Как быстро создать загрузочный диск iso в Windows 10
Одной из высокотехнологичных современных операционных систем — является Windows 10. В нее включены все современные вкладки, популярные, в данный момент. Рынок передовых технологий включил все популярные решения в эту операционную систему.
Количество пользователей превышает больше одного миллиарда по всему земному шару. Это число растет каждый день. Таким прогрессом похвастаться, сейчас, не может ни одна операционная система. Секрет в том, что ученые разработчики постоянно модернизируют систему, поддерживая ее, таким образом, постоянно на первом месте. При этом учитываются все предложения клиентов.
Система надежно защищена от злокачественных программ. Достигнуто это, благодаря многократным испытаниям.
На сегодняшний день, защита является одной из передовых задач, поэтому ей, постоянно, уделяется отдельное внимание. Это проблема номер один, решение которой происходит в первую очередь, даже при наличии других сложностей. Всем этим занимается компания Майкрософт.
Сейчас мы говорим о том, что с каждым использованием более новой версии, безопасность повышается, количество угроз уменьшается. Безопасность зависит и от самих людей, которые используют программу, относиться к этому необходимо нужно серьезно. Если вы являетесь владельцем системы, соблюдайте меры, благодаря которым вы сможете сберечь ваши данные.
Относиться к этому делу нужно индивидуально. Всегда нужно предпринимать определенные действия, для того чтобы была возможность восстанавливать потерянные данные. Очень популярным вопросом является создание диска с установкой программы Windows 10.
Как защитить данные
Если вам доводилось часто работать с техникой, вы наблюдали, что периодически, идут поломки и сбои в системе. Чаще всего, виноваты вы сами. Во избежание этого, нужно создать диск, на котором будет загружена система. Это приходит на ум не всем, но, таким образом, всегда можно переустановить систему, поменять пароли, вернуть утраченные файлы и прочее.
Поможет это сделать обычный USB накопитель, иногда, записывают на диск. С флэшкой это возможно сделать быстрее, поэтому ее чаще используют. Опасность в том, что можно потерять гаджет, на котором хранится вся информация. С учетом того, что диск встречается реже, утратить его намного труднее, поэтому это более надежный способ. Рассмотрим эту проблему более глубоко.
Инструкция по созданию загрузочного диска Windows 10
Прежде всего создается образ диска с загруженной программой формата ISO. Если вы уже обладаете данным образом, то часть этой статьи читать необязательно.
Первое, что вам понадобится — это загрузочный диск в формате ISO. Если вы, уже, являетесь, обладателем этого образа, то эти пру абзацев, вы можете, просто не читать. Эта часть статьи касается тех, у кого ISO образ отсутствует.
Разберемся с каждым шагом.
- Первое, что вам нужно будет загрузить себе на компьютер программу с которой будем работать. Называется она «Media Creation Tool». Ссылка на нее есть на официальном сайте компании. Благодаря ей, возможно будет сделать вашу операционную систему последней версии. Далее, сотворим формат ISO. После этого, как писалось ранее, используем либо флэш накопитель, либо диск.
- Отнеситесь к выбору серьезно, проанализируйте вашу систему, и выберите, нужный вам формат. Так, вам удастся, сбалансировать длительность загрузки файлов, превращение их в ISO формат. По окончанию загрузки, начните ее запуск.
- В процессе создания образа диска нужно избегать простых неосторожностей и неверных шагов. Самой частой ошибкой является то, что образ записывают в обычном формате, делать это запрещено. В итоге, вы получаете файл на диске неизвестного предназначения. Открывать его нужно следующим образом: с помощью ПКМ ищем иконку, где будет написано «Записать образ диска» и кликнем на него.
- После этого начинается запись и мы, попросту, ожидаем ее окончания. Программа UltraISO
Отличием последних операционных систем является то, что использовать дополнительные программы для создания образа или любых других форматов не нужно. Однако, функционал ее, все-таки, иногда ограничен. Поэтому, для записи аудио файлов, изображений — прилагаются бесплатные приложения. С их помощью, легко создаются носители, нужные вам форматы.
Количество таких приложений очень велико. Есть платные, есть бесплатные. Коммерческие, менее популярны. Отдельное внимание, хотелось бы уделить, программе UltraISO.
При создании образа диска, она дает много преимуществ и привилегий. Обладает простым интерфейсом, что не дает запутать пользователей. Программа включает в себя четыре основных шага, соблюдая которые, ошибку допустить невозможно.
- Запускаем только как администраторы. Для этого входим в нее, ищем иконку запуск от администратора.
- Далее высветиться окно для регистрации и подписка на пробный период. Нам нужен файл, в котором есть расширение ISO. Внутри этого файла находится операционная система.
- В верхней части панели ищем и нажимаем инструменты. Для записи образа указываем папку, в которой он будет находиться и записываем.
- Далее, нужно будет выбрать прибор, на который записывается формат образа. Вам предложат уточнить время загрузки программы. Чем больше скорость, тем более качественной она получится. Начинаем записывать, переходим в режим ожидания окончания.
- Если выбрать быструю загрузку, могут возникнуть, в дальнейшем проблемы, при ее использовании на разных компьютерах.
- Не стоит забывать о том, что писалось в начале статьи. Самое большое внимание нужно уделять защите компьютера. Никто не захочет потерять важные программы, ценные фотографии, игры, которые закачивались на компьютер, на протяжении, одного или нескольких лет.
Если четко следовать всем шагам, которые указаны в этой статье, вам удастся избежать всех сбоев и потерь. Это одни из лучших способов достижения создания и установки образа диска.
Программу для записи стоит использовать ту, которая советовалась в статье. Она проверена многими пользователями и не вызывает подозрений. Остальные программы не такие популярные. Нам остается пожелать вам удачи в правильные создания образа диска и установки операционной системы Windows 10.
windows10club.ru
Как создать загрузочный диск виндовс 10, Windows 10 средство для создания носителя
Иногда вам может потребоваться создать загрузочный диск Windows 10, чтобы инсталлировать систему из образа ISO. В наши дни большинство пользователей компьютеров используют USB-накопители чтобы установить операционную систему. Установки с флеш-накопителей обычно немного быстрее, чем традиционные DVD-установки, что означает, что вы сможете быстро установить ОС при использовании флешки. Тем не менее, не все имеют запасную флешку под рукой.
Наличие загрузочного DVD имеет смысл, если ваша машина не поддерживает загрузку с флешки, или если вам часто приходится инсталлировать операционную систему но у вас нет времени и терпения для создания USB каждый раз перед установкой ОС. Данная статья предназначена для пользователей, которые загрузили ISO-файл десятой версии Windows и желают создать из него загрузочный диск.
Обратите внимание: если вы планируете использовать тот же образ для инсталляции или обновления другого компьютера, он должен работать с той же редакцией Windows.
Если вы хотите создать диск с последней версией ОС вам необходимо использовать Media Creation Tool, который находится здесь: https://www.microsoft.com/ru-ru/software-download/windows10. Это небольшой исполняемый файл, предлагаемый Microsoft, который позволяет загружать последнюю версию Windows и создавать установочный носитель или напрямую обновлять свой компьютер или устройство.
Использование ImgBurn
Если у вас возникли проблемы с вышеупомянутым методом, вы можете использовать сторонний инструмент для записи. Существует множество бесплатных инструментов для работы, однако в этом методе мы воспользуемся бесплатным программным обеспечением под названием ImgBurn.
Загрузите утилиту с этой страницы: http://www.softportal.com/get-5267-imgburn.htmlи установите ее на своем рабочем компьютере. ПРЕДУПРЕЖДЕНИЕ. Настройка ImgBurn пытается инсталлировать плагин веб-браузера Razer. Выберите «Пользовательская установка», а затем снимите флажок «Установить Razor Web».
Запустите приложение ImgBurn. Выберите опцию «Запись файла образа».

Затем нажмите кнопку обзора в разделе «Источник» (см. Рисунок), чтобы перейти к образу и выбрать его.

Наконец, нажмите кнопку «Запись».
Мы с вами уже разобрали различные способы, позволяющие с сайта Microsoft. Вполне логичным продолжение будет данная заметка, а именно когда нам понадобилась загрузочная флешка Windows 10 для чистой установки системы на компьютер или ноутбук. В сети достаточно много информации на данный счет, но я отобрал 6 лучших способов для данной задачи и решил поделиться с вами этой подборкой. Скорее всего Америки я не открою, но новичкам точно будет интересно. Кто знает, может вы и не догадываетесь как в просто в наши дни создать загрузочную флешку.

В свое время, когда я только начинал знакомство с персональным компьютером — вопрос в поиске загрузочного дистрибутива стоял очень остро, да и инструментов для его создания тогда было не так много. Однако, если же вы находили нужную вам утилиту — вероятнее всего она была сложна в освоении и требовала определенных знаний, что простым пользователям ну никак не подходило. Про записать образа в пару кликов на флешку никто даже и не думал, но времена меняются и сказка становится былью.
Загрузочная флешка Windows 10 — предложение от Microsoft
Думаю все согласятся, что будет справедливо начать обзор именно с официального способа, который предлагает нам компания Майкрософт. Конечно же он не всегда удобен, но для новичков, как у нас любят говорить — то что доктор прописал.
Первым делом нам нужно скачать официальную утилиту Media Creation Tool с сайта Microsoft и, предварительно запастись флешкой размером не менее 8 гигабайт (не все флешки с меньшим объемом подойдут), ну и пару минут свободного времени и очень желательно высокоскоростной и безлимитный интернет. Вот тут и всплывает первый недостаток данного способа — вы не сможете записать уже готовый образ, который могли слить у соседа и отдельно записать на своем компьютере. Данная утилита качает последний актуальный дистрибутив и записывает его на установочный носитель.
Пару слов о разрядности данной полезной утилиты. Вы должны скачать утилиту той разрядности, которой у вас система — это не зависит на разрядность создаваемого дистрибутива, который вы хотите записать на USB носитель для установки с нее операционной системы в дальнейшем
Итак, Media Creation Tools — это не только способ создания установочного носителя, это самый настоящий помощник в переходе на Windows 10. Но данный функционал утилиты нет смысла рассматривать в контексте наших задач, да и чистая установка с нуля — залог хороших впечатлений от новой операционки Майкрософт без глюков и тормозов.
Все, хватит вступления — переходим к самому главному. Запускаем «Программу установки Windows 10» и у нас интересуются, — а что это мы хотим сделать? Обновить наш компьютер или создать установочный носитель для другого компьютера?… нас интересует конечно же второй вариант, выбираем его и жмем кнопку «Далее»

Следующим шагом будет выбор языка и архитектуры системы (это то, о чем я писал в самом начале — тут мы выбираем разрядность установочного комплекта). Если вы не уверены, что конкретно вам подойдет, то можете положиться на утилиту и отметить галочку «Использовать рекомендуемые параметры для этого компьютера». Как правило оптимальные настройки выставляются относительно корректно.

Последним этапом подготовки установочной флешки будет выбор, а что мы хотим сделать с дистрибутивом? — просто сохранить на компьютер (отмечено на картинке ниже), или записать на флэш накопитель. Лично мне не совсем понятно, зачем нам сохранять ISO образ на компьютер, если с помощью данной утилиты мы не сможем подготовить установочный пакет имея уже загруженный дистрибутив (кстати, который и был создать этой же самой MediaCreationTool)

Осталось только дождаться загрузки и записи Windows 10 на флешку. Тут все зависит от скорости вашего интернет соединения и производительности флешки, которую вы хотели сделать загрузочной с Windows 10. (Если выбрать хороший накопитель с USB 3 и подключить к соответствующим портам в компьютере, то данный процесс значительно сократится и запись займет считанные минуты)
Rufus — лучшее стороннее решение для загрузочных носителей
Настало время моего любимого способа для создания загрузочной флешки для установки Windows 10. Данный софт способен на большее, но сейчас мы рассматриваем его в контексте создания установочного комплекта «десятки».
Если вам не подошел предыдущий способ или у вас есть свой, уже готовый ISO образ с дистрибутивом нужной вам операционной системы, то нет ничего проще чем записать его на флешку.
В пункте «Устройство» выбираем вашу флешку, в самом низу окна с программой находим «Создать загрузочный диск» и, кликнув по изображению компакт диска, выбираем расположение нашего ISO образа с Windows 10.

Жмем «Старт» и дожидаемся окончания записи образа на флешку.
Обратите внимание на пункт «Схема раздела и тип системного интерфейса» — по умолчания Rufus сам подбирает оптимальный вариант. Если вы не понимаете эти обозначения, то в случае неудачной установки системы, просто попробуйте другой вариант — должно помочь.
P.S. Если вас заинтересовала данная замечательная утилита, а так же ищете где ее можно скачать — у меня есть подробный обзор в статье «Как пользоваться программой Rufus»
Программа Windows 7 USB/DVD Download Tool
Еще один простой способ от Майкрософт для записи Window 7 на флешку, но данная инструкция отлично подойдет и для Windows 10 — все замечательно работает. Особого смысла в данном способе я не вижу — есть же и другие наиболее простые способы, которые не требуют установки дополнительных программ, но данный способ имеет право на жизнь. К сожалению утилита только на английском, но это не вызывает никаких трудностей в общении с интерфейсом.
Шаг 1. Выбираем образ ISO с вашим дистрибутивом Windows 10 (Если это какая-нибудь сборка, то будьте готовы к тому, что данная утилита не сможет создать вам загрузочный комплект для установки)
Шаг 2. Определяется, куда мы хотим записать наш образ — на DVD диск или на USB устройство, нас диски уже давно не интересуют, да и тема статьи у нас — загрузочная флешка, а не диски…
Шаг 3 и 4. Вставляем наш USB накопитель, выбираем его в списке и жмем зеленую кнопку «Begin copying». Запасаемся терпением и ждем окончания записи файлов на накопитель.
На этом мы плавно закончили последний, шестой способ создания загрузочной флешки с Windows 10 на борту. В следующих заметках я постараюсь подробно рассказать как применять такой инструмент уже на практике, как всегда в картинках и максимально подробно.
P.S. Ну что друзья, надеюсь вы решили для себя какой вариант записи дистрибутива на флешку подходит вам больше. Уверен, что для единичного случая вроде «Скачал для себя, установил и забыл» — это вариант с Media Creation Tool. Для всего остального есть Rufus, который не требует установки. Но это лишь мое, субъективное мнение. Всего доброго!
Создаем диск
Компания Microsoft порадовала нас новым инструментом MediaCreationTool, скачать который можно на странице https://www.microsoft.com/ru-ru/software-download/windows10
Эта программа легко и просто позволит создать диск с установочными файлами Windows 10.

Обратите внимание, что запуск установки 10 версии из системы Windows 10, (то есть переустановка) описываемым способом сделает невозможным возврат к предыдущей версии Windows (7 или 8.1). Поэтому Microsoft не рекомендует применять данный способ для инсталляции операционной системы из 10-ки.
Перед началом убедитесь, что компьютер, на который планируется выполнять установку соответствует минимальным требованиям:
- Объем оперативной памяти, не менее 1 Гб / 2 Гб для 32-х и 64-х разрядной версии соответственно;
- Места на жёстком диске, не менее 16 Гб / 20 Гб для 32-х и 64-х систем соответственно;
- Видеоадаптер не хуже DirectX версии 9 с WDDM 1.0;
- Процессор от 1 ГГц и лучше.
Удостоверившись в достаточности сил «железа», приступаем непосредственно к процессу установки:
- Найдите на странице кнопку Скачать средство сейчас, нажмите её и получите MediaCreationTool на ваш компьютер.

- Запустите скачанный файл.
- Выберите пункт «Создать установочный носитель для другого компьютера».

- Для изменения параметров следующего окна снимите галочку «Использовать рекомендуемые параметры для этого компьютера». Тогда вы сможете изменить параметры языка, выбрать тип выпуска «Windows 10» или «Windows 10 N». Что означает «N»? Это облегчённая версия Windows, из которой исключены различные media технологии, наподобие Windows Player или Camera. Если вам всё это не нужно – ставьте «10 N». Если впоследствии вам понадобятся эти возможности Windows, в дальнейшем вы сможете легко восстановить их, инсталлировав «Media Feature Pack» через Магазин Windows. Также здесь вам необходимо выбрать разрядность будущей системы: x32 или x64.

- Далее мы выбираем тип носителя: USB-устройство флеш памяти или ISO-файл. Мы выберем ISO-файл.

- Теперь укажем место для размещения ISO файла и запустим процесс загрузки.

- Загрузочный файл ISO готов. Осталось записать его на диск. Нажмите «Открыть устройство записи DVD-дисков».

- Далее настоятельно рекомендуется поставить галочку «Проверить диск после записи». Таким образом вы получите гарантию, что при установке Windows 10 не будет ошибок по причине сбойных установочных файлов. Этим вы сэкономите своё время. Осталось нажать Записать и дождаться окончания записи.

- Поздравляем, ваш диск готов.
iclubspb.ru
Cоздать загрузочный диск в Windows 10
Загрузочный диск или любой другой носитель может стать настоящей палочкой-выручалочкой в ситуации, когда компьютер упорно не желает загружаться в стандартном режиме. О том, как создать загрузочный диск Windows 10, мы постараемся коротко рассказать в этом небольшой, но емкой статье.
Виды
Загрузочные диски можно условно разделить на два типа – те, которые предназначены для восстановления системы, а также те, которые нужны для ее установки. В случае с Windows 10, первый можно считать универсальным, так как он содержит в себе все необходимые для восстановления средства. Однако, если у вас под рукой есть только небольшой носитель, объемом около одного гигабайта (а то и меньше), то записать на него средства восстановления может быть весьма неплохим решением на случай чрезвычайных ситуаций.
Как создать аварийный носитель?
Итак, как сделать загрузочный диск, который может выручить вас в случае падения Windows? На самом деле, создать его можно с помощью встроенной в саму систему утилиты. Для того, чтобы воспользоваться ею, сделайте следующее:
- Нажмите Win+R;
- Введите в поле: RecoveryDrive
- Нажмите ОК или же клавишу Enter.
Теперь следует определиться с тем, чего вы хотите добиться. Если вам нужен носитель исключительно для восстановления, то флажок «Выполнить резервное копирование системных файлов» следует снять – это позволит уместить все данные на небольшую флешку (объемом около 512Мб). Если же вам нужен полный «арсенал» и под рукой есть флешка с более чем 4Гб пространства, флажок можно оставить – тогда на ней окажется еще и все необходимое для переустановки Windows.

После того, как вы определились с выбором, просто нажимайте на кнопку «Далее» до тех пор, пока мастер создания не закончит свою работу.
Альтернативные варианты

Также, чтобы узнать, как сделать загрузочный образ или диск, можно воспользоваться другими средствами: Windows DVD Download Tool, WinSetupFromUSB или же Media Creation Tool. Первую и последнюю в этом списке утилиты умудрились создать в самой. Более того, с помощью Media Creation Tool вы можете не просто записать готовый образ на носитель, но и создать его, причем, для этого подойдет любой компьютер с Windows 7 или выше, подключенный к Интернету. Подробную инструкцию по использованию данного приложения вы можете найти в других статьях на нашем сайте.
windows10x.ru
Как создать загрузочный диск Windows 10 без проблем?
Чтобы создать загрузочный диск Windows 10 без дополнительных затрат времени, проще всего скачать образ диска в формате ISO с официального сайта компании. Причем можно как просто скачать файл с ресурса Microsoft, так и воспользоваться специальной утилитой, которая скачает все данные и создаст образ «десятки» прямо у вас на компьютере. А далее останется только перенести его файлы на установочный носитель. Им пользоваться необязательно, лучше оставить как запасной вариант, выбрав как накопитель флеш-карту. С нее вы и загрузитесь в аварийном режиме быстрее, и систему поставите.

Файлы для установочного диска и типы накопителей
Ранее компания Microsoft предоставляла загрузочные носители или образы компакт-дисков только за деньги. Однако со времен Windows 8 началось предоставление ISO-файлов бесплатно, а сама активация операционной системы стала осуществляться при помощи цифровых лицензий и ключей. В случае с более новой системой изменений тоже нет, установочный диск Windows 10 можно смело качать с серверов корпорации без каких-либо ограничений.
Но для того, чтобы поставить систему, нужно запакованный архив установочных файлов переписать на компакт-диск. Учитывая, что понадобится носитель объемом как минимум 2,5 Гб, пользователь должен подыскать диск стандарта DVD:
- R — не перезаписывается;
- RW — возможна многократная запись.
Чтобы сделанное не пропало, нужна резервная копия, а для этого компьютер должен обладать приводом компакт-дисков (что в последнее время довольно большая редкость).
Кроме того, данное устройство должно поддерживать запись на DVD—дисках (когда-то были комбинированные устройства, которые писали только диски стандарта CD, а читали DVD). Если каким-то образом к вам такой попадет, придется искать другое устройство для записи.
Какие программы работают с образами дисков стандарта ISO
Если когда-то для обработки файлов стандарта ISO использовались только программы вроде Alcohol 120, то сейчас элементарные операции с образом может выполнить система по умолчанию. Начиная с Windows 7, операционная система штатными средствами запишет архив на компакт-диск. А начиная с версии Windows 8, она сможет его открыть в проводнике без программ-посредников. То есть все, что требуется, так это отыскать подходящий ISO файл без ошибок и проблем.
На «семерке» вообще нет проблем с тем, как записать Windows 10 на диск, там нажатие на файле автоматически включит процесс записи, был бы в приемном лотке привода чистый диск.
Кроме официального распространения образов операционных систем всегда существовали пиратские каналы.
Торрент-площадки полны различных «релизов» операционных систем. Хакерами делается что угодно, от «эксклюзивной» Win 95 до «десятки». Но стоит помнить, что в основном такие системы содержат в своем составе вредоносные коды (как правило, трояны), с помощью которых их распространители и разработчики узнают о персональных данных пользователей и воруют у них информацию, а порой и деньги с электронных счетов.
Как скачать официальный дистрибутив операционной системы от Microsoft
Перед тем как создать загрузочный диск Windows 10, стоит решить проблему с лицензированием. Обычно пользователи используют ключи от более старых систем (например, от Win 7 или 8.1) для активации обновленной версии или же ставят активаторы. Минимальное количество пользователей покупает официальную электронную лицензию. Несмотря на санкции со стороны корпорации, большое количество пиратов использует нелицензионные продукты Microsoft десятилетиями.

Благодаря новым разработкам для восстановления Windows 10 не нужен образ или установочный диск, она может быть переустановлена благодаря функции «сброс настроек». При этой процедуре от старой системы остаются только драйвера, а обновления, пользовательские файлы из раздела C и программы будут удалены.
Данная процедура напоминает сброс прошивки на смартфоне, вот только занимает на ПК куда больше времени.
Однако, несмотря на затраты, все же экономит время на поиск и установку драйверов, что выгодно для системных администраторов на предприятиях. Вам нужно только разрешить запись файлов на установочный диск и поставить систему, далее все решит «сброс настроек».
Как лучше качать: утилитой или браузером
Если в настройках браузера (например, Chrome) выставить просмотр с устройств Apple, то можно скачать с официального сайта Microsoft любую сборку Windows 10, однако, если вы хотите качественного результата, вам стоит поискать утилиту «Средство загрузки» или Media Creation Tool (MCT). Это самый быстрый способ скачать свежий дистрибутив Windows, к тому же она поможет с его записью на флешку или дисковый накопитель. С этой маленькой утилитой у пользователя вопросов о том, как сделать загрузочный диск, попросту не возникает.
С помощью MCT можно просто образ скачать и сохранить для лучших времен, а потом записать через проводник на диск, а можно сразу же выбрать запись на флешку или DVD—диск и автоматически записать установочные файлы на любой из предложенных накопителей.
Помните, что скачивая отдельно браузером образ, при установке можно получить проблемы и сбои, но флешка или диск, записанные Media Creation Tool, работают всегда, это самая полезная и надежная утилита Microsoft (проверено на практике). А еще Виндовс 10 — одна из тех систем, которые лучше с самого начала ставить правильно, без сбоев в процессе инсталляции, иначе зависания вас выведут из равновесия.
Запись с помощью сторонних утилит
Если вы используете устаревшую операционную систему Windows XP и решили с нее перейти сразу на «десятку», вам понадобится программа вроде UltraISO. С ней процесс создания установочного накопителя, диска или флешки не занимает много времени, к тому же сбои и неполадки исключаются (при условии, что оборудование, ПК, накопитель исправны).
В итоге, чтобы создать установочный DVD—диск с Win 10, вам понадобится только бесплатная утилита и сам образ с диском. Разобраться с работой программы несложно, она имеет интуитивно понятное меню, так что процесс поиска нужных функций не затянется надолго.

После скачки образа и записи его на накопитель останется только провести установку системы и все. Для этого загружаемся с носителя (выбрав его в настройках BIOS) и устанавливаем систему, следуя подсказкам. Важно отметить, что инсталляция новой ОС похожа на такую же операцию с ее предшественниками (Windows 8, 8.1) Также процедура напоминает таковую на Windows Vista/7.
С постоянным выпуском все новых сборок «десятки» запись образов не имеет смысла, так как их каждые полгода придется перезаписывать заново. Пример сборки:
Чистая установка или обновление
Так как Microsoft очень интенсивно выпускает свои сборки «десятки», слепо следуя доктрине «Окна как сервис», рядовым пользователям приходится сталкиваться с дилеммой. Нужно каждый раз скачивать и ставить очередную сборку или же обновить имеющуюся. Первый способ более длительный, но второй менее надежный (часто крупное обновление приводит к «глюкам» системы и ПК в целом). Понятно, что каждый раз создание установочного диска нерационально, но для сохранности данных порой просто необходимо. Многие запасливые пользователи стараются сохранять все сборки, имея, таким образом, наглядную коллекцию всех версий десятой системы.
Однако для обычного пользователя постоянное создание установочного диска со свежей сборкой просто неприемлемо (много времени и сил уходит на процедуры). Поэтому выбираются варианты с поэтапным обновлением, с помощью ассистента (для тех, кто хочет получить сборку раньше) или штатным способом через центр обновлений.
Но можно поступить и хитрее: скачайте и запишите основную, свежую сборку, а далее получайте накопительные обновления только в этой ветке, не гоняясь за новыми (сомнительными) функциями.
Как долго служит записывающий привод DVD—RW
Практика показывает, что в среднем привод от ноутбука может записать до 50 DVD—дисков без проблем и сбоев. Далее его лазер становится слабее и со временем теряет способность к нормальной записи информации. Однако на стационарных ПК такие приводы работают ощутимо дольше, порой записывая более 300 дисков. То есть не стоит бояться, что записывающее устройство испортится, если раз в полгода вы будете записывать на нем очередную сборку десятой ОС.

У самых новых «Окон» доктрина значительно изменилась со времен WinXP, теперь тотальная нацеленность на облачные интерфейсы и подключение к сверхбыстрому интернету исключает необходимость использования привода компакт-диска в принципе, ведь установить систему можно и с флешки.
Однако не стоит сбрасывать со счетов данный старомодный накопитель, в некоторых случаях он может помочь спасти важные данные от утери или восстановить работоспособность системы. Банально с DVD—диска можно запустить лечащую утилиту от Касперского, Доктора Веба, которые избавят систему от вирусов в случае, когда другие способы не помогают. К тому же старая информация часто записана именно на дисках.
Создание аварийного диска
Если ваше устройство имеет привод компакт-дисков (DV—RW стандарта), вам стоит обязательно наряду с установочной флешкой создать диск с Win 10. Бывают случаи, когда накопители начинает «глючить» или же вирусы портят записанные на них файлы. При такой проблеме старый дистрибутив на диске спасет ваше устройство. Покопавшись в файлах и найдя ISO-образ, записываем его на чистую болванку и оставляем на всякий случай в коробочке. Доставать вы его будете очень редко, но это ваша гарантия, с помощью которой даже после самой жестокой вирусной атаки, возможно, будет восстановить работоспособность компьютера.
Помните, что загружаться с диска нужно так же, как и с флешки, указав накопитель в BIOS-настройках.
То есть никаких проблем у того, кто всегда пользовался флешкой, не возникнет, разве что будет непривычна малая скорость инсталляции (DVD—привод обеспечивает существенно более низкую скорость обмена данных в сравнении даже с USB стандарта 2.0).
Однажды созданного установочного диска хватит буквально на годы.
Причем для его создания не нужно много вложений финансов или времени, а скачанный образ можно параллельно записать и на флешку.
owindows.ru
Как создать загрузочный DVD диск с Windows 10
 Приветствую!
Приветствую!
Под загрузочным DVD диском подразумевается носитель, с помощью которого будет произведена загрузка и последующая установка операционной системы Windows 10.
На текущий момент имеется множество способов создать такой диск. Сегодня мы рассмотрим способ, который предлагает нам сам разработчик Windows.
В Microsoft озаботились проблемой записи носителя, и выпустили соответствую утилиту, которая в несколько шагов осуществит подготовку и запись загрузочного DVD диска с установочным дистрибутивом Windows 10.
Создаём DVD диск с установочным дистрибутивом Windows 10
Данная утилита в автоматическом режиме скачает необходимые для записи DVD диска файлы, необходим только доступ в Интернет.
Необходимо отметить, что объём дистрибутива Windows 10 весьма велик, и программе необходимо будет скачать из интернета несколько гигабайт. Если у вас медленная скорость интернет соединения, или пакетный тарифный план, то следует принять во внимание это обстоятельство.
Перейдём непосредственно к процессу подготовки и записи DVD диска с установщиком Windows 10.
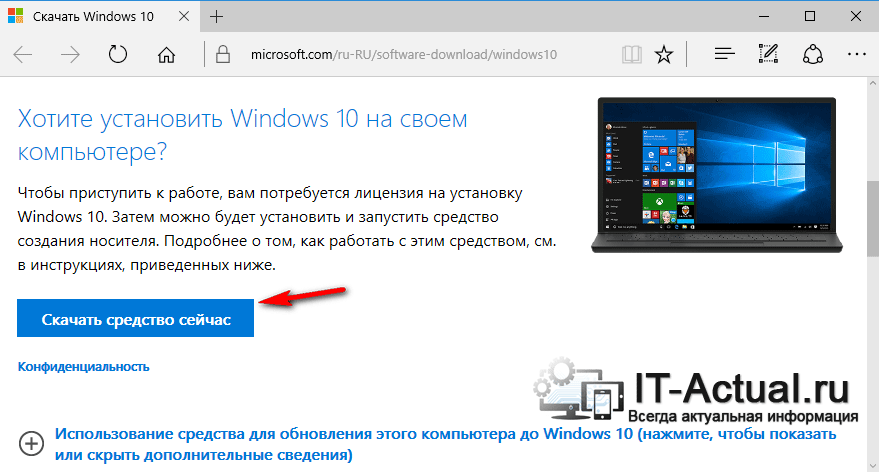
1) Откройте страницу утилиты Media Creation Tool на официальном сайте Microsoft. Скачайте, а после запустите от имени администратора.
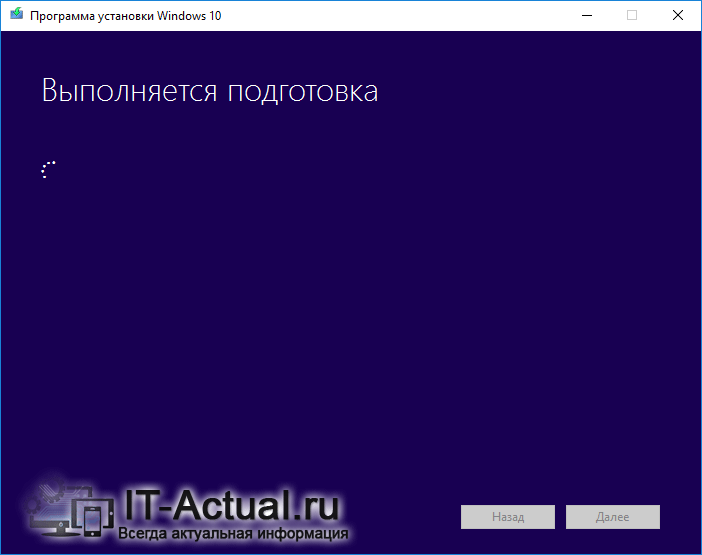
2) Некоторое время займёт подготовка, дождитесь окончания процесса.

3) После чего будет отображено окно лицензионного соглашения – примите его.

4) В следующем окне выберите пункт Создать установочный носитель.., а после нажмите кнопку Далее.
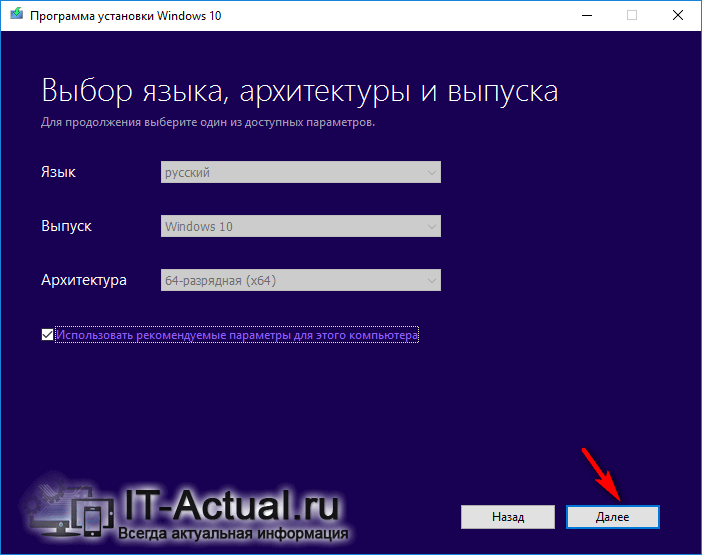
5) Вашему взору предстанет окно с выбором параметров закачиваемого дистрибутива Windows 10. Вопрос может вызвать, пожалуй, только пункт Архитектура – если у вас современный компьютер, на котором установлено более 3-x гигабайт оперативной памяти, то выбирать следует вариант x64.После этого нажмите кнопку Далее.
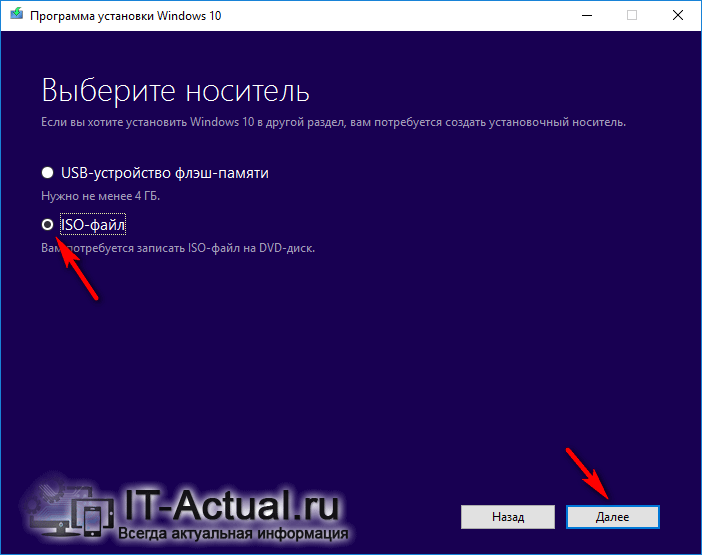
6) На следующем этапе вам необходимо выбрать пункт ISO-файл, а после нажать Далее.
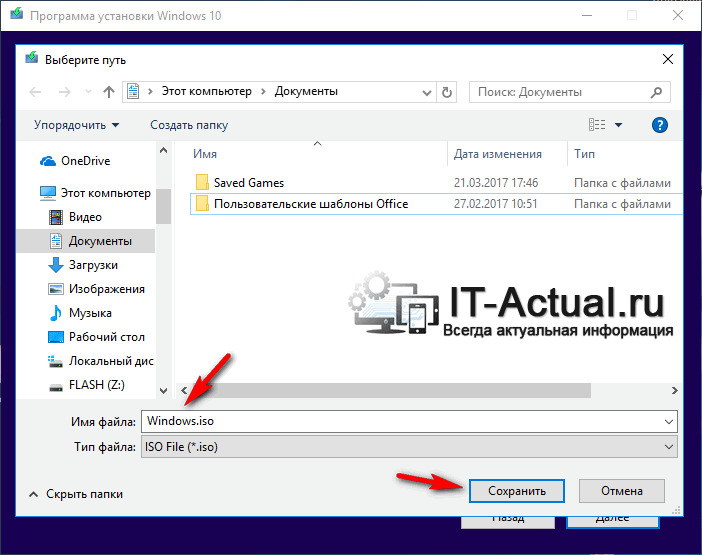
7) Нажав Далее, будет открыто диалоговое окно сохранения скачиваемого ISO файла. Укажите любое удобное вам расположение для скачиваемого файла.
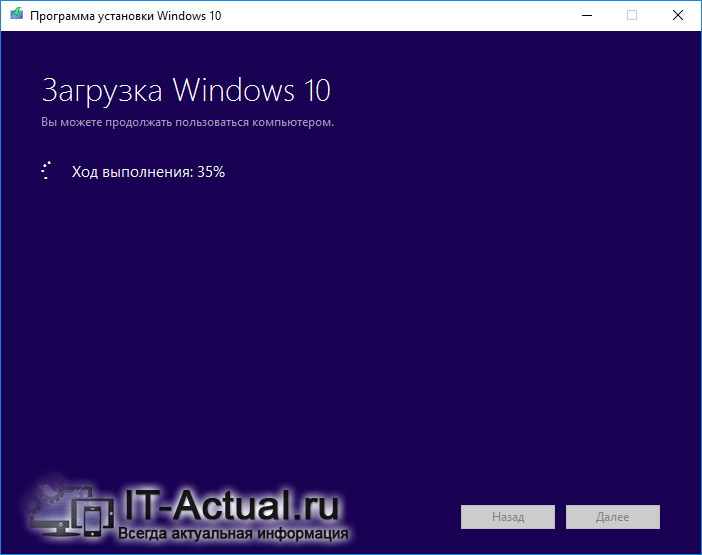
8) Запустится процесс скачивания ISO дистрибутива из Интернет с официального сайта Microsoft. Время скачивания зависит от вашего интернет соединения.
Вы можете свернуть это окно, продолжив пользоваться компьютером в штатном режиме. Закачивание дистрибутива Windows 10 будет осуществляться в фоне.
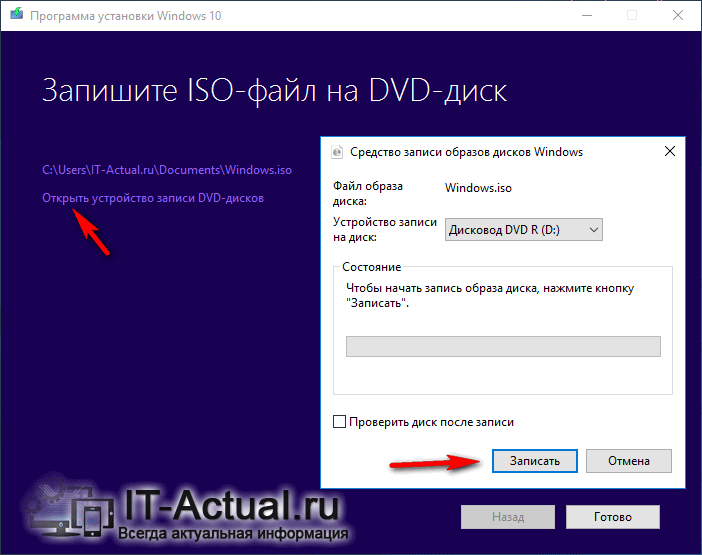
9) По окончании скачивания будет предложено записать скачанный ISO образ на DVD диск. Вставьте чистый DVD-R\RW диск в привод и нажмите в окне Открыть устройство записи DVD-дисков.
В открывшемся окне нажмите кнопку Записать.
Если по каким-либо причинам у вас не получилось записать скачанный ISO образ на DVD диск штатной утилитой, то вы можете сделать это с использованием стороннего решения, к примеру, программой ImgBurn.
На этом всё. Вы можете приступить к установке Windows 10, используя для этого только что записанный DVD диск с инсталлятором.
Если у вас возникают проблемы с установкой Windows 10, то рекомендуется ознакомиться с материалом «Ошибки и проблемы при установке Windows 10 – решение».
При наличии вопросов, вы можете задать их в комментариях.
it-actual.ru
Как создать загрузочный диск Windows 10 из образа ISO
Иногда вам может потребоваться создать загрузочный диск Windows 10, чтобы инсталлировать систему из образа ISO. В наши дни большинство пользователей компьютеров используют USB-накопители чтобы установить операционную систему. Установки с флеш-накопителей обычно немного быстрее, чем традиционные DVD-установки, что означает, что вы сможете быстро установить ОС при использовании флешки. Тем не менее, не все имеют запасную флешку под рукой.
Наличие загрузочного DVD имеет смысл, если ваша машина не поддерживает загрузку с флешки, или если вам часто приходится инсталлировать операционную систему но у вас нет времени и терпения для создания USB каждый раз перед установкой ОС. Данная статья предназначена для пользователей, которые загрузили ISO-файл десятой версии Windows и желают создать из него загрузочный диск.
Обратите внимание: если вы планируете использовать тот же образ для инсталляции или обновления другого компьютера, он должен работать с той же редакцией Windows.
Если вы хотите создать диск с последней версией ОС вам необходимо использовать Media Creation Tool, который находится здесь: https://www.microsoft.com/ru-ru/software-download/windows10. Это небольшой исполняемый файл, предлагаемый Microsoft, который позволяет загружать последнюю версию Windows и создавать установочный носитель или напрямую обновлять свой компьютер или устройство.
Подготовьте DVD используя стандартные инструменты
В этом методе мы воспользуемся встроенным инструментом чтобы записать ISO.
- Вставьте чистый DVD-диск в дисковод (CD / DVD-привод) вашего ПК.
- Откройте проводник и перейдите в папку, в которой находится файл ISO.
- Щелкните правой кнопкой мышки по файлу, а затем выберите «Запись образа». Откроется диалоговое окно Burn Disk Image.

Здесь выберите ваш привод из раскрывающегося списка рядом с дисковым накопителем.

Нажмите кнопку «Записать», чтобы начать создание DVD
Использование ImgBurn
Если у вас возникли проблемы с вышеупомянутым методом, вы можете использовать сторонний инструмент для записи. Существует множество бесплатных инструментов для работы, однако в этом методе мы воспользуемся бесплатным программным обеспечением под названием ImgBurn.
Загрузите утилиту с этой страницы: http://www.softportal.com/get-5267-imgburn.htmlи установите ее на своем рабочем компьютере. ПРЕДУПРЕЖДЕНИЕ. Настройка ImgBurn пытается инсталлировать плагин веб-браузера Razer. Выберите «Пользовательская установка», а затем снимите флажок «Установить Razor Web».
Запустите приложение ImgBurn. Выберите опцию «Запись файла образа».

Затем нажмите кнопку обзора в разделе «Источник» (см. Рисунок), чтобы перейти к образу и выбрать его.

Наконец, нажмите кнопку «Запись».
windowsabc.ru
Как сделать загрузочный hdd
Большинство пользователей уже сами могут самостоятельно выполнить установку операционной системы. Ведь тут не нужно иметь много познаний, главное наличие головы и строгое следование инструкциям. Обычно установка производится с диска, либо при помощи загрузочной флешки.
Но сегодня мы узнаем еще об одном, оригинальном способе установить операционную систему. Если так подумать, то для этих целей могут подойти любые сменные носители, подходящего объема. Так почему же не испытать для этого внешний HDD? Иногда это действительно может пригодится, когда нет оптического привода, или подходящей флешки.
В интернете множество приложений, которые могут сделать загрузочный hdd. Но потом выяснилось, что сделать жесткий диск HDD загрузочным при помощи стандартных средств Windows, ничего не устанавливая на свой компьютер. Сейчас мы и посмотрим, как это делается.
Подготовка винчестера
Самый первый шаг в таких случаях, убедиться, что на диске нет важной информации. Скопируйте все его содержимое в другое место и сохраните, чтобы потом не жалеть об утраченном. Настройку жесткого диска будем проводить на операционной системе Windows 8.1. Но если вы пользуетесь более старыми версиями этой ОС, то ничего страшного — разница не большая и все делается примерно так же. Интересная фишка состоит в том, что на загрузочном винчестере может одновременно быть Windows и отдельно файлы для других, своих нужд. Это достигается созданием нескольких разделов на нем.
1. Подключите к ПК внешний диск и откройте Управление дисками
Вся информация на винчестере будет потеряна!
Сделайте клик правой кнопочкой мышки по меню «Пуск» и выберите «Управление дисками».
 На более старых версиях Windows нужно попасть в «Управление компьютером». Для этого откройте «Панель управления», через меню «Пуск». Дальше откройте раздел «Администрирования» и раскройте «Управление компьютером». После этого нужно будет развернуть вкладку «Запоминающих устройств». На ней открываем «Управление дисками».
На более старых версиях Windows нужно попасть в «Управление компьютером». Для этого откройте «Панель управления», через меню «Пуск». Дальше откройте раздел «Администрирования» и раскройте «Управление компьютером». После этого нужно будет развернуть вкладку «Запоминающих устройств». На ней открываем «Управление дисками».

2. Выбираем внешний диск
Дальше необходимо, в табличке среди дисков, найти свой винчестер и выделить его. Постарайтесь не ошибиться диском, будет очень обидно, если случайно отформатируете не тот, да еще и с ценными данны
prostocomp.net








