Как сделать экран меньше на компьютере
Немногие задаются вопросом, как сделать экран меньше на компьютере. Но при работе с ПК могут возникнуть разнообразные ситуации, и решение этого вопроса понадобится и вам. Ведь часто так бывает: что-то нажал, что-то покрутил, а все буквы неожиданно стали огромными и не помещаются на мониторе.
Типичные проблемы
Чаще всего пользователей беспокоит проблема увеличения символов в интернет-браузерах или текстовых документах, сделать их больше не представляется возможным. Решить подобную проблему не составит труда. Для этого надо зажать клавишу «Ctrl», а затем покрутить колесико мыши вниз. Изображение сразу сделается меньше, но может быть и небольшая задержка – в зависимости от производительности компьютера.
Также нередко возникает проблема больших ярлыков на рабочем столе, которые закрывают собой весь монитор, а некоторые даже не помещаются на экране. Для решения этой проблемы необходимо щелкнуть правой кнопкой мыши по пустому полю, выбрать пункт «Вид» и выставить галочку напротив «Обычные значки».
Бывают также ситуации, когда некоторые наименования панелей, меню, а также других элементов в системе Windows принимают непозволительно большой размер. Исправить такое положение перечисленными способами не получится.
Если у вас проблема с монитором, как на представленном рисунке, то необходимо действовать следующим образом:
- Пройти по пути «Пуск» — «Панель управления» — «Оформление и персонализация» — «Экран».
- В выпадающем списке снизу выбрать требуемые пункты и установить требуемые значения шрифта (стандарт 9-11).
- Нажать «Применить».
Вот такими нехитрыми способами можно сделать изображения на компьютере меньше.
Изменение разрешения экрана
Фактически сделать экран компьютера меньше нельзя, можно лишь изменить его разрешение – количество точек на единицу площади. Стандартное разрешение для компьютеров разное и устанавливается размером монитора. Чем он больше, как правило, тем больше и разрешение.
Здесь для решения поставленной проблемы необходимо разобраться с возникшим вопросом: вам необходимо изменить разрешение экрана? Или сделать изображение на мониторе меньше? Если «сузить монитор компьютера», то изображение на нем увеличится в размерах и будет некомфортно для просмотра.
В любом случае, вне зависимости от вашей цели, необходимо сделать следующие шаги:
- На свободном месте рабочего стола кликнуть правой кнопкой мыши.
- В появившемся списке выбрать пункт «Разрешение экрана».
- В появившемся окне выбрать раскрывающееся меню «Разрешение», выбрать параметр «(рекомендуется)» или выбрать требуемое разрешение.
Таким образом, можно сделать размеры экрана действительно меньше, уменьшив количество точек на единицу площади. Но стоит отметить, что установить параметры ниже допускаемых производителем компьютера параметров не получится.
Необходимость сделать разрешение экрана меньше может потребоваться в различных ситуациях, самая распространенная из которых – это запуск компьютерной игры со слабым «железом». Здесь работает правило: чем меньше количество точек, тем выше производительность.
Как сделать на компьютере экран меньше или больше
Наилучшее решение для того чтобы сделать экран компьютера меньше/больше — покупка нового монитора с другой диагональю. Но если такой возможности нет, изменить размер изображения на дисплее можно программными способами. Установка дополнительного программного обеспечения при этом не потребуются, так как все они встроены в ОС Windows.
Но если такой возможности нет, изменить размер изображения на дисплее можно программными способами. Установка дополнительного программного обеспечения при этом не потребуются, так как все они встроены в ОС Windows.
Увеличение размера элементов экрана
В контекстном меню на рабочем столе найдите предпоследний пункт — «Параметры экрана». Чтобы вызвать это меню, кликните правой кнопки мышки в любом свободном месте рабочего стола. В интерфейсе Windows 10 к этому пункту можно перейти через панель уведомлений, путь: «Все параметры -> Система -> Экран».
Передвиньте ползунок, отвечающий за масштаб элементов. По умолчанию задано значение 100%, текст приложений и элементы интерфейса имеют стандартные размеры. В зависимости от используемого разрешения монитора, верхний процентный предел может изменяться.
В интерфейсе ОС внесённые изменения будут применены сразу, и элементы изображения станут больше. Но отдельные пользовательские программы задействуют изменённые настройки только после того, как вы выполните повторный вход в учётную запись. Для этого нажмите «Выйти сейчас», а затем снова авторизуйтесь на компьютере.
Для этого нажмите «Выйти сейчас», а затем снова авторизуйтесь на компьютере.
Изменение разрешения в Windows
Чтобы сделать больше всю картинку на мониторе, перейдите в раздел «Дополнительные параметры экрана». Ссылка на него расположена внизу страницы настроек.
Выберите желаемое разрешение компьютера. Чем оно больше, тем меньшей будет картинка. И наоборот, меньшее разрешение увеличивает картинку. Данный параметр указывается в пикселах, например «1024 х 768». Первое число отвечает за количество точек на дисплее по горизонтали, второе — по вертикали. Список поддерживаемых разрешений задаётся настройками монитора и видеокарты. После выбора желаемого значения кликните «Применить».
Совет! Рекомендованные разрешения также можно уточнить в инструкции к устройству либо в поддержке производителя.
Увеличение масштаба отдельных элементов
Остальные настройки экрана компьютера можно изменить по старой схеме, через классическую панель управления. Для перехода к ней, кликните по предпоследней ссылке в текущем окне.
Для перехода к ней, кликните по предпоследней ссылке в текущем окне.
Здесь вы сможете вернуться к настройке через интерфейс Windows 10, включить экранную лупу или установить настраиваемый уровень масштабирования экрана компьютера. Изменения вступят в силу после нажатия на кнопку «Применить» в правом нижнем углу.
Система не рекомендует использовать этот тип масштабирования в старом интерфейсе. Но если вы хотите им воспользоваться, нажмите на последний пункт. Задайте масштаб элементов — от 100% до 500%.
Важно! Не устанавливайте слишком большие размеры, так как данные не будут помещаться на своих местах. В этом случае часть информации в приложениях будет не видна.
Также можно сделать больше или меньше одиночные части интерфейса компьютера:
- Заголовки окон
- Меню
- Окна сообщений
- Названия панелей
- Значки
- Подсказки
При этом будет доступен предварительный просмотр, позволяющий оценить внесённые изменения перед их подтверждением.
Обучающее видео: Настройка разрешения монитора
Приближение с помощью экранной лупы
Для того чтобы временно сделать часть дисплея компьютера больше (приблизить отдельное место), можно использовать встроенную функцию Windows — экранную лупу. Она может масштабировать текст и элементы интерфейса. Уровень приближение задаётся пользователем с помощью кнопок «-» и «+». Выпадающий список «Виды» позволяет выбрать один из режимов работы.
- Во весь экран — увеличивается весь дисплей, прокрутка осуществляется курсором.
- Увеличение — рабочая область следует за указателем.
- Закреплено — зона увеличения фиксируется в верхней части.
Важно! При нажатии на шестерёнку откроется окно, в котором можно указать расширенные параметры.
Как расширить экран монитора на компьютере с ос Windows
Довольно часто компьютерные пользователи задают вопрос о том, как расширить экран монитора.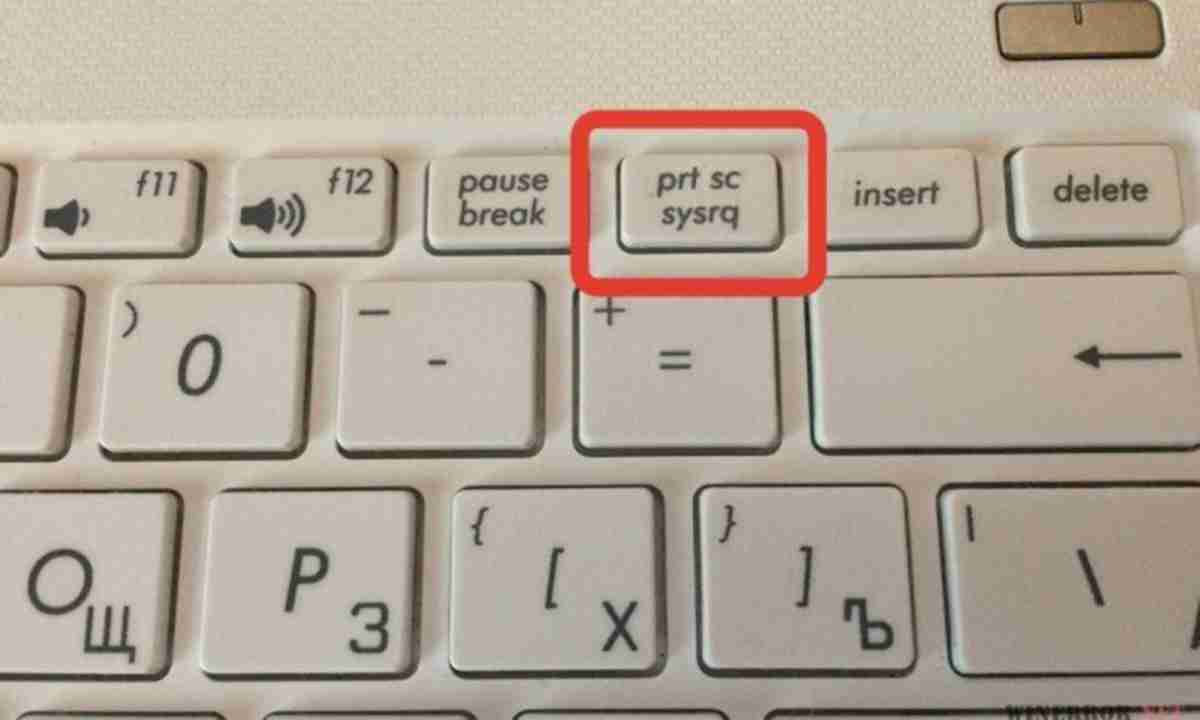 Причин, по которым экран монитора становится узким с черными полосами по краям, или картинка отображается не полностью, а изображение становится размытым, может быть несколько. Сейчас мы с вами рассмотрим самые распространенные ситуации таких казусов и попытаемся их исправить.
Причин, по которым экран монитора становится узким с черными полосами по краям, или картинка отображается не полностью, а изображение становится размытым, может быть несколько. Сейчас мы с вами рассмотрим самые распространенные ситуации таких казусов и попытаемся их исправить.
Чаще всего такое происходит по нескольким причинам:
- Неправильная настройка разрешения экрана;
- Не установлен драйвер видеокарты;
- Подключение к компьютеру телевизора, ноутбука, или дополнительного монитора;
- Не правильные настройки монитора.
Читайте так же:
Что такое драйвер компьютера и для чего он нужен
Как обновить драйвер видеокарты c официального сайта
Какая видеокарта на моем компьютере
Как подключить компьютер к телевизору
Теперь рассмотрим все эти причины более подробно.
Неправильная настройка разрешения экранаНастройки разрешения экрана могут сбиться при установке пиратских программ, переустановке системы, проникновении в систему вируса, после прохождения игры со своими настройками, а так же после резкого неожиданного отключения компьютера.
Как правильно включать компьютер
В этом случае исправить ситуацию довольно-таки просто. Достаточно кликнуть правой кнопкой мыши по свободному пространству рабочего стола :
В Windows 7
И в выпадающем контекстном меню выбрать пункт «Разрешение экрана»
В следующем окне найти «Разрешение» и открыть список, кликнув левой кнопкой мыши по маленькой черной стрелочке справа.
У вас должен открыться список возможных параметров разрешения экрана.
Не стоит экспериментировать со всеми разрешениями подряд, т.к. если вы выберите разрешение, которое не поддерживает ваш монитор, то экран может потухнуть, и вы не сможете настроить его без помощи мастера. Монитор не перегорит, но будет необходимо сбросить ваши настройки. Обычно это делается через «Безопасный режим», или на другом компьютере, который поддерживает то разрешение, которое вы установили сами.
Поэтому прежде чем менять разрешение экрана почитайте в инструкции к вашему монитору, какие параметры он поддерживает, или кликните мышкой по голубой ссылке «Какие параметры монитора следует выбрать
?» (в этом же окне, где выбираете разрешение), и внимательно почитайте то, что там написано.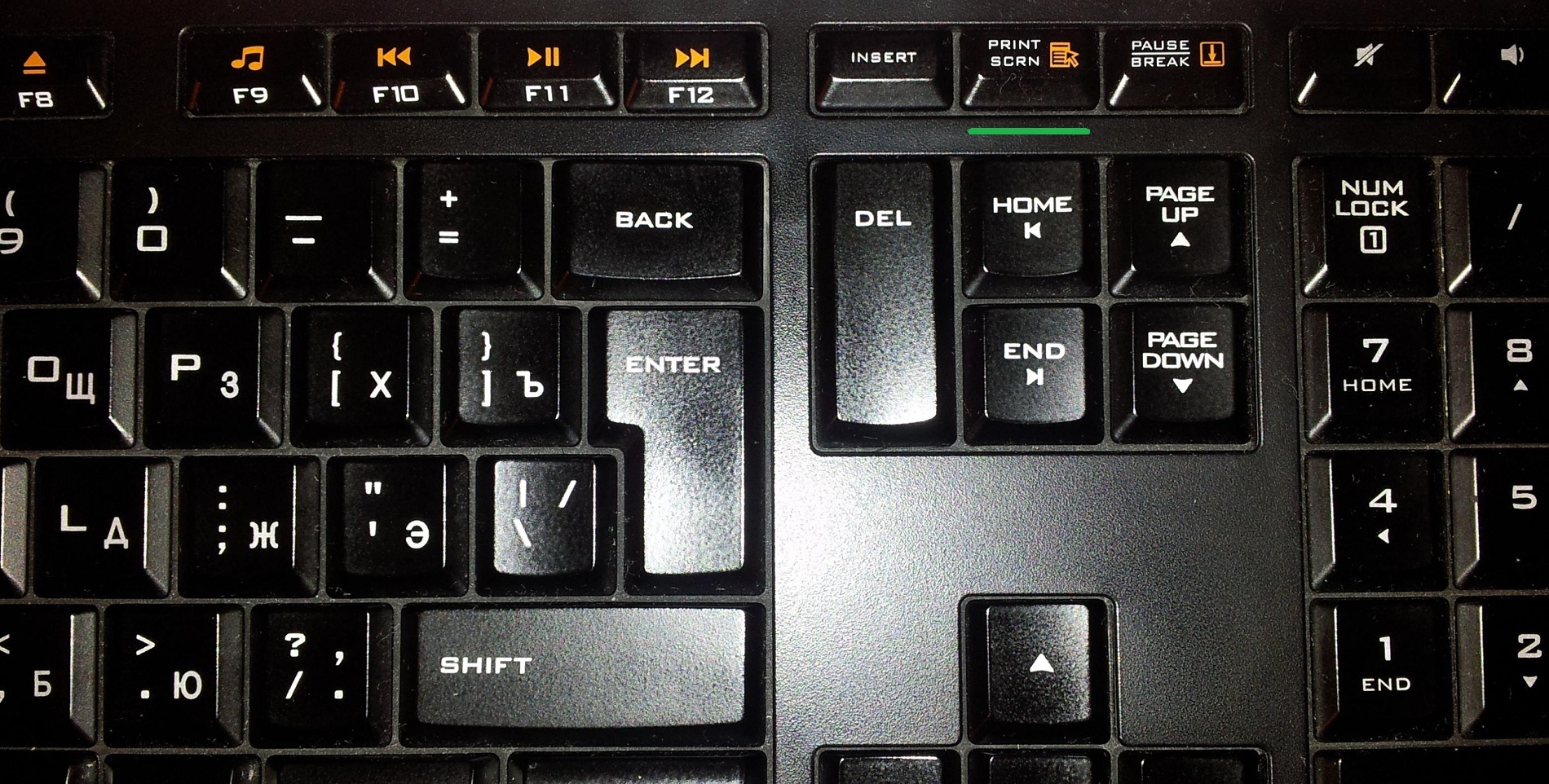
В Windows 10
Кликнуть правой кнопкой мыши по пустому пространству рабочего стола и выбрать в выпадающем контекстном меню пункт «Параметры экрана»
Переходим слева на вкладку «Дисплей», находим в окне справа «Разрешение», кликаем по стрелочке и выбираем необходимые параметры.
Обычно рядом с необходимым параметром написано «(Рекомендуется)»
Не установлен драйвер видеокартыОбычно после переустановки операционной системы, или после замены видеоадаптера автоматически загружается временный драйвер видеокарты. И если потом не загрузить специализированные драйвера для видеокарты, то в пункте «Разрешение» в настройках экрана списка разрешений не будет (в лучшем случае два параметра). А в диспетчере устройств будет запись «
Читайте:
Что такое диспетчер устройств и как в него попасть
В этом случае необходимо загрузить драйвер видеокарты (видеоадаптера) с диска, который поставляется с видеокартой или с официального сайта производителя видеокарты.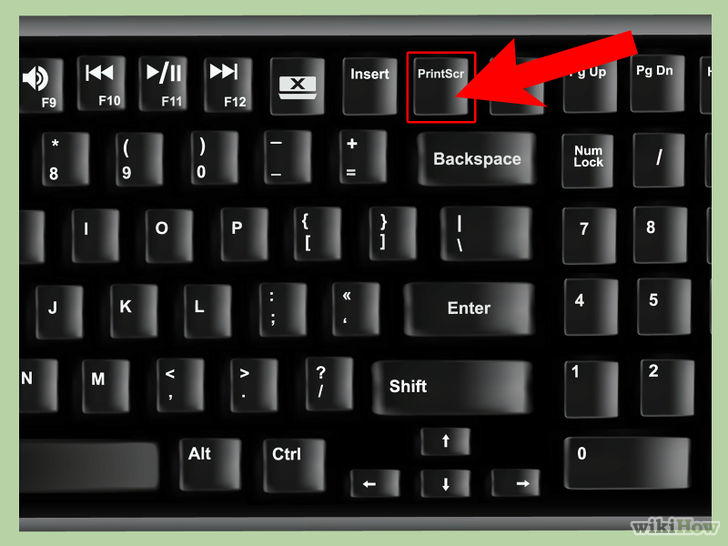
Если у вас на компьютере установлена операционная система Windows 10, то драйвер будет установлен автоматически.
Подключение к компьютеру телевизора, ноутбука, или дополнительного монитораЕсли к вашему компьютеру подключен еще один монитор, или ноутбук, и даже телевизор, то отключите их. Если после этого на вашем основном мониторе всё исправилось и изображение расширилось на весь экран, значит вам необходимо правильно определить в настройках выбора дисплея, который из них будет основным, а который второстепенным.
И в настройках «Экран» выбрать необходимый монитор.
Настройка монитораПрактически у любого монитора имеются кнопки для его настройки. Обычно они располагаются внизу спереди (снизу) или сбоку.
Найдите параметры автонастройки и установите их.
Можете попробовать настроить монитор самостоятельно при помощи других кнопок. Но это будет дольше.
Вот таким образом можно расширить экран монитора компьютера.
На этом пока всё. Если у вас возникли какие-то вопросы, то задавайте их в комментариях.
Удачи!
Понравилась статья — нажмите на кнопки:
Как настроить экран компьютера, чтобы глазам было комфортно
Прежде чем приступить к настройке, создайте комфортные условия освещения. Свет не должен прямо падать на экран или светить вам в глаза.
Как настроить экран с помощью аппаратных кнопок
Если на вашем мониторе есть кнопки для выбора параметров изображения, значит, он имеет собственные настройки, не зависящие от ОС. Используйте их, чтобы добиться оптимального качества.
Для такой задачи нужен визуальный ориентир, поэтому вам пригодятся специальные сервисы. Например, Monteon — русскоязычный сайт с тестами для настройки монитора. Посетителю ресурса доступны специальные изображения вместе с описаниями того, как они должны выглядеть на правильно настроенном дисплее.
Просто настройте экран так, чтобы тестовые изображения на нём как можно лучше соответствовали описаниям.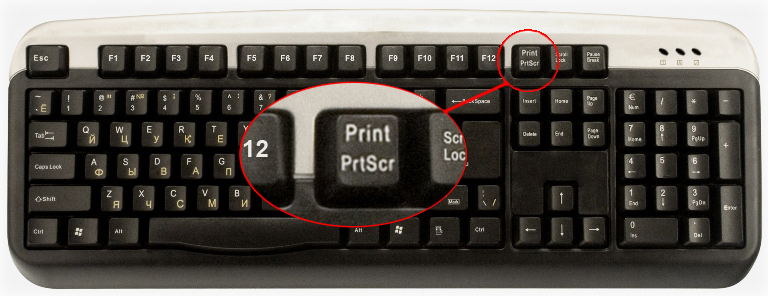
Перед этим не забудьте проверить, чтобы на мониторе было выставлено максимальное разрешение. В Windows это можно сделать в разделе «Пуск» → «Параметры» → «Система» → «Экран». В macOS — открыв через меню Apple «Системные настройки» → «Мониторы» → «Монитор».
Чем выше разрешение, тем чётче изображение экрана.
Как настроить экран с помощью встроенных программ
Если у вас внешний монитор без кнопок или ноутбук, то вы можете настроить изображение с помощью встроенных инструментов. Такие программы есть в Windows и macOS. Они просты и подробно инструктируют пользователя по поводу выбора оптимальных настроек.
Если вы уже настроили дисплей с помощью аппаратных кнопок, можете также попробовать откалибровать его в системной программе. Возможно, она улучшит результат.
В Windows
Откройте поиск по системе, наберите в нём слово «калибровка» и запустите найденное приложение. На экране появится серия тестов для настройки дисплея. Пройдите их, следуя системным подсказкам.
В Windows 10 также можно воспользоваться «Средством настройки текста ClearType». Оно помогает сделать текст, который отображается на экране, более удобным для чтения. Чтобы запустить мастер настройки, введите в поиске ClearType.
В macOS
Разверните меню Apple в верхней части экрана и откройте раздел «Системные настройки» → «Мониторы». Затем перейдите на вкладку «Цвет» и кликните «Калибровать». Следуйте подсказкам ассистента, чтобы настроить монитор наилучшим образом.
Читайте также:
Как вернуть экран в исходное положение и восстановить размер
По умолчанию изображение рабочего стола заполняет весь экран, оно не искажено, не обрезано по краям и соответствует ориентации дисплея. Однако в некоторых случаях картинка может оказаться искаженной или даже перевернутой. Причины такого поведения экрана могут быть разными, начиная от некорректно выставленных параметров и заканчивая аппаратными неполадками. Давайте посмотрим, что можно предпринять в такой ситуации, как вернуть экран в нормальный размер и восстановить его исходное положение.
Восстановление ориентации экрана
К изменению ориентации экрана чаще всего приводят неверные действия самого пользователя, реже это происходит вследствие ошибок в сторонних программах для управления настройками дисплея.
Использование «горячих» клавиш
Если экран оказался перевернутым, попробуйте сначала воспользоваться следующими «горячими» клавишами:
- Ctrl + Alt + ↑ — восстанавливает изначальное положение экрана.
- Ctrl + Alt + ↓ — переворачивает экран по вертикали.
- Ctrl + Alt + → — поворачивает картинку на 90° вправо.
- Ctrl + Alt + ← — поворачивает ее на 90° влево.
Настройки видеокарты
Если по какой-то причине вам не удается поменять ориентацию с помощью клавиатурных комбинаций, в таком случае можете воспользоваться панелью управления драйвера видеокарты. Это может быть NVIDIA или Intel. Рассмотрим внесение изменений в настройки на панели Intel. Кликните правой кнопкой мыши по рабочему столу и выберите в меню опцию «Графические характеристики».
Рассмотрим внесение изменений в настройки на панели Intel. Кликните правой кнопкой мыши по рабочему столу и выберите в меню опцию «Графические характеристики».
Нажмите в открывшемся окне «OK», а затем на самой панели выберите Поворот → Поворот в нормальный вид. Примените настройки. Как вариант, можно выбрать в контекстном меню рабочего стола Параметры графики → Поворот → Поворот в нормальный вид. Результат будет аналогичным.
Апплет «Разрешение экрана»
Выбрать правильную ориентацию картинки можно и в настройках «Разрешение экрана», доступных из того же контекстного меню рабочего стола. Откройте их, выберите в выпадающем меню «Ориентация» опцию «Альбомная» и примените настройки. В меню десктопа Windows 10 пункта «Разрешение экрана» нет, требуемые опции в этой версии ОС находятся в разделе «Дисплей» приложения «Параметры».
Что делать, если экран стал узким
Теперь разберем ситуацию, в которой сузился экран монитора. Посмотрим, как его вернуть назад. Как правило, сужение экрана и появление черных полос имеет место при неправильно выставленном разрешении. Неполадка также может быть вызвана отсутствием драйвера видеокарты, подключением к ПК второго дисплея или телевизора, некорректными настройками самого монитора.
Посмотрим, как его вернуть назад. Как правило, сужение экрана и появление черных полос имеет место при неправильно выставленном разрешении. Неполадка также может быть вызвана отсутствием драйвера видеокарты, подключением к ПК второго дисплея или телевизора, некорректными настройками самого монитора.
Выставьте правильное разрешение
Откройте настройки «Разрешение экрана», как было показано в примере с изменением ориентации экрана. Для доступа к ним можете также использовать быструю команду desk.cpl в окне «Выполнить» , которое вызывается сочетанием клавиш Win + R. Установите рекомендуемое разрешение с помощью ползунка или просто выберите подходящий пресет (в Windows 10). Сохраните настройки. Выставить подходящее разрешение вы можете также из панели управления графикой Intel, кстати, таким способом можно устранить сдвиг изображения на рабочем столе вправо или влево.
Обновите драйвер видеокарты
Рассматриваемая неполадка нередко возникает вследствие сбоя или некорректной инсталляции (при переустановке Windows) драйвера графической карты. В этом случае необходимо скачать драйвер с официального ресурса производителя вашей модели графической карты и установить его. Если вы затрудняетесь с выбором драйвера, воспользуйтесь специальным менеджером установки и обновления драйверов, умеющим определять оборудование, например, DriverPack Solution.
В этом случае необходимо скачать драйвер с официального ресурса производителя вашей модели графической карты и установить его. Если вы затрудняетесь с выбором драйвера, воспользуйтесь специальным менеджером установки и обновления драйверов, умеющим определять оборудование, например, DriverPack Solution.
Наличие внешнего монитора или телевизора
Восстановление экрана при отключении второго дисплея явно укажет на него как на причину неполадки. Чтобы ее избежать, при следующем подключении устройства нужно будет открыть уже известную вам настройку «Разрешение экрана», затем открыть пункт «Несколько дисплеев» и выставить нужное разрешение для каждого устройства вручную.
Сбросьте конфигурацию монитора
Если восстановить нормальную ориентацию или разрешение не удалось ни одним из описанных выше способов, сбросьте настройки самого монитора. Для этого вам нужно нажать аппаратную кнопку «AUTO», расположенную на панели вашего монитора.
Настройки системных шрифтов
Помимо изменения параметров экрана, в Windows доступна настройка системных шрифтов и некоторых графических элементов. Так, вы можете изменить гарнитуру и размер шрифта для отдельных элементов Проводника, а также поменять масштаб всех связанных между собою элементов. Как увеличить масштаб экрана на компьютере, будет показано ниже. Наиболее полный набор опций изменения графического окружения рабочего стола имеется в ныне устаревшей Windows 7. В Windows 8.1 и 10 возможности настройки окружения ограничены разработчиками, поэтому для изменения более недоступных через интерфейс параметров придется использовать сторонние утилиты.
Так, вы можете изменить гарнитуру и размер шрифта для отдельных элементов Проводника, а также поменять масштаб всех связанных между собою элементов. Как увеличить масштаб экрана на компьютере, будет показано ниже. Наиболее полный набор опций изменения графического окружения рабочего стола имеется в ныне устаревшей Windows 7. В Windows 8.1 и 10 возможности настройки окружения ограничены разработчиками, поэтому для изменения более недоступных через интерфейс параметров придется использовать сторонние утилиты.
Через настройки самой ОС
Чтобы открыть соответствующие настройки в Windows 8.1 и 10, вызовите окошко Win + R и выполните в нем команду dpiscaling. В Windows 8.1 при этом будет открыт интерфейс классического апплета «Экран», в котором вам будут доступны изменение размера элементов десктопа и изменение размера только шрифта для конкретных элементов. Допустим, вы хотите увеличить размер текста значков Проводника. Выберите в выпадающем списке «Значки», а в расположенном рядом с ним списке укажите желаемый размер и нажмите «Применить». Дополнительно поддерживается изменение пользовательских параметров размера — масштабирование всех элементов десктопа до 500% путем растягивания процентной шкалы.
Дополнительно поддерживается изменение пользовательских параметров размера — масштабирование всех элементов десктопа до 500% путем растягивания процентной шкалы.
Изменение параметров шрифта в Windows 10
В Windows 10 команда dpiscaling откроет раздел «Дисплей», в котором вам будет доступна только настройка масштабирования. Чтобы иметь возможность изменять размер шрифта для конкретных элементов, используйте программу System Font Size Changer. Запустив ее, отметьте включением соответствующей радиокнопки нужный вам элемент, измените его размер с помощью ползунка и нажмите «Apply». Для применения изменений потребуется выход из учетной записи.
Почему изображение перевертывается
В большинстве случаев причиной переворачивания экрана становится непреднамеренное нажатие «горячих» клавиш, отвечающих за изменение ориентации экрана. Исправляется нажатием специальной клавиатурной комбинации, обычно Ctrl + Alt + ↑. После восстановления нормального положения экрана эти быстрые клавиши желательно отключить из контекстного меню десктопа.
После восстановления нормального положения экрана эти быстрые клавиши желательно отключить из контекстного меню десктопа.
Сбой в работе драйверов или другого ПО. Встречается относительно редко, для установления точной причины сбоя проводится диагностика системных компонентов. Заражение системы вирусом также может привести к подобной неполадке. При подозрении на заражение выполняется полное сканирование антивирусной программой и/или откат системы к предыдущей точке восстановления. При неэффективности принятых мер (заражении множества файлов) выполняется полная переустановка системы.
Восстановление исходного масштаба экрана
Дополнительно рекомендуется обратить внимание на эти настройки. Используйте их при оптимизации параметров рабочего окружения системы.
Изменение разрешения
В Windows 8.1 через контекстное меню рабочего стола открываем «Разрешение экрана», выставляем рекомендуемое или наиболее подходящее разрешение и сохраняем настройки. В Windows 10 заходим в раздел «Дисплей» и выбираем оптимальное разрешение.
Горячие клавиши для масштабирования
Для увеличения или уменьшения значков предусмотрена комбинация Ctrl + + и Ctrl + -. Способ простой, но не слишком удобный, так как при этом невозможно задать свой собственный шаг.
А вот и более тонкий способ масштабирования. Чтобы изменить размер элементов, нужно прокрутить колесо манипулятора с зажатой Ctrl вверх или вниз. Изъяном данного приема является отсутствие фиксированного шага, из-за чего можно случайно пропустить нужный масштаб.
Можно также расширить экран на компьютере с помощью клавиатуры, нажав Win + +. Это действие вызовет штатную утилиту «Лупа» и приблизит экран.
Общее масштабирование
Процедура изменения масштаба элементов окружения рабочего стола рассматривалась выше в главе «Настройки системных шрифтов». Для этого вам нужно открыть настройки дисплея командой dpiscaling и выставить наиболее подходящий масштаб в процентах. Теперь в целом вы знаете, как настроить размер экрана монитора компьютера в случае возникновения описанных выше проблем.
Теперь в целом вы знаете, как настроить размер экрана монитора компьютера в случае возникновения описанных выше проблем.
Как уменьшить масштаб экрана на компьютере
По роду занятий множеству людей приходится проводить за компьютером едва ли не целый день. Само собой разумеется, что такая работа существенно влияет на зрение, но проблема может усугубиться ещё больше, если монитор пользователя имеет неправильное разрешение. От излишне крохотных либо слишком больших элементов глаза устанут и начнут болеть намного быстрее.
К сожалению, не все пользователи ПК умеют изменять масштаб экрана. А между тем в этом нет ничего сложного -потребуется всего лишь провести пару нехитрых манипуляций.
Масштабирование экрана
Способов изменения разрешения несколько, и для них не требуется специальных знаний, программ или драйверов, поэтому настроить подходящие для себя параметры сможет даже самый неопытный пользователь.
Как изменить разрешение в Windows XP
- Щёлкните правой клавишей мыши (ПКМ) по любому свободному участку рабочего стола. В выпадающем меню выберите пункт «Свойства» и нажмите левую клавишу (ЛКМ).
- В открывшемся окне под названием «Экран» выберите закладку «Параметры» и откройте её щелчком ЛКМ.
- Теперь остаётся только привести ползунок в рамочке с заголовком «Разрешение экрана» в нужное вам положение.
- Подтвердите внесённые изменения нажатием клавиши «Ок».
Обычно система запрашивает подтверждение действий, демонстрируя пользователю, как будет выглядеть изображение после внесения изменений. В этом случае оцените внешний вид элементов — если вас всё устраивает, подтвердите выбор, если же нет — отмените изменения нажатием соответствующей кнопки (или дождитесь окончания обратного отсчёта, по истечении которого экран вернётся в исходное положение) и попробуйте другие варианты настройки.
Как изменить разрешение в Windows 7/10
- Кликните ПКМ по свободному участку рабочего стола и выберите в выпавшем меню «Разрешение экрана» («Параметры экрана» в Windows 10).

- В появившемся окне «Экран» выберите подходящее разрешение и подтвердите внесение изменений нажатием кнопки «Ок».
Системы Windows 7 и Windows 10 ещё на этапе их установки анализируют параметры монитора и видеокарты компьютера, и на основе полученной информации устанавливают наилучшее разрешение экрана и настройки отображения графики. Поэтому масштаб по умолчанию является наиболее оптимальным для конкретного монитора и полностью соответствует его характеристикам. Однако если вас эти параметры не устраивают, смело меняйте их — ничего страшного не произойдёт.
Изменение разрешения через панель управления
Описанный ниже алгоритм действий подходит практически для всех операционных систем:
- Откройте меню «Пуск» внизу экрана и найдите в нём «Панель управления».
- В панели управления выберите пункт «Оформление и персонализация», а в нём строку «Экран».
- Во всплывающем меню установите подходящее увеличение и нажмите «Применить».

- Кликните на пункт «Настройка параметров экрана», а потом на «Разрешение экрана».
- Установите оптимальные для вас настройки и подтвердите внесение изменений.
Почему изображение на мониторе может становиться больше или уменьшаться? Установленные настройки могут сбиться при обновлении программного обеспечения ПК или смене определённых комплектующих — например, материнской платы. В этом случае потребуется делать все манипуляции заново.
Изменение масштаба с клавиатуры
Если вам удобнее работать с клавиатурой, а не с мышью, для изменения разрешения вы можете использовать специальные сочетания клавиш.
- Чтобы увеличить размер изображения на дисплее, нажмите клавиши Ctrl и +.
- Чтобы уменьшить разрешение, нажмите Ctrl и -.
Однократное нажатие каждой из этих комбинаций изменит масштаб на 10% в ту или иную сторону.
Существует и ещё один несложный метод уменьшить или увеличить разрешение экрана компьютера. Вам потребуется найти в нижнем правом углу дисплея значок, напоминающий видеокарту. При нажатии на него всплывёт меню «Изменить разрешение», в котором вы сможете делать размеры изображения наиболее удобными.
Вам потребуется найти в нижнем правом углу дисплея значок, напоминающий видеокарту. При нажатии на него всплывёт меню «Изменить разрешение», в котором вы сможете делать размеры изображения наиболее удобными.
Изменение разрешения в браузере
Эти способы пригодятся в том случае, если вам нужно изменить не масштаб экрана в целом, а размеры изображения в определённом браузере, текстовом или графическом редакторе, офисном пакете и т. п.
- В правом верхнем углу браузера найдите пункт «Главное меню», а в нём — строку «Вид». Во всплывающем окне выберите пункт «Масштаб» и установите необходимый размер.
- В меню интернет-просмотрщика кликните строку «Вид», а затем «Масштаб». На экране появятся строки «Увеличить», «Уменьшить» и «Сбросить», из которых необходимо выбрать соответствующую.
Оба вышеописанных способа считаются универсальными, однако, нельзя с уверенностью сказать, что они подойдут абсолютно для всех, поскольку в нынешнее время существует огромное количество браузеров как старой, так и новой разработки, и способы настройки масштаба в них могут отличаться. Например, определённые браузеры вместо строки «Масштаб» используют цифровые значения. Изменяя эти цифры, вы можете отрегулировать размер изображения, сделав его больше или уже.
Например, определённые браузеры вместо строки «Масштаб» используют цифровые значения. Изменяя эти цифры, вы можете отрегулировать размер изображения, сделав его больше или уже.
Как расширить экран на весь монитор — EUROPC.ua
Иногда, включив бу компьютер или бу ноутбук с ОС Windows, вы можете обнаружить, что изображение рабочего стола на экране сузилось, или сильно уменьшилось, и окружено черной рамкой. Почему может возникнуть такой сбой, и как расширить экран на весь бу монитор — вы узнаете из этой статьи.
Почему сузился экран — основные причины
Возможные причины возникновения такой ситуации:
- Неверно выставлено разрешение экрана.
- Отсутствуют драйвера видеокарты.
- Пользователь подключил к ПК дополнительный экран.
- Сбились настройки самого монитора.
Как настроить экран, если сбились настройки разрешения
С подобной проблемой пользователи сталкиваются чаще всего после установки (переустановки) операционной системы. Еще одна причина возникновения такой ситуации — изменение пользователем настроек разрешения для определенной видеоигры или программы. Как исправить:
Еще одна причина возникновения такой ситуации — изменение пользователем настроек разрешения для определенной видеоигры или программы. Как исправить:
- при помощи правой кнопки мыши, зайдите в настройки рабочего стола;
- найдите “Параметры экрана”, перейдите в меню настроек;
- в строке “Разрешение” подберите значение, при котором изображение рабочего стола заполнит весь экран, без черных рамок и полос. Обычно, оптимальный результат получается при параметрах, отмеченных словом “Рекомендуется”.
Как расширить экран на весь монитор, если пропали драйвера видеокарты
Такая проблема может возникнуть, если вы недавно установили или переустановили ОС Windows 10, либо заменили видеоадаптер. Как правило, в процессе переустановки ОС или замене видеокарты, на ПК автоматически устанавливаются временные драйвера. Если сразу не загрузить специализированные, со временем вы столкнетесь с проблемой сужающегося экрана.
Чтобы убедиться, что причина некорректного отображения изображения — в отсутствии драйверов, зайдите в меню настройки экрана. Вы заметите, что в пункте “Разрешение” пропал выпадающий перечень параметров разрешений (или он сократиться до двух вариантов). Затем зайдите в “Диспетчер устройств”. Здесь в пункте “Видеоадаптеры” будет написано “Стандартный VGA графический адаптер”, а в пункте “Другие устройства” — “Неизвестное устройство”. Как исправить: Загрузите нужные драйвера с диска, что идет в комплектации к видеокарте (или ОС), или загрузите их с сайта производителя (разработчика). Установка драйверов происходит автоматически. После установки, перезагрузите ПК.
Вы заметите, что в пункте “Разрешение” пропал выпадающий перечень параметров разрешений (или он сократиться до двух вариантов). Затем зайдите в “Диспетчер устройств”. Здесь в пункте “Видеоадаптеры” будет написано “Стандартный VGA графический адаптер”, а в пункте “Другие устройства” — “Неизвестное устройство”. Как исправить: Загрузите нужные драйвера с диска, что идет в комплектации к видеокарте (или ОС), или загрузите их с сайта производителя (разработчика). Установка драйверов происходит автоматически. После установки, перезагрузите ПК.
Как расширить экран при подключении к ПК дополнительного монитора
Если у вас подключен второй экран, при этом на основном — некорректное отображение рабочего стола, скорее всего, причина проблемы — в подключенном дисплее. Как проверить: Отключите второй экран. Если на основном изображение пришло в норму, значит ваша гипотеза верна.
Как исправить:
- зайдите в меню настроек дисплея;
- найдите пункт “Разрешение экрана;
- выберите основной монитор в строке “Экран”;
- установите рекомендуемые параметры в строке “Разрешение”.

Как расширить экран через настройку монитора
Если вы проверили все перечисленные выше причины, и ни одна из них не подходит к вашей ситуации, проблему поможет решить автонастройка монитора. Обратите внимание на ряд кнопок, расположенных на передней или боковой части монитора. Среди прочих, вы заметите кнопку “Auto”. Чтобы запустить процесс автонастройки, достаточно просто на нее нажать.
5 2 10
Отзыв:
Хорошая статья. Мне помогло, спасибо!
Отзыв:
Спасибо за статью, мне помогло.
Спасибо, ваш отзыв отправлен
Ok
10 простых способов сделать снимок экрана в Windows 10
- Чтобы сделать снимок экрана в Windows 10, вы можете использовать кнопку PrtScn на клавиатуре или такие инструменты, как Snip & Sketch.

- Если вы хотите сделать запись экрана, вы можете использовать игровую панель, нажав клавиши Windows + G.
- Сторонние приложения предлагают еще больше функций, например автоматическую загрузку снимков экрана в Интернет.
- Посетите техническую справочную библиотеку Insider, чтобы узнать больше.
Если вам нужно сделать снимок экрана с изображением чего-либо на экране вашего компьютера, Windows 10 предлагает множество способов сделать это.
Хотите ли вы сохранить весь экран или только его часть, мы собрали все наиболее распространенные методы создания снимков экрана Windows 10.
Print Screen
Самый простой способ сделать снимок экрана в Windows 10 — это нажать клавишу Print Screen (PrtScn).Чтобы сделать снимок всего экрана, просто нажмите PrtScn в правом верхнем углу клавиатуры.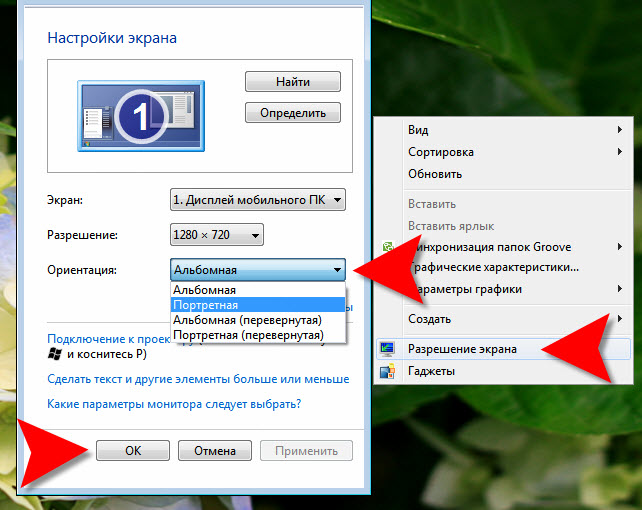
Снимок экрана будет сохранен в буфер обмена. Чтобы сохранить файл, вставьте снимок экрана в любую программу, которая позволяет вставлять изображения, например Microsoft Word или Paint.
Вставьте свой снимок экрана в программу, например Paint, чтобы сохранить и отредактировать его.Уильям Антонелли / ИнсайдерWindows + Print Screen
Чтобы сделать снимок экрана в Windows 10 и автоматически сохранить файл, нажмите клавишу Windows + PrtScn .
Ваш экран станет тусклым, и снимок экрана всего экрана будет сохранен в папке «Изображения»> «Снимки экрана».
Alt + Print Screen
Чтобы захватить только активное окно, в котором вы работаете, и скопировать его в буфер обмена, нажмите Alt + PrtScn. Вам нужно будет вставить его в другую программу, чтобы сохранить.
Инструмент Snip & Sketch
Snip & Sketch — лучший способ сделать снимок экрана в Windows, если вы хотите настроить, комментировать или поделиться снимками экрана.
Чтобы активировать Snip & Sketch, используйте сочетание клавиш Клавиша Windows + Shift + S . Ваш экран станет тусклым, и в верхней части экрана появится мини-меню, дающее вам возможность сделать прямоугольный, произвольный, оконный или полноэкранный снимок.
Ваш экран станет тусклым, и в верхней части экрана появится мини-меню, дающее вам возможность сделать прямоугольный, произвольный, оконный или полноэкранный снимок.
С помощью этих опций Snip & Skitch вы можете выбрать, как вы хотите сделать снимок экрана:
После того, как вы сделаете снимок экрана, он будет сохранен в вашем буфере обмена, а в правом нижнем углу вашего экрана появится уведомление о предварительном просмотре. экран.
Щелкните уведомление о предварительном просмотре, чтобы открыть приложение Snip & Sketch и отредактировать снимок экрана с помощью доступных инструментов рисования перед сохранением или отправкой.
Snipping Tool
Хотя Snip & Sketch в конечном итоге заменит Snipping Tool в Windows, по-прежнему можно использовать старый инструмент для создания снимков экрана в Windows 10, 8, 7 и Vista.
Чтобы запустить Snipping Tool, вам нужно будет найти его через строку поиска. Используйте кнопку «Режим», чтобы настроить снимок экрана, а затем нажмите кнопку «Создать», чтобы сделать снимок экрана.
Вы можете настроить свой снимок экрана с помощью Snipping Tool.Уильям Антонелли / Инсайдер Вы также можете рассчитать время захвата до пяти секунд с помощью раскрывающегося меню «Задержка». После того, как вы сделаете снимок экрана, он откроется в новом окне, где вы сможете комментировать его, сохранить или поделиться им с Microsoft Outlook.
После того, как вы сделаете снимок экрана, он откроется в новом окне, где вы сможете комментировать его, сохранить или поделиться им с Microsoft Outlook.
Игровая панель
Игровая панель — это оверлей, который можно использовать в большинстве приложений и игр Windows 10 для создания снимков экрана и записи видео.Чтобы открыть игровую панель, нажмите Windows Key + G .
Совет : Если игровая панель не открывается, убедитесь, что она включена. Чтобы включить игровую панель, выполните поиск «Настройки игровой панели» и в меню включите «Записывать игровые клипы, снимки экрана и трансляцию с помощью игровой панели».
В наложенном меню щелкните значок камеры, чтобы сделать полный снимок. снимок экрана. Вы также можете записать видеоклип, нажав кнопку записи, с возможностью включения звука, щелкнув значок микрофона.
Вы можете делать снимки экрана или делать записи с экрана с помощью игровой панели в Windows 10. Уильям Антонелли / Инсайдер
Уильям Антонелли / ИнсайдерСнимки экрана и видеоклипы, захваченные игровой панелью, сохраняются в формате PNG в папке «Видео»> «Захваты».Вы также можете найти его на игровой панели, нажав «Показать все снимки» под кнопками снимка экрана и записи.
Power + Volume Up
Чтобы сделать снимок экрана в Windows 10 с помощью устройства Microsoft Surface, нажмите кнопку питания + кнопку увеличения громкости . Экран станет тусклым, и ваш снимок экрана будет сохранен в папке «Изображения»> «Снимки экрана».
Важно: Чтобы сделать снимок экрана на Surface 3 или более ранней версии, вам необходимо нажать логотип Windows + кнопку уменьшения громкости.
Сторонние приложения для создания снимков экрана для Windows Если вас не устраивает какой-либо из встроенных методов Windows, стоит рассмотреть сторонние инструменты для создания снимков экрана, каждый со своими дополнительными предложениями.
- Snagit — это инструмент для создания снимков экрана, который позволяет создавать анимированные GIF-файлы, делать полностраничные снимки экрана и т. Д. Обратная сторона? Премиум-версия стоит 50 долларов. Существует также 30-дневная бесплатная пробная версия, хотя любое изображение, которое вы сделаете во время этой пробной версии, будет помечено водяными знаками.
- Lightshot — это бесплатный инструмент для создания снимков экрана, предназначенный для быстрого обмена в социальных сетях.
 Когда вы загружаете и устанавливаете Lightshot в Windows 10, он заменяет функцию Print Screen и предлагает больше возможностей редактирования.
Когда вы загружаете и устанавливаете Lightshot в Windows 10, он заменяет функцию Print Screen и предлагает больше возможностей редактирования. - Greenshot — еще один бесплатный инструмент, который позволяет редактировать и настраивать скриншоты, а также позволяет делать снимки целой прокручиваемой веб-страницы.
Как сделать снимок экрана или изображение того, что у вас на экране компьютера
Снимок экрана: Дэвид МерфиЯ не могу прожить и дня, не сделав снимок экрана чего-либо на моем компьютере.Будь то работа, какой-нибудь тупой фрагмент видео, которым я хочу поделиться с друзьями, или невероятные результаты редкого сеанса Overwatch , который прошел хорошо, всегда что-то есть.
Windows и macOS предоставляют множество способов быстро делать скриншоты всего, что вы хотите, от быстрых сочетаний клавиш до встроенных инструментов для захвата, аннотирования и сохранения снимков экрана и записей экрана. Существует также множество сторонних приложений, которые вы можете использовать для повышения уровня игры со скриншотами, если вам нужно больше огневой мощи, чем та, которую может предоставить ваша операционная система.
Существует также множество сторонних приложений, которые вы можете использовать для повышения уровня игры со скриншотами, если вам нужно больше огневой мощи, чем та, которую может предоставить ваша операционная система.
В этом руководстве мы рассмотрим три темы:
Как делать снимки экрана на ПК с Windows или MacЕсли вы хотите получить изображение всего экрана, включая все окна, панели инструментов, док-станции и любые другие часть вашего рабочего стола, наиболее активная — самый простой вариант — использовать сочетания клавиш.
Скриншоты в Windows Снимок экрана: Дэвид МерфиG / O Media может получить комиссию
Найдите на клавиатуре клавишу Print Screen , которая может быть помечена как PrtScn или что-то подобное.
Чтобы сделать снимок всего экрана (всего, что вы видите на экране, включая все открытые окна), нажмите кнопку PrtScn . Этот снимок экрана будет помещен в буфер обмена, чтобы вы могли вставить его в любом месте. Вы также можете нажать Windows Key + Print Screen , чтобы сохранить снимок экрана в папке [Пользователь] \ Pictures \ Screenshots .
Снимки экрана в macOS Снимок экрана: Дэвид МерфиЧтобы сделать снимок всего экрана, одновременно нажмите Cmd + Shift + 3 .Когда вы это сделаете, вы услышите щелчок, и в правом нижнем углу экрана появится миниатюра скриншота.
Скриншоты автоматически сохраняются как файлы PNG на вашем рабочем столе. Если вместо этого вы хотите сохранить в буфер обмена, нажмите и удерживайте Control + Cmd + Shift + 3
Как захватить часть экрана
Если вы хотите захватить одно окно, быстрый абзац текста , или фотографию, вы можете сделать снимок экрана с выделенной области экрана, используя различные сочетания клавиш или простые в использовании инструменты, которые уже встроены в вашу операционную систему.
Захват экрана в WindowsЧтобы сделать снимок только активного или переднего окна, нажмите Alt + PrtScn . (Если у вас ноутбук, вам, возможно, придется одновременно нажать Fn .) Изображение будет скопировано в буфер обмена, чтобы вы могли вставить его в любое место.
Чтобы захватить то, что обычно исчезает при нажатии клавиши Alt — например, раскрывающееся меню — вместо этого нажмите Ctrl + PrtScn .
Если вы хотите выделить часть экрана для захвата, нажмите Клавиша Windows + Shift + S .В Windows 10 откроется «полоса обрезки», о которой мы расскажем ниже.
- Использование приложения Snip & Sketch
В Windows 10 есть приложение для захвата экрана под названием Snip & Sketch . С помощью Snip & Sketch вы можете определить области экрана для захвата (неправильную форму, прямоугольник, который вы рисуете, выбранное окно или весь экран), аннотировать снимок экрана и отправить свой снимок экрана по электронной почте.
Если вы не используете команду клавиатуры Windows Key + Shift + S для запуска миниатюрной версии Snip & Sketch, вы можете запустить полное приложение, нажав Start и введя «Snip & Sketch» в поиск.Выберите Новый , чтобы начать новый фрагмент, и выберите тип захвата (прямоугольный, произвольной формы, оконный или полноэкранный). Изображение отправляется в буфер обмена, но вы также увидите всплывающее окно с предложением добавить аннотацию или поделиться прямо из инструмента Snip & Sketch.
Снимок экрана: Дэвид МерфиWindows 10 все еще имеет более старый Snipping Tool; запустите его, набрав его имя после нажатия кнопки «Пуск». Отсюда:
- Щелкните Mode , чтобы выбрать тип захвата экрана, который вы хотите сделать: рисунок произвольной формы, рисунок прямоугольника или полное окно.Затем с помощью мыши выберите область экрана или окна, которую вы хотите захватить.
- Чтобы нарисовать или выделить части снимка экрана, нажмите кнопку пера или маркера в меню. Вы также можете установить таймер в утилите, что полезно, если вам нужно дать себе несколько секунд, чтобы подготовить снимок — например, если вам нужен снимок экрана с контекстным меню.
Получив снимок экрана, вы можете сохранить его, отправить по электронной почте или скопировать и вставить в другое приложение.
Захват экрана в macOSЧтобы захватить определенную область экрана, нажмите Cmd + Shift + 4 . Курсор превратится в перекрестие, и вы сможете перетаскивать область, которую хотите захватить.
Чтобы захватить определенное окно или что-то вроде Dock или строки меню, нажмите Cmd + Shift + 4 , а затем нажмите пробел . Перекрестие превратится в маленькую камеру и выделит окно или объекты, которые вы можете захватить.
Чтобы записать, что находится на сенсорной панели Mac, если она есть на Mac, нажмите Cmd + Shift + 6 .
Снимок экрана: Дэвид МерфиmacOS Mojave (и более поздние версии) также имеет инструмент для создания снимков экрана, который, очевидно, называется Снимок экрана. Вы можете получить к нему доступ, используя Cmd + Shift + 5 или в Приложения> Утилиты.
Когда вы открываете Снимок экрана, в нижней части экрана появляется плавающая панель инструментов. Вы можете выбрать, хотите ли вы сделать снимок: выделение, конкретное окно или весь экран.Вы также можете установить 5- или 10-секундную задержку таймера (находится в разделе «Параметры»).
По умолчанию снимок экрана сохраняется на рабочем столе, но вы можете выбрать другое место назначения в меню «Параметры».
Снимок экрана: Дэвид Мерфи.Встроенная программа просмотра PDF в macOS имеет инструмент для захвата экрана. который позволяет сразу же комментировать и редактировать снимок экрана, а затем выбирать папку для экспорта или сохранения. Откройте «Предварительный просмотр» и выберите «Файл»> «Сделать снимок экрана». Вы можете выбрать выделение (перетащить перекрестие), окно (нажмите Enter) или весь экран (обратный отсчет дает вам несколько секунд для перемещения окон).
Как комментировать, сохранять и публиковать снимки экрана
В чем смысл снимка экрана, если вы не можете его пометить? И в Windows, и в Mac есть бесплатные встроенные инструменты для обрезки, рисования и редактирования снимков экрана.
Аннотирование и отправка снимков экрана в Windows Снимок экрана: Дэвид МерфиКак уже упоминалось, Snip & Sketch и Snipping Tool поставляются с инструментами аннотации, а также различными опциями для сохранения и обмена снимками экрана.Вы также можете использовать Snip & Sketch для аннотирования других изображений — полезно, если вы делаете снимок экрана с помощью сочетания клавиш или вставляете снимок экрана с клавиатуры.
Аннотирование и отправка снимков экрана в macOSЕсли вы используете сочетания клавиш или снимок экрана для захвата экрана, миниатюра вашего изображения появится в нижнем правом углу экрана на несколько секунд. Щелкните изображение, чтобы открыть инструменты аннотации и редактирования macOS. Нажмите «Готово», чтобы сохранить изображение на рабочем столе, или нажмите кнопку «Поделиться» в правом верхнем углу, чтобы отправить снимок экрана с помощью почты, сообщений, AirDrop и т. Д.
Снимок экрана: Дэвид МерфиЕсли вы не успеваете уловить эскиз, дважды щелкните изображение на рабочем столе, чтобы открыть его в режиме предварительного просмотра. Вы увидите те же инструменты аннотации и параметры публикации, плюс вы сможете сохранить свое изображение в другом месте или в другом формате.
Сторонние инструменты для создания снимков экранаЭто краткое изложение собственных инструментов для создания снимков экрана Windows и macOS, но существуют сторонние приложения, которые могут делать снимки экрана и записи еще лучше и предоставлять больше возможностей для редактирования.Lightshot и TinyTake (для Mac и Windows) имеют подробные функции аннотации, в то время как ShareX (Windows) имеет длинный список параметров захвата, таких как прокрутка и создание GIF, помимо инструментов редактирования.
Как записать свой экран на ПК с Windows или Mac
Изображение говорит тысячу слов, но быстрое видео, которое точно фиксирует то, что вы пытаетесь сделать на своем ПК, может быть еще лучшим решением . К счастью, сделать снимок экрана в Windows или macOS едва ли сложнее, чем сделать снимок экрана.
Запись экрана в WindowsWindows имеет встроенный инструмент записи под названием Xbox Game Bar. Чтобы начать, нажмите Пуск> Настройки . Выберите «Игры» и нажмите «Игровая панель». Включите опцию «Записывать игровые клипы, снимки экрана и трансляцию с помощью игровой панели».
Когда вы будете готовы к записи, откройте игровую панель, нажав Клавиша Windows + G . Окно «Захват» должно появиться автоматически, и все, что вам нужно сделать, это нажать «Запись», чтобы начать и остановить запись экрана.
Снимок экрана: Дэвид МерфиЕсли окно захвата не всплывает, найдите и щелкните значок веб-камеры на главной игровой панели, чтобы отобразить его. Не расстраивайтесь, если вы получите странное сообщение, которое выглядит примерно так:
Снимок экрана: Дэвид МерфиЧтобы обойти это, я просто открыл веб-браузер, перезапустил игровую панель Xbox (с помощью Windows Key + G) и начал запись во всяком случае, надоедливое сообщение и все такое. (Вы всегда можете обрезать этот небольшой обходной путь в своем окончательном видео.)
Запись экрана на macOSНа снимке экрана (Cmd + Shift + 5) у вас есть возможность записать всю вашу осыпь или выбранную часть (с помощью двух крайних правых значков).Как только вы выберете вариант записи, кнопка «Захват» справа переключится на «Запись». Щелкните его, чтобы начать, а затем щелкните крошечный значок «Стоп» в строке меню Mac, чтобы остановиться. Как и снимок экрана, изображение / ссылка на вашу запись появится в правом нижнем углу экрана.
Эта статья была первоначально опубликована в 2011 году Мелани Пинола и обновлена в апреле 2020 года Эмили Лонг и Дэвидом Мерфи. Мы значительно переработали статью, добавив дополнительные ссылки на сторонние приложения, переписав части статьи для ясности и предложив новые инструменты и советы по созданию снимков экрана и записи экрана. Точность перепроверена 19 октября 2020 г.
Как сделать снимок экрана на любом устройстве
Вам нужно сохранить то, что вы видите на экране телефона или компьютера? Мобильные и настольные операционные системы предлагают надежные инструменты для создания снимков экрана. Большинство из них встроено в устройство, но есть множество сторонних опций, а также расширений для браузера, которые справляются со своей задачей. Вот как сделать снимок экрана на Android, Chrome OS, iOS / iPadOS, Linux, macOS и Windows.
Как сделать снимок экрана на iPhone или iPad
Снимок экрана на iPhone с Touch ID и Face ID (Изображение: Apple)Если у вас есть устройство Apple, на котором все еще есть кнопка «Домой» (например, iPhone SE 2020 года), удерживайте кнопку сна / пробуждения и нажмите кнопку «Домой», чтобы сделать снимок экрана.Вы услышите затвор камеры (если ваш звук включен) и увидите «вспышку» на экране. После этого снимок экрана появится в вашей фотопленке и в альбоме снимков экрана.
Для устройств без кнопки «Домой» (линии iPhone X, 11 и 12, а также более новые устройства iPad Pro и iPad Air) удерживайте боковую кнопку справа от экрана (верхняя кнопка на iPad) и увеличьте громкость. кнопку одновременно.
Если вы используете Apple Pencil с iPadOS, вы можете сделать снимок экрана с помощью инструмента для рисования.Проведите Apple Pencil от нижнего угла вверх, чтобы сделать снимок. Вы также можете выбирать между текущим экраном или всей страницей, даже после того, как изображение было снято.
Чтобы аннотировать снимок экрана, коснитесь эскиза, который появляется в нижней части экрана после того, как вы сделаете снимок. Это откроет инструмент разметки устройства и позволит вам редактировать снимок экрана.
Устройство записи экрана iPhoneНекоторые приложения могут затруднять создание снимков экрана обычными средствами.Здесь на помощь приходит встроенный в ваше устройство инструмент записи экрана. Хотя его основная цель — записывать видео с экрана, вы можете приостановить видео и сделать снимок экрана таким образом.
Вы также можете использовать сторонний инструмент для захвата экрана мобильного устройства с компьютера. С LonelyScreen вы делитесь своим экраном через AirPlay и записываете или снимаете что-либо с экрана вашего мобильного устройства с компьютера. Устройство записи iPhone / iPad от Apowersoft может работать, пока компьютер и мобильное устройство находятся в одной сети Wi-Fi.Активируйте соединение AirPlay в Центре управления, затем запишите видео и фото на компьютер.
Как сделать снимок экрана на Android
Кнопки на Google Pixel 4 Устройства Androidне так унифицированы, как iPhone и iPad, поэтому команды для создания снимков экрана могут отличаться в зависимости от производителя телефона. Большинство устройств Android должны иметь возможность делать снимки экрана, удерживая кнопки питания и уменьшения громкости, хотя удерживание кнопок питания и главного экрана (если на вашем устройстве есть физическая кнопка) также может работать.
На некоторых устройствах Android есть кнопка снимка экрана в раскрывающемся меню быстрых настроек. Если в вашем телефоне есть Google Assistant или Bixby (Samsung), используйте голосовую команду, чтобы попросить голосового помощника сделать за вас снимок экрана. Для устройств Samsung со стилусом S Pen сделайте снимок экрана из меню Air Command, нажав «Запись на экране», а затем напишите или обрежьте изображение.
Телефоны Samsung также поддерживают жесты для создания снимков экрана. Перейдите к изображению на экране, которое вам нравится, расположите руку так, как будто вы собираетесь разрубить телефон карате, а затем проведите рукой по экрану всей стороной справа налево.Настройте (или выключите) в настройках > Дополнительные функции> Проведите пальцем по экрану, чтобы захватить .
Независимо от того, какое у вас устройство, все пользователи Android могут загружать сторонние приложения для создания снимков экрана. Многие приложения, предназначенные для записи видео, также могут делать снимки экрана. Screenshot Easy — это вариант с самым высоким рейтингом, который использует те же базовые триггеры, что и сам Android; вы также можете настроить его и сделать снимок экрана, просто встряхнув телефон.
Чтобы снимать экраны того, что происходит на вашем устройстве Android на ПК, воспользуйтесь программой Android Recorder от Apowersoft.Приложение позволяет транслировать экран телефона или планшета на компьютер с Windows или MacOS для удобной съемки фотографий и видео. Требуется Android 5.0 и выше.
Как сделать снимок экрана на Apple Watch
Знаете ли вы, что можно сделать снимок экрана с экрана Apple Watch? Во-первых, эта функция должна быть включена. Откройте приложение Watch на своем iPhone, перейдите к Мои часы> Общие> Включить скриншоты и включите его.
Сделайте снимок экрана на Apple Watch, потянув вверх экран, который вы хотите сделать.Удерживая боковую кнопку, одновременно щелкните колесико Digital Crown. Как и на iPhone, экран будет «мигать» белым цветом, а затвор камеры сработает. Снимок экрана появится в фотопленке вашего iPhone, а не на самих часах.
Как сделать снимок экрана на Wear OS
Если у вас есть умные часы производства Fossil, Huawei, Motorola или Samsung, они работают на Google Wear OS. Сделать снимок экрана на вашем устройстве Wear OS теперь намного проще, чем раньше, потому что вы используете приложение на своем телефоне для выполнения этой работы.Откройте приложение Wear OS, нажмите трехточечное меню и выберите Сделайте снимок экрана часов . Вы получите уведомление на свой телефон, позволяющее сохранить изображение или поделиться им через поддерживаемые приложения.
Как сделать снимок экрана в Windows 10
Snip & SketchСамый простой способ сделать снимок экрана в Windows — использовать кнопку «Печать экрана». Вы найдете его в правом верхнем углу большинства клавиатур. Коснитесь его один раз, и будет казаться, что ничего не произошло, но Windows просто скопировала изображение всего вашего экрана в буфер обмена.Затем вы можете нажать Ctrl + V, чтобы вставить его в Paint, Word или программу для редактирования изображений.
Проблема с этим методом заключается в том, что он захватывает все, что видно на вашем мониторе, и, если у вас есть настройка с несколькими мониторами, он захватит все дисплеи, как если бы они были одним большим экраном. Сузьте все с помощью Alt + Print Screen, который захватит только то окно, которое у вас открыто в данный момент.
Windows также предлагает Snip & Sketch, который был представлен с обновлением Windows 10 за май 2019 г. Откройте программу с помощью сочетания клавиш Shift + Windows Key + S , которое запустит небольшую панель инструментов в верхней части экрана, чтобы вы могли легко выбрать, что снимать.(Или введите «snip & sketch» в строку поиска.)
Windows Snipping ToolSnip & Sketch похож на Microsoft Snipping Tool, который все еще доступен, но теперь включает предупреждение о том, что он «перемещается в новый дом» в будущем обновлении Windows, и предложение для людей попробовать Snip & Sketch вместо этого.
Еще одна встроенная опция для захвата экрана — Windows Game Bar. Хотя он предназначен для записи игровых сессий, его можно использовать для записи любых действий и захвата снимков экрана.Откройте инструмент с помощью клавиши Windows + G и коснитесь кнопки камеры в разделе «Захват », чтобы сохранить снимок экрана в папке «Видео / записи» в основной папке пользователя.
Игровая панель WindowsЕсли все это не помогает, в Windows есть ряд сторонних утилит для захвата экрана. Лучший вариант — Snagit, который стоит колоссальные 50 долларов. Конечно, он будет делать все, что вы можете себе представить, даже снимать на видео, что происходит на вашем экране.
Тем не менее, вы можете найти множество бесплатных приложений для создания снимков экрана.TechSmith Capture от создателей Snagit также делает скринкасты и позволяет легко делиться тем, что вы снимаете. LightShot — изящная и небольшая утилита, которая берет на себя ключ PrtScrn и упрощает захват и совместное использование.
Как сделать снимок экрана на Mac
Инструмент для создания снимков экрана MacС выпуском macOS Mojave пользователи Mac получили больший контроль над созданием снимков экрана. В обновлении появился инструмент для создания снимков экрана, который можно запустить, нажав Command + Shift + 5 или перейдя в Launchpad> Other> Screenshot.
Окно захвата экрана позволяет выполнять различные действия и сохранять изображения на рабочий стол. Выберите захват всего экрана, его части или определенного окна. Вы также можете снимать видео всего экрана или только его части, а также есть возможность делать снимки экрана по таймеру и изменять место сохранения изображений.
Для тех, кто предпочитает сочетания клавиш, они все еще поддерживаются. Используйте Command + Shift + 3 , чтобы захватить весь экран.Если вы хотите захватить только часть экрана, Command + Shift + 4 превратит курсор в перекрестие. Выберите часть экрана, которую вы хотите захватить.
Чтобы сделать снимок определенного окна, используйте Command + Shift + 5 (да, тот же ярлык для запуска инструмента снимка экрана). Затем нажмите пробел, чтобы переключиться между захватом части экрана и определенного окна. Если у вас Mac с панелью Touch Bar, сделайте снимок, нажав Command + Shift + 6 .
скриншот macOSВы можете захватить изображение и сохранить его в буфер обмена, добавив Control к любому сочетанию клавиш, которое вы используете.Например, используйте Command + Shift + Control + 3 для захвата всего экрана или Command + Shift + Control + 4 для определенного раздела. Изображение не будет сохранено на компьютер, но его можно вставить в приложение.
Рекомендовано нашими редакторами
Если у вас Mac с дисплеем Retina, снимок экрана всего экрана может быть огромным в формате PNG — до 7 МБ. Если вы предпочитаете, чтобы Mac сохранял в формате JPG или другом формате, измените настройки. Откройте окно терминала на рассматриваемом Mac и введите:
по умолчанию написать com.apple.screencapture type jpg Введите пароль, если будет предложено, затем перезагрузите компьютер, и будущие снимки экрана должны сохраняться в указанном вами предпочтительном формате. Вы всегда можете изменить его обратно, набрав вместо этого указанную выше команду с PNG в конце.
Если вы предпочитаете стороннее решение, доступны такие варианты, как Snappy (которое может синхронизировать снимки экрана с приложением Snappy для iOS), TechSmith Capture, Snagit, Skitch, LightShot и другие.
Как сделать снимок экрана в Linux
В Linux существует почти столько же способов сделать снимок экрана, сколько существует разновидностей Linux.Сосредоточившись, в частности, на Ubuntu, откройте меню «Действия» и выберите «Снимок экрана». Затем вы можете выбирать между целым экраном, одним окном или настраиваемой областью, прежде чем делать снимок.
Linux также позволяет использовать кнопку Print Screen, а также сочетание клавиш Alt + Print Screen для создания снимка экрана определенного окна. Используйте Shift + Print Screen, чтобы выбрать произвольную область для захвата. Вы также можете добавить клавишу Ctrl к любому ярлыку и сохранить изображение в буфер обмена.
Программа GIMP (GNU Image Manipulation Program) позволяет сделать снимок экрана из той же программы, в которой вы редактируете изображение после его захвата.Откройте GIMP и перейдите в File> Acquire> Screen Shot . У вас будет несколько вариантов, таких как захват всего экрана, окна или использование временной задержки. Захваченное изображение затем откроется в GIMP для редактирования.
Как сделать снимок экрана на Chromebook
Клавиатура ChromebookЕсли у вас есть Chromebook, вы можете сделать снимок экрана с помощью клавиши переключения окон ноутбука. Эта кнопка расположена в верхней части клавиатуры и имеет изображение прямоугольника с линиями рядом с ним.Нажмите Ctrl + Window Switch Key , чтобы сделать полноэкранный снимок. Вы увидите уведомление в правом нижнем углу экрана.
Используйте комбинацию клавиш Ctrl + Shift + Window Switcher , чтобы получить только часть экрана. Курсор превращается в перекрестие, которое вы можете использовать для выбора того, что вы хотите захватить.
Если вы используете стандартную клавиатуру, а не клавиатуру Chromebook, вы не увидите кнопку переключения окон. Вместо этого вам нужно будет использовать Ctrl + F5 и Ctrl + Shift + F5 .При использовании Chromebook в режиме планшета вы можете делать снимки экрана без использования клавиатуры. Нажмите кнопки питания и уменьшения громкости, чтобы сделать снимок, хотя этот метод можно использовать только для захвата всего экрана.
Все изображения сохраняются как файлы PNG в локальной папке «Загрузки» на компьютере. Если вы хотите сохранить эти скриншоты навсегда, вы должны загрузить их в Google Фото или сделать резервную копию на Google Диске.
Поскольку 90% того, что вы делаете на Chromebook, вероятно, происходит в веб-браузере Chrome, вы также можете использовать ряд расширений Chrome.
Как сделать снимок экрана в веб-браузере
Chrome, Firefox, Safari и Edge поддерживают надстройки, расширяющие удобство использования браузера. Вот несколько программ с расширениями для браузера, которые вы можете скачать. Используйте эти надстройки, чтобы размещать утилиты для создания снимков экрана прямо в браузере.
LightShot бесплатно и работает в Windows и Mac, но также может быть добавлено как расширения Chrome и Firefox.
FireShot платный (59 долларов.95, но в настоящее время $ 39,95) программа захвата, которая работает с браузером или почтовым клиентом. Вы можете снимать изображения, редактировать, делиться ими через социальные сети и сохранять файлы на свой компьютер. Существуют также расширения Chrome, Firefox и Edge.
Awesome Screenshot — бесплатная программа, которая захватывает целую страницу или раздел, а затем быстро аннотирует их (или стирает непослушные фрагменты) перед тем, как мгновенно поделиться. Существуют расширения для Chrome, Firefox и Edge.
Снимок экрана Nimbus бесплатен и позволяет снимать весь экран или только его части.Вы также можете использовать его для рисования, добавления аннотаций или разметки тех же изображений. Существуют расширения Chrome и Firefox.
Снимок экрана страницы — это платное (2,99 доллара США) расширение для пользователей Safari, которое может захватывать всю длину веб-сайта или только определенный раздел. После того, как будет сделан снимок экрана, программа откроет предварительный просмотр для удобного редактирования.
Этот информационный бюллетень может содержать рекламу, предложения или партнерские ссылки. Подписка на информационный бюллетень означает ваше согласие с нашими Условиями использования и Политикой конфиденциальности.Вы можете отказаться от подписки на информационные бюллетени в любое время.
Как сделать снимок экрана на ПК с Windows
Создание снимка экрана — не особо увлекательная вычислительная задача, но, тем не менее, это очень полезный навык. Скриншоты могут быть полезны в работе, необходимы для ведения учета или могут быть запрошены службой технической поддержки, чтобы лучше проиллюстрировать ошибку, с которой вы столкнулись.
Но если вы делаете снимки экрана на ПК с Windows, первое, что нужно знать, это то, что вы не ограничены одним методом для этого — вы не ограничены только клавишей Print Screen.Ваши варианты включают отправку снятого снимка экрана в OneDrive, получение их через игровую панель Xbox и другие. В нашем предпочтительном методе используется программа Paint, но вы можете редактировать снимки экрана практически с помощью любого собственного или стороннего инструмента.
Дополнительная литература
Шаг 1. Сделайте снимок
Windows предоставляет шесть методов для захвата рабочего стола в виде изображения. Три из них основаны на клавише Print Screen (PrtScn), а остальные три требуют клавиши Windows (Win).
На внешних клавиатурах вы найдете специальную клавишу PrtScn, расположенную в правом верхнем углу.Клавиша Win обычно находится в левом нижнем углу между клавишами Control (Ctrl) и Альтернативой (Alt). На нем есть логотип Windows, поэтому его сложно не заметить.
На портативных компьютерах команду Print Screen можно комбинировать с другой функцией одной клавиши, как показано выше. В этом случае вы должны нажать клавишу Function ( Fn ) в дополнение к клавише Print Screen .
Вот шесть команд захвата экрана:
- Экран печати (PrtScn): Захватывает весь экран.Если у вас более одного дисплея, эта функция захватывает все, что отображается на всех подключенных дисплеях, как одно изображение. По умолчанию этот метод не сохраняет ваше изображение в виде файла, а просто отправляет захваченное изображение в буфер обмена Windows.
- Alt + Print Screen: Захватывает одно окно. Обязательно сначала выделите целевое окно, например документ или браузер, прежде чем нажимать эти две клавиши (или три на некоторых ноутбуках). По умолчанию этот метод не сохраняет ваше изображение как файл, а просто отправляет изображение, содержащееся в окне захвата, в буфер обмена.
- Win + Print Screen: Захватывает весь экран. Разница в том, что Windows сохраняет изображение в виде файла. По умолчанию оно отправляется на адрес C: Пользователи <имя пользователя> Изображения> Скриншоты на вашем компьютере.
- Win + Shift + S: Сделайте снимок экрана с помощью встроенного инструмента снимка экрана под названием Snip & Sketch. Экран затемняется, и на небольшой панели инструментов отображаются четыре варианта (не включая значок выхода): прямоугольный фрагмент , фрагмент произвольной формы , фрагмент окна и фрагмент полноэкранного режима .Этот инструмент не сохраняет снимки как изображение, а просто отправляет их в буфер обмена. Мы подробнее остановимся на этом позже в руководстве.
- Win + G: Открывает игровую панель Xbox. Нажмите кнопку Capture , а затем значок Camera , и этот инструмент сохранит изображение в C: Пользователи> (имя пользователя)> Видео> Захватывает по умолчанию.
- Win + Alt + Print Screen: Захватывает только активное окно. Эта команда сохраняет изображение в C: Пользователи> (имя пользователя)> Видео> Захватывает по умолчанию.
В некоторых случаях экран мерцает или тускнеет, что означает, что Windows сделала снимок экрана. Если этого не произошло, откройте Проводник и перейдите в соответствующие места по умолчанию, чтобы проверить, сохранила ли Windows ваше изображение.
скриншотЕсли вы используете OneDrive, вы можете сохранять снимки экрана в облаке, чтобы они были доступны с любого устройства. Однако по умолчанию он не сохраняет скриншоты. Вместо этого вы должны щелкнуть значок Cloud , припаркованный рядом с системными часами (или в меню Hidden Icons , отмеченном стрелкой вверх).Если этот значок не отображается, возможно, вам сначала нужно открыть приложение OneDrive и войти в свою учетную запись. После щелчка по значку Cloud выберите Help & Settings, и щелкните Settings во всплывающем меню. Затем щелкните вкладку Backup в появившемся всплывающем окне и установите флажок под Screenshots . Затем нажмите ОК .
В этом случае вы можете нажать первые две команды PrintScreen , чтобы автоматически сохранить файл изображения в OneDrive.Вы не увидите мерцания или затемнения экрана для этих команд — вместо этого вы получите уведомление. Обязательно синхронизируйте папку «Снимки экрана», если вы хотите получить доступ к изображениям на своем ПК.
Шаг 2: Откройте Paint
Если вы использовали метод локального сохранения снимка экрана в виде файла, вы можете найти и просмотреть изображение с помощью приложения «Фотографии». Если все выглядит отлично, вы можете переместить его, прикрепить к электронному письму, загрузить в облако и т. Д. Однако, если вам нужно обрезать изображение — особенно те, которые сделаны на ПК с более чем одним экраном, — в вашем распоряжении три встроенных инструмента: Paint, Paint 3D и Photos.
По сравнению с Paint and Paint 3D, новое приложение Microsoft Photos от Microsoft несколько ограничено. Вы можете вращать и обрезать изображения, изменять их соотношение сторон, применять фильтры, настраивать цвет, удалять эффект красных глаз и многое другое. Однако вы не можете создать изображение с нуля и вставить его из буфера обмена.
В этом руководстве мы используем старую программу Paint, поскольку она знакома и надежна. По умолчанию вы не найдете его в меню «Пуск». Вместо этого введите «paint» в поле поиска панели задач и щелкните появившееся настольное приложение.
Paint также может быть доступен при щелчке правой кнопкой мыши по изображению. Когда появится всплывающее меню, наведите указатель мыши на пункт меню Открыть с помощью , чтобы увидеть Paint, указанный во втором меню, как показано ниже.
Вы также можете найти программу — mspaint.exe — в каталоге C: Windows> System32 . Щелкните файл правой кнопкой мыши и выберите во всплывающем меню Прикрепить к началу .
Шаг 3. Вставьте снимок экрана (только в буфер обмена)
Этот шаг понадобится вам, если вы использовали метод создания снимка экрана, который отправляет снимок в буфер обмена.
Открыв Paint, нажмите кнопку Paste в стиле буфера обмена, расположенную в верхнем левом углу. Вы также можете нажать клавиши Ctrl + V на клавиатуре, чтобы вставить изображение на пустой холст Paint, который соответственно расширится.
Правильно вставив снимок экрана в Paint, вы можете обрезать, рисовать, создавать фигуры, добавлять текст и многое другое. Если вы хотите добавить стикеры, 3D-фигуры, эффекты и многое другое, нажмите красочную кнопку Edit With Paint 3D , расположенную на правом конце панели инструментов.
Шаг 4: Сохраните снимок экрана
скриншотКогда вы закончите редактировать изображение в Paint, щелкните основной параметр File в верхнем левом углу. Затем выберите Сохранить как в раскрывающемся меню. Эта опция расширяется выбором из четырех форматов файлов — PNG, JPEG, BMP и GIF — вместе с опцией «Другие форматы», которая позволяет сохранять изображение как файл TIFF или HEIC.
Если вы не знакомы с форматами изображений, ознакомьтесь с нашим руководством. Сравнение JPEG и PNG: когда и почему использовать один формат вместо другого.
Какой бы формат вы ни выбрали, появится всплывающее окно. Введите имя файла и выберите нужный формат файла из раскрывающегося меню. Вы также можете выбрать конкретное место назначения, если не хотите сохранять снимок экрана в месте по умолчанию.
Когда будете готовы, нажмите кнопку Сохранить в правом нижнем углу.
И все! Готово.
Альтернатива: ножницы screenshotЛучшим альтернативным методом является Snipping Tool.Эта встроенная утилита для захвата экрана работает достаточно хорошо, но она не самая надежная и универсальная, когда дело доходит до сохранения снимка. Однако это утилита, которая позволяет пользователям лучше определять и захватывать части экрана своего рабочего стола в виде снимков экрана.
Для начала просто введите «ножницы» в поле поиска на панели задач и выберите получившееся приложение. Когда он откроется, вы увидите уведомление о том, что он «переезжает в новый дом» в более позднем обновлении. Это все еще доступный инструмент, но Microsoft рекомендует использовать Snip & Sketch или вышеупомянутое сочетание клавиш Win + Shift + S .
Открыв инструмент Snipping Tool, нажмите кнопку Mode , чтобы развернуть его меню. Вы найдете четыре варианта захвата экрана: рисование окна ( фрагмент произвольной формы ), прямоугольник в области (прямоугольный фрагмент , ), захват текущего окна (фрагмент окна , ) и захват всего экрана ( Полноэкранный фрагмент ).
Обратите внимание, что если вы используете режимы Free-Form и Rectangular Snip, экран станет белым. Как только вы начнете определять пространство для скриншота, белый оттенок в этой области исчезнет.Если вы снимаете определенное окно (Window Snip), ваш экран становится белым, за исключением содержимого в выбранном вами окне.
Snipping Tool также включает функцию задержки. Он может ждать от одной до пяти секунд, прежде чем сделает потрясающий снимок экрана, чтобы вы могли запечатлеть точный момент в видео или анимации.
После того, как вы сделаете снимок экрана, интерфейс Snipping Tool расширится и отобразит ваш снимок экрана. Вы можете выполнять легкое редактирование, например, используя ручку, маркер и ластик.Вы также можете нажать красочную кнопку Paint 3D , чтобы выполнить дополнительные изменения в новом приложении.
Когда вы закончите редактирование с помощью Snipping Tool, нажмите Файл в верхнем левом углу, а затем выберите опцию Сохранить как в раскрывающемся меню.
Альтернатива: Snip & SketchSnip & Sketch — это новая версия утилиты для вырезания фрагментов от Microsoft. Вы можете получить доступ к этому инструменту из меню «Пуск» или набрав на клавиатуре Win + Shift + S .
Если вы воспользуетесь сочетанием клавиш, экран станет темнее и отобразится пятикнопочная панель инструментов вверху. У вас есть те же функции, что и в старой версии Snipping Tool, но она не сохраняет ваши скриншоты в виде файла. Вместо этого изображение сначала попадает прямо в буфер обмена. Вы также увидите уведомление на рабочем столе о том, что изображение скопировано в буфер обмена. Это же уведомление дает вам возможность редактировать захваченное изображение в приложении Snip & Sketch. Вы можете получить доступ к этому последнему варианту, щелкнув само уведомление Desktop Notification .Если вы нажмете на уведомление, снимок экрана загрузится в приложении, что позволит вам обрезать изображение и применить перо, карандаш, маркер и ластик.
Если вместо этого вы загружаете приложение Snip & Sketch, щелкните стрелку раскрывающегося списка рядом с кнопкой New в верхнем левом углу и выберите Snip Now в раскрывающемся меню. Экран темнеет, и появляется пятикнопочная панель инструментов. Возьмите фрагмент, и желаемое изображение должно автоматически загрузиться в приложение Snip & Sketch, готовое для редактирования.
Когда вы будете готовы, сохраните изображение в любом месте вашего ПК, нажав кнопку Disk-Style . Если вы хотите отредактировать и сохранить снимок экрана с помощью любого установленного редактора изображений, щелкните значок с тремя точками на панели инструментов и выберите параметр Открыть с помощью в раскрывающемся меню.
Сторонние альтернативы
Если вам нужно еще больше возможностей для выбора и настройки снимков экрана (и вы не против загрузить новое приложение), мы предлагаем попробовать LightShot.Это бесплатно и работает в Windows и MacOS. LightShot может быть лучшим вариантом для более профессиональной работы или снимков экрана, требующих значительного редактирования.
Мы также предлагаем программу обработки изображений GNU (GIMP). Это инструмент с открытым исходным кодом для творческих людей, которые не хотят платить за подписку Adobe Photoshop. Он предоставляет все необходимое для создания иллюстраций, редактирования изображений высокой четкости и многого другого.
Рекомендации редакции
7 способов делать снимки экрана в Windows 10
Как лучше всего сделать снимок экрана Windows 10? Мы вам покажем.
Сара Тью / CNETСоздание снимка экрана — это быстрый и простой способ сделать снимок экрана частично или полностью: от изображения, которое вы хотите аннотировать и опубликовать, до онлайн-квитанции, которую вы хотите вырезать и сохранить. В Windows 10 (170 долларов США в Best Buy) есть пара встроенных инструментов — Snip & Sketch и Snipping Tool, а также ряд сочетаний клавиш для создания снимков экрана.
Microsoft представила инструмент Snip & Sketch для создания снимков экрана в Windows 10 пару лет назад, но только недавно внесла изменения в приложение, которые, наконец, заставили меня принять его и попрощаться с проверенным инструментом Snipping Tool.(Никаких обид, Snipping Tool. Мы хорошо провели время вместе.)
Получите больше от своих технологий
Изучите умные гаджеты и советы и рекомендации по работе в Интернете с помощью информационного бюллетеня CNET How To.
Я расскажу обо всех встроенных инструментах для создания снимков экрана Windows, чтобы вы могли выбрать их самостоятельно, а также о нескольких других ярлыках для создания снимков экрана в Windows 10.
А вот еще 11 профессиональных советов по Windows 10, как перейти на Windows 10 бесплатно и как защитить Windows 10 за шесть простых шагов.
Сейчас играет: Смотри: Как делать скриншоты Windows 10
2:04
Snip & Sketch
Инструмент Snip & Sketch легче получить доступ, поделиться и комментировать снимки экрана, чем старый Snipping Tool.И теперь он может делать снимки экрана с окнами на вашем рабочем столе — удивительное упущение, когда приложение было впервые представлено, и которое до недавнего времени держало меня в Team Snipping Tool.
Самый простой способ вызвать Snip & Sketch — воспользоваться сочетанием клавиш Клавиша Windows + Shift + S . Вы также можете найти инструмент Snip & Sketch, указанный в алфавитном списке приложений, доступ к которым осуществляется с помощью кнопки «Пуск», а также на панели уведомлений, где он указан как Screen snip .Или вы можете просто найти его, если не сохраняете сочетание клавиш в памяти. (Если вы регулярно делаете снимки экрана, я рекомендую закрепить приложение на панели задач.)
Встроенное приложение Snip & Sketch наконец-то покорило меня и теперь является моим лучшим методом для создания снимков экрана в Windows 10. Итак. длинный, ножницы.
Скриншот Мэтта Эллиотта / CNETСочетание клавиш или кнопка уведомления затемнят ваш экран и откроют крошечное меню в верхней части экрана, которое позволяет вам выбрать, какой тип снимка экрана вы хотите сделать — прямоугольный, произвольной формы, окна или полноэкранный.После того, как вы сделаете снимок экрана, он будет сохранен в буфере обмена и на мгновение отобразится в виде уведомления в правом нижнем углу экрана. Щелкните уведомление, чтобы открыть снимок экрана в приложении Snip & Sketch, чтобы аннотировать, сохранить или поделиться им. (Если вы пропустите уведомление, откройте панель уведомлений, и вы увидите, что оно сидит там.
Если вы откроете Snip & Sketch из меню «Пуск» или выполнив поиск, откроется окно Snip & Sketch вместо маленького панель в верхней части экрана.Отсюда вам нужно нажать кнопку New в верхнем левом углу, чтобы начать снимок экрана и открыть небольшую панель. Это дополнительный шаг, но он также позволяет отложить создание снимка экрана. Нажмите кнопку со стрелкой вниз рядом с кнопкой «Создать», чтобы отложить фрагмент на 3 или 10 секунд.
Ножницы
Ножницы существуют еще со времен Windows Vista. Windows уже пару лет предупреждает, что Snipping Tool уходит, но он все еще работает.Инструмент Snipping Tool был исключен из списка приложений в меню «Пуск», но к нему легко получить доступ через панель поиска.
Нажмите кнопку Новый , чтобы начать процесс создания снимка экрана. Тип фрагмента по умолчанию — прямоугольный фрагмент, но вы также можете использовать фрагменты произвольной формы, полноэкранные и оконные фрагменты.
Snipping Tool не сохраняет автоматически ваши снимки экрана — вам нужно будет вручную сохранить их в инструменте перед выходом — и он автоматически копирует ваши снимки в буфер обмена.
Скриншот Мэтта Эллиотта / CNETPrint Screen
Чтобы сделать снимок всего экрана, нажмите кнопку Print Screen (иногда обозначается как PrtScn ). Ваш снимок экрана не будет сохранен как файл, но он будет скопирован в буфер обмена. Вам нужно будет открыть инструмент для редактирования изображений (например, Microsoft Paint), вставить снимок экрана в редактор и сохранить файл оттуда.
Вы также можете настроить кнопку PrtScn для открытия инструмента Snip & Sketch, перейдя в «Настройки »> «Простота доступа»> «Клавиатура » и включив . Используйте кнопку PrtScn, чтобы открыть снимок экрана в разделе «Ярлык экрана печати».
Скриншот Мэтта Эллиотта / CNETКлавиша Windows + Print Screen
Чтобы захватить весь экран и автоматически сохранить снимок экрана, нажмите клавишу Windows + клавишу Print Screen .Ваш экран ненадолго погаснет, показывая, что вы только что сделали снимок экрана, и снимок экрана будет сохранен в папке «Изображения»> «Снимки экрана».
Alt + Print Screen
Чтобы быстро сделать снимок экрана активного окна, используйте сочетание клавиш Alt + PrtScn . Это приведет к привязке вашего текущего активного окна и скопирует снимок экрана в буфер обмена. Вам нужно будет открыть снимок в редакторе изображений, чтобы сохранить его.
Игровая панель
Вы можете использовать игровую панель, чтобы сделать снимок экрана, независимо от того, играете вы в игру или нет.Нажмите клавишу Windows + клавишу G , чтобы вызвать игровую панель. Отсюда вы можете нажать кнопку снимка экрана на игровой панели или использовать сочетание клавиш по умолчанию Клавиша Windows + Alt + PrtScn , чтобы сделать полноэкранный снимок экрана. Чтобы установить собственное сочетание клавиш для скриншота игровой панели, выберите Настройки> Игры> Игровая панель . Сделав небольшое резервное копирование, вам также необходимо включить игровую панель на этой странице настроек, убедившись, что вы включили Запись игровых клипов, скриншотов и трансляции с помощью игровой панели .
Логотип Windows + уменьшение громкости
Если вы качаете устройство Microsoft Surface, вы можете использовать физические (ну, вроде физических) кнопки, чтобы сделать снимок экрана всего экрана — аналогично тому, как вы делаете снимок экрана на любом другом телефоне или планшете. Для этого удерживайте сенсорную кнопку с логотипом Windows в нижней части экрана Surface и нажмите физическую кнопку уменьшения громкости на боковой стороне планшета. Экран ненадолго погаснет, и снимок экрана будет автоматически сохранен в папке «Изображения»> «Снимки экрана».
Подробнее: 20 профессиональных советов, как заставить Windows 10 работать так, как вы хотите (бесплатный PDF) (TechRepublic)
Сейчас играет: Смотри: За пределами Windows: как генеральный директор Microsoft возродил угасание …
7:30
Лучшие ноутбуки, планшеты и десктопы для креативщиков в 2018 году
Посмотреть все фото Первоначально опубликовано 12 декабря.20, 2016.
Обновление , 3 апреля 2019 г .: Добавлена деталь инструмента скриншота игровой панели.
Как использовать ноутбук в качестве монитора
Как использовать ноутбук в качестве монитора?Независимо от того, используете ли вы свой ноутбук в основном для бизнеса, игр или учебы, может быть время, когда вы захотите, чтобы он выполнял двойную функцию в качестве второго экрана для вашего компьютера. Чтобы настроить ноутбук в качестве монитора, необходимо знать параметры подключения, операционную систему и внести некоторые изменения в экран.Это доступно и считается одной из малоизвестных функций, которые помогают сделать Windows 10 фаворитом среди пользователей компьютеров.
Если вы готовы сделать больше с уже имеющимся у вас оборудованием и сэкономить деньги на покупке выделенного второго монитора, эта стратегия для вас. Вот как добиться наилучших результатов при настройке монитора ноутбука в качестве второго экрана для дома или офиса.Как мне использовать второй монитор?
Очень немногие люди рассматривают ноутбук как второй монитор, когда впервые покупают его, но приятно знать, что он у вас есть в качестве опции.Ноутбуки, которые больше не работают с максимальной производительностью, являются хорошими кандидатами для использования в качестве дисплея, пока экран и операционная система все еще работают. Больше нет необходимости ставить медленный ноутбук на полку, где он будет собирать пыль или утилизировать его.- Просмотр двух документов или проектов бок о бок для удобного сравнения
- Использование одного монитора для исследования, а другого для составления
- Сохранение специального дисплея для приложений чата или обмена сообщениями, таких как Slack
- Настройка предупреждений и уведомлений в реальном времени на одном экране
- Наблюдая за большой игрой на одном экране, пока вы работаете на другом
- Смотрите потоковую передачу вашего любимого игрока на YouTube, пока вы играете в саму игру
Каждый раз, когда вам приходилось переключаться между двумя приложениями, программными инструментами, или окна браузера, возможно, вам пригодился второй (или даже третий) дисплей.Как только вы начнете пользоваться одним из них, у вас появятся новые возможности, о которых, возможно, не упоминалось.
Помните, что вы используете экран ноутбука в качестве монитора, поэтому не обязательно, чтобы все компоненты вашего ноутбука были в идеальном рабочем состоянии, чтобы быть кандидатом в качестве дополнительного монитора. Даже если у вас нет доступа ко всем функциям, ноутбук с работающим дисплеем станет идеальным аксессуаром для занятого геймера или бизнес-профессионала.
Какие расходные материалы мне нужны?
Имейте в виду, что следующие советы применимы только к ноутбукам и настольным компьютерам под управлением Windows.Если вы используете macOS, вам нужно будет найти конкретные инструкции по использованию ноутбука Apple в качестве внешнего монитора.
Необходимые вам расходные материалы:
- Основной компьютер, который вы планируете использовать для работы
- Портативный компьютер, который будет использоваться на втором экране
- Последняя обновленная версия Microsoft Windows 10 на обоих устройствах
Вам не понадобится второй кабель или шнур для подключения основного компьютера к ноутбуку, и любые кабели, которые обещают это сделать, скорее всего, не будут работать. Видеопорты на портативном компьютере почти всегда предназначены только для вывода и не позволяют аудио / визуальной информации поступать на портативный компьютер из внешнего источника. Вам понадобится только то, что указано выше.
Вам нужно будет подготовить только основной компьютер и портативный компьютер, который вы хотите использовать в качестве второго экрана. Убедитесь, что на обоих устройствах установлена последняя версия Microsoft Windows 10 или выше.Вам также может потребоваться войти в систему как администратор.
Как использовать ноутбук в качестве второго монитора
Настройка занимает несколько минут, если ваше программное обеспечение Windows обновлено и оба ваших устройства включены и доступны для обнаружения. Выполните эти два быстрых шага, чтобы начать:
1. Включите свой портативный компьютер
- Начните с открытия приложения « Settings » на портативном компьютере, который вы хотите использовать в качестве второго дисплея
- Выберите « System »
- Выберите « Projecting to This PC »
- Отсюда вы сможете выбрать параметры, которые лучше всего подходят для вашей ситуации и потребностей безопасности:
- ПК и телефоны с Windows могут проецировать на этот ПК, когда вы говорите, что это OK : измените настройку с «Всегда выключен» на «Доступен везде» или «Доступен везде в защищенных сетях», в зависимости от вашего местоположения и сетевой безопасности.
- Попросить проецировать на этот компьютер. : Выберите «Только в первый раз» или «Каждый раз, когда запрашивается соединение», в зависимости от того, хотите ли вы получать запрос каждый раз, когда вы используете ноутбук в качестве монитора.
- Требовать PIN-код для сопряжения : Создайте PIN-код, если вас беспокоит проецирование других устройств. данные на экран вашего ноутбука.Это рекомендуется для общедоступных подключений или общих устройств.
- Этот компьютер можно обнаружить для проецирования, только если он подключен к розетке. : Многие домашние пользователи выбирают это, чтобы убедиться, что устройство находится в их распоряжении, и сэкономить заряд батареи.
После того, как вы выбрали все соответствующие параметры, запишите имя ПК в нижней части окна настроек. Это имя вам понадобится при выборе устройства для подключения позже.
2.Подключите основной настольный компьютер или ноутбук
Теперь, когда ваш портативный компьютер настроен для проецирования:
- Перейдите на настольный или портативный компьютер, который вы хотите использовать в качестве основного устройства, и нажмите Клавиша Windows + P
- Выберите, как вы хотите экран для отображения
- Выберите « Extend », если вы хотите, чтобы ваш ноутбук действовал как настоящий второй монитор, который дает вам дополнительное пространство на экране для производственных целей, упомянутых выше
- Теперь вы должны увидеть имя вашего портативного устройства в качестве опции подключение
- Подтвердите действие, и вы можете сразу начать использовать несколько экранов
- Когда вы закончите использовать второй ноутбук, обязательно выберите « Disconnect »
Другие способы использования экрана вашего ноутбука
- The Функция Extend использует монитор вашего ноутбука как способ просмотра большей части исходного экрана, но у вас есть и другие варианты подключения
- . показать то же, что и на основном мониторе, выберите функцию Дубликат
- Чтобы отображать только экран ноутбука, а не исходный монитор, выберите Только второй экран
Советы по достижению наилучших результатов
В то время как двойной монитор установка с ноутбуком может работать очень хорошо для нескольких целей, она не будет идеальной для каждой ситуации.Геймеры, например, найдут второй экран полезным для просмотра документов с пошаговыми инструкциями или чата в реальном времени. Просто имейте в виду, что он не идеален для онлайн-игр или игр с тяжелой графикой. При передаче данных на второй экран может возникнуть значительная задержка, поэтому проецируйте игровую графику только на исходный монитор рабочего стола.
Windows 7 и 8
Если у вас более старая версия Windows, вы все равно можете использовать функцию расширения для отображения на экране ноутбука. Также можно использовать любой современный монитор или телевизор в качестве второго экрана, купив адаптер беспроводного дисплея Microsoft.Он подключается к портам USB и HDMI на экране, чтобы создать соединение с исходным рабочим столом или устройством. Если вы пойдете по этому маршруту, вам не потребуется подключение к Интернету для проецирования на второй экран.Инструменты для совместной работы
Для еще большей многозадачности не забудьте выбрать « Разрешить ввод » при подключении с основного настольного компьютера к ноутбуку. Установив этот флажок, вы даете доступ ко второму ноутбуку для использования сенсорного экрана, пера, клавиатуры и т. Д.Это один из способов совместной работы двух пользователей на одном устройстве, включая совместную работу над проектами программирования или проектированием.
Повышение производительности за считанные минуты
Для тех, кто всегда задавался вопросом, как использовать ноутбук в качестве монитора, эти простые шаги помогут вам работать более эффективно в кратчайшие сроки. Дать ноутбуку, даже если он не работает идеально, новую жизнь в качестве монитора — это еще и ответственный способ уберечь устройство от захоронения мусора. Поскольку многие современные ноутбуки предлагают лучшее разрешение, больший размер экрана и более четкую графику, имеет смысл включить их высокотехнологичные дисплеи в свой рабочий процесс.Об авторе
Линси Кнерл (Linsey Knerl) — автор статей в HP® Tech Takes. Линси — писатель из Среднего Запада, оратор и член ASJA. Она стремится помочь потребителям и владельцам малого бизнеса более эффективно использовать свои ресурсы с помощью новейших технических решений.Копирование содержимого окна или экрана
При использовании программ Office с Windows есть два способа скопировать содержимое того, что вы видите на экране (обычно называемое «снимком экрана» или «снимком экрана»).Вы можете использовать Ножницы или клавишу ПЕЧАТЬ ЭКРАНА.
Использование ножниц
Windows Snipping Tool захватывает весь экран вашего ПК или его часть. После того, как вы сделаете снимок, он автоматически копируется в окно Snipping Tool. Оттуда вы можете редактировать, сохранять или делиться фрагментом.
Для получения дополнительных сведений и инструкций см. Использование Snipping Tool для создания снимков экрана.
Использование клавиши PRINT SCREEN
Нажатие на PRINT SCREEN захватывает изображение всего экрана и копирует его в буфер обмена в памяти вашего компьютера.Затем вы можете вставить (CTRL + V) изображение в документ, сообщение электронной почты или другой файл.
Где находится кнопка ПЕЧАТЬ ЭКРАНА?
Клавиша ПЕЧАТЬ ЭКРАНА обычно находится в правом верхнем углу клавиатуры. Ключ выглядит примерно так:
Текст, который вы видите на клавиатуре, может быть PrtSc, PrtScn или PrntScrn. Другой текст на клавише Print Screen — это обычно SysRq.
Копировать только изображение активного окна
Активное окно — это окно, в котором вы в данный момент работаете. Одновременно может быть активным только одно окно.
Щелкните окно, которое вы хотите скопировать.
Нажмите ALT + PRINT SCREEN.
Вставьте (CTRL + V) изображение в программу Office или другое приложение.
Копировать все изображение на экран
Откройте все, что вы хотите скопировать, и расположите как хотите.
Нажмите PRINT SCREEN.
Вставьте (CTRL + V) изображение в программу Office или другое приложение.
Изменить изображение
Вставьте (CTRL + V) изображение в приложение для рисования, такое как Microsoft Paint, и с помощью инструментов, доступных в приложении для рисования, вы можете добавить круги вокруг текста или изображений, которые вы хотите выделить, или обрезать все, что у вас нет.





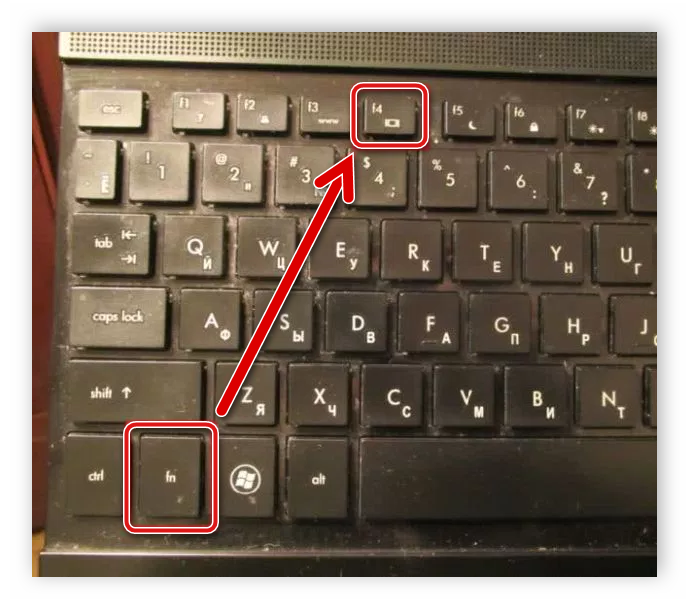
 Когда вы загружаете и устанавливаете Lightshot в Windows 10, он заменяет функцию Print Screen и предлагает больше возможностей редактирования.
Когда вы загружаете и устанавливаете Lightshot в Windows 10, он заменяет функцию Print Screen и предлагает больше возможностей редактирования.