как сделать повторитель беспроводной сети
Иногда при использовании беспроводной сети в большой квартире или офисе возникает необходимость усиления сигнала WiFi. Оптимальный способ улучшения приёма — применение репитера. Он позволяет ретранслировать сеть, чтобы сигнал был доступен даже в отдалённых от точки доступа комнатах. Простейший репитер можно сделать из старого роутера или другого сетевого устройства своими руками.
Использование устройств со встроенным репитером
Некоторые домашние устройства, имеющие возможность подключения к WiFi, оснащены функцией ретрансляции сигнала. Их можно применять в качестве репитера. В частности, такую функцию могут иметь беспроводные камеры, смарт-лампы и даже розетки. Проверьте инструкции к используемым беспроводным девайсам. При наличии возможности ретранслировать сигнал WiFi, активируйте эту функцию в настройках.
Как сделать репитер из роутера
Самым популярным девайсом, используемым в качестве репитера, является обычный роутер. Зачастую пользователи беспроводной сети имеют старые маршрутизаторы, которые можно применить с целью расширения покрытия WiFi. Главное достоинство этого метода — универсальность. Роутер может работать по стандартам, отличающимся от вашего метода подключения. Основным условием является возможность подключения к WiFi.
Например, старые маршрутизаторы, работающие по протоколу ADSL, также могут применяться вместо ретрансляторов. Они будут работать даже в том случае, если для доступа к Интернету используются технологии FTTx.
WiFi репитер из роутера TP-Link своими руками
Выполните вход в административную панель маршрутизатора. Для этого введите в адресную строку любого браузера IP-адрес, который указан на стикере с нижней стороны устройства. Страница запросит имя пользователя и пароль. Как правило, они также указываются на наклейке. При отсутствии этих данных, их можно уточнить в документации.
Перейдите в меню «Беспроводной режим -> Настройки беспроводного режима» и отметьте галочку «Включить WDS» на главной странице этого раздела. После указания перезагрузки роутера устройство перейдёт в режим беспроводного моста (Wireless Distribution System). Кликните «Поиск» среди группы дополнительных настроек, которые станут доступны при активации WDS.
Найдите вашу беспроводную сеть в открывшейся таблице. Нажмите на ссылку «Подключение» напротив строки с BSSID и названием вашего WiFi. На следующем шаге потребуется ввести настройки для подключения к сети:
- Тип шифрования;
- Индекс WEP;
- Способ аутентификации;
- Пароль.
Важно! Каналы на главном маршрутизаторе и устройстве, используемом в качестве репитера, должны совпадать. Если они отличаются, дополнительный роутер предложит изменить значение канала на то, которое указано на основном.
Настройка повторителя на роутере ASUS
На маршрутизаторах ASUS настройку ретрансляции WiFi сигнала удобнее всего производить через встроенный мастер конфигурации. Для перехода к пошаговому указанию параметров нажмите кнопку «Быстрая настройка Интернет» в верхнем левом углу страницы. На этапе выбора режима работы отметьте опцию «Репитер (повторитель)». При необходимости измените настройки подключения к ретранслируемой сети.
Выберите нужную сеть, укажите тип шифрования и введите пароль для авторизации. Устройство самостоятельно определит канал, после чего будет выполнено подключение. При выборе пункта «Карта сети» откроется таблица со значениями основных настроек. Поле «Имя беспроводной сети» будет доступно для изменения. В двухдиапазонных роутерах также можно изменить частоту, на которой работает репитер (2.4 или 5 ГГц).
Совет! Использование других моделей роутеров также возможно в качестве ретранслятора. Если по умолчанию устройство не поддерживает такой режим, попробуйте установить альтернативную прошивку — DD-WRT.
Обучающее видео: Репитер wifi сигнала своими руками
Создание антенны для репитера своими руками
Принцип действия большинства самодельных антенн, доступных для сборки в домашних условиях, заключается в перенаправлении радиоволн. Стандартные антенны роутеров и репитеров являются всенаправленными. Это значит, что сигнал распространяется перпендикулярно плоскости, в которой расположена антенна.
Для усиления приёма применяются экраны, простейший из которых можно сделать своими руками из алюминиевой банки. Достаточно разрезать её и установить на встроенную антенну роутера, который используется в режиме репитера. При попадании радиоволн в диапазоне WiFi часть энергии будет поглощена металлом, из которого сделан экран. Другая часть пройдёт сквозь материал, а оставшиеся волны будут отражены от него.
Обратите внимание! В зависимости от конструкции, устройства, сделанные своими руками, способны усилить приём WiFi на 5-30%. Для достижения более высоких результатов рекомендуется приобрести профессиональную направленную антенну или всенаправленный передатчик высокой мощности.
winetwork.ru
Настройка роутера как повторителя за 6 шагов: инструкция
Если под рукой есть парочка рабочих сетевых девайсов, то можно превратить один из них в повторитель, добавив тем самым мощи сигналу. Для этого понадобится эти 2 аппарата друг с другом соединить посредством моста. Руководство рассказывает, как именно действовать.
Как настроить беспроводной мост (WDS) между двумя Wi-Fi роутерами?
В этом разделе рассматривается лишь подготовка, остальные части руководства раскрывают все подробности.
Примечание: схема настройки девайсов разных брендов не отличается. Разница — лишь в интерфейсе меню. Разобраться можно интуитивно.
Прежде, чем приступить к смене параметров, стоит разобраться, что такое мост между этими сетевыми аппаратами, и как он работает. Сетевой мост — это связка двух устройств. Главный роутер, подключенный к сети, посылает сигнал на дополнительный девайс, который просто должен быть подключен к источнику питания. В свою очередь дополнительный аппарат раздает отдельную сеть — работает в качестве репитера. Благодаря этому зона покрытия и сила сигнала увеличиваются.
Важно: чтобы избежать конфликта маршрутизаторов, следует создавать мост между аппаратами одной марки.
Как создать мост между wi-fi девайсами? Для начала нужно попасть на страницу настроек ведущего аппарата:
1. Определить айпи адрес, который прописывается в поисковой строчке любого браузера и открывает страницу параметров девайса. В случае с TP-Link это — 192.168.0.1 или 192.168.1.1.
Совет: если у пользователя модель другой марки, можно посмотреть данные в инструкции или на наклейке (обычно она есть на нижней части корпуса).
2. Система потребует залогиниться: на новых устройствах необходимо вводить admin в оба поля. Эти данные заданы по умолчанию, но потом их можно изменить.
На этом подготовительный этап завершен.
В тему: Как увеличить скорость интернета через Wi-Fi сеть роутера: 7 реальных способов
Настройка главного роутера
После того, как пользователь получил возможность менять параметры маршрутизатора, ему понадобится:
- Зайти в раздел с настройками соединения беспроводного типа.
- Изменить имя сети и канал. Это необходимо для удобства дальнейшего изменения параметров.
Важно: запомнить число, которое пользователь назначил каналу. Значение этого параметра должно быть идентичным у обоих маршрутизаторов.
- Сохранить внесенные изменения.
Если речь идет об уже настроенном основном роутере, то на этом все. В случае, если основной девайс до этого не был подключен к сети, то его также необходимо настроить: ввести тип подключения, айпи, а также маску подсети. Все это можно уточнить у провайдера.
Интересно: у недорого N301 есть специальная клавиша WPS на корпусе. С ее помощью пользователь может за секунду запустить защиту wi-fi.
Узнайте: Как настроить роутер как свитч: инструкция из 12 простых шагов
Настройка роутера «Репитера»
Прежде всего нужно подключиться к девайсу, который будет работать в режиме ретранслятора — повторителя. Для этого понадобится войти в браузер и набрать в поисковой строчке IP аппарата.
Когда юзер окажется на странице настроек, ему потребуется:
- Залогиниться. Если данные были изменены пользователем, то соответственно необходимо прописать личные имя и пароль, если же нет — все делается так же, как описано выше.
- Зайти в «DHCP» и отключить опцию. Это необходимо, чтобы сетевые настройки раздавало только одно устройство.
Отключаем WPS
Чтобы это сделать, пользователю необходимо отыскать в меню одноименную вкладку и просто поставить галочку на кнопке «Отключить». Перезагрузка девайса требуется для сохранения всех действий. После нужно нажать «Click Here» в меню, которое запустится автоматически.
Интересно: 802.11.ac — передовой вай-фай стандарт. Такие роутеры работают быстрее.
Читайте также: Как открыть порты на роутере: инструкция и 3 способа решения возможных проблем
Изменяем IP-адрес роутера
Сменить айпи аппарата несложно: для этого потребуется всего 5 шагов. Они описаны в таблице.
|
Шаг 1 |
Перейти во вкладку Network на странице настроек устройства. |
| Шаг 2 | Перейти во вкладку LAN. |
| Шаг 3 | Изменить последнее число в IP адресе на 2, чтобы получилось 192.168.0.2 |
| Это необходимо, чтобы второй роутер смог работать в режиме репитера wi-fi сигнала первого роутера. | |
| Шаг 4 | Сохранить внесенные изменения. |
| Шаг 5 | Перезапустить девайс, чтобы изменения вступили в силу. |
Совет: для большого дома или офиса лучше выбирать скоростные модели. Например, есть варианты, которые способны передавать по wi-fi свыше 5 гигабит данных. ARCHER-C5400X — как раз такой.
Инструкция: Как настроить site-to-site PPTP VPN-подключение на роутере TP-Link в 3 этапа
Настройка беспроводного моста (WDS)
В том, чтобы включить мост, нет ничего сложного. Таблица показывает, что нужно предпринять.
|
Шаг 1 |
На странице настроек слева выбрать вкладку «Беспроводные соединения» (Wireless). |
| Шаг 2 | Отыскать строчку Network Name. Здесь нужно указать имя новой сети. |
| Шаг 3 | В строке Channel потребуется указать тот же номер канала, что и на основном устройстве. |
| Совет: если нужно выбрать роутер, который стабильно дает мощный сигнал, лучше отдать предпочтение двухдиапазонному варианту. | |
| Шаг 4 | Активировать режим моста WDS. Для этого пользователю понадобится поставить галочку напротив строки Enable WDS Bridging и запустить поиск доступных девайсов с помощью кнопки «Survey». |
| Шаг 5 | В списке доступных вариантов необходимо кликнуть на сеть главного роутера и подтвердить выбор. |
Интересно: с RT-AC86U настраивать второй роутер как репитер не придется. Модель поддерживает AiMesh — технологию, с помощью которой можно быстро объединить все аппараты марки в единую мощную сеть.
Строчки SSID и BSSID заполнять не надо: там все автоматически пропишется. Если сеть ведущего аппарата запаролена, то следует отыскать Key type и обозначить, какое используется шифрование. Разумеется, в соответствующую строчку понадобится вписать данные для входа.
Проверить, вышло ли сделать мост между аппаратами, можно так: если статус WDS показывает Run — все налажено.
Возможные проблемы при настройке беспроводного моста (WDS)
О том, что возникли сложности, можно узнать по долгому процессу сканирования: в строчке состояния вместо надписи Run пользователь видит «scan…».
Причины, по которым настроить мост не получилось, могут быть разными. Самая распространенная — неверно указанный вариант шифрования или введенный пароль к главному аппарату. Возможно, что пользователь забыл отключить DHCP. В этих случаях нужно просто повторить настройку по инструкции.
Рекомендация: если у роутера есть USB, к нему можно подключать МФУ и управлять печатной техникой удаленно. Также есть возможность подключить внешний накопитель, чтобы все подключенные к сети устройства смогли открывать эти файлы. У мощного Ethernet GT-AC5300 аж 2 таких порта.
Возможен и конфликт каналов. Как правило, он возникает при использовании аппаратов от разных производителей. Решение — поэкспериментировать с обозначениями канала, вводя в поле разные цифры.
Если в меню маршрутизатора пользователь видит Wireless — Wireless Bridge, то во время настройки ведущего устройства необходимо ввести MAC второстепенного, а в параметрах второстепенного — основного. Также следует проверить состояние фильтрации по MACам: функция не должна быть активна на главном аппарате.
Смотрите также: Как настроить роутер ASUS как VPN сервер в 5 шагов?
Как видно, «проложить» мост между 2 сетевыми аппаратами несложно. Если не отвлекаться, на все уйдет максимум полчаса. Важно лишь четко следовать этому руководству, чтобы избежать неполадок и не перенастраивать все заново.
www.moyo.ua
Как сделать из старого роутера репитер. Как выглядит репитер вай-фай? Проблема, исправление с помощью прошивки
Что такое репитер wifi и чем может быть полезно данное устройство?
Репитер wifi – это прибор, позволяющий расширить зону действия сигнала WI-FI. Данное устройство еще называют повторителем сигнала. Например, роутер установлен в одной из комнат – там сигнал отличный, устойчивый, а вот в дальней комнате наблюдаются проблемы со скоростью.
Чтобы устранить данное явление и устанавливаютрепитер wifi, который расширяет радиус действия роутера и делает сигнал более устойчивым.
Как сделатьрепитер wifi из роутера
Если у вас нет репитера, но есть два роутера, то можно установить между ними беспроводное соединение. При этом один из роутеров будет выполнять свои прямые функции, а другой – выступать в роли повторителя сигнала.
Чтобы сделатьрепитер wifi своими руками, нужно в роутере , которой будет главным в цепи, изменить канал передачи.
Для этого в настройках роутера необходимо открыть раздел Wireless. Напротив параметра Channel, в пустое поле необходимо внести номер канала.
Цифра может быть любая, главное, запомните ее значение – это информация пригодится при настройке роутера, выступающего в роли репитера. Чтобы все внесенные изменения сохранились, нажмите кнопку «Save».
Теперь приступаем к настройке роутера, который будет выступать в роли репитера. Чтобы открыть настройки, в адресную строку браузера вводим адрес, который указан на задней крышке роутера.
Для устройств компании tp-link это , или 192.168.1.1. Если при подключении роутера вы не изменяли стандартные данные, то в поля логин и пароль введите слово admin, если изменения были – внесите собственные данные.
Теперь нужно отключить функцию WPS – для этого в меню выбираем одноименный раздел и нажимаем «Disable WPS».
Чтобы все изменения были внесены в работу, необходимо перезапустить устройство. Затем нужно кликнуть на «click here».
По завершении перезагрузки снова откроется меню настроек, приступаем к изменению IP-адреса роутера – переходим в раздел Network и с него на вкладку LAN. Теперь последнее число IP-адреса нужно заменить на цифру «2» и сохранить изменения кнопкой «Save».
После перезагрузки устройства изменения уже должны вступить в силу.
Настройка беспроводного моста
Выберите в меню вкладку Wireless. Напротив строки Wireless Network Name введите название новой сети, а напротив Region–свой регион. Возле Channel введите номер канала, который вы указывали при настройке главного роутера.
Совет! Если же при указании одинаковых каналов интернет не работает, попробуйте ввести разные цифры.
Теперь осталось активировать режим WDS – для этого установите галочку напротив строки Enable WDS Bridging и запустите поиск доступных роутеров кнопкой «Survey».
Если предложенных сетей будет несколько, выберите ту, которую транслирует основной роутер, и подтвердите выбор.
На открывшейся странице настроек поля SSID и BSSID будут автоматически заполнены. Если сеть, которую передает основное устройство, запаролена, то в поле напротив Key type нужно указать тип шифрования, а в поле Password ввести пароль сети.
Сохраните настройки и перезагрузите роутер.
Сеть готова к использованию. Статус соединения можно увидеть на главной странице настроек – если напротив строки WDS Status указан Run, это подтверждает правильность выполненных действий.
Подключение и настройка WIFI Repeater.
Репитер wifi tp-linkподсоединяется к ПК или ноуту посредством специального кабеля, более известного большинству пользователей под названием «витая пара». Питание репитера подключается через инжектор POE .
Теперь нужно настроить сетевую карту. Заходим «Пуск» — затем в «Панель управления» и выбираем «Центр управления сетями и общим доступом».
Наводим курсор на строку «Подключение по локальной сети» жмем на нее правой кнопкой. Далее выбираем «Свойства».
Теперь нужно выбрать строку «Протокол Интернета 4 (TCP/IPv4)», а затем на «Свойства».
В открывшемся окне ставим отметку напротив строки «Использовать следующий IP-адрес». IP-адрес должен соответствовать адресу, установленному производителем. Длярепитера wifi tp-linkэто 192.
offlink.ru
Настройка роутера TP-Link в режиме Wi-Fi повторителя WDS
В Wi-Fi точках доступа режим репитер WDS или ретранслятор (повторитель), используется для расширения зоны покрытия Wi-Fi.
К примеру, в доме или квартире установлен роутер, но в дальней комнате ноутбук, телефон или планшет имеет слабый уровень сигнала. При этом настолько слабый, что подключение порой невозможно.
Можно конечно подключить к ноутбуку более мощный Wi-Fi адаптер, но что делать с телефоном и планшетом? В этом случае нам поможет точка доступа, которая поддерживает режим работы — репитер или повторитель. Точка доступа TP-Link TL-WR740N будет подключаться по Wi-Fi к вашему роутеру и передавать беспроводной сигнал далее, чем это может сделать телефон, планшет или другое клиентское устройство. C помощью репитера TP-Link и технологии WDS вы сможете усилить Wi-Fi сигнал для Ваших устройств.
Настройка точки доступа в режиме Wi-Fi репитер
Маршрутизатор TP-Link подключается к компьютеру или ноутбуку с помощью кабеля «витая пара». Питание подключается к точке доступа с помощью блока питания. Настройки сетевой карты должны быть выставлены по умолчанию.
После настройки точки доступа, кабель от компьютера до точки доступа можно будет отключить.
Открываем браузер Internet Explorer, Mozilla, Opera, Chrome или любой другой, и вводим адрес 192.168.0.1. Это IP адрес по умолчанию, его так же можно посмотреть на днище роутера.
В следующем окне вводим имя пользователя admin, пароль admin.
Открываем меню: Беспроводной режим — Настройка беспроводного режима — Включить WDS.
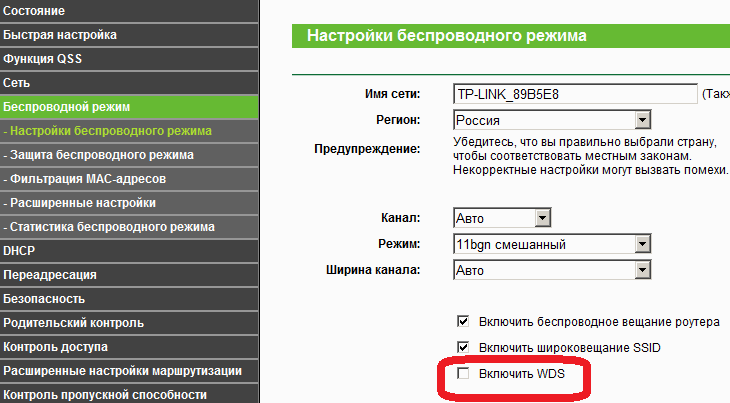
Включить WDS
После включения режима WDS — появится ниже группа текстовых полей. Нажимаем кнопку «Поиск»
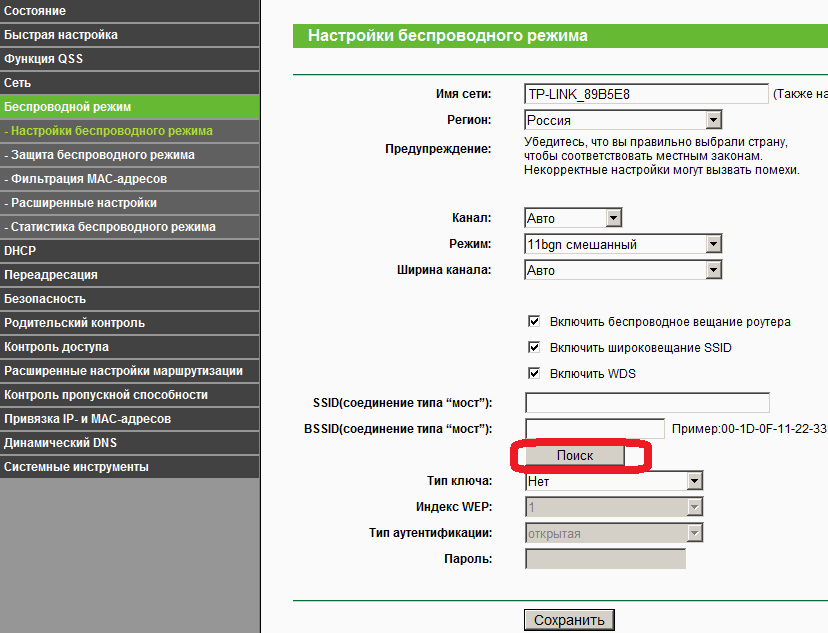
включения режима WDS
В появившемся окне нажимаем «Подключение» напротив Wifi сети, к которой будем подключаться.
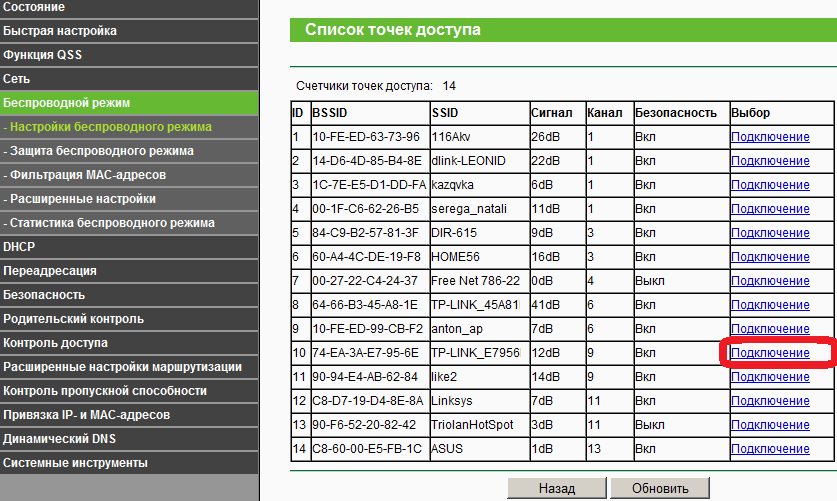
список wifi сетей
Выбираем тип шифрования: открытое, WEP или WPA2. В последнюю колонку вписываем пароль от wifi сети, к которой мы хотим подключиться. А также устанавливаем номер канала, такой же, как и у вай-фай сети, с которой хотим создать WDS подключение.
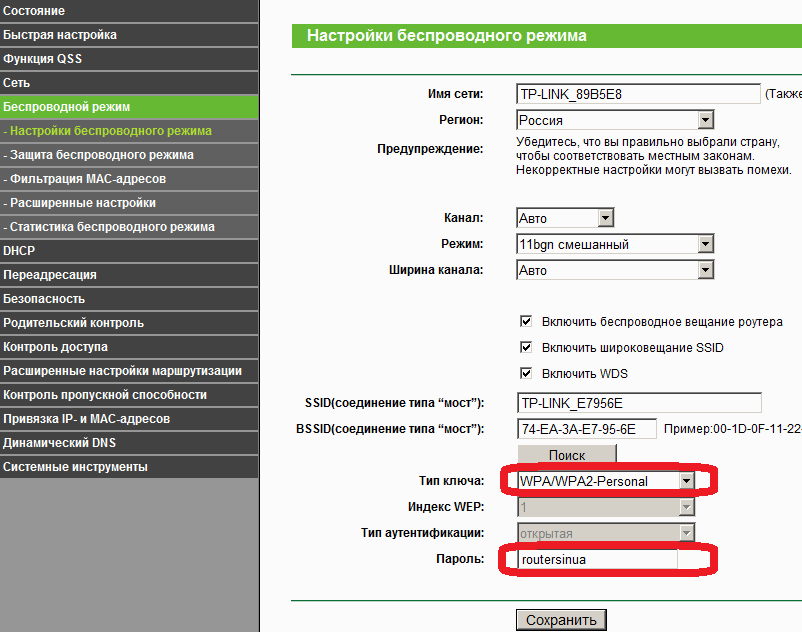
настройка wds
После этого сохраняем настройки нажатием кнопки Сохранить. Если канал wifi сети будет отличатся от необходимого, то вы получите следующее замечание:
Канал вашей точки доступа не совпадает с каналом точки доступа, связанной мостом, вы хотите изменить ваш канал на канал точки доступа, связанной мостом?
Подтверждаем, и канал должен автоматически сменится на правильный.
Далее нажимаем кнопку «перезарузка» и ждем, пока устройство перезагрузится.
Теперь осталось лишь только настроить параметры безопасности wifi сети. Переходим в меню: Беспроводной режим — Защита беспроводного режима. Выбираем тип шифрования и пароль, который используется на роутере, к которому подключается наш репитер TP-Link. В нашем случае использовалось шифрование WPA2-PSK.
Обратите внимание, если у вас на роутере используется WEP шифрование, то в полях Тип, WEP Key Format, WEP Key, Key Type должны быть указаны настройки аналогичные роутеру, к которому будет подключаться точка доступа. В противном случае, репитер TP-Link не подключиться к роутеру. Не забывайте указывать правильный регион в котором расположен Ваш роутер. Если на исходном роутере стоит в графе канал другой номер, то репитер не может подключиться к роутеру из-за неправильно указанных параметров безопасности.
После настройки параметров безопасности сохраняем настройки кнопкой Сохранить и перезагружаемся.
Проверка активации режима WDS
Узнать, что репитер TP-Link смог подключится к роутеру можно в меню Состояние.
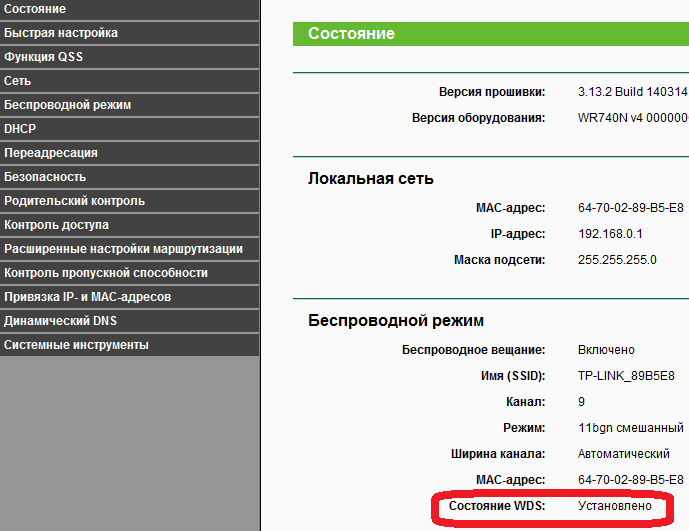
Состояние подключения WDS
Открываем меню и смотрим параметры подключения. В поле Имя (SSID) — должно появиться название wifi сети, в поле MAC-адрес — мак роутера раздающего сеть, а также номер канала и другие параметры.
Подключение оборудования к Wi-Fi сети с WDS
Вы можете подключить к WDS Wi-Fi сети смартфон c Wi-Fi, планшет или ноутбук. Для подключения ноутбука к Wi-Fi сети, в правом нижнем углу экрана находим значок управления Wi-Fi подключениями. В списке выбираем нашу Wi-Fi сеть и жмем кнопку «Подключить».
Вводим пароль для подключения к Wi-Fi сети, который задали в настройках роутера. После этого ноутбук подключится к Wi-Fi сети.
Проверка подключения устройств к Wi-Fi репитеру
После подключения любого беспроводного устройства (ноутбук, телефон, планшет) к Wi-Fi сети проверим, что устройство подключилось именно к репитеру, а не к роутеру. Для этого на точке доступа открываем меню Беспроводной режим — Статистика беспроводного режима и видим устройства, подключенные к репитеру TP-Link.
Если в списке нет MAC адреса вашего устройства, а интернет на нем работает, то устройство подключилось к роутеру, поскольку в данной точке сигнал роутера лучше, чем сигнал репитера. Поставьте точку доступа в дали от роутера и подключитесь рядом с ней. Если устройство все равно не смогло подключиться к точке доступа, проверьте, что точка доступа подключена к роутеру и у нее правильно установлен тип шифрования и пароль в настройках безопасности.
routers.in.ua
Роутер Netis как репитер, повторитель Wi-Fi сети
В этой статье мы рассмотрим настройку роутера Netis в качестве репитера. Он же повторитель Wi-Fi сети. Проще говоря, с помощью роутера Netis мы будет расширять радиус действия уже существующей беспроводной сети.
Не редко бывают ситуации, когда дома, или в офисе установлен маршрутизатор, но Wi-Fi не ловит там где это необходимо. Просто малый радиус действия беспроводной сети. Очень часто такую ситуацию можно встретить в больших квартирах и домах. Для того, что бы расширить покрытие Wi-Fi, используются специальные устрйоства – репитеры. Я рассказывал о них в отдельной статье, можете почитать здесь.
Многие роутеры умеют работать в режиме репитера, он же режим повторителя. Так вот, роутер Netis можно без проблем настроить в режиме повторителя, и он будет усиливать сигнал уже существующей Wi-Fi сети. Мало того, он так же будет раздавать интернет по кабелю, и беспроводная сеть у вас по прежнему будет одна (от главного роутера), с одним паролем. Просто радиус действия будет намного больше благодаря роутер Netis, который будет настроен как репитер.
Я буду настраивать модель Netis WF2411. Он просто отлично подходит для усиления Wi-Fi сети, так как он недорогой, и настраивается за пару минут. У вас может быть другая модель, думаю сам порядок действий не будет сильно отличаться.
Прежде чем перейти к настройке, я советовал бы обновить программное обеспечение вашего роутера Netis по этой инструкции. И сделать сброс настроек к заводским, зажав на 10 секунд кнопку Default на вашем устройстве. Это не обязательно, но желательно. Можете попробовать настроить без этих действий, а если не получится, то скинете настройки, и обновите ПО.Настройка роутера Netis в качестве повторителя Wi-Fi
Главный роутер, который у вас раздает Wi-Fi может быть любой фирмы. У меня Asus. Его настройки мы трогать не будем. Настраивать нужно только наш репитер.
Еще один важный момент, разместите роутер Netis в таком месте, что бы сигнал от главного роутера был примерно процентов 30-50. И что бы наш репитер покрыл необходимую нам зону. Например, если главный роутер стоит на первом этаже, то репитер ставим на втором (если там уже не очень стабильный сигнал Wi-Fi). Нет никакого смысла ставить репитер рядом с главным маршрутизатором. Думаю, это понятно.
Нужно зайти в настройки нашего маршрутизатора Netis. Для этого, подключитесь к нему с помощью кабеля, или по Wi-Fi, и в браузере перейдите по адресу 192.168.1.1, или http://netis.cc. Вот подробная инструкция по входу в настройки.
В настройках смените язык на Русский, и нажмите на кнопку Advanced.
help-wifi.com
D-Link DIR-300 как репитер, Wi-Fi повторитель, режим моста
Иногда возникает необходимость настроить два роутера вместе: для увеличения зоны покрытия, подключения больше 4 устройств по кабелю. Основные настройки на втором роутере. Для примера взял D-Link DIR-300. Обычно цепочка выглядит следующим образом:

Разница в том, как устройства подключены друг другу. Рассмотрел 4 схемы:

- Первый роутер запускает интернет, второй настроен в качестве приемника, клиента — «репитера», «повторителя». Bridge — режим моста, принимает и раздает интернет по кабелю.
- Аналогично первому варианту, только раздает интернет по Wi-Fi.
- Второй роутер также принимает сигнал, но не по кабелю, а по Wi-Fi. Технология WDS — беспроводной мост. После раздает по кабелю.
- Аналогично третьему варианту, но раздает по Wi-Fi.
Отдельного режима «Репитер» или «Повторитель» в роутерах D-Link нет. Показал, как можно настроить подручными средствами их аналогию. Но на каждом из них запускается NAT, из-за этого возникают трудности при пробросе портов, настройке IP-камер.
Во всех схемах я использую два роутера. Первый — DIR-615, второй — DIR-300. Неважно, какой роутер у вас первый, главное, чтобы он запускал и раздавал интернет. Обычно, это уже настроено и работает в автоматическом режиме. Все нюансы по настройке связаны со вторым роутером. Их и описал в статье.
Подготовка к настройке
Сначала нужно зайти в веб интерфейс роутера. Откройте браузер, в адресной строке введите 192.168.0.1. Появится окно авторизации. В поле логин введите admin, пароль — admin, стандартные данные. Если выдаст ошибку, а логина с паролем вы не знаете — сбросьте на заводские.
Это обнулит не только данные для входа, но и все имеющиеся настройки.

Если не получилось зайти, есть отдельная статья по входу в D-Link, должна помочь.
Когда используете два роутера вместе, проверьте у каждого адрес шлюза, должны отличаться.
Часто они совпадают. У DIR-300, как и у большинства роутеров D-Link, стандартные адреса 192.168.0.1. Если у первого такой же, то в настройках DIR-300 его нужно изменить, чтобы не возникло конфликта между ними. Зайдите в «Сеть» – «LAN». В поле IP-адрес замените 0 на 1, получится 192.168.1.1. В DHCP сервере аналогично — «Начальный IP» на 192.168.1.2, «Конечный IP» на 192.168.1.100. Нажмите «Применить».

Нажмите на красную цифру сверху, затем на «Сохранить и Перезагрузить». Подождите 95 секунд.

Учитывайте, что после этого для входа в DIR-300 в браузере нужно прописывать не 192.168.0.1, а 192.168.1.1.
«Репитер» по кабелю
Первый роутер запускает интернет в зависимости от провайдера — PPPoE, 2LTP, Динамический IP. После второй роутер — DIR-300, получает сигнал по кабелю и раздает интернет на другие устройства двумя способами: по кабелю и по Wi-Fi. Рассмотрим оба варианта.
По кабелю
Схема №1: кабель интернета в WAN порт первого роутера. Затем из его LAN порта сетевой кабель подключен в WAN порт DIR-300. Из его LAN порта кабель в любое устройство: компьютер, ноутбук, моноблок.

Выше я уже писал, важно, чтобы шлюзы роутеров отличались между собой. Соедините устройства по схеме.
 Соединение DIR-300 с DIR-615 и моноблоком
Соединение DIR-300 с DIR-615 и моноблоком- сетевой кабель провайдера;
- патч-корд — соединяет оба роутера;
- патч-корд — соединяет второй роутер DIR-300 с компьютером.
Если роутер на заводских настройках — новый либо сброшенный, то у него изначально выбран тип соединения «Динамический IP» ничего менять не нужно. Сразу после подключения компьютера, ноутбука интернет должен работать.

Если браузер выдает ошибку, проверьте, какой тип соединения выбран на роутере. Зайдите в «Сеть» – «WAN». Вероятно там ничего нет или установлено неправильное соединение или несколько соединений. Поставьте галочки, нажмите «Удалить».

Затем «Добавить», выберите тип соединения «Динамический IP», нажмите «Применить». Сохраните настройки.

По Wi-Fi
Схема №2: кабель интернета в WAN порт первого роутера. Затем из его LAN порта сетевой кабель подключен в WAN порт DIR-300. Дальше он раздает интернет по Wi-Fi на любое устройство: ноутбук, планшет, смартфон.

Алгоритм схож с соединением по кабелю от DIR-300 до компьютера, но дополнительно на нем нужно донастроить Wi-Fi. Зайдите в «Wi-Fi» – «Основные настройки». Галочка на «Включить беспроводное соединение» должна стоять. В поле напротив «SSID» придумайте и введите название для Wi-Fi. Нажмите «Применить».

Зайдите в «Настройки безопасности». В поле «Сетевая аутентификация» выберите «WPA2-PSK», в поле «Ключ шифрования PSK» придумайте и введите пароль для Wi-Fi. Нажмите «Применить». Сохраните настройки.

После, например, на телефоне откройте список доступных сетей, выберите название, которое вы придумали. Введите пароль, нажмите «Подключить».
«Репитер» по Wi-Fi
Также как и при схеме репитера по кабелю, первый роутер запускает интернет. Дальше DIR-300 получает сигнал, но уже не по проводу, а по Wi-Fi. После раздает интернет на другие устройства двумя способами: по кабелю и по Wi-Fi.
По кабелю
Схема №3: кабель интернета в WAN порт первого роутера. Затем DIR-300 по Wi-Fi в режиме «клиент» соединен с первым роутером. Из LAN порта DIR-300 сетевой кабель в любое устройство: компьютер, ноутбук, моноблок.

В меню слева нажмите на «Wi-Fi» – «Клиент». Напротив «Включить» поставьте галочку.
Если нужно, чтобы DIR-300 раздавал Wi-Fi, поставьте галочку против «Вещать беспроводную сеть».
После выберите беспроводную сеть первого роутера, нажмите на нее. В поле «Ключ шифрования PSK» введите пароль от Wi-Fi первого роутера. Нажмите «Применить».

Сохраните настройки. На названии сети, к которой вы подключились, индикатор загорится зеленым.

Зайдите в «Сеть» – «WAN». Поставьте галочку на подключении, нажмите «Удалить», после «Добавить», более подробно описал выше. Выберите «Динамический IP», в поле напротив «Интерфейс» выставьте «WiFiClient», нажмите «Применить».

После сохраните настройки.
По Wi-Fi
Схема №4: кабель интернета в WAN порт первого роутера. Затем DIR-300 по Wi-Fi в режиме «клиент» соединен с первым роутером. Дальше он раздает интернет по Wi-Fi на любое устройство: ноутбук, планшет, смартфон.

Способ аналогичен с предыдущим, описал выше. Кроме одного параметра — поставить галочку напротив «Вещать беспроводную сеть». Хотя я пробовал и без него, оба роутера раздают Wi-Fi. Но поставьте в любом случае, лишним не будет.

Есть 2 варианта выбора названия сети и пароля для Wi-Fi на DIR-300 — втором роутере:
- название и пароль для Wi-Fi полностью совпадают с первым роутером;
- отличаются от него.
В первом случае, если ваше устройство — смартфон, ноутбук уже подключен к первому роутеру, он автоматически подключится ко второму. После он самостоятельно будет переподключаться к маршрутизатору с лучшим уровнем сигнала.
Во втором случае вам нужно отключиться от первого роутера и подключиться ко второму — выбрать сеть, ввести ключ. Плюс в том, что вы сможете видеть, к какому из устройств вы подключены в данный момент. Полезно для диагностики.
В остальном разницы особой нет, чтобы настроить Wi-Fi зайдите в «Wi-Fi» – «Основные настройки». В поле напротив «SSID» введите название, нажмите «Применить». Затем зайдите в «Wi-Fi» – «Настройки безопасности», в поле напротив «Ключ шифрования PSK» введите пароль. Нажмите «Применить». Сохраните настройки.

Дальше алгоритм схож с настройкой по кабелю. Зайдите в «Сеть» – «WAN», удалите текущее подключение. Добавьте «Динамический IP» с интерфейсом «WiFiClient». Примените настройки, сохраните, перезагрузите роутер.

Подключите ваши устройства, должно работать.
Выводы:
- Кратко описал, как зайти в настройки роутера, что поменять для корректной совместной работы.
- Разобрал 4 схемы подключения двух роутеров. Разные режимы второго роутера на примере DIR-300: в качестве приемника, клиента, Wi-Fi клиента — «репитера», «повторителя». Технологии WDS (беспроводной мост), bridge (мост).
Если что-то непонятно, пишите ниже в комментариях, постараемся разобрать вашу ситуацию, найти решение.
techtips.ru
настройка расширителя и прошивка WiFi на ESP8266
Мы не можем использовать интернет на полной скорости, когда сигнал WiFi слаб, и многие люди ежедневно сталкиваются с этой проблемой, но ее можно решить сделав Wi Fi репитер своими руками. Интернет нужен практически всем современным устройствам: СмартТВ, смартфоны, ноутбуки, компьютеры.

Но, когда у нас всего одна точка WiFi, как покрыть всё пространство большого дома или квартиры? Каждый шаг удаляет нас от сильного сигнала, та же история повторяется в многоэтажных домах.
Для этого и был изобретён ретранслятор WiFi. Он расширяет зону покрытия сети WiFi. Он действует по принципу получения существующего сигнала WiFi, его усиления и передачи усиленного сигнала дальше. С помощью такого устройства можно удвоить зону покрытия сети WiFi, достав до каждого уголка вашей квартиры, офиса, разных этажей, или даже расширить зону WiFi на ваш дворик.
Но такое устройство громоздко и дорого стоит. Поэтому, с помощью NodeMCU (IoT), мы можем соорудить свой ретранслятор WiFi.
Что такое NodeMCU? Это опенсорсное железо и набор для сборки, которые позволяют спроектировать свой собственный продукт из мира интернета вещей (IoT) и настроить его с помощью языка Lua. Для подробного знакомства с NodeMCU, зайдите на страничку на Гитхабе.
Заметка: Чем дальше от основного источника WiFi будет ваш модуль, тем медленнее будет соединение, но большая скорость далеко не всегда нужна предметам из интернета вещей. Мне нужен был дешевый способ расширения зоны покрытия WiFi, чтобы устройство оповещения в моём доме могло выходить в интернет и высылать уведомления мне на телефон. Я случайно нашел сборку для роутера на основе модуля WiFi ESP8266 от Мартина Гера, залил её на мой дешевый модуль ESP-01 и он заработал без ошибок. Роутер, к которому подключается мой расширитель, раздаёт WiFi в районе всего 6 метров из-за стены. Но с расширителем, подключенным в районе 3-15 метров от роутера, зона покрытия увеличивается до 95 метров.
Шаг 1: Скачиваем файлы
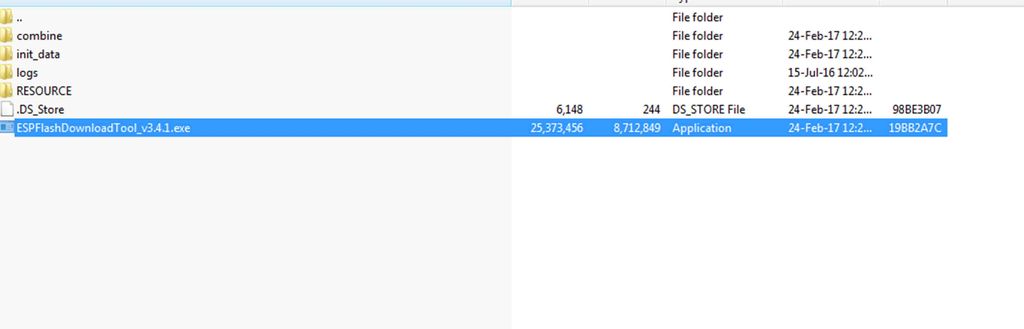
Скачайте файлы по этой ссылке. Они содержат информацию о железе и нужном софте.
Разархивируйте их и найдите «ESPFlashDownloadTool_v3.4.1.exe». Откройте файл двойным кликом.
Шаг 2: Приобретите нужные элементы
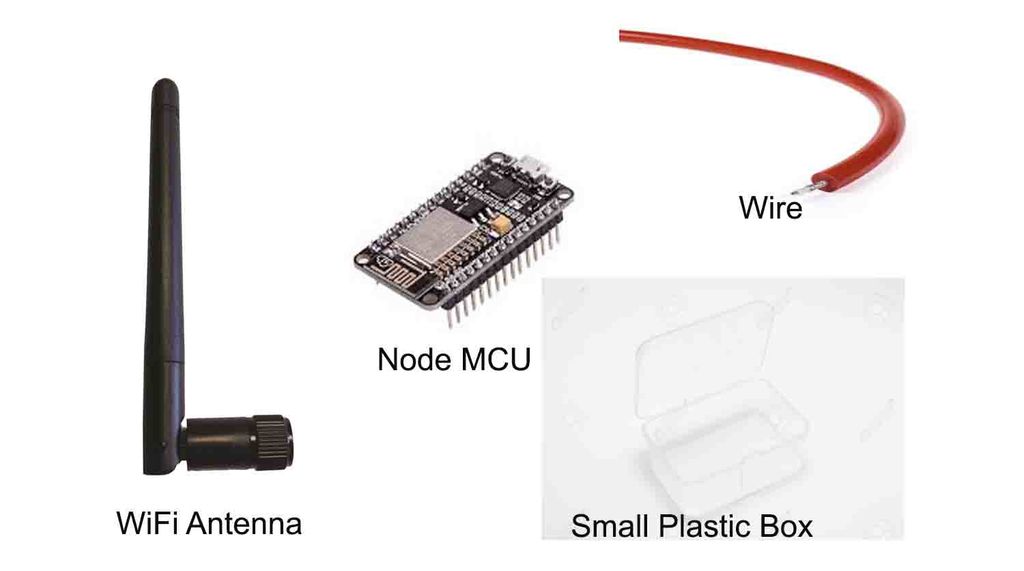
- Небольшой пластиковый корпус (для защиты железа)
- NodeMCU (IoT) доступен в онлайн-магазинах
- WiFi антенна (можете скрутить её с вашего старого роутера)
- Немного проводов, чтобы соединить NodeMCU с антенной
- USB кабель (для питания NodeMCU)
- Зарядник на 5V (можно взять любой зарядник от телефона) или можно использовать павербанк
Заметка: Зарядник должен быть меньше 1A. Зарядник больше чем на 1A можете перегреть NodeMCU и он сгорит.
Шаг 3: Устанавливаем драйвера
Для того, чтобы USB адаптер мог связаться с компьютером, нужно установить драйвер Ch440.
Подпапка из архива, который вы скачали и распаковали, называется «Ch441SER_win» для Windows и «Ch44x_Install_mac» для Mac. Просто откройте программу в нужной папке и установите драйвер.
Шаг 4: Прошейте железо расширителя WiFi на ESP8266
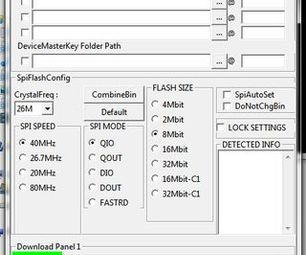
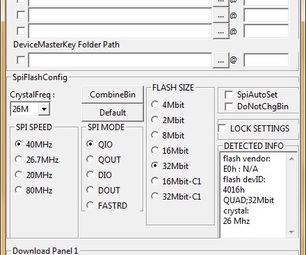
Подключите ESP01 к USB адаптеру, вставьте в компьютер и переключите физический рычажок в режим программирования «Prog», вместо режима «UART».
Откройте программу в подпапке, называющейся «flash_download_tools_v3.4.1_win». Откройте следующую подпапку «_MACOSX», если у вас Mac, или подпапку «FLASH_DOWNLOAD_TOOLS_V3.4.1_WIN» для Windows.
Если у вас Windows, запустите приложение «ESPFlashDownloadTool_v3.4.1» выберите в нём «ESP8266».
Если вы используете ESP01, то настройте программу, как показано в приложенных скриншотах.
- Если вы используете модули NodeMCU или Wemos D1 Mini вместо ESP01 или ESP07, переключите режим «8Mbit» на «32Mbit»
- Для модулей ESP01 и ESP07, в пункте «Download Path Config» кликните по кнопке с тремя точками и найдите»firmware_sdk_1.5.4″. Кликните на каждый и впишите их имена справа, как показано на скриншоте, например «0x00000» и «0x40000». Если вы используете вариант модуля ESP8266, отличный от ESP01, я полагаю, что нужно использовать папку «firmware» и файлы .bin в ней, соответственно с их именами в правой части.
- Выберите нужный COM-порт и установите значение BAUD на 115200, затем нажмите «start», «flash» или «connect».
- Когда программа напишет «Finish», отсоедините адаптер и модуль ESP8266 от компьютера.
- Переключите физическую кнопку на адаптере USB обратно в непрограммируемый режим. Это важно!
Шаг 5: Настройка расширителя сигнала
Для того, чтобы настроить расширитель, нужно соединить его с компьютером. Можно осуществить это с помощью программы серийного соединения, так как ИДЕ Ардуино настроила показатель BAUD на 115200 с NL&CR.
Как только вы подключитесь через серийный порт, посылайте эти команды (без кавычек и заменяя хэштэги на нужные вам значения).
set ssid ####
Это установит имя точки доступа, к которой должен подключиться ваш расширитель.
set password #####
Это установит пароль для соединения сроутером, к которому должен подключиться ваш расширитель.
set ap_ssid #####
Это установит имя для точки доступа самого расширителя.
set ap_password ####
Это установит пароль для точки доступа самого расширителя. Важно, чтобы пароль был длиннее 8 символов!
set ap_open 0
Это включит защиту и только те, кто знает пароль, смогут подключаться к расширителю.
save
Для сохранения настроек.
quit
Для выхода из сессии.
Отключите расширитель и на этом настройка wifi повторителя завершена!
Советы: Вам нужно подождать пару секунд после отправки каждой команды, и, возможно, лучше отправлять команду save после каждой команды. Если вам нужно восстановить все настройки обратно до заводских, пошлите команду reset и затем save. Для просмотра списка всех доступных команд, отправьте help, а для просмотра текущей конфигурации отправте show
Шаг 6: Упаковываем ваш расширитель
Для размещения оборудования можно использовать любой пластиковый контейнер. Я установил расширитель (NodeMCU и антенну) в разрезанную пополам маленькую коробочку. Затем, чтобы защитить железо от дождя, я прошелся по соединениям горячим клеем.
masterclub.online

