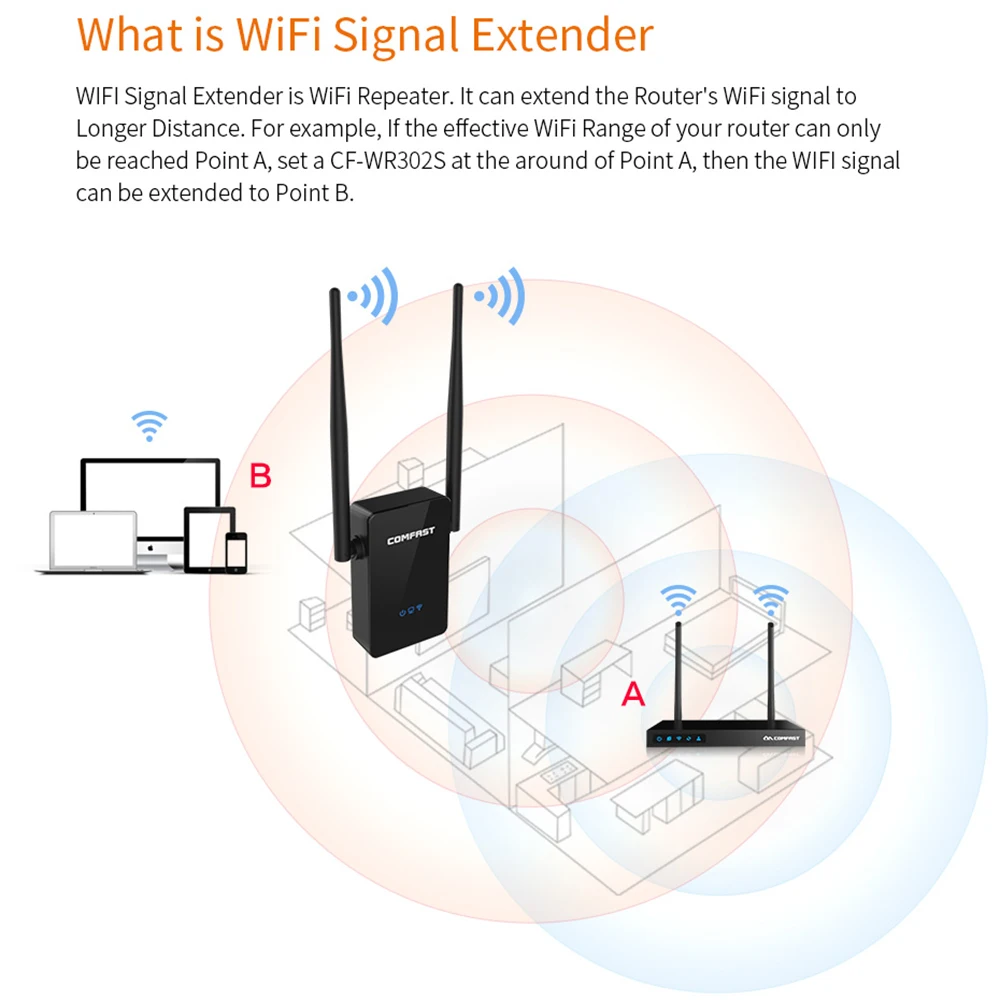как сделать повторитель беспроводной сети
Иногда при использовании беспроводной сети в большой квартире или офисе возникает необходимость усиления сигнала WiFi. Оптимальный способ улучшения приёма — применение репитера. Он позволяет ретранслировать сеть, чтобы сигнал был доступен даже в отдалённых от точки доступа комнатах. Простейший репитер можно сделать из старого роутера или другого сетевого устройства своими руками.
Использование устройств со встроенным репитером
Некоторые домашние устройства, имеющие возможность подключения к WiFi, оснащены функцией ретрансляции сигнала. Их можно применять в качестве репитера. В частности, такую функцию могут иметь беспроводные камеры, смарт-лампы и даже розетки. Проверьте инструкции к используемым беспроводным девайсам. При наличии возможности ретранслировать сигнал WiFi, активируйте эту функцию в настройках.
Как сделать репитер из роутера
Самым популярным девайсом, используемым в качестве репитера, является обычный роутер.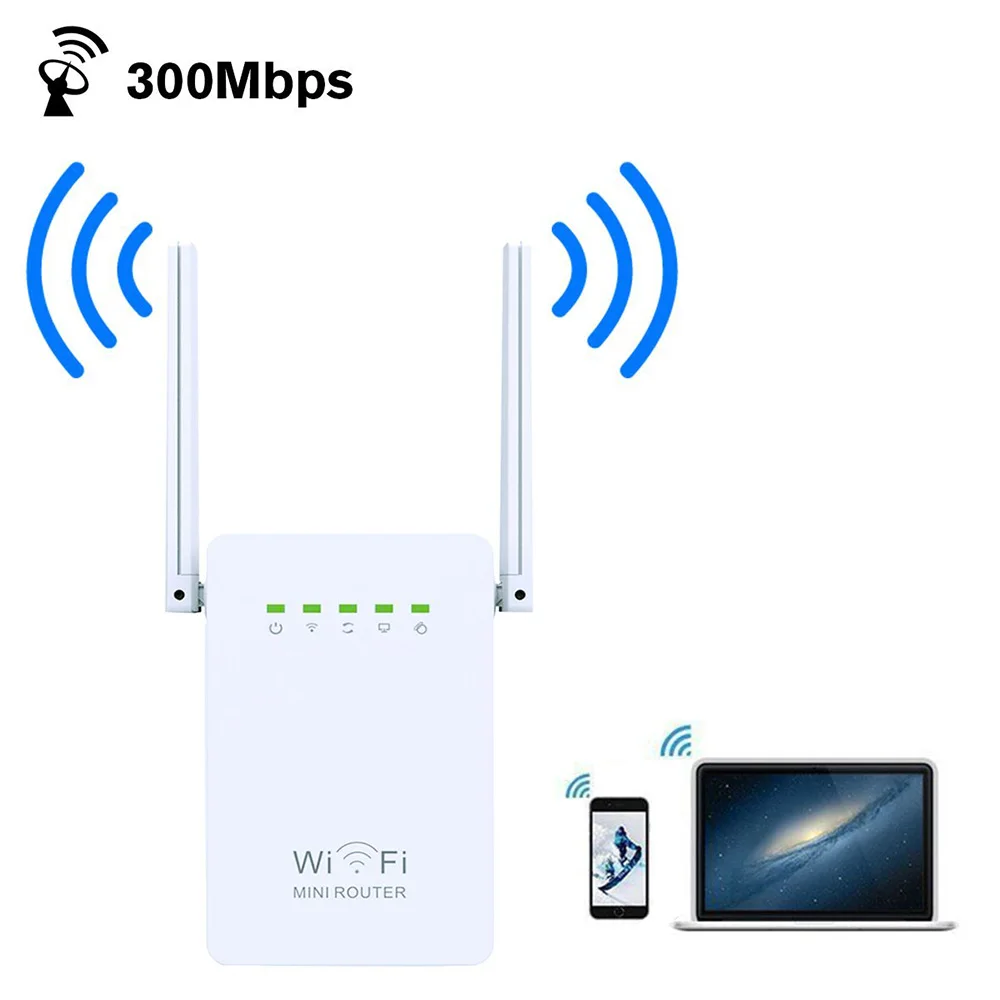 Зачастую пользователи беспроводной сети имеют старые маршрутизаторы, которые можно применить с целью расширения покрытия WiFi. Главное достоинство этого метода — универсальность. Роутер может работать по стандартам, отличающимся от вашего метода подключения. Основным условием является возможность подключения к WiFi.
Зачастую пользователи беспроводной сети имеют старые маршрутизаторы, которые можно применить с целью расширения покрытия WiFi. Главное достоинство этого метода — универсальность. Роутер может работать по стандартам, отличающимся от вашего метода подключения. Основным условием является возможность подключения к WiFi.
Например, старые маршрутизаторы, работающие по протоколу ADSL, также могут применяться вместо ретрансляторов. Они будут работать даже в том случае, если для доступа к Интернету используются технологии FTTx.
WiFi репитер из роутера TP-Link своими руками
Выполните вход в административную панель маршрутизатора. Для этого введите в адресную строку любого браузера IP-адрес, который указан на стикере с нижней стороны устройства. Страница запросит имя пользователя и пароль. Как правило, они также указываются на наклейке. При отсутствии этих данных, их можно уточнить в документации.
Перейдите в меню «Беспроводной режим -> Настройки беспроводного режима» и отметьте галочку «Включить WDS» на главной странице этого раздела.
Найдите вашу беспроводную сеть в открывшейся таблице. Нажмите на ссылку «Подключение» напротив строки с BSSID и названием вашего WiFi. На следующем шаге потребуется ввести настройки для подключения к сети:
- Тип шифрования;
- Индекс WEP;
- Способ аутентификации;
- Пароль.
Важно! Каналы на главном маршрутизаторе и устройстве, используемом в качестве репитера, должны совпадать. Если они отличаются, дополнительный роутер предложит изменить значение канала на то, которое указано на основном.
Настройка повторителя на роутере ASUS
На маршрутизаторах ASUS настройку ретрансляции WiFi сигнала удобнее всего производить через встроенный мастер конфигурации. Для перехода к пошаговому указанию параметров нажмите кнопку «Быстрая настройка Интернет» в верхнем левом углу страницы.
Выберите нужную сеть, укажите тип шифрования и введите пароль для авторизации. Устройство самостоятельно определит канал, после чего будет выполнено подключение. При выборе пункта «Карта сети» откроется таблица со значениями основных настроек. Поле «Имя беспроводной сети» будет доступно для изменения. В двухдиапазонных роутерах также можно изменить частоту, на которой работает репитер (2.4 или 5 ГГц).
Совет! Использование других моделей роутеров также возможно в качестве ретранслятора. Если по умолчанию устройство не поддерживает такой режим, попробуйте установить альтернативную прошивку — DD-WRT.
Обучающее видео: Репитер wifi сигнала своими руками
Создание антенны для репитера своими руками
Принцип действия большинства самодельных антенн, доступных для сборки в домашних условиях, заключается в перенаправлении радиоволн. Стандартные антенны роутеров и репитеров являются всенаправленными. Это значит, что сигнал распространяется перпендикулярно плоскости, в которой расположена антенна.
Для усиления приёма применяются экраны, простейший из которых можно сделать своими руками из алюминиевой банки. Достаточно разрезать её и установить на встроенную антенну роутера, который используется в режиме репитера. При попадании радиоволн в диапазоне WiFi часть энергии будет поглощена металлом, из которого сделан экран. Другая часть пройдёт сквозь материал, а оставшиеся волны будут отражены от него.
Обратите внимание! В зависимости от конструкции, устройства, сделанные своими руками, способны усилить приём WiFi на 5-30%.
Для достижения более высоких результатов рекомендуется приобрести профессиональную направленную антенну или всенаправленный передатчик высокой мощности.
Как использовать старый роутер в качестве повторителя: схема настройки сети
Репитером называют специально разработанное устройство, предназначенное для копирования и распространения сигнала. Его применение целесообразно в случаях нехватки радиуса покрытия основного Wi-Fi роутера. Для правильного использования необходимо знать как из роутера сделать репитер без вызова профессионального мастера.
Главная задача повторителя заключается в подхватывании сигнала. Это позволяет увеличить радиус покрытия сети. Работа репитера выглядит следующим образом:
- базовый сигнал улавливает внешняя антенна;
- с помощью провода происходит его передача на устройство;
- переданный сигнал поступает на внутренний транслятор;
- улучшается сигнал и покрытие вайфай сети.
Во время использования повторителя нужно помнить несколько простых правил:
- Копируемая зона интернет,
созданная устройством, имеет единые параметры с основной вайфай сетью.

- Гаджеты самостоятельно подключаются к более сильному сигналу.
- Находясь в радиусе действия репитера, приборы будут подключены к основному источнику сигнала.
Использование
этого вида усилителя позволяет
использовать
все возможности интернета, независимо от источника подключения к домашней сети.
Как сделать репитер из роутера
Правильно настроив устройство, владелец сможет использовать роутер в режиме репитера. Некоторые модели маршрутизаторов имеют кнопку переключения режимов, что значительно облегчает процесс перехода. В случае отсутствия такового смена происходит в интернет-меню. Наличие второго роутера позволяет самостоятельно сделать повторитель.
Решить подобную задачу можно путем изменения канала передачи сигнала на основном передатчике. После внесения изменений необходимо сохранить новые настройки. Выполнив все действия, создается мост между двумя устройствами с помощью провода. Эти простые операции позволяют быстро сделать беспроводной повторитель из старого роутера.
Где разместить
Нужно понимать,
что репитер только копирует и повторяет сигнал. Повлиять на качество он не может. Это указывает на необходимость размещения в зоне стабильного сигнала. Не все существующие модели роутеров могут использоваться в качестве повторителя сигнала. Популярный производитель маршрутизаторов TP-Link исключает такую возможность для всего модельного ряда. Репитер из роутера возможно сделать только при наличии такой функции.
Подключение к компьютеру
Объединяя точки доступа вайфай в единую сеть, может появиться конфликт IP-адресов. Избежать такой проблемы возможно путем изменения IP-адреса для устройства, выступающего в роли повторителя. Для этого с помощью провода необходимо осуществить подключение точки доступа в ПК. Нужно помнить, что в старых роутерах нужно выполнять подключение через порт №1, который позволит настроить его.
Настройка сети
Для правильной организации передачи сигнала в беспроводном режиме необходимо выполнить ряд последовательных действий. Настроить роутер как репитер можно в панели управления устройством. Выбрать подходящий раздел, где представлен следующий список параметров, обязательных к заполнению:
Настроить роутер как репитер можно в панели управления устройством. Выбрать подходящий раздел, где представлен следующий список параметров, обязательных к заполнению:
- Имя сети. Называется по своему усмотрению.
- Канал. Следует выбрать автоматический режим или конкретный канал передачи сигнала. Лучше выбирать минимально загруженный другими устройствами.
- Режим. В случаях работы устройств в разных режимах необходимо выбирать смешанный тип.
- Ширина канала. Возможности передачи сигнала выбранным каналом.
После внесения всех данных нужно сохранить новые настройки. После перезагрузки они вступят в силу.
- Домашнюю беспроводную сеть необходимо защитить с помощью таких параметров:
- Версия. Проверка подлинности клиента. Режим авто использует WPA-PSK или WPA-PSK2 как проверочный ключ.
- Шифрование. Дает возможность выбора определенного метода шифрования. Для исключения проблем специалисты рекомендуют выбирать автоматический режим.

- Пароль. Помогает исключить несанкционированные подключения. Рекомендовано использовать сложный ключ, состоящий из 8-10 символов.
Правильное выполнение этого алгоритма открывает доступ к личной локальной вайфай сети, которая позволяет подключить различные устройства в беспроводном режиме.
Настройка роутера в режиме репитера
Тонкости настройки в различных моделях роутеров могут отличаться. Существует общая схема, одинаковая для всех устройств, и выглядит она следующим образом:
- Зайти в онлайн-меню передатчика, который будет играть роль основного раздатчика сигнала в беспроводной сети.
- Вписать логин и пароль, которые указывают на корпусе прибора.
- Найти раздел настройки беспроводного режима, выставить номер используемого канала.
- Подключить модем, копирующий сигнал, к ПК и снова зайти в онлайн-интерфейс.
- В разделе беспроводного режима активировать параметр Режим WDS с помощью галочки.
- Вписать номер выбранного канала в соответствующую графу.

- Ввести пароль, в отдельных случаях тип шифрования.
- Сохранить настройки, и перезагрузить репитер.
Такой алгоритм позволяет правильно подключить и настроить роутер в режим репитера. Если цель не достигнута, и режим репитера не активен, следует выполнить эти действия:
- Сбросить до стартовых настройки сети. Выполнить повторно введение параметров.
- Проверить IP-адреса на конфликтность. Исключить эту проблему возможно, добавив к нему 1.
- В случае использования динамического канала следует вписать тип шифрования и пароль.
- Обязательно дезактивировать WPS на роутере в режиме репитера.
В некоторых случаях отдельные роутеры постоянно конфликтуют с приборами другой марки. Это указывает на необходимость приобретения специального репитера в специализированном магазине. Такая покупка поможет избежать постоянного обрыва сигнала и необходимости повторной настройки. Эти простые схемы действий помогают понять, как использовать роутер в качестве усилителя сигнала.
Отключение WPS
Wi-Fi protected setup (WPS) подразумевает полуавтоматическую настройку беспроводной сети. Она разработана специально для пользователей, имеющих мизерные знания в сфере IT-технологий. Эта функция максимально облегчает процесс правильной организации Wi-Fi сети, и облегчает внесение нужных параметров. Процедура дезактивации WPS имеет некоторые отличия, которые заданы производителем.
ASUS
- В поисковой строке браузера следует ввести адрес 192.168.1.1 и перейти по нему в онлайн-меню.
- Указать имя пользователя, и вписать пароль администратора.
- Перейти к дополнительным настройкам.
- Выбрать беспроводную связь.
- Найти вкладку WPS.
- Отключить параметр с помощью ползунка.
Belkin
- В поисковой строке указать адрес 192.168.2.1 (или http://router).
- Осуществить вход в онлайн-меню, который находится в правом верхнем углу.
- Вписать пароль и нажать кнопку отправки.

- Найти Wi-Fi Protected Setup.
- Перейти в раздел беспроводная связь.
- Дезактивировать функцию с помощью параметра Disabled.
- Сохранить настройки.
D-Link
- Вписать в поисковой строке адрес 192.168.1.1 и перейти в веб-меню устройства.
- Указать имя admin, а пароль оставить незаполненным.
- Найти вкладку с настройками.
- Дезактивировать параметр. Включить в защищенной Wi-Fi-установке путем снятия флажка.
- Сохранить все настройки.
Netgear
- В поисковой строке указать адрес www.routerlogin.net и перейти в меню.
- Ввести логин и пароль пользователя. По умолчанию используют имя admin.
- Найти расширенные настройки.
- Перейти в настройки беспроводной сети.
- Выполнить дезактивацию WPS с помощью установки флажка в соответствующей графе.
- Сохранить настройки.
Trendnet
- В браузере вписать адрес 192.168.10.1.
- Войти в меню настройки с помощью имени и пароля.

- Найти раздел Wireless.
- Перейти в настройку WPS.
- Выключить функцию с помощью выбора параметра Disable.
- Применить изменения.
ZyXEL
- В поисковой строке браузера указать адрес 192.168.0.1 и перейти по нему в онлайн-меню.
- Указать имя и пароль пользователя
- Найти настройку беспроводной сети.
- Выбрать WPS.
- Отключить путем нажатия синей кнопки.
Маршрутизаторы Linksys исключают появление подобной проблемы. В настройках не предусмотрено ручное отключение WPS. Именно эти устройства способны предотвратить атаки хакеров на PIN-код. Для всего модельного ряда Apple Airport невозможно отключение WPS.
Зачем отключать WPS
Несмотря на массу плюсов для неосведомленных владельцев, WPS значительно снижает степень безопасности беспроводной сети. Любой злоумышленник может взломать локальную Wi-Fi сеть, что откроет доступ к персональному компьютеру, личной информации, а также сведениям о платежных картах пользователя.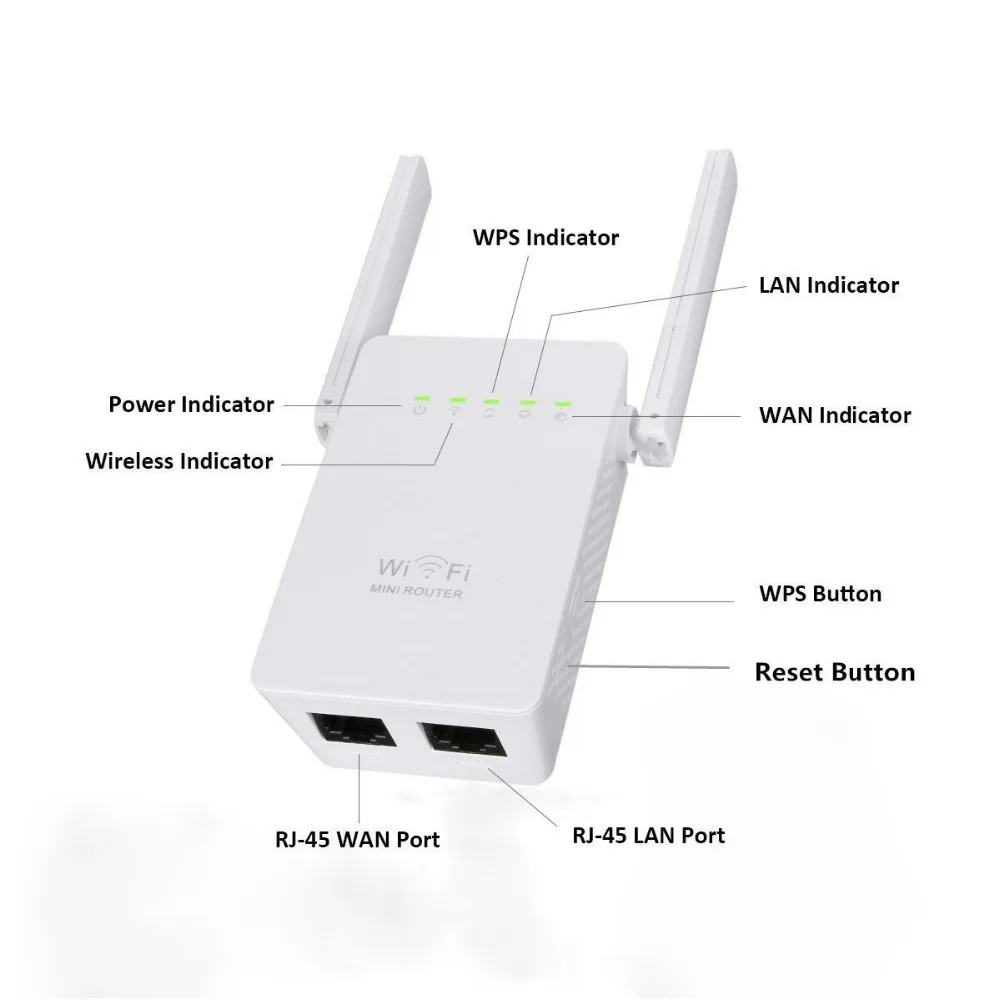 Для осуществления взлома сегодня можно найти массу программ в глобальной сети. Используя большую уязвимость WPS (Wi-Fi Protected Setup), любой начинающий хакер может скачать программу-взломщик и получить беспрепятственный доступ к выбранной сети. Это указывает на необходимость отключения потенциально опасной функции, снижающей безопасность вайфай покрытия.
Для осуществления взлома сегодня можно найти массу программ в глобальной сети. Используя большую уязвимость WPS (Wi-Fi Protected Setup), любой начинающий хакер может скачать программу-взломщик и получить беспрепятственный доступ к выбранной сети. Это указывает на необходимость отключения потенциально опасной функции, снижающей безопасность вайфай покрытия.
Проверка работы роутера-репитера и сброс настроек
Для правильной проверки маршрутизатора, работающего в режиме повторителя интернет-сигнала, специалисты рекомендуют использовать программное обеспечение, разработанное специально для таких целей. На нынешний момент наиболее популярной программой для анализа считают wi-fi Analyzer. Она отличается интуитивно понятным меню, легкостью управления, а также набором качественных диаграмм. Такие преимущества позволяют использовать подобное программное обеспечение практически всем владельцам роутеров.
В случаях построения беспроводной сети с помощью двух маршрутизаторов может возникнуть необходимость сброса настроек. Для этого следует выполнить такие действия:
Для этого следует выполнить такие действия:
- Зайти в основное меню устройства System tools.
- Перейти в раздел системные инструменты.
- Найти заводские настройки Factory defaults.
- Осуществить сброс параметров с помощью соответствующей кнопки.
В случае отсутствия возможности открытия главного меню настроек предусмотрен механический бэкап с помощью утопленной кнопки на задней панели роутера. Для нажатия выбрать тонкий предмет, и удерживать в таком положении не менее 10 сек.
Почему репитер не работает
В случаях организации беспроводной сети интернет с помощью двух роутеров может возникнуть проблема в работе маршрутизатора в режиме репитера. Если он не хочет копировать и передавать интернет-сигнал, необходимо выполнить следующие действия:
- Проверить IP-адреса на присутствие конфликта. Сменить IP-адрес роутера, работающего в режиме повторителя.
- Проверить канал передачи сигнала. Он должен обязательно совпадать на обоих устройствах.
 Решить проблему можно путем выбора другого канала.
Решить проблему можно путем выбора другого канала. - Проверить дезактивацию опций WPS и DHCP на повторителе.
- Удостовериться в совпадении типов шифрования, а также правильности введенного пароля пользователя.
Если выполнение этих действий не приводит к желаемому результату, нужно обнулить настройки, а также проверить совместимость устройств. Между разными моделями роутеров может возникнуть конфликт, который препятствует правильной организации беспроводной сети. При отсутствии должного опыта в этой области можно обратиться к производителю роутера. А лучше всего вызвать профессионального мастера, который правильно организует и настроит беспроводную вайфай сеть. Такой специалист есть у всех провайдеров, поставляющих сигнал к абонентам.
настройка расширителя и прошивка WiFi на ESP8266
Мы не можем использовать интернет на полной скорости, когда сигнал WiFi слаб, и многие люди ежедневно сталкиваются с этой проблемой, но ее можно решить сделав Wi Fi репитер своими руками. Интернет нужен практически всем современным устройствам: СмартТВ, смартфоны, ноутбуки, компьютеры.
Интернет нужен практически всем современным устройствам: СмартТВ, смартфоны, ноутбуки, компьютеры.
Но, когда у нас всего одна точка WiFi, как покрыть всё пространство большого дома или квартиры? Каждый шаг удаляет нас от сильного сигнала, та же история повторяется в многоэтажных домах.
Для этого и был изобретён ретранслятор WiFi. Он расширяет зону покрытия сети WiFi. Он действует по принципу получения существующего сигнала WiFi, его усиления и передачи усиленного сигнала дальше. С помощью такого устройства можно удвоить зону покрытия сети WiFi, достав до каждого уголка вашей квартиры, офиса, разных этажей, или даже расширить зону WiFi на ваш дворик.
Но такое устройство громоздко и дорого стоит. Поэтому, с помощью NodeMCU (IoT), мы можем соорудить свой ретранслятор WiFi.
Что такое NodeMCU? Это опенсорсное железо и набор для сборки, которые позволяют спроектировать свой собственный продукт из мира интернета вещей (IoT) и настроить его с помощью языка Lua. Для подробного знакомства с NodeMCU, зайдите на страничку на Гитхабе.
Для подробного знакомства с NodeMCU, зайдите на страничку на Гитхабе.
Заметка: Чем дальше от основного источника WiFi будет ваш модуль, тем медленнее будет соединение, но большая скорость далеко не всегда нужна предметам из интернета вещей. Мне нужен был дешевый способ расширения зоны покрытия WiFi, чтобы устройство оповещения в моём доме могло выходить в интернет и высылать уведомления мне на телефон. Я случайно нашел сборку для роутера на основе модуля WiFi ESP8266 от Мартина Гера, залил её на мой дешевый модуль ESP-01 и он заработал без ошибок. Роутер, к которому подключается мой расширитель, раздаёт WiFi в районе всего 6 метров из-за стены. Но с расширителем, подключенным в районе 3-15 метров от роутера, зона покрытия увеличивается до 95 метров.
Шаг 1: Скачиваем файлы
Скачайте файлы по этой ссылке. Они содержат информацию о железе и нужном софте.
Разархивируйте их и найдите «ESPFlashDownloadTool_v3.4.1.exe». Откройте файл двойным кликом.
Шаг 2: Приобретите нужные элементы
- Небольшой пластиковый корпус (для защиты железа)
- NodeMCU (IoT) доступен в онлайн-магазинах
- WiFi антенна (можете скрутить её с вашего старого роутера)
- Немного проводов, чтобы соединить NodeMCU с антенной
- USB кабель (для питания NodeMCU)
- Зарядник на 5V (можно взять любой зарядник от телефона) или можно использовать павербанк
Заметка: Зарядник должен быть меньше 1A. Зарядник больше чем на 1A можете перегреть NodeMCU и он сгорит.
Зарядник больше чем на 1A можете перегреть NodeMCU и он сгорит.
Шаг 3: Устанавливаем драйвера
Для того, чтобы USB адаптер мог связаться с компьютером, нужно установить драйвер Ch440.
Подпапка из архива, который вы скачали и распаковали, называется «Ch441SER_win» для Windows и «Ch44x_Install_mac» для Mac. Просто откройте программу в нужной папке и установите драйвер.
Шаг 4: Прошейте железо расширителя WiFi на ESP8266
Подключите ESP01 к USB адаптеру, вставьте в компьютер и переключите физический рычажок в режим программирования «Prog», вместо режима «UART».
Откройте программу в подпапке, называющейся «flash_download_tools_v3.4.1_win». Откройте следующую подпапку «_MACOSX», если у вас Mac, или подпапку «FLASH_DOWNLOAD_TOOLS_V3.4.1_WIN» для Windows.
Если у вас Windows, запустите приложение «ESPFlashDownloadTool_v3.4.1» выберите в нём «ESP8266».
Если вы используете ESP01, то настройте программу, как показано в приложенных скриншотах.
- Если вы используете модули NodeMCU или Wemos D1 Mini вместо ESP01 или ESP07, переключите режим «8Mbit» на «32Mbit»
- Для модулей ESP01 и ESP07, в пункте «Download Path Config» кликните по кнопке с тремя точками и найдите»firmware_sdk_1.5.4″. Кликните на каждый и впишите их имена справа, как показано на скриншоте, например «0x00000» и «0x40000». Если вы используете вариант модуля ESP8266, отличный от ESP01, я полагаю, что нужно использовать папку «firmware» и файлы .bin в ней, соответственно с их именами в правой части.
- Выберите нужный COM-порт и установите значение BAUD на 115200, затем нажмите «start», «flash» или «connect».
- Когда программа напишет «Finish», отсоедините адаптер и модуль ESP8266 от компьютера.
- Переключите физическую кнопку на адаптере USB обратно в непрограммируемый режим. Это важно!
Шаг 5: Настройка расширителя сигнала
Для того, чтобы настроить расширитель, нужно соединить его с компьютером. Можно осуществить это с помощью программы серийного соединения, так как ИДЕ Ардуино настроила показатель BAUD на 115200 с NL&CR.
Как только вы подключитесь через серийный порт, посылайте эти команды (без кавычек и заменяя хэштэги на нужные вам значения).
set ssid ####
Это установит имя точки доступа, к которой должен подключиться ваш расширитель.
set password #####
Это установит пароль для соединения сроутером, к которому должен подключиться ваш расширитель.
set ap_ssid #####
Это установит имя для точки доступа самого расширителя.
set ap_password ####
Это установит пароль для точки доступа самого расширителя. Важно, чтобы пароль был длиннее 8 символов!
set ap_open 0
Это включит защиту и только те, кто знает пароль, смогут подключаться к расширителю.
save
Для сохранения настроек.
quit
Для выхода из сессии.
Отключите расширитель и на этом настройка wifi повторителя завершена!
Советы: Вам нужно подождать пару секунд после отправки каждой команды, и, возможно, лучше отправлять команду save после каждой команды. Если вам нужно восстановить все настройки обратно до заводских, пошлите команду reset и затем save. Для просмотра списка всех доступных команд, отправьте help, а для просмотра текущей конфигурации отправте show
Для просмотра списка всех доступных команд, отправьте help, а для просмотра текущей конфигурации отправте show
Шаг 6: Упаковываем ваш расширитель
Для размещения оборудования можно использовать любой пластиковый контейнер. Я установил расширитель (NodeMCU и антенну) в разрезанную пополам маленькую коробочку. Затем, чтобы защитить железо от дождя, я прошелся по соединениям горячим клеем.
Как настроить роутер в режиме репитера
Недавно подключил себе оптику в дом — GPON. Терминал уже с Wi-Fi, но зоны покрытия катастрофически не хватает. Что делать? От старого подключения остался кабельный маршрутизатор со встроенной точкой доступа. Решено — я буду использовать этот роутер в режиме репитера. Это позволит мне сделать нормальное покрытие Вай-Фай там, куда оптический терминал не добивает сам. Как это сделать я покажу на примере двух самых распространенных в России производителей — ASUS и TP-Link. Если у Вас иная модель, то делайте всё по аналогии. Главное — Ваш роутер должен уметь работать в режиме репитера либо поддерживать WDS. Если Вы не уверены умеет ли Ваш девайс так работать или нет — зайдите на официальный сайт производителя и почитайте характеристики этой модели.
Если Вы не уверены умеет ли Ваш девайс так работать или нет — зайдите на официальный сайт производителя и почитайте характеристики этой модели.
Что такое Wi-Fi репитер и как он работает?!
Перед тем как приступать к конкретным действиям, давайте сначала разберёмся, а что же мы такое делаем. Wi-Fi репитер, он же повторитель, он же ретранслятор – это специальное отдельное устройство, главная задача которого усиливать сигнал уже существующей Wi-Fi сети, дабы расширить её зону покрытия.
Смысл его работы такой: Есть основной Wi-Fi роутер, который подключается к сети провайдера и раздаёт Интернет на подключенные гаджеты. Он исполняет главную роль в домашней сети. Но есть уголки, куда его Вай-Фай не добивает. Например, в коридоре Wi-Fi еще есть, а в дальней комнате сигнал уже очень плохой, или совсем пропадает. Тогда надо поставить в коридоре повторитель сигнала и таким образом проблема решится!
В некоторых случаях, когда помещение очень большое, приходится ставить даже два, а то и три репитера.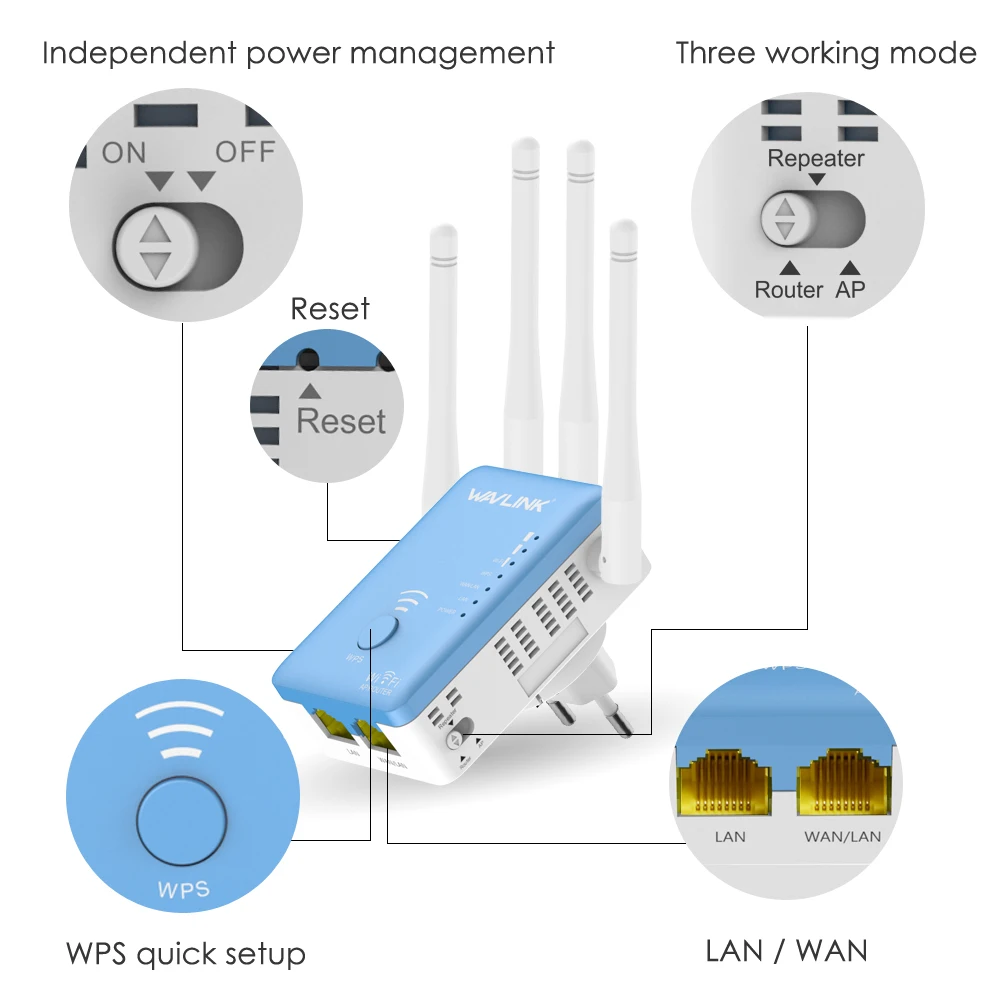 Каждый из них принимает Wi-Fi сигнал от головного устройства доступа ( в нашем случае роутера) и передает его дальше на то расстояние, которое он способен покрыть. Вай-Фай повторитель в некотором роде выступает в роли усилителя.
Каждый из них принимает Wi-Fi сигнал от головного устройства доступа ( в нашем случае роутера) и передает его дальше на то расстояние, которое он способен покрыть. Вай-Фай повторитель в некотором роде выступает в роли усилителя.
Можно ли использовать роутер в качестве репитера?!
Это интересный вопрос. Здесь всё упирается в каждую конкретную модель и конкретного производителя. На каких-то моделях он есть, а какие-то его не поддерживают. Причём у некоторых производителей он очень криво и неудобно реализован и разобраться с ним новичку сложновато. К тому же некоторые модели не поддерживают режим WDS-репитера, но умею работать как WDS-мост. Но это абсолютно разные режимы и мост для нашей задачи не подходит!
Переключить роутер в режим повторителя беспроводного сигнала обычно можно через его интерфейс настройки, используя его локальный IP адрес. Но некоторые модели, как например Zyxel Keenetic, имеют отдельный переключатель прямо на корпусе. Сдвигаешь его на нужный режим, настраиваешь и работаешь!
Настройка роутера ASUS в режим репитера
Рассмотрим для примера как настроить репитер на роутере ASUS RT-N10U. Для начала нужно зайти в его веб-интерфейс, открыв в браузере адрес 192.168.1.1. В ответ на это должно появится окно для ввода логина и пароля. Логин для входа — admin. пароль по-умолчанию — admin. Если зайти в настройки не получается — читаем эту инструкцию.
Для начала нужно зайти в его веб-интерфейс, открыв в браузере адрес 192.168.1.1. В ответ на это должно появится окно для ввода логина и пароля. Логин для входа — admin. пароль по-умолчанию — admin. Если зайти в настройки не получается — читаем эту инструкцию.
На статусной странице личного кабинета маршрутизатора Асус Вам нужно найти вверху строчку «Режим работы» и кликнуть на ссылку «Беспроводной роутер». Вас перенаправит на страничку выбора режима работы роутера. Здесь поставьте галочку на пункте Режим повторителя и сохранить изменения.
Дальше перед Вами появится список доступных беспроводных сетей, в котором нужно выбрать Wi-Fi главного роутера.
После этого появится поле для ввода ключа безопасности:
Вводим и нажимаем кнопку «Подключение». Если соединение пройдёт удачно, то должно появится окно с параметрами новой беспроводной сети репитера.
Можно указать имя и пароль существующей сети, а можно придумать новые, если нужно разделить сетки для разных кабинетов, например. Кликаем на кнопку «Применить».
Кликаем на кнопку «Применить».
Вот и всё, повторитель для беспроводной сети настроен, Можно подключать к нему свои гаджеты и проверять с них доступ в Интернет.
Роутер TP-Link и настройка режима репитера
Теперь давайте рассмотрим как настроить режим повторителя на роутере TP-Link на примере модели Archer C20. Для этого заходим на его сайт настройки, используя IP адрес 192.168.0.1 или хостенейм tplinkwifi.net. Логин для входа admin, пароль по-умолчанию — admin.
После авторизации откройте раздел меню Беспроводной режим. Если роутер TP-Link двухдиапазонный, то выбрать надо тот диапазон, в котором будем использовать роутер в режиме репитера. Я буду рассматривать диапазон 2.4 GHz. Перейдите в основные настройки — там надо найти и поставить галочку на пункте «Включить WDS». После этого ниже появятся параметры конфигурации нового режиме. Кликаем на кнопку «Поиск». Появится список доступных сетей.
Выбираем ту, к которой будем подключаться, смотрим какой Wi-Fi-канал она использует и кликаем на кнопку «Подключить».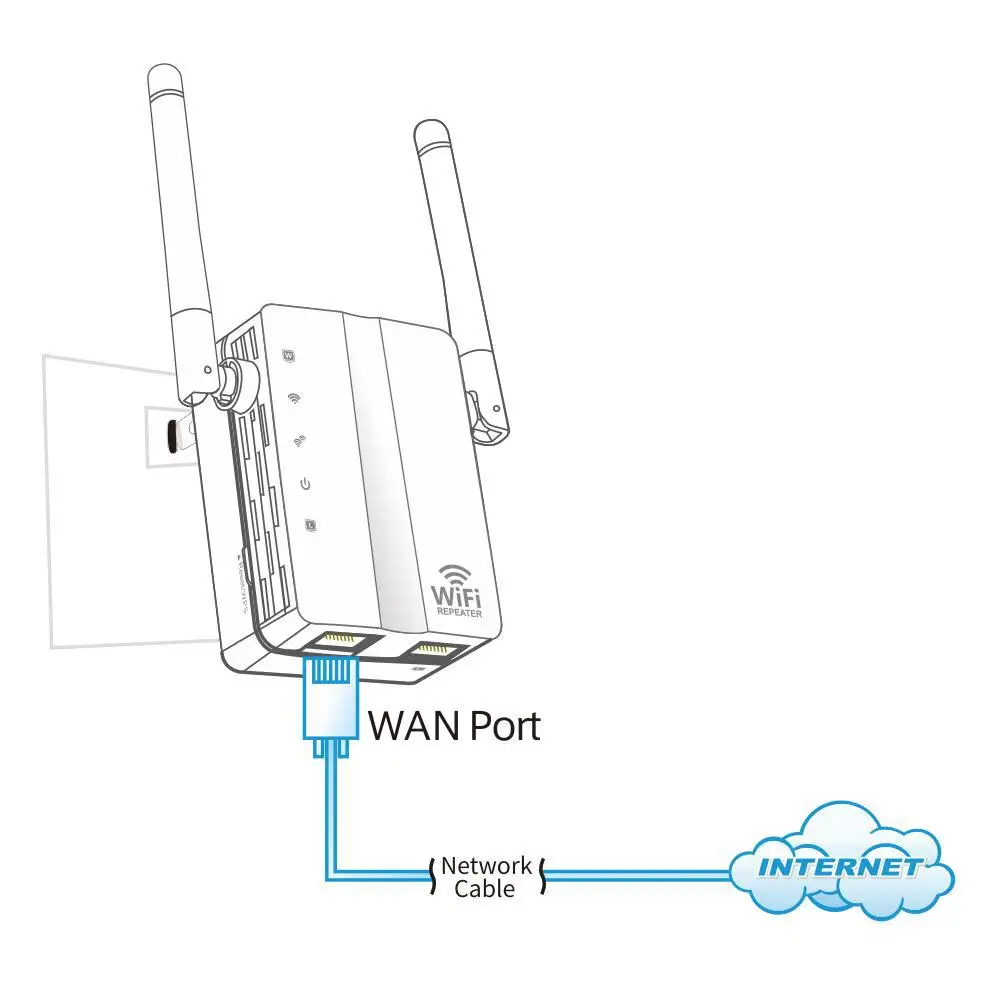 Теперь параметры этой сети должны прописаться в поля веб-интерфейса.
Теперь параметры этой сети должны прописаться в поля веб-интерфейса.
Прописываем пароль для подключения к Вай-Фаю основного маршрутизатора и нажимаем на кнопку «Сохранить».
Теперь найдите в веб-интерфейсе раздел настройки DHCP-сервера и отключить его. Иначе роутер и новоиспечённый ретранслятор его сигнала будут просто друг другу мешать работать.
Всё, мы настроили роутер TP-Link в режим репитера Wi-Fi, остаётся лишь проверить смог ли он подключиться к основной сети. Для этого открываем страницу «Состояние» и смотрим на строчку «Состояние WDS»:
Там должен быть статус — Установлено. Это значит, что соединение двух устройств в один сегмент сети произошло успешно. Это нам и нужно!
Подключаем к повторителю телефон или планшет и проверяем доступ в Интернет. Всё должно работать.
на что нужно обратить внимание
WLAN-репитер: что это такое на самом деле?
С помощью WLAN-ретранслятора вы можете расширить зону охвата вашей домашней WLAN-сети. До тех пор, пока ваш Wi-Fi работает с вашего роутера, ретранслятор тоже выступает в роли маленького роутера. Тем не менее, он имеет гораздо меньше функций, поскольку только расширяет уже имеющуюся беспроводную сеть. В принципе, сигнал усиливается для того, чтобы расширить зону действия сети.
До тех пор, пока ваш Wi-Fi работает с вашего роутера, ретранслятор тоже выступает в роли маленького роутера. Тем не менее, он имеет гораздо меньше функций, поскольку только расширяет уже имеющуюся беспроводную сеть. В принципе, сигнал усиливается для того, чтобы расширить зону действия сети.
Правильно настраиваем WLAN-ретранслятор
Сколько WLAN-усилителей мне нужно?
- Если вы ищете новый WLAN-Repeater, вы найдете различные продукты. Дешевые модели из Азии доступны по цене уже от 10 евро, высококачественная брендовая продукция может стоить до 100 евро за репитер.
- Двумя важными для покупки показателями являются Мбит/с и частота в Гц. Для достижения наиболее возможной производительности следует выбирать модель с наибольшим указанным числом Мбит/с. Если ваше домашнее интернет-соединение само по себе не является самым быстрым, будет достаточно и 300 Мбит/с, но при хорошем положении дел это должны быть уже 1000 Мбит/с.
- Кроме того, существует два различных стандарта для работы беспроводных сетей.
 Старые роутеры работают с диапазоном 2,4 ГГц, а новые с 5 ГГц. Здесь вы узнаете о преимуществах 5 ГГц (ссылка). Чтобы быть «готовым к будущему», вы должны взять модель, которая поддерживает как 2,4 ГГц, так и 5 ГГц.
Старые роутеры работают с диапазоном 2,4 ГГц, а новые с 5 ГГц. Здесь вы узнаете о преимуществах 5 ГГц (ссылка). Чтобы быть «готовым к будущему», вы должны взять модель, которая поддерживает как 2,4 ГГц, так и 5 ГГц.
- Если во время настройки вы не можете установить соединение между устройствами, виноваты в этом, как правило, металлические двери или толстые бетонные стены. Для устранения неполадок вы можете просто открыть соответствующую дверь на некоторое время.
- Ретранслятор не должен находиться от роутера слишком далеко. Если роутер располагается в одном конце дома, не следует размещать ретранслятор на другом его конце. Репитер должен получать как можно более мощный сигнал, чтобы его усиление было максимально более эффективным.
- В частности, металлические предметы и другие источники помех, например, радиотелефоны, не должны находиться в непосредственной близости к роутерам и ретрансляторам. Микроволновые печи тоже могут мешать радиосигналу.

Работает ли мой WLAN-ретранслятор?
Если вы правильно настроили свой роутер, вы должны проверить, работает ли на самом деле и ретранслятор. Далеко не всегда можно понять наглядно, так ли это:
- В первую очередь вам следует проверить, увеличилась ли зона охвата беспроводной сети. Вместе с ноутбуком или смартфоном пройдите в то место дома, где раньше сигнал был плохим или вообще отсутствовал.
- Как правило, о нормальной своей работе ретранслятор оповещает постоянным свечением всех лампочек. Мигающие лампы являются плохим знаком для большинства устройств, хотя и не для всех.
- С помощью приложения или через ссылку вы можете получить доступ к пользовательскому интерфейсу роутера. Здесь вы также можете убедиться в том, что все идет по плану.
Читайте также:
Теги репитер роутеры wi-fi ac wi-fi усилители wi-fi
Делаем Wi-Fi повторитель из ноутбука под Windows 7
Из ноутбука работающего под управление операционной системы Windows 7 имеющего модуль Wi-Fi и программы Connectify можно сделать Wi-Fi повторитель, который расширит диапазон беспроводной сети. О том, как это сделать мы подробно расскажем в этой статье.
О том, как это сделать мы подробно расскажем в этой статье.
У вас есть ноутбук, которым вы пользуетесь крайне редко, и он просто пылится без дела? Вы живете в большом доме, на который одного Wi-Fi роутера не хватает? Сделайте из этого ноутбука Wi-Fi повторитель и обеспечьте весь дом беспроводным Интернетом. Как сделать Wi-Fi повторитель из ноутбука с Windows 7 мы сейчас вам расскажем.
Скорее всего, ваш Wi-Fi роутер может обеспечить весь дом беспроводным Интернет, при условии его правильного расположения, однако если у вас есть еще и гостевой домик, то для его обеспечения сетью одного роутера будет недостаточно. Но, если у вас есть ноутбук с Wi-Fi модулем и на нем установлена операционная система Windows 7, то вы сможете запросто расширить диапазон беспроводного Интернета, обеспечив им гостевой домик.
Итак. Подключите ваше мобильное устройство к сети и установите его между вашим роутером и, в нашем случае, гостевым домиком, например в прихожей на первом этаже, так чтобы было самое минимальное расстояние от места примем Wi-Fi и ноутбуком.
Теперь, чтобы организовать виртуальную Wi-Fi-сеть на потребуется установить на ноутбук специальное программное обеспечение, например, такое как Connectify. Почему именно эту программу? Потому-что она проста в управлении и достаточно не требовательна. Ну и еще, потому что разработчики Microsoft не удосужились снабдить Windows 7 стандартным инструментом для этой цели.
Загрузите с нашего сайта по ссылке ниже программу Connectify, или перейдите на официальный сайт и скачайте утилиту оттуда. Затем проинсталлируйте ее в систему. Отметим, что для работы программы Connectify потребуется дополнительно включить компоненты .NET 4.5 и Visual C++.
После установки программы перезагрузите ваш компьютер. При первом запуске утилиты разрешите ей доступ в сеть, для этого добавьте ее в исключения вашего антивируса и брандмауэра.
Настройка точки доступа и подключения в Connectify
Создайте новую беспроводную сеть и установите для не пароль. Затем кликните по пункту “Internet to Share” и в открывшемся диалоговом окне выберите сеть своего роутера, или проводного, кабельного соединения. После выполненных действий щелкните по кнопке “Start Hotspot” что повторитель Wi-Fi активировался.
Затем кликните по пункту “Internet to Share” и в открывшемся диалоговом окне выберите сеть своего роутера, или проводного, кабельного соединения. После выполненных действий щелкните по кнопке “Start Hotspot” что повторитель Wi-Fi активировался.
Ну вот и все, теперь вы можете подключаться у виртуально беспроводной сети “Connectify-me” с любых других устройств для обеспечения им доступа в Интернет.
Настройка Роутера TP-Link Archer C20 В Режиме Репитера – Интернет-провайдер Unet.by
Что же такое репитер и для чего он нужен?
Бываю такие ситуации, когда роутер стоит в одной комнате, а вот, например, на кухне wi-fi уже плохо ловит или не ловит совсем. В таких случаях нужно расширить зону покрытия wi-fi сети и сделать это можно с помощью репитера, так как его главная задача — это усиливать сигнал уже существующей wi-f сети.
Множество компаний выпускаю такие специальные устройства, но если у Вас дома остался старый роутер, то его тоже можно настроить, что бы он работал в режиме репитера и усиливал покрытие Вашей wi-fi сети.
Рассмотрим как настроить роутер TP-Link Archer C20 в режиме репитера .
Сразу хотели бы отметить, что необходимо правильно выбрать место для расположения Вашего репитера. Нужно стараться установить устройство в таком месте, где будет хороший сигнал от роутера (для минимальной потери скорости), и где репитер будет покрывать Wi-Fi сигналом необходимые комнаты.
Сперва необходимо зайти в настройки маршрутизатора TP-Link Archer C20 :
1) Необходимо подключить роутер к компьютеру/ноутбуку по кабелю или по wi-fi. Далее на ноутбуке/компьютере откройте браузер, введите в адресную строку адрес 192.168.0.1 и нажмите клавишу Enter. Откроется веб-интерфейс роутера. В качестве имени пользователя введите admin, в качестве пароля введите admin. Нажмите кнопку «Войдите».
2) Слева откройте раздел «Рабочий режим» и выберите режим «Усилитель wi-fi сигнала». Нажмите кнопку «Сохранить».
Нажмите кнопку «Сохранить».
3) Подтвердите действие на странице, нажав кнопку «Ок»
4) Дождитесь окончания перезагрузки роутера.
5) После перезагрузки слева откройте раздел «Быстрая настройка» и нажмите «Далее»
6) Выберите режим«Усилитель wi-fi сигнала»и нажмите кнопку «Далее».
7) В списке найдите Вашу wi-fi сеть на частоте 2,4 GHz, поставьте возле нее галочку и нажмите кнопку «Далее»
8) В списке найдите Вашу wi-fi сеть на частоте 5 GHz, поставьте возле нее галочку и нажмите кнопку «Далее»
9) В полях «Пароль» нужно ввести пароль от Вашей wi-fi сети на частоте 2,4 и 5 GHz соответственно. В полях «Extended 2,4 GHz SSID» и«Extended 5 GHz SSID» Вы задаете имя wi-fi сети, которую будет раздавать репитер. (Рекомендуем делать разные имена, чтобы точно знать к какой сети подключаетесь.) Нажимаете кнопку «Далее»
В полях «Extended 2,4 GHz SSID» и«Extended 5 GHz SSID» Вы задаете имя wi-fi сети, которую будет раздавать репитер. (Рекомендуем делать разные имена, чтобы точно знать к какой сети подключаетесь.) Нажимаете кнопку «Далее»
10) В поле «Тип порта LAN» выбираете «Smart IP (DHCP)» и нажимаете кнопку «Далее»
11) Для завершения настройки нажмите кнопку «Завершить»
Настройка завершена. Теперь Ваш роутер TP-Link Archer C20 работает в режиме репитера и позволяет расширить Вам покрытие wi-fi в вашей квартире.
Как использовать запасной маршрутизатор в качестве расширителя Wi-Fi
Даже самые мощные маршрутизаторы WiFi не обладают достаточной мощностью передачи данных для обслуживания больших жилых домов. Со стенами, металлическими предметами и простым расстоянием сигнал ослабевает, пока не начинает влиять на скорость и производительность. Один из способов расширить зону покрытия Wi-Fi — взять второй маршрутизатор, обычно старый, и использовать его в качестве повторителя или повторителя.
Один из способов расширить зону покрытия Wi-Fi — взять второй маршрутизатор, обычно старый, и использовать его в качестве повторителя или повторителя.
К сожалению, все марки маршрутизаторов, а иногда и отдельные модели отличаются.Из-за этого невозможно дать универсальные пошаговые инструкции, которые будут работать с каждым маршрутизатором.
Кроме того, существует большая вероятность, что ваш старый маршрутизатор может не обладать необходимыми возможностями или не будет обеспечивать здесь достаточную производительность, чтобы оправдать экономию средств. Если выяснится, что ваш старый маршрутизатор не справляется с функцией повторителя WiFi, вы найдете несколько альтернативных решений в конце этой статьи.
Что необходимо для использования маршрутизатора в качестве расширителя WiFi
Прежде чем мы рассмотрим различные способы использования второго маршрутизатора в качестве повторителя Wi-Fi, нам нужно рассмотреть элементы, которые вам понадобятся, чтобы заставить его работать.
Очевидно, вам понадобится основной маршрутизатор. Предположим, он у вас уже есть и что это маршрутизатор, который напрямую подключается к Интернету.
Далее вам понадобится второй маршрутизатор. Желательно, чтобы этот маршрутизатор использовал тот же стандарт Wi-Fi, что и тот, который вы пытаетесь расширить. Однако маршрутизаторы, начиная с 802.11N, должны работать достаточно хорошо. Старые стандарты просто слишком медленны, чтобы быть полезными в наши дни.
Если возможно, вам также следует обновить прошивку на обоих маршрутизаторах до последней версии и сбросить вторичный маршрутизатор до заводских настроек по умолчанию.
Подключите оба маршрутизатора с помощью Ethernet
Самый простой и эффективный способ расширить вашу сеть WiFi с помощью второго маршрутизатора — использовать кабель Ethernet между двумя устройствами. Это обеспечит максимальную производительность, и его проще всего настроить. Единственная реальная проблема здесь заключается в том, что вам нужно проложить кабель Ethernet между двумя точками.
К счастью, кабель Ethernet стоит недорого, и с помощью нескольких основных инструментов вы можете аккуратно подключить две точки.Как только это будет сделано, вы будете хороши в долгосрочной перспективе, и это действительно стоит незначительных усилий. Перед тем, как окончательно установить кабель, проверьте, работает ли соединение.
Подключите один конец кабеля Ethernet к любому из обычных портов Ethernet на основном маршрутизаторе. Затем подключите другой конец кабеля Ethernet к WAN-порту старого маршрутизатора. Именно сюда вы обычно подключаете свой интернет-кабель.
Физическая часть подключения выполнена.Старый маршрутизатор теперь нужно настроить как точку доступа. Обратитесь к руководству по этому маршрутизатору, чтобы узнать, как именно это сделать. Обычно это называется « AP mode » или что-то подобное.
Когда ваш старый маршрутизатор переходит в режим AP, он перестает работать как маршрутизатор. Вместо этого он действует как сетевое клиентское устройство. Любые устройства, которые подключаются к старому маршрутизатору, будут передавать данные на основной маршрутизатор с высокой скоростью.
Любые устройства, которые подключаются к старому маршрутизатору, будут передавать данные на основной маршрутизатор с высокой скоростью.
Просто имейте в виду, что IP-адрес старого маршрутизатора теперь назначается основным маршрутизатором.Поэтому, если вы хотите войти в веб-интерфейс старого маршрутизатора, вам нужно сначала проверить список подключенных устройств в веб-интерфейсе основного маршрутизатора, а затем ввести этот адрес в свой браузер.
Подключите маршрутизаторы в режиме беспроводного моста
Если использование кабеля Ethernet между двумя маршрутизаторами невозможно, можно также использовать беспроводное мостовое соединение между двумя маршрутизаторами.
Однако сначала рассмотрите вариант приобретения комплекта адаптера Powerline Ethernet.Это превращает медную проводку питания в вашем доме в кабель передачи Ethernet, и вы можете использовать его для подключения старого маршрутизатора в качестве точки доступа. Конечно, адаптеры Powerline намного дороже, чем Ethernet, но все же могут быть дешевле, чем покупка целого маршрутизатора или повторителя WiFi.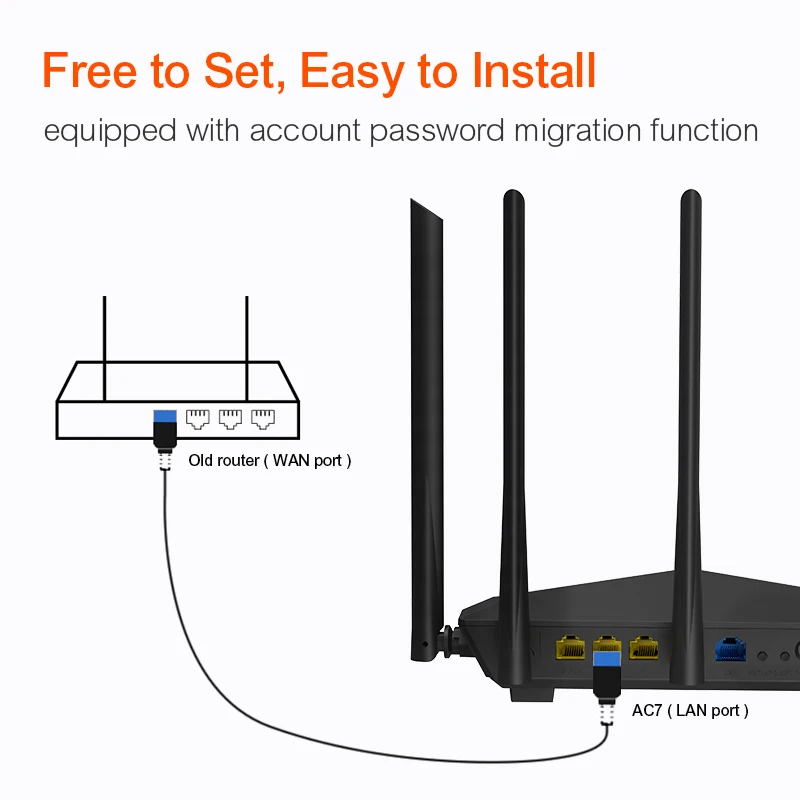
Если беспроводное соединение является единственным маршрутом вперед, проверьте документацию на свой старый маршрутизатор (или поройтесь в меню) и найдите режим беспроводного моста, повторителя или ретранслятора. Опять же, производители маршрутизаторов не торопятся с названиями для этой функции.
Два маршрутизатора могут иметь одно и то же имя для функции, но только один фактически работает как способ расширения другого маршрутизатора. В качестве альтернативы они могут иметь два разных имени для одной и той же функции. Единственный способ убедиться в этом — попробовать каждый вариант или обратиться к руководству за описанием рассматриваемой функции.
Правильный вариант будет включать раздел, в котором вы можете выбрать SSID основного маршрутизатора и ввести его пароль. Некоторые маршрутизаторы могут запрашивать MAC-адрес основного маршрутизатора или другую дополнительную техническую информацию.Он варьируется, и, что наиболее важно, этот тип расширения беспроводной сети не так распространен. Если старый роутер — бюджетная модель, может вообще не иметь возможности.
Если старый роутер — бюджетная модель, может вообще не иметь возможности.
Модифицируйте старый маршрутизатор с помощью специальной прошивки
Если ваш старый маршрутизатор не может работать как повторитель или расширитель Wi-Fi, у вас еще нет вариантов. Существует несколько брендов пользовательских прошивок для маршрутизаторов сторонних производителей, которые добавляют новые функции маршрутизаторам, не включенным производителем. Часто разные модели маршрутизаторов будут иметь одинаковые аппаратные возможности, но они искусственно ограничены производителем.Кастомная прошивка предоставит вам полный контроль.
Двумя основными примерами являются DD-WRT и Tomato. Вы можете посетить их сайты и найти номер модели своего старого маршрутизатора. Если он указан в списке, то функция моста или ретранслятора может быть одной из включенных функций.
Лучшие решения для расширения диапазона Wi-Fi
Основная причина, по которой вы использовали старый маршрутизатор в качестве расширителя WiFi, — это сэкономить деньги и избежать расточительства. Однако, если проблема не в деньгах, то использование старого маршрутизатора в качестве повторителя беспроводной сети не обязательно будет лучшим решением.
Однако, если проблема не в деньгах, то использование старого маршрутизатора в качестве повторителя беспроводной сети не обязательно будет лучшим решением.
Скорость соединения с использованием этого метода обычно невысока. Это может быть приемлемо для приложений с низкой пропускной способностью, таких как просмотр веб-страниц или проверка электронной почты, но не для потоковой передачи HD-видео или передачи файлов. Если вы хотите получить наилучшие впечатления, лучше всего купить специализированный беспроводной ретранслятор.
Если вам действительно нужно ультрасовременное решение, лучшим выбором будет беспроводная ячеистая система. Это комплект, состоящий из нескольких небольших маршрутизаторов, которые объединяются в сеть и действуют как один большой маршрутизатор.Вы также можете легко расширить сетку, купив дополнительные модули.
Расширьте возможности сигнала WiFi
Вы можете расширить зону действия своей сети Wi-Fi, не покупая дополнительное оборудование. Ознакомьтесь с разделом «Лучшие способы усиления сигналов Wi-Fi и повышения производительности», чтобы получить несколько отличных советов о том, как сделать ваш сигнал Wi-Fi более эффективным. Это может быть так же просто, как переместить основной маршрутизатор или немного повернуть антенну. Попробовать ничего не стоит, так почему бы и нет?
Ознакомьтесь с разделом «Лучшие способы усиления сигналов Wi-Fi и повышения производительности», чтобы получить несколько отличных советов о том, как сделать ваш сигнал Wi-Fi более эффективным. Это может быть так же просто, как переместить основной маршрутизатор или немного повернуть антенну. Попробовать ничего не стоит, так почему бы и нет?
Как использовать старый маршрутизатор в качестве расширителя диапазона для усиления сигнала Wi-Fi
Wi-Fi — это технология, позволяющая превратить проводной Интернет в Интернет Wi-Fi и используемый в каждом доме и офисе.Беспроводной Интернет дает вам свободу пользоваться Интернетом, не сидя в одном месте. Верно и то, что скорость передачи данных Wi-Fi падает из-за слабого сигнала или помех. Иногда невозможно установить физическое проводное соединение в каждой комнате. Таким образом, установка расширителя диапазона Wi-Fi поможет вам повысить мощность сигнала. Вместо покупки нового устройства расширения диапазона используйте старый маршрутизатор Wi-Fi в качестве режима расширения диапазона для усиления сигнала Wi-Fi.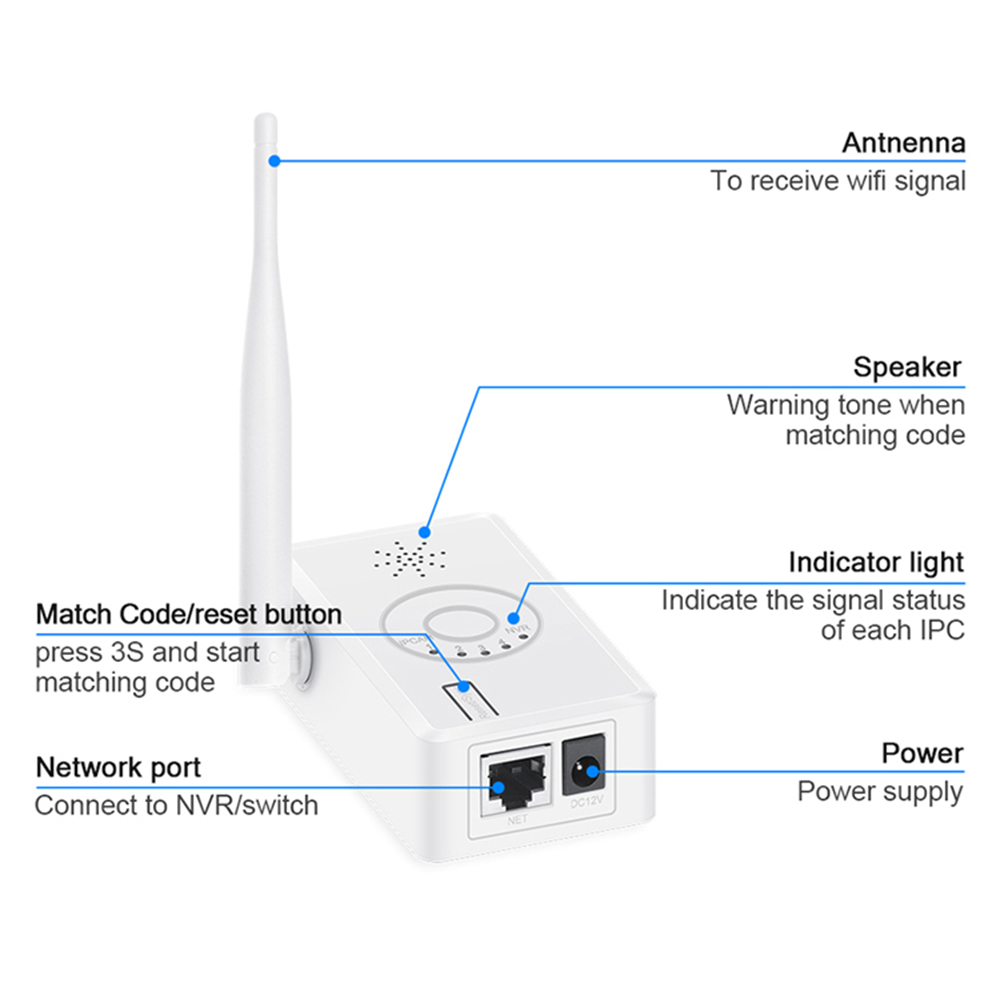
Самый простой способ увеличить покрытие сигнала Wi-Fi без использования устройства расширения диапазона — это сделать маршрутизатор Wi-Fi режимом ретранслятора, который будет расширять сигнал.Этот пост поможет вам превратить старый маршрутизатор в режим расширителя диапазона для улучшения беспроводных сигналов в областях с низким уровнем сигнала.
Настройка WiFi-роутера в качестве режима расширителя диапазона
Для использования роутера в режиме ретранслятора необходимо получить доступ к странице настроек. Для доступа к странице входа в маршрутизатор используйте маршрутизатор с IP-адресом по умолчанию или выполните сброс настроек к заводским настройкам, если вы забыли IP-адрес.
- Подключите порт LAN маршрутизатора к порту LAN настольного компьютера или ноутбука.
- Используйте статический IP-адрес той же серии в настройках LAN портативного компьютера / ПК.Пояснение: если IP-адрес маршрутизатора Wi-Fi 192.168.1.1, используйте 192.168.1.10 в локальной сети ПК / ноутбука.

- Откройте веб-браузер и получите доступ к IP-адресу маршрутизатора.
- Используйте пароль для входа в систему по умолчанию, как указано в руководстве или на наклейке маршрутизатора.
Изменить рабочий режим на режим ретранслятора
После входа в маршрутизатор вы найдете вкладку «Беспроводная связь».
- Беспроводная связь — Беспроводной повторитель
- Включить режим повторителя (установите флажок для включения)
- Нажмите кнопку «Обзор сайта», чтобы выполнить поиск в сети WiFi хоста.
Подключить расширитель диапазона к основному Wi-Fi-маршрутизатору по беспроводной сети
Обследование места займет 5-10 секунд для сканирования всех работающих поблизости Wi-Fi сетей.
Выберите свой основной маршрутизатор Wi-Fi из списка. Щелкните кнопку Далее.
wr840n настройка режима повторителя Укажите пароль хоста WiFi, чтобы разрешить подключение с основного маршрутизатора WiFi.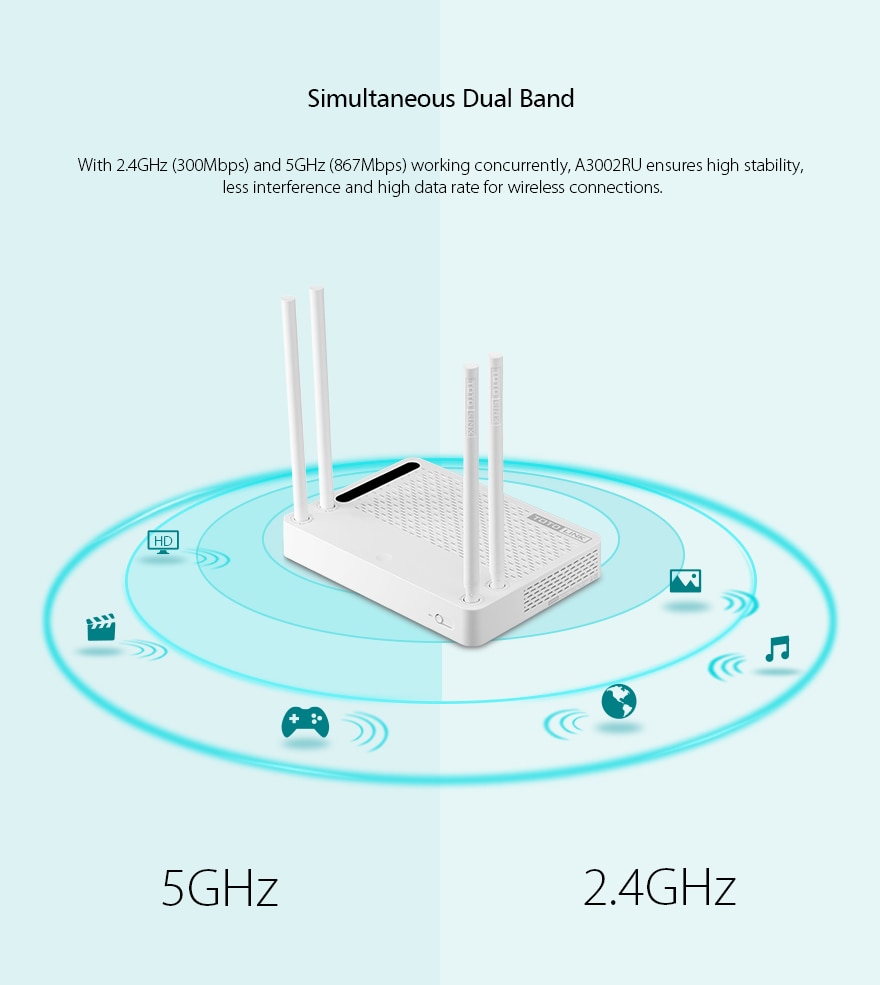
Необходимо сохранить пароль основного маршрутизатора WiFi, чтобы разрешить подключение с устройства расширения диапазона.Всегда используйте надежный цифровой пароль Alfa для основной сети Wi-Fi, чтобы никто не мог легко взломать Wi-Fi.
Настройки безопасности беспроводной сети
Общий ключ: Введите пароль в этой опции и нажмите кнопку Далее.
Использовать маршрутизатор в качестве режима повторителяИзменить IP-адрес расширителя диапазона
Следующим шагом является изменение устройства повторителя в той же сети, что и основной маршрутизатор WiFi.
IP-адрес: 192.168.0.10 (мой основной IP-адрес маршрутизатора по умолчанию 192.168.0.1, поэтому я использую 0.10)
Маска подсети: 255.255.255.0
Режим расширителя диапазона TP-каналаНажмите кнопку «Готово», и вы получите подтверждение для перевода маршрутизатора в режим ретранслятора. Нажмите кнопку ОК, и маршрутизатор перезагрузится.
Через несколько секунд маршрутизаторы перейдут в режим расширителя диапазона, который получит доступ в Интернет от основного модема-маршрутизатора WiFi и будет транслировать то же самое в расширенную сеть. Используя это руководство, вы можете использовать WiFi-маршрутизатор любой марки в качестве режима ретранслятора.Перевод старого WiFi-роутера в режим повторителя сигнала — лучший и простой способ решить проблему слабого сигнала в доме. Вы также можете использовать кнопку WPS маршрутизатора для подключения Wi-Fi без пароля с мобильного телефона.
Используя это руководство, вы можете использовать WiFi-маршрутизатор любой марки в качестве режима ретранслятора.Перевод старого WiFi-роутера в режим повторителя сигнала — лучший и простой способ решить проблему слабого сигнала в доме. Вы также можете использовать кнопку WPS маршрутизатора для подключения Wi-Fi без пароля с мобильного телефона.
Размещение маршрутизатора-расширителя диапазона
Размещение расширителя диапазона WiFi является наиболее важным для получения высокой производительности и правильных сигналов расширяющихся сетей. При установке ретранслятора Wi-Fi для усиления сигнала следует учитывать некоторые моменты.
- Не кладите ретрансляторный маршрутизатор в коробку или шкаф.
- Держите внешнюю антенну прямо вверх, чтобы она передавала сигнал во всех направлениях.
- Не устанавливайте маршрутизатор-удлинитель под столом.
- Всегда найдите место, где устройство расширения диапазона может получить не менее 40% сигнала основного маршрутизатора Wi-Fi.

- Разместите ретранслятор в централизованном месте, где нет препятствий между основным маршрутизатором Wi-Fi и ретранслятором.
Как использовать старый маршрутизатор в качестве расширителя диапазона для усиления сигнала Wi-Fi обсуждалось в этой статье.Я надеюсь, что теперь вы сможете без проблем настроить старый маршрутизатор как расширитель диапазона. Однако, если вы столкнетесь с какой-либо путаницей, не стесняйтесь обсуждать в комментариях или свяжитесь со мной со страницы контактов. Я сделаю все возможное, чтобы остаться с тобой.
▷ Настройте маршрутизатор WiFi как повторитель Wi-Fi —
В обществе потребителей многие накопили дома несколько старых маршрутизаторов с мыслью, что они все еще работают и могут быть полезны. Каждый раз, когда мы меняем телефонную компанию, приходит оператор с новым роутером, а другой оставляет нас там и не хочет брать его под предлогом, что новый лучше.С добрым намерением утилизировать множество людей, которые хотят добавить новую утилиту runa к вашему маршрутизатору в качестве повторителя Wi-Fi или точки доступа Wi-Fi, чтобы расширить зону покрытия Wi-Fi в доме.
Для расширения домашнего покрытия Wi-Fi у нас есть два варианта:
- > Повторно использовать старый маршрутизатор в качестве ретранслятора WIFI
- > Установить ретранслятор WIFI или нейтральный маршрутизатор
В обоих случаях процесс установки это просто. Имейте в виду, что это руководство основано на возможности прямого доступа к основному маршрутизатору.То есть мы хотим расширить зону покрытия Wi-Fi роутера в собственном доме. Если вам нужно взять и повторить удаленный сигнал WIFI, прочтите эту другую статью в блоге.
Все маршрутизаторы, бывшие в употреблении, старые или новые, можно легко настроить с компьютера под управлением Windows, позже мы научим вас повышать безопасность маршрутизатора и менять пароли WIFI.
1-Повторное использование старого маршрутизатора в качестве ретранслятора WIFI
Если у нас есть используемый маршрутизатор, но в хорошем состоянии и у него есть антенна для Wi-Fi, первым делом необходимо сбросить его, чтобы удалить любую предыдущую конфигурацию. Этот шаг выполняется после того, как маршрутизатор будет включен, нажата кнопка сброса, индикаторы маршрутизатора начнут мигать и произойдет перезагрузка с заводскими настройками по умолчанию.
Этот шаг выполняется после того, как маршрутизатор будет включен, нажата кнопка сброса, индикаторы маршрутизатора начнут мигать и произойдет перезагрузка с заводскими настройками по умолчанию.
Если мы хотим расширить зону покрытия до этажа выше, мы можем удлинить кабель Rj45 с 8 до 10 метров, у стены или системы домашней электропроводки. Этот метод наиболее эффективен и выполняется следующим образом: мы подключаем один конец кабеля к выходу LAN маршрутизатора, а другой конец — к входу WAN вторичного маршрутизатора.Чтобы настроить его, мы можем получить доступ к маршрутизатору по WIFI, но лучше сделать это с помощью другого кабеля LAN от компьютера и со страницы конфигурации
Результат будет следующим: от основного маршрутизатора идет сетевой кабель LAN ко вторичному. маршрутизатор, который входит через порт WAN, а затем от маршрутизатора ретранслятора подключается кабель LAN к сетевой карте компьютера, который идет на настройку.
Если старый маршрутизатор не имеет входа WAN, его невозможно будет подключить с помощью кабеля, но не беспокойтесь, есть доступные WIFI нейтральные маршрутизаторы по очень низкой цене, которые также можно приобрести за компенсацию в интернет-магазине.
1-1 Самый дешевый нейтральный роутер можно купить в интернет-магазине
Просто, дешево и хорошо. С одним портом входа WAN и двумя выходами LAN. Широкое покрытие WIFI с двумя мощными антеннами WIFI.
Новый дешевый маршрутизатор для расширения зоны покрытия Wi-Fi может работать как маршрутизатор в режиме клиента для беспроводного подключения к сети Интернет-провайдера или восходящего канала для совместного использования Интернета в другом месте дома, тем самым устраняя все области без покрытия Wi-Fi.
SI-WE1226 маршрутизатор простой настройки. Чип 300 Мбит / с MT7628N.
WIFI Router Neutral Дешевый
Router WIFI >> 11,55 EUR1-2 Самый дорогой и мощный нейтральный маршрутизатор, который стоит купить в интернет-магазине
WIFI Router с 4 гигабитными портами ALFA NETWORK AC1200R включает четыре Gigabit LAN порты для подключения проводных продуктов, таких как смарт-телевизор, игровые приставки или компьютер, с помощью кабеля, ПК или других сетевых устройств с невероятно высокой скоростью проводного соединения. Благодаря достаточной пропускной способности для обработки высокоуровневой активности на нескольких устройствах буферизация видео и отложенные загрузки остались в прошлом.В комплект входят адаптер питания и четыре антенны на 5 дБи. Порты USB 2.0 (SAMBA). Этот маршрутизатор включает 2 порта USB для USB-накопителя. Вы можете использовать эту USB-память для совместимых устройств SAMBA. Мощный нейтральный маршрутизатор с простым управлением и установкой.
Гигабитный нейтральный маршрутизатор
Нейтральный маршрутизатор Гигабитный >> 102
евро2 -Установите репитер WIFI или нейтральный маршрутизатор
Маршрутизатор репитера Wi-Fi — это устройство, которое работает в режиме беспроводного маршрутизатора и служит для перехвата и повтора интернета через WiFi .Эти устройства — лучшая идея для решения проблемы слабого покрытия сигнала Wi-Fi в определенных точках вдали от дома.
Для установки ретрансляторов WIFI рекомендуется купить и поставить столько комнат, сколько они находятся вне зоны покрытия, то есть по одной в каждой комнате или этаже, которые плохо принимают сигнал WIFI, и всегда где-то посередине.
Для того, чтобы маршрутизатор работал как ретранслятор WIFI, он должен быть размещен в месте, где есть некоторое покрытие Wi-Fi, и в то же время иметь прямой обзор без толстых стен с местом, где мы хотим подключиться к нашим компьютерам, телевизору или планшетам. .Несомненно, выбор места — самый сложный момент установки, поскольку для его подключения также должна быть электрическая розетка, а все остальное в конфигурации, следуя руководству, которое идет в коробке.
Самая быстрая настройка выполняется с помощью кнопки WPS, которую имеют современные маршрутизаторы Wi-Fi. При одновременном нажатии этой кнопки на маршрутизаторе и ретрансляторе два устройства копируют конфигурацию и начинают ретранслировать Интернет с тем же именем и тем же паролем, что и основной маршрутизатор.
В настоящее время самые дешевые ретрансляторы Wi-Fi, которые вы можете купить, — это бренды TENDA, Alfa и Melon WIFI.
Примеры маршрутизатора с повторителем WIFI с кнопкой WPS.
Repeater WIFI WPS plug
Router Repeater >> 19,80 EURWPS Repeater WPS
Router Repeater Tenda >> 19,50 EUR
3-Use WIFI Repeater в качестве адаптера Wi-Fi для ПК или ТВThis Режим работы также доступен для самых современных повторителей WIFI и очень полезен в случаях, когда у нас есть офис или комната, где мы работаем, но это далеко от основного маршрутизатора в доме.Если мы хотим подключиться к Интернету с помощью нашего ПК или ноутбука, мы можем купить мощный USB-адаптер WIFI, который работает вместе с компьютером, когда мы его включаем, но еще один интересный вариант — поставить вилку повторителя Wi-Fi и подключить его с помощью Подключите кабель LAN к компьютеру, а затем настройте его в режиме WIFI Client таким образом, чтобы ретранслятор принимал Интернет через WIFI и передавал его на компьютер. Но если вместо клиента мы настроим его в режиме REPEATER или REPEATER, тогда устройство предоставит нам Интернет по кабелю на компьютер и по WIFI на другие близлежащие устройства, такие как мобильный телефон или планшет.
тот же пример используется для подключения к Интернету телевизора с входом RJ45, но он находится далеко от маршрутизатора, мы можем подключить к телевизору повторитель WIFI и кабель Rj45, и, таким образом, он будет подключен к сети через WIFI.
Очень практичная идея — повторитель WIFI, который питается от USB-кабеля, потребляет меньше энергии и его легче подключить к телевизору или компьютеру.
Повторитель WIFI с питанием от USB
CRouter Edup WIFI USB >> 9,00 EUR4- Изменение пароля Wi-Fi маршрутизатора из Windows
Маршрутизатор WIFI или маршрутизатор — это устройство, с помощью которого мы получаем доступ в Интернет из дома или на работе .В настоящее время уже хорошо известно, что телефонные компании не заинтересованы в обеспечении безопасности паролей WIFI по умолчанию для маршрутизаторов, которые они устанавливают, с протоколами шифрования, которые не являются безопасными и легко взламываются.
Но не волнуйтесь, изменение пароля Wi-Fi роутера и шифрования — очень простой шаг для любого пользователя. Мы объясним это шаг за шагом:
4-1 Определите IP-адрес маршрутизатора.
Обычно это заранее определенный номер, который написан на наклейке маршрутизатора или в коробке, но если мы не найдем его, мы можем сделать это из Windows.В Панели управления / Сетевые подключения / Статус / Подробности вы можете увидеть шлюз по умолчанию или IP-адрес типа 192.168.1.1
Другой способ увидеть IP-адрес нашего интернет-соединения из Windows — открыть «Системный символ», выполняемый от имени администратора, и ввести консольная команда «ipconfig»
Этот IP-адрес также будет служить для доступа к маршрутизатору из веб-браузера, введя его на панели навигации. Если маршрутизатор запрашивает имя пользователя и пароль, обычно это «admin» «admin», если вам нужен пароль другого маршрутизатора, просмотрите эту ссылку.
Чтобы изменить данные WIFI, мы войдем в расширенную конфигурацию маршрутизатора, чтобы изменить имя и пароль. Название нашего Wi-Fi называется SSID, которое настоятельно рекомендуется изменить. Также рекомендуется всегда использовать протокол безопасности WPA2-PSK. И пароль из 10 и более цифр.
4-2 Изменение пароля WiFi в маршрутизаторе Livebox Orange
Все маршрутизаторы Orange Livebox создают сеть Wi-Fi с именем по умолчанию, аналогичным этому: Orange-XXXX. Хотя это кажется невероятным, ключ WiFi имеет тип ALFAnumeric, состоящий всего из 8 цифр, и он также связан с алгоритмом с именем SSID сети.Теоретически любой, кто знает SSID и помимо математического алгоритма, может обнаружить 8-значный ключ роутера Livebox. Поэтому всегда рекомендуется принять меры предосторожности и изменить пароль по умолчанию, указанный на наклейке маршрутизатора.
В то же время вы также можете изменить и настроить имя сети Wi-Fi, чтобы ее было легко идентифицировать с нашего мобильного телефона, планшета и компьютеров при использовании Wi-Fi.
WIFI-маршрутизаторы всех интернет-компаний, таких как Orange Movistar или Vodafone, настраиваются путем доступа к интерфейсу веб-администрирования маршрутизатора.Этот процесс прост и выполняется с компьютера Windows, который подключен к маршрутизатору с помощью Wi-Fi или кабеля, открывается веб-браузер Firefox, Chrome или другой и вводится IP-адрес маршрутизатора, наиболее распространенным является http: / /192.168. 1.1 также может быть http://192.168.2.1
. Пользователь и пароль маршрутизатора livebox всегда «admin» «admin»
После аутентификации вы должны перейти на вкладку конфигурации беспроводной сети, где появится имя нашей сети WiFi, в разделе «Дополнительно» мы увидим имя сети Wi-Fi (SSID) в дополнение к 8-значному паролю.В поле «Имя:» мы можем изменить имя по умолчанию типа «Orange-XXXX» на другой тип «WIFI-micasa». В разделе «Пароль WiFi» очень важно ввести пароль, который сложнее найти. состоит из 10 или более цифр, смешанных в нижнем, верхнем регистре и цифрах.
Мы надеемся, что вам предоставили информацию о повторном использовании вашего старого маршрутизатора WIFI или что один из этих современных и дешевых рептилий поможет вам улучшить покрытие WIFI в доме. Если вам нужен совет или совет по антеннам и маршрутизатору Wi-Fi, посмотрите это:
Если вы не уверены в своих потребностях или вам нужна помощь или совет, свяжитесь с нашими консультантами в WIFI de SILÍCEO ONLINE
Как включить WiFi-маршрутизатор Belkin в ретранслятор | Small Business
Использование второго беспроводного маршрутизатора Belkin в качестве повторителя, также называемого мостом, расширяет границы беспроводной сети вашего офиса.Мостовое соединение в основном включает в себя включение функции моста и программирование дополнительных маршрутизаторов с тем же номером канала и идентификатором набора безопасности, или SSID, что и «основной» маршрутизатор. Компьютеры и другие устройства Wi-Fi в вашем офисе будут автоматически подключаться к мостовой точке (точкам) доступа, когда они находятся в зоне досягаемости. Настройка беспроводного моста — довольно простой процесс.
Еще раз проверьте, что все задействованные маршрутизаторы поддерживают беспроводной мост. Вы можете определить это, просмотрев документацию по продукту или посетив соответствующую страницу продукта на веб-сайте Belkin.
Подключите компьютер к основному маршрутизатору с помощью кабеля Ethernet. Обязательно подключите кабель к одному из портов, помеченных как «LAN».
Откройте веб-браузер и введите IP-адрес маршрутизатора в адресной строке. В некоторых моделях используется 192.168.2.1, но если это не работает, обратитесь к документации по продукту.
Щелкните ссылку «Войти», введите свой пароль, если он у вас есть (маршрутизаторы не поставляются с паролями), и нажмите «Отправить».
Обратите внимание на MAC-адрес маршрутизатора, указанный в разделе «Настройки локальной сети» на странице состояния.Вы можете открыть Блокнот или текстовый редактор и скопировать / вставить адрес в документ. Нажмите «Ctrl-C», чтобы скопировать, и «Ctrl-V», чтобы вставить. MAC-адрес также должен быть напечатан на наклейке на самом маршрутизаторе или на его розничной упаковке.
Щелкните «Канал и SSID» и запишите SSID и номер канала. Вы также можете скопировать и вставить эту информацию.
Щелкните «Беспроводной мост» или «Беспроводной мост» слева в разделе «Беспроводная связь».
Установите флажки «Включить беспроводной мост» и «Включить ТОЛЬКО определенные точки доступа для подключения».Если вы не установите этот флажок, любой маршрутизатор в радиусе действия может работать как повторитель, что создает значительную угрозу безопасности.
Введите MAC-адрес основного маршрутизатора в поле рядом с AP1. Введите MAC-адрес второго маршрутизатора рядом с AP2, который вы можете получить на самом устройстве или на его упаковке. Если у вас есть дополнительные маршрутизаторы для моста, также добавьте их MAC-адреса.
Нажмите «Применить изменения».
Повторите шаги 2–10, чтобы настроить второй маршрутизатор; однако на шаге 6 настройте канал и информацию SSID, чтобы они соответствовали первому маршрутизатору.Обязательно сохраните изменения.
Перезагрузите оба маршрутизатора, отключив их кабели питания и снова подключив их. Подождите минуту или две для полной загрузки.
Ссылки
Советы
- Прикрепление беспроводного моста к потолку — отличный способ расширить вашу беспроводную сеть на второй этаж здания.
- Точки доступа Wi-Fi обеспечивают радиус действия около 300 футов, в зависимости от окружающей среды. Чтобы исключить «мертвые» зоны, позвольте некоторому перекрытию сигналов между двумя точками доступа.Вам нужно будет использовать метод проб и ошибок, чтобы выбрать идеальное место.
Писатель биографии
Писатель и корректор с 2006 года, Б. Стил также работает аналитиком службы поддержки ИТ, специализируясь на технической поддержке потребителей и бизнес-пользователей. Она получила степень бакалавра искусств. по английскому языку и журналистике Университета Роджера Уильямса. Стил также имеет сертификаты сертифицированного Microsoft специалиста по поддержке настольных ПК, сертифицированного Microsoft ИТ-специалиста, специалиста по корпоративной поддержке Windows 7 и ИТ-специалиста CompTIA A +.
Как настроить дополнительный маршрутизатор в качестве повторителя Wi-Fi | Волоконно-широкополосное соединение
Превратите дополнительный маршрутизатор D-LINK в повторитель Wi-Fi
Если у вас есть второй маршрутизатор, вы можете превратить его в повторитель Wi-Fi, чтобы усилить сигнал Wi-Fi в Интернете дома или в офисе. Лучше всего размещать его не слишком далеко от основного роутера.
Примечание. Это расширит диапазон Wi-Fi, а не скорость. Чем больше пользователей, тем выше загруженность.
- Сбросьте второй маршрутизатор до заводских настроек, нажмите кнопку «сброс», расположенную под маршрутизатором.
Настройте второй маршрутизатор:
- Откройте свой интернет-браузер.
- Перейти на IP-адрес роутера. Введите 192.168.0.1 в адресную строку и нажмите ввод.
- Войдите в роутер.
- Выберите «Продолжить» для настройки с помощью мастера установки.
- В раскрывающемся меню «Способ подключения» выберите «Wi-Fi».
- В раскрывающемся меню «Рабочий режим» выберите «Повторитель».
- Нажмите «Далее».
- На странице LAN отметьте «Автоматическое получение IPV4-адреса».
- Нажмите «Далее».
- На странице клиента Wi-Fi выберите «Беспроводные сети» внизу страницы.
- Выберите имя сети (SSID), которое вы хотите повторить.
Может потребоваться ввести пароль.
- Нажмите «Далее», чтобы создать профиль повторителя Wi-Fi.
- Новое имя сети будет исходным, с добавлением _EXT в конец.
- Создайте пароль для ретранслятора.Вы также можете выбрать «ИСПОЛЬЗОВАТЬ», чтобы скопировать те же данные доступа с основного маршрутизатора.
- Нажмите «Далее».
- Выполните ту же процедуру для беспроводной сети 5 ГГц.
- Нажмите «Далее».
- В целях безопасности вам будет предложено обновить данные для входа в маршрутизатор на странице изменения пароля веб-интерфейса.
- Нажмите «Далее».
- Появится сводка ваших изменений. Нажмите «Применить», чтобы сохранить эти настройки.&> *) в пароле. Не включайте в пароль имя пользователя или свое имя.
Как расширить диапазон Wi-Fi с помощью бустеров, ретрансляторов и ретрансляторов
Часто задаваемые вопросы о расширителях, усилителях и ретрансляторах Wi-Fi
Должен ли мой повторитель Wi-Fi быть той же марки, что и мой маршрутизатор?
Нет, обычно ваш повторитель Wi-Fi не обязательно должен быть той же марки, что и ваш маршрутизатор. Например, если у вас есть маршрутизатор D-Link, вы можете получить любой из удлинителей, которые мы рекомендуем в таблице выше.Иногда повторители, используемые с маршрутизаторами той же марки, могут предлагать несколько дополнительных функций или быть более простыми в настройке. Из этого правила есть несколько исключений, поэтому перед покупкой убедитесь, что повторитель совместим с вашим модемом.
Как работают расширители Wi-Fi?
Повторитель Wi-Fi подключается к маршрутизатору так же, как и любое другое устройство (например, ноутбук или планшет). Подобно маршрутизатору, он передает всенаправленный сигнал, что является причудливым способом сказать, что он передает сигнал во всех направлениях.Повторитель принимает сигнал Wi-Fi от вашего роутера и ретранслирует его на большую территорию.
Существуют ли маршрутизаторы со встроенной функцией вещания на большую территорию?
Да, вы можете приобрести систему ячеистого маршрутизатора примерно за 250 долларов. Это заменяет ваш маршрутизатор, а также расширяет зону действия домашней системы Wi-Fi. Система Amazon Eero Wi-Fi Mesh System одновременно выполняет функции маршрутизатора и повторителя. Его обширная зона покрытия площадью 5 000 кв. Футов позволит вам наслаждаться потоковой передачей из любой части вашего дома.
Уменьшают ли мою скорость интернета бустеры, ретрансляторы и повторители?
Да, бустеры, ретрансляторы и повторители могут снизить скорость вашего интернета. Это связано с тем, что ваши устройства сначала подключаются к повторителю, а затем повторитель подключается к вашему модему / маршрутизатору, который затем подключается к Интернету. Бустеры, расширители и повторители расширяют инфраструктуру вашей сети Wi-Fi, поэтому они могут вызывать замедление, которое будет особенно заметно во время игр, использования VPN, передачи больших файлов или загрузки фотографий или видео.
Будет ли усилитель Wi-Fi работать с Nintendo Switch, Xbox или другой игровой системой?
Да, усилитель Wi-Fi будет подключаться к Xbox, Nintendo Switch или большинству других типов игровых систем. Просто помните, что усилители, повторители и повторители могут замедлить ваше интернет-соединение, что может усложнить игру.
Если у вас скорость загрузки 100 Мбит / с или более, вы можете не заметить снижения скорости. Но если у вас медленное подключение к Интернету в сельской местности около 12 Мбит / с или около того, вы заметите, что повторители и ретрансляторы, в частности, действительно замедляют скорость Интернета, что делает онлайн-игры практически невозможными.
Это может быть обломом, если вы надеетесь подключить Nintendo Switch или Xbox в подвале. Устройства, подключенные к повторителю или усилителю, будут иметь более низкую скорость интернета, чем остальная часть дома. В этом случае, возможно, стоит переместить игровую систему наверх или маршрутизатор и модем вниз.
ОПРЕДЕЛЕННЫЙ КОНТЕНТ, КОТОРЫЙ ПОЯВЛЯЕТСЯ НА ЭТОМ САЙТЕ, ИМЕЕТСЯ AMAZON. ДАННЫЙ КОНТЕНТ ПРЕДОСТАВЛЯЕТСЯ «КАК ЕСТЬ» И МОЖЕТ БЫТЬ ИЗМЕНЕН ИЛИ УДАЛЕН В ЛЮБОЕ ВРЕМЯ.
Может ли расширитель Wi-Fi подключиться к другому повторителю? — Gizbuyer Guide
Расширитель Wi-Fi — это устройство, которое может улучшить покрытие беспроводной сети в вашем доме или офисе.Вам может потребоваться более одного расширителя Wi-Fi для улучшения покрытия Wi-Fi в некоторых средах.
Может ли повторитель Wi-Fi подключаться к другому повторителю? Да, вы можете подключить удлинитель Wi-Fi к другому удлинителю Wi-Fi, но с некоторыми оговорками. Во-первых, избегайте беспроводного подключения двух расширителей Wi-Fi. Во-вторых, два устройства не должны использовать один и тот же SSID.
Важно понимать, как правильно подключить удлинитель Wi-Fi к другому удлинителю Wi-Fi. Кроме того, изучите признаки того, что вам нужен удлинитель Wi-Fi, и преимущества наличия одного или двух из них.
Как подключить расширитель Wi-Fi к другому расширителю Wi-Fi
Лучший способ подключить два расширителя Wi-Fi к одной сети — это подключить один из расширителей к маршрутизатору с разными SSID (идентификаторы набора услуг) . После подключения переместите расширители Wi-Fi в их окончательные места.
Удлинитель Wi-Fi в самой дальней точке должен подключаться к повторителю с самым сильным сигналом (средний повторитель). Хотя к одной сети можно подключить два расширителя Wi-Fi, следует учитывать два основных фактора.
Во-первых, не подключает повторители друг к другу по беспроводной сети . Это снизит производительность обоих расширителей.
Убедитесь, что каждый удлинитель Wi-Fi подключен к маршрутизатору. У каждого повторителя должен быть свой SSID, отличный от идентификатора, передаваемого маршрутизатором .
Некоторые люди настраивают свои расширители Wi-Fi на такой же SSID, что и маршрутизатор, чтобы избежать проблем с программированием нескольких устройств с разными SSID. Было бы сложно установить такую настройку с двумя расширителями Wi-Fi из-за повышенной вероятности подключения их напрямую друг к другу, а не к маршрутизатору.
Нет необходимости напрямую подключать беспроводные расширители друг к другу, особенно если у вас есть основной маршрутизатор. Прямые соединения снижают производительность расширителей Wi-Fi.
Best Practices
Удлинители Wi-Fi — это точки беспроводного доступа с радиомодулями. Основное различие между беспроводными расширителями и классической конфигурацией точки доступа заключается в том, что у первого есть восходящее беспроводное соединение, а у второго нет восходящего беспроводного соединения.
Чтобы повысить надежность и производительность сети Wi-Fi, некоторые люди подключают свои точки доступа к восходящему каналу через проводное соединение.Однако в некоторых случаях такой тип подключения может быть невозможен, поэтому некоторые люди устанавливают беспроводные расширители, чтобы улучшить производительность своих беспроводных сетей.
Соединение двух или более беспроводных расширителей создает конфликтный домен, который может создавать конфликты в сети. Для эффективной работы беспроводных повторителей каждый повторитель не должен быть настроен таким образом, чтобы он не подключался к себе или своим нисходящим линиям связи .
Признаки того, что вам нужен расширитель Wi-Fi
Основная функция расширителя Wi-Fi заключается в использовании существующих электрических цепей для передачи беспроводных сигналов в другое место дома или офиса.Специалисты обычно рекомендуют удлинители Wi-Fi, если у вас плохое или медленное покрытие Wi-Fi.
Определите, нужен ли вам повторитель Wi-Fi, проверив скорость соединения. Если ваше проводное соединение намного быстрее, чем ваш беспроводной сигнал, подумайте о приобретении расширителя Wi-Fi.
Мертвые точки Wi-Fi
Если у вас дома или на работе есть мертвые зоны Wi-Fi, подумайте о приобретении удлинителя Wi-Fi. Мертвые зоны Wi-Fi — это участки в вашем доме, куда не доходит беспроводной сигнал.
Если в вашей комнате сильный сигнал Wi-Fi, но в домашнем офисе сигнал слабый или отсутствует, подумайте о приобретении расширителя Wi-Fi, чтобы повысить уровень сигнала по всему дому.То же самое применимо, если вы можете транслировать видео без задержек в одной части дома, но испытываете значительную задержку или буферизацию в другой.
Плохой доступ к Wi-Fi
Наличие расширителя Wi-Fi — один из лучших способов повысить уровень сигнала вне дома, в том числе на заднем дворе и на террасе. Расширитель Wi-Fi улучшит беспроводной сигнал не только в вашем доме, но и за его пределами.
Вы также можете установить удлинитель Wi-Fi, если у вас плохое покрытие сигнала в просторном доме.Расширитель Wi-Fi может улучшить беспроводной сигнал в большом многоэтажном доме.
Рассмотрите возможность приобретения расширителя Wi-Fi, если проводное соединение быстрее, чем беспроводное соединение . Повторитель улучшит зону покрытия беспроводного сигнала по всему дому.
Удлинитель Wi-Fi устраняет большие различия между скоростями Wi-Fi и проводных соединений.
Сравнение проводных и беспроводных удлинителей
На рынке представлены различные типы усилителей сигнала.Эти устройства обычно имеют схожие функции.
Важно понимать разницу между усилителями проводной и беспроводной сети. У каждого типа сетевого усилителя есть свои плюсы и минусы.
Некоторые устройства используют беспроводную технологию для передачи сигналов из одной точки в другую. Такие устройства могут снизить общую пропускную способность, даже если они не передают соединение на большую территорию.
Например, предположим, что вы получаете 300 Мбит / с через сетевое соединение и хотите улучшить сеть, чтобы она была доступна в любой точке вашего дома.Если вы установите усилитель беспроводной связи для расширения сигнала, фактическая скорость, которую вы получите на своих устройствах, может быть намного меньше 300 Мбит / с.
В отличие от усилителя беспроводной сети, проводной удлинитель Wi-Fi использует электрические сигналы в вашем здании или доме для усиления интернет-сигналов от вашего маршрутизатора или модема . Он сокращает расстояние между маршрутизатором и беспроводным адаптером, что увеличивает скорость интернета в удаленных частях вашего дома или здания.
Преимущества расширителей Wi-Fi
Владельцы домов и предприятий часто устанавливают расширители Wi-Fi для усиления беспроводного сигнала по всему дому.Расширители Wi-Fi обеспечивают широкий спектр преимуществ, в том числе:
- Лучшее покрытие Wi-Fi во всем здании
- Улучшенное потоковое видео и игровые возможности
- Мобильность и удобство перемещения повторителя из одной комнаты в другую
- Дополнительные подключения для устройств
Лучшие удлинители Wi-Fi
Источник: Удлинители Wi-Fi D-Linkимеют разные особенности, преимущества и недостатки. При покупке расширителя Wi-Fi обязательно выберите тот, который лучше всего подходит для вашего дома или бизнеса.
TP-Link RE220
Это один из самых дешевых расширителей Wi-Fi на рынке. Он широко известен своей скоростью, надежностью и совместимостью с большинством маршрутизаторов.
Повторитель Wi-Fi TP-Link исключительно удобен в использовании. Для использования:
- Подключите удлинитель Wi-Fi к
- Нажмите кнопку WPS
Это устройство обычно вещает в диапазонах 2,4 и 5 ГГц. После подключения повторитель обеспечивает стабильную скорость загрузки и выгрузки на обоих диапазонах.
Повторитель Wi-Fi редко разрывает соединение; он обеспечивает постоянную скорость независимо от времени дня и ночи.
D-Link DAP 1620
Этот расширитель диапазона имеет две регулируемые антенны, что делает его довольно мощным. Он обеспечивает довольно высокую скорость интернета в дневное и ночное время.
D-Link DAP чрезвычайно прост в настройке и использовании. После настройки он позволяет вам смотреть HD-видео, совершать видеозвонки и просматривать веб-страницы с постоянной скоростью.
Некоторые пользователи утверждают, что в некоторых точках он разрывает соединения.Однако с его удобным приложением вы можете легко войти в свою сеть и изменить настройки на лету.
Оборудование довольно прочное и долговечное. Кроме того, этот расширитель диапазона является одним из самых доступных на рынке.
Netgear EX3700
Хотя этот повторитель выглядит несколько устаревшим, он неплохо справляется с усилением сигналов Wi-Fi. Он обеспечивает стабильную скорость беспроводной связи для потоковой передачи HD-видео и видеозвонков без каких-либо задержек.
Некоторые пользователи утверждают, что веб-интерфейс оборудования неудобен для пользователя. Кроме того, в нем содержится дополнительная информация о том, как зарегистрироваться для получения гарантии, а не об элементах управления подключением к Интернету.
В устройстве есть приложение, но оно совместимо только с Android.



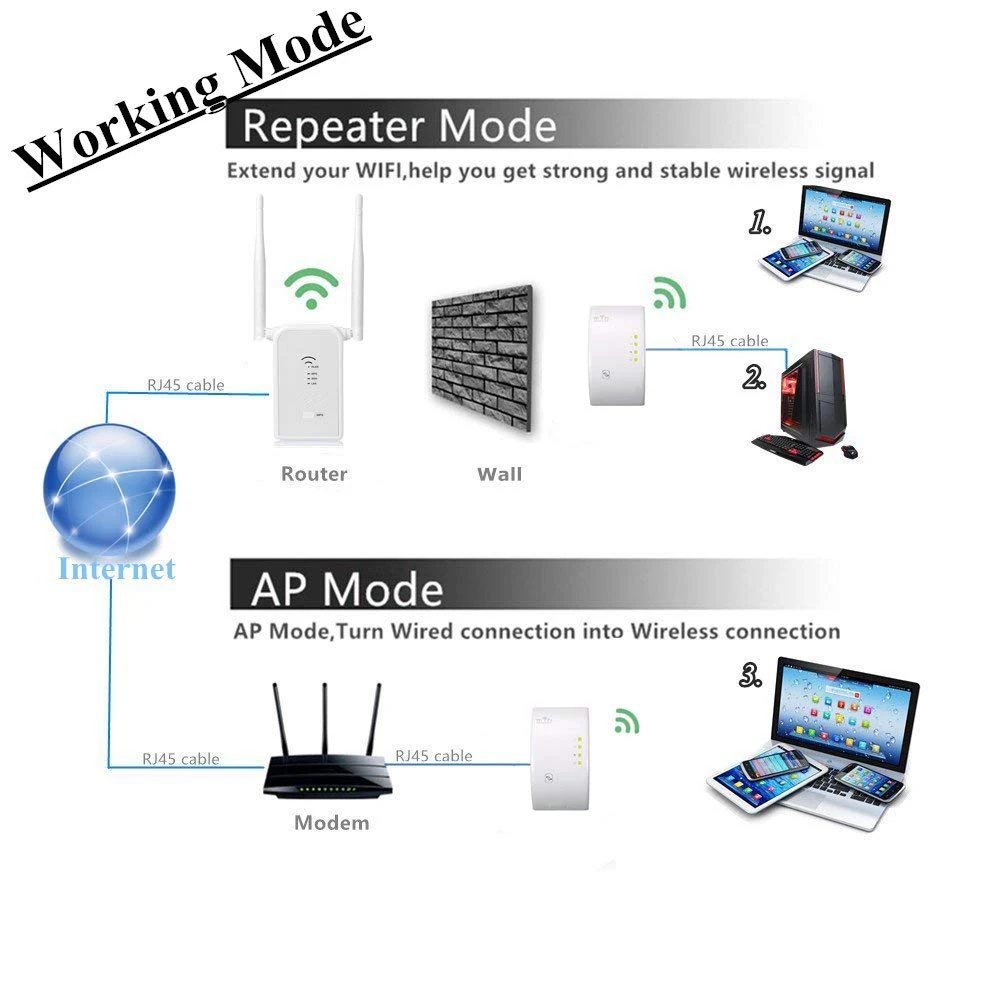

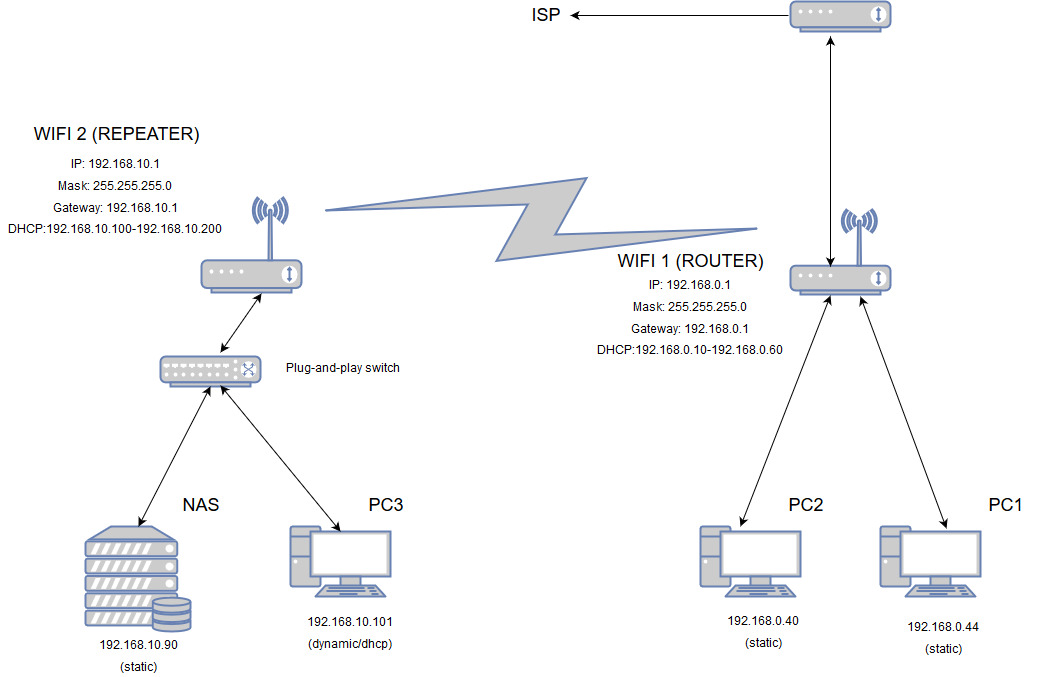

 Решить проблему можно путем выбора другого канала.
Решить проблему можно путем выбора другого канала.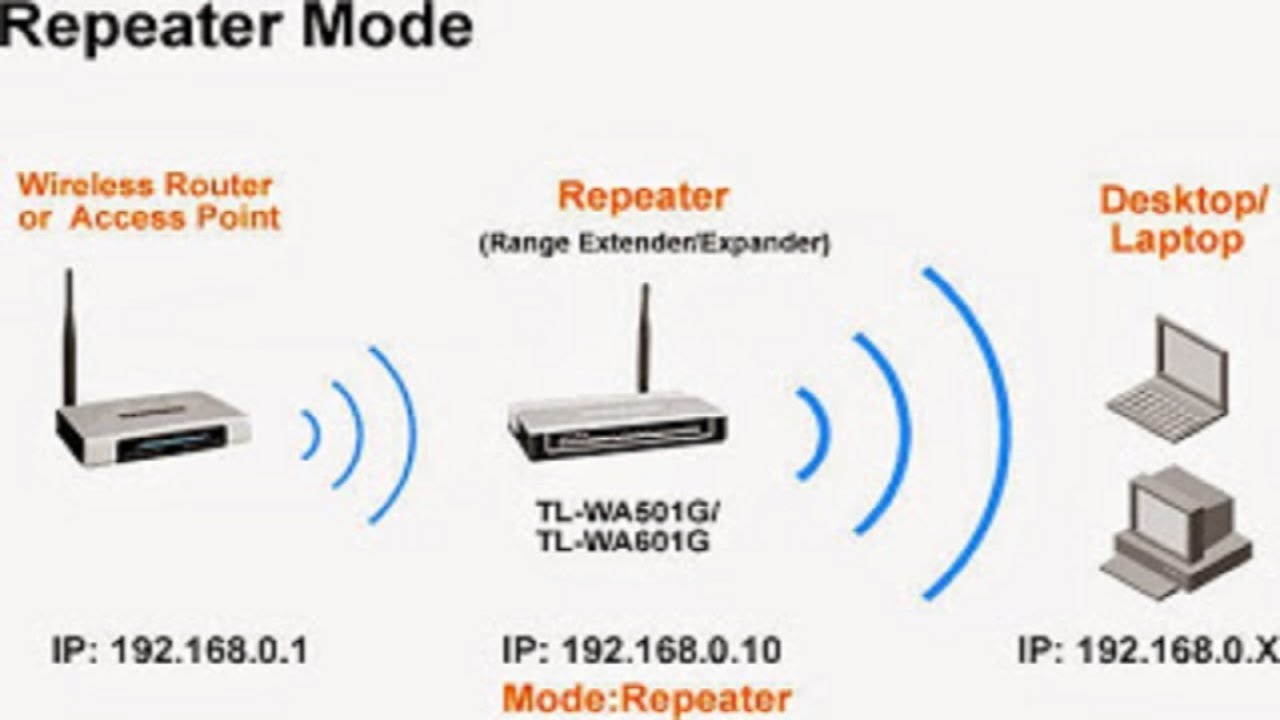 Старые роутеры работают с диапазоном 2,4 ГГц, а новые с 5 ГГц. Здесь вы узнаете о преимуществах 5 ГГц (ссылка). Чтобы быть «готовым к будущему», вы должны взять модель, которая поддерживает как 2,4 ГГц, так и 5 ГГц.
Старые роутеры работают с диапазоном 2,4 ГГц, а новые с 5 ГГц. Здесь вы узнаете о преимуществах 5 ГГц (ссылка). Чтобы быть «готовым к будущему», вы должны взять модель, которая поддерживает как 2,4 ГГц, так и 5 ГГц.