Подключение по локальной сети или Ethernet – «Подключено», но интернет не работает (красный крестик)
Расскажу вам как решить одну проблему, с которой сегодня столкнулся сам. Интернет к компьютеру (в моем случае это ноутбук) подключен по сетевому кабелю. Включаю компьютер и вижу, что интернет не работает. Возле иконки подключения в трее стоит красный крестик. Интернет у меня подключен от маршрутизатора. Думаю, это не имеет значение. Кабль может быть подключен напрямую от интернет-провайдера.
Это все в Windows 7. Так как у меня на компьютере установлено две системы, то загружаюсь в Windows 10 не отключая кабель и там интернет работает. Значит проблема точно не в кабеле, не в роутере (у вас может быть подключение напрямую) и не в сетевой карте компьютера. Значит что-то в сетевых настройках Windows 7, или с драйвером сетевой карты. Вот так выглядит статус подключения (или будет значок Wi-Fi, если он есть на вашем компьютере):
Возможно, статус у вас будет «без доступа к интернету», или «ограничено» с желтым восклицательным знаком .
Сетевой кабель подключен, все включено и должно работать. Вытянул кабель, подключил обратно – не работает.
Ну ладно, думаю, может система вообще не видит, что сетевой кабель подключен. Такое бывает, писал об этом в статье Сетевой кабель не подключен. Что делать, если он подключен но не работает. Дальше еще интереснее. Захожу в «Сетевые адаптеры» а там возле «Подключение по локальной сети» (в Windows 10 это «Ethernet») статус «Подключено».
Вот это уже странно. Открываю «Состояние» адаптера (нажав на него правой кнопкой мыши) «Подключение по локальной сети» (у вас это может быть «Ethernet») и вижу, что IPv4: не подключено. Принято и отправлено пактов – 0. Не редко бывает, когда статус IPv4 без доступа к интернету или сети. На IPv6 можно не обращать внимание, если интересно, то подробнее читайте здесь.
Попробовал отключить и заново включить «Подключение по локальной сети» (через меню, которое вызывается нажатием правой кнопки мыши по адаптеру), дальше удалил сетевую карту с диспетчера устройств и перезагрузил компьютер, сделал сброс сетевых настроек – ничего не помогло. Но решение я все таки нашел. Когда решил проверить компоненты этого подключения.
Как я решил эту проблему с сетевым подключением
Открыл свойства «Подключение по локальной сети» (напомню, что в вашем случае это может быть «Ethernet»).
И в списке компонентов увидел «NDISKHAZ LightWeight Filter». Точно знаю, что подобных компонентов там быть не должно. Убрал галочку воле «NDISKHAZ LightWeight Filter» (отключив) его и нажал «Ok».
Интернет сразу заработал. Возможно, понадобится еще перезагрузить компьютер. Вместо статуса «Подключено» появилось название сети (роутера). А иконка подключения в трее стала нормальной.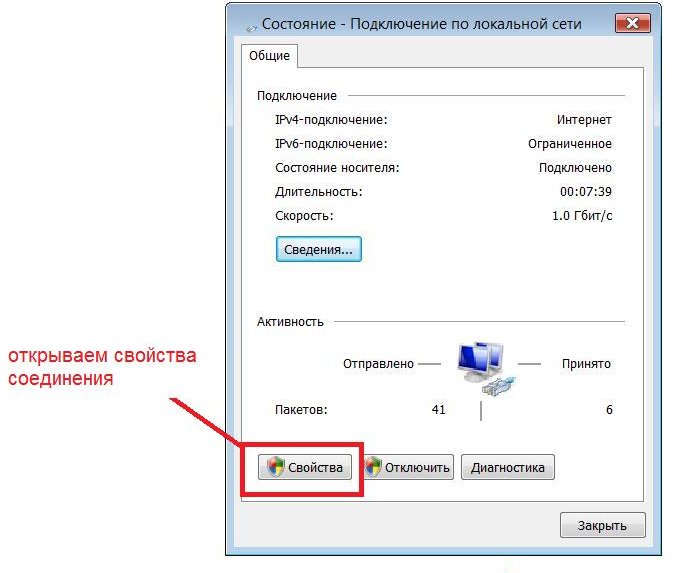
У вас там может быть какой-то другой «странный» компонент. Просто попробуйте его отключить, ничего страшного не случится. Если не поможет – включите обратно. Это еще антивирус Avast любит подсунуть туда свой компонент, из-за которого подключение без доступа к интернету.
Как позже выяснилось, компонент «NDISKHAZ LightWeight Filter» (из-за которого не работал интернет по локальной сети) появился после установки программы MyPublicWiFi, о которой я собираюсь писать статью. Возможно, такую же проблему могут спровоцировать и другие программы, с помощью которых можно раздавать интернет по Wi-Fi. Или программы, которые каким-то образом интегрируют свои сетевые настройки в Windows.
Буду очень рад, если мой опыт вам пригодится. Пишите в комментариях!
Как раздать интернет на все компьютеры локальной сети
Способы раздать интернет на компьютеры локальной сети. Как организовать общий доступ в интернет в Windows XP
Организовать общий доступ в интернет для пользователей локальной сети можно разными способами. Один из вариантов – это воспользоваться встроенными средствами операционной системы Windows XP. На нем мы сегодня остановимся подробнее.
Один из вариантов – это воспользоваться встроенными средствами операционной системы Windows XP. На нем мы сегодня остановимся подробнее.
Раздать интернет на два и более компьютера локальной сети можно следующими способами:
1. Воспользоваться средствами операционной системы Windows, в которой существует служба ICS (Internet Connection Sharing) или “Общий доступ к подключению к интернету”. Данная служба основана на протоколе NAT (Network Address Translation). NAT обеспечивает подключение нескольких компьютеров к интернету с использованием одного общего IP-адреса. Т.е. к сети провайдера должен быть подключен только один компьютер, а через него смогут выходить в интернет все остальные компьютеры вашей сети. Замечу, что этот “главный” компьютер должен работать постоянно, т.к. если он будет выключен, остальные машины доступ в интернет потеряют.
2. Использовать прокси-сервер. Данный способ не сильно отличается от описанного выше, за исключением того, что на “главный” компьютер устанавливается специальное программное обеспечение (например, прокси-сервер UserGate).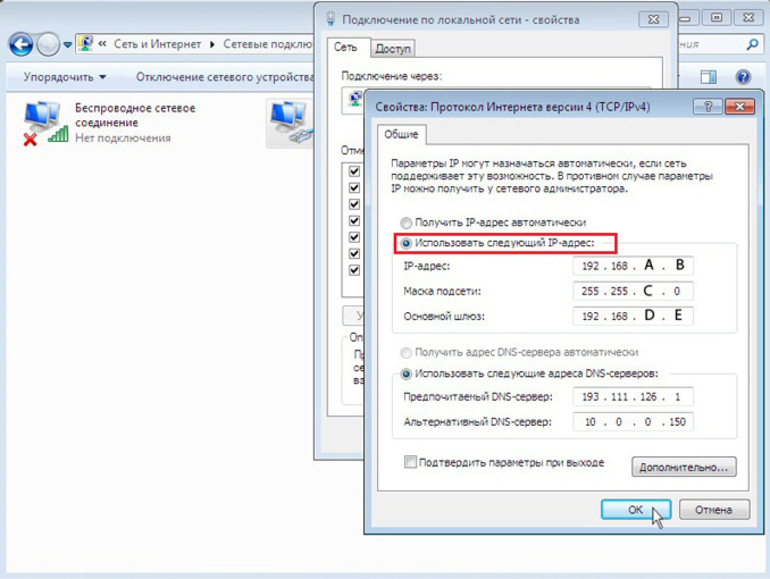 Помимо обеспечения доступа компьютеров локальной сети в интернет, с помощью прокси-сервера можно контролировать интернет-трафик: блокировать доступ к определенным сайтам, считать трафик, ограничивать скорость.
Помимо обеспечения доступа компьютеров локальной сети в интернет, с помощью прокси-сервера можно контролировать интернет-трафик: блокировать доступ к определенным сайтам, считать трафик, ограничивать скорость.
Кстати, хочу порекомендовать компанию «Erp-project» — через них вы сможете арендовать виртуальный сервер для 1С по низкой цене с гарантией качества и отзывчивой службой поддержки 24/7.
3. Использовать роутер. Использование аппаратного маршрутизатора (роутера) — это самый удобный способ для домашних пользователей и небольших компаний раздать интернет. Удобство заключается в том, что нет необходимости держать постоянно включенным один из компьютеров. Также все современные роутеры поддерживают беспроводные стандарты связи и позволяют подключить к интернету беспроводные устройства (ноутбуки, планшеты, смартфоны). Кроме того, роутер обеспечивает дополнительную защиту сети, осуществляя функции межсетевого экрана.
В сегодняшней статье мы подробно рассмотрим первый способ организации общего доступа к интернету. Один из компьютеров нашей сети мы будем использовать в качестве маршрутизатора (роутера). В статье я буду называть его
Один из компьютеров нашей сети мы будем использовать в качестве маршрутизатора (роутера). В статье я буду называть его
В большинстве случаев сервер должен иметь минимум две сетевые карты: в одну мы подключаем кабель, идущий от интернет-провайдера; а через вторую подключаем компьютер к нашей локальной сети.
Убедитесь, что интернет на этом компьютере работает – для этого зайдите на какой-нибудь сайт.
IP-адрес сервера, к которому подключен интернет должен быть 192.168.0.1. Даже если у вас данный компьютер имеет другой IP-адрес, то в процессе настройки общего доступа ему все равно будет присвоен адрес 192.168.0.1.
Итак, на компьютере-сервере зайдите в “Пуск” – “Панель управления” – “Сетевые подключения”. В открывшемся окне вы увидите минимум два сетевых интерфейса.
В моем случае левый интерфейс отвечает за доступ в глобальную сеть интернет, а правый — за доступ в локальную сеть:
Щелкните правой клавишей мыши на внешнем (смотрящим в сторону интернета) интерфейсе.
 Т.к. у меня настроено VPN-подключение к сети провайдера, то я щелкаю правой клавишей по нему:Затем выберите пункт “Свойства” – в открывшемся окошке перейдите на вкладку “Дополнительно”. Здесь установите флажок “Разрешить другим пользователям сети использовать подключение к Интернету данного компьютера”.
Т.к. у меня настроено VPN-подключение к сети провайдера, то я щелкаю правой клавишей по нему:Затем выберите пункт “Свойства” – в открывшемся окошке перейдите на вкладку “Дополнительно”. Здесь установите флажок “Разрешить другим пользователям сети использовать подключение к Интернету данного компьютера”.Чуть ниже выберите подключение домашней сети (т.е. вашу вторую сетевую карту, смотрящую в локалку): в моем случае это “Подключение по локальной сети 2”:
Если требуется, чтобы это подключение автоматически активизировалось, когда другой компьютер в локальной сети пытается обратиться к ресурсам Интернета, установите флажок “Устанавливать вызов по требованию”. При подключении через выделенную линию или DSL через LAN-модемы флажок ставить не нужно.
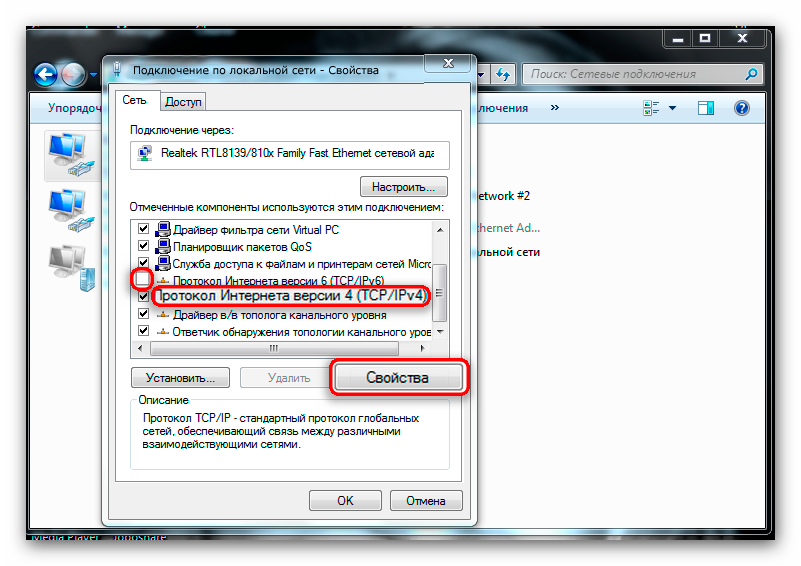
Нажмите “ОК”. После этого на экране появится сообщение о том, что сетевой плате локальной сети будет назначен IP-адрес 192.168.0.1. Нажмите “Да”:Таким образом мы задействовали службу ICS (Internet Connection Sharing). В компьютере активировался режим роутера, реализуемого посредством механизма NAT. Над сетевым интерфейсом, где этот механизм активирован, вы можете увидеть символ ладони:На этом настройка сервера окончена.
Для того, чтобы пользователи вашей сети могли выходить в интернет, необходимо произвести настройку каждого из компьютеров локальной сети. Итак, на каждом компьютере сети (кроме сервера) зайдите в “Пуск” – “Панель управления” – “Сетевые подключения”.
Найдите в списке сетевых подключений “Подключение по локальной сети” – щелкните по нему правой клавишей мыши – выберите “Свойства”: В открывшемся окне в списке “Компоненты, используемые этим подключением” выделите пункт “Протокол Интернета (TCP/IP)” и нажмите чуть ниже кнопку “Свойства”. В следующем окне проверьте, чтобы IP-адрес компьютера входил в диапазон от 192.168.0.2 до 192.168.0.254 с маской подсети 255.255.255.0.
В следующем окне проверьте, чтобы IP-адрес компьютера входил в диапазон от 192.168.0.2 до 192.168.0.254 с маской подсети 255.255.255.0.
В полях “Основной шлюз” и “Предпочитаемый DNS-сервер” укажите IP-адрес нашего сервера: 192.168.0.1.
Вот как это выглядит в моем случае на втором компьютере сети:
Нажмите “ОК”.
После того, как мы завершим процесс настройки, наш компьютер-сервер станет шлюзом для всех остальных компьютеров сети. На всех компьютерах-клиентах после их перезагрузки в “Сетевых подключениях” должен появиться значок “Шлюз Интернета”:
Кликнув дважды мышкой на этом значке, мы можем подключить интернет даже если на сервере его еще не подключили. Это возможно благодаря тому, что во время настройки сервера мы поставили галку в пункте “Разрешить другим пользователям сети управлять общим доступом к подключению к Интернету”.
Убедитесь, что интернет работает: для этого запустите браузер и наберите адрес какого-нибудь сайта.
Помните: пока пользователи находятся на рабочих местах, сервер не должен отключаться, иначе пропадет доступ в интернет. Поэтому необходимо обеспечить его бесперебойную работу.
Как вы могли убедиться, служба ICS, встроенная в Windows, проста в настройке и обеспечивает быстрое и качественное совместное использование интернет-канала. Но большим минусом ICS является практически полная невозможность администрирования. Поэтому ICS хорошо подходит для небольших локальных сетей, где не требуются продвинутые административные функции или подсчет трафика.
Метки: IP, Windows XP, локальная сеть, общий доступ
Изменение приоритета сетевого подключения в Windows 7
Это пошаговая статья.
Аннотация
В этой статье кратко объясняется, как изменить приоритет сетевых подключений в Windows 7 таким образом, чтобы они выполнялись по определенному заказу на подключение.
Инструкции по изменению приоритета сетевого подключения в Windows 7
-
Нажмите кнопку Пуск, а затем в поле Поиск введите Просмотреть сетевые подключения.
-
Нажмите клавишу ALT , выберите пункт Дополнительные параметры , а затем — Дополнительные настройки…
-
Выберите Подключение по локальной сети и нажмите зеленую стрелку, чтобы придать приоритет требуемому подключению.
-
После организации сетевых подключений, доступных в соответствии с вашими настройками, нажмите кнопку ОК.
-
После того как вы обнаружите доступные подключения, компьютер будет выполнять порядок приоритетов.

Инструкции по изменению приоритета беспроводного сетевого соединения в Windows 7
Компьютер может определить несколько беспроводных сетей за один раз. В этой статье объясняется, как определить приоритетную беспроводную сеть, к которой вы хотите подключиться первыми.
-
Нажмите кнопку Пуск, а затем в поле Поиск введите центр управления сетями и общим доступом.
-
В центре управления сетями и общим доступомщелкните Управление беспроводными сетями.
-
Щелкните соединение, которому требуется получить приоритет (например, соединение 2 имеет менее высокий приоритет, чем соединение 1), а затем нажмите кнопку переместить вверх.
-
При следующем обнаружении сетей компьютер предоставит более высокий приоритет, чем соединение 2, чем подключение 1.

Ваше мнение очень важно для нас: Отправляйте свое мнение по этим статьям, используя поле «Примечания» в нижней части экрана. Это поможет нам улучшить содержимое. Большое спасибо!
Ниже приведена инструкция настройки компьютера для работы по локальной сети и подключения соединения PPPoE для операционной системы Windows XP.В случае возникновения затруднений с нижеприведенными настройками рекомендуем обращаться в отдел технического сопровождения по телефону 728-18-06.
Настройки для Windows XP (русская версия)
Настройка подключения по локальной сети.
1. На рабочем столе нажмите на кнопку Пуск, затем — Панель управления. Откройте Сетевые подключения.
2. Запустите Подключение по локальной сети и в появившемся окне нажмите Свойства.
3. В списке Компоненты, используемые этим подключением выберите, не снимая галочки, Протокол Интернета (TCP/IP).
4. Нажмите Свойства.
5. В открывшемся окне обязательно установите селекторы в положения Получить IP-адрес автоматически и Получить адрес DNS-сервера автоматически.
6. Нажмите OK в этом и предыдущем окнах.
7. Нажмите Закрыть в окне Подключение по локальной сети.
Настройка соединения PPPоE
1. На рабочем столе нажмите на кнопку Пуск, затем — Панель управления.
2. Откройте Сетевые подключения.
3. Запустите Мастер новых подключений или создание нового подключения или в пункте меню Файл выберите Новое подключение:.
4. Нажмите Далее.
5. Выберите Подключить к Интернету и нажмите Далее.
6. Выберите Установить подключение вручную и нажмите Далее.
7. Выберите Через высокоскоростное соединение, запрашивающее имя пользователя и пароль и нажмите Далее.
8. В поле Имя поставщика услуг введите название соединения, например: Интернет, Internet, LC, Localka или Localka-PPPoE (рекомендуется).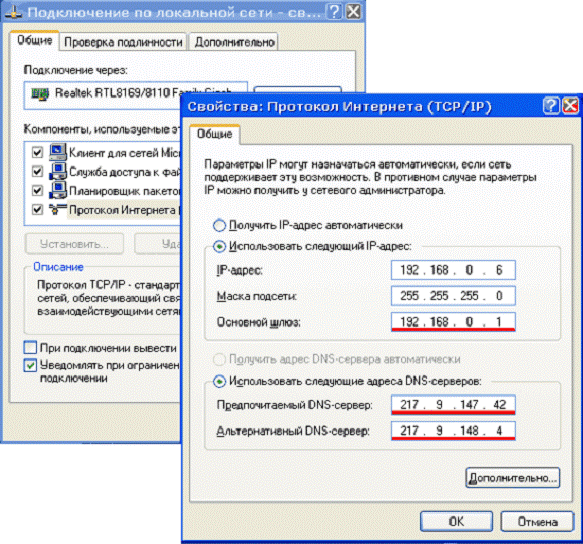 Нажмите Далее.
Нажмите Далее.
9. В поля Имя пользователя, Пароль, Подтверждение пароля введите имя и пароль для входа в сеть Интернет, которые указаны в регистрационных документах, в полях PPPoE Логин, PPPoE Пароль соответственно и нажмите Далее.
10. Установите пункт Добавить ярлык подключения на рабочий стол и нажмите Готово.
11. Вот и все. Для подключения к сети Интернет запустите созданный ярлык и нажмите Подключение.
Включение программно отключенной сетевой карты (ethernet-адаптера)
1. На рабочем столе нажмите на кнопку Пуск, в открывшемся меню откройте Панель управления. Затем откройте Сетевые подключения.
2. В списке подключений найдите нужное Подключение по локальной сети, нажмите на нем правой кнопкой мыши и выберите в меню пункт Включить.
Для предотвращения отключения сетевой карты в дальнейшем, рекомендуем сделать следующее:
1. На рабочем столе нажмите на кнопку Пуск, в открывшемся меню откройте Панель управления.
Настройки для Windows Vista (русская версия)
Информация дана для интерфейса Vista по умолчанию. Если вы переключили меню Пуск и Панель управления в классический вид, настройки практически идентичны WindowsXP.
Настройка подключения по локальной сети
1. В меню Пуск откройте Панель управления, затем
в разделе Сеть и Интернет откройте ссылку Просмотр
состояния сети и задач.
2. В левой части окна выберите раздел Управление сетевыми
подключениями. Запустите Подключение по локальной сети.
3. В появившемся окне нажмите кнопку Свойства.
4. В списке Отмеченные компоненты используются этим подключением выберите, не снимая флажка, Протокол Интернета версии 4
(TCP/IPv4). Нажмите кнопку Свойства.
5. В открывшемся окне обязательно установите селекторы в положения Получить IP-адрес автоматически и Получить адрес DNS-сервера
автоматически.
6. Нажмите кнопку OK в этом окне и кнопку Закрыть в
предыдущем.
Настройка соединения PPPоE
1. В меню Пуск откройте Панель управления, затем
в разделе Сеть и Интернет откройте ссылку Просмотр состояния
сети и задач.
2. В левой части окна выберите раздел Установка подключения или
сети.
3. В списке выберите пункт Подключение к Интернету (беспроводное,
скоростное или телефонное) и нажмите кнопку Далее.
4. При появлении диалога Использовать имеющееся подключение? выберите Нет, создать новое подключение и нажмите кнопку Далее.
5. В списке выберите Высокоскоростное (с PPPoE).
6. В поля Имя пользователя и Пароль введите имя и пароль для
входа в сеть Интернет соответственно.
7. Для того, чтобы система запомнила пароль и не перезапрашивала его при
каждом подключении, установите флажок Запомнить этот пароль (рекомендуется).
8. В поле Имя подключения введите название подключения, например, Localka или Localka-PPPoE (рекомендуется).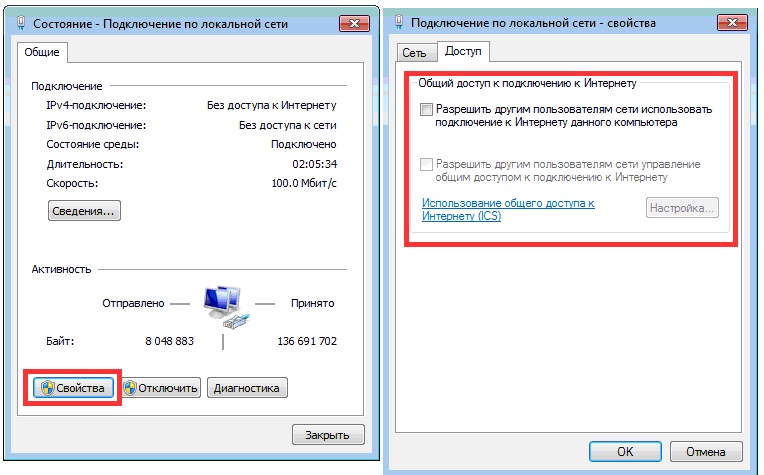
Настройки для Windows 7
Информация дана для интерфейса Windows 7 по умолчанию.
Настройка подключения по локальной сети
1. В меню Пуск (круглая кнопка в левом нижнем углу экрана) откройте Панель управления, затем в разделе Сеть и Интернет откройте ссылку Просмотр состояния сети и задач.
2. В левой части окна выберите раздел Изменение параметров адаптера.
Запустите Local Area Connection.
3. В появившемся окне нажмите кнопку Свойства.
4. В списке Отмеченные компоненты используются этим подключением выберите, не снимая флажка, Протокол Интернета версии
4 (TCP/IPv4). Нажмите кнопку Свойства.
5. В открывшемся окне обязательно установите селекторы в положения Получить IP?адрес автоматически и Получить адрес DNS?сервера
автоматически.
6. Нажмите кнопку OK в этом окне и кнопку Закрыть в предыдущих
окнах.
Настройка соединения PPPоE
1. В меню Пуск (круглая кнопка в левом нижнем углу экрана) откройте Панель управления, затем в разделе Сеть и Интернет откройте ссылку Просмотр состояния сети и задач.
В меню Пуск (круглая кнопка в левом нижнем углу экрана) откройте Панель управления, затем в разделе Сеть и Интернет откройте ссылку Просмотр состояния сети и задач.
2. В средней части окна в разделе Изменение сетевых параметров откройте ссылку Настройка нового подключения или сети.
3. В списке выберите пункт Подключение к Интернету (Беспроводное,
скоростное или телефонное подключение к Интернету.) и нажмите кнопку Далее.
4. После появления диалога Подключение к Интернету уже выполнено в списке выберите Все равно создать новое подключение.
5. В списке выберите Высокоскоростное (с PPPoE).
6. В поля Имя пользователя и Пароль введите имя (логин)
и пароль для входа в сеть Интернет соответственно.
7. Для того, чтобы система запомнила пароль и не перезапрашивала его при
каждом подключении, установите флажок Запомнить этот пароль (рекомендуется).
8. В поле Имя подключения введите название подключения, например, Localka или Localka-PPPoE (рекомендуется).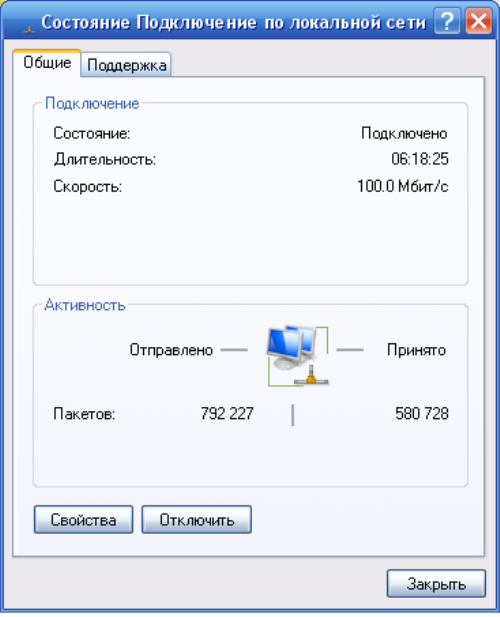
9. Нажмите кнопку Подключить. Если все настройки выполнены правильно,
подключение к сети Интернет произойдет сразу.
10. В случае, если подключение все-таки не произошло, в появившемся окне
выберите пункт Все равно создать это подключение.
11. В меню Пуск откройте Панель управления, затем в разделе Сеть и Интернет откройте ссылку Просмотр состояния сети и
задач.
12. В правой части окна выберите раздел Изменение параметров
адаптера. Нажмите правую кнопку мыши на только что созданном подключении Localka (или Localka-PPPoE).
13. В появившемся меню выберите Создать ярлык. На системный запрос Поместить его на рабочий стол? ответьте Да.
14. Созданное подключение теперь доступно прямо на рабочем столе.
Включение программно отключенной сетевой карты
(ethernet-адаптера)
1. В меню Пуск (круглая кнопка в левом нижнем углу экрана) откройте Панель управления, затем в разделе Сеть и Интернет откройте ссылку Просмотр состояния сети и задач.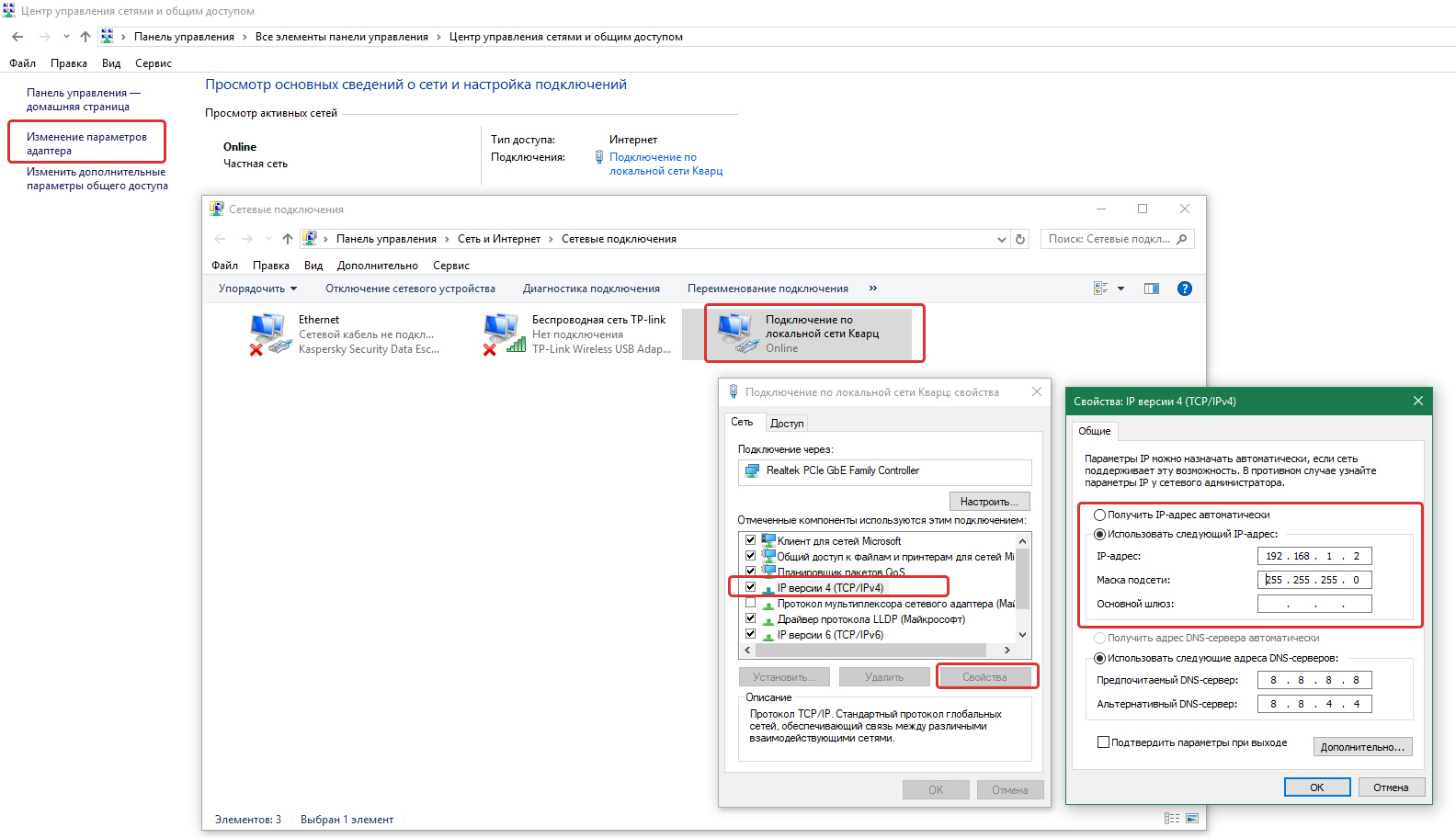
2. В левой части окна выберите раздел Изменение параметров
адаптера.
3. В списке подключений найдите нужное Подключение по локальной сети,
нажмите на нем правой кнопкой мыши и выберите в меню пункт Включить.
Для предотвращения отключения сетевой карты в дальнейшем рекомендуем
сделать следующее:
1. В меню Пуск (круглая кнопка в левом нижнем углу экрана) откройте Панель управления, затем в разделе Сеть и Интернет откройте ссылку Просмотр состояния сети и задач.
2. В левой части окна выберите раздел Изменение параметров
адаптера.
3. В списке подключений найдите нужное Local Area Connection, нажмите
на нем правой кнопкой мыши и выберите в меню пункт Свойства.
4. В появившемся окне вверху под названием сетевой карты нажмите кнопку Настроить.
5. В появившемся окне выберите вкладку Управление
электропитанием.
6. Далее снимите флажок Разрешить отключение этого устройства для
экономии энергии.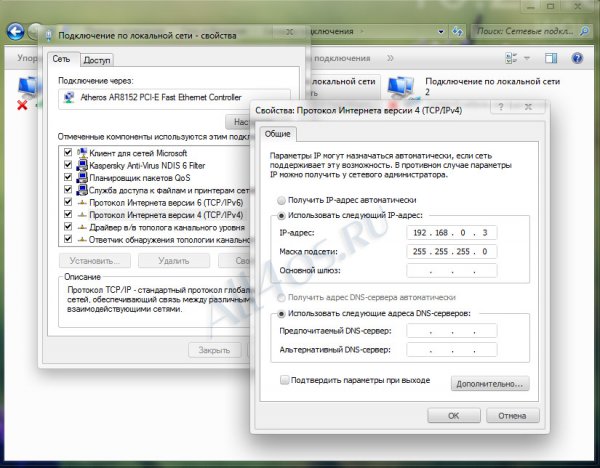
Настройки для Windows 2000
1. Загрузите на компьютер PPPoE-клиент. Абоненты нашей компании могут его
скачать отсюда.
2. Распакуйте загруженный архив в папку на жестком диске,
например: C:\PPP.
3. Нажмите кнопку Пуск и выберите Сеть и удаленный доступ
к сети.
4. На значке Подключение по локальной сети нажмите правую кнопку мыши
и выберите Свойства.
5. Нажмите кнопку Установить….
6. Укажите Протокол и нажмите кнопку Добавить….
7. В открывшемся окне нажмите кнопку Установить с диска….
8. Нажмите кнопку Обзор…, укажите папку, в которую Вы распаковали
архив PPPoE (см. п.2) и нажмите ОК.
9. Укажите любой из .inf файлов (Windows самостоятельно выберет нужный файл)
и нажмите кнопку Открыть.
10. Нажмите кнопку ОК.
11. Нажмите кнопку ОК. Начнется процесс копирования файлов.
12. В процессе установки несколько раз появится окно с сообщением Цифровая подпись не найдена. Всегда нажимайте кнопку Да.
Всегда нажимайте кнопку Да.
13. После завершения установки проверьте наличие установленных
компонент.
14. Возможно, придется снять галочки со всех компонент, кроме PPP Over
Ethernet Protocol.
15. Нажмите кнопку ОК. Перезагрузка не требуется.
16. Закройте окно Подключение по локальной сети.
17. Нажмите кнопку Пуск и выберите Выполнить.
18. Для запуска утилиты RASPPPOE.EXE наберите raspppoe и нажмите ОК.
19. В открывшемся окне RASPPPOE DialUp Connection Setup выберите
сетевой
адаптер, который подключен к сети Интернет и нажмите Query
Avaliable Services (Поиск Доступных Сервисов).
20. Далее нажмите Create a DialUp Connection for the selected adapter (Создать DialUp соединение для выбранного адаптера) и создайте
соответствующий ярлык на Рабочем столе.
21. Запустите соединение и в открывшемся окне заполните поля Пользователь и Пароль. Нажмите Вызов.
Все необходимые настройки протокола TCP/IP для Вашего сетевого адаптера
будут получены автоматически при установлении сеанса связи по протоколу
PPPoE с сервером Localka.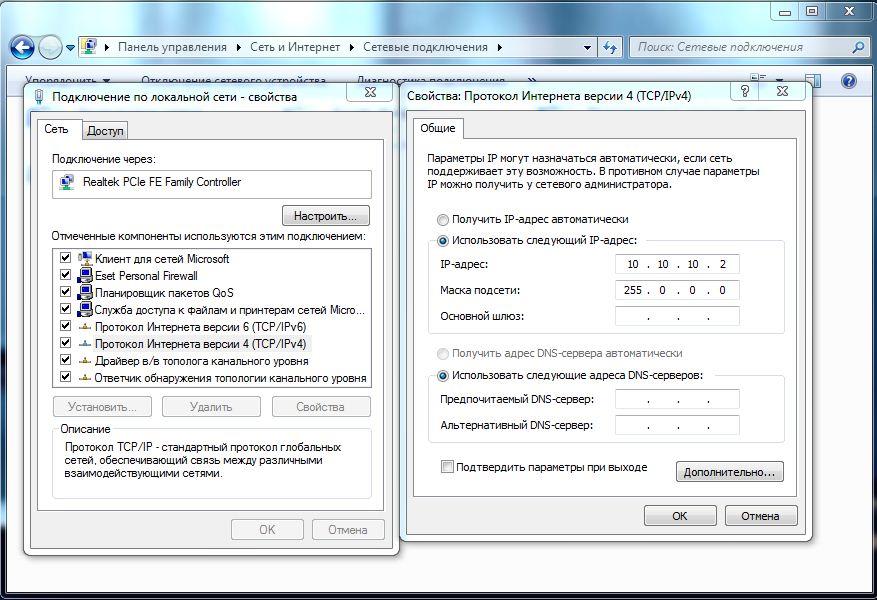
Настройки для MAC OS X
Настройка соединения PPPоE
1. Выберите в меню «Яблочко» () команду System
Preferences.
2. Выберите в меню View команду «Network».
3. Выберите Built-in Ethernet из меню Show (в Mac
OS X 10.1 — Configure).
4. Выберите закладку PPPoE.
5. Отметьте маркер Connect using PPPoE.
6. В поле Service Provider введите название соединения, например, Localka или Localka-PPPoE (рекомендуется).
7. Введите имя пользователя (login), который указан в регистрационных
документах, в поле Account Name.
8. Введите пароль (password), который указан в регистрационных
документах, в поле Password.
Если вы хотите, чтобы пароль был сохранен для последующих подключений,
отметьте маркер Save password.
9. Поле PPPoE Service Name необходимо оставить пустым.
Если вы хотите, что бы компьютер автоматически подключался к сети
Интернет при запуске сетевых программ (веб-браузер, почтовые программы)
нажмите на кнопку PPPoE Options и в появившемся диалоговом
окне отметьте маркер Connect automatically when needed.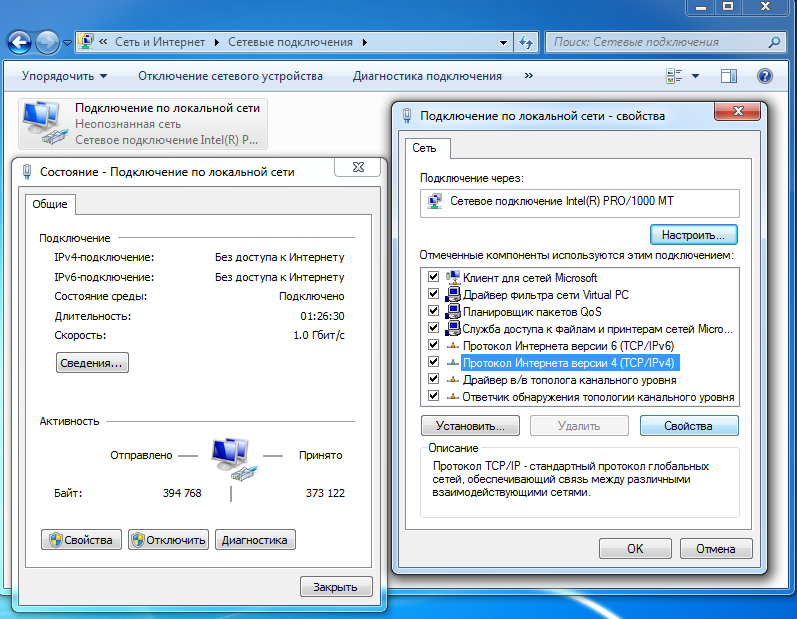
Настройка подключения по проводной локальной сети. Работа на ноутбуке
Настройка подключения по проводной локальной сети
Как было сказано ранее, одной из основных целей подключения ноутбука к локальной сети является выход в Интернет.
Рассмотрим три наиболее вероятных способа подключения к Интернету. Применение первого возможно в домашних условиях. Для этого на компьютере, на котором настраивается соединение, должна быть установлена программа, преобразующая его в прокси-сервер[45].
Из таковых назову Squid[46], UserGate, WinProxy. Два последних приложения распространяются на платной основе. Однако опять же в Интернете можно найти бесплатные аналоги, функциональности которых хватит для обеспечения доступа во Всемирную паутину другим компьютерам.
Чтобы выйти через прокси-сервер в Интернет с ноутбука (как, впрочем, и с любого другого компьютера), откройте окно Свойства: Интернет через Панель управления ? Сеть и подключения к Интернету ? Свойства обозревателя (рис. 25.1).
25.1).
Рис. 25.1. Свойства браузера Internet Explorer
Затем нажмите кнопку Настройка LAN и в появившемся окне Настройка локальной сети установите флажок Использовать прокси-сервер для подключений LAN (не применяется для удаленных или VPN-соединений) (рис. 25.2).
Рис. 25.2. Настройка параметров прокси-сервера для Internet Explorer
После этой операции активизируются два недоступных для редактирования текстовых поля.
В первое из них требуется ввести IP-адрес прокси-сервера, а во второе – сведения о порте, через который будет происходить подключение.
Эти данные необходимо узнать у администратора сети либо указать их в настройках прокси-сервера на соответствующем компьютере, подключенном к Интернету напрямую.
Примечание
После описанной настройки прокси-сервера вы сможете попасть в Интернет только с помощью браузера Internet Explorer, который описан в следующей главе.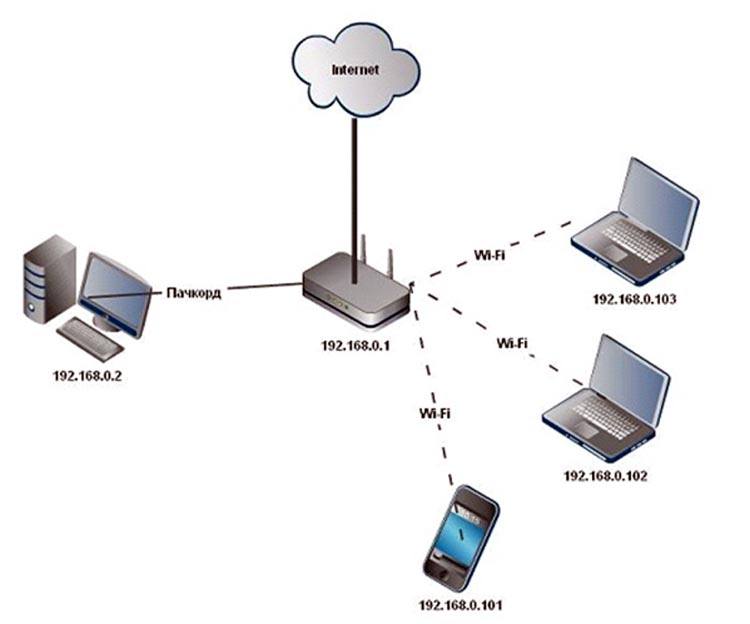 Для других программ (интернет-мессенджеров, менеджеров закачки, альтернативных браузеров) придется задавать параметры подключения вручную через их настройки. Впрочем, некоторые приложения могут взять их напрямую у Internet Explorer, для чего нужно нажать соответствующую кнопку.
Для других программ (интернет-мессенджеров, менеджеров закачки, альтернативных браузеров) придется задавать параметры подключения вручную через их настройки. Впрочем, некоторые приложения могут взять их напрямую у Internet Explorer, для чего нужно нажать соответствующую кнопку.
Следует также отметить, что не все программы могут работать через прокси-сервер. В частности, это относится к почтовым клиентам (The Bat! Microsoft Outlook, Mozilla Thunderbird и др.), различным P2P-клиентам[47], программам для работы с электронными деньгами (о самой распространенной из них рассказывается в гл. 30) и некоторым другим приложениям.
Второй способ подключения к Интернету через локальную сеть также достаточно прост в настройке. Более того, при его использовании многие недостатки проксисоединения будут исключены. Речь идет о так называемом NAT-подключении[48].
Чтобы выйти в Сеть таким способом, нужно прописать два адреса в настройках протокола TCP/IP для вашей сетевой карты. Для этого откройте окно, изображенное на рис. 24.4, как описано в предыдущей главе. После введите адрес основного шлюза и DNS-сервера (рис. 25.3).
24.4, как описано в предыдущей главе. После введите адрес основного шлюза и DNS-сервера (рис. 25.3).
Рис. 25.3. Свойства TCP/IP. Указание NAT-конфигурации
О том, что нужно вводить в названные поля, вы должны уточнить у администратора сети либо человека, владеющего соответствующей информацией.
Третий способ выхода в Интернет через локальную сеть заключается в настройке VPN-соединения. Зачастую такой вариант более предпочтителен, нежели подключение к прокси-серверу. Во-первых, не будет практически никаких ограничений при работе со специализированным программным обеспечением. Например, смогут работать почтовые клиенты и другие приложения, которые отказываются подключаться к Всемирной паутине через прокси-сервер.
Из недостатков можно выделить то, что настройка VPN-соединения на сервере сложна, если нет опыта. Тем не менее рассмотрим случай, когда в локальной сети присутствует компьютер, на котором сделаны необходимые настройки.
Чтобы выполнить операцию подключения, откройте окно, изображенное на рис.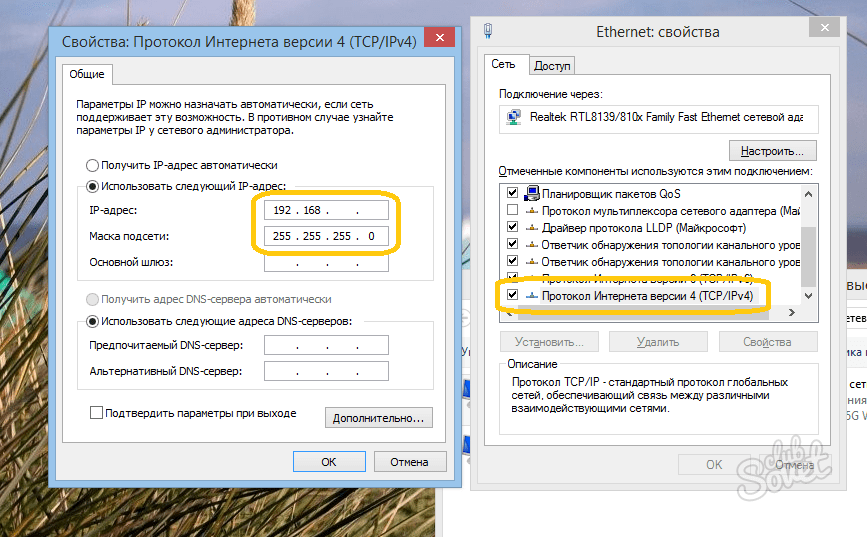 24.2. Затем нажмите кнопку Добавить, в результате чего откроется Мастер новых подключений (рис. 25.4).
24.2. Затем нажмите кнопку Добавить, в результате чего откроется Мастер новых подключений (рис. 25.4).
Рис. 25.4. Окно Мастер новых подключений
Далее выберите переключатель Подключение к виртуальной частной сети через Интернет и нажмите кнопку Далее.
В единственном в окне текстовом поле необходимо ввести адрес VPN-сервера (рис. 25.5).
Рис. 25.5. Ввод адреса сервера, поддерживающего VPN-соединение
Эту информацию также можно узнать у администратора сети. После этого нажимаете Далее.
На последнем шаге вас попросят ввести имя для нового сетевого подключения. Можете оставить предложенное по умолчанию или ввести собственное. Щелкаете на кнопке Готово и переходите к последней стадии настройки VPN-соединения.
В принципе, из всех предложенных настроек в появившемся окне параметров VPN-подключения вам потребуются только поля для ввода имени пользователя и пароля (рис. 25.6). Поле Домен следует заполнять, только если об этом будет сказано.
25.6). Поле Домен следует заполнять, только если об этом будет сказано.
Рис. 25.6. Имя пользователя и пароль для VPN-соединения
При нажатии кнопки Дополнительно можно сделать некоторые дополнительные настройки, в частности установить число попыток повторного соединения, если оно не удается с первого раза, интервал между попытками, а также время, через которое произойдет разъединение, если вы не пользуетесь Интернетом.
Потом нажимаете ОК, и можно подключаться к Всемирной паутине через меню Пуск ? Настройка ? Сетевые подключения ? [имя вашего интернет-соединения].
После этого действия появится окно подключения, идентичное, кстати, окну, которое используется для соединения по модему (коммутируемый доступ в Интернет) (рис. 25.7).
Рис. 25.7. Окно подключения к Интернету
При отсутствии необходимости ввода новых параметров подклю чения (в частности, имени пользователя или пароля) просто нажмите кнопку Подключение. Если все настроено верно, то через несколько секунд ваш компьютер окажется в Сети. Можете загружать любую программу для работы во Всемирной паутине.
Если все настроено верно, то через несколько секунд ваш компьютер окажется в Сети. Можете загружать любую программу для работы во Всемирной паутине.
Данный текст является ознакомительным фрагментом.
Продолжение на ЛитРесЛокальная сеть через WI-FI | Only to top
Рассмотрим, как настроить локальную сеть через WI-FI в Windows 10. Для примера, будем настраивать сеть между компьютером и ноутбуком. Хотя это может быть компьютер — компьютер, или даже десять компьютеров — порядок действий останется тем же.
1. Настройка сетевого профиля
Первое, что нам необходимо сделать, это настроить сетевой профиль. Для этого нажимаем горячие клавиши win + I. Выбираем Сеть и интернет.
Нажимаем Изменить свойства подключения.
В настройках «Сетевой профиль» выбираем Частные.
Это необходимо проделать на всех устройствах, сеть между которыми мы будет настраивать.
2. Имя компьютера и рабочая группа
Для этого нажимаем горячие клавиши win + Pause/Break и попадаем в Сведения о системе. Или же можно сделать правый щелчок мышью на «Мой компьютер» и нажать Свойства.
Нас интересует пункт «Имя компьютера, имя домена и параметры рабочей группы».
Жмём Изменить параметры. В данном окне можно изменить Имя компьютера и название рабочей группы.
Имя компьютера — мы вводим для дальнейшего удобства использования сети, чтобы было понятно, где чей компьютер.
Название рабочей группы можно не изменять, главное, чтобы на всех устройствах, которые будут иметь сеть, была одинаковая рабочая группа — это важно.
3. Изменение параметров общего доступа
Переходим в Панель управления » Центр управления сетями и общим доступом » Изменить дополнительные параметры общего доступа.
В этом окне мы включаем общий доступ своего устройства для других компьютеров, а также отключаем защиту паролем (оставьте парольную защиту если это необходимо в вашей ситуации).
На данном мы этапе мы может увидеть результаты проделанных действий. Для этого войдём в «Мой компьютер» и выберем Сеть.
Здесь отображаются имена устройств, которые мы задавали в предыдущем пункте.
4. Общий доступ к сетевым файлам и папкам
Для того чтобы открыть доступ к определенной папке, необходимо кликнуть по ней правой кнопкой и нажать Свойства » Доступ » Общий доступ.
Выбрать Все — добавить, а затем Поделиться.
Таким образом я поделился по сети папкой Рабочий стол.
Как настроить домашнюю сеть на windows 10 — астрой компьютер
Домашняя группа была удалена из Windows 10 (версия 1803). Тем не менее, несмотря на ее удаление, вы по-прежнему можете предоставлять общий доступ к принтерам и файлам с помощью встроенных функций Windows 10.
Для начала определимся есть ли у Вас роутер, модем или хаб. Рассмотрим несколько вариантов настройки домашней сети в windows 10.
Для начала нужно определиться для чего мы настраиваем домашнюю сеть и каким способом.
Настройка домашней локальной сети в Windows 10 через роутер
Самый простой способ настроить домашнюю сеть подключаемую через роутет по кабелю. В этом варианте у Вас должен быть установлен роутер который даёт Вам доступ в интернет. Про настройки роутеров читайте в другом разделе.
Рассмотрим подключение 2-х домашних компьютеров в локальную сеть для передачи файлов. И так как я написал выше у нас роутер настроен, нам нужны будут 2 кабеля витой пары (СКС) для соединения каждого из компьютеров к роутеру.
Домашняя локальная сеть — это несколько компьютеров, объединенных одним сетевым кабелем для обмена данными. Сегодня в большинстве домов имеются роутеры, раздающие как по кабелю так и через Wi-Fi. Благодаря им, настройка домшней сети на windows 10 превратилась в простую задачу.
Да чють не забыл, если в вашем роутере только один вход то понадобиться хаб. Подключаем кабелями оба устройства, кабеля должны быть с обеих сторон обжаты специальными коннекторами RJ45.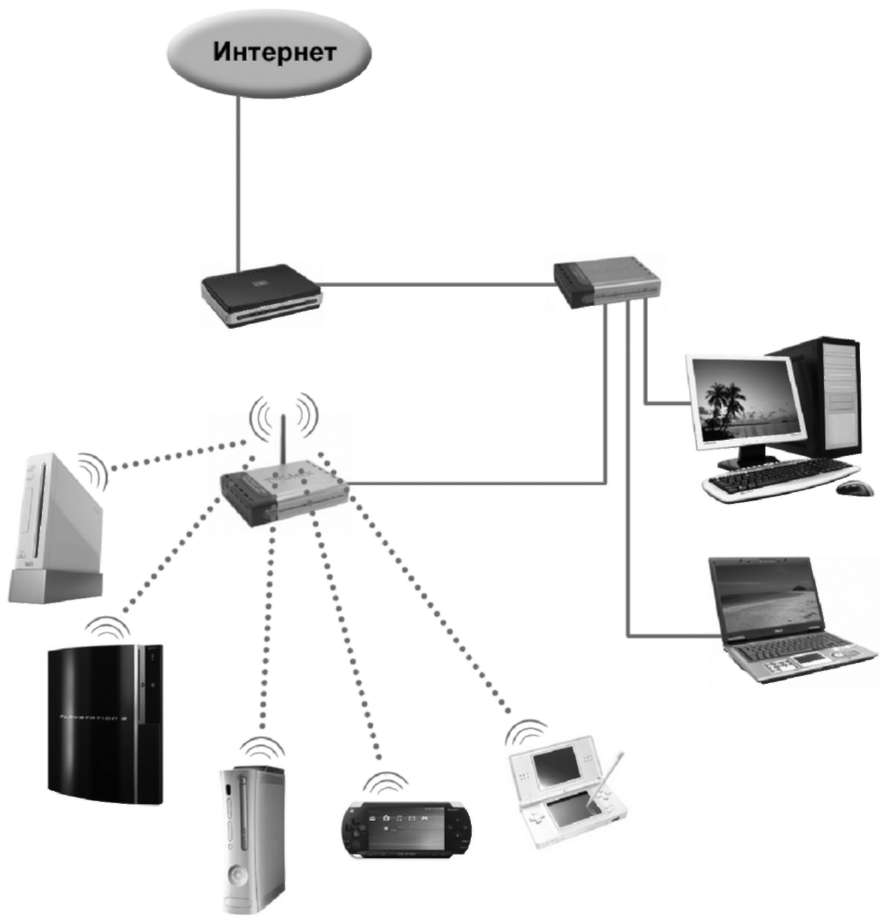
Пошаговая настройка домашней локальной сети в Windows 10
Первым делом, нужно чтобы у всех компьютеров было одинаковое имя рабочей группы. Оно может быть любым, желательно на английском и без пробелов, вы устанавливаете его на свое усмотрение.
- Откройте Пуск и перейдите в Служебные программы.
- Запустите классическую Панель управления.
- Откройте пункт «Система и безопасность».
- Перейдите в раздел «Просмотр имени этого компьютера».
- Слева выберите «Дополнительные параметры системы».
Теперь нажимаем на кнопку «Изменить», нам нужно поменять имя компьютера и рабочаю группу. Пишите бел пробелов и на английском.
После этого обязательно нужно перезагрузить компьютер. То же самое делаем и на другом компьютере, только меняем имя компьютера чтоб не было одинаковых, а рабочая группа должны быть одинаковая.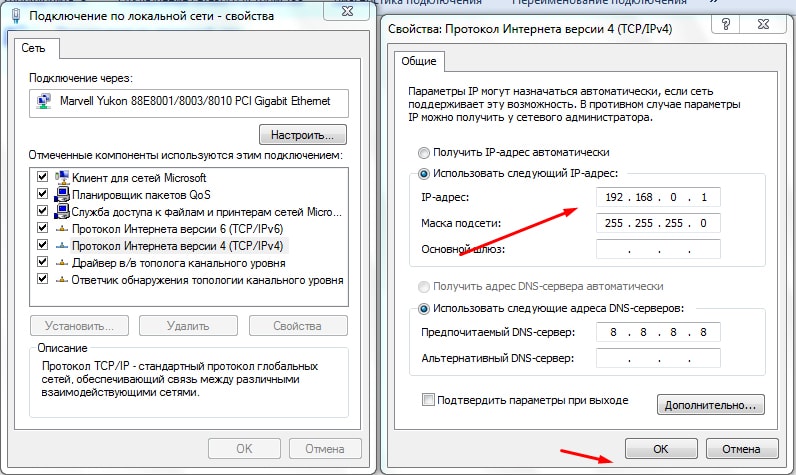 Такая настройка должна быть проделана на всех компьютерах с Windows 10 которые будут в домашней сети.
Такая настройка должна быть проделана на всех компьютерах с Windows 10 которые будут в домашней сети.
Настройка домашней сети на windows 10
То что компьютеры с Windows 10 или другими версиями ОС в составе одной группы, мало для того, чтобы они начали «видеть» друг друга. Необходима дополнительная настройка. Чтобы включить видимость проделайте следующие шаги на каждой из машин:
- Откройте Панель управления.
- Выберите «Сети и интернет» и перейдите в Центр управления сетями и общим доступом.
- Откройте «Изменить дополнительные параметры…».
- Включите включите общий доступ к файлам и принтерам и сетевое обнаружение.
- Проделать это нужно во всех профилях, кроме того включить пункт «общий доступ, чтобы сетевые пользователи могли читать и записывать файлы в общих папках».

- Установите маркер напротив пункта «Отключить доступ с парольной защитой».
- Сохраните.
Настройка доступа к папкам в домашней сети на windows 10
Настройка сети Windows 10 заканчивается открытием общего доступа к конкретным папкам. Для этого достаточно открыть свойства папки (правкой кнопкой мыши — как всегда), затем выбрать вкладку Доступ и перейти в Расширенные настройки. Устанавливаете галочку напротив «Открыть общий доступ» и жмете на кнопку «Разрешения».
Где для полного доступа достаточно установить галочки напротив «Полный доступ», «Изменение», «Чтение» в столбце «Разрешить». Но можно не ставить некоторые галочки и тем самым ограничить возможности пользователей локальной сети.
Рядом с вкладкой «Доступ» есть «Безопасность». Здесь нажмите кнопку «Изменить», а в новом открывшемся окне «Добавить». В пустом окошке впишите слово «Все», как показано на фото:
Теперь группа «Все» появилась в предыдущем окне. Выделите ее и в столбце «Разрешить» проставьте все галочки для полного доступа. Сохраните все изменения и перезагрузите компьютер. Настройка домашней сети на windows 10 завершена.
Выделите ее и в столбце «Разрешить» проставьте все галочки для полного доступа. Сохраните все изменения и перезагрузите компьютер. Настройка домашней сети на windows 10 завершена.
После проделанных манипуляций ваша Windows 10 должна увидеть компьютеры своей группы и получить доступ ко всем открытым папкам. Вот так вкратце реализуется настройка локальной сети с использованием операционных систем windows 10. Тоже самое можно проделать с подключением по Wi-Fi без кабеля локальной сети.
Как настроить локальную сеть (LAN)
В любом случае, вот краткое руководство по настройке простого устройства у вас дома для новичков в области сетевых технологий.
1. Соберите оборудование
Для настройки LAN вам потребуется:
- Сетевой коммутатор или маршрутизатор
- Ethernet-кабель, плюс дополнительные для каждого устройства, которое вы хотите подключить через кабель
- Компьютер
- Все остальные ваши устройства
Если вы хотите, чтобы ваша локальная сеть подключалась к Интернету, вам также потребуется:
- Широкополосное соединение
- Маршрутизатор
- Модем (если он не встроен в ваш роутер)
Для начала подключите сетевой коммутатор или маршрутизатор и включите его.
2. Подключаем первый компьютер
Совершенно новый сетевой коммутатор или маршрутизатор? Первое, что вам нужно сделать, это настроить его. Сделайте это, подключив его к компьютеру через кабель Ethernet.
На ПК с Windows: При первом использовании сетевого коммутатора или маршрутизатора должен появиться мастер «Настройка сети» — простой и легкий способ настроить все в автоматическом режиме. Если он не отображается или вы уже использовали этот маршрутизатор, перейдите в Центр управления сетями и общим доступом (на панели управления или в настройках) и выберите «Настроить новое соединение или сеть».Затем вы пройдете все этапы.
На Mac: Откройте «Системные настройки», затем «Сеть», «Встроенный Ethernet», «Дополнительно». Здесь вы найдете все настройки, необходимые для создания новой сети.
3. Настройте Wi-Fi
Если вы хотите, чтобы устройства подключались к вашей сети по беспроводной сети — лучший выбор для смартфонов, планшетов, потоковых устройств и т. Д. — вам необходимо настроить Wi-Fi (конечно, если вы хотите, чтобы компьютеры подключались только к локальной сети. через кабель Ethernet, пропустите этот шаг).В руководстве к маршрутизатору или сетевому коммутатору будет указано, как включить на нем Wi-Fi, поэтому следуйте этим инструкциям. Но не забудьте убедиться, что ваш Wi-Fi максимально безопасен.
Д. — вам необходимо настроить Wi-Fi (конечно, если вы хотите, чтобы компьютеры подключались только к локальной сети. через кабель Ethernet, пропустите этот шаг).В руководстве к маршрутизатору или сетевому коммутатору будет указано, как включить на нем Wi-Fi, поэтому следуйте этим инструкциям. Но не забудьте убедиться, что ваш Wi-Fi максимально безопасен.
Ваш маршрутизатор или сетевой коммутатор предоставит вам SSID по умолчанию (имя вашей сети), пароль Wi-Fi и информацию для входа. Чтобы все было в безопасности, лучше все это изменить. Войдите в свой маршрутизатор, используя данные для входа в маршрутизатор — в зависимости от вашего маршрутизатора и вашего провайдера вам нужно будет либо сделать это через веб-браузер на вашем компьютере, либо пройти через настройки сети, как указано выше.
- Измените SSID на собственное имя, чтобы отличать его от сетей ваших соседей
- Измените пароль Wi-Fi на какой-нибудь уникальный, предпочтительно включающий строчные буквы, прописные буквы, цифры и символы
- Измените пароль для входа в роутер на какой-нибудь уникальный — конечно, отличный от пароля Wi-Fi
- Выберите самую передовую технологию безопасности — в настоящее время WPA2.

Возможно, вам потребуется перезагрузить компьютер, чтобы изменения вступили в силу.
4. Подключитесь к Интернету
Идея ЛВС состоит в том, чтобы соединять разные устройства друг с другом, но если вы хотите, чтобы у нее был доступ в Интернет, сейчас вам нужно ее настроить.
Если у вас уже есть работающий маршрутизатор и широкополосное соединение , вы можете просто подключить его и начать работу.
Если вы настраиваете новый маршрутизатор и / или подключение к Интернету , с другой стороны, вам необходимо следовать инструкциям, данным вам вашим поставщиком широкополосного доступа или производителем маршрутизатора.
В любом случае вам необходимо подключить маршрутизатор и модем к основной телефонной линии вашего дома, используя порт WAN маршрутизатора.
5. Подключите остальные устройства
Независимо от того, подключаете ли вы свои гаджеты к локальной сети через Wi-Fi или Ethernet-кабель, пришло время все это подключить. Сюда входят другие компьютеры, ноутбуки, смартфоны, планшеты, телевизионные приставки, игровые консоли, потоковые флешки — все, что может потребоваться для выхода в Интернет.
Сюда входят другие компьютеры, ноутбуки, смартфоны, планшеты, телевизионные приставки, игровые консоли, потоковые флешки — все, что может потребоваться для выхода в Интернет.
Чтобы подключиться через Wi-Fi, включите Wi-Fi на своем устройстве и выберите свою домашнюю сеть из списка.Оно должно быть довольно узнаваемым, потому что вы изменили SSID на собственное имя, верно? Затем вам будет предложено ввести новый безопасный пароль.
Подключиться с помощью кабеля Ethernet намного проще — просто подключите один конец к сетевому коммутатору или маршрутизатору, а другой — к устройству.
Другие вещи, которые вы можете захотеть подключить, включают принтеры, сканеры, динамики и устройства хранения. Подключив их напрямую к маршрутизатору — опять же, с помощью кабеля Ethernet или Wi-Fi — вы сможете получить к ним доступ с любого устройства в вашей сети.
На самом деле, некоторые объекты могут подключаться друг к другу автоматически, просто будучи частью одной и той же сети Wi-Fi.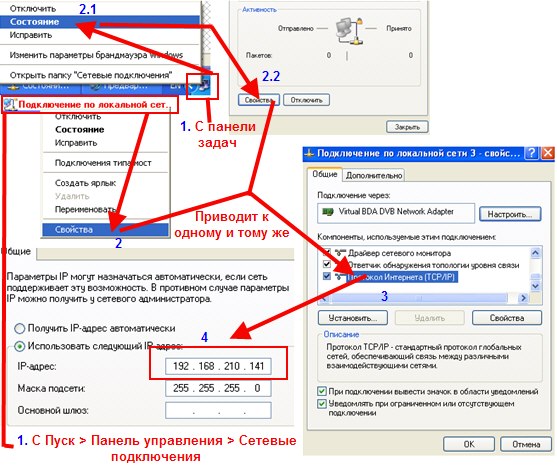 Это включает, например, Chromecast или что-то еще с Apple AirPlay.
Это включает, например, Chromecast или что-то еще с Apple AirPlay.
Чтобы добавить сетевой принтер, перейдите в «Устройства и принтеры», нажмите «Добавить принтер» и следуйте инструкциям на экране.
6. Поделитесь
Одна из прелестей локальной сети заключается в том, что вы можете совместно использовать в ней ресурсы, такие как устройства, файлы и мультимедиа. На ПК с Windows это очень легко настроить, создав «домашнюю группу».
Перейдите в Панель управления, затем в Сеть и Интернет, затем в Домашнюю группу и выберите «Создать домашнюю группу». Windows проведет вас через мастер настройки домашней группы и предоставит пароль, который потребуется другим устройствам для подключения к ней. Здесь вы также можете создать индивидуальные учетные записи пользователей в своей новой локальной сети.
Часть настройки вашей домашней группы включает в себя выбор того, какими файлами вы хотите делиться, но есть много способов делиться вещами в локальной сети:
- Щелкните правой кнопкой мыши файл или папку, выберите «Поделиться с…» и выберите, с кем поделиться.

- Или выберите его в проводнике и перейдите на вкладку «Поделиться».
- Переместите файлы в общие папки, такие как Public Music или Public Pictures, и включите общий доступ к общим папкам (в расширенных настройках общего доступа в Центре управления сетями и общим доступом).
- На Mac перейдите в «Системные настройки», затем в «Настройки общего доступа» и установите флажок «Общий доступ к файлам». Нажмите «Добавить», чтобы поместить файлы в общую папку для совместного использования.
- Подключите запоминающее устройство — например, жесткий диск — к USB-порту сетевого коммутатора или маршрутизатора и установите его для совместного использования со всей сетью (в разделе «Общий доступ к файлам» или аналогичном в настройках вашего маршрутизатора).
- Включите синхронизацию по локальной сети (в общих настройках в настройках) в своей учетной записи Dropbox и предоставьте другим пользователям в вашей сети доступ к соответствующим папкам. Это в основном работает так же, как обычная синхронизация через Интернет в Dropbox, но намного эффективнее.

LAN, как настроить сеть LAN? — Блог коммутатора маршрутизатора
Говоря о локальных сетях или LAN , это небольшие сети, обычно в пределах офисной базы.LAN используется для подключения вычислительных ресурсов, как правило, внутри одного здания. Вычислительными ресурсами могут быть компьютеры, принтеры, серверы, IP-телефоны или маршрутизаторы. Соединения между рабочими станциями являются физическими, с помощью кабелей, и все офисные ресурсы являются общими и распределяются между сетевыми рабочими станциями. Самый распространенный тип ЛВС — это сеть Ethernet. Это семейство компьютерных сетевых технологий на основе фреймов для локальных сетей. Сначала вы должны определить, какие услуги вам необходимо предоставить локально в локальной сети.Компьютеры подключаются к коммутатору с помощью кабелей Ethernet. Каждое устройство имеет уникальный IP-адрес.
Что вам понадобится при настройке локальной сети: Кабельный маршрутизатор , Перекрестные кабели Ethernet , Кабели Ethernet , Коммутатор Ethernet , Сетевые интерфейсы
Инструкции по настройке сети LAN
Создать сеть
1.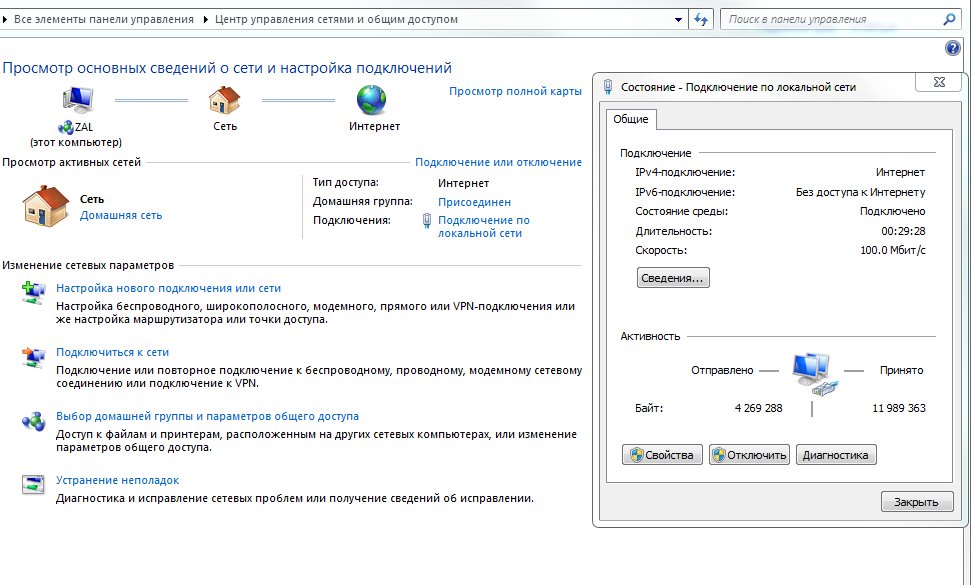 Определите локальные службы, которые должны быть доступны в сети.Определите подключенные к сети принтеры, сетевые диски и любой сервер, который будет совместно использовать принтеры или диски.
Определите локальные службы, которые должны быть доступны в сети.Определите подключенные к сети принтеры, сетевые диски и любой сервер, который будет совместно использовать принтеры или диски.
2. Определите, сколько устройств потребуется для подключения к сети. Каждому устройству, серверу или рабочей станции потребуется уникальный адрес.
3. По возможности проложите кабели до рабочих станций. Проводная локальная сеть всегда будет иметь лучшую производительность и более безопасную, чем беспроводная локальная сеть. По возможности проложите кабель к серверам, принтерам, IP-телефонам или рабочим местам.Протяните кабель к любому месту, где вы, вероятно, будете работать. Используйте стандартные кабели Ethernet или проводку в здании, установленную в соответствии со стандартом TIA-568.
4. Выберите и приобретите коммутатор или кабельный маршрутизатор. Самый простой безопасный способ подключения к Интернету — использовать кабельный маршрутизатор.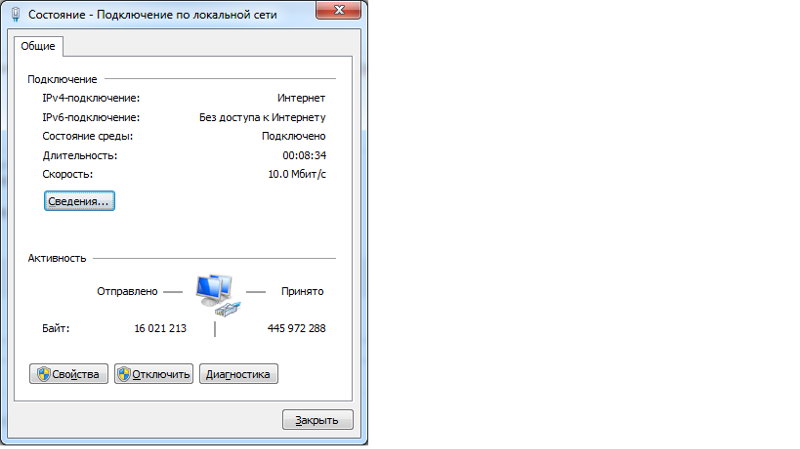 Доступны многие марки и модели. Если выбранная вами модель не имеет достаточного количества портов для подключения всех ваших компьютеров, вам также необходимо приобрести коммутатор.
Доступны многие марки и модели. Если выбранная вами модель не имеет достаточного количества портов для подключения всех ваших компьютеров, вам также необходимо приобрести коммутатор.
5. Настройте порт WAN кабельного маршрутизатора.Детали конфигурации будут отличаться от поставщика к поставщику. Ключевая информация, которая вам понадобится для настройки порта WAN, будет предоставлена вашим интернет-провайдером.
6. Настройте порты LAN на кабельном маршрутизаторе. Большинство кабельных маршрутизаторов будут действовать как сервер динамической конфигурации хоста или DHCP-сервер. Это означает, что маршрутизатор автоматически выдаст адреса рабочим станциям. Убедитесь, что в пуле адресов достаточно адресов для всех рабочих станций. Убедитесь, что существует достаточно адресов вне диапазона для любых хостов, которым требуются статические адреса.Например, сетевой адрес с маской 255.255.255.0 имеет всего 254 хоста. Если в динамическом пуле доступно 200 адресов, это означает, что оставшиеся 54 адреса доступны для присвоения статических адресов принтерам или серверам.
7. Подключите провода к сети. Рабочие станции и серверы могут быть подключены стандартными кабелями Ethernet. Подключите коммутатор к портам LAN кабельного маршрутизатора с помощью восходящего или прямого порта на коммутаторе. Если коммутатор не имеет порта восходящей связи, подключите любой стандартный порт коммутатора к порту LAN на кабельном маршрутизаторе с помощью перекрестного кабеля Ethernet.Кабели Ethernet rossover можно приобрести в любом магазине электроники.
8. Проверьте услуги и подключение к Интернету. Протестируйте каждую из рабочих станций, чтобы убедиться, что они могут подключаться к Интернету, и проверьте все локальные серверы и принтеры. Распечатайте тестовые страницы на общих принтерах. Проверяет права чтения и записи на общих файловых серверах путем копирования файлов на серверы и копирования файлов с сервера на рабочую станцию.
Советы и предупреждения
- Купите кабельный маршрутизатор с возможностью беспроводной связи, чтобы обеспечить большую гибкость.

- Убедитесь, что длина кабеля не превышает 100 метров или около 300 футов.
- Не прокладывайте кабели в воздуховодах, если они не пожаробезопасны. Ознакомьтесь с местными строительными нормами.
Советы : В чем разница между LAN и WAN? Проверьте эту таблицу.
| Локальные сети (LAN) | Глобальные сети (WAN) | |
| Чаще всего: | Ethernet, Token Ring, FDDI | Выделенные линии, последовательные каналы, ISDN, X.25 |
| Преимущество: | скорость | расстояние |
| МВЗ: | плотная установка (примерно один интерфейс на комнату) | протяженности магистральных линий (примерно один стык на 100 миль) |
| Текущая скорость: | 10-100 Мбит / с (в основном 10 Мбит / с) | от 0,01 до 45 Мбит / с (в основном сгруппированы около 1 Мбит / с) |
| Общее использование: | Обмен файлами | Электронная почта и передача файлов (в том числе через Интернет) |
| Общие проблемы: | Обрыв кабеля пользователями | Обрыв кабеля экскаваторами |
| Концептуально: | Связка линий, объединяющая пользователей | Связка линий, соединяющих города вместе |
Дополнительные ресурсы:
Что такое WAN в сети? Каковы особенности WAN?
Что такое локальная сеть: концепция, особенности, топологии и настройки
Два типа сетей: LAN и WAN
Устройства WAN и WAN
5 шагов к успешному внедрению LAN
Локальная сеть — или LAN — включает в себя компьютеры и другие устройства, которые вместе подключаются к серверу в определенном месте — будь то офис или коммерческая среда. Устройства используют подключения к локальной сети в бизнесе для совместного использования ресурсов. Вы найдете более одного компьютера, который может подключаться к одному и тому же принтеру в бизнес-среде, и это делается в локальной сети. Мобильные устройства и компьютеры также могут быть подключены таким образом, а локальная сеть может работать для любого количества пользователей. Итак, если у вас есть бизнес с сотней сотрудников, все они могут использовать одно и то же соединение.
Устройства используют подключения к локальной сети в бизнесе для совместного использования ресурсов. Вы найдете более одного компьютера, который может подключаться к одному и тому же принтеру в бизнес-среде, и это делается в локальной сети. Мобильные устройства и компьютеры также могут быть подключены таким образом, а локальная сеть может работать для любого количества пользователей. Итак, если у вас есть бизнес с сотней сотрудников, все они могут использовать одно и то же соединение.
Существует множество компонентов, которые позволяют людям подключаться к внутренним серверам, и они состоят из коммутаторов, маршрутизаторов и кабелей, которые соединят всех вместе.Локальная сеть может передавать ваши бизнес-данные гораздо быстрее, чем офисная телефонная линия, но существует ограничение на количество поддерживаемых компьютеров. Также существует ограничение на расстояние, на которое могут передаваться данные. С помощью телефонных линий локальные сети могут также подключаться к другим локальным сетям, и это может быть сделано с помощью радио, спутниковых и телефонных линий.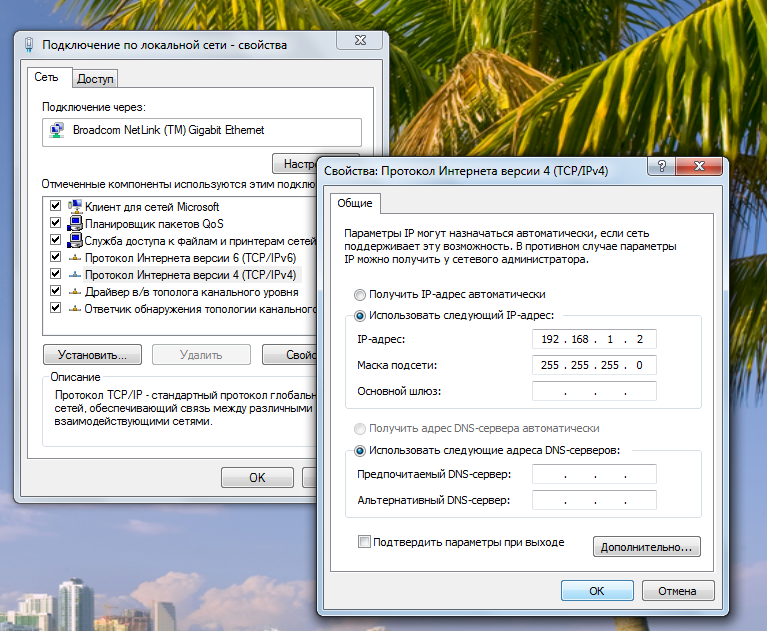
Это то, что называется глобальной сетью или WAN. Самая большая глобальная сеть в мире — это Интернет, поскольку он соединяет всех и везде, пока есть подключение к Интернету.Наиболее существенное различие между LAN и WAN состоит в том, что в LAN используются провода и кабели, которые могут стать серьезной проблемой и мешать. WAN делает все то же самое, что и LAN, но без каких-либо проводов, о которых нужно беспокоиться.
[dotedLine]
[dotedLine]
Правильный протокол для реализации LAN
В настоящее время существует множество популярных сегодня протоколов LAN, и наиболее популярным из них является протокол Ethernet. Есть и другие:
- Token Ring
- Волоконно-распределенный интерфейс данных
- Асинхронный режим передачи
Однако протокол Ethernet является наиболее популярным, и почти каждый бизнес использует этот протокол.Ethernet — это широко распространенный вариант благодаря своей простоте и гибкости. Он известен как 4-е измерение, потому что о нем можно говорить как о конкретном протоколе, или он может включать в себя множество реализаций Ethernet. Внедрение протокола Ethernet может быть выполнено без особого обучения, и именно поэтому сегодня все больше компаний используют его в качестве основного протокола LAN. Малые и средние предприятия используют протокол Ethernet, но это не означает, что более крупные организации не могут его использовать, тем более что существует три варианта протокола Ethernet: 10 Мбит / с, 100 Мбит / с, 1000 Мбит / с.: 10 Мбит / с,
Он известен как 4-е измерение, потому что о нем можно говорить как о конкретном протоколе, или он может включать в себя множество реализаций Ethernet. Внедрение протокола Ethernet может быть выполнено без особого обучения, и именно поэтому сегодня все больше компаний используют его в качестве основного протокола LAN. Малые и средние предприятия используют протокол Ethernet, но это не означает, что более крупные организации не могут его использовать, тем более что существует три варианта протокола Ethernet: 10 Мбит / с, 100 Мбит / с, 1000 Мбит / с.: 10 Мбит / с,
Требуется талант к локальной сети
Инженеры по локальной сети WAN — это подходящие ИТ-профессионалы, которых нужно иметь в наличии, если вы хотите внедрить новый протокол или поддерживать существующие протоколы. Они поддерживают локальные и глобальные сети для бизнеса, чтобы обеспечить бесперебойную работу подключения. Для обеспечения постоянного удовлетворения потребностей бизнеса требуется определенный набор навыков, и инженер LAN WAN реализует свои навыки с помощью своего опыта в области телекоммуникаций для максимальной производительности. Эти специалисты по компьютерным сетям работают в тесном сотрудничестве с остальной частью ИТ-команды, чтобы разобраться в сетях
Эти специалисты по компьютерным сетям работают в тесном сотрудничестве с остальной частью ИТ-команды, чтобы разобраться в сетях
и получить более глубокие и подробные знания о LAN или WAN в бизнесе. Им необходимо иметь необходимые общественные и личные навыки для взаимодействия как с компаниями, так и с вопросами, которые исходят от общественности. Большинству инженеров LAN WAN необходимо уметь работать в течение ограниченного времени, и они должны быть как можно более внимательными к деталям. Некоторые из необходимых им знаний включают:
- Решение проблем
- Критическое мышление
- Лидерские навыки
Все это будет работать рука об руку, чтобы обеспечить максимально бесперебойную работу всей сети.Выбранный вами инженер LAN WAN также должен уметь использовать опыт, чтобы выяснить, как избежать столкновения с трудностями, с навыками управления, которые позволят им поддерживать производительность команды на высоком уровне.
Пять шагов к успешному внедрению локальной сети
Оборудование
Во-первых, вам необходимо подходящее оборудование для настройки вашей локальной сети. Сюда входят:
Сюда входят:
- Маршрутизатор
- Кабели Ethernet для каждого устройства, которое вы хотите подключить
- Компьютер
- Устройства
- Широкополосное соединение, маршрутизатор и модем (если вы хотите подключиться к Интернету)
Начните с подключить сетевой маршрутизатор и включить его.Если это новый, следуйте инструкциям на коробке, чтобы подключить его и подготовить к использованию.
Подключите первый компьютер
Если ваш маршрутизатор новый, вам необходимо настроить компьютер для подключения к маршрутизатору, и вы можете сделать это с помощью кабеля Ethernet. ПК с Windows должен автоматически предложить вам мастер установки для вашего первого подключения, но вы можете найти его в Центре управления сетями и общим доступом в области настроек под панелью управления. На Mac системные настройки могут содержать эту настройку, и вы можете перейти оттуда.
Настройка Wi-Fi
Мы надеемся, что мастер автоматической настройки проведет вас шаг за шагом через весь процесс, чтобы вы могли подключиться к Интернету и быть готовым к работе. После того, как у вас работает Wi-Fi, устройства, подключенные к кабелям Ethernet, также смогут работать в Интернете.
После того, как у вас работает Wi-Fi, устройства, подключенные к кабелям Ethernet, также смогут работать в Интернете.
Подключение к Интернету
Каждое устройство, подключенное к локальной сети, должно быть настроено с паролями для успешного подключения к Интернету. В противном случае у вас останется половина бизнеса, которая не понимает, почему они не могут получить доступ к Интернету и почему это не работает для них.Убедитесь, что вы защищаете паролем и используете правильные брандмауэры для обеспечения безопасности.
Подключите оставшиеся устройства
Любые принтеры или мобильные устройства, требующие подключения к Интернету, могут быть подключены к локальной сети, чтобы вы могли эффективно использовать их.
Обратитесь за дополнительной помощью, чтобы сделать этот процесс максимально гладким!
Если вы хотите установить локальную сеть по требованию, подумайте, чем может помочь FE. С лучшими инженерами по локальной сети, доступными сейчас, вы можете вести бизнес с хорошим подключением и оставаться эффективным.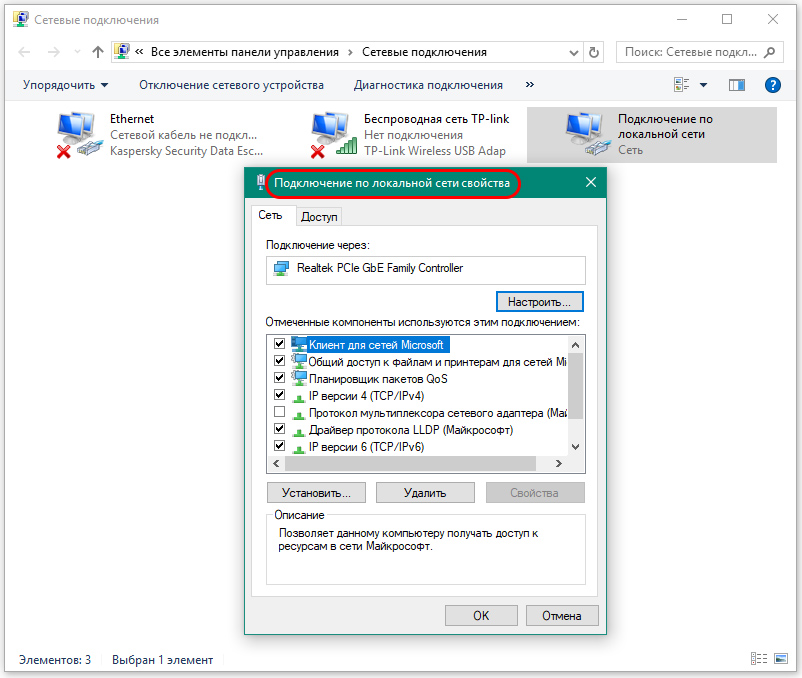 Свяжитесь с нами сегодня, и давайте поговорим о том, чем мы можем помочь.
Свяжитесь с нами сегодня, и давайте поговорим о том, чем мы можем помочь.
[dotedLine]
Сетевой инженер | FieldEngineer.com[dotedLine]
Если приложение хочет подключиться к устройствам в вашей локальной сети
Узнайте о новых средствах управления конфиденциальностью локальной сети в iOS 14 и iPadOS 14.
Приложения, которые обращаются к вашей локальной сети, могут собирать информацию о ближайших устройствах, чтобы определять, к каким сетям вы подключаетесь и когда.Эта информация может быть использована для создания вашего профиля. В iOS 14 и iPadOS 14 любое приложение, которое хочет взаимодействовать с устройствами в вашей сети, должно запрашивать разрешение при первой попытке просмотра вашей локальной сети.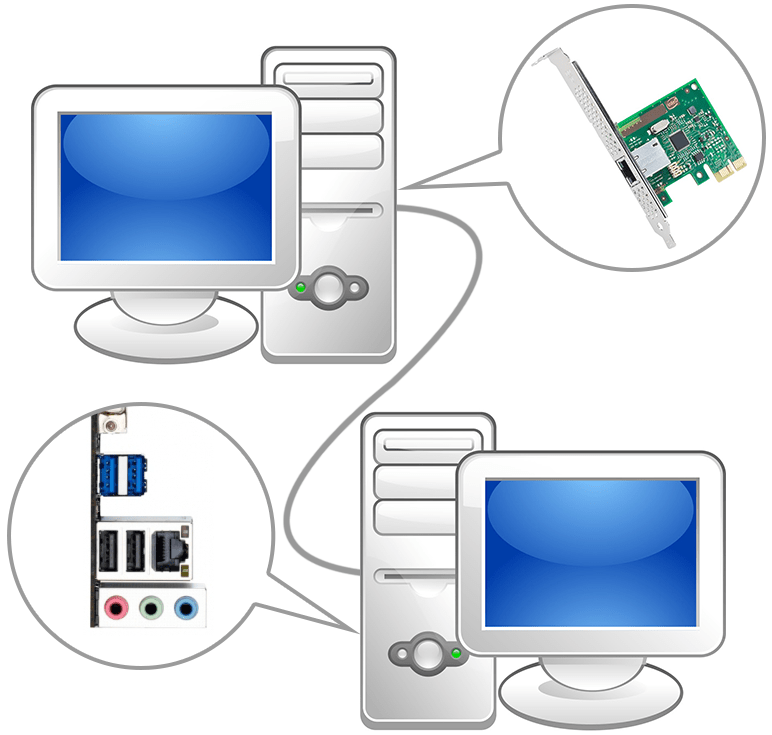
Разработчик приложения может настроить сообщение, чтобы объяснить, почему приложению требуется доступ. Например, игра может захотеть найти и подключиться к другим игрокам в той же сети.Или приложение для потоковой передачи может искать подключенный дисплей.
Нажмите «ОК», чтобы предоставить приложению доступ к вашей локальной сети. Если вы не хотите разрешать доступ или вам непонятно, зачем приложению нужен доступ, вы можете нажать «Не разрешать». Приложение по-прежнему может использовать Интернет или взаимодействовать с локальной сетью с помощью системной службы, такой как AirPrint, AirPlay, AirDrop или HomeKit.
В любой момент вы можете передумать и разрешить или запретить приложению доступ к локальной сети. В разделе «Настройки» выберите «Конфиденциальность»> «Локальная сеть», чтобы просмотреть список всех приложений, запрашивающих доступ.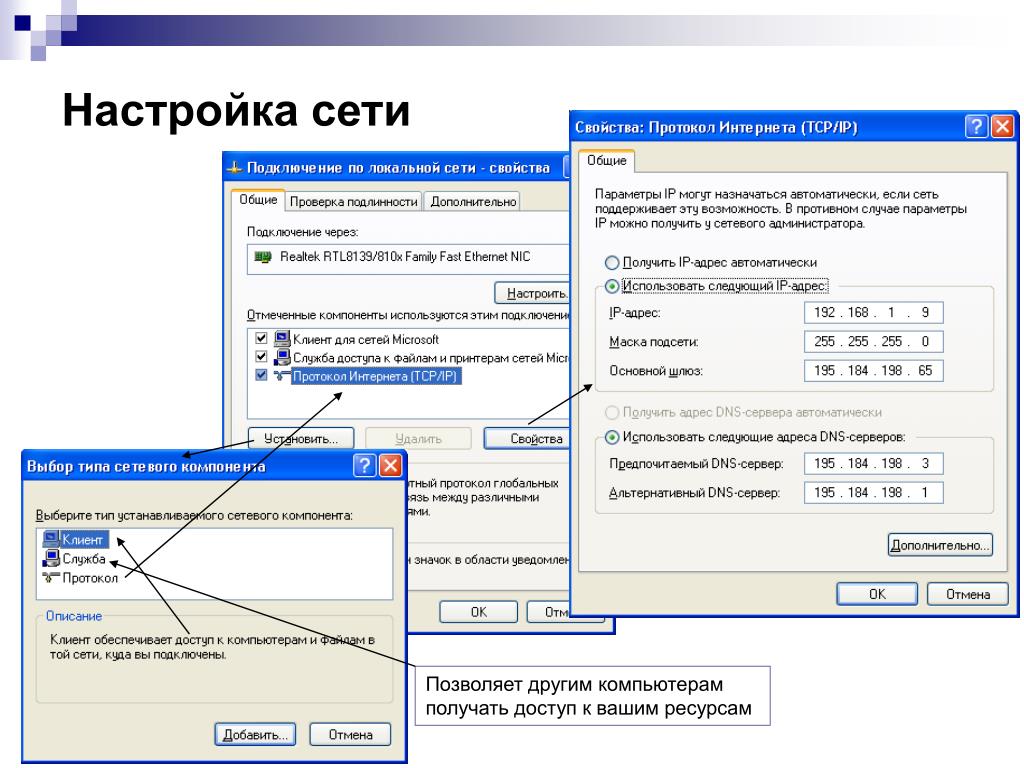
Если вас беспокоит, почему приложению требуется доступ к вашей локальной сети или как этот доступ используется, вы также можете связаться с разработчиком приложения для получения дополнительной информации.
Информация о продуктах, произведенных не Apple, или о независимых веб-сайтах, не контролируемых и не проверенных Apple, предоставляется без рекомендаций или одобрения.Apple не несет ответственности за выбор, работу или использование сторонних веб-сайтов или продуктов. Apple не делает никаких заявлений относительно точности или надежности сторонних веб-сайтов. Свяжитесь с продавцом для получения дополнительной информации.
Дата публикации:
wi fi — Как настроить сетевое соединение между телефоном Android и ПК с Windows без Интернета
Альтернативный способ сделать это без использования устройства Android для создания подключения к точке доступа (например,g для проблем с батареей и т. д.) — использовать ПК с Windows в качестве источника подключения.
Для этого вы должны разместить WiFi-соединение в Windows (Примечание: Windows имеет встроенную функцию для создания Infrastructure mode WLAN connection.
Просто запустите командную строку от имени администратора и введите следующие команды :
-
netsh wlan установить режим хостинга сети = разрешить ssid = xxxxx key = yyyyy
, где xxxxx — пользовательский SSID, а yyyyy — пользовательский пароль
- Начните соединение, введя:
netsh wlan start hostednetwork
Затем просто подключите свой телефон Android к вновь созданной сети
- Чтобы показать статус подключения, введите:
netsh wlan show hostednetworkи получите такое окно:
C: \ Windows \ System32> netsh wlan show hostednetwork
Параметры размещенной сети
Режим: Разрешено
Имя SSID: "test"
Максимальное количество клиентов: 20
Аутентификация: WPA2-Personal
Шифр: CCMP
Статус размещенной сети
Статус: запущен
BSSID: xx: xx: xx: xx: xx: xx
Тип радио: 802. 11n
Канал: 11
Количество клиентов: 0
11n
Канал: 11
Количество клиентов: 0
- Чтобы остановить обращение к соединению:
netsh wlan stop hostednetwork
Дополнительно может потребоваться настроить статический IP-адрес следующим образом:
- Откройте Просмотр сетевых подключений из меню «Пуск» Windows.
- Откройте свойства беспроводного сетевого подключения.
- Выберите протокол Интернета версии 4 (TCP / IP) и нажмите «Свойства».
- Установите IP-адрес на
192 вручную.168.137.1.- Установите маску подсети вручную на
255.255.255.0.- Вручную установите предпочитаемый DNS-сервер на
192.168.137.1.
В качестве альтернативы вы можете добиться этого с помощью стороннего программного обеспечения, такого как Connectify
. Несмотря на то, что он платный, он также доступен в виде бесплатной версии. У него есть возможность создавать точку доступа в режиме инфраструктуры, а не в режиме ad-hoc, поэтому он виден для устройств Android.
Вы можете настроить точку доступа для локального доступа следующим образом:
- После этого разрешите устройству Android подключиться к вновь созданному соединению.
Хотя это старый пост, это просто ориентир для пользователей с похожими потребностями 🙂
Обеспечение общего доступа к подключенным устройствам в локальной сети | Джойс Лин
Три варианта публичного доступа к лампе Philips Hue — давай, включи свет на моей кухне
В недавней прямой трансляции с моим товарищем по команде Арлеми мы распаковали несколько ламп и поработали с API Philips Hue Lights .Мы разобрались, как включить свет и изменить цвета с помощью API.
Затем Арлеми запросил погодный API — он хотел обновить свет на основе прогноза погоды.
оригинальные события, вдохновившие этот проект Но свет был со мной в Сан-Франциско. А Арлеми был в Лондоне. Так что я был единственным, кто смог обновить устройство во время прямой трансляции.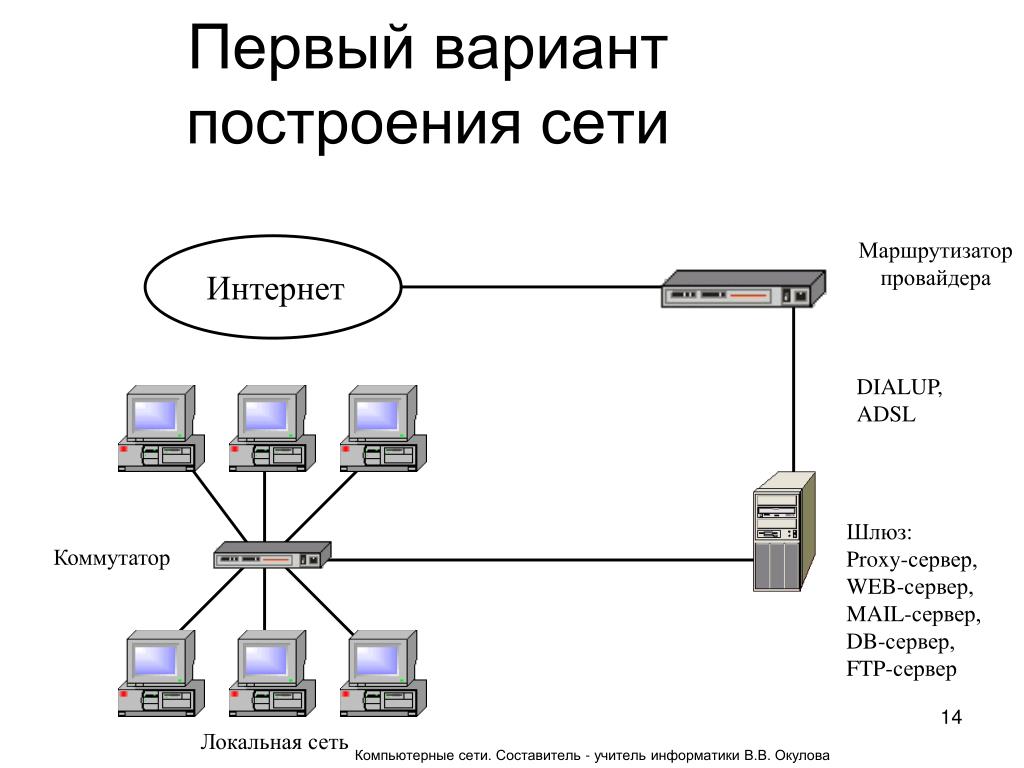
Итак, проблема началась: как я мог позволить Арлеми и зрителям менять свет в моем доме, не выходя из собственной пижамы?
Уважаемые нетерпеливые читатели : Если вам все равно, как я это сделал, пропустите до конца, и вы тоже можете включить свет на моей кухне 💡
Вы Вы можете войти в мобильное приложение Philips Hue со своей учетной записью Philips Hue для удаленного доступа к вашим источникам света.
Чтобы напрямую использовать API Philips Hue Lights, есть несколько вариантов. Например, если я отправляю эти вызовы API из Postman на свой ноутбук, на самом деле есть только два способа сделать это.
Локальная сеть Я могу отправить запрос из той же локальной сети. Поскольку мой ноутбук и освещение подключены к одному домашнему Wi-Fi, я могу использовать Postman для доступа к API. Но если я перейду улицу и воспользуюсь Wi-Fi соседа, я больше не нахожусь в той же локальной сети.
Итак, если я не подключен к своей локальной сети, я не смогу подключиться к своим источникам света без предоставления дополнительной информации.
Удаленный доступAPI Philips Hue Lights позволяет мне предоставить дополнительную информацию для авторизации удаленного доступа, чтобы к моим источникам света можно было получить доступ из другой сети.
Удаленный доступ : для авторизации требуется дополнительная информацияНо я не хочу делиться информацией о моей частной учетной записи с кем-либо еще.
Давайте рассмотрим несколько способов предоставить публичный доступ к нашему свету без предоставления личных учетных данных.
Самый простой вариант — настроить переадресацию портов для подключенного светильника. Перенаправление портов позволяет перенаправлять внешние запросы на ваш общедоступный IP-адрес на указанном порту на подключенное устройство.
Не делайте этого. Боты и злоумышленники сканируют IP-адреса в поисках незащищенных и уязвимых устройств.А если у моего светильника Philips Hue есть уязвимость, злоумышленник может проникнуть на мое подключенное устройство и получить доступ к другим клиентам, подключенным к моей локальной сети.
Кроме того, вы сообщаете пользователям свой общедоступный IP-адрес вашего дома, который может раскрыть некоторые личные данные, такие как ваше общее местоположение.
Затем давайте защитимся от потенциальных атак и скроем наш домашний IP-адрес.
Эта опция помещает прокси в облако между пользователями и подключенным устройством. Это защищает от нежелательного внимания.Направляя запросы через приложение, мы можем создавать настраиваемые контрольные точки, такие как проверка вводимых пользователем данных или ограничение скорости в нашем приложении.
проверяет вводимые пользователем данные и ограничивает скорость.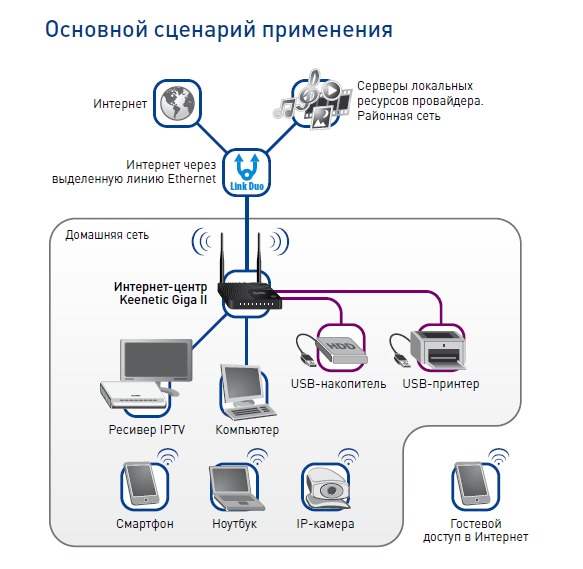
Разверните приложение на сервере облачного хостинга, таком как Digital Ocean или Heroku. Это означает, что вы можете приглашать пользователей отправлять запросы в приложение, размещенное в облаке, вместо вашего домашнего IP-адреса.
Теперь мы контролируем трафик от наших дружелюбных пользователей. Но нам все еще нужно настроить переадресацию портов для маршрутизации трафика от нашего прокси, чтобы наш свет все еще был доступен в Интернете.
Прокси-сервер в облаке : разместите прокси-сервер перед светомДаже несмотря на то, что теперь вы обрабатываете законные запросы от своих пользователей более осторожно, свет все равно остается открытым. Между потенциальными нападающими и светом ничего не стоит.
Теперь давайте помешаем злоумышленникам переместить прокси в нашу локальную сеть.
Единственное улучшение этой опции — это размещение прокси в локальной сети. Если мы перемещаем тот же прокси из облака в локальную сеть, мы более эффективно справляемся с потенциальными злоумышленниками.
На этот раз мы настроили переадресацию портов для маршрутизации трафика на наш прокси. Злоумышленники все еще могут поразить наш общедоступный IP-адрес, но теперь у нас есть барьер между светом и Интернетом.
И снова мы контролируем передаваемые и возвращаемые данные, но на этот раз для каждого пользователя .
Прокси-сервер в локальной сети : переместите прокси-сервер внутрьМы говорили о трех вариантах, позволяющих сделать ваше подключенное устройство общедоступным, и еще о некоторых соображениях по дальнейшему укреплению подключенных устройств.Как всегда, вариант, который вы выберете, будет зависеть от вашей конкретной ситуации.
Настройка локальных подключений — Учебное пособие по сети
Нетворкинг / Новички Подключение по локальной сети создается автоматически, если компьютер имеет сетевой адаптер и подключен к сети. Если компьютер имеет несколько сетевых адаптеров и подключен к сети, у вас будет одно локальное соединение для каждого адаптера.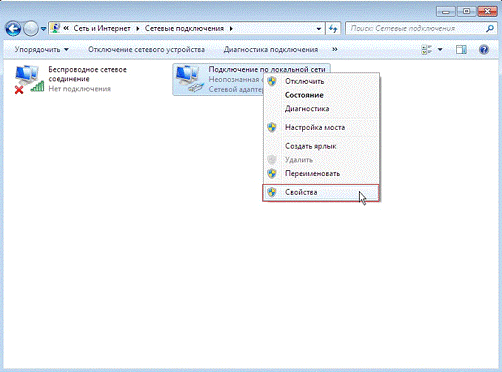 Если сетевое подключение недоступно, вам следует подключить компьютер к сети или создать другой тип подключения, как описано в разделе «Управление подключениями по локальной сети» данного руководства.
Если сетевое подключение недоступно, вам следует подключить компьютер к сети или создать другой тип подключения, как описано в разделе «Управление подключениями по локальной сети» данного руководства.
Компьютеры используют IP-адреса для связи по TCP / IP. Windows Vista предоставляет следующие способы настройки IP-адресации:
- Вручную IP-адресов, которые назначаются вручную, называются статическими IP-адресами.
Статические IP-адреса являются фиксированными и не изменяются, пока вы их не измените. Обычно вы назначаете статические IP-адреса серверам Windows, и когда вы это сделаете, вам потребуется настроить дополнительную информацию, чтобы помочь серверу перемещаться по сети. - Динамически DHCP-сервер (если он установлен в сети) назначает динамические IP-адреса при запуске, и адреса могут со временем меняться. Динамическая IP-адресация — это конфигурация по умолчанию.
- Альтернативный вариант (только IPv4) Если компьютер настроен на использование DHCPv4 и сервер DHCPv4 недоступен, Windows Vista автоматически назначает альтернативный частный IP-адрес.
 По умолчанию альтернативный IPv4-адрес находится в диапазоне от 169.254.0.1 до 169.254.255.254 с маской подсети 255.255.0.0. Вы также можете указать настраиваемый пользователем альтернативный IPv4-адрес, что особенно полезно для пользователей портативных компьютеров.
По умолчанию альтернативный IPv4-адрес находится в диапазоне от 169.254.0.1 до 169.254.255.254 с маской подсети 255.255.0.0. Вы также можете указать настраиваемый пользователем альтернативный IPv4-адрес, что особенно полезно для пользователей портативных компьютеров.
Настройка статических IP-адресов
Когда вы назначаете статический IP-адрес, вам необходимо сообщить компьютеру IP-адрес, который вы хотите использовать, маску подсети для этого IP-адреса и, при необходимости, шлюз по умолчанию, который будет использоваться для межсетевого взаимодействия. IP-адрес — это числовой идентификатор компьютера. Схемы IP-адресации различаются в зависимости от конфигурации вашей сети, но обычно они назначаются в зависимости от конкретного сегмента сети.
Адреса IPv6 и IPv4 сильно отличаются, как описано в разделе «Работа с TCP / IP и двойным стеком IP» данного руководства. В IPv6 первые 64 бита представляют идентификатор сети, а оставшиеся 64 бита представляют сетевой интерфейс. В IPv4 переменное количество начальных битов представляет идентификатор сети, а остальные биты представляют идентификатор хоста. Например, если вы работаете с IPv4 и компьютером в сегменте сети 10.0.10.0 с маской подсети 255.255.255.0, первые три бита представляют идентификатор сети, а диапазон адресов, доступный для хостов компьютеров, составляет от 10.0.10.1 до 10.0.10.254. В этом диапазоне адрес 10.0.10.255 зарезервирован для сетевого вещания.
В IPv4 переменное количество начальных битов представляет идентификатор сети, а остальные биты представляют идентификатор хоста. Например, если вы работаете с IPv4 и компьютером в сегменте сети 10.0.10.0 с маской подсети 255.255.255.0, первые три бита представляют идентификатор сети, а диапазон адресов, доступный для хостов компьютеров, составляет от 10.0.10.1 до 10.0.10.254. В этом диапазоне адрес 10.0.10.255 зарезервирован для сетевого вещания.
Если вы находитесь в частной сети, которая косвенно подключена к Интернету, вам следует использовать частные адреса IPv4. Адреса IPv4 частной сети приведены в таблице ниже.
Частная сетевая адресация IPv4
| ID частной сети | Маска подсети | Диапазон сетевых адресов |
|---|---|---|
| 10.0.0.0 | 255.0.0.0 | 10.0.0.010.255.255.255 |
| 172.16.0.0 | 255.240.0.0 | 172.16.0.0172.31.255.255 |
192.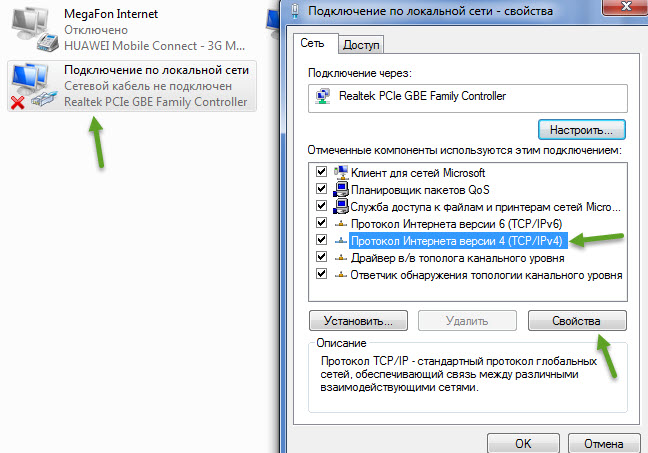 |



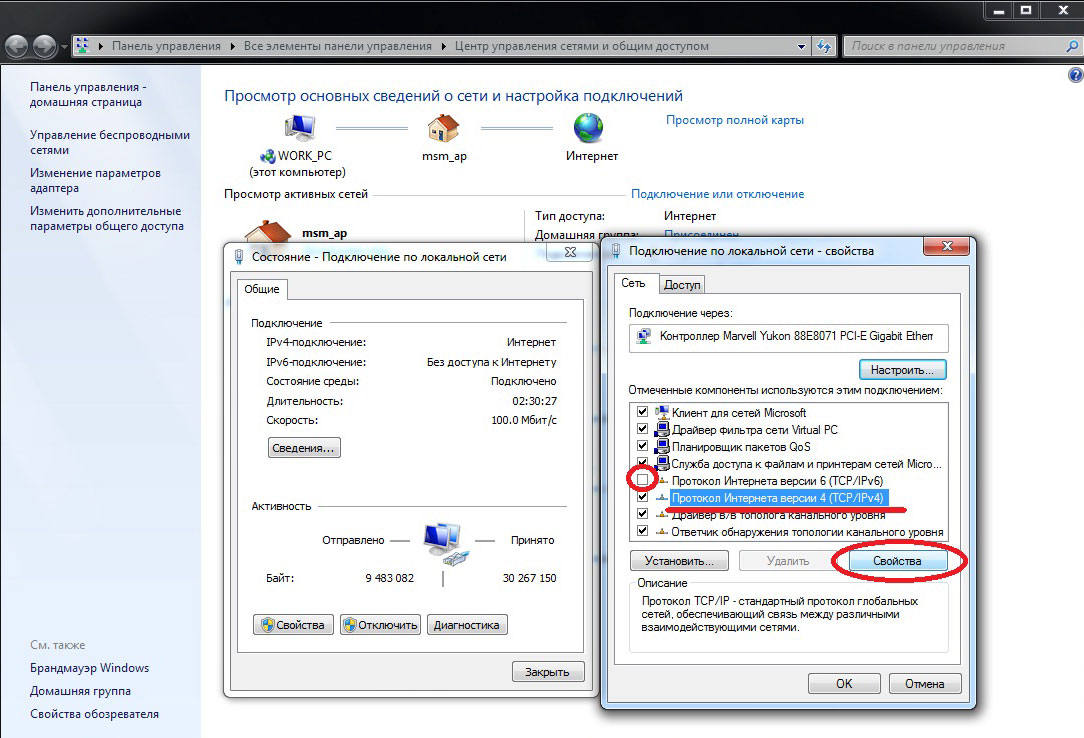

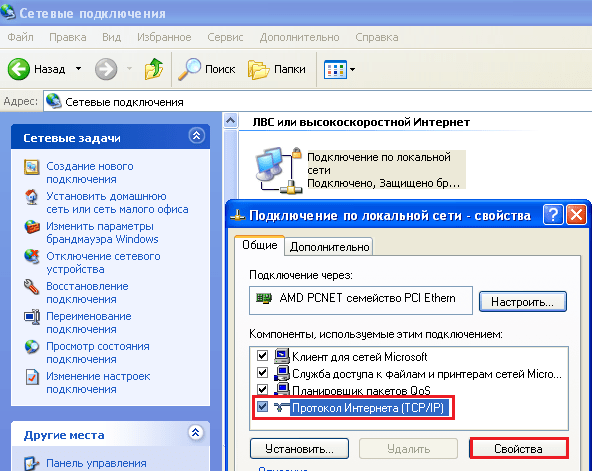


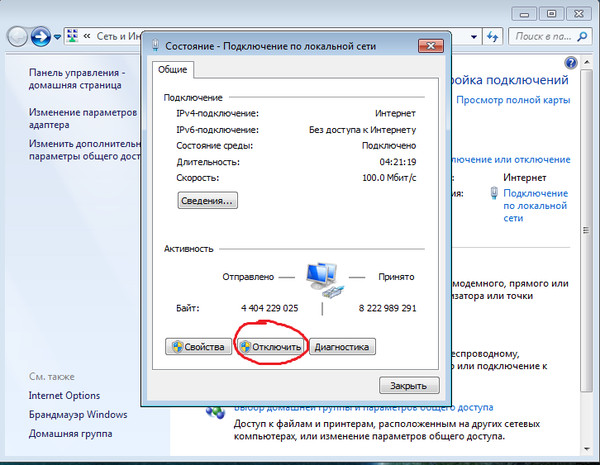
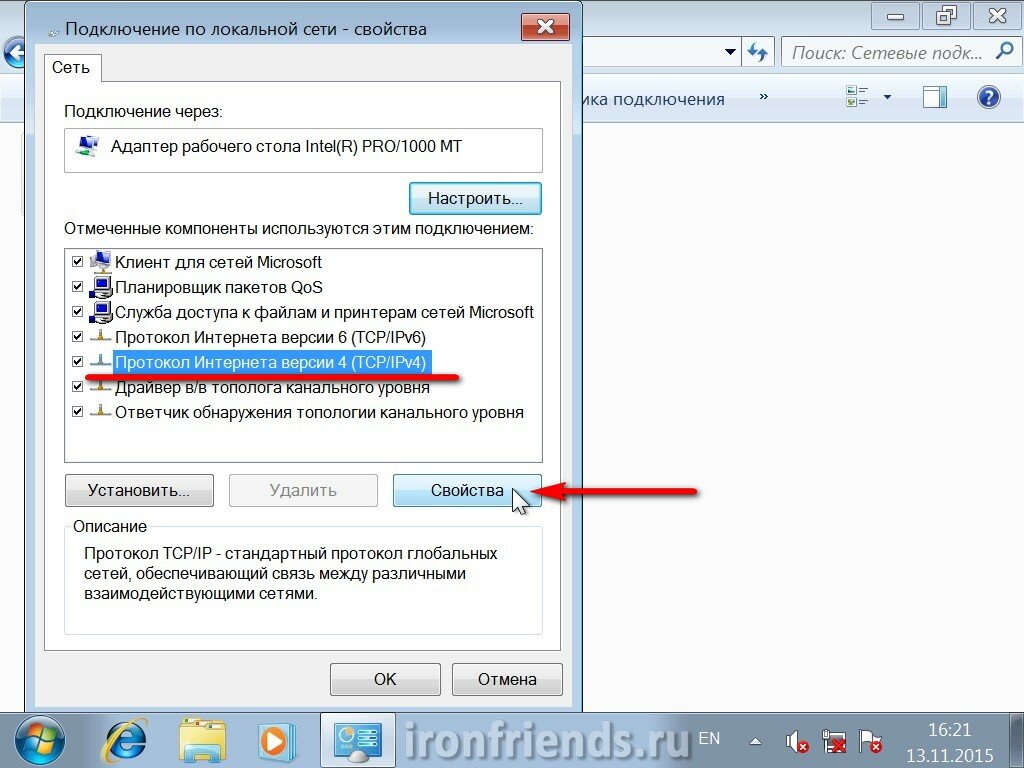 11n
Канал: 11
Количество клиентов: 0
11n
Канал: 11
Количество клиентов: 0
.jpg) По умолчанию альтернативный IPv4-адрес находится в диапазоне от 169.254.0.1 до 169.254.255.254 с маской подсети 255.255.0.0. Вы также можете указать настраиваемый пользователем альтернативный IPv4-адрес, что особенно полезно для пользователей портативных компьютеров.
По умолчанию альтернативный IPv4-адрес находится в диапазоне от 169.254.0.1 до 169.254.255.254 с маской подсети 255.255.0.0. Вы также можете указать настраиваемый пользователем альтернативный IPv4-адрес, что особенно полезно для пользователей портативных компьютеров.