Включаем режим модема в iPhone — Как раздать интернет?
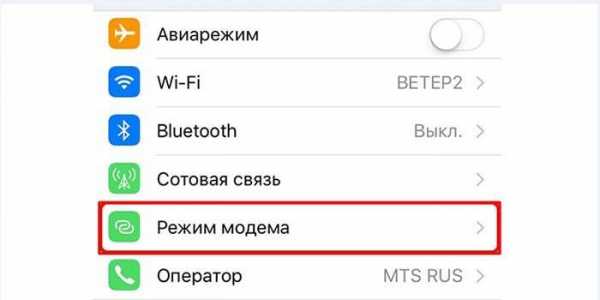
Телефон iPhone можно использовать в качестве модема, раздающего мобильный интернет для других устройств. При помощи Режима модема, Айфон может раздать интернет на компьютер, смартфон или планшет, что иногда бывает очень удобно. Раздача в компьютер может происходить через USB-кабель или беспроводными Wi-Fi и Bluetooth. Раздать интернет в другие телефоны по кабелю не получиться, только беспроводными средствами.
Сегодня в выпуске:
Если вы решили использовать Режим модема и подключать к iPhone компьютер или другие устройства для передачи им интернета, то для начало нужно:
Если интернет подключен, и ваш браузер Safari заходит на страницы интернета, то приступаем настройке и включению Режима модема.
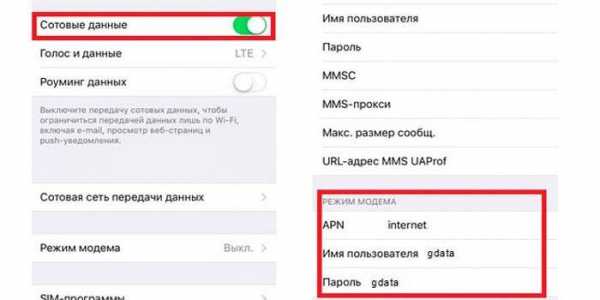
Режим модема находится в настройках iPhone, запускаем приложение Настройки и смотрим. Если в главном меню или в настройках раздела Сотовая связь имеется раздел Режим модема, то значит, режим модема был подключен в момент настройки интернета в iPhone.
Как настроить Режим модема в iPhone
Почему нет Режима модема в Настройках или в разделе Сотовая связь? Потому что его нужно настроить, и он появится, при условии, что ваш оператор сотовой связи поддерживает такую возможность.
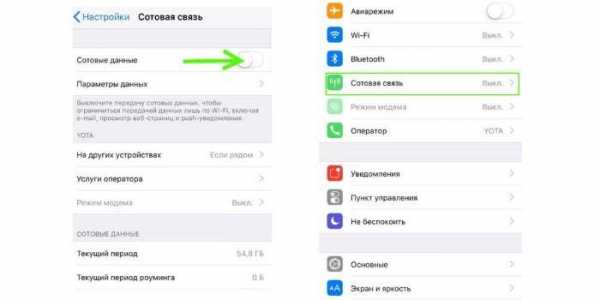
Мы будем настраивать режим модема на примере оператора Tele2. Запускаем стандартное приложение Настройки – Сотовая связь – включаем Сотовые данные и заходим в Параметры данных

Выбираем Сотовая сеть передачи данных и листаем в самый низ, где находятся настройки Режима модема и прописываем APN – internet.tele2.ru (настройка Режима модема для Tele2, пробовал писать просто internet, тоже работает).
Для каждого оператора и для каждой страны настройки свои, узнать их можно на сайте или обратившись в службу поддержки своего оператора сотовой связи. Иногда обсуждения профиля настроек своего региона можно найти при помощи поисковых систем интернета, вводите в поисковиках « Режим модема APN и название вашего оператора и страны».
После ввода настроек APN для Режима модема, несколько раз зайдите и выйдите в раздел Сотовая связь (находится в главном меню приложения настройки), если Режим модема не появится, то выключите и включите iPhone.
Как раздать интернет с iPhone в компьютер
Первое, что мы узнаем это как через iPhone подключить интернет на компьютер по кабелю USB, используя Режим модема. Прежде чем мы начнем, убедитесь, что в телефоне включены Сотовые данные (находится в Настройка – Сотовая связь).
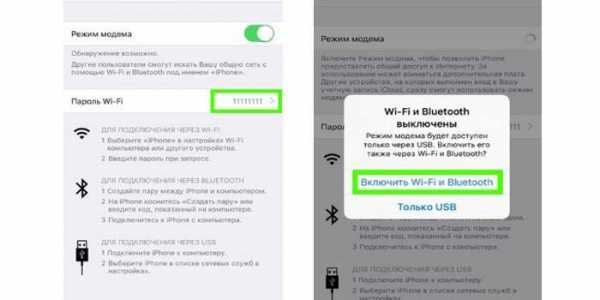
Подключаем iPhone к компьютеру, используя USB-кабель. USB-кабель желательно использовать родной, так как с некачественными репликами могут быть проблемы. Заходим в Настройки – Режим модема – включаем тумблер Режим модема и жмем – Только USB.
Все, iPhone раздает свой мобильный интернет в компьютер по USB. Быстро и удобно. Открываем в компьютере браузер и пробуем зайти на любую страницу интернета. Опробовано на Windows 7 и Mac OS X El Capitan. Если по какой то причине интернет в компьютере не появился, то установите в компьютер iTunes (желательно новую версию) или отдельный файл AppleMobileDeviceSupport.msi (содержит драйвера для iPhone). Иногда помогает отключение в компьютере брандмауэра или антивируса, которые способны блокировать трафик.
Раздача интернета с iPhone по Wi-Fi в другие устройства
В этом случае мы используем iPhone как беспроводной модем, раздающий интернет по Wi-Fi. Преимущество этого способа в том, что ненужен ни USB-кабель, ни Айтюнс. Единственное требование это наличие модуля Wi-Fi в устройстве, которое будет получать интернет от iPhone (будь то планшет, телефон или компьютер).
Процесс включения мобильной точки доступа в iPhone прост. Поехали. Как и в прошлом примере убедитесь, что в iPhone включены Сотовые данные (2).
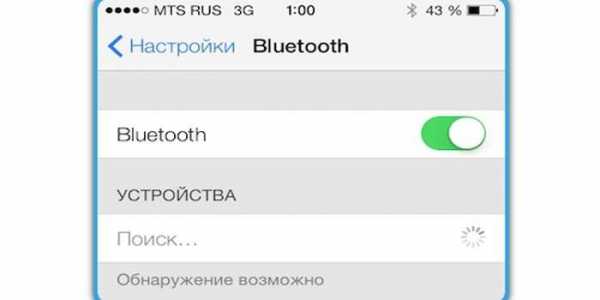
Для включения точки доступа выбираем в Настройках – Режим модема (3) – Включаем Режим модема (4). В принципе на 4-ом пункте точка доступа в iPhone будет включена, но если телефон в это время будет подключен к компьютеру, то нужно будет дополнительно нажать – Включить Wi-Fi и Bluetooth (5).
Режим модема в iPhone – какой пароль?
iPhone готов к раздаче интернета по Wi-Fi и Bluetooth, используя Режим модема, телефон стал точкой доступа. Осталось подключить устройства, которым нужен интернет, для этого в них тоже нужно включить Wi-Fi, найти в списке устройств iPhone и подключиться к нему используя пароль, пароль от точки доступа iPhone можно узнать здесь: Настройки – Режим модема – Пароль Wi-Fi. В этом же разделе можно сменить пароль точки доступа iPhone. Только не ставьте пароль как в нашем примере на картинке, а то его легко подберут и воспользуются посторонние.
Подключаем компьютер с Windows 7, 8 к точке доступа Wi-Fi iPhone
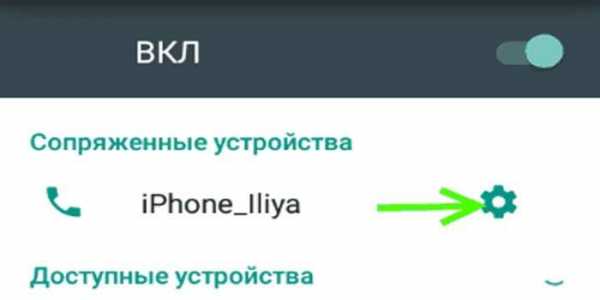
Включив режим модема в iPhone, и разобравшись с паролем точки доступа, будем раздавать интернет в компьютер под управлением Windows по сети Wi-Fi. Сеть будет организована между iPhone и компьютером. Включаем Режим модема на iPhone и выбираем – Включить Wi-Fi и Bluetooth. На компьютере с Windows 7 или 8 внизу, возле часов, жмем значок Wi-Fi (1), выбираем iPhone (2), жмем Подключение (3), вводим пароль от точки доступа iPhone (4) и нажимаем OK(5). Мобильный интернет с iPhone по средствам Wi-Fi пошел в ПК, теперь с него можно выходить в сеть.
Если после ввода пароля, ПК не может подключиться к iPhone, не смотря на ввод корректного пароля, то в Windows 7 нажав на значок Wi-Fi, выберите Центр управления сетями и общим доступом – Управление беспроводными сетями – и удалите iPhone из списка (правой кнопкой – Удалить сеть), затем снова пробуйте установить соединение. В Windows 8 в таком случае в перечне Wi-Fi-сетей нажмите на iPhone правой кнопкой – Забыть эту сеть.
Через iPhone подключаем к Wi-Fi компьютер с Mac OS
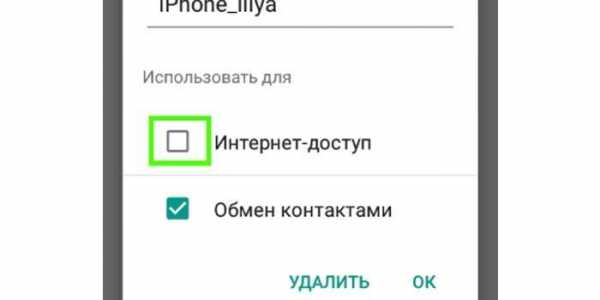
Режим модема в Айфоне включен. Чтобы подключить компьютер с Mac OS к беспроводной точке доступа iPhone и пользоваться его интернетом, нужно в Mac OS, в правом верхнем углу, нажать на значок Wi-Fi (1) – Включить Wi-Fi (2) – Выбрать из списка iPhone с иконкой режима модема (два кольца) – вести пароль – нажать Подключить (5). Используем интернет.
ibobr.ru
Как раздать WiFi с iPhone или iPad
Всем привет, уважаемые пользователи мобильных Apple гаджетов. Сегодня я расскажу, как можно раздать Wi-Fi на другие устройства со своего iPhone или iPad (в принципе, разницы между настройками в айфон и айпад нет). Раздача WiFi на другие устройства в iOS называется красивым словосочетание слов – режим модема.
Для того чтобы активировать данный режим, по умолчанию режим модема не активен, вам нужно воспользоваться настойками. Также не на всех устройствах доступна активация данного режима. Поддерживаемые устройства (хочу заметить, что ваше устройство iPhone или iPad должно поддерживать сеть 3G):
- iPhone от 4 модели, а именно: 4, 4s, 5, 5s, 6, 6 plus, 6s и т.д. К примеру я использовал данный режим на iPhone 5s, все работало идеально;
- iPad 3 модели Wi-Fi Cellular и, разумеется, более поздние модели;
- iPad модели Mini WiFi.
Повторюсь, что ваше устройство, для активации режима модема, должно поддерживать сеть 3G.
Режим модема
Итак, следуйте нижеприведённым действиям и вы благополучно активируете режим модема и сможете раздать Wi-Fi со своего устройства iPad или iPhone:
- Первое что нужно сделать это взять ваш мобильный гаджет iPhone или iPad и перейти в настройки. На рабочем столе устройства – иконка с нарисованной на ней шестерёнкой;
- После действия описанного выше вам нужно в открывшемся меню выбрать пункт “Сотовые данные”;
- Далее передвиньте ползунок рядом с пунктом “Включить LTE” в положение активировано, для этого сдвиньте ползунок вправо;
- После этого вам нужно выбрать пункт “Режим модема” и нажать на него;
- На открывшейся странице вам нужно активировать пункт “Режим модема” и выбрать режим раздачи по WiFi;
- Теперь для усиления безопасности придумайте сложный пароль.

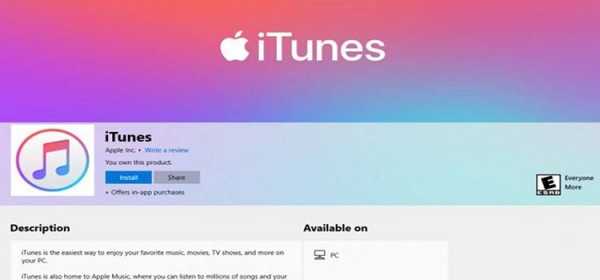
Важно: в целях безопасности, чтобы ограничить доступ к вашей сети различных злоумышленников, я рекомендую вам придумать максимально сложный пароль, состоящий как из цифр, так и из букв в нижнем и верхнем регистре.
Важно
Хочу заметить, чтобы данный режим работал корректно, то ваш сотовый оператор должен поддерживать функцию “Режим модема”. Приведу настройки для самых популярных сотовых операторов:
- МТС. Для настойки режима с этим сотовым оператором вам нужно указать APN – internet.mts.ru логин и пароль подключения – mts;
- Билайн. Для настойки режима с этим сотовым оператором вам нужно указать APN – internet.beeline.ru логин и пароль подключения – beeline;
- Мегафон. Для настойки режима с этим сотовым оператором вам нужно указать APN – internet логин и пароль подключения – gdata.
В большинстве случаев – режим модема – будет работать сразу после активации его на вашем мобильном Apple устройстве iPhone и iPad, ни каких дополнительных настроек не потребуется, достаточно стандартных настоек.
На этом у меня все, надеюсь, вы смогли без труда раздать интернет по Wi-Fi со своего мобильного устройства iPhone и iPad. Буду очень признателен если вы поделитесь статьей в социальных сетях для того чтобы ей смогли воспользоваться также ваши друзья и знакомые. Остались вопросы? Можете задать их с помощью формы комментирования расположенной ниже. До встречи в следующих полезных материалах.
ioska.ru
Как раздать интернет с iPhone или iPad по Wi-Fi, USB, Bluetooth
В iOS есть замечательная функция «Режим модема» (точки доступа), которая позволяет раздать интернет с iPhone или iPad на любые устройства — другие смартфоны, ноутбуки или стационарный компьютер. С помощью функции расшарить интернет можно через Wi-Fi или посредством USB-кабеля и Bluetooth.Как включить «Режим модема» на iPhone или iPad
Прежде всего необходимо проверить, включены ли у вас 3G и «передача данных» в настройках телефона. Как правило, у заядлого пользователя мобильного интернета они постоянно находятся в активированном состоянии.Проверив, запускаем приложение «Настройки», переходим в раздел «Режим модема» и активируем функцию. После этого следует задать пароль для подключения.

Теперь девайс работает в «Режиме модема» и нам просто нужно подключиться к нему с устройства, с которого необходимо выйти в интернет.
Как раздать интернет с iPhone через Wi-Fi
Как уже было упомянуто, выполнить подключение можно через Wi-Fi, Bluetooth или USB-кабель.Для раздачи интернета с iPhone или iPad через Wi-Fi на другое устройство необходимо в его настройках отыскать имя раздающего Интернет iOS-девайса. Затем указать пароль при запросе.
Как раздать интернет с iPhone через Bluetooth
Для раздачи интернета через Bluetooth связать свой iPhone или iPad с другим устройством. На своем iOS-девайсе нажать «Создать пару», чтобы ввести код, высветившийся на стороннем устройстве. После этого подключение к iPhone или iPad будет выполнено.Раздача интернета с iPhone, iPad по USB-кабелю
Для выполнения такого способа раздачи интернета, необходимо подключить iPhone, iPad к компьютеру по USB-кабелю. При этом система может поинтересоваться, какое соединение будем использовать. Выбираем «Только USB».Затем операционная система сама определить новое устройство, которое можно будет выбрать в сетевых службах и подключиться к сети интернет. Далее в списке сетевых служб на ПК выберите свой iPhone, iPad.
Проблемы могут возникнуть в том случае, если, при подключении через кабель, ваш iOS-гаджет не всегда определяется системой. В остальном трудностей возникнуть не должно.
Как настроить 3G/LTE интернет на iPhone, iPad. Настройки APN сотовых операторов
Напоследок пару слов о том, как настроить интернет на iOS.Для начала должна быть подключена соответствующая услуга у вашего оператора – мобильный интернет.
Следуем по пути Настройки > Сотовая связь
Тут необходимо включить:
- Сотовые данные
- 3G/LTE
Иногда может потребоваться ввести настройки APN вашего оператора, если они еще не заполнены автоматически. Для этого идем в Настройки > Сотовая связь > Сотовая сеть передачи данных
Мегафон:
- APN: internet
- Имя пользователя: [оставляем пустым]
- Пароль: [оставляем пустым]
- APN: internet.beeline.ru
- Имя пользователя: beeline
- Пароль: beeline
- APN: internet.mts.ru
- Имя пользователя: mts
- Пароль: mts
Если вы не нашли ответа на свой вопрос или у вас что-то не получилось, а в комментаряих ниже нет подходящего решения, задайте вопрос через нашу форму помощи. Это быстро, просто, удобно и не требует регистрации. Ответы на свой и другие вопросы вы найдете в данном разделе.
К слову, следите за новостями app-s.ru через нашу группу Вконтакте или в Telegram. У нас чертовски интересная лента новостей.
Порядок вывода комментариев: По умолчаниюСначала новыеСначала старые
app-s.ru
Как раздать WiFi с компьютера на iPhone
Как раздать интернет с iOS на ПК или ноутбук / 2 Life Hacks
Как раздать WiFi с iPhone / айфона — включаем вай фай в режиме модема на ios
Как раздать Wi-Fi с компьютера или ноутбука на IOS и Android устройства без роутера.
Подключение ПК к Интернету через телефон, раздача 3G Интернета по WiFi, USB кабелю 📱 ↔️ 💻
Как раздать Wi-Fi с компьютера без роутера
Как включить режим модема и раздавать Wi-Fi в Iphone iOS 8 ,9 ,10, 11
Как раздавать WiFi с ноутбука средствами Windows. Самый легкий способ
Как Подключить iPhone к Компу по wi-fi
Как раздать вайфай с компьютера
Как включить режим модема на iPhone 6 / на остальных моделях iPhone
Также смотрите:
- Кнопка отключения звука на Айфоне сломалась
- Скачать рингтон Айфона бесплатно оригинал
- Когда прекратили выпускать Айфон 5S
- Как перенести все контакты с одного Айфона на другой Айфон
- Замена экрана на Айфоне 6 Plus
- Обои на Айфон 5S новые
- Как посмотреть удаленные фотки на Айфоне 4
- Как очистить список для чтения в Айпад
- iOS 11 что нового iPhone 6S
- Как включить автоповорот на 4 Айфоне
- iPhone 4 установка мелодии на звонок
- Почему не все фотографии отправляются с Айфона на компьютер
- Как чистить наушники от iPhone 5S
- iPhone в Телеграмме висит непрочитанное сообщение
- Не включается тач айди на Айфоне
yariphone.ru

