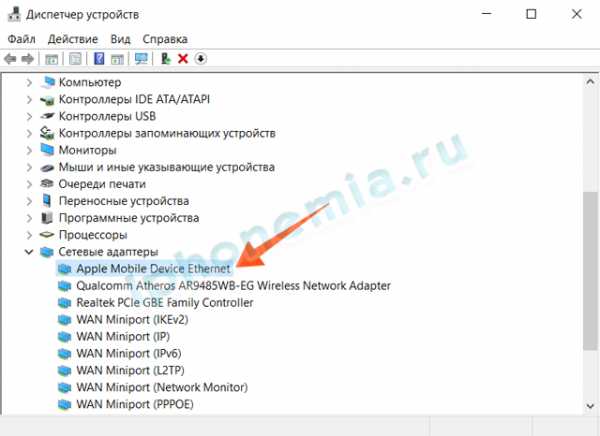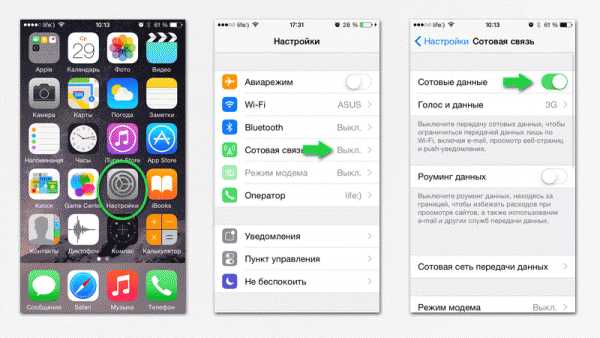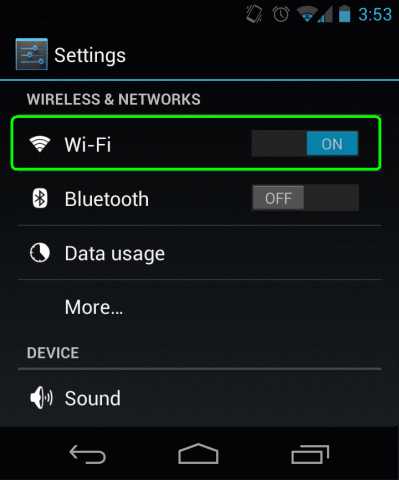Как раздать Вай-Фай с Айфона на ноутбук и Андроид и почему не раздает
Режим модема на Iphone — полезная функция, позволяющая использовать собственный телефон в качестве источника Интернета. Но владельцы таких аппаратов часто сталкиваются с трудностями настройки. Появляются вопросы, как раздать Вай Фай с Айфона, и на каких устройствах это возможно. Ниже рассмотрим способы настройки модема и способы решения трудностей, с которыми приходится столкнуться при подключении.
Как настроить телефон на раздачу
Перед тем как раздать Вай Фай с Айфона 7 или аппарата другой серии, необходимо включить функцию модема в настройках. Для этого сделайте такие шаги:
- Зайдите в настройки телефона.
- Войдите в раздел сотовой связи или режима модема (в зависимости от версии).
- Чтобы раздать Вай Фай, переместите тумблер в позицию «Включено».
Бывают ситуации, когда в телефоне нет режима модема. В таком случае нужно знать, как включить на Iphone раздачу WiFi. Алгоритм действий:
- Убедитесь, что на телефоне работает мобильный интернет.
- Войдите в раздел настроек, сотовую связь, параметры.
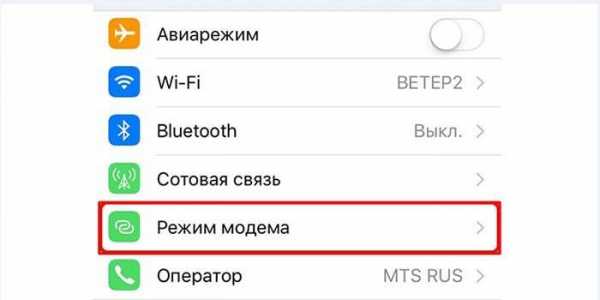
- Перейдите в секцию сети передачи данных и сотовые данные.
- Внесите сведения в секциях сотовых данных и режима модема. Требуется указать APN, имя и пароль пользователя. Эти данные можно уточнить у провайдера. К примеру, для MTS во всех случаях прописывается название сети.
На последнем этапе перезагрузите устройство. Если работа выполнена правильно, можно раздать Вай Фай с Айфона 4s и 4 (актуально и для других версий) после включения режима модема и беспроводной сети. При успешном подключении можно увидеть число устройств, использующих новый профиль.
Как раздать Интернет с Айфона — все способы
Эксперты выделяют несколько методов, как раздать Интернет с Iphone. Рассмотрим каждое из решений.
С помощью Вай Фай
Самый простой путь — раздавать с Айфона Вай Фай после подключения соответствующего режима. Алгоритм действий:
- Перейдите в раздел настроек и режим модема. Он должен быть включен.
- Проверьте пароль Вай Фай и имя аппарата.
- Не переходите на другой экран до подключения к другому устройству.
Человек, который хочет соединиться с Интернетом, входит в настройки, далее в раздел Вай Фай и находит в перечне название профиля (к примеру, Айфон).
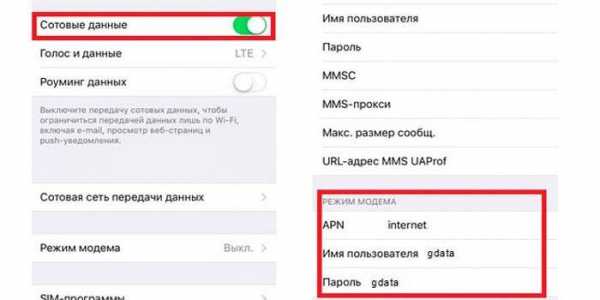
Далее остается кликнуть на название и ввести пароль. В среднем, чтобы раздать WiFi с Iphone на Айфон или другой аппарат необходимо не больше 2-3 минут.
Через Блютуз
Второй вариант — раздать Интернет с помощью Bluetooth. Алгоритм такой:
- На устройстве-модеме включите необходимый режим.
- Активируйте Блютуз на раздающем устройстве.
- Включите Bluetooth.
Находим ноутбук или ПК для подключения и подтверждаем факт создания пары. Этого достаточно, чтобы раздать Интернет. При подключении к ПК или ноутбуку обратите внимание на появление специального значка справа внизу.
С применением кабеля
Метод подходит для ПК и ноутбуков, ведь здесь не обойтись без провода USB. Для начала необходимо подключить устройство к компьютеру или ноуту с помощью шнура, а после создать точку доступа. Работа выполняется через настроечный раздел. Алгоритм такой:
- войдите в настройки телефона;
- перейдите в секцию сотовой связи;
- идите в раздел параметров данных и сотовой сети передачи.
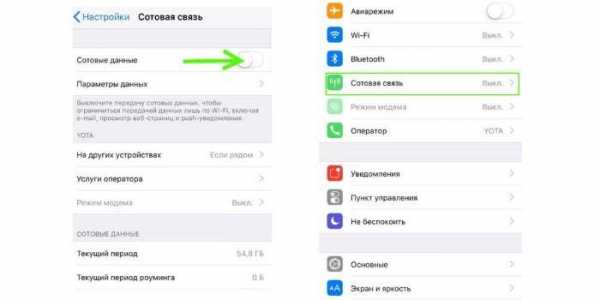
Пролистайте страницу в самый низ и смотрите на настройки. Важно, чтобы здесь был прописан APN. Чаще всего он присваивается в автоматическом режиме (этот факт зависит от оператора). Данные логина и пароля не имеет значения. Далее переходим в режим модема и устанавливаем пароль для точки доступа.
Чтобы раздать Интернет через провод с Айфона, вводить пароль не нужно. Но лучше не игнорировать такую возможности и установить код безопасности. Вдруг под рукой не будет шнура и придется раздать Вай Фай с 6 6s айфона на ноутбук или ПК по беспроводной сети.
Для отключения раздачи необходимо деактивировать режим модема, выключить Блютуз или отсоединить кабель в зависимости от способа подключения.
Как узнать, что ваша модель Айфона может раздавать Вай Фай
Производитель Apple предусмотрел возможность передать Вай Фай с Айфона на ноутбук, ПК или другой телефон. Чтобы узнать о возможности раздать WiFi, необходимо проверить наличие режима модема в настройках. Если он отсутствует, можно выполнить действия по ручному вводу данных (принцип рассматривался выше).
Вопрос, как раздать Вай Фай с Айфона, актуален для всех моделей Iphone нового поколения. Главное — наличие соответствующей функции и обновление ПО до последней версии. Кроме того, Интернет должен быть от 3G и выше. В ином случае раздавать WiFi нет смысла.
Кстати, обратите внимание, что в отличие от яблочной продукции с Андроида можно раздавать Вай-Фай не только с помощью встроенных возможностей, но и через приложения.
Почему Айфон не раздает Вай Фай?
Многие владельцы телефонов от Apple знают, как на Айфоне раздать Вай Фай. Тем не менее они сталкиваются с трудностями в подключении. При появлении проблем необходимо сделать следующие шаги:
- проверьте факт включения режима модема в настройках;
- перезагрузите устройство, которое нуждается в подключении;
- убедитесь в установке последней версии iOS;
- сбросьте настройки сети.
Если после указанных действий не удается раздать Вай Фай через Айфон на Айпад или другое устройство, нужно устранить ошибки. Рассмотрим каждую ситуацию отдельно — для WiFi, Bluetooth или подключения USB кабеля.
WiFi
Чаще всего пользователи интересуются, почему не раздается Вай Фай с Айфона в стандартном модемном режиме. Одна из причин — ошибки в настройке параметров. Чтобы устранить неисправность, сделайте следующие шаги:
- убедитесь во включении нужного режима;
- проверьте правильность введенного пароля;
- перезагрузите устройства.
USB
Зная, почему Айфон не раздает Вай Фай на ноутбук, ПК или другое устройство, можно быстро восстановить соединение. Если решение не находится, используйте провод USB. Но даже при его подключении могут возникнуть трудности. Для устранения проблемы сделайте такие шаги (для MAC):
- обновите iTunes до последней версии;
- присвойте подключаемому устройству статус доверенного;
- убедитесь, что в Айфон или Айпад виден в программе iTunes;
- перейдите в раздел системных настроек и в секции сети установите отметку в разделе Айфон USB;
- нажмите значок шестеренки, выберите деактивацию службы и примените функцию;
- жмите на шестеренку, активируйте службу и снова подтвердите изменения.
Если не удается раздать Интернет с Айфона на ПК с Windows, необходимо обновить iTunes, сделать подключаемый аппарат доверенным и убедиться, что устройство распознается на компьютере. Далее следуйте инструкции Microsoft по проверке качества подключения к Сети.
Bluetooth
Если подключить Вай Фай на ноутбук с Айфона рассмотренными методами не удалось, можно использовать возможности Блютуз. При появлении трудностей проверьте факт включения Bluetooth и соблюдения последовательности подключения. Убедитесь во включении режима модема на Айфоне.
Если не удается раздать Интернет, сделайте следующее:
- отключите и включите Блютуз;
- разорвите связь между устройствами.

Для разрыва перейдите в раздел настроек и Блютуз, выберите подключение и жмите «Забыть это устройство. На ПК нужно кликнуть на значок Bluetooth, отразить доступные устройства и удалить нужный. После этого нужно перезагрузить всю аппаратуру.
Итоги
Выше мы рассмотрели, как раздать Вай Фай на ноутбук с Айфона 5 и 5s, а также Iphone других версий, разобрались с главными ошибками и способами их устранения. В завершение выделим несколько полезных советов:
- перед тем как раздать Вай Фай, зарядите аппарат на 100 процентов или во время применения подключите его к розетке;
- включите LTE для более удобного режима серфинга по Сети и просмотра видео;
- защитите профиль Вай Фай надежным паролем, чтобы к ней не подключился другой Айфон, телефон на Андроид или ПК;
- после окончания раздачи выключите режим модема.
Указанные инструкции помогут снизить расход батареи и избежать лишних расходов. В завершение ответим на вопрос, можно ли на Айфоне раздать WiFi на Андроид. Да, это возможно. Здесь нет ограничений. Вай Фай раздается на все устройства, ведь принцип не меняется — необходим поиск своей сети и ввод логина. Тип подключающего аппарата не имеет значения, поэтому раздать WiFi можно на смартфон, ПК, ноутбук или другие устройства с приемником беспроводной сети.
besprovodnik.ru
Как раздать интернет с iPhone на компьютер через Wi-Fi, Bluetooth и USB кабель
iPhone, как и любой другой смартфон, может заменить собой множество других устройств. Например, его можно успешно использовать в качестве замены для компактного фотоаппарата, GPS-навигатора, музыкального плеера, карманного компьютера или модема. В этой инструкции мы рассмотрим последний вариант. Здесь вы узнаете, как раздать интернет с iPhone на компьютер через беспроводные сети Wi-Fi и Bluetooth, а также по USB кабелю.
Как раздать интернет через Wi-Fi
Самый простой и правильный способ раздачи интернета с iPhone на компьютер – это создание точки доступа Wi-Fi, то есть раздача интернета по беспроводной сети Wi-Fi. Остальные способы стоит использовать только тогда, когда раздача интернета по Wi-Fi не доступна, например, если компьютер не оснащен Wi-Fi адаптером.
Для того чтобы раздать интернет с Айфона на компьютер через вай фай необходимо выполнить всего несколько простых шагов. Для начала, нужно убедиться, что устройство подключено к мобильному интернету. Для этого откройте настройки и перейдите в раздел «Сотовая связь».
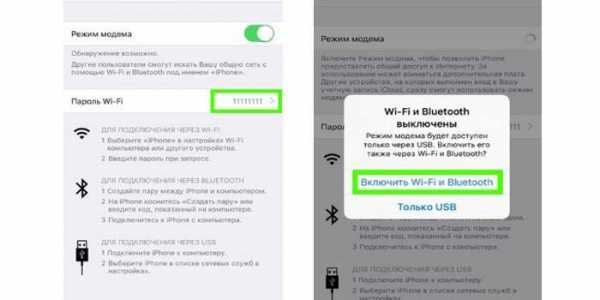
После этого проверьте опции «Сотовые данные» и «Включить 3G», для раздачи интернета обе эти функции должны быть включены. А если вы находитесь за рубежом и пользуетесь роумингом, то вам также нужно включить опцию «Роуминг данных».
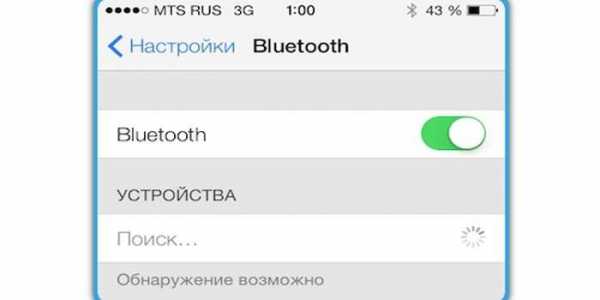
Дальше нужно вернуться на основный экран настроек и перейти в раздел «Режим модема».
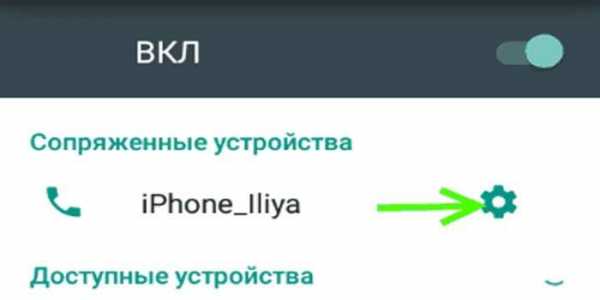
В некоторых случаях раздел «Режим модема» может отсутствовать в настройках Айфона. Это означает, что на устройстве нет нужных настроек для раздачи интернета. Чтобы это исправить перейдите в раздел «Сотовая связь – Параметры данных – Сотовая сеть передача данных». Здесь вы найдете настройки «Режима модема», которые включают три параметра APN, имя пользователя и пароль. Заполните эти данные (можно узнать у сотового оператора) и перезагрузите смартфон. После перезагрузки раздел «Режим модема» должен появиться.
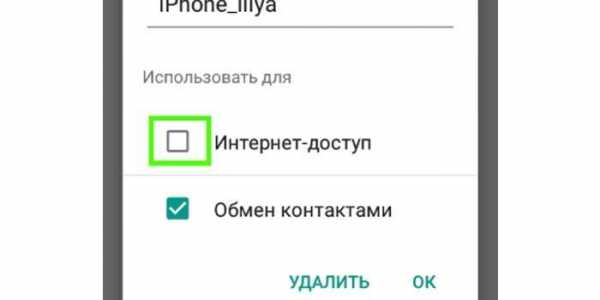
В разделе «Режим модема» необходимо установить пароль, который будет использоваться для подключения к созданной точке доступа Wi-Fi. Длина пароля должна составлять как минимум 8 символов.

Также здесь нужно включить непосредственно сам «Режим модема». Для этого переведите соответствующий переключатель в положение «Включено».
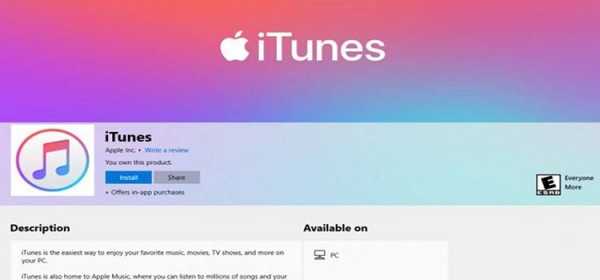
На этом настройка Айфона завершена, и он готов раздавать интернет на компьютеры через Wi-Fi сеть. Осталось только подключить компьютер к Wi-Fi сети айфона. Это делается точно также, как и при подключении к другим Wi-Fi сетям. Например, в случае Windows 10, нужно нажать на иконку сетевого подключения в правом нижнем углу экрана и включить «Wi-Fi» нажатием на соответствующую кнопку.

Дальше нужно выбрать беспроводную сеть, которая была создана айфоном и нажать на кнопку «Подключиться». При необходимости можно активировать функцию «Подключаться автоматически», в этом случае компьютер будет сам подключаться к этой сети при ее обнаружении.
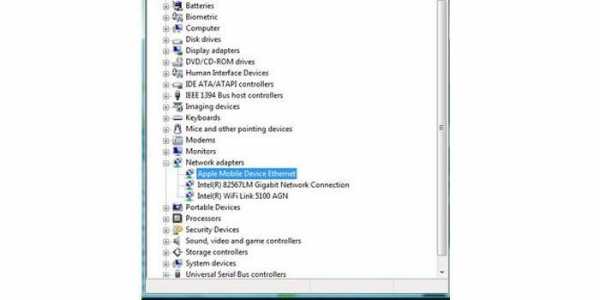
Последний шаг – ввод пароля. Здесь нужно ввести пароль, который вы указали в настройках Айфона в разделе «Режим модема», и нажать на кнопку «Далее».

Если все было сделано правильно, то вы подключитесь к Айфону по Wi-Fi и на компьютере появится доступ к интернету. При этом, рядом с подключением должна появиться надпись «Подключено, защищено», а иконка сетевых подключений на панели задач должна измениться.
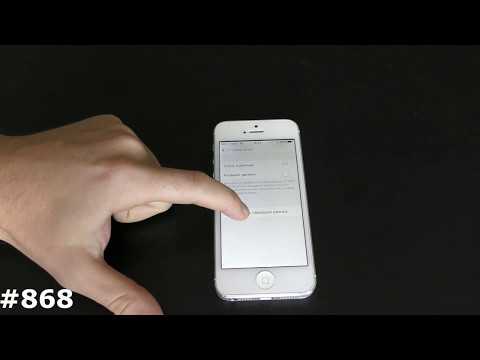
Если на вашем компьютере установлена не Windows 10, а какая-то другая операционная система, то процесс подключения к Wi-Fi сети может немного отличаться. Но, в целом принцип везде один и тот же, выбираете сеть, вводите пароль и компьютер подключается.
Как раздать интернет через USB кабель
Также вы можете раздать интернет с iPhone на компьютер через USB кабель. Этот вариант будет полезен в том случае, если компьютер не оснащен Wi-Fi адаптером.
Для того чтобы успешно раздать интернет по USB кабелю на компьютере должна быть установлена последняя версия iTunes. Поэтому, перед тем как начинать настройку, перейдите на официальный сайт iTunes, скачайте установщик и установите его на свой компьютер.
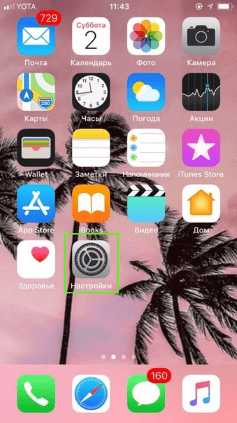
После этого откройте настройки Айфона, прейдите в раздел «Режим модема» и активируйте данный режим.
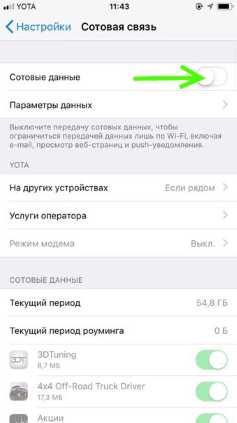
Если на экране появится сообщение с предложением включить Wi-Fi и Bluetooth, то отклоните его, нажав на кнопку «Только USB».
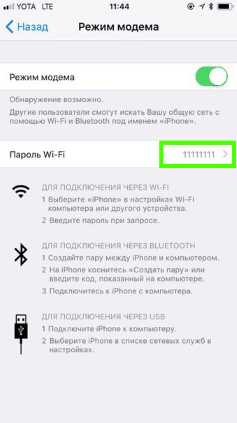
После этого подключите Айфон к компьютеру. Сверху экрана должна появиться синяя полоса с сообщением о количестве подключений.
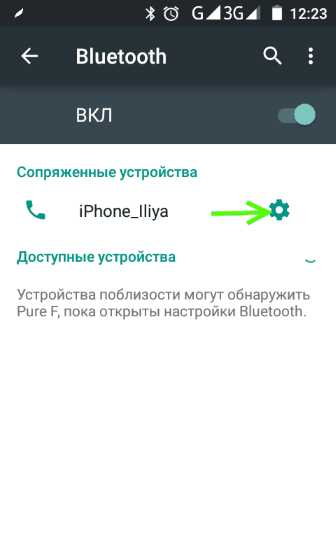
Если появится окно с запросом «Доверять этому компьютеру», то нажмите на кнопку «Доверять».
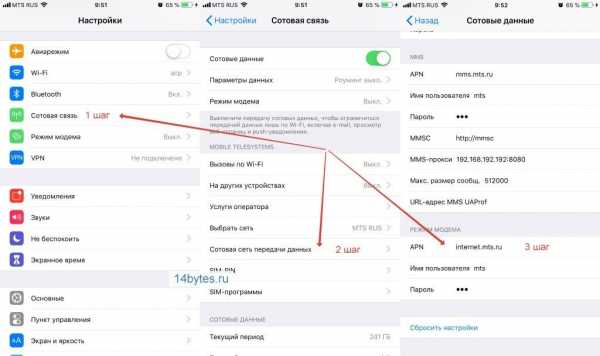
После этого в сетевых подключениях компьютера должно появиться новое соединение, которое и будет обслуживать раздачу интернета с Айфона на компьютер. В операционной системе Windows вы можете проверить список сетевых подключений нажав комбинацию клавиш Windows-R и выполнив команду «ncpa.cpl».
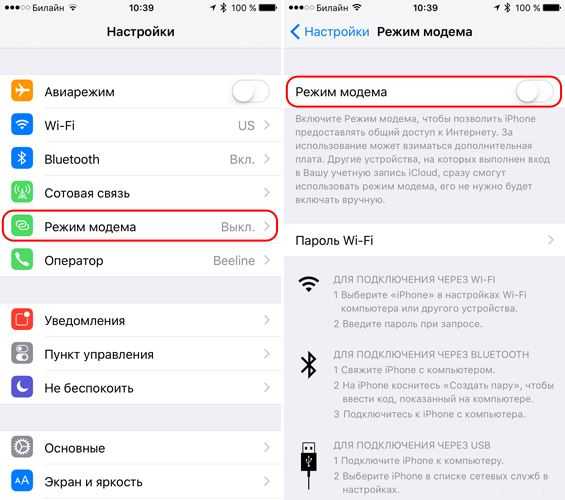
Если подключение присутствует и работает, то можно проверять работу интернета.
Как раздать интернет через Bluetooth
Если предыдущие два способа вам не подходят, то есть еще один вариант. Вы можете раздать интернет с iPhone на компьютер через Bluetooth. В данном случае для успешной настройки подключения вам необходимо включить режим модема на iPhone, включить Bluetooth на iPhone и на компьютере, создать пару между этими устройствами и выбрать Bluetooth-устройство точкой доступа к интернету.
Как и в предыдущих случаях, нужно начать с включения режима модема в настройках Айфона. Если появится сообщение с предложением включить Wi-Fi и Bluetooth, то выбираем вариант «Включить».

Дальше переходим к настройке компьютера. Если у вас Windows 10, то вам нужно открыть меню «Параметры» (комбинация клавиш Windows-i) и перейти в раздел «Устройства – Bluetooth». Здесь нужно включить Bluetooth и запустить создание пары с вашим Айфоном (кнопка «Связать»).
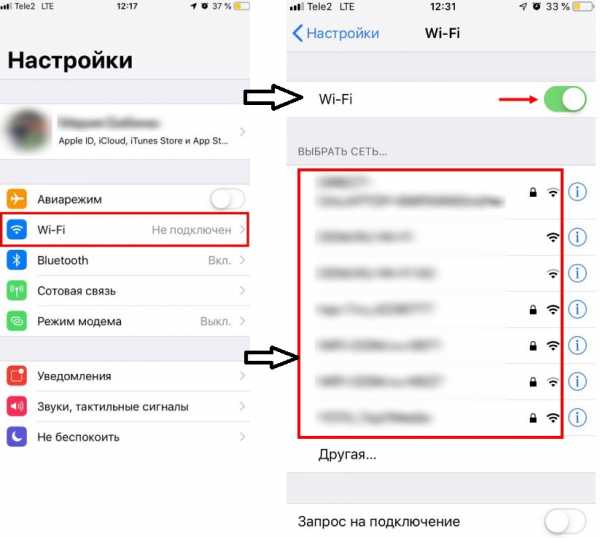
После этого нужно подтвердить создание пары на Айфоне и на компьютере.

В результате между компьютером и вашим смартфоном должна установиться связь по Bluetooth. Теперь нужно перейти к списку всех Bluetooth-устройств. Для этого кликните правой кнопкой мышки по иконке Bluetooth на панели задач и выберите вариант «Показать устройства Bluetooth»

Дальше просто выделяем Айфон, нажимаем на кнопку «Подключаться через» и выбираем «Точка доступа».
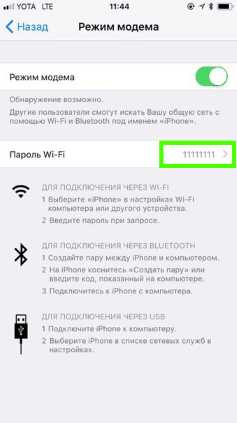
В результате ваш iPhone должен начать раздавать интернет на компьютер через Bluetooth-подключение.
smartphonus.com
Как раздать WiFi с iPhone
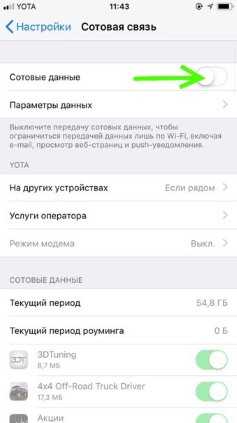
iPhone — многофункциональное устройство, заменяющее множество отдельных гаджетов. В частности, яблочный смартфон может прекрасно раздавать мобильный интернет другим устройствам — для этого достаточно лишь провести небольшую настройку.
В том случае, если у вас имеется ноутбук, планшет или любое другое устройство, поддерживающее подключение к точке доступа Wi-Fi, можно оснастить его интернетом с помощью iPhone. Для этих целей на смартфоне предусмотрен специальный режим модема.
Включаем режим модема
- Откройте на iPhone настройки. Выберите раздел «Режим модема».
- В графе «Пароль Wi-Fi», при необходимости, измените стандартный пароль на собственный (необходимо указать не менее 8 символов). Далее включите функцию «Режим модема» — для этого переведите ползунок в активное положение.
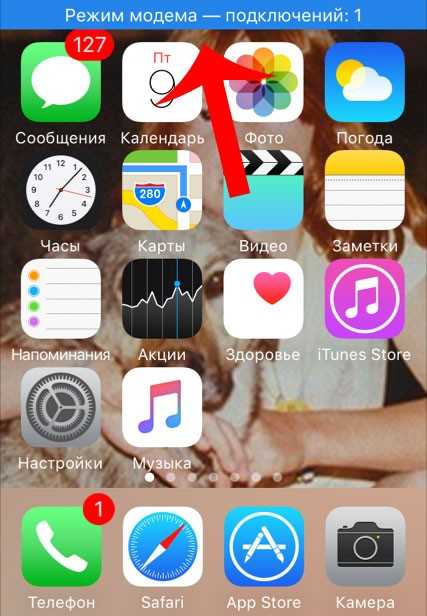
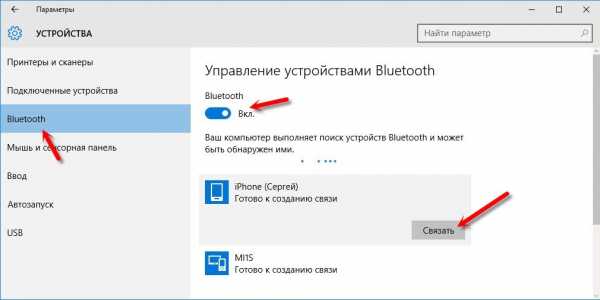
С этого момента смартфон может использоваться для раздачи интернета одним из трех способов:
- Через Wi-Fi. Для этого с другого гаджета откройте список доступных точек Wi-Fi. Выберите название текущей точки доступа и укажите для нее пароль. Спустя пару мгновений подключение будет выполнено.
- Через Bluetooth. Данное беспроводное соединение также можно использовать для подключения к точке доступа. Убедитесь, что на iPhone активирован Блютуз. На другом устройстве откройте поиск Bluetooth-устройств и выберите Айфон. Создайте пару, после чего доступ в интернет будет налажен.
- Через USB. Способ подключения, отлично подходящий для компьютеров, которые не оснащены Wi-Fi-адаптером. Более того, с его помощью скорость передачи данных будет несколько выше, а значит, интернет будет быстрее и стабильнее. Для использования этого способа на компьютере должен быть установлен iTunes. Подключите Айфон к ПК, разблокируйте его и ответьте положительно на вопрос «Доверять этому компьютеру?». В завершение вам потребуется указать пароль.

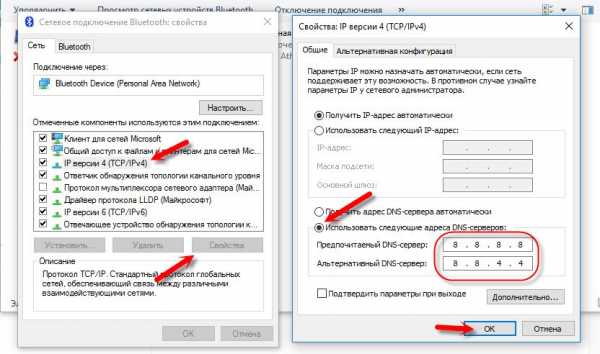
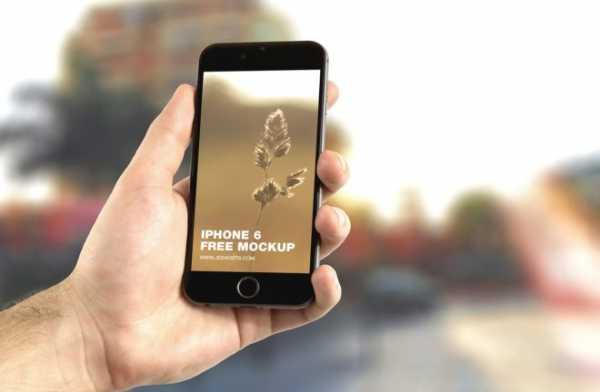
Когда телефон будет использоваться в качестве модема, в верхней части экрана появится синяя строка, сообщающая о количестве подключенных устройств. С ее помощью вы сможете четко контролировать, когда к телефону кто-либо подключается.

Если на iPhone отсутствует кнопка «Режим модема»
Многие пользователи Айфон, настраивая режим модема в первый раз, сталкиваются с отсутствием данного пункта в телефоне. Связано это с тем, что в гаджет не внесены необходимые настройки оператора. В этом случае решить проблему можно, прописав их вручную.
- Перейдите к настройкам смартфона. Следом потребуется открыть раздел «Сотовая связь».
- В следующем окне выберите пункт «Сотовая сеть передачи данных».
- В отобразившемся окне найдите блок «Режим модема». Здесь понадобится внести информацию в соответствии с используемым на смартфоне оператором.

Теле2
- APN: internet.tele2.ru
- Имя пользователя и пароль: Данные поля оставьте незаполненными
МТС
- APN: internet.mts.ru
- Имя пользователя и пароль: В обеих графах укажите «mts» (без кавычек)
Билайн
- APN: internet.beeline.ru
- Имя пользователя и пароль: В обеих графах укажите «beeline» (без кавычек)
Мегафон
- APN: internet
- Имя пользователя и пароль: В обеих графах укажите «gdata» (без кавычек)
Для других операторов, как правило, указываются такие же настройки, как и для Мегафон.
- Вернитесь назад к главному меню настроек — пункт «Режим модема» должен отобразиться.
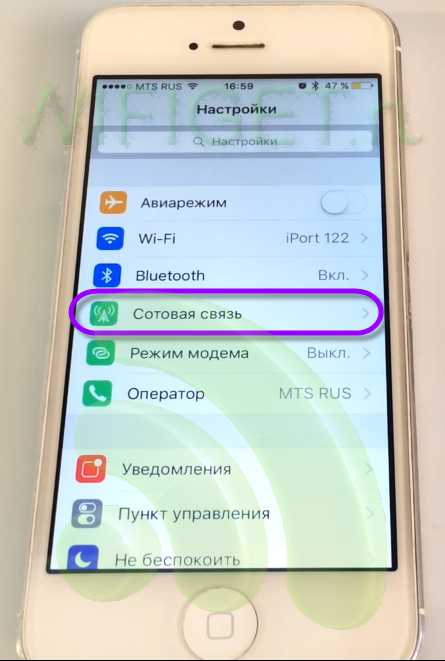
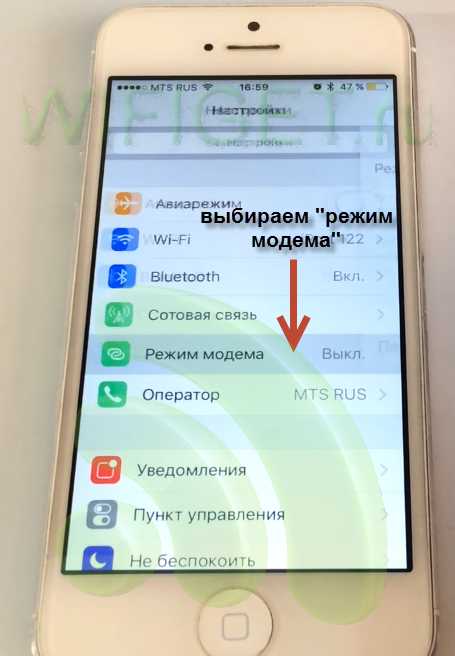
Если у вас возникли какие-либо сложности при настройке режима модема на Айфон, задавайте свои вопросы в комментариях — мы постараемся помочь решить проблему.
Мы рады, что смогли помочь Вам в решении проблемы.Опишите, что у вас не получилось. Наши специалисты постараются ответить максимально быстро.
Помогла ли вам эта статья?
ДА НЕТlumpics.ru
вай фай на компьютер, ноутбук, Айпад и др.
Универсальность и практичность iPhone и других устройств концерна Apple позволяют им раздавать Wi-Fi как в экстренных ситуациях, так и на постоянной основе. Не все пользователи «яблочных» гаджетов знают способы, как раздать интернет с Айфона, передать мегабайты трафика владельцам других устройств, работающих на разных «операционках». Для тех, кто заинтересовался темой, предназначена данная статья.
Включение режима модема
Чтобы телефон применить как модем, надо убедиться, что объема трафика достаточно для раздачи, и владелец iPhone в состоянии позволить себе это действие. Неплохо бы удостовериться, что зона покрытия – это область LTE (с англ. Long-Term Evolution – «длительная эволюция»), позволяющая подсоединиться к сети, не взирая даже на «плохую» скорость.
LTE приравнивается к 4G, четвертому поколению связи, а значит, передает информацию на высоких скоростях. Если «длительной эволюции» нет, довольствуемся широко распространенной 3G, что тоже хорошо.
Как раздать Вай-Фай с Айфона
Точкой доступа послужат модели начиная от iPhone 4, имеющие установленную версию прошивки операционной системы 4.3.1. и старше.
Выполняем последовательные действия:
- Открываем «Настройки».
- Затем – «Сотовая связь»:
- Далее – «Режим модема»:
Здесь активируем зеленый переключатель. Видим появившуюся «Личную точку доступа». Айфон «даст» ключ к Wi-Fi-сети.

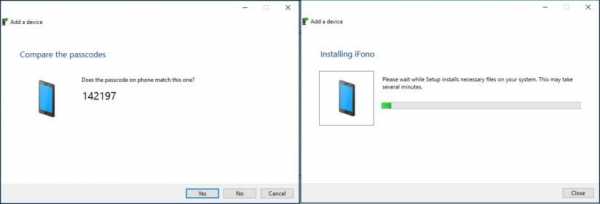
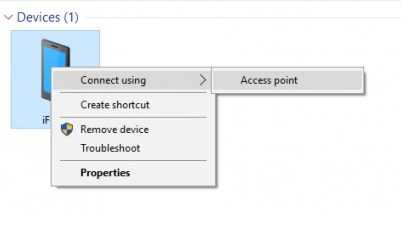
Простой пароль легко меняется на «секретный» из 8-ми символов, а точка доступа, только что созданная, приобретет имя iPhone с указанием имени в скобках.
Раздача интернета по кабелю USB
Применяем Айфон как USB-модем, подсоединяя Apple-устройство к ПК/ноутбуку, управляемых ОС Windows и с установленной ранее программой iTunes для определения iPhone.
«Умный» мобильник распознается системой автоматически. Она отнесет его к «Сетевым адаптерам». Если вдруг что-то пошло не так, рекомендуется компьютер перезагрузить. Чтобы убедиться, что сеть действительно подключена, проверяем «Доступ к интернету»:
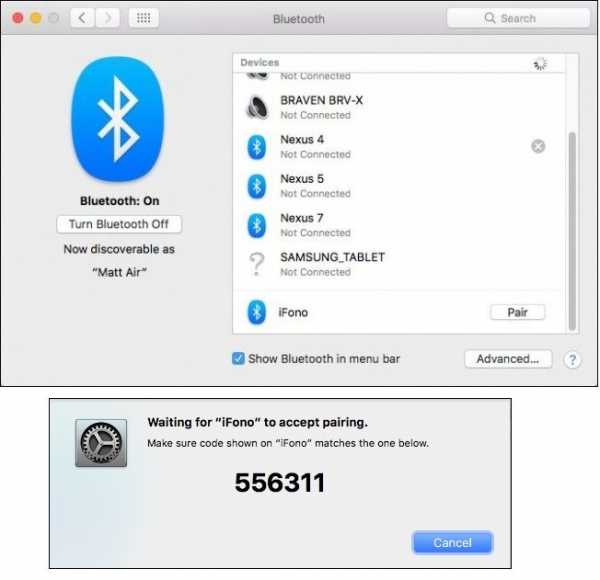
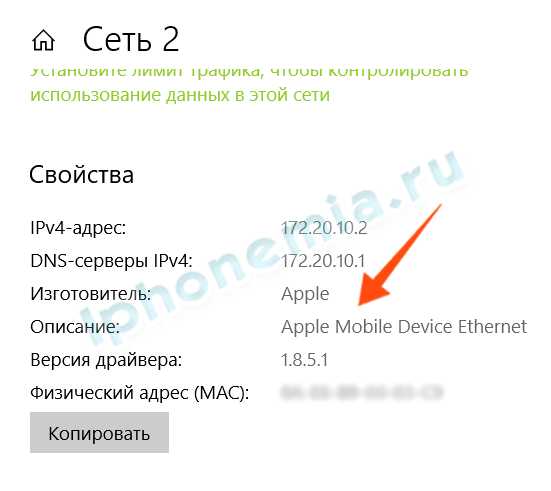
Возможен и другой вариант:
- Перейти к «Диспетчеру устройств».
- Далее – Apple Mobile Ethernet.
- Щелкнуть правой кнопкой мыши, выбрав «Задействовать».

При подключении iPhone к компьютеру в качестве модема через USB на экране телефона выводится прдупреждение:
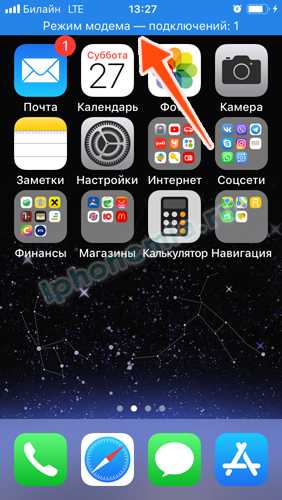
Интернет через Bluetooth
Чтобы поделиться интернетом с другими девайсами через «Блютуз», выполняем следующие действия:
- Открыть «Настройки» – «Сотовую связь».
- Перейти к «Режиму модема», активировать его.
- Включить Bluetooth на обоих устройствах.
- Связать смартфон с устройствами. Нажать на «Создать пару», вбить пароль, появившийся на другом девайсе.
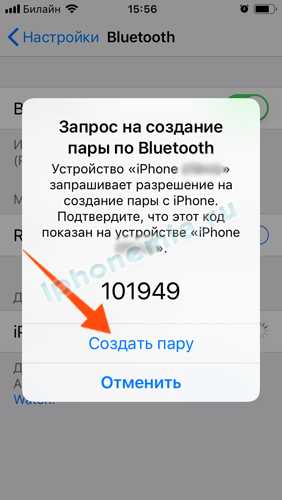
Если рассматривать вариант подключения через Bluetooth двух iPhone, то на экране смартфона, «заимствующего» интернет, появляется специальный значок:

Вывод
Раздать интернет с Айфона – дело несложное. Способы, описанные выше, позволяют поделиться «мировой паутиной» с другим iPhone, планшетом или компьютером практически повсеместно и при любых ситуациях. Важно лишь помнить, что передающее WiFi-сеть устройство быстро теряет свою энергию, поэтому рекомендуется подключить Айфон к «заряднику».
iphonemia.ru
Как раздать Интернет с айфона 7: способы расшарить
С наступлением лета практически все люди перемещаются из душных офисов и бетонных квартир на природу. Однако отказываться от интернета не хочется никому, особенно обладателям «яблочной» продукции. К счастью современный iPhone можно использовать в качестве точки доступа, для того чтобы наслаждаться любимыми сайтами сразу на нескольких устройствах.

Хоть такая опция доступна и довольно просто подключается, многие не знают, как раздать Интернет с айфона 7 и последующих моделей. На самом деле в этом нет ничего сложного. Чтобы расшарить сигнал беспроводной сети, не придется прибегать к каким-либо уловкам или подключать к телефону дополнительные устройства.
Как раздать интернет с айфона 7
Стоит сказать, что расшаривать сигнал Сети можно с любого iPhone, в котором установлен соответствующий модуль. При этом устройство, разумеется, должно быть подключено к мобильному Интернету.
Однако стоит учесть, что при подключении дополнительных устройств, трафик начнет увеличиваться в геометрической прогрессии. Поэтому, гадая, как раздать Интернет с айфона 7, стоит сначала убедиться в том, что на телефоне используется безлимитный тариф мобильного Интернета. В противном случае расходы будут огромными.
Для того чтобы превратить любимый айфон в походный модем, необходимо сперва включить опции «Сотовые данные» и активировать функцию «3G/4G LTE». Для этого нужно выполнить следующие действия:
- Пройти в настройки телефона и выбрать раздел «Сотовая связь».
- Включить «Режим модема». В некоторых случая может потребоваться дополнительно активировать Bluetooth.
- Когда на экране появится сообщение об активации режима модема, останется только ввести пароль от Wi-Fi.
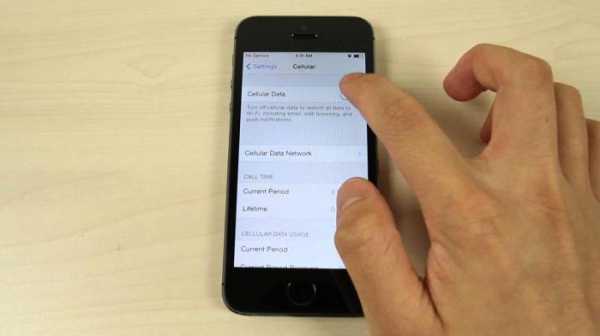
Лучше всего придумать сложный код доступа к беспроводной сети, особенно если на телефоне не подключен безлимитный тариф. В противном случае к точке доступа сможет подключиться любой человек.
Это самый простой способ, как раздать Интернет с айфона 7. После активации можно будет посещать любимые сайты с любого устройства, работающего на Android или Windows. Однако это не единственный способ получить доступ в сеть.
Как раздать мобильный интернет с айфона 7 через USB?
Для этого способа потребуется приобрести соответствующий кабель. С его помощью необходимо соединить телефон с ноутбуком. После этого нужно пройти в панель управления портативного компьютера и найти «Сеть и Интернет». В этом разделе нужно перейти в «Просмотр состояния сети» и проверить было ли активировано соединение. В свою очередь в настройках режима модема телефона необходимо поставить галочку напротив «Только USB».
Этот способ также отвечает на вопрос — как раздавать Интернет через айфон 7. Однако стоит учитывать, что в этом случае скорость соединения будет намного ниже. Поэтому посмотреть фильм или поиграть будет очень сложно.

С другой стороны телефон будет постоянно находиться на подзарядке.
Как раздать интернет через Bluetooth?
В этом случае нужно также связать айфон с ПК. Только в этом случае используется не кабель, а Bluetooth. После осуществления подключения необходимо проделать следующее:
- Указать код (будет высвечиваться на айфоне), который требуется для того, чтобы активировать опцию «Создать пару».
- Подключиться с ПК к телефону и дождаться пока на последнем не появится надпись «Режим модема».
Если все сделано правильно, гаджет начнет работать в качестве точки доступа. При этом можно будет пользоваться им в обычном режиме.

Настройки APN сотовых провайдеров
Для того, чтобы все работало правильно, необходимо подключить мобильный интернет. Затем произвести еще несколько манипуляций. Точнее, нужно настроить Интернет-соединение. Для этого достаточно пройти в настройки гаджета и найти раздел «Сотовая связь». Если настройка APN не выполняется автоматически, то нужно сделать это в ручном режиме. Для этого нужно выбрать «Сотовая сеть передачи данных». Далее все зависит от мобильного оператора:
- «Мегафон». В этом случае в поле APN необходимо указать «internet». Поля с паролем и именем пользователя заполнять не нужно.
- «Билайн». Для активации раздачи интернета в качестве APN указывается «internet.beeline.ru». В качестве имени пользователя указывается просто beeline.
- МТС. В этом случае нужно указать в поле APN «internet.mts.ru», а в качестве пользователя и пароль вписать mts.
Почему интернет не раздается?
Некоторые пользователи часто сталкиваются с подобной проблемой. Однако прежде чем начать паниковать и гадать, почему айфон 7 не раздает Интернет, нужно удостовериться, что все настройки были произведены корректно.
Вполне возможно, что устройство элементарно не переведено в режим модема. В этом случае раздать интернет будет невозможно.

Еще одна часто встречающаяся ошибка заключается в том, что при подключении гаджета к компьютеру выясняется, что на телефоне установлена устаревшая версия iTunes. Для того, чтобы решить эту проблему, достаточно инсталлировать актуальную версию ПО, потом перезагрузить устройства.
Также причины неработающего модема могут быть и более тривиальными. Возможно, на устройстве просто отсутствует нужный модуль.
В большинстве случаев телефон начинает раздавать Интернет сразу после активации нужных опций. Дополнительные настройки обычно не нужны.
В заключение
Зная, как раздать Интернет с айфона 7 плюс и на других моделях «яблочной» продукции, можно пользоваться благами мировой Сети в любых условиях. Если сигнал работает нормально, а все настройки были произведены корректно, то к iPhone можно подключить множество самых разных устройств. Однако нельзя забывать о безопасности сети. Лучше всего придумать пароль, в котором будут не только цифры, но и буквы, написанные разными регистрами. Это не только защитит от халявщиков, но и от мошенников, которые могут взломать почту или получить другие данные с телефона.
fb.ru
Как раздать WiFi с iPhone
Нужен доступ в сеть с ноутбука или компьютера, но в помещении не проведен кабель от провайдера? Не беда, если вы знаете, как раздать WiFi с iPhone, и, главное, у вас есть этот самый iPhone, можно подключиться к сети безо всяких проводов. Рецепт простой: возьмите мобильный трафик, пропустите через режим модема и раздайте на другие устройства через Вай Фай.
Ту же операцию можно выполнить на Android,но сегодня я расскажу только про iOS. Да простит меня Google и не заблокирует все аккаунты. Для выполнения процедуры не требуется никакое дополнительное ПО: все необходимые инструменты уже вшиты в систему, нужно лишь правильно ими воспользоваться.
Как раздать WiFi с iPhone
Включение мобильного трафика
Прежде чем начать раздавать интернет с iPhone через Wi-Fi, нужно получить данные на смартфон. Кабель WAN к телефону подключить не выйдет, можете не пытаться, поэтому воспользуйтесь трафиком, который дает сотовый оператор. С учетом развития 4G провайдеры предлагают неплохую скорость, способную удовлетворить запросы даже тех пользователей, которые хотят смотреть фильмы онлайн или перекачивать файлы большого размера.
- Откройте приложение «Настройки».
- Перейдите в раздел «Сотовая связь». Убедитесь, что передача данных включена.

Если на территории, на которой вы находитесь, есть покрытие 4G/LTE, выберите его в разделе «Голос и данные». Это позволит серьезно увеличить скорость: 4G в 10 раз быстрее, чем 3G. Если передача данных не работает, необходимо её предварительно настроить. Большинство операторов отправляет настройки соединения в конфигурационном сообщении, которое достаточно сохранить в памяти гаджета. Если такой возможности нет, зайдите на сайт провайдера и посмотрите параметры точки APN для iOS.
После включения сотовых данных ниже появится пункт «Режим модема». Зайдите и переведите переключатель в активное положение.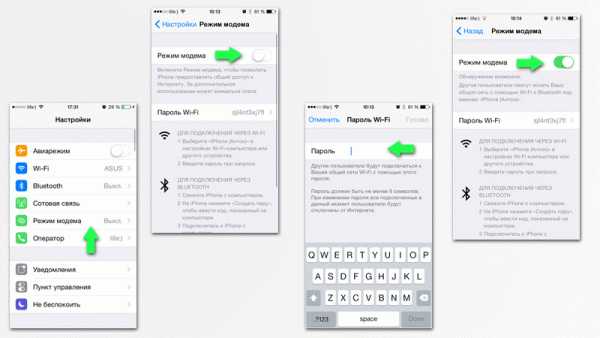
Здесь же будут краткие инструкции по подключению через Wi-Fi, Bluetooth или USB. Можете воспользоваться ими, там рассказаны основные моменты.
Настройка соединения
Вы же не хотите, чтобы к iPhone подключились другие люди, которые будут беззастенчиво воровать трафик? Тогда установите на соединение пароль, который сделает Вай-Фай вашим и только вашим. Это актуально и для ситуации, когда вы раздаете WiFi с ноутбука. 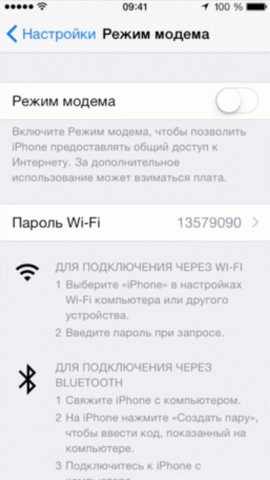
Нажмите на строку «Пароль Wi-Fi» и введите ключ безопасности. Больше никаких настроек соединения в Айфоне не подразумевается: ни тебе режим аутентификации не выбрать, ничего. Но это и не нужно: всё-таки функция роутера у Айфона далеко не на первом месте.
Подключение к iPhone
Итак, вы включили на интернет, запустили режим, задали пароля для защиты соединения. Теперь можно переходить к самой приятной части операции – непосредственному подключению устройства к телефону для получения доступа в сеть. Подключиться можно с любой техники, оснащенной адаптером Wi-Fi: телевизора, ПК, ноутбука, планшета или другого смартфона.
Зачем подключать смартфон? Например, у вас закончились деньги на балансе, или вы не хотите тратить мобильный трафик на SIM-карте. Пусть трафик тратится только на Айфоне, другие гаджеты будут использовать Вай Фай. Чтобы подключиться:
- Возьмите устройство, на которое собираетесь раздавать WiFi.
- Включите на нем Wi-Fi модуль, запустив таким образом поиск доступных для подключения точек.

- После обнаружения Айфона нажмите «Подключить» и введите пароль, который вы указали в настройках модема на смартфоне.
Готово, соединение установлено. Чтобы разорвать соединение, можно вырубить Вай-Фай модуль на принимающем гаджете, отключить модемный режим или передачу данных. Скорость раздаваемого интернета будет не сильно отличаться от той, что предоставляет оператор в рамках тарифного плана – по крайней мере, фильмы можно спокойно смотреть онлайн, пока пакет не закончится на самом интересном месте.
Вместо WiFi для раздачи интернета можно использовать Bluetooth или USB. Однако эти способы не такие удобные: Bluetooth дольше настраивать, а USB «привяжет» телефон к ПК или ноутбуку. С другой стороны, без проводов обойтись вряд ли удастся. В режиме модема Айфон быстро разряжается, так что через какое-то время вам все равно придется «привязать» его, не к компьютеру, так к розетке.
Ещё на сайте:
Помогла статья? Помоги сайту, поделись ссылкой!Интересные статьи по теме:
faqpc.ru
Как раздать интернет по WiFi с iPhone или iPad.

iPhone и iPad одни из самых распространенных устройств в мире. А чем чаще они встречаются, тем больше возникает различных ситуаций, когда приходится использовать смартфон или планшет в необычном для него амплуа. В этой статье я рассмотрю как раздать Интернет через беспроводную сеть WiFi с устройств на базе iOS. Зачем это надо? Да, конечно в качестве постоянного WiFi роутера использовать смартфон глупо. Но вот в случае экстренной необходимости такой способ может быть вполне пригоден. В примере я рассмотрю последнюю, 7-ю версию. Хотя в предыдущей особых отличий то и не было.
Инструкция как сделать WiFi-хотспот из Айфона.
Шаг 1. Заходим в раздел «Настройки» => «Сотовая связь»:
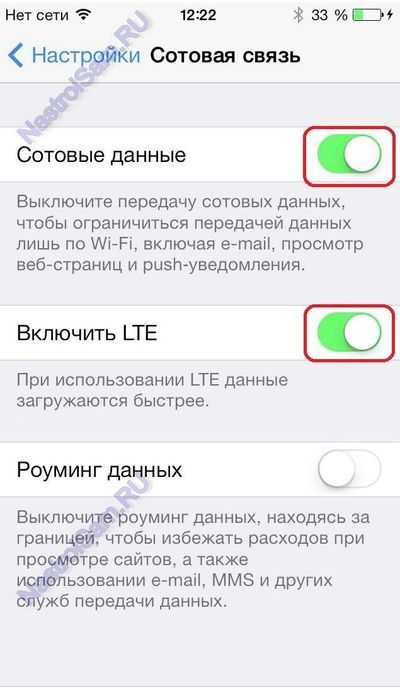
Включаем «3G» и «Сотовые данные». Если у Вас используется 4G/LTE подключение, то включите его — скорость будет в разы выше. Теперь прокручиваем настройки ниже, до пункта «Режим модема»:
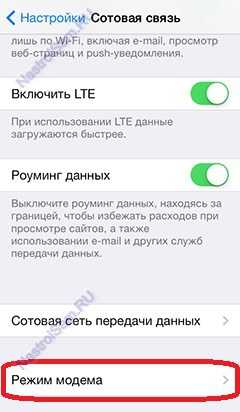
Кликаем на нем, чтобы зайти в настройки режима. Включаем режим смещение ползунка:
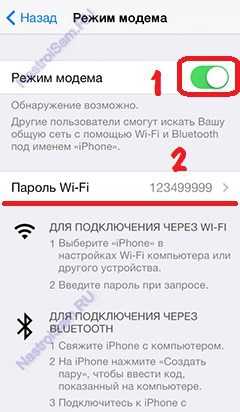
Впринципе, всё — Вы сделали из своего iPhone или iPad полноценный 3G/4G WiFi-роутера. Легко, правда? Теперь остается лишь подключиться к созданной сети с других беспроводных устройств, причем вне зависимости от используемой платформы и операционной системы. Кстати, пароль на сеть (или ключ сети) Вы можете сменить, кликнув на строку «Пароль Wi-Fi». Удачи!
Запись опубликована автором XasaH в рубрике WiFi с метками iphone 5 wifi, iphone wifi, iphone как роутер, wifi роутер iphone.nastroisam.ru