Как раздать вай-фай с айфона на ноутбук или другой смартфон
Как раздать вай-фай с айфона на планшет, смартфон или ноутбук
Чтобы ваш айфон мог раздавать интернет, необходимо активировать на нем режим модема. При этом поделиться доступом в сеть можно не только по Wi-Fi, но и через USB-кабель или Bluetooth. Последние два способа актуальны для ноутбуков и настольных ПК, а вот другие смартфоны могут использовать интернет с iPhone только через вай-фай — поэтому мы сосредоточимся именно на этом способе раздачи сигнала.
Чтобы раздать вай-фай с айфона на планшет или любое другое устройство, необходимо включить мобильный интернет. Заранее проверьте, остался ли у вас трафик, и, если его недостаточно, докупите нужное количество гигабайт у своего оператора.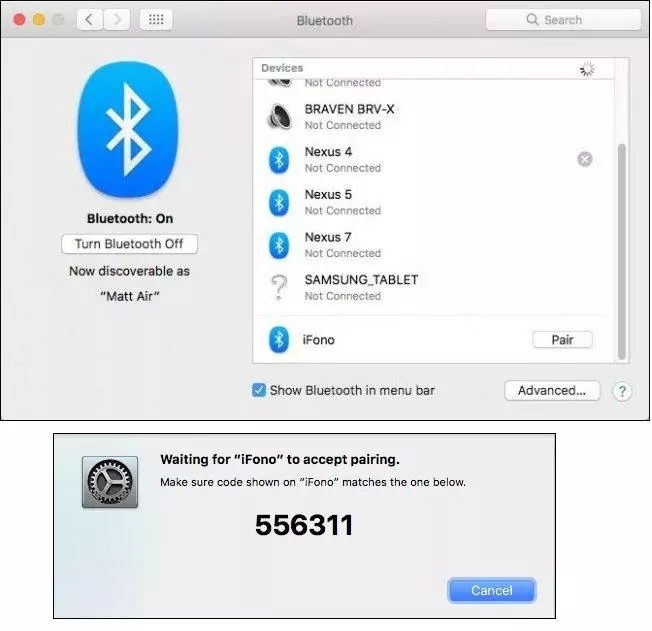
Если у вашего айфона две сим карты (классическая SIM и eSIM), инет будет раздаваться с того номера и тарифа, который используется для мобильных данных. В этом случае вы сможете выбрать наиболее выгодный вариант для раздачи сети, чтобы потратить меньше средств или Гбайт.
Вне зависимости от того, на какой системе работает вай iPhone (iOS 12 или iOS 13), режим модема, в котором можно раздавать с телефона интернет, включается одинаковым образом:
Как установить пароль на вай-фай с айфона
Чтобы ваш мобильный трафик не съели нежеланные гости сети, на Wi-Fi надо поставить пароль.
- Снова откройте раздел «Режим модема» и выберите пункт «Пароль Wi-Fi».
- Введите надежный ключ — он должен быть не короче 8 символов. если вы уверены, что никто чужой к вам не подключится — например, находясь дома или на своем дачном участке, — просто введите в качестве пароля восемь нулей или единиц (чтобы уж точно его не забыть).
Если вы раздаете Wi-Fi с айфона на свои устройства Apple — например, на iPad или MacBook, — то можете воспользоваться технологией Instant Hotspot.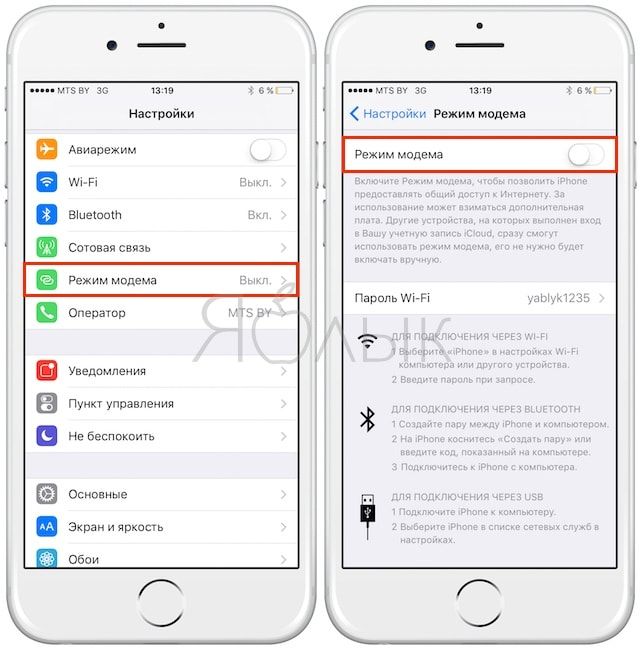
Как настроить имя сети
Имя iPhone задается в настройках смартфона, а не модема — и мы советуем сразу сделать его оригинальным, так как при раздаче сети в общественном месте вы можете запутаться и не сразу найти свое устройство среди массы айфоном с одинаковыми именами.
Чтобы изменить имя вашего iPhone и Wi-Fi сети (SSID):
- Откройте «Настройки» и выберите пункт «Основные».
- Перейдите к строке «Об этом устройстве» и тапните по разделу «Имя».
- Введите запоминающееся название сети, например, «iPhone_ваша фамилия».
Как мониторить трафик в режиме модема
Чтобы гигабайты не утекали впустую, особенно если вы раздаете интернет не своим, а чужим устройствам, надо следить за мобильным трафиком.
Для этого откройте меню «Настройки» — «Сотовая связь» и перейдите к разделу «Статистика».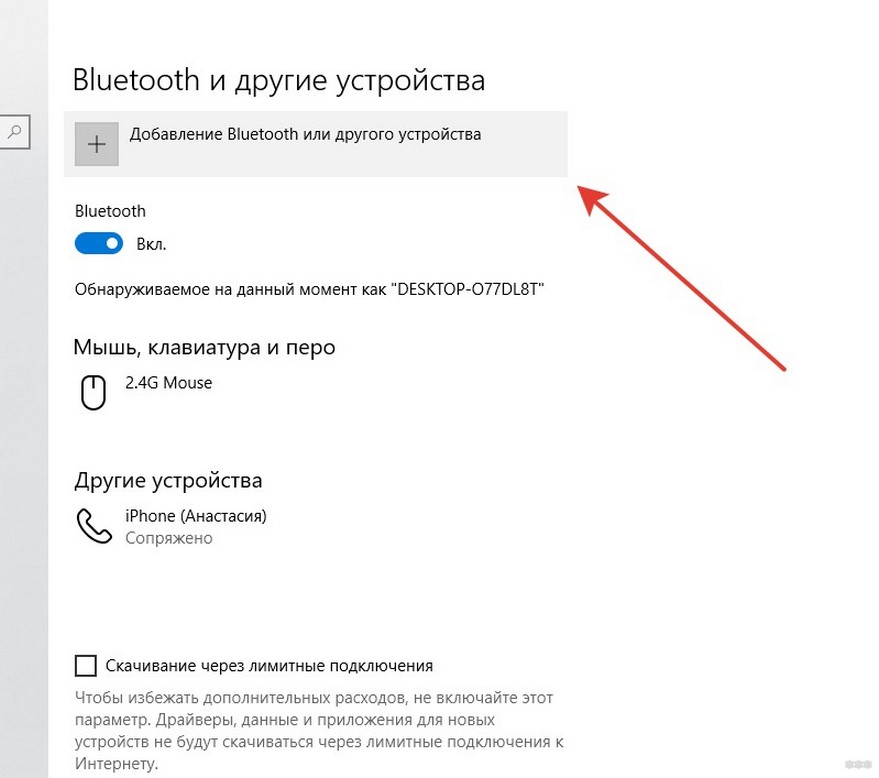 В нем вы увидите список приложений, которые используют интернет.
В нем вы увидите список приложений, которые используют интернет.
Вернитесь к разделу «Сотовая связь» и перейдите в «Параметры данных». Здесь можно активировать функцию «Экономия данных». С ней неактивные приложения не будут использовать мобильный трафик, отключатся автоматические загрузки и фоновое обновление программ, а также снизится качество контента при потоковой передаче.
Как подключиться к сети Wi-Fi, которую раздает iPhone
- Wi-Fi. Здесь все также, как с обычной сетью — этот способ подойдет, чтобы раздать интернет с айфона на андроид или компьютер. И на ПК, и на смартфоне вам надо начать поиск доступных беспроводных сетей. Найти сеть, которая называется, как ваш айфон, выберите ее и введите заданный ранее пароль.
- USB. Этот метод подойдет, чтобы раздать с айфона интернет на ноутбук. Подключите свой комп к смартфону через кабель USB-Lightning и откройте сетевые настройки ноутбука. В качестве источника сети выберите iPhone, подключенный по USB.

- Bluetooth. Данный способ также будет работать только с ноутбуками настольными ПК, у которых есть модуль Bluetooth. Включите блютуз на айфоне и подключаемом устройстве и настройте соединение между ними. Далее настройки будут отличаться, в зависимости от модели вашего ПК. Как правило, на ноутбуках достаточно просто выбрать Bluetooth-устройство в качестве модема, чтобы получить доступ к интернету.
Читайте также:
Как раздать Wi-Fi с айфона?
Иногда возникают проблемы, связанные с отсутствием доступа к бесплатному Wi-Fi. В этом случае в качестве модема может быть использован Iphone, который соответствует определенным системным требованиям и использует сотовую связь оператора, предоставляющего услугу режима модема на данном устройстве. Только тогда он создаст портативную точку интернет-доступа и сможет раздавать Wi-Fi на другие девайсы, а также с помощью Bluetooth и USB кабеля. Настройка функций не занимает много времени, в отличие от роутеров.
Раньше для этих целей требовалось устанавливать дополнительное ПО, теперь все необходимые функции есть в стандартной iOS, которая позволяет легко и быстро включить, настроить и работать. Но при этом нужно помнить, что работая в режиме модема, Iphone гораздо быстрее разряжается, поэтому после окончания работы нужно выключать функцию «Режим модема».
Как раздавать интернет с Iphone
Раздавать интернет на другие устройства сможет Iphone, который оснащен сотовым модулем и имеет подключение к мобильному интернету. Если у вас безлимитный или недорогой тарифный план, то вам не грозят проблемы. Очень часто тарификация осуществляется по скачанному и переданному объему информации, что быстро приведет ваш баланс в нулевое состояние. Чтобы использовать Iphone в качестве модема, необходимо сначала убедиться в том, что включены функции «Сотовые данные» и «Включить 3G/4G LTE». Для этого входим во вкладку «Настройки» и выбираем «Сотовую связь».
Далее заходим в опцию «Режим модема» и включаем эту функцию.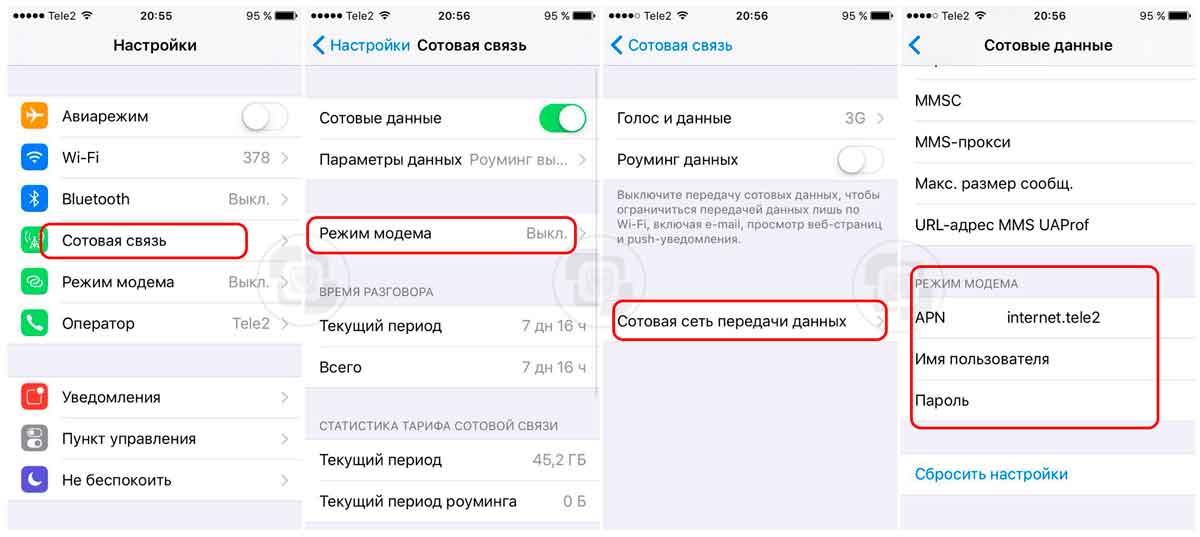
Раздаем интернет с Iphone через USB кабель
Также использовать собственный Iphone для раздачи интернет можно с помощью USB кабеля. В этом случае исключается потеря скорости интернета, и телефон не разряжается. Для этого подключаем Iphone к компьютеру и переходим в «Панель управления». Здесь выбираем функцию «Сеть и интернет» и далее «Просмотр состояния сети и задач». Подключение должно быть активировано, если нет, то производим эту манипуляцию. Иногда для отображения подключения необходимо перезагрузить компьютер. В функции «Режим модема» нужно переключить опцию на «Только USB».
Иногда для отображения подключения необходимо перезагрузить компьютер. В функции «Режим модема» нужно переключить опцию на «Только USB».
Раздаем интернет с Iphone через Bluetooth
Чтобы подключиться к Iphone через Bluetooth, необходимо его связать с компьютером. На мониторе компьютера указывается код, который вводится в Iphone для активации функции «Создать пару». Затем можно подключаться с компьютера к девайсу. На телефоне появится надпись «Режим модема», что говорит о правильном подключении. Для проведения этих операций может потребоваться актуальная версия iTunes, если ваша версия устарела, то нужно ее переустановить. Во время раздачи интернета телефон остается на связи и имеет возможность принимать SMS сообщения и входные звонки. При разговоре интернет соединение прерывается и автоматически восстанавливается после его окончания.
Смотрите видео: как использовать Iphone в качестве модема
Режим модема на iPhone и iPad.
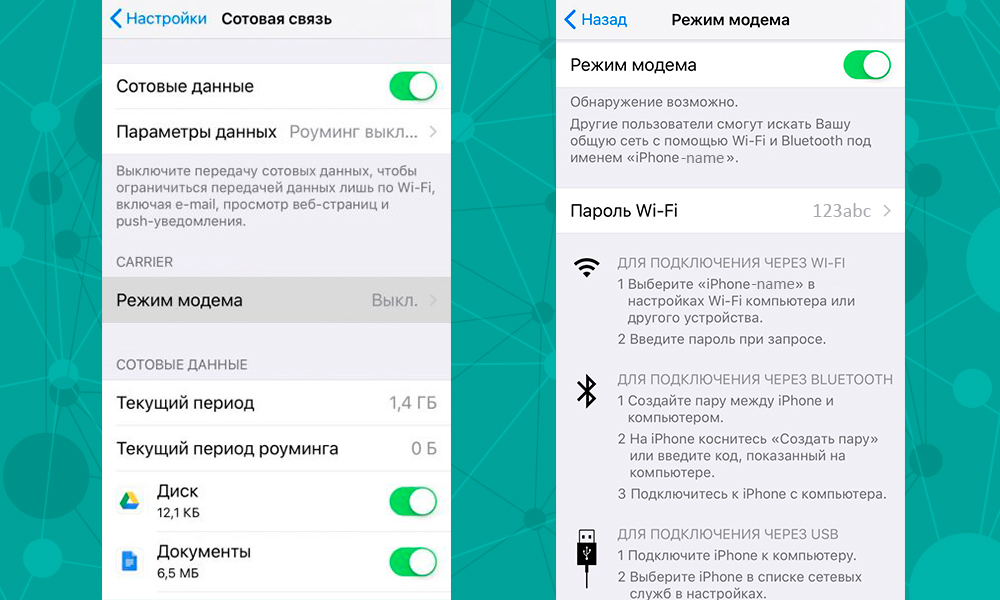 Как раздать интернет с iPhone по Wi-Fi, USB и Bluetooth
Как раздать интернет с iPhone по Wi-Fi, USB и BluetoothНе редко бывает ситуация, когда нужно раздать интернет со своего iPhone, или iPad. И такая возможность есть. Называется это режим модема, он позволяет раздавать интернет по Wi-Fi, USB кабелю, и по Bluetooth. Запустив режим модема, наш iPhone, или iPad превращается в точку доступа, выполняет функции Wi-Fi роутера.
Работает это следующим образом: включаем мобильную сеть на iPhone (если нужно, то выбираем 3G, или LTE), затем включаем режим модема, и телефон начинает транслировать Wi-Fi сеть, к которой можно подключать другие устройства, и они будут получать интернет от iPhone. Так же, можно раздать подключение по Bluetooth (не очень популярный способ), или по кабелю (удобно для стационарных компьютеров, на которых нет Wi-Fi приемника).
Все настраивается очень просто. Я проверил все три способа, и сейчас подробно покажу вам, как запустить раздачу интернета с iPhone. Я проверял все на iPhone 6. Но, этот способ подойдет для всех моделей iPhone: 5, 5S, 6S и т.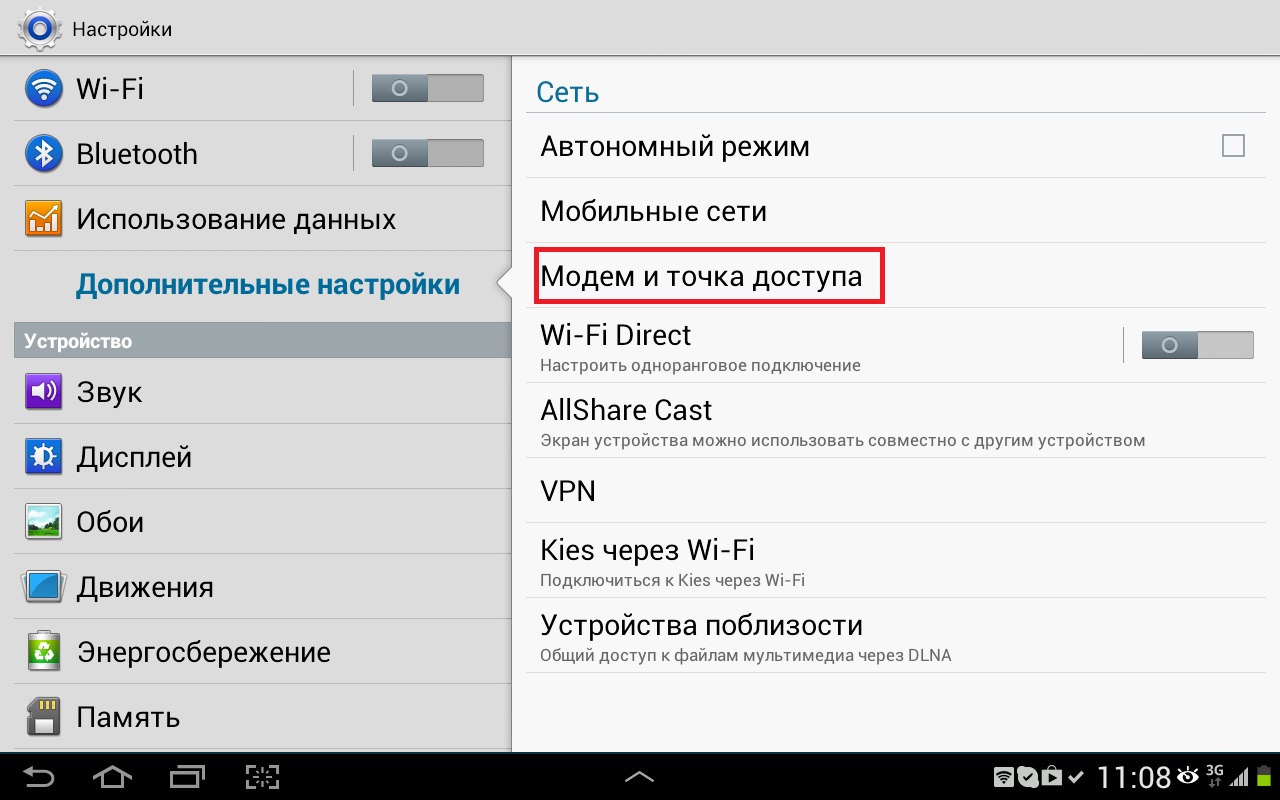 д. Точно так же, режим модема будет работать на iPad, если у вас версия 4G, и вставлена СИМ-карта.
д. Точно так же, режим модема будет работать на iPad, если у вас версия 4G, и вставлена СИМ-карта.
Обратите внимание, что устройства, которые подключатся к созданной вами сети, будут использовать мобильный интернет. Поэтому, если у вас не безлимитный тариф, трафик может очень быстро закончится. Или будет сниматься дополнительная плата, в зависимости от вашего тарифного плана.
Ну и когда Айфон раздает всем интернет, у него конечно же очень быстро садится батарейка. Поэтому, лучше поставить его на зарядку.
Самый популярный способ, это конечно же создание точки доступа Wi-Fi. Когда можно раздать интернет, и подключить разные устройства по Wi-Fi сети. Другие телефоны, планшеты, ноутбуки и т. д. Поэтому, этот способ мы рассмотрим в первую очередь.
Как раздать интернет по Wi-Fi с iPhone 6
Заходим в настройки, и переходим на вкладку «Сотовая связь» (если мобильный интернет у вас включен, то можете сразу выбрать «Режим модема»). Включаем «Сотовые данные», если нужно, выбираем 3G, LTE, и нажимаем на пункт «Режим модема».
Дальше все очень просто. Активируем режим модема. Если у вас выключен Wi-Fi, то телефон предложит его включить. Можете согласится, в зависимости от того, как вы хотите раздать интернет. Все, наш iPhone, или тот же iPad раздает интернет по Wi-Fi сети, и по кабелю. Даже не знаю, нужна ли кому-то эта функция, но по Bluetooth так же можно подключится к интернету через iPhone.
В окне с настройками режима модема, будет указан пароль. По умолчанию, он немного сложный. Сложный пароль, это хорошо, но вряд ли нужен такой сложный пароль на точке доступа, которая запущена на iPhone. Поэтому, нажав на него, пароль можно сменить. Это уже по желанию.
Все что нам нужно, это подключится к Wi-Fi сети, которую раздает Айфон, и пользоваться интернетом. Подключать можно ноутбуки, смартфоны, планшеты (Android), и другую технику. Я, например, подключил ноутбук на Windows 10.
Просто вводим пароль, который задан в настройках модема на Айфоне, и все готово.
iPhone (iPad) в режиме модема по USB кабелю
Следующий способ, которым вы возможно будете пользоваться, это использование iPhone в режиме модема, но не по Wi-Fi, а по USB кабелю.
Насколько я понял, на компьютере должен быть установлен iTunes. Я пробовал на одном компьютере с Windows 10, где нет установленного iTunes, и компьютер не смог увидеть мой iPhone 6, и использовать его для подключения к интернету. А на Windows 7, где есть iTunes, при включении режима модема, появилось еще одно сетевое подключение, через которое компьютер получил доступ к интернету.
iTunes я не запускал. Просто на iPhone включил передачу данных, и режим модема (как показывал выше), и подключил телефон к ноутбуку.
На компьютере сразу появилось подключение к интернету.
Все работает очень круто, и стабильно. Кстати, в тот момент, когда Айфон раздает интернет по кабелю, к нему можно еще подключать устройства по Wi-Fi. Сверху будет отображаться количество подключенных устройств.
Раздаем интернет с Айфона по Bluetooth
Как я уже писал выше, вряд ли кто-то будет использовать этот способ, но решил все же написать о нем.
После запуска режима модема, переходим к компьютеру. Зайдите в панель управления, вкладка «Устройства» – «Bluetooth». В списке доступных должен появится наш iPhone, или iPad. Выбираем его, и нажимаем на кнопку «Связать».
На iPhone появится запрос на создание пары, нажимаем «Создать пару», а в Windows 10 подтверждаем совпадение кода.
Связь будет установлена. Дальше, нужно соединение по блютуз использовать в качестве подключения к интернету. Для этого, нажмите правой кнопкой мы на значок Bluetooth, на панели уведомлений, и выберите «Показать устройства Bluetooth».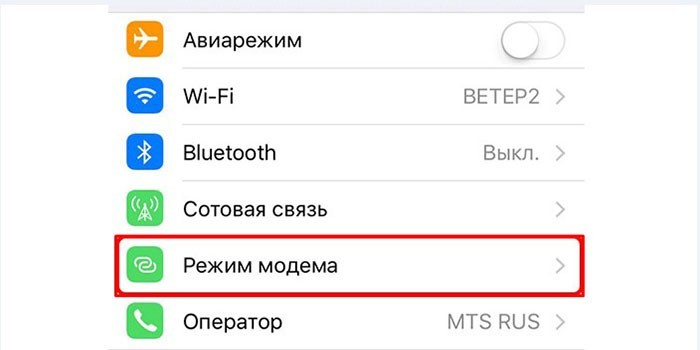
Дальше, выделяем наш Айфон, выбираем «Подключаться через» – «Точка доступа».
По идеи, после этих действий, интернет на компьютере уже должен работать. Но, у меня почему-то сайты не открывались. Решил я эту проблему заменой DNS-адресов. Зайдите в «Сетевые подключения», нажмите правой кнопкой на адаптер «Сетевое подключение Bluetooth», и выберите пункт «Свойства». Затем, выделите пункт «IP версии 4 (TCP/IPv4)», и нажмите на кнопку «Свойства».
Пропишите статические DNS:
8.8.8.8
8.8.4.4
Как на скриншоте ниже.
После этих действий, интернет на моем ноутбуке заработал. Айфон стал выполнять роль модема по Bluetooth соединению.
Если на iPhone нет пункта «Режим модема»
Не редко встречается проблема, когда на iPhone, или iPad в настройках нет раздела «Режим модема». Тогда возникает вопрос, как же раздавать интернет. В комментариях Максим подсказал рабочее решение. Я решил добавить его в статью.
Зайдите в «Настройки» – «Сотовая связь» – «Параметры данных» – «Сотовая сеть передачи данных» и в разделе «Режим модема», в поле APN введите слово «internet». Но при условии, что у вас там ничего не указано. Вообще, мне кажется, что это неправильно. Там должны быть указаны данные, в зависимости от вашего оператора. Вы можете уточнить их в поддержке оператора. Как у меня на скриншоте справа:
После этого, в настройках вашего Айфона должен появится «Режим модема».
Если остались какие-то вопросы, то оставляйте их в комментариях. Обязательно отвечу!
Понятные настройки, как раздать вай фай с Айфона 6
Возможность передавать данные без использования проводов в современном мире не новшество и не роскошь. Wi-Fi стал повседневным спутником человека практически во всех местах, где бы он не находился: дома, в офисе, в спортзале или магазине. Но иногда, по классическому закону подлости, появляется срочная необходимость в источнике раздаваемого интернета для подключения именно в том месте, где Wi-Fi нет. Что делать? Отличным решением в подобной ситуации будет использование смартфона iPhone 6. Несложными настройками его можно превратить в мобильный модем. Итак, как раздавать интернет с помощью iPhone 6?
Что делать? Отличным решением в подобной ситуации будет использование смартфона iPhone 6. Несложными настройками его можно превратить в мобильный модем. Итак, как раздавать интернет с помощью iPhone 6?
Способы передачи данных
Существует три способа передачи данных:
- с помощью кабеля;
- через создание режима модема;
- с помощью функции Bluetooth.
Если использование кабеля не требует особых настроек — необходимо всего лишь установить на компьютере iTunes и подключить его с iPhone, то два других способа могут вызвать трудности и требуют отдельного рассмотрения.
Сделаем из Айфон 6 — модем, описание настроек
как раздавать вайфай с Айфона 5S читайте в статье, а тут продолжаем про 6-й Айфон.
Итак, чтобы превратить iPhone 6 в модем, с легкостью раздающий беспроводной интернет вокруг себя, необходимо:
- В меню телефона найти раздел «Настройки» и нажать на пункт «Сотовая связь».
 В появившемся окне подключаем поддержку 3G или 4G сетей. Это позволит максимально .
В появившемся окне подключаем поддержку 3G или 4G сетей. Это позволит максимально . - В том же разделе «Настройки» ищем пункт «Режим модема» и активируем его работу. С этого момента iPhone 6 становится точкой доступа в качестве модема, обеспечивающего раздачу беспроводного интернета вокруг себя.
Настройки при отсутствии пункта «Режим модема»
Если по каким-то непонятным причинам на Айфоне в меню «Настройки» отсутствует пункт «Режим модема», то расстраиваться по данному поводу не стоит. Существует еще один способ, который решает вопрос: «Как включить раздачу интернета на яблочном смартфоне?»:
- В меню «Настройки» находим пункт «Сотовая связь» и нажимаем на него.
Здесь отражены все базовые сведения о сотовой связи на iPhone 6 и ее параметрах. Все эти данные можно также найти и на официальном сайте сотового оператора, который используется в работе телефона.
Все эти данные можно также найти и на официальном сайте сотового оператора, который используется в работе телефона.
- В открывшимся диалоговом окне находим три подпункта: APN, «Имя пользователя» и «Пароль».
Значения, которые содержаться в этих подпунктах необходимо запомнить или записать.
- Находим ниже в открывшемся окне подпункт «Режим модема».
В него копируем те данные из предыдущего пункта, которые запомнили или записали.
- Выходим в общее меню «Настройки».
Здесь, после того, как внесены изменения в пункт «Сотовая связь» появится необходимый нам пункт «Режим модема».
Если войти в появившийся пункт, то можно увидеть, что ползунок активации будет находиться по умолчанию в отключенном положении. Под ним же будет находиться окошко с инструкцией, объясняющей как раздать Wi—Fi и те шаги, которые необходимо предпринять для этого.
А, знаете ?
Порядок установки защитного пароля
от посторонних подключений можно с помощью пароля. Для того, чтобы его установить необходимо:- В пункте «Режим модема» найти подпункт «Пароль Wi-Fi» и нажать на него.
- В появившемся окне при помощи всплывшей клавиатуры набрать кодовой слово или число, состоящее как минимум из восьми символов.
Теперь для того, чтобы использовать модем iPhone 6 на компьютере, надо будет не только разыскать сеть, но и ввести секретное слово или число.
Настройки Айфона для передачи данных через Bluetooth
Конечно же, данная процедура используется редко, но в некоторых случаях может пригодиться. Итак, чтобы подключиться к модему телефона через Bluetooth на компьютере должен быть установлен специальный модуль и драйвера. Далее включаем режим модема на телефоне и выполняем следующие шаги:
- На компьютере во вкладке «Устройства» панели управления находим пункт «Bluetooth».
- В списке появившихся имен устройств, работающих в радиусе модуля, находим имя iPhone 6 и нажимаем кнопку связи.

- Подтверждаем запрос на создание связи на экране смартфона.
- Вводим пароль на компьютере.
Все. Доступ в интернет на ПК будет обеспечен через Bluetooth.
Заключение
Таким образом, с помощью легких и нехитрых манипуляций можно свой шестой iPhone превратить в мобильный модем и решить проблему: с Айфона 6. О правильном проведении всех необходимых настроек будет говорить появившаяся возможность выхода во всемирную сеть через мобильную связь вайфай.
Стоит отметить, что работа в качестве точки доступа в интернет максимально интенсивно разряжает аккумулятор iPhone. Также на заряд батареи будет влиять количество подключенных устрйств. Чем их больше, тем сильнее она будет разряжаться.Следующая
Сеть wi fi и устройства AppleСоветы и инструкции: как раздать wifi с iPhone 5S
( Пока оценок нет )
Как раздавать интернет с iPhone или iPad
Пользователи iPhone и iPad (с сотовым модулем) имеют возможность раздавать интернет со своих мобильных устройств. При этом подключаться к Сети посредством такой раздачи можно не только по Wi-Fi, но и по Bluetooth и USB. В этой инструкции расскажем о том, на каких устройствах доступна функция, как ее настроить и что делать, в случае если в результате ошибки «Режим модема» пропал.
На каких устройствах доступен режим модема
Поддержка режима модема имеется у:
- iPhone 4 и более новых моделей.
- iPad 3 Wi-Fi + Cellular и более новых моделей с сотовым модулем.
- iPad mini Wi-Fi + Cellular и более новых моделей с сотовым модулем.
Как раздавать интернет с iPhone или iPad
Перед тем как включать режим модема на iPhone или iPad необходимо убедиться в том, что доступ к интернету на устройстве включен. Для этого перейдите в меню «Настройки» → «Сотовая связь» и активируйте переключатель «Сотовые данные». В этом же меню в разделе «Голос и данные» можно выбрать стандарт сети.
Шаг 1. Перейдите в меню «Настройки» → «Сотовая связь».
Шаг 2. Выберите раздел «Режим модема».
Шаг 3. Активируйте переключатель «Режим модема».
Раздача интернета с вашего iPhone или iPad начнется. Подключаться к интернету через мобильное устройство можно будет через Wi-Fi, Bluetooth и USB.
При подключении через Wi-Fi на другом устройстве или компьютере нужно будет указать пароль. Его система сгенерирует автоматически. Для удобства вы можете указать свой пароль, перейдя в раздел «Пароль Wi-Fi».
«Режим модема» пропал — что делать
Вкладка «Режим модема» может исчезать после обновления iPhone или iPad до новой версии iOS. Восстановление пункта, а заодно, и работоспособность функции, выполняется путем указания настроек раздачи мобильного интернета вручную.
Для этого, перейдите в меню «Настройки» → «Сотовая связь» → «Сотовая сеть передачи данных» и пропишите настройки сети своего мобильного оператора:
МТС
APN: internet.mts.ru
Имя пользователя: mts
Пароль: mts
Билайн
APN: internet.beeline.ru
Имя пользователя: beeline
Пароль: beeline
Мегафон
APN: internet
Имя пользователя: gdata
Пароль: gdata
Tele2
APN: internet.tele2.ru
Имя пользователя: оставить пустым
Пароль: оставить пустым
Смартс (Smarts)
APN: internet.smarts.ru
Username: оставить пустым
Password: оставить пустым
Сразу после указания настроек «Режим модема» становится доступным для использования.
Смотрите также:
Поделиться ссылкой
Поставьте 5 звезд внизу статьи, если нравится эта тема. Подписывайтесь на нас Telegram, ВКонтакте, Instagram, Facebook, Twitter, YouTube.
Загрузка…
Как раздать интернет с iPhone или iPad по Wi-Fi, USB, Bluetooth
В iOS есть замечательная функция «Режим модема» (точки доступа), которая позволяет раздать интернет с iPhone или iPad на любые устройства — другие смартфоны, ноутбуки или стационарный компьютер. С помощью функции расшарить интернет можно через Wi-Fi или посредством USB-кабеля и Bluetooth.Как включить «Режим модема» на iPhone или iPad
Прежде всего необходимо проверить, включены ли у вас 3G и «передача данных» в настройках телефона. Как правило, у заядлого пользователя мобильного интернета они постоянно находятся в активированном состоянии.Проверив, запускаем приложение «Настройки», переходим в раздел «Режим модема» и активируем функцию. После этого следует задать пароль для подключения.
Теперь девайс работает в «Режиме модема» и нам просто нужно подключиться к нему с устройства, с которого необходимо выйти в интернет.
Как раздать интернет с iPhone через Wi-Fi
Как уже было упомянуто, выполнить подключение можно через Wi-Fi, Bluetooth или USB-кабель.Для раздачи интернета с iPhone или iPad через Wi-Fi на другое устройство необходимо в его настройках отыскать имя раздающего Интернет iOS-девайса. Затем указать пароль при запросе.
Как раздать интернет с iPhone через Bluetooth
Для раздачи интернета через Bluetooth связать свой iPhone или iPad с другим устройством. На своем iOS-девайсе нажать «Создать пару», чтобы ввести код, высветившийся на стороннем устройстве. После этого подключение к iPhone или iPad будет выполнено.Раздача интернета с iPhone, iPad по USB-кабелю
Для выполнения такого способа раздачи интернета, необходимо подключить iPhone, iPad к компьютеру по USB-кабелю. При этом система может поинтересоваться, какое соединение будем использовать. Выбираем «Только USB».Затем операционная система сама определить новое устройство, которое можно будет выбрать в сетевых службах и подключиться к сети интернет. Далее в списке сетевых служб на ПК выберите свой iPhone, iPad.
Проблемы могут возникнуть в том случае, если, при подключении через кабель, ваш iOS-гаджет не всегда определяется системой. В остальном трудностей возникнуть не должно.
Как настроить 3G/LTE интернет на iPhone, iPad. Настройки APN сотовых операторов
Напоследок пару слов о том, как настроить интернет на iOS.Для начала должна быть подключена соответствующая услуга у вашего оператора – мобильный интернет.
Следуем по пути Настройки > Сотовая связь
Тут необходимо включить:
- Сотовые данные
- 3G/LTE
Иногда может потребоваться ввести настройки APN вашего оператора, если они еще не заполнены автоматически. Для этого идем в Настройки > Сотовая связь > Сотовая сеть передачи данных
Мегафон:
- APN: internet
- Имя пользователя: [оставляем пустым]
- Пароль: [оставляем пустым]
- APN: internet.beeline.ru
- Имя пользователя: beeline
- Пароль: beeline
- APN: internet.mts.ru
- Имя пользователя: mts
- Пароль: mts
Если вы не нашли ответа на свой вопрос или у вас что-то не получилось, а в комментаряих ниже нет подходящего решения, задайте вопрос через нашу форму помощи. Это быстро, просто, удобно и не требует регистрации. Ответы на свой и другие вопросы вы найдете в данном разделе.
К слову, следите за новостями app-s.ru через нашу группу Вконтакте или в Telegram. У нас чертовски интересная лента новостей.
Порядок вывода комментариев: По умолчаниюСначала новыеСначала старые
Как раздать вай фай (wifi) с айфона (iphone), включить точку доступа
Автор Андрей Смирнов На чтение 6 мин. Просмотров 14.5k. Опубликовано
Вопрос о том, как правильно вайфай раздать, возникает в основном тогда, когда владельцу этого престижного аппарата надо срочно воспользоваться Интернетом нескольким людям, применяя другой компьютер. Такой прием часто используется тогда, когда в сети производится серфинг, который неудобно производить с небольшого экрана, не приспособленного ко многим действиям.
Как высокопродуктивная точка доступа айфон 6 вместе с другими моделями от знаменитого американского производителя используется повсеместно. Это великолепный роутер, который способен обеспечивать доступ во всемирную паутину на высоком качественном уровне.
Перед тем, как правильно раздать вай фай на айфоне, следует позаботиться об обеспечение устройства энергией. Обязательно надо зарядить смартфоны, планшеты и остальную электронную технику или же держать подключенными тогда, когда они работают, казалось бы, не по назначению. Это крайне энергозатратное занятие и аккумуляторная батарея может очень быстро разрядится.
Рассматриваемая возможность подключения доступа во Всемирную паутину через смартфон, планшет или что-либо подобное, аппарат, который призван выполнять необычные для него функции, тоже должен быть подключен к Интернету. Иначе система попросту не будет работать.
Чтобы убедиться в наличии и работоспособности такого подключения, следует просто поработать немного на аппарате. Если же подключения нет, или оно не работает надлежащим образом, необходимо обратиться в службу технической поддержки провайдера. Когда проблема будет решена, можно продолжать организовывать раздачу беспроводного доступа через продукцию американской компании Apple.
Способы передачи данных
Каждое мобильное устройство, среди которых apple iphone ipad известного производителя, обязательно поддерживает множество современных сетей беспроводной связи. Такая поддержка касается эйпловской ios всех поколений, ей оборудованы продукты, использующие иные популярные решения.
Даже операционные системы, устанавливаемые на персональных компьютерах, тоже в состоянии поддерживать разнообразные способы выхода в беспроводные сети. Это касается системы Windows или других версий этой платформы.
Наиболее популярными стандартами беспроводной связи в настоящее время является Wi-Fi, 3G, LTE и Bluetooth.
Следует знать, как раздавать вай фай с мобильных устройств, так как такое средство является полноценным способом передачи данных. Это связано с тем, что аппарат оснащен высокопроизводительными модулями, которые отлично справляются с такой задачей.
Как раздать быстрый wifi с iphone облегчается тем, что разработчики предусмотрели наличие специального программного обеспечения и еще установили соответствующей режим настроек сети Интернет с iPhone.
Настройки при отсутствии пункта “Режим модема”
В некоторых случаях пункт режима модема в настройках отсутствует. Может быть несколько причин, которые приводят к такой ситуации:
- отсутствует соединение с сотовой вышкой, то есть, нет выхода в мобильную сеть;
- сбой в работе программного обеспечения;
- нет параметров apn оператора связи;
- поврежден модуль связи;
- режим модема окончательно пропал после обновления операционной системы.
Одной из возможностей вернуть модем в соответствующий режим, является описанный ниже алгоритм.
- Выбираем “Настройки”, затем “Сотовую связь”, после чего переходим в “Сотовая сеть передачи данных”.
- В пункте“Сотовые данные” ввести настройки APN, имя пользователя и пароль (в нашем случае провайдером является МТС).
- Сохранить информацию и перезагрузить устройство.
- На главной странице настроек следует передвинуть рычажок в пункте “Режим модема”.
- Включаем точку доступа как предписано правилами.
В принципе, этих действий вполне хватает для того, чтобы режим модема восстановился и начал функционировать. Если же он не показывается и далее, следует обратиться в сервисную службу для решения возникшей проблемы.
Как раздать интернет через режим модема
Режим имеют модема все телефоны планшеты и другие устройствах американской компании Apple, предназначенные для подключения к беспроводным сетям, функционирующим в соответствии с требованиями протоколов. Необходимый для такой работы режим модема по умолчанию спрятан.
Используя такой режим, легко подключиться к устройству при задействованном режиме модема через Wi-Fi. Еще одним доступным способом подключения в этом случае является персональная сеть Bluetooth. Включить на iphone 6s раздачу возможно и с использованием порта USB. Каждый из этих способов имеет свои особенности, которые следует внимательно изучить. Но на первом этапе необходимо включить собственно режим модема для всех моделей iphone x и других аналогичных устройств.
Для iphone 8 эта процедура производится примерно одинаково, но могут быть и особенности. Поэтому ниже описан алгоритм включения требуемого режима раздачи на iphone.
Ниже описано, как создать как сделать точку доступана айфоне.
Включив через айфон 7 вай фай:
- Необходимо найти пункт “Настройки”, после чего перейти на пункт “Сотовая связь”, выбрав в списке соответствующую ссылку.
- Остается нажать параметр “Режим модема”, после чего передвинуть ползунок режим модема в положение “Включено”.
В случае, если режим модема не виден, необходимо поинтересоваться у оператора причиной такой ситуации. Не исключено, что конкретный тарифный план использования такой опции не предусматривает.
Раздаем интернет с айфона через вай фай
Для того, чтобы раздать вайфай следует выполнить действия, аналогичные предыдущим, выбирая:
- “Настройки”;
- Затем “Сотовая связь”;
- Пункт режим модема в телефоне;
- После этого следует проверить пароль Wi-Fi и имя телефона;
- Дождаться соединения с другим устройством, чтобы убедиться, что все работает.
Раздаем интернет с айфона через bluetooth
Пришла очередь разобраться, как поделиться вайфаем. Для создания такого подключения следует пройти по пути «Настройки» > Bluetooth и не выключать этот экран. Далее необходимо настроить подключение к блютуз соответственно рекомендациям производителя, ввести имя пользователя и пароль.
Этот режим используется для подключения макбуков, ноутбуков, персональных компьютеров, другой техники, которая имеет и использует функцию выхода в Интернет.
Раздаем интернет с айфона через usb
Как включить точку доступа? Очень просто. На макбуке или персональном компьютере инсталлировать сервис iTunes. После этого следует подключить айфон к компьютеру через кабель USB. Система поинтересуется, доверять ли данному компьютеру. Подтвердить доверие, нажав кнопку с соответствующей надписью и пользоваться качественным Интернет-доступом, который роздан как сервис с айфона. При том возможности оборудования телефонов и планшетов от компании Эйпл на самом деле достаточно большие, выход в Сеть получается достаточно качественным и мощным, невзирая на небольшие размеры устройства, которое служит в роли модема. Все дело в политике американской компании, которая производит смартфоны и планшеты. Эти устройства являются полнофункциональными только в условиях наличия подключения ко Всемирной паутине.
Настройка общего подключения к Интернету для iPhone и iPad
Чтобы облегчить ограничения полосы пропускания Wi-Fi для устройств iPhone, iPad и Apple TV, доступна функция общего доступа в Интернет. Все, что вам нужно, — это подключение к сети Ethernet и компьютер Mac под управлением macOS 10.13 или новее. С его помощью вы можете предоставить доступ к Интернет-соединению компьютера множеству физически подключенных устройств. В «Системных настройках» на Mac выберите «Общий доступ» и включите кэширование содержимого. Затем в появившейся панели «Кэширование содержимого» выберите параметр «Подключение к Интернету».На той же панели вы можете выбрать определенные типы контента для локального кеширования для более быстрой загрузки.
Совместное использование Интернета таким образом экономит время, локальный Wi-Fi и пропускную способность при использовании тележки или концентратора USB и одновременном обновлении нескольких устройств, по сравнению с обновлением каждого устройства индивидуально через Wi-Fi. Это особенно полезно для установки многих больших приложений при подготовке устройств к началу семестра или нового учебного года.
Требования
Для службы общего подключения к Интернету требуется следующее:
На Mac должна быть установлена macOS 10.13 или новее.
Mac должен быть подключен к Интернету через Ethernet.
Портативный компьютер Mac должен быть подключен к источнику питания, потому что служба общего подключения к Интернету не позволяет ему перейти в спящий режим.
Как кэшировать контент
Подключите Mac к кабелю Ethernet, подключите Mac к USB-концентратору или тележке или напрямую подключите свои устройства, затем включите Content Caching> Share Internet connection.В зависимости от вашего интернет-соединения кеширование контента может занять некоторое время.
Как кэширование содержимого> Совместное использование подключения к Интернету работает с решением для управления мобильными устройствами (MDM)
Теперь ваше решение MDM может отправлять вашим устройствам команду на обновление их операционной системы и приложений с опцией «требуется модем». Когда устройства физически подключены к Mac и запрашивают этот контент у Apple, этот контент теперь кэшируется локально. Этот контент загружается всеми устройствами, получившими команду от вашего решения MDM и физически подключенными к Mac с помощью тележки или USB-концентратора.
Как кэширование контента> Совместное использование подключения к Интернету работает без решения для управления мобильными устройствами (MDM)
Поскольку функция кэширования контента> Совместное использование подключения к Интернету фактически использует подключение к Интернету с Mac, вы можете инициировать запрос программного обеспечения для любого приложения или операционной обновления системы на одном из подключенных устройств.
Дата публикации: 14 декабря 2020 г.Фильтрация содержимого для устройств Apple
iOS, iPadOS и macOS поддерживают несколько форм фильтрации содержимого, включая ограничения, глобальный HTTP-прокси и расширенную фильтрацию содержимого.
Поддержка устройств для ограничений веб-сайтов
Устройства Apple могут ограничивать Safari и сторонние приложения определенными веб-сайтами. Эту функцию используют организации, которым требуется простая или ограниченная фильтрация содержимого. Организации со сложными или законодательно установленными требованиями к фильтрации содержимого должны использовать глобальный прокси-сервер HTTP или расширенные параметры фильтрации содержимого.
Ограничения веб-сайтов можно настроить в ScreenTime. Ваше решение для управления мобильными устройствами (MDM) также может настраивать ограничения веб-сайтов.Параметр можно настроить так, чтобы разрешить все веб-сайты, ограничить содержание только для взрослых или определенные веб-сайты или сохранить имена пользователей и пароли для определенных веб-сайтов:
Все веб-сайты: Веб-контент не фильтруется.
Ограничение содержания для взрослых: Автоматическое ограничение доступа ко многим веб-сайтам для взрослых.
Только определенные веб-сайты: Ограничивает доступ к заранее определенным веб-сайтам, которые можно настроить.
Домены с автозаполнением паролей Safari: Когда этот раздел полезной нагрузки доменов настроен, для перечисленных URL-адресов веб-сайтов будут сохранены их имя пользователя и пароли.
Устройство поддерживает глобальный прокси-сервер HTTP
Устройства Apple поддерживают глобальную конфигурацию прокси-сервера HTTP. Глобальный прокси-сервер HTTP направляет большую часть веб-трафика устройств через указанный прокси-сервер или с настройкой, которая применяется ко всем Wi-Fi и сотовым сетям. Эта функция обычно используется учреждениями K – 12 или предприятиями для фильтрации интернет-контента в индивидуальном развертывании, принадлежащем организации, когда пользователи берут свои устройства домой. Это позволяет фильтровать устройства как в школе (или на работе), так и дома.Глобальный прокси-сервер HTTP требует, чтобы устройства iOS, iPadOS и tvOS находились под контролем. Для получения дополнительной информации см. Контроль устройств Apple.
Некоторые приложения, такие как FaceTime, не используют HTTP-соединения и не могут использоваться прокси-сервером HTTP, таким образом обходя глобальный HTTP-прокси. Вы можете управлять приложениями, которые не используют HTTP-соединения, с помощью расширенной фильтрации контента.
Вам может потребоваться внести изменения в сеть для поддержки глобального HTTP-прокси. При планировании глобального HTTP-прокси для вашей среды рассмотрите следующие варианты — и обратитесь к поставщику фильтров для настройки:
Внешняя доступность: Прокси-сервер организации должен быть доступен извне, если устройства должны получить к нему доступ, когда они ‘ вне школьной сети.
Прокси-сервер PAC: Глобальный HTTP-прокси поддерживает либо ручную настройку прокси-сервера путем указания IP-адреса или DNS-имени прокси-сервера, либо поддерживает автоматическую настройку с использованием URL-адреса PAC прокси. Конфигурация прокси-файла PAC может дать клиенту указание автоматически выбрать соответствующий прокси-сервер для получения заданного URL-адреса, включая обход прокси при желании. Рассмотрите возможность использования файла PAC для большей гибкости.
Совместимость с адаптивным Wi-Fi: Глобальная конфигурация прокси-сервера HTTP может позволить клиенту временно обойти настройку прокси-сервера, чтобы присоединиться к захваченной сети Wi-Fi.Они требуют, чтобы пользователь согласился с условиями или предложил оплату через веб-сайт до того, как будет предоставлен доступ в Интернет. Адаптивные сети Wi-Fi обычно можно найти в публичных библиотеках, ресторанах быстрого питания, кафе и других общественных местах.
Использование прокси со службой кэширования: Рассмотрите возможность использования PAC-файла для настройки клиентов, чтобы контролировать, когда они используют службу кэширования. Неверно настроенные решения для фильтрации могут привести к тому, что клиенты будут либо обходить службу кэширования в сети вашей организации, либо непреднамеренно использовать службу кеширования для контента, когда устройства находятся дома у пользователя.
Плагины расширенной фильтрации содержимого
iOS, iPadOS и macOS поддерживают плагины для расширенной фильтрации содержимого веб-трафика и трафика сокетов. Плагины работают локально и могут принимать решения о фильтрации локально, используя сетевую или облачную систему, или их комбинацию. Решение MDM может настроить эту функцию. Поговорите со своим поставщиком фильтров и поставщиком MDM, чтобы узнать, поддерживают ли они расширенную фильтрацию содержимого.
Дата публикации: 14 декабря 2020 г.Как настроить личную точку доступа на вашем iPhone или iPad
Персональная точка доступа позволяет вам совместно использовать сотовую передачу данных вашего iPhone или iPad (Wi-Fi + Cellular), когда у вас нет доступа к сети Wi-Fi.
Настройка персональной точки доступа
- Выберите «Настройки»> «Сотовая связь»> «Личная точка доступа» или «Настройки»> «Личная точка доступа».
- Коснитесь ползунка рядом с «Разрешить другим присоединяться».
Если вы не видите параметр «Персональная точка доступа», обратитесь к своему оператору, чтобы убедиться, что вы можете использовать персональную точку доступа в рамках своего плана.
Подключение к персональной точке доступа через Wi-Fi, Bluetooth или USB
Вы можете подключиться к персональной точке доступа через Wi-Fi, Bluetooth или USB. А с iOS 13 или более поздней версии устройства, подключенные к Personal Hotspot, будут оставаться подключенными, даже если экран заблокирован, поэтому эти устройства по-прежнему будут получать уведомления и сообщения.
Вот несколько советов по использованию каждого метода.
Когда вы подключаете устройство к своей персональной точке доступа, строка состояния становится синей и показывает, сколько устройств было подключено. Количество устройств, которые могут одновременно подключиться к вашей личной точке доступа, зависит от вашего оператора связи и модели iPhone. Если к вашей персональной точке доступа через Wi-Fi подключились другие устройства, вы можете использовать только сотовые данные для подключения к Интернету с хост-устройства.
Используйте следующие шаги для подключения:
Wi-Fi
На устройстве, к которому вы хотите подключиться, выберите «Настройки»> «Сотовая связь»> «Личная точка доступа» или «Настройки»> «Личная точка доступа» и убедитесь, что оно включено. Затем проверьте пароль Wi-Fi и имя телефона. Оставайтесь на этом экране, пока не подключите другое устройство к сети Wi-Fi.
На устройстве, которое вы хотите подключить, перейдите в «Настройки»> «Wi-Fi» и найдите в списке свой iPhone или iPad. Затем коснитесь сети Wi-Fi, чтобы присоединиться. Если будет предложено, введите пароль для вашей личной точки доступа.
Bluetooth
Чтобы убедиться, что ваш iPhone или iPad доступен для обнаружения, перейдите в «Настройки»> «Bluetooth» и оставайтесь на этом экране. Затем на вашем Mac или ПК следуйте инструкциям производителя, чтобы настроить сетевое соединение Bluetooth.Подробнее об использовании персональной точки доступа с Bluetooth.
Personal Hotspot поддерживает Bluetooth-соединения с Mac, ПК и другими устройствами сторонних производителей. Чтобы подключить другое устройство iOS, используйте Wi-Fi.
Пусть ваша семья присоединится автоматически
Вы можете настроить Семейный доступ, чтобы члены вашей семьи могли присоединиться к вашей личной точке доступа автоматически — без необходимости вводить пароль.Вот что делать:
- На устройстве с персональной точкой доступа выберите «Настройки»> «Персональная точка доступа»> «Семейный доступ».
- Включите семейный доступ. Если вы не видите эту опцию, узнайте, как настроить семейный доступ.
- Коснитесь имени каждого из членов вашей семьи и укажите, нужно ли им запрашивать разрешение или автоматически присоединяться к вашей личной точке доступа.
Отключающие устройства
Чтобы отключить устройство, выключите персональную точку доступа, выключите Bluetooth или отсоедините USB-кабель от вашего устройства.
Установите или измените пароль Wi-Fi
Вам необходимо установить пароль Wi-Fi, чтобы настроить персональную точку доступа. Чтобы изменить пароль Wi-Fi, перейдите в «Настройки»> «Сотовая связь> Личная точка доступа» или «Настройки»> «Личная точка доступа», затем нажмите пароль Wi-Fi. *
Выберите пароль Wi-Fi длиной не менее восьми символов и используйте символы ASCII.Если вы используете символы, отличные от ASCII, другие устройства не смогут подключиться к вашей личной точке доступа. Символы, отличные от ASCII, включают символы японского, русского, китайского и других языков. Символы ASCII включают:
- Все буквы английского языка, строчные и прописные
- Цифры от 0 до 9
- Некоторые знаки препинания
* При изменении пароля все подключенные устройства будут отключены.
Узнать больше
- Некоторые приложения и функции, для которых требуется подключение к Wi-Fi, могут не работать при использовании персональной точки доступа.Например, у вас может не получиться сделать резервную копию iCloud или загрузить фотографии в библиотеку фотографий iCloud или Photo Stream.
- Узнайте, как использовать Instant Hotspot на Mac, iPhone, iPad или iPod touch.
- Получите помощь с персональной точкой доступа на вашем устройстве iOS.
Дата публикации:
Распространение проприетарных приложений внутри компании — служба поддержки Apple
Обзор
Устройства Apple поддерживают беспроводную установку проприетарных приложений внутри компании без использования Mac или использования App Store.Прежде чем вы сможете распространять эти приложения, у вас должен быть профиль подготовки. Профили обеспечения могут быть установлены и управляться с помощью решения для управления мобильными устройствами (MDM), а затем загружены и установлены пользователями через MDM или обновление приложения. Прежде чем истечет срок действия профиля подготовки, посетите веб-сайт Apple Developer, чтобы создать новый профиль для приложения. Для приложения iOS или iPadOS экспортируйте новый пакет приложений (файл .ipa) с новым профилем подготовки для пользователей, впервые устанавливающих приложение.
Существует два способа распространения проприетарных приложений внутри компании:
Оба эти метода требуют подготовки приложения к распространению, включая подготовку манифеста.
Подготовьте собственное приложение для беспроводного распространения
Чтобы подготовить собственное приложение для беспроводного распространения, вы создаете архивную версию (файл .ipa) и файл манифеста, который обеспечивает беспроводное распространение и установку приложение. Используйте Xcode для создания версионного архива вашего приложения, а затем экспортируйте приложение для распространения в организации.Xcode использует сертификат распространения и включает соответствующий профиль обеспечения. Файл манифеста представляет собой список свойств XML (файл .plist), используемый устройствами Apple для поиска, загрузки и установки приложений с вашего веб-сервера. Файл манифеста создается Xcode с использованием информации, которую вы предоставляете при совместном использовании заархивированного приложения для распространения в организации. Чтобы просмотреть список атрибутов и связанных значений, см. Раздел «Команда установки приложения» на веб-сайте Apple Developer.
Использовать веб-сайт
Установка беспроводного приложения, приложения должны соответствовать следующим требованиям:
Приложения должны быть в.ipa и быть построенным с внутренним профилем обеспечения.
У них должен быть файл манифеста XML.
Их необходимо загрузить с веб-сайта, адрес которого начинается с HTTPS.
Они должны быть подписаны сертификатом, которому доверяет устройство.
Их сетевая конфигурация должна позволять устройствам получать доступ к серверу в Apple. Дополнительные сведения см. В статье службы поддержки Apple Использование продуктов Apple в корпоративных сетях.
Для установки пакета пользователи загружают файл манифеста с вашего веб-сайта, используя специальный префикс URL. Вы можете распространить URL-адрес для загрузки файла манифеста с помощью iMessage или почтового сообщения. Вот пример ссылки с добавленным префиксом:
Спроектировать и разместить веб-сайт, используемый для распространения приложений такого типа, решать вам.Убедитесь, что пользователи аутентифицированы и что веб-сайт доступен из вашей интрасети или Интернета, в зависимости от ваших потребностей. Ваш веб-сайт может быть отдельной страницей, которая ссылается на файл манифеста. Когда пользователь нажимает веб-ссылку, загружается файл манифеста, который запускает загрузку и установку того, что описано на вашей веб-странице.
Убедитесь, что вы следуете этим дополнительным указаниям:
Не добавляйте веб-ссылку непосредственно в заархивированное приложение (.ipa). Файл .ipa загружается устройством при загрузке файла манифеста.Хотя протокольная часть URL — это «itms-services», App Store не участвует в этом процессе.
Убедитесь, что файл .ipa доступен по HTTPS и что ваш сайт подписан сертификатом, которому доверяют iOS и iPadOS. Установка не выполняется, если самозаверяющий сертификат не имеет надежного якоря и не может быть проверен устройством.
Загрузите эти элементы в область вашего веб-сайта, к которой имеют доступ ваши аутентифицированные пользователи:
Возможно, вам потребуется настроить веб-сервер так, чтобы файл манифеста и файл приложения передавались правильно.Для сервера добавьте типы MIME в настройки типов MIME веб-службы:
Для Microsoft Internet Information Server (IIS) используйте диспетчер IIS, чтобы добавить типы MIME на странице свойств сервера:
Примечание: Если вы создаете портал самообслуживания, рассмотрите возможность добавления веб-клипа на главный экран пользователя, чтобы его можно было легко направить обратно на портал для получения будущей информации, такой как новые профили конфигурации, рекомендуемые приложения App Store, и разрешение им зарегистрироваться в Решение MDM.
Проверка сертификата
Когда пользователь впервые открывает приложение, сертификат распространения проверяется путем обращения к серверу Apple OCSP. Если сертификат был отозван, приложение не запустится. Чтобы проверить статус, устройство должно иметь доступ к ocsp.apple.com.
Ответ OCSP кэшируется на устройстве в течение периода времени, указанного сервером OCSP — в настоящее время от 3 до 7 дней. Срок действия сертификата не проверяется повторно, пока устройство не будет перезапущено и не истечет срок действия кешированного ответа.Если в это время будет получен отзыв, приложение не запустится.
ПРЕДУПРЕЖДЕНИЕ: Отмена сертификата распространения делает недействительными все приложения, которые вы с ним подписали. Вы должны отзывать сертификат только в крайнем случае — если вы уверены, что закрытый ключ потерян или считаете, что сертификат был скомпрометирован.
Предоставление обновленных внутренних приложений
Приложения, которые вы распространяете сами, не обновляются автоматически. Когда появится новая версия, уведомите пользователей об обновлении и попросите их установить приложение.Подумайте о том, чтобы приложение проверяло наличие обновлений и уведомляло пользователя, когда приложение открывается. Убедитесь, что в уведомлении есть ссылка на itms-services. Вы также можете использовать openURL из приложения для установки обновления.
Если вы хотите, чтобы пользователи сохраняли данные приложения на своих устройствах, убедитесь, что новая версия использует тот же идентификатор пакета, что и тот, который она заменяет, и попросите пользователей не удалять старую версию перед установкой новой.
Прежде чем истечет срок действия профиля подготовки, создайте новый профиль для приложения через веб-сайт разработчика iOS или веб-сайт разработчика iPadOS.Экспортируйте новый пакет приложений (файл .ipa) с новым профилем подготовки для пользователей, впервые устанавливающих приложение.
Если у пользователей уже есть приложение, вы можете выбрать время для следующей выпущенной версии, чтобы она включала новый профиль обеспечения. Таким образом, пользователи не будут отвлекаться от работы с вашим приложением. В противном случае вы можете распространять только новый файл .mobileprovision, чтобы пользователям не приходилось повторно устанавливать приложение. Новый профиль обеспечения заменяет профиль, уже находящийся в архиве приложения.
Профили обеспечения распространения истекают через 12 месяцев после выпуска. По истечении срока действия профиль удаляется, и приложение не запускается.
Если срок действия вашего сертификата распространения истечет, приложение не запустится, и вам потребуется перестроить приложение с новым сертификатом распространения. Ваш сертификат распространения действителен в течение 3 лет с момента его выдачи или до истечения срока действия вашего членства в программе Apple Developer Enterprise Program, в зависимости от того, что наступит раньше. Чтобы срок действия вашего сертификата не истек, не забудьте продлить членство до истечения срока его действия.
Вы можете иметь два независимых сертификата распространения одновременно, каждый из которых не зависит от другого. Второй сертификат предоставляет перекрывающийся период, в течение которого вы можете обновлять свои приложения до истечения срока действия первого сертификата. Когда вы запрашиваете свой второй сертификат распространения, убедитесь, что не отозвали свой первый сертификат.
Устранение неполадок при распространении беспроводного приложения
Если при распространении беспроводного приложения появляется сообщение «невозможно загрузить»:
Убедитесь, что приложение правильно подписано.Протестируйте его, установив на устройство с помощью Apple Configurator 2, и посмотрите, возникают ли какие-либо ошибки.
Убедитесь, что ссылка на файл манифеста верна и файл манифеста доступен для веб-пользователей.
Убедитесь, что URL-адрес файла .ipa (в файле манифеста) правильный и файл .ipa доступен для веб-пользователей через HTTPS.
Как создать контактную группу на iPhone
Если вы пытаетесь организовать вечеринку или групповую поездку, отправка текстовых сообщений каждому человеку по отдельности может занять много времени, в отличие от iOS. предлагают простой способ создать группу контактов на iPhone.
К счастью, создавать группы контактов так, как задумал Apple, с помощью iCloud проще простого. В App Store также есть несколько бесплатных приложений, которые могут вам помочь.
В этом практическом руководстве мы расскажем о тонкостях создания группы контактов с помощью iCloud и предложим краткое руководство о том, как создать группу контактов на iPhone с помощью популярного приложения под названием «Группы».
Дополнительная литература
Как создать контактную группу с помощью iCloud (кроссплатформенный)Шаг 1: Перейдите в iCloud.com и войдите в свою учетную запись iCloud, используя свой Apple ID и пароль. Затем выберите Контакты , чтобы просмотреть список ваших текущих контактов.
Шаг 2: Выберите значок плюса в нижнем левом углу и щелкните Новая группа в появившемся всплывающем меню. Кроме того, вы можете дважды щелкнуть пустое серое пространство, чтобы быстро создать новую группу.
Шаг 3: Затем назовите группу и щелкните в любом месте за пределами текстового поля, чтобы сохранить ее. Если вы хотите изменить имя, дважды щелкните его и введите новое имя группы.
Шаг 4: Чтобы добавить контакты в определенную группу, выберите Все контакты вверху списка Контакты , щелкните и перетащите нужные контакты в нужную группу.
Шаг 5: Чтобы удалить всю группу или только один контакт из группы, выберите его, щелкните значок шестеренки в нижнем левом углу и выберите Удалить . Имейте в виду, что при этом удаляется только контакт из группы; при удалении группы контакты внутри нее не удаляются.
Шаг 6: Ваша группа автоматически синхронизируется со списком контактов вашего iPhone. Чтобы использовать новую группу, коснитесь значка Контакты на вашем iPhone и выберите Группы в верхнем левом углу страницы контактов, затем отметьте группы, которые вы хотите использовать, и выберите Готово .
Шаг 7: Если вы случайно удалили группу или контакт из группы, вы всегда можете восстановить их с помощью iCloud. Для этого войдите в свою учетную запись iCloud в Интернете и нажмите «Настройки ». Оказавшись там, вы увидите множество вариантов восстановления контактов, файлов, напоминаний, календарей и закладок в разделе Advanced .
Создав подобную группу, вы можете отправить ей сообщение. Для этого откройте Сообщения и создайте новое сообщение. В поле Кому: начните вводить имя группы, а затем нажмите на него. Затем напишите свое сообщение и отправьте.
Совет. Пусть ваш iPhone автоматически синхронизируется с iCloud.Таким образом, когда ваш телефон подключен к компьютеру, ваши группы будут автоматически скопированы в iCloud.
Как создать группу контактов с помощью Группы (приложение)Groups — бесплатное приложение, доступное в App Store, которое позволяет создавать группы без компьютера.
Шаг 1: Откройте App Store на своем iPhone, щелкните вкладку Search внизу и введите Groups в поле поиска вверху. После этого выберите Группы в верхней части результирующего списка и нажмите кнопку Получить перед тем, как нажать Установить .
Шаг 2: Запустите Группы и на главной странице выберите Добавить новую метку.
Шаг 3: Перейдите на страницу «Новая группа», сформируйте имя группы контактов и выберите « Нет контактов — Добавить». После этого вы можете начать добавлять контакты. Нажмите на контакты, которые хотите добавить, и нажмите Готово . Рядом с названием группы появится синий символ, который можно щелкнуть, чтобы персонализировать символ группы.Нажмите Готово в верхнем левом углу экрана после того, как вы добавили всех, кого хотите, и полностью настроили группу по своему вкусу. Важно отметить, что вы также можете добавить одного и того же человека в несколько групп.
Шаг 4: Вы можете добавлять или удалять контакты из группы после того, как вы ее создали. Если вы хотите сделать это, просто щелкните имя группы и найдите параметр управления в правом верхнем углу страницы. После этого шага отсортируйте контакты и выберите те, которые хотите добавить или удалить.Когда вы это сделаете, выберите Готово в верхнем левом углу страницы, затем нажмите на название группы вверху, чтобы вернуться на исходную страницу.
С iCloud можно делать много разных вещей. Если вы впервые вступаете в мир iOS, советуем прочитать нашу статью о том, как использовать iCloud. Имейте в виду, что iCloud хранит ваши данные на серверах Apple, что означает, что они могут быть уязвимы для взлома. Чтобы бороться с этим, мы настоятельно рекомендуем вам использовать двухэтапную проверку для повышения безопасности iCloud.
Рекомендации редакции
Установка сигнала — поддержка сигнала
Быстро, просто, безопасно. Signal — это конфиденциальность, которая умещается в вашем кармане (или на вашем столе).
Загрузите Signal здесь или следуйте инструкциям по установке для вашей платформы:
Пользователи
Signal Android могут отправлять личные сообщения и совершать защищенные звонки другим пользователям Signal в любой точке мира бесплатно через Интернет.
Шаги для начала- Убедитесь, что ваш телефон работает под управлением Android 4.4 или более поздней версии.
- Установите и откройте Signal.
- Следуйте инструкциям на экране, чтобы завершить процесс регистрации.
- Вся межсигнальная связь является частной и зашифрована из конца в конец. Сообщения
- Signal-to-Signal безопасны, их можно бесплатно отправлять и получать с помощью любого подключения к Интернету, включенного на вашем телефоне, включая Wi-Fi и мобильные данные.
- Signal также может служить вашим унифицированным мессенджером для незащищенных сообщений SMS / MMS в дополнение к сообщениям Signal. Небезопасные SMS / MMS-сообщения отправляются через вашего оператора мобильной связи.
Возникли проблемы при установке на телефон Android? Выполните следующие действия по устранению неполадок.
Переустанавливаете? Выполните следующие действия для восстановления из ранее созданной резервной копии.
Пользователи
Signal iOS могут бесплатно отправлять личные сообщения и совершать защищенные звонки другим пользователям Signal в любой точке мира через Интернет.
Шаги для началаiPhone / iPod
- Убедитесь, что ваше устройство iOS работает под управлением iOS 11.1 или более поздней версии.
- Установите и откройте Signal.
- Следуйте инструкциям на экране, чтобы завершить процесс регистрации.
iPad
- Убедитесь, что ваш iPad работает под управлением iOS 11.1 или более поздней версии.
- Установите и откройте Signal.
- Следуйте инструкциям на экране, чтобы связать iPad с телефоном.
- iPad как отдельное устройство
- Убедитесь, что ваш iPad работает под управлением iOS 11.1 или более поздней версии.
- Подтвердите, что вы можете получать SMS (не iMessage) или телефонные звонки на этот номер.
- Установите и откройте Signal.
- Выберите значок отмены связи в правом верхнем углу.
- Следуйте инструкциям на экране, чтобы завершить процесс регистрации.
Уже пользуетесь iPad? Обновите до последней версии или выполните следующие действия по устранению неполадок для связывания.
Что еще я должен знать?- Все коммуникации в Signal iOS являются конфиденциальными и зашифрованы.
- Signal может использовать любое подключение к Интернету, включенное на вашем телефоне, включая Wi-Fi и мобильные данные.
Возникли проблемы при установке на iPhone? Выполните следующие действия по устранению неполадок.
Переустанавливаете на новое устройство? Выполните следующие действия для переноса данных с другого устройства iOS.
Вы можете связать Signal Desktop со своим мобильным устройством, чтобы отправлять и получать сообщения Signal со своего портативного или настольного компьютера.
Шаги для начала- Подтвердите, что Signal установлен и работает на вашем телефоне Android или iPhone.
- Убедитесь, что ваша ОС поддерживает Signal Desktop:
- 64-разрядная версия Windows: 7, 8, 8.1 и 10.
- macOS 10.11 и выше.
- 64-битные дистрибутивы Linux, поддерживающие APT, такие как Ubuntu или Debian.
- Windows: следуйте инструкциям по ссылке для установки.
- macOS: переместите Signal в папку «Приложения». Пользователи без прав администратора должны найти
~ / Applicationsс помощью Spotlight и переместить установочный файл Signal в этот каталог. - Linux: Следуйте инструкциям по настройке репозитория Signal и установите пакет Signal.
- Все сообщения на Signal Desktop являются конфиденциальными.
- Сигнальные сообщения синхронизируются с сигналом на вашем мобильном телефоне.
Signal Desktop должен быть связан либо с Signal Android, либо с Signal iOS для отправки и получения сообщений.
Возникли проблемы с обновлением рабочего стола? Выполните следующие действия по устранению неполадок.
Войти в Zscaler
Обеспечьте безопасность вашего ребенка в Интернете
Войдите в Zscaler, наше улучшенное приложение для фильтрации содержимого :
Пока на вашем iPad установлен фильтр содержимого, теперь доступно обновленное приложение для фильтрации содержимого. Войдите в систему на своем устройстве, чтобы как можно скорее включить эти обновления. После 31 июля 2020 года доступ в Интернет на iPad будет ограничен ресурсами Министерства энергетики до тех пор, пока пользователь не войдет в программное обеспечение Zscaler, чтобы установить безопасное соединение.
Нужно ли мне входить в систему каждый раз, когда я использую свое устройство?
Нет, вам нужно войти в систему только один раз. После включения приложения вы можете закрыть его и начать использовать устройство в обычном режиме.
Что такое фильтрация контента:
Программное обеспечение безопасности, которое блокирует или фильтрует контент в Интернете, который администраторы, в данном случае Департамент образования города Нью-Йорка, считает небезопасным (например, непристойный или оскорбительный контент, язык и фотографии ).
Почему мы используем фильтрацию контента?
В соответствии с Законом о защите детей в Интернете (CIPA), законом, принятым Конгрессом в 2000 году для решения проблем, связанных с безопасностью детей в Интернете. Согласно этому закону, школы и библиотеки по всей стране должны предоставлять защитные технологии для фильтрации и блокировки непристойного контента, языка и фотографий.
Что дальше?
1. Включите режим полета на iPad примерно на 30 секунд, а затем отключите режим полета, чтобы решить проблему.Для получения дополнительной информации, пожалуйста, посетите https://support.apple.com/en-us/HT204234
Найдите и войдите в Zscaler на своем устройстве.
2. На главном экране щелкните значок Zscaler.
3. Zscaler автоматически выполнит вход.
4. Zscaler автоматически зарегистрирует ваш iPad
5. Затем Zscaler установит безопасное соединение. Это может занять до одной минуты.
6. Как только безопасное соединение будет установлено, появится сообщение «ВКЛ».
7. Закройте приложение Zscaler
8. Готово. Теперь вы можете использовать iPad как обычно.


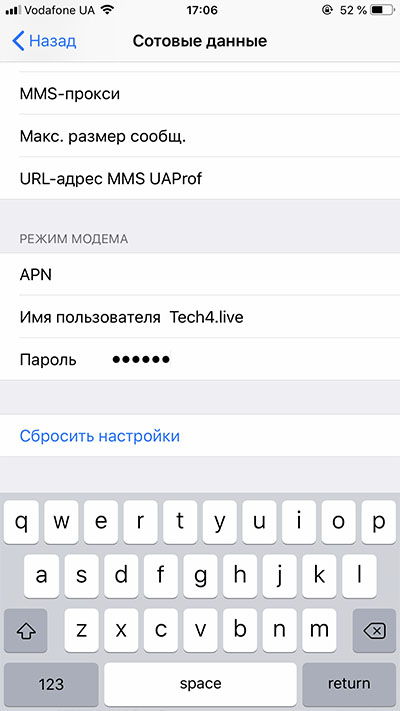
 В появившемся окне подключаем поддержку 3G или 4G сетей. Это позволит максимально .
В появившемся окне подключаем поддержку 3G или 4G сетей. Это позволит максимально .