Не редко бывает ситуация, когда нужно раздать интернет со своего iPhone, или iPad. И такая возможность есть. Называется это режим модема, он позволяет раздавать интернет по Wi-Fi, USB кабелю, и по Bluetooth. Запустив режим модема, наш iPhone, или iPad превращается в точку доступа, выполняет функции Wi-Fi роутера.
Работает это следующим образом: включаем мобильную сеть на iPhone (если нужно, то выбираем 3G, или LTE), затем включаем режим модема, и телефон начинает транслировать Wi-Fi сеть, к которой можно подключать другие устройства, и они будут получать интернет от iPhone. Так же, можно раздать подключение по Bluetooth (не очень популярный способ), или по кабелю (удобно для стационарных компьютеров, на которых нет Wi-Fi приемника).
Все настраивается очень просто. Я проверил все три способа, и сейчас подробно покажу вам, как запустить раздачу интернета с iPhone. Я проверял все на iPhone 6. Но, этот способ подойдет для всех моделей iPhone: 5, 5S, 6S и т. д. Точно так же, режим модема будет работать на iPad, если у вас версия 4G, и вставлена СИМ-карта.
Обратите внимание, что устройства, которые подключатся к созданной вами сети, будут использовать мобильный интернет. Поэтому, если у вас не безлимитный тариф, трафик может очень быстро закончится. Или будет сниматься дополнительная плата, в зависимости от вашего тарифного плана.
Ну и когда Айфон раздает всем интернет, у него конечно же очень быстро садится батарейка. Поэтому, лучше поставить его на зарядку.
Самый популярный способ, это конечно же создание точки доступа Wi-Fi. Когда можно раздать интернет, и подключить разные устройства по Wi-Fi сети. Другие телефоны, планшеты, ноутбуки и т. д. Поэтому, этот способ мы рассмотрим в первую очередь.
Как раздать интернет по Wi-Fi с iPhone 6
Заходим в настройки, и переходим на вкладку «Сотовая связь» (если мобильный интернет у вас включен, то можете сразу выбрать «Режим модема»). Включаем «Сотовые данные», если нужно, выбираем 3G, LTE, и нажимаем на пункт «Режим модема».
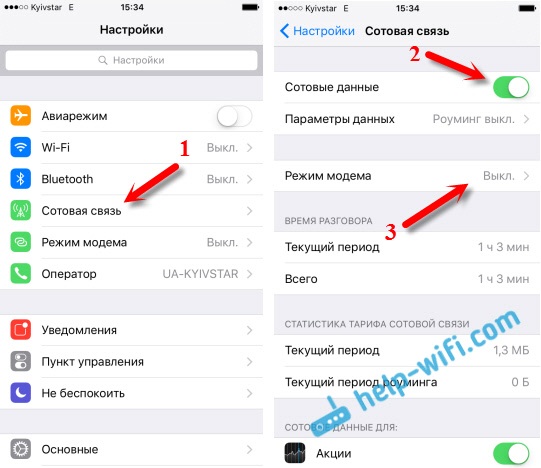
Дальше все очень просто. Активируем режим модема. Если у вас выключен Wi-Fi, то телефон предложит его включить. Можете согласится, в зависимости от того, как вы хотите раздать интернет. Все, наш iPhone, или тот же iPad раздает интернет по Wi-Fi сети, и по кабелю. Даже не знаю, нужна ли кому-то эта функция, но по Bluetooth так же можно подключится к интернету через iPhone.
В окне с настройками режима модема, будет указан пароль. По умолчанию, он немного сложный. Сложный пароль, это хорошо, но вряд ли нужен такой сложный пароль на точке доступа, которая запущена на iPhone. Поэтому, нажав на него, пароль можно сменить. Это уже по желанию.
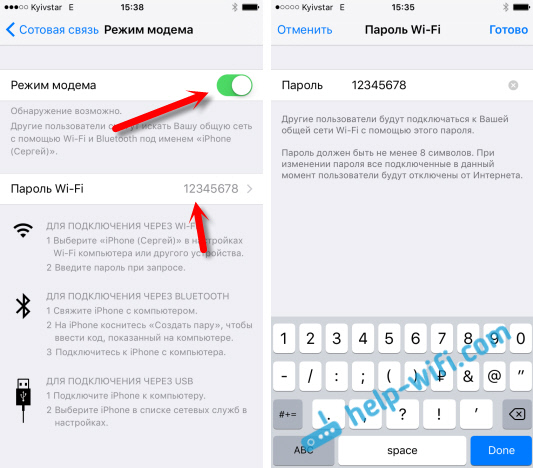
Все что нам нужно, это подключится к Wi-Fi сети, которую раздает Айфон, и пользоваться интернетом. Подключать можно ноутбуки, смартфоны, планшеты (Android), и другую технику. Я, например, подключил ноутбук на Windows 10.
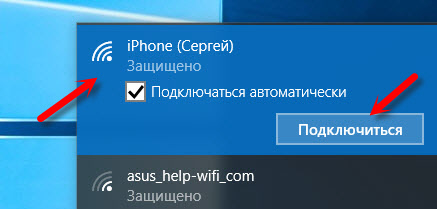
Просто вводим пароль, который задан в настройках модема на Айфоне, и все готово.
iPhone (iPad) в режиме модема по USB кабелю
Следующий способ, которым вы возможно будете пользоваться, это использование iPhone в режиме модема, но не по Wi-Fi, а по USB кабелю. Способ отлично подойдет для подключению к интернету компьютеров, у которых нет возможности подключиться по Wi-Fi.
Насколько я понял, на компьютере должен быть установлен iTunes. Я пробовал на одном компьютере с Windows 10, где нет установленного iTunes, и компьютер не смог увидеть мой iPhone 6, и использовать его для подключения к интернету. А на Windows 7, где есть iTunes, при включении режима модема, появилось еще одно сетевое подключение, через которое компьютер получил доступ к интернету.
iTunes я не запускал. Просто на iPhone включил передачу данных, и режим модема (как показывал выше), и подключил телефон к ноутбуку.
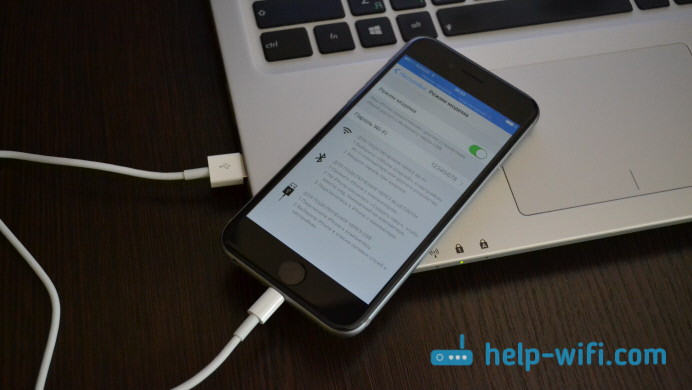
На компьютере сразу появилось подключение к интернету.
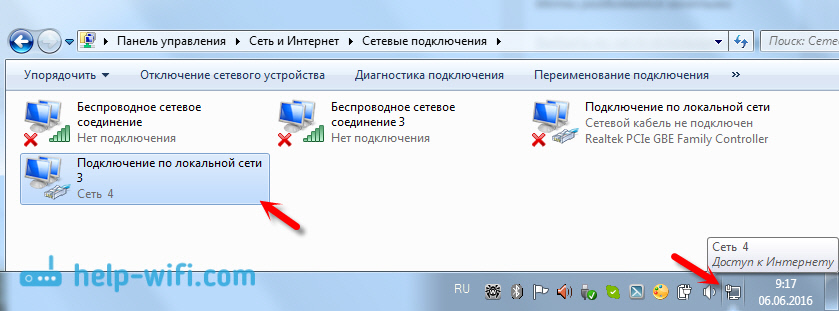
Все работает очень круто, и стабильно. Кстати, в тот момент, когда Айфон раздает интернет по кабелю, к нему можно еще подключать устройства по Wi-Fi. Сверху будет отображаться количество подключенных устройств.
Раздаем интернет с Айфона по Bluetooth
Как я уже писал выше, вряд ли кто-то будет использовать этот способ, но решил все же написать о нем. Фишка в том, что включив Bluetooth на iPhone, и активировав режим модема, мы сможем подключать устройства к интернету по Bluetooth. Я проверил на ноутбуке с установленной Windows 10. Единственное условие, в вашем компьютере должен быть Bluetooth модуль, и на него должны быть установлены драйвера (как правило, Windows 10 их сама устанавливает). Если что, можете глянуть статью: как включить и настроить Bluetooth на ноутбуке с Windows 10.
После запуска режима модема, переходим к компьютеру. Зайдите в панель управления, вкладка «Устройства» – «Bluetooth». В списке доступных должен появится наш iPhone, или iPad. Выбираем его, и нажимаем на кнопку «Связать».
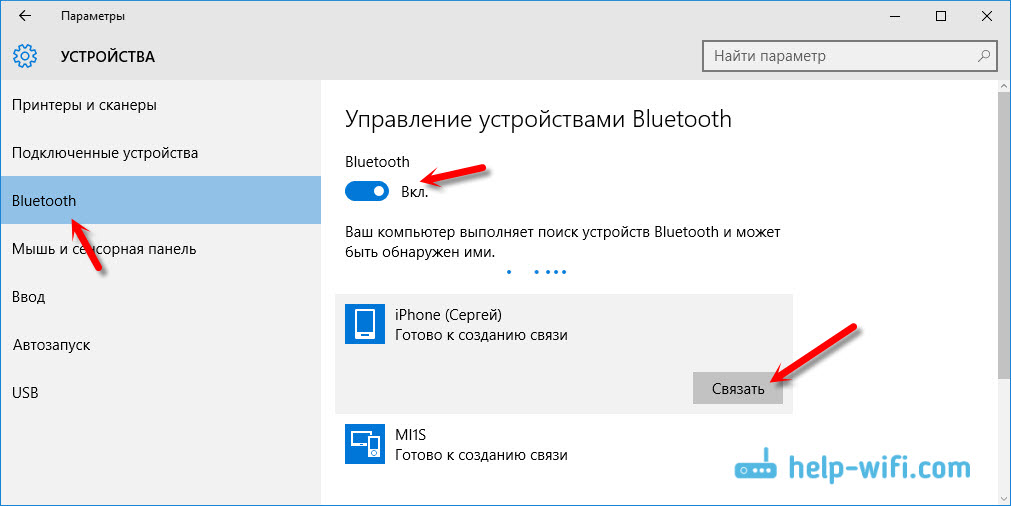
На iPhone появится запрос на создание пары, нажимаем «Создать пару», а в Windows 10 подтверждаем совпадение кода.
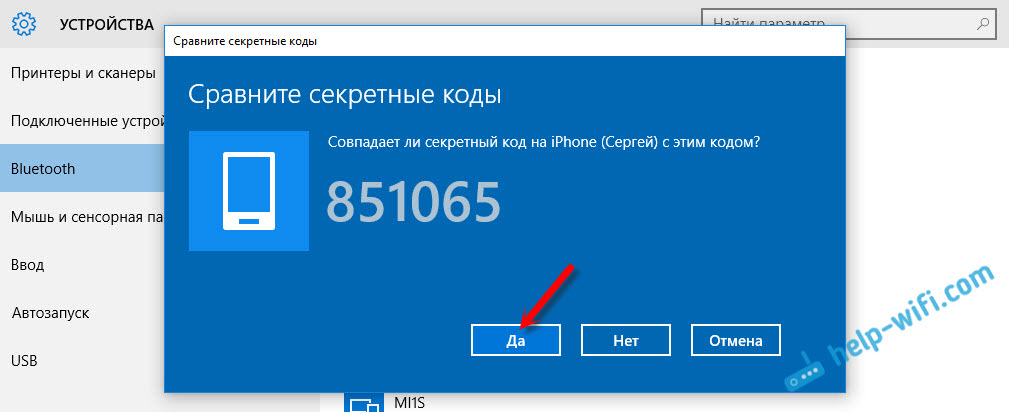
Связь будет установлена. Дальше, нужно соединение по блютуз использовать в качестве подключения к интернету. Для этого, нажмите правой кнопкой мы на значок Bluetooth, на панели уведомлений, и выберите «Показать устройства Bluetooth».
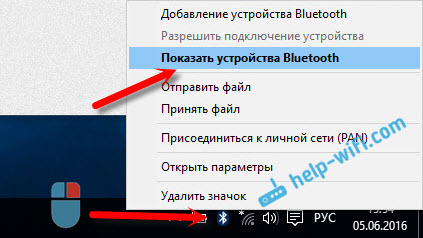
Дальше, выделяем наш Айфон, выбираем «Подключаться через» – «Точка доступа».
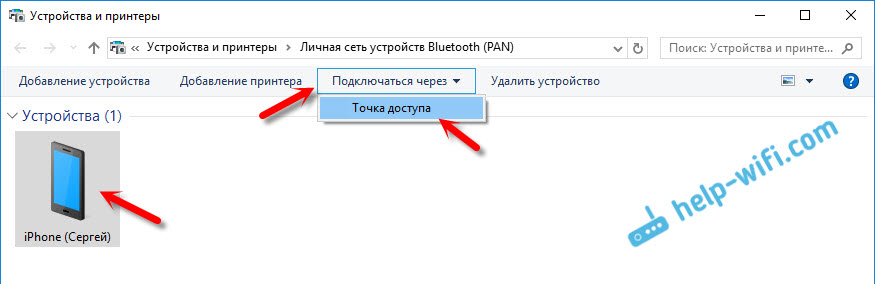
По идеи, после этих действий, интернет на компьютере уже должен работать. Но, у меня почему-то сайты не открывались. Решил я эту проблему заменой DNS-адресов. Зайдите в «Сетевые подключения», нажмите правой кнопкой на адаптер «Сетевое подключение Bluetooth», и выберите пункт «Свойства». Затем, выделите пункт «IP версии 4 (TCP/IPv4)», и нажмите на кнопку «Свойства».
Пропишите статические DNS:
8.8.8.8
8.8.4.4
Как на скриншоте ниже.
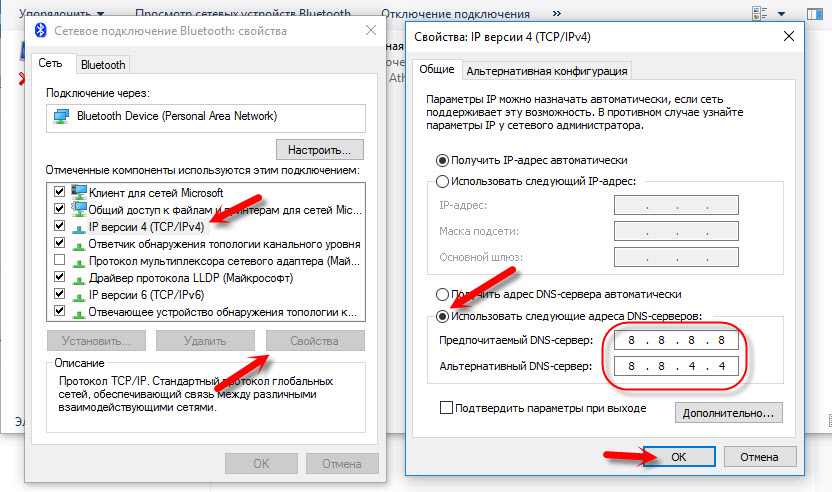
После этих действий, интернет на моем ноутбуке заработал. Айфон стал выполнять роль модема по Bluetooth соединению.
Если на iPhone нет пункта «Режим модема»
Не редко встречается проблема, когда на iPhone, или iPad в настройках нет раздела «Режим модема». Тогда возникает вопрос, как же раздавать интернет. В комментариях Максим подсказал рабочее решение. Я решил добавить его в статью.
Зайдите в «Настройки» – «Сотовая связь» – «Параметры данных» – «Сотовая сеть передачи данных» и в разделе «Режим модема», в поле APN введите слово «internet»
. Но при условии, что у вас там ничего не указано. Вообще, мне кажется, что это неправильно. Там должны быть указаны данные, в зависимости от вашего оператора. Вы можете уточнить их в поддержке оператора. Как у меня на скриншоте справа: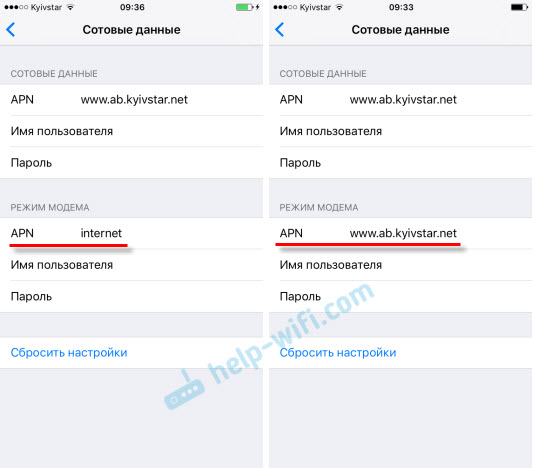
После этого, в настройках вашего Айфона должен появится «Режим модема».
Если остались какие-то вопросы, то оставляйте их в комментариях. Обязательно отвечу!
iPhone, как и любой другой смартфон, может заменить собой множество других устройств. Например, его можно успешно использовать в качестве замены для компактного фотоаппарата, GPS-навигатора, музыкального плеера, карманного компьютера или модема. В этой инструкции мы рассмотрим последний вариант. Здесь вы узнаете, как раздать интернет с iPhone на компьютер через беспроводные сети Wi-Fi и Bluetooth, а также по USB кабелю.
Как раздать интернет через Wi-Fi
Самый простой и правильный способ раздачи интернета с iPhone на компьютер – это создание точки доступа Wi-Fi, то есть раздача интернета по беспроводной сети Wi-Fi. Остальные способы стоит использовать только тогда, когда раздача интернета по Wi-Fi не доступна, например, если компьютер не оснащен Wi-Fi адаптером.
Для того чтобы раздать интернет с Айфона на компьютер через вай фай необходимо выполнить всего несколько простых шагов. Для начала, нужно убедиться, что устройство подключено к мобильному интернету. Для этого откройте настройки и перейдите в раздел «Сотовая связь».

После этого проверьте опции «Сотовые данные» и «Включить 3G», для раздачи интернета обе эти функции должны быть включены. А если вы находитесь за рубежом и пользуетесь роумингом, то вам также нужно включить опцию «Роуминг данных».

Дальше нужно вернуться на основный экран настроек и перейти в раздел «Режим модема».

В некоторых случаях раздел «Режим модема» может отсутствовать в настройках Айфона. Это означает, что на устройстве нет нужных настроек для раздачи интернета. Чтобы это исправить перейдите в раздел «Сотовая связь – Параметры данных – Сотовая сеть передача данных». Здесь вы найдете настройки «Режима модема», которые включают три параметра APN, имя пользователя и пароль. Заполните эти данные (можно узнать у сотового оператора) и перезагрузите смартфон. После перезагрузки раздел «Режим модема» должен появиться.

В разделе «Режим модема» необходимо установить пароль, который будет использоваться для подключения к созданной точке доступа Wi-Fi. Длина пароля должна составлять как минимум 8 символов.

Также здесь нужно включить непосредственно сам «Режим модема». Для этого переведите соответствующий переключатель в положение «Включено».

На этом настройка Айфона завершена, и он готов раздавать интернет на компьютеры через Wi-Fi сеть. Осталось только подключить компьютер к Wi-Fi сети айфона. Это делается точно также, как и при подключении к другим Wi-Fi сетям. Например, в случае Windows 10, нужно нажать на иконку сетевого подключения в правом нижнем углу экрана и включить «Wi-Fi» нажатием на соответствующую кнопку.

Дальше нужно выбрать беспроводную сеть, которая была создана айфоном и нажать на кнопку «Подключиться». При необходимости можно активировать функцию «Подключаться автоматически», в этом случае компьютер будет сам подключаться к этой сети при ее обнаружении.

Последний шаг – ввод пароля. Здесь нужно ввести пароль, который вы указали в настройках Айфона в разделе «Режим модема», и нажать на кнопку «Далее».

Если все было сделано правильно, то вы подключитесь к Айфону по Wi-Fi и на компьютере появится доступ к интернету. При этом, рядом с подключением должна появиться надпись «Подключено, защищено», а иконка сетевых подключений на панели задач должна измениться.

Если на вашем компьютере установлена не Windows 10, а какая-то другая операционная система, то процесс подключения к Wi-Fi сети может немного отличаться. Но, в целом принцип везде один и тот же, выбираете сеть, вводите пароль и компьютер подключается.
Как раздать интернет через USB кабель
Также вы можете раздать интернет с iPhone на компьютер через USB кабель. Этот вариант будет полезен в том случае, если компьютер не оснащен Wi-Fi адаптером.
Для того чтобы успешно раздать интернет по USB кабелю на компьютере должна быть установлена последняя версия iTunes. Поэтому, перед тем как начинать настройку, перейдите на официальный сайт iTunes, скачайте установщик и установите его на свой компьютер.

После этого откройте настройки Айфона, прейдите в раздел «Режим модема» и активируйте данный режим.

Если на экране появится сообщение с предложением включить Wi-Fi и Bluetooth, то отклоните его, нажав на кнопку «Только USB».

После этого подключите Айфон к компьютеру. Сверху экрана должна появиться синяя полоса с сообщением о количестве подключений.

Если появится окно с запросом «Доверять этому компьютеру», то нажмите на кнопку «Доверять».

После этого в сетевых подключениях компьютера должно появиться новое соединение, которое и будет обслуживать раздачу интернета с Айфона на компьютер. В операционной системе Windows вы можете проверить список сетевых подключений нажав комбинацию клавиш Windows-R и выполнив команду «ncpa.cpl».

Если подключение присутствует и работает, то можно проверять работу интернета.
Как раздать интернет через Bluetooth
Если предыдущие два способа вам не подходят, то есть еще один вариант. Вы можете раздать интернет с iPhone на компьютер через Bluetooth. В данном случае для успешной настройки подключения вам необходимо включить режим модема на iPhone, включить Bluetooth на iPhone и на компьютере, создать пару между этими устройствами и выбрать Bluetooth-устройство точкой доступа к интернету.
Как и в предыдущих случаях, нужно начать с включения режима модема в настройках Айфона. Если появится сообщение с предложением включить Wi-Fi и Bluetooth, то выбираем вариант «Включить».

Дальше переходим к настройке компьютера. Если у вас Windows 10, то вам нужно открыть меню «Параметры» (комбинация клавиш Windows-i) и перейти в раздел «Устройства – Bluetooth». Здесь нужно включить Bluetooth и запустить создание пары с вашим Айфоном (кнопка «Связать»).

После этого нужно подтвердить создание пары на Айфоне и на компьютере.

В результате между компьютером и вашим смартфоном должна установиться связь по Bluetooth. Теперь нужно перейти к списку всех Bluetooth-устройств. Для этого кликните правой кнопкой мышки по иконке Bluetooth на панели задач и выберите вариант «Показать устройства Bluetooth»

Дальше просто выделяем Айфон, нажимаем на кнопку «Подключаться через» и выбираем «Точка доступа».

В результате ваш iPhone должен начать раздавать интернет на компьютер через Bluetooth-подключение.
Как на iPhone включить раздачу Wi-Fi интернета
Сейчас интернет плотно вошел в нашу жизнь, и никто уже не может представить свое существование без него. Многие получают доступ при помощи телефона через сим-карту. Иногда интернетом необходимо делиться. В Айфонах такая возможность появилась довольно давно, и многие ей пользуются чуть ли не каждый день. Потому рассмотрим, как включить раздачу интернета на Айфоне.

Что нужно знать?
Перед тем как включить раздачу интернета на Айфоне, нужно учесть несколько нюансов.
- Какой подключен тарифный план. Нередко трафик интернета ограничен, и вы рискуете его израсходовать.
- Какая зона покрытия используется. От этого будет зависеть скорость интернета. Если работает 4G (LTE), то перебоев не возникнет. С 3G может быть больше проблем, при подключении Edge на интернет можно не рассчитывать.
- Заряд аккумулятора. При раздаче Вай-Фай батарея быстро разряжается, потому без подключения к сети лучше долго не использовать телефон в качестве модема.

Включение режима модема
Для того чтобы включить раздачу интернета на Айфоне 6 и других моделях, первостепенно нужно активировать режим модема. Для этого следуйте инструкции.
- Зайдите в «Настройки».
- Откройте раздел «Режим модема».
- Активируйте тумблер «Режим модема».

Далее рассмотрим, как на Айфоне включить раздачу Вай-Фай разными способами.
Пропал значок «Режим модема»
Нередко пользователи жалуются, что пропал значок из меню или строка в настройках, где можно активировать функцию. Часто это происходит при обновлении iOS. Как исправить эту проблему?
- Заходим в «Настройки» телефона.
- Переходим по вкладке «Сотовая связь», после нажимаем «Сотовые сети передачи данных».
- Теперь открываем пункт «Режим модема».
- Здесь нужно указать APN, имя пользователя и пароль, которые актуальны для вашего оператора. Их можно узнать, связавшись с поддержкой, или посмотреть на официальном сайте.
- После того как вы указали данные, строка функции должна появиться в «Настройках».
- Если этого не произошло, нужно перезагрузить телефон.

В дальнейшем, если функция будет пропадать, то исправить это можно, повторив алгоритм действий.
После исправления ошибки можно рассмотреть, как на Айфоне 4S включить раздачу интернета. Инструкция подходит для всех версий iOS, единственное отличие — расположение функции в панели управления. Отметим, в зависимости от выбранного способа раздачи, может понадобиться активация вай-фай. Узнать, как включить Wi—Fi на iPhone можно в отдельной статье.

Как включить раздачу интернета на Айфоне?
Существует несколько способов раздать Wi-Fi другим устройствам при помощи Айфона.

Способ 1: режим модема по USB
iPhone 12 подорожает минимум на $50 Анонс iPhone 12 состоится в сентябре, несмотря ни на чтоПервый способ подойдет только для ноутбука или компьютера, так как требует подключения через USB-провод. Чтобы раздать Wi-Fi, необходимо связать ПК и телефон шнуром, а затем настроить точку доступа.
- Делается это в «Настройках».
- Открываем соответствующее приложение, кликаем по вкладке «Сотовая связь».
- Далее переходим в «Параметры данных» и «Сотовая сеть передачи данных».
- Листаем страницу в самый низ и смотрим «Настройки режима модема».
- Проверяем, чтобы имелся хоть какой-то APN. Обычно он выдается автоматически (в зависимости от оператора). Имя пользователя и пароль не играют никакой роли, можно эти поля оставить пустыми.
- После этих действий включаем «Сотовые данные» и видим, что пункт «Режим модема» стал активным.
- Заходим в него и настраиваем пароль для своей точки доступа.

При подключении через провод он не понадобится, но лучше все равно поставить, мало ли когда-то шнура не окажется под рукой, и придется подключаться «по воздуху». В этом же пункте можно узнать и имя точки. После этого остается только соединить устройства через USB и пользоваться интернетом.
Способ 2: режим модема по Wi-Fi
Второй способ – раздача интернета по Wi-Fi. Он не требует наличия провода и может использоваться как для раздачи интернета на другие гаджеты, так и на ПК.
Для раздачи потребуется выполнить настройку точки доступа таким же образом, как указано в предыдущей инструкции. Далее, активировать режим модема.
На устройстве, которое нужно подключить к интернету, включаем Wi-Fi, находим сеть с установленным вами именем, вводим пароль (если был установлен) и используем интернет.

Способ 3: раздаем интернет через Bluetooth
Наименее распространенный способ, который используется в основном для раздачи на ноутбук – через Bluetooth.
Между телефоном и ноутбуком создается пара. После этого в настройках блютуза ноутбука выбирается привязанный Айфон в качестве точки доступа.
- Заходим в «Настройки Bluetooth» (на ноутбуке или iPhone). Выбираем iPhone или ноутбук из списка найденных устройств.

- Жмем на найденный ноутбук для подключения, подтверждаем на ноутбуке, что хотим создать пару.
- После того как между телефоном и ноутбуком создана пара, необходимо включить «Режим модема» и активировать раздачу Wi-Fi.

Дополнительно, если до этого устройство не было использовано для раздачи, то необходимо будет провести настройку точки доступа, по инструкции в соответствии с первым способом.
В случае если Wi-Fi не работает, нужно проверить настройки подключения, или выполнить сброс и повторно проделать действия, указанные в первой инструкции.
Автор Андрей Смирнов На чтение 6 мин. Просмотров 5.9k. Опубликовано
Вопрос о том, как правильно вайфай раздать, возникает в основном тогда, когда владельцу этого престижного аппарата надо срочно воспользоваться Интернетом нескольким людям, применяя другой компьютер. Такой прием часто используется тогда, когда в сети производится серфинг, который неудобно производить с небольшого экрана, не приспособленного ко многим действиям.
Как высокопродуктивная точка доступа айфон 6 вместе с другими моделями от знаменитого американского производителя используется повсеместно. Это великолепный роутер, который способен обеспечивать доступ во всемирную паутину на высоком качественном уровне.
Перед тем, как правильно раздать вай фай на айфоне, следует позаботиться об обеспечение устройства энергией. Обязательно надо зарядить смартфоны, планшеты и остальную электронную технику или же держать подключенными тогда, когда они работают, казалось бы, не по назначению. Это крайне энергозатратное занятие и аккумуляторная батарея может очень быстро разрядится.
Рассматриваемая возможность подключения доступа во Всемирную паутину через смартфон, планшет или что-либо подобное, аппарат, который призван выполнять необычные для него функции, тоже должен быть подключен к Интернету. Иначе система попросту не будет работать.
Чтобы убедиться в наличии и работоспособности такого подключения, следует просто поработать немного на аппарате. Если же подключения нет, или оно не работает надлежащим образом, необходимо обратиться в службу технической поддержки провайдера. Когда проблема будет решена, можно продолжать организовывать раздачу беспроводного доступа через продукцию американской компании Apple.
Способы передачи данных
Каждое мобильное устройство, среди которых apple iphone ipad известного производителя, обязательно поддерживает множество современных сетей беспроводной связи. Такая поддержка касается эйпловской ios всех поколений, ей оборудованы продукты, использующие иные популярные решения.
Даже операционные системы, устанавливаемые на персональных компьютерах, тоже в состоянии поддерживать разнообразные способы выхода в беспроводные сети. Это касается системы Windows или других версий этой платформы.
Наиболее популярными стандартами беспроводной связи в настоящее время является Wi-Fi, 3G, LTE и Bluetooth.
Следует знать, как раздавать вай фай с мобильных устройств, так как такое средство является полноценным способом передачи данных. Это связано с тем, что аппарат оснащен высокопроизводительными модулями, которые отлично справляются с такой задачей.
Как раздать быстрый wifi с iphone облегчается тем, что разработчики предусмотрели наличие специального программного обеспечения и еще установили соответствующей режим настроек сети Интернет с iPhone.
Настройки при отсутствии пункта “Режим модема”
В некоторых случаях пункт режима модема в настройках отсутствует. Может быть несколько причин, которые приводят к такой ситуации:
- отсутствует соединение с сотовой вышкой, то есть, нет выхода в мобильную сеть;
- сбой в работе программного обеспечения;
- нет параметров apn оператора связи;
- поврежден модуль связи;
- режим модема окончательно пропал после обновления операционной системы.
Одной из возможностей вернуть модем в соответствующий режим, является описанный ниже алгоритм.
- Выбираем “Настройки”, затем “Сотовую связь”, после чего переходим в “Сотовая сеть передачи данных”.
- В пункте“Сотовые данные” ввести настройки APN, имя пользователя и пароль (в нашем случае провайдером является МТС).

- Сохранить информацию и перезагрузить устройство.
- На главной странице настроек следует передвинуть рычажок в пункте “Режим модема”.
- Включаем точку доступа как предписано правилами.
В принципе, этих действий вполне хватает для того, чтобы режим модема восстановился и начал функционировать. Если же он не показывается и далее, следует обратиться в сервисную службу для решения возникшей проблемы.
Как раздать интернет через режим модема
Режим имеют модема все телефоны планшеты и другие устройствах американской компании Apple, предназначенные для подключения к беспроводным сетям, функционирующим в соответствии с требованиями протоколов. Необходимый для такой работы режим модема по умолчанию спрятан.
Используя такой режим, легко подключиться к устройству при задействованном режиме модема через Wi-Fi. Еще одним доступным способом подключения в этом случае является персональная сеть Bluetooth. Включить на iphone 6s раздачу возможно и с использованием порта USB. Каждый из этих способов имеет свои особенности, которые следует внимательно изучить. Но на первом этапе необходимо включить собственно режим модема для всех моделей iphone x и других аналогичных устройств.
Для iphone 8 эта процедура производится примерно одинаково, но могут быть и особенности. Поэтому ниже описан алгоритм включения требуемого режима раздачи на iphone.
Ниже описано, как создать как сделать точку доступана айфоне.
Включив через айфон 7 вай фай:
- Необходимо найти пункт “Настройки”, после чего перейти на пункт “Сотовая связь”, выбрав в списке соответствующую ссылку.
- Остается нажать параметр “Режим модема”, после чего передвинуть ползунок режим модема в положение “Включено”.
В случае, если режим модема не виден, необходимо поинтересоваться у оператора причиной такой ситуации. Не исключено, что конкретный тарифный план использования такой опции не предусматривает.
Раздаем интернет с айфона через вай фай
Для того, чтобы раздать вайфай следует выполнить действия, аналогичные предыдущим, выбирая:
- “Настройки”;
- Затем “Сотовая связь”;
- Пункт режим модема в телефоне;
- После этого следует проверить пароль Wi-Fi и имя телефона;
- Дождаться соединения с другим устройством, чтобы убедиться, что все работает.
Раздаем интернет с айфона через bluetooth
Пришла очередь разобраться, как поделиться вайфаем. Для создания такого подключения следует пройти по пути «Настройки» > Bluetooth и не выключать этот экран. Далее необходимо настроить подключение к блютуз соответственно рекомендациям производителя, ввести имя пользователя и пароль.
Этот режим используется для подключения макбуков, ноутбуков, персональных компьютеров, другой техники, которая имеет и использует функцию выхода в Интернет.
Раздаем интернет с айфона через usb
Как включить точку доступа? Очень просто. На макбуке или персональном компьютере инсталлировать сервис iTunes. После этого следует подключить айфон к компьютеру через кабель USB. Система поинтересуется, доверять ли данному компьютеру. Подтвердить доверие, нажав кнопку с соответствующей надписью и пользоваться качественным Интернет-доступом, который роздан как сервис с айфона. При том возможности оборудования телефонов и планшетов от компании Эйпл на самом деле достаточно большие, выход в Сеть получается достаточно качественным и мощным, невзирая на небольшие размеры устройства, которое служит в роли модема. Все дело в политике американской компании, которая производит смартфоны и планшеты. Эти устройства являются полнофункциональными только в условиях наличия подключения ко Всемирной паутине.
Режим модема на Iphone — полезная функция, позволяющая использовать собственный телефон в качестве источника Интернета. Но владельцы таких аппаратов часто сталкиваются с трудностями настройки. Появляются вопросы, как раздать Вай Фай с Айфона, и на каких устройствах это возможно. Ниже рассмотрим способы настройки модема и способы решения трудностей, с которыми приходится столкнуться при подключении.
Как настроить телефон на раздачу
Перед тем как раздать Вай Фай с Айфона 7 или аппарата другой серии, необходимо включить функцию модема в настройках. Для этого сделайте такие шаги:
- Зайдите в настройки телефона.


- Войдите в раздел сотовой связи или режима модема (в зависимости от версии).


- Чтобы раздать Вай Фай, переместите тумблер в позицию «Включено».


Бывают ситуации, когда в телефоне нет режима модема. В таком случае нужно знать, как включить на Iphone раздачу WiFi. Алгоритм действий:
- Убедитесь, что на телефоне работает мобильный интернет.
- Войдите в раздел настроек, сотовую связь, параметры.


- Перейдите в секцию сети передачи данных и сотовые данные.


- Внесите сведения в секциях сотовых данных и режима модема. Требуется указать APN, имя и пароль пользователя. Эти данные можно уточнить у провайдера. К примеру, для MTS во всех случаях прописывается название сети.


На последнем этапе перезагрузите устройство. Если работа выполнена правильно, можно раздать Вай Фай с Айфона 4s и 4 (актуально и для других версий) после включения режима модема и беспроводной сети. При успешном подключении можно увидеть число устройств, использующих новый профиль.
Как раздать Интернет с Айфона — все способы
Эксперты выделяют несколько методов, как раздать Интернет с Iphone. Рассмотрим каждое из решений.
С помощью Вай Фай
Самый простой путь — раздавать с Айфона Вай Фай после подключения соответствующего режима. Алгоритм действий:
- Перейдите в раздел настроек и режим модема. Он должен быть включен.


- Проверьте пароль Вай Фай и имя аппарата.
- Не переходите на другой экран до подключения к другому устройству.
Человек, который хочет соединиться с Интернетом, входит в настройки, далее в раздел Вай Фай и находит в перечне название профиля (к примеру, Айфон).


Далее остается кликнуть на название и ввести пароль. В среднем, чтобы раздать WiFi с Iphone на Айфон или другой аппарат необходимо не больше 2-3 минут.
Через Блютуз
Второй вариант — раздать Интернет с помощью Bluetooth. Алгоритм такой:
- На устройстве-модеме включите необходимый режим.
- Активируйте Блютуз на раздающем устройстве.
- Включите Bluetooth.


Находим ноутбук или ПК для подключения и подтверждаем факт создания пары. Этого достаточно, чтобы раздать Интернет. При подключении к ПК или ноутбуку обратите внимание на появление специального значка справа внизу.
С применением кабеля
Метод подходит для ПК и ноутбуков, ведь здесь не обойтись без провода USB. Для начала необходимо подключить устройство к компьютеру или ноуту с помощью шнура, а после создать точку доступа. Работа выполняется через настроечный раздел. Алгоритм такой:
- войдите в настройки телефона;
- перейдите в секцию сотовой связи;
- идите в раздел параметров данных и сотовой сети передачи.


Пролистайте страницу в самый низ и смотрите на настройки. Важно, чтобы здесь был прописан APN. Чаще всего он присваивается в автоматическом режиме (этот факт зависит от оператора). Данные логина и пароля не имеет значения. Далее переходим в режим модема и устанавливаем пароль для точки доступа.
Чтобы раздать Интернет через провод с Айфона, вводить пароль не нужно. Но лучше не игнорировать такую возможности и установить код безопасности. Вдруг под рукой не будет шнура и придется раздать Вай Фай с 6 6s айфона на ноутбук или ПК по беспроводной сети.
Для отключения раздачи необходимо деактивировать режим модема, выключить Блютуз или отсоединить кабель в зависимости от способа подключения.
Как узнать, что ваша модель Айфона может раздавать Вай Фай
Производитель Apple предусмотрел возможность передать Вай Фай с Айфона на ноутбук, ПК или другой телефон. Чтобы узнать о возможности раздать WiFi, необходимо проверить наличие режима модема в настройках. Если он отсутствует, можно выполнить действия по ручному вводу данных (принцип рассматривался выше).


Вопрос, как раздать Вай Фай с Айфона, актуален для всех моделей Iphone нового поколения. Главное — наличие соответствующей функции и обновление ПО до последней версии. Кроме того, Интернет должен быть от 3G и выше. В ином случае раздавать WiFi нет смысла.
Кстати, обратите внимание, что в отличие от яблочной продукции с Андроида можно раздавать Вай-Фай не только с помощью встроенных возможностей, но и через приложения.
Почему Айфон не раздает Вай Фай?
Многие владельцы телефонов от Apple знают, как на Айфоне раздать Вай Фай. Тем не менее они сталкиваются с трудностями в подключении. При появлении проблем необходимо сделать следующие шаги:
- проверьте факт включения режима модема в настройках;


- перезагрузите устройство, которое нуждается в подключении;
- убедитесь в установке последней версии iOS;


- сбросьте настройки сети.
Если после указанных действий не удается раздать Вай Фай через Айфон на Айпад или другое устройство, нужно устранить ошибки. Рассмотрим каждую ситуацию отдельно — для WiFi, Bluetooth или подключения USB кабеля.
WiFi
Чаще всего пользователи интересуются, почему не раздается Вай Фай с Айфона в стандартном модемном режиме. Одна из причин — ошибки в настройке параметров. Чтобы устранить неисправность, сделайте следующие шаги:
- убедитесь во включении нужного режима;


- проверьте правильность введенного пароля;
- перезагрузите устройства.
USB
Зная, почему Айфон не раздает Вай Фай на ноутбук, ПК или другое устройство, можно быстро восстановить соединение. Если решение не находится, используйте провод USB. Но даже при его подключении могут возникнуть трудности. Для устранения проблемы сделайте такие шаги (для MAC):
- обновите iTunes до последней версии;
- присвойте подключаемому устройству статус доверенного;
- убедитесь, что в Айфон или Айпад виден в программе iTunes;
- перейдите в раздел системных настроек и в секции сети установите отметку в разделе Айфон USB;
- нажмите значок шестеренки, выберите деактивацию службы и примените функцию;
- жмите на шестеренку, активируйте службу и снова подтвердите изменения.
Если не удается раздать Интернет с Айфона на ПК с Windows, необходимо обновить iTunes, сделать подключаемый аппарат доверенным и убедиться, что устройство распознается на компьютере. Далее следуйте инструкции Microsoft по проверке качества подключения к Сети.
Bluetooth
Если подключить Вай Фай на ноутбук с Айфона рассмотренными методами не удалось, можно использовать возможности Блютуз. При появлении трудностей проверьте факт включения Bluetooth и соблюдения последовательности подключения. Убедитесь во включении режима модема на Айфоне.
Если не удается раздать Интернет, сделайте следующее:
- отключите и включите Блютуз;


- разорвите связь между устройствами.


Для разрыва перейдите в раздел настроек и Блютуз, выберите подключение и жмите «Забыть это устройство. На ПК нужно кликнуть на значок Bluetooth, отразить доступные устройства и удалить нужный. После этого нужно перезагрузить всю аппаратуру.
Итоги
Выше мы рассмотрели, как раздать Вай Фай на ноутбук с Айфона 5 и 5s, а также Iphone других версий, разобрались с главными ошибками и способами их устранения. В завершение выделим несколько полезных советов:
- перед тем как раздать Вай Фай, зарядите аппарат на 100 процентов или во время применения подключите его к розетке;
- включите LTE для более удобного режима серфинга по Сети и просмотра видео;
- защитите профиль Вай Фай надежным паролем, чтобы к ней не подключился другой Айфон, телефон на Андроид или ПК;
- после окончания раздачи выключите режим модема.
Указанные инструкции помогут снизить расход батареи и избежать лишних расходов. В завершение ответим на вопрос, можно ли на Айфоне раздать WiFi на Андроид. Да, это возможно. Здесь нет ограничений. Вай Фай раздается на все устройства, ведь принцип не меняется — необходим поиск своей сети и ввод логина. Тип подключающего аппарата не имеет значения, поэтому раздать WiFi можно на смартфон, ПК, ноутбук или другие устройства с приемником беспроводной сети.
Как раздавать интернет с iPhone или iPad

Пользователи iPhone и iPad (с сотовым модулем) имеют возможность раздавать интернет со своих мобильных устройств. При этом подключаться к Сети посредством такой раздачи можно не только по Wi-Fi, но и по Bluetooth и USB. В этой инструкции расскажем о том, на каких устройствах доступна функция, как ее настроить и что делать, в случае если в результате ошибки «Режим модема» пропал.
На каких устройствах доступен режим модема
Поддержка режима модема имеется у:
- iPhone 4 и более новых моделей.
- iPad 3 Wi-Fi + Cellular и более новых моделей с сотовым модулем.
- iPad mini Wi-Fi + Cellular и более новых моделей с сотовым модулем.
Как раздавать интернет с iPhone или iPad
Перед тем как включать режим модема на iPhone или iPad необходимо убедиться в том, что доступ к интернету на устройстве включен. Для этого перейдите в меню «Настройки» → «Сотовая связь» и активируйте переключатель «Сотовые данные». В этом же меню в разделе «Голос и данные» можно выбрать стандарт сети.
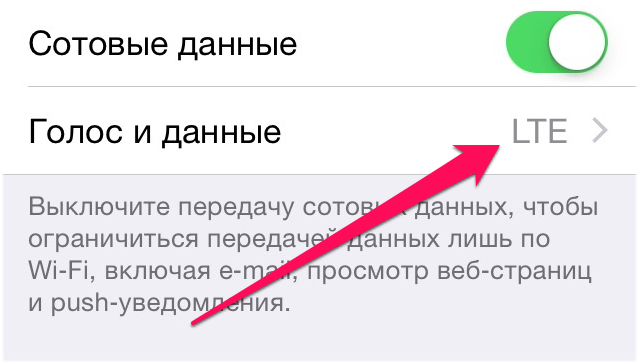 Шаг 1. Перейдите в меню «Настройки» → «Сотовая связь».
Шаг 1. Перейдите в меню «Настройки» → «Сотовая связь».
Шаг 2. Выберите раздел «Режим модема».
Шаг 3. Активируйте переключатель «Режим модема».
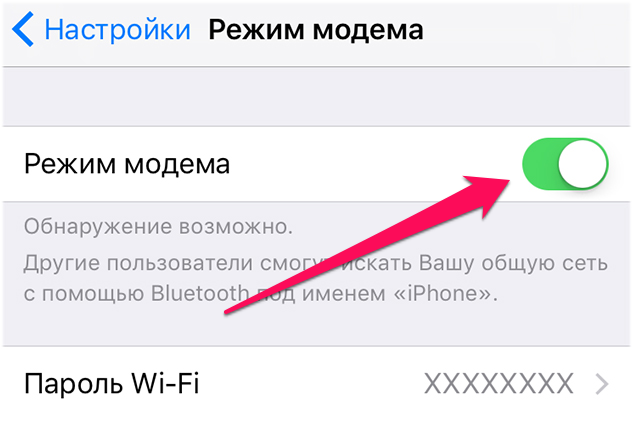 Раздача интернета с вашего iPhone или iPad начнется. Подключаться к интернету через мобильное устройство можно будет через Wi-Fi, Bluetooth и USB.
Раздача интернета с вашего iPhone или iPad начнется. Подключаться к интернету через мобильное устройство можно будет через Wi-Fi, Bluetooth и USB.
При подключении через Wi-Fi на другом устройстве или компьютере нужно будет указать пароль. Его система сгенерирует автоматически. Для удобства вы можете указать свой пароль, перейдя в раздел «Пароль Wi-Fi».
«Режим модема» пропал — что делать
Вкладка «Режим модема» может исчезать после обновления iPhone или iPad до новой версии iOS. Восстановление пункта, а заодно, и работоспособность функции, выполняется путем указания настроек раздачи мобильного интернета вручную.
Для этого, перейдите в меню «Настройки» → «Сотовая связь» → «Сотовая сеть передачи данных» и пропишите настройки сети своего мобильного оператора:
МТС
APN: internet.mts.ru
Имя пользователя: mts
Пароль: mts
Билайн
APN: internet.beeline.ru
Имя пользователя: beeline
Пароль: beeline
Мегафон
APN: internet
Имя пользователя: gdata
Пароль: gdata
Tele2
APN: internet.tele2.ru
Имя пользователя: оставить пустым
Пароль: оставить пустым
Смартс (Smarts)
APN: internet.smarts.ru
Username: оставить пустым
Password: оставить пустым
Сразу после указания настроек «Режим модема» становится доступным для использования.
Смотрите также:
Поделиться ссылкой
Поставьте 5 звезд внизу статьи, если нравится эта тема. Подписывайтесь на нас Telegram, ВКонтакте, Instagram, Facebook, Twitter, Viber, Дзен, YouTube.
 Загрузка…
Загрузка…на ПК и ноутбук, через USB
Возможность передачи данных появилась у iPhone еще в 2008 году. Это очень полезная функция, так как раздать интернет с Айфона или планшета Эппл с сим-картой можно и на компьютеры, и на ноутбуки, и даже на другие телефоны.
Для этого потребуется:
- Включить передачу данных на Айфоне.
- Подключить устройства к созданной сети подходящим способом.
Посмотрите также видео, где вы узнаете, как раздать интернет с Айфона или Айпада:
Переводим Айфон в режим модема
Попробуем на примере Айфона 5s. В первую очередь надо включить передачу данных. Сделать это можно в настройках. Там вы увидите пункт «Режим модема». Нужно перейти в него и активировать.
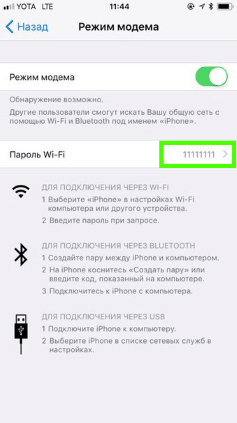
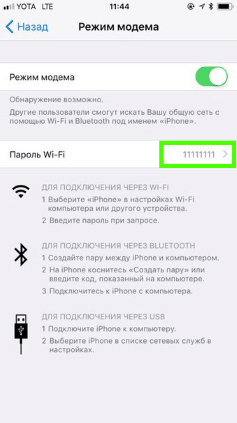
При первом подключении будет автоматически создан пароль. Его требуется ввести на всех устройствах, которые будут подключаться к iPhone по Wi-Fi. При желании, пароль можно поменять. Риск забыть его отсутствует, так как он не скрывается системой.
Пароль не должен быть слишком простым, чтобы любители бесплатного интернет-серфинга не смогли воспользоваться вашей сетью.
Согласитесь на предложение включить Wi-Fi, если планируете раздавать инет таким образом. Перечисленных действий может оказаться достаточно для того, чтобы все заработало и вопрос о том, как раздать интернет с айфона на ноутбук или ПК, решился.
Если режим модема недоступен
Но может случиться и так, что пункт «Режим модема» в настройках неактивен (выделен серым цветом) или даже отсутствует. В этом случае следует в настройках выбрать пункт «Сотовая связь» и включить передачу данных («Сотовые данные»).
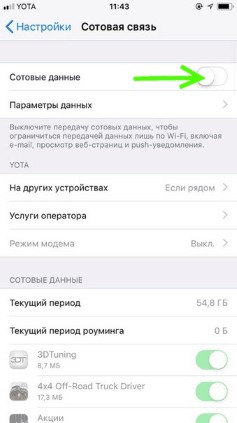
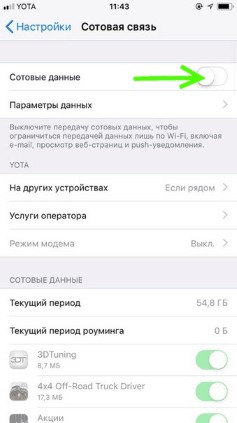
Также полезно перейти в раздел «Параметры данных» -> «Сотовая сеть передачи данных» и пролистать страницу вниз, чтобы убедиться, что поля APN, Имя пользователя и пароль заполнены и соответствуют используемому сейчас сотовому оператору.
Обычно настройка подключения к интернету осуществляется провайдерами автоматически. Но сбои и нестандартные ситуации возможны. Если перечисленные поля не заполнены или заполнены некорректно, нужно получить у оператора актуальные параметры.
Внешний вид настроек iOS с годами практически не меняется. Зная, как раздать интернет через Вай-Фай или USB с Айфона 5s, вы без труда разберетесь и с подключением самых современных мобильных гаджетов от Apple.
Скорость передачи данных
Раздавать интернет можно как по Wi-Fi, так и по USB или Bluetooth. Причем, можно создать одновременно несколько подключений. Например, iPad присоединить по Вай-Фай, а стационарный компьютер, не имеющий беспроводных модулей, — по USB.
Выбирая, как именно раздать интернет с Айфона на компьютер, не стоит забывать о скорости передачи данных. Wi-Fi обеспечивает достаточную скорость и для комфортного серфинга, и для загрузки файлов. Скорость передачи данных у USB зависит от версии. 2.0, с которой работают модели 4, 4s, 5 и 6, намного медленнее Вай-Фай. А вот USB 3.0 и 4.0 демонстрируют солидную скорость. Bluetooth любой из существующих версий уступает им на 2 порядка.
Обратите внимание, что скорость определяется по самому медленному из устройств в паре. Поэтому, если вы используете iPhone 4s с USB 2.0 и самый современный ноутбук с USB 4.0, скорость передачи данных в этой связке все равно не превысит 480 Мбит/с.
Передача сотовых данных — энергоемкая операция. Аккумулятор телефона будет разряжаться очень быстро, поэтому имеет смысл сразу же после включения режима модема поставить телефон на зарядку.
Подключаем устройства
По WiFi
Разберемся, как раздать Wi-Fi с iPhone на устройства, работающие под управлением различных операционных систем. Для начала, включите Вай-Фай на ПК или ноутбуке.
В Windows 7 и 10 это можно сделать через иконку, которая расположена на панели задач. На ноутбуках включение и выключение беспроводных устройств также возможно при помощи специального переключателя или функциональных клавиш. Каких именно — зависит от модели, так что смотрите в инструкции к ноутбуку. Также управлять Вай-Фай можно из Панели управления.
В Mac OS ситуация схожа. Можно подключить Wi-Fi через значок на верхней панели, либо в системных настройках, в разделе «Сеть».
Несложно разобраться, как раздать интернет с айфона на айпад, ведь они оба работают под iOS. После включения передачи данных на телефоне нужно просто включить Вай-Фай в настройках планшета.
Аналогичные действия требуются и для планшетов или телефонов на Android.
После активации режима модема создается сеть, которая видна в списке Wi-Fi подключений. Имя сети содержит слово «iPhone». Просто выбираете эту сеть и после запроса пароля вводите его.
Параметры созданного подключения менять не надо, все должно отлично работать при настройках по умолчанию. Если все получилось, в верхней строке на смартфоне появится надпись: «Подключено устройств 1».
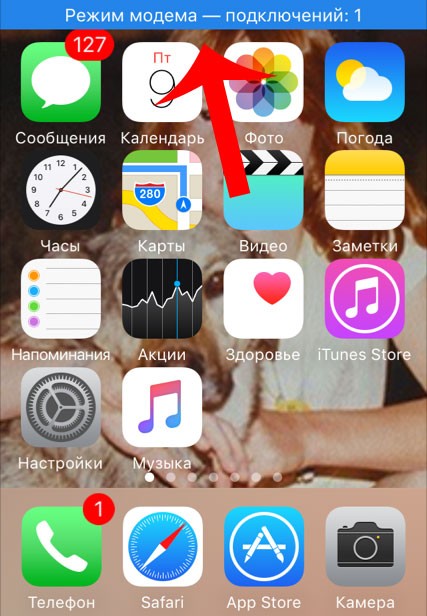
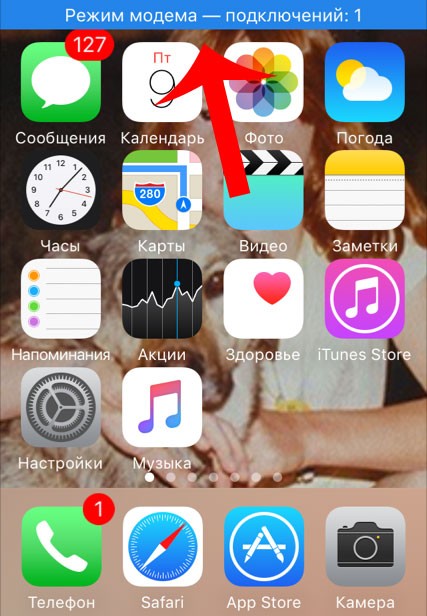
По USB
Мы нашли для вас видео-инструкцию, как подключить интернет через USB:
Если вы не знаете, как раздать интернет с айфона на ПК, в котором нет беспроводных модулей, используйте USB. Рассмотрим подробнее, как раздать интернет с айфона через USB.
Подключите провод и дайте компьютеру время, чтобы обнаружить USB-устройство. Проще всего с этим у Mac OS, по понятным причинам. Для Windows 7 и 10 рекомендуют установку программы iTunes. В этом случае с обнаружением iPhone проблем не возникает.
В разделе сетевых подключений появляется новый элемент, который активируется стандартным образом. Если оборудование не появилось в списке, попробуйте перезагрузить компьютер.
По Bluetooth
Передача данных по Bluetooth проигрывает другим вариантам по скорости. Но транслировать интернет этим способом почти так же просто, как раздать вайфай на компьютер с айфона.
Чтобы осуществить соединение, необходимо:
- Включить режим передачи данных на iPhone.
- Активировать блютуз на обоих устройствах.
- Создать пару.
- Назначить Bluetooth-устройство точкой доступа.
Для создания пары на ПК или ноутбуке под управлением Windows нужно перейти в «Панель управления» -> «Устройства» -> «Bluetooth». В списке нужно выбрать «iPhone» и нажать на появившуюся рядом с ним кнопку «Связать».
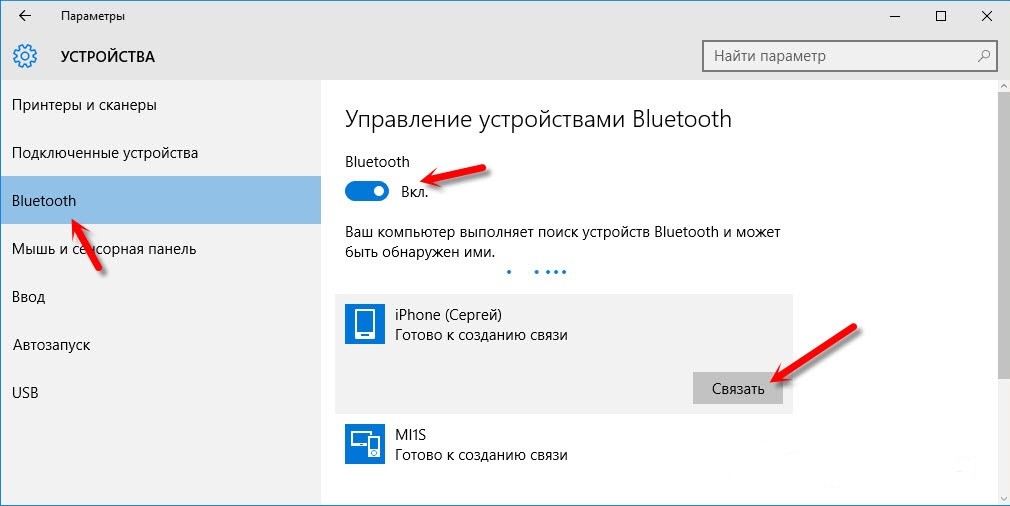
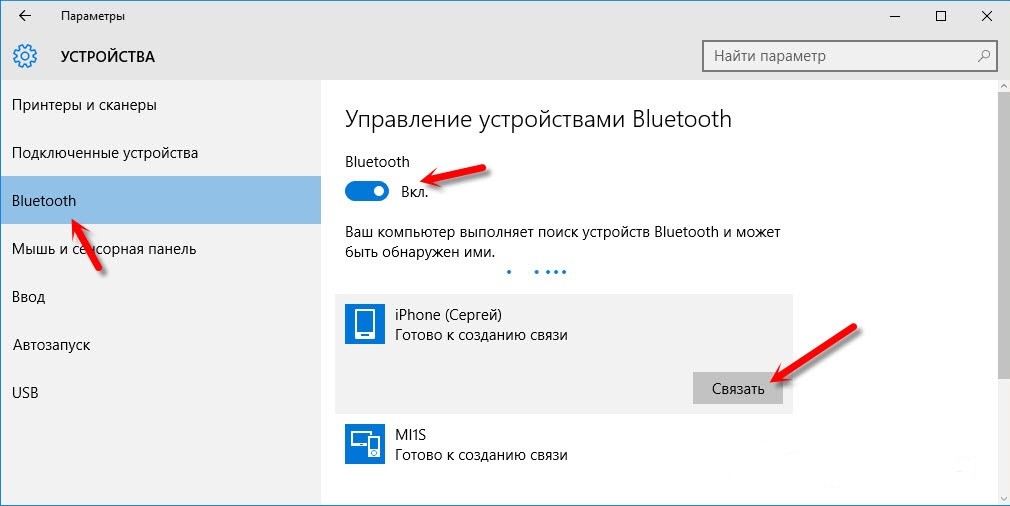
На Айфоне нужно разрешить создание пары, а в Windows подтвердить, что код совпадает.
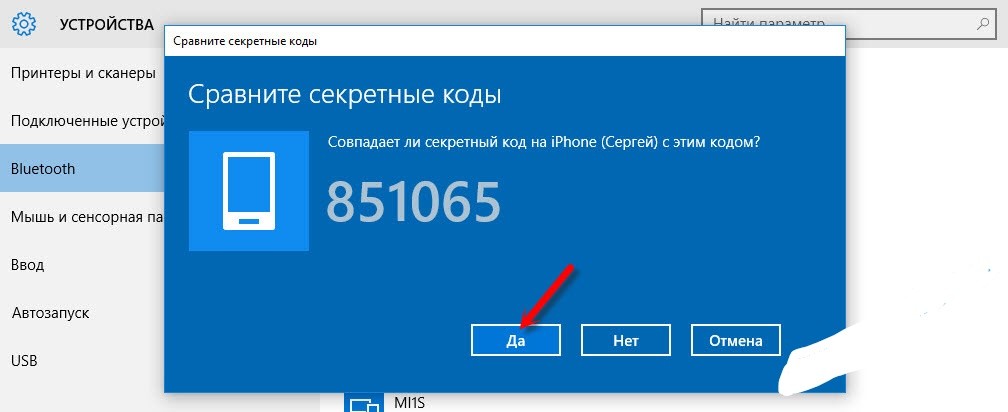
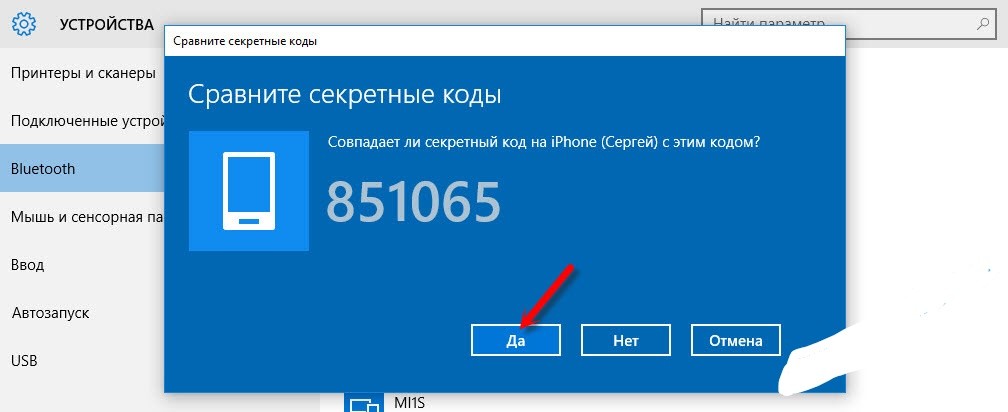
Теперь связь установлена, но интернет пока не работает. Потребуется вновь выбрать «iPhone» в списке устройств и нажать «Подключаться через» -> «Точка доступа».
Если не получается
Для начала стоит проверить, есть ли интернет на самом Айфоне. Если его нет, сделать запрос баланса и доступного интернет-трафика. Проверить, правильно ли указаны параметры логин, пароль, APN для режима модема.
- Если Айфон не раздает Вай-Фай, проверьте, подключен ли Wi-Fi на обоих устройствах и появилось ли новое подключение в списке на компьютере. Если подключение есть, можно зайти в его настройки. Иногда проблему отсутствия интернета можно решить, установив значения DNS 8.8.8.8. Это актуально для всех вариантов подключений.
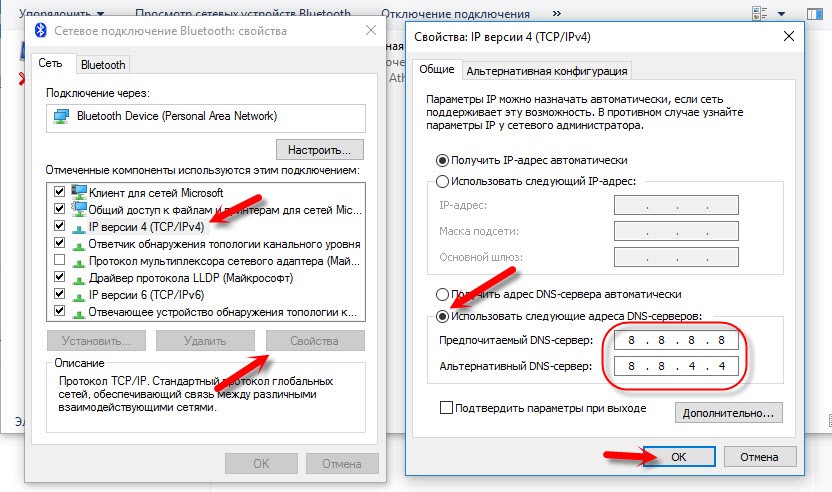
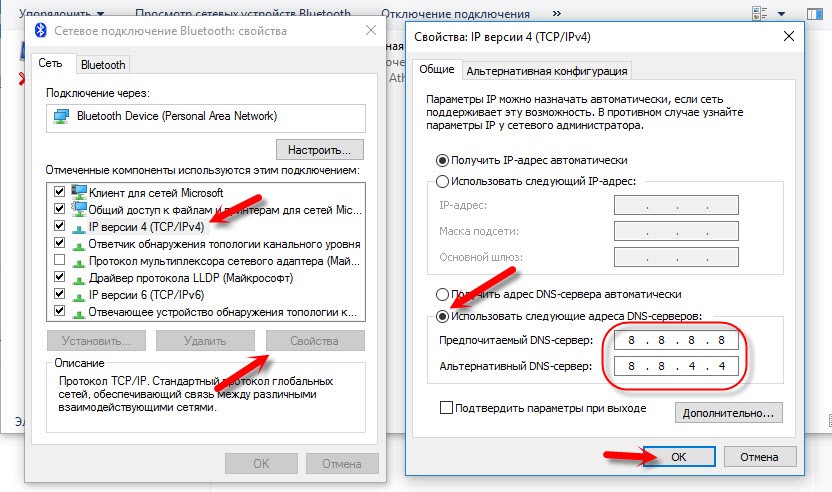
- При невозможности подключения по блютуз, рекомендуется проверить наличие и актуальность драйверов Bluetooth модуля, установленных на ПК.
- Проблему с тем, что iPhone не видится в списке USB-устройств, чаще всего решают установкой iTunes и перезагрузкой компьютера.
А может ли оператор сотовой связи запретить использование телефона в качестве точки доступа? Технически, отследить включение этого режима невозможно. Зато на стороне провайдера хорошо виден неспецифический для мобильных устройств трафик, в том числе, обновление для операционных систем или закачки с торрент-трекеров.
Впрочем, подобный контроль был актуален в те счастливые, но недолгие времена, когда практически у каждого оператора были безлимитные тарифы, которые пользователи быстро научились использовать для всех устройств. Сейчас же вы оплачиваете определенное тарифом количество гигабайт в месяц. И как вы их используете — на одном устройстве или на нескольких — ваше личное дело.
И, конечно, при возникновении неполадок не стоит исключать и аппаратные проблемы у раздающего или принимающего устройства. Но прежде чем нести Айфон или ноутбук в сервис, нужно еще раз убедиться, что все инструкции по подключению были выполнены.
Смотрите также, как раздать интернет с телефонов на Андроиде:
90000 How to Share Internet from iPhone to Other Devices 90001 90002 Do not have an internet connection nearby and need to connect to the web? Look no further because you can share internet from iPhone using it’s Personal Hotspot feature. By utilizing this facility you can share the internet via Wi-Fi, Bluetooth or USB. 90003 90002 90005 90003 90002 The prerequisites for using this feature include an iOS 7 or above and a carrier that supports it. If your carrier does not allow you to enable the Personal Hotspot feature on your phone, contact your carrier to check on how you can activate it.90003 90002 Also, make sure you have an unlimited data plan as connecting your iPhone to your laptop for internet sharing will consume huge amounts of data. Another way of making sure you do not go over the data limit is to keep checking how much data you have used. 90003 90011 Enable Personal Hotspot to Share Internet from iPhone 90012 90002 To share internet from iPhone you need to enable the Personal Hotspot on your device. Head over the Settings app, open it and select Personal Hotspot. If you do not see any such tab in the Settings app, tap on Cellular and you’ll find an option to set it up.However, if you do see it toggle it on and select the medium of cellular data transfer. 90003 90011 Share Internet from iPhone via Wi-Fi 90012 90002 This is probably the easiest of the three ways. You’ll be required to create a password for your Hotspot which must comprise of at least eight digits and include ASCII characters only i.e. English letters, numbers 0-9 and / or some punctuation. 90003 90002 90020 90003 90002 Fastest way to share internet from iPhone to another device 90003 90002 Once you’ve toggled on the Personal Hotspot and created a password, your device will become discoverable and by turning on the Wi-Fi on your laptop you will be able to connect to the iPhone’s hotspot just like any other Wi-Fi connection.90003 90002 90027 90003 90002 Use Personal Hotspot to share internet from iPhone to Mac via WiFi 90003 90011 Share Internet from iPhone via Bluetooth 90012 90002 If you wish to use the Bluetooth for data sharing, make sure the other devices have Bluetooth enabled too. Scan and select the device you want to share the internet with from the Bluetooth settings on your iOS device and the other device will have access to the internet instantly. 90003 90002 90036 90003 90002 Share internet from iPhone via bluetooth 90003 90002 Every time a device connects you will see a blue bar on the top of your iPhone indicating a successful connection and the number of devices connected.90003 90011 Share Internet from iPhone via USB Cable 90012 90002 Connect your iPhone to the laptop using the USB cable. Access the network preferences on your laptop and select your iPhone from the list presented to start using the internet via hotspot. 90003 90002 90047 90003 90002 Share internet from iPhone via USB on Mac 90003 90002 Also Read: How to View Saved WiFi Passwords on iPhone or Mac 90003 90002 We hope the methods to share internet from iPhone listed above come in handy the next time you are in dire need of an internet connection on your laptop but do not have one nearby.One last thing, when connected to a hotspot, just make sure to limit the Mac apps that can or can not use data; this will save any unnecessary data usage. 90003.90000 How to set up a Personal Hotspot on your iPhone or iPad 90001 90002 A Personal Hotspot lets you share the cellular data connection of your iPhone or iPad (Wi-Fi + Cellular) when you do not have access to a Wi-Fi network. 90003 90004 Set up Personal Hotspot 90005 90006 90007 Go to Settings> Cellular or Settings> Personal Hotspot.90008 90007 Tap the slider next to Allow Others to Join. 90010 90008 90012 90002 If you do not see the option for Personal Hotspot, contact your carrier to make sure that you can use Personal Hotspot with your plan. 90003 90002 90016 90003 90004 Connect to Personal Hotspot with Wi-Fi, Bluetooth, or USB 90005 90002 You can connect to a Personal Hotspot using Wi-Fi, Bluetooth, or USB.And with iOS 13, devices that are connected to a Personal Hotspot will stay connected, even if the screen is locked-so those devices will still get notifications and messages. 90003 90002 Here are some tips for using each method. 90003 90002 When you connect a device to your Personal Hotspot, the status bar turns blue and shows how many devices have joined. The number of devices that can join your Personal Hotspot at one time depends on your carrier and iPhone model.If other devices have joined your Personal Hotspot using Wi-Fi, you can use only cellular data to connect to the Internet from the host device. 90003 90002 Use these steps to connect: 90003 90002 90003 90030 Wi-Fi 90031 90002 On the device that you want to connect to, go to Settings> Cellular> Personal Hotspot or Settings> Personal Hotspot and make sure that it’s on.Then verify the Wi-Fi password and name of the phone. Stay on this screen until you’ve connected your other device to the Wi-Fi network. 90003 90002 On the device that you want to connect, go to Settings> Wi-Fi and look for your iPhone or iPad in the list. Then tap the Wi-Fi network to join. If asked, enter the password for your Personal Hotspot. 90003 90030 Bluetooth 90031 90002 To make sure that your iPhone or iPad is discoverable, go to Settings> Bluetooth and stay on that screen.Then on your Mac or PC, follow the manufacturer directions to set up a Bluetooth network connection. Learn more about using Personal Hotspot with Bluetooth. 90003 90002 Personal Hotspot supports Bluetooth connections with Mac, PC, and other third-party devices. To connect another iOS device, use Wi-Fi. 90003 90002 90016 90003 90004 Let your family join automatically 90005 90002 You can set up Family Sharing so that your family can join your Personal Hotspot automatically-without needing to enter the password.Here’s what to do: 90003 90006 90007 On your device with Personal Hotspot, go to Settings> Personal Hotspot> Family Sharing. 90008 90007 Turn on Family Sharing. If you do not see the option, learn how to set up Family Sharing. 90008 90007 Tap the name of each of your family members and set whether they need to ask for approval or join your Personal Hotspot automatically. 90008 90012 90002 90016 90003 90004 Disconnect devices 90005 90002 To disconnect a device, turn off Personal Hotspot, turn off Bluetooth, or unplug the USB cable from your device.90003 90002 90016 90003 90004 Set or change your Wi-Fi password 90005 90002 You need to set a Wi-Fi password in order to set up a Personal Hotspot. To change the Wi-Fi password, go to Settings> Cellular> Personal Hotspot or Settings> Personal Hotspot, then tap the Wi-Fi password. * 90003 90002 Choose a Wi-Fi password that’s at least eight characters long and use ASCII characters.If you use non-ASCII characters, other devices will be unable to join your Personal Hotspot. Non-ASCII characters include characters in Japanese, Russian, Chinese, and other languages. ASCII characters include: 90003 90073 90007 All the letters in English, both lowercase and uppercase 90008 90007 The digits 0 through 9 90008 90007 Some punctuation marks 90008 90080 90002 * When you change your password, any connected devices will be disconnected. 90003 90002 90016 90003 90004 Learn more 90005 90073 90007 Certain apps and features that require a Wi-Fi connection might not work while using a Personal Hotspot.For example, you might not be able to make an iCloud backup or upload photos to iCloud Photo Library or Photo Stream. 90008 90007 Learn how to use Instant Hotspot on your Mac, iPhone, iPad, or iPod touch. 90008 90007 Get help with Personal Hotspot on your iOS device. 90008 90080 90002 Published Date: 90097 April 27, 2020 90 098 90003 .90000 Install custom enterprise apps on iOS 90001 90002 When you first open an enterprise app that you’ve manually installed, you see a notification that the developer of the app is not trusted on your device. You can dismiss this message, but then you can not open the app. 90003 90002 90003 90002 After you dismiss this message, you can establish trust for the app developer. Tap Settings> General> Profiles or Profiles & Device Management. Under the «Enterprise App» heading, you see a profile for the developer.90003 90002 90003 90002 Tap the name of the developer profile under the Enterprise App heading to establish trust for this developer. 90003 90002 90003 90002 Then you see a prompt to confirm your choice. After you trust this profile, you can manually install other apps from the same developer and open them immediately. This developer remains trusted until you use the Delete App button to remove all apps from the developer. 90003 90002 90003 90002 You must be connected to the Internet to verify the app developer’s certificate when establishing trust.If you’re behind a firewall, make sure that it’s configured to allow connections to https://ppq.apple.com. If you are not connected to the Internet when you trust an app, the device displays «Not Verified» instead. To use the app, connect to the Internet and tap the Verify App button. 90003 90002 After you verify an app for the first time, your iPhone, iPad, or iPod touch must reverify the app developer’s certificate periodically to maintain trust. If you can not reverify, you may see a message that verification will expire soon.To maintain trust, connect your device to the Internet, then tap the Verify App button or launch the app. 90003 .90000 How to Share Your iPhone’s Internet Connection with Other Devices «iOS & iPhone :: Gadget Hacks 90001 90002 When you’re in a bind and need an internet connection for your laptop, look no further than your iPhone. Using the Personal Hotspot feature in iOS, you can share your iPhone’s internet connection with other devices by way of Wi-Fi, Bluetooth, or even USB. 90003 90002 Although you only need iOS 7 or above on your iPhone, the feature is carrier-specific.Fortunately, most carriers do support it, and you can use this Apple Support page for more information on specific wireless carrier features. However, your specific wireless plan may not include Personal Hotspot, so you’ll need to contact your carrier to see how you can get it. 90003 90002 It’s also recommended that you have an unlimited data plan if you want to use this feature, as it can eat up tons of data in no time. Then again, if you only use hotspot when in a bind, you should be okay as long as you monitor how much data you use.90003 90002 90009 90010 90003 90012 Enable Personal Hotspot 90013 90002 Head into your iPhone’s Settings and select Personal Hotspot. (If you do not see it listed on the main Settings page, select Cellular instead; you’ll see an option to set it up, which may require contacting your carrier.) In your Personal Hotspot settings, toggle it on, then decide how you want to connect the other device. 90003 90016 90012 Connecting via Wi-Fi 90013 90002 The Wi-Fi option is the probably the easiest one to use.After toggling on Personal Hotspot, create a Wi-Fi password. The password must be eight digits long and include only ASCII characters (English letters, numbers 0-9, and some punctuation). Otherwise, the device attempting to connect to the hotspot will not be able to. 90003 90021 90022 90002 With Personal Hotspot enabled and your password created, your iPhone will be discoverable to nearby devices-just select your iPhone and enter the password to connect. 90003 90002 If you utilize Continuity on a Mac, then you can take advantage of Instant Hotspot, which essentially means that you will not have to enter in the password.90003 90027 90012 Connecting via Bluetooth 90013 90002 In order to use the Bluetooth method, make sure that the two devices both have Bluetooth enabled. Within the Bluetooth settings on your iPhone, scan and select the targeted device. Once they’re paired, the other device will have access to the internet. 90003 90002 You will know that the connection was successful because the status bar turns blue on your iPhone. 90003 90034 90035 90012 Connecting with USB 90013 90002 Using the USB cable that came with your iPhone, connect to your Mac or PC.Head into the network preferences on your computer and select your iPhone from the list presented. If you’re using a Mac, the preferences will look like the screenshot below-just select your device and click «Apply.» 90003 90040 90002 Regardless of your preferred method of connectivity, be sure to limit which Mac apps can and can not use data when tethering to your mobile hotspot, which can save you data if you’re not on an unlimited plan. 90003 90002 90044 90045 Follow Apple Hacks over on Facebook and Twitter, or Gadget Hacks over on Facebook, Google+, and Twitter, for more Apple fun.90046 90047 90003 90002 90044 Keep Your Connection Secure Without a Monthly Bill 90047. Get a lifetime subscription to VPN Unlimited for all your devices with a one-time purchase from the new Gadget Hacks Shop, and watch Hulu or Netflix without regional restrictions. 90003 90002 90044 Buy Now (80% off)> 90047 90003 .

