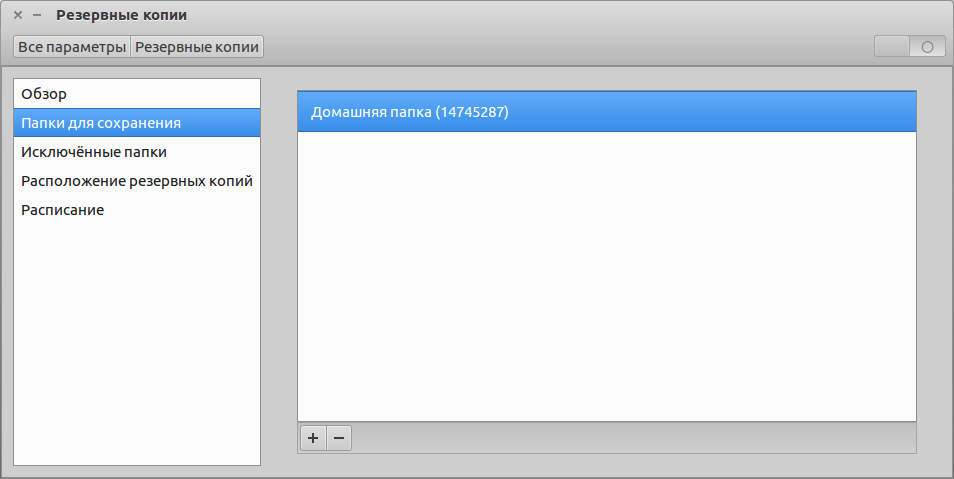Поиск резервных копий iPhone, iPad и iPod touch
Если используется резервное копирование в iCloud, список резервных копий не будет доступен по адресу iCloud.com. Найти резервные копии iCloud на устройстве iOS или iPadOS, компьютере Mac либо компьютере с Windows можно следующим образом.
На iPhone, iPad или iPod touch:
- В iOS 11 или более поздней версии и в iPadOS перейдите в меню «Настройки» > [ваше имя] > iCloud > «Управление хранилищем» > «Резервные копии».
- В iOS 10.3 перейдите в меню «Настройки» > [ваше имя] > iCloud. Нажмите диаграмму использования хранилища iCloud, а затем нажмите «Управление хранилищем».
Нажмите резервную копию, чтобы просмотреть подробную информацию о ней, выбрать, какую информацию нужно включить в резервную копию, или удалить ее.
Выбрать содержимое для резервного копирования можно только в меню «Настройки» устройства, на котором хранится соответствующее содержимое. Например, несмотря на то что можно просмотреть резервную копию данных iPad на iPhone, выбрать содержимое iPad для резервного копирования можно только в меню «Настройки» iPad.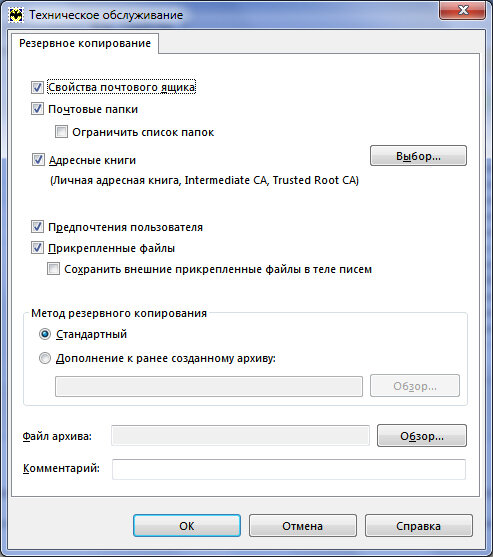
На компьютере Mac с macOS Catalina 10.15 или более поздней версии выполните указанные ниже действия.
- Перейдите в меню Apple () > «Системные настройки».
- Щелкните Apple ID.
- Щелкните iCloud.
- Нажмите «Управление».
- Выберите пункт «Резервные копии».
На компьютере Mac с macOS Mojave 10.14 или более ранней версии выполните указанные ниже действия.
- Перейдите в меню Apple () > «Системные настройки».
- Щелкните iCloud.
- Нажмите «Управление».
- Выберите пункт «Резервные копии».
На компьютере с Windows:
- Откройте приложение iCloud для Windows.
- Выберите пункт «Хранилище».
- Выберите пункт «Резервная копия».
Узнайте, как удалять резервные копии iCloud и управлять ими на компьютере Mac или компьютере с Windows.
Резервное копирование и восстановление в Windows 10
Использование истории файлов для резервного копирования системы компьютера
Используйте историю файлов для создания резервной копии на внешнем диске или в сетевой папке.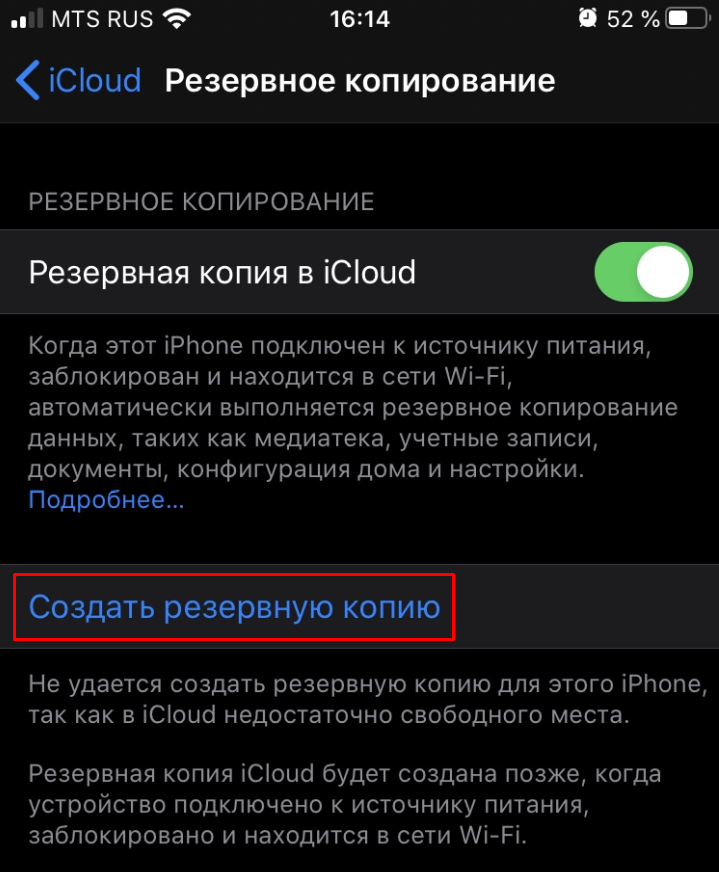 Нажмите кнопку Пуск > Параметры > Обновить & безопасность> Архивация> Добавить диск , а затем выберите внешний диск или сетевое расположение для резервных копий.
Нажмите кнопку Пуск > Параметры > Обновить & безопасность> Архивация> Добавить диск , а затем выберите внешний диск или сетевое расположение для резервных копий.
Восстановление файлов с помощью истории файлов
Если вы заметили, что у вас отсутствует важный файл или папка, резервную копию которых вы создали, выполните приведенные ниже действия.
-
В поле поиска на панели задач введите
-
Найдите нужный файл, а затем с помощью стрелок просмотрите все его версии.
-
Когда найдете нужную версию, нажмите Восстановить, чтобы сохранить ее в исходном расположении.
 Чтобы сохранить копию в другом месте, щелкните правой кнопкой мыши кнопку Восстановить, выберите элемент Восстановить в и укажите новое расположение.
Чтобы сохранить копию в другом месте, щелкните правой кнопкой мыши кнопку Восстановить, выберите элемент Восстановить в и укажите новое расположение.
Поиск резервных копий, созданных в предыдущих версиях Windows
Если вы использовали компонент «Резервное копирование и восстановление» для создания резервных копий файлов или образа системы в предыдущих версиях Windows, эти резервные копии будут по-прежнему доступны в Windows 10. В поле поиска на панели задач введите панель управления. Затем щелкните Панель управления > Система и ее обслуживание > Резервное копирование и восстановление (Windows 7).
Сведения о восстановлении системы можно найти в разделе Параметры восстановления в Windows 10
Открытие параметров резервного копирования
Как сделать резервное копирование на iPhone
Почему резервные копии так важны?
Чтобы обеспечить защиту своих файлов, пользователь iPhone может создавать их резервные копии. Резервное копирование и восстановление данных iPhone на самом деле является довольно простым процессом. И даже если вы думаете, что это вам не понадобится, наличие резервных копий является жизненно важным условием предотвращения потери данных в случае непредвиденной ситуации.
Резервное копирование и восстановление данных iPhone на самом деле является довольно простым процессом. И даже если вы думаете, что это вам не понадобится, наличие резервных копий является жизненно важным условием предотвращения потери данных в случае непредвиденной ситуации.
Возможны несколько сценариев, когда вам понадобится копия данных вашего iPhone. Ваш телефон может поломаться, потеряться, его могут украсть, или вы можете приобрести новый iPhone, и вам нужно будет перенести данные. Также бывают случаи, когда данные пропадают после обновления до более новой версии iOS. Регулярное резервное копирование iPhone гарантирует, что вы всегда сможете восстановить свои персональные данные при возникновении непредвиденной ситуации.
Как сделать резервное копирование на iPhone
Сначала надо решить, где будут храниться резервные копии данных вашего iPhone. Вы можете хранить резервные копии iPhone на компьютере или в облаке. Файлы резервных копий iPhone, как правило, занимают достаточно много места.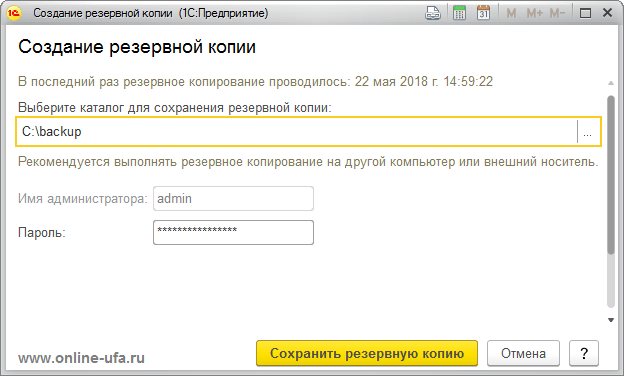 Мы, конечно, объясним, как сохранить резервные копии на компьютере, но если вы хотите сэкономить место в своем хранилище, то лучше всего хранить их в облаке, и они не будут занимать дисковое пространство.
Мы, конечно, объясним, как сохранить резервные копии на компьютере, но если вы хотите сэкономить место в своем хранилище, то лучше всего хранить их в облаке, и они не будут занимать дисковое пространство.
Как создать резервную копию данных телефона с помощью хранилища iCloud
Чтобы выполнить резервное копирование содержимого iPhone в iCloud компании Apple, сначала проверьте подключение устройства к сети Wi-Fi, а затем выполните следующие действия:
- Зайдите в «Настройки», кликните свое имя, а затем нажмите iCloud.
- Нажмите «Резервное копирование» и включите «Резервное копирование iCloud». Это позволяет iCloud автоматически создавать резервные копии определенных данных, когда ваш телефон заряжается, заблокирован и подключен к Wi-Fi.
- На этой же странице резервного копирования нажмите «Создать резервную копию». Во время резервного копирования нужно, чтобы было подключение к Wi-Fi. Под кнопкой «Создать резервную копию» вы увидите дату и время последнего резервного копирования.

При резервном копировании данных iPhone с помощью iCloud копируются не все файлы и настройки. Вот данные, резервные копии которых не создаются:
- данные, которые уже хранятся в iCloud, например календари, контакты, заметки и iMessages;
- данные Apple Mail;
- настройки Apple Pay;
- настройки Touch ID и Face ID;
- содержимое App Store;
- содержимое фонотеки iCloud;
- музыка, которую вы не покупали либо не загружали на iTunes или Apple Music.
Как создать резервную копию данных iPhone на своем компьютере
Возможно, вы захотите хранить резервные копии на своем компьютере. Для этого:
- Подключите свой iPhone к компьютеру через USB.
- Откройте приложение iTunes или установите его, если вы еще этого не сделали.
- В iTunes нажмите небольшой значок iPhone «Устройство».
- В разделе «Резервные копии» выберите «Этот компьютер».
- Нажмите «Создать резервную копию».

- Ваш iPhone начнет резервное копирование данных на компьютер.
Никогда не изменяйте файлы, которые находятся в папке резервных копий. Вы можете сохранить эту папку в Dropbox, как будет рассмотрено ниже, но только не переименовывайте файлы или папки, не добавляйте и не удаляйте файлы из папки с резервными копиями. Из-за этого могут возникнуть проблемы при восстановлении данных вашего телефона.
Как выполнить резервное копирование данных телефона в Dropbox
При использовании iCloud существуют определенные ограничения. В iCloud существуют ограничения для тех, кто использует не только устройства Apple, поскольку программе сложно разобраться, где какие файлы хранятся, когда вы пользуетесь услугами iCloud и сохраняете файлы локально на своем телефоне.
Самым надежным способом обеспечения защиты и доступа ко всем нужным файлам является использование Dropbox в качестве основного хранилища на всех ваших устройствах. Мы обсудим это ниже, а сейчас давайте рассмотрим, как сохранить резервную копию данных iPhone в Dropbox.
Чтобы загрузить файл резервной копии в Dropbox, сначала нужно создать резервную копию на своем компьютере, выполнив действия по резервному копированию данных iTunes, перечисленные выше. После сохранения резервной копии на своем компьютере выполните следующие действия:
Для Windows:
- Откройте меню «Пуск», а затем — проводник.
- В меню слева нажмите «Этот компьютер».
- Дважды кликните жесткий диск вашего компьютера, который обычно обозначается как «Локальный диск (C:)».
- В разделе «Показать/скрыть» на вкладке «Вид» в верхней части окна проводника установите флажок для опции «Скрытые элементы».
- Откройте папку «Пользователи» на жестком диске.
- Вы увидите список пользователей, у которых есть доступ к вашему компьютеру. Выберите папку для своего аккаунта. Если вы не указали имя своего аккаунта, то, скорее всего, она будет называться «Администратор».
- В папке пользователя вы должны найти папку, которая называется «Данные приложений».
 Откройте ее и пройдитесь по следующим папкам:
Откройте ее и пройдитесь по следующим папкам:- «Роуминг».
- «Компьютер Apple».
- MobileSync.
- Резервная копия
- Находясь в папке «Резервное копирование», убедитесь, что ее содержимое хронологически упорядочено таким образом, что последняя резервная копия находится первой в списке.
- Откройте файлы Dropbox в браузере или в клиенте рабочего стола.
- Перетащите папку с последней резервной копией в окно Dropbox и подождите, пока она загрузится.
Для Mac:
- Откройте раздел «Система поиска» и в верхней строке меню выберите «Перейти».
- В раскрывающемся меню «Перейти» удерживайте нажатой клавишу «Параметр», чтобы открыть папку «Библиотека».
- Откройте папку «Библиотека» и пройдитесь по следующим папкам:
- Поддержка приложений.
- MobileSync.
- Резервная копия
- А дальше процесс практически такой же, как в Windows. Найдите папку с последней резервной копией, перетащите ее в окно Dropbox и подождите, пока завершится загрузка.

Как восстановить данные iPhone из резервной копии
Чтобы восстановить данные iPhone из резервной копии iCloud, выполните следующие действия:
- Включите устройство и следуйте инструкциям процесса настройки, пока не дойдете до раздела «Приложения и данные».
- Нажмите «Восстановить из резервной копии iCloud».
- Вам будет предложено войти в свой аккаунт iCloud с помощью идентификатора Apple. После этого выполните следующие действия:
- Выберите последнюю резервную копию, которую вы хотите восстановить.
- Вам снова может быть предложено войти в систему с помощью идентификатора интерфейса Apple, чтобы восстановить приложения и данные покупок.
- Теперь подождите, пока iPhone восстановит резервную копию.
Если вы выполняете восстановление из резервной копии на компьютере, убедитесь, что ваш телефон подключен к компьютеру, и выполните следующие действия:
- Откройте iTunes и нажмите значок iPhone, чтобы открыть настройки своего устройства.

- Выберите «Восстановить резервную копию».
- Найдите и выберите нужный файл резервной копии.
- Нажмите «Восстановить».
- Не отключайте устройство, пока не завершится восстановление. По завершении телефон автоматически перезагрузится, но не отключайте его, пока он не синхронизируется с вашим компьютером после перезагрузки.
Чтобы восстановить файл резервной копии из Dropbox, его сначала нужно загрузить обратно в компьютер. Его нужно будет снова поместить в папку резервного копирования, из которой вы его извлекли в начале. Но эта папка существует только при наличии резервных копий, сохраненных на вашем компьютере, поэтому вам сначала придется создать новый файл резервной копии iPhone, чтобы iTunes могла создать нужную папку.
Загрузите файл резервной копии из Dropbox и поместите его в папку «Резервная копия». Затем выполните те же действия, что и для восстановления резервной копии из iTunes.
Хранение файлов резервных копий на вашем компьютере несет определенные угрозы. Если что-то произойдет с компьютером и файлы резервной копии будут утеряны, вы не сможете их восстановить. В отношении облачного хранилища такие риски отсутствуют: все данные безопасно хранятся в сети, кодируются и имеют резервные копии.
Если что-то произойдет с компьютером и файлы резервной копии будут утеряны, вы не сможете их восстановить. В отношении облачного хранилища такие риски отсутствуют: все данные безопасно хранятся в сети, кодируются и имеют резервные копии.
Хранение файлов в Dropbox также означает, что вы можете быть уверены: все ваши важные файлы находятся в нужном месте, и вам не придется переживать о том, что скопировано, а что нет. Как уже упоминалось, при резервном копировании данных iPhone копируется не все. Но если вы вручную загрузите свои файлы в Dropbox, то сможете контролировать абсолютно все, в том числе скачанную музыку, которая не включается в резервные копии данных iPhone.
Воспользуйтесь всеми возможностями облака
Хотя хранение резервных копий данных iPhone — это разумная идея, но все же более надежным способом защиты ваших данных было бы просто хранить их в облаке. И если у вашего iPhone возникнут какие-либо проблемы или вы решите поменять телефон, то ваши файлы всегда будут в целости и сохранности, и вам не придется восстанавливать резервную копию.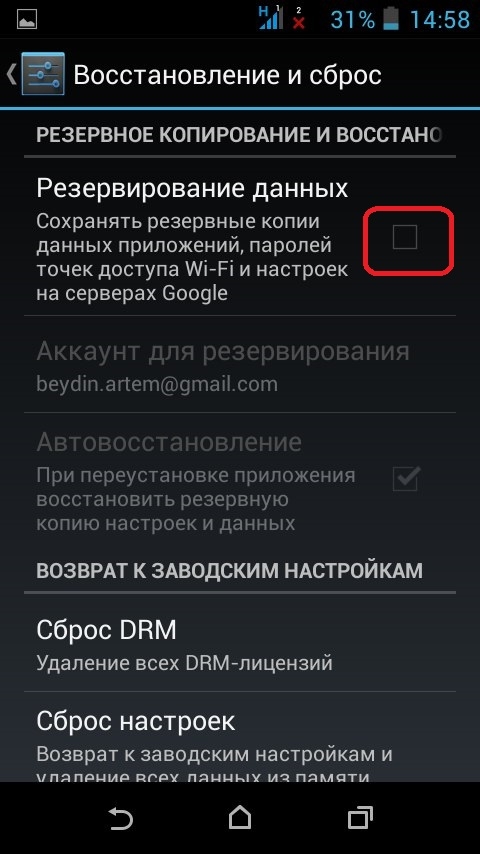
Как сделать резервную копию Android перед тем, как сбросить настройки
Хотя многие из нас хранят большую часть наших личных данных в облаке в различных сервисах, таких, как Dropbox, Gmail и Google Photos, или пользуются потоковыми сервисами, некоторые персональные данные все равно будут храниться локально. Если вам надо будет сбросить настройки телефона, вы их обязательно потеряете, если не сделаете резервную копию. Резервная копия может понадобиться и в других случаях. Любой телефон может сломаться, потеряться или просто быть украденным. В этом случае спасти данные будет просто невозможно. Опять же вас спасет только резервная копия, которую можно сделать одним из способов, указанных в этой статье.
Всегда надо делать резервную копию смартфона.
Проверка статуса подключения к хранилищу
Самым простым способом сохранить как можно больше данных с вашего телефона является периодическая проверка синхронизации с облачным хранилищем. Иногда с этим могут возникнуть проблемы и ваши данные просто не будут отправляться на удаленное хранилище.
Для того, чтобы это сделать, откройте приложение ”Настройки”, коснитесь параметра ”Учетные записи”, выберите свою учетную запись Google и убедитесь, что все приложения и службы в этой учетной записи были недавно синхронизированы.
Google учит «Google Объектив» для Android решать математические задачи
Если некоторые службы не были синхронизированы недавно (например, если вы не открывали одно из приложений в течение длительного времени), нажмите кнопку ”Синхронизировать сейчас”. Если возникнет разрыв между плановыми синхронизациями, вы можете потерять часть контактов или других данных, сохраненных в последнее время.
Проверьте синхронизацию фотографий
Если вы используете Google Photos для резервного копирования фотографий и видеороликов, снятых на телефон, убедитесь, что приложение все еще работает правильно. Все, что вам нужно сделать, — это открыть приложение ”Фото” и найти вверху иконку вашей учетной записи и значок облака на ней. Если все нормально, значит синхронизация выполнена.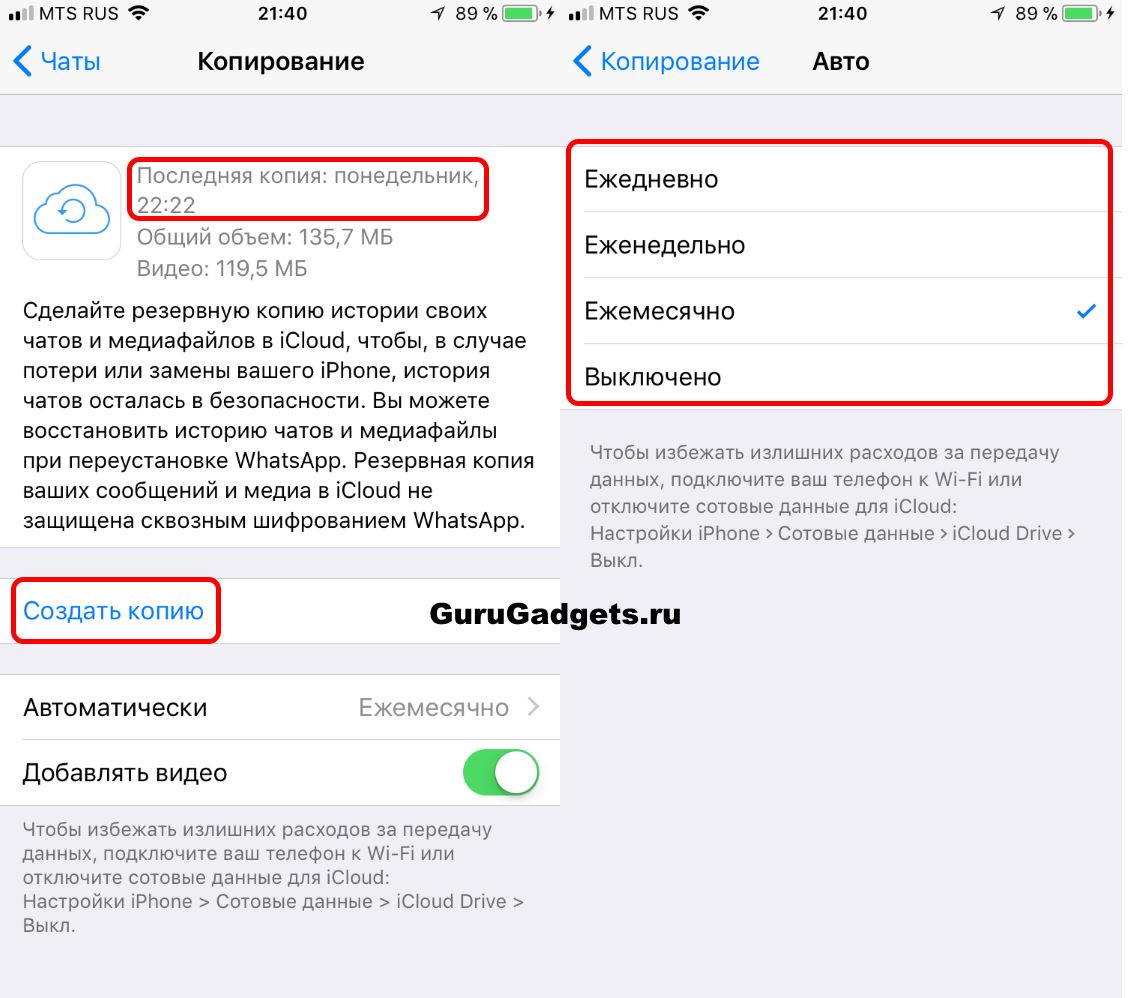 Если облако перечеркнуто, то нет.
Если облако перечеркнуто, то нет.
Если вы ранее отключили облачные резервные копии в Фото, вы можете легко включить их. Просто откройте боковое меню, нажмите ”Настройки” и выберите ”Резервное копирование и синхронизация”, чтобы включить синхронизацию. Это очень просто.
Как сделать резервную копию фотографий.
Конечно, существует множество других приложений для резервного копирования фотографий для Android, включая OneDrive, Dropbox или Яндекс.Диск. В них тоже можно включить автоматическую синхронизацию или сделать все вручную
Если вам не нравится использовать службы резервного копирования фотографий, вы также можете просто скопировать все изображения и видео на карту памяти или компьютер.
Если вы хотите скопировать все фоторгафии со смартфона, просто зайдите в ”Файлы” и перенесите на карту памяти или внешний накопитель всю папку DCIM — это папка камеры.
Если вы не сможете найти в своем телефоне ”Файлы”, просто скачайте из Google Play приложение Google Files и сделайте это через него
Скачать приложение Google Files
Резервное копирование фотографий на компьютер Windows
Более простой вариант — просто подключить телефон к компьютеру и скопировать DCIM телефона или другую нужную папку. Все, что вам нужно, — это USB-кабель, который поставляется с телефоном. Убедитесь, что ваш телефон находится в режиме MTP (передача файлов) и не настроен на зарядку или другой режим USB-подключения.
Все, что вам нужно, — это USB-кабель, который поставляется с телефоном. Убедитесь, что ваш телефон находится в режиме MTP (передача файлов) и не настроен на зарядку или другой режим USB-подключения.
Копировать фотографии с Android на Windows достаточно просто.
Изменить настройку можно при подключении кабеля во всплывающем меню или в шторке уведомлений.
Копирование фотографий с Android на Mac
Для Mac вам понадобится загрузить отдельный инструмент для передачи файлов с Android устройств. Это приложение далеко не всегда хорошо работает, поэтому я все же рекомендую пользоваться облачными хранилищами, вроде Dropbox, или настроить FTP-сервер или общий ресурс SMB на своем телефоне с помощью такого инструмента, как AndSMB.
Google наконец сделает ночную тему в Chrome на Android полноценной
Эти инструменты сложно назвать простыми и современными, но они работают. Не все хотят, чтобы их файлы находились в облаке, но это и не нужно. Вы копируете их туда для скачивания.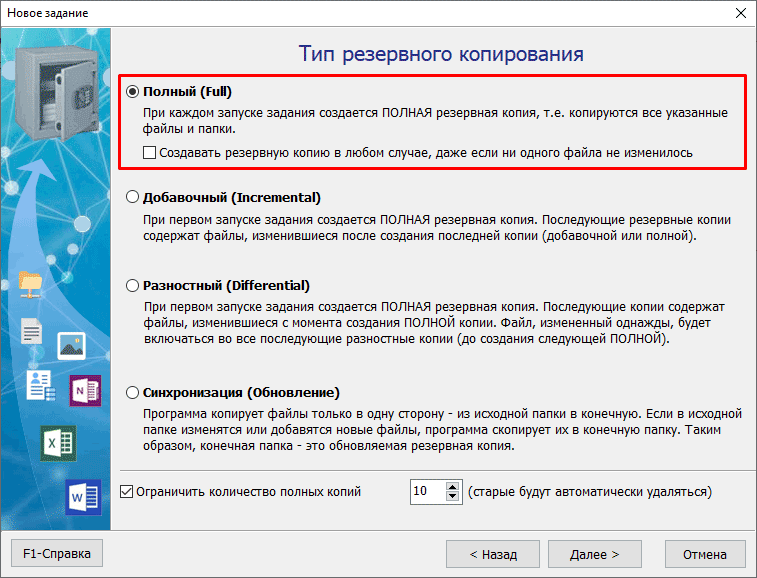 Как только процедура будет завершена, все файлы в удаленном хранилище можно будет удалить.
Как только процедура будет завершена, все файлы в удаленном хранилище можно будет удалить.
Копирование контактов и календаря в облако
Некоторые телефоны, вроде Google Pixel и некоторых других, просто не могут сохранять контакты и календари только локально. В любом случае, каким бы не был ваш смартфон, лучше заранее проверить перед сбросом данных, есть ли у вас актуальная копия.
Хранить контакты в облаке очень просто и полезно.
Точный процесс зависит от модели телефона, но для начала можно попробовать открыть приложение ”Контакты” и найти ваши учетные записи. В верхнем меню появляется возможность переместить контакты телефона в онлайн-аккаунт.
Также возможно хранить ограниченное количество контактов на SIM-карте вашего телефона, но этот способ сложно назвать современным.
Как подготовить смартфон к продаже
Если вы продаете свой телефон или отдаете его кому-то другому, вам необходимо выйти из всех учетных записей Google и удалить все пароли блокировки.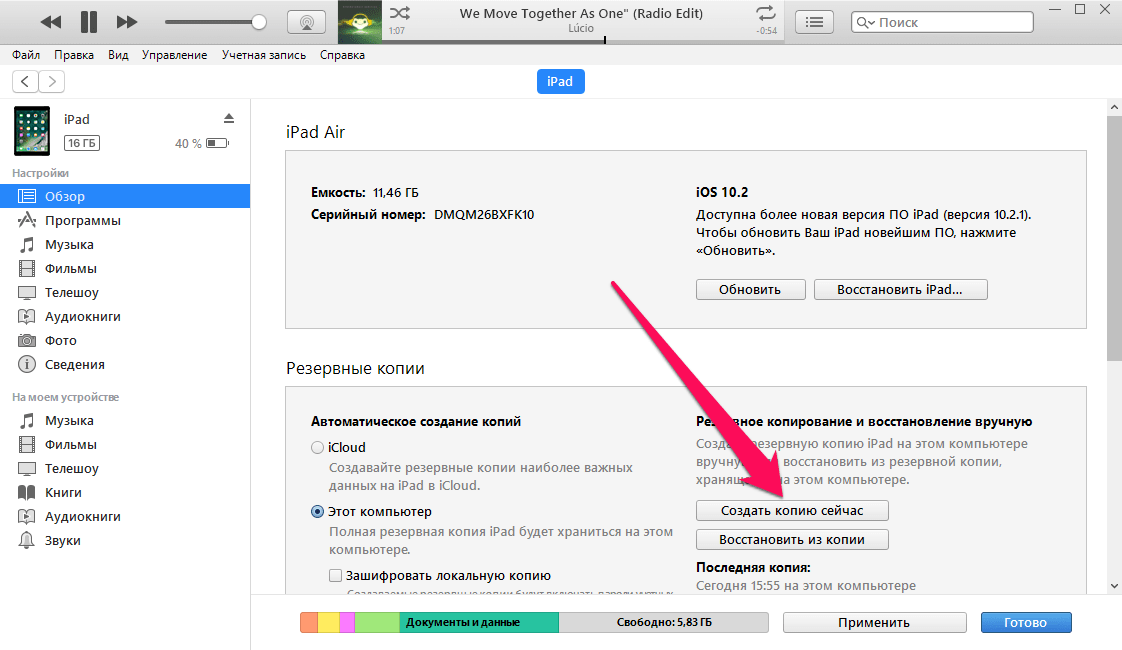 Android представил функцию ”Защита устройства” еще в 2015 году. Она требует, чтобы вы вводили пароль последней учетной записи Google, использованной на устройстве, после того, как устройство было стерто. Конечно, в том случае, если вы не вышли из учетной записи перед сбросом.
Android представил функцию ”Защита устройства” еще в 2015 году. Она требует, чтобы вы вводили пароль последней учетной записи Google, использованной на устройстве, после того, как устройство было стерто. Конечно, в том случае, если вы не вышли из учетной записи перед сбросом.
Куда проще сохранять все в облако и иметь всегда при себе, чем просто потерять это.
Хотя Google и заявляет, что ”Защита устройства” не должна запускать проверку пароля после сброса настроек на большинстве телефонов, удаление ваших учетных записей Google и пароля блокировки — единственный способ гарантировать, что проблем при повторной активации не будет. Через мои руки прошел не один десяток смартфонов и я насмотрелся на эти проблемы. Особенно, когда кто-то давал телефон для теста и предыдущий пользователь не сбрасывал свои данные. Или, наоборот, когда сам в запаре забывал выйти из учетки.
Еще больше полезных советов вы найдете в нашем Telegram-чате. А заодно сможете задать свои вопросы.
Чтобы отключить защиту устройства, сначала необходимо выйти из всех учетных записей Google. Откройте ”Настройки” на своем телефоне, перейдите в раздел ”Учетные записи” и нажмите ”Удалить учетную запись” под каждой учетной записью.
Откройте ”Настройки” на своем телефоне, перейдите в раздел ”Учетные записи” и нажмите ”Удалить учетную запись” под каждой учетной записью.
После этого отключите все пароли на экране блокировки, которые у вас могут быть. Это можно сделать в разделе ”Безопасность”, там же в настройках.
сохраняем фото, сообщения и многое другое
Делать резервные копии просто и в то же время очень важно. Три совета, которые мы можем дать пользователям iPhone: делайте, делайте и еще раз делайте бэкапы. В этой статье расскажем все способы сделать резервную копию iPhone.
Зачем делать резерную копию iPhone
iPhone — ценное имущество, и даже опуская тот факт, сколько он стоит, для владельца он — хранилище воспоминаний, будь то фото с событий, которые уже никогда не повторятся, или ценные документы. Поэтому важно убедиться, что все эти данные надежно защищены от утери, кражи или случайного повреждения.
Кроме того, несколько раз в год Apple выпускает обновления для iOS, и мы настоятельно рекомендуем делать резервные копии перед обновлением на случай, если что-то пойдет не так. Ну и если вы приобретаете новую модель телефона, резервная копия — лучший способ перенести данные со старого устройства на свежекупленное.
Есть много способов создать резервную копию для iPhone, как на локальном ПК или Mac, так и онлайн — при помощи различных облачных сервисов, от официальных iTunes и iCloud до многочисленных сторонних.
Для того чтобы чувствовать свои данные по-настоящему защищенными, мы рекомендуем использовать как минимум два доступных способа. Если произойдет самое худшее, и бэкап окажется поврежденным, то у вас будет запасной.
Для одного iPhone лучше иметь по два бэкапаКак сделать резервную копию в iCloud
Один из простейших способов резервного копирования данных с iPhone — использование собственной службы iCloud от Apple.
Каждый владелец Apple ID имеет доступ к хранилищу данных объемом 5 ГБ, в котором вы можете хранить закладки, контакты, календари, документы iCloud, почтовые сообщения, заметки и свою библиотеку фотографий.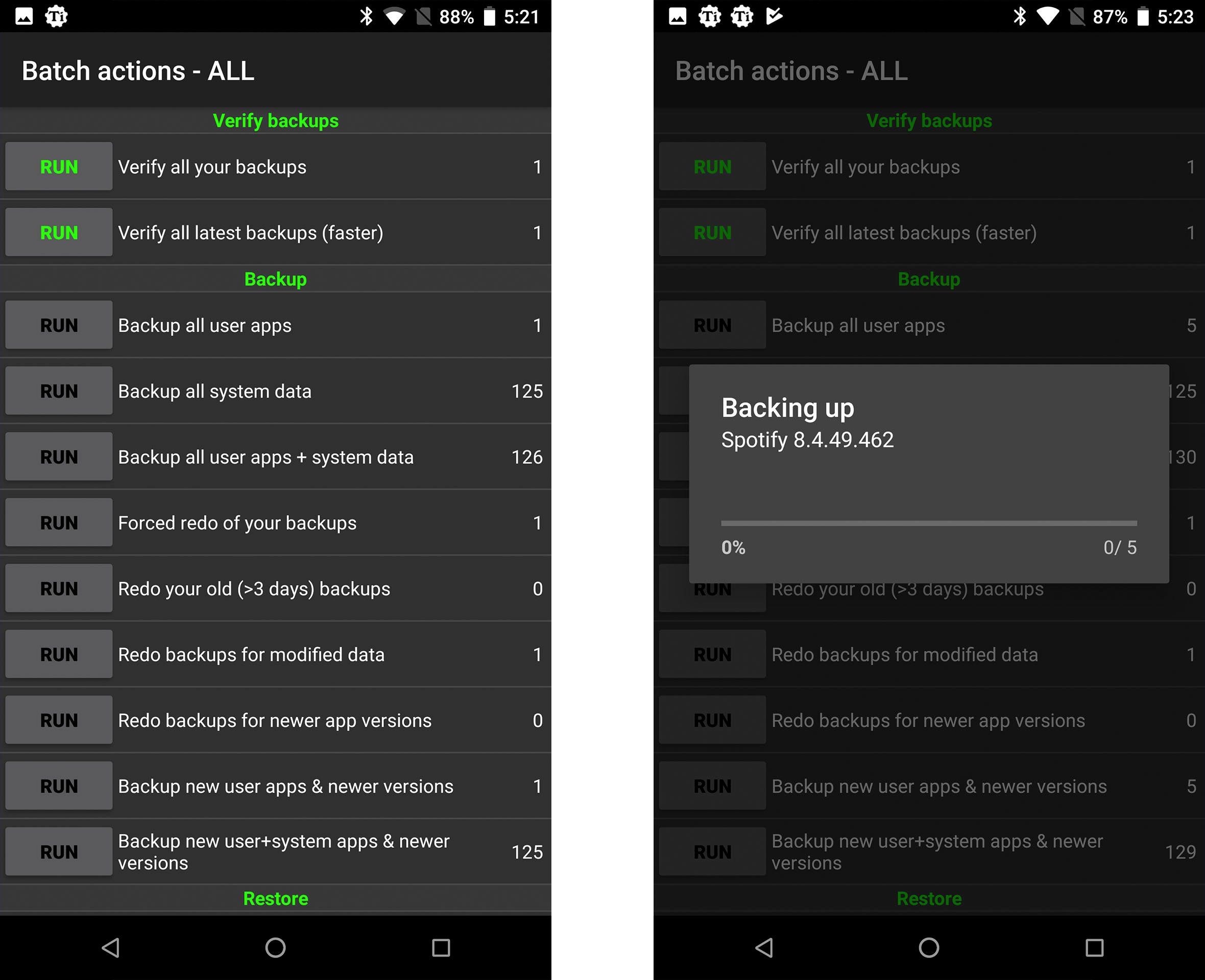 Если вы снимаете много фото и видео, возможно, объем придется увеличить, так как он будет заполняться довольно быстро.
Если вы снимаете много фото и видео, возможно, объем придется увеличить, так как он будет заполняться довольно быстро.
На данный момент Apple предлагает 50 ГБ за $0,99 в месяц, 200 ГБ за $2,49 в месяц и 2 ТБ за $6,99 в месяц. Кажется довольно-таки несправедливым, что распределение свободного места привязано к Apple ID, а не увеличивается по мере того, как вы покупаете больше устройств.
Несмотря на то, что резервные копии iCloud очень удобны, их лучше всего использовать в сочетании с iTunes, чтобы охватить все возможные данные. Резервные копии iCloud могут создаваться в фоновом режиме каждый раз, когда ваше устройство подключено к Wi-Fi-соединению.
Для создания и использования резервных копий iCloud вам потребуется учетная запись iCloud; она обычно создается при первичной настройке iPhone.
На устройстве Apple откройте Настройки. Вы увидите свое имя и картинку наверху. Коснитесь ее и выберите iCloud, а на следующем экране прокрутите вниз длинный список Приложения, использующие iCloud и выберите последнюю запись — Резервное копирование.
Передвиньте ползунок вправо, чтобы включить резервное копирование в iCloud. Как только вы это сделаете, ваш телефон автоматически будет создавать резервные копии ваших данных без вашего участия.
Резервное копирование в iCloud занимает всего несколько минутЛокальная резервная копия хороша тем, что вы можете управлять ей сами, а не передавать всю власть всемогущему облаку. Создавать локальные бэкапы iPhone очень просто благодаря iTunes.
Несмотря на все неудобства, которые iTunes создает любителю музыки, для резервного копирования эта программа как раз-таки очень хороша. С ней вы можете получить полный бэкап данных со своего устройства Apple всего за несколько минут.
Для этого, во-первых, необходимо подключить iPhone к ПК или Mac. В iTunes, в верхнем левом углу, под кнопками управления проигрыванием, вы увидите небольшую иконку с изображением своего телефона. Нажмите на нее и перейдите в меню устройства. На панели слева выберите Обзор. Отобразится вкладка, в нижней части которой будет секция Резервные копии.
Отобразится вкладка, в нижней части которой будет секция Резервные копии.
В ней есть две опции — копирование в iCloud и локальное копирование. Обычно по умолчанию данные синхронизируются c iCloud. Но если вы предпочитаете локальные бэкапы, выберите Этот компьютер, чтобы данные с iPhone автоматически сохранялись на ПК каждый раз, как вы подключаете к нему смартфон.
Справа от выбора опций резервного копирования есть кнопка Создать копию сейчас. Она позволяет вручную запустить резервное копирование с iPhone на ваш компьютер в любой момент времени. Кнопка Восстановить из копии позволяет восстановить данные на устройстве — новом, после перепрошивки или обновления.
В резервную копию будут включены: все фотографии на устройстве, контакты, записи календаря, закладки Safari, заметки, история вызовов, а также некоторые другие данные. Не копируются: музыка, фильмы и другой контент, купленный в iTunes. Их iPhone скачает заново, когда вы будете восстанавливать данные из резервной копии. Полный список того, что копируется и не копируется, можно почитать на официальном сайте технической поддержки Apple.
Их iPhone скачает заново, когда вы будете восстанавливать данные из резервной копии. Полный список того, что копируется и не копируется, можно почитать на официальном сайте технической поддержки Apple.
Как сделать резервную копию, если у вас Apple Watch
В iTunes дополнительно доступна опция шифрования резервной копии. Если на вашем смартфоне хранятся сугубо конфиденциальные данные, или вы просто озабочены безопасностью, вы можете воспользоваться этой опцией, чтобы дополнительно зашифровать свой бэкап при помощи пароля.
Зашифрованная копия данных делается так же, как и обычная локальная копия (вручную или автоматически), но с установленной галочкой Зашифровать резервную копию iPhone. При первом копировании вам будет предложено установить пароль. Следует помнить, что пароль будет известен только вам — Apple не хранит его. Поэтому, если вы забудете его, то не сможете восстановить, и резервная копия станет бесполезной.
Зато в зашифрованную копию включаются некоторые данные, которые нельзя скопировать с iPhone просто так.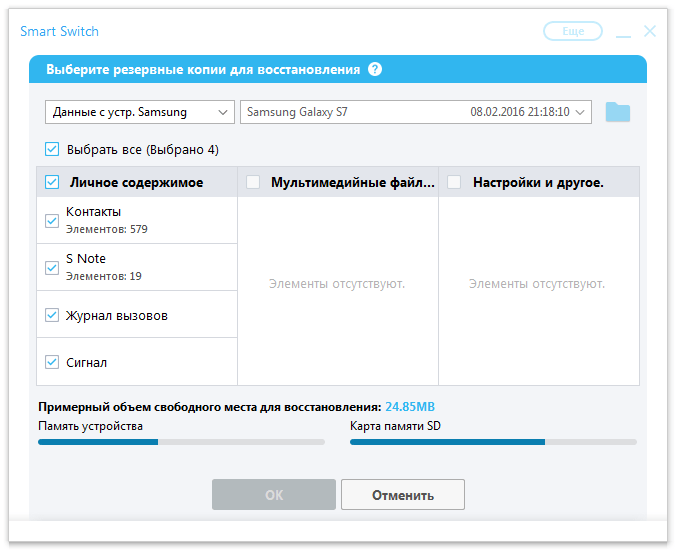 В частности, это ваши пароли, данные приложения Apple Health, а также все данные, собранные при помощи умных часов Apple Watch, включая ваш прогресс в различных видах физической активности. Причина этому проста — это сугубо персональные данные. Так что если вы пользуетесь фитнес-трекером от Apple, все ваши бэкапы должны быть зашифрованными.
В частности, это ваши пароли, данные приложения Apple Health, а также все данные, собранные при помощи умных часов Apple Watch, включая ваш прогресс в различных видах физической активности. Причина этому проста — это сугубо персональные данные. Так что если вы пользуетесь фитнес-трекером от Apple, все ваши бэкапы должны быть зашифрованными.
Как сделать бэкап iPhone на стороннем сервисе
У специалистов по безопасности есть мудрая поговорка: «Если у вас всего один бэкап, у вас нет бэкапа». Создание нескольких копий данных — единственный способ гарантировать, что они не потеряются, даже если произойдет стихийное бедствие.
Регистрация бесплатных учетных записей на Dropbox, Flickr, Google Drive, OneDrive и множестве других сервисов позволяет без особых усилий создавать резервные копии ваших фотографий и документов. Практически все они предлагают автоматическую синхронизацию, и это не будет мешать iCloud.
Поэтому загрузите одно или несколько приложений такого рода и следуйте инструкциям, и у вас будет еще как минимум один «запасной аэродром», работающий в фоновом режиме. Однако, следует обязательно проверить настройки каждого приложения и снять флажок Использовать мобильные данные, иначе может получиться неприятный сюрприз, когда придет время платить за сотовую связь.
Как сделать резервную копию iPhone на Google Drive
Google не так давно добавила новую фишку в приложение Google Drive для iOS, введя возможность создавать резервные копии ваших контактов, календаря и фотогалереи в облаке.
В этом есть некоторое лукавство, так как эта возможность поощряет пользователей iPhone переходить на Android. Если вы создадите бэкап в Google Drive, то при приобретении Android-смартфона данные с iPhone будут быстро восстановлены на нем. Конечно, к примеру, ваша музыкальная коллекция останется в iTunes.
Впрочем, Apple не отстает: у нее давно есть приложение под названием Move to iOS, которое делает примерно то же самое при переходе с Android на iOS.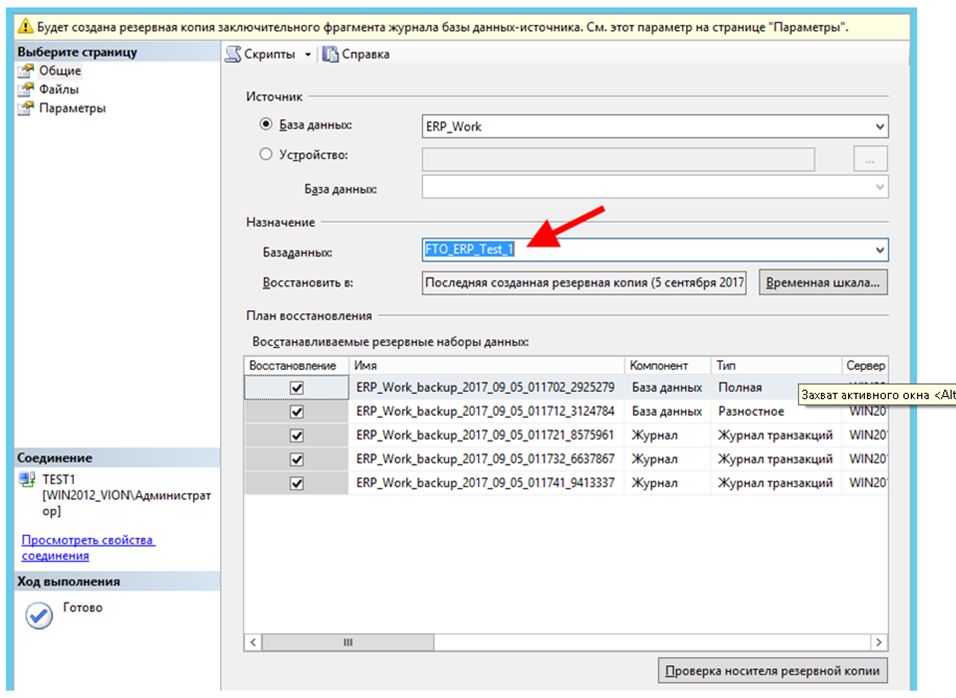 Такой вот симметричный ответ.
Такой вот симметричный ответ.
Читайте также:
Фото: авторские, pixabay.com
Как сделать резервную копию iPhone
Что такое резервная копия?
Резервная копия — это прямая копия всех важных данных на вашем iPhone (подробнее: что хранится в резервной копии iPhone или iCloud? ). Вы можете использовать резервную копию для защиты ваших данных в случае, если вы потеряете или сломаете свой iPhone.
Мне действительно нужно сделать резервную копию моего iPhone?
Если вы храните важные данные на вашем iPhone, то вам необходимо сохранить резервную копию ваших данных. Если вы потеряете или сломаете iPhone без резервного копирования, вы также можете потерять свои фотографии, контакты и историю сообщений. Резервное копирование вашего телефона предотвращает потерю этих данных навсегда.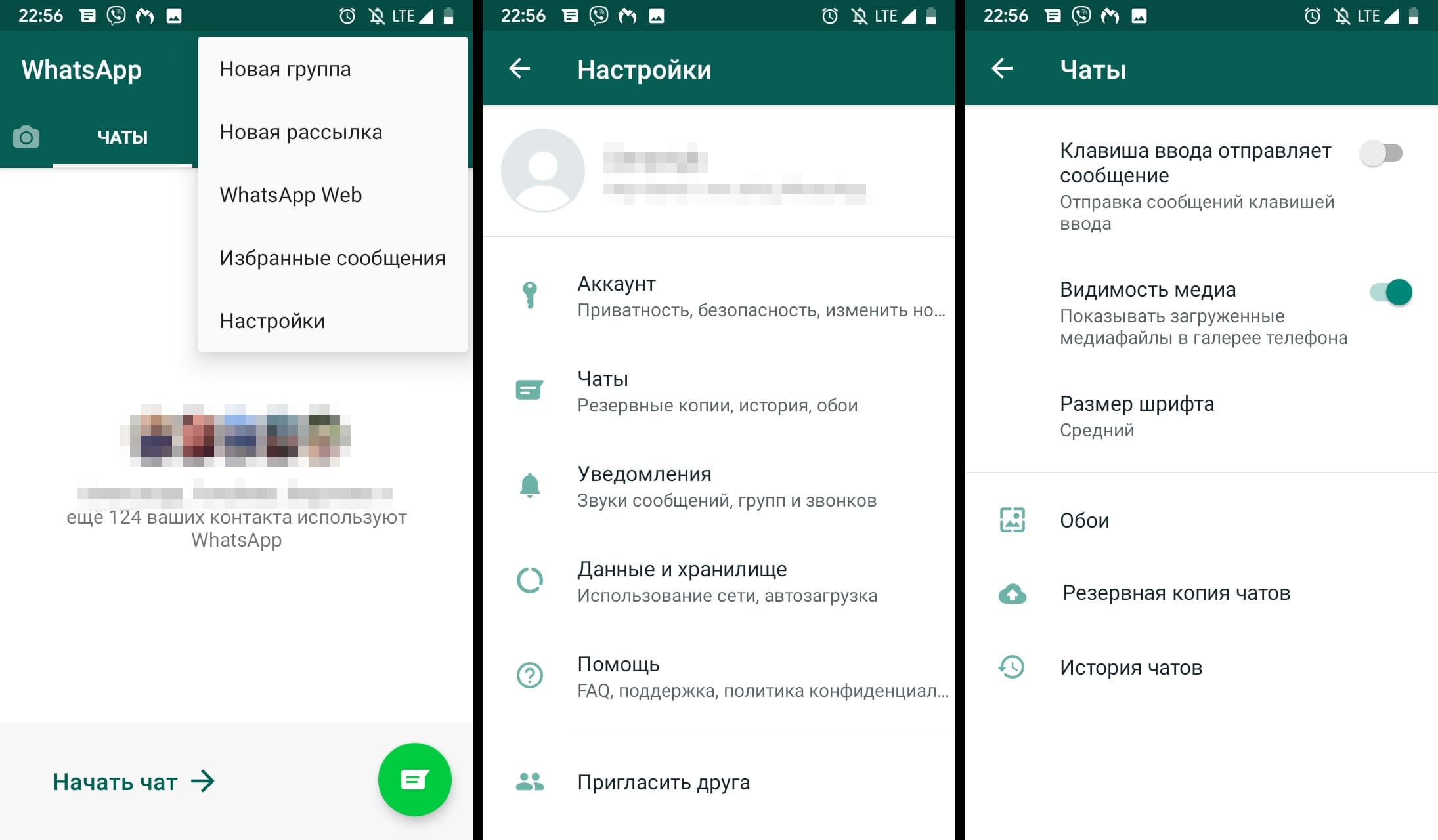
Резервное копирование вашего iPhone является простым, и есть три метода, которые вы можете использовать для резервного копирования вашего устройства. В этой статье рассказывается об использовании iTunes, Finder и iPhone Backup Extractor для создания резервных копий iPhone или iCloud. Функциональность бесплатна во всех этих приложениях.
Остерегайтесь перезаписи предыдущих резервных копий
Прежде чем мы подробно рассмотрим каждый из этих методов, имейте в виду, что создание новой резервной копии перезаписывает уже существующую. Поэтому, если вы хотите восстановить данные с вашего устройства, не спешите создавать новую резервную копию, пока вы не изучите существующую.
Как сделать резервную копию вашего iPhone без iTunes
iPhone Backup Extractor может создавать резервные копии вашего iPhone на Windows или MacOS через Wi-Fi или USB-соединение — без необходимости устанавливать iTunes. Вы также можете использовать этот метод для доступа к информации внутри вашей резервной копии.
Чтобы создать резервную копию с помощью iPhone Backup Extractor, выполните следующие действия:
- Скачайте , установите и запустите iPhone Backup Extractor.
- Подключите ваш iPhone или iPad к компьютеру через USB.
- Выберите ваше устройство в меню слева.
Выберите
Utilitiesили нажмитеBackup.Кнопка «Резервное копирование» в iPhone Backup Extractor
Нажмите
Start. iPhone Backup Extractor предложит вам установить пароль на резервную копию, чтобы ваши данные были в безопасности.Мастер создания резервной копии iPhone Backup Extractor
Описание: Использование iPhone Backup Extractor для резервного копирования вашего iPhone выполняется быстро и бесплатно и позволяет получить доступ к данным в резервной копии, но вам потребуется доступ к Mac или ПК.
Как сделать резервную копию вашего iPhone с помощью iTunes или Finder
Вам нужно будет использовать компьютер для резервного копирования вашего телефона в iTunes или Finder, но вы можете использовать столько свободного места, сколько у вас есть на вашем компьютере.
Apple удалила iTunes из macOS 10.15, теперь ее функции резервного копирования доступны прямо в Finder. Поэтому, если у вас Mac под управлением MacOS 10.15 или более поздней версии, вы должны использовать Finder для резервного копирования вашего iPhone, а если у вас Windows PC или Mac под управлением более ранней версии macOS, используйте самую последнюю версию iTunes .
Интерфейс резервного копирования MacOS Finder для iOS
Вот как создать резервные копии, работающие с iTunes или Finder, в три этапа:
Подключите ваш iPhone или iPad к компьютеру через USB, найдите и выберите свой
iPhoneв iTunes или Finder.Убедитесь, что
This computerявляется резервной копией, а неiCloud.Если вы хотите зашифровать свои данные, установите флажок шифрования и выберите пароль для резервного копирования. Мы рекомендуем сделать это, поскольку это обеспечивает лучшую защиту вашей информации. Без установки пароля любой, кто имеет доступ к вашему компьютеру, может получить доступ к любой информации, хранящейся в резервной копии вашего iPhone.

В качестве дополнительного бонуса, если ваши резервные копии зашифрованы, Apple включит в них даже больше данных, чем они могли бы: например, информацию о здоровье и сохраненные пароли в вашей цепочке для ключей.
Нажмите кнопку «Создать резервную копию сейчас» в iTunes или Finder, и резервное копирование должно быть выполнено через Wi-Fi. (Не обязательно сначала нажимать «Синхронизация».)
Создание свежей резервной копии в iTunes
Дождитесь окончания резервного копирования и не отсоединяйте USB-кабель до тех пор. Первое резервное копирование может занять довольно много времени, особенно для iPhone с большим количеством данных на них. Последующее резервное копирование будет выполняться быстрее, поскольку каждый раз в резервную копию необходимо добавлять только новые файлы. Продолжайте читать, чтобы узнать, как сделать резервную копию вашего iPhone на ночь.
Конфигуратор Apple?
Если вы используете Apple Configurator , вы можете создавать и восстанавливать резервные копии непосредственно в его интерфейсе. Просто щелкните правой кнопкой мыши на устройстве и выберите «Резервное копирование».
Просто щелкните правой кнопкой мыши на устройстве и выберите «Резервное копирование».
Описание: Использование iTunes для резервного копирования вашего iPhone может предоставить вам больше свободного места для хранения, чем iCloud, но запуск iTunes может замедлить работу вашего компьютера.
(Связано: узнайте, как ускорить медленное резервное копирование iPhone )
Как включить беспроводное резервное копирование iPhone
Чтобы настроить iPhone или iPad для резервного копирования по Wi-Fi, необходимо выполнить следующие шаги:
- Подключите ваш iPhone или iPad к компьютеру через USB и откройте раздел
iPhoneв iTunes или Finder. - Tick
Sync with this iPhone over Wi-FiПараметры резервного копирования iTunes для резервного копирования Wi-Fi - Нажмите
Doneв нижней части окна. - Отсоедините USB-кабель от телефона.
- Убедитесь, что ваш iPhone подключен к той же сети Wi-Fi, что и компьютер.
 Если это так, панель iPhone все еще должна быть доступна в iTunes или Finder.
Если это так, панель iPhone все еще должна быть доступна в iTunes или Finder. - Нажмите на
Back Up Nowкнопку в iTunes или Finder, и резервное копирование должно быть сделано через Wi-Fi. Создание свежей резервной копии в iTunes
Как получить автоматическое резервное копирование iPhone
Ваш iPhone может автоматически выполнять резервное копирование каждую ночь в iCloud или iTunes, если вы удовлетворяете критериям автоматического резервного копирования. Эти:
- Устройство должно быть заблокировано
- Устройство должно быть включено
- Устройство должно быть подключено к сети Wi-Fi.
Если ваш телефон настроен на резервное копирование в iTunes через Wi-Fi, то ваш ПК или Mac должны быть включены и подключены к той же сети Wi-Fi.
Как сделать резервную копию вашего iPhone с iCloud
Многие люди предпочитают использовать iCloud, опцию Apple по умолчанию, для резервного копирования данных iPhone, поскольку резервное копирование данных можно выполнять непосредственно с телефона, хотя вы также можете создать резервную копию iCloud на ПК, используя iTunes или Mac, используя Finder.
Вариант А. Вот как создать резервную копию iCloud прямо с вашего iPhone или iPad:
- На вашем iPhone зайдите в
Settings - Выберите
[your name](в самом верху экрана) - Выберите
iCloud Выберите
iCloud Backup. Вы также можете управлять своим хранилищем iCloud из того же меню.Сделайте резервную копию на iCloud
Вариант Б. Вот как создать резервную копию iCloud с помощью iTunes:
Если вы не хотите создавать резервную копию iCloud по беспроводной сети, вы также можете использовать iTunes для создания и сохранения резервной копии в iCloud.
Подключите ваш iPhone или iPad к вашему ПК или Mac через USB и откройте последнюю версию iTunes.
Выберите свой iPhone в верхнем левом углу iTunes и перейдите к разделу резервного копирования.
Выберите свое устройство в iTunes
Выберите iCloud и нажмите кнопку «Создать резервную копию сейчас» — для создания и сохранения резервной копии iCloud потребуется несколько минут.

Создайте резервную копию iCloud с iTunes
К сожалению, iCloud предоставляет только 5 ГБ свободного места для хранения, поэтому вам придется платить ежемесячную плату, если вам нужно сделать резервную копию большего количества данных.
Хотите знать, сколько места вам нужно? Последние iPhone от Apple предоставляют до 512 ГБ дискового пространства, или в 100 раз больше дискового пространства, чем iCloud, для резервного копирования бесплатно. Объем хранилища, необходимый для резервного копирования, будет зависеть от вашего устройства и способа его использования, но вещи, которые обычно занимают больше места, это:
- Ваша библиотека фотографий iCloud. Это может вырасти до размера, превышающего объем памяти на вашем телефоне, так как не все должны быть одновременно установлены на телефоне.
- Все данные вашего приложения и любые файлы, которые вы храните на устройстве. Приложения, которые содержат много изображений, видео или звуковых файлов (таких как Pinterest, Netflix и Spotify), будут занимать большие объемы памяти.

(Узнайте, как освободить хранилище iCloud здесь.)
Резюме: вы можете использовать iCloud для резервного копирования данных прямо с телефона, но вам придется заплатить, чтобы защитить более 5 ГБ данных, а резервное копирование происходит медленно.
Стоит отметить, что с пространством хранения iCloud его можно разделить между членами семьи, настроенными на iCloud. Если у вас есть партнер или дети, вы можете объединить пространство между вами. Так что, если вы обновите свою учетную запись, возможно, им это не понадобится.
(Ошибка резервного копирования iCloud iPhone? Узнайте, как это исправить )
Какой метод резервного копирования я должен выбрать?
К сожалению, вы не можете выбрать резервное копирование в iTunes и iCloud одновременно, но вы можете переключаться между ними без удаления старых резервных копий.
Вот некоторые вещи, которые нужно учитывать при выборе между резервным копированием iTunes и iCloud:
| Особенность | резервные копии iTunes | резервные копии iCloud |
|---|---|---|
| Продолжительность жизни | Навсегда на вашем компьютере | Apple удаляет резервные копии iCloud через 180 дней |
| Место для хранения | Так же, как жесткий диск на вашем компьютере. | Ограничено 5 ГБ без платного обновления хранилища. |
| Требуется хранение | Не больше, чем емкость вашего устройства iOS. | Размер вашей библиотеки фотографий iCloud с дополнительным содержимым, потенциально близким к размеру вашего устройства. Поскольку снимки резервной копии хранятся с потенциально дублирующимися данными, резервная копия устройства может занимать больше места, чем общая емкость устройства. |
| Безопасность | Надежный, если выбран безопасный резервный пароль. | Надежный, если выбран безопасный пароль учетной записи iCloud. |
| скорость | Очень быстрый, так как облачный доступ не требуется. Очень быстро при доступе через USB 3. | Скорость зависит от производительности вашего Wi-Fi, вашего интернет-соединения и производительности серверов iCloud в данный момент. |
Учитывая преимущество, которое обеспечивает резервное копирование iTunes по скорости доступа, мы рекомендуем сделать резервную копию iTunes на локальном компьютере перед обновлением iOS. Вы не хотите в конечном итоге ждать часов для восстановления резервной копии iCloud!
Вы не хотите в конечном итоге ждать часов для восстановления резервной копии iCloud!
Как восстановить iPhone из iTunes
Создав резервную копию, вы можете использовать ее для восстановления ваших данных в случае, если ваш iPhone потерян или поврежден, или если вы хотите добавить данные на второй iPhone.
Вот как можно переключать айфоны, используя резервную копию iTunes:
- Подключите компьютер к iPhone, который вы хотите использовать.
- Откройте iTunes (или Finder, если вы используете macOS Catalina 10.15)
- Выберите свой iPhone из списка слева.
Нажмите «
Restore Backup…(будьте осторожны, чтобы не нажать «Restore iPhone).Восстановить резервную копию iPhone
Выберите нужную резервную копию из выпадающего списка.
Выберите правильную резервную копию
Введите пароль для резервной копии, если резервная копия зашифрована, и нажмите «
Restore.
- Держите iPhone подключенным, пока восстановление резервной копии не будет завершено.
Создание резервной копии устройства Xperia
Почему важно создавать резервную копию?
Регулярное резервное копирование данных является полезной привычкой. Многие хранят свои данные только во внутренней памяти смартфона или SD-карте. Если что-то случится с вашим устройством или вы потеряете его, будет очень жаль также потерять дорогие воспоминания или важные данные. Резервное копирование также необходимо, если вам нужно отправить телефон в ремонт или если вы собираетесь выполнить возврат к заводским настройкам.
Краткая информация: резервное копирование данных предотвращает потерю данных в случае потери, повреждения или замены телефона, а также сброса его настроек.
Доступные варианты резервного копирования данных?
Существует несколько вариантов создания резервной копии ваших данных. Ниже приведены доступные варианты в порядке от простого к сложному. Действия могут немного различаться в зависимости от версии Android.
Действия могут немного различаться в зависимости от версии Android.
- Резервное копирование и синхронизация учетной записи Google.
- Резервное копирование с помощью компьютера и приложения Xperia Companion.
1. Резервное копирование и синхронизация учетной записи Google
Вы можете создать резервную копию своих данных на сервере Google и выполнить синхронизацию с учетной записью Google. Таким образом, можно легко переносить данные (например, фотографии, контакты) на новое устройство, используя свою учетную запись Google. Более подробную информацию о резервных копиях и восстановлении данных можно найти на сайте поддержки Google.
Резервное копирование и синхронизация с помощью учетной записи Google- Войдите в меню Настройки (Settings)
- В зависимости от версии Android вид последующего меню может отличаться:
- Для устройств с Android 9 и выше à Система (System) à Резервное копирование (Backup)
- Android 8 à Система (System) à Автоматическое резервное копирование (Automatic backup) à Включить
- Android 5 – 6 – 7 à Резервное копирование и сброс настроек (Backup & Reset) à Резервное копирование и восстановление Xperia (Xperia Backup & restore) à Выберите Автоматическое резервное копирование (Automatic backup).

- Для устройств с Android 9 и выше à Система (System) à Резервное копирование (Backup)
После этого при добавлении вашей учетной записи Google в новом телефоне или после сброса настроек учетная запись Google будет автоматически записывать все ранее сохраненные данные на телефон при выполнении отображаемых на экране действий.
Для резервного копирования фотографий и видео воспользуйтесь отдельным сервисом Google Фото.
Резервное копирование фотографий и видео- Загрузите или найдите и откройте приложение Google Фото.
- Нажмите на значок меню, а затем выберите Настройки.
- Откройте меню резервного копирования и синхронизации.
- Нажмите на переключатель, чтобы использовать функцию. Ваши фото и видео будут автоматически сохранены.
2. Резервное копирование с помощью компьютера и приложения Xperia Companion
Существует два способа создания резервной копии с помощью вашего компьютера.
- С помощью инструмента Xperia Companion. Данный способ применим к телефонам под управлением Android 8 и более ранних версий.
 На телефонах под управлением Android 9 и более поздних версий используется сервис Google для автоматического резервного копирования.
На телефонах под управлением Android 9 и более поздних версий используется сервис Google для автоматического резервного копирования.>>> Загрузить Xperia Companion <<<
- Перетаскивание мышью: войдите в папки телефона вручную и скопируйте данные, которые хотите сохранить, на жесткий диск компьютера.
Резервное копирование и восстановление с помощью приложения Xperia Companion Резервное копирование данных
- Откройте приложение Xperia Companion и подключите смартфон к компьютеру.
- Найдите и выберите Начало работы (Start) в разделе Резервное копирование и восстановление (Backup & Restore). При первом использовании для запуска резервного копирования и восстановления потребуется некоторое время.
- Нажмите Резервноее копирование (Backup).
- Проверьте данные для резервного копирования и нажмите Далее (Next).
- Дождитесь получения приложением Sony Xperia Companion информации о файловой системе телефона.

- Введите имя резервной копии и нажмите Далее (Next).
- Дождитесь создания приложением Sony PC Companion резервной копии ваших данных.
- Нажмите OK. Если была скопирована не вся информация, отобразится сообщение об ошибке и рекомендации по решению проблемы.
- Откройте PC Companion и подключите ваш смартфон к компьютеру.
- Найдите в списке и выберите Начало работы (Start) в разделе Резервное копирование и восстановление (Backup & Restore). При первом использовании для запуска резервного копирования и восстановления потребуется некоторое время.
- Выберите нужный файл резервной копии телефона и нажмите на Восстановление (Restore).
- Выберите нужные данные для восстановления и нажмите Далее (Next).
- Дождитесь получения приложением Sony Xperia Companion информации о файловой системе телефона.
- Нажмите Далее (Next), чтобы начать восстановление.
- Дождитесь восстановления информации на устройстве.

- Следуйте инструкциям на экране и нажмите OK. Если была скопирована не вся информация, отобразится сообщение об ошибке и рекомендации по решению проблемы.
Перетаскивание мышью (Drag & drop)
Вы можете войти в память телефона тем же способом, что на внешний жесткий диск, и перетащить оттуда мышью папки или отдельные файлы (например, изображения и видео) на ваш ПК или Mac.
Windows- Разблокируйте телефон.
- С помощью USB-кабеля подключите телефон к компьютеру.
- На телефоне выберите ‘ Зарядка устройства через USB (Charging this device via USB).
- В разделе ‘Использовать USB для (Use USB for) выберите Передача файлов (File Transfer)».
- На вашем компьютере откроется окно передачи файлов. Используйте его для переноса файлов.
- По завершении отключите телефон от компьютера.
- Отсоедините USB-кабель.
На вашем компьютере должна быть установлена Mac OS X 10.5 или выше.
- Загрузите и установите на компьютер приложение Android File Transfer.

- Откройте приложение Android File Transfer. При следующем подключении телефона оно откроется автоматически.
- Разблокируйте телефон.
- С помощью USB-кабеля подключите телефон к компьютеру.
- На телефоне коснитесь ‘ Зарядка устройства через USB (Charging this device via USB).
- В разделе ‘Использовать USB для (Use USB for) выберите Передача файлов (File Transfer).
- На компьютере откроется окно приложения Android File Transfer. Используйте его для перетаскивания файлов.
- По окончании отсоедините USB-кабель.
Резервное копирование каких данных производится?
- Метод резервного копирования незначительно различается для определенных типов копируемых данных.
- Если вы используете функцию автоматического резервного копирования Google, ваши данные будут зашифрованы с использованием пароля вашей учетной записи Google. Для шифрования некоторых данных также используются PIN-код, графический ключ или пароль разблокировки экрана вашего телефона.
- Контакты
- События и настройки приложения Google Календарь
- Текстовые сообщения SMS (не MMS)
- Сети Wi-Fi и пароли
- Обои
- Настройки Gmail
- Приложения
- Настройки изображения (яркость и спящий режим)
- Язык и настройки ввода
- Дата и время
- Настройки и данные для приложений, созданных не Google (однако это зависит от приложения)
- Контакты и журнал вызовов
- Текстовые сообщения
- Календарь
- Настройки
- Медиа-файлы, такие как музыка и видео
- Фотографии и изображения
Как сделать полную резервную копию вашего ПК с Windows 10
Источник: Windows Central
В рамках вашего плана восстановления полная резервная копия должна быть в верхней части вашего списка, поскольку это лучшая стратегия против сбоев оборудования, проблем с приложениями и обновлением, а также атак вредоносных программ, которые могут повредить ваши файлы и повредить Windows 10. монтаж. Если вы заранее не создаете полные резервные копии, вы подвергнете риску документы, бесценные изображения и конфигурации, на настройку которых вы потратили много часов.
Если вы используете Windows 10, у вас есть много разных методов для создания резервной копии. Например, вы можете использовать сторонние решения для резервного копирования всей системы или копирования файлов на внешний диск вручную или загрузки их в службу облачного хранилища, такую как OneDrive. Однако, если вы не хотите использовать ручные методы или сторонние инструменты, вы всегда можете создать полную резервную копию с помощью устаревшего встроенного инструмента резервного копирования образа системы.
VPN-предложения: пожизненная лицензия за 16 долларов, ежемесячные планы за 1 доллар и более
Образ системы — это еще один способ сказать «полная резервная копия», поскольку он содержит копию всего на компьютере, включая установку, настройки, приложения и файлы.Обычно вы обнаружите, что этот инструмент лучше подходит для восстановления всей системы после критических проблем с оборудованием или программным обеспечением, таких как сбой жесткого диска или при попытке вернуться к предыдущей версии Windows 10.
В этом руководстве по Windows 10 мы расскажем, как создать полную резервную копию со всеми вашими пользовательскими настройками, приложениями, файлами и установкой с помощью инструмента образа системы.
Краткое примечание: Инструмент резервного копирования образа системы для Windows 10 больше не обслуживается, но вы все еще можете использовать его в обозримом будущем.Инструкции, изложенные в этом руководстве, предназначены для создания временной полной резервной копии, пока функция еще доступна. Вы также можете прочитать это руководство с альтернативными способами резервного копирования вашего компьютера.
Как создать резервную копию с помощью средства создания образа системы в Windows 10
Инструмент создания образа системы позволяет создать полную резервную копию на внешний диск или в общую сетевую папку. Однако лучше всего использовать съемное хранилище, которое затем можно отключить и сохранить в другом физическом месте.
Чтобы создать полную резервную копию Windows 10 с помощью средства создания образа системы, выполните следующие действия:
- Открыть Настройки .
- Нажмите Обновление и безопасность .
- Щелкните Резервное копирование .
В разделе «Ищете более старую резервную копию?» выберите вариант Перейти к резервному копированию и восстановлению (Windows 7) .
Источник: Windows CentralЩелкните параметр Создать образ системы на левой панели.
Источник: Windows Central- Выберите вариант На жестком диске .
Используйте раскрывающееся меню «На жестком диске» и выберите место для экспорта полной резервной копии Windows 10.
Источник: Windows Central- Нажмите кнопку Далее .
(Необязательно) Выберите дополнительные жесткие диски, чтобы включить их в резервную копию.
Источник: Windows Central- Нажмите кнопку Далее .
Нажмите кнопку Начать резервное копирование .
Источник: Windows CentralНажмите кнопку Нет .
Краткое примечание: Вы также получите запрос на создание диска для восстановления системы, но, поскольку большинство устройств больше не имеют оптического привода, вы можете пропустить его. Если вам необходимо восстановить машину, вы можете использовать установочный USB-носитель для доступа к среде восстановления.
- Нажмите кнопку Закрыть .
После выполнения этих шагов инструмент создаст образ всей системы, включающий все, что есть на основном жестком диске и других дисках, которые вы, возможно, выбрали.
Пока выполняется резервное копирование, вы можете продолжить работу с устройством, поскольку оно использует функцию «Теневое копирование» для резервного копирования файлов, даже если файлы открыты и приложения запущены.
После завершения процесса вы можете отключить внешний диск и хранить его в надежном месте. Если у вас есть ценные данные, вы можете рассмотреть возможность хранения резервной копии в другом физическом месте.
Как восстановить резервную копию с помощью средства создания образа системы в Windows 10
Если вам необходимо заменить жесткий диск или произойдет сбой оборудования, вы можете использовать одну из резервных копий для восстановления устройства и файлов.
Чтобы восстановить резервную копию в Windows 10, выполните следующие действия:
- Подключаем накопитель с полной резервной копией к устройству.
- Подключите загрузочный USB-накопитель Windows 10 к компьютеру.
- Запустите компьютер.
В ответ на приглашение загрузочного USB-накопителя нажмите любую клавишу, чтобы продолжить.
Быстрый совет: Если устройство не запускается в мастере установки Windows, вам потребуется доступ к базовой системе ввода / вывода (BIOS) или унифицированному расширяемому интерфейсу микропрограмм (UEFI), чтобы изменить настройки порядка загрузки. Вы можете использовать это руководство для доступа к BIOS / UEFI, но действия обычно различаются в зависимости от производителя и модели устройства. Для получения более подробной информации рекомендуется посетить веб-сайт поддержки вашего производителя.
На странице «Установка Windows» нажмите кнопку Далее .
Источник: Windows CentralЩелкните опцию Восстановить компьютер в нижнем левом углу экрана.
Источник: Windows CentralЩелкните опцию Устранение неполадок .
Источник: Windows CentralЩелкните опцию Восстановление образа системы .
Источник: Windows CentralВыберите вариант Windows 10 в качестве целевой ОС.
Источник: Windows CentralНа странице «Восстановить образ компьютера» выберите вариант Использовать последний доступный образ системы .
Источник: Windows CentralСовет: Вы можете использовать опцию «Выбрать образ системы», если у вас есть несколько резервных копий и вы пытаетесь восстановить старую версию системы и файлов.
- Нажмите кнопку Далее .
(Необязательно) Внимательно выберите опцию Форматировать и переразбить диски перед восстановлением резервной копии (если вы восстанавливаете резервную копию на новом диске).
Подсказка: Если вы выберете эту опцию, используйте опцию Исключить диски , чтобы предотвратить форматирование вторичных дисков, которые могут содержать данные.
(Необязательно) Установите флажок ** Восстанавливать только системные драйверы ** (если резервная копия содержит копию нескольких дисков и вы хотите восстановить только ОС).
Источник: Windows Central- Нажмите кнопку Далее .
Нажмите кнопку Готово .
Источник: Windows Central- Нажмите кнопку Да .
После выполнения этих действий на компьютере начнется процесс восстановления. Время завершения восстановления будет зависеть от объема данных и конфигурации оборудования.
Если вы собираетесь восстановить устройство, не прерывайте процесс, так как это может привести к сбою резервного копирования, что сделает устройство не загружаемым. Во избежание проблем всегда рекомендуется подключать портативный компьютер к источнику питания, а настольный компьютер — к источнику бесперебойного питания (ИБП).
После восстановления резервной копии откройте настройки > Обновление и безопасность > Центр обновления Windows и нажмите кнопку Проверить наличие обновлений , чтобы быстро установить любые недостающие обновления безопасности.
Завершение
Несмотря на то, что существует множество других решений для создания полной резервной копии всей системы и файлов, есть еще много причин для выбора инструмента резервного копирования образа системы. Например, если у вас нет другого решения, и вы собираетесь перейти на новую версию Windows 10.Вы можете использовать встроенный инструмент для создания временной полной резервной копии на случай, если вам понадобится откат.
Или когда вы собираетесь заменить основной жесткий диск, или вам нужен быстрый способ переноса установки и файлов без необходимости переустановки. Также всегда рекомендуется периодически делать резервную копию вашего компьютера, если произойдет непредвиденное, и вам необходимо восстановить систему после сбоя системы или оборудования, вредоносных программ, программ-вымогателей или хакерских атак.
Обращаясь к этому инструменту, следует помнить, что он предназначен для восстановления всей системы, а не файлов и настроек по отдельности.Если вы хотите сохранить обновленные копии ваших файлов, вам следует использовать другие решения, такие как OneDrive или История файлов. Кроме того, вы должны проявлять инициативу при создании резервных копий, потому что вы можете восстановить систему только с момента последней резервной копии. Все, что находится после полной резервной копии, например приложения, настройки и файлы, не будет доступно во время восстановления.
Дополнительные ресурсы по Windows 10
Дополнительные полезные статьи, статьи и ответы на распространенные вопросы о Windows 10 см. На следующих ресурсах:
Эпизод 1Представляем Ask Windows Central: новое шоу вопросов и ответов для наших читателей
Всем привет! Прошло некоторое время с момента выхода последней серии «Спроси Дэна», и мы знаем, что это шоу действительно понравилось нашему сообществу.Итак, сегодня мы рады сообщить, что мы обновляем шоу под новым названием и форматом: Спросите Windows Central!
Из тьмыОбзор: комплект освещения для вещания Lume Cube стоит 99 долларов
Если вы работаете из дома или много путешествуете, а также совершаете много видеозвонков, комплект вещательного освещения Lume Cube должен быть в вашем списке обязательных аксессуаров. Подсветку с батарейным питанием легко использовать на любом ноутбуке или настольном ПК, и она избавит вас от лишних хлопот во время звонков Microsoft Teams.
Создайте резервную копию своего Mac с помощью Time Machine — служба поддержки Apple
Узнайте, как создать резервную копию файлов на вашем Mac.
Используйте Time Machine, встроенную функцию резервного копирования вашего Mac, для автоматического резервного копирования ваших личных данных, включая приложения, музыку, фотографии, электронную почту и документы.Наличие резервной копии позволяет восстановить файлы, которые были удалены или утеряны из-за необходимости стирания или замены жесткого диска (или SSD) на вашем Mac. Узнайте, как восстановить Mac из резервной копии.
Создание резервной копии Time Machine
Для создания резервных копий с помощью Time Machine все, что вам нужно, — это внешнее запоминающее устройство. После того, как вы подключили запоминающее устройство и выбрали его в качестве резервного диска, Time Machine будет автоматически выполнять ежечасное резервное копирование за последние 24 часа, ежедневное резервное копирование за последний месяц и еженедельное резервное копирование за все предыдущие месяцы.Самые старые резервные копии будут удалены, когда ваш резервный диск заполнится.
Подключите внешнее запоминающее устройство
Подключите одно из следующих внешних запоминающих устройств, которые продаются отдельно. Узнайте больше о дисках резервного копирования, которые можно использовать с Time Machine.
- Внешний диск, подключенный к вашему Mac, например USB или Thunderbolt
- Сетевое хранилище (NAS), поддерживающее Time Machine через SMB
- Mac используется как место назначения резервной копии Time Machine
- AirPort Time Capsule или внешний накопитель, подключенный к AirPort Time Capsule или базовой станции AirPort Extreme (802.11ac)
Выберите устройство хранения в качестве резервного диска
- Откройте настройки Time Machine из меню Time Machine в строке меню. Или выберите меню Apple > Системные настройки, затем щелкните Time Machine.
- Щелкните Выбрать диск для резервного копирования.
- Выберите резервный диск из списка доступных дисков. Чтобы сделать резервную копию доступной только для пользователей, у которых есть пароль для резервного копирования, вы можете выбрать «Шифровать резервные копии».Затем нажмите Использовать диск:
Если выбранный вами диск не был отформатирован в соответствии с требованиями Time Machine, вам будет предложено сначала стереть диск. Нажмите «Стереть», чтобы продолжить. Это сотрет всю информацию на резервном диске.
Оцените удобство автоматического резервного копирования
После того, как вы выбрали резервный диск, Time Machine немедленно начнет создавать периодические резервные копии — автоматически и без каких-либо дополнительных действий с вашей стороны.Первое резервное копирование может занять много времени, но вы можете продолжать использовать Mac, пока выполняется резервное копирование. Time Machine выполняет резервное копирование только тех файлов, которые изменились с момента предыдущего резервного копирования, поэтому в будущем резервное копирование будет выполняться быстрее.
Чтобы запустить резервное копирование вручную, выберите «Создать резервную копию сейчас» в меню Time Machine в строке меню. Используйте то же меню, чтобы проверить состояние резервного копирования или пропустить текущее резервное копирование.
Узнать больше
- Узнайте о других способах резервного копирования и восстановления файлов
- Если вы выполняете резервное копирование на несколько дисков, вы можете нажать и удерживать клавишу Option, а затем выбрать «Обзор других резервных дисков» в меню Time Machine.
- Чтобы исключить элементы из резервной копии, откройте настройки Time Machine, нажмите «Параметры», затем нажмите кнопку добавления (+), чтобы добавить элемент, который нужно исключить. Чтобы остановить исключение элемента, например внешнего жесткого диска, выберите элемент и нажмите кнопку удаления (-).
- Если вы используете Time Machine для резервного копирования на сетевой диск, вы можете проверить эти резервные копии, чтобы убедиться, что они в хорошем состоянии. Нажмите и удерживайте Option, затем выберите Проверить резервные копии в меню Time Machine.
Информация о продуктах, произведенных не Apple, или о независимых веб-сайтах, не контролируемых и не проверенных Apple, предоставляется без рекомендаций или одобрения.Apple не несет ответственности за выбор, работу или использование сторонних веб-сайтов или продуктов. Apple не делает никаких заявлений относительно точности или надежности сторонних веб-сайтов. Свяжитесь с продавцом для получения дополнительной информации.
Дата публикации:
Создайте резервную копию вашего Mac с помощью Time Machine
Узнайте, как создать резервную копию файлов на вашем Mac.
Используйте Time Machine, встроенную функцию резервного копирования вашего Mac, для автоматического резервного копирования ваших личных данных, включая приложения, музыку, фотографии, электронную почту и документы.Наличие резервной копии позволяет восстановить файлы, которые были удалены или утеряны из-за необходимости стирания или замены жесткого диска (или SSD) на вашем Mac. Узнайте, как восстановить Mac из резервной копии.
Создание резервной копии Time Machine
Для создания резервных копий с помощью Time Machine все, что вам нужно, — это внешнее запоминающее устройство. После подключения устройства хранения и выбора его в качестве резервного диска Time Machine автоматически выполняет ежечасное резервное копирование за последние 24 часа, ежедневное резервное копирование за последний месяц и еженедельное резервное копирование за все предыдущие месяцы.Самые старые резервные копии удаляются, когда ваш резервный диск заполняется.
Подключите внешнее запоминающее устройство
Подключите одно из следующих внешних запоминающих устройств, которые продаются отдельно. Узнайте больше о дисках резервного копирования, которые можно использовать с Time Machine.
- Внешний диск, подключенный к вашему Mac, например USB или Thunderbolt
- Сетевое хранилище (NAS), поддерживающее Time Machine через SMB
- Mac используется как место назначения резервной копии Time Machine
- AirPort Time Capsule или внешний накопитель, подключенный к AirPort Time Capsule или базовой станции AirPort Extreme (802.11ac)
Выберите устройство хранения в качестве резервного диска
- Откройте настройки Time Machine из меню Time Machine в строке меню. Или выберите меню Apple > Системные настройки, затем щелкните Time Machine.
- Щелкните Выбрать диск для резервного копирования.
Оцените удобство автоматического резервного копирования
После выбора диска для резервного копирования Time Machine немедленно начинает создавать периодические резервные копии — автоматически и без каких-либо дополнительных действий с вашей стороны.Первое резервное копирование может занять много времени, но вы можете продолжать использовать Mac, пока идет резервное копирование. Time Machine выполняет резервное копирование только тех файлов, которые изменились с момента предыдущего резервного копирования, поэтому в будущем резервное копирование будет выполняться быстрее.
Чтобы запустить резервное копирование вручную, выберите «Создать резервную копию сейчас» в меню Time Machine в строке меню. Используйте то же меню, чтобы проверить состояние резервного копирования или пропустить текущее резервное копирование.
Узнать больше
- Узнайте о других способах резервного копирования и восстановления файлов.
- Если вы выполняете резервное копирование на несколько дисков, вы можете нажать и удерживать клавишу Option, а затем выбрать «Обзор других резервных дисков» в меню Time Machine.
- Чтобы исключить элементы из резервной копии, откройте настройки Time Machine, нажмите «Параметры», затем нажмите кнопку добавления (+), чтобы добавить элемент, который нужно исключить. Чтобы остановить исключение элемента, например внешнего жесткого диска, выберите элемент и нажмите кнопку удаления (-).
- Если вы используете Time Machine для резервного копирования на сетевой диск, вы можете проверить эти резервные копии, чтобы убедиться, что они в хорошем состоянии.Нажмите и удерживайте Option, затем выберите Проверить резервные копии в меню Time Machine.
Информация о продуктах, произведенных не Apple, или о независимых веб-сайтах, не контролируемых и не проверенных Apple, предоставляется без рекомендаций или одобрения. Apple не несет ответственности за выбор, работу или использование сторонних веб-сайтов или продуктов.Apple не делает никаких заявлений относительно точности или надежности сторонних веб-сайтов. Свяжитесь с продавцом для получения дополнительной информации.
Дата публикации:
Настройка iCloud Drive — служба поддержки Apple
Файлы и папки, которые вы храните в iCloud Drive, обновляются на всех ваших устройствах, и вы можете получить к ним доступ со своего iPhone, iPad, iPod touch, Mac или ПК, а также через iCloud.com.
Начать
Настройте iCloud Drive везде, где вы хотите получить доступ и редактировать свои файлы.
На вашем iPhone, iPad и iPod touch
- Откройте «Настройки»> [ваше имя].
- Коснитесь iCloud.
- Включите iCloud Drive.
Вы можете найти свои файлы iCloud Drive в приложении «Файлы».
На вашем Mac
- Перейдите в меню Apple > Системные настройки, затем щелкните Apple ID.Если вы используете macOS Mojave или более раннюю версию, вам не нужно нажимать Apple ID.
- Выберите iCloud.
- Войдите в систему, используя свой Apple ID, если вам нужно.
- Выберите iCloud Drive.
Чтобы добавить файлы с рабочего стола Mac и папки «Документы» в iCloud Drive, включите «Рабочий стол» и «Документы».
- После этого вы сможете найти папку «Рабочий стол» и «Документы» в разделе iCloud на боковой панели Finder.
- Если вы добавите второй рабочий стол Mac, вы сможете найти файлы в папках «Рабочий стол» и «Документы» в iCloud Drive в папке с тем же именем, что и у вашего второго Mac.Файлы со второго Mac не будут автоматически объединяться с файлами на первом Mac.
Если вы уже используете функцию от другого облачного провайдера, которая синхронизирует или управляет папками «Рабочий стол» и «Документы», вам необходимо отключить ее, чтобы использовать рабочий стол и документы. Для Desktop and Documents требуется macOS Sierra или новее.
На iCloud.com
- Войдите на iCloud.com.
- Выберите Pages, Numbers или Keynote.
- Нажмите «Обновить до iCloud Drive», если вас попросят выполнить обновление.
На ПК с Windows
После настройки iCloud Drive на iPhone, iPad, iPod touch или Mac его можно настроить на ПК с Windows.
- Откройте «Пуск», откройте «Приложения» или «Программы» и откройте iCloud для Windows.
- Введите свой Apple ID, чтобы войти в iCloud.
- Выберите iCloud Drive, затем нажмите «Применить».
Что дальше?
После настройки iCloud Drive любые документы, которые вы уже сохранили в iCloud, автоматически перемещаются в iCloud Drive. На вашем iPhone, iPad и iPod touch файлы хранятся не только в Pages, Numbers и Keynote, но и в приложении «Файлы». Если вы не видите свои файлы в этих приложениях, возможно, они находятся на устройстве, на котором не включен iCloud Drive.
Подробнее об использовании iCloud Drive.
Информация о продуктах, произведенных не Apple, или о независимых веб-сайтах, не контролируемых и не проверенных Apple, предоставляется без рекомендаций или одобрения. Apple не несет ответственности за выбор, работу или использование сторонних веб-сайтов или продуктов.Apple не делает никаких заявлений относительно точности или надежности сторонних веб-сайтов. Свяжитесь с продавцом для получения дополнительной информации.
Дата публикации:
Создайте резервную копию вашего ПК с Windows: 2 верных способа убедиться, что вы никогда не потеряете файл
Убедитесь, что ваши файлы всегда зарезервированы.Это не займет много времени.
Ян Найтон / CNETСлишком легко игнорировать подсказки Windows, напоминающие о необходимости создания резервной копии вашего ПК. Я делал это много раз. Для большинства моих файлов создается резервная копия в облачном хранилище, будь то OneDrive или iCloud Drive. Однако эти файлы — не все, что у меня есть на ПК. Есть настройки, приложения и другие мелочи, для которых не создается резервная копия.
Если бы мой компьютер перестал работать прямо сейчас, мне все равно пришлось бы настраивать его с нуля. Конечно, у меня были бы мои файлы, но я бы потратил много времени на установку приложений и восстановление их прежнего состояния. Windows предоставляет два разных способа резервного копирования вашего ПК. Один из этих методов создает копии наиболее важных для вас файлов, позволяя вернуться к более старой копии файла, если, например, вы случайно что-то удалили или допустили ошибку.
Получите больше от своих технологий
Изучите умные гаджеты и советы и рекомендации по работе в Интернете с помощью информационного бюллетеня CNET How To.
Ниже я расскажу, как настроить регулярное резервное копирование наиболее важных файлов, а также как создать полную копию вашей системы в ее текущем состоянии. Для любого метода вам понадобится внешний жесткий диск или SSD. Неофициальное правило для объема хранилища, которое должен иметь диск для резервных копий, — в 1,5–2 раза больше объема хранилища вашего компьютера. Итак, если ваш ноутбук с Windows 10 (149 долларов на Amazon) имеет 256 ГБ памяти, вам понадобится резервный диск с 512 ГБ места. Не знаете, с чего начать, когда нужно выбрать диск? У нас есть список наших главных рекомендаций.
Включение встроенного средства резервного копирования в Windows 10 занимает всего несколько щелчков мышью.
Скриншот Джейсона Чиприани / CNETВыполняйте резервное копирование файлов каждый час
Windows 10 имеет встроенный инструмент, который будет выполнять резервное копирование файлов и документов от вашего имени каждый час в фоновом режиме, и при этом вы даже не подозреваете, что это происходит, пока вы продолжаете использовать свой компьютер. Чтобы настроить его, подключите внешний диск к ПК, а затем нажмите кнопку Start , затем Settings gear .Затем щелкните Обновление и безопасность , а затем Резервное копирование в списке параметров в левой части окна.
Выберите Добавьте диск , а затем выберите внешний диск, который вы только что подключили к своему ПК. Если вы хотите остановиться на этом, можете. Windows создаст папку на этом диске и начнет автоматическое резервное копирование ваших файлов.
Я предлагаю уделить несколько минут тому, чтобы убедиться, что Windows выполняет резервное копирование папок, которые вам нужны, и удаляет все папки, которые вам не нужны.Для этого нажмите Дополнительные параметры , расположенную под кнопкой Автоматически создавать резервные копии моих файлов .
Здесь вы найдете список всех папок, которые Windows отслеживает и копирует на ваш внешний диск. Вы можете добавить или удалить любую из этих папок, изменить частоту резервного копирования файлов Windows и даже установить, как долго вы хотите сохранять резервные копии. Я рекомендую переключить опцию Keep my backups на Пока не понадобится место .Таким образом, когда ваш внешний диск заполнится, Windows удалит самые старые резервные копии, чтобы освободить место для новых. В противном случае он просто перестал бы создавать резервные копии.
Чтобы восстановить любые файлы или папки из резервной копии, прокрутите страницу Дополнительные параметры вниз и выберите Восстановить файлы из текущей резервной копии .
Образ системы может быть подходящим вариантом, если вы не хотите возиться с настройкой всего резервного копирования.
Ян Найтон / CNETСоздайте точную копию вашего ПК с Windows
Другой вариант, который у вас есть, когда дело доходит до резервного копирования вашего ПК, — это создать так называемый системный образ вашего компьютера, как он есть сейчас.Изображение будет включать каждое приложение, настройку, файл или папку; все это.
Преимущество использования этого метода заключается в том, что если ваш компьютер выйдет из строя и вам придется заново все это настраивать, вам нужно только восстановить образ системы, и вы снова в действии. Обратной стороной является то, что образ, который вы создаете, относится к этому конкретному моменту времени, поэтому, если с момента последнего создания образа прошло некоторое время, вы потеряете все измененные настройки, недавно установленные приложения и файлы, которые не хранятся в облачной службе. или резервное копирование на другой внешний диск.
Вы можете создавать образ системы один раз в месяц или каждые несколько месяцев на том же диске, на который вы выполняете резервное копирование файлов, если на нем достаточно места.
Образ системы отражает определенный момент времени для вашего ПК.
Скриншот Мэтта Эллиотта / CNETПодключите внешний диск перед созданием образа резервной копии. Затем откройте панель управления , нажав кнопку «Пуск» и набрав «Панель управления».В открытой панели управления перейдите к Система и безопасность > Резервное копирование и восстановление (Windows 7 (28 долларов США на Amazon)) > Создайте образ системы в левой части окна.
Затем вас спросят, где вы хотите сохранить образ резервной копии; выберите внешний диск из раскрывающегося списка На жестком диске . Если на вашем компьютере есть привод DVD-RW, вы можете использовать его вместе с чистыми DVD-дисками для хранения образа системы, если хотите. Нажмите Далее после выбора хранилища резервной копии, а затем нажмите Начать резервное копирование .
Создание образа может занять некоторое время, в зависимости от того, сколько данных хранится в вашей системе. После того, как вы запустите его, вы все равно можете использовать свой компьютер или можете запустить его прямо перед сном, и это будет сделано утром. После его завершения вас спросят, хотите ли вы создать диск восстановления системы. Вы можете пропустить этот вариант, особенно если на вашем настольном компьютере или ноутбуке нет привода CD-ROM.
Если вам нужно восстановить систему, вы можете использовать только что созданный образ или, при необходимости, создать загрузочный диск Windows 10 на флэш-накопителе USB.
Чтобы использовать образ системы для восстановления ПК, откройте приложение Settings и перейдите в раздел «Обновление и безопасность » > «Восстановление ». В разделе Расширенный запуск нажмите кнопку Перезагрузить сейчас . После перезагрузки компьютера перейдите к Устранение неполадок > Дополнительные параметры > Восстановление образа системы и следуйте инструкциям по восстановлению ПК с помощью созданного образа системы.
Теперь, когда ваш компьютер полностью зарезервирован, уделите несколько минут тому, чтобы узнать о функциях Windows 10, которые лучше, чем Windows 7, секретных функциях Windows 10 и о том, как превратить свой старый компьютер в деньги.
Руководство для начинающих по резервному копированию на ПК
(graja / shutterstock.com)Мы все знаем, что должны создавать резервные копии наших данных. Это важно для спокойствия, но одна копия файла на вашем компьютере не является резервной копией. Избыточность, люди, избыточность!
Как отмечают организаторы Всемирного дня резервного копирования, люди ежегодно создают квадриллионы файлов, но не принимают адекватных мер для сохранения своих данных.Почему? Компьютеры заражаются, и случаются несчастные случаи, но даже после потери важного документа, незаменимой фотографии или целых наборов финансовых отчетов некоторые люди все равно не торопятся.
Причина в том, что резервное копирование требует некоторых усилий. Но благодаря новому программному обеспечению, оборудованию и услугам это проще, чем когда-либо. Вот краткий обзор доступных типов резервного копирования, а также инструментов, которые вам понадобятся для его выполнения с минимальными затратами усилий.
Типы резервного копирования ПК
Резервное копирование может быть таким же простым, как копирование файла из одного места в другое, например с жесткого диска на съемный USB-накопитель.Но то, что вам нужно для обеспечения избыточности, безопасности и доступа, определяет, какой тип резервного копирования вам следует использовать.
Выбор файлов и папок
Если вам нужно создать резервную копию только определенных данных, используйте программное обеспечение, которое позволит вам выбрать, какие файлы вы хотите сохранить. (Помните, что при простом перемещении файла не создается его резервная копия. Вам потребуется как минимум две копии.) В целях безопасности периодически создавайте резервные копии целых папок, чтобы гарантировать, что для вновь созданных или обновленных файлов будут созданы резервные копии позднее. Дата.
Существует множество бесплатных программ, которые позаботятся об этом за вас, включая встроенную функцию Windows 10. Найдите его в настройках > Обновление и безопасность> Резервное копирование . Он позволяет выполнять резервное копирование элементов с помощью истории файлов, которая предлагает повторяющееся копирование файлов (каждые 10 минут или каждый день) на дополнительный диск в качестве резервной копии. Затем при необходимости вы сможете восстановить только ту версию файла, которую вам нужно восстановить. Историю файлов легко настроить, но ее объем ограничен.
Windows 10 также может выполнять резервное копирование файлов в OneDrive, онлайн-сервис Microsoft для резервного копирования и синхронизации (подробнее об этом ниже).
Облачное хранилище и службы синхронизации файлов
Обязательное для всех, у кого используется более одного компьютера или устройства, программное обеспечение синхронизации гарантирует, что у вас есть одни и те же файлы на всех ваших компьютерах (и они обычно доступны на мобильных устройствах) ). Внесите изменения в файл, и он автоматически отправится на все остальные компьютеры, использующие учетную запись, даже в других операционных системах.Это максимальная избыточность.
Крупные имена в этой области включают Dropbox, Google Drive и Microsoft OneDrive; последний получил пять звезд в нашем последнем обзоре. Есть много других, в том числе IDrive, обладатель награды «Выбор редакции». Все они предоставляют несколько гигабайт онлайн-хранилища бесплатно, обычно 2 ГБ, но вы можете получить намного больше, заплатив ежемесячную или годовую плату.
Онлайн-службы резервного копирования
Мы живем в эпоху облачных технологий, поэтому онлайн-резервное копирование, некогда немного специализированное, теперь стало нормой для важных файлов.В отличие от вышеупомянутых сервисов, которые также включают опцию синхронизации файлов, продукты прямого резервного копирования ориентированы на прямую передачу файлов с жесткого диска в онлайн / облачное хранилище с простыми вариантами восстановления. Они могут добавить некоторую синхронизацию файлов, но вы, скорее всего, сочтете повышенную безопасность более важным вариантом.
Установите программное обеспечение для онлайн-резервного копирования на ПК, сообщите ему, какие файлы / папки следует резервировать, а все остальное он сделает в фоновом режиме. Поскольку хранилище находится в сети, вы обычно можете читать файлы через браузер или восстанавливать файлы в других системах, если это необходимо.Имена в этой области включают IDrive и Acronis True Image, выбранные редакцией PCMag.
Клонирование полного образа диска
Существует несколько способов резервного копирования всего жесткого диска. Первый: используйте программное обеспечение для копирования всех отдельных файлов с диска на другой (больший) диск. Это означает, что вы получаете все, даже если оно вам не нужно, но легко поддерживать актуальность и восстанавливать выбранные файлы по мере необходимости.
Лучшим методом является создание образа или клона диска.Образ — это копия всех ваших данных — каждого файла и папки, даже программ и системных файлов — сделанная как снимок диска в данный момент. При использовании для восстановления клон / образ перезаписывает существующую систему, и жесткий диск возвращается в состояние, в котором он находился во время резервного копирования.
Создание изображений / клонирование — отличный способ создать резервную копию нового компьютера. Затем, когда он начинает работать шатко (такое бывает), вы можете вернуть диск к его исходным настройкам. Однако имейте в виду, что это похоже на возврат к заводским настройкам — пусть и вашим собственным — что означает, что восстановление не будет включать данные, накопленные после создания исходного образа.Эти данные следует резервировать отдельно. (Да, у вас должны быть запущены два набора резервных копий.)
Лучший вариант: регулярно выполнять полное резервное копирование образа диска с включенными данными, используя программное обеспечение, которое может считывать образы и выборочно извлекать файлы для восстановления при необходимости. Вам понадобится очень большой целевой диск для резервного копирования, как правило, внешний жесткий диск или ваше собственное домашнее сетевое хранилище.
Программное обеспечение сторонних производителей для создания образа диска включает IDrive и Acronis — они включают клонирование в дополнение к обычному резервному копированию файлов.Есть также множество бесплатных вариантов, например Macrium Relfect Free.
Назначения резервного копирования
Способ резервного копирования данных может зависеть от типа носителя, который вы используете в качестве целевого сайта. Вот несколько вариантов.
Внешние диски
Нет ничего проще: подключите внешний накопитель к компьютеру и приступайте к работе. Конечно, диски бывают всех форм, размеров и конфигураций. Стандартный привод не будет стоить дорого, но он сам по себе ничего не сделает, кроме как сидеть и заставлять вас делать всю работу.Почти все современные накопители используют такие разъемы, как USB-A 3.0 или USB-C, для обеспечения высокой скорости передачи данных.
Самым важным решением будет выбор между жестким диском или более быстрым, но более дорогим твердотельным накопителем (SSD). В отличие от жестких дисков, твердотельные накопители не имеют движущихся частей, а это означает фантастическую производительность, что всегда является плюсом, когда у вас есть много данных для копирования.
Чтобы узнать больше, посмотрите SSD и HDD: в чем разница? Если вы не знаете, как выбрать, прочтите «Лучшие твердотельные накопители M.2» и «Как скопировать установку Windows на SSD».
CD, DVD и Blu-ray диски
Старый резервный режим резервного копирования — это копирование файлов на диск. Из минусов остаются вместимость и скорость. К тому же в наши дни получить компьютеры с приводами компакт-дисков труднее, чем когда-либо.
Записываемые компакт-диски (CD-R) могут хранить только определенное количество данных, около 700 МБ, максимум. DVD-R намного лучше — 4,7 ГБ, но даже двухслойные диски DVD-R на 8,5 ГБ не вмещают всю вашу коллекцию музыки и фотографий. На двухслойных дисках Blu-ray (BD-R) можно хранить до 50 ГБ, но цены колеблются.Несколько лет назад мы нашли шпиндель с 50 дисками за 25 долларов, но запасы, должно быть, истощились, поскольку в наши дни они стоят ближе к 90 долларам. Даже при такой емкости резервное копирование на диски будет бесконечно медленным по сравнению с быстрыми твердотельными накопителями и флеш-накопителями. Кто хочет постоянно менять диски местами?
Плюсы: диски очень портативны, и всегда полезно по возможности хранить резервную копию данных вне офиса. Если в результате бедствия ваш компьютер выйдет из строя, он не уничтожит то, чего там нет.
Флэш-накопители USB
Маленькие USB-накопители почти так же дешевы, как и диски, даже если их емкость увеличивается.У них есть преимущество в том, что они сверхпортативны. Может быть, слишком портативный, так как их легко потерять (и украсть). Но запереть одну флешку на несколько ГБ в сейфе проще, чем хранить диски или жесткие диски. Некоторые USB-накопители даже предназначены для защиты от непогоды, что делает их более безопасным местом для хранения ваших данных.
Конечно, вам нужен диск максимальной емкости, который вы можете получить для резервного копирования всего, особенно если вы будете создавать образ своего диска. Это может быть дорого, но оно того стоит из-за удобства. [Обратите внимание, что мы ранее упоминали здесь флеш-накопитель емкостью 2 ГБ, который можно найти на Amazon, но он получил достаточно отрицательных отзывов, чтобы мы отказались от этой рекомендации.]
Сетевое хранилище (NAS)
Устройство NAS — это устройство хранения ( или диски), который находится в вашей сети, поэтому все пользователи сети могут получить к нему доступ. Иногда NAS называют домашним сервером. Они не всегда дешевы, а некоторые даже не имеют встроенного хранилища — диски нужно покупать отдельно. Но с каждым днем работать с сетевыми хранилищами становится все проще.
NAS может намного больше, чем резервное копирование нескольких файлов. Многие могут выполнять резервное копирование нескольких компьютеров дома или в офисе. Потоковая передача мультимедиа с NAS на такое устройство, как игровая консоль или смартфон, является обычным явлением; совместное использование файлов по сети и в Интернете, превращение его в веб-сервер, также является нормой. Большинство NAS-боксов имеют FTP, удаленный доступ в сети, средства управления безопасностью и различные конфигурации RAID для определения того, как диски хранят ваши данные (избыточно или распределены по дискам). Некоторые из них имеют несколько портов Ethernet, Wi-Fi и USB.Некоторые захватывают входные данные с сетевых цифровых видеокамер. Варианты кажутся почти бесконечными, поэтому стоит присмотреться, чтобы выбрать подходящий для вашего дома или офиса.
Synology DiskStation DS220jВы не ошибетесь, выбрав цену или возможности наших ведущих брендов NAS, которыми, как правило, являются Asustor и Synology. Последний неизменно получает награду Readers ‘Choice Awards для производителей NAS.
Облако
Мы рассмотрели это выше, но стоит повторить, поскольку облако — это будущее (а также настоящее) резервного копирования.Облако относится к онлайн-хранилищу. Иногда он используется такой службой, как Google Диск, для хранения ваших данных. Это также может быть простое пространство для хранения, предоставляемое крупными или небольшими компаниями, как, например, наш любимый нами сейчас IDrive, который позволяет выполнять резервное копирование с нескольких устройств на 2 ТБ облачного хранилища за 69,50 долларов в год.
Прямое резервное копирование ПК в облаке не новость. Carbonite и его конкуренты уже много лет обеспечивают прямое резервное копирование файлов на вашем компьютере в Интернет, обычно в фоновом режиме и ненавязчиво.Обычно существует бесплатный уровень обслуживания и абонентская плата за резервное копирование большего количества (сумма зависит от услуги).
Если у вас есть только несколько небольших файлов для хранения и учетная запись Google / Gmail, используйте Google Диск. Загрузите в службу любой тип файла, если его размер не превышает 250 МБ. Вы получаете 15 ГБ бесплатного места во всех сервисах Google; следующий уровень — 100 ГБ за 1,99 доллара США в месяц. Для их резервного копирования вам понадобится инструмент Google Backup and Sync, установленный на вашем компьютере.
Рекомендовано нашими редакторами
Что для резервного копирования (в дополнение к очевидному)
Может показаться, что достаточно указать программному обеспечению для резервного копирования папки с документами, изображениями, видео и музыкой и позволить ему делать свое дело. Возможно, это так, если вы стараетесь разместить свои данные в нужном месте на своих дисках. Тем не менее, есть и другие типы данных, о которых вам следует подумать о резервном копировании.
Браузеры
Не теряйте тщательно разработанные закладки и избранное браузера.Основные браузеры, такие как Mozilla Firefox и Google Chrome, имеют встроенное резервное копирование, если у вас есть учетные записи в Mozilla и Google. Браузеры будут создавать резервные копии данных, таких как закладки, история, надстройки, в некоторых случаях даже ваши открытые вкладки, и синхронизировать их между браузерами и компьютерами.
В Firefox введите «about: preferences # sync» в адресной строке; в Chrome введите «chrome: // settings / syncSetup» (оба без кавычек). Microsoft предоставляет некоторую информацию о резервном копировании избранного в браузере Edge.
Электронная почта
Если вы используете веб-систему электронной почты, такую как Gmail или Outlook.com, это может показаться не такой уж большой проблемой — вся ваша почта находится в облаке и контролируется крупными компаниями, что может пойти не так? Что ж, даже у крупных компаний бывают перебои в работе и их взламывают. Поэтому, если все ваши сообщения критически важны, время от времени делайте резервную копию.
Для Gmail можно использовать Архиватор Google. Outlook.com на самом деле не позволяет вам экспортировать, но сторонний программный продукт, такой как eM Client (бесплатно для домашнего использования, 49,95 долларов США для профессионалов), может получить доступ к Gmail и Outlook.com и запустить автоматическое резервное копирование.
Многие предпочитают использовать клиентское программное обеспечение, такое как Outlook, с Microsoft Office 365, но ситуация с резервным копированием намного сложнее.Это требует резервного копирования файла, который называется PST (Personal Storage Table). Microsoft предоставляет полные инструкции.
Лучшее решение: используйте Outlook с сервисом, который хранит вашу электронную почту на сервере. Это может быть что-то вроде Outlook.com или Gmail от Microsoft или рабочая учетная запись через Exchange Server или IMAP. Затем у вас есть сообщение в облаке, но также и в OST (автономный файл данных Outlook), который, опять же, вы можете создать отдельно.
Драйверы
Если к вашему компьютеру подключено аппаратное периферийное оборудование, у вас есть драйверы — программное обеспечение, которое позволяет вашему компьютеру взаимодействовать с видеокартами, принтерами, сканерами и т.п.Если вы еще не создали образ диска, по крайней мере, сделайте резервную копию ваших текущих драйверов с помощью такого инструмента, как Double Driver.
Если вы не выполняете резервное копирование, возможно, вам придется порыться на веб-сайтах производителей в поисках драйверов во время восстановления ПК, но, честно говоря, это может быть лучшим способом. Тогда у вас будут самые свежие драйверы, все с цифровой подписью и из надлежащего источника. Это займет больше времени, но может принести пользу вашему компьютеру и вам в долгосрочной перспективе.
Социальные сети
Может показаться странным резервное копирование информации, которую вы не храните на жестком диске, но серьезно ли вы доверяете Twitter, Facebook, Instagram и TikTok, чтобы никогда, никогда не потерпеть катастрофическую потерю данных? Будь готов.Вы не можете точно использовать резервные копии для восстановления их для онлайн-использования, но лучше иметь резервную копию для ваших записей и неисправной памяти, чем рисковать потерять все это.
Чтобы получить данные Facebook , перейдите в Настройки > Ваша информация Facebook> Загрузите вашу информацию . Установите флажки ниже, если хотите, затем вернитесь вверх и в разделе Запросить копию нажмите кнопку Создать файл . Подготовка файла может занять некоторое время.Он появится под вкладкой Available Copies посередине страницы.
Twitter аналогичен, но менее сложен: в браузере настольного компьютера перейдите в настройки своей учетной записи. В разделе «Ваша учетная запись» нажмите «Загрузить архив ваших данных». Вам будет отправлено электронное письмо со ссылкой на полный файл всех ваших твитов и загруженных фотографий. Вы можете делать это только каждые 30 дней.
В Instagram перейдите в свой профиль, а затем выберите Конфиденциальность и безопасность > Загрузка данных> Запросить загрузку .Они также отправят вам файл с вашей информацией по электронной почте.
Чтобы получить все видео TikTok , откройте мобильное приложение, нажмите «Я», чтобы увидеть свой профиль, затем нажмите меню с многоточием (…), чтобы перейти в Учетную запись > Персонализация и данные> Загрузить данные . Это может занять несколько дней, если у вас много видео в сервисе, и как только оно станет доступно для загрузки (в той же области приложения), у вас будет всего четыре дня, чтобы загрузить его.
Этот информационный бюллетень может содержать рекламу, предложения или партнерские ссылки.Подписка на информационный бюллетень означает ваше согласие с нашими Условиями использования и Политикой конфиденциальности. Вы можете отказаться от подписки на информационные бюллетени в любое время.
Как сделать резервную копию вашего iPhone или iPad
Если вы похожи на многих владельцев iPhone, ваш телефон и хранящиеся в нем данные играют центральную роль в вашей повседневной жизни. Он хранит ваши фотографии, сообщения, документы и даже данные о вашем здоровье во многих случаях. То же самое можно сказать и о вашем iPad. Данные, которые вы храните на своих устройствах, важны, возможно, даже необходимы, и вы должны относиться к ним как к таковым.Чтобы данные оставались в безопасности, лучше всего создавать их резервную копию, особенно при загрузке обновления программного обеспечения, такого как iOS 14. Независимо от того, полагаетесь ли вы на облако или пользуетесь локальным резервным копированием на ПК или Mac, важно поддерживать регулярное процедура резервного копирования на случай, если что-то случится с вашим iPhone или iPad.
Вот все, что вам нужно знать о резервном копировании iPhone или iPad.
Что такое резервная копия?
Резервная копия вашего iPhone или iPad включает в себя настройки вашего устройства, данные приложений, домашний экран и организацию приложений, сообщения iMessages и тексты, мелодии звонка, код доступа визуальной голосовой почты, данные о состоянии здоровья и конфигурации HomeKit.Фотографии и видео копируются только в том случае, если у вас еще не включена библиотека фотографий iCloud на вашем iPhone, iPad и Mac.
VPN-предложения: пожизненная лицензия за 16 долларов, ежемесячные планы за 1 доллар и более
Вы можете использовать iCloud для резервного копирования своего устройства или можете подключиться к iTunes на своем компьютере. Тебе решать. Основное различие заключается в том, где хранятся ваши резервные копии. Резервные копии iCloud хранятся в iCloud, а резервные копии iTunes хранятся локально на вашем Mac или ПК.
Если вы создадите резервную копию своего iPhone или iPad с помощью iCloud, вы сможете получить доступ к ним где угодно, используя Wi-Fi.Если вы создаете резервную копию своего устройства с помощью iTunes, вам необходимо использовать компьютер, на котором вы храните резервные копии, чтобы получить к ним доступ.
Важное примечание: поскольку резервные копии iPhone и iPad занимают место в хранилище iCloud, и 5 ГБ, вероятно, не сократят его для большинства людей. Если вам интересно, какой план хранилища iCloud вам следует получить, я бы сказал, что большинству людей, вероятно, следует выбрать планы 50 ГБ из 200 ГБ, в то время как тем, кто использует семейный доступ, вероятно, следует перейти на план 2 ТБ на всякий случай.
Как включить резервное копирование iCloud на вашем iPhone или iPad
Использование iCloud в качестве хранилища резервных копий для вашего iPhone или iPad — отличная идея.Если что-то случится с вашим телефоном или планшетом, у вас будет резервная копия, к которой вы сможете получить доступ из любого места, где есть подключение к Интернету.
Но прежде чем вы сможете начать резервное копирование в iCloud, вы должны убедиться, что резервное копирование iCloud включено на вашем устройстве.
- Откройте Настройки на своем iPhone или iPad.
- Коснитесь своего Apple ID вверху экрана.
Нажмите iCloud .
Источник: iMore- Коснитесь Резервное копирование iCloud .
- Включите переключатель рядом с iCloud Backup .
Метчик ОК .
Источник: iMore
iCloud будет пытаться начать резервное копирование ваших данных каждые 24 часа или около того, пока ваш iPhone или iPad подключен к Wi-Fi и подключен для зарядки. В большинстве случаев это происходит, когда вы спите.
Если вы никогда раньше не выполняли резервное копирование в iCloud, первое резервное копирование может занять некоторое время. После этого iCloud будет загружать только те изменения, которые вы внесли с момента последнего резервного копирования, что намного быстрее.
Примечание. Вам нужно удалить старую резервную копию iPhone, хранящуюся в iCloud? Вот как!
Как вручную запустить резервное копирование iCloud
Резервное копированиеiCloud должно автоматически выполняться не реже одного раза в день: они запускаются, когда ваш iPhone, iPad или iPod touch подключен к сети Wi-Fi. Тем не менее, вот как убедиться, что у вас есть актуальное решение для резервного копирования.
- Откройте Настройки на своем iPhone или iPad.
- Коснитесь своего Apple ID вверху экрана.
Нажмите iCloud .
Источник: iMore- Коснитесь Резервное копирование iCloud .
Нажмите Создать резервную копию сейчас .
Источник: iMoreПомните: если вы хотите создать резервную копию своего iPhone или iPad в iCloud, вы должны сначала иметь учетную запись iCloud и войти в нее. Если вы этого не сделаете и не знаете, как его сделать, вот как это сделать.
Как создать резервную копию вашего iPhone или iPad вручную в macOS
В macOS Catalina резервное копирование в iTunes больше не является вариантом, поскольку функции этого приложения теперь разделены на приложения «Музыка», «Подкасты» и «ТВ».Тем временем функция резервного копирования устройства теперь находится в Finder на Mac. Вот что вам нужно сделать, чтобы вернуться туда.
- Подключите устройство к Mac.
- Щелкните значок Finder в доке.
Щелкните ваше устройство под Locations на боковой панели Finder.
Источник: iMore- Щелкните Создать резервную копию сейчас , чтобы вручную запустить резервное копирование.
Нажмите кнопку рядом с Создайте резервную копию всех данных с вашего iPhone на этом Mac , если вы хотите, чтобы ваш iPhone предпочитал резервное копирование на ваш Mac, а не на iCloud.
Источник: iMore- Установите флажок , чтобы включить или отключить шифрование локальных резервных копий. настоятельно рекомендует сделать это, если вы собираетесь использовать локальную резервную копию для перемещения данных на новый iPhone, поскольку некоторые данные будут потеряны, если резервная копия не будет зашифрована.
Щелкните Управление резервными копиями … , чтобы просмотреть все существующие резервные копии устройств.
Источник: iMore- Щелкните любую резервную копию устройства , которую вы хотите удалить.
Щелкните Удалить резервную копию . Имейте в виду, что резервная копия может не исчезнуть до тех пор, пока вы в следующий раз не посетите представление «Управление резервными копиями …».
Источник: iMoreЩелкните ОК .
Источник: iMore
Как создать резервную копию вашего iPhone или iPad вручную на macOS Mojave и более ранних версиях
Вот как настроить и использовать резервное копирование устройств на вашем Mac, если вы используете macOS Mojave или более раннюю версию.
- Подключите устройство к компьютеру.
- Открыть iTunes .
Щелкните значок устройства рядом с раскрывающимся меню категории в левой части окна iTunes.
Источник: iMoreВыберите Сводка на боковой панели.
Источник: iMore- Выберите Этот компьютер в разделе «Автоматическое резервное копирование».
Установите флажок для Encrypt (device) backup , чтобы обеспечить резервное копирование ваших паролей, работоспособности и данных HomeKit.Вам нужно будет создать пароль для защиты ваших зашифрованных резервных копий. Пароль будет автоматически сохранен в Связке ключей.
Источник: iMoreЩелкните Создать резервную копию сейчас , чтобы начать резервное копирование.
Источник: iMoreНажмите Готово , когда закончите.


 Чтобы сохранить копию в другом месте, щелкните правой кнопкой мыши кнопку Восстановить, выберите элемент Восстановить в и укажите новое расположение.
Чтобы сохранить копию в другом месте, щелкните правой кнопкой мыши кнопку Восстановить, выберите элемент Восстановить в и укажите новое расположение.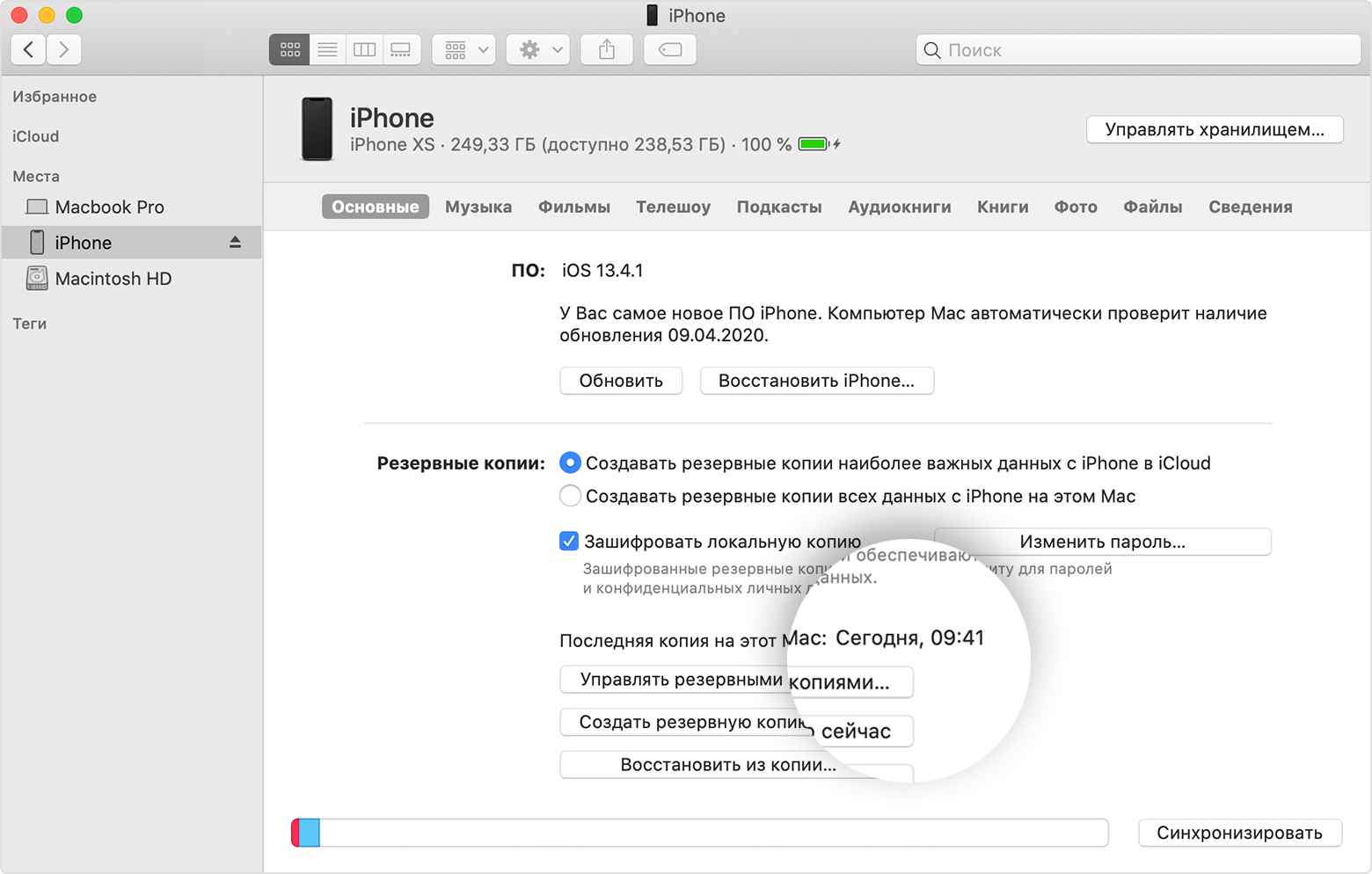

 Откройте ее и пройдитесь по следующим папкам:
Откройте ее и пройдитесь по следующим папкам:

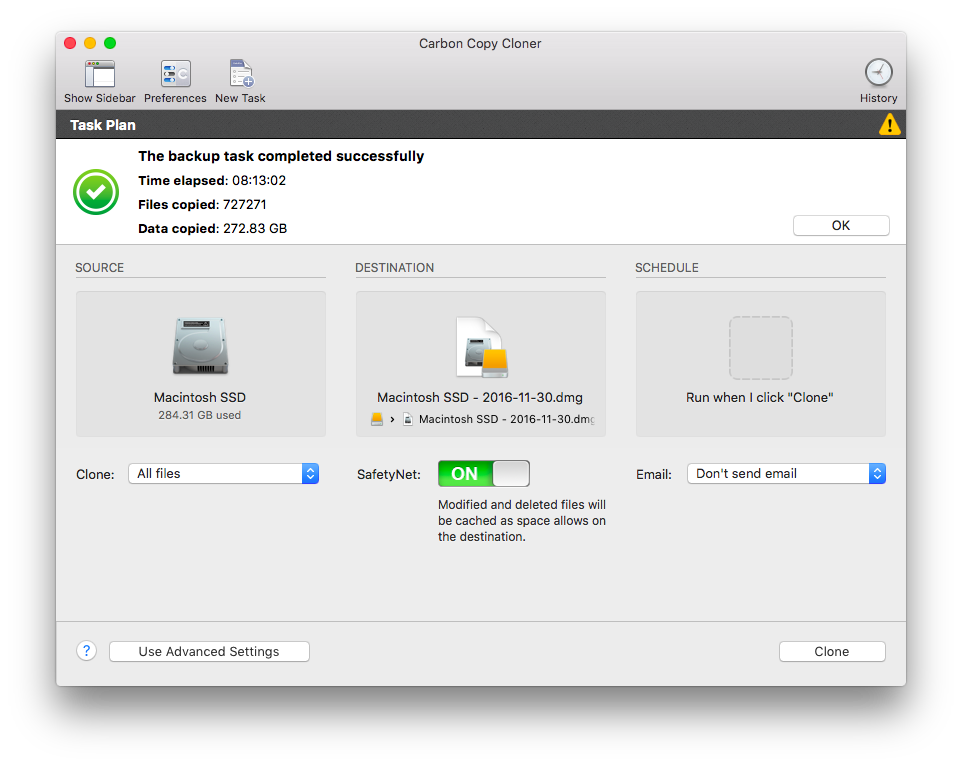
 Если это так, панель iPhone все еще должна быть доступна в iTunes или Finder.
Если это так, панель iPhone все еще должна быть доступна в iTunes или Finder.


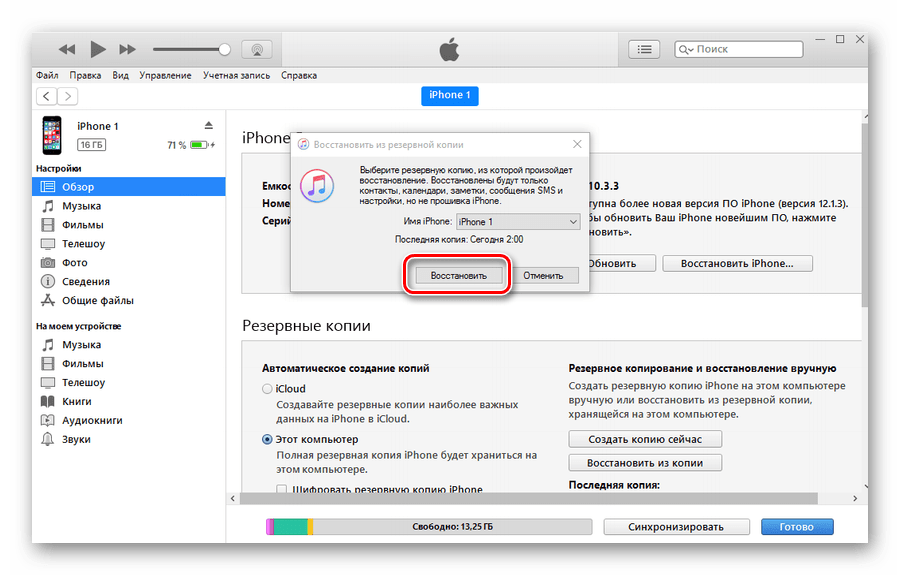
 На телефонах под управлением Android 9 и более поздних версий используется сервис Google для автоматического резервного копирования.
На телефонах под управлением Android 9 и более поздних версий используется сервис Google для автоматического резервного копирования.