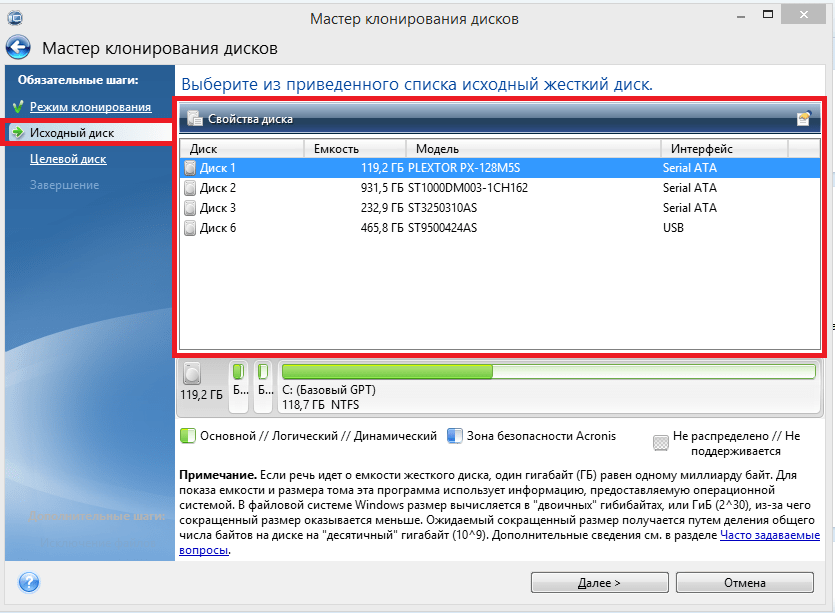Резервная копия Windows 10 | remontka.pro
В этой инструкции пошагово описаны 5 способов сделать резервную копию Windows 10 как встроенными средствами, так и с помощью бесплатных программ сторонних разработчиков. Плюс о том, как в дальнейшем, при возникновении проблем использовать резервную копию для восстановления Windows 10. См. также: Резервная копия драйверов Windows 10
Резервная копия в данном случае — полный образ Windows 10 со всеми установленными в данный момент времени программами, пользователями, настройками и прочим (т.е. это не Точки восстановления Windows 10, содержащие в себе лишь информацию об изменениях системных файлов). Таким образом, при использовании резервной копии для восстановления компьютера или ноутбука, вы получаете то состояние ОС и программ, которое было на момент создания копии.
Для чего это нужно? — прежде всего для быстрого возврата системы к заранее сохраненному состоянию при необходимости. Восстановление из резервной копии занимает куда меньше времени, чем переустановка Windows 10 и настройка системы и устройств. Кроме этого, это проще для начинающего пользователя. Создавать такие образы системы рекомендуется сразу после чистой установки и первоначальной настройки (установки драйверов устройств) — так копия занимает меньше места, быстрее создается и применяется при необходимости. Также может заинтересовать: хранение резервных копий файлов с помощью истории файлов Windows 10.
Кроме этого, это проще для начинающего пользователя. Создавать такие образы системы рекомендуется сразу после чистой установки и первоначальной настройки (установки драйверов устройств) — так копия занимает меньше места, быстрее создается и применяется при необходимости. Также может заинтересовать: хранение резервных копий файлов с помощью истории файлов Windows 10.
Как сделать резервную копию Windows 10 встроенными средствами ОС
Windows 10 включает в себя несколько возможностей для создания резервных копий системы. Самый простой для понимания и использования, при этом полностью работоспособный способ — создание образа системы с помощью функций резервного копирования и восстановления панели управления.
Чтобы найти эти функции, вы можете зайти в Панель управления Windows 10 (Начните набирать «Панель управления» в поле поиска на панели задач. После открытия панели управления в поле просмотр вверху справа установите «Значки») — История файлов, а затем в левом нижнем углу выберите «Резервная копия образа системы».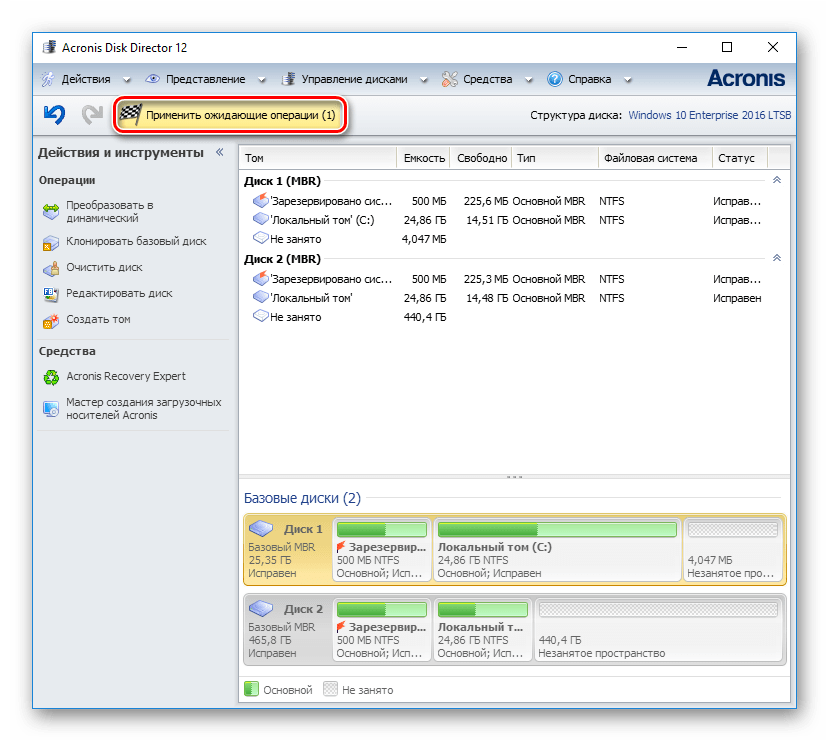
Следующие шаги достаточно простые.
- В открывшемся окне слева нажмите «Создание образа системы».
- Укажите, где вы хотите сохранить образ системы. Это должен быть либо отдельный жесткий диск (внешний, отдельный физический HDD на компьютере), либо DVD диски, либо сетевая папка.
- Укажите, какие диски будут архивированы с резервную копию. По умолчанию всегда архивируются зарезервированный и системный раздел (диск C).
- Нажмите «Архивировать» и подождите завершения процедуры. На чистой системе она занимает не очень много времени, в пределах 20 минут.
- По завершении, вам будет предложено создать диск восстановления системы. Если у вас нет флешки или диска с Windows 10, а также доступа к другим компьютерам с Windows 10, где вы можете быстро сделать его при необходимости, рекомендую создать такой диск. Он пригодится для того, чтобы в дальнейшем использовать созданную резервную копию системы.
Вот и всё. Теперь у вас имеется резервная копия Windows 10 для восстановления системы.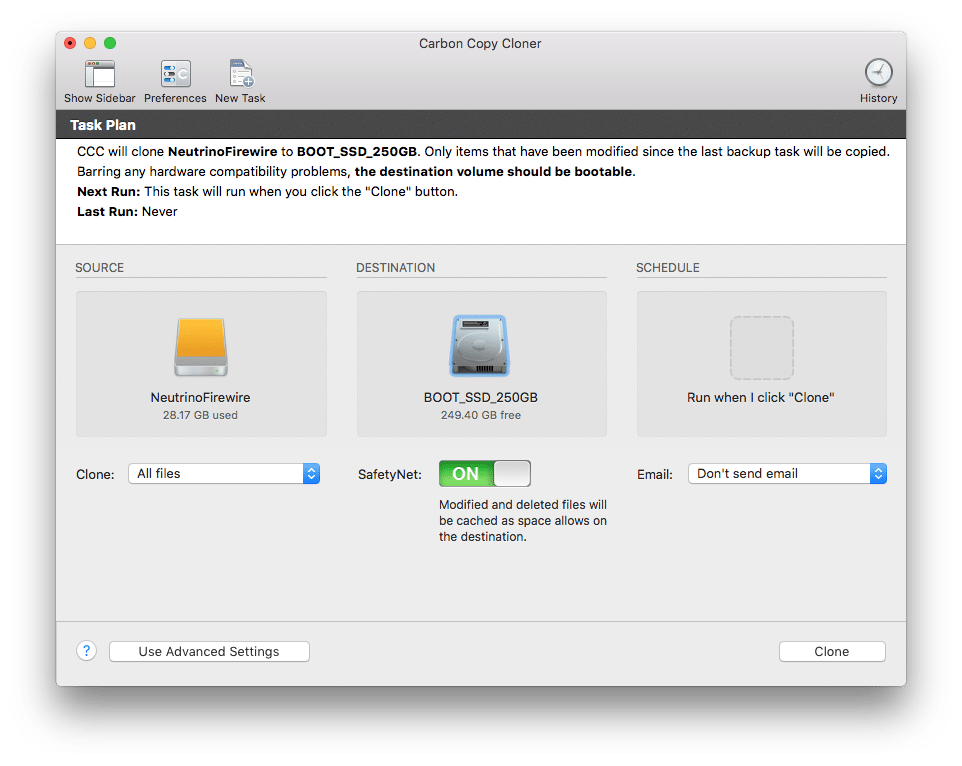
Восстановление Windows 10 из резервной копии
Восстановление происходит в среде восстановления Windows 10, попасть в которую можно как из рабочей установленной ОС (в данном случае потребуется быть администратором системы), так и с диска восстановления (заранее созданного средствами системы. см. Создание диска восстановления Windows 10) или загрузочной флешки (диска) с Windows 10. Опишу каждый вариант.
- Из рабочей ОС — зайдите в Пуск — Параметры. Выберите пункт «Обновление и безопасность» — «Восстановление и безопасность». Затем в разделе «Особые варианты загрузки» нажмите кнопку «Перезагрузить сейчас». Если такого раздела нет (что возможно), есть второй вариант: выйдите из системы и на экране блокировки нажмите по кнопке питания справа внизу. Затем, удерживая Shift, нажмите пункт «Перезагрузка».
- С установочного диска или флешки Windows 10 — загрузитесь с данного накопителя, например, с помощью Boot Menu. В следующем после выбора языка окне слева внизу нажмите «Восстановление системы».

В среде восстановления по порядку выберите следующие пункты «Поиск и устранение неисправностей» — «Дополнительные параметры» — «Восстановление образа системы».
Если система найдет образ системы на подключенном жестком диске или DVD, она сразу предложит выполнить восстановление из него. Также можно указать образ системы вручную.
На втором этапе, в зависимости от конфигурации дисков и разделов, вам предложат или не предложат выбрать разделы на диске, которые будут перезаписаны данными из резервной копии Windows 10. При этом, если вы делали образ только диска C и с тех пор не меняли структуры разделов, беспокоиться о сохранности данных на D и других дисках не следует.
После подтверждения операции восстановления системы из образа, начнется сам процесс восстановления. По окончании, если все прошло успешно, поставьте в БИОС загрузку с жесткого диска компьютера (если меняли), и загрузитесь в Windows 10 в том состоянии, в котором она была сохранена в резервной копии.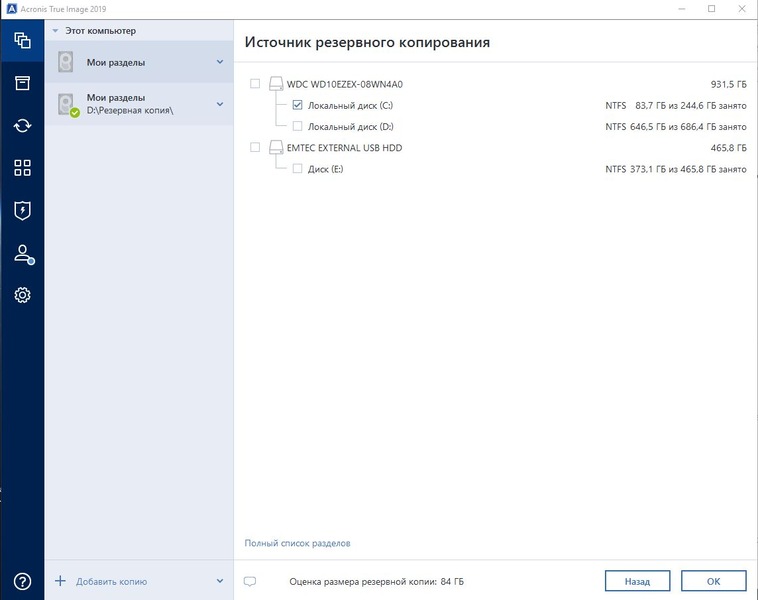
Создание образа Windows 10 с помощью DISM.exe
В вашей системе по умолчанию присутствует утилита командной строки DISM, позволяющая как создать образ Windows 10, так и выполнить восстановление из резервной копии. Также, как и в предыдущем случае, итогом нижеописанных шагов будет полная копия ОС и содержимого системного раздела в текущем состоянии.
Прежде всего, для того, чтобы сделать резервную копию с помощью DISM.exe, вам потребуется загрузиться в среде восстановления Windows 10 (как это сделать описано в предыдущем разделе, в описании процесса восстановления), но запустить не «Восстановление образа системы», а пункт «Командная строка».
В командной строке введите по порядку следующие команды (и выполните следующие действия):
- diskpart
- list volume (в результате выполнения этой команды запомните букву системного диска, в среде восстановления она может быть не C, определить нужный диск вы можете по размеру или метке диска). Там же обратите внимание на букву диска, куда вы будете сохранять образ.

- exit
- dism /Capture-Image /ImageFile:D:\Win10Image.wim /CaptureDir:E:\ /Name:”Windows 10”
В вышеприведенной команде диск D: — тот, куда сохраняется резервная копия системы с именем Win10Image.wim, а сама система расположена на диске E. После запуска команды вам придется некоторое время подождать, пока резервная копия не будет готова, в результате вы увидите сообщение о том, что «Операция успешно завершена». Теперь вы можете выйти из среды восстановления и продолжить пользоваться ОС.
Восстановление из образа, созданного в DISM.exe
Использование созданной в DISM.exe резервной копии также происходит в среде восстановления Windows 10 (в командной строке). При этом, в зависимости от ситуации, когда вы столкнулись с необходимостью восстановить систему, действия могут немного отличаться. Во всех случаях системный раздел диска предварительно будет отформатирован (так что позаботьтесь о сохранности данных на нем).Первый сценарий — если на жестком диске сохранилась структура разделов (есть диск С, раздел, зарезервированный системой и, возможно другие разделы).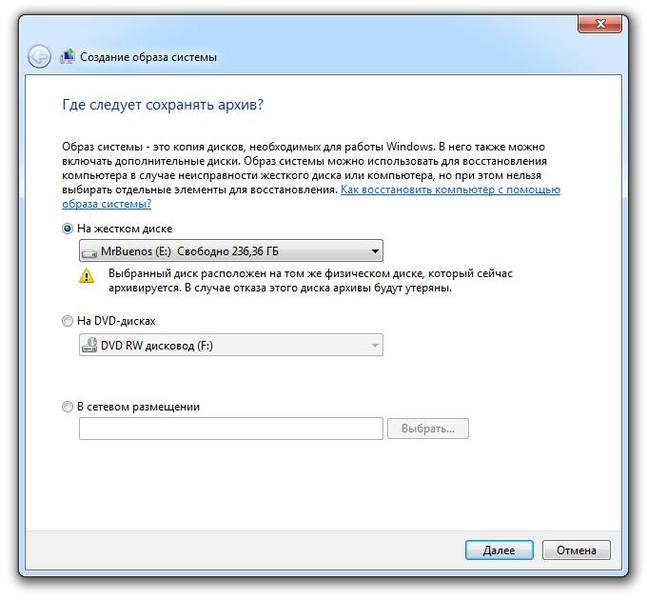 Выполните в командной строке следующие команды:
Выполните в командной строке следующие команды:
- diskpart
- list volume — после выполнения этой команды обратите внимание на буквы разделов, где хранится образ восстановления, раздела «зарезервировано» и его файловую систему (NTFS или FAT32), букву системного раздела.
- select volume N
- format fs=ntfs quick (раздел форматируется).
- Если есть основания полагать, что загрузчик Windows 10 поврежден, то также выполните команды под пунктами 6-8. Если вы просто хотите откатить ставшую плохо работать ОС из резервной копии, эти шаги можно пропустить.
- select volume M — где M это номер тома «зарезервировано».
- format fs=FS quick — где FS — текущая файловая система раздела (FAT32 или NTFS).
- assign letter=Z (присваиваем букву Z разделу, она потребуется в дальнейшем).
- exit
- dism /apply-image /imagefile:D:\Win10Image.
 wim /index:1 /ApplyDir:E:\ — в этой команде образ системы Win10Image.wim находится на разделе D, а системный раздел (куда мы восстанавливаем ОС)— E.
wim /index:1 /ApplyDir:E:\ — в этой команде образ системы Win10Image.wim находится на разделе D, а системный раздел (куда мы восстанавливаем ОС)— E.
После завершения развертывания резервной копии на системном разделе диска при условии отсутствия повреждений и изменений загрузчика (см. пункт 5), можно просто выйти из среды восстановления и загрузиться в восстановленную ОС. Если же вы выполняли шаги с 6 по 8, то дополнительно выполните следующие команды:
- bcdboot E:\Windows /s Z: — здесь E — системный раздел, а Z — раздел «Зарезервировано».
- diskpart
- select volume M (номер тома зарезервировано, который мы узнавали ранее).
- remove letter=Z (удаляем букву зарезервированного раздела).
- exit
Выходим из среды восстановления и перезагружаем компьютер — Windows 10 должна загрузиться в ранее сохраненном состоянии. Есть и еще вариант: у вас нет раздела с загрузчиком на диске, в таком случае предварительно создайте его с помощью diskpart (размером около 300 Мб, в FAT32 для UEFI и GPT, в NTFS для MBR и BIOS).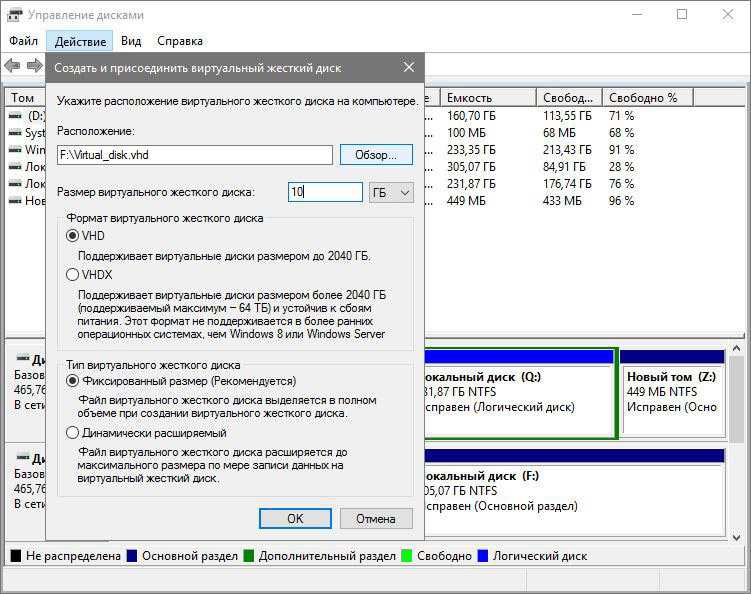
Использование Dism++ для создания резервной копии и восстановления из неё
Описанные выше действия по созданию резервной копии можно выполнить проще: с помощью графического интерфейса в бесплатной программе Dism++.
Шаги будут следующими:
- В главном окне программы выберите Инструменты — Дополнительно — Бэкап системы.
- Укажите место сохранения образа. Другие параметры менять не обязательно.
- Дождитесь завершения сохранения образа системы (может занять продолжительный промежуток времени).
В итоге вы получите .wim образ вашей системы со всеми настройками, пользователями, установленными программами.
В дальнейшем восстановиться с него можно с помощью командной строки, как описывалось выше или всё также используя Dism++, однако для этого придется загрузить её с флешки (или в среде восстановления, в любом случае программа не должна находиться на том же диске, содержимое которого восстанавливается). Это можно сделать так:
- Создайте загрузочную флешку с Windows и на неё же скопируйте файл с образом системы и папку с Dism++.

- Загрузитесь с этой флешки и нажмите клавиши Shift+F10, откроется командная строка. В командной строке введите путь к файлу Dism++.
- При запуске Dism++ из среды восстановления будет запущен упрощенный вариант окна программы, где достаточно будет нажать «Восстановление» и указать путь к файлу образа системы.
- Учитывайте, что при восстановлении содержимое системного раздела будет удалено.
Подробнее о программе, её возможностях и где скачать: Настройка, очистка и восстановление Windows 10 в Dism++
Macrium Reflect Free — еще одна бесплатная программа для создания резервных копий системы
Про Macrium Reflect я уже писал в отдельной статье про перенос Windows 10 на SSD в Macium Reflect Free — отличная, бесплатная и сравнительно простая программа для резервного копирования, создания образов жестких дисков и подобных задач. Поддерживает создание инкрементальных и дифференциальных резервных копий, в том числе автоматически по расписанию.
Восстановиться из образа можно как с помощью самой программы, так и созданной в ней загрузочной флешки или диска, который создается в пункте меню «Other Tasks» — «Create Rescue Media».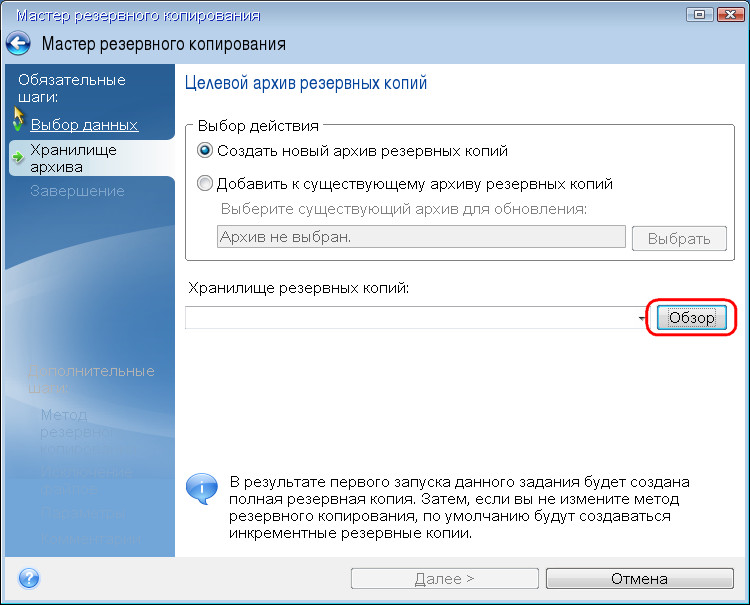 По умолчанию, накопитель создается на базе Windows 10, а файлы для него загружаются из Интернета (около 500 Мб, при этом загрузить данные предлагается при установке, а создать такой накопитель — при первом запуске).
По умолчанию, накопитель создается на базе Windows 10, а файлы для него загружаются из Интернета (около 500 Мб, при этом загрузить данные предлагается при установке, а создать такой накопитель — при первом запуске).
В Macrium Reflect присутствует значительное количество настроек и опций, но для базового создания резервных копий Windows 10 начинающим пользователем вполне подходят настройки по умолчанию. Подробно об использовании Macrium Reflect и где скачать программу в отдельной инструкции Резервная копия Windows 10 в Macrium Reflect.
Резервная копия Windows 10 в Aomei Backupper Standard
Еще один вариант создания бэкапов системы — простая бесплатная программа Aomei Backupper Standard. Ее использование, пожалуй, для многих пользователей окажется самым простым вариантом. Если вас интересует более сложный, но и более продвинутый бесплатный вариант, рекомендую ознакомиться с инструкцией: Резервные копии с помощью Veeam Agent For Microsoft Windows Free.
После запуска программы, перейдите на вкладку «Backup» и выберите, какого рода резервную копию вы хотите создать.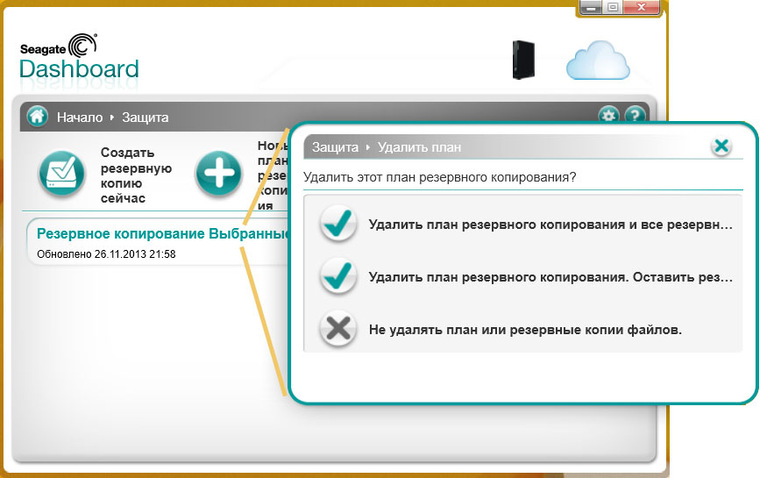 В рамках этой инструкции это будет образ системы — System Backup (создается образ раздела с загрузчиком и образ системного раздела диска).
В рамках этой инструкции это будет образ системы — System Backup (создается образ раздела с загрузчиком и образ системного раздела диска).
Укажите имя резервной копии, а также место сохранения образа (в пункте Step 2) — это может быть любая папка, диск или сетевое расположение. Также при желании вы можете установить опции в пункте «Backup Options», но для начинающего пользователя полностью подойдут настройки по умолчанию. Нажмите кнопку «Start Backup» и подождите, пока процедура создания образа системы не будет завершена.
Восстановить компьютер к сохраненному состоянию вы в дальнейшем можете прямо из интерфейса программы, но лучше предварительно создать загрузочный диск или флешку с Aomei Backupper, чтобы в случае проблем с запуском ОС можно было загрузиться с них и восстановить систему из имеющегося образа. Создание такого накопителя выполняется с помощью пункта программы «Utilities» — «Create Bootable Media» (при этом накопитель можно создать как на базе WinPE, так и Linux).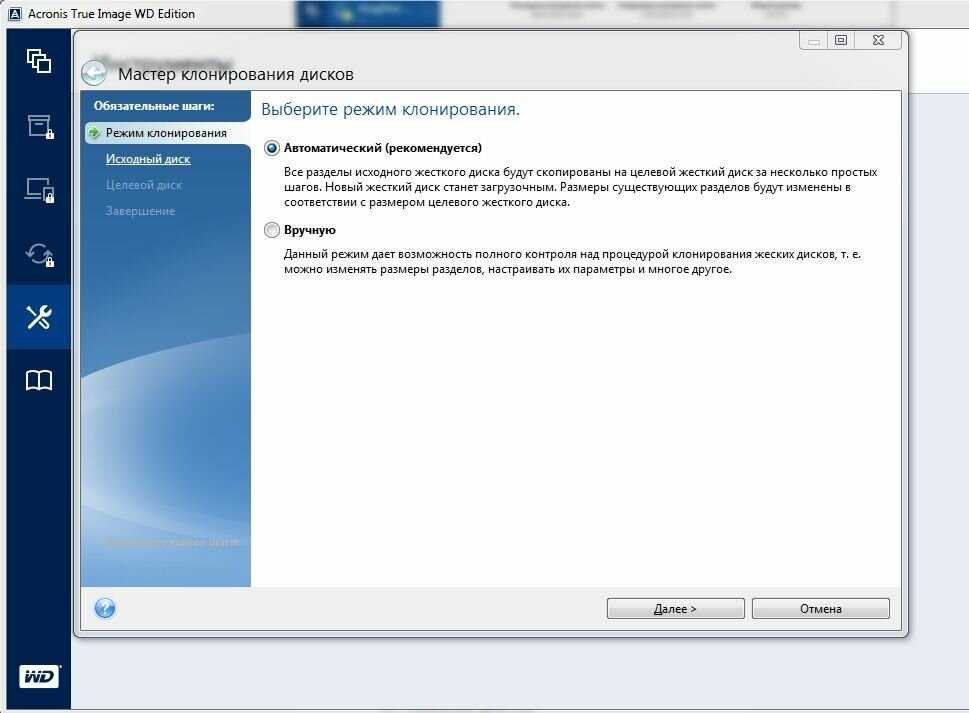
При загрузке с загрузочного USB или CD Aomei Backupper Standard, вы увидите обычное окно программы. На вкладке «Restore» в пункте «Path» укажите путь к сохраненной резервной копии (если расположения не определились автоматически), выберите ее в списке и нажмите «Next».
Убедитесь, что восстановление Windows 10 будет произведено в нужные расположения и нажмите кнопку «Start Restore» для начала применения резервной копии системы.
Скачать бесплатно Aomei Backupper Standard вы можете с официальной страницы https://www.ubackup.com/ (Фильтр SmartScreen в Microsoft Edge почему-то блокирует программу при загрузке. Virustotal.com не показывает обнаружения чего-то вредоносного.) Похожая программа от другого разработчика — EaseUS Todo Backup Free.
Создание полного образа системы Windows 10 — видео
Дополнительная информация
Это далеко не все способы создания образов и резервных копий системы.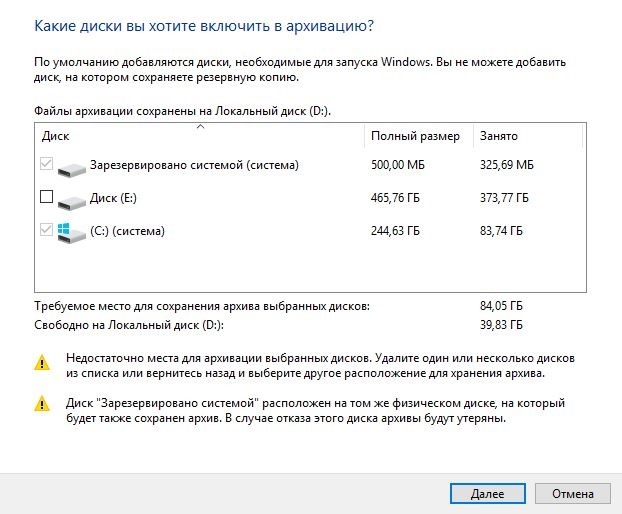 Есть множество программ, позволяющих сделать это, например, многим известные продукты Acronis. Есть инструменты командной строки, такие как imagex.exe (а вот recimg исчез в Windows 10), но думаю, в рамках этой статьи выше описано уже достаточно вариантов.
Есть множество программ, позволяющих сделать это, например, многим известные продукты Acronis. Есть инструменты командной строки, такие как imagex.exe (а вот recimg исчез в Windows 10), но думаю, в рамках этой статьи выше описано уже достаточно вариантов.
Кстати, не забывайте, что в Windows 10 присутствует «встроенный» образ восстановления, позволяющий автоматически выполнить переустановку системы (в Параметры — Обновление и безопасность — Восстановление или в среде восстановления), подробнее об этом и не только в статье Восстановление Windows 10.
remontka.pro в Телеграм | Другие способы подписки
Поддержать автора и сайт
Резервное копирование файлов Mac OS X с Disk Drill
Резервное копирование файлов Mac OS X с Disk DrillDisk Drill 5
Disk Drill позволяет выполнять резервное копирование данных на Mac OS X, создавая побайтовую копию на образ диска. Этот образ диска (или DMG) является точной копией вашего жесткого диска, и его необходимо будет сохранить на отдельный внешний жесткий диск.
Скачать бесплатно
Обновить до PRO
Рано или поздно в работе всех жестких дисков начинают появляться сбои. Например, открытие файлов начинает занимать несколько минут, а не секунд. Возможно, вы даже слышите странные звуки, исходящие из вашего Mac. Также могут появляться странные сообщения о поврежденных файлах.
Вместо того, чтобы игнорировать эти симптомы, мы советуем создать резервную копию данных на Mac как можно скорее. Поскольку пока ваш диск работает, программа для резервного копирования данных Disk Drill Mac может создать точную копию жесткого диска, сохранить её и восстановить данные при необходимости. Состояние жесткого диска со временем только ухудшится, поэтому, чем скорее вы создадите копию (образ диска или DMG) вашего жесткого диска, тем больше шансов уберечь все ваши файлы от потери.
Disk Drill позволяет быстро и безболезненно создать резервную копию на OS X.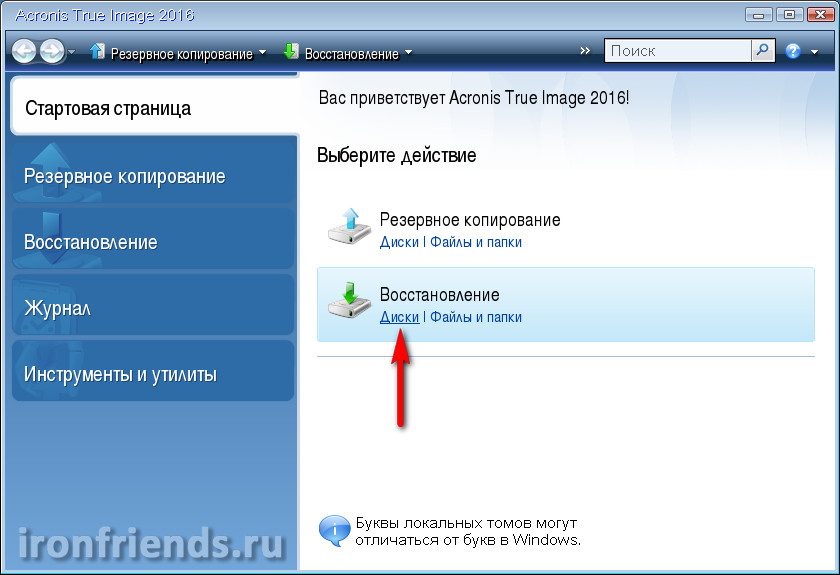 Disk Drill учитывает каждый бит данных, который находится на диске, даже те области, которые помечены как свободное пространство, где все еще могут находиться удаленные файлы. После этого вы можете выполнить восстановление данных с помощью Disk Drill и вернуть потерянные файлы прямо из образа резервного диска.
Disk Drill учитывает каждый бит данных, который находится на диске, даже те области, которые помечены как свободное пространство, где все еще могут находиться удаленные файлы. После этого вы можете выполнить восстановление данных с помощью Disk Drill и вернуть потерянные файлы прямо из образа резервного диска.
#1 Запустите Disk Drill
Чтобы приступить к процессу создания резервной копии вашего Mac и сделать копию всего содержимого вашего жесткого диска, запустите Disk Drill. Нажмите «Резервное копирование» в верхнем меню и выберите «Создать резервную копию DMG». Следуйте инструкциям, которые будут предложены Disk Drill, чтобы создать побайтовый образ диска.
Сначала выберите диск или раздел для резервного копирования, а затем укажите куда сохранить файл резервной копии. Нажмите «Сохранить» и после создания резервной копии используйте опцию Disk Drill «Подключить образ диска», чтобы cмонтировать созданный файл DMG.
#2 Подключите внешний накопитель
Итак, подключите внешний жесткий диск с достаточно большим объемом к вашему компьютеру (компакт-диски, DVD-диски и флэш-накопители, как правило, недостаточно велики, чтобы хранить всю информацию, содержащуюся на жестких дисках). В диалоговом окне «Сохранить» нажмите на черную стрелку в верху справа, рядом с именем жесткого диска. Вы увидите список папок и дисков. В левой части диалогового окна щелкните имя внешнего жесткого диска, который вы только что подключили, затем нажмите кнопку «Сохранить».
В диалоговом окне «Сохранить» нажмите на черную стрелку в верху справа, рядом с именем жесткого диска. Вы увидите список папок и дисков. В левой части диалогового окна щелкните имя внешнего жесткого диска, который вы только что подключили, затем нажмите кнопку «Сохранить».
#3 Создание образа резервной копии диска Mac
Как только процесс копирования будет завершен, на вашем внешнем диске появится большой файл DMG с именем вашего жесткого диска. Этот файл DMG является точной копией данных, хранящихся на вашем жестком диске. Все включено в этот файл: как живые файлы, так и «пустые» сектора, с которых необходимо восстановить данные.
#4 Восстановление данных с неисправного диска
Теперь вы можете восстановить файлы из только что созданной вами копии. Файл DMG рассматривается компьютером, как если бы это был «реальный» физический диск. Чтобы смонтировать диск, дважды щелкните на значок файла DMG в Finder или используйте опцию «Прикрепить немонтируемый образ диска» в Disk Drill, чтобы выбрать файл DMG.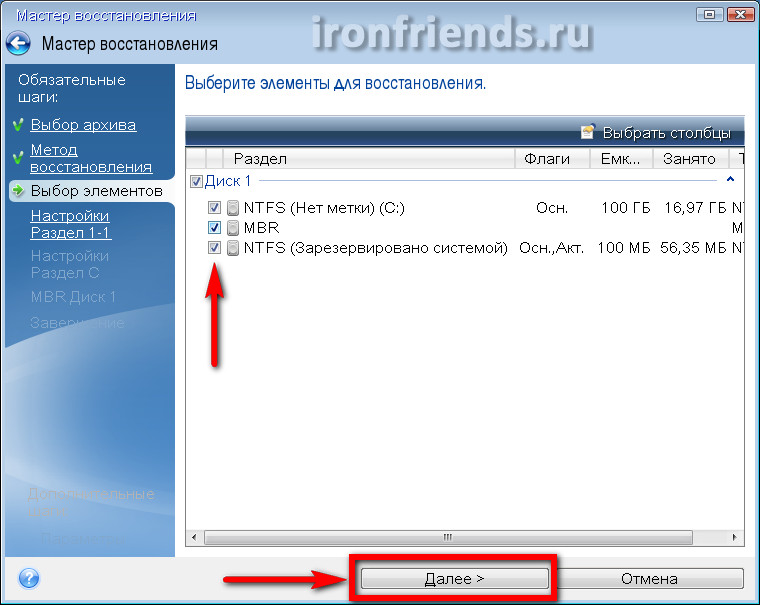 Как только новый диск появится в Disk Drill, вы можете нажать кнопку «Восстановить» рядом с его именем и начать процесс восстановления.
Как только новый диск появится в Disk Drill, вы можете нажать кнопку «Восстановить» рядом с его именем и начать процесс восстановления.
Disk Drill обеспечивает тщательный анализ
Используйте функцию глубокого сканирования (Deep Scan) в тех случаях, когда от структуры файла практически ничего не осталось. Disk Drill отсканирует необработанные данные на вашем жестком диске, независимо от его файловой системы, — это может быть FAT, или NTFS, или что-то еще. Этот метод объединит фрагменты файлов в одну структуру и приступит к поиску сигнатуры потерянных файлов. После того, как Disk Drill распознает искомую сигнатуру файла, восстановление XLS, DOC, AVI, MP4, JPG и других форматов файлов произойдет довольно быстро.
Полный список типов файлов
Защитите свои важные данные прямо сейчас!
Disk Drill 5
Подробнее о резервном копировании данных Mac!
Скачать бесплатно
Обновить до PRO
СИСТЕМНЫЕ ТРЕБОВАНИЯ
macOS 10.
 15.7–13.x, 63,9 MB
15.7–13.x, 63,9 MBИспользуйте Disk Drill 1/2.x/3.x для OS X 10.5+
СРЕДНИЙ РЕЙТИНГ ПОЛЬЗОВАТЕЛЕЙ
4.8 от 1251 пользователей
Отправить отзыв
НОВЕЙШАЯ ВЕРСИЯ
Версия 5.0.1041. 17 октября 2022
Посмотреть информацию об обновлении
Другие полезные статьи
Приступить к восстановлению данных
Отзывы наших клиентов и специалистов по программному обеспечению
Используется всемирно известными компаниями
Как сделать резервную копию жесткого диска и восстановить компьютер
В ИТ есть старая поговорка, которая звучит примерно так: «Вы никогда не поймете, насколько важны резервные копии, пока они вам не понадобятся, а у вас их нет». К сожалению, это верно и сегодня. В то время как потребители более технически подкованы, чем когда-либо, многие пользователи компьютеров по-прежнему пренебрегают созданием копий своих жестких дисков, чтобы защитить свои данные от потенциально безвозвратной потери.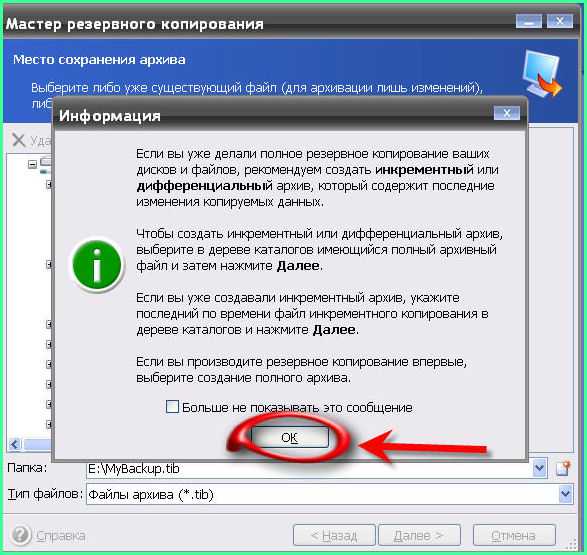
Эта статья будет охватывать:
- Основы резервного копирования
- Что такое резервное копирование?
Основы резервного копирования
Резервные копии имеют репутацию громоздких для создания, обслуживания и управления, что иногда приводит к тому, что пользователи пренебрегают ими. Хотя резервное копирование может быть утомительным без правильных инструментов, современное программное обеспечение и методы резервного копирования жестких дисков значительно упрощают и ускоряют процесс. В этой статье мы обсудим, как создать резервную копию компьютера, а также как выполнить восстановление жесткого диска, если ваши данные когда-либо будут потеряны.
резервное копирование жесткого дискаЧто такое резервная копия
Резервная копия — это, по сути, просто копия данных, хранящихся на жестком диске, и ее относительно легко создать с помощью различных методов.
 Хотя определение резервной копии достаточно простое, для многих потребителей на этом простота заканчивается. Поэтому важно понимать, что такое резервное копирование, что оно делает и, возможно, не менее важно, чем резервное копирование не является.
Данные резервного копирования с жесткого диска компьютера обычно можно сохранить на любой из нескольких носителей, включая:
Хотя определение резервной копии достаточно простое, для многих потребителей на этом простота заканчивается. Поэтому важно понимать, что такое резервное копирование, что оно делает и, возможно, не менее важно, чем резервное копирование не является.
Данные резервного копирования с жесткого диска компьютера обычно можно сохранить на любой из нескольких носителей, включая:- Прочие жесткие диски (локальные или сетевые)
- Внешние запоминающие устройства (USB-накопители или жесткие отдельный раздел на том же жестком диске)
Резервное копирование — повторяющийся процесс
Как упоминалось выше, резервное копирование — это копия данных, созданная с компьютера или устройства. Тем не менее, резервная копия — это просто копия данных в определенный момент времени. Резервную копию необходимо повторить или создать заново, чтобы сохранить или записать любые изменения данных с момента создания последней копии.
 Хотя многие резервные копии представляют собой автоматизированные процессы, создающие копии существующих данных, даже автоматизация требует эффективного планирования для поддержания актуальности сохраненных или резервных копий данных. Если резервное копирование вручную или по расписанию не выполняется, новые или измененные файлы не сохраняются и не архивируются.
Хотя многие резервные копии представляют собой автоматизированные процессы, создающие копии существующих данных, даже автоматизация требует эффективного планирования для поддержания актуальности сохраненных или резервных копий данных. Если резервное копирование вручную или по расписанию не выполняется, новые или измененные файлы не сохраняются и не архивируются.Чем не является резервная копия
Существует множество способов резервного копирования жесткого диска. Например, вы можете копировать данные с одного диска на другой, и это во всех смыслах будет считаться резервной копией. Точно так же вы можете хранить копию своих данных в Интернете или в облаке, и это тоже своего рода резервная копия. Наконец, если вы сохраните важные файлы на USB-накопитель, это также будет резервной копией, хотя и в ограниченном масштабе.
Об облачном хранилище
Как видите, существует множество типов резервных копий.
 Тем не менее, некоторые методы или процессы, считающиеся резервными копиями, на самом деле таковыми не являются. Например, если вы используете приложение из облачного хранилища, такого как Google Диск или Dropbox, для синхронизации файлов в определенной папке с вашей облачной учетной записью, это не будет считаться настоящей резервной копией.
Теперь синхронизированные файлы, сохраненные в учетной записи онлайн-хранилища, легко представить как облачную резервную копию — в конце концов, вы храните файлы вне офиса и на внешнем сервере. Тем не менее, существует только одна версия файлов. Как только вы обновляете файл в синхронизируемой папке, файл на сайте облачного хранилища также изменяется.
Тем не менее, некоторые методы или процессы, считающиеся резервными копиями, на самом деле таковыми не являются. Например, если вы используете приложение из облачного хранилища, такого как Google Диск или Dropbox, для синхронизации файлов в определенной папке с вашей облачной учетной записью, это не будет считаться настоящей резервной копией.
Теперь синхронизированные файлы, сохраненные в учетной записи онлайн-хранилища, легко представить как облачную резервную копию — в конце концов, вы храните файлы вне офиса и на внешнем сервере. Тем не менее, существует только одна версия файлов. Как только вы обновляете файл в синхронизируемой папке, файл на сайте облачного хранилища также изменяется.Синхронизация файлов удаляет предыдущие версии
Поскольку синхронизация обновляет файлы как на компьютере, так и в облачном хранилище, вы можете иметь или не иметь доступ к предыдущей версии файла. Некоторые решения для облачных хранилищ сохраняют несколько предыдущих версий файлов после синхронизации, но многие этого не делают.
почему резервное копирование необходимо Это существенно отличается от подхода к настоящей резервной копии. Версии файлов в резервных копиях не меняются всякий раз, когда вы создаете новую резервную копию, если только вы не перезаписываете и не удаляете предыдущую резервную копию новой. Следовательно, одновременное хранение нескольких резервных копий помогает вам вернуться к предыдущим версиям файлов, если вам это нужно.
Это существенно отличается от подхода к настоящей резервной копии. Версии файлов в резервных копиях не меняются всякий раз, когда вы создаете новую резервную копию, если только вы не перезаписываете и не удаляете предыдущую резервную копию новой. Следовательно, одновременное хранение нескольких резервных копий помогает вам вернуться к предыдущим версиям файлов, если вам это нужно.Почему резервное копирование необходимо
Общеизвестно, что резервное копирование жесткого диска компьютера важно для защиты ценных данных и файлов, хранящихся на машине. Тем не менее, огромное количество людей до сих пор не понимают, насколько важно сохранять хорошие резервные копии и почему. Таким образом, важно понимать некоторые из основных причин, по которым резервное копирование необходимо.
Потерянные усилия, время и деньги
Если время – деньги, то все время, затраченное на создание файлов данных на вашем компьютере, будет огромной тратой денег, если вы когда-нибудь их потеряете, не говоря уже о потраченных впустую усилиях и потере производительности.
 . Когда вы теряете важные документы и файлы, затраты времени и сил буквально удваиваются из-за необходимости создавать потерянные данные с нуля. Если только у вас нет резервной копии. Хорошая стратегия резервного копирования может сэкономить огромное количество времени, усилий и, в конечном счете, денег.
. Когда вы теряете важные документы и файлы, затраты времени и сил буквально удваиваются из-за необходимости создавать потерянные данные с нуля. Если только у вас нет резервной копии. Хорошая стратегия резервного копирования может сэкономить огромное количество времени, усилий и, в конечном счете, денег.Восстановление жесткого диска стоит дорого
Ничто не вечно, и то же самое относится к компьютерному оборудованию, особенно к жестким дискам. Во многих компьютерах жесткий диск является единственным механическим устройством во всей системе (у традиционных жестких дисков есть двигатели и пластины). Как и любое другое механическое устройство, жесткий диск рано или поздно выходит из строя. Даже если вы никогда не сталкивались с поломкой жесткого диска, скорее всего, вы знаете кого-то, кто сталкивался с этим. Если ваш жесткий диск выйдет из строя, есть шанс, что вы сможете восстановить свои данные. В зависимости от типа проблемы с диском (например, сбой диска или удаленные разделы) вы можете использовать инструменты и программное обеспечение для восстановления жесткого диска или обратиться в службу восстановления жесткого диска.
 Однако важно отметить, что хорошее программное обеспечение для восстановления жесткого диска стоит недешево, и услуга восстановления может стоить вам сотни, если не тысячи долларов. Излишне говорить, что сохранение резервных копий может значительно сэкономить вам, если ваш диск выйдет из строя.
Однако важно отметить, что хорошее программное обеспечение для восстановления жесткого диска стоит недешево, и услуга восстановления может стоить вам сотни, если не тысячи долларов. Излишне говорить, что сохранение резервных копий может значительно сэкономить вам, если ваш диск выйдет из строя.Некоторые данные просто незаменимы
Воссоздание многих типов данных возможно, хотя это утомительно и требует много времени. Тем не менее, есть определенные файлы, которые вы никогда не сможете заменить, если не создадите резервную копию компьютера. Подумайте обо всех фотографиях, видео, важных электронных письмах и других личных файлах, которые невозможно заменить. Для некоторых типов файлов отсутствие резервной копии — просто дорогое неудобство. Однако с некоторыми файлами потеря данных гораздо более личная, болезненная и необратимая.
Что следует делать резервные копии
К настоящему моменту вы должны убедиться в том, насколько важно создавать резервные копии ваших данных.
 Однако вам может быть интересно, для каких файлов на жестком диске вашего компьютера вам действительно нужно создать резервную копию. В идеальном мире вы бы делали резервную копию всего на своем ПК каждый раз, когда создаете новый файл или вносите изменения в свои данные. Однако в большинстве случаев это непрактично и не нужно.
Однако вам может быть интересно, для каких файлов на жестком диске вашего компьютера вам действительно нужно создать резервную копию. В идеальном мире вы бы делали резервную копию всего на своем ПК каждый раз, когда создаете новый файл или вносите изменения в свои данные. Однако в большинстве случаев это непрактично и не нужно.Полное резервное копирование системы
В зависимости от размера жесткого диска вашего компьютера и объема имеющихся данных полное резервное копирование системы может занять много времени. А если вы создаете резервную копию в онлайн-сервисе резервного копирования, это может занять еще больше времени, особенно если у вас нет быстрого подключения к Интернету. Хотя полное резервное копирование системы может занять много времени, вы все равно должны выполнять его хотя бы время от времени. Независимо от того, есть ли у вас ПК или ноутбук с Windows, компьютер Mac или MacBook, рекомендуется создать полную резервную копию системы сразу после покупки машины.
 Создание резервной копии на новой машине (или установка операционной системы) позволяет быстро восстановить заводские настройки жесткого диска по умолчанию, восстановив машину с помощью резервной копии. Даже если вы не смогли сделать резервную копию новой машины, вам следует как можно скорее создать хотя бы одну полную резервную копию системы.
Создание резервной копии на новой машине (или установка операционной системы) позволяет быстро восстановить заводские настройки жесткого диска по умолчанию, восстановив машину с помощью резервной копии. Даже если вы не смогли сделать резервную копию новой машины, вам следует как можно скорее создать хотя бы одну полную резервную копию системы.Резервное копирование основных файлов и папок
В некоторых случаях создание полных системных резервных копий жесткого диска компьютера может оказаться нецелесообразным или даже невыполнимым. Если у вас ограниченное пространство для хранения резервных копий или вам необходимо хранить резервные копии в Интернете с медленным подключением к Интернету, создание полных резервных копий системы может оказаться неудобным или невозможным. Когда полное резервное копирование системы невозможно, целесообразно создавать резервные копии важных файлов и папок постепенно и регулярно. Если у вас есть привычка сохранять важные файлы данных в нескольких выбранных папках, создание быстрых резервных копий ваших основных файлов и папок должно быть относительно быстрым и безболезненным.
 При определении файлов для резервного копирования обязательно выберите важные документы, фотографии или любые другие файлы, которые было бы трудно или невозможно воспроизвести или заменить.
При определении файлов для резервного копирования обязательно выберите важные документы, фотографии или любые другие файлы, которые было бы трудно или невозможно воспроизвести или заменить.Доступные параметры резервного копирования
Когда дело доходит до создания резервной копии вашего жесткого диска, быстрый поиск в Google покажет, что у вас есть бесчисленные варианты и возможности для приложений, платформ и носителей. Однако не все резервные копии одинаковы, и с некоторыми определенно легче работать, чем с другими. Чтобы помочь вам понять некоторые из имеющихся у вас вариантов, давайте рассмотрим несколько наиболее популярных методов резервного копирования жесткого диска.
Локальные резервные копии SSD/жестких дисков
Одним из самых простых и быстрых способов защитить данные является резервное копирование на другой жесткий диск. Если у вас есть несколько дисков в вашей системе или подключенных к ней, вы можете создавать резервные копии файлов на дополнительном диске, USB-накопителе или внешнем диске или даже на диске компьютера, подключенного к той же сети.
 В зависимости от типа используемого локального диска шаги, используемые для резервного копирования на устройство, могут различаться. Но для резервного копирования на локальный диск обычно требуется немного больше, чем перемещение файлов с основного диска на резервный жесткий диск или в раздел восстановления. .
В зависимости от типа используемого локального диска шаги, используемые для резервного копирования на устройство, могут различаться. Но для резервного копирования на локальный диск обычно требуется немного больше, чем перемещение файлов с основного диска на резервный жесткий диск или в раздел восстановления. .Плюсы и минусы локального резервного копирования
Резервное копирование на локальный диск очень удобно, потому что у вас всегда есть резервные данные поблизости и вы можете восстановить их в любое время, быстро и легко. Однако проблема с резервным копированием на локальный диск заключается в том, что данные резервного копирования могут быть потеряны, если в результате стихийного бедствия, кражи или другого события локальный резервный диск станет недоступным.
резервное копирование в облакорезервное копирование в облако
Если у вас относительно быстрое широкополосное подключение к Интернету, резервное копирование в облако может быть отличным вариантом, особенно если место на локальном диске для резервного копирования ограничено.
 Улучшенные онлайн-платформы и службы резервного копирования (такие как Acronis Cyber Protect Home Office) обеспечивают простой способ создания полных или частичных резервных копий жесткого диска вашего компьютера и последующей передачи их в облако для хранения на зашифрованных, защищенных серверах.
Улучшенные онлайн-платформы и службы резервного копирования (такие как Acronis Cyber Protect Home Office) обеспечивают простой способ создания полных или частичных резервных копий жесткого диска вашего компьютера и последующей передачи их в облако для хранения на зашифрованных, защищенных серверах.Преимущества и недостатки удаленного и облачного резервного копирования
Резервное копирование локального жесткого диска на удаленное или облачное хранилище дает одно очевидное и важное преимущество. Если вы потеряете доступ к основному системному жесткому диску из-за взлома, кражи, пожара или другого типа бедствия, вы всегда можете загрузить резервные копии из облака или удаленного сервера, чтобы восстановить данные или переустановить их на новом оборудовании. И наоборот, недостатком удаленного и облачного резервного копирования является то, что вы должны передавать свои данные в руки других. С лучшими онлайн-сервисами резервного копирования это не должно быть проблемой, поскольку они защищают ваши данные с помощью усиленной безопасности и шифрования.
 Однако, как и во всем остальном, не все протоколы безопасности, используемые онлайн-сервисами резервного копирования, созданы одинаковыми, и некоторые поставщики услуг лучше других.
Однако, как и во всем остальном, не все протоколы безопасности, используемые онлайн-сервисами резервного копирования, созданы одинаковыми, и некоторые поставщики услуг лучше других.Клонирование жесткого диска
Хотя клонирование диска используется не так часто, как резервное копирование на локальный диск или в облако, это еще один эффективный метод обеспечения постоянного доступа к данным на жестком диске. Клонированный жесткий диск — это, по сути, второй диск, который содержит точное зеркальное отображение исходного (или исходного) диска. Несколько лет назад клонирование дисков было возможно только с использованием очень дорогих дубликаторов жестких дисков. Однако в последние годы ведущие компании по управлению хранением данных, такие как Acronis, разработали программное обеспечение для клонирования рабочего стола, позволяющее создавать точные копии системного диска (или других локальных дисков) всего за несколько щелчков мышью.
 С помощью Acronis Cyber Protect Home Office вы можете создать зеркальную копию любого жесткого диска. С помощью программного обеспечения для создания разделов, такого как Acronis Disk Director или Windows Disk Management, вы даже можете создать клон раздела на том же жестком диске (при условии, что вы используете две разные буквы дисков и тома).
С помощью Acronis Cyber Protect Home Office вы можете создать зеркальную копию любого жесткого диска. С помощью программного обеспечения для создания разделов, такого как Acronis Disk Director или Windows Disk Management, вы даже можете создать клон раздела на том же жестком диске (при условии, что вы используете две разные буквы дисков и тома).Стратегия резервного копирования 3-2-1
Имея так много доступных вариантов резервного копирования, вы можете задаться вопросом, какой из них подходит именно вам. Правда в том, что вы никогда не должны останавливаться только на одном типе резервного копирования. Хорошая стратегия резервного копирования должна включать несколько вариантов резервного копирования и мест хранения. Мы в Acronis любим называть этот мудрый и эффективный метод резервного копирования правилом 3-2-1. Правило 3-2-1 гласит, что вы должны:
- Создать три копии ваших данных, чтобы они никогда не были уничтожены одним событием.

- Используйте два формата для резервного копирования жесткого диска (например, резервную копию на локальном диске и резервную копию в облаке или на внешнем носителе).
- Храните одну копию резервной копии вне офиса для защиты от физических бедствий, таких как пожары, наводнения, кражи и т. д.
При планировании личной стратегии резервного копирования вы должны исходить из того, что в конечном итоге произойдет потеря данных. Используя простое правило Acronis 3-2-1 и стратегию резервного копирования, вы можете обеспечить постоянную защиту своих данных — что бы ни случилось.
Как создать резервную копию жесткого диска компьютера
При использовании некоторых приложений резервного копирования настройка, запуск и управление резервным копированием может быть утомительным и занимать много времени. Но с Acronis Cyber Protect Home Office создание резервной копии не может быть проще.
 Ознакомьтесь с приведенным ниже кратким руководством, чтобы увидеть, насколько просто создать резервную копию с помощью нашего программного обеспечения для резервного копирования.
Ознакомьтесь с приведенным ниже кратким руководством, чтобы увидеть, насколько просто создать резервную копию с помощью нашего программного обеспечения для резервного копирования.Локальные и облачные резервные копии
Acronis Cyber Protect Home Office позволяет быстро и эффективно настраивать и выполнять резервное копирование. Независимо от того, хотите ли вы создать резервную копию жесткого диска компьютера локально или в безопасном облаке Acronis, вы можете сделать это всего несколькими щелчками мыши. В этом кратком пошаговом руководстве показано все, что нужно для создания быстрой резервной копии с помощью Acronis Cyber Protect Home Office. Шаг 1. Запустите Acronis Cyber Protect Home Office на своем компьютере. После открытия приложения нажмите «Резервное копирование» в левой части окна программы. Шаг 2. Наведите курсор мыши на изображение монитора с надписью «Весь компьютер». После изменения текста нажмите «Изменить источник».
резервное копирование жесткого диска — ВЫПОЛНЕНОСамое быстрое резервное копированиезапуск резервного копированиярезервное копирование жесткого диска компьютера — шаг 5создание резервной копии на внешний дискполное резервное копирование жесткого диска — шаг 4простой процесс резервного копированияВыбор источника резервной копиирезервное копирование жесткого диска — шаг 3резервное копирование ПК с помощью Acronis True Image 2017резервное копирование жесткого дискарезервное копирование жесткого диска — шаг 2резервное копирование жесткого диска — шаг 1 Появится окно Источник резервного копирования.
Шаг 3 — Выберите источник файлов, которые вы хотите сделать резервной копией. Если вы хотите сделать резервную копию всей вашей системы, выберите опцию «Весь компьютер». В этом примере мы создадим резервную копию только выбранной папки, поэтому нажмите «Файлы и папки», выберите папки или файлы для резервного копирования и нажмите «ОК». Выбранная папка появится в главном окне резервного копирования.
Шаг 4. Наведите курсор мыши на изображение с надписью «Acronis Cloud». После того, как текст изменится, нажмите «Изменить место назначения». Появится окно «Назначение резервного копирования». Щелкните целевой диск, который вы хотите использовать для хранения резервной копии. В этом примере мы будем использовать локальный диск, но процесс сохранения в Acronis Cloud такой же.
Шаг 5. Нажмите кнопку «ОК», а затем нажмите «Создать резервную копию сейчас». Подождите, пока Acronis Cyber Protect Home Office создаст резервную копию выбранных файлов и папок.
Появится окно Источник резервного копирования.
Шаг 3 — Выберите источник файлов, которые вы хотите сделать резервной копией. Если вы хотите сделать резервную копию всей вашей системы, выберите опцию «Весь компьютер». В этом примере мы создадим резервную копию только выбранной папки, поэтому нажмите «Файлы и папки», выберите папки или файлы для резервного копирования и нажмите «ОК». Выбранная папка появится в главном окне резервного копирования.
Шаг 4. Наведите курсор мыши на изображение с надписью «Acronis Cloud». После того, как текст изменится, нажмите «Изменить место назначения». Появится окно «Назначение резервного копирования». Щелкните целевой диск, который вы хотите использовать для хранения резервной копии. В этом примере мы будем использовать локальный диск, но процесс сохранения в Acronis Cloud такой же.
Шаг 5. Нажмите кнопку «ОК», а затем нажмите «Создать резервную копию сейчас». Подождите, пока Acronis Cyber Protect Home Office создаст резервную копию выбранных файлов и папок. После завершения резервного копирования в главном окне резервного копирования появится зеленая галочка. Теперь резервная копия находится на выбранном целевом диске (или в облаке Acronis, если вы выбрали этот вариант).
После завершения резервного копирования в главном окне резервного копирования появится зеленая галочка. Теперь резервная копия находится на выбранном целевом диске (или в облаке Acronis, если вы выбрали этот вариант).Восстановление данных из резервной копии
Хотя возможность быстрого создания точных и полных резервных копий очень важна, качество приложения для резервного копирования зависит от его способности легко восстанавливать данные.
восстановить диск — ГОТОВОпроцесс восстановления данных из резервной копиивосстановление из резервной копии — шаг 3выберите файлы и папки для восстановлениявосстановление Mac или ПК из резервной копии — шаг 2процесс восстановления из резервной копиивосстановление компьютера из резервной копии — шаг 1 С помощью Acronis Cyber Protect Home Office вы можете быстро и надежно восстановить резервную копию всего несколькими щелчками мыши.
Шаг 1. Запустите Acronis Cyber Protect Home Office на своем компьютере. После открытия приложения нажмите «Резервное копирование» в левой части окна программы.
Шаг 2. Выберите имя резервной копии в левой части главного окна резервного копирования. Используйте флажки, чтобы выбрать файлы или папки, которые вы хотите восстановить. Если вы хотите восстановить все файлы и папки в наборе резервных копий, установите флажок рядом с меткой «Имя». Нажмите кнопку «Далее».
Шаг 3. Выберите папку или диск для восстановления. По умолчанию Acronis Cyber Protect Home Office выбирает исходное расположение резервной копии в качестве места назначения для восстановления. Нажмите кнопку «Восстановить сейчас». Подождите, пока Acronis Cyber Protect Home Office восстановит резервную копию в выбранном месте. После завершения восстановления в главном окне резервного копирования появится зеленая галочка.
С помощью Acronis Cyber Protect Home Office вы можете быстро и надежно восстановить резервную копию всего несколькими щелчками мыши.
Шаг 1. Запустите Acronis Cyber Protect Home Office на своем компьютере. После открытия приложения нажмите «Резервное копирование» в левой части окна программы.
Шаг 2. Выберите имя резервной копии в левой части главного окна резервного копирования. Используйте флажки, чтобы выбрать файлы или папки, которые вы хотите восстановить. Если вы хотите восстановить все файлы и папки в наборе резервных копий, установите флажок рядом с меткой «Имя». Нажмите кнопку «Далее».
Шаг 3. Выберите папку или диск для восстановления. По умолчанию Acronis Cyber Protect Home Office выбирает исходное расположение резервной копии в качестве места назначения для восстановления. Нажмите кнопку «Восстановить сейчас». Подождите, пока Acronis Cyber Protect Home Office восстановит резервную копию в выбранном месте. После завершения восстановления в главном окне резервного копирования появится зеленая галочка.
Acronis Киберзащита домашнего офиса — интегрированное программное обеспечение для компьютерной безопасности с функциями резервного копирования
Acronis Cyber Protect Home Office (ранее Acronis True Image) предлагает все необходимое для защиты ваше устройство и резервное копирование данных от всех сегодняшних угроз — от сбоев дисков к атакам программ-вымогателей. Благодаря уникальной интеграции резервного копирования и кибербезопасности в одном, это экономит ваше время и снижает стоимость, сложность и риск, связанный с управлением несколькими решениями.
Подробнее о Acronis Cyber Protect Home Office или, что еще лучше, попробуйте его бесплатно.

До абсурда простое руководство по резервному копированию вашего ПК
Первое правило королевского общества по обеспечению безопасности вашей тяжелой работы и данных: Всегда, , всегда делайте резервную копию. Второе правило: «Это не так уж сложно, так что вставай и делай». Именно с последним у большинства из нас возникают проблемы. Включая себя.
Эмоциональную мотивацию мы обсудим позже. (Вы будете смеяться! Вы будете плакать!) Во-первых, давайте пройдемся по безопасной стороне, чтобы увидеть, как просто создавать резервные копии всего прямо сейчас — до того, как произойдет неизбежная катастрофа с данными.
Простые варианты
Метод A: Раскошельтесь на сумму от 50 до 100 долларов в год и создайте резервную копию данных со всех своих ПК и мобильных устройств в онлайн-хранилище, таком как Carbonite, Google Drive, iDrive, iCloud, Mozy или SkyDrive. Выберите службу, которая поддерживает все (или большую часть) ваших устройств, и используйте загружаемое приложение, предоставляемое службой, для создания зеркала ваших файлов на локальном ПК.
SkyDrive — довольно надежный и простой в использовании инструмент для удаленного резервного копирования.
Конечно, этот метод работает только в том случае, если у вас есть регулярный доступ к пропускной способности восходящего канала, достаточной для обработки всех ваших важных данных.
Способ B: Объедините данные с мобильных устройств на основной компьютер. Купите самый быстрый и емкий внешний жесткий диск, который вы можете себе позволить — два, если возможно. Используйте встроенное приложение Windows (инструмент восстановления файлов в Windows 7 или инструмент истории файлов в Windows 8), чтобы создать образ системы и компакт-диск или флэш-накопитель для восстановления. Впоследствии используйте Windows Backup для ежедневного, еженедельного или ежемесячного резервного копирования важных данных на жесткий диск. Создайте резервную копию ваших резервных копий в онлайн-сервисе, если это возможно.
Использование метода A, метода B или их комбинации защитит 99 процентов компьютеров в 99 процентах случаев, хотя стоит отметить, что локальные резервные копии восстанавливаются гораздо быстрее.

Можешь прекратить чтение — если, конечно, ты не ищешь идеальный план резервного копирования или тебе нужен дельный совет. В таком случае продолжайте.
Платиновое правило
В резервном копировании нет ничего более простого, чем правило трех. Чтобы снизить риск потери данных до уровня кармического события, у вас должно быть три копии важных данных: оригинал, резервная копия оригинала и резервная копия резервной копии. Вторичная и третичная копии должны находиться в разных местах: в идеале одну держите в помещении (локально) для быстрого восстановления и восстановления, а другую держите за пределами площадки, где она не подвергается одинаковым физическим угрозам (молния, наводнение, кража, и тому подобное). Помните, что правило трех — это практический минимум: лишняя копия тут и там не помешает.
Если вы не думаете, что будете помнить о регулярном резервном копировании, заплатите за программу автоматического резервного копирования, такую как Genie Timeline, которая сделает это за вас.
Классическим примером тройной резервной копии является вышеупомянутый метод B: исходные данные на вашем ПК или ноутбуке, первая резервная копия на внешнем жестком диске, который отключается и надежно хранится, когда он не используется, и третья копия, надежно хранящаяся в онлайн-хранилище. служба хранения.
Более современная версия — это метод A, который предполагает, что используемая вами онлайн-служба имеет надлежащее резервное копирование в нескольких географических местоположениях. Это должно дать вам три копии, но ради паранойи — с намеком на корпоративную близорукость — мы предположим, что третья копия находится на вашем локальном компьютере и поддерживается приложением онлайн-сервиса.
Что резервировать
Прежде чем вы узнаете, как лучше всего выполнять резервное копирование, вы должны знать, что вам нужно резервировать. Выбор, в конечном счете, за вами, но я рекомендую защитить все, что вам может понадобиться или понадобится позже, что вы не сможете воссоздать: электронные документы (налоговые документы, деловые документы, любые печатные копии, которые вы отсканировали и выбросили), художественные произведения, памятные вещи.
Если у вас возникли проблемы с копированием всех ваших фильмов на компьютер, убедитесь, что вы создали их резервную копию, чтобы усилия не пропали даром! (фотографии, видео, записи вашей старой группы) или почти все, потеря чего вызвала бы крайне негативные эмоции. Вас интересуют загруженные фильмы, музыка и другие приобретенные медиафайлы? Вы всегда можете снова загрузить эти элементы позже, хотя, если вы достаточно амбициозны, вы также можете создать их резервную копию. Я не беспокоюсь. Обратите внимание: если ваши данные распределены по нескольким устройствам, вам необходимо их консолидировать. Подробнее об этом позже.
(фотографии, видео, записи вашей старой группы) или почти все, потеря чего вызвала бы крайне негативные эмоции. Вас интересуют загруженные фильмы, музыка и другие приобретенные медиафайлы? Вы всегда можете снова загрузить эти элементы позже, хотя, если вы достаточно амбициозны, вы также можете создать их резервную копию. Я не беспокоюсь. Обратите внимание: если ваши данные распределены по нескольким устройствам, вам необходимо их консолидировать. Подробнее об этом позже.Хотя это и не является строго необходимым, особенно удобно иметь полную резервную копию вашего настольного компьютера или ноутбука (в идеале с данными вашего мобильного устройства на борту), как описано в методе B. Это, безусловно, самый быстрый и простой способ восстановить вашу операционную систему. система, приложения и данные, если ваша система не выдержит сбоя жесткого диска или атаки вредоносного ПО.
 Эта процедура называется аварийное восстановление, , и для этого требуется загрузочный диск/флэш-накопитель, созданный программой резервного копирования/восстановления. Без резервной копии для аварийного восстановления вам придется восстанавливать операционную систему и приложения по отдельности с нуля.
Эта процедура называется аварийное восстановление, , и для этого требуется загрузочный диск/флэш-накопитель, созданный программой резервного копирования/восстановления. Без резервной копии для аварийного восстановления вам придется восстанавливать операционную систему и приложения по отдельности с нуля.Где сделать резервную копию
Это просто. Я рискну и предполагаю, что у вас нет накопителя для резервного копирования на ленту. Возможно, у вас даже нет оптического привода. Если вы это сделаете, нет ничего плохого в том, чтобы сохранить одну или две резервные копии на диске, но это ваша забота. Я думаю, что старые технологии, которые замедляют процесс, подавляют мотивацию.
Если ваше широкополосное соединение имеет достаточную пропускную способность для исходящего трафика, создайте резервную копию на онлайн-сервисе для размещения файлов. Использование такой услуги является платным, но стоит лишь часть стоимости восстановления данных с вышедшего из строя жесткого диска.
 Это также смехотворно просто — вы просто настроили и забыли.
Это также смехотворно просто — вы просто настроили и забыли.Очевидно, что многие люди не имеют достаточной пропускной способности исходящего трафика или набора данных, достаточно малого, чтобы сделать вариант онлайн жизнеспособным в качестве законченного решения. В этом случае сократите свой набор резервных копий (то, что вы выбираете для резервного копирования — не удаляйте сами данные) до минимума, сохраните его в сети, а затем создайте резервную копию остальных локально, используя накопители, которые вы подключаете к компьютеру или сети. .
ROBERT CARDIN NAS-устройства, такие как Western Digital My Book Live, прекрасно подходят для удаленного хранения резервных копий.Для локального резервного копирования используйте внешний накопитель USB 3.0/eSATA/FireWire/Thunderbolt или, если набор данных небольшой, используйте флэш-накопитель USB 3.0, также известный как флэш-накопитель. Используйте два диска и чередуйте их, если вы не планируете выполнять резервное копирование в Интернете, или, в идеале, даже если вы это делаете.
 Поскольку место на жестком диске стоит около 5 центов за гигабайт, а флэш-память стоит около 60 центов за гигабайт, вы можете себе это позволить. Не используйте USB 2.0, если в этом нет необходимости: он медленный — и опять же, старые технологии демотивируют.
Поскольку место на жестком диске стоит около 5 центов за гигабайт, а флэш-память стоит около 60 центов за гигабайт, вы можете себе это позволить. Не используйте USB 2.0, если в этом нет необходимости: он медленный — и опять же, старые технологии демотивируют.В качестве альтернативы вы можете использовать сетевой накопитель. Gigabit Ethernet работает так же быстро, как USB 3.0, а устройство NAS позволяет создавать резервные копии нескольких компьютеров в сети без необходимости перетаскивать устройство с места на место. Большинство NAS поддерживают rsync , что позволяет зеркалировать одно на другое в удаленном месте (например, в доме вашей тети) — возможная альтернатива онлайн-резервному копированию.
Как создать резервную копию
Ах, мельчайшие подробности. Вот как выполнить резервное копирование, если у вас есть репозиторий резервных копий (жесткий диск или другое устройство) и/или служба.
Сначала выберите программное обеспечение для аварийного восстановления и резервного копирования.
Последняя версия Acronis True Image отлично справляется с процессом резервного копирования. Windows 7 и 8 предлагают интегрированные приложения, которые могут создавать полные образы для восстановления системы, хотя в Windows 8 это несколько скрыто под Панель управления > Все элементы > Восстановление файлов Windows 7 . Увы, процедура восстановления не особенно надежна, и она может выйти из строя при таком простом изменении оборудования, как замена жесткого диска на твердотельный накопитель меньшего размера. В этом случае вы все равно можете смонтировать образ системы на ПК как виртуальный жесткий диск, но только после переустановки операционной системы вручную. Надежнее использовать сторонний инструмент, такой как Acronis True Image или R-Drive Image, который не так хрупок, когда дело доходит до восстановления на другом оборудовании.
Windows 7 и 8 предлагают интегрированные приложения, которые могут создавать полные образы для восстановления системы, хотя в Windows 8 это несколько скрыто под Панель управления > Все элементы > Восстановление файлов Windows 7 . Увы, процедура восстановления не особенно надежна, и она может выйти из строя при таком простом изменении оборудования, как замена жесткого диска на твердотельный накопитель меньшего размера. В этом случае вы все равно можете смонтировать образ системы на ПК как виртуальный жесткий диск, но только после переустановки операционной системы вручную. Надежнее использовать сторонний инструмент, такой как Acronis True Image или R-Drive Image, который не так хрупок, когда дело доходит до восстановления на другом оборудовании.После выбора программного обеспечения основная процедура выглядит следующим образом:
- Запустите программное обеспечение.

- Выберите место для резервной копии системы. Это будет внешний диск, который вы приобрели в качестве репозитория резервных копий, блока NAS или даже общего хранилища на другом ПК.
- Выберите разделы (C:, D: и т. д.), для которых требуется создать резервную копию. Вы должны выбрать все из них в первый раз, за исключением целевого диска для резервного копирования. (Большинство программ для резервного копирования не позволяют выбрать целевой раздел/диск.)
- Запустите процесс резервного копирования.
- По завершении процесса поместите резервный носитель в надежное место (если применимо).
- Создайте носитель для восстановления (CD/DVD/флэш-накопитель).
Для резервного копирования только ваших данных в Windows есть собственное приложение для резервного копирования, но вы можете найти десятки более простых и универсальных программ резервного копирования, в том числе известные, такие как Acronis Backup & Recovery и True Image, Easeus Todo Backup, Genie Timeline Резервное копирование и NovaBackup.
Утилита Genie Timeline аккуратно проведет вас через процесс резервного копирования. Если вы используете онлайн-сервис, сервис предоставит приложение для резервного копирования. В большинстве случаев он создает локальную резервную копию на внешнем жестком диске одновременно с резервным копированием в Интернете.
Если вы используете онлайн-сервис, сервис предоставит приложение для резервного копирования. В большинстве случаев он создает локальную резервную копию на внешнем жестком диске одновременно с резервным копированием в Интернете.Если вам нужно что-то большее, чем элегантный и простой в использовании Time Machine от Apple (который сочетает в себе полное резервное копирование системы с резервным копированием данных), Genie Timeline может быть тем, что вам нужно. Вы также найдете продукты для непрерывного резервного копирования, такие как KeepSafe от Stardock, которые выполняют полное резервное копирование данных (без ОС или приложений), а затем ищут и резервируют измененные файлы через короткие промежутки времени (например, каждые 5 минут). Если ваш набор данных быстро меняется (или если вам не нравится планировать резервное копирование), вы можете выбрать резервное копирование в реальном времени.
 Например, Shadow от NTI выполняет полное резервное копирование, после чего подключается к операционной системе и сохраняет файлы по мере их изменения.
Например, Shadow от NTI выполняет полное резервное копирование, после чего подключается к операционной системе и сохраняет файлы по мере их изменения.После установки программного обеспечения выполните следующие действия:
- Запустите программное обеспечение.
- Выберите файлы и папки для резервного копирования.
- Выберите место для резервной копии системы. Это будет внешний диск, который вы приобрели в качестве репозитория резервных копий, NAS-сервера, общего хранилища на другом ПК и/или вашей онлайн-службы резервного копирования.
- Запустите процесс резервного копирования. (Сделайте полную резервную копию всех ваших данных в первый раз.)
- Проверьте резервную копию.
- Когда процесс резервного копирования завершится, поместите носитель резервной копии в безопасное место (если применимо).
- Повторяйте по мере необходимости — ежедневно, еженедельно или ежемесячно, в зависимости от того, как часто все меняется и насколько вы не рискуете.

Совет. После первоначального полного резервного копирования выполните инкрементных резервных копий (сохранение только тех изменений, которые произошли с момента последнего резервного копирования) или дифференциальных резервных копий (создание резервных копий всех файлов, измененных с момента первоначального полного резервного копирования), чтобы сэкономить время. Начните заново с новой полной резервной копии один раз в неделю, если вы выполняете резервное копирование ежедневно, один раз в месяц, если вы выполняете резервное копирование еженедельно, или раз в четыре-шесть месяцев, если вы выполняете резервное копирование ежемесячно. Примечание: Никогда, никогда удалить старую резервную копию, пока не будет создана новая.
Шаг 7 и приведенный выше совет описывают так называемые методологии резервного копирования . Есть куда более сложные, но сложность, как и медленная технология, демотивирует. (Если, конечно, вам не платят много за резервное копирование чего-либо.
Если у вас есть устройство Apple, вы должны использовать iCloud для извлечения данных. Я предполагаю, что нет, если вы читаете этот учебник.) и место для хранения доступно для каждой основной мобильной платформы (5 ГБ для iOS/iCloud, 15 ГБ для Android/Google Drive, 7 ГБ для Windows Phone/SkyDrive), централизация данных со всех ваших устройств может быть немного сложнее. С Google Диском и SkyDrive вы получаете локальные копии своих файлов на свой компьютер, если устанавливаете соответствующие приложения. Просто добавьте эти файлы в свой список местоположений для резервного копирования, и все готово. Или вы можете просто скопировать данные из соответствующей папки, когда устройство подключено к компьютеру через USB.
Я предполагаю, что нет, если вы читаете этот учебник.) и место для хранения доступно для каждой основной мобильной платформы (5 ГБ для iOS/iCloud, 15 ГБ для Android/Google Drive, 7 ГБ для Windows Phone/SkyDrive), централизация данных со всех ваших устройств может быть немного сложнее. С Google Диском и SkyDrive вы получаете локальные копии своих файлов на свой компьютер, если устанавливаете соответствующие приложения. Просто добавьте эти файлы в свой список местоположений для резервного копирования, и все готово. Или вы можете просто скопировать данные из соответствующей папки, когда устройство подключено к компьютеру через USB.В какой-то степени то же самое верно и для iOS. Реализация Apple iCloud в настоящее время, скажем так, отличается. В зависимости от задействованного приложения вам может потребоваться синхронизировать его данные или документы с помощью iTunes, или вам, возможно, придется использовать любой вариант онлайн-хранилища, который использует приложение (распространено Dropbox), а затем скопировать элементы на свой компьютер оттуда.

Консолидация данных для создания образов
Некоторые пользователи (в том числе ваш покорный слуга) предпочитают выполнять резервное копирование в файлы изображений, главным образом потому, что такие файлы легко монтировать как виртуальные жесткие диски для простого просмотра и восстановления. Однако, чтобы сделать этот подход возможным, вам необходимо объединить все данные для резервного копирования в один выделенный раздел, скажем, «D:» для «Данные».
В этот раздел можно перенаправить все папки «Мои» («Мои документы», «Мои фотографии», «Мои видео» и т. д.). Довольно часто вы также можете перенаправить отдельные программы, которые обычно хранят информацию в скрытой папке Users Username AppData. Конечно, всегда есть какое-то программное обеспечение, которое не будет работать хорошо: папки Google Drive и SkyDrive, а также резервные копии iTunes ваших устройств iOS не могут быть перемещены. Когда-нибудь.
Обещанная мотивационная речь
Из-за большого количества ненормативной лексики я не могу связать вас с самым известным в истории звонком в службу поддержки по поводу потери данных.



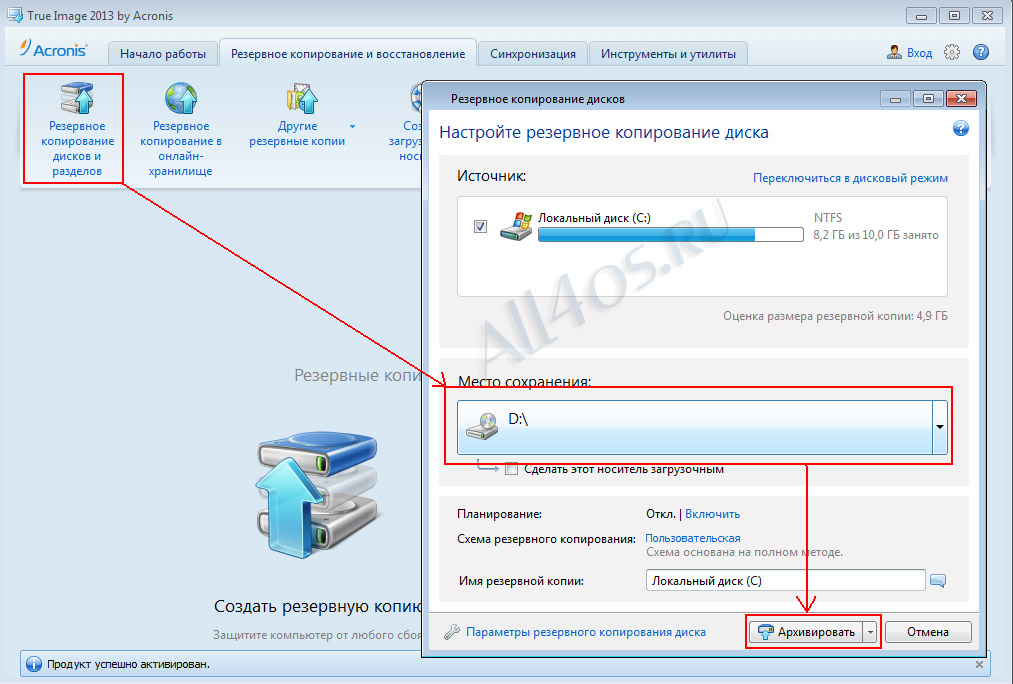
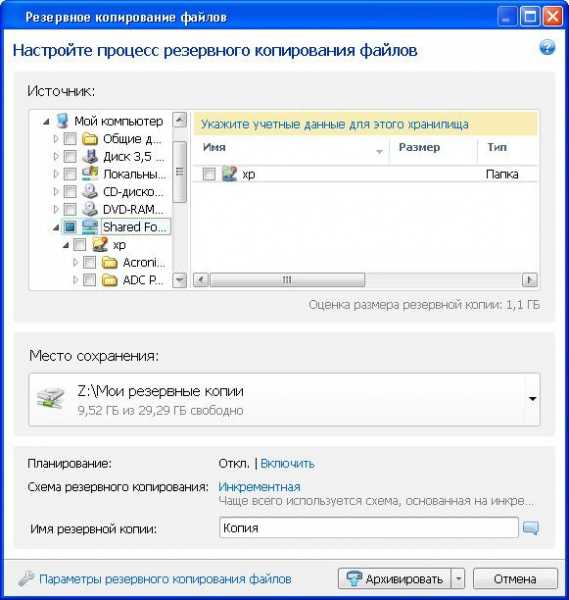
 wim /index:1 /ApplyDir:E:\ — в этой команде образ системы Win10Image.wim находится на разделе D, а системный раздел (куда мы восстанавливаем ОС)— E.
wim /index:1 /ApplyDir:E:\ — в этой команде образ системы Win10Image.wim находится на разделе D, а системный раздел (куда мы восстанавливаем ОС)— E. 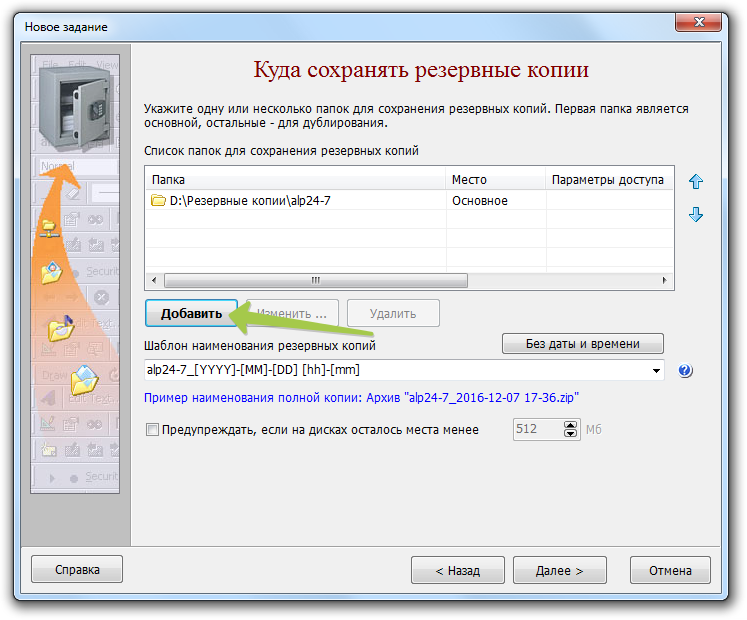
 15.7–13.x, 63,9 MB
15.7–13.x, 63,9 MB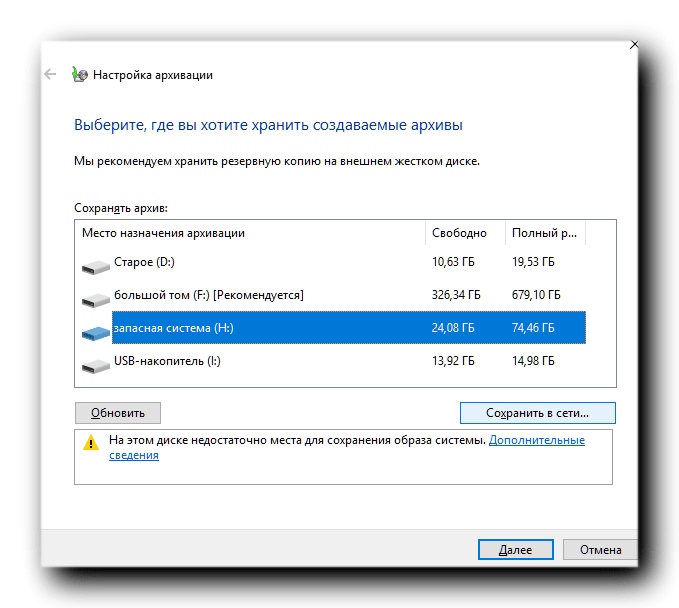 Хотя определение резервной копии достаточно простое, для многих потребителей на этом простота заканчивается. Поэтому важно понимать, что такое резервное копирование, что оно делает и, возможно, не менее важно, чем резервное копирование не является.
Данные резервного копирования с жесткого диска компьютера обычно можно сохранить на любой из нескольких носителей, включая:
Хотя определение резервной копии достаточно простое, для многих потребителей на этом простота заканчивается. Поэтому важно понимать, что такое резервное копирование, что оно делает и, возможно, не менее важно, чем резервное копирование не является.
Данные резервного копирования с жесткого диска компьютера обычно можно сохранить на любой из нескольких носителей, включая: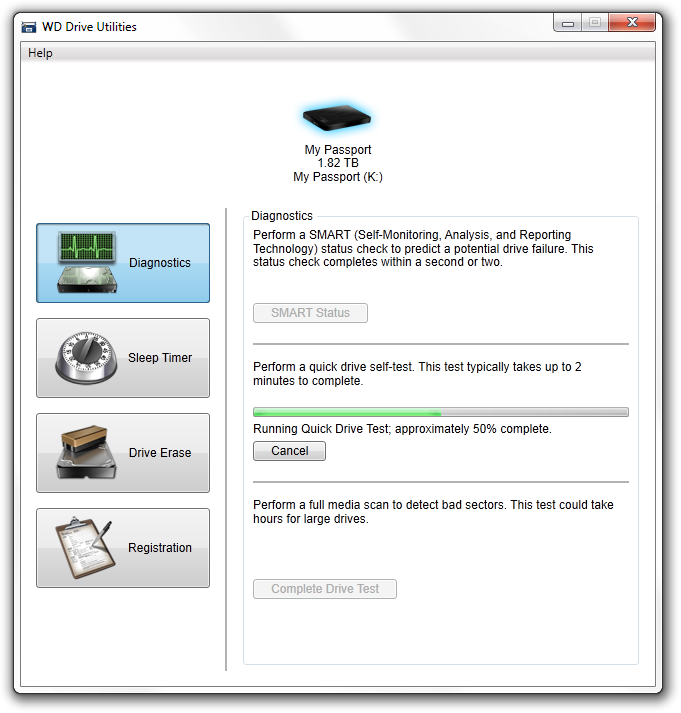 Хотя многие резервные копии представляют собой автоматизированные процессы, создающие копии существующих данных, даже автоматизация требует эффективного планирования для поддержания актуальности сохраненных или резервных копий данных. Если резервное копирование вручную или по расписанию не выполняется, новые или измененные файлы не сохраняются и не архивируются.
Хотя многие резервные копии представляют собой автоматизированные процессы, создающие копии существующих данных, даже автоматизация требует эффективного планирования для поддержания актуальности сохраненных или резервных копий данных. Если резервное копирование вручную или по расписанию не выполняется, новые или измененные файлы не сохраняются и не архивируются.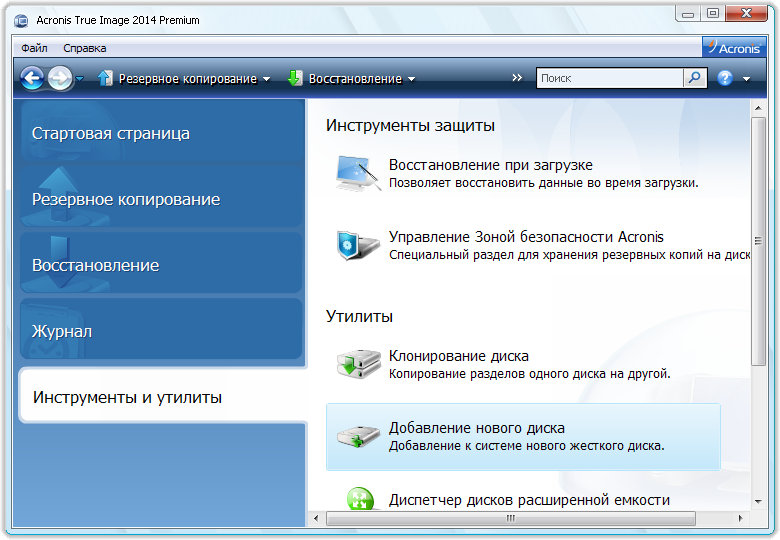 Тем не менее, некоторые методы или процессы, считающиеся резервными копиями, на самом деле таковыми не являются. Например, если вы используете приложение из облачного хранилища, такого как Google Диск или Dropbox, для синхронизации файлов в определенной папке с вашей облачной учетной записью, это не будет считаться настоящей резервной копией.
Теперь синхронизированные файлы, сохраненные в учетной записи онлайн-хранилища, легко представить как облачную резервную копию — в конце концов, вы храните файлы вне офиса и на внешнем сервере. Тем не менее, существует только одна версия файлов. Как только вы обновляете файл в синхронизируемой папке, файл на сайте облачного хранилища также изменяется.
Тем не менее, некоторые методы или процессы, считающиеся резервными копиями, на самом деле таковыми не являются. Например, если вы используете приложение из облачного хранилища, такого как Google Диск или Dropbox, для синхронизации файлов в определенной папке с вашей облачной учетной записью, это не будет считаться настоящей резервной копией.
Теперь синхронизированные файлы, сохраненные в учетной записи онлайн-хранилища, легко представить как облачную резервную копию — в конце концов, вы храните файлы вне офиса и на внешнем сервере. Тем не менее, существует только одна версия файлов. Как только вы обновляете файл в синхронизируемой папке, файл на сайте облачного хранилища также изменяется.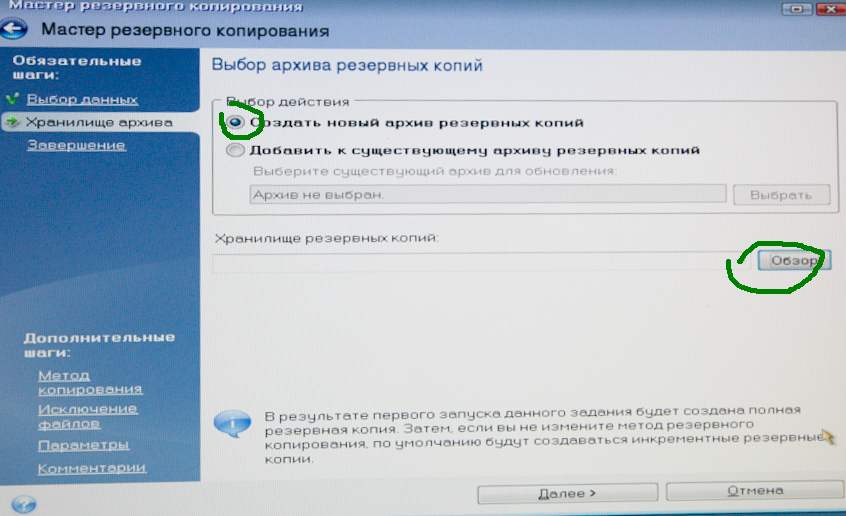 Это существенно отличается от подхода к настоящей резервной копии. Версии файлов в резервных копиях не меняются всякий раз, когда вы создаете новую резервную копию, если только вы не перезаписываете и не удаляете предыдущую резервную копию новой. Следовательно, одновременное хранение нескольких резервных копий помогает вам вернуться к предыдущим версиям файлов, если вам это нужно.
Это существенно отличается от подхода к настоящей резервной копии. Версии файлов в резервных копиях не меняются всякий раз, когда вы создаете новую резервную копию, если только вы не перезаписываете и не удаляете предыдущую резервную копию новой. Следовательно, одновременное хранение нескольких резервных копий помогает вам вернуться к предыдущим версиям файлов, если вам это нужно. . Когда вы теряете важные документы и файлы, затраты времени и сил буквально удваиваются из-за необходимости создавать потерянные данные с нуля. Если только у вас нет резервной копии. Хорошая стратегия резервного копирования может сэкономить огромное количество времени, усилий и, в конечном счете, денег.
. Когда вы теряете важные документы и файлы, затраты времени и сил буквально удваиваются из-за необходимости создавать потерянные данные с нуля. Если только у вас нет резервной копии. Хорошая стратегия резервного копирования может сэкономить огромное количество времени, усилий и, в конечном счете, денег.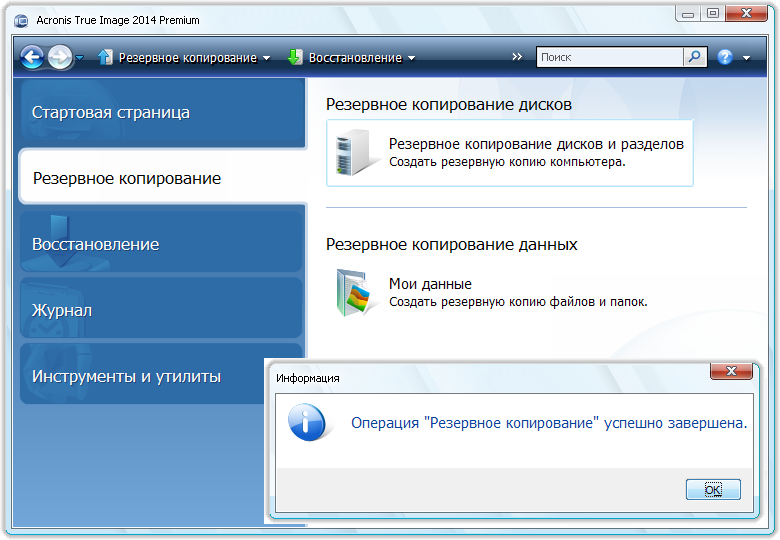 Однако важно отметить, что хорошее программное обеспечение для восстановления жесткого диска стоит недешево, и услуга восстановления может стоить вам сотни, если не тысячи долларов. Излишне говорить, что сохранение резервных копий может значительно сэкономить вам, если ваш диск выйдет из строя.
Однако важно отметить, что хорошее программное обеспечение для восстановления жесткого диска стоит недешево, и услуга восстановления может стоить вам сотни, если не тысячи долларов. Излишне говорить, что сохранение резервных копий может значительно сэкономить вам, если ваш диск выйдет из строя.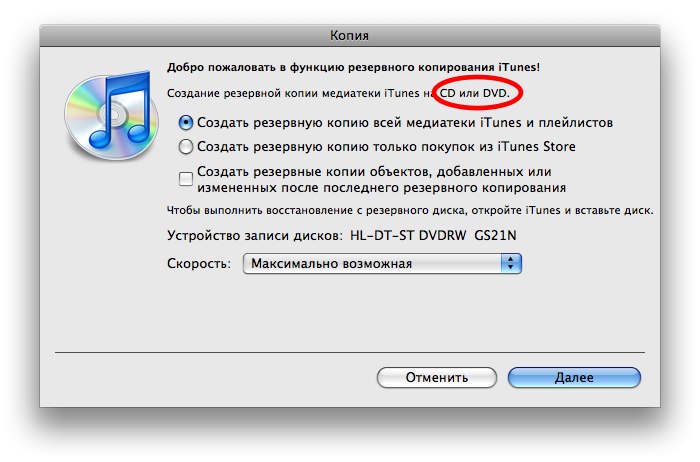 Однако вам может быть интересно, для каких файлов на жестком диске вашего компьютера вам действительно нужно создать резервную копию. В идеальном мире вы бы делали резервную копию всего на своем ПК каждый раз, когда создаете новый файл или вносите изменения в свои данные. Однако в большинстве случаев это непрактично и не нужно.
Однако вам может быть интересно, для каких файлов на жестком диске вашего компьютера вам действительно нужно создать резервную копию. В идеальном мире вы бы делали резервную копию всего на своем ПК каждый раз, когда создаете новый файл или вносите изменения в свои данные. Однако в большинстве случаев это непрактично и не нужно.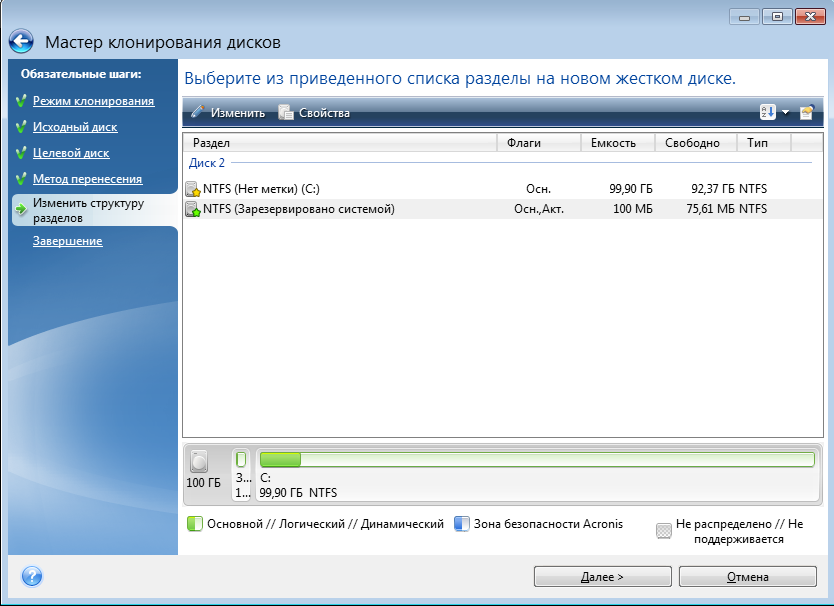 Создание резервной копии на новой машине (или установка операционной системы) позволяет быстро восстановить заводские настройки жесткого диска по умолчанию, восстановив машину с помощью резервной копии. Даже если вы не смогли сделать резервную копию новой машины, вам следует как можно скорее создать хотя бы одну полную резервную копию системы.
Создание резервной копии на новой машине (или установка операционной системы) позволяет быстро восстановить заводские настройки жесткого диска по умолчанию, восстановив машину с помощью резервной копии. Даже если вы не смогли сделать резервную копию новой машины, вам следует как можно скорее создать хотя бы одну полную резервную копию системы. При определении файлов для резервного копирования обязательно выберите важные документы, фотографии или любые другие файлы, которые было бы трудно или невозможно воспроизвести или заменить.
При определении файлов для резервного копирования обязательно выберите важные документы, фотографии или любые другие файлы, которые было бы трудно или невозможно воспроизвести или заменить.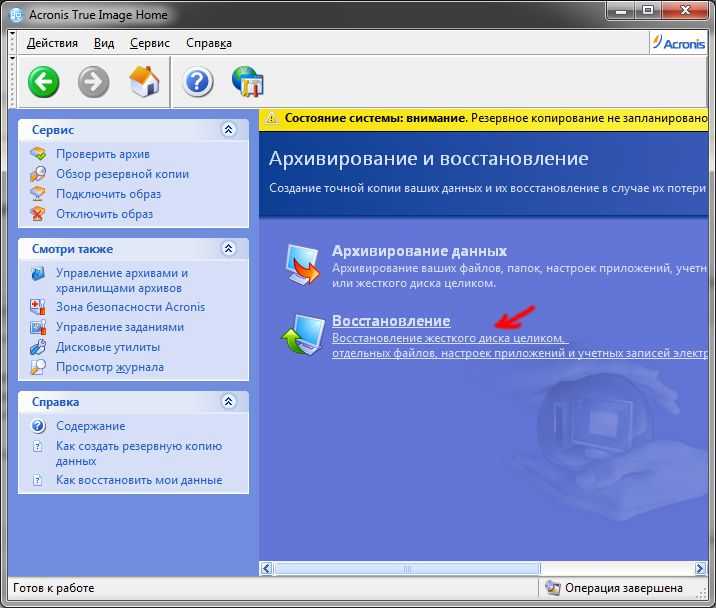 В зависимости от типа используемого локального диска шаги, используемые для резервного копирования на устройство, могут различаться. Но для резервного копирования на локальный диск обычно требуется немного больше, чем перемещение файлов с основного диска на резервный жесткий диск или в раздел восстановления. .
В зависимости от типа используемого локального диска шаги, используемые для резервного копирования на устройство, могут различаться. Но для резервного копирования на локальный диск обычно требуется немного больше, чем перемещение файлов с основного диска на резервный жесткий диск или в раздел восстановления. .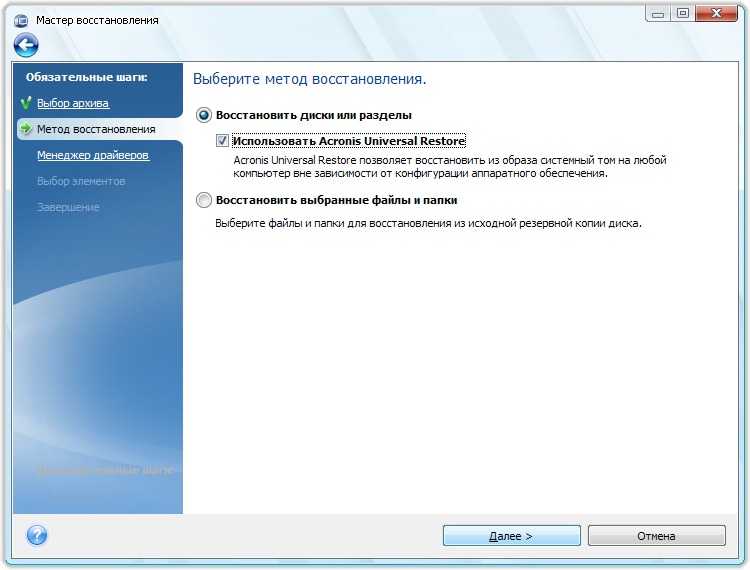 Улучшенные онлайн-платформы и службы резервного копирования (такие как Acronis Cyber Protect Home Office) обеспечивают простой способ создания полных или частичных резервных копий жесткого диска вашего компьютера и последующей передачи их в облако для хранения на зашифрованных, защищенных серверах.
Улучшенные онлайн-платформы и службы резервного копирования (такие как Acronis Cyber Protect Home Office) обеспечивают простой способ создания полных или частичных резервных копий жесткого диска вашего компьютера и последующей передачи их в облако для хранения на зашифрованных, защищенных серверах.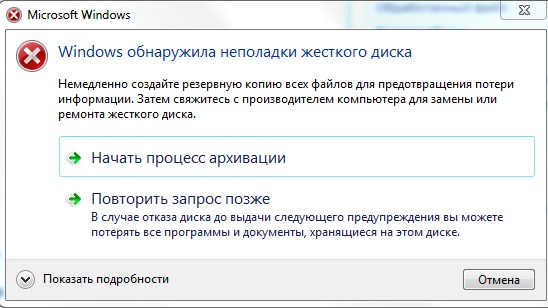 Однако, как и во всем остальном, не все протоколы безопасности, используемые онлайн-сервисами резервного копирования, созданы одинаковыми, и некоторые поставщики услуг лучше других.
Однако, как и во всем остальном, не все протоколы безопасности, используемые онлайн-сервисами резервного копирования, созданы одинаковыми, и некоторые поставщики услуг лучше других.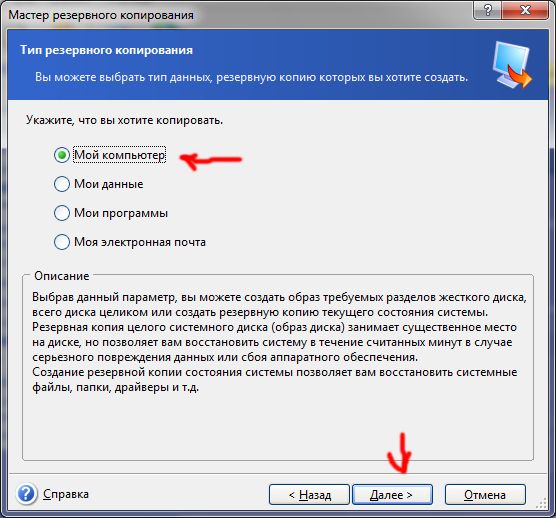 С помощью Acronis Cyber Protect Home Office вы можете создать зеркальную копию любого жесткого диска. С помощью программного обеспечения для создания разделов, такого как Acronis Disk Director или Windows Disk Management, вы даже можете создать клон раздела на том же жестком диске (при условии, что вы используете две разные буквы дисков и тома).
С помощью Acronis Cyber Protect Home Office вы можете создать зеркальную копию любого жесткого диска. С помощью программного обеспечения для создания разделов, такого как Acronis Disk Director или Windows Disk Management, вы даже можете создать клон раздела на том же жестком диске (при условии, что вы используете две разные буквы дисков и тома).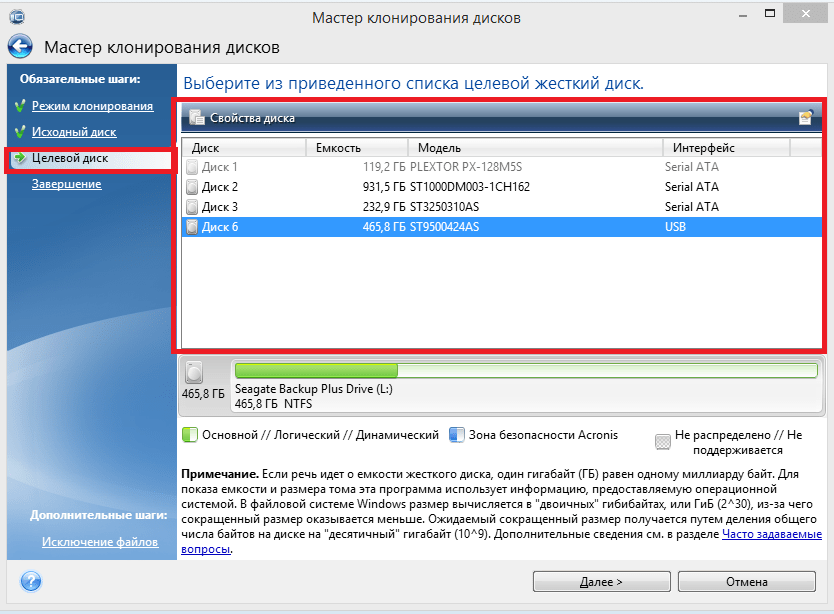
 Ознакомьтесь с приведенным ниже кратким руководством, чтобы увидеть, насколько просто создать резервную копию с помощью нашего программного обеспечения для резервного копирования.
Ознакомьтесь с приведенным ниже кратким руководством, чтобы увидеть, насколько просто создать резервную копию с помощью нашего программного обеспечения для резервного копирования. Появится окно Источник резервного копирования.
Шаг 3 — Выберите источник файлов, которые вы хотите сделать резервной копией. Если вы хотите сделать резервную копию всей вашей системы, выберите опцию «Весь компьютер». В этом примере мы создадим резервную копию только выбранной папки, поэтому нажмите «Файлы и папки», выберите папки или файлы для резервного копирования и нажмите «ОК». Выбранная папка появится в главном окне резервного копирования.
Шаг 4. Наведите курсор мыши на изображение с надписью «Acronis Cloud». После того, как текст изменится, нажмите «Изменить место назначения». Появится окно «Назначение резервного копирования». Щелкните целевой диск, который вы хотите использовать для хранения резервной копии. В этом примере мы будем использовать локальный диск, но процесс сохранения в Acronis Cloud такой же.
Шаг 5. Нажмите кнопку «ОК», а затем нажмите «Создать резервную копию сейчас». Подождите, пока Acronis Cyber Protect Home Office создаст резервную копию выбранных файлов и папок.
Появится окно Источник резервного копирования.
Шаг 3 — Выберите источник файлов, которые вы хотите сделать резервной копией. Если вы хотите сделать резервную копию всей вашей системы, выберите опцию «Весь компьютер». В этом примере мы создадим резервную копию только выбранной папки, поэтому нажмите «Файлы и папки», выберите папки или файлы для резервного копирования и нажмите «ОК». Выбранная папка появится в главном окне резервного копирования.
Шаг 4. Наведите курсор мыши на изображение с надписью «Acronis Cloud». После того, как текст изменится, нажмите «Изменить место назначения». Появится окно «Назначение резервного копирования». Щелкните целевой диск, который вы хотите использовать для хранения резервной копии. В этом примере мы будем использовать локальный диск, но процесс сохранения в Acronis Cloud такой же.
Шаг 5. Нажмите кнопку «ОК», а затем нажмите «Создать резервную копию сейчас». Подождите, пока Acronis Cyber Protect Home Office создаст резервную копию выбранных файлов и папок.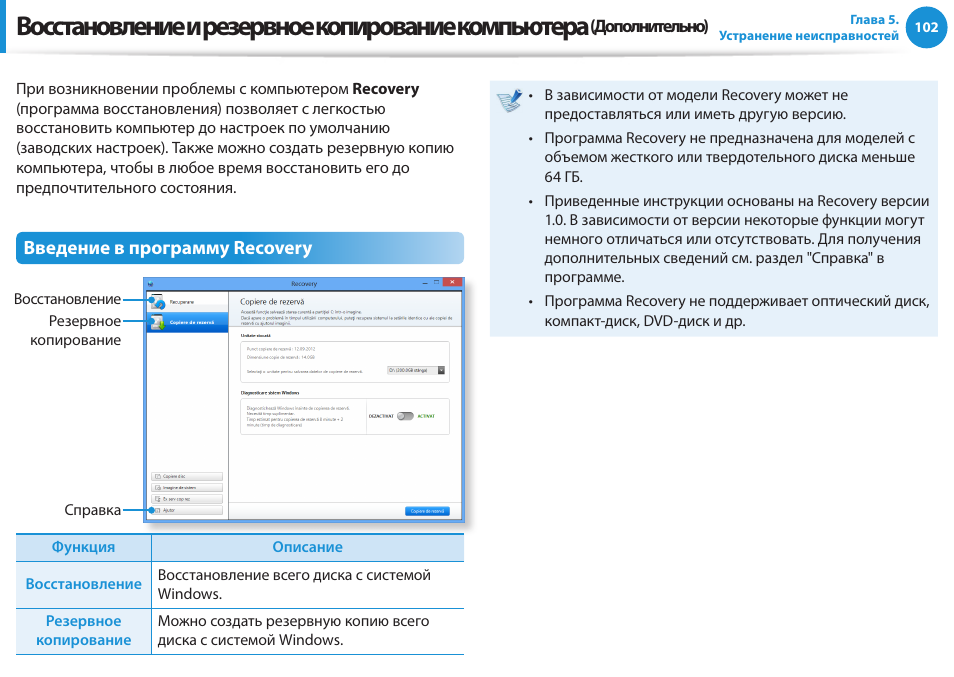 После завершения резервного копирования в главном окне резервного копирования появится зеленая галочка. Теперь резервная копия находится на выбранном целевом диске (или в облаке Acronis, если вы выбрали этот вариант).
После завершения резервного копирования в главном окне резервного копирования появится зеленая галочка. Теперь резервная копия находится на выбранном целевом диске (или в облаке Acronis, если вы выбрали этот вариант). С помощью Acronis Cyber Protect Home Office вы можете быстро и надежно восстановить резервную копию всего несколькими щелчками мыши.
Шаг 1. Запустите Acronis Cyber Protect Home Office на своем компьютере. После открытия приложения нажмите «Резервное копирование» в левой части окна программы.
Шаг 2. Выберите имя резервной копии в левой части главного окна резервного копирования. Используйте флажки, чтобы выбрать файлы или папки, которые вы хотите восстановить. Если вы хотите восстановить все файлы и папки в наборе резервных копий, установите флажок рядом с меткой «Имя». Нажмите кнопку «Далее».
Шаг 3. Выберите папку или диск для восстановления. По умолчанию Acronis Cyber Protect Home Office выбирает исходное расположение резервной копии в качестве места назначения для восстановления. Нажмите кнопку «Восстановить сейчас». Подождите, пока Acronis Cyber Protect Home Office восстановит резервную копию в выбранном месте. После завершения восстановления в главном окне резервного копирования появится зеленая галочка.
С помощью Acronis Cyber Protect Home Office вы можете быстро и надежно восстановить резервную копию всего несколькими щелчками мыши.
Шаг 1. Запустите Acronis Cyber Protect Home Office на своем компьютере. После открытия приложения нажмите «Резервное копирование» в левой части окна программы.
Шаг 2. Выберите имя резервной копии в левой части главного окна резервного копирования. Используйте флажки, чтобы выбрать файлы или папки, которые вы хотите восстановить. Если вы хотите восстановить все файлы и папки в наборе резервных копий, установите флажок рядом с меткой «Имя». Нажмите кнопку «Далее».
Шаг 3. Выберите папку или диск для восстановления. По умолчанию Acronis Cyber Protect Home Office выбирает исходное расположение резервной копии в качестве места назначения для восстановления. Нажмите кнопку «Восстановить сейчас». Подождите, пока Acronis Cyber Protect Home Office восстановит резервную копию в выбранном месте. После завершения восстановления в главном окне резервного копирования появится зеленая галочка.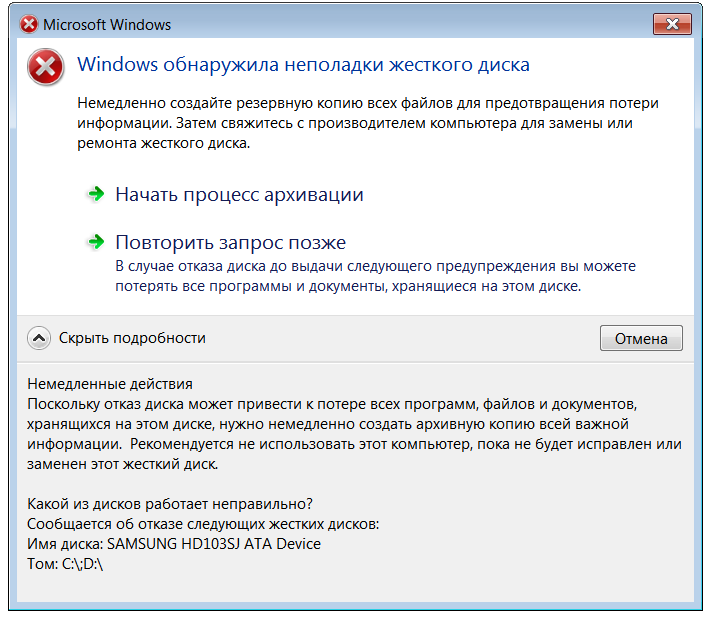
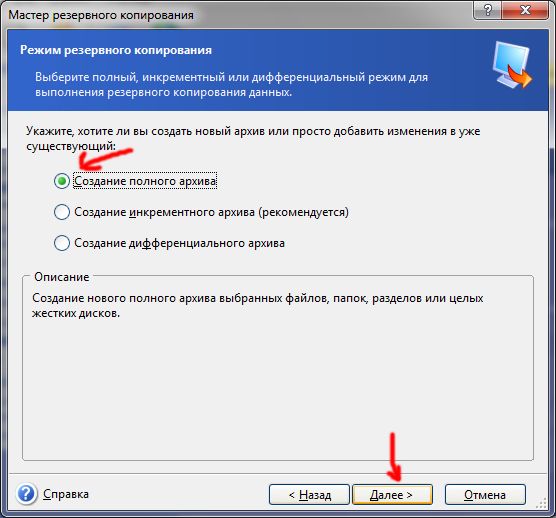
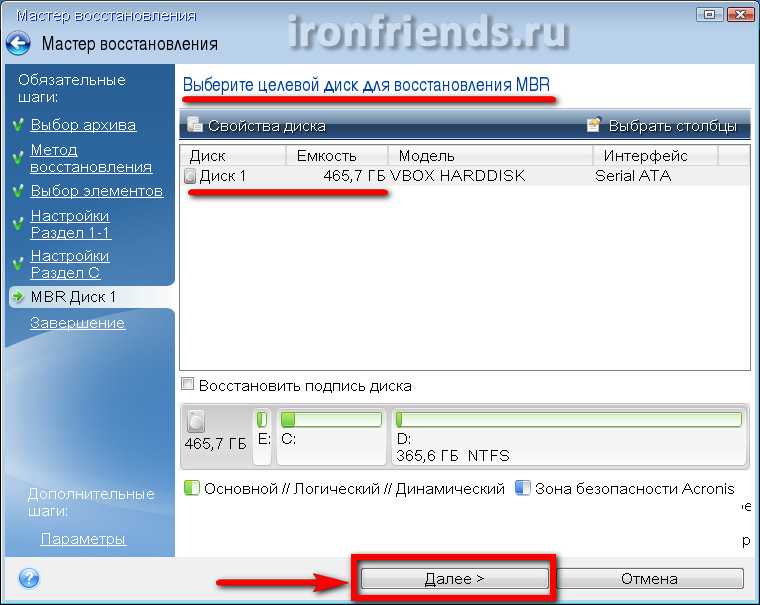
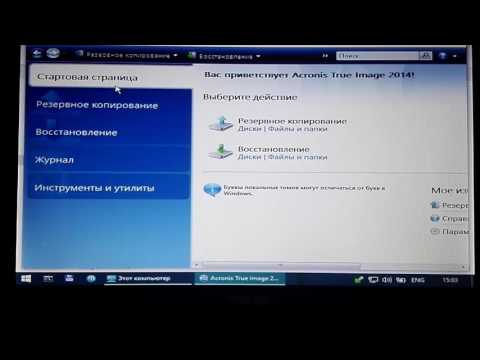
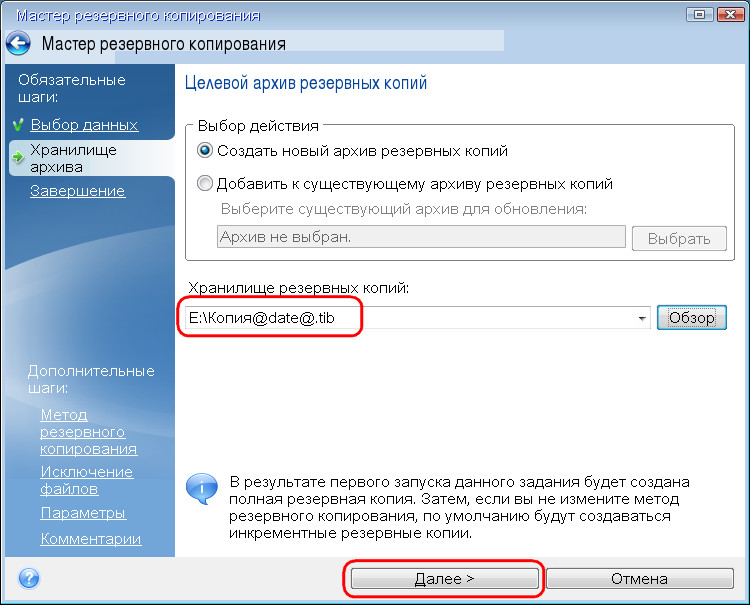
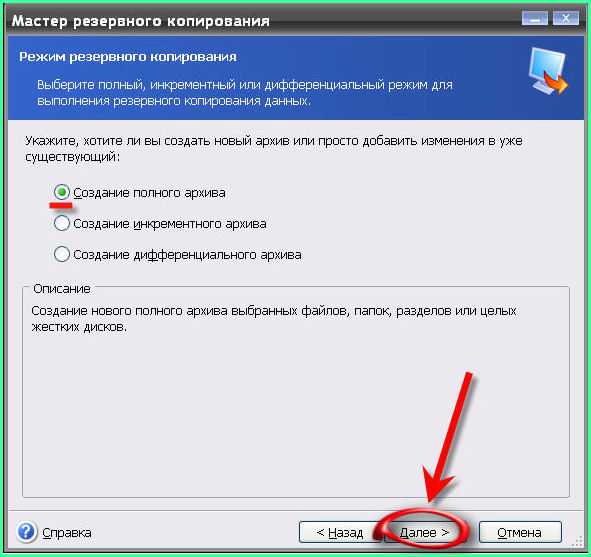 (фотографии, видео, записи вашей старой группы) или почти все, потеря чего вызвала бы крайне негативные эмоции. Вас интересуют загруженные фильмы, музыка и другие приобретенные медиафайлы? Вы всегда можете снова загрузить эти элементы позже, хотя, если вы достаточно амбициозны, вы также можете создать их резервную копию. Я не беспокоюсь. Обратите внимание: если ваши данные распределены по нескольким устройствам, вам необходимо их консолидировать. Подробнее об этом позже.
(фотографии, видео, записи вашей старой группы) или почти все, потеря чего вызвала бы крайне негативные эмоции. Вас интересуют загруженные фильмы, музыка и другие приобретенные медиафайлы? Вы всегда можете снова загрузить эти элементы позже, хотя, если вы достаточно амбициозны, вы также можете создать их резервную копию. Я не беспокоюсь. Обратите внимание: если ваши данные распределены по нескольким устройствам, вам необходимо их консолидировать. Подробнее об этом позже.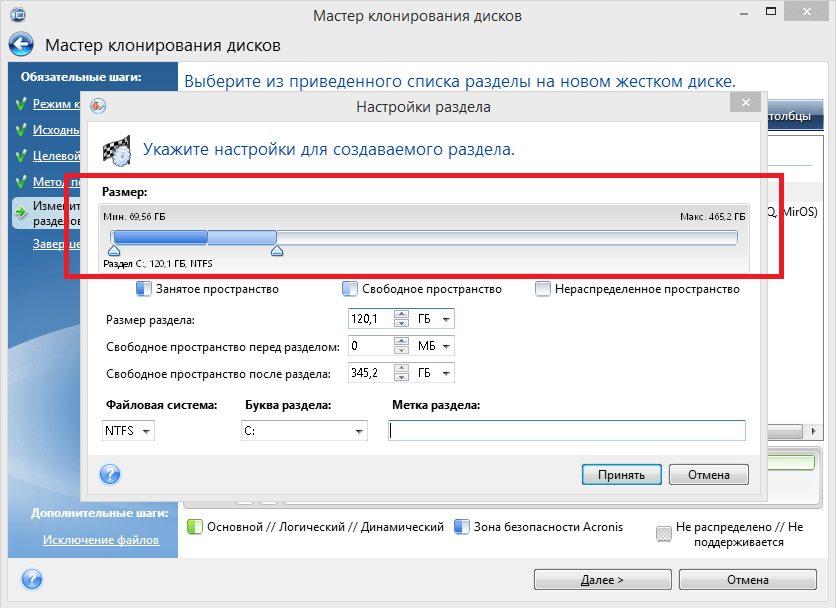 Эта процедура называется аварийное восстановление, , и для этого требуется загрузочный диск/флэш-накопитель, созданный программой резервного копирования/восстановления. Без резервной копии для аварийного восстановления вам придется восстанавливать операционную систему и приложения по отдельности с нуля.
Эта процедура называется аварийное восстановление, , и для этого требуется загрузочный диск/флэш-накопитель, созданный программой резервного копирования/восстановления. Без резервной копии для аварийного восстановления вам придется восстанавливать операционную систему и приложения по отдельности с нуля. Это также смехотворно просто — вы просто настроили и забыли.
Это также смехотворно просто — вы просто настроили и забыли.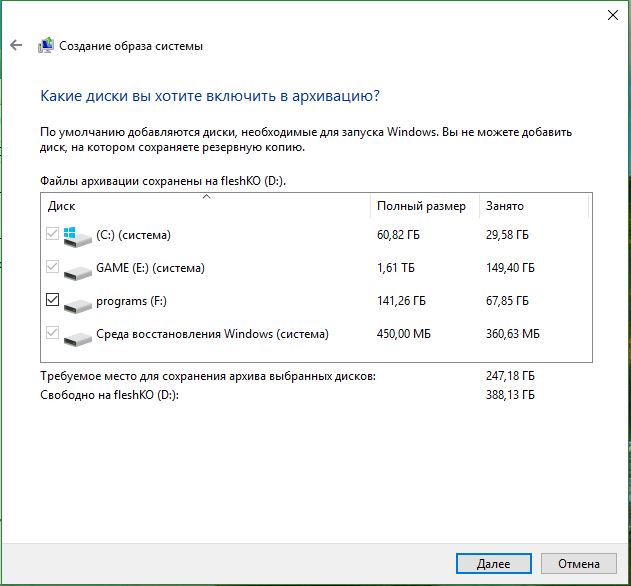 Поскольку место на жестком диске стоит около 5 центов за гигабайт, а флэш-память стоит около 60 центов за гигабайт, вы можете себе это позволить. Не используйте USB 2.0, если в этом нет необходимости: он медленный — и опять же, старые технологии демотивируют.
Поскольку место на жестком диске стоит около 5 центов за гигабайт, а флэш-память стоит около 60 центов за гигабайт, вы можете себе это позволить. Не используйте USB 2.0, если в этом нет необходимости: он медленный — и опять же, старые технологии демотивируют.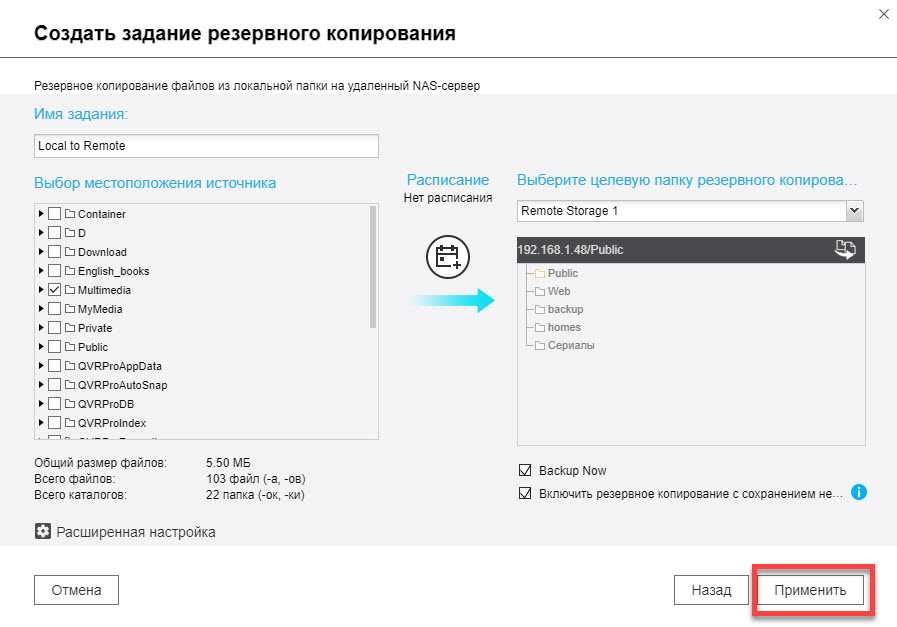 Windows 7 и 8 предлагают интегрированные приложения, которые могут создавать полные образы для восстановления системы, хотя в Windows 8 это несколько скрыто под Панель управления > Все элементы > Восстановление файлов Windows 7 . Увы, процедура восстановления не особенно надежна, и она может выйти из строя при таком простом изменении оборудования, как замена жесткого диска на твердотельный накопитель меньшего размера. В этом случае вы все равно можете смонтировать образ системы на ПК как виртуальный жесткий диск, но только после переустановки операционной системы вручную. Надежнее использовать сторонний инструмент, такой как Acronis True Image или R-Drive Image, который не так хрупок, когда дело доходит до восстановления на другом оборудовании.
Windows 7 и 8 предлагают интегрированные приложения, которые могут создавать полные образы для восстановления системы, хотя в Windows 8 это несколько скрыто под Панель управления > Все элементы > Восстановление файлов Windows 7 . Увы, процедура восстановления не особенно надежна, и она может выйти из строя при таком простом изменении оборудования, как замена жесткого диска на твердотельный накопитель меньшего размера. В этом случае вы все равно можете смонтировать образ системы на ПК как виртуальный жесткий диск, но только после переустановки операционной системы вручную. Надежнее использовать сторонний инструмент, такой как Acronis True Image или R-Drive Image, который не так хрупок, когда дело доходит до восстановления на другом оборудовании.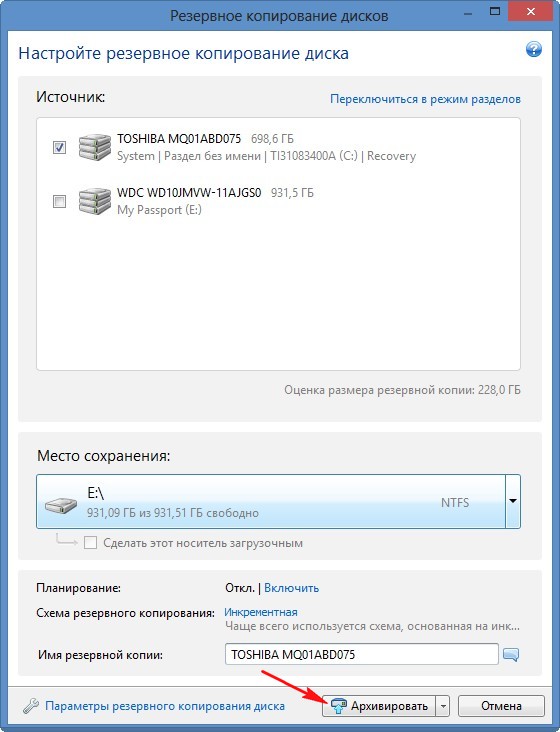
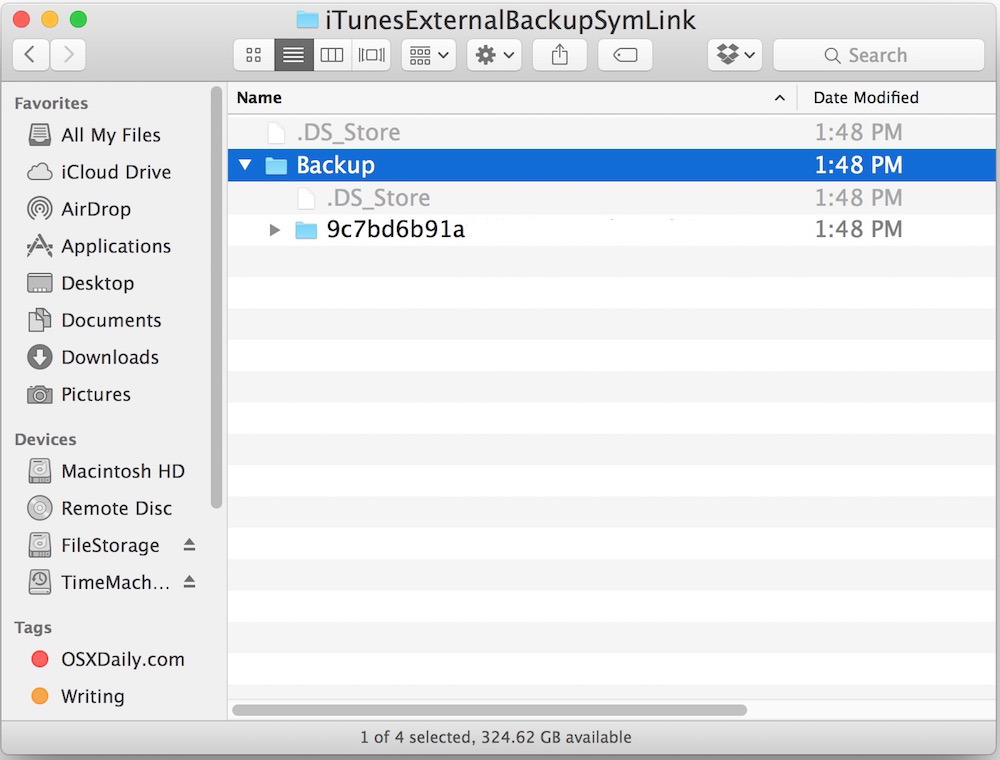 Если вы используете онлайн-сервис, сервис предоставит приложение для резервного копирования. В большинстве случаев он создает локальную резервную копию на внешнем жестком диске одновременно с резервным копированием в Интернете.
Если вы используете онлайн-сервис, сервис предоставит приложение для резервного копирования. В большинстве случаев он создает локальную резервную копию на внешнем жестком диске одновременно с резервным копированием в Интернете.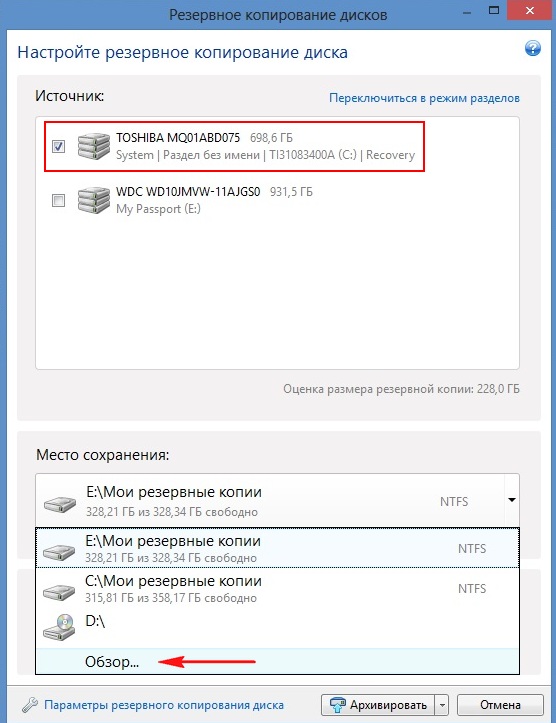 Например, Shadow от NTI выполняет полное резервное копирование, после чего подключается к операционной системе и сохраняет файлы по мере их изменения.
Например, Shadow от NTI выполняет полное резервное копирование, после чего подключается к операционной системе и сохраняет файлы по мере их изменения.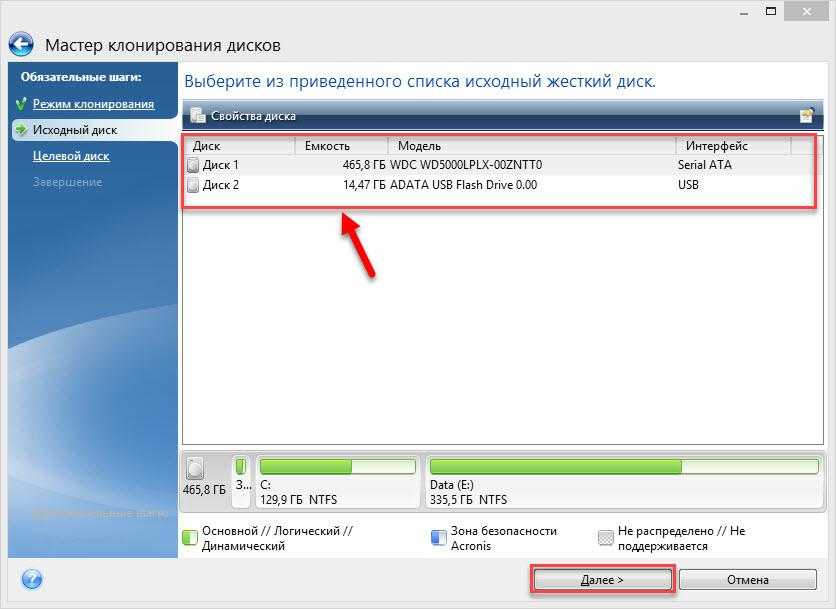
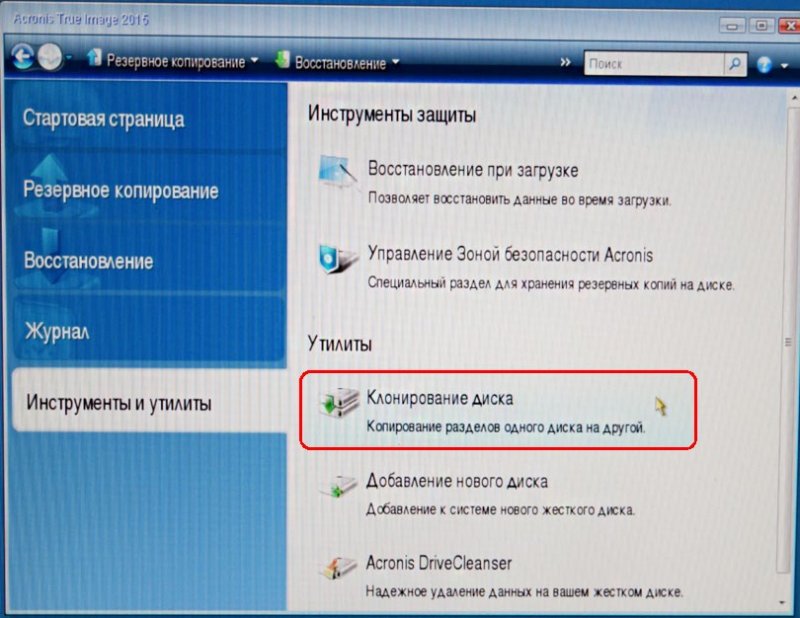 Я предполагаю, что нет, если вы читаете этот учебник.) и место для хранения доступно для каждой основной мобильной платформы (5 ГБ для iOS/iCloud, 15 ГБ для Android/Google Drive, 7 ГБ для Windows Phone/SkyDrive), централизация данных со всех ваших устройств может быть немного сложнее. С Google Диском и SkyDrive вы получаете локальные копии своих файлов на свой компьютер, если устанавливаете соответствующие приложения. Просто добавьте эти файлы в свой список местоположений для резервного копирования, и все готово. Или вы можете просто скопировать данные из соответствующей папки, когда устройство подключено к компьютеру через USB.
Я предполагаю, что нет, если вы читаете этот учебник.) и место для хранения доступно для каждой основной мобильной платформы (5 ГБ для iOS/iCloud, 15 ГБ для Android/Google Drive, 7 ГБ для Windows Phone/SkyDrive), централизация данных со всех ваших устройств может быть немного сложнее. С Google Диском и SkyDrive вы получаете локальные копии своих файлов на свой компьютер, если устанавливаете соответствующие приложения. Просто добавьте эти файлы в свой список местоположений для резервного копирования, и все готово. Или вы можете просто скопировать данные из соответствующей папки, когда устройство подключено к компьютеру через USB.