Как сделать скриншот? — Help Mail.ru. Почта
Чтобы сделать скриншот на ноутбуке или компьютере, воспользуйтесь нашей программой для Windows, macOS и Linux. Она делает снимки с экрана в один клик, позволяет их редактировать и хранить в вашем облаке.
Или воспользуйтесь инструкциями, как сделать скриншот экрана на компьютере, ноутбуке или на телефоне стандартными средствами:
Как сделать скриншот на Windows XP и выше
- Откройте в браузере ту страницу, изображение которой необходимо получить.
- Нажмите на клавиатуре клавишу PrintScreen (PrtSc). Эта кнопка расположена чаще всего в правом верхнем углу клавиатуры в одном ряду с клавишами F1-F12.
- Откройте один из графических редакторов: например, стандартную программу Paint.
- Нажмите Ctrl+V: изображение появится в редакторе.
- Дополните изображение необходимыми элементами: надписями, линиями и пр.
- Сохраните полученное изображение: «Файл» → «Сохранить как».

Чтобы размер файла подходил для передачи по электронной почте, сохраняйте изображения в формате *.jpg.
Как сделать скриншот на macOS
Одновременно нажмите клавиши ⌘+Shift+3, изображение всего экрана сохранится на «Рабочем столе». Вы также можете использовать сочетание ⌘+Shift+4, чтобы выбрать и сохранить определенную область экрана.
- Перейдите «Программы/Системные программы» (Applications/Utilities).
- Запустите программу «Снимок экрана» (Grab.app).
- Перейдите «Снимок» → «Окно».
- Обведите необходимую область на экране, используя появившийся курсор;
- Полученное изображение автоматически сохранится на «Рабочем столе».
Как сделать скриншот на iPhone или iPad
- Зажмите одновременно и удерживайте кнопку блокировки и кнопку «Домой».
- Дождитесь щелчка и вспыхивания экрана. Изображение экрана автоматически сохранится в папке «Фотопленка» вместе с остальными фотографиями.

Как сделать скриншот на Windows Phone
Нажмите одновременно кнопки питания и увеличения громкости. Изображение сохранится в альбоме «Снимки экрана» в разделе «Фотографии».
Нажмите одновременно и удерживайте и кнопку питания.
Как сделать скриншот на Android
Android от 2.1 до 3.1
Установите любую бесплатную программу, например, Скриншот Легкий.
Android 3.2 и позднее
Нажмите и удерживайте кнопку «Недавние программы». Или установите любую бесплатную программу, например, Скриншот Легкий.
Нажмите одновременно кнопки уменьшения громкости и «Включение». Изображение сохранится в папке /sdcard/Screenshots, либо sdcard/Pictures/Screenshots
Нажмите одновременно кнопки «Блокировка» и «Домой». Если у вас нет кнопки «Домой», зажмите кнопки «Блокировка» и «Назад». Изображение сохранится в галерею.
Нажмите одновременно кнопки «Блокировка» и «Домой». Если у вас нет кнопки «Домой», зажмите кнопки «Блокировка» и «Назад». Изображение сохранится в галерею.
Изображение сохранится в галерею.
Нажмите одновременно кнопки «Включение» и «Домой». Изображение сохранится в основную папку с фото.
Нажмите одновременно кнопки «Назад» и «Включение/Блокировка». Изображение сохранится в папке ScreenCapture.
Нажмите одновременно кнопки уменьшения громкости и «Включение».
Нажмите одновременно и удерживайте кнопки уменьшения громкости и «Включение». Изображение сохранится в папке /Pictures/ScreenShots/.
порядок действий, простые способы, советы и рекомендации
По всей видимости, пользователи компьютеров с любым уровнем подготовки знают, что в любой операционной системе и практически на любом известном сегодня устройстве можно создавать так называемые скриншоты или, проще говоря, моментальные снимки того, что в данный момент отображается на экране компьютерного монитора, ноутбука или мобильного девайса. Такие снимки можно совершенно элементарно отправлять друзьям, знакомым или коллегам по электронной почте или в программах-мессенджерах для «живого» общения посредством текстовых сообщений. Но как сделать такой снимок и как отправить скриншот по электронной почте? Несмотря на кажущуюся простоту этого вопроса, увы, очень часто у пользователей возникает множество проблем, поскольку они далеко не всегда осведомлены о всех возможных методах, позволяющих выполнить такие операции. Рассмотрим наиболее популярные и самые простые способы.
Но как сделать такой снимок и как отправить скриншот по электронной почте? Несмотря на кажущуюся простоту этого вопроса, увы, очень часто у пользователей возникает множество проблем, поскольку они далеко не всегда осведомлены о всех возможных методах, позволяющих выполнить такие операции. Рассмотрим наиболее популярные и самые простые способы.
Как сделать скриншот на разных устройствах: предварительная процедура
Итак, первым делом необходимо создать тот самый снимок или, если хотите, «сфотографировать» то, что в данный момент отображается на экране компьютерного или мобильного устройства. Если речь идет именно о компьютерной технике, проще всего (за неимением установленного специального программного обеспечения) выполнить такое действие можно даже средствами самой операционной системы, используя для этого клавиатуру.
На стандартных клавиатурах PS/2 для этого предусмотрена специальная кнопка Print Screen (PrntScr), которая может использоваться либо отдельно, либо в сочетании с клавишами Alt или Win (для Windows-систем). В случае с ноутбуками ситуация практически аналогична предыдущей, только в качестве второй клавиши используется Fn.
В случае с ноутбуками ситуация практически аналогична предыдущей, только в качестве второй клавиши используется Fn.
На мобильных устройствах для таких целей тоже предусмотрены некоторые варианты действий, но в зависимости от типа установленной операционной системы или даже ее версии они могут разниться весьма существенно.
Наиболее простой методикой, скажем, для Android-девайсов с версией ОС 4.4 и ниже принято считать долгое нажатие кнопки питания с выбором из появившегося меню создания снимка экрана, который, кстати сказать, будет сохранен автоматически прямо в памяти устройства. Само собой разумеется, что в данный момент на экране должно отображаться именно то, что вы хотите «сфотографировать» (активное приложение, уведомление, картинка и т. д.).
Редактирование и сохранение снимка
По идее, с созданием снимка проблем не будет. Но ведь «фотографирование» активного содержимого экрана на компьютерных устройствах изначально сводится только к тому, что снимок помещается в буфер обмена, а не сохраняется на жестком диске или подключенном съемном носителе автоматически. Таким образом, следующим шагом станет вставка содержимого буфера в любой графический редактор с редактированием и последующим сохранением его в нужном формате. Поскольку многие такие программы могут для рядового пользователя оказаться слишком сложными в освоении, в качестве простейшего инструмента можно посоветовать самый обычный редактор Paint, который имеется абсолютно во всех версиях Windows.
Таким образом, следующим шагом станет вставка содержимого буфера в любой графический редактор с редактированием и последующим сохранением его в нужном формате. Поскольку многие такие программы могут для рядового пользователя оказаться слишком сложными в освоении, в качестве простейшего инструмента можно посоветовать самый обычный редактор Paint, который имеется абсолютно во всех версиях Windows.
В нем нужно просто использовать команду вставки. Обратите внимание, что стандартный размер для картинки, предлагаемый приложением при первом его открытии или при повторном старте, когда по умолчанию сохраняется тот размер, который был использован при работе ранее, может оказаться слишком большим. Поэтому можно установить заведомо меньшую длину сторон, используя для этого меню, вызываемое сочетанием Ctrl + W, или вырезать необходимую часть картинки, скопировать ее в буфер, уменьшить размер, а затем вставить изображение. После этого останется только сохранить документ в нужном формате, выбрав в поле типа файла формат с максимально уменьшенным размером файла (например, JPG или PNG). Сохранять файл в формате BMP не стоит, поскольку файл окажется слишком большим, а в почтовом клиенте или онлайн-сервисе может быть установлено ограничение на размер отправляемых сообщений.
Сохранять файл в формате BMP не стоит, поскольку файл окажется слишком большим, а в почтовом клиенте или онлайн-сервисе может быть установлено ограничение на размер отправляемых сообщений.
Как вставить скриншот в письмо электронной почты: стандартная методика
С созданием снимков и их сохранением разобрались. Теперь посмотрим, как отправить скриншот по электронной почте или в мессенджерах. Сделать это можно двумя основными методами.
В первом случае в почтовом клиенте или сервисе можно воспользоваться вложением файла, для чего в интерфейсе нажимается соответствующая кнопка, обычно отмеченная значком скрепки, или выбирается аналогичный пункт из меню (что-то вроде прикрепления файла или вставки). В этом случае получатель для просмотра вложения должен будет либо открыть его в браузере или клиенте (если такая функция поддерживается), либо сохранить загружаемый файл на компьютер.
Но как отправить скриншот по «электронке», чтобы скачивать файл для просмотра не было необходимости. Если сервис или используемая программа имеют функцию пересылки изображений прямо в письме без необходимости создания вложений и прикрепления файлов, скопированный объект (либо в изображение в графическом редакторе, либо файл в «Проводнике») нужно просто вставить в поле письма, где набирается текст сообщения. То же самое касается всевозможных мессенджеров, которые пересылают картинки прямо из текстовых полей.
Если сервис или используемая программа имеют функцию пересылки изображений прямо в письме без необходимости создания вложений и прикрепления файлов, скопированный объект (либо в изображение в графическом редакторе, либо файл в «Проводнике») нужно просто вставить в поле письма, где набирается текст сообщения. То же самое касается всевозможных мессенджеров, которые пересылают картинки прямо из текстовых полей.
Использование инструмента «Ножницы»
Теперь остановимся на том, как переслать скриншот по электронной почте более рациональным методом. Для этого в Windows может использоваться инструмент, называемый «Ножницами». Его преимущество состоит в том, что данный апплет может не только быстро создавать снимки и сохранять их в нужном месте, но и моментально пересылать их по e-mail. Для этого сначала выбирается создание снимка, затем устанавливается фигура для выделения, а после этого выделяется нужная область.
Содержимое копируется автоматически, после чего в окне просмотра результата можно выбрать либо сохранение, либо отправку по почте. Примечательно, что отослать снимок можно как в тексте письма, так и в виде вложения, что делает этот инструмент наиболее предпочтительным в работе, однако для выполнения пересылки можно использовать только «привязанный» к регистрационной записи пользователя почтовый клиент.
Примечательно, что отослать снимок можно как в тексте письма, так и в виде вложения, что делает этот инструмент наиболее предпочтительным в работе, однако для выполнения пересылки можно использовать только «привязанный» к регистрационной записи пользователя почтовый клиент.
Как в почте отправить ссылку на скриншот?
Что же касается того, как отправить скриншот по электронной почте не в виде картинки, а в виде ссылки на изображение, которое может быть сохранено на каком-то сервере в Интернете, и ту все просто.
Для этого сегодня существует достаточно много специальных порталов (например, Radikal.Ru), где нужно всего лишь загрузить изображения на сервер, воспользовавшись кнопкой добавления файлов, после чего можно будет скопировать ссылки на них и вставить непосредственно в текст письма. Точно так же просто можно загрузить фотографии в популярные социальные сети вроде Facebook, Instagram, VK и др., а затем скопировать ссылки оттуда.
Использование облачных хранилищ
Однако вышеописанный метод недостаточно хорош только потому, что ваша информация не будет конфиденциальной.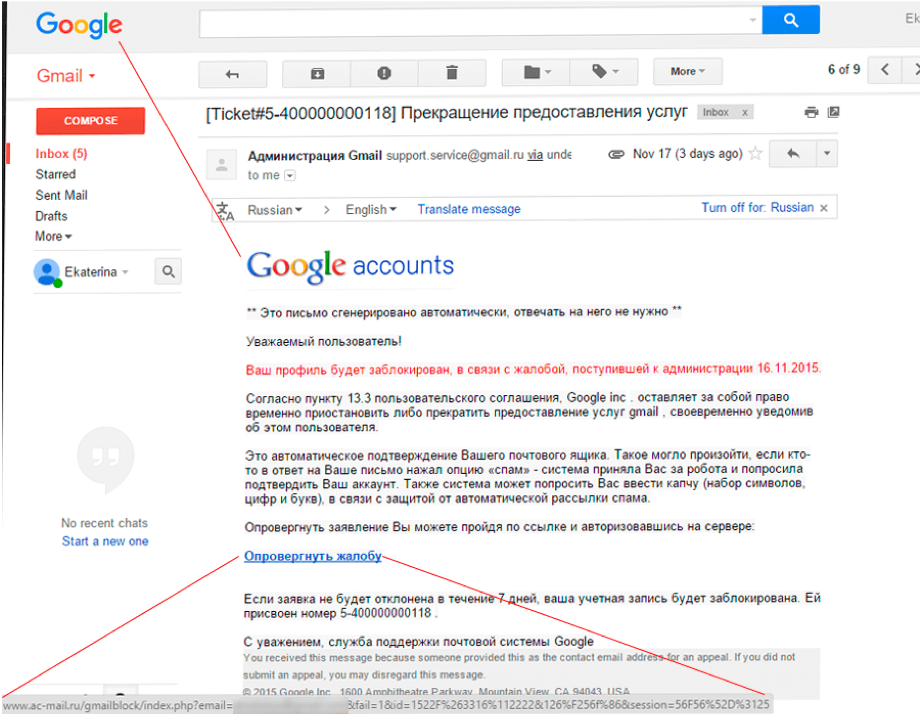 При наличии регистрации в каком-нибудь облаке вроде Google Disk, «Яндекс.Диск» или Dropbox проблема того, как отправить скриншот по электронной почте, решается и того проще. Например, в сервисе «Яндекса» можно создать скриншот, используя для этого комбинацию Shift + Ctrl + 2, после чего вам будет представлена ссылка на загруженный в облако файл. В Dropbox аналогичная процедура производится с использованием стандартной методики, описанной выше, а для получения ссылки необходимо нажать соответствующую кнопку в программе.
При наличии регистрации в каком-нибудь облаке вроде Google Disk, «Яндекс.Диск» или Dropbox проблема того, как отправить скриншот по электронной почте, решается и того проще. Например, в сервисе «Яндекса» можно создать скриншот, используя для этого комбинацию Shift + Ctrl + 2, после чего вам будет представлена ссылка на загруженный в облако файл. В Dropbox аналогичная процедура производится с использованием стандартной методики, описанной выше, а для получения ссылки необходимо нажать соответствующую кнопку в программе.
Работа со снимками в программе Lightshot
Одной из самых интересных программ можно назвать небольшую утилиту Lightshot. Она работает практически аналогично облачному хранилищу «Яндекса» в сочетании с возможностями инструмента «Ножницы».
То есть вам нужно выделить нужную область, загрузить «сфотографированный» объект на сервер, получить ссылку и вставить в отправляемую корреспонденцию.
Как сделать скриншот письма в электронной почте?
Наконец, с основными вопросами ясность внесена. Остается разобраться, какие действия можно предпринять, если вам нужен именно скриншот электронной почты. По большому счету можете воспользоваться стандартной методикой. Но если почтовая программа или сервис имеет поддержку быстрого создания снимков, лучше воспользоваться именно таким инструментом.
Остается разобраться, какие действия можно предпринять, если вам нужен именно скриншот электронной почты. По большому счету можете воспользоваться стандартной методикой. Но если почтовая программа или сервис имеет поддержку быстрого создания снимков, лучше воспользоваться именно таким инструментом.
Если создание снимка производится в браузере, но полный текст письма на экран не помещается, просто уменьшите масштаб страницы, а при редактировании в графическом редакторе попробуйте немного увеличить размер изображения и довести его, например, до 125 %. Однако слишком сильно не увлекайтесь, поскольку качество при завышенном масштабе может пострадать.
Как отправить снимок экрана по электронной почте — Вокруг-Дом
Иногда вы хотите показать другу, коллеге или техническому помощнику, что вы видите на экране своего компьютера. Если они не в одной комнате, отличный способ сделать это — отправить им скриншот по электронной почте. Создание снимка экрана вашего компьютера — довольно простой процесс, если вы знаете, какие кнопки нажимать, и можете отправить его по электронной почте, как обычное изображение после его создания.
Шаг 1
Убедитесь, что на вашем экране отображается изображение, которое вы хотите показать другому человеку. Важно убедиться, что на вашем экране нет личной информации, прежде чем создавать снимок экрана, который можно переслать другим.
Шаг 2
Нажмите кнопку «PrtSc», чтобы сделать снимок экрана. Там не будет никакого подтверждения этого действия. Как только вы это сделаете, откройте программу Paint из меню «Пуск». Когда он загрузится, нажмите «Редактировать» и «Вставить». Ваш скриншот должен появиться на вашем окне рисования. Сохраните файл в формате JPEG и дайте ему имя, которое вы запомните.
Шаг 3
Войдите в свою электронную почту и откройте новое сообщение. Поместите адрес электронной почты получателя в поле «Кому» и укажите соответствующую тему. Если у вас есть вопрос или комментарий по поводу вашего скриншота, введите его в тексте письма.
Если у вас есть вопрос или комментарий по поводу вашего скриншота, введите его в тексте письма.
Шаг 4
Выберите «Вложения», чтобы добавить свою фотографию в свою электронную почту. Должно открыться новое диалоговое окно, которое позволит вам искать на всем вашем компьютере файл, который вы создали и сохранили на шаге 2. Выберите файл, выберите «Хорошо» или «Загрузить», а затем подождите, пока файл не загрузится на Эл. адрес.
Шаг 5
Выберите «Отправить», чтобы отправить скриншот по электронной почте получателю.Как сделать скриншот экрана на компьютере или ноутбуке с Windows
Первый способ: кнопка «Print Screen»
На любой клавиатуре предусмотрена специальная кнопка для снятия скриншотов. Она называется «Print Screen», а иногда «PrntScrn», «PrtScn», «PrtScr» или «PrtSc».
Как сделать
Если у вас компьютер, нажмите кнопку «Print Screen».
Если у вас ноутбук, нажмите одновременно две кнопки: «Print Screen» и «Fn».
Если хотите сделать скриншот только активного окна (программы), нажмите одновременно «Alt» и «Print Screen» на компьютере; «Alt», «Print Screen» и «Fn» — на ноутбуке.
Скриншот сохранится в буфер обмена. Теперь можно вставить его в письмо, фоторедактор или Word (нажать одновременно кнопки «Ctrl» и «V»).
Как сохранить скриншот в отдельный файл
-
-
Нажмите одновременно две кнопки: «Ctrl» и «V». На экране появится ваш скриншот.
-
Нажмите одновременно две кнопки: «Ctrl» и «S».
-
Появится окно для сохранения. Напишите имя файла и выберите место его для сохранения. Тип файла лучше использовать JPEG.
Способ второй: программа «Ножницы»
Такая программа есть в Windows 7, 8, 8. 1, 10.
1, 10.
Как сделать
-
Нажмите кнопку «Пуск» > («Все программы») > («Стандартные») > «Ножницы».
Или в поле поиска напишите «Ножницы» (в Windows 7 и 8 поле поиска появляется при нажатии кнопки «Пуск», в Windows 10 — при нажатии кнопки с лупой).
-
Программа запустится и вместо курсора мыши появится крестик. Выделите нужный кусок экрана.
-
Скриншот сохранится в буфер обмена. Теперь можно вставить его в письмо, фоторедактор или Word (нажать одновременно кнопки «Ctrl» и «V»). Также на скриншоте можно что-то написать или нарисовать (значки в виде карандаша и фломастера).
Как сохранить скриншот в отдельный файл
-
Нажмите на значок дискеты.
-
Появится окно для сохранения. Напишите имя файла и выберите место его для сохранения.
 Тип файла лучше
использовать JPEG.
Тип файла лучше
использовать JPEG.
Где найти скриншоты
В той папке, которую выбирали при сохранении. Лучше хранить скриншоты в папке «Изображения».
порядок действий, простые способы, советы и рекомендации
Эта статья расскажет вам, как отправить фото по электронной почте Gmail, Yandex, Mail.ru, которое хранится на компьютере или в файловом хранилище сервиса. Также из неё вы узнаете о том, как загружать и подготавливать картинки и фотографии к отправке.
Подготовка скриншотов и фото
Загрузка изображений из Интернета
Предположим, вам очень понравилась на каком-то сайте какая-то картинка, и вы хотите переслать её по почте другу/подруге.
В таком случае первым делом, эту самую картинку нужно «перетянуть» на диск своего компьютера. Выполняется эта нехитрая процедура так:
Совет!
Перед загрузкой создайте новую папку под изображения и дайте ей «объясняющее» название. Например, «foto_for_email» (фото для почты) или что-то в этом стиле. Так вы уже точно не перепутаете директории и не отправите адресату что-нибудь другое.
Например, «foto_for_email» (фото для почты) или что-то в этом стиле. Так вы уже точно не перепутаете директории и не отправите адресату что-нибудь другое.
1. Разверните изображение в полном масштабе (как правило, эта функция приводится в действие щелчком левой кнопки мыши или специальной опцией непосредственно на сайте).
2. Наведите курсор на изображение. Нажмите правую кнопку мыши.
4. В появившемся системном окне щёлкните папку, созданную под картинки.
5. В строке «Имя файла» наберите своё название картинки.
6. Кликните кнопку «Открыть».
7. Дождитесь завершения загрузки.
Если требуется скачать несколько картинок, повторно выполните данную инструкцию. Но не забудьте в ходе загрузки указывать одну и ту же папку. Иначе вам придётся потом искать изображения в других директориях.
Скриншоты
Или скрины — незаменимая вещь, в тех случаях, когда требуется продемонстрировать техподдержке какого-либо сервиса или товарищу неполадку, произошедшую в системе или программе. Или напротив, предоставить инструкцию к действию. Ведь всё-таки лучше «подкрепить» прочитанную информацию наглядной картинкой, согласитесь.
Или напротив, предоставить инструкцию к действию. Ведь всё-таки лучше «подкрепить» прочитанную информацию наглядной картинкой, согласитесь.
Делается и сохраняется скриншот на ПК при помощи специальных утилит — Clip2Net, FastStone Capture, IrfanView и др. Многие из них распространяются бесплатно. Установить и запустить их в системе не составляет особенного труда.
Алгоритм их использования сводится к следующему:
- Запустите утилиту.
- Активируйте функцию «Захват области изображения» (в FastStone Capture она называется Capture Rectangle Region).
- Выделите необходимую область дисплея и сделайте снимок.
- Сохраните скрин, выберите формат (в зависимости от того, в каком виде хотите скинуть файл — JPEG, PNG).
Архивация изображений
Многие пользователи задаются вопросом: «А сколько фото можно в письме послать по e-mail?». На почтовых сервисах ограничения по объёму прикрепляемых файлов (в частности, изображений) разные — не более 10, 20, 30 Мб и т. д.
д.
Но какие бы требования не были на e-mail, если вы решили отослать картинок очень много, имеет смысл уменьшить их объём посредством архивирования. Эта процедура не только позволит обойти ограничения по объёму, но и ещё сократит время загрузки файлов на сервер почты.
Внимание! Перед выполнением нижеследующей инструкции убедитесь в том, что на ПК установлена программа-архиватор — WinRAR, ZIP, 7-Zip или др. Посмотреть список проинсталлированных программ можно в системе: Пуск → Панель управления → Программы → Программы компоненты.
Чтобы заархивировать картинки, выполните следующее:
Примечание. Архивация выполняется в программе WinRAR.
1. Откройте папку с файлами, подготовленными к отправке.
2. Выделите их: нажмите комбинацию клавиш «CTRL + A».
3. Наведите курсор на одну из выделенных картинок, нажмите правую кнопку.
4. В системном меню клацните «Добавить в архив… ».
5. Дайте название архиву (поле «Имя… »).
Совет!
Если вы решили передать конфиденциальную информацию, защите доступ к архиву паролем. В панели настроек архивации нажмите кнопку «Установить… » и задайте ключ. А затем по телефону или через мессенджер сообщите адресату пароль от архива.
В панели настроек архивации нажмите кнопку «Установить… » и задайте ключ. А затем по телефону или через мессенджер сообщите адресату пароль от архива.
6. Щёлкните «OK».
7. По окончании операции в этой же папке появится архив с картинками. В таком виде «весить» они уже будут меньше — как минимум, на 10-20% от исходного объёма.
Как прикрепить картинки к письму?
Процессы загрузки отдельных изображений и архива с изображениями ничем не отличаются друг от друга. Также чтобы отправить фото по электронной почте, в независимости от используемого сервиса, необходимо выполнить практически идентичный набор действий.
1. Откройте раздел «Почта», нажмите «Написать письмо».
2. Заполните форму для отправки письма (подробно об этой процедуре читайте здесь).
3. После того как подготовите текст послания:
Чтобы загрузить изображения с диска ПК:
- щёлкните «Прикрепить файл»;
- кликом мышки выберите картинку, нажмите «Открыть».

Для загрузки контента с хранилища:
Yandex.ru
- Под полем для ввода текста письма клацните «Прикрепить файлы».
- В окне Windows перейдите в папку с подготовленными фото или архивом, выделите объекты кликом мышки.
- Нажмите «Открыть».
Чтобы скинуть файлы из Яндекс.Диск щёлкните значок «летающая тарелка». Затем в панели «Мой диск» выберите изображения (выделите их щелчком) и клацните «Прикрепить».
Gmail
1. В аккаунте сервиса щёлкните кнопку «Написать».
2. Оформите сообщение (укажите адрес получателя, заголовок, напечатайте и отредактируйте текст).
3. Чтобы закачать фото с ПК, в нижней панели нажмите кнопку «скрепка».
Если же необходимо отправить картинки с Google.Диск клацните соседнюю кнопку (логотип сервиса). Отметьте кликом мышки необходимые файлы и нажмите «Добавить».
1. Если в папке много картинок, чтобы не ошибиться с выбором, щёлкните в правой части верхней панели системного окна иконку «картинка» (Изменить представление) и установите посредством ползунка режим отображения «Огромные значки» или «Крупные… ».
2. Если требуется выбрать несколько картинок в директории, чтобы многократно не выполнять операцию загрузки, сделайте следующее:
- удерживая клавишу «Ctrl», кликом левой кнопки отметьте изображения, которые нужно отослать адресату;
- кликните «Отправить» (они все сразу загрузятся на сервер).
3. Чтобы загрузить группу фотографий, которые расположены рядом с друг другом:
удерживая клавишу Shift, щелчком мыши выделите первое фото группы и последнее;
клацните «Открыть»;
дождитесь завершения закачки выбранной группы картинок на почтовый сервис.
Приветствую друзья!
Многих затрудняет вопрос, как отправить скриншот через интернет — это очень важно, так как скриншоты могут понадобится, где и когда угодно. Например, нужно показать другу какую-нибудь прикольную фотографию, или вставить картинку в сообщение на форуме.
А так же бывают случаи, когда надо срочно отправить по электронной почте отсканированные документы и т. п. Разберем отправку скриншотов на все случаи жизни, вопросов по этому поводу у вас больше не возникнет.
п. Разберем отправку скриншотов на все случаи жизни, вопросов по этому поводу у вас больше не возникнет.
Если вдруг не знаете, как делать скриншоты, то вам поможет статья: В первый раз слышите эти слова? Читаем и просвещаемся!
И еще, часто замедляет работу компьютера, чтобы это исправить нужно настроить, обновить флеш плеер, как убереч себя от этой ошибки написано в статье.
Как загрузить скриншот в интернет и показать другим?
Теперь узнаем, как же хранить и делится скриншотами в этом сервисе, заходим на сайт проекта , и выбираем нужные картинки кнопкой «Выбрать файлы» (до 20 штук), затем, жмем кнопку загрузить.
После этого получаем прямую ссылки на картинку, копируем ее (клавиши Ctrl+A — выделение, Ctrl+C — копирование и Ctrl+V — вставка) и вставляем куда угодно, например, в социальные сети, или можете попробовать вставить картинку в своем комментарии.
Скажу сразу, что для «ВКонтакте», или электронной почты, есть встроенные функции для этих целей , и ими пользоваться намного удобней . Как — это сделать? Сейчас тоже узнаем.
Как — это сделать? Сейчас тоже узнаем.
Как быстро отправить фотографию в сообщении «ВКонтакте»?
В форме сообщений есть специальная иконка (фотоопарат) для отправки скриншотов и фотографий, а если нажать кнопку «Прикрепить», то можно добавить еще разные файлы: видеозапись, аудиозапись, документ и т.д.
Как отправить скриншот через сервис Яндекс.Почта?
При ответе на сообщение, нажмите на иконку в виде скрепки, выберите нужную фотографию, после загрузки она появится справа от формы сообщения.
Здесь примерно то же самое, жмем на иконку похожую на скрепку, раскроется список иконок, выбираем «Добавить фото», и все, картинка готова к отправке.
На этом я заканчиваю статью, удачных вам скриншотов и фотографий!
Подавляющее большинство скриншотов отправляется через Интернет. Следовательно уже должны быть придуманы способы для такого популярного действия. И они есть!
Как сделать скриншот и отправить?
Ну и другие возможности о которых можете почитать на официальных сайтах.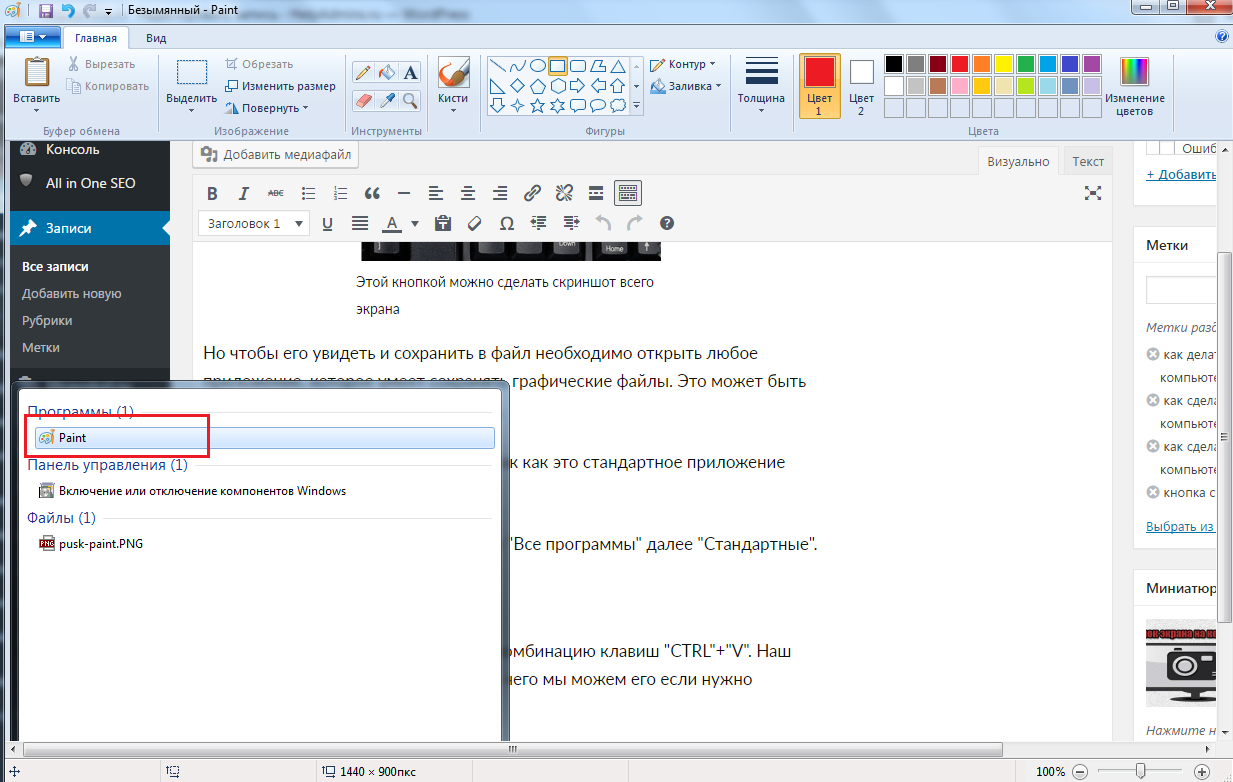 Кстати о сайтах и программах. Вот они:
Кстати о сайтах и программах. Вот они:
Ещё существуют такие сайты, зайдя на которые можно сразу совершить все нужные действия. Принцип: жмем кнопку «Принт Скрин», заходим на сайт, вставляем прямо туда скриншот, редактируем как надо и даём ссылку другим. Круто? Дааа…
Вот такой вот буржуйский сайт и его русскоязычный аналог —
Пользоваться или нет программами для снятия скриншотов и последующей «выкладкой» в интернет — решать Вам. С одной стороны это немного быстрее, а с другой обычным способом как-то безопаснее, хотя… кому как.
Раньше я делал скриншоты с помощью клавиши Print Screen и вставлял в Фотошоп. Но когда я узнал о сервисе, которым поделюсь с вами, то смог сравнить насколько эффективнее им пользоваться для этих целей.
Как сделать скриншот с помощью Фотошопа
- Нажать клавишу Print Screen (весь экран) или Alt+Print Screen (активного окна).
- Создать новый документ.
- Вставить в него содержимое буфера.

- Сохранить на диск.
- Отправить по почте или скайпу.
Последний пункт как раз и самый энергозатратный. Если по скайпу отправляете файл, надо подождать пока его скачают. Если адресат еще не скачал его, а вы выключили комп, то он уже не сможет этого сделать.
По почте отправите: во-первых ее надо иметь. Ведь оцень часто приходитсчя общаться с людьми в скайпе, с которыми не вел переписку по почте и для того, чтобы отправить какой-то скриншот, нужно попросить адрес почты, создать письмо, прикрепить файл. Долго все это.
Mikko Lemola / Shutterstock.comЛегкое создание скриншота с помощью LightShot
Если надо оперативно решать вопросы доработок сайта, есть гораздо удобнее инструмент. И как я заметил им пользуются многие веб-разработчики, программисты. верстальщики и веб-дизайнеры. Называется он LightShot. Название полностью себя оправдывает. Попробовав раз, вы уже не захотите пользоваться тяжелым фотошоповским способом.
Доброго часа! В этой небольшой статье хочу привести несколько способов, как можно отправить скриншот другим пользователям при помощи хостингов изображений. Ну и, конечно, выделю самые интересные хостинги для обмена картинками.
Лично я использую оба варианта описанных в статье, но чаще второй вариант. Обычно нужные скриншоты лежат на диске неделями, а отправляю их только уже когда кто-то спросит, или размещаю где-то небольшую заметку, например, как эту статью.
1. Как быстро сделать скриншот + отправить его в интернет
Рекомендую вам обязательно попробовать программу для создания скриншотов (Screen Capture, ссылку на программу найдете чуть выше в статье, в примечание) и одновременной их отправки в интернет. Вам даже делать ничего не придется: просто нажмете кнопку создания скриншота (задается в настройках программы), а далее получите ссылку на загруженную картинку в интернете!
Куда сохранять файл: в интернет?
К тому же программа полностью на русском языке, бесплатна, и работает во всех самых популярных ОС Windows.
2. «Ручной» способ создания и отправки скриншота
1) Делаем скриншот
Будем считать, что нужные картинки и скриншоты вы уже сделали. Самый простой вариант сделать их: нажать на кнопку «Preent Screen » а затем открыть программу «Paint » и вставить туда свою картинку.
Так же желательно, чтобы скриншот был не очень большим и весил как можно меньше. Поэтому конвертируйте (а еще лучше сразу сохраняйте) его в формат JPG или GIF. BMP — может очень много весить, если вы отправите много скриншотов, тот у кого слабый интернет — будет долго ждать, чтобы просмотреть их.
2) Загружаем изображения на какой-нибудь хостинг
Возьмем для примера такой популярный хостинг изображений, как Radikal. Кстати, особо хочется отметить, что картинки здесь хранятся бесконечно долго! Поэтому, ваш загруженный и отправленный в интернет скриншот — смогут просмотреть и через год и через два…, пока будет жить этот хостинг.
Radikal
Чтобы загрузить картинку (и), сделайте следующее:
1) Перейдите на сайт хостинга и первым делом нажимаете кнопку «обзор «.
2) Далее нужно выбрать файл-картинку, которую хотите загрузить. Кстати, можно загружать сразу десятки изображений. Кстати, обратите внимание на то, что «Радикал» позволяет вам выбрать различные настройки и фильтры (например, можно уменьшить картинку). Когда настроите все, что хотите сделать со своими изображениями — жмите кнопку «загрузить « .
3) Вам осталось только выбрать подходящую ссылку (в этом плане, кстати, «Радикал» более, чем удобен: есть прямая ссылка, превью, картинка в тексте и т.д., см. пример ниже) и отправить ее товарищам в: ICQ, Skype и др. чаты.
Примечание. Кстати, для разных сайтов (блогов, форумов, досок объявлений) следует выбирать разные варианты ссылок. Благо на «Радикале» их более, чем достаточно (на других сервисах, обычно, вариантов тоже не меньше).
3. Какие хостинги изображений использовать?
В принципе, любые. Единственное, некоторые хостинги очень быстро удаляют изображения. Поэтому, целесообразнее было бы использовать нижеперечисленные…
1. Radikal
Отличный сервис по хранению и передачи картинок. Можно быстро опубликовать любые картинки для своего форума, блога. Из заметных преимуществ: не нужно регистрироваться, файлы хранятся бесконечно долго, максимальный размер скриншота до 10мб (более, чем достаточно), сервис бесплатен!
2. Imageshack
Неплохой сервис для отправки скриншотов. Пожалуй, может насторожить тот факт, что если в течении года к картинке не обращались — то ее удалят. В целом довольно не плохой сервис.
3. Imgur
Как сделать скриншот экрана на ноутбуке с Windows OS. Спец кнопки.
При работе на персональном компьютере, продвинутый человек может однозначно столкнуться с задачей зафиксировать изображение экрана или активного окна для дальнейшей отправки полученного скрина по электронной почте или для сохранения в качестве отдельного файла. Для этого пользователю необходимо владеть знаниями, умениями и навыками, как сделать скриншот экрана на ноутбуке, где они хранятся и как их редактировать. Манипуляции и способы делать «Принт скрин» с разными операционными системами Windows, дополняются от версии к версии. Информацию об этом пользователь почерпнёт из текущей статьи с подробным пошаговым описанием и иллюстрациями.
Способы и нюансы захвата изображения
Все без исключения релизы Виндоуз имеют встроенные, заводские функциональности для снятия моментального снимка всего экрана или отдельного открытого окна. Если в XP и Windows 7 скрины хранятся исключительно в буферной зоне (без возможности сохранить картинку в виде отдельного файла), то в версиях 8 и 10 для них предусмотрена специальная папка, куда они автоматически загружаются в качестве «PNG» файлов.
Стандартная кнопка
Для всех версий операционных систем от компании Microsoft на всех Laptop предусмотрена кнопка для возможности сделать скрин экрана на ноутбуке. Как правило, она находится с правой стороны клавиатуры. Надпись на ней может отличаться, но функциональность одна и та же. «PrtSc» или «prt scr». Иногда необходимая клавиша может делить функциональность с «SysRq» или «Insert».
Screenshot в Виндоуз 7
Нажав на специальную кнопку «PrtSc» или «prt scr», снимок всего дисплея пользовательской деятельности на ПК сохраняется в буфер обмена. Для его сохранения необходимо вставить изображение в дополнительную программу для редактирования изображений или в документ из линейки Microsoft Office:
- Word
- Exel
- PowerPoint
- Outlook
Можно вставить моментальный снимок в содержание электронного письма, но это делать не очень рационально, так как снимок получится большого разрешения, займёт много места и объём самого письма значительно увеличится в Мегабайтах.
Для прикрепления картинки с монитора к тексту письма в электронной почте или для подготовки презентаций лучше всего использовать специальные инструменты.
В случаи работы с несколькими окнами, есть возможность зафиксировать изображение не всего дисплея, а только конкретного активного документа или открытой папки. Комбинация клавиш «Alt+PrtSC».
Причём сначала кнопку «Alt» необходимо нажимать, иначе фокус не удастся.
Скриншот в Windows 8 OS
К традиционным способам сохранения моментального снимка с дисплея в Виндоуз 8 появилась дополнительная возможность. В «восьмёрке» пользователю стало доступно делать подряд несколько скриншотов, так как они сохраняются в специальной папке. Одновременное нажатие на кнопки «Windows» и «PrintScreen» автоматически сохраняют весь экран в папку по умолчанию «Pictures=>Screenshots» на диске «С:».
Примечание:Кнопка «Windows» = логотип ОС в виде окошка в нижней левой части клавиатуры.
В русифицированной версии ОС «Pictures=>Screenshots» = «Изображения/Скриншоты».
Инструменты для моментального снимка в «Десятке»
Операционная система Windows 10 – апофеоз команды Билла Гейтца. В ней имеются все опции предыдущих платформ для снятия скриншотов с дополнительным функционалом.
Горячие клавиши и комбинации:
- «prt scr» — моментальный снимок всего экрана
- «Alt» + «prt scr» — скриншот активного окна
- «Win» + «prt scr» — screenshot всего окна с сохранением в специальную папку
- «Win» + «G» — запускается игровое приложение с возможностью не только скриншотить весь экран, но и записывать видео ролики происходящего на мониторе. Сделать видео пособие или заснять презентацию, зафиксировать прохождение игры или видео чат в мессенджере.
Для творческого подхода сохранения отображения графической информации на мониторе своего ноутбука пользователю рекомендуется воспользоваться специализированным инструментом. При помощи данных «тулзов» пользователь не только освоит полезное действо, как сделать снимок экрана на ноутбуке Windows, но и овладеет искусством сохранения и передачи по сети красивых презентации или толково оформленных электронных писем.
В рубрике «Скриншотеры» пользователь найдёт подборку и описание менее популярных, но весьма эффективных инструментов для захвата изображения с экрана компьютера, как для Виндовс, так и для Макинтош.
Или освоить базовые настройки одного или нескольких (всё зависит от поставленной задачи и цели) графических редакторов:
Даже в программном обеспечении из линейки Microsoft Office – Word можно отредактировать вставленный скриншот. Например:
- Изменить размер картинки;
- Вставить screenshot за или перед текстом;
- Поэкспериментировать с цветом, контрастностью, резкостью и другими параметрами.
Как сделать скриншот в Windows | Интернет
Часто при работе с компьютером возникает необходимость быстрого сохранения содержимого рабочего окна или всего экрана в виде скриншота. Другими словами, скриншот – это снимок всего изображения на экране или снимок части экрана.
Для опытных пользователей или тех, кто хорошо знаком с компьютером, данная задача не окажется существенной проблемой. Однако для тех, кто слабо знаком с компьютером, могут возникнуть кое-какие трудности.
Рассмотрим 3 способа создания скриншота в Windows.
I Как сделать скриншот в Windows с помощью PrnScr
Этот способ является универсальным, подходит для всех операционных систем Windows, точнее: Windows XP, Windows Vista, Windows 7, Windows 8. Его суть заключается в использовании клавиши «PrnSrc», которая обычно располагается в правой верхней части клавиатуры, после клавиш F1-F12. Если смотреть на верхний ряд клавиатуры слева направо, то на большинстве клавиатур увидим следующее расположение клавиш:
<Esc> <F1> <F2> <F3> … <F10> <F11> <F12> <Num Lock> <Prt Scr>
«PrnSrc» – это сокращение от «Print Screen, переводится как «печать экрана». Эта клавиша есть на отдельно подключенной к компьютеру клавиатуре. Также есть и на клавиатуре ноутбука.
На некоторых клавиатурах PrnSrc обозначается как PrtSc или PrtScn.
1) При нажатии на клавишу «PrnSrc» автоматически происходит захват содержимого экрана, а полученное изображение также автоматически помещается в буфер обмена.
Далее нужно «вытащить» это изображение из буфера обмена и сохранить в виде файла. Файл и будет скриншотом.
2) Для сохранения этого изображения в виде файла пользователю необходимо будет открыть любой графический редактор, например, знакомый всем «Paint» (рис. 1):
Рис. 1 Как найти Paint3) Далее достаточно лишь вставить изображение в редактор Paint одним из трех способов:
- После открытия Paint нажмите комбинацию клавиш «Ctrl+V».
- Открыв Paint, нажмите ПКМ (на правую кнопку мыши). Откроется меню, в котором кликните по команде «Вставить».
- В верхнем меню редактора Paint найдите команду «Вставить» (рис. 2) и кликните по ней:
В результате изображение из буфера обмена переместится в редактор Paint.
4) Осталось самое главное – сохранить файл (рис. 3):
Рис. 3 Команда “Сохранить как” в PaintЛучше всего, сохранять файл, выбрав тип файла .jpg. Тогда размер файла будет наиболее подходящим для отправки по почте.
Рис. 4 Как сохранить скриншот в формате jpgНа рис. 4 показано, что:
- сначала выбираем место для сохранения файла (это может быть Рабочий стол или любая папка на компьютере) – цифра 1 на рис. 4;
- печатаем имя файла – цифра 2 на рис. 4;
- выбираем тип файла, лучше выбрать JPEG – цифра 3 на рис. 4;
- финальный аккорд состоит в клике по кнопке «Сохранить» – цифра 4 рис. 4.
Чтобы сделать скриншот активного окна, а не всего экрана, тогда для этого следует воспользоваться комбинацией клавиш <ALT> и <PrtScr>, то есть, сначала нажать клавишу <ALT>, а затем, не отпуская ее, одновременно нажать на <PrtScr>.
Для того, чтобы сделать скриншот в Windows 8, надо использовать комбинацию двух клавиш: <Windows> и < PrtScn>. Скриншот можно будет найти в библиотеке Изображений, в папке «Снимки экрана».
II Как сделать скриншот в Windows с помощью Ножниц
Главным недостатком этого приложения является то, что оно доступно не всем пользователям Windows, поскольку появилось оно лишь в «WindowsVista». В Windows 7 инструмент Ножницы доступен в версиях Домашняя расширенная, Профессиональная, Корпоративная и Максимальная.
Найти его можно, если в меню «Пуск» выбрать «Все программы», далее смотреть «Ножницы» в папке «Стандартные».
1) Либо в меню «Пуск» ввести без кавычек слово «Ножницы» (рис. 5):
Рис. 5 Поиск Ножниц в Windows Vista, 7Затем кликнуть по результату поиска – программе Ножницы (цифра 2 на Рис. 5).
2) Вы увидите небольшое окно программы Ножницы (рис. 6), при этом сам экран будет покрыт белой сеткой (не пугайтесь):
Рис. 6 Ножницы в Windows3) Далее можно действовать как предложено самой программой (рис. 6) – обвести с помощью курсора нужную область, хоть весь экран.
4) Программа Ножницы является удобным и гибким инструментом захвата содержимого экрана. Она позволяет сделать снимок всего экрана, отдельного окна, выбрать любую произвольную область в виде прямоугольника или любой другой произвольной формы.
Для этого надо нажать на маленький треугольник (обведен красным прямоугольником на рис. 7) и кликнуть по нужной форме.
Рис. 7 Выбор формы скриншота в Ножницах Windows5) После того как нужная область будет выделена, сразу появится окно для редактирования полученного скриншота (рис. 8):
Рис. 8 Перечень инструментов в Ножницах WindowsЕсли есть необходимость, можно на скриншоте сделать надпись с помощью пера (цифра 3 на рис. 8), либо выделить маркером что-либо на скриншоте для привлечения внимания (цифра 4 на рис. 8), а также стереть лишнее с помощью резинки (обозначена цифрой 5 на рис. 8).
Самое главное здесь – сохранить скриншот. Для этого кликаем по значку дискеты (цифра 1 на рис. 8) и сохраняем так же, как на рис. 4, указывая тип файла .jpg.
Но можно, не сохраняя скриншот, сразу кликнуть по значку письма (цифра 2 на рис. 8) и отправить скриншот по электронной почте, указав e-mail получателя.
III Как сделать скриншот в Windows с помощью специальной программы
Существует еще один способ создания скриншотов. Он заключается в установке на свой компьютер сторонних программ, предназначенных для захвата содержимого экрана.
Большинство из них являются полным аналогом рассмотренного ранее стандартного приложения «Ножницы» за исключением того, что они могут содержать дополнительные функции обработки изображений или более гибкие настройки.
Приведу пример двух таких программ с русским интерфейсом:
http://www.screencapture.ru/
http://clip2net.com/ru/
P.S. Можно еще прочитать по интернет-грамотности:
Как загрузить картинку и получить на нее ссылку в Яндекс Диске
Если вместо букв кракозябры, поможет онлайн декодер текста
Как устроен компьютер
Про дареного коня, или Поиск в Интернете
Как найти картинку в Интернете
Включите снимок экрана или вырезку в свое электронное письмо
Вы когда-нибудь хотели добавить снимок экрана в свое электронное письмо?
Например, при запросе или предоставлении технической поддержки часто бывает удобно включить снимки экрана непосредственно в сообщение электронной почты, чтобы прояснить проблему или предоставить инструкции.
В Outlook действительно есть классная функция для быстрой вставки снимка экрана или вырезки, но есть еще больше способов легко и быстро вставить красивый снимок экрана в электронное письмо.
Хотя вставка снимка экрана в тело сообщения электронной почты уже возможна, поскольку электронные письма в формате HTML, возможность делать и вставлять снимок экрана непосредственно из Outlook по-прежнему является желанной функцией.
Ниже вы также найдете другие способы вставить снимок экрана в электронную почту и инструкции о том, как впоследствии обрезать снимок экрана, если это необходимо.
Функция создания снимков экрана в Outlook
Вы можете найти команду «Снимок экрана» на вкладке «Вставка».
Если вы используете упрощенную ленту (Microsoft 365), вам нужно будет нажать кнопку меню с многоточием (…) справа, чтобы увидеть команду.
При нажатии на кнопку открывается галерея экранов всех запущенных приложений, которые не свернуты. При нажатии на любой из этих экранов будет вставлено полное изображение этого приложения.
Если вы хотите вставить только часть экрана, вы можете выбрать параметр «Вырезание экрана». Текущее сообщение автоматически свернется, чтобы вы могли хорошо видеть все окна, лежащие в основе.
Вставить снимок экрана или вырезать в Outlook стало очень просто.
Когда вы используете упрощенную ленту, вставку снимка экрана или вырезание можно выполнить через меню с многоточием.
PrtScn кнопка клавиатуры
Большинство современных клавиатур все еще имеют кнопку с надписью «PrtScn» или «Print Screen», что является классическим способом создания снимков экрана. Первоначально эта клавиша напрямую распечатывала ваш экран на принтере.
В настоящее время, когда вы нажимаете эту кнопку, он делает полноэкранный снимок текущего экрана и копирует его в буфер обмена Windows.Затем вы можете вставить его в свое сообщение (или любое другое приложение, поддерживающее вставку изображений) с помощью CTRL + V.
Удерживая нажатой кнопку ALT, одновременно нажимая кнопку PrntScn, вы создадите снимок экрана только активного окна, а не всего экрана.
На планшете Surface с сенсорной крышкой или клавиатурой Type Cover вы можете использовать сочетание клавиш FN + пробел для функции Print Screen и FN + пробел + ALT для получения поведения CTRL + PrtScn.
Дополнительный совет!
Вы также можете назначить PrtScn приложению Snip & Sketch, что упрощает захват того, что вы хотите, и редактирование при необходимости.Более подробная информация в разделе Snip & Sketch.
Клавиша Print Screen традиционно расположена над клавишами навигации, но на клавиатуре портативного компьютера она может располагаться и в другом месте.
Клавиша Windows + сочетание клавиш PrtScn
В Windows 8 и Windows 10 вы можете использовать сочетание клавиш Windows Key + PrtScn, чтобы напрямую создать полноэкранный снимок экрана, который сохраняется как файл png в папке \ Pictures \ Screenshots папка.
На планшете Surface это можно сделать, удерживая клавишу Windows на передней панели планшета и нажав кнопку уменьшения громкости на боковой стороне планшета.Если у вас подключена клавиатура, вы также можете использовать кнопку Windows на клавиатуре + FN + пробел.
Snip & Sketch
В Windows 10 вы также можете сделать снимок экрана с помощью сочетания клавиш; Клавиша Windows + SHIFT + S.
Это сделает снимок экрана с помощью встроенного приложения Snip & Sketch.
При создании снимка экрана вверху отображается панель, на которой вы можете легко переключаться между следующими режимами создания снимков экрана;
- Прямоугольник
- Произвольная
- Окно
- Полноэкранный
Переключатель режима снимка экрана.
Снимок экрана затем копируется в буфер обмена, чтобы вы могли вставить его в электронную почту с помощью CTRL + V.
Вы также можете открыть его в Snip & Sketch через уведомление для дополнительных опций, таких как; аннотирование, написание, выделение, стирание, обрезка, сохранение, совместное использование, вырезание с задержкой и многое другое.
Вы даже можете установить Snip & Sketch в качестве приложения для создания снимков экрана по умолчанию, нажимая PrtScn.
- Пуск-> Настройки-> Легкость доступа-> Клавиатура-> Ярлык экрана печати-> включить: используйте кнопку PrtScn, чтобы открыть вырезку экрана
Обрезка вставленного снимка экрана после этого
Если вставленный снимок экрана показывает слишком много экрана, вы можете обрезать его до тех пор, пока на нем не будет отображаться только та часть, которая вам нужна.Вы можете активировать функцию кадрирования следующим образом;
- Выберите изображение, перейдите на вкладку «Формат» и нажмите в верхней части кнопки «Обрезать».
После включения обрезки вы можете перетащить центральные края и углы вставленного снимка экрана, чтобы удалить эти части снимка экрана. Это похоже на обычное перетаскивание краев или углов для изменения размера изображения.
При отправке невидимые области изображения автоматически (и навсегда) удаляются, поэтому получатель не может «восстановить» остальную часть вашего снимка экрана и по-прежнему видеть то, что вы хотели скрыть.
Вы можете обрезать вставленный снимок экрана, например, веб-страницы, чтобы сохранить только тот раздел, который вы хотите показать получателю.
Windows Snipping Tool, OneNote и другие приложения
Конечно, есть много других способов создать и вставить снимок экрана.
Некоторые из моих любимых:
Snipping Tool
Windows также имеет Snipping Tool для создания снимков экрана. Это предшественник инструмента Snip & Sketch, который вы найдете в Windows 10.Его больше не разрабатывают, но все еще можно использовать в Windows 7 и Windows 8.
Windows Snipping Tool предлагает 4 различных способа создания снимков экрана.
OneNote
OneNote также содержит функцию снимка экрана, которую можно активировать с помощью клавиатуры Windows + SHIFT + S.
После выбора того, что включить в снимок экрана, OneNote спросит, что делать со снимком. Есть опция «Копировать в буфер обмена», так что вы можете легко вставить ее в свое электронное письмо.
OneNote также имеет функцию создания снимков экрана, которую
можно использовать и для других приложений.
Сторонние инструменты
Если вам нужно больше, чем просто функция снимка экрана, вы можете рассмотреть возможность использования SnagIt, который представляет собой полнофункциональный менеджер снимков экрана. Помимо автоматического сохранения истории сделанных снимков экрана, он также предлагает вам делать скриншоты прокручиваемых окон, таких как длинная веб-страница.
Jing — еще один инструмент для создания снимков экрана, который предлагается бесплатно и позволяет напрямую загружать и делиться своими снимками.Он также будет хранить историю сделанных снимков экрана и также имеет возможность создавать короткие записи экрана (видео).
Последнее изменение: 2 июня 2021 г.
Как сделать снимок экрана в Windows и отправить его по почте
Снимки экрана пригодятся, когда вы работаете со службой технической поддержки и вам нужно изображение вашего экрана для устранения проблемы. Снимки экрана — это также простой способ поделиться изображением информации на экране вашего компьютера. С помощью инструментов Windows легко делиться снимками экрана с другими.
Инструкции в этой статье применимы к Windows 10, Windows 8 и Windows 7.
Сделайте снимок экрана с помощью Windows Snipping Tool
Инструмент Snipping Tool — это быстрый способ делать снимки экрана окон, полноэкранных изображений или выбранных фрагментов экрана. Сделав снимок экрана, отправьте его кому-нибудь по электронной почте.
В левой части панели задач Windows выберите Пуск , чтобы открыть меню Пуск Windows .
В Windows 8 проведите пальцем от правого края экрана и выберите Search .
В поле Search введите инструмент для резки .
В результатах поиска выберите Snipping Tool .
Взаимодействие с другими людьмиВыберите стрелку раскрывающегося списка Mode .
Взаимодействие с другими людьмиВыберите тип снимка экрана, который вы хотите сделать.
Выберите область, которую вы хотите сделать снимком экрана.
Выберите Сохранить и выберите, где вы хотите сохранить снимок экрана. По умолчанию снимок экрана называется Capture . Измените имя перед сохранением, если хотите.
Сделайте снимок экрана с помощью Windows Snip & Sketch
В Windows 10 инструмент Snip & Sketch позволяет делать скриншоты окон, полноэкранных изображений или выбранных элементов, которые можно отправить в сообщении электронной почты.
Введите « snip » в поле поиска Windows.
Выберите Snip & Sketch в разделе «Приложения». Откроется окно Snip & Sketch.
Выберите New в верхнем левом углу.
Выберите режим, который вы хотите использовать, на панели Snip & Sketch , которая отображается в верхней части окна. Доступны следующие варианты: Freeform Snip , Window Snip или Fullscreen Snip .
Выберите область, которую вы хотите сделать снимком экрана.
Выберите Сохранить в правом верхнем углу окна и выберите, где вы хотите сохранить снимок экрана. По умолчанию снимок экрана называется Аннотация вместе с датой и порядковым номером. Измените имя перед сохранением, если хотите.
Отправить снимок экрана с помощью Outlook
по электронной почтеНезависимо от того, какую службу электронной почты вы используете, снимок экрана, сохраненный с помощью Snipping Tool, можно отправить в виде вложения в электронное письмо.Если вы используете Microsoft Outlook в качестве почтовой службы, создайте и отправьте снимок экрана в сообщении электронной почты.
Откройте Outlook и выберите Новый адрес электронной почты , чтобы открыть новое сообщение электронной почты.
Введите получателя в поле Кому , введите тему в поле Тема и введите свое сообщение.
Поместите курсор в тело сообщения электронной почты, куда вы хотите добавить снимок экрана.
На ленте перейдите к Insert .
В группе Иллюстрации, выберите Снимок экрана . Отобразится галерея Доступные Windows и показаны снимки экрана всех открытых в данный момент окон.
Взаимодействие с другими людьмиВыберите окно, которое хотите вставить. Или выберите Обрезка экрана внизу галереи, чтобы вырезать часть окна, которое вы просматривали перед открытием Outlook.
Outlook добавляет снимок экрана к вашему электронному сообщению.
При необходимости отформатируйте изображение и завершите письмо.
Выберите Отправить , чтобы отправить сообщение со снимком экрана по почте.
Спасибо, что сообщили нам!
Расскажите, почему!
Другой Недостаточно подробностей Сложно понятьРуководство по отправке снимка экрана по электронной почте
Когда вы столкнетесь с ошибками системы или определенного приложения, вам нужно будет сделать скриншоты того, что появляется на экране, и отправить их по электронной почте экспертам за помощью.Кроме того, когда вы увидели что-то интересное, вы можете сделать снимок экрана и поделиться радостью с друзьями по электронной почте. Но знаете ли вы, как сделать снимок экрана и вставить его в электронное письмо? На самом деле это очень просто. Это зависит от того, какой тип электронной почты вы используете и какие методы создания снимка экрана используете. Если вы используете электронную почту, которая поддерживает формат HTML, например Gmail и Foxmail, вы можете просто скопировать снимок экрана в буфер обмена и вставить его непосредственно в текстовую область электронного письма.Однако, если ваше почтовое приложение поддерживает только простой текстовый формат, например Yahoo Mail, вы можете следовать приведенным ниже инструкциям, чтобы узнать , как отправить снимок экрана по электронной почте.
I. Сделайте снимок экрана с помощью комбинации клавиш и отправьте его по электронной почте.
В Windows наиболее распространенный способ сделать снимок экрана — нажать кнопку «Print Screen» и использовать Paint для редактирования и сохранения на локальный диск. На Mac по умолчанию для захвата экрана используется одновременное нажатие «Command + Shift + 3/4», и снимок экрана будет автоматически сохранен на рабочем столе.Чтобы отправить снимок экрана по электронной почте, вам нужно сначала открыть свое электронное письмо и нажать кнопку прикрепления, чтобы вставить снимок экрана. Вы можете отправить его после ввода получателя, которому хотите отправить снимок экрана.
II. Используйте сторонние инструменты для создания снимков экрана с опцией электронной почты.
Вышеупомянутый метод включает в себя дополнительное приложение (Paint) для пользователей Windows, и вам необходимо переключиться на свой почтовый клиент. Если вы используете сторонний инструмент для создания снимков экрана, который содержит опцию электронной почты, то отправить снимок экрана по электронной почте будет намного проще.Таких инструментов очень много, и вот несколько предложений для вас.
1. Бесплатное приложение для создания снимков экрана для Windows
Это бесплатное приложение представляет собой комплексный инструмент для создания снимков экрана. С помощью этого инструмента вы можете снимать полноэкранный режим, активное окно и любую выбранную область на экране. Помимо создания снимков экрана, это приложение также предоставляет основные параметры аннотирования, такие как стрелки, линии, текст и т. Д. Более того, в этом приложении также доступны такие параметры, как загрузчик и доставка по электронной почте.Как видите, этот инструмент позволяет мгновенно сделать снимок экрана и отправить его по электронной почте. Скачайте и следуйте приведенным ниже инструкциям, чтобы узнать, как отправить снимок экрана с этим приложением по электронной почте:
Загрузить
- Установите это приложение на свой компьютер и откройте его. Вы также можете получить доступ к его онлайн-версии на сайте screenshot.net, которая также имеет все функции, но не требует установки.
- Щелкните значок камеры или нажмите горячую клавишу снимка экрана «Print Screen». Когда появится перекрестие, щелкните мышью, удерживайте и перетащите его, чтобы выбрать область, которую вы хотите захватить.
- Отпустите кнопку мыши, чтобы подтвердить создание снимка экрана. Вы можете использовать параметры на горизонтальной панели, чтобы аннотировать снимок экрана. После этого нажмите кнопку электронной почты на вертикальной панели, чтобы отправить его.
- Затем появится диалоговое окно электронной почты со скриншотом в виде вложения. Введите получателя, которому вы хотите отправить снимок экрана, и, наконец, нажмите «Отправить».
Использовать это приложение для отправки снимков экрана по электронной почте просто, быстро и удобно. Но в настоящее время это только для пользователей Windows.В то время как для пользователей Mac Voila — хорошая альтернатива.
2. Voila для Mac
Эта программа представляет собой платный инструмент для захвата и записи экрана для пользователей Mac. Вы можете использовать его для создания снимков любых частей экрана. Помимо создания снимков экрана, это приложение также позволяет редактировать снимок экрана напрямую и отправлять его по электронной почте. Вот руководство:
- Загрузите эту программу и установите ее на свой Mac.
- Откройте приложение и выберите «Полный экран» или «Выбор», чтобы сделать снимок экрана.
- Перед отправкой вы можете использовать параметры редактирования слева от снимка экрана. Затем нажмите кнопку «Почта» в правом верхнем углу интерфейса приложения. Введите целевой адрес электронной почты и нажмите «Отправить».
Советы : Если вам нужно отправить несколько снимков экрана по электронной почте, лучше сохранить снимок экрана на локальный диск и заархивировать их. Затем перейдите к своей электронной почте, щелкните значок вложения, чтобы ввести zip-файл. Введите получателя и, наконец, нажмите «Отправить».
В целом, в этой статье вы найдете несколько способов прикрепить снимок экрана к электронному письму. Для тех писем, которые поддерживают формат сообщения HTML, вы можете просто вставить снимок экрана в текст. Но если вы предпочитаете использовать вложения или ваша электронная почта поддерживает только простой текст, вам нужно будет использовать методы, предлагаемые в этом сообщении.
Рейтинг: 4.3 / 5 (на основе 16 оценок) Спасибо за вашу оценку!
Как сделать снимок экрана и отправить его по электронной почте (# HWSCESS01) —
Как сделать снимок экрана и отправить его по электронной почте (# HWSCESS01)
| Последнее обновление: | Применимо к: | В отраслях: | Версий: | Особое содержание: | ||||
|---|---|---|---|---|---|---|---|---|
| 20111108 (Энди) | н / д | н / д | н / д | н / д |
- Инструменты создания снимков экрана, описанные здесь, являются программным обеспечением сторонних производителей и не поддерживаются StorMan.Мы предоставляем эту статью только для того, чтобы предложить некоторую первоначальную помощь. При необходимости проконсультируйтесь со своим ИТ-специалистом для получения дополнительной помощи и разъяснений. StorMan Software никоим образом не несет ответственности за надежность и использование этих сторонних продуктов и / или услуг, а также за любые проблемы (включая, помимо прочего, выставление счетов, технические, физические, психические или другие), возникшие в результате их использования.
Что такое скриншот?
Снимок экрана (или снимок экрана), снимок экрана (или снимок экрана), дамп экрана, снимок экрана (или снимок экрана) или экран печати — это изображение, сделанное компьютером для записи видимых элементов, отображаемых на мониторе, телевизоре или другом устройстве. устройство визуального вывода.Снимки экрана можно использовать для демонстрации программы, конкретной проблемы, с которой может столкнуться пользователь, или, как правило, когда вывод на дисплей необходимо показать другим или заархивировать.
Зачем мне делать снимок экрана?
Иногда наша служба поддержки может попросить вас сделать или отправить снимок экрана с изображением конкретного клиента, сообщения об ошибке или другого экранного сообщения, чтобы помочь в решении запроса в службу поддержки.
Как сделать снимок экрана?
Инструкции для Microsoft Windows 7 / Microsoft Windows Vista…
- Щелкните. Тип
- Ножницы.
- После обнаружения щелкните ссылку, чтобы запустить ее.
- Используйте предоставленные инструменты, чтобы сделать снимок той части экрана, на которой вы хотите сделать снимок экрана.
- Щелкните значок «Электронная почта», чтобы отправить снимок экрана по электронной почте. Или щелкните значок «Сохранить», чтобы сохранить файл, который затем можно прикрепить к сообщению электронной почты.
Инструкция для Microsoft Windows XP…
- Щелкните окно, которое вы хотите захватить, и нажмите Alt + Print Screen на клавиатуре. Примечание. Клавиша Print Screen расположена в правом верхнем углу клавиатуры (в зависимости от типа клавиатуры). Примечание. Вы можете сделать снимок экрана всего рабочего стола, а не только одного окна, нажав клавишу Print Screen, не удерживая клавишу Alt.
- Щелкните, затем, затем. В окне Paint щелкните, а затем щелкните.
- Когда изображение появится в окне Paint, щелкните, затем щелкните. В диалоговом окне «Сохранить как» выберите место для сохранения (рабочий стол, как правило, хорошее место, так как вы можете легко удалить файл после того, как отправите его нам) и введите имя для своего снимка экрана.
- Используйте затем, чтобы закрыть Paint.
- Откройте свою программу электронной почты и прикрепите файл, который вы сохранили на шаге 3. Отправив электронное письмо, вы можете удалить файл, который вы сохранили на шаге 3 (если он больше не требуется).
Инструкции для Mac …
- Щелкните окно, которое хотите захватить, и нажмите Command + Shift + 3 на клавиатуре. Будет сделан снимок всего экрана. Примечание. Используйте вместо этого COMMAND + SHIFT + 4, если вы хотите выбрать область для включения в снимок экрана. Вы также можете попробовать COMMAND + SHIFT + 4 + SPACEBAR, если хотите сделать снимок экрана определенного окна.
- На вашем рабочем столе будет создан файл, который затем можно будет прикрепить к сообщению электронной почты.
Как быстро вставить скриншот в тело сообщения в Outlook?
Как быстро вставить скриншот в тело сообщения в Outlook?
При создании нового сообщения электронной почты в Outlook иногда может потребоваться вставить снимок экрана с текущим открытым словом, данными Excel или веб-данными в тело сообщения. Обычно вы должны сначала сделать снимок экрана, а затем вставить снимок экрана в тело сообщения в виде изображения. Но сегодня я расскажу о простом способе решения этой задачи в Outlook.
Вставить весь снимок экрана в тело сообщения с помощью функции снимка экрана
Вставить часть снимка экрана в тело сообщения с помощью функции снимка экрана
Вставить весь снимок экрана в тело сообщения с помощью функции снимка экрана
В Outlook есть функция снимка экрана, которая может помочь вам быстро и легко вставить снимок экрана открытого окна, сделайте следующее:
1 . Сначала вы должны открыть приложение, в которое вы хотите вставить снимок экрана, а затем создать новое электронное письмо.В новом окне Сообщение нажмите Вставить > Снимок экрана , см. Снимок экрана:
2 . Затем выберите снимок экрана окна, который вы хотите вставить, а затем снимок экрана всего окна был немедленно вставлен в тело сообщения, см. Снимок экрана:
Вставить часть снимка экрана в тело сообщения с помощью функции снимка экрана
Если вам нужно вставить часть снимка экрана в тело письма, эта функция снимка экрана также может оказать вам услугу.
1 . Активируйте окно своего приложения, в котором вы хотите сделать снимок экрана, а затем нажмите Вставить > Снимок экрана > Вырезание экрана в новом окне Сообщение , см. Снимок экрана:
2 . Затем экран был переключен на окно, которое вы только что активировали, и затем вы должны перетащить мышь, чтобы сделать часть снимка экрана, которая вам нужна, см. Снимок экрана:
3 .И часть выбранного снимка экрана была сразу вставлена в тело сообщения, как показано на следующем снимке экрана:
Kutools for Outlook — добавляет 100 расширенных функций в Outlook и делает работу намного проще!
- Авто CC / BCC по правилам при отправке электронной почты; Автоматическая пересылка нескольких писем по индивидуальному заказу; Автоответчик без сервера обмена и другие автоматические функции …
- BCC Warning — показывать сообщение при попытке ответить всем, если ваш почтовый адрес находится в списке BCC; Напоминать, когда отсутствуют вложения, и многое другое напоминает функции…
- Ответить (все) со всеми вложениями в почтовой беседе; Ответить на множество писем за секунды; Автоматическое добавление приветствия при ответе; Добавить дату в тему …
- Инструменты для вложений: управление всеми вложениями во всех письмах, автоматическое отключение, сжатие всех, переименование всех, сохранение всех … Быстрый отчет, подсчет выбранных писем …
- Мощное нежелательное письмо по индивидуальному заказу; Удаление повторяющихся писем и контактов … Позволяет вам работать в Outlook умнее, быстрее и лучше.
Как мне отправить скриншот? — OverPlay
Иногда нам нужно видеть именно то, что вы видите, чтобы мы могли помочь вам с вашей проблемой.
В этом руководстве содержится информация о различных способах отправки нам снимков экрана различных устройств.
Присылайте нам только скриншоты в следующем формате:
Не отправляйте документы Word, Powerpoint, Excel, PDF или zip-файлы, поскольку мы не можем их открыть, и мы попросим вас повторно отправить их в одном из перечисленных форматов.
Окна
- Кнопка PrtScn. Эта маленькая кнопка известна как кнопка Print Screen и используется для создания снимков экрана.Нажмите это на клавиатуре, и Windows захватит весь экран и скопирует его в (невидимый) буфер обмена.
- Теперь, когда он находится в буфере обмена, вам нужно вставить его как изображение. Откройте Paint и на клавиатуре нажмите Ctrl + V. Это вставит снимок экрана. Теперь сохраните изображение как файл JPG.
Для Windows доступны различные приложения для создания снимков экрана, которые вы можете использовать, например Microsoft Snipping Tool, Evernote Skitch и Jing.
Mac OSX
- Удерживая нажатой клавишу Command и Shift, нажмите 3.Это захватывает весь экран и сохраняет его в виде файла на рабочем столе. Имя файла будет выглядеть как «Снимок экрана 2014-03-05 в 08.45.00.png».
- Чтобы сделать частичный снимок экрана только одного окна: удерживайте команду и сдвигайте и нажмите 4. Затем с помощью мыши нарисуйте прямоугольник, чтобы указать, что захватывать — или нажмите клавишу пробела и затем щелкните что-нибудь (например, окно) чтобы захватить это. Mac OS X затем сохраняет его как файл на рабочем столе. Имя файла будет выглядеть так: «Снимок экрана 2014-03-05, 08.45.00 AM.png ».
- Использование предварительного просмотра: откройте предварительный просмотр и перейдите в меню «Файл». Спуститесь вниз, где написано «Сделать снимок экрана». Откройте это меню, и вы можете выбрать тот вариант, который вам нужен. Снимок экрана будет ждать вас в предварительном просмотре, чтобы вы могли его сохранить.
Для Mac OSX доступны различные приложения для создания снимков экрана, которые могут оказаться полезными, например Evernote Skitch, Droplr и Jing
iOS (iPhone / iPad)
- Удерживая нажатой кнопку «Домой», нажмите кнопку «Сон / Пробуждение» вверху.Экран будет мигать белым, и снимок экрана будет сохранен как фотография для вас.
- Скриншоты можно найти в приложении «Фото».
- Вы можете добавить их в ответ на электронные письма, нажав на пустое место, чтобы открыть всплывающее окно для копирования / вставки. Нажмите кнопку со стрелкой вправо и используйте «Вставить фото / видео».
Важно : Вы не можете добавлять изображения в нашу форму с помощью iOS. Вы можете отправлять их только по электронной почте.
Android
- Удерживайте нажатыми кнопку уменьшения громкости и кнопку питания в течение 1-2 секунд.Экран будет мигать белым, и снимок экрана будет сохранен как фотография для вас.
- Скриншоты можно найти в приложении «Фото».
- Откройте Gmail. Найдите нашу переписку по электронной почте и напишите ответ.
- Нажмите кнопку «Меню» и нажмите «Прикрепить» или «Прикрепить файл», чтобы прикрепить файл к составленному сообщению. Причина, по которой мы упомянули «Прикрепить» и «Прикрепить файл», заключается в том, что в зависимости от версии Android или ПЗУ вы получите один из двух вариантов.
- Найдите фотографии и прикрепите их.
Важно : Вы не можете добавлять изображения в нашу форму с помощью Android. Вы можете отправлять их только по электронной почте.
Устройства, подключенные к телевизору
Поскольку эти устройства не имеют функции захвата экрана, вам необходимо сделать снимок экрана телевизора и прикрепить его к своему ответу.
- PS3 / PS4 / PS Vita
- Xbox 360 / Xbox One
- Wii / Wii U
- Року
- Apple TV
- Смарт ТВ
- Проигрыватель Blu-Ray
Через нашу веб-форму
Вы можете использовать нашу форму личного сообщения на нашем сайте поддержки, чтобы связаться с нами.Когда вы открываете страницу, вы заполняете детали, а затем прикрепляете изображение в конце, как вы можете видеть на этом снимке экрана.
По электронной почте
Используя обычный почтовый клиент, просто добавьте изображения через функцию вложения.
Пожалуйста, не вставляйте их в электронное письмо и не говорите «Изображение вверху» или «Как вы можете видеть здесь». Наша система поддержки не показывает встроенные изображения, поэтому мы не узнаем, о чем вы говорите. Если вы хотите сослаться на снимок экрана, отметьте его и скажите: «Как вы можете видеть на снимке экрана 3.jpg «.
Как сделать снимок экрана на ПК с Windows
Создание снимка экрана не является особенно захватывающей вычислительной задачей, но, тем не менее, это очень полезный навык. Снимки экрана могут быть полезны в работе, они необходимы для ведения учета , или по запросу службы технической поддержки, чтобы лучше проиллюстрировать обнаруженную вами ошибку.
Но если вы делаете снимки экрана на ПК с Windows, первое, что нужно знать, это то, что вы не ограничены одним методом для этого — вы не ограничены только клавишей Print Screen.Ваши варианты включают отправку снятого снимка экрана в OneDrive, получение их через игровую панель Xbox и другие. В нашем предпочтительном методе используется программа Paint, но вы можете редактировать снимки экрана практически с помощью любого собственного или стороннего инструмента.
Дополнительная литература
Шаг 1. Сделайте снимок
Windows предоставляет шесть методов захвата рабочего стола в виде изображения. Три из них основаны на клавише Print Screen (PrtScn), а остальные три требуют клавиши Windows (Win).
На внешних клавиатурах вы найдете специальную клавишу PrtScn, расположенную в правом верхнем углу.Клавиша Win обычно находится в левом нижнем углу между клавишами Control (Ctrl) и Альтернативой (Alt). На нем есть логотип Windows, поэтому его сложно не заметить.
На портативных компьютерах команду Print Screen можно комбинировать с другой функцией с помощью одной клавиши, как показано выше. В этом случае вы должны нажать клавишу Function ( Fn ) в дополнение к клавише Print Screen .
Вот шесть команд захвата экрана:
- Экран печати (PrtScn): Захватывает весь экран.Если у вас более одного дисплея, эта функция захватывает все, что отображается на всех подключенных дисплеях, как одно изображение. По умолчанию этот метод не сохраняет изображение в виде файла, а просто отправляет захваченное изображение в буфер обмена Windows.
- Alt + Print Screen: Захватывает одно окно. Обязательно сначала выделите целевое окно, например документ или браузер, прежде чем нажимать эти две клавиши (или три на некоторых ноутбуках). По умолчанию этот метод не сохраняет ваше изображение как файл, а просто отправляет изображение, содержащееся в окне захвата, в буфер обмена.
- Win + Print Screen: Захватывает весь экран. Разница в том, что Windows сохраняет изображение в виде файла. По умолчанию оно отправляется на адрес C: Пользователи <имя пользователя> Изображения> Скриншоты на вашем ПК.
- Win + Shift + S: Сделайте снимок экрана с помощью встроенного инструмента снимка экрана под названием Snip & Sketch. Экран тускнеет, и на небольшой панели инструментов отображаются четыре варианта (не включая значок выхода): прямоугольный фрагмент , фрагмент произвольной формы , фрагмент окна и фрагмент полноэкранного режима .Этот инструмент не сохраняет снимки как изображение, а просто отправляет их в буфер обмена. Мы подробно остановимся на этом позже в руководстве.
- Win + G: Открывает игровую панель Xbox. Нажмите кнопку Capture , а затем значок Camera , и этот инструмент сохранит изображение в C: Пользователи> (имя пользователя)> Видео> Захваты по умолчанию.
- Win + Alt + Print Screen: Захватывает только активное окно. Эта команда сохраняет изображение в C: Пользователи> (имя пользователя)> Видео> Захватывает по умолчанию.
В некоторых случаях экран мерцает или тускнеет, что означает, что Windows сделала снимок экрана. Если этого не произошло, откройте File Explorer и перейдите в соответствующие местоположения по умолчанию, чтобы проверить, сохранила ли Windows ваше изображение.
скриншот. Если вы используете OneDrive, вы можете сохранять снимки экрана в облаке, чтобы они были доступны с любого устройства. Однако по умолчанию он не сохраняет скриншоты. Вместо этого вы должны щелкнуть значок Cloud , припаркованный рядом с системными часами (или в меню Hidden Icons , отмеченном стрелкой вверх).Если этот значок не отображается, возможно, вам сначала нужно открыть приложение OneDrive и войти в свою учетную запись. После щелчка по значку Cloud выберите Help & Settings, и щелкните Settings во всплывающем меню. Затем щелкните вкладку Backup в появившемся всплывающем окне и установите флажок под Снимки экрана . Затем нажмите ОК .
В этом случае вы можете нажать первые две команды PrintScreen , чтобы автоматически сохранить файл изображения в OneDrive.Вы не увидите мерцания или затемнения экрана для этих команд — вместо этого вы получите уведомление. Обязательно синхронизируйте папку «Снимки экрана», если вы хотите получить доступ к изображениям на своем ПК.
Шаг 2: Откройте Paint
Если вы использовали метод локального сохранения снимка экрана в виде файла, вы можете найти и просмотреть изображение с помощью приложения «Фотографии». Если все выглядит отлично, вы можете переместить его, прикрепить к электронному письму, загрузить в облако и т. Д. Однако, если вам нужно обрезать изображение — особенно те, которые сделаны на ПК с более чем одним экраном, — в вашем распоряжении три встроенных инструмента: Paint, Paint 3D и Photos.
По сравнению с Paint and Paint 3D, новое приложение Microsoft Photos от Microsoft несколько ограничено. Вы можете вращать и обрезать изображения, изменять их соотношение сторон, применять фильтры, настраивать цвет, удалять эффект красных глаз и многое другое. Однако вы не можете создать изображение с нуля и вставить его из буфера обмена.
В этом руководстве мы используем старую программу Paint, поскольку она знакома и надежна. По умолчанию вы не найдете его в меню «Пуск». Вместо этого введите «paint» в поле поиска панели задач и щелкните появившееся настольное приложение.
Paint также может быть доступен при щелчке правой кнопкой мыши по изображению. Когда появится всплывающее меню, наведите указатель мыши на пункт меню Открыть с помощью , чтобы увидеть Paint, указанный во втором меню, как показано ниже.
Вы также можете найти программу — mspaint.exe — в каталоге C: Windows> System32 . Щелкните файл правой кнопкой мыши и во всплывающем меню выберите Прикрепить к началу .
Шаг 3. Вставьте снимок экрана (только буфер обмена)
Этот шаг понадобится вам, если вы использовали метод создания снимка экрана, который отправляет снимок в буфер обмена.
Открыв Paint, нажмите кнопку Paste в стиле буфера обмена, расположенную в верхнем левом углу. Вы также можете нажать на клавиатуре клавиши Ctrl + V , чтобы вставить изображение на пустой холст Paint, который соответственно увеличится.
Правильно вставив снимок экрана в Paint, вы можете обрезать, рисовать, создавать фигуры, добавлять текст и многое другое. Если вы хотите добавить стикеры, 3D-фигуры, эффекты и многое другое, нажмите красочную кнопку «Редактировать с помощью Paint 3D », расположенную на правом конце панели инструментов.
Шаг 4: Сохраните снимок экрана
снимок экранаКогда вы закончите редактировать изображение в Paint, щелкните основной параметр File в верхнем левом углу. Затем выберите Сохранить как в раскрывающемся меню. Эта опция расширяется выбором из четырех форматов файлов — PNG, JPEG, BMP и GIF — вместе с опцией «Другие форматы», которая позволяет сохранять изображение как файл TIFF или HEIC.
Если вы не знакомы с форматами изображений, ознакомьтесь с нашим руководством. Сравнение JPEG и PNG: когда и почему использовать один формат вместо другого.
Какой бы формат вы ни выбрали, появится всплывающее окно. Введите имя файла и выберите нужный формат файла из раскрывающегося меню. Вы также можете выбрать конкретное место назначения, если не хотите сохранять снимок экрана в месте по умолчанию.
Когда будете готовы, нажмите кнопку Сохранить в правом нижнем углу.
И все! Готово.
Альтернатива: ножницы screenshotЛучший альтернативный метод — Snipping Tool.Эта встроенная утилита для захвата экрана работает достаточно хорошо, но она не самая надежная и универсальная, когда дело доходит до сохранения снимка. Однако это утилита, которая позволяет пользователям лучше определять и захватывать части экрана своего рабочего стола в виде снимков экрана.
Для начала просто введите «snipping tool» в поле поиска на панели задач и выберите получившееся приложение. Когда он откроется, вы увидите уведомление о том, что он «переезжает в новый дом» в более позднем обновлении. Это все еще доступный инструмент, но Microsoft рекомендует вам использовать Snip & Sketch или вышеупомянутое сочетание клавиш Win + Shift + S .
Открыв инструмент Snipping Tool, нажмите кнопку Mode , чтобы развернуть его меню. Вы найдете четыре варианта захвата экрана: нарисовать окно ( Free-Form Snip ), рамку в области ( Rectangular Snip ), захватить текущее окно ( Window Snip ) и захватить весь экран ( Полноэкранный фрагмент ).
Обратите внимание, что если вы используете режимы Free-Form и Rectangular Snip, экран станет белым. Как только вы начнете определять пространство для скриншота, белый оттенок в этой области исчезнет.Если вы снимаете определенное окно (Window Snip), ваш экран становится белым, за исключением содержимого в выбранном вами окне.
Snipping Tool также включает функцию задержки. Он может ждать от одной до пяти секунд, прежде чем сделает потрясающий снимок экрана, чтобы вы могли запечатлеть точный момент в видео или анимации.
После того, как вы сделаете снимок экрана, интерфейс Snipping Tool расширится и отобразит ваш снимок экрана. Вы можете выполнять легкое редактирование, например с помощью пера, маркера и ластика.Вы также можете нажать красочную кнопку Paint 3D , чтобы выполнить дополнительные изменения в новом приложении.
Когда вы закончите редактирование с помощью Snipping Tool, щелкните File в верхнем левом углу, а затем выберите опцию Save As в раскрывающемся меню.
Альтернатива: Snip & SketchSnip & Sketch — это новая версия утилиты для вырезания фрагментов от Microsoft. Вы можете получить доступ к этому инструменту из меню «Пуск» или набрав Win + Shift + S на клавиатуре.
При использовании сочетания клавиш экран темнеет, а вверху отображается пятикнопочная панель инструментов. У вас есть те же функции, что и в старой версии Snipping Tool, но она не сохраняет ваши снимки экрана в виде файла. Вместо этого изображение сначала попадает прямо в буфер обмена. Вы также увидите уведомление на рабочем столе о том, что изображение скопировано в буфер обмена. Это же уведомление дает вам возможность редактировать захваченное изображение в приложении Snip & Sketch. Вы можете получить доступ к этому последнему варианту, нажав на Desktop Notification .Если вы нажмете на уведомление, снимок экрана загрузится в приложении, что позволит вам обрезать изображение и применить перо, карандаш, маркер и ластик.
Если вместо этого вы загружаете приложение Snip & Sketch, щелкните стрелку раскрывающегося списка рядом с кнопкой New в верхнем левом углу и выберите Snip Now в раскрывающемся меню. Экран темнеет, и появляется пятикнопочная панель инструментов. Возьмите фрагмент, и желаемое изображение должно автоматически загрузиться в приложение Snip & Sketch, готовое для редактирования.
Когда вы будете готовы, сохраните изображение в любом месте на вашем компьютере, нажав кнопку Disk-Style .




 Тип файла лучше
использовать JPEG.
Тип файла лучше
использовать JPEG.