порядок действий, простые способы, советы и рекомендации
По всей видимости, пользователи компьютеров с любым уровнем подготовки знают, что в любой операционной системе и практически на любом известном сегодня устройстве можно создавать так называемые скриншоты или, проще говоря, моментальные снимки того, что в данный момент отображается на экране компьютерного монитора, ноутбука или мобильного девайса. Такие снимки можно совершенно элементарно отправлять друзьям, знакомым или коллегам по электронной почте или в программах-мессенджерах для «живого» общения посредством текстовых сообщений. Но как сделать такой снимок и как отправить скриншот по электронной почте? Несмотря на кажущуюся простоту этого вопроса, увы, очень часто у пользователей возникает множество проблем, поскольку они далеко не всегда осведомлены о всех возможных методах, позволяющих выполнить такие операции. Рассмотрим наиболее популярные и самые простые способы.
Как сделать скриншот на разных устройствах: предварительная процедура
Итак, первым делом необходимо создать тот самый снимок или, если хотите, «сфотографировать» то, что в данный момент отображается на экране компьютерного или мобильного устройства. Если речь идет именно о компьютерной технике, проще всего (за неимением установленного специального программного обеспечения) выполнить такое действие можно даже средствами самой операционной системы, используя для этого клавиатуру.
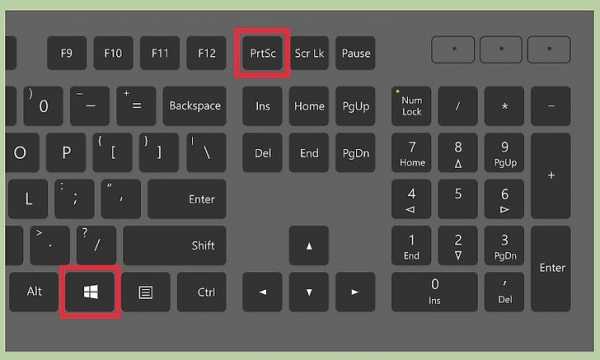
На стандартных клавиатурах PS/2 для этого предусмотрена специальная кнопка Print Screen (PrntScr), которая может использоваться либо отдельно, либо в сочетании с клавишами Alt или Win (для Windows-систем). В случае с ноутбуками ситуация практически аналогична предыдущей, только в качестве второй клавиши используется Fn.
На мобильных устройствах для таких целей тоже предусмотрены некоторые варианты действий, но в зависимости от типа установленной операционной системы или даже ее версии они могут разниться весьма существенно.
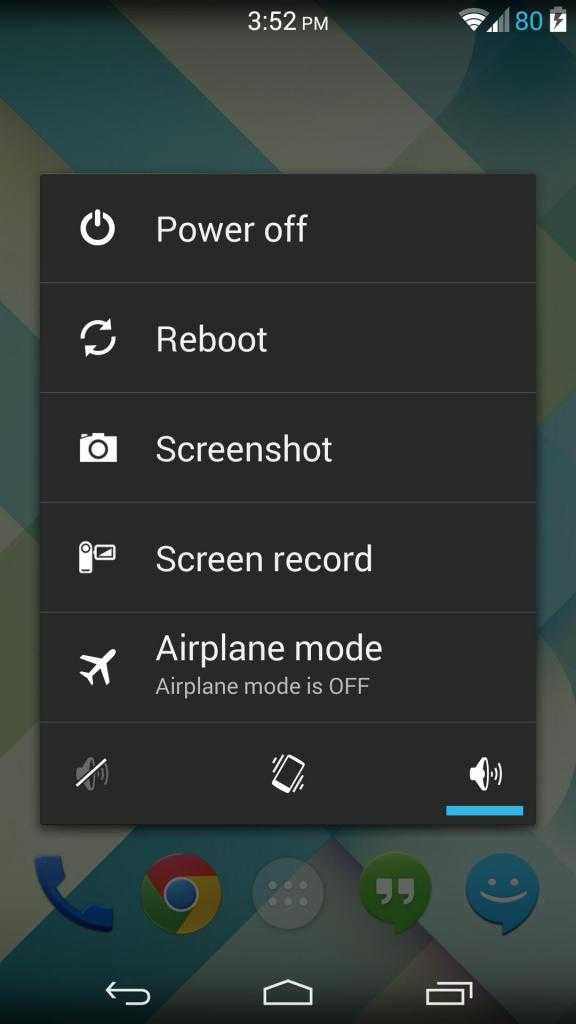
Наиболее простой методикой, скажем, для Android-девайсов с версией ОС 4.4 и ниже принято считать долгое нажатие кнопки питания с выбором из появившегося меню создания снимка экрана, который, кстати сказать, будет сохранен автоматически прямо в памяти устройства. Само собой разумеется, что в данный момент на экране должно отображаться именно то, что вы хотите «сфотографировать» (активное приложение, уведомление, картинка и т. д.).
Редактирование и сохранение снимка
По идее, с созданием снимка проблем не будет. Но ведь «фотографирование» активного содержимого экрана на компьютерных устройствах изначально сводится только к тому, что снимок помещается в буфер обмена, а не сохраняется на жестком диске или подключенном съемном носителе автоматически. Таким образом, следующим шагом станет вставка содержимого буфера в любой графический редактор с редактированием и последующим сохранением его в нужном формате. Поскольку многие такие программы могут для рядового пользователя оказаться слишком сложными в освоении, в качестве простейшего инструмента можно посоветовать самый обычный редактор Paint, который имеется абсолютно во всех версиях Windows.
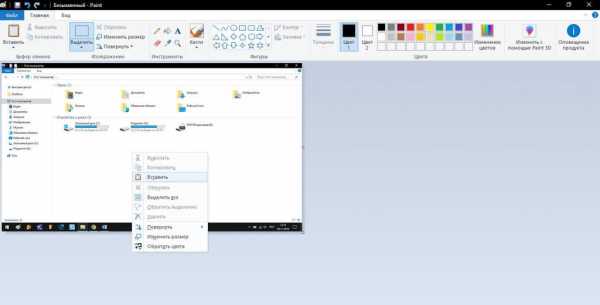
В нем нужно просто использовать команду вставки. Обратите внимание, что стандартный размер для картинки, предлагаемый приложением при первом его открытии или при повторном старте, когда по умолчанию сохраняется тот размер, который был использован при работе ранее, может оказаться слишком большим. Поэтому можно установить заведомо меньшую длину сторон, используя для этого меню, вызываемое сочетанием Ctrl + W, или вырезать необходимую часть картинки, скопировать ее в буфер, уменьшить размер, а затем вставить изображение. После этого останется только сохранить документ в нужном формате, выбрав в поле типа файла формат с максимально уменьшенным размером файла (например, JPG или PNG). Сохранять файл в формате BMP не стоит, поскольку файл окажется слишком большим, а в почтовом клиенте или онлайн-сервисе может быть установлено ограничение на размер отправляемых сообщений.
Как вставить скриншот в письмо электронной почты: стандартная методика
С созданием снимков и их сохранением разобрались. Теперь посмотрим, как отправить скриншот по электронной почте или в мессенджерах. Сделать это можно двумя основными методами.
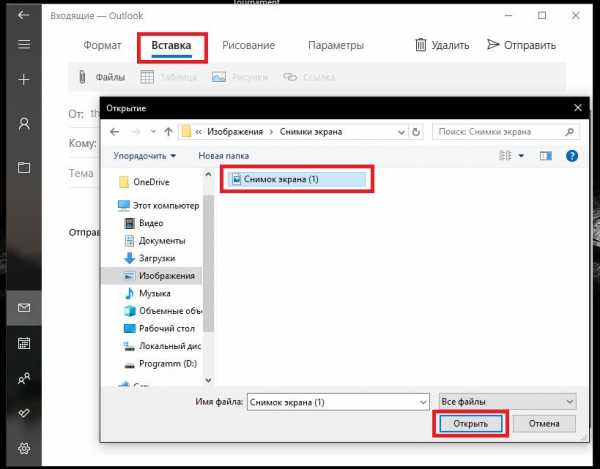
В первом случае в почтовом клиенте или сервисе можно воспользоваться вложением файла, для чего в интерфейсе нажимается соответствующая кнопка, обычно отмеченная значком скрепки, или выбирается аналогичный пункт из меню (что-то вроде прикрепления файла или вставки). В этом случае получатель для просмотра вложения должен будет либо открыть его в браузере или клиенте (если такая функция поддерживается), либо сохранить загружаемый файл на компьютер.
Но как отправить скриншот по «электронке», чтобы скачивать файл для просмотра не было необходимости. Если сервис или используемая программа имеют функцию пересылки изображений прямо в письме без необходимости создания вложений и прикрепления файлов, скопированный объект (либо в изображение в графическом редакторе, либо файл в «Проводнике») нужно просто вставить в поле письма, где набирается текст сообщения. То же самое касается всевозможных мессенджеров, которые пересылают картинки прямо из текстовых полей.
Использование инструмента «Ножницы»
Теперь остановимся на том, как переслать скриншот по электронной почте более рациональным методом. Для этого в Windows может использоваться инструмент, называемый «Ножницами». Его преимущество состоит в том, что данный апплет может не только быстро создавать снимки и сохранять их в нужном месте, но и моментально пересылать их по e-mail. Для этого сначала выбирается создание снимка, затем устанавливается фигура для выделения, а после этого выделяется нужная область.
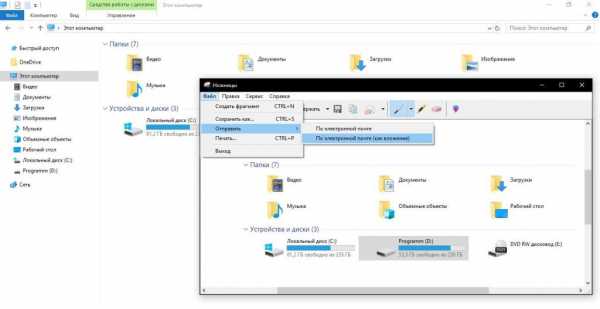
Содержимое копируется автоматически, после чего в окне просмотра результата можно выбрать либо сохранение, либо отправку по почте. Примечательно, что отослать снимок можно как в тексте письма, так и в виде вложения, что делает этот инструмент наиболее предпочтительным в работе, однако для выполнения пересылки можно использовать только «привязанный» к регистрационной записи пользователя почтовый клиент.
Как в почте отправить ссылку на скриншот?
Что же касается того, как отправить скриншот по электронной почте не в виде картинки, а в виде ссылки на изображение, которое может быть сохранено на каком-то сервере в Интернете, и ту все просто.
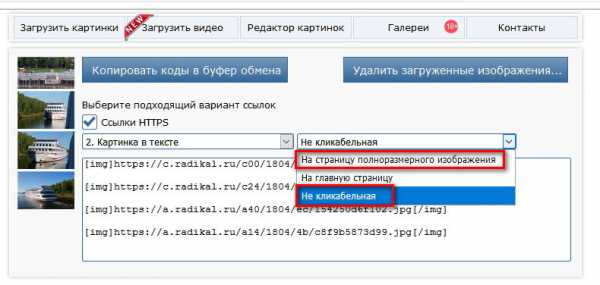
Для этого сегодня существует достаточно много специальных порталов (например, Radikal.Ru), где нужно всего лишь загрузить изображения на сервер, воспользовавшись кнопкой добавления файлов, после чего можно будет скопировать ссылки на них и вставить непосредственно в текст письма. Точно так же просто можно загрузить фотографии в популярные социальные сети вроде Facebook, Instagram, VK и др., а затем скопировать ссылки оттуда.
Использование облачных хранилищ
Однако вышеописанный метод недостаточно хорош только потому, что ваша информация не будет конфиденциальной. При наличии регистрации в каком-нибудь облаке вроде Google Disk, «Яндекс.Диск» или Dropbox проблема того, как отправить скриншот по электронной почте, решается и того проще. Например, в сервисе «Яндекса» можно создать скриншот, используя для этого комбинацию Shift + Ctrl + 2, после чего вам будет представлена ссылка на загруженный в облако файл. В Dropbox аналогичная процедура производится с использованием стандартной методики, описанной выше, а для получения ссылки необходимо нажать соответствующую кнопку в программе.
Работа со снимками в программе Lightshot
Одной из самых интересных программ можно назвать небольшую утилиту Lightshot. Она работает практически аналогично облачному хранилищу «Яндекса» в сочетании с возможностями инструмента «Ножницы».
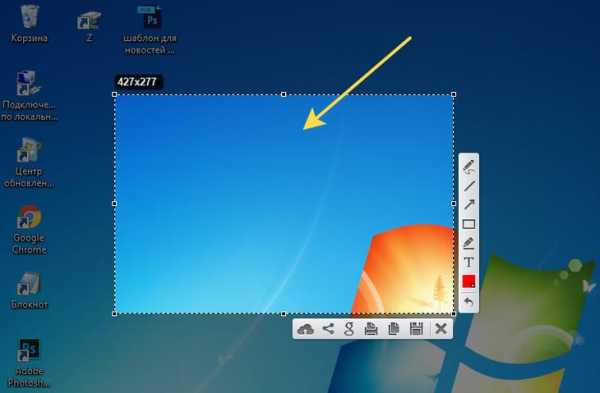
То есть вам нужно выделить нужную область, загрузить «сфотографированный» объект на сервер, получить ссылку и вставить в отправляемую корреспонденцию.
Как сделать скриншот письма в электронной почте?
Наконец, с основными вопросами ясность внесена. Остается разобраться, какие действия можно предпринять, если вам нужен именно скриншот электронной почты. По большому счету можете воспользоваться стандартной методикой. Но если почтовая программа или сервис имеет поддержку быстрого создания снимков, лучше воспользоваться именно таким инструментом.
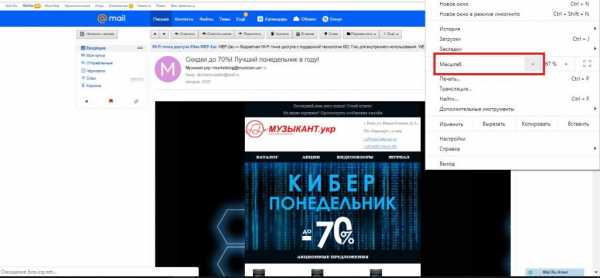
Если создание снимка производится в браузере, но полный текст письма на экран не помещается, просто уменьшите масштаб страницы, а при редактировании в графическом редакторе попробуйте немного увеличить размер изображения и довести его, например, до 125 %. Однако слишком сильно не увлекайтесь, поскольку качество при завышенном масштабе может пострадать.
fb.ru
Как сделать скриншот? — Help Mail.ru. Почта
Чтобы сделать скриншот на ноутбуке или компьютере, воспользуйтесь нашей программой для Windows, macOS и Linux. Она делает снимки с экрана в один клик, позволяет их редактировать и хранить в вашем облаке.
Или воспользуйтесь инструкциями, как сделать скриншот экрана на компьютере, ноутбуке или на телефоне стандартными средствами:
Как сделать скриншот на Windows XP и выше
- Откройте в браузере ту страницу, изображение которой необходимо получить.
- Нажмите на клавиатуре клавишу PrintScreen (PrtSc). Эта кнопка расположена чаще всего в правом верхнем углу клавиатуры в одном ряду с клавишами F1-F12.
- Откройте один из графических редакторов: например, стандартную программу Paint.
- Нажмите Ctrl+V: изображение появится в редакторе.
- Дополните изображение необходимыми элементами: надписями, линиями и пр.
- Сохраните полученное изображение: «Файл» → «Сохранить как».
Чтобы размер файла подходил для передачи по электронной почте, сохраняйте изображения в формате *.jpg.
Как сделать скриншот на macOS
Программа
- Перейдите «Программы/Системные программы» (Applications/Utilities).
- Запустите программу «Снимок экрана» (Grab.app).
- Перейдите «Снимок» → «Окно».
- Обведите необходимую область на экране, используя появившийся курсор;
- Полученное изображение автоматически сохранится на «Рабочем столе».
Сочетание клавиш
Одновременно нажмите клавиши Command + Shift + 3, изображение всего экрана сохранится на «Рабочем столе». Вы также можете использовать сочетание Command + Shift + 4, чтобы выбрать и сохранить определенную область экрана.
Как сделать скриншот на iPhone или iPad
- Зажмите одновременно и удерживайте кнопку блокировки и кнопку «Домой».
- Дождитесь щелчка и вспыхивания экрана. Изображение экрана автоматически сохранится в папке «Фотопленка» вместе с остальными фотографиями.
Как сделать скриншот на Windows Phone
| Windows Phone 8.1 | Нажмите одновременно кнопки питания и увеличения громкости. Изображение сохранится в альбоме «Снимки экрана» в разделе «Фотографии». |
| Windows Phone 8 | Нажмите одновременно и удерживайте и кнопку питания. |
Как сделать скриншот на Android
| Android от 2.1 до 3.1 | Установите любую бесплатную программу, например, Скриншот Легкий. |
| Android 3.2 и позднее | Нажмите и удерживайте кнопку «Недавние программы». Или установите любую бесплатную программу, например, Скриншот Легкий. |
| Android 4.0 | Нажмите одновременно кнопки уменьшения громкости и «Включение». Изображение сохранится в папке /sdcard/Screenshots, либо sdcard/Pictures/Screenshots |
| Samsung Galaxy | Нажмите одновременно кнопки «Блокировка» и «Домой». Если у вас нет кнопки «Домой», зажмите кнопки «Блокировка» и «Назад». Изображение сохранится в галерею. |
| Samsung Galaxy S II |
Нажмите одновременно кнопки «Блокировка» и «Домой». Если у вас нет кнопки «Домой», зажмите кнопки «Блокировка» и «Назад». Изображение сохранится в галерею. |
| HTC Desire S | Нажмите одновременно кнопки «Включение» и «Домой». Изображение сохранится в основную папку с фото. |
| Samsung | Нажмите одновременно кнопки «Назад» и «Включение/Блокировка». Изображение сохранится в папке ScreenCapture. |
| Sony Ericsson Xperia | Нажмите одновременно кнопки уменьшения громкости и «Включение». |
| Huawei | Нажмите одновременно и удерживайте кнопки уменьшения громкости и «Включение». Изображение сохранится в папке /Pictures/ScreenShots/. |
help.mail.ru
порядок действий, простые способы, советы и рекомендации — RUUD
Содержание статьи:По всей видимости, пользователи компьютеров с любым уровнем подготовки знают, что в любой операционной системе и практически на любом известном сегодня устройстве можно создавать так называемые скриншоты или, проще говоря, моментальные снимки того, что в данный момент отображается на экране компьютерного монитора, ноутбука или мобильного девайса. Такие снимки можно совершенно элементарно отправлять друзьям, знакомым или коллегам по электронной почте или в программах-мессенджерах для «живого» общения посредством текстовых сообщений. Но как сделать такой снимок и как отправить скриншот по электронной почте? Несмотря на кажущуюся простоту этого вопроса, увы, очень часто у пользователей возникает множество проблем, поскольку они далеко не всегда осведомлены о всех возможных методах, позволяющих выполнить такие операции. Рассмотрим наиболее популярные и самые простые способы.
Как сделать скриншот на разных устройствах: предварительная процедура
Вам будет интересно:Как осуществляется смена сочетания клавиш переключения языка в Windows 10?
Итак, первым делом необходимо создать тот самый снимок или, если хотите, «сфотографировать» то, что в данный момент отображается на экране компьютерного или мобильного устройства. Если речь идет именно о компьютерной технике, проще всего (за неимением установленного специального программного обеспечения) выполнить такое действие можно даже средствами самой операционной системы, используя для этого клавиатуру.
Вам будет интересно:Синтаксическая ошибка при синтаксическом анализе пакета. Как решить данную проблему
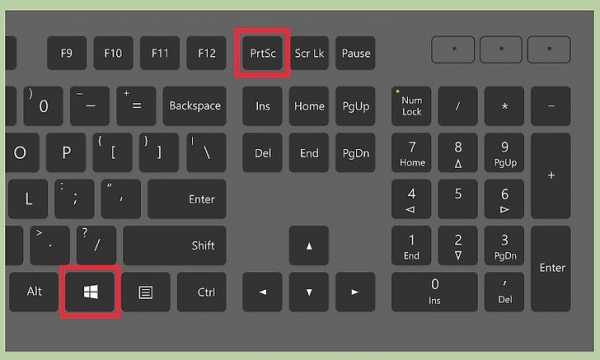
На стандартных клавиатурах PS/2 для этого предусмотрена специальная кнопка Print Screen (PrntScr), которая может использоваться либо отдельно, либо в сочетании с клавишами Alt или Win (для Windows-систем). В случае с ноутбуками ситуация практически аналогична предыдущей, только в качестве второй клавиши используется Fn.
На мобильных устройствах для таких целей тоже предусмотрены некоторые варианты действий, но в зависимости от типа установленной операционной системы или даже ее версии они могут разниться весьма существенно.
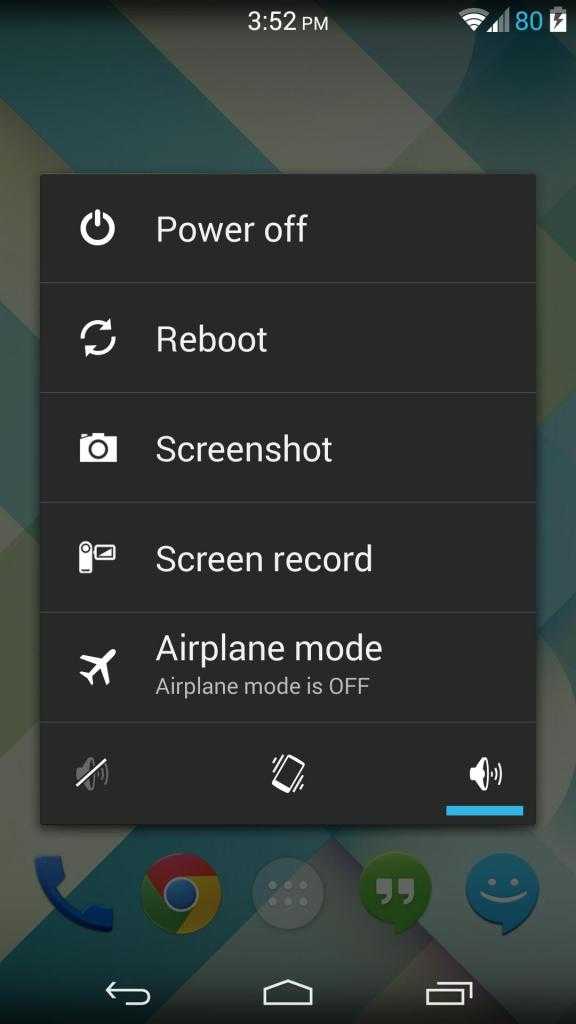
Вам будет интересно:Контент-фильтр: что это и где используется
Наиболее простой методикой, скажем, для Android-девайсов с версией ОС 4.4 и ниже принято считать долгое нажатие кнопки питания с выбором из появившегося меню создания снимка экрана, который, кстати сказать, будет сохранен автоматически прямо в памяти устройства. Само собой разумеется, что в данный момент на экране должно отображаться именно то, что вы хотите «сфотографировать» (активное приложение, уведомление, картинка и т. д.).
Редактирование и сохранение снимка
По идее, с созданием снимка проблем не будет. Но ведь «фотографирование» активного содержимого экрана на компьютерных устройствах изначально сводится только к тому, что снимок помещается в буфер обмена, а не сохраняется на жестком диске или подключенном съемном носителе автоматически. Таким образом, следующим шагом станет вставка содержимого буфера в любой графический редактор с редактированием и последующим сохранением его в нужном формате. Поскольку многие такие программы могут для рядового пользователя оказаться слишком сложными в освоении, в качестве простейшего инструмента можно посоветовать самый обычный редактор Paint, который имеется абсолютно во всех версиях Windows.
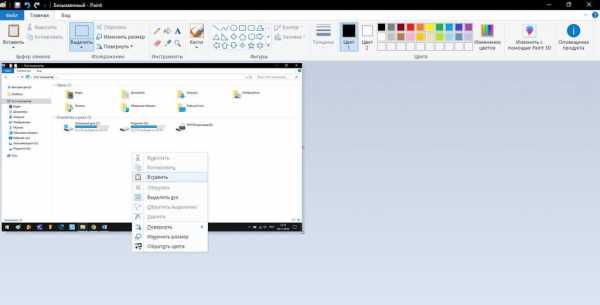
В нем нужно просто использовать команду вставки. Обратите внимание, что стандартный размер для картинки, предлагаемый приложением при первом его открытии или при повторном старте, когда по умолчанию сохраняется тот размер, который был использован при работе ранее, может оказаться слишком большим. Поэтому можно установить заведомо меньшую длину сторон, используя для этого меню, вызываемое сочетанием Ctrl + W, или вырезать необходимую часть картинки, скопировать ее в буфер, уменьшить размер, а затем вставить изображение. После этого останется только сохранить документ в нужном формате, выбрав в поле типа файла формат с максимально уменьшенным размером файла (например, JPG или PNG). Сохранять файл в формате BMP не стоит, поскольку файл окажется слишком большим, а в почтовом клиенте или онлайн-сервисе может быть установлено ограничение на размер отправляемых сообщений.
Как вставить скриншот в письмо электронной почты: стандартная методика
С созданием снимков и их сохранением разобрались. Теперь посмотрим, как отправить скриншот по электронной почте или в мессенджерах. Сделать это можно двумя основными методами.
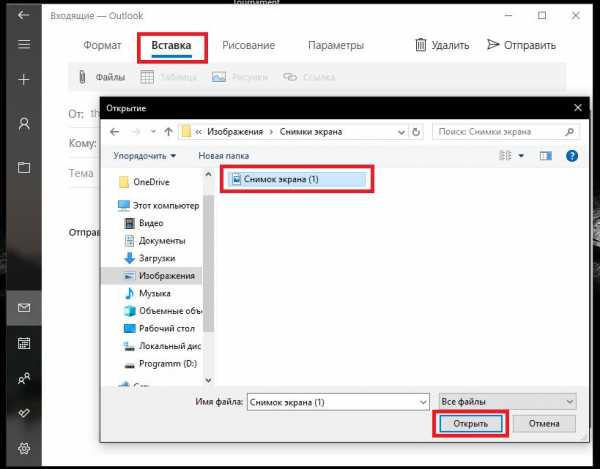
В первом случае в почтовом клиенте или сервисе можно воспользоваться вложением файла, для чего в интерфейсе нажимается соответствующая кнопка, обычно отмеченная значком скрепки, или выбирается аналогичный пункт из меню (что-то вроде прикрепления файла или вставки). В этом случае получатель для просмотра вложения должен будет либо открыть его в браузере или клиенте (если такая функция поддерживается), либо сохранить загружаемый файл на компьютер.
Но как отправить скриншот по «электронке», чтобы скачивать файл для просмотра не было необходимости. Если сервис или используемая программа имеют функцию пересылки изображений прямо в письме без необходимости создания вложений и прикрепления файлов, скопированный объект (либо в изображение в графическом редакторе, либо файл в «Проводнике») нужно просто вставить в поле письма, где набирается текст сообщения. То же самое касается всевозможных мессенджеров, которые пересылают картинки прямо из текстовых полей.
Использование инструмента «Ножницы»
Теперь остановимся на том, как переслать скриншот по электронной почте более рациональным методом. Для этого в Windows может использоваться инструмент, называемый «Ножницами». Его преимущество состоит в том, что данный апплет может не только быстро создавать снимки и сохранять их в нужном месте, но и моментально пересылать их по e-mail. Для этого сначала выбирается создание снимка, затем устанавливается фигура для выделения, а после этого выделяется нужная область.
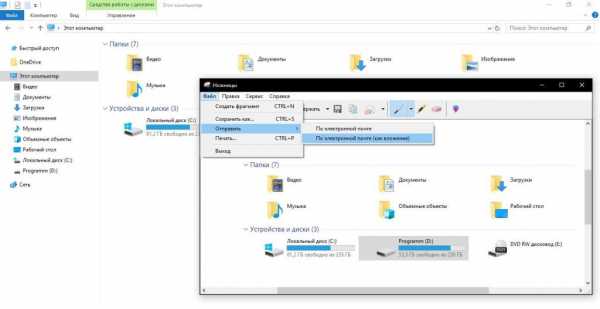
Содержимое копируется автоматически, после чего в окне просмотра результата можно выбрать либо сохранение, либо отправку по почте. Примечательно, что отослать снимок можно как в тексте письма, так и в виде вложения, что делает этот инструмент наиболее предпочтительным в работе, однако для выполнения пересылки можно использовать только «привязанный» к регистрационной записи пользователя почтовый клиент.
Как в почте отправить ссылку на скриншот?
Что же касается того, как отправить скриншот по электронной почте не в виде картинки, а в виде ссылки на изображение, которое может быть сохранено на каком-то сервере в Интернете, и ту все просто.
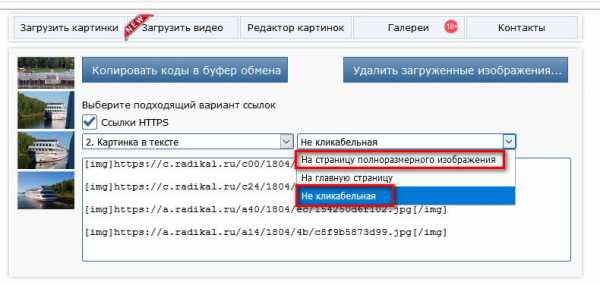
Для этого сегодня существует достаточно много специальных порталов (например, Radikal.Ru), где нужно всего лишь загрузить изображения на сервер, воспользовавшись кнопкой добавления файлов, после чего можно будет скопировать ссылки на них и вставить непосредственно в текст письма. Точно так же просто можно загрузить фотографии в популярные социальные сети вроде Facebook, Instagram, VK и др., а затем скопировать ссылки оттуда.
Использование облачных хранилищ
Однако вышеописанный метод недостаточно хорош только потому, что ваша информация не будет конфиденциальной. При наличии регистрации в каком-нибудь облаке вроде Google Disk, «Яндекс.Диск» или Dropbox проблема того, как отправить скриншот по электронной почте, решается и того проще. Например, в сервисе «Яндекса» можно создать скриншот, используя для этого комбинацию Shift + Ctrl + 2, после чего вам будет представлена ссылка на загруженный в облако файл. В Dropbox аналогичная процедура производится с использованием стандартной методики, описанной выше, а для получения ссылки необходимо нажать соответствующую кнопку в программе.
Работа со снимками в программе Lightshot
Одной из самых интересных программ можно назвать небольшую утилиту Lightshot. Она работает практически аналогично облачному хранилищу «Яндекса» в сочетании с возможностями инструмента «Ножницы».
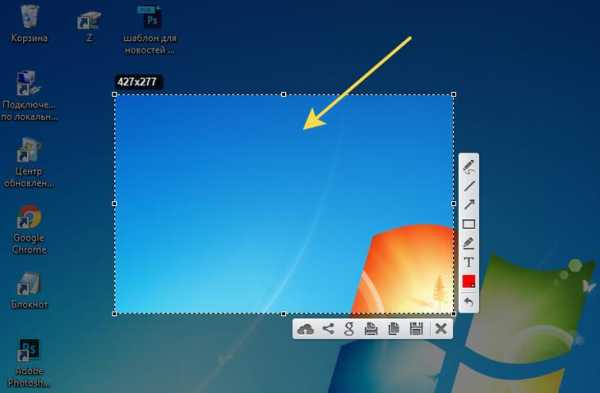
То есть вам нужно выделить нужную область, загрузить «сфотографированный» объект на сервер, получить ссылку и вставить в отправляемую корреспонденцию.
Как сделать скриншот письма в электронной почте?
Наконец, с основными вопросами ясность внесена. Остается разобраться, какие действия можно предпринять, если вам нужен именно скриншот электронной почты. По большому счету можете воспользоваться стандартной методикой. Но если почтовая программа или сервис имеет поддержку быстрого создания снимков, лучше воспользоваться именно таким инструментом.
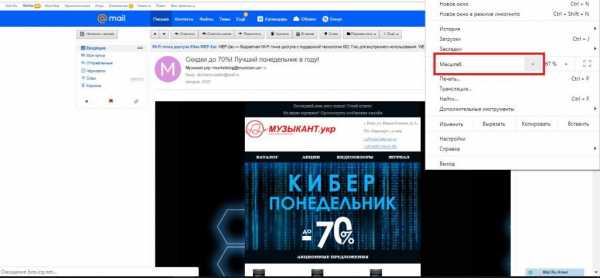
Если создание снимка производится в браузере, но полный текст письма на экран не помещается, просто уменьшите масштаб страницы, а при редактировании в графическом редакторе попробуйте немного увеличить размер изображения и довести его, например, до 125 %. Однако слишком сильно не увлекайтесь, поскольку качество при завышенном масштабе может пострадать.
Источник
ruud.ru
порядок действий, простые способы, советы и рекомендации
Раньше я делал скриншоты с помощью клавиши Print Screen и вставлял в Фотошоп. Но когда я узнал о сервисе, которым поделюсь с вами, то смог сравнить насколько эффективнее им пользоваться для этих целей.
Как сделать скриншот с помощью Фотошопа
- Нажать клавишу Print Screen (весь экран) или Alt+Print Screen (активного окна).
- Создать новый документ.
- Вставить в него содержимое буфера.
- Сохранить на диск.
- Отправить по почте или скайпу.
Последний пункт как раз и самый энергозатратный. Если по скайпу отправляете файл, надо подождать пока его скачают. Если адресат еще не скачал его, а вы выключили комп, то он уже не сможет этого сделать.
По почте отправите: во-первых ее надо иметь. Ведь оцень часто приходитсчя общаться с людьми в скайпе, с которыми не вел переписку по почте и для того, чтобы отправить какой-то скриншот, нужно попросить адрес почты, создать письмо, прикрепить файл. Долго все это.
Mikko Lemola / Shutterstock.comЛегкое создание скриншота с помощью LightShot
Если надо оперативно решать вопросы доработок сайта, есть гораздо удобнее инструмент. И как я заметил им пользуются многие веб-разработчики, программисты. верстальщики и веб-дизайнеры. Называется он LightShot. Название полностью себя оправдывает. Попробовав раз, вы уже не захотите пользоваться тяжелым фотошоповским способом.
Доброго часа! В этой небольшой статье хочу привести несколько способов, как можно отправить скриншот другим пользователям при помощи хостингов изображений. Ну и, конечно, выделю самые интересные хостинги для обмена картинками.
Лично я использую оба варианта описанных в статье, но чаще второй вариант. Обычно нужные скриншоты лежат на диске неделями, а отправляю их только уже когда кто-то спросит, или размещаю где-то небольшую заметку, например, как эту статью.
1. Как быстро сделать скриншот + отправить его в интернет
Рекомендую вам обязательно попробовать программу для создания скриншотов (Screen Capture, ссылку на программу найдете чуть выше в статье, в примечание) и одновременной их отправки в интернет. Вам даже делать ничего не придется: просто нажмете кнопку создания скриншота (задается в настройках программы), а далее получите ссылку на загруженную картинку в интернете!
Куда сохранять файл: в интернет?
К тому же программа полностью на русском языке, бесплатна, и работает во всех самых популярных ОС Windows.
2. «Ручной» способ создания и отправки скриншота
1) Делаем скриншот
Будем считать, что нужные картинки и скриншоты вы уже сделали. Самый простой вариант сделать их: нажать на кнопку «Preent Screen » а затем открыть программу «Paint » и вставить туда свою картинку.
Так же желательно, чтобы скриншот был не очень большим и весил как можно меньше. Поэтому конвертируйте (а еще лучше сразу сохраняйте) его в формат JPG или GIF. BMP — может очень много весить, если вы отправите много скриншотов, тот у кого слабый интернет — будет долго ждать, чтобы просмотреть их.
2) Загружаем изображения на какой-нибудь хостинг
Возьмем для примера такой популярный хостинг изображений, как Radikal. Кстати, особо хочется отметить, что картинки здесь хранятся бесконечно долго! Поэтому, ваш загруженный и отправленный в интернет скриншот — смогут просмотреть и через год и через два…, пока будет жить этот хостинг.
Radikal
Чтобы загрузить картинку (и), сделайте следующее:
1) Перейдите на сайт хостинга и первым делом нажимаете кнопку «обзор «.
2) Далее нужно выбрать файл-картинку, которую хотите загрузить. Кстати, можно загружать сразу десятки изображений. Кстати, обратите внимание на то, что «Радикал» позволяет вам выбрать различные настройки и фильтры (например, можно уменьшить картинку). Когда настроите все, что хотите сделать со своими изображениями — жмите кнопку «загрузить « .
3) Вам осталось только выбрать подходящую ссылку (в этом плане, кстати, «Радикал» более, чем удобен: есть прямая ссылка, превью, картинка в тексте и т.д., см. пример ниже) и отправить ее товарищам в: ICQ, Skype и др. чаты.
erfa.ru
порядок действий, простые способы, советы и рекомендации
Стандартный способ
Итак, для начала немного теории. Снимок экрана — это изображение, на котором отображен экран пользователя. На картинке он выглядит точь-в-точь так же, как видите его вы на своем мониторе. Как уже было отмечено, такой снимок может использоваться для демонстрации работы какого-нибудь приложения или в учебных целях. Еще нужно добавить, что нет разницы, как сделать скриншот: в «ВК» или на любом другом сайте. Технология, с помощью которой фотографируется экран таким, каким его видит пользователь, одинакова для всех случаев.
Итак, наши компьютеры разработаны таким образом, что в каждом из них предусмотрен «стандартный» способ сделать картинку экрана. Для этого нужно лишь найти на своей клавиатуре кнопку «PrintScreen» (на ноутбуке Lenovo она назывется, к примеру, «PrtScr») и нажать ее. После того как сделали это, в вашего компьютера попал снимок экрана в полном размере. Далее наша задача заключается в том, чтобы увидеть его, получить в материальном понимании.
С этой целью откройте любой (наиболее распространенными являются Photoshop и Paint, можете выбрать один из них). Далее нажмите «Создать новый» и «Вставить» (или зажмите «горячие» клавиши Ctrl + V). На экране вместо белого полотна появится ваш снимок. Далее можно редактировать его так, как будет удобнее.
Благодаря этой инструкции вы знаете, как сделать скриншот диалога «ВК» стандартным способом. Далее рассмотрим то, как отправлять скриншоты своим друзьям, а еще то, как данную операцию можно осуществить при помощи специализированной программы, делающей работу с фотографиями рабочего стола гораздо удобнее.
Как отправить скриншот?
Итак, после помещения снимка в поле графического редактора настало время сохранить фото. Делается это просто: открываете меню «Файл», затем «Сохранить как» и выбираете название скриншота и адрес, куда он будет помещен. В дальнейшем, чтобы перекинуть фотографию, которую вы сделали ранее, можно пользоваться почтой, социальной сетью, Skype и другими программами. В данном аспекте ваш выбор зависит исключительно от того, какой из них вы привыкли пользоваться. Это уже намного проще, чем вопрос о том, как сделать скриншот в «ВКонтакте».
Делаем снимок при помощи специальной программы
Процедура копирования снимка экрана при помощью клавиши в буфер обмена с дальнейшем его сохранением проста. Правда, этот механизм малоудобен в том случае, если возникла необходимость создания серии скриншотов. В таком случае на вопрос о том, ВК, следует ответить: с помощью дополнительного софта.
Программ, которые способны выполнить такую задачу, достаточно много. Например, это FastStone Captur, Screenshot Captor, PicPick, LightShot, Joxi и другие. Каждая представляет собой комплексное программное обеспечение, способное эффективно снимать экран. Некоторые даже могут сохранять фото в готовом виде, загружая на сторонние сервера и выдавая вам только ссылку. Правда, в плане удобства использования каждая из таких программ индивидуальна, и не факт, что вам все они подойдут.
Редактирование снимка экрана
Итак, мы описали дв
comuedu.ru
порядок действий, простые способы, советы и рекомендации
Раньше я делал скриншоты с помощью клавиши Print Screen и вставлял в Фотошоп. Но когда я узнал о сервисе, которым поделюсь с вами, то смог сравнить насколько эффективнее им пользоваться для этих целей.
Как сделать скриншот с помощью Фотошопа
- Нажать клавишу Print Screen (весь экран) или Alt+Print Screen (активного окна).
- Создать новый документ.
- Вставить в него содержимое буфера.
- Сохранить на диск.
- Отправить по почте или скайпу.
Последний пункт как раз и самый энергозатратный. Если по скайпу отправляете файл, надо подождать пока его скачают. Если адресат еще не скачал его, а вы выключили комп, то он уже не сможет этого сделать.
По почте отправите: во-первых ее надо иметь. Ведь оцень часто приходитсчя общаться с людьми в скайпе, с которыми не вел переписку по почте и для того, чтобы отправить какой-то скриншот, нужно попросить адрес почты, создать письмо, прикрепить файл. Долго все это.
Mikko Lemola / Shutterstock.comЛегкое создание скриншота с помощью LightShot
Если надо оперативно решать вопросы доработок сайта, есть гораздо удобнее инструмент. И как я заметил им пользуются многие веб-разработчики, программисты. верстальщики и веб-дизайнеры. Называется он LightShot. Название полностью себя оправдывает. Попробовав раз, вы уже не захотите пользоваться тяжелым фотошоповским способом.
В основном скриншот бывает нужен для общения с службой технической поддержки или чтобы самому кому-нибудь помочь, показав как у него выглядит окно программы или для других самых разнообразных применений.
Скриншот средствами Windows без программ
В самом простом случае нам хватит средств операционной системы Windows 7/10. Чтобы сделать скриншот нажмите клавишу «Print Screen». Находится она в правой верхней части клавиатуры.

Учтите, что на некоторых ноутбуках клавиша «PrtScr» совмещена с какой-нибудь другой кнопкой. В этом случае надо нажимать комбинацию «Fn + PrtScr». Но само по себе нажатие этой кнопки не приводит к сохранению скриншота, а просто копирует картинку с экрана в буфер обмена, также как вы копируете любой текст с помощью кнопок «Ctrl+C» и вставляете его потом кнопками «Ctrl+V».
Чтобы сохранить скриншот в файл нам понадобится стандартный редактор изображений Paint. Его можно запустить из «Пуск -> Все программы -> Стандартные -> Paint» или просто написать в строке поиска кнопки «Пуск» слово «paint» и выбрать программу из выпавшего списка.
Я именно так и делаю, т.к. получается быстрей, чем искать программу в завалах меню «Пуск» Теперь в программе Paint нажимаем «Вставить» или кнопки «Ctrl+V» чтобы вставить содержимое буфера обмена.
Остаётся только сохранить картинку в файл. Для этого нажимаем на «дискетку» и выбираем куда сохранить файл. Формат файла рекомендую выбирать «JPEG», т.к. он занимает меньше всего места, но можно ничего не трогать и оставить «PNG» как по умолчанию.
Можно сделать скриншот окна активной программы. Для этого надо нажимать комбинацию клавиш «Alt + Pr
comuedu.ru
порядок действий, простые способы, советы и рекомендации
По всей видимости, пользователи компьютеров с любым уровнем подготовки знают, что в любой операционной системе и практически на любом известном сегодня устройстве можно создавать так называемые скриншоты или, проще говоря, моментальные снимки того, что в данный момент отображается на экране компьютерного монитора, ноутбука или мобильного девайса. Такие снимки можно совершенно элементарно отправлять друзьям, знакомым или коллегам по электронной почте или в программах-мессенджерах для «живого» общения посредством текстовых сообщений. Но как сделать такой снимок и как отправить скриншот по электронной почте? Несмотря на кажущуюся простоту этого вопроса, увы, очень часто у пользователей возникает множество проблем, поскольку они далеко не всегда осведомлены о всех возможных методах, позволяющих выполнить такие операции. Рассмотрим наиболее популярные и самые простые способы.
Как сделать скриншот на разных устройствах: предварительная процедура
Итак, первым делом необходимо создать тот самый снимок или, если хотите, «сфотографировать» то, что в данный момент отображается на экране компьютерного или мобильного устройства. Если речь идет именно о компьютерной технике, проще всего (за неимением установленного специального программного обеспечения) выполнить такое действие можно даже средствами самой операционной системы, используя для этого клавиатуру.
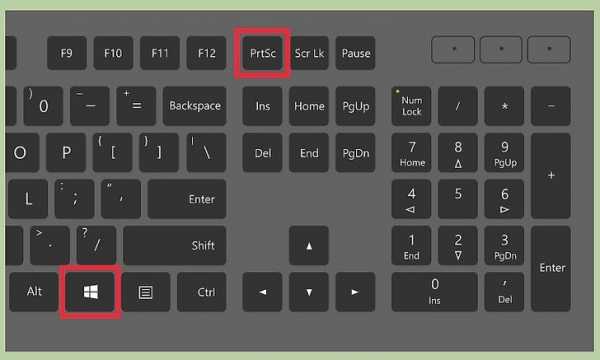
На стандартных клавиатурах PS/2 для этого предусмотрена специальная кнопка Print Screen (PrntScr), которая может использоваться либо отдельно, либо в сочетании с клавишами Alt или Win (для Windows-систем). В случае с ноутбуками ситуация практически аналогична предыдущей, только в качестве второй клавиши используется Fn.
На мобильных устройствах для таких целей тоже предусмотрены некоторые варианты действий, но в зависимости от типа установленной операционной системы или даже ее версии они могут разниться весьма существенно.
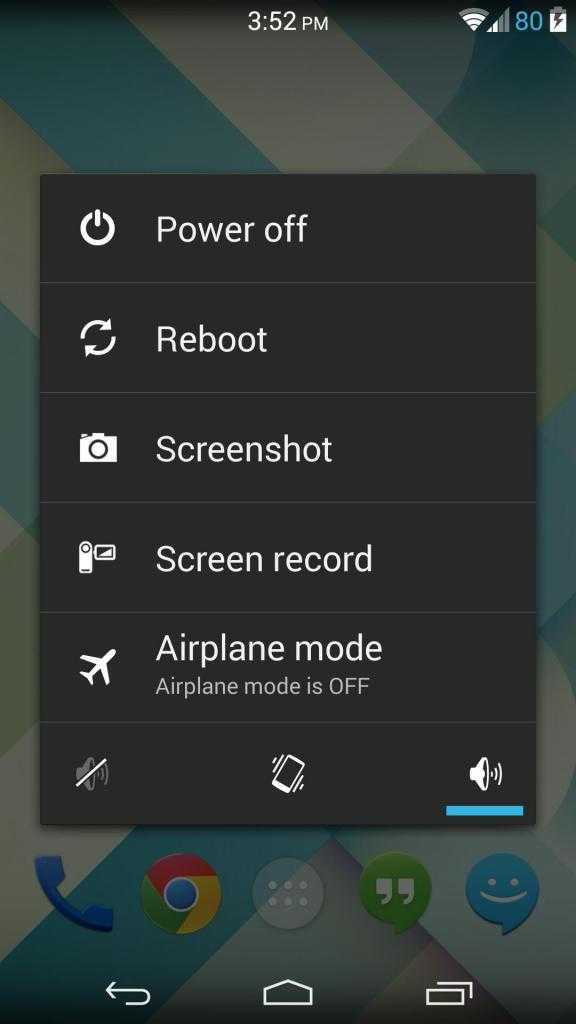
Наиболее простой методикой, скажем, для Android-девайсов с версией ОС 4.4 и ниже принято считать долгое нажатие кнопки питания с выбором из появившегося меню создания снимка экрана, который, кстати сказать, будет сохранен автоматически прямо в памяти устройства. Само собой разумеется, что в данный момент на экране должно отображаться именно то, что вы хотите «сфотографировать» (активное приложение, уведомление, картинка и т. д.).
Редактирование и сохранение снимка
По идее, с созданием снимка проблем не будет. Но ведь «фотографирование» активного содержимого экрана на компьютерных устройствах изначально сводится только к тому, что снимок помещается в буфер обмена, а не сохраняется на жестком диске или подключенном съемном носителе автоматически. Таким образом, следующим шагом станет вставка содержимого буфера в любой графический редактор с редактированием и последующим сохранением его в нужном формате. Поскольку многие такие программы могут для рядового пользователя оказаться слишком сложными в освоении, в качестве простейшего инструмента можно посоветовать самый обычный редактор Paint, который имеется абсолютно во всех версиях Windows.
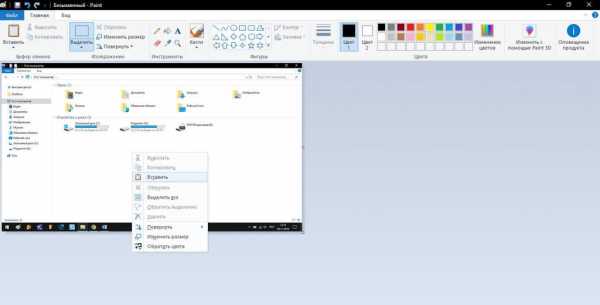
В нем нужно просто использовать команду вставки. Обратите внимание, что стандартный размер для картинки, предлагаемый приложением при первом его открытии или при повторном старте, когда по умолчанию сохраняется тот размер, который был использован при работе ранее, может оказаться слишком большим. Поэтому можно установить заведомо меньшую длину сторон, используя для этого меню, вызываемое сочетанием Ctrl + W, или вырезать необходимую часть картинки, скопировать ее в буфер, уменьшить размер, а затем вставить изображение. После этого останется только сохранить документ в нужном формате, выбрав в поле типа файла формат с максимально уменьшенным размером файла (например, JPG или PNG). Сохранять файл в формате BMP не стоит, поскольку файл окажется слишком большим, а в почтовом клиенте или онлайн-сервисе может быть установлено ограничение на размер отправляемых сообщений.
Как вставить скриншот в письмо электронной почты: стандартная методика
С созданием снимков и их сохранением разобрались. Теперь посмотрим, как отправить скриншот по электронной почте или в мессенджерах. Сделать это можно двумя основными методами.
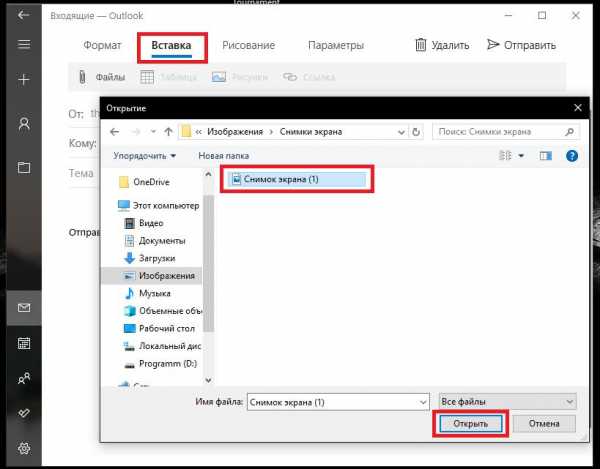
В первом случае в почтовом клиенте или сервисе можно воспользоваться вложением файла, для чего в интерфейсе нажимается соответствующая кнопка, обычно отмеченная значком скрепки, или выбирается аналогичный пункт из меню (что-то вроде прикрепления файла или вставки). В этом случае получатель для просмотра вложения должен будет либо открыть его в браузере или клиенте (если такая функция поддерживается), либо сохранить загружаемый файл на компьютер.
Но как отправить скриншот по «электронке», чтобы скачивать файл для просмотра не было необходимости. Если сервис или используемая программа имеют функцию пересылки изображений прямо в письме без необходимости создания вложений и прикрепления файлов, скопированный объект (либо в изображение в графическом редакторе, либо файл в «Проводнике») нужно просто вставить в поле письма, где набирается текст сообщения. То же самое касается всевозможных мессенджеров, которые пересылают картинки прямо из текстовых полей.
Использование инструмента «Ножницы»
Теперь остановимся на том, как переслать скриншот по электронной почте более рациональным методом. Для этого в Windows может использоваться инструмент, называемый «Ножницами». Его преимущество состоит в том, что данный апплет может не только быстро создавать снимки и сохранять их в нужном месте, но и моментально пересылать их по e-mail. Для этого сначала выбирается создание снимка, затем устанавливается фигура для выделения, а после этого выделяется нужная область.
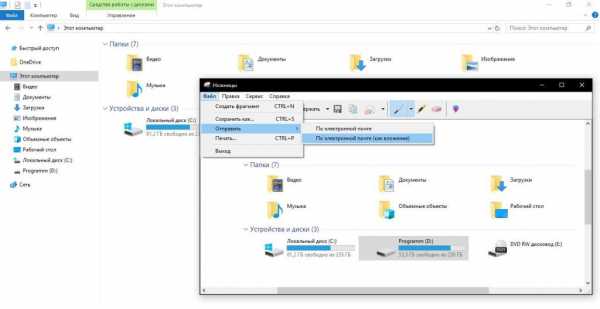
Содержимое копируется автоматически, после чего в окне просмотра результата можно выбрать либо сохранение, либо отправку по почте. Примечательно, что отослать снимок можно как в тексте письма, так и в виде вложения, что делает этот инструмент наиболее предпочтительным в работе, однако для выполнения пересылки можно использовать только «привязанный» к регистрационной записи пользователя почтовый клиент.
Как в почте отправить ссылку на скриншот?
Что же касается того, как отправить скриншот по электронной почте не в виде картинки, а в виде ссылки на изображение, которое может быть сохранено на каком-то сервере в Интернете, и ту все просто.
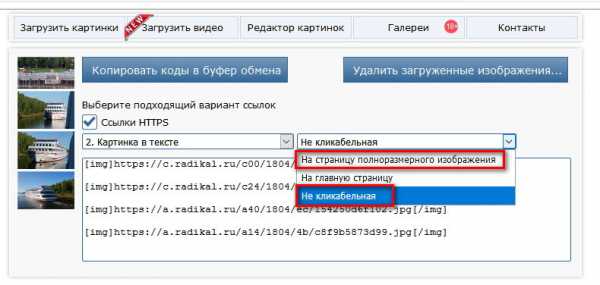
Для этого сегодня существует достаточно много специальны
autogear.ru

