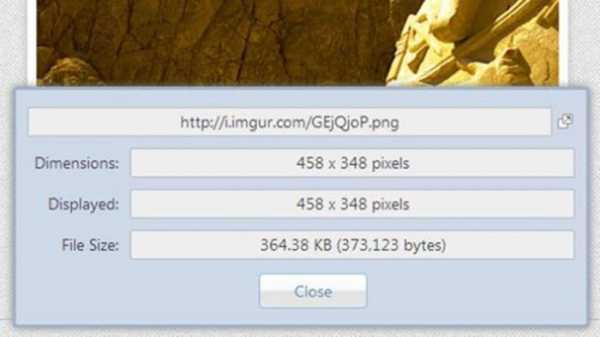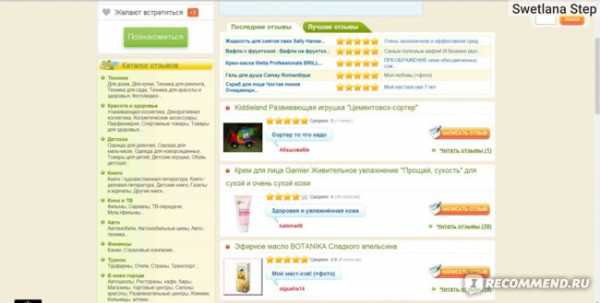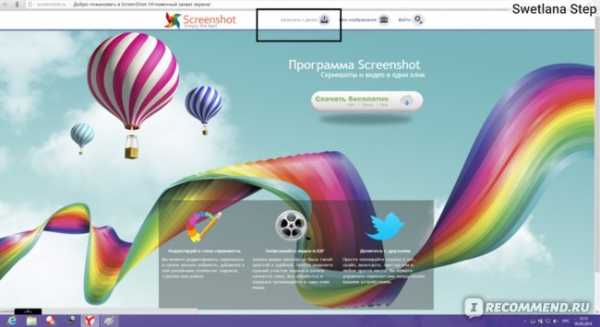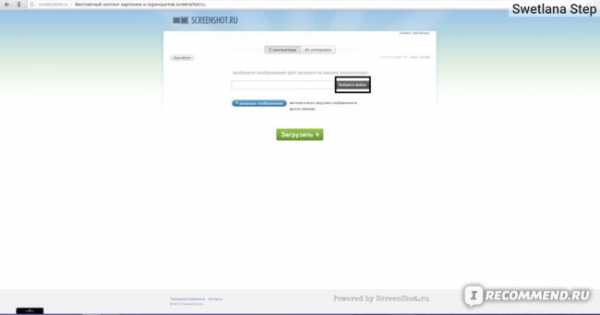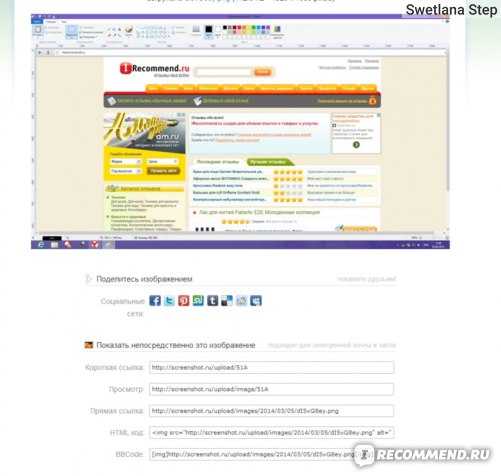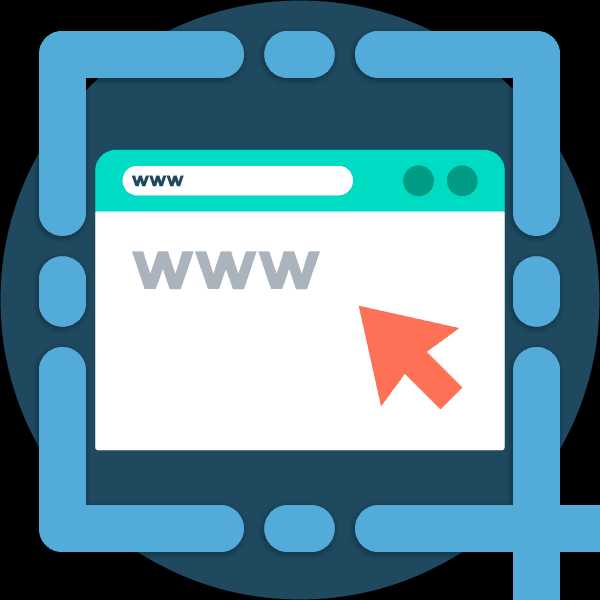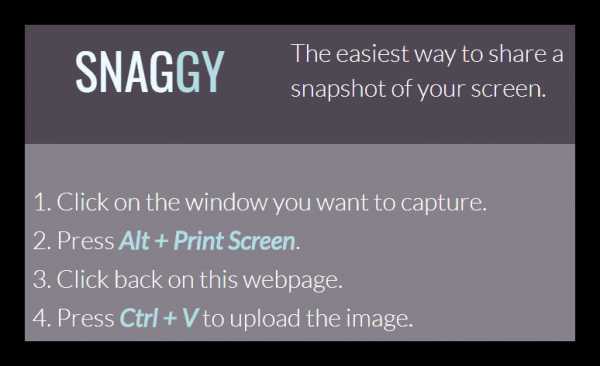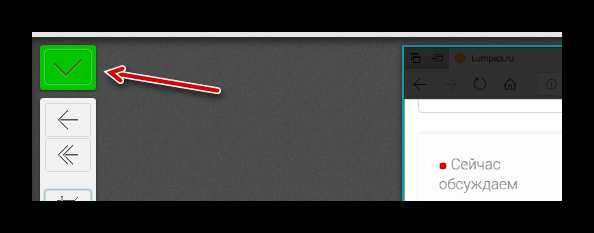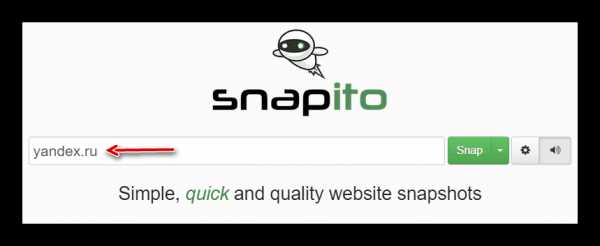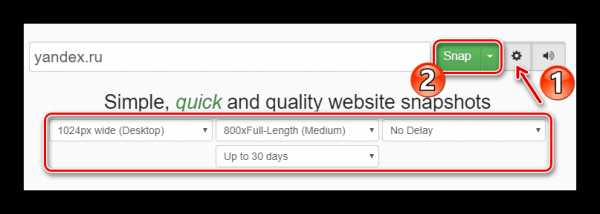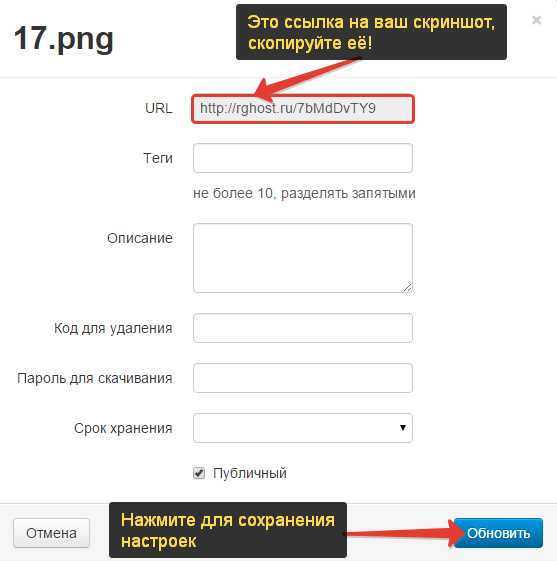Как сделать ссылку на скриншот (снимок экрана) 🚩 Интернет 🚩 Другое
1 способ: бесплатные хостинги изображений, облачные хранилища
Суть этого способа заключается в следующем:
- Создать скриншот с помощью стандартных средств операционной системы или программ.
- Загрузить полученную картинку на один из хостингов изображений или облачный сервис (например, Яндекс.Диск).
- После загрузки вы получите ссылку на него.
Можно сделать скриншот с помощью программы «Ножницы», а в качестве онлайн-сервиса выбрать «PicShare».
Порядок действий:
1) Чтобы открыть приложение «Ножницы», необходимо нажать на «Пуск» и выбрать «Все программы» -> «Стандартные» -> «Ножницы».

Еще один вариант — набрать комбинацию клавиш «Win» + «R», в появившемся окне ввести команду «SnippingTool» (без кавычек).
2) Окно программы имеет следующий вид:
Можно создавать скриншоты как всего экрана, так и отдельной его части (например, активного окна).
3) Снимок экрана делается путем нажатия на кнопку «Создать».
Сам процесс создания скриншота зависит от того, какой вариант снимка экрана вы выбрали.
Например, если это «Произвольная форма» или «Прямоугольник», то нужно выделить левой кнопкой мыши нужную область (ее границы будут красного цвета).
В итоге скриншот появится в окне программы.

4) Чтобы сохранить скриншот, можно нажать на значок дискеты, воспользоваться комбинацией клавиш «Ctrl» + «S» или в меню выбрать пункт «Файл» -> «Сохранить как».

5) Следующий этап — это размещение полученного скриншота на сайте PicShare.
На главной странице сайта отображается специальная форма для загрузки изображений.
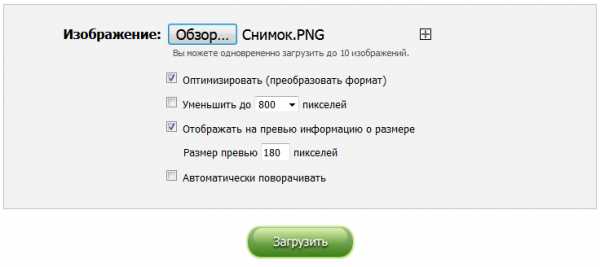
Нажать на кнопку «Обзор» и выбрать файл со скриншотом, который вы сделали.
На форме должно отобразиться имя файла.
Нажать на кнопку «Загрузить».
6) Файл будет размещен на сервере PicShare, и вы получите сообщение об успешной загрузке.
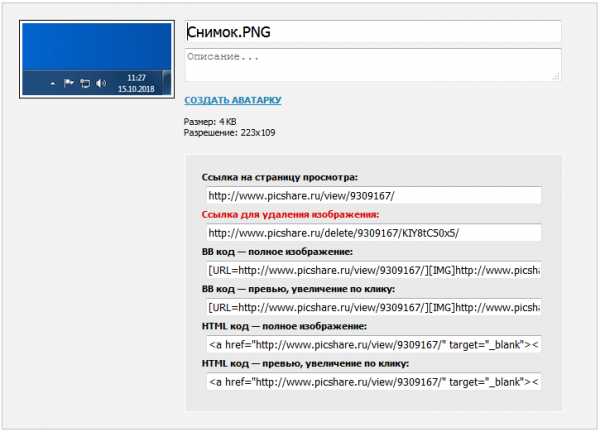
Ссылка на скриншот будет отображаться в поле «Ссылка на страницу просмотра». Ее можно скопировать стандартными методами: сначала выделить ссылку, а затем нажать комбинацию «Ctrl» + «C» либо пункт контекстного меню «Копировать».
2 способ: специализированные программы
Существуют программы (утилиты), с помощью которых можно не только сделать скриншот, но и сразу же загрузить этот скриншот на сервер и получить ссылку на него.
Например, Lightshot.
Эта программа запускается автоматически при запуске операционной системы, на панели задач можно увидеть ее значок в виде пера.

После создания скриншота вы увидите инструменты для работы с ним, они будут расположены слева и сверху. Здесь же будет кнопка (в форме облака) для загрузки скриншота на сервер («Загрузить на prntscr.com»).

Нужно нажать на нее и дождаться загрузки изображения на сервер.
3 способ: социальные сети
Еще один вариант (он является менее распространенным) — это загрузить скриншот на свою страницу в одной из социальных сетей.
Например, «ВКонтакте» можно либо добавить скриншот на стену либо загрузить его в альбом.
Если вы выбрали вариант с загрузкой на стену, то сделать нужно следующее:
1) В поле «Что у вас нового?» нажмите на значок фотоаппарата.
2) После этого откроется окно для загрузки изображения.
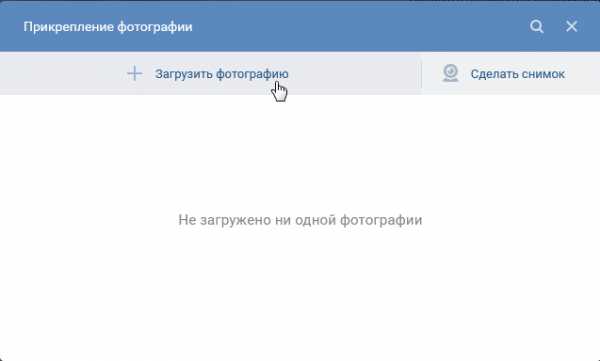
Выбираете свой скриншот, а затем нажимаете на кнопку «Отправить».

3) Скриншот будет загружен.
Чтобы скопировать ссылку на скриншот, достаточно щелкнуть на нем правой кнопкой мыши и в контекстном меню выбрать «Копировать ссылку».
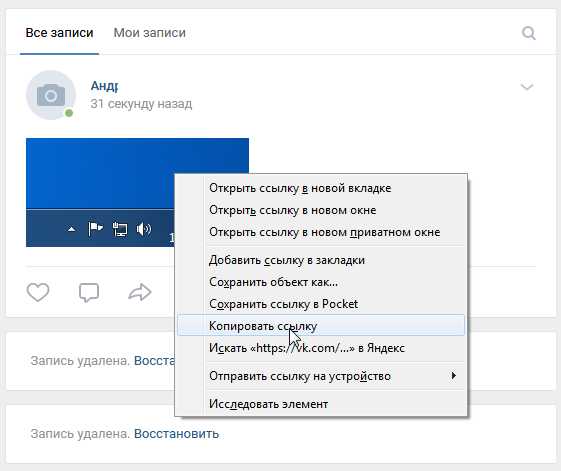
Она будет выглядеть так:
Активным пользователям интернета и людям, чья работа так или иначе с ним связана, иногда требуется «сфотографировать» страницу в интернете. Способов существует несколько, рассмотрим один из них.

Вам понадобится
- — компьютер
- — доступ в интернет
- — любой графический редактор
Инструкция
Откройте интересующий вас сайт в отдельном окне вашего любимого браузера. Большинство сайтов обычно не помещаются в «один экран», то есть сфотографировать страницу целиком не всегда получается. Если дело обстоит именно так, прокрутите страницу до фрагмента, который вам необходим. Найдите на клавиатуре клавишу PrtScrn / Sys Rq, она обычно располагается в верхней правой части, рядом с кнопками Scroll Lock, Pause / Break, в блоке ровно над клавишами-стрелками. Окно браузера с сайтом должно располагаться поверх всех остальных окон и быть активным, чтобы следующий шаг получился правильно. Зажмите клавишу Alt и, не отпуская ее, один раз нажмите найденную ранее клавишу PrtScrn. Фотография страницы в интернете сделана и скопирована в буфер обмена. Теперь необходимо вставить ее в графический редактор. Для вставки изображения из буфера обмена вы можете использовать базовый редактор Paint, который поставляется вместе с операционной системой Windows, либо любой другой редактор, который позволяет работать с буфером обмена.Откройте Paint, будет создан новый документ. Затем нажмите сочетание клавиш Ctrl + V, и картинка из буфера обмена вставится в редактор. Теперь нужно сохранить файл. В меню файла выберите Файл -> Сохранить как…, задайте имя для созданного снимка, а тип файла выберите «Формат JPEG». Готово!
Видео по теме
Полезный совет
Аналогичным способом вы можете «сфотографировать» любое открытое окно. Кроме того, если вы хотите сделать полный снимок экрана, а не отдельного окна, нажимайте клавишу Prt Scrn без предварительного удерживания кнопки Alt.
Источники:
- как сфотографировать рабочий в 2018
Экран монитора, даже сверхсовременный, покрыт тонким светоотражающим материалом. Поэтому фотографировать с компьютера по сути невозможно: либо вспышка отразится на кадре, либо естественное освещение в помещении создаст блики. Гораздо более качественными будут снимки, полученные с помощью стандартных средств компьютера.
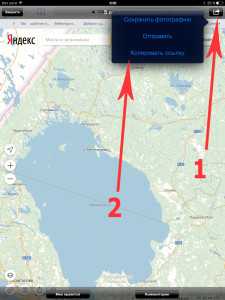
Инструкция
Откройте окно программы, в котором находится необходимый объект. Прокрутите так, чтобы объект был виден.
Нажмите кнопку печати экрана — “Print screen”. На ней отображены следующие буквы: “Prt Sc Sys Rq”. Располагается эта кнопка в верхнем ряду клавиатуры, чуть правее центра. Откройте любой графический редактор. Подойдет даже простейший, стандартный для ОС «Windows» «Paint». Вместо него можете воспользоваться ACDSee, Adobe Photoshop, диспетчером рисунков «Microsoft Office» (он входит в пакет приложений «Microsoft Office» последних поколений). Существенной роли сам редактор не сыграет, хотя в более простых редакторах качество скриншота может пострадать при сохранении. При необходимости нажмите команду «Создать новый файл». На чистом листе нажмите в верхней панели меню «Правка» и команду «Вставить». Можете заменить эту операцию на комбинацию «Ctrl-V» или нажатие правой кнопки мыши на листе и выбор команды из контекстного меню.Через верхнюю панель инструментов сохраните файл. Откройте меню «Файл», далее команду «Сохранить» или «Сохранить как…». Запишите скриншот под нужным именем, в нужном формате и в нужной папке, выбирая в окне соответствующие опции.
Также для мгновенной съемки скриншотов и публикации их в интернете можно пользоваться специальными программами. Одна из них – “Floomby”. Скачайте программу с сайта разработчиков и установите на компьютере. Пользование программой бесплатно.
Откройте программу. В главном меню кликните на кнопку «Экран». Программа отошлет скриншот на сервер сайта программы и выдаст вам ссылку на результат.
Видео по теме
Скриншот – это снимок экрана. К нему прибегают в случае необходимости запечатлеть программу на определенном этапе работы или выхватить кадр из видеоролика. Некоторые программы (например, ПО к интерактивным доскам) на панели инструментов содержат инструмент для снимка экрана. Существуют и специальные программы для захвата экрана. Но универсальный способ сделать скриншот — воспользоваться кнопкой на клавиатуре.

Вам понадобится
- Компьютер, Paint, подключение к интернету, начальные навыки пользователя ПК.
Инструкция
Откройте окно программы, работу которой хотите проиллюстрировать. Если нужно показать какую-либо функцию – покажите ее в рабочем состоянии.
 Нажмите на клавиатуре Print Screen (PrtSc). Эта клавиша предназначена для снимка полного экрана.
Нажмите на клавиатуре Print Screen (PrtSc). Эта клавиша предназначена для снимка полного экрана.Если вы хотите заснять только активное окно, нажмите Alt+PrtSc. Информация сохранится в буфере обмена. Откройте графический редактор Paint и в меню Правка выберите команду «Вставить». Изображение рабочего стола будет вставлено в документ. Заметьте, на нем не будет курсора.
 Затем его нужно сохранить на компьютере. Выберите в Меню «Файл – Сохранить как».
Затем его нужно сохранить на компьютере. Выберите в Меню «Файл – Сохранить как».Откроется диалоговое окно сохранения рисунка. Выберите папку, задайте имя файла и формат. Лучше GIF (он легче), но если место, куда вы собрались залить скриншот, требует строго JPEG, то сохраняйте в нем.
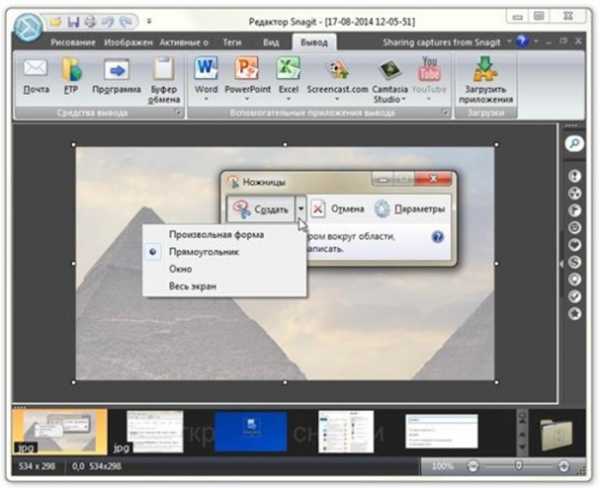
Изображение будет сохранено на вашем компьютере в указанной папке. В дальнейшем вы можете найти его и отредактировать (например, обрезать, чтобы оставить только нужный фрагмент). Кроме того, на снимок экрана можно нанести пометки, пользуясь редактором Paint, если вам нужно обратить на что-то особое внимание.
Чтобы выложить скриншот в интернет, для начала надо его залить на любой фотохостинг (хотя бы на Radikal). Пользуясь кодами для вставки, опубликовать данное изображение на сайте или в блоге.
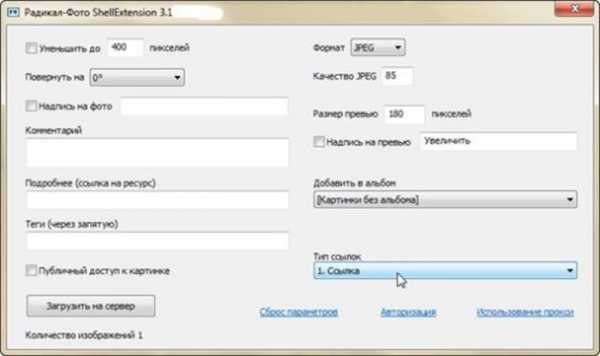
Иногда в форме отправки сообщения в блогах и на форумах имеются специальные кнопки, которые позволяют прикрепить фото прямо с компьютера, минуя хостинги.
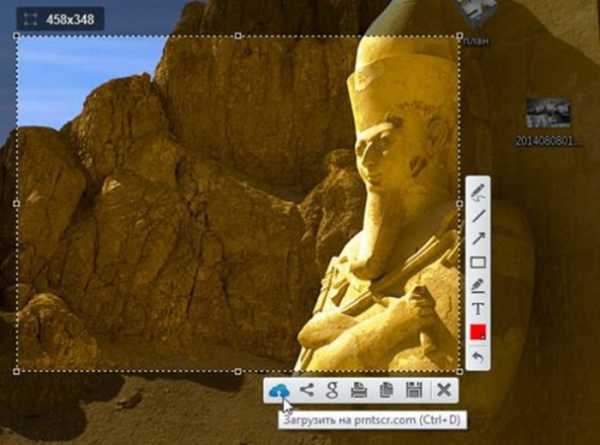
Обратите внимание
Для Mac OS X: снимок экрана выполняется комбинацией клавиш Shift+Cmd+3 (полный экран) и Shift+Cmd+4 (произвольная область). При этом по умолчанию снимок сохраняется на рабочий стол. Если хотите скопировать в буфер обмена, то вдобавок к указанным комбинациям клавиш еще нажмите Ctrl.Для Linux, Unix, Symbian не предусмотрено встроенных инструментов для создания снимка экрана, но можно пользоваться сторонними средствами.
Полезный совет
Если на вашем компьютере установлен MS Office, то для обрезки изображения можно использовать инструмент «Microsoft Office Picture Manager».Клик правой кнопкой по изображению — «Открыть с помощью — Microsoft Office Picture Manager».
Дальше пользуйтесь инструментом для обрезки.
Если хотите запечатлеть диалоговое окно, открытое поверх окна программы, нажимайте PrtSc без Ctrl, иначе скопируется только диалоговое окно (ведь оно будет активным в тот момент).
Источники:
- Программы захвата снимков экрана
Общаясь в интернете, вы не видите лиц своих собеседников, и поэтому, для того чтобы общение было более межличностным, люди предпочитают размещать в блогах, форумах, социальных сетях и чатах аватары – фотографии маленького размера, которые делают аккаунты более живыми и индивидуальными. Создать аватар из любой своей фотографии сможет даже начинающий пользователь ПК – для этого вам понадобится простая в обращении программа GIMP, в которой вы легко сможете отредактировать любое изображение.
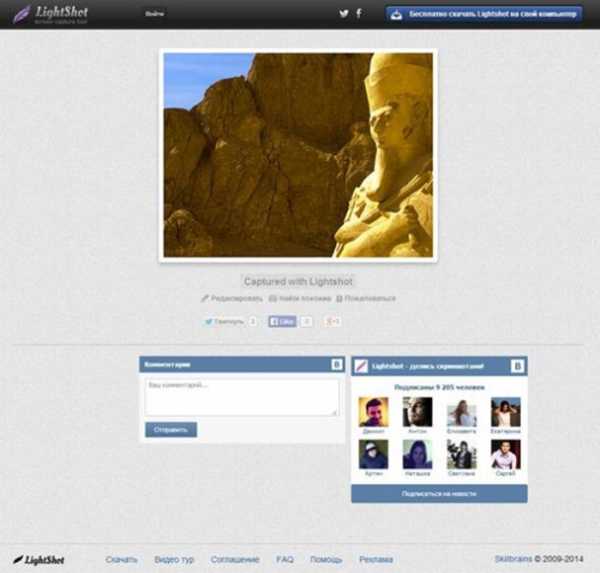
Инструкция
Возьмите фотографию, из которой вы хотите вырезать свое лицо, и откройте ее в GIMP, предварительно скачав и установив программу. Для того чтобы открыть фотографию, перетащите ее из папки, в которой она содержится, в окно открытой программы GIMP, или кликните на изображении правой клавишей мыши и выберите опцию Edit with GIMP. Фотография появится в главном окне программы. На панели инструментов GIMP выберите опцию прямоугольного выделения – для этого нажмите на пиктограмму пунктирного квадратика. Около строки «Фикс» установите галочку. Затем определите, какую именно область фотографии вы хотите вырезать, и, кликнув в верхний левый край выбранной области левой клавишей мыши, выделите небольшим квадратом свое лицо на фото.При необходимости отредактируйте выделенную область, передвигая ее, уменьшая или увеличивая. Затем кликните на выделенном квадрате правой клавишей мыши и выберите опцию «Скадрировать выделение». У вас останется вырезанный квадрат с лицом, а остальные части фотографии исчезнут.
Теперь отредактируйте размер будущего аватара, чтобы вы могли использовать его в дальнейшем на различных сайтах. Обычно на форумах и в блогах доступным размером для аватара является размер 100х100 пикселей или 200х200 пикселей. Кликните правой клавишей мыши по фотографии и затем выберите опцию «Изображение>Размер изображения». Введите в появившемся окне нужную высоту и ширину картинки – например, 200х200. Нажмите «Изменить», чтобы применить изменения. Сохраните фотографию, кликнув в меню «Файл» опцию «Сохранить как».
Сохраняйте аватар в формате JPG. Дайте файлу имя и укажите путь для сохранения в любую папку вашей системы. Также не забудьте настроить качество изображения в дополнительных параметрах – от него зависит размер картинки. Не стоит делать качество слишком низким. Теперь аватар можно использовать в сетевом общении.
Видео по теме
Многие пользователи на текущий момент уже знают о том, как вручную создавать скриншоты, т.е. снимки рабочего стола, а также как их загружать ради получения ссылки на изображение. Для автоматизации этого процесса, когда это особенно необходимо, рекомендуется пользоваться специализированными программами.
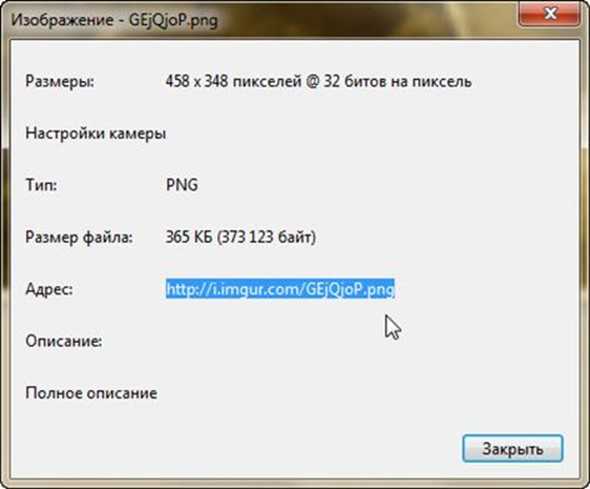
Вам понадобится
- Программное обеспечение Jet Screenshot.
Инструкция
Если вы еще не знаете, как создавать скриншоты стандартным способом, попробуйте нажать кнопку PrintScreen. Затем запустите любой графический редактор и в новом файле осуществите операцию «Вставить из буфера обмена». После сохранения изображения его можно загрузить на сервер, например, Radikal, и получить ссылку на эту картинку.Но в некоторых случаях требуется создание большего количества изображений рабочего стола, нежели всего один снимок. Использование стандартных средств считается нерациональным занятием, поэтому стоит использовать возможности новых программ. В качестве примера будет рассмотрена работа с утилитой Jet Screenshot.
Прежде всего вам понадобятся установочные файлы программы, которые можно загрузить с официального сайта. Перейдите по ссылке, указанной ниже, и нажмите кнопку Download Now. Т.к. программа занимает довольно мало места, ее загрузка пройдет быстро. Установка утилиты производится в штатном режиме, используя подсказки мастера инсталляции.
После установки и запуска программы ее значок появляется в системной панели, которая также зовется треем. Нажмите правой кнопкой мыши на значке, чтобы выбрать нужную область экрана. После того как вы отпустите левую кнопку мыши, все остальное пространство будет затемнено, и на экране появится небольшая панель инструментов. Здесь вы можете выбрать инструменты редактирования изображения: добавить надпись, выделить текст, кадрировать изображение и т.д.
По окончанию редактирования скриншота необходимо нажать кнопку размещения изображения в сети — изображение автоматически сохранится, и вы получите ссылку на ваш скриншот. Выделите ссылку и скопируйте ее в буфер обмена. Теперь у вас есть ссылка для вставки вашего изображения на любую страницу сайта.
Источники:
- Загрузить программу Jet Screenshot
Многим может потребоваться знание того, как сделать скрин на ноутбуке или компьютере, так как часто необходимо сделать снимок того, что появилось на экране. Сделать скриншот на ноутбуке можно двумя способами.
Содержание статьи
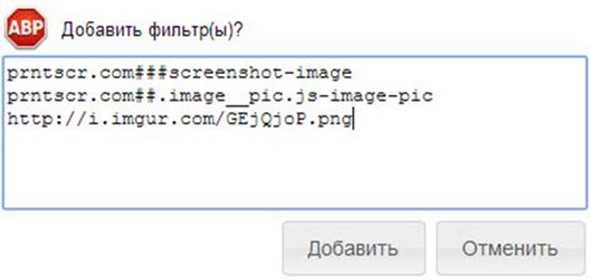
Большинство современных ноутбуков и компьютеров предусматривает возможность самостоятельного фотографирования изображения монитора. Именно для этой цели на клавиатуре есть клавиша Print Screen Sys Rq. На ноутбуке она чаще всего обозначается «PrtSc SysRq». Чтобы сделать скриншот экрана компьюетра, необходимо:
- Нажать на клавишу Print Screen Sys Rq.
- Открыть программу Paint и нажать комбинацию «ctrl+v».
- Отредактировать полученное изображение сохранить его.
Вместо комбинации «ctrl+v» можно нажать правой кнопкой мыши на фон изображения и выбрать команду «Вставить».
Если у вас нет программы Paint, или вы не можете ею воспользоваться, сделать скрин на ноутбуке можно при помощи любой социальной сети. Достаточно зайти в диалоговое окно, вставить изображение и отправить его. Позже остается открыть и сохранить полученный файл.
Сегодня есть множество программ, которые позволяют делать скриншот экрана. Одна из них — Screenshot. Ее преимуществом является то, что пользователь изначально задает размеры изображения.
Для работы с программой, ее необходимо скачать. Позже остается нажать иконку, выбрать нужный фрагмент экрана и сделать снимок. После следует сохранить картинку.
Видео по теме
www.kakprosto.ru
Как создать скриншот и получить на него ссылку средствами Windows!
Вопрос о том, как создать скриншот экрана и получить на него ссылку, уже был затронут на нашем блоге дважды. В одной статье рассматривалось создание скриншотов при помощи дополнения для Firefox – «Fireshot» и программы Joxy, а в другой – быстрое создание скриншотов и получение на них ссылки при помощи программы «Яндекс-Диск». Однако, и во всех этих случаях, для создания даже простых снимков экрана, без надобности их дальнейшего редактирования (например, нанесения надписей, стрелочек) и загрузки в интернет чтобы поделиться с кем-нибудь ссылкой, необходимо устанавливать отдельные программы или дополнения для браузера.
Но есть, конечно же, возможность создавать скриншоты и безо всяких сторонних программ – встроенными средствами Windows, а затем получать ссылку на созданные скриншоты. И пусть это не очень удобно и быстро, но новичкам, которые только начали осваивать компьютер такой способ, возможно, подойдёт больше.
Поэтому в этой статье я расскажу, как создать скриншот в Windows без использования дополнительных программ, внести небольшие правки в скриншот (например, обвести область, нанести текст) и загрузить в интернет, чтобы получить на скриншот ссылку и затем поделиться им, например, на форумах, блогах.
Как создать скриншот встроенными средствами Windows!
Во времена Windows XP (надеюсь её уже никто не использует, поскольку она во всех смыслах устарела), скриншоты можно было создавать только, кликнув по клавише PrtScr на клавиатуре. Скриншот запоминался во временной памяти Windows (в буфере обмена) и затем его можно было вставить в какой-нибудь графический редактор, например, Paint для редактирования и сохранения на компьютер. И уже после этого можно было получить ссылку на скриншот, путём его загрузки на какой-нибудь онлайн хостинг изображений.
И когда-то я сам пользовался таким способом создания скриншотов, хотя это было просто ужасно неудобно 🙂
С выходом Windows Vista, всё стало проще, потому что появилось встроенное приложение «Ножницы». И в каждой последующей системе, которую выпускала Microsoft, это приложение сохранилось и для новичков может оказаться полезным.
Итак, как же создать скриншот…
Открываем приложение «Ножницы». Найти его можно через стандартное меню «Пуск», выбрав там папку «Стандартные»:

А ещё проще найти приложение через поиск Windows, введя с клавиатуры «Ножницы». Приложение появится в списке, где его сразу можно открыть:

Когда приложение откроется, нажмите кнопку «Создать»:
Экран позади программы «Ножницы» станет как бы неактивным и изменит цвет:

При этом, курсор мыши примет форму крестика. Теперь вам нужно, удерживая левую кнопку мыши, выделить ту область, которую хотите сохранить в качестве скриншота. Выделяемая область будет обводиться красными линиями:
Как только вы отпустите левую кнопку мыши, скриншот будет сохранён в программе «Ножницы».
Если вы нажали кнопку «Создать» и передумали делать скриншот, нажмите кнопку «Отмена»:
Теперь осталось только сохранить скриншот на компьютер, нажав кнопку со значком дискеты:

Откроется проводник Windows, где вам нужно выбрать папку для сохранения скриншота, если хочется, то поменять название скриншота и нажать кнопку «Сохранить»:

Вот и всё! Скриншот сохранён.
Это я показал простой и быстрый способ создания скриншота безо всякого редактирования. Но инструмент «Ножницы» имеет ещё несколько полезных возможностей, которые сейчас вам покажу.
Вот эти возможности:
Выбор области скриншота. По умолчанию, как вы заметили, при создании скриншота вы выделяете мышкой прямоугольную область. Но у вас есть возможность выбрать другую область создания скриншота. Для этого кликните на стрелочку рядом с кнопкой «Создать»:
На выбор представлено 4 варианта:
Весь экран. Выбрав этот вариант, будут создаваться скриншоты всего экрана. Т.е. вам не нужно будет при создании скриншота выделять какую-то определённую область, потому что автоматически будет «сфотографирован» весь экран компьютера.
Окно. Делает скриншот одного выбранного вами окна Windows. Например, вам не нужно делать скриншот всего экрана, а нужно сделать снимок только одного окна. Тогда вы выбираете этот вариант и наводите мышкой на выбранное окно, которое обведётся в красную рамку:

Теперь кликните левой кнопкой мыши по окно и скриншот будет создан.
Прямоугольник. Это стандартный режим, в котором работает программа «Ножницы» если ничего не настраивать. То есть, при создании скриншота вам нужно выделить любую прямоугольную область экрана и будет сделан скриншот этой области.
Произвольная форма. Выбрав такой вариант, при создании скриншота, удерживая левую кнопку мыши, вы сможете выделить совершенно любую область, а не только прямоугольную, как в вышеописанном варианте. Например, сможете выделить круглую область.
Вот пример выделения области при создании скриншота с выбранной опцией «Произвольная форма»:

Отпустив левую кнопку мыши скриншот появится в программе:

Задержка перед созданием скриншота. В окне программы «Ножницы» имеется кнопка «Задержать». Назначение этой функции заключается в том, что вы можете выставить определённую задержку в секундах (от 1 до 5) перед созданием скриншота:

Например, если выберите 5 секунд и нажмёте кнопку «Создать», то скриншот сможете сделать только через 5 секунд.
Простейшее редактирование скриншота. Программа «Ножницы» включает инструменты для простенького редактирования созданных скриншотов. При помощи них мы можете, к примеру, обвести какую-то область на скриншоте. Эти инструменты становятся доступными в окне программы, когда вы создадите скриншот.
Например, вы можете выделить какую-то область на скриншоте маркером:

Маркер, к сожалению, имеет только один цвет – жёлтый.
Но есть ещё один инструмент – перо:

Кликнув по стрелочке рядом с кнопкой пера, можно выбрать из 3-х цветов для пера, а также перейти к более детальным настройкам (кнопка «Настроить»).
В окне настроек можно выбрать цвет пера из большего списка, чем при стандартном выборе. Также здесь можно указать толщину пера и тип (плакатное или закруглённое):
Для сохранения изменений нажмите «ОК».
Теперь при помощи пера можете обводить какие-то области на скриншоте, например:

Если нужно удалить какие-то линии со скриншота, то воспользуйтесь ластиком. Его нужно выбрать левой кнопкой мыши, навести на линию, которую хотите удалить и снова кликнуть левой кнопкой:

Вот такой простой инструмент для создания и простенького редактирования скриншотов имеется в Windows, начиная с 7-й версии. Такой способ подойдёт на раннем этапе для самых начинающих пользователей компьютера. Но, к сожалению, инструмент «Ножницы» не позволяет получить ссылку на скриншот…
Есть ещё один вариант создать скриншот без установки дополнительных программ – клавиша Prtscr на клавиатуре. Об этой кнопке я уже упоминал в самом начале и сказал, что это не особо удобный вариант. Однако, мало ли, кому-то может и пригодиться 🙂
Она, как правило, так и обозначается на клавиатуре (Prt Scr) и расположена в верхнем ряду кнопок, ближе к правому краю (рядом с кнопками «Home», «PgUp», «PdDn», «Pause Break», «Del»):
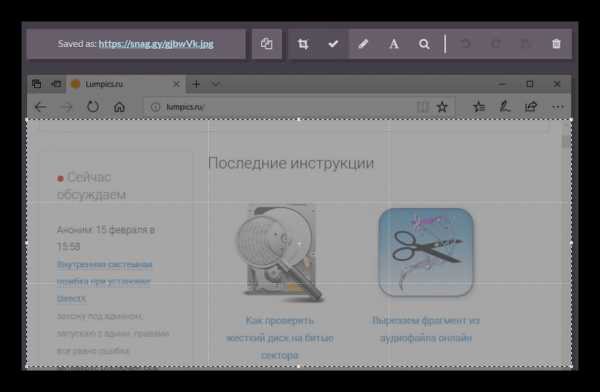
Особенность в том, что, кликнув по этой клавише, сделается скриншот сразу всего экрана. А если вы нажмёте сочетание клавиш
Скриншот, сделанный при помощи клавиши PrtScr запоминается во временной памяти компьютера (в буфере обмена) и вы никак не увидите момент его создания (т.е. ничего на экране не произойдёт). Но скриншот будет сделан и чтобы его увидеть, нужно открыть любой графический редактор, например, Paint и вставить его туда.
Paint – простейший графический, встроенный во все версии Windows. Найти его можно через меню Пуск, в папке «Стандартные»:
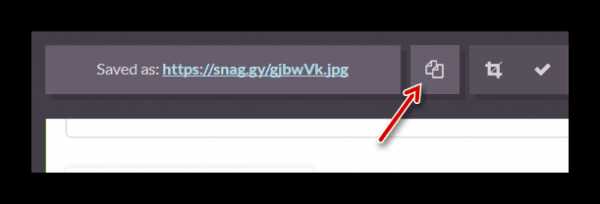
Или же через поиск Windows.
Открыв программу Paint, нужно нажать кнопку «Вставить» и скриншот окажется в редакторе:

Теперь сохраняем его, открыв меню «Файл» и кликнув по кнопке «Сохранить»:

Остаётся только выбрать папку на компьютере, куда будет сохранён скриншот (показывал вот здесь) и готово! Но такой способ тоже автоматически не позволяет как-либо получить ссылку на скриншот. Да и вообще, чтобы как получить ссылку на созданный скриншот, так или иначе понадобится сторонняя программа. Стандартные средства в этом вопросе нам не помогут.
Как получить ссылку на скриншот, чтобы его можно было вставлять на форумах, блогах или просто кому-либо отправить?
Чаще всего скриншоты создают пользователи для того, чтобы кому-то показать, например, для решения какой-то проблемы. При этом, если общение идёт на форуме или в комментариях на каком-то сайте, то туда вы не сможете просто взять и загрузить свой скриншот прямо с компьютера. Для того чтобы показать свой скриншот где-нибудь на форуме, нужно получить на него ссылку. Для таких целей имеется множество бесплатных хостингов изображения, т.е. отдельных сервисов, на которые можно загружать изображения (в нашем случае — скриншоты), получать на них ссылки и затем эти ссылки отправлять на форумах, блогах и вообще где угодно.
Один из хостингов, который я могу посоветовать для загрузки скриншотов (и вообще любых картинок) и получения на них ссылки – RGHost.ru. Им очень легко пользоваться и на нём практически отсутствует реклама. Например, раньше для получения ссылок на скриншоты, я пользовался сервисом Radikal.ru, но количество рекламы там просто зашкаливает. Стоит нажать какую-то кнопку на странице, как тут же открывается ещё одна вкладка браузера с рекламой 🙂
Исходя из этого, я расскажу, как загружать скриншоты и получать на них ссылки на примере RGHost:
Переходим по ссылке:
RGHost.ru
На сайте сервиса вы можете по желанию пройти регистрацию (кнопка «Зарегистрироваться» в самом верху). Это позволит вам в дальнейшем заходить под своим личным логином и паролем на сайт, где вы сможете увидеть всё что когда-либо загружали на RGHost, а также сможете управлять загруженными изображениями.
А вообще загрузить скриншот и получить на него ссылку можно и без регистрации, поэтому, если вам нужно просто быстро опубликовать скриншот где-нибудь на форуме, то можно и не заморачиваться с регистрацией. В таком случае, для загрузки скриншота нажмите кнопку «Выберите файл»:

Откроется окно проводника Windows, где вам нужно выбрать нужное изображение для загрузки и нажать «Открыть»:

Нажимаем кнопку «Отправить» на странице, чтобы скриншот закачался на сайт:

Появится окно, где в первой же строчке (URL) отобразится полученная ссылка на загруженный скриншот. Вам нужно обязательно эту ссылку скопировать, потому что именно её этой ссылкой вы сможете делиться на форумах и блогах с другими людьми, чтобы они могли увидеть ваш скриншот.
Остальные настройки нас не интересуют и нажимаем «Обновить», чтобы сохранить скриншот:

Вот и всё!
Теперь вы можете вставить полученную скопированную ссылку на скриншот в любой комментарий на форуме или блоге и любой сможет увидеть ваш скриншот.
Конечно, помимо сайта RGHost есть полно аналогичных, но этим пользовался я сам и поэтому взял его в качестве примера. Пользовался, потому что сейчас для создания скриншотов использую программу Яндекс-Диск, но считаю, что для самых начинающих пользователей это будет более сложный вариант.
На этом всё. Надеюсь моя статья помогла новичкам в вопросе создания скриншотов и получении на них ссылок стандартными средствами Windows. Хорошего Вам дня, отличного настроения! Пока 😉
serfery.ru
Как сделать скриншот (фото экрана), как взять ссылку на скриншот
Вам не раз для работы и для обучения ваших новичков понадобится умение делать скриншот. А так же в некоторых случаях понадобится умения дать ссылку на свой скриншот.
1. Компьютер или ноутбук (Windows)
а) Если вы работаете за стационарным компьютером или ноутбуком, то можно воспользоваться удобной бесплатной программой Скриншот Яндекс. Она сохраняет сразу же картинку на жесткий диск вашего компьютера в папку МойКомпьютер-ЯндексДиск-Скриншот. Смотрите видео, где взять и как установить:
б) Так же есть легкая и бесплатная программка Gyazo. Она сделанный скриншот сразу же загружает в сеть. Вам остается только скопировать ссылку и отправить ее тому, кому вы хотите показать ваш скриншот. Более того, в Гиязо хранится вся история ваших скриншотов, когда-либо сделанных.
2. Телефон или планшет IOS
Если вы р аботаете с iPad или iPhone, то скриншом делается так. Вы одновременно быстро нажимаете две кнопки: выключения+домой. Вы услышите щелчок, теперь ваш снимок экрана находится в приложении ФОТО.
аботаете с iPad или iPhone, то скриншом делается так. Вы одновременно быстро нажимаете две кнопки: выключения+домой. Вы услышите щелчок, теперь ваш снимок экрана находится в приложении ФОТО.
3. Телефон или планшет ANDROID
На Android вы одновременно нажимаете и удерживаете примерно 3 секунды две кнопки: выключения+уменьшения громкости. За это время с экрана возьмется снимок, вы это увидите: изображение соберётся и улетит. Улетит сделанный вами снимок экрана в альбомы.
Если нужно отправить изображение в соц.сеть или в скайп, то заходите в нужное приложение и оттуда уже выбираете фото из вашей библиотеки на вашем устройстве (то есть ищите ваш скриншот среди ваших фото и отправляете). Если же надо дать именно ссылку, то на планшетах и телефонах это делается это так.
Вы заходите в вашу социальную сеть, идете в какой-нибудь свой фотоальбом, нажимаете Добавить в ОК (плюсик в ВК), выбираете из библиотеки только что сделанный вами снимок. Для загрузки снимка в ВК этого достаточно, а если это ОКи, то еще нажимаете галочку в верхнем правом углу и затем жмете Загрузить в том же верхнем правом углу. Теперь ваш снимок экрана в вашем фотоальбоме. Как же теперь нам взять ссылку? Если это ВК, идем в фотоальбом, выбираем нужное нам фото и по очереди нажимаем, как на картинке, сначала на значок в верхнем правом углу, а затем на Копировать ссылку:
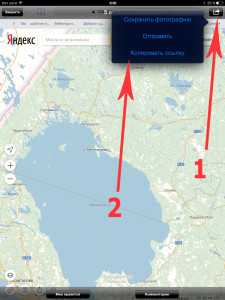
Если это ОКи, то заходим в фотоальбом, куда вы только что загрузили свой снимок экрана, по нужному фото нужно стукнуть два раза пальчиком и когда фото заполнит собой весь экран, по очереди нажмите сначала на три точечки в верхнем правом углу, а затем на Копировать ссылку:
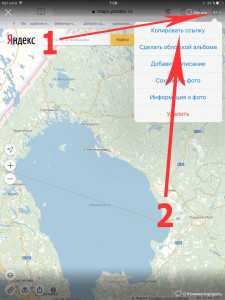
ВСЕ! Нужная нам ссылка на снимок вашего экрана в буфере, теперь идите туда, куда вам нужно вставить эту ссылку, нажимаете и удерживаете пальцем, пока не появится слово вставить, нажимаете появившееся слово Вставить и ссылка вставляется из буфера обмена. Вуаля! Нажимаете отправить и ваша ссылка на сделанный вами снимок экрана отправилась тому, кому нужно.
ofabe.ru
Как загрузить скриншот и получить ссылку на него
Очень часто во время общения в интернете на форумах, чатах или социальных сетях возникает необходимость отправить в сообщении снимок экрана вашего ПК. Чаще всего это необходимо в тех случаях, когда вам нужен совет от других пользователей по устранению какой-либо проблемы или по работе с различным программным обеспечением, либо вы, наоборот, хотите дать рекомендацию. Скриншот позволяет сделать это максимально наглядно.
Однако далеко не всегда поддерживается возможность загрузки на сервер форума или другого сайта картинки требуемого размера и качества. В этом случае оптимальным решением будет загрузить скриншот на хостинг изображений и получить ссылку для прямого размещения в сообщении.
В первую очередь необходимо сделать скриншот. Для этого можно воспользоваться клавшей «Print Screen», которая имеется на клавиатуре любого компьютера или ноутбука. (фото 1).
При нажатии на эту клавишу изображение экрана копируется в буфер обмена. Нажатие «Print Screen» в комбинации с «Alt» позволяет скопировать только активное окно. Скопированное изображение можно вставить в стандартной программе, после чего просто сохранить файл в нужном вам формате в нужной папке.
Windows 10 существует еще более простой способ сделать скриншот. Для этого нужно нажать комбинацию клавиш «Win + «Print Screen». (фото 2).
В результате скриншот автоматически сохраняется по пути «Этот компьютер»→«Изображения»→«Снимки экрана» в формате png.
После этого необходимо полученный скриншот загрузить на сервер хостинга изображений. Для этой цели переходим по ссылке wmpics.pics.
На открывшейся странице необходимо выбрать вкладку «С КОМПЬЮТЕРА». (фото 3).
Затем нужно нажать на кнопку «Обзор». (фото 4).
После нажатия на кнопку «Обзор» вызывается окно Проводника Windows, в котором необходимо найти нужную папку, выбрать файл с сохраненным скриншотом и нажать кнопку «Открыть». (фото 5).
Затем вы можете при необходимости задать требуемые настройки изображения, после чего нужно нажать на кнопку «Загрузить». (фото 6).
После загрузки файла на сервер хостинга в нижней части страницы будут представлены ссылки для прямого доступа к изображению. В том числе будет представлена ссылка в формате BBCode для размещения на форуме и прямая ссылка. (фото 7).
Остается только скопировать нужную ссылку и вставить ее в текст сообщения.
life-webmaster.ru
Как сделать скриншот ссылкой | Блог Елены Передрий
Здравствуйте, дорогие читатели блога. Как часто нам необходима эта функция в работе! Но как оказалось, не все знают, что скриншоты можно и намного удобнее делать в виде ссылки.
Какие преимущества дает нам это действие?
Вам не нужно сохранять на свой компьютер картинку и занимать место у себя на диске. Скриншот загружается на облачный диск сервиса программы, которой вы делаете скриншот. Вам не нужно пересылать другому человеку эту картинку, гораздо проще дать ссылку. И вы сами не принимаете от другого контакта картинку с другого компьютера, в котором могут быть вирусы. Так намного проще — дать просто ссылку.
Скриншот (от англ. screenshot) — это снимок экрана вашего компьютера или мобильного устройства, который можно получить с помощью стандартных средств или специальной программы.
Я пользуюсь двумя программами в зависимости от той функции, которой мне необходимо сделать. Но самая удобная — программа Lightshot. Lightshot — это программа захвата экрана для Windows и Mac OS X, работает похожим на ножницы из Windows Vista и Windows 7 образом, предоставляя дополнительные возможности по редактированию изображения и публикации в Internet.
Скачать эту программу можно ЗДЕСЬ. Она очень легкая, всего 4 килобайт и совсем не мешает вашей оперативной памяти работать. Все предельно просто. Небольшое фиолетовое перышко располагается внизу справа перед настройками и , нажав его, вы активируете эту программу. Экран затемняется и возле вашей стрелки курсора появляется надпись — Выберите область.
Выбор начинаем слева, зажав левую кнопку мышки с самого верхнего левого угла той области, которую вы хотите зафиксировать и по диагонали ведёте в самый правый низ вашей области. Зафиксировали и отпускаете левую мышку, которая была у вас зажата. На панельке вам открывается выбор функций, которые предоставляет эта программа.
По горизонтали (слева направо): первый инструмент — сделать ссылку;
второй — поделиться в соц.сетях;
третий — отправить на Гугл почту;
четвертый — распечатать;
пятый — скопировать;
шестой — сохранить как картинку на диске;
седьмой — отмена и выход.
Нажатие на картинку — увеличивает ее и вы сможете рассмотреть подробнее.
Вертикальные инструменты (Сверху вниз):
Первый инструмент № 8- карандаш , которым можно нарисовать на картинке;
№ 9 — прямая линия, подчеркнуть то, на что нужно акцентировать внимание;
№ 10 — стрелка, указать на то, на что нужно акцентировать внимание;
№ 11 — выделить в прямоугольник;
№ 12 — толстый маркер;
№ 13 — текст, написать необходимый текст;
№ 14 — выбрать цвет линии,стрелки, маркера, текста;
№ 15 — отменить действие на один шаг.
Я постаралась расписать как можно подробнее, а чтобы было понятнее и легче — посмотрите коротенькое видео.
Надеюсь вы разберетесь, подружитесь с этой программой и полюбите ее. Она всегда вам будет в помощь.
elenaperedriy.ru
прямая ссылка на картинку, сделанную LightShot — oleksite.ru

Пару дней назад остро встал вопрос быстрой загрузки сделанных скриншотов на какой-то сайт, чтобы можно было дать ссылку на эту картинку. Конечно, я и раньше пользовался разными способами, но сегодня остановился на получении прямой ссылки на картинку-скриншот, сделанной программой LightShot.
Как сделать и загрузить скриншот, чтобы получить ссылку на картинку
Если совсем-совсем не выделываться, то скриншот (снимок экрана) делается так: нажимается клавиша PrtScr (Print Screen) на клавиатуре, скопированный в буфер обмена снимок вставляется в любой графический редактор (например, стандартный Paint в Windows), а сохраненный рисунок отправляется по почте.
Более продвинутые пользователи для получения скриншота используют в Windows еще одну стандартную программу – «Ножницы».

Здесь уже есть возможность настраивать: выбрать форму захвата части экрана, добавить линии, маркеры и так далее. Сразу из программы картинку можно отправить по почте.
Кроме того, существует большое количество специальных программ для снятия скриншотов, а также функции «print screen» и «screen shot» в разных графических редакторах, браузерах и так далее.
Чаще всего использую редактор SnagIt от компании TechSmith – программа платная, но просто великолепная: с рисованием, изменением изображений, добавлением разных объектов, созданием галерей изображений, расшариваем в разных сервисах, передачей в другие программы и многими другими функциями.
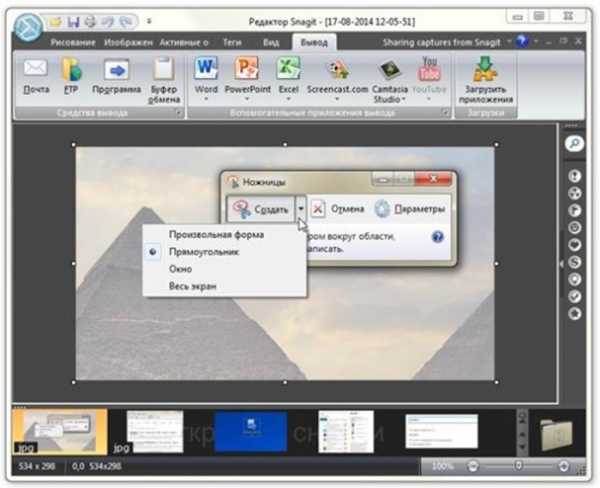
В SnagIt, например, есть возможность подключить плагин Screencast, Imgur и другие, чтобы из программы сделанные скриншоты сразу загружать на сервер и получать ссылку на картинку.
Не буду подробно рассказывать обо всем – кому надо, тот сможет легко разобраться сам, а кто «не понимает» – тому точно не надо.
LightShot: получение прямой ссылки на картинку-скриншот
Меня не устраивало то, что полученная ссылка после загрузки скриншота во всех сервисах ведет на страницу с картинкой (с рекламой, комментариями и другой ненужной информацией). Картинки обычно загружаю на Liveinternet или Radikal – в последнем случае есть небольшое приложение-загрузчик, в котором можно получить прямую ссылку.
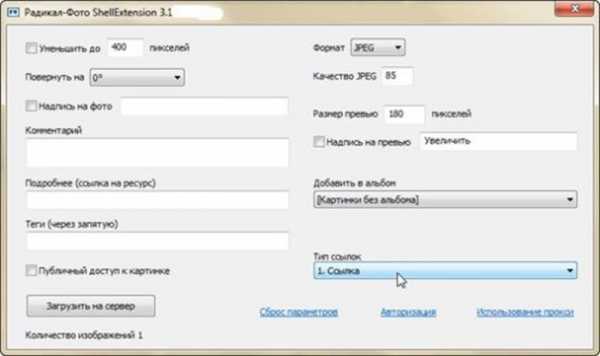
Но в первом случае получается неудобно, а во втором просто не хочется больше, чем надо, поддерживать ГС, которым RadiKAL и является.
Сегодня установил программку LightShot…
Официальный сайт программы: http://app.prntscr.com/ru/
Если нажать на значок программы в трее (а клавиша «Prt Scr» у меня уже занята), то можно выделить весь экран или его часть, а затем воспользоваться разными кнопка для редактирования и сохранения картинки. Одна из функций программы LightShot – загрузка полученного скриншота на сайт авторов.
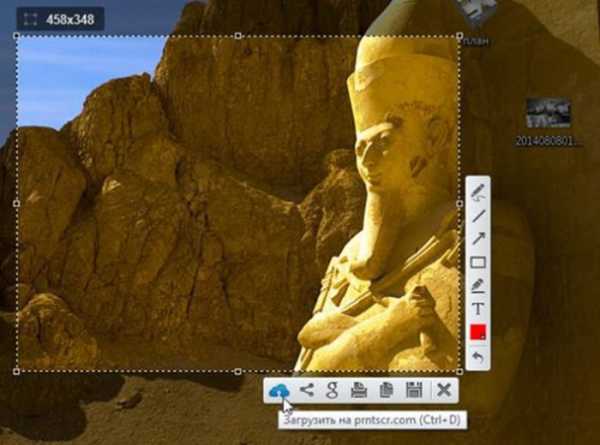
После загрузки появляется окошко «Открыть» / «Копировать» со ссылкой на загруженный скриншот. Но если перейти по этой ссылке, то откроется примерно такая страница:
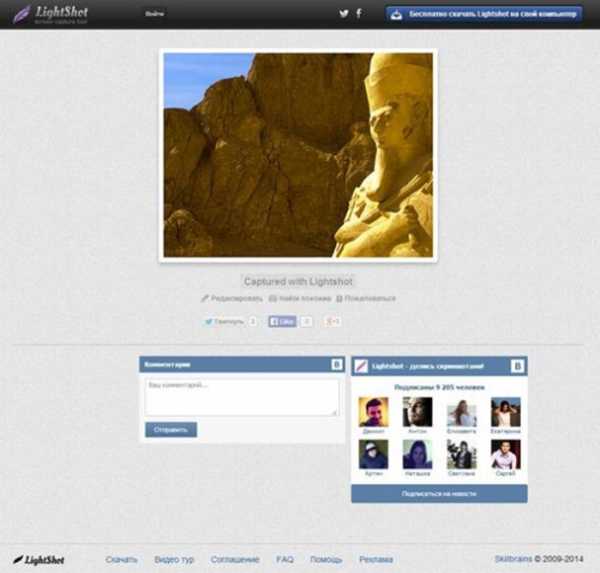
Как видно, захваченное изображение занимает свое скромное место, а остальное поле страницы заполнено меню, кнопками соцсетей, комментариями, блоками групп и так далее. Мне это не подходит.
Оказалось, что хитромудрые «лайтшотовцы» хоть и дают ссылку на страницу своего сайта, реально загружают скриншоты на популярный ресурс imgir.com. так почему бы не брать прямую ссылку на изображение с этого сайта?
Для себя делаю это так: после загрузки скриншота программой беру ссылку и открываю ее в браузере. Затем в Opera нажимаю правой кнопкой на картинке на странице и выбираю «Свойства изображения»: в них прекрасно видно прямую ссылку на картинку, загруженную на сайт Imgur.
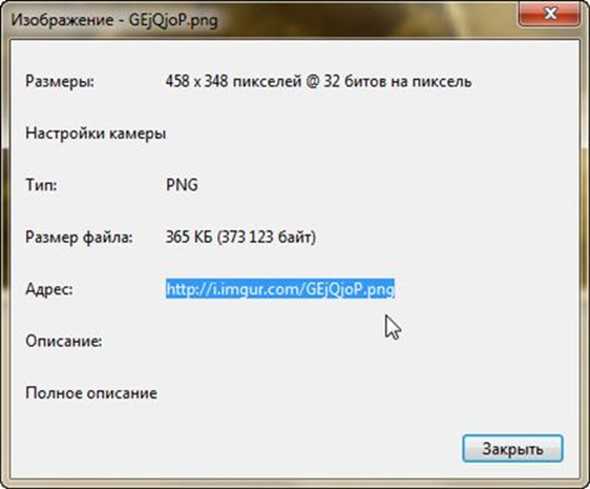
В браузере Google Chrome при установленном блокираторе рекламы можно выбрать пункт меню «Заблокировать элемент» и увидеть ссылку на файл.
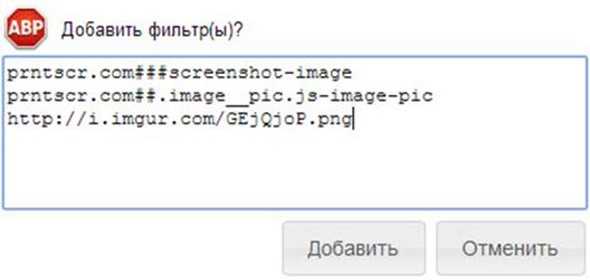
На самом деле всё намного проще, это я просто протупил. В любом браузере можно нажать правой кнопкой на картинку на странице и выбрать что-то типа: «Открыть изображение», «Показать изображение» или «Копировать адрес изображения» — то, что нужно.
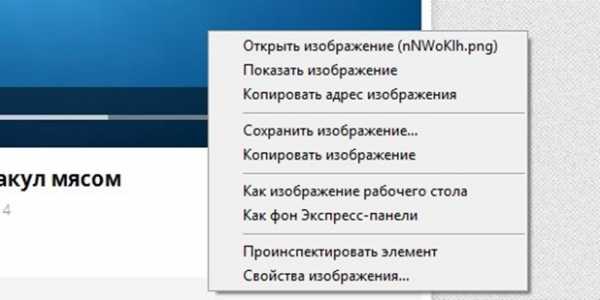
Пользуюсь для Хрома расширением Image Size Info, поэтому также могу выбрать пункт «View Image Info» и посмотреть информацию о картинке, включая ссылку на нее. И так далее.
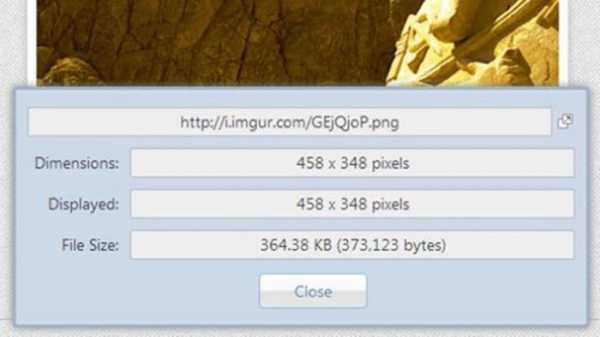
Апдейт 31 октября 2014 года — формат загружаемой картинки-скриншота
По умолчанию в LightShot захватывается картинка в формате PNG, и я не обращал на это внимания — качество хорошее и ладно. Пока не потребовалось сделать большой скриншот страницы, и тут размер изображения стал критическим — под мегабайт.
Настройки формата: Нажать правой кнопкой мыши на значок программы в трее и выбрать «Настройки».

На вкладке «Форматы» выбрать собственно формат и качество для JPEG.

Апдейт от 1 мая 2015 года. Раньше не пользовался, а потом понял, что удобная функция: поиск в Google части картинки.

Если из картинки, например, сделали демотиватор, то «похожие изображения» тоже будут демотиваторами. Однако с помощью LightShot можно выбрать часть изображения и в меню нажать на третью кнопку с буквой «g» (поиск в Google). Программа загрузить фрагмент картинки и сразу откроет страницу результатов поиска Google.
Другие способы загрузки скриншотов на серверы
Плагины для Opera, которые делают скриншоты и загружают в Интернет, мне не понравились. В Google Chrome есть несколько неплохих расширений, например, Awesome Screenshot: Capture & Annotate. Но по ссылке, которую он сразу дает, открывается страница, где можно перейти и к другим загруженным тобой скриншотам – зачем мне этот цирк? А прямая ссылка на скриншот содержит твое имя пользователя… Хотя плагин просто отличный.
Сейчас попробую еще найденный плагин SnagitImgur – загрузка скриншотов из SnagIt сразу на сайт Imgur, минуя разных посредников типа авторов программы LightShot.
Апдейт 8 октября 2014 года
Сегодня рассматривал бесплатные фотохостинги, в поисках тех, которые предлагают приложения-клиенты для загрузки картинок. И вот просто так попробовал загрузить изображение на один из них, Free Image Hosting.
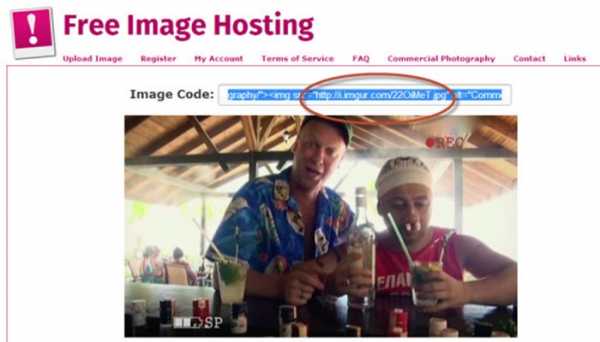
Ребята просто потрясающие! И здесь, недолго думая, картинки грузятся на imgir.com! при этом с умным видом в условиях использования что-то рассказывается о том, как они «будут хранить» ваши фото и какие ссылки «могут предоставить»…
How long will you store my images?
Barring any unforeseen event, uploaded images that do not violate our terms of service will be kept forever.
oleksite.ru
Как сделать ссылку на скриншот? Подробная инструкция — RUUD
Содержание статьи:Некоторые люди не знают, как делать и сохранять скриншоты, как раз данная статья и поможет вам с данной проблемой. Итак, как сделать ссылку на скриншот экрана? Давайте рассмотри данный вопрос поподробнее. А также разберем все то, что нужно для того, чтобы сделать эту самую ссылку.
Как сделать скриншот
Но что такое скриншот? Если простыми словами, то это снимок, сделанный с вашего экрана. Именно с экрана, не сфотографированный с помощью телефона, а сделанная копия вашего экрана, переведенная в вид изображения.
Вам будет интересно:Внедрение CRM-систем: проект, причины, выполняемые функции, достоинства и недостатки
Как же его сделать?
Самый простой способ — нажать кнопку PreentScreen, которая находится в правой части экрана. Чаще всего она идет под сокращением «PrtSc». А если вы счастливый обладатель Windows 10, то можно нажать сочетание клавиши PreentScreen и Windows.
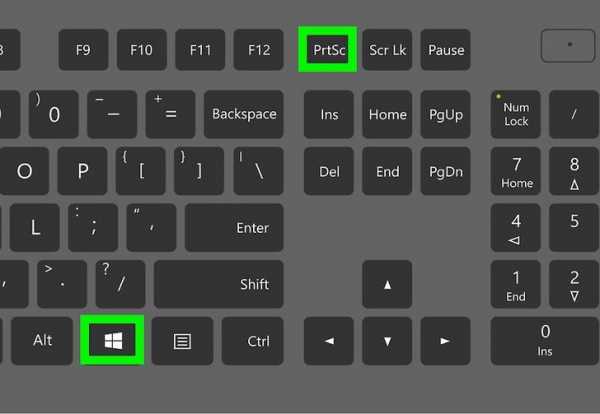
Кликнув на нее, вы поместите изображение в буфер обмена. После этого мы можем его вставить в нужное нам место. Вот тут мы встречаемся с развилкой. Если мы пойдем направо, то нам придется делать из нашего изображения в буфере обмена файл, который может пылиться у вас на рабочем столе. Остановимся на этом поподробнее: для наших махинаций мы открываем paint и вставляем в него наш скриншот путем нажатия клавиш ctrl+v.
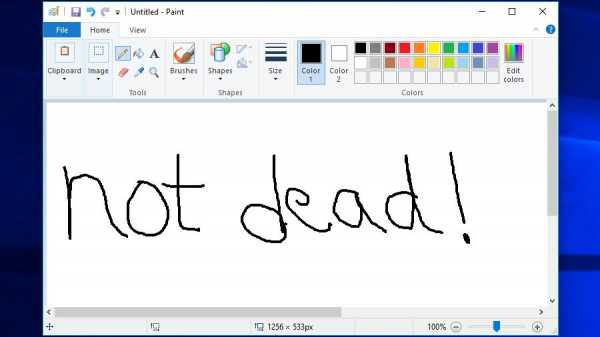
После нажимаем на кнопку «Файл», затем «Сохранить как». Сохраняем в удобное для вас место. Далее мы можем воспользоваться любым ресурсом для обмена фотографиями. К примеру, возьмем популярный imgur, где можно бесплатно размещать свои фотографии без всяких проблем.
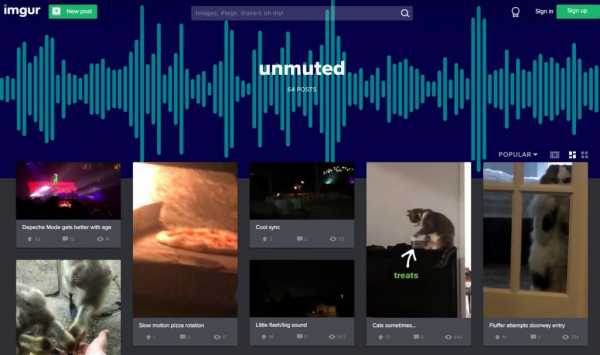
Итак, заходим на данный ресурс и нажимаем на зеленую кнопку New post, после этого сайт предложит нам переместить или выбрать изображение с помощью проводника. Выполняем это и видим, что нас перенаправило на созданный нами пост, где мы сможем лицезреть ссылку на него и спокойно ее скопировать. Однако минусом данного ресурса является то, что в него нельзя переместить изображения из буфера обмена, что значительно усложняет работу.
Зато следующий ресурс позволяет сократить время и выполнить данный «трюк» без «вытаскивания» файла из буфера обмена. Как же сделать ссылку на скриншот без перевода его в файл? Да очень просто! Достаточно просто открыть ресурс pastenow и вставить в него изображение. Готово, теперь после загрузки изображения на него появится ссылка, как прямая, так и на сам ресурс, что очень удобно и позволяет сэкономить много времени.
Как сделать ссылку на скриншот с телефона
Тут все так же просто, однако зависит от марки телефона. Чаще всего для того, чтобы сделать скриншот, необходимо зажать две кнопки — это кнопка включения/выключения, а также кнопка уменьшения или увеличения громкости устройства, после этого снимок экрана будет сохранен в галерее вашего устройства. На айфоне данный способ так же работает, как и на большинстве устройств, однако на Samsung может немного отличатся. Там достаточно нажать кнопку «Домой» и «Питание», после чего перейти, к примеру, на imgur и создать пост с его помощью. Готово.
Вопросики безопасности

Как часто вам приходят ссылки на неизвестные фотографии? Думаю, что если бы пришла один раз, то вы бы обходили подобный спам стороной, так как в данной ссылке может находиться практически все что угодно: от простого айпи логгера до вируса, который может украсть ваши личные данные. Для этого рекомендуют спрашивать, что находится по данному адресу или перейти по ссылке с браузерного режима «Инкогнито». Чаще всего, если подобное письмо приходит от хорошего знакомого, то скорее его взломали и его личные данные находятся под угрозой. В данном случае лучшим вариантом будет проверить, он ли это, задав вопрос, ответ на который знаете только вы и ваш круг общения. Ну или просто позвонить ему по телефону или иному средству связи. А если же вам приходит подобное сообщение от малознакомого человека, с которым вы познакомились вот на этой неделе, то это большой повод задуматься над верностью данного человека.
Заключение
Естественно, существует множество способов того, как сделать скриншот и отправить ссылку из него. Например, с помощью Yandex-диска, который поможет сделать скриншот, там же отредактировать его, как нужно, и сохранить на диск, таким образом можно сократить свое время. Ну, а мы рассмотрели способы, которые не требуют скачивания каких-либо программ и файлов. Достаточно сделать скриншот, после него фотографию или же сразу загрузить на обменник фотографиями. Поговорили об особо важных вопросах безопасности, про которые не стоит забывать никогда, а если вы забыли, то, скорее всего, ваш компьютер уже заражен и вылечить его сможет только антивирусная программа.
Источник
ruud.ru