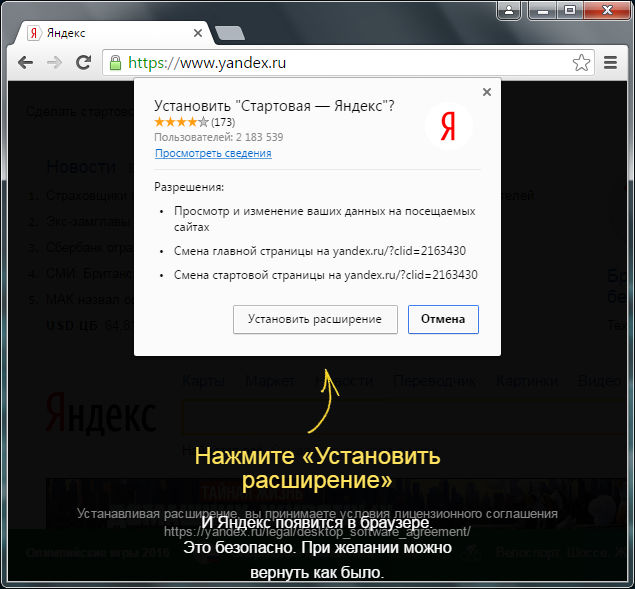Как сделать стартовую страницу? | Компьютер для чайников
Как сделать стартовую страницу? – вопрос, ставящий начинающих пользователей в тупик.
Стартовая страница – это сайт в интернете, который показывается после запуска браузера.Чаше всего это поисковик google или yandex.
Сложного в этом ничего нет, все что нам понадобится — это определить какой браузер у вас установлен (жмем показать около иконки с вашим браузером) и определится со стартовой страницей.
Многие ставят страницы поисковиков, но можно поставить любой сайт или отдельную страницу, в нашем примере мы будем делать стартовой страницей этот сайт (dontfear.ru).
Содержание статьи
Как сделать стартовую страницу в Opera
- В верхнем левом углу нажимаем на кнопку «Opera» и в выпадающем меню выбираем «Настройки – Общие настройки»
- В окне настроек во вкладке общее меняем:
- В меню «При запуске» ставим «Начать с домашней страницы».

- В поле «Домашняя» вписываем адрес сайта.
- Жмем «ОК».
Как сделать стартовую страницу в Mozilla Firefox
- В верхнем меню выбираем «Инструменты – Настройки»
- В открывшемся окне настроек заходим во вкладку Общее
- В выпадающем меню «При запуске Firefox» выбираем «Показать домашнюю страницу»
- Ниже в меню «Домашняя страница» вписываем адрес сайта и жмем «ок»
Как сделать стартовую страницу в Internet Explorer
- В верхнем меню выбираем «Сервис – Свойства обозревателя», если оно скрыто – нажмите кнопочку Alt.
- В открывшемся окне настроек, в поле домашняя страница вписываем адрес сайта и жмем «ок»
Как сделать стартовую страницу в Google Chrome
- В правом верхнем углу жмем на гаечный ключ (Настройка и управление Google Chrome) и в выпадающем меню выбираем «Параметры»
- В открывшейся вкладке настроек в настройках «Главная страница» ставим точку напротив «Открыть эту страницу» и вписываем в поле ввода адрес сайта.
 Перезапускаем браузер.
Перезапускаем браузер.
Как сделать стартовой страницей Google
Если говорить простым языком, то стартовая страницей называется первая страница, которую видит в окне браузера пользователь. Она зависит исключительно от настроек, юзер может легко внести в них изменения, чтобы организовать комфортный процесс работы. После установки браузера вместо стартовой страницы обычно используется так называемая экспресс-панель. Она представляет собой набор плиток (последние открытые страницы). Они также достаточно удобные, так как можно свободно добавлять и удалять новые закладки буквально в один клик.
Очень удобно, когда после запуска браузера сразу же открывается поисковик. Именно поэтому можно сделать так, чтобы стартовой страницей была известная поисковая система Google. К примеру, если нужно очень быстро найти какую-то информацию, то стоит просто запустить браузер и ввести нужный запрос. Таким образом, можно сэкономить время и, в конечном счете, получить необходимые сведения.
Если все же необходимо заменить стартовую страницу на Гугл, то следует просто определиться с браузером и следовать шагам, описанным ниже. В инструкции будет рассмотрен процесс настройки в 4 различных браузерах (Opera, IE, Chrome, Firefox). Они наиболее распространенные, поэтому нет смысла упоминать какие-либо другие утилиты.
Содержание статьи
Как сделать стартовой страницей google в Google Chrome
Смена стартовой страницы в Chrome не отнимет слишком много времени. Нужно выполнить всего два действия:
- Нажать кнопку, которая находится вверху, в выпадающем меню выбрать пункт «Настройки».
- В новом окне пункту «При запуске открывать» присвоить значение «Заданные страницы» и кликнуть по кнопке «Добавить».
- Вписать нужный адрес, сохранить изменения посредством кнопки «Ок».
- Осуществить перезапуск браузера.
Как сделать стартовой страницей гугл в Opera
В браузере Opera процесс изменения настроек слегка отличается, но он также не слишком сложный.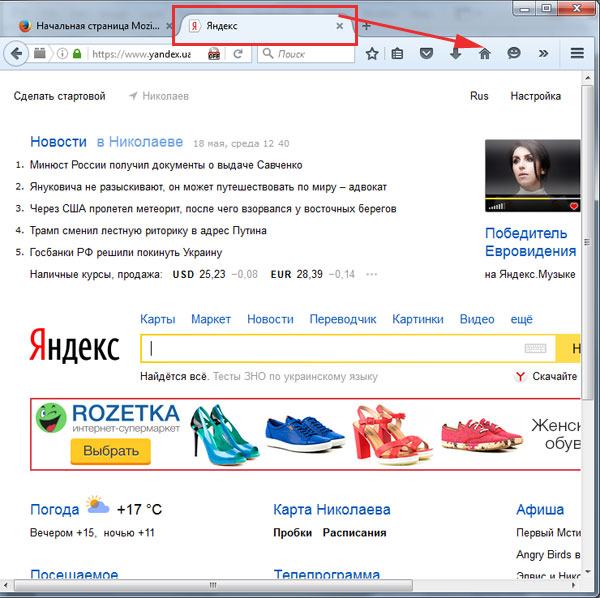
- Нажать на логотип браузера (он находится в левом верхнем углу), кликнуть по пункту «Настройки».
- В пункте «При запуске» выбрать «Открыть определенную страницу» и кликнуть на кнопку «Задать страницы».
- В новом окне набрать адрес страницы, кликнуть по кнопке «Ок».
- Перезагрузить браузер.
Как сделать стартовой страницей google в Firefox
Для того чтобы сделать стартовой страницей гугл в браузере Firefox требуется выполнить следующие шаги:
- Кликнуть на кнопку, которая находится вверху и из перечня выбрать «Настройки».
- Во вкладке «Запуск» пункту «При запуске Firefox» присвоить значение «Показать домашнюю страницу». Вписать адрес страницы, кликнуть по кнопке «Ок».
- Перезапустить Firefox.
Как сделать стартовой страницей гугл в Internet Explorer
Несмотря на то, что Internet Explorer не пользуется большой популярностью, некоторым пользователям может понадобиться смена стартовой страницы в IE.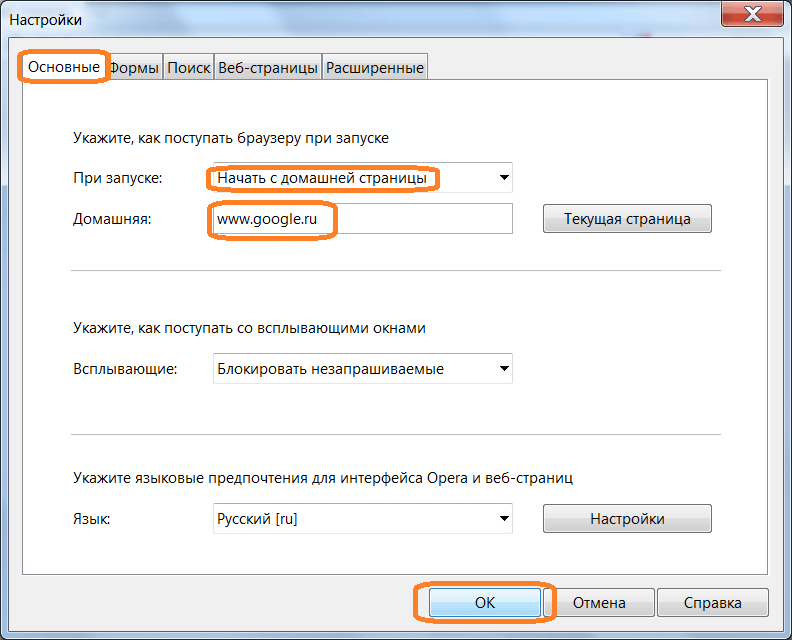
- Первым делом нужно запустить браузер, выбрать пункт «Сервис», далее «Свойства обозревателя».
- В пункте «Домашняя страница» необходимо вписать адрес и нажать сначала кнопку «Применить», а затем «Ок».
- Перегрузить IE.
Таким образом, можно однозначно сказать, что смена стартовой страницы – пустяковое дело. Для этого не нужно обладать слишком большими познаниями в компьютерной сфере, т.е выполнить настройку может даже новичок. Если последовательно и по шагам повторить все шаги, описанные в инструкции, то никаких проблем не должно возникнуть. Если же вдруг страница не была изменена, то нужно попробовать перечитать статью еще раз, возможно, какая-то деталь осталась незамеченной. Для того чтобы организовать работу более комфортно можно потратить пару минут для того чтобы правильно настроить браузер. Ведь гораздо удобнее, когда при входе в браузер открывается привычный поисковик, а не обычная пустая страница.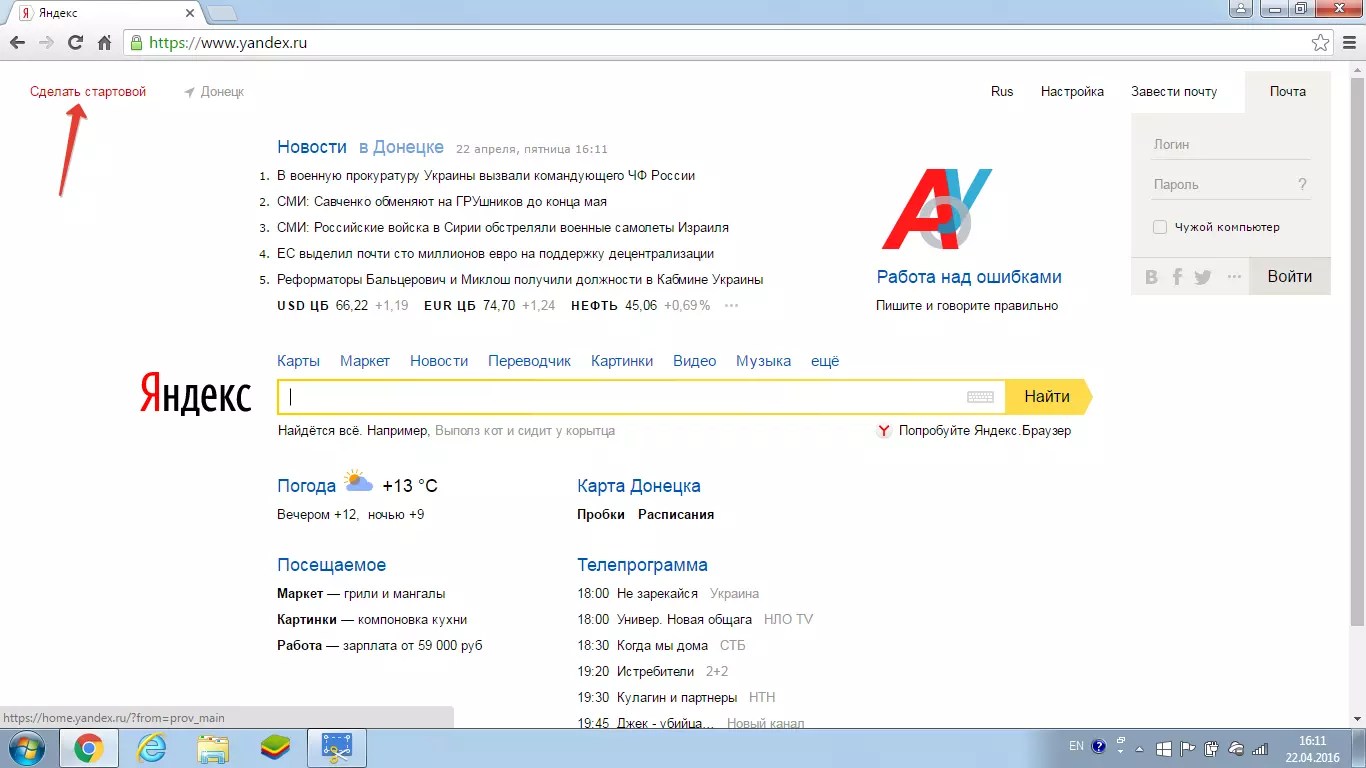
Как сделать страницу стартовой? | STARTLIST
Выберите ваш браузер:
Стартовая страница в браузере — это тот сайт, который открывается сразу, как только вы заходите в интернет.
Разные браузеры — разные настройки, поэтому ниже даны описания, как делать startlist.net стартовой страницей в некоторых самых популярных интернет-браузерах:
Интернет Эксплорер (Internet Explorer)
Если у вас браузер Internet Explorer, сделать стартовой страницей любой портал не составит особого труда. Для этого нужно сделать следующие действия:
- На начальном экране коснитесь значка Internet Explorer или щелкните его, чтобы открыть Internet Explorer.
- Перейдите на страницу, которую вы хотите установить как домашнюю (например,http://www.startlist.net/) .
- Проведите пальцем от правого края экрана и коснитесь чудо-кнопки Параметры.
(Если вы используете мышь, переместите указатель в правый нижний угол экрана, затем вверх и щелкните Параметры.
- Коснитесь или щелкните Настройки и в разделе Домашние страницы выберите Настроить.
- Коснитесь или щелкните Добавить текущий сайт, вставьте URL-адрес (например, http://www.startlist.net/) и нажмите Добавить, чтобы сделать этот сайт одной из своих домашних страниц.
Гугл Хром (Google Chrome)
В браузере Chrome можно настроить главную и стартовую страницу. Например, сделать их одинаковыми.
- Главная страница открывается, когда вы нажимаете кнопку или .
- Стартовая страница открывается при запуске Chrome на компьютере.
- Откройте браузер Chrome.
- Нажмите на значок или в правом верхнем углу экрана.
- Выберите Настройки.
- В разделе « Внешний вид» установите флажок Показывать кнопку «Главная страница».

- Чтобы выбрать главную страницу, нажмите на ссылку Изменить и вставте адрес http://www.startlist.net/.
- Кнопка «Главная страница» появится слева от адресной строки.
Если вы хотите, чтобы при запуске Chrome открывалась стартовая страница www.startlist.net, выполните следующие действия:
- Откройте браузер Chrome.
- Нажмите на значок или в правом верхнем углу экрана.
- Выберите Настройки.
- В разделе «При запуске открывать» выберите Заданные страницы.
- Нажмите на ссылку Добавить.
- Введите адресhttp://www.startlist.net.
- Нажмите ОК.
Опера (Opera)
Сделать стартовой в обозревателе Opera можно только при ручной настройке через
- Открываем и выбираем подменю «Настройки».
- В окне настроек открываем вкладку «Основные» .

- Находим там поле «При запуске» и в нем выбираем строку «Открыть определенную страницу или несколько страниц»
- Там же в поле «Открыть определенную страницу или несколько страниц» нажимаем Задать страницы и пишем адрес сайта http://www.startlist.net/.
- Нажимаем кнопку «ОК» и радуемся результатам
Мозила Фаерфокс (Mozilla Firefox)
Интернет-обозреватель Mozilla Firefox также предполагает, что стартовая страница будет настроена только в ручном режиме. Как сделать стартовую в Мозилле:
- Откройте вкладку с веб-страницейhttp://www.startlist.net/.
- Перетащите и бросьте эту вкладку на кнопку «Домой»
- ?Для установки этой веб-страницы в качестве вашей домашней страницы щёлкните по кнопке?
Сафари (Safari)
Интернет-браузер Safari в основном используется на продуктах компании Apple — компьютерах, ноутбуках и нетбуках, а также на телефонах производства этой компании. Но обозреватель Safari можно установить и на другие компьютеры.
Но обозреватель Safari можно установить и на другие компьютеры.
На вашем компьютере установлен браузер Safari и вы не знаете, как сделать стартовой сайт? Смотрим подробную инструкцию:
- В бразуере Safari находим и открываем меню «Редактировать» (анг. Edit) и выбираем пункт «Настройки» (анг. Preferenсes)
- В окне, которое появилось, ищем вкладку «Основное» англ. General)
- Находим поле «Открыть новое окно» (анг. New window open with) и выбираем там строку «Домашняя страница» (анг. Home Page)
- В этом поле и пишем адрес сайта, который будет использоваться как стартовая страница (например,http://www.startlist.net/)
Как добавить страницу в избранное.
Избранное – это пункт меню браузера, позволяющий вам сохранять ссылки на свои любимые сайты и обеспечивающий вам быстрый доступ к ним в случае необходимости.
Интернет Эксплорер (Internet Explorer)
Находясь на веб-сайте, который вы хотите сделать избранным, проведите пальцем вверх от нижнего края экрана (или щелкните правой кнопкой мыши), чтобы вывести команды приложения, нажмите кнопку Избранное или коснитесь ее, затем коснитесь или щелкните Добавить в избранное и, наконец, коснитесь или щелкните Добавить. Также можно сохранить избранное, нажав клавиши CTRL+D.
Также можно сохранить избранное, нажав клавиши CTRL+D.
Гугл Хром (Google Chrome)
Простейший способ добавить сайт в закладки – нажать на значок «звездочка» в адресной строке.
Быстрый способ, добавить в закладки с помощью горячих клавиш: Ctrl+D (применимо для Windows и Linux)
При добавлении открывается всплывающее окно — подсказка для подтверждения добавления.
Мозила Фаерфокс (Mozilla Firefox)
Для того чтобы добавить страницу в избранное, достаточно выбрать значок «звездочка» в адресной строке.
Можно воспользоваться меню. В меню выберите «Закладки», затем выберете «Добавить страницу в закладки»
Быстрый способ добавить страницу в закладки через горячие клавиши. Ctrl+D.
В появившемся окне подтвердите добавление.
Опера (Opera)
Перетащите значок страницы с панели адреса на боковую панель Закладки, или нажмите Ctrl+D.
Другой способ: выберите пункт меню «Закладки», затем «Создать закладку страницы. ..»
..»
В появившемся окне подтвердите добавление.
Сафари (Safari)
Простой способ добавить страницу в избранное, воспользоваться иконкой со знаком плюс перед адресной строкой. Быстрый способ добавить страницу в избранное, воспользоваться сочетанием горячих клавиш: Ctrl+D. В всплывающем окне подтверждаем добавление.
Как назначить страницу стартовой — домашней в разных браузерах
Как сделать страницу стартовой.
Предлагаю назначить понравившуюся страницу стартовой, или ее еще называют домашней. Стартовая страница — это та страничка, с которой начинается ваше путешествие в страну «интернет» при загрузке любого браузера. Раньше, когда все использовали Internet Explоrer, все было просто, достаточно было нажать одну кнопку «делать страницу домашней». Срабатывал скрипт и нужная вам страничка устанавливалась на нужное место. Сейчас появилось много разных браузеров, у каждого свои заморочки, попробуем рассмотреть наиболее популярные из них. Настройки разных браузеров похожи друг на друга, но есть нюансы.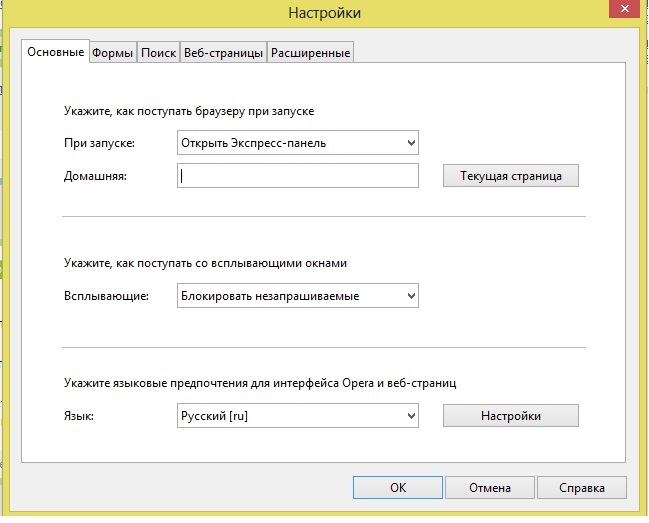 В нашем случае — берем эту страницу или копируем эту ссылку http://kaknauchitsja.ru/start_all.php Выделяем ее мышкой, правой кнопкой — копировать.
В нашем случае — берем эту страницу или копируем эту ссылку http://kaknauchitsja.ru/start_all.php Выделяем ее мышкой, правой кнопкой — копировать.
Выберите браузер:
Стартовая страничка в Chrom.
На данный момент Хром самый популярный браузер, что видно доже из статистики посещения этого сайта.
Итак, начнем, все очень просто. Выделяем ее мышкой, правой кнопкой -копировать.
Выбираем меню, затем пункт настройки.
Отмечаем последний пункт и нажимаем «добавить».
Если вы находитесь на нужной страничке, то нажимаем «Использовать текущие стр.». Или вставляем ссылку на нужную страничку. Встаем в поле «Добавить стр.» правой кнопкой, вставить. Затем ОК.
Домашняя страничка в Mozilla.
Войти в «меню», затем пункт настройки.
В пункте при запуске Firexox выбираем «Показать домашнюю страницу». Если вы находитесь на нужной страничке, то нажимаем «Использовать текущую стр-цу.». Или вставляем ссылку на нужную страничку. Встаем в поле «Добавить стр.» правой кнопкой, «вставить». Затем — ОК.
Домашняя стр. в Опера.
Выбираем меню, затем пункт настройки, общие настройки.
В строчке «При запуске» ставим «Начать с домашней страницы». Если вы находитесь на нужной страничке, то нажимаем «Текущая страница». Или вставляем ссылку на нужную стр. Встаем в поле «Домашняя» правой кнопкой, «вставить». Затем — ОК.
В Сафари.
Выбираем меню, затем пункт настройки. Затем пункт «Настройки»
Войти во вкладку «Общие». В сроках «В новых окнах открывать» и «В новых вкладках открывать» выбираем «Домашняя стр.». Если вы находитесь на нужной стр-ке, то нажимаем «Текущая стр-ца». Или вставляем ссылку на нужную страничку. Встаем в поле «Домашняя страница» правой кнопкой, вставить.
В сроках «В новых окнах открывать» и «В новых вкладках открывать» выбираем «Домашняя стр.». Если вы находитесь на нужной стр-ке, то нажимаем «Текущая стр-ца». Или вставляем ссылку на нужную страничку. Встаем в поле «Домашняя страница» правой кнопкой, вставить.
Как сделать страницу домашней в Ya browser.
Разработчики Ya browser решили, что нам не нужна стартовая страница. Только можно разместить нужные стр. в панель «Табло» Открываем сайт, с которого хотим, делать страничку домашней.
Выбираем «Меню», «Настройки»
Еще раз «Настройка» Отмечаем пункт «Открыть стр-цу быстрого доступа». Затем закрываем настройки крестиком вверху.
Выбираем «Табло», «Добавить»
В выделенное поле вставляем скопированный адрес. И Enter. В табло появляется нужная закладка.
В в IE.
Нажимаем «Настройку», «Свойства браузера»
Если вы находитесь на нужной страничке, то нажимаем «Текущая». Или вставляем ссылку в отмеченное поле, правой кнопкой, вставить. Отмечаем пункт «Начать с домашней стр-ки». Затем ОК.
Статья сайта Как научиться: «Как сделать страницу стартовой — домашней в разных браузерах»
Эту статью находят по словам:
- какую страницу называют домашней
архивные записи последние сообщения рекомендуем register for this site wolist ru потеряный пароль комментировать отменить ответ
Закрыть текст и читать далее.
Google+
Как сделать главную страницу Яндекса или Гугла стартовой, а также любую страницу (например, эту) установить как домашнюю
31 июля 2018
- Как сделать Яндекс стартовой страницей
- Установка стартовой в Яндекс браузере и Хроме
- Как установить домашнюю страницу в Мазиле и Опере
- Как это сделать в Интернет Эксплорере
Здравствуйте, уважаемые читатели блога KtoNaNovenkogo.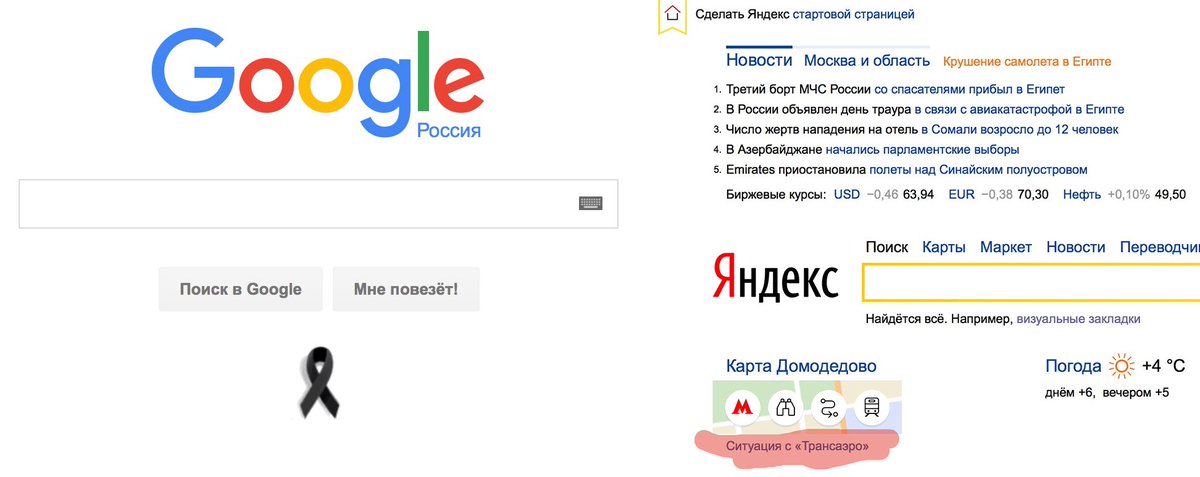 ru. Все мы когда-то были новичками в интернете. Особенно трудно быть новичком, когда ты уже далеко не подросток. Возникает столько вопросов, на которые сложно найти ответы в силу их простоты для тех, кто в сети уже более-менее освоился.
ru. Все мы когда-то были новичками в интернете. Особенно трудно быть новичком, когда ты уже далеко не подросток. Возникает столько вопросов, на которые сложно найти ответы в силу их простоты для тех, кто в сети уже более-менее освоился.
Лично я сам не раз наблюдал, когда мне пытались показать интересную страницу с помощью введения запроса в Яндекс и поиска нужной страницы среди полученных ответов. И сколь было сильно разочарование, когда этой странички там уже не было (выдача ведь меняется постоянно).
Одним из удобств использования установленных у вас браузеров стала возможность сделать часто используемую страницу (например, главную Яндекс, Гугла или эту, которую вы открыли сейчас в своей интернет-бродилке) стартовой (домашней). В результате чего она автоматически открывается при запуске браузера. Например, это очень удобно, если вы используете визуальные закладки от Атави.
При соответствующих установках она всегда будет открываться при очередном запуске вашего браузера (Хрома, Оперы, Фаерфокса, Интернет Эксплорера или Яндекс браузера). Обычно стартовой стараются установить страничку какого-либо крупного портала, с которой можно будет и поиск начать, и в почту войти, и новости почитать, и многое другое сделать.
Обычно стартовой стараются установить страничку какого-либо крупного портала, с которой можно будет и поиск начать, и в почту войти, и новости почитать, и многое другое сделать.
Конечно же, сейчас современные браузеры умеют не только домашнюю страничку добавлять. В них и закладки имеются, которые можно сортировать и раскладывать по папочкам, и специальные плагины можно установить, которые замечательные визуальные закладки добавляют. Да и в настройках любого обозревателя можно попросить его запускаться с теми же страницами, которые были открыты в нем на момент закрытия (лично я именно этот вариант и предпочитаю). Но по-прежнему многим хочется сделать именно Яндекс или Гугл стартовой страницей.
Как сделать Яндекс стартовой страницей
Сначала опишу самый простой способ, который каких-то особых телодвижений не потребует, ибо мы будем использовать возможности по автоматической установке начальной страницы, которые предлагает нам сам Яндекс на своей главной странице. То же самое можно будет проделать, зайдя из под нужного вам браузера на страничку home. yandex.ru:
yandex.ru:
Достаточно будет скачать и запустить (или просто нажать на кнопку «Уставовить») приложение по приведенной ссылке, и в этом браузере домашняя страница поменяется на http://www.yandex.ru.
Если же вы хотите сделать все через главную страницу Яндекса, то в зависимости от используемого вами браузера вам будут поступать различные «предложения», которые сводятся все примерно к одному — будет произведена автоматическая настройка обозревателя таким образом, чтобы при его запуске всегда открывалась главная страница этой поисковой системы и по совместительству портала.
О чем я говорю? Ну, давайте посмотрим, что происходит при заходе на главную страницу http://www.yandex.ru/ из-под Хрома:
Достаточно будет нажать на надпись «Сделать Яндекс стартовой страницей» и вам останется только согласиться на автоматическую установку расширения для Гугл Хрома, которое произведет необходимые изменения в настройках браузера.
Если главную http://www.yandex.ru/ вы откроете из-под Мазилы, то увидите простенькую инструкцию к действию, которой и не примените воспользоваться:
В Опере при открытии главной страницы Яндекса вам предложат установить расширение под названием Элементы Яндекса (раньше назывался Бар):
Оно же в свою очередь сменит домашнюю страницу, ну и добавит много других плюшек, о которых можете прочитать в статье по приведенной выше ссылке. В старой Опере (12.17) вам предложат установить Яндекс.Панель для Opera, которая тоже способна выполнить нужную нам работу.
В старой Опере (12.17) вам предложат установить Яндекс.Панель для Opera, которая тоже способна выполнить нужную нам работу.
При заходе на http://www.yandex.ru/ в браузере Интернет Эксплорер вас отфутболят на страницу с расширениями от Яндекса, включая и упомянутые выше Элементы.
Установив это расширение, главная страница ведущей поисковой системы рунета будет у вас открываться автоматически при запуске этого браузера.
Как сделать страницу стартовой в Яндекс браузере и Хроме
Гугл Хром — самый популярный браузер в мире, а
браузер от Яндекса базируется на том же самом движке, поэтому и настройки по установке домашней и стартовой страницы у них будут очень похожими.
Итак, для того, чтобы установить Яндекс (или Гугл) стартовой страницей в Хроме, достаточно будет кликнуть по кнопочке с тремя горизонтальными линиями
, расположенной в правом верхнем углу. В открывшемся меню выберите пункт «Настройки», а затем внимательно присмотритесь к области «При запуске открывать»:Вам будет предложено установить (выбрать) один из трех вариантов:
- Новую вкладку — при запуске браузера откроется просто новая (пустая) вкладка, где будут показаны наиболее часто открываемые вами до этого интернет-странички и будет присутствовать поисковая строка Google.

- Ранее открытые вкладки — при старте у вас откроются все те же самые вкладки, что и были открыты в браузеры при завершении с ним работы. Таким образом вы как бы продолжаете работать или развлекаться с того же места, где остановились.
- Заданные страницы — это как раз то, что нам нужно. Переставьте сюда галочку и кликните по кнопке «добавить». Это позволит вам сделать одну или даже несколько страниц стартовыми (они будут всегда открываться вместе с запуском Гугл Хрома).
Напротив надписи «Добавить страницу» вставляете нужный Урл (например, главной страницы Яндекса
После добавления всех нужных адресов страничек жмете на «ОК» и проверяете работу только что установленных вами начальных страниц.http://www.yandex.ru/или Гуглаhttps://www.google.ru/), который можно скопировать в адресной строке браузера. Нажимаете Энтер на клавиатуре и вводите следующий Урл, если это необходимо. Можете и эту страницу сделать домашней, хотя лучше ее просто в закладки добавить. Как это сделать? Ну, просто закрыть и снова открыть браузер. Все получилось? Ну, и отлично.
Как это сделать? Ну, просто закрыть и снова открыть браузер. Все получилось? Ну, и отлично.
Если для путешествий по интернету вы используете Яндекс Браузер, то, по идее, чтобы сделать какую-то страницу стартовой, нужно было бы установить примерно такие же настройки, как и в Хроме, ибо оба они работают на одном и том же движке. Но…
Видимо в Яндексе посчитали, что негоже давать пользователям возможность устанавливать автоматически открываемую начальную страницу, ведь они могут чего доброго и главную Гугла в качестве нее поставить, а это неприемлемо. Поэтому в настройках этого обозревателя вы найдете только такие пункты:
В зависимости от выбранного варианта: либо будет открываться новая вкладка с так называемым «Табло» (наиболее часто посещаемыми страничками и некоторыми сервисами самого Yandex), либо будут открываться вкладки активные перед вашим завершением работы в браузере. Причем в последнем случае вы можете таки сделать главную Яндекса стартовой, но только если перед закрытием браузера никаких вкладок открыто не было. Так-то вот. Знай наших. И чтоб никакого Гугла…
Так-то вот. Знай наших. И чтоб никакого Гугла…
Как установить Яндекс домашней страницей в Мазиле и Опере
Если у вас возникнет желание сделать главную страницу Яндекса, Гугла или какого еще либо портала домашней (открывающейся автоматически при запуске браузера) в Мазиле Фаерфокс, то достаточно будет проделать ряд несложных действий. Для начала надо будет кликнуть по кнопочке с тремя горизонтальными полосками и выбрать пункт «Настройки» из выпадающего меню
В открывшемся окне на первой вкладке «Основные» в области «При запуске Firefox» нужно будет выбрать из выпадающего списка вариант «Показать домашнюю страницу»:
А в расположенном чуть ниже поле «Домашняя страница» нужно будет вставить Урл (главной Яндекса или какой-либо еще страницы) или несколько Урлов разделенных вертикальной чертой без пробелов, например, так:
http://www.yandex.ru|https://www.google.ru
Останется только нажать на «ОК» внизу окна с настройками и перезапустить Мазилу для того, чтобы проверить сделанные установки.
В браузере Опера (версии старше 12.17) все очень похоже на то, как мы делали стартовой странички в Гугл Хроме. Только здесь настройки прячутся под кнопкой Opera расположенной вверху слева:
В открывшемся окне нас интересует область «При запуске», где для установки домашней страницы нужно будет переставить галочку в поле «Открыть определенную страницу или несколько страниц», после чего можно уже будет нажать на расположенную чуть правее надпись «Задать страницы» и добавить в открывшуюся форму Урл-адреса Яндекса, Гугла или чего-то еще из того, что вы хотите видеть при каждом запуске браузера:
Если вы (как и я) до сих пор сидите на старой Опере 12.17 (это последняя стабильная версия, работающая на родном движке и имеющая в своем составе почтовый клиент), то сделать стартовой можно любую страничку, выбрав из меню кнопки Opera (расположенной вверху слева) пункты «Настройки» — «Общие настройки». В открывшемся окне нужно будет лишь выбрать из выпадающего списка вариант «Начать с домашней страницы», а в расположенному чуть ниже поле указать Урл этой самой начальной странички (например, http://www. yandex.ru/).
yandex.ru/).
Как сделать эту (любую) страницу начальной в Интернет Эксплорере
Чуть выше мы рассмотрели, что можно просто установить приложение (расширение для браузера), которое автоматически сделает Яндекс вашей стартовой страницей в IE. Но то же самое можно сделать и для любой страницы через настройки. Для этого вам нужно будет кликнуть по значку шестеренки расположенному в правом верхнем углу и выбрать из выпадающего списка пункт «Свойства обозревателя»:
Прямо на открывшейся вкладке вы увидите поле, куда можно будет добавить одну или несколько страниц, которые будут автоматически открываться при запуске Интернет Эксплорера.
Собственно, все. Удачного вам серфинга по глобальной сети интернет.
Удачи вам! До скорых встреч на страницах блога KtoNaNovenkogo.ru
Использую для заработка
Как сделать Яндекс стартовой страницей в Яндекс Браузере
Вариант 1: Программа для ПК
Яндекс изначально установлен в качестве стартовой страницы в Яндекс.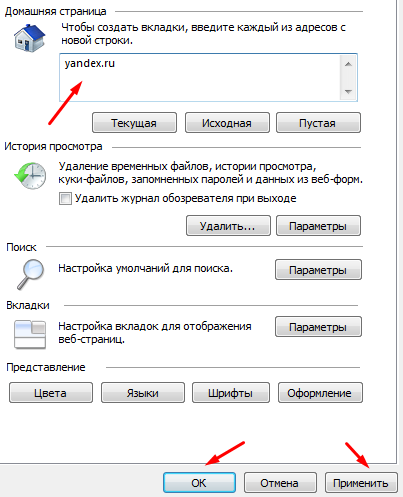 Браузере, однако если настройки последнего были изменены или вы хотите убедиться в их правильности, необходимо воспользоваться одной из следующих инструкций.
Браузере, однако если настройки последнего были изменены или вы хотите убедиться в их правильности, необходимо воспользоваться одной из следующих инструкций.
Способ 1: Настройки браузера
Проще всего решить задачу из заголовка статьи путем изменения параметров программы.
- Вызовите меню веб-обозревателя и кликните по пункту «Настройки».
- На боковой панели перейдите в раздел «Интерфейс» и пролистайте список представленных в нем параметров вниз, до блока «Вкладки».
- Убедитесь в наличие отметки напротив пункта «Открывать yandex.ru(ua/kz), если нет вкладок». Установить ее можно только в том случае, если отмечен предыдущий параметр – «При запуске браузера открывать ранее открытые вкладки».
После того как вы выполните вышеизложенные рекомендации, Яндекс будет установлен в качестве домашней страницы браузера. По необходимости вы также можете настроить ее внешний вид, воспользовавшись следующей инструкцией.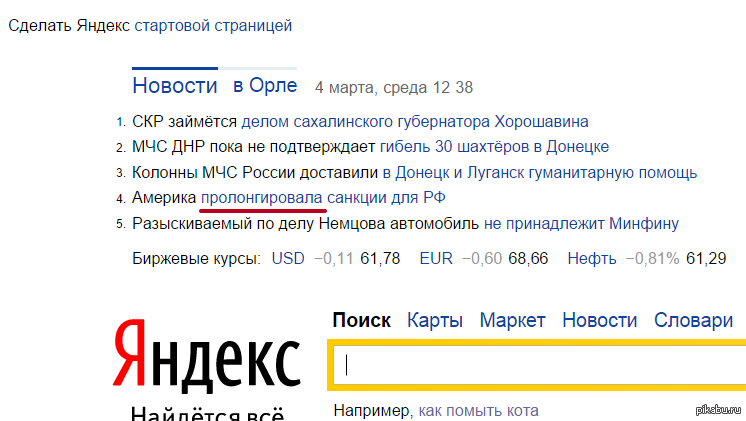
Подробнее: Как настроить главную страницу Яндекса
Если вы хотите иметь быстрый доступ к стартовой странице в Yandex.Браузере не только при его запуске и из табло либо закладок, рекомендуем добавить на панель навигации дополнительный элемент управления. Для этого в подразделе настроек «Общее» установите галочку напротив пункта «Показать кнопку “Яндекса”«.
Нажатие на нее будет сразу же открывать соответствующую страницу.
Читайте также: Как отключить главную страницу в Яндекс.Браузере
Способ 2: Свойства ярлыка
Альтернативный метод установки Яндекса в качестве домашней страницы заключается в редактировании свойств ярлыка программы. Преимущество такого подхода над предыдущим заключается в том, что необходимый сайт будет открываться при каждом запуске веб-обозревателя.
- Откройте стартовую страницу и скопируйте ее адрес.
- Перейдите на рабочий стол, нажмите правой кнопкой по ярлыку Yandex.Браузера и выберите пункт «Свойства».

Примечание: Если ярлык программы отсутствует на рабочем столе, его потребуется создать самостоятельно, перейдя в «Проводнике» по указанному ниже адресу, где User_name – это имя вашего профиля в Windows:
C:\Users\User_name\AppData\Roaming\Microsoft\Windows\Start Menu\ProgramsЧитайте также: Как создать ярлык приложения на рабочем столе
- В открывшемся окне, находясь во вкладке «Ярлык», кликните по указанному в строке адресу и перейдите в его конец. Поставьте пробел, введите кавычки (это обязательно должны быть палочки — ””) и вставьте в них скопированный на первом шаге URL.
Если в Яндекс.Браузере вами используется несколько профилей, ярлык каждого из них будет иметь разное название и дополнительное обозначение, а также свой адрес.
Выше показан такой элемент, на изображении ниже и в первой строке под ним — вид адреса по умолчанию, во второй строке — с идентификатором конкретного профиля. Таким образом можно назначить Яндекс стартовой страницей для каждого пользователя отдельно или только для некоторых.
Таким образом можно назначить Яндекс стартовой страницей для каждого пользователя отдельно или только для некоторых.C:\Users\User_name\AppData\Local\Yandex\YandexBrowser\Application\browser.exeC:\Users\User_name\AppData\Local\Yandex\YandexBrowser\Application\browser.exe --profile-directory="Profile №"При этом важно отметить, что вместо № будет указана цифра, а вместо «Profile №» может указываться значение «Default».
Важно! Если адрес в окне свойств программы отличается от представленных выше вариантов, но при этом вы точно не меняли путь установки по умолчанию или не создавали несколько пользовательских профилей, просканируйте указанное расположение антивирусом – возможно, вами используется не оригинальный Yandex.Браузер, а его вредоносная копия.
Подробнее:
Как проверить компьютер на вирусы
Как найти и удалить вирус с компьютера
После того как вы укажете адрес главной страницы Яндекса в свойствах ярлыка веб-обозревателя, нажмите на расположенные внизу кнопки «Применить» и «ОК».
Теперь при каждом запуске Яндекс.Браузера будет открываться домашняя страница. Очевидно, что в качестве таковой можно установить любой сайт.
Читайте также: Как изменить стартовую страницу в Yandex.Браузере
Вариант 2: Мобильное приложение
Сделать Яндекс домашней страницей можно и в мобильной версии браузера, разработанной для устройств на базе Android и iOS/iPadOS. Правда, стоит отметить, что возможности настройки в данном случае весьма ограниченны.
iPhone/iPad
Стартовая страница в том виде, в котором она представлена на ПК, в версии Yandex.Браузера для Apple-устройств, отсутствует. Единственное, что можно сделать – это установить в качестве таковой табло Яндекс, которое и предоставляет возможность быстрого перехода к сервисам компании.
- Коснитесь трех точек справа от адресной строки для вызова меню приложения
и отройте его «Настройки». - Переведите в активное положение переключатель «Доступ к сайтам», если ранее он был отключен.

- Пролистайте список доступных параметров немного ниже и в блоке «Дополнительно» включите «Старт с новой вкладки». После выполнения этого действия при каждом запуске Яндекс.Браузер будет вас встречать страницей по умолчанию, которая фактически и решает нашу задачу.
- Еще ниже в настройках, в блоке «Уведомления чатов» по желанию активируйте тумблеры напротив пунктов «Уведомления на главной странице» и «Ленты рекомендаций».
Примечание: Под каждым из обозначенных нами параметров есть подробное описание его назначения – ознакомьтесь с ним для того, чтобы получить общее представление о работе функции.
- Закройте настройки и перезапустите мобильный веб-обозреватель – он будет открыт на домашней странице (аналог табло), с которой и можно перейти как к популярным сервисам Яндекса (почта, новости, дзен, игры и т. д.), так и непосредственно на его главную.
Читайте также:
Как посмотреть историю в Яндекс.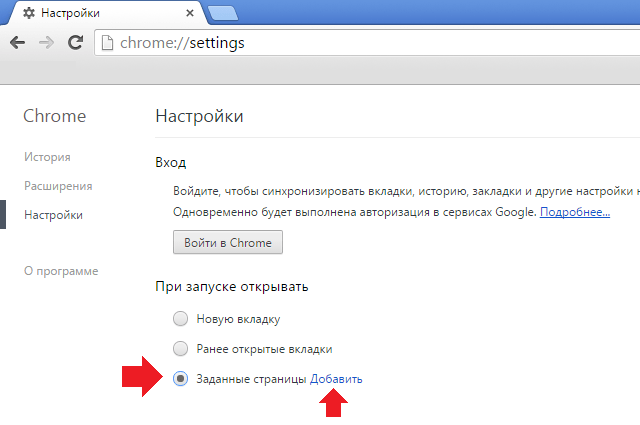 Браузере на Айфоне
Браузере на Айфоне
Как открыть режим Инкогнито в Яндекс.Браузере на Айфоне
Android
На мобильных устройствах с Андроид тоже имеется возможность установки аналога стартовой страницы Яндекса в браузере, выглядит она точно так же, как и на Айфоне. Алгоритм действий, которые потребуется выполнить, во многом схож с рассмотренным выше, ознакомиться с ним детально можно в представленной по ссылке ниже статье.
Подробнее: Как сделать Яндекс домашней страницей на Android
Мы рады, что смогли помочь Вам в решении проблемы.Опишите, что у вас не получилось. Наши специалисты постараются ответить максимально быстро.
Помогла ли вам эта статья?
ДА НЕТКак сделать так, чтобы веб-страница запускалась автоматически | Small Business
Свежая чашка утреннего кофе и просмотр любимой веб-страницы могут ускорить ваш рабочий день. Windows не может приготовить кофе, но может автоматически запускать любую веб-страницу при загрузке операционной системы.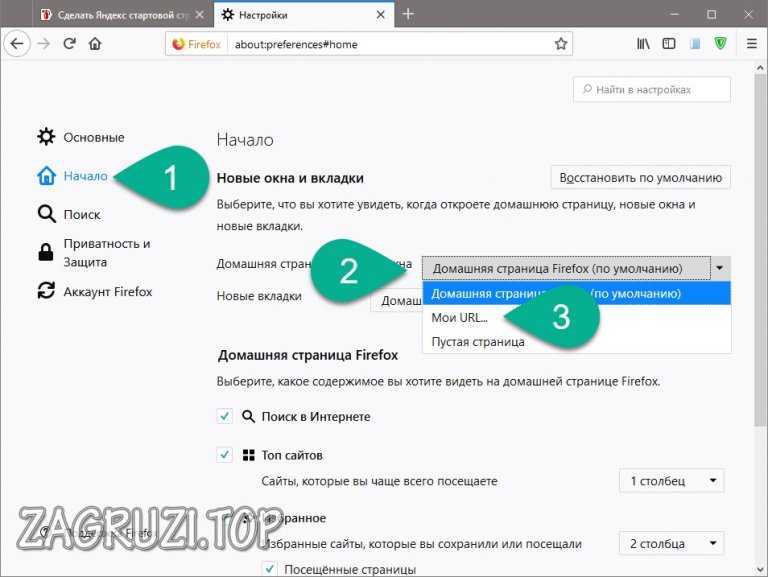 Сделайте это волшебство, узнав, как управлять папкой автозагрузки Windows.
Сделайте это волшебство, узнав, как управлять папкой автозагрузки Windows.
Ярлыки Windows
В Windows ярлыки позволяют быстро запускать программы и просматривать файлы.Некоторые из них существуют как часть базовой операционной системы, а определенные приложения, которые вы устанавливаете, создают новые. Вы также можете создавать ярлыки, указывающие на веб-страницы. Например, если вы копируете URL-адрес веб-страницы, которую просматриваете в браузере, вы можете создать ярлык для этой страницы. Когда вы щелкаете этот ярлык, веб-страница открывается в браузере по умолчанию.
Папки автозагрузки
Вы можете задаться вопросом, почему некоторые приложения запускаются при загрузке Windows, а другие нет. Microsoft сделала эту возможность выборочного запуска возможной, добавив специальную папку, которую разработчики приложений используют для запуска своих программ при каждой загрузке компьютера.Как только вы узнаете, где найти эту папку, вы сможете загрузить в нее ярлыки для других программ, которые вы также хотите запустить.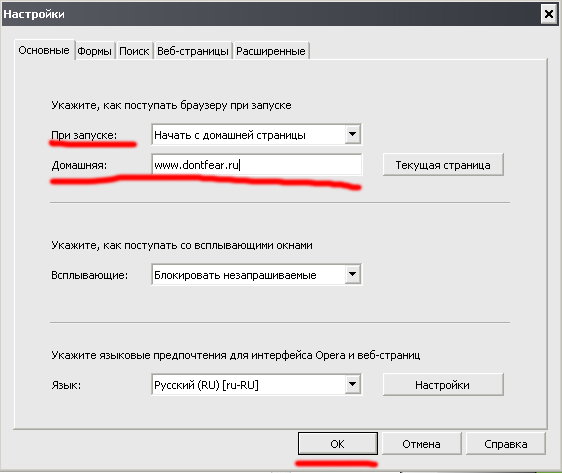 Windows сохраняет эту папку в каталоге вашего профиля пользователя; у каждого пользователя компьютера есть уникальная папка автозагрузки.
Windows сохраняет эту папку в каталоге вашего профиля пользователя; у каждого пользователя компьютера есть уникальная папка автозагрузки.
Создание ярлыков
После копирования URL-адреса веб-страницы вы можете щелкнуть правой кнопкой мыши на рабочем столе, выбрать «Создать», а затем нажать «Ярлык», чтобы открыть окно создания ярлыка. Здесь вы можете вставить свой URL и дать ему описательное имя, введя его в текстовое поле окна.После того, как вы нажмете «Далее», на вашем рабочем столе появится новый ярлык. Вы можете дважды щелкнуть этот ярлык, чтобы просмотреть его в браузере.
Обновление папки автозагрузки
Самый быстрый способ найти папку автозагрузки — это щелкнуть правой кнопкой мыши кнопку «Пуск» и выбрать «Все программы». Windows показывает вам список приложений и папок. Одна из этих папок — папка автозагрузки. При двойном щелчке по нему папка не открывается. Вы можете открыть папку «Автозагрузка», щелкнув ее правой кнопкой мыши и выбрав «Исследовать. »Windows Explorer запустится и отобразит содержимое папки в своем окне. Поместите свой ярлык в эту папку, щелкнув ярлык правой кнопкой мыши, выбрав «Копировать», а затем щелкнув пустую область в папке автозагрузки. Когда вы выбираете «Вставить», Windows вставляет копию ярлыка в папку.
»Windows Explorer запустится и отобразит содержимое папки в своем окне. Поместите свой ярлык в эту папку, щелкнув ярлык правой кнопкой мыши, выбрав «Копировать», а затем щелкнув пустую область в папке автозагрузки. Когда вы выбираете «Вставить», Windows вставляет копию ярлыка в папку.
Рекомендации
Когда вы закрываете Windows и запускаете ее снова, она автоматически запускает ваш ярлык и запускает ваш веб-браузер, что означает, что вам больше никогда не придется запускать браузер вручную.Вы можете просто загрузить свой компьютер утром, уйти и вернуться к компьютеру, на котором запущен ваш браузер и загружена ваша веб-страница. Если вы когда-нибудь захотите, чтобы веб-страница перестала загружаться автоматически, вернитесь в меню «Запуск», щелкните правой кнопкой мыши добавленный вами ярлык и выберите «Удалить». Это не приведет к удалению ярлыка на рабочем столе; тот, что находится в папке «Автозагрузка», — это всего лишь копия ярлыка на рабочем столе.
Ссылки
Ресурсы
Писатель Биография
Получив образование в области физики, Кевин Ли начал профессионально писать в 1989 году, когда в качестве разработчика программного обеспечения он также написал технические статьи для Космического центра Джонсона. Сегодня этот городской ковбой из Техаса продолжает создавать высококачественное программное обеспечение, а также нетехнические статьи, охватывающие множество различных тем, от игр до текущих событий.
Сегодня этот городской ковбой из Техаса продолжает создавать высококачественное программное обеспечение, а также нетехнические статьи, охватывающие множество различных тем, от игр до текущих событий.
Как создать сайт
Узнайте, как создать адаптивный веб-сайт, который будет работать на всех устройствах, ПК, ноутбук, планшет и телефон.
Создать веб-сайт с нуля
A «Эскизный план»
Перед созданием веб-сайта может быть целесообразно нарисовать черновик макета страницы:
Панель навигации
Боковое содержание
Какой-то текст какой-то текст..
Основное содержание
Какой-то текст какой-то текст ..
Какой-то текст какой-то текст ..
Какой-то текст какой-то текст ..
Нижний колонтитул
Первый шаг — базовая HTML-страница
HTML — это стандартный язык разметки для создания веб-сайтов, а CSS — это язык, описывающий стиль HTML-документа. Мы объединим HTML и CSS, чтобы создать простую веб-страницу.
Мы объединим HTML и CSS, чтобы создать простую веб-страницу.
Пример
Заголовок страницы
кузов {
семейство шрифтов: Arial, Helvetica, sans-serif;
}
Мой веб-сайт
Веб-сайт, созданный мной.


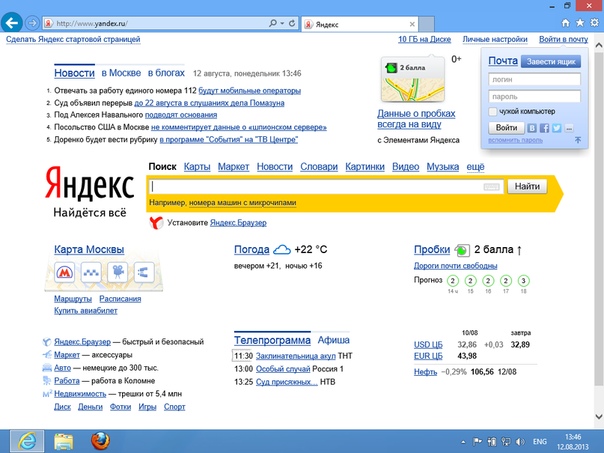
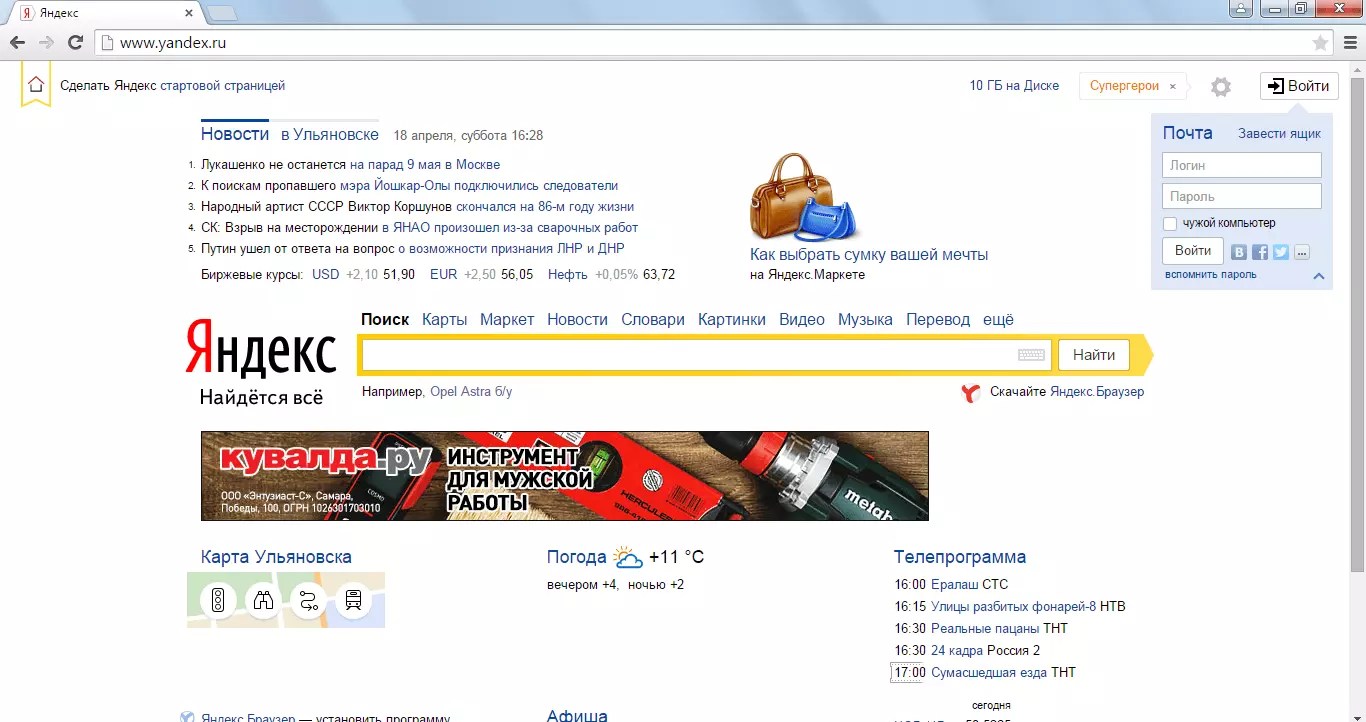 Перезапускаем браузер.
Перезапускаем браузер.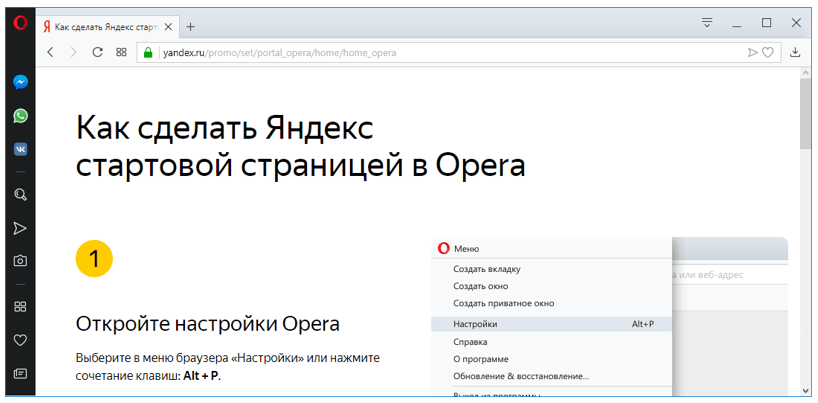

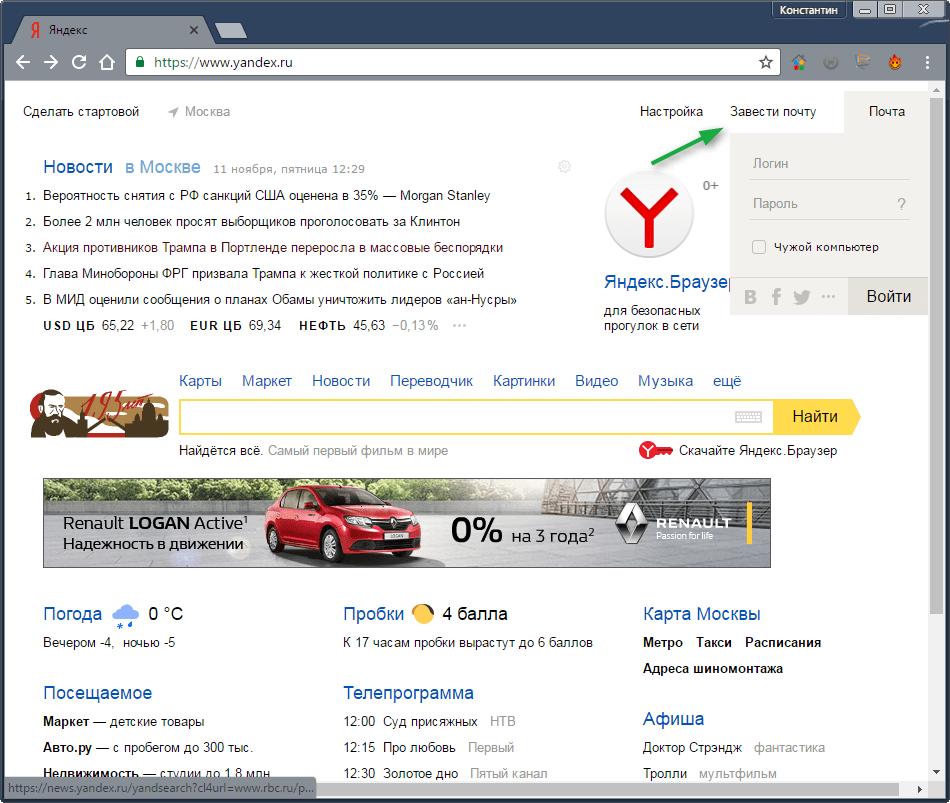

 Как это сделать? Ну, просто закрыть и снова открыть браузер. Все получилось? Ну, и отлично.
Как это сделать? Ну, просто закрыть и снова открыть браузер. Все получилось? Ну, и отлично.
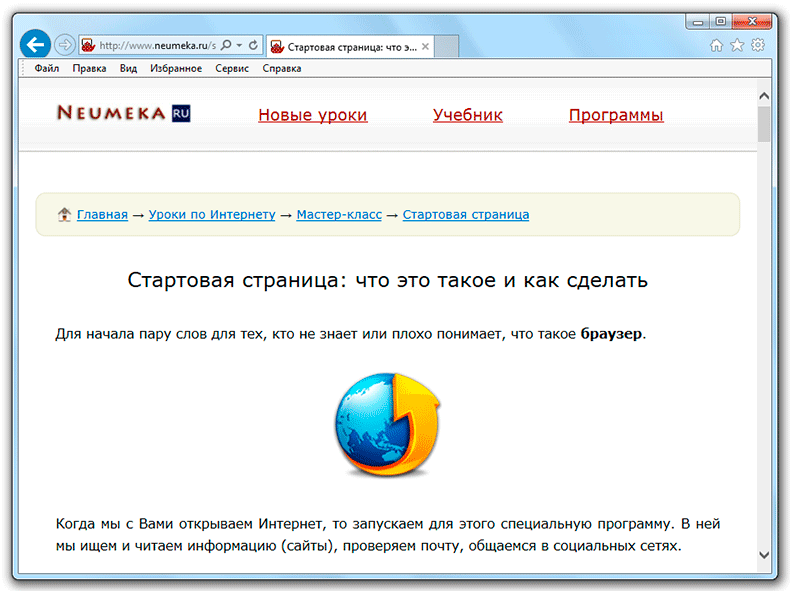 Таким образом можно назначить Яндекс стартовой страницей для каждого пользователя отдельно или только для некоторых.
Таким образом можно назначить Яндекс стартовой страницей для каждого пользователя отдельно или только для некоторых.