Как сделать Яндекс стартовой страницей в браузере
  для начинающих | интернет | программы
Сделать Яндекс стартовой страницей в Google Chrome, Opera, Mozilla Firefox, Microsoft Edge, Internet Explorer или других браузерах можно вручную и автоматически. В этой пошаговой инструкции подробно о том, как именно настраивается стартовая страница Яндекс в разных браузерах и о том, что делать, если по какой-то причине изменение домашней страницы не работает.
Далее по порядку описаны методы изменения стартовой страницы на yandex.ru для всех основных браузеров, а также о том, как задать поиск Яндекс в качестве поиска по умолчанию и некоторая дополнительная информация, которая может оказаться полезной в контексте рассматриваемой темы.
Как сделать Яндекс стартовой страницей автоматически
Если у вас установлен браузер Google Chrome или Mozilla Firefox, то при входе на сайт https://www.yandex.ru/ вверху слева страницы может отобразиться пункт «Сделать стартовой страницей» (отображается не всегда), который автоматически устанавливает Яндекс в качестве домашней страницы для текущего браузера.
Если такая ссылка не показывается, то вы можете использовать следующие ссылки для установки Яндекса в качестве стартовой страницы (по факту это тот же метод, что и при использовании главной страницы Яндекса):
Как сделать Яндекс стартовой страницей в Google Chrome
Для того, чтобы сделать Яндекс стартовой страницей в Google Chrome, выполните следующие простые шаги:- В меню браузера (кнопка с тремя точками вверху слева) выберите «Настройки».
- В разделе «Внешний вид» поставьте галочку «Показывать кнопку Главная страница»
- После того, как вы поставили эту галочку, появится адрес главной страницы и ссылка «Изменить», нажмите на нее и укажите адрес начальной страницы Яндекс (https://www.yandex.ru/).
- Чтобы Яндекс открывался и при запуске Google Chrome, перейдите к разделу настроек «Запуск Chrome», выберите пункт «Заданные страницы» и нажмите «Добавить страницу».
- Укажите Яндекс в качестве стартовой страницы при запуске Chrome.
Готово! Теперь, при запуске браузера Google Chrome, а также при нажатии кнопки перехода на домашнюю страницу, будет автоматически открываться сайт Яндекс. При желании, там же в настройках в разделе «Поисковая система» вы можете задать Яндекс и в качестве поиска по умолчанию.
При желании, там же в настройках в разделе «Поисковая система» вы можете задать Яндекс и в качестве поиска по умолчанию.
Полезное: комбинация клавиш Alt + Home в Google Chrome позволит быстро открыть домашнюю страницу в текущей вкладке браузера.
Стартовая страница Яндекс в браузере Microsoft Edge
Для того, чтобы установить Яндекс в качестве стартовой странице в браузере Microsoft Edge в Windows 10, проделайте следующее:
- В браузере нажмите по кнопке настроек (три точки справа вверху) и выберите пункт «Параметры».
- В разделе «Показывать в новом окне Microsoft Edge» выберите «Конкретную страницу или страницы».
- Введите адрес Яндекса (https://yandex.ru или https://www.yandex.ru) и нажмите по иконке сохранения.
После этого при запуске браузера Edge у вас автоматически будет открываться Яндекс, а не какой-либо другой сайт.
Стартовая страница Яндекс в Mozilla Firefox
В установке Яндекса домашней страницей в браузере Mozilla Firefox также нет ничего сложного. Сделать это можно с помощью следующих простых шагов:
Сделать это можно с помощью следующих простых шагов:
- В меню браузера (меню открывается по кнопке из трех полосок справа вверху) выберите «Настройки», а затем пункт «Начало».
- В появившемся поле для адреса введите адрес страницы Яндекс (https://www.yandex.ru)
- Убедитесь, что в пункте «Новые вкладки» установлено «Домашняя страница Firefox»
На этом настройка стартовой страницы Яндекс в Firefox завершена. Кстати, быстрый переход на домашнюю страницу в Mozilla Firefox также, как и в Chrome, может быть осуществлен сочетанием Alt + Home.
Стартовая страница Яндекс в Opera
Для того, чтобы установить стартовую страницу Яндекс в браузере Opera, используйте следующие шаги:
- Откройте меню Opera (нажатие по красной букве О слева вверху), а затем — «Настройки».
- В разделе «Основные» в поле «При запуске» укажите «Открыть определенную страницу или несколько страниц».

- Нажмите «Задать страницы» и задайте адрес https://www.yandex.ru
- При желании установить Яндекс в качестве поиска по умолчанию, сделайте это в разделе «Браузер», как на скриншоте.
На этом, все действия, необходимые для того, чтобы сделать Яндекс стартовой страницей в Opera, сделаны — теперь сайт будет открываться автоматически при каждом запуске браузера.
Как установить стартовую страницу в Internet Explorer 10 и IE 11
В последних версиях браузера Internet Explorer, встроенных в Windows 10, 8 и Windows 8.1 (а также эти браузеры можно загрузить отдельно и установить в Windows 7), настройка стартовой страницы выполняется так же, как и во всех остальных версиях этого браузера, начиная с 1998 (или около того) года. Вот что нужно сделать, чтобы Яндекс стал стартовой страницей в Internet Explorer 10 и Internet Explorer 11:
- Нажмите в браузере кнопку настроек сверху справа и выберите «Свойства браузера». Также вы можете зайти в панель управления и открыть «Свойства браузера» там.

- Введите адреса домашних страниц, там, где об этом говорится — если Вам требуется не только Яндекс, то можете ввести несколько адресов, по одному в каждой строке
- В пункте «Автозагрузка» поставьте «Начинать с домашней страницы»
- Нажмите ОК.
На этом настройка стартовой страницы в Internet Explorer также завершена — теперь, всякий раз, когда будет запускаться браузер, будет открываться Яндекс или другие страницы, которые вы установили.
Что делать, если стартовая страница не меняется
Если у вас не получается сделать Яндекс стартовой страницей, то, вероятнее всего, этому что-то мешает, чаще всего — какие-то вредоносные программы на компьютере или расширения браузера. Здесь вам могут помочь следующие действия и дополнительные инструкции:
- Попробуйте отключить все расширения в браузере (даже очень нужные и гарантированно безопасные), изменить стартовую страницу вручную и проверить, сработали ли настройки. Если да, включайте расширения по одному, пока не выявите то из них, которое не дает изменить домашнюю страницу.

- Если браузер открывается время от времени сам по себе и показывает что-то рекламное или страницу с ошибкой, используйте инструкцию: Сам открывается браузер с рекламой.
- Проверьте ярлыки браузеров (в них может быть прописана домашняя страница), подробнее — Как проверить ярлыки браузеров.
- Проверьте компьютер на наличие вредоносных программ (даже если у вас установлен хороший антивирус). Рекомендую для этих целей AdwCleaner или другие аналогичные утилиты, см. Бесплатные средства удаления вредоносных программ.
Подписаться | Поддержать сайт и автора
А вдруг и это будет интересно:
Как настраивается домашняя страница в Яндекс.Браузере
Как изменить домашнюю страницу в Яндекс.Браузере? Ответ на этот вопрос интересует множество пользователей. А потому мы решили найти ответ на него и популярно разъяснить, как выполнить эту процедуру.
Инструкция
Стартовая страница (она же домашняя) – это то, что пользователь видит, запуская веб-обозреватель. Вполне можно установить какой-нибудь новостной сайт или любимый поисковик. Так будет проще ориентироваться.
К тому же, это неплохая возможность немного персонализировать браузер. Вообще, есть возможность установить сразу несколько сайтов, загружающихся вместе со стартом веб-обозревателя. Но стартовыми их назвать нельзя.
Стоит отметить, что в случае с Яндекс.Браузером все не так просто. Как такового понятия стартовой страницы здесь нет. В любом случае запускается табло. Но есть несколько хитростей, которые помогут нам. Сейчас о них подробнее.
Вариант №1: Выбор поисковика Yandex
Этот способ позволит нам при старте веб-обозревателя видеть сайт Яндекса. Процесс настройки довольно простой. Но полноценной стартовой страницей назвать это нельзя. Тем более, что отображаться при запуске будет только сайт Yandex.
Для осуществления нашего замысла придется немного покопаться в настройках браузера. Хорошо хоть скрытые трогать не нужно. Вот инструкция, которая подробно опишет весь процесс и поможет все сделать правильно.
Хорошо хоть скрытые трогать не нужно. Вот инструкция, которая подробно опишет весь процесс и поможет все сделать правильно.
- Для начала нужно запустить браузер.
- Далее находим в верхнем правом углу окна браузера кнопку с тремя горизонтальными полосками и щелкаем по ней.
- Появится меню, в котором нужно кликнуть по пункту «Настройки».
- Теперь пролистываем параметры до раздела «Интерфейс» и находим блок «Вкладки».
- Отмечаем галочками пункты «При запуске…» и ниже –
- Перезапускаем веб-обозреватель.
Теперь при старте браузера будет открываться ресурс Yandex. Это не совсем то, чего хотелось, но если вы активно пользуетесь этим сайтом, то вариант точно вам подойдет. А мы тем временем рассмотрим еще несколько вариантов.
Страница Яндекса будет открываться только в том случае, если браузер был закрыт без каких-либо вкладок, открытых в тот момент. Если какие-то ресурсы были, то запустятся они, а не нужный вам сайт. Так что нужно внимательно следить за этим. Иначе вместо Yandex.ru появится какой-нибудь другой сайт.
Если какие-то ресурсы были, то запустятся они, а не нужный вам сайт. Так что нужно внимательно следить за этим. Иначе вместо Yandex.ru появится какой-нибудь другой сайт.
А чтобы убрать домашнюю страницу в Яндекс.Браузере, отключите эти пункты на той же странице параметров.
Вариант №2: Закрепляем вкладки
Есть еще один способ, который позволяет заставить нужную страницу запускаться вместе со стартом веб-обозревателя. Однако у этого варианта есть несколько недостатков. К примеру, браузер грузится дольше. Тем не менее, способ подойдет некоторым пользователям.
Как в Яндекс.Браузере сделать стартовую страницу таким способом? Очень просто. Для этого даже не нужно искать в настройках веб-обозревателя требуемые пункты. Вот инструкция, которая подскажет правильный алгоритм действий.
- Запускаем браузер при помощи нужного ярлыка.
- В адресной строке вписываем имя требуемого сайта и переходим на него (к примеру, «mail.ru»).
- Теперь кликаем правой кнопкой мыши по вкладке с этим сайтом и в появившемся контекстном меню щелкаем по пункту «Закрепить вкладку».

После этого размер вкладки уменьшится, и она переместится в самое начало панели. При следующем старте веб-обозревателя страница загрузится автоматически. Такой способ позволяет исправить ситуацию, раз уж разработчики не потрудились добавить возможность смены домашнего сайта.
Заключение
В рамках данного материала мы поговорили о том, как настроить домашнюю страницу в Яндекс.Браузере. К сожалению, разработчики веб-обозревателя не предоставили нам полноценной возможности. Но есть несколько способов, которые помогут обойти ограничение.
Заставить браузер загружать нужные страницы можно при помощи настроек, закрепления вкладок или правки ярлыка. Наиболее простым и надежным является вариант с ярлыком. Причем стартовую страницу всегда можно поменять.
Кстати, решить проблему можно и при помощи соответствующих расширений. Однако использовать их не рекомендуется, так как они потребляют изрядное количество оперативной памяти. А зачем нагружать компьютер, если можно обойтись простыми настройками?
Как сделать Яндекс стартовой страницей на компьютере, телефоне
В этом уроке я покажу, как сделать Яндекс стартовой страницей. Мы научимся настраивать домашнюю страницу в браузере на главную Яндекс.
Мы научимся настраивать домашнюю страницу в браузере на главную Яндекс.
На компьютере
Способ 1: через настройки браузера
Google Chrome. Щелкните по иконке в правом верхнем углу программы и выберите «Настройки».
Опуститесь в самый низ. В настройках запуска Chrome установите переключатель на пункт «Заданные страницы» и кликните по «Добавить».
Введите адрес https://yandex.ru и нажмите на кнопку «Добавить».
Яндекс Браузер. Щелкните по значку и откройте «Настройки».
Перейдите в раздел «Интерфейс» и опуститесь немного вниз до части «Вкладки». Поставьте галочки в следующих пунктах:
- При запуске браузера открывать ранее открытые вкладки.
- Открывать yandex.ru, если нет вкладок.
Mozilla Firefox. Кликните по значку , выберите «Настройки».
Перейдите в раздел «Начало», кликните по полю «Домашняя страница и новые окна», выберите пункт «Мои URL…».
Введите https://yandex.ru в строку.
Opera. Кликните по иконке в левом верхнем углу и из списка выберите «Настройки».
Опуститесь в самый низ до раздела «При запуске». Установите переключатель в пункт «Открыть определенную страницу или несколько страниц» и кликните по «Добавить».
В поле «Адрес сайта» вставьте https://yandex.ru и нажмите на кнопку «Добавить».
Microsoft Edge. Щелкните по значку в правом верхнем углу, выберите «Настройки».
Перейдите в раздел «При запуске» и кликните по пункту «Открыть определенную страницу или страницы». Затем нажмите на «Добавить».
В текстовое поле введите сайт https://yandex.ru и нажмите кнопку «Добавить».
Internet Explorer. Щелкните по иконке шестеренки в правом верхнем углу. Выберите пункт «Свойства браузера».
Перейдите на вкладку «Общие». Кликните по полю «Домашняя страница» и введите туда адрес https://yandex. ru.
ru.
Затем нажмите на «Применить» и «ОК».
Способ 2: при помощи бесплатного расширения
- Перейдите на официальный сайт home.yandex.ru
- Щелкните по кнопке «Установить расширение».
- Нажмите на «Установить». Если появится окошко с запросом, подтвердите действие.
Способ 3: создать ярлык на Рабочем столе
В Windows можно создать специальный значок, по которому будет сразу же запускаться определенный адрес в Интернете. Покажу, как сделать такой значок на Рабочем столе.
1. Кликните правой кнопкой мыши по пустому месту Рабочего стола, в контекстном меню выберите «Создать» – «Ярлык».
2. В поле «Расположение объекта» скопируйте/вставьте адрес https://yandex.ru и нажмите кнопку «Далее».
3. Придумайте название для значка и нажмите «Готово», чтобы его сохранить.
На рабочем столе появится новый ярлык, через который вы всегда сможете открыть любимый поисковик.
Подробнее о создании ярлыка для быстрого открытия сайта читайте в этом уроке.
Как сделать Яндекс поиском по умолчанию
Когда вы печатаете запрос в верхней строке, то результаты могут показываться в Гугле, Mail или другом поисковике. Значит, именно эта система настроена по умолчанию в вашем браузере. Изменить ее можно в настройках. Сейчас покажу, как это сделать в Google Chrome.
1. Кликаем по иконке в правом верхнем углу, выбираем «Настройки».
2. Опускаемся вниз и в окошке «Поисковая система» щелкаем по пункту «Управление поисковыми системами».
3. Напротив Яндекса кликаем по иконке «три точки» и указываем «Использовать по умолчанию».
Инструкции для других браузеров, в том числе для Safari, читайте по ссылке.
Как сделать Яндекс стартовой на телефоне
Google Chrome
1. Откройте меню программы, нажав на иконку .
2. Перейдите в раздел «Настройки».
3. В части «Дополнительные» тапните по параметру «Главная страница».
В части «Дополнительные» тапните по параметру «Главная страница».
4. Установите переключатель в нижнее поле и введите адрес сайта.
Яндекс Браузер
1. Перейдите в меню приложения.
2. Нажмите на кнопку «Настройки».
3. Убедитесь, что в разделе «Поисковая система» выбран «Яндекс».
4. Опуститесь чуть ниже и в разделе «Дополнительно» активируйте переключатель в параметре «Старт приложения с экрана новой вкладки».
Mozilla Firefox
1. Нажмите на значок , перейдите в «Настройки».
2. Выберите раздел «Поиск».
3. Установите поисковик по умолчанию.
Opera
1. Тапните по значку и перейдите в «Настройки».
2. Выберите из списка поисковую систему по умолчанию.
Как добавить Яндекс на главный экран
Если не получается назначить Яндекс стартовой страницей, можно вывести ярлык поисковика на экран телефона. Нажав на этот значок, автоматически откроется главная страница. Покажу, как это сделать на примере мобильного браузера Google Chrome.
Нажав на этот значок, автоматически откроется главная страница. Покажу, как это сделать на примере мобильного браузера Google Chrome.
1. Открываем сайт yandex.ru. Нажимаем на значок меню .
2. Из списка выбираем «Добавить на главной экран».
И подтверждаем действие.
Готово! На экране телефона появился новый значок.
Нажав на него, запустится главная Яндекса.
Автор: Илья Курбанов
Редактор: Илья Кривошеев
Как изменить стартовую страницу в яндекс браузере
Работа с браузером у многих начинается с домашней страницы. Правильная ее настройка обеспечит повышенный комфорт и быстрый доступ к необходимой информации. В этой статье речь пойдет о том, как изменить стартовую страницу в Яндекс.Браузер.
Поскольку Яндекс.Браузер основан на движке Chromium, то и интерфейс его максимально схож с Google Chrome. И несмотря на некоторые изменения, внесенные разработчиками Яндекса, управление браузером идентично.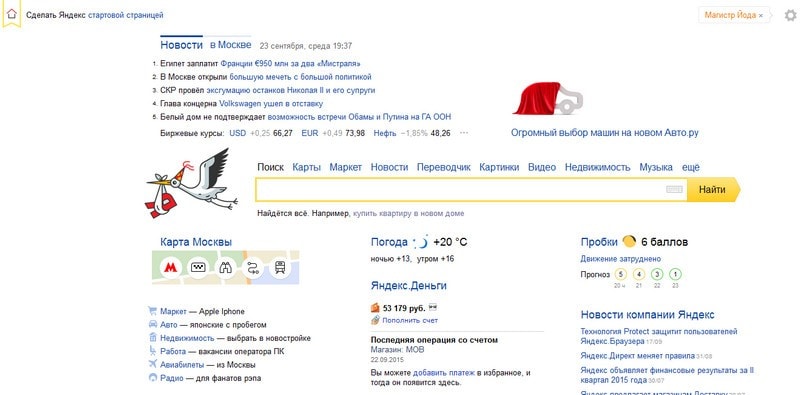
Для изменения домашней страницы в браузере, откройте меню Настройки. Для этого нажмите на кнопку с тремя горизонтальными полосами, что находится справа вверху, и выберите пункт меню Настройки.
В открывшемся меню нужно найти раздел С чего начинать?
Браузер на выбор предлагает, скажем так, 2,5 настройки. Первый вариант — Открыть страницу быстрого доступа. Выбирая этот способ, при запуске браузера будет появляться вот это окно:
Это окна по умолчанию, при дальнейшем использовании браузера они будут меняться в зависимости от предпочтений пользователя. Ненужные окна будут удаляться, а заменять их будут вкладки с часто используемыми сайтами. Также ими может управлять сам пользователь: двигать их во все стороны, удалять ненужные окна, добавлять и закреплять интересные страницы.
Второй вариант — Восстановить вкладки, открытые в прошлый раз. То есть, восстановление последнего сеанса. Удобно для пользователей, которые постоянно держат открытыми одни и те же сайты (например, новости или социальные сети).
Удобно для пользователей, которые постоянно держат открытыми одни и те же сайты (например, новости или социальные сети).
И в дополнение к этому пункту идет настройка — Открывать www.yandex.ru, если нет вкладок. То есть, если перед завершением работы браузера все вкладки были закрыты, то при последующем запуске программы стартовой страницей будет поисковой сервис Яндекс.
К сожалению, в браузере не реализована возможность установки желаемого сайта в качестве стартового. Вероятно, это было сделано для того, чтобы люди пользовались исключительно сервисами Яндекс. Однако функция «Табло» предоставляет более широкие возможности, с помощью которых попасть на любимый сайт возможно одним нажатием.
Как сделать Яндекс стартовой страницей в любом браузере — PC Remonter
Есть пара способов сделать Яндекс в любом популярном браузере в качестве стартовой страницы — это вручную или автоматически. Не важно какой браузер вы используете — Google Chrome, Mozilla Firefox, Opera, Microsoft Edge или Internet Explorer и проч. , вы узнаете, как настроить стартовую страницу в любом из них. А также мы расскажем, что делать если начальная страница Яндекс не хочет устанавливаться.
, вы узнаете, как настроить стартовую страницу в любом из них. А также мы расскажем, что делать если начальная страница Яндекс не хочет устанавливаться.
Давайте по порядку рассмотрим все возможные способы установки Яндекса стартовой страницей:
- Как автоматически сделать Яндекс стартовой страницей
- Стартовая страница Яндекс в Google Chrome
- Стартовая страница Яндекс в Opera
- Стартовая страница Яндекс в Mozilla Firefox
- Стартовая страница Яндекс в Microsoft Edge
- Стартовая страница Яндекс в Internet Explorer
- Решение возможных проблем
Как сделать Яндекс стартовой страницей автоматически с помощью расширений для браузера
При переходе на страницу яндекса yandex.ru в большинстве браузеров в верхнем левом углу вы увидите уведомление с предложением сделать Яндекс стартовой страницей. Достаточно кликнуть на эту ссылку и Яндекс станет домашней страницей.
Если данного уведомления нет, то есть возможность установить специальное расширение для браузера, которое сделает Яндекс домашней страницей автоматически.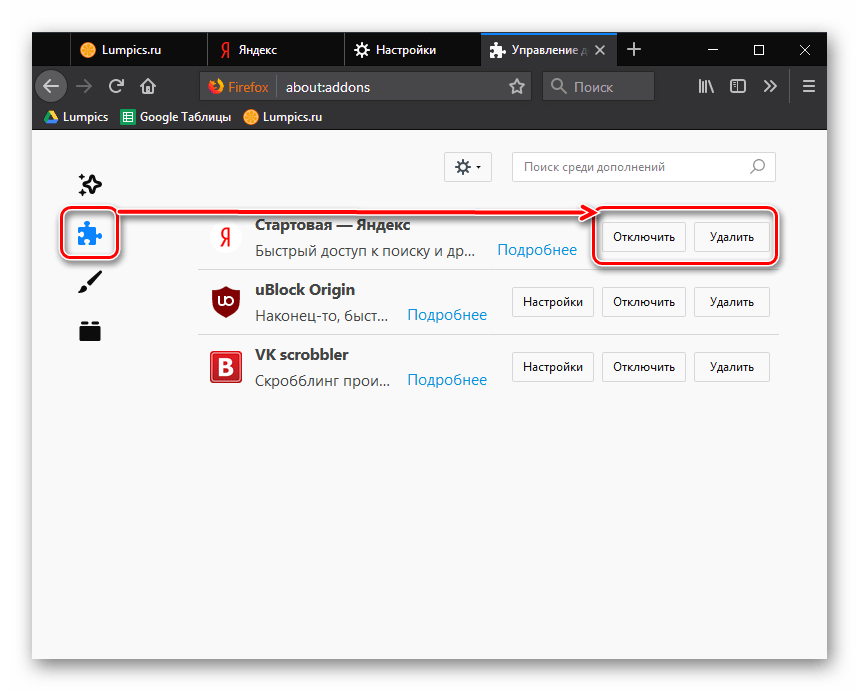 Правда такое расширение есть только для браузеров Google Chrome и Mozilla Firefox.
Правда такое расширение есть только для браузеров Google Chrome и Mozilla Firefox.
После этих действий, при запуске браузера, будет открываться домашняя страница Яндекса.
Стартовая страница Яндекс в Google Chrome
- Откройте настройки, которые находятся в меню браузера в правом верхнем углу
- Активируй кнопку «Главная страница» в разделе «Внешний вид», передвинув соответствующий переключатель
- После активации этой опции, появится строка с адресом домашней страницы
- Измените адрес домашней страницы на yandex.ru
Теперь при нажатии на иконку домика рядом с адресной строкой будет открываться Яндекс. Для того, чтобы Яндекс открывался также при запуске браузера перейдите в раздел «Запуск Chrome» и отметьте пункт «Заданные страницы». Нажмите ниже «Добавить страницу» и укажите Яндекс.
Аналогичным образом в настройках Chrome можно задать и поисковую систему по умолчанию
Стартовая страница Яндекс в Opera
Для установки домашней страницы в браузерном OPERA также есть простая инструкция:
- Нажмите на красную букву О в левом верхнем углу браузера для открытия меню и перейдите в настройки
- На вкладке «Основные» найдите раздел «При запуске» и отметьте пункт «Открыть определенную страницу или несколько страниц».

- Нажмите «Задать страницы» и введите адрес yandex.ru
Стартовая страница Яндекс в Mozilla Firefox
Несколько простых шагов, чтобы сделать Яндекс стартовой страницей в браузере Mozilla Firefox
- Нажмите на меню браузера (три полоски в правом верхнем углу) и выберите «Настройки»
- Перейдите в раздел «Начало»
- Напротив пункта «Домашняя страница и новые окна» в выпадающем списке выберите «Мои URL»
- В появившейся строке введите yandex.ru
- Также проверьте, что в разделе «Новые вкладки» стоит «Домашняя страница Firefox (по умолчанию)»
Стартовая страница Яндекс в Microsoft Edge
Если вы используете стандартный браузер Windows 10, то для того чтобы в качестве стартовой сделать страницу Яндекса, следуйте инструкции:
- Войдите в настройки браузера. Для этого нажмите на три точки в правом верхнем углу и выберите «Параметры»
- В пункте «Показывать в новом окне Microsoft Edge» в выпадающем списке выберите «Конкретную страницу или страницы»
- В строке введите адрес Яндекса yandex.
 ru и нажмите на иконку дискеты для сохранения изменений
ru и нажмите на иконку дискеты для сохранения изменений
Стартовая страница Яндекс в Internet Explorer
Для того, чтобы сделать Яндекс стартовой страницей в браузере Internet Explorer выполните несколько простых шагов:
- Перейдите в панель управления компьютера и откройте раздел «Свойства браузера»
- На вкладке «Общие» в строке «Домашняя страница» введите yandex.ru и нажмите ОК
Что делать, если не получается установить стартовую страницу
В большинстве случаев, если у вас возникают проблемы с установкой стартовой страницы, этому способствует вредоносное приложение или расширение браузера. Для того, чтобы исключить возможные причины проблемы, выполните следующие действия:
- Попробуйте отключить все установленные расширения и установите стартовую страницу. Если страница установилась, поочередно включайте расширения, пока не выясните, какое из них нарушает работу браузера.

- Попробуйте запустить браузер не с ярлыка на рабочем столе, а из меню приложений, так как ярлык может сам содержать информацию о том, какую страницу запускать стартовой.
- Проверьте свой компьютер антивирусной программой и программой выявляющей Malware приложения
Если проблему решить не удалось, оставьте комментарий с подробным описанием, попробуем решить её вместе )
Как сделать Яндекс стартовой страницей в браузере
13 июля 2021 в 22:20 — последнее обновление
Стартовая страница — это тот сайт, та веб-страница, которая загружается вместе с браузером, при запуске. Это, может быть, ваш личный сайт, состояние которого вы проверяете ежедневно, страница погоды в вашем городе, поисковая система.
Это очень удобная функция браузера. Я покажу, как сделать Яндекс стартовой страницей в браузерах Google Chrome, Firefox, Opera, Internet Explorer.
Содержание:
Сделать Яндекс стартовой страницей в Google Chrome
В правом верхнем углу браузера Google Chrome нажимаем на значок 3 точки, расположенные вертикально.
В выпадающем меню, нажимаем на ссылку Настройки
Заходим в управление стартовыми страницамиВ настройках находим раздел При запуске открывать (Управление стартовыми страницами).
Нажимаете треугольник, указывающий вправо.
Открывается меню, которое указывает страницы, открывающиеся при запуске браузера.
Можно выбрать, чтобы при запуске открывались:
- Новая вкладка
- Ранее открытые вкладки
- Заданные страницы
Переключаем кнопку на последний вариант — заданные страницы. У нас там видна домашняя страница. Справа от неё нажимаем кнопку из трёх точек. Появятся дополнительные пункты: Изменить, Удалить.
Нажимаем — изменить
Изменяем домашнюю страницуПоявится окно Изменить страницу. Вводите адрес Яндекса в предназначенное для этого поле и нажимаете кнопку Сохранить.
Теперь закройте браузер и снова запустите, чтобы убедиться в установке стартовой страницы.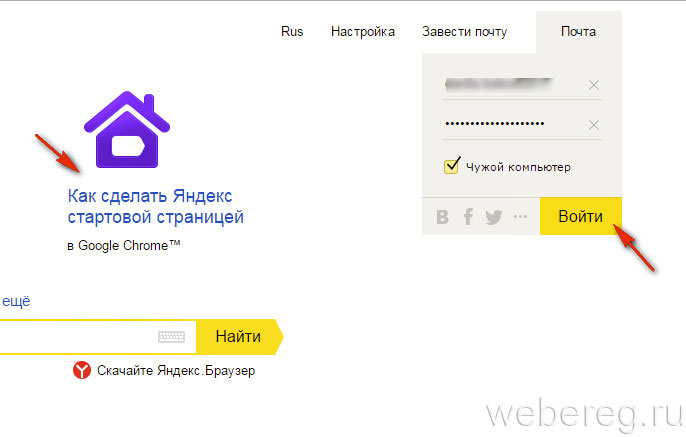
Как установить домашнюю страницу в браузере Mozilla Firefox
Для того, чтобы сделать Яндекс домашней страницей в Firefox, нажимаем Инструменты.
Находим настройки FirefoxВ выпадающем меню нажимаем Настройки
Устанавливаем домашнюю страницуВ настройках, на вкладке Основные, смотрим раздел Запуск.
При запуске Firefox, выбираем — Показать домашнюю страницу. Теперь вводим ссылку на страницу одним из трех способов:
1 — копируем, обычным способом и вставляем адрес Яндекс в адресную строку.
2 — нажимаем кнопку Использовать текущие страницы и все открытые страницы, станут домашними. Ничего страшного! Яндекс оставляете, а остальные страницы удаляете.
3 — нажимаете кнопку Использовать закладку. Тогда откроются все закладки — Избранное. Из них выбираете нужную.
После того, как адрес вставите, не нужно искать дополнительные кнопки, просто, закрываете настройки и всё. Можете закрыть браузер и новым запуском проверить установку домашней страницы.
Как установить Яндекс стартовой страницей в Opera
Для того, чтобы найти настройки браузера Opera, в левом верхнем углу браузера нажимаете на логотип О (Opera).
Заходим в настройки OperaВ настройках, в разделе При запуске нужно переключатель установить в положение: Открыть определенную страницу или несколько страниц.
После этого жмите на ссылку Задать страницы.
Добавление домашней страницыОткроется окно Начальные страницы.
В строку Добавить новую страницу, вставляете адрес главной страницы Яндекса (или — какой хотите).
Кстати, если в браузере открыта сейчас, нужная страница, тогда достаточно нажать кнопку «Использовать текущие страницы», и все они станут начальными. Если, какая-то страница окажется лишней, наведите на неё курсор — справа появится крестик, нажав на который, вы эту страницу удалите.
Нажимаете кнопку ОК — домашняя страница добавлена!Теперь закройте браузер и снова запустите, чтобы убедиться в установке стартовой страницы.
Как установить домашнюю страницу в Internet Explorer
На сайте есть урок — где скачать для обновления и как настроить Internet Explorer. Тем не менее, чтобы вы не тратили время на поиск информации, я в этом уроке покажу, как сделать Яндекс стартовой страницей в браузере IE
В меню Сервис выбираете пункт Свойства браузера.
Устанавливаем Яндекс домашней страницейНа вкладке Общие, в поле Домашняя страница 1 вставляете адрес страницы, которую вы хотите сделать стартовой, например, главная страница поисковой системы Яндекс.
Переключатель 2 ставите в положение Начинать с домашней страницы.
После этого, нажимаете кнопку Применить 3 и ОК 4 .
Всё, стартовая страница установлена. Закройте браузер и снова запустите, чтобы проверить это.
Смотрите, также:
Как удалить программу из автозагрузки Windows
Как сделать значок на рабочем столе Windows
Как правильно удалить компьютерную программу
Как сделать главную страницу Яндекса или Гугла стартовой, а также любую страницу (например, эту) установить как домашнюю
Обновлено 21 января 2021- Как сделать Яндекс стартовой страницей
- Установка стартовой в Яндекс браузере и Хроме
- Как установить домашнюю страницу в Мазиле и Опере
- Как это сделать в Интернет Эксплорере
Здравствуйте, уважаемые читатели блога KtoNaNovenkogo.ru. Все мы когда-то были новичками в интернете. Особенно трудно быть новичком, когда ты уже далеко не подросток. Возникает столько вопросов, на которые сложно найти ответы в силу их простоты для тех, кто в сети уже более-менее освоился.
Лично я сам не раз наблюдал, когда мне пытались показать интересную страницу с помощью введения запроса в Яндекс и поиска нужной страницы среди полученных ответов. И сколь было сильно разочарование, когда этой странички там уже не было (выдача ведь меняется постоянно).
Одним из удобств использования установленных у вас браузеров стала возможность сделать часто используемую страницу (например, главную Яндекс, Гугла или эту, которую вы открыли сейчас в своей интернет-бродилке) стартовой (домашней). В результате чего она автоматически открывается при запуске браузера. Например, это очень удобно, если вы используете визуальные закладки от Атави.
При соответствующих установках она всегда будет открываться при очередном запуске вашего браузера (Хрома, Оперы, Фаерфокса, Интернет Эксплорера или Яндекс браузера). Обычно стартовой стараются установить страничку какого-либо крупного портала, с которой можно будет и поиск начать, и в почту войти, и новости почитать, и многое другое сделать.
Конечно же, сейчас современные браузеры умеют не только домашнюю страничку добавлять. В них и закладки имеются, которые можно сортировать и раскладывать по папочкам, и специальные плагины можно установить, которые замечательные визуальные закладки добавляют. Да и в настройках любого обозревателя можно попросить его запускаться с теми же страницами, которые были открыты в нем на момент закрытия (лично я именно этот вариант и предпочитаю). Но по-прежнему многим хочется сделать именно Яндекс или Гугл стартовой страницей.
Как сделать Яндекс стартовой страницей
Сначала опишу самый простой способ, который каких-то особых телодвижений не потребует, ибо мы будем использовать возможности по автоматической установке начальной страницы, которые предлагает нам сам Яндекс на своей главной странице. То же самое можно будет проделать, зайдя из под нужного вам браузера на страничку home.yandex.ru:
Достаточно будет скачать и запустить (или просто нажать на кнопку «Уставовить») приложение по приведенной ссылке, и в этом браузере домашняя страница поменяется на http://www.yandex.ru.
Если же вы хотите сделать все через главную страницу Яндекса, то в зависимости от используемого вами браузера вам будут поступать различные «предложения», которые сводятся все примерно к одному — будет произведена автоматическая настройка обозревателя таким образом, чтобы при его запуске всегда открывалась главная страница этой поисковой системы и по совместительству портала.
О чем я говорю? Ну, давайте посмотрим, что происходит при заходе на главную страницу http://www.yandex.ru/ из-под Хрома:
Достаточно будет нажать на надпись «Сделать Яндекс стартовой страницей» и вам останется только согласиться на автоматическую установку расширения для Гугл Хрома, которое произведет необходимые изменения в настройках браузера.
Если главную http://www.yandex.ru/ вы откроете из-под Мазилы, то увидите простенькую инструкцию к действию, которой и не примените воспользоваться:
В Опере при открытии главной страницы Яндекса вам предложат установить расширение под названием Элементы Яндекса (раньше назывался Бар):
Оно же в свою очередь сменит домашнюю страницу, ну и добавит много других плюшек, о которых можете прочитать в статье по приведенной выше ссылке. В старой Опере (12.17) вам предложат установить Яндекс.Панель для Opera, которая тоже способна выполнить нужную нам работу.
При заходе на http://www.yandex.ru/ в браузере Интернет Эксплорер вас отфутболят на страницу с расширениями от Яндекса, включая и упомянутые выше Элементы.
Установив это расширение, главная страница ведущей поисковой системы рунета будет у вас открываться автоматически при запуске этого браузера.
Как сделать страницу стартовой в Яндекс браузере и Хроме
Гугл Хром — самый популярный браузер в мире, а
браузер от Яндекса базируется на том же самом движке, поэтому и настройки по установке домашней и стартовой страницы у них будут очень похожими.
Итак, для того, чтобы установить Яндекс (или Гугл) стартовой страницей в Хроме, достаточно будет кликнуть по кнопочке с тремя горизонтальными линиями
, расположенной в правом верхнем углу. В открывшемся меню выберите пункт «Настройки», а затем внимательно присмотритесь к области «При запуске открывать»:Вам будет предложено установить (выбрать) один из трех вариантов:
- Новую вкладку — при запуске браузера откроется просто новая (пустая) вкладка, где будут показаны наиболее часто открываемые вами до этого интернет-странички и будет присутствовать поисковая строка Google.
- Ранее открытые вкладки — при старте у вас откроются все те же самые вкладки, что и были открыты в браузеры при завершении с ним работы. Таким образом вы как бы продолжаете работать или развлекаться с того же места, где остановились.
- Заданные страницы — это как раз то, что нам нужно. Переставьте сюда галочку и кликните по кнопке «добавить». Это позволит вам сделать одну или даже несколько страниц стартовыми (они будут всегда открываться вместе с запуском Гугл Хрома).
Напротив надписи «Добавить страницу» вставляете нужный Урл (например, главной страницы Яндекса
После добавления всех нужных адресов страничек жмете на «ОК» и проверяете работу только что установленных вами начальных страниц. Как это сделать? Ну, просто закрыть и снова открыть браузер. Все получилось? Ну, и отлично.http://www.yandex.ru/или Гуглаhttps://www.google.ru/), который можно скопировать в адресной строке браузера. Нажимаете Энтер на клавиатуре и вводите следующий Урл, если это необходимо. Можете и эту страницу сделать домашней, хотя лучше ее просто в закладки добавить.
Если для путешествий по интернету вы используете Яндекс Браузер, то, по идее, чтобы сделать какую-то страницу стартовой, нужно было бы установить примерно такие же настройки, как и в Хроме, ибо оба они работают на одном и том же движке. Но…
Видимо в Яндексе посчитали, что негоже давать пользователям возможность устанавливать автоматически открываемую начальную страницу, ведь они могут чего доброго и главную Гугла в качестве нее поставить, а это неприемлемо. Поэтому в настройках этого обозревателя вы найдете только такие пункты:
В зависимости от выбранного варианта: либо будет открываться новая вкладка с так называемым «Табло» (наиболее часто посещаемыми страничками и некоторыми сервисами самого Yandex), либо будут открываться вкладки активные перед вашим завершением работы в браузере. Причем в последнем случае вы можете таки сделать главную Яндекса стартовой, но только если перед закрытием браузера никаких вкладок открыто не было. Так-то вот. Знай наших. И чтоб никакого Гугла…
Как установить Яндекс домашней страницей в Мазиле и Опере
Если у вас возникнет желание сделать главную страницу Яндекса, Гугла или какого еще либо портала домашней (открывающейся автоматически при запуске браузера) в Мазиле Фаерфокс, то достаточно будет проделать ряд несложных действий. Для начала надо будет кликнуть по кнопочке с тремя горизонтальными полосками и выбрать пункт «Настройки» из выпадающего меню
В открывшемся окне на первой вкладке «Основные» в области «При запуске Firefox» нужно будет выбрать из выпадающего списка вариант «Показать домашнюю страницу»:
А в расположенном чуть ниже поле «Домашняя страница» нужно будет вставить Урл (главной Яндекса или какой-либо еще страницы) или несколько Урлов разделенных вертикальной чертой без пробелов, например, так:
http://www.yandex.ru|https://www.google.ru
Останется только нажать на «ОК» внизу окна с настройками и перезапустить Мазилу для того, чтобы проверить сделанные установки.
В браузере Опера (версии старше 12.17) все очень похоже на то, как мы делали стартовой странички в Гугл Хроме. Только здесь настройки прячутся под кнопкой Opera расположенной вверху слева:
В открывшемся окне нас интересует область «При запуске», где для установки домашней страницы нужно будет переставить галочку в поле «Открыть определенную страницу или несколько страниц», после чего можно уже будет нажать на расположенную чуть правее надпись «Задать страницы» и добавить в открывшуюся форму Урл-адреса Яндекса, Гугла или чего-то еще из того, что вы хотите видеть при каждом запуске браузера:
Если вы (как и я) до сих пор сидите на старой Опере 12.17 (это последняя стабильная версия, работающая на родном движке и имеющая в своем составе почтовый клиент), то сделать стартовой можно любую страничку, выбрав из меню кнопки Opera (расположенной вверху слева) пункты «Настройки» — «Общие настройки». В открывшемся окне нужно будет лишь выбрать из выпадающего списка вариант «Начать с домашней страницы», а в расположенному чуть ниже поле указать Урл этой самой начальной странички (например, http://www.yandex.ru/).
Как сделать эту (любую) страницу начальной в Интернет Эксплорере
Чуть выше мы рассмотрели, что можно просто установить приложение (расширение для браузера), которое автоматически сделает Яндекс вашей стартовой страницей в IE. Но то же самое можно сделать и для любой страницы через настройки. Для этого вам нужно будет кликнуть по значку шестеренки расположенному в правом верхнем углу и выбрать из выпадающего списка пункт «Свойства обозревателя»:
Прямо на открывшейся вкладке вы увидите поле, куда можно будет добавить одну или несколько страниц, которые будут автоматически открываться при запуске Интернет Эксплорера.
Собственно, все. Удачного вам серфинга по глобальной сети интернет.
Удачи вам! До скорых встреч на страницах блога KtoNaNovenkogo.ruКак открыть главную страницу в Яндекс. Как сделать Яндекс стартовой страницей в Opera. Схема закрепления домашней страницы
Установка «Яндекса» в качестве домашней страницы позволяет автоматически открывать первую страницу популярной российской поисковой системы при открытии браузера, если вы подключены к Интернету. Многие находят это удобным. Поэтому так популярен запрос как сделать главную страницу Яндекса? Мы уже рассматривали на страницах нашего сайта, как это сделать для, а теперь займемся Яндекс.
Установите стартовую страницу в Mozilla Firefox … Запускаем Firefox (у нас последняя версия 13.0.1 на момент написания) и пишем yandex.ru в адресной строке и нажимаем Enter, чтобы мы оказались на главной странице Яндекса. Зачем это нужно понимать дальше. В левом верхнем углу браузера нажмите оранжевую кнопку Firefox и выберите пункт меню «Настройки» в левом столбце. В открывшемся окне настроек перейдите во вкладку «Основные», если в данный момент мы находимся в другой вкладке.На этой вкладке мы проверяем, что в строке «При запуске Firefox:» было «Показать домашнюю страницу», и нажимаем кнопку «Использовать текущую страницу», затем нажимаем «ОК». Таким образом, мы сделали Яндекс домашней страницей. Чтобы проверить это, вы можете закрыть и снова открыть браузер. В качестве домашней страницы должен загружаться Яндекс. Установить стартовую страницу на Google Chrome .В качестве подопытного мы использовали Google Сhrome 20.0.1132.47, чтобы показать вам, как сделать Яндекс домашней страницей в этом браузере. Интерфейс немного необычный по сравнению с другими браузерами.Также открываем главную страницу Яндекса, вводя yandex.ru в адресную строку браузера и нажимая Enter. Все остальные страницы, кроме Яндекса на других вкладках, должны быть закрыты. Далее нажмите на изображение гаечного ключа в правом верхнем углу браузера и выберите пункт меню «Настройки». В открывшемся окне в левом столбце выберите раздел «Настройки», если в данный момент вы в них не находитесь. В настройках работаем с блоком «Исходная группа». Щелкните ссылку «Добавить». Откроется окно со списком начальных страниц, запускаемых при открытии браузера.Нажав на кнопку «Использовать текущие страницы», мы установим Яндекс в качестве отправной точки в хроме. Нажмите «ОК», закройте и снова откройте Chrome, чтобы проверить правильность настроек.
Установка стартовой страницы в Opera .
Для демонстрации мы использовали браузер версии 12.0. Действуем по тому же алгоритму, что и при установке Яндекса со стартовой страницей в Firefox. В адресной строке браузера введите yandex.ru и нажмите Enter, чтобы открыть стартовую страницу Яндекса.Далее нажмите кнопку Opera в верхнем левом углу, в появившемся меню выберите «Настройки» и в следующем всплывающем подменю «Общие настройки». Вы также можете вызвать Общие настройки, нажав Ctrl и F12 на клавиатуре. В появившемся окне выберите вкладку «Общие», если вы сразу не попали в нее. На этой вкладке в окне «При запуске» установите значение «Начать с домашней страницы» и установите его в окне «Домашняя страница», нажав кнопку «Текущая страница». Щелкните «ОК». Настройки сохранены, Яндекс установлен как главная страница.
Установить в качестве начальной страницы Internet Explorer 9 .
Действуем по аналогии с браузерами firefox и Opera. Откройте стартовую страницу Яндекса, набрав в адресной строке yandex.ru и нажав Enter. Щелкните значок шестеренки в правом верхнем углу браузера. В появившемся меню выберите пункт «Свойства обозревателя». Переходим во вкладку «Общие», если изначально мы туда не попали. В группе «Домашняя страница» нажмите кнопку «Текущая», затем в нижней части окна нажмите «Применить» и «ОК».Теперь при открытии Internet Explorer по умолчанию попадаем в Яндекс.
Установка стартовой страницы в Safari .
Safari не так популярен среди пользователей Windows, как предыдущие четыре обозревателя, которые мы рассмотрели, тем не менее, он входит в пятерку самых популярных браузеров. Он особенно популярен среди любителей компьютеров Apple. Поэтому мы решили подумать, как сделать Яндекс стартовой страницей и для него. На момент написания последней версии была 5.1.7. Мы использовали это в примерах. Делаем все по уже знакомой нам схеме. Запустите Safari и откройте в нем домашнюю страницу Яндекса. Заходим в настройки. Для этого на компьютерах под управлением операционной системы Windows щелкните значок шестеренки в правом верхнем углу браузера и выберите пункт меню «Настройки …». Как видно из меню, то же самое можно сделать, нажав сочетание клавиш Ctrl (Control) и «,» (запятая).
На компьютерах под управлением операционной системы Mac OS X щелкните в строке общего меню в верхней части экрана с активным браузером, раздел Safari и в нем «Настройки» или вызовите настройки с помощью сочетание клавиш Cmd (команда) и «,» (запятая).
Дальнейшие настройки одинаковы для Windows и Mac OS X. В окне настроек перейдите на вкладку «Общие», где мы проверяем, что строка «Открыть в новых окнах:» была «Домашняя страница». После этого немного ниже под строчкой «Домашняя страница» нажмите кнопку «Текущая страница». В отличие от других браузеров, здесь вам не нужно нажимать «ОК» или «Применить». Просто закройте окно и сохраните настройки. Apple стремится к простоте и разнообразию действий.
Конечно, есть и другие способы сделать Яндекс стартовой страницей.Например, вы можете изначально не открывать главную страницу Яндекса и не нажимать кнопку «Текущая страница», а просто написать от руки правильный адрес в соответствующей строке. Но это все частные случаи, с которыми вы обязательно разберетесь самостоятельно, прочитав эту статью.
Яндекс — лидер среди поисковых систем Рунета, предлагая пользователям кучу дополнительных сервисов, значительно облегчающих жизнь: почта, облачное хранилище, электронный кошелек и т. Д. Учитывая количество бесплатных сервисов и виджетов, неудивительно, что многие пользователи хотят сделать Яндекс своей домашней страницей.
Приведенные ниже инструкции универсальны — их можно использовать для настройки любой домашней страницы. Единственным отличием будет адрес: вместо yandex.ru нужно ввести домен сайта, который должен запускаться автоматически при входе в браузер. Это руководство также поможет, если вместо обычной стартовой страницы откроется неизвестный сайт.
Google Chrome
Начнем с самого популярного браузера, устанавливаемого большинством пользователей — Google Chrome.
Закройте веб-браузер и снова запустите его: при включении автоматически загрузится страница поисковой системы Яндекс.
Mozilla Firefox
В Mozilla стартовая страница меняется так же, как в Google Chrome:
Сохранять изменения не нужно. Закройте настройки и перезапустите браузер — откроется Яндекс.
Opera
Если вы используете браузер Opera, то используйте следующий алгоритм:
Больше никаких действий выполнять не нужно. Закройте настройки и перезапустите браузер, чтобы при включении отображалась страница русскоязычной поисковой системы.
Яндекс браузер
Этот браузер поддерживается специалистами Яндекса, поэтому их поисковая система установлена в качестве стартовой страницы по умолчанию. Но если у вас отображается другой сайт, то поставить yandex.ru так просто не получится — в настройках нет обязательного параметра.
Если этот вариант вам не подходит, можно пойти другим путем: выбрать «Открыть страницу быстрого доступа» и закрепить вкладку с Яндекс.
Есть еще вариант — установить расширение Yandex Elements.
Он заменяет стартовую страницу и поисковую систему, используемые в адресной строке во всех браузерах.
Internet Explorer
Если вы все еще используете Internet Explorer, подумайте о переходе на более современный браузер. А пока просто замените стартовую страницу:
Нажмите «Применить» или «ОК», чтобы сохранить конфигурацию. Перезагрузите браузер, чтобы убедиться, что Яндекс.
Microsoft Edge
Если вы перешли на Windows 10, то вместо Internet Explorer у вас будет браузер Microsoft Edge.Сам IE также находится в новой системе, но он больше не используется для веб-серфинга, поэтому вам придется привыкнуть к другой программе. Для замены MSN на Яндекс:
Яндекс будет установлен в качестве домашней страницы в Microsoft Edge. Перезагрузите браузер, чтобы убедиться, что новая конфигурация работает без ошибок.
Яндекс — это современная и удобная поисковая система с множеством функций. Она очень удобна в качестве домашней страницы, так как дает доступ к новостям, прогнозам погоды, афишам событий, картам городов с указанием пробок на данный момент, а также к местоположениям сервисов.
Сделать домашнюю страницу Яндекса домашней страницей проще простого. Прочитав эту статью, вы убедитесь в этом.
Для того, чтобы Яндекс открылся сразу после запуска браузера, достаточно на главной странице сайта нажать «Сделать домашней страницей».
Яндекс попросит вас установить в браузере расширение его домашней страницы. Установка расширений принципиально не отличается в разных браузерах, и, тем не менее, мы рассмотрим процесс установки на некоторых популярных программах для интернет-серфинга.
Щелкните Установить расширение. После перезапуска Google Chrome по умолчанию открывается домашняя страница Яндекса. В дальнейшем расширение можно будет отключить в настройках браузера.
Если вы не хотите устанавливать расширение, добавьте домашнюю страницу вручную. Зайдите в настройки Google Chrome.
Поставьте точку рядом с Preset Pages в разделе Open on Startup и нажмите Add.
Введите адрес домашней страницы Яндекса и нажмите «ОК».Перезапустите программу.
Установка расширения для Mozilla Firefox
После нажатия кнопки «Сделать домом» Firefox может отобразить сообщение о блокировке расширения. Нажмите «Разрешить», чтобы установить расширение.
В следующем окне нажмите «Установить». После перезагрузки Яндекс станет главной страницей.
Если на главной странице Яндекса отсутствует кнопка стартовой страницы, вы можете назначить ее вручную.В меню Firefox выберите «Настройки».
На вкладке «Общие» найдите строку «Домашняя страница», введите адрес домашней страницы Яндекса. Больше ничего делать не нужно. Перезагрузите браузер, и вы увидите, что Яндекс запускается автоматически.
Установка приложения для Internet Explorer
Есть одна особенность при установке Яндекс в качестве домашней страницы в Internet Explorer. Адрес домашней страницы лучше ввести вручную в настройках браузера, чтобы не устанавливать ненужные приложения.Запустите Internet Explorer и перейдите в его свойства.
На вкладке Общие в поле Домашняя страница вручную введите адрес домашней страницы Яндекса и нажмите ОК. Перезапустите проводник и начните серфить в Интернете с Яндекс.
В настоящее время сайт Яндекс.ру является одним из самых посещаемых ресурсов на территории Российской Федерации. Это поисковая система, благодаря которой мы всегда можем найти ответ на наш вопрос, заказать книгу в магазине или приобрести билет в одну из самых жарких стран.При этом Яндекс — это не только поиск, но и целая линейка всевозможных очень полезных сервисов.
Очень часто люди задают сайт Яндекса стартовой страницей. Зачем это нужно? Вот самый банальный для вас пример — вы собираетесь на машине в гости к друзьям и, конечно же, вам нужно узнавать о пробках по дороге. Как только вы откроете браузер, загрузится та же стартовая страница, и на ней одним щелчком мыши вы увидите пробки. То есть вам не нужно каждый раз набирать лишние буквы в строке поиска, вам просто нужно открыть интернет-браузер.А при желании можно сделать стартовой страницей Яндекс-карту с пробками!
Есть ли смысл говорить о погоде? Мы думаем, что нет. Одним словом, все преимущества такой акции видны без лишних слов.
Самый простой способ
Мы начнем с самого простого и легкого метода, который позволяет сделать Яндекс своей домашней страницей всего за несколько кликов.
- Откройте свой Интернет-браузер (в данном случае неважно, какой).
- Войдите в яндекс.ru в строке поиска и нажмите Enter. В левой части экрана вы увидите следующую надпись (выделена красным):
- Нажмите один раз и вуаля, ваша проблема решена! Так легко и просто! Это не шутка!
Однако не забывайте, что эта функция поддерживается не всеми современными браузерами. Предлагаю вам другой способ — сделать Яндекс стартовой страницей в настройках самого браузера. Так, на всякий случай.
Mozilla Firefox
Итак, запустите браузер Mozilla Firefox, в меню вверху экрана выберите раздел «Инструменты» — «Параметры».
Откроется страница с настройками. Оставайтесь на вкладке Общие.
В строке «Домашняя страница» напишите www.yandex.ru (можно и без www), а «При запуске Firefox» выберите «Показать домашнюю страницу».
Нажмите ОК и перезапустите браузер.
Google Chrome
В отличие от большинства других браузеров, в Google Chrome по умолчанию открывается пустая страница (во многих других — страница разработчика).
Запустите браузер.В правом верхнем углу вы увидите небольшую кнопку с тремя полосами. Нажмите здесь. Затем выберите раздел «Настройки».
Вверху экрана вы увидите небольшой подраздел «Открывать при запуске». Установите флажок рядом с «Указанными страницами» и нажмите ссылку «Добавить».
Здесь введите адрес yandex.ru и нажмите ОК.
Собственно и все. Теперь вы можете перезапустить Google Chrome и проверить стартовую страницу.
Яндекс браузер
Что касается Яндекс.Браузера, то здесь ситуация не совсем необычная — обычный способ, как, например, в случае с Google Chrome, незаменим.
Чтобы сделать Яндекс домом в Яндекс.Браузере, прежде всего нажмите на кнопку в виде трех полосок и выберите «Настройки».
На панели настроек установите флажок «Открыть страницу быстрого доступа» в подразделе «Начало работы».
Теперь откройте адрес яндекс.ru в строке браузера и нажмите Enter, чтобы загрузить страницу. Наведите стрелку мыши на вкладку, щелкните правой кнопкой мыши и выберите «Закрепить вкладку».
Теперь браузер откроет Яндекс как стартовую страницу.
Opera
С «Оперой» все очень просто.
Запустите браузер и нажмите комбинацию клавиш ALT + P. Если это не сработает, щелкните значок Opera в верхнем левом углу и выберите в меню «Настройки».
Открылась страница настроек.Один из подразделов называется «При запуске». Установите флажок рядом с «Открыть определенную страницу или несколько страниц», а затем нажмите «Установить страницы».
В строке укажите адрес yandex.ru и нажмите ОК.
Закройте браузер Opera и перезапустите его.
Internet Explorer
Ситуация с этим наблюдателем несколько иная. Запустите Internet Explorer и сразу откройте Яндекс.
В верхней части браузера вы увидите значок дома.Рядом с ним есть небольшая стрелка, по которой необходимо нажать и выбрать пункт «Добавить или изменить стартовую страницу».
Появилось следующее окно:
Установите флажок «Использовать как единственную домашнюю страницу» и нажмите «Да».
Теперь при каждом запуске браузера будет открываться поисковик Яндекс.
У вас есть вопросы или комментарии? Вы можете сообщить о них с помощью комментариев.
Стартовая или домашняя страница — это страница, которая загружается при запуске браузера.Обычно в качестве стартовой страницы используется сайт поисковой системы. Поэтому неудивительно, что многих посетителей нашего сайта интересует, как сделать Яндекс стартовой страницей. Теперь поговорим об установке стартовой страницы у всех.
Как сделать Яндекс стартовой страницей в браузере Google Chrome
На данный момент это самый популярный браузер в российском сегменте Интернета, поэтому начнем с него.
Установить стартовую страницу в этом браузере довольно просто.Для начала нам нужно открыть меню браузера и открыть его настройки.
После того, как перед вами открылись настройки Google Chrome, нужно найти пункт «Начальная группа». Здесь вы можете указать, какие страницы должны открываться при запуске браузера.
Для того, чтобы Яндекс стал вашей домашней страницей, необходимо выбрать пункт «Следующие страницы» и нажать на ссылку «Добавить». После этого вы увидите окно «Домашние страницы».
Здесь вы можете указать, какие страницы должны открываться при запуске браузера.В нашем случае введите «yandex.ru» и закройте окно кнопкой «ОК». Все, тогда в качестве стартовой страницы в вашем гугл браузере Chrome будет использовать сайт поисковой системы Яндекс.
Как сделать Яндекс стартовой страницей в браузере Mozilla Firefox
Следующий веб-браузер, который мы рассмотрим, — Mozilla Firefox. Чтобы установить стартовую страницу в Mozilla Firefox, вам необходимо запустить меню браузера и открыть его настройки. Для этого нажмите кнопку Firefox в верхнем левом углу программы и выберите пункт меню «Настройки».
В открывшемся окне нужно перейти на первую вкладку «Основные». Здесь нужно выбрать действие, которое будет выполняться при открытии страницы, в нашем случае выберите «Показать домашнюю страницу».
Также необходимо ввести адрес стартовой страницы в поле «Домашняя страница». Здесь вводим «yandex.ru» и закрываем окно с настройками кнопкой «ОК». Этих простых шагов достаточно, чтобы сделать Яндекс стартовой страницей в браузере Mozilla Firefox.
Как сделать Яндекс стартовой страницей в Internet Explorer
Традиционно это один из самых популярных браузеров. Теперь рассмотрим процесс установки стартовой страницы в этом браузере.
Сначала нажмите кнопку ALT на клавиатуре. В этом случае под адресной строкой обозревателя Internet Explorer появится стандартное меню «Файл, Правка, Просмотр, Избранное, Инструменты, Справка». Откройте меню «Инструменты» и запустите «Свойства обозревателя».
В открывшемся окне на вкладке «Общие» есть пункт «Домашняя страница».
В текстовом поле под меткой «Домашняя страница» вам необходимо ввести адрес страницы, которую вы планируете использовать в качестве домашней. В нашем случае войдите в «Яндекс.ру» и сохраните настройки, нажав кнопку «ОК».
Вот и все, после этого при открытии браузера Internet Explorer загрузится стартовая страница Яндекс.ру.
Как сделать Яндекс стартовой страницей в браузере Opera
БраузерWeb Opera будет последним браузером, который мы рассмотрим в этой статье.Чтобы сделать Яндекс стартовой страницей в браузере Opera, нажмите кнопку «Opera» в верхнем левом углу и выберите «Настройки».
В открывшемся окне нужно найти функцию под названием «При запуске». Здесь нужно выбрать пункт «Открыть конкретную страницу или несколько страниц» и перейти по ссылке «Установить страницы».
В открывшемся окне введите «yandex.ru» и нажмите кнопку «ОК».
Все, стартовая страница яндекса уже установлена.В следующий раз, когда вы запустите браузер Opera, это будет Яндекс.
Как сделать и настроить домашнюю страницу в яндекс браузере. Частые вопросы о настройках браузера Как заменить страницу на Яндекс
Практически во всех интернет-браузерах можно сделать свой любимый сайт стартовой страницей, кроме … Помимо Яндекс Браузера.
Да, действительно, в современном браузере от поисковой системы Яндекс нет функции настройки стартовой или домашней страницы. Однако я, как всегда, попытался разобраться с этой проблемой и нашел выход из ситуации.
И я его нашел. Дело в том, что он отображает табло на каждой новой вкладке из визуальных закладок, которые состоят из часто посещаемых сайтов. Мы можем только настроить браузер таким образом, чтобы при запуске это табло запускалось, на котором будет отображаться только один или несколько избранных сайтов.
Итак, поехали …
Открытие новой вкладки и удаление всех ненужных закладок (визуальных я имею ввиду). Чтобы удалить закладку, просто наведите на нее курсор и щелкните крестик:
Оставляем только несколько любимых сайтов или один.Если сайт, который вы хотите видеть на стартовой странице, не получился, вы можете добавить его туда. Для этого просто нажмите кнопку «Добавить». Смотрим на скриншот:
Вводим адрес сайта, вхожу в поисковик Google, нажимаю на кнопку «Готово»:
Вот что у меня сейчас получилось:
Теперь нам просто нужно сделать так, чтобы эта страница запускалась с самого начала.
Нажмите кнопку меню в правом верхнем углу и выберите «Настройки» из выпадающего списка:
Открываем настройки в отдельной вкладке.Находим в самом начале этой страницы фразу «при запуске открытия» и устанавливаем переключатель в положение «Новая вкладка».
Мы уже очень привыкли к гибкости современных веб-браузеров, они позволяют настраивать себя под любые нужды и делать это успешно. Одна из желаемых настроек — это домашняя страница в Яндекс браузере, что позволяет сделать один из сайтов основным отображаемым вместо пустой страницы. Сегодня я подробно рассмотрю все, что касается этой настройки и ее реалий, в Loved Web Observer от Яндекса, который известен своей гибкостью.
Домашняя или стартовая страница в веб-браузере — это веб-сайт, который запускается при открытии браузера и при закрытии всех вкладок. Эта функция есть практически везде, поэтому в подробном описании не нуждается. Несмотря на распространенность функции, поставить собственную стартовую страницу в Яндекс браузере невозможно.
Веб-браузер не поддерживает установку каких-либо сайтов в качестве домашней страницы. Эту роль выполняет табло. Табло содержит ряд полезных виджетов:
- Панель веб-ресурсов для быстрого доступа;
- Погода в регионе;
- Данные из программного сервиса Яндекс;
- Интересный пользователь передачи;
- Различные оповещения о сенсационных событиях в городе или стране;
- Рекламные фильмы и другие мероприятия;
- Новостная лента.
Разработчики Яндекс.Браузера взяли на себя ответственность сделать универсальную стартовую страницу, которая пригодилась бы каждому. В целом, как выяснилось, табло действительно справляется со своей задачей и показывает всю необходимую информацию. Однако бывают исключения, когда пользователю нужна еще одна начальная страница. Например, владелец сайта, активный форумчанин, разработчик, руководитель проекта и т.д.
Тем не менее, такая функция не предусмотрена. Означает ли это, что в веб-браузере Яндекса нет возможности изменить домашнюю страницу и придется постоянно пользоваться табло? Не совсем.Выход из позиции реальный, но это будет не совсем стартовая страница в обычном понимании этой фразы. Все, что сегодня может сделать обычный пользователь, описано в следующей главе.
Как сделать аналог домашней страницы в Яндекс браузере
Основная роль исходной страницы браузера — быстрый доступ к необходимому функционалу сайтов. Несмотря на отсутствие желаемой функции, мы все же можем ускорить доступ к некоторым материалам. В этом нам помогут следующие методы.
Способ 1. Блокировка вкладок
Пожалуй, это лучший способ изменить стартовую страницу Яндекс.Браузера. В пару кликов мы можем исправить абсолютно любую вкладку в веб-браузере. Что нам это дает? Фиксированная вкладка стандартными способами не закрывается, до ее разряда. Мы можем смело использовать инструмент «Закрыть другие вкладки», и наша фиксированная страница останется. Он всегда находится в крайнем левом положении по сравнению с другими вкладками, но при этом не мешает им пользоваться, поскольку имеет меньший размер и не перемещается.
Таким образом, сменить стартовую страницу в браузере от Яндекса не так уж и сложно:
Например, мы можем сделать страницу стартовой Google в Яндекс браузере. Этот способ помогает комфортно пользоваться Google как после первого запуска браузера, так и при его длительной эксплуатации.
Теперь эта вкладка всегда будет доступна в один клик, и она не исчезнет даже в случае аварийного закрытия браузера. Если эта вкладка однажды станет неактуальной, щелкните ПКМ и выберите «Занять вкладку».«После этого действия его можно закрыть любым удобным способом.
Способ 2: Установка автозапуска для любого сайта
Другой вариант — запустить нужный сайт в браузере. Стандартные настройки подразумевают запуск страниц Яндекс.ру, при отсутствии других вкладок. Если изменить стартовую страницу в веб-браузере Яндекса этим способом, каждый раз, когда браузер запускает браузер, будет открываться любой установленный нами сайт. Запуск нашего сайта не зависит от количества другие страницы.Более того, таким же образом мы можем настроить автозапуск нескольких стартовых страниц в Яндекс браузере.
Все, что нам для этого нужно, это установить нужные ключи на метку:
Если есть желание открыть 2 и более сайта сразу, вставьте ссылки на них через промежуток между собой. Теперь указанные сайты будут открываться каждый раз при запуске браузера. Чтобы изменить домашнюю страницу в веб-браузере Яндекса, вам также нужно будет перейти в свойства ярлыка браузера и отредактировать строку «объект».
Метод 3: Использование Expansion
К сожалению, в Google Extensions нет дополнения, которое позволило бы вам установить первую страницу любого сайта после открытия браузера. Но есть расширение, способное заменить табло. После нажатия на нее открывается вкладка дополнений с множеством полезных виджетов, их можно настроить по своему усмотрению.
Самые полезные виджеты:
Благодаря всему этому расширение может стать достойной альтернативой табло.По крайней мере, этот способ не позволяет полностью заменить стартовую страницу в яндекс браузере, но дает массу полезных возможностей.
Что делать:
В остальном это удобный органайзер для быстрого доступа к сайтам и другой базовой информации. Он вполне может стать заменой традиционной домашней странице.
Как настроить домашнюю страницу в Яндекс браузере
Стандартную стартовую страницу в Яндекс браузере можно настроить. Хотя мы можем редактировать только несколько настроек (фон, сайты быстрого доступа), но и этого достаточно для большинства задач.
Настройка домашней страницы Яндекс в веб-браузере в первую очередь подразумевает создание и размещение сайтов, которые могут быстро перейти прямо с табло.
Как исправить сайт:
Так же всегда доступна настройка расположения сайтов на стартовой странице яндекс браузера. Достаточно просто нажать и удерживать левую кнопку мыши на названии сайта, а затем отпустить иконку в соответствующем месте.
Следующая возможность изменения стартовой страницы в веб-браузере Яндекса предполагает исключительно визуальные изменения.Мы можем установить один фон из магазина, поставить автоматическую смену фонов ежедневно или даже загрузить собственное фото с компьютера. Все необходимые параметры находятся на вкладке «Экран настройки». Здесь мы можем щелкнуть «Галерею фонов» и выбрать тему из магазина или щелкнуть вертикальную трехстороннюю кнопку справа от предыдущей кнопки и щелкнуть элемент «Загрузить с компьютера».
Как отключить отображение исходной страницы
В настройках по умолчанию стартовая страница — Яндекс, запускается с браузера, если нет открытых вкладок с прошлого сеанса.Раздражает такое поведение программы? Мы можем удалить стартовую страницу в браузере из Яндекс.
Как отключить запуск Яндекса вместе с веб-браузером:
Если таким образом персонализировать браузер, то вместо страницы Яндекса всегда будет отображаться табло или открытые вкладки за прошедший сеанс.
Хотя изменить домашнюю страницу Яндекс браузера официальными средствами и невозможно, но мы предложили 3 хороших варианта. Используя методы, описанные выше, мы можем полностью компенсировать отсутствие этой функции.Нам понадобится всего несколько лишних кампаний, которые не вызовут особых сложностей даже у начинающего пользователя. Если ничего не подходит для поставленных задач, выход — смириться с табло, забрав его себе.
Как изменить домашнюю страницу в Яндекс.Браузере? Ответ на этот вопрос интересует многих пользователей. И поэтому мы решили найти на него ответ и в народе объяснить, как выполнить эту процедуру.
Стартовая страница (она же домашняя) — это то, что видит пользователь в запущенном браузере.Вполне возможно установить любой новостной сайт или любимую поисковую систему. Так будет легче ориентироваться.
Кроме того, это хорошая возможность немного персонализировать браузер. В общем, можно установить сразу несколько сайтов, скачивая при запуске браузера. Но стартовыми их назвать нельзя.
Стоит отметить, что с корпусом все не так просто. Как таковой концепции стартовой страницы здесь нет. В любом случае табло стартует.Но есть несколько хитростей, которые нам помогут. Теперь о них подробнее.
Вариант №1: Выбор поисковой системы Яндекс
Этот метод позволит нам при запуске браузера увидеть сайт Яндекса. Процесс настройки довольно прост. Но полноценной стартовой страницей это не называется. Причем будет отображаться только сайт Яндекса.
Для выполнения задуманного придется немного покопаться в настройках браузера. Ну хоть скрытые прикосновения не нужны.Вот инструкция, которая подробно описывает весь процесс и поможет вам все исправить.
Теперь при запуске браузера будет открыт ресурс Яндекса. Это не совсем то, что я хотел, но если вы активно пользуетесь этим сайтом, то вариант именно для вас. А пока мы рассматриваем еще несколько вариантов.
Страница Яндекса будет открыта только в том случае, если браузер был закрыт без открытых вкладок в это время. Если какие-то ресурсы были, они запустятся, а сайт вам не нужен.Так что нужно внимательно следить за этим. В противном случае вместо Яндекс.ру появится другой сайт.
А чтобы удалить домашнюю страницу в Яндекс.Браузере, отключите эти пункты в том же параметре page.
Вариант № 2: фиксированные вкладки
Есть еще один способ, который позволяет принудительно запускать нужную страницу с запуском веб-браузера. Однако у этого варианта есть несколько недостатков. Например, браузер дольше грузится. Однако некоторым пользователям этот метод подойдет.
Как сделать стартовую страницу таким образом в Яндекс.Браузер? Очень простой. Для этого вам даже не нужно искать необходимые элементы в настройках веб-браузера. Вот инструкция, подсказывающая правильный алгоритм действий.
После этого размер табуляции уменьшится, и она переместится в самое начало панели. В следующий раз, когда вы запустите веб-браузер, страница загрузится автоматически. Этот способ позволяет исправить ситуацию, так как разработчики не удосужились добавить возможность изменения домашнего сайта.
Заключение
В рамках этого материала мы рассказали о том, как настроить домашнюю страницу в Яндекс.Браузер. К сожалению, разработчики веб-браузера не предоставили нам полную возможность. Но есть несколько способов обойти ограничение.
Заставьте браузер загрузить необходимые страницы, используя настройки, исправляя вкладки или редактируя ярлыки. Самым простым и надежным считается вариант с этикеткой. Причем стартовую страницу всегда можно изменить.
Кстати, можно решить проблему с помощью соответствующих расширений. Однако использовать их не рекомендуется, так как они потребляют изрядное количество оперативной памяти.Зачем нагружать компьютер, если можно обойтись простыми настройками?
Чтобы открыть настройки, нажмите → Настройки.
Стартовая страница браузера
Вместо запуска (домашней) на странице Яндекс.Брузера отображается либо вкладка с наиболее посещаемыми страницами, либо вкладки, открытые в последний раз. Открываются вкладки по умолчанию. Чтобы открыть табло:
Чтобы выбрать сайт Яндекса стартовой, включите опцию. При запуске браузера откройте ранее открытые вкладки и откройте yandex.ru, если вкладок нет.Также можно закрепить вкладку как аналог стартовой страницы. Для этого щелкните вкладку «Правая кнопка мыши» и выберите команду в контекстном меню «Вкладка« Безопасность ».
Как отключить автозапуск браузера?
По умолчанию браузер запускается автоматически при запуске Windows. Для отключения автозапуска:
Как изменить вид контекстного меню?
Если в контекстном меню у вас слишком много команд:
После этого часть команды переместится в опцию.
Когда вы выделяете слова или словосочетания, у вас автоматически всплывает панель с командами найти в Яндексе и скопировать. Если это мешает вам:
Что происходит при сбросе настроек браузера?
Как исправить браузер в панели задач?
Из меню «Пуск» или на рабочем столе
Щелкните правой кнопкой мыши ярлык Яндекс.Баузера (на рабочем столе или в меню «Пуск»).
Выберите Защищенный на панели задач.
Выход из панели задач.
Из панели задач
Откройте Яндекс.Браузер.
Щелкните правой кнопкой мыши значок браузера на панели задач.
Выберите Защищенный на панели задач.
Чтобы открыть браузер, выберите Out на панели задач.
Домашняя страница Яндекса. Как изменить стартовую страницу в Google Chrome и Mozilla Firefox
В последнее время Google Chrome уверенно движется вперед — завоевывая все больше и больше поклонников. Удивляться тут нечему: быстро и просто.
Для удобства в каждом браузере можно сделать свою домашнюю страницу.
А как сделать Яндекс стартовой страницей в хроме? Легко и быстро. Ответ ниже.
Чтобы Яндекс стартовал в хроме, нажмите на иконку с тремя полосами вверху с правой стороны (в старых версиях — ключ).
Посмотрите на изображение ниже:
Перед вами откроется окно, в котором нажмите на опцию «настойки»:
Теперь в разделе начальной группы поместите следующие страницы перед и щелкните добавить:
Теперь вставьте напротив строки «добавить страницу»: www.yandex.ru и нажимаем «ОК»
Вот и все. Чтобы сделать Яндекс стартовой страницей в хроме, можно поступить иначе.
Для этого просто зайдите на страницу Яндекса в Google Chrome и, дойдя до места для добавления страницы в настройках, нажмите кнопку использовать текущую страницу. Получите то же самое.
Напоследок немного полезной информации. Почему-то многие хотят сделать Яндекс стартовой страницей.
Обычно они нуждаются в этом для поиска информации. На самом деле Яндекс — не лучшая поисковая система.
Сотрудники «Яндекса» всюду (иногда насильно) пытаются навязать пользователям свою поисковую систему для увеличения прибыли, которая сегодня называется лучшей, будет преувеличением.
Поэтому, прежде чем делать стартовую страницу Яндекса в хроме, хорошенько подумайте, нужно ли вам это.
Если новость появится в сети, то через несколько минут вы сможете найти ее в гугле, а Яндексу потребуется несколько дней.
Что касается хрома, если у вас основной браузер, то
Он запомнит все пароли (самостоятельно вводить) на любых страницах в том числе и на Яндексе, тогда даже стартовой страницы делать не будет.
Например, вам нужно ввести контакт, затем нажать на панель входа в roboform и выбрать сайт ВКонтакте, вы сразу попадете туда, и вам не нужно вводить пароль и входить в систему самостоятельно. Количество сайтов не ограничено.
Однако я отвлекся от основной темы, как сделать Яндекс стартовой страницей в Google Chrome.
Если по каким-то причинам не получилось, то прочтите информацию.
Какие браузеры можно назвать самыми популярными? Конечно, много.Но для примера выделить можно. Именно этим браузером сегодня пользуется огромное количество пользователей. По умолчанию в этом браузере в качестве стартовой используется страница службы Google. Но что, если вы хотите увидеть качество в этом браузере? Давайте посмотрим на этот вопрос.
Сделать Яндекс стартовой страницей в Google Chrome несложно. Вам нужно сделать всего несколько простых шагов. Первое, что вам нужно сделать, это зайти в настройки браузера Google Chrome. Значок настроек находится в правом верхнем углу.
Далее нужно найти пункт « Внешний вид » и в нем поставить галочку напротив подпункта Показать кнопку « Главная страница ».
После выполнения этих шагов вы должны щелкнуть « Edit ». В появившемся окне выберите строку « Следующая страница » и введите адрес Яндекса, а именно http://www.yandex.ru . Завершите свои действия, нажав « ОК ».
После этих действий Яндекс станет стартовой страницей вашего браузера. Но чтобы перейти на эту страницу, нужно каждый раз нажимать на иконку главной страницы (выглядит как дом и находится в верхнем левом углу браузера). Если вам нужно, чтобы страница Яндекса открывалась автоматически при каждом запуске браузера, вам нужно сделать еще несколько вещей.
Для начала снова войдите в меню настроек браузера Google Chrome. Найдите поле « Исходная группа » и выберите в нем пункт « Следующие страницы ».Здесь нажмите на кнопку « Добавить ». Откроется окно, в котором нужно будет ввести адрес Яндекса, а именно www.yandex.ru .
Даже в браузере Google Chrome можно установить Яндекс как стартовую и главную страницу. А сделать это очень просто.
Здравствуйте уважаемые читатели блога сайта. В настоящее время сложно найти пользователя, который бы не использовал один из нескольких браузеров в повседневной работе или дома. Будь то стандартная встроенная операционная система или сторонняя, установленная вами.Кстати, я предпочитаю использовать Google Chrome. И любая работа в Интернете начинается с запуска программы для серфинга. В браузере есть две определенные страницы: одна называется «Главная», а вторая — «Пуск».
После запуска стартовая страница открывается на стартовой странице, а домашняя страница открывается после нажатия кнопки «Домой» (эта кнопка по умолчанию отключена, для ее включения перейдите в настройки и установите флажок «показать кнопку» в настройки «Внешний вид») Главная страница »). Эти две страницы могут быть одинаковыми или разными.
Очень часто некоторые программы используют эти страницы в корыстных целях и прописывают при установке адрес, который открывается при запуске браузера. Очень часто спрашивают: «Как удалить msn со стартовой страницы хрома», ведь именно MSN зарегистрировала свою страницу вместо стандартной. Это очень раздражает, и я хочу как можно скорее изменить стартовую страницу на пустую или нужную и полезную для вас. Для каждого браузера процедура изменения стартовой страницы отличается.Ниже приведено пошаговое руководство для наиболее популярных браузеров.
Как изменить стартовую страницу в Google Chrome
Браузер Google Chrome предлагает три настройки для начальной страницы. При запуске вы можете:
- Открыть новую пустую вкладку
- Открыть ранее открытые вкладки
- Открыть одну заданную страницу или несколько заданных страниц одновременно
Чтобы изменить стартовую страницу в Google Chrome, выполните следующие действия:
1. В правом верхнем углу браузера нажмите кнопку «Настроить и управлять google chrome» в виде трех тире.В открывшемся окне нажмите ссылку «Настройки».
2. Найдите параметр «При запуске открывать» и выберите один из трех доступных вариантов. В первом случае откроется пустая вкладка, во втором — вкладки, которые были открыты ранее перед выходом из браузера, а в третьем случае вы можете указать одну или несколько страниц для открытия. Чтобы указать конкретные страницы для третьего варианта, щелкните синюю ссылку «добавить». Именно этот третий вариант чаще всего используется при установке программ, реализующих собственные страницы.
3. В окне «Страницы при запуске» в поле адреса укажите адрес страницы, которую вы хотите открыть. Если вам нужно открыть сразу несколько страниц, после ввода первого адреса появится второй и т. Д. В конце просто нажмите «ОК».
Как удалить стартовую страницу в google chrome
В том же окне вы увидите адрес, указанный программой stron, который вы можете либо удалить полностью, либо вместо этого указать адрес своей страницы.Выглядит это так:
Конечно, желательно удалить все ссылки на страницы, указанные в параметре «Определенные страницы», а затем переключить параметр «Открывать при запуске» на «Новая вкладка».
Как сделать стартовую страницу яндекса в google chrome
Если вы очень часто пользуетесь поисковой системой Яндекс, то можете вместо стандартной поисковой системы Google прописать стартовую страницу при загрузке поиска из Яндекс или mail ru (если вы им пользуетесь конечно :).
1.Первый вариант от самого Яндекса: зайти на сайт Яндекса и нажать на ссылку «Сделать Яндекс стартовой страницей».
2. Второй вариант: зайти на сайт Яндекса, нажать в браузере кнопку «Настроить и управлять google chrome» в виде трех черточек. В открывшемся окне нажмите ссылку «Настройки». Найдите параметр «Открывать при запуске» и щелкните ссылку «добавить» в параметре «Определенные страницы».
У вас должны быть открыты только страницы Яндекса.Нажмите на кнопку «Использовать текущие страницы» и ОК. Если открыто несколько страниц, все они попадут в список загрузки.
Как изменить стартовую страницу в mozilla firefox
Так же, как и в других браузерах, Mozilla Firefox открывает стартовую страницу при запуске, но в отличие, например, от Google Chrome, в Mozilla Firefox стартовая страница и домашняя страница объединены в одну и называются «Показать домашнюю страницу» . Чтобы изменить стартовую страницу в Mozilla Firefox, необходимо сделать следующее:
1.Запустите Mozilla Firefox. Вам необходимо войти в настройки браузера. По умолчанию меню доступа к настройкам скрыто. Чтобы активировать его, нажмите один раз и отпустите клавишу Alt. Сверху появится меню. Нажмите «Инструменты» -> Настройки.
2. В окне настроек выберите вкладку «Общие» и найдите раскрывающееся меню «При запуске Firefox». Firefox предлагает один из трех вариантов того, какие страницы открывать при запуске. Показывать домашнюю страницу, Показывать пустую страницу и Показывать окна и вкладки, открытые в последний раз.Чтобы указать конкретную страницу для открытия, необходимо выбрать первый вариант.
3. После выбора первого варианта в строке «Домашняя страница» необходимо указать адрес страницы, которую вы хотите открывать при запуске браузера. Например, если вы хотите, чтобы открывалась страница с поиском из Яндекса, укажите адрес, как показано на рисунке, и нажмите ОК.
4. Еще вариант как сделать Яндекс стартовой страницей в firefox, это перейти на страницу поиска от Яндекса и в левом верхнем углу главной страницы найти ссылку «Сделать Яндекс стартовой страницей».Щелкните по этой ссылке, и браузер сам напишет строку для открытия страницы при запуске. Теперь вы знаете несколько простых способов изменить стартовую страницу в mozilla firefox.
Открыть главную страницу Яндекс браузера. Как сделать домашнюю страницу «Яндекса»? Настройка главной страницы «Яндекса»: отзывы
Сегодня мы частично рассмотрим поисковую систему Яндекс.
Его главная страница — это лицо всей системы и буквально портал в удивительный мир поисковой системы, занимающей лидирующие позиции в Рунете.
О причинах лидерства рассказывать сейчас нет смысла, потому что тема нашей статьи несколько другая, но если парой слов, то Яндекс:
- Помогает пользователю
- Дружелюбно даже для новичков
- Простота использования
- Использует уникальную систему ранжирования
- У него собственный путь развития и он пытается привнести что-то новое.
Запуск системы состоялся еще в девяносто седьмом году во время презентации на выставке SoftOOL.
А на тот момент Яндекс без проблем справлялся с морфологией русского языка, ища пользователю нужную информацию, учитывая расстояние.
А также был свой алгоритм релевантности той или иной страницы каждого сайта, прошедшего индексацию.
Первое знакомство с главной страницей
Для того, чтобы попасть на главную страницу Яндекса, достаточно ввести в строку поиска браузера WWW Яндекс или WWW Яндекс RU или RU.
Что ж, если вам лень или вы полны впечатлений, чтобы насладиться невиданным зрелищем — просто напишите «Яндекс» и нажмите на первую ссылку, которая попадется в поиске.
Итак, мы на главной странице. Надо сказать, что с момента своего появления поисковик Главная страница менялась очень часто.
А все потому, что разработчики внимательно следят за современными тенденциями и желаниями пользователей.
Исходя из всего этого, как дизайнер, страница должна сделать как можно больше того, что мы привыкли называть словом «удобство» или «комфорт».
При первом попадании на страницу сначала платите верх, где откроется полоска, предлагающая скачать адаптированный Яндекс.Браузер Bruezer, оснащенный специальной технологией защиты.
Совет! Несмотря на то, что Яндекс.Браузер хорошо проработан и «заточен» под все желания простого пользователя, кто-то не хочет на него качать, а верхняя полоска будет отвлекать от важной информации. В этом случае можно обратить внимание на правый верхний угол страницы, где есть кнопка «Закрыть», выполненная в виде креста. Нажмите на нее, и вы больше не увидите назойливую полоску, предлагающую совершить за вас ненужное действие.
Конечно, через некоторое время она может появиться снова, но вы уже точно знаете, что с ней делать.
Ну или она вас оттолкнет, а вы все равно решите скачать Яндекс.Браузер хотя бы для интереса.
В конце обзора, кстати, мы предоставим вам видео с подробной настройкой этого браузера.
Сделать Яндекс главной страницей в браузере
У вас может возникнуть вопрос: «А как сделать, чтобы главная страница Яндекса постоянно находилась в моем браузере и мне не приходилось держать ее постоянно?».
Сделать это можно абсолютно бесплатно!
Об этом позаботились вдумчивые разработчики, поэтому если вы посмотрите в левый верхний угол страницы, то увидите ссылку «Начать».
Нажмите вам будет предложено установить специальное расширение и готово — стартовая страница!
Совет! Обратите внимание на картинку выше. Первое старшее (слева) показывает основную ссылку, которая позволяет сделать Яндекс стартовой страницей любого браузера. Однако, если вы используете браузер Google Chrome.Вы можете выскочить удобное объявление (стрелка слева), которое поможет с установкой специального расширения, которое быстро сделает Яндекс основной поисковой системой в браузере. После этого каждый раз, когда вы захотите прогуляться по Интернету, ваша любимая домашняя страница Яндекса будет автоматически загружаться.
Указываем ваше местоположение, если Яндекс не определил
После небольших манипуляций с браузером возвращаемся на страницу и видим, что в том же левом верхнем углу указан город, в котором вы сейчас находитесь.
Система автоматически определяет это и предоставляет вам информацию, наиболее актуальную для того места, в котором вы сейчас находитесь.
Но может случиться так, что Яндекс ошибется и укажет не тот город.
Итак, если вас все еще интересует поисковая система Яндекс, продолжим. Перемещаемся в правый верхний угол страницы и видим там несколько ссылок.
Допускают:
- на котором будет страница
- прикрепив к себе
- Получать почту, если у вас ее нет (есть кнопка «»)
- Авторизуйтесь с помощью кнопки «Войти» после регистрации или используя профиль в одной из социальных сетей
Совет! Регистрация в Яндексе быстрая и удобная.Мы советуем вам использовать его, потому что он позволит вам использовать дополнительные функции Системы, а также сохранить все изменения, внесенные вами в настройки.
Новости в Яндексе
Разобравшись с верхом страницы, двигаясь ближе к середине. Перед вашими глазами, как вы заметили, появятся «Новости».
Изначально это новости, актуальные для страны, в которой вы находитесь.
Если ваша страна Россия — будут показаны все новости, произошедшие за сегодня. Если в Украине — будет показан соответствующий контент.
Однако, если у вас есть более интересные новости о районе, в котором вы живете, просто нажмите ссылку рядом со ссылкой «Новости», которая называется вашим регионом.
В нашем случае это «Днепропетровская область».
А справа от новости транслируются рекламные баннеры компании Яндекс, которые либо помогают в каких-то мелочах, либо рассказывают о каких-то новинках компании и ее партнеров.
Строка поиска Яндекс
В центре главной страницы Яндекса главное — логотип поисковой системы и строка поиска в какие пользователи вводят свои запросы.
И правда в том, что вы ввели в строку поиска, у вас обязательно появятся десятки, а то и сотни вариантов сайтов, на которых вы обязательно найдете желаемое.
Слева показана карта города, расписание поездов и телепрограмма, которая позволяет узнать, какие фильмы можно смотреть прямо сейчас и стоит ли отвлекаться на телевизор.
В самом низу страницы практически нет ничего полезного для простого пользователя, однако опытные пользователи найдут упомянутые там ссылки важными и необходимыми.
Среди них ссылка на Яндекс.Директ (кстати, именно эта система приносит поисковой системе львиную долю прибыли), ссылка на метрику и страницу с заказом рекламы.
И это только в левой части.
Справа вы можете найти кнопку в виде вопросительного знака, которая ведет на страницу с часто задаваемыми вопросами о системе и ее услугах.
Вывод
Это главная страница поисковой системы Яндекс.
Надеемся, что наш краткий обзор позволит вам хотя бы ознакомиться с ним, привыкнуть к работе с поиском и прочими «вкусностями», которые предлагает эта страница.
Используйте Яндекс и всегда будьте в курсе событий!
Обещанный в начале ролика с настройкой Яндекс.Баузера:
Настройки Яндекс Браузер
Я покажу, как настроить Яндекс браузер и покажу его возможности и особенности. Особенно мне нравится возможность перевода слов в браузере.
Современный пользователь ПК не может отправлять работы без браузера. Интернет-наблюдатели необходимы для поиска данных в сети. Без них это невозможно. Соответствующее программное обеспечение оснащено различными настройками, параметрами и элементами управления. Они помогают упростить жизнь пользователю. Сегодня мы попробуем разобраться, как сделать стартовую страницу «Яндекса» в конкретном случае. У этого предприятия есть много решений. Обо всем расскажем дальше.
Что такое стартовая страница
Для начала выясним, с каким элементом нам предстоит иметь дело.Какая стартовая страница?
Говоря простыми словами Это веб-сайт, который автоматически открывается при запуске Интернет-браузера. И не более того. Стартовая страница используется для упрощения работы в сети. Никаких особых функций у него нет.
Предложение от обозревателя
Вы можете сделать стартовую страницу «Яндекса» автоматически. Этот прием подходит для всех браузеров. Его можно назвать универсальным.
Что делать, чтобы воплощать идеи в жизнь? Обязательно:
Откройте браузер.
- В адресной строке напишите Яндекс.ру.
- Щелкните «Enter» на клавиатуре.
- Дождитесь загрузки страницы. Интернет должен быть подключен во время работы с браузером.
- Подождите несколько секунд. На экране появится уведомление.
- Нажмите кнопку «Начать».
На этом этапе активные действия заканчиваются. Пользователь запустит страницу Яндекса после активации браузера.
Важно: Иногда уведомление с предложением соответствующего типа не всплывает.Поэтому рассмотрим другие раскладки.
Прямо на сайте
Сделать стартовую страницу «Яндекса» автоматически теперь не сложно. Особенно, если уметь правильно действовать.
Следующий прием также считается универсальным. Поможет справиться с задачей буквально за несколько минут. Версия Internet Observer не играет никакой роли в изученном вопросе.
Инструкцию по воплощению идеи в жизнь можно представить примерно так:
- Откройте в браузере главную страницу Яндекс.
- Дождитесь полной загрузки сайта.
- В левом верхнем углу нажмите гиперссылку «запустить».
- Подтвердите свои действия.
Теперь понятно, как сделать стартовую страницу «Яндекса». Автоматически такая операция бывает не так уж и часто. Но бывают ситуации, когда меняется начальная страница в браузере. И пользователи таких чехлов иногда пугаются.
Автоматический прием
Дело в том, что система начинает автоматически предлагать свои настройки для интернет-браузера.При поиске данных под поисковой строкой пользователь отзовет сообщение типа: «Вы не сделали стартовую страницу Яндекса. Сделать?»
Если вы нажмете «Да», произойдет автоматическое изменение параметров браузера. Соответственно, после перезапуска приложения для выхода в Интернет пользователь добьется желаемого результата. В этом нет ничего сложного.
Тулбара в помощь
Нужно сделать «Яндекс» стартовую страницу? Сохранить автоматически параметры для браузера не составит труда.В частности, если следовать простейшим пошаговым инструкциям. Они помогут разобраться с задачей в любом приложении для интернет-серфинга.
В некоторых случаях Яндекс автоматически устанавливается как главная страница после инициализации различных тульбаров. Например, от одноименной компании.
ВАЖНО: обычно пользователи не обращают внимания на галочку «Сделать Яндекс запускать …». Из-за этого панели инструментов меняют параметры браузера. Если при установке соответствующего ПО убрать указанную отметку, корректировок не будет.
Этот метод не используется на практике. Ведь людям легче справиться с задачей другими методами. Они полюбятся даже школьнику.
Установка корпоративного браузера
Как сделать стартовую страницу «Яндекса» автоматически? Например, можно пойти самым простым путем. Речь идет об установке специализированного браузера на компьютер или мобильное устройство.
После инициализации Яндекс.Браузера соответствующая утилита будет работать с начальными настройками.В них Яндекс — это сайт, запускаемый при активации приложения по умолчанию.
ВАЖНО: такой прием подойдет тем, кто выбирает только интернет-обозревателя. Сменить браузер младенческой элементарной страницы не надо. Лучше научиться менять упомянутый компонент в других программах для выхода в Интернет.
«Хром» и его параметры
Как сделать стартовую страницу «Яндекса»? Теперь рассмотрим поставленную задачу подробнее.
Дело в том, что ответ на указанный вопрос напрямую зависит от типа используемого интернет-браузера.Остановимся на самых популярных и удобных утилитах. Начнем со знаменитого «хрома».
В этом случае у юзера будет:
- Запускаем браузер.
- В правом верхнем углу нажмите на кнопку с тремя точками, расположенными друг на друге. Открывается функциональное меню.
- Выбрать набор «Настройки».
- В блоке «Внешний вид» Щелкните по разделу «Стартовая страница».
- Установите флажок «Вкл.».
- В поле «Следующая страница» укажите Адрес Яндекс.RU.
- Щелкните по кнопке «ОК».
Вы можете перезапустить браузер и посмотреть, что произошло. Если в настройках в настройках поставить галочку «кнопка запуска», то при нажатии на соответствующий пользовательский элемент управления вы увидите отметку Яндекс.
Важно: чтобы быстро открыть исходный сайт в «Хроме» нужно удерживать сочетание alt + home на клавиатуре.
Mozilla Firefox.
Сделать стартовую страницу «Яндекс» в браузере сможет даже начинающий пользователь.Допустим по ранее предложенной инструкции. Но на них алгоритмы действий не заканчиваются.
Довольно часто пользователи работают с Mozilla Firefox. Этот браузер удобен, но изначально он не выставляет Яндекс как первый открывшийся сайт. Приходится делать все вручную.
На главную страницу «Яндекс» выполните запуск в «Mozilla» следующим образом:
- Запустите браузер и дождитесь его полной загрузки.
- Откройте раздел «Настройки».
- Перейдите на вкладку «Основные».
- В строке «при запуске …» установите «Показывать дом …».
- В поле «Домашняя страница» укажите адрес Яндекс.
- Щелкните по кнопке «ОК».
Все должно работать. Если предложенный алгоритм действий не помог, скорее всего, пользователь заразил компьютер вирусами. И теперь они мешают нормальной работе браузера.
«Опера» и ее запуск
Некоторым до сих пор нравится Opera. Сделать стартовую страницу «Яндекса» автоматически в этом браузере предлагается так же, как и в других подобных приложениях.И вы можете предпочесть ручную настройку.
Выглядит она так:
- Переход в «Инструменты» — «Базовый» в «Опере».
- Установка отметки «Начать с дома …».
- Записываем адрес Яндекс.ру в поле «Домашняя:».
- Сохранение корректировок.
Быстро, просто, удобно. Раздел «Инструменты» находится в функциональном меню браузера. Он открывается при нажатии на значок Opera.
Проводник и смена данных
Нужно сохранить «Яндекс» на главную страницу? Вы можете сделать это, запустив его в любом браузере.Например, в Internet Explorer .. Мало кто пользуется подобным приложением, но оно установлено по умолчанию в «windows». Поэтому инструкция может пригодиться совершенно неожиданно.
Руководство по добавлению элементарного веб-сайта выглядит следующим образом:
- Запуск Internet Explorer.
- Нажатие кнопки «Настройки». Он находится в правом верхнем углу приложения.
- Перейдите на вкладку Общие.
- Установка отметки возле пункта «с домом»… »в разделе« Автозагрузка ».
- Указание адресов Яндекса в поле« Домашняя … ».
- Нажмите на элемент управления, отвечающий за сохранение изменений.
Важно: его можно использовать для проверки успешности автоматического изменения домашнего веб-сайта.
Яндекс.Браузер и настройки
А как сделать стартовую страницу в «Яндекс.Браузере»? Если вы хотите работать с одноименной поисковой системой, рекомендуется просто установить соответствующее приложение.И не более того. Веб-портал Яндекса откроется при автоматическом запуске интернет-браузера. Это нормальное явление.
Тем не менее, иногда люди задумываются, как сделать стартовую страницу в Яндекс.Браузере. Неважно, о каком именно сайте идет речь. Здесь также доступно изменение исходного сайта.
Активируется следующими действиями:
- Нажмите кнопку «Настройки». Это похоже на 3 горизонтальные линии.
- Выберите меню «Настройки».
- Нажмите «Открыть« Яндекс », если вкладок нет …». Можно поставить отметки «Восстановить вкладки».
Вариантов больше нет. Мы выяснили, как так или иначе сделать стартовую страницу «Яндекса». Но это не все.
Специальные приложения
Необходимо сделать стартовую (главную) страницу «Яндекс»? Последний прием — использовать специальные программы. После их инициализации происходит автоматическая смена домашних сайтов. Тулбара тут ни при чем.
Вот несколько идей по воплощению идей в жизнь:
- Иди домой.yandex.ru, нажмите «Установить» и следуйте инструкциям на экране.
- Откройте BM.yandex.ru, для инициализации запустите приложение.
На самом деле все намного проще, чем кажется. А сделать «Яндекс» на стартовую страницу автоматически или вручную сможет каждый. Главное, разобраться с порядком действий. Иначе задумка не сработает.
Заключение
Мы узнали, как сделать стартовую страницу «Яндекс». Автоматически или вручную не так уж и важно.Главное, чтобы вниманию были представлены простейшие инструкции, способные помочь.
Как именно действовать? Каждый пользователь решает сам. Необходимо сохранить главную страницу «Яндекса»? Сделайте ее домашнюю страницу проще простой!
Сейчас многие пользователи отдают предпочтение сервису Яндекс — главную страницу, запустить которую вы можете на своем компьютере, поможет вам сэкономить много времени на ручном переходе. Провести работу над настройкой стартовой страницы по-разному. Рассмотрим их дальше.
Чтобы Яндекс открывался на вашем компьютере — сделайте запуск, сохраните автоматически вам помогут простые способы.
- Просто скачай Яндекс Браузер . Сделать это можно бесплатно, yandex.ru вам в помощь. Слева в верхнем углу будет значок запуска.
- Вы можете открыть и скачать на свой компьютер приложение с Яндекс.ру. Запускаем и меняем запуск во всех браузерах, которые есть на вашем компьютере.
- В некоторых случаях автоматически сделать стартовую страницу Яндекса невозможно.На этот раз следует настроить браузер .
Как сделать стартовую страницу Яндекса в Opera, Mozilla Firefox, Google Chrome?
Чтобы зайти в настройки в Опере , определите кнопку «Инструменты» и нажмите на нее.
Выберите из выпадающего списка «Настройки» — «Общие настройки». В этой части алгоритма находим окно с вкладкой «Базовый» . Ваша необходимая надпись — «При запуске» .А перед ним — выпадающий список, из которого выбираем «Начать с домашней страницы». Находим надпись «Дом» и набираем в адресной строке www.yandex.ru. Нажимаем заветную кнопку «ОК» и перезагружаем браузер.
При установке стартовой страницы Яндекса в Mozilla Firefox. Надо найти оранжевую кнопку в левом верхнем углу. Далее переходим в пункт «Настройки» . Мы уже практически на месте.Найдите отметку «При запуске Firefox» и выберите «Показать домашнюю страницу» . На надписи, которая нам так нужна ( «Домашняя страница» ), я ставлю уже знакомый нам адрес. И перезагружаем браузер. Ты можешь использовать.
И мы не будем ждать, чтобы рассказать о Google Chrome. :
- Смотрим в браузер и находим в правом верхнем углу Button. Щелкните, чтобы открыть новую вкладку.
- У нас появляется опция «Настройки» , а затем наша необходимая команда «Управление Google Chrome» .
- Еще надо обратить внимание на кнопку «Параметры» — Это она нам нужна. Точнее нам нужно выбрать функцию « Main» и «Home Page» .
- Поставить галочку напротив пункта «Открыть страницу» . По традиции, по традиции, наш любимый адрес пишется — www.yandex.ru и дополняется кнопкой «Закрыть» .
Видео: Сделать стартовую страницу Яндекса
Как видите, простыми комбинациями при тщательном поиске всех необходимых опций установка стартовой страницы Яндекса — занятие очень увлекательное.Теперь вы можете быстро найти нужную информацию Или перейти к использованию программ и опций.
Когда пользователь выполняет программу двойного щелчка, загружается браузер. Первое, что мы видим на экране, — это стартовая панель, отображающая сайты, наиболее часто посещаемые пользователем. Могут быть ссылки на те страницы, которые добавляются вручную и их загрузка осуществляется нечасто. Человек, который работает на этом компьютере, может, как удалить, так и изменить или установить любую страницу на панели, при этом настроив программу наиболее оптимальным способом.
Вторая опция программы навигатора — открытие страниц, посещенных при последней загрузке. Это не всегда удобно, особенно в тех случаях, когда человек забыл удалить конфиденциальную информацию.
В этом случае для перехода к описанной выше панели потребуется дополнительное создание новой вкладки. Для его установки в Яндекс браузере обслуживается кнопка со значком «+», расположенная вверху экрана.
Большинство браузеров предоставляют пользователю возможность начать работу, загрузив домашнюю страницу, установив или изменив ее, которую можно настроить вручную, чтобы настроить программу в соответствии с вашими потребностями.В рассматриваемом Яндекс браузере для этого придется приложить определенные усилия, минуя стандартные опции, удалить которые невозможно.
Изменение режимов работы интернет-браузера
Самостоятельно добавить новый метод загрузки
Для этого необходимо сначала уточнить, на каком компьютере находится папка. установлен Яндекс. браузер. Обычно это папка на системном диске, название которой совпадает с названием программы. Вы можете уточнить его расположение, выбрав пункт «Свойства», который открывается при отображении контекстного меню «Ярлык» (щелкните по нему правой кнопкой мыши).
Открываем для редактирования файл под названием Browser.Bat. Обычно он находится во вложенной папке приложения в папке ЯндексБраузера. Удобнее всего это делать с помощью файлового менеджера Total Commander, в котором есть горячие клавиши, помогающие удалить ненужную часть содержимого любого файла.
Последняя строка выглядит следующим образом: «C: \\ Users \\ B91B ~ 1 \\ AppData \\ Local \\ Yandex \\ Yandex ~ 1 \\ Applic ~ 1 \\ Browser.exe», вам нужно изменить на следующее : «C: \ Users \ B91B ~ 1 \ APPDATA \ Local \ Yandex \ Yandex ~ 1 \ Applic ~ 1 \ Browser.exe »- http://my.com/.
Домашняя страница браузера Яндекса указана в примере как сайт My.com. Это имя необходимо удалить путем скоринга вместо того, которое выносится в адресную строку при загрузке сайта, которая будет использоваться в качестве стартовой при последующей работе с браузером.
Привет народ! Сегодня я хочу рассказать, как сделать автоматическую стартовую страницу Яндекса в таких браузерах, как Opera, Mozilla Firefox, Internet Explorer, Google Chrome. Я не знаю, как вы, но я лично использую поисковую систему Google, но решать вам использовать.
Некоторые пользователи не могут изменить стартовую страницу из-за вредоносного кода, и вместо Google или Яндекс у них есть такие поисковые системы, как Webalta, Pirrit Suggestor или Conduit Search. Об этом мы тоже поговорим, но только в конце статьи. А теперь перейдем к обычным способам начала смены.
Как сделать автоматическую стартовую страницу Яндекса
Опера.
Для смены стартовой страницы в опере необходимо сделать следующее:
- В верхнем углу браузера нажмите кнопку Инструменты
- После выбора элемента настройки
- Далее первая вкладка базовая, поехали
- В начальном разделе выберите пункт Начать с домашней страницы
- В домашнем разделе напишите www.yandex.ru
- Нажмите кнопку ОК
Mozilla Firefox.
Если вы пользуетесь браузером Mozil и хотите сделать автоматическую стартовую страницу Яндекса то читайте дальше.
- При запуске Firefox — Показать домашнюю страницу
- На главной странице вышивки напишите адрес Яндекс.ру
- Нажмите ОК и перезагрузите браузер
Internet Explorer.
Для любителей ретро-браузер также может быть установлен на главную страницу Яндекса.Для этого нужно повторить за мной. Кстати, об одной ошибке вы можете прочитать на досуге, позвонив.
- Перейти на главную страницу Яндекс
- В окне браузера видим синий домик, нажимаем на него
- Мы решили использовать в качестве единственной домашней страницы
Google Chrome.
Для пользователей Google Chrome также можно установить стартовую страницу. Повторяем за мной.
httpv: //www.youtube.com/watch? v = ibbhbbbu8ce
Вот и все друзья! Теперь вы знаете, как автоматически сделать стартовую страницу Яндекса в разных браузерах.В благодарность, пожалуйста, нажмите кнопку сокета, вы мне очень поможете. Спасибо и удачи!
Как сделать главную страницу Яндекс кротов. Как сделать Яндекс стартовой страницей браузера Mozilla firefox
Как сделать Яндекс стартовой страницей в опере
Запустите браузер Opera. Введите в верхней адресной строке поиска www.yandex.ru. Откройте главное меню «Инструменты», затем раздел «Общие настройки». Там вы увидите вкладку «Главное» и один из элементов на текущей странице.Также вы можете ввести адрес Яндекса вручную. Не забудьте подтвердить последнее действие, нажав кнопку ОК.
Как сделать Яндекс стартовой страницей в Мазиле
Откройте браузер Mazila. В адресной строке введите www.yandex.ru и нажмите Enter. В верхнем углу вы увидите вкладку «Инструменты», щелкните ее и выберите раздел «Настройки». Далее — вкладка «Основные», которую можно открыть одним щелчком левой кнопки мыши. В строке Homepage введите адрес http: // www.yandex.ru или нажмите кнопку Использовать текущую страницу. После перезапуска Mazila вашей стартовой страницей станет Яндекс.
Как сделать главную страницу Яндекса в хроме
Запустите веб-браузер Chrome. В правом верхнем углу вы увидите 3 строки, при наведении курсора мыши на слова «Настройка и управление» появляется Google Chrome. Щелкните значок, выберите раздел «Настройки», пункт «Исходная группа», затем страницы «Следующие». Нажав на значок «Добавить», введите веб-адрес Яндекса http://www.yandex.ru. Нажимаем ОК, процесс завершен, перезапускаем браузер.
Вы также можете сделать Яндекс своей домашней страницей, посетив его. Щелкните значок Сделать Яндекс стартовой страницей, и вы увидите иллюстрированную инструкцию. последовательные действия. Не забываем подтверждать все действия кнопкой ок.
Современным пользователям часто приходится посещать десятки разных сайтов, искать самую разную информацию в поисковых системах. В Интернете люди узнают новости и погоду, делают покупки и узнают дорогу к месту назначения. Это очень удобно, когда все эти данные собраны на одном портале.Яндекс — такой многофункциональный сервис. В данной статье представлено подробное руководство, как сделать сайт Яндекс домашней (домашней) страницей веб-браузера Mozilla Firefox.
Mozilla Browser содержит стандартные инструменты для установки домашнего сайта. При запуске браузера автоматически откроются все ресурсы, назначенные основным. Если страниц несколько, каждая запускается на своей вкладке. Чтобы установить Яндекс в качестве стартовой, выполните следующие инструкции:
Теперь при запуске Mozilla браузер автоматически перенаправит вас на указанную стартовую страницу Яндекса.Также вы можете добавить другие полезные ссылки, например, на свою страницу Вконтакте или на популярные видеохостинги YouTube.
Вручную вводить адреса всех ресурсов не нужно. Вы можете открыть их на разных вкладках и нажать кнопку «Использовать текущие страницы». Все открытые сайты будут добавлены в список главных страниц.
Другой способ добавления — это брать адреса из закладок. Для этого есть функция «Использовать закладки». Нажмите на кнопку с этим названием и выберите из списка нужные сайты.Закладки, расположенные на панели быстрого доступа, хранятся в каталоге под названием «Панель закладок» («Bookmarks Bar»).
Яндекс интерфейс
Разработчики Яндекса стараются сделать свой продукт максимально удобным и простым в использовании. Их усилиям больше не нужно заходить в настройки firefox и вводить там адрес стартовой страницы. Вы можете добавить сайт в свой домашний список прямо на главной странице портала.
Для этого введите в строку поиска http: // www.yandex.ru/ и нажмите Enter, чтобы перейти по адресу. Вы попадете на главную страницу ресурса, которая содержит много полезной информации для вашего региона, а также ссылки на новостные ленты, прогнозы погоды, почтовый ящик и поисковую систему.
В самом верху окна вы видите желтый флаг со схематическим изображением дома и надписью «Сделать Яндекс стартовой страницей». Вам просто нужно нажать на нее. Теперь при запуске Mozilla откроется этот ресурс.
Элементы Яндекс
Также вы можете установить бесплатное расширение для браузера от Яндекс.Он сочетает в себе множество полезных функций и совершенно не загромождает интерфейс. Этот плагин добавит в ваш браузер экспресс-панель с удобными визуальными вкладками, быстрый переход к избранным кнопкам социальных сетей, виджет погоды и многое другое. В качестве дополнительного бонуса сайт Yandex.ru будет назначен вашей стартовой страницей.
В этой статье я быстро расскажу, как сделать Яндекс стартовой страницей браузера Mozilla firefox . Сегодня существует множество различных браузеров и каждый имеет свои индивидуальные настройки, в связи с чем пользователи не всегда знают, как правильно настроить браузер под свои личные интересы.Очень часто люди сталкиваются с проблемой, как изменить стартовую страницу браузера. Не все могут делать это правильно. Сегодня я расскажу, как настроить стартовую страницу в браузере Mozilla firefox. В качестве примера я установлю на стартовую страницу всем известный поисковик Яндекс.
Знаете ли вы, что Firefox не переводится как «Fire Fox», как все думали. Firefox — такое редкое животное, как «Маленькая панда» (Red Panda) из семейства пандовых. Он имеет огненный окрас и занесен в Красную книгу.
Сделать Яндекс стартовой страницей браузера Mozilla firefox
Первое, что вам нужно сделать, это запустить сам браузер. Далее в правом верхнем углу находим значок «три горизонтальные полосы» и щелкаем по нему, как показано на картинке.
Нажмите на изображение для увеличения:
После того, как откроется меню браузера, нужно нажать на пункт «Настройки». Этот пункт содержит все необходимые опции для изменения параметров Mozilla firefox, включая установку стартовой страницы браузера.
Теперь, когда мы вошли в пункт настроек, по умолчанию выбран раздел «Основные». Дальше все просто, в самом начале страницы вы увидите такой пункт, как «Домашняя страница», а он нам и нужен. Осталось просто написать адрес сайта. Если там уже прописан другой адрес, сотрите его и пропишите Яндекс.ру. Если у вас установлена последняя версия браузера, то больше ничего нажимать и сохранять не нужно, просто напишите адрес. Если версия браузера Mozilla Firefox более ранняя, в этом случае нажмите «ОК» или «Сохранить».«
После выполнения всех вышеперечисленных действий по очереди, каждый раз при открытии браузера автоматически загружается главная страница поисковой системы Яндекс.
Ну вот и разобрались, как сделать главную страницу Яндекса. Как видите, ничего сложного в этом нет. Главное знать, где нужные настройки. Периодически разработчики Mozilla меняют дизайн своего браузера, но расположение всех элементов почти всегда остается неизменным.
5 / 5 (6 )Как открыть страницу Яндекс.Как сделать стартовую страницу Яндекса в Internet Explorer
Чтобы не искать нужные опции в настройках интернет-браузера, достаточно воспользоваться рекомендациями Яндекса и установить расширение в браузер. Достаточно перейти по ссылке на официальном сайте и нажать на кнопку:
Далее подтверждаем свое намерение еще раз во всплывающем окне. Обратите внимание, рейтинг надстройки очень высокий, ему доверяют десятки тысяч пользователей:
Теперь каждый раз при запуске будет отображаться новый сайт.Нам удалось установить на главную страницу Яндекса в автоматическом режиме бесплатно.
Замечу, что этот вариант подходит для любого браузера вне зависимости от версии. Далее рассмотрим ручные манипуляции, которые занимают немного больше времени, но не требуют установки плагинов.
Google chrome
Начнем с самого популярного программного обеспечения. Думаю, с этим фактом никто не будет спорить.
Инструкция предельно проста:
- Зайдите в настройки Chrome, вызвав главное меню, нажав на иконку в правом верхнем углу:
Обратите внимание, что интерфейс этого приложения был обновлен летом 2017 года, и я покажу все действия в этом примере.
- Прокрутите параметры до раздела «При запуске открывать» и щелкните треугольник справа:
- Из трех вариантов выберите «Целевые страницы» и ниже щелкните курсором мыши надпись «Добавить». Введите адрес в строку и завершите действие:
Попробуйте перезапустить браузер Google Chrome и посмотрите изменения.
Как настроить главную страницу Яндекс ру в Opera
Суть практически та же, только немного отличается внешний вид и расположение настроек.
- Запустите браузер Opera и откройте меню, нажав кнопку в верхнем левом углу. Оттуда переходим к настройкам (или просто нажимаем Alt + P на клавиатуре):
- По умолчанию вы окажетесь на вкладке «Основные», а в основной области будет раздел «При запуске», где вы должны активировать опцию «Открыть конкретную …» и затем щелкните ссылку «Установить …». После этого введите в строку стартовую ссылку и все готово:
Стартовая вкладка Mozilla Firefox
Замечу, что все показываю на примере браузеров, версии которых актуальны на конец сентября 2017 года.Если заметите отличия — обязательно дайте мне знать в комментариях, чтобы я мог внести коррективы в отзыв. Я буду очень признателен.
Перейдите к инструкциям по установке бесплатной домашней страницы Яндекса в Mazilia:
- В разделе «Базовый» (слева) введите ссылку на домашний начальный «адрес» в соответствующем поле. :
Вот как все просто!
Изменения в Яндекс Браузере
Так как это ПО основано на движке Chromium, параметры практически такие же, как у Google Chrome:
Но в настройках Яндекс браузера картина другая — мы не можем зарегистрировать конкретный сайт, но есть полезный вариант: открывать ранее запущенные вкладки, а если нет, то яндекс.ru будет запущен. Именно то, что нужно:
Как сделать Яндекс стартовой страницей Microsoft Edge
- Под заголовком «Показывать в новом окне …» выберите «Определенная страница …», нажмите «Добавить. .. «и пропиши путь. Не забудьте нажать на образ дискеты для сохранения. Также стоит удалить лишние ссылки, нажав на крестики справа:
Internet Explorer на закуску!
Число поклонников этого творения стремительно уменьшается, но некоторые пользователи продолжают «форсировать» себя.Извините, если кого обидел.
Нажав на значок «шестеренка» справа вверху, выберите из списка «Свойства …»:
Осталось только прописать в поле адрес нужного сайта и нажать ОК для сохранения.
Уверен, вы справились с задачей. Но для наглядности записал инструкцию в формате Видео.
Видео
Поздравляем! Теперь вы знаете, как сделать Яндекс стартовой страницей автоматически, бесплатно и с минимальными затратами времени или в ручном режиме индивидуально для каждого браузера.
С уважением, Виктор!
Здравствуйте. Для работы в Интернете мы используем специальные браузеры. Их сегодня несколько. Но основные и популярные — это Google Chrome, Opera, Mozilla Firefox, Яндекс Браузер, Microsoft Edge. По роду своей деятельности мы, прежде всего, при входе в Интернет открываем определенный веб-сайт в соответствии с его тематикой. Политик — новости, финансист — открывает портал с последними данными о финансовом рынке, юрист — следит за последними нововведениями в законодательной базе, спортсмен — отслеживает новости спорта.Большинство молодых людей сразу уходят в социальные сети. Одним словом, каждый начинает день с полезной для себя информации.
Со временем каждый определяет для себя один ресурс, который для него наиболее полезен, куда он постоянно направляется. Большинство людей при первом запуске браузера вводят адрес сайта, содержащий полезную для них информацию.
Сегодня мы сделаем самый полезный сайт домашней страницей. То есть при открытии браузера автоматически загрузится сайт с полезным контентом.Как это сделать? Теперь для новичков и расскажу.
Как установить домашнюю страницу браузера? Итак, начнем, как всегда, с самого популярного на сегодняшний день — Google Chrome.
Настройка начальной страницы или страниц в Google Chrome
Возьмем для примера сайт программы «Вести» (vesti.ru) с последними новостями о различных мероприятиях.
Откройте наш браузер, перейдите в Главное меню и выберите пункт Настройки.
На новой вкладке «Настройки» выберите группу настроек « При запуске открывать »
По умолчанию «Новая вкладка» была установлена как визуальная закладка.О том, как их установить, читайте в нашей статье «». Нам нужно выбрать третий вариант — Specified Pages . Выберите этот элемент и нажмите ссылку Добавить.
Во всплывающем окне в поле вписываем наш адрес сайта программы Вести. Адрес будет сразу добавлен, и новое поле для ввода адреса появится снизу. Таким образом, вы можете добавить некоторые из наиболее посещаемых сайтов, которые будут автоматически открываться при запуске браузера.
Если вы хотите добавить все открытые вкладки в то время, когда вы находитесь в Настройки при стартовом прогоне, щелкните.
Чтобы удалить страницу из списка, выберите ее и щелкните крестик. После добавления всех страниц нажмите ОК.
Все, стартовые страницы успешно добавлены. Для проверки закрываем браузер и снова запускаем. Браузер автоматически открывает указанные страницы при запуске.
Настройка домашней страницы в Mozilla Firefox
Аналогичным образом вы можете настроить домашнюю страницу в Mozilla Firefox.
Перейдите в Главное меню и щелкните пункт «Настройки» .
Вкладка настроек «Базовая» указываем нужный нам адрес
И хотя здесь не появляются дополнительные поля для ввода страниц, все же можно добавить несколько страниц. Как это сделать? Для этого сначала откройте в разных вкладках необходимые страницы, которые вы хотите открывать при запуске браузера, затем перейдите сюда в Настройки и нажмите « Использовать текущие страницы ».
Вы также можете добавить на стартовую страницу из закладок вашего браузера. Для этого достаточно нажать Использовать закладку .Далее в окне закладок выберите нужную закладку.
Перезапустите браузер.
Домашняя страница Opera
Настройка домашней страницы или страниц в браузере Opera практически такая же, как и в Google Chrome. Войдите в Главное меню выберите пункт Настройки
Для более быстрого перехода к настройкам вы можете использовать сочетание клавиш Alt + P.
Тогда нам все знакомо. В группе настроек «При запуске» установите пункт «Открыть определенную страницу или несколько страниц», затем нажмите «Установить страницу» и во всплывающем окне укажите адрес нужной страницы или страниц.Точно так же, как в Google Chrome. После добавления страниц нажмите ОК. Перезагрузите браузер Opera.
Стартовая страница в Яндекс.Браузере
Яндекс.Браузер отличается от всего вышеперечисленного. Невозможно установить любую другую страницу, кроме главной страницы Яндекса. Вы можете убедиться в этом, зайдя в Настройки.
Здесь предлагают только открыть страницу ярлыка или открыть те вкладки, которые были открыты при последнем закрытии браузера. Если восстанавливать нечего (вкладок не будет), то в браузере откроется стартовая страница по умолчанию — яндекс.ru
Запуск домашних страниц в браузере Microsoft Edge
С выпуском новой версии Windows 10 в эту версию операционной системы включен новый браузер Microsoft Edge. Этот браузер также имеет возможность добавлять страницы при первом запуске браузера. Для этого откройте меню « Дополнительно », затем пункт « Опции »
В группе параметров «Открыть с помощью» установите параметр «Определенная страница», в пустом поле ввода укажите страницу, которую нужно добавить, и нажмите «плюс».После нажатия на «+» страница добавляется и открывается новое поле ввода. Таким образом, вы можете добавить столько страниц, сколько вам нужно для запуска браузера.
На сегодня все. Мы обсудили, как настроить домашнюю страницу в различных браузерах. Спасибо за внимание. До новых встреч.
Жизнь — это то, что происходит с нами, пока мы строим планы на будущее.
Здравствуйте, уважаемые читатели сайта компьютерной помощи. В сегодняшней статье мы рассмотрим, как изменить стартовую страницу браузера или, альтернативно, «домашнюю» страницу, которая загружается при запуске, на примере всех известных интернет-браузеров.
Пользователей не всегда устраивает стандартная домашняя страница или стартовая страница браузера, это случается, например, когда в браузере установлена домашняя страница Mail.ru и нужен Яндекс или Google. Также бывает ситуация, когда стартовая страница меняется сама по себе, после установки каких-либо программ или надстроек браузера в этом обычно виноваты вирусы и прочее, советую прочитать статью. Что ж, если это не вирус, но вам нужно изменить эту страницу по собственному желанию, просто потому, что она ему не нравится или не нравится, то в этой статье мы разберемся, как изменить быстрый доступ страницу в браузере.
Как изменить стартовую страницу браузера.
Рассмотрим на примере всех основных браузеров, начнем с лидера браузеров — Google Chrome (Google Chrome).
Как изменить стартовую страницу в Google Chrome.
Итак, чтобы изменить домашнюю страницу в Google Chrome, нужно нажать на значок настроек в правом верхнем углу под крестиком, затем выбрать «Настройки». В открывшемся окне в пункте «При запуске открывать» рядом с «Указанными страницами» нажмите «Добавить» и введите там адрес нужного сайта.
Если посмотреть чуть ниже, там будет пункт «Внешний вид» и напротив «Показать кнопку Home» можно ввести адрес, который откроется при нажатии на кнопку «Домашняя страница»:
Также домашнюю страницу можно открыть с помощью комбинации Alt + Home, можно просмотреть полный список горячих клавиш Google Chrome.
Как изменить стартовую страницу в браузере Opera.
Чтобы изменить домашнюю (стартовую) страницу в браузере Opera, вам нужно щелкнуть значок «Opera», затем «Настройки» — «Общие настройки» или использовать комбинацию клавиш Ctrl + горячая клавиша.
В окне настроек «Основные» в разделе «Домашняя» введите адрес нужного сайта и нажмите «ОК».
Как изменить стартовую страницу в Mozilla Firefox.
В Mozilla Firefox это делается так: «Инструменты — Настройки — Основные», а напротив «Домашняя страница» нужно ввести адрес сайта. Чуть выше, в строке «При запуске Firefox» вы также можете выбрать вариант открытия страницы при запуске Mozilla Firefox, в раскрывающемся меню вы можете выбрать один из трех вариантов: «Показать домашнюю страницу» (адрес сайт, который зарегистрирован ниже, откроется) пустая страница »(открывается пустая вкладка Mozilla Firefox) и« Показать окна и вкладки, открытые в последний раз »(вкладки, которые были просмотрены в последний раз, то есть не закрыты) будут восстановлены.В общем, если необходимо, чтобы нужный сайт загружался при запуске, то вам нужно выбрать первую опцию «Домашняя страница» и ввести нужный адрес ниже, и при любом запуске Mozilla Firefox этот сайт загрузится.
Как изменить домашнюю страницу в Internet Explorer.
«Сервис — Свойство Internet Explorer — Общие», введите адрес в окне «Домашняя страница», затем нажмите «Применить» и «ОК». В новых версиях Internet Explorer, например, как в Windows 8, вам просто нужно нажать на значок настроек в верхнем углу и в выпадающем меню выбрать «Свойства обозревателя», на вкладке «Общие», в в строке Домашняя страница введите желаемый адрес.
Как изменить домашнюю страницу в Safari.
В Apple Safari изменить стартовую страницу так же просто, как и в приведенных выше примерах. Для этого зайдите в меню «Настройки», затем «Основные», в разделе «Дом» введите адрес.
Яндекс браузер.
Даже иногда у пользователей возникает вопрос, как изменить стартовую страницу Яндекс. Браузер? Дело в том, что таким способом, как и в приведенных выше примерах, невозможно изменить страницу в браузере с Яндекс, нет такой возможности, т.е.е. он есть, но другой сайт на загрузку поставить нельзя, выбор падает только на загрузку на yandex.ru, на страницу быстрого запуска, либо на восстановление последних открытых вкладок. Но вы можете разместить другой сайт на странице быстрого доступа по-другому. Для этого щелкните правой кнопкой мыши на Яндекс. В ярлыке браузера выберите «Свойства», на вкладке «Ярлык» в строке «Объект» введите адрес нужного вам сайта, таким образом: browser..ru — введите нужный вам сайт.
После этого нужно зайти в Яндекс.В настройках браузера и выберите способ загрузки, в строке «С чего начать» выберите «Открыть страницу быстрого доступа».
На странице быстрого доступа Яндекс.Браузера теперь все настроено и при ее запуске будет загружен сайт, указанный в свойствах.
Это, наверное, конец статьи, посвященной смене страницы быстрого запуска в браузере, если есть вопросы, задавайте их в комментариях.
Всем привет. Яндекс сейчас популярный поисковик, в принципе, как и раньше! И не все знают, что Google популярен во многих странах, ну почти во всех это поисковая система номер один, и только в России Яндекс может ее продвинуть! Они примерно пополам расходятся, хотя Яндекс делает все, чтобы выйти в лидеры
.Мне лично нравится Яндекс, потому что он лучше ищет, а все потому, что он понимает русский язык лучше, чем Google.Все-таки не стоит забывать, что Яндекс — это чисто для россиян, а Google — для всего мира ..
Сделать Яндекс стартовой страницей в Internet Explorer совсем несложно, я покажу вам, как это сделать, и тогда вы все сделаете и у себя дома!
Кстати, кто бы что не сказал, но этот Internet Explorer не так уж и плох, ну да, ему может быть сложно вытащить из интернета тяжелые сайты, но в целом браузер хороший. Единственное, что мне кажется — долго пользоваться нельзя, потому что у него такая, что любит все больше оперативы есть, а потом процессор начинает загружаться! Что ж, это называется утечкой памяти.Когда я его использую, мне приходится время от времени его закрывать, а затем запускать снова.
В общем, смотрите, сделайте Яндекс стартовой страницей в Internet Explorer, для этого нажмите Пуск и там выберите Панель управления:
Если у вас Windows 10, то этот пункт есть в другом меню, вызвать его можно кнопками Win + X!
Теперь посмотрите, вы откроете окно Свойства: Интернет. Здесь находится поле Домашняя страница, здесь нужно вставить или короткую версию поисковика Яндекс, то есть я.ru, или полный, то есть yandex.ru:
Также убедитесь, что у вас есть элемент Start с домашней страницы. Все, нажал ОК и все в глаза! Теперь при запуске Internet Explorer у вас будет открыта поисковая система Яндекс!
Кстати, как вы думаете, можно ли удалить Internet Explorer? Как вы думаете? То, что я могу отключить через программы и компоненты, я знаю, но думал, что это можно удалить. Да, конечно, придется удалить принудительно, потому что встроенной возможности удаления нет.Но оказывается, можно удалить, просто в результате будет необычный глюк … Короче если интересно, то про это удаление я писал
Как сделать стартовую страницу проводника. Как сделать Яндекс стартовой страницей в разных браузерах? Автоматическая замена стартовой страницы с помощью утилит от Яндекс
Установка «Яндекс» в качестве домашней страницы позволяет автоматически открывать популярную российскую поисковую систему на первой странице, когда вы открываете браузер и подключены к Интернету.Многие находят это удобным. Поэтому так популярен вопрос, как сделать Яндекс стартовой страницей? Мы уже рассматривали на страницах нашего сайта, как это сделать для, а теперь займемся Яндекс.
Установите стартовую страницу в Mozilla Firefox … Запускаем Firefox (у нас последняя версия 13.0.1 на момент написания) и пишем yandex.ru в адресной строке и нажимаем Enter, чтобы мы оказались на главной странице Яндекса. Зачем это нужно понимать дальше. В верхнем левом углу браузера нажмите оранжевую кнопку Firefox и выберите пункт меню «Настройки» в левом столбце.В открывшемся окне настроек перейдите во вкладку «Основные», если в данный момент мы находимся в другой вкладке. На этой вкладке мы проверяем, что в строке «При запуске Firefox:» было «Показать домашнюю страницу», и нажимаем кнопку «Использовать текущую страницу», затем нажимаем «ОК». Таким образом, мы сделали Яндекс домашней страницей. Чтобы проверить это, вы можете закрыть и снова открыть браузер. Яндекс должен загрузиться как главная страница. Установить стартовую страницу на Google Chrome .В качестве испытуемого мы использовали Google Сhrome 20.0.1132.47, чтобы показать вам, как сделать Яндекс стартовой страницей в этом браузере. Интерфейс немного необычный по сравнению с другими браузерами. Также откройте главную страницу Яндекс, введя yandex.ru в адресную строку браузера и нажав Enter. Все остальные страницы, кроме Яндекса на других вкладках, должны быть закрыты. Далее нажмите на изображение гаечного ключа в правом верхнем углу браузера и выберите пункт меню «Настройки». В открывшемся окне в левом столбце выберите раздел «Настройки», если в данный момент вы в них не находитесь.В настройках работаем с блоком «Исходная группа». Щелкните ссылку «Добавить». Откроется окно со списком начальных страниц, которые запускаются при открытии браузера. Нажав на кнопку «Использовать текущие страницы», мы установим Яндекс в качестве отправной точки в хроме. Нажмите «ОК», закройте и снова откройте Chrome, чтобы проверить правильность настроек.
Установка стартовой страницы в Opera .
Для демонстрации мы использовали браузер версии 12.0. Действуем по тому же алгоритму, что и при установке Яндекса со стартовой страницей в Firefox.В адресной строке браузера введите yandex.ru и нажмите Enter, чтобы открыть стартовую страницу Яндекса. Далее нажмите кнопку Opera в верхнем левом углу, в появившемся меню выберите «Настройки» и в следующем всплывающем подменю «Общие настройки». Вы также можете вызвать Общие настройки, нажав Ctrl и F12 на клавиатуре. В появившемся окне выберите вкладку «Общие», если вы сразу не попали в нее. На этой вкладке в окне «При запуске» установите значение «Начать с домашней страницы» и установите его в окне «Домашняя страница», нажав кнопку «Текущая страница».Щелкните «ОК». Настройки сохранены, Яндекс установлен как главная страница.
Установить в качестве начальной страницы Internet Explorer 9 .
Действуем по аналогии с браузерами Firefox и Opera. Откройте стартовую страницу Яндекса, набрав в адресной строке yandex.ru и нажав Enter. Щелкните значок шестеренки в правом верхнем углу браузера. В появившемся меню выберите пункт «Свойства обозревателя». Переходим во вкладку «Общие», если изначально мы туда не попали.В группе «Домашняя страница» нажмите кнопку «Текущая», затем в нижней части окна нажмите «Применить» и «ОК». Теперь при открытии Internet Explorer по умолчанию попадаем в Яндекс.
Установка стартовой страницы в Safari .
Safari не так популярен среди пользователей Windows, как предыдущие четыре обозревателя, которые мы рассмотрели, тем не менее, он входит в пятерку самых популярных браузеров. Он особенно популярен среди любителей компьютеров Apple. Поэтому мы решили подумать, как сделать Яндекс стартовой страницей и для него.На момент написания последней версии была 5.1.7. Мы использовали это в примерах. Делаем все по уже знакомой нам схеме. Запустите Safari и откройте в нем домашнюю страницу Яндекса. Перейти к настройкам. Для этого на компьютерах под управлением операционной системы windows щелкните значок шестеренки в правом верхнем углу браузера и выберите пункт меню «Настройки …». Как видно из меню, то же самое можно сделать, нажав сочетание клавиш Ctrl (Control) и «,» (запятая).
На компьютерах под управлением операционной системы Mac OS X щелкните в строке общего меню в верхней части экрана с активным браузером, разделом Safari и «Предпочтениями» в нем или вызовите настройки с помощью Cmd ( команда) и сочетание клавиш «,» (запятая).
Дальнейшие настройки одинаковы для Windows и Mac OS X. В окне настроек перейдите на вкладку «Общие», где мы проверяем, что строка «Открыть в новых окнах:» была «Домашняя страница». После этого немного ниже под строчкой «Домашняя страница» нажмите кнопку «Текущая страница».В отличие от других браузеров, здесь вам не нужно нажимать «ОК» или «Применить». Просто закройте окно и сохраните настройки. Apple стремится к простоте и разнообразию действий.
Конечно, есть и другие способы сделать Яндекс стартовой страницей. Например, вы можете изначально не открывать главную страницу Яндекса и не нажимать кнопку «Текущая страница», а просто написать от руки правильный адрес в соответствующей строке. Но это все частные случаи, с которыми вы обязательно разберетесь сами после прочтения этой статьи.
Сейчас многие пользователи отдают предпочтение сервису Яндекс — главная страница, которую вы можете сделать стартовой страницей на своем компьютере, сэкономит вам много времени на ручной переход. Есть разные способы работы с установкой стартовой страницы. Рассмотрим их дальше.
Чтобы домашняя страница Яндекса открывалась на вашем компьютере — сделайте ее стартовой, несколько простых способов помогут сэкономить автоматически.
- Всего скачать Яндекс браузер … Можно бесплатно, яндекс.ru вам поможет. В левом верхнем углу будет значок Сделать домашней страницей.
- Вы можете открыть и скачать приложение на свой компьютер с сайта yandex.ru. Запускаем и меняем стартовый во всех браузерах, которые есть на вашем компьютере.
- В некоторых случаях теперь невозможно сделать Яндекс стартовой страницей автоматически. На этот раз он должен настроить браузер .
Как сделать Яндекс стартовой страницей в Opera, Mozilla Firefox, Google Chrome?
Чтобы перейти к настройкам в Opera , определите кнопку «Инструменты» и щелкните по ней.
Из выпадающего списка выберите «Настройки» — «Общие настройки». В этой части алгоритма находим окно с вкладкой «Базовый» … Ваша нужная надпись — «При запуске» … А напротив — выпадающий список, из которого выбираем Начать с домашней страницы. Найдите надпись «Домой» и распечатайте в адресной строке www.yandex.ru. Нажимаем заветную кнопку «ОК» и перезапускаем браузер.
При установке стартовой страницы Яндекса в Mozilla Firefox необходимо найти оранжевую кнопку в левом верхнем углу.Далее переходим в пункт «Настройки» … Мы почти на месте. Находим отметку «При запуске Firefox» и выбираем Показать домашнюю страницу … На фоне так необходимой нам надписи ( «Домашняя страница» ) ставим уже знакомый нам адрес. И перезапустите браузер. Вы можете использовать это.
И нам не терпится поговорить о Google chrome :
- Смотрим в браузер и находим в правом верхнем углу кнопку.Щелкните, чтобы открыть новую вкладку.
- У нас есть опция «Настройки» , а затем наша необходимая команда «Управление Google Chrome» .
- Нам осталось обратить внимание на кнопку «Параметры» — это то, что нам нужно. Точнее, нам нужно выбрать функцию « Basic» и «Домашняя страница» .
- Поставить галочку напротив пункта «Открыть эту страницу» … После всего, что было сделано по По традиции пишем наш любимый адрес — www.yandex.ru и доделать все кнопкой Закройте .
Видео: сделайте Яндекс стартовой страницей
Как видите, простыми комбинациями, при условии тщательного поиска всех необходимых опций, установка стартовой страницы Яндекса — очень увлекательное занятие. Теперь вы можете быстро найти нужную информацию или перейти к использованию программ и опций.
Сегодня Яндекс считается одной из самых распространенных поисковых систем. Многие думают, что эта поисковая система выбирает только самые полезные ответы на поставленный вопрос при выдаче результатов.Недавно мы уже рассматривали, как установить поисковик Google на Opera по адресу. По инструкции, описанной в этой статье, вы можете сделать Яндекс своей домашней страницей в любом браузере за несколько минут. ВНИМАНИЕ !!!!!!!!!!!!!!!!!!!!!!!!!!!!!!!!!!!!!!!!!!!!!!!!!!!!!!!!!!!!!!!!!!!!!!!!!!!!!!!!!!!!!!!!!!!!!!!!!!!!!!!!!!!!!!!!!!!!!!!!!!!!!!!!!!!!!!!!!!!!!!!!!!!!!!!!!!!!!!!!!!!!!!!!!!!!!!!!!!!!!!!!!!!!!!!!!!!!!!!!!!!!!!!!!!!!!!!!!!!!!!!!!!!!!!!!!!!!!!!!!!!!!!!!!!!!!!!!!!!!!!!!!!!!!!! »
Большое количество пользователей проводят в Интернете очень много времени, и для многих удобно, что именно Яндекс — это страница, которая загружается при открытии браузера. Иногда бывает, что при установке наиболее подходящего вам браузера стартовая страница устанавливается разработчиками автоматически.
Также стартовая страница может быть переустановлена, если вы не сняли соответствующий флажок при установке определенных программ , бесплатного приложения, в котором будет какая-то совершенно ненужная поисковая машина. Такого «подарочного» плана можно ожидать и от вредоносных программ или вирусов, которые могут установить любой сайт вместо стартовой страницы, кстати, вы можете узнать, как проверить свой компьютер на вирусы.
В любом случае, в ваших силах изменить или переустановить стартовую страницу в любое время на ту, которая вам нужна и удобна для вас.Поскольку каждый браузер немного отличается не только интерфейсом, но в некоторых случаях и руководством, способ создания стартовой страницы будет отличаться для каждого браузера. Итак, начнем с браузера Opera.
Как сделать Яндекс стартовой страницей в Opera
Для того, чтобы установить на главную страницу Яндекс , нам нужно зайти в настройки. Для этого щелкните правой кнопкой мыши вкладку вверху, которая называется « Tools », и выберите там в самом низу пункт «».
Используя кнопки Alt и P , вы можете быстрее войти в настройки. В открывшемся перед нами окне нам нужно выбрать вкладку « Основная ».
Для начала вам нужно указать, как именно должен работать наш браузер при запуске. Из всего выпадающего списка выбираем пункт: « Start from home page ». И в следующей строке нам нужно указать именно эту страницу. Пишем туда адрес Яндекса.
И если у вас сейчас открыта страница этой поисковой системы, то лучше нажать на « Текущая страница » справа от главной страницы (она выделена на картинке выше).И после всего этого нажимаем кнопку « ОК ».
Как сделать Яндекс стартовой страницей в Mozilla
Для браузера Mozilla Яндекс была стартовой — нужно перейти во вкладку « Tools », затем выбрать нужный пункт настроек из предложенного списка, а уже в нем — такую вкладку как « The main ». На следующем этапе в раскрывающемся списке нажмите« Показать домашнюю страницу ». А дальше делаем точно так же, как в Opera — пишем адрес поисковика и нажимаем « OK ».
Установить Яндекс как стартовую страницу в Google Chrome
Чтобы создать стартовую страницу в Chrome , щелкните значок, расположенный вверху справа, и выберите пункт «».
После всех этих действий вы увидите на своей панели инструментов домик, нажав на который вы вернетесь на свою домашнюю страницу (Яндекс).
Как сделать Яндекс стартовой страницей в Internet Explorer
Сделать Яндекс стартовой страницей в Проводнике можно двумя способами.Сначала зайдем в браузер. В Internet Explorer вы можете установить стартовую страницу с помощью панели управления. Откройте его, нажав на « Start », затем ищем и переходим « Network and Internet connection ». Перед вами откроется окно, в котором нужно будет зайти в « General » и ввести в поле Яндекс URL.
Также вы можете установить Яндекс в качестве домашней страницы и через интерфейс. Находим для этого в правом углу значок настроек в виде звездочки и нажимаем на него.После этого откроется окно, в котором выбираем «» в самом низу как на картинке:
Вводим в поле, которое находится возле дома яндекс адрес и нажимаем « Применить ».
Или, если вы сейчас находитесь на странице нужной поисковой системы, вы можете нажать на кнопку « Current », и адрес будет введен сам. Нажимаем на кнопку « ОК » — и пользуемся в свое удовольствие.
Процесс создания стартовой страницы совсем не сложен, и вы можете установить не только поисковую систему, но и любой сайт, которым вы пользуетесь чаще других.
Если вы хотите сделать Яндекс своей домашней страницей, вы попали по правильному адресу. Для решения проблемы остается только перейти в раздел с инструкциями по замене домашней страницы интернет-браузера, используемого на компьютере, и выполнить действия, представленные в статье.
Домашняя страница — это страница, которая открывается по умолчанию (при запуске браузера). Обычно это электронная почта, последняя открытая страница перед выходом из браузера или даже экспресс-панель со ссылками на часто посещаемые или выбираемые пользователем Интернет-ресурсы.
Вы можете сделать Яндекс стартовой страницей прямо со страницы поисковой системы
Несмотря на популярность поисковой системы Google, многие страны (Китай, Россия и некоторые страны Восточной Европы) предпочитают собственные поисковые системы из-за их ориентации на национальные сайты. Так Яндекс стал самой популярной и эффективной поисковой системой в русскоязычном сегменте. глобальная сеть … По многочисленным тестам занимает первое место по точности результатов отбора информации среди русскоязычных сайтов.
Следовательно, имеет смысл использовать его в качестве поисковой системы по умолчанию и установить в качестве стартовой страницы. Более того, на сайте Яндекс.ру помимо поисковой системы отображаются последние новости региона, погода в городе, афиши и другая полезная информация.
Сделать Яндекс главной страницей поисковой системы в интернет-браузере довольно просто. Главное — произвести замену вручную, потому что многочисленное программное обеспечение, как бы разработанное для решения этой проблемы, легко добавит хлопот по устранению последствий своей деятельности.Проблема, с которой сталкиваются пользователи в этом случае, — невозможность указать адрес стартовой страницы из-за активности вредоносной программы.
Такие приложения заменяют ссылку на домашний сайт вашей собственной, что ведет на ресурс с рекламой, запрещенным контентом или вредоносными программами … На помощь приходит утилита обнаружения и удаления вредоносных программ. Лучшее решение в данном случае — использование функционала утилиты отечественного разработчика AVZ.
Как сделать Яндекс стартовой страницей в Chrome
Google Chrome — самый популярный интернет-браузер благодаря его скорости и большому выбору расширяемых плагинов.
- Откройте главное меню браузера, нажав кнопку с тремя вертикальными полосами.
- В выпадающем главном меню выберите пункт «Настройки».
- Ищем: «Открывать при запуске» и переводим радиопереключатель в третье положение: «Предустановленные страницы».
- Щелкните по кнопке «Добавить».
- Введите адрес www.yandex.ru и нажмите «ОК».
Если вы находитесь на странице адреса, указанного выше, смело выбирайте пункт «Использовать текущую страницу».Ввод нескольких адресов через запятую при открытии браузера приведет к запуску того же количества домашних страниц. После перезапуска приложение запустится и сразу откроет поисковую площадку Яндекса.
Чтобы использовать Яндекс при выполнении запроса, введенного в строке поиска Google Chrome, выполните следующие действия:
- Еще заходим в меню конфигурации программы.
- Найдите рамку «Поиск» и выберите Яндекс из выпадающего списка.
- Перезапускаем браузер для запуска яндекс сайта в хроме.
Во всех браузерах, разработчики которых взяли код Chromium с открытым исходным кодом (на котором написан Chrome), замена стартовой страницы осуществляется аналогичными методами, если только интерфейс приложения не отличается немного, например, в ярлыках или расположение органов управления. Эти браузеры включают:
- Maxton;
- Comodo Dragon;
- Orbitum;
- Яндекс браузер;
- Torch Browser и другие.
Если вы хотите добавить Яндекс в экспресс-панель, откройте контекстное меню одной из его вкладок и введите адрес поисковой площадки в свойствах элемента.
Имейте в виду, что вы всегда можете открыть начальный адрес с помощью горячих клавиш Alt + Home.
Как сделать Яндекс стартовой страницей в Mozilla Firefox
Есть несколько способов сделать www.ya.ru своей домашней страницей в Firefox, самый простой из которых — загрузить mozilla firefox с Яндекс в качестве домашней страницы. Это обычный браузер Mozilla, но с предварительно настроенными параметрами начального экрана.
Установить Яндекс вкладки для mozilla firefox
- Перейти к элементу https: //.yandex.ru/?from\u003drdr_bar,
- Осуществляем установку соответствующего элемента.
После перезапуска программа загрузится со стартовой страницей, на которой расположены ссылки на сервисы Яндекса.
Руководство по браузеру Mozilla firefoxЕсли вы хотите сделать визуальные вкладки Яндекс в mozilla firefox, запоминающиеся своей функциональностью и дизайном, воспользуйтесь ссылкой https://addons.mozilla.org/ru/firefox/addon/yandex-visual-bookmarks /. После установки плагина вам придется вручную закрепить Яндекс на экспресс-панели, через контекстное меню вкладки.
Изменение адреса вручную
Установка яндекс бара для firefox
Скачать панель Яндекс для mozilla firefox можно по ссылке https://addons.mozilla.org/ru/firefox/addon/yandexbar/. Надстройка предоставляет пользователю доступ к множеству сервисов компании, не занимает много места и не отвлекает от работы. Панель поиска предложит подсказки для быстрого формирования запроса, а плагин уведомит вас об изменениях в социальных сетях, в которых вы в данный момент вошли в систему.
Как сделать Яндекс стартовой страницей в Opera
- Перейдите в пункт «Инструменты» в главном меню программы.
- Выбираем из выпадающего меню «Общие настройки».
- На первой вкладке в пункте «При запуске» выберите вариант из выпадающего списка, как на скриншоте ниже.
- В текстовой строке «Домашняя» введите адрес поисковой системы или нажмите «Текущая страница», если нужная страница открыта в активной вкладке.
- Нажмите «ОК», чтобы сохранить параметры.
Кроме того, вы можете установить панель Яндекс для норвежского браузера, перейдя на https://soft.yandex.ru/?from=prov_element, а также на страницу https://element.yandex.ru/ vb / можно установить вкладки Яндекса, обеспечивающие мгновенный доступ к любимым сайтам и сервисам Яндекс.
Как сделать Яндекс стартовой страницей в Internet Explorer 10 и 11
Независимо от версии Internet Explorer замена адреса, открывающегося после запуска Site Explorer, выполняется таким же образом.
- Нажмите на кнопку, чтобы вызвать параметры программы в главном меню.
- Перейдите на вкладку «Общие».
- Переместите переключатель в положение «Начать с домашней страницы» в элементе «Запуск».
- В его качестве вводим адрес www.yandex.ru.
- Нажмите «ОК».
Как сделать Яндекс стартовой страницей в Яндекс Браузере
Интернет-браузер выполнен на движке Chromium, поэтому настройка браузера Яндекс аналогична Chrome с одной особенностью.
Для установки Яндекс-браузера на компьютер рекомендуется использовать веб-установщик, расположенный на официальном сайте по ссылке: https://browser.yandex.ua/?lang\u003duk&intl\u003d1&lang\u003dru#main.
Чтобы установить Яндекс браузер, запустите скачанный исполняемый файл и следуйте инструкциям. Во время установки файлы программы скачиваются с сервера разработчика. Если вы используете медленное интернет-соединение, загрузка дистрибутива может занять много времени, наберитесь терпения.Для быстрого доступа к браузеру рекомендуем установить Яндекс на рабочий стол, а точнее создать ярлык для его запуска.
1. Зайдите в настройки, нажав на значок шестеренки.
2. Находим пункт «С чего начать?» и отметьте открытие страницы быстрого доступа.
3. Далее выбираем «Открыть ya.ru, если вкладок нет».
Инструкция к Яндекс браузеруАвтоматическая замена стартовой страницы с помощью утилит от Яндекса
Удобный метод замены и управления стартовой страницей во всех интернет-браузерах — использовать функциональные возможности утилит, предоставляемых поисковым гигантом.
Одно из этих приложений загружено на страницу home.yandex.ru. Заходим по указанному адресу из браузера, где планируем заменить адрес стартовой страницы, скачать приложение и установить его, следуя инструкциям установщика.
Замена стартовой страницы с помощью приложенияВторая программа скачивается с http://bm.yandex.ru и имеет другое назначение. Он заменяет адрес исходного сайта своим собственным и запрещает сторонним приложениям изменять его, что делает компьютер неуязвимым для воздействия таких сервисов, как Webalta.
Решение проблем с автоматическим открытием других поисковых систем
Как было сказано выше, проблема, с которой сталкиваются пользователи при замене стартовой страницы, заключается в невозможности ввести ее адрес. Самая распространенная проблема — запуск сайта http://webalta.ru/ — российской поисковой системы, продвигаемой путем установки собственной страницы в качестве домашней без разрешения и уведомления пользователя. Причем такое действие выполняется во всех без исключения браузерах.
Проблема решается удалением ненужных ярлыков в настройках для запуска программы и очисткой реестра от его содержимого.
- Мы вызываем «Свойства» ярлыка браузера, при запуске которого появляются сайт Webalta, Conduit Search, Pirrit Suggestor и другие поисковые службы.
- Удаляем все, что связано с этими сайтами после имени исполняемого файла (см. Скриншот) и нажимаем «Ок».
ПОСМОТРЕТЬ ВИДЕО
Чтобы окончательно избавиться от следов вредоносных приложений, зайдите в системный реестр, найдите все ключи со значением «Webalta» или другой навязанной поисковой системой и удалите их.Теперь вы знаете, как сделать Яндекс стартовой страницей.
Чтение 6 мин. Просмотров 2к. Опубликовано 22.04.2017
Приветствую всех! Сегодняшняя статья будет полезна всем интернет-пользователям, которые хотят сделать Яндекс своей домашней страницей. Как правило, эту настройку выполнить довольно просто, но, как показывает практика, многие пользователи не знают, где прописать адрес и как это сделать правильно. Поэтому в этой статье мы подробно разберем, как настроить стартовую страницу в браузерах: Opera, Mozilla Firefox и Internet Explorer.
Хочу обратить ваше внимание на то, что настроить главную страницу в браузере можно только из-за наличия вредоносного ПО … Это происходит в тех случаях, когда кажется, что вы установили стартовую страницу, а поиск Webalta или Pirrit Suggestor загружается в нужное вам место. В конце статьи мы рассмотрим выход из сложившейся ситуации.
Настраиваем Яндекс как стартовую страницу вручную.
Сделать Яндекс стартовой страницей можно как вручную, изменив настройки браузера, так и автоматически, с помощью специальных программ.Сначала мы рассмотрим, как вручную настроить параметры, этот способ хорош тем, что нам с вами не нужно устанавливать дополнительные программы, а в конце статьи мы рассмотрим способ для ленивых.
Сделать Яндекс стартовой страницей в Internet Explorer
Предлагаю первым в списке рассмотреть настройку браузера Internet Explorer. Поскольку он, во-первых, доступен на всех компьютерах с операционной системой Windows, а во-вторых, настройка стартовой страницы выполняется во всех версиях IExplorer одинаково.
Для установки начальной страницы поисковой системы Яндекс выполняем следующие действия:
Вот и все, этап настройки стартовой страницы для Internet Explorer завершен. Теперь, как только вы запустите браузер, у вас откроется поисковая система.
Настройка стартовой страницы в браузере Opera.
Во, сделать Яндекс стартовой страницей тоже не сложно. Для этого выполните следующие действия:
Теперь вы можете перезапустить браузер и посмотреть, какая страница загружается при запуске.
В Google Chrome установить стартовую страницу Яндекса.
Если вы являетесь поклонником браузера Google Chrome, но при этом остаетесь патриотом и пользуетесь поисковой системой Яндекс, то для настройки начальной страницы выполните следующие действия:
Теперь при работе в браузере Chrome , если вы хотите быстро перейти в поисковик, достаточно будет щелкнуть значок в виде домика.
Примечание! При таком способе настройки Яндекс не будет открываться как стартовая страница.
Если вы хотите именно стартовую страницу, то делаем это немного иначе:
Теперь при запуске браузера вы можете сразу набрать поисковый запрос в Яндекс.
Сделать Яндекс стартовой страницей в Mozilla Firefox.
В браузере Мазил все делается аналогично. Выполните следующие действия, чтобы настроить стартовую страницу:
Теперь браузер Firefox загрузит стартовую страницу Яндекса. Как видите, все настройки элементарные, но пользователи часто боятся или не знают, что делать.
Как сделать Яндекс стартовой страницей автоматически.
Если по каким-то причинам у вас нет возможности вручную настроить главную страницу Яндекса, вы можете сделать это автоматически.К счастью, инструмент есть в самой поисковой системе.
В первом случае нужно зайти по адресу: home.yandex.ru и нажать на кнопку «Скачать», а затем следовать простым инструкциям, которые будут отображаться на экране монитора.
Второй вариант — установить утилиту под названием «Диспетчер браузера», тоже изобретение российского поискового гиганта. Вы можете скачать ссылку: yandex.ru/soft/bm
Плюс этого менеджера в том, что он автоматически контролирует смену домашней страницы и предупреждает пользователя об изменениях.Это поможет вам защитить ваш компьютер от поисковых систем, таких как Webalta и подобных.
Если вместо Яндекса везде открываются Webalta, Pirrit Suggestor и другие.
Очень часто пользователь сталкивается с проблемой, когда после установки нужной стартовой страницы она совсем не открывает то, что ему хотелось бы, например, поисковик Webalta. Это происходит, когда на вашем компьютере запускается вредоносный код и записывает свои настройки в браузеры. Как правило, избавиться от этой проблемы не всегда просто.
Первое, что нужно проверить, это открыть свойство ярлыка на рабочем столе. Для этого щелкните правой кнопкой мыши ярлык браузера и посмотрите на поле «Объект» в открывшемся окне.
В ней должен быть прописан только путь к папке с установленной программой. Если вы видите что-то отличное от исходных данных, например, вы видите ссылку на Webalta или другие поисковые системы, то вам необходимо удалить лишнее.
После этого запустите браузер и посмотрите, исчезла ли проблема.
Подведем итоги.
Сегодня мы разобрались, как сделать Яндекс стартовой страницей в браузерах. Как видите, все действия достаточно просты и под силу даже неопытному пользователю компьютера. Как я уже сказал выше, настройка может выйти из строя только в том случае, если на вашем компьютере есть вирусы или браузер работает некорректно.



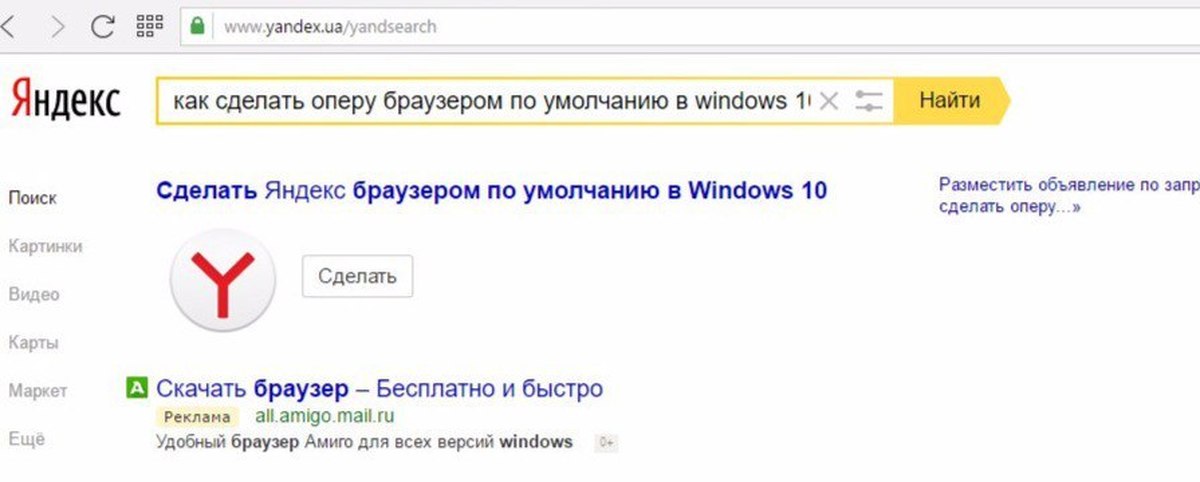


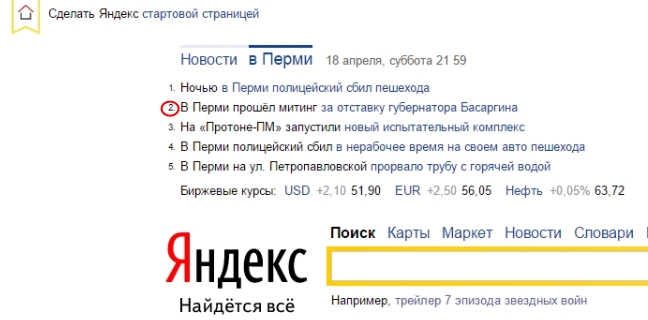
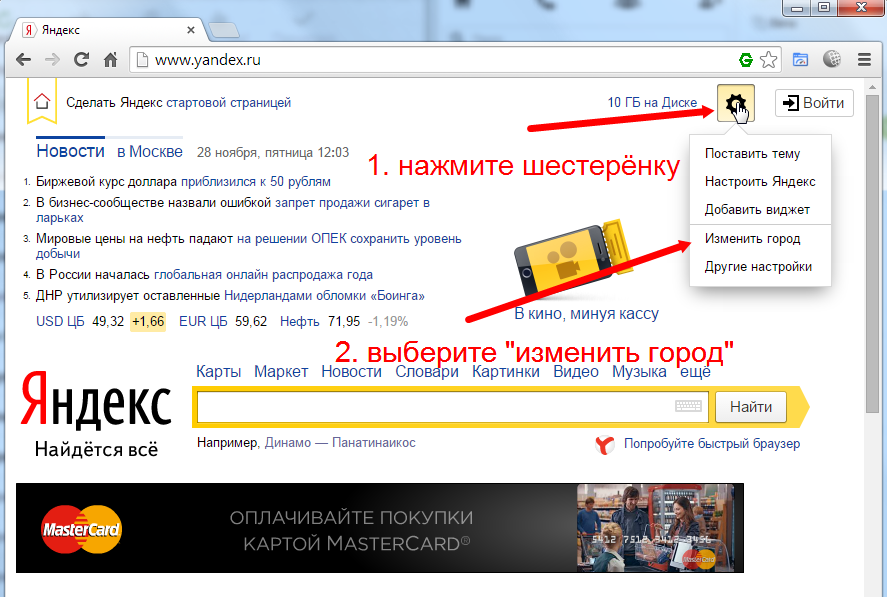 ru и нажмите на иконку дискеты для сохранения изменений
ru и нажмите на иконку дискеты для сохранения изменений