Wifi роутер своими руками — советы по выбору комплектующих
Хороший подарок – тот, который сделан своими руками (при условии их достаточной «прямизны»). Ну и самый хороший роутер, наверно, тоже может быть только самодельным. Сейчас появилось много комплектующих, отвечающих стандарту mini-ITX. И в компактном корпусе, который Вы купите в магазине, можно собрать WiFi роутер своими руками, работая только одной отвёрткой, ну и головой тоже. Здесь мы хотели бы перечислить советы, которые оградят разработчика от типичных ошибок, совершаемых при выборе аппаратных компонентов.
Накопитель
Задача выглядит так: нужно собрать компьютер, состоящий из системной платы с процессором, корпуса с блоком питания, и одной платы расширения (проводной сетевой карточки). Память лучше покупать минимально возможного объёма (1 Gb), а те корпуса, конструкция которых не позволяет установить плату расширения, пусть останутся у продавца. Ещё нужно позаботиться о правильно выполненном охлаждении.
- Накопитель SSD m-SATA (mini-SATA), если системная плата совместима с ними.
- Устройство класса Intel Z-U130 или его аналоги от других фирм (если найдёте). Обратите внимание, что установить такой накопитель на некоторые платы нельзя из-за механической несовместимости.
Самый оптимальный объем SSD равен 4 GB, а сейчас мы поговорим о выборе процессора и платы.
Выбор материнской платы mini-ITX
Нашим требованиям лучше всего отвечала бы такая «материнка»:
- Процессор уже распаян, его TDP не превышает 10 Ватт (о выборе CPU будет сказано дальше)
- Есть совместимость с накопителями m-SATA
- Питание к «материнке» подводится через стандартный разъём ATX (сейчас есть блоки питания мощностью 60-120 Ватт, являющиеся безвентиляторными)
- Разъём PCI-E x1, а лучше просто PCI, присутствует хотя бы в количестве одного.

Вы будете смеяться, но продуктов, соответствующих всем требованиям сразу, сейчас нет, и не было никогда. Есть близкие варианты, например, платы Intel D525mw (и D525mwv) не поддерживают m-SATA, а остальным требованиям вполне отвечают. То есть для них придётся найти накопитель Intel Z-U130, что сегодня осуществить очень сложно. В общем, пользуйтесь сервисом «Яндекс. Маркет», внимательно просматривая все характеристики.
Купили D525mwv, ssd, hdd…
Есть такие корпуса, которые по внешнему виду напоминают решето, и в них используются БП следующего формата:
Блок питания pico-PSU 80Wt
Обратите внимание, что если разъём «12V-ATX» есть на материнской плате, то он должен присутствовать и в комплекте источника питания. Смысл от покупки подобного корпуса в том, что можно собрать безвентиляторную систему. Только вот в инструкции может быть указано, что при использовании процессора с TDP 10 Wt или больше вентилятор устанавливается обязательно. Таблица с характеристиками процессоров Intel:
- D525 – «атом» предыдущего поколения, быстрый, TDP равно 13 Wt, идеальная совместимость с Linux
- D2700 – ещё быстрее, чем предыдущий, TDP равно 10 Wt, Linux обещали «допилить» до него (речь идёт о встроенной графике)
- N2800 – небольшое значение TDP (6,5 Wt), но заметно медленнее «старичка» D525, хотя и новее его
- N2600 – сверхнизкое TDP, медленнее «Атома N2800», используется в платах thin mini-ITX, что для наших целей будет «слишком шикарно».

Выбор оставляем за будущим владельцем.
«Сетевые дела»: WAN, Wi-Fi
Всегда советуют делать такой выбор: если у Вас уже есть точка доступа, оснащённая портом LAN, покупайте системную плату с двумя контроллерами LAN. В иных случаях лучше докупить внешнюю точку доступа, подключаемую к USB, и пара Ethernet-портов на задней стороне платы будет излишеством. Мы говорили о том, что кабель провайдера Вы будете подключать к порту, распаянному на дополнительной сетевой карте. И это не случайно. Порт сетевой карточки, используемый в качестве WAN-порта, вполне может сгореть. В общем, сетевую карту, подключаемую к провайдеру, нужно считать своеобразным «расходником» (шутка, но с долей правды).
Сгорит WAN – долой роутер?
Пара команд из Linux
Допустим, в качестве операционной системы нашего роутера используется Linux. Надеемся, что ядро правильно определило все аппаратные Ethernet-контроллеры. Можно производить настройку подключения к провайдеру, но прежде нередко требуется сменить MAC-адрес как минимум одной сетевой карты. Это было бы просто сделать в Windows, а в Linux придётся прописать пару команд.
Это было бы просто сделать в Windows, а в Linux придётся прописать пару команд.
Сетевая карточка 100 Мбит/с
Можно подменить MAC, чтобы новое значение использовалось только до перезагрузки. Для этого контроллер сначала отключают:
- # ifconfig eth3 down//мы настраиваем именно «eth3», у Вас может быть другой номер
- # ifconfig eth3 hw ether 01:02:03:04:dd:ff//новое значение присвоено
- # ifconfig eth3 up//включили контроллер «eth3».
Новое значение MAC можно присвоить сетевой карте «навсегда», точнее, мы заставим ОС эмулировать требуемое значение всё время. Но для выполнения последнего, отделаться только командами консоли уже не получится:
- nano /etc/network/interfaces//нужно открыть на редактирование файл «interfaces».
Теперь ищем в файле строки с названием нужного контроллера (у нас это «eth3»), и после строчки «iface eth3 inet…» мы добавили следующее:
- hwaddress ether 01:02:03:04:dd:ff.
Сохранили файлик, и всё (после перезагрузки будет использоваться «наше» значение).
А вообще, заметим, что эмуляция MAC – это плохо по определению.
Утверждение в равной степени относится ко всем операционным системам, и даже к тем, которые прошиты в «обычном» роутере. Эмулирование выполняется программно, что, как минимум, отнимает лишние вычислительные ресурсы (память, процессорное время). Лучшее решение – добиться того, чтобы провайдер изменил значение в своей базе MAC-адресов на то, которое нужно Вам. Говоря короче, клонирование MAC вполне можно использовать в качестве временной меры, но не более.
Как настроить Wi-Fi USB?
Многие думают, что если в Linux есть такое чудо, как Hostapd, то переключить в режим «Точка доступа» можно любой адаптер Wi-Fi. В действительности, это не так. От интерфейса подключения к ПК (USB, PCI-E и т.д.) почти ничего не зависит, а главным критерием является наименование чипсета и драйвер, предназначенный для него. Если драйвер действительно поддерживает режим «Access Point», это будет отображено на сайте «wireless.
Скриншот страницы сайта
Дальше нужно воспользоваться ссылкой «USB Devices», и откроется таблица, где Вы с помощью поиска по странице найдёте требуемую модель девайса. Затем нажмите на ссылку в первом столбце, чтобы перейти к описанию используемого драйвера:
Скриншот таблицы с девайсами
На появившейся странице нужно выполнить поиск по слову «mode». Если увидите, что режим «AP Mode» действительно поддерживается – значит все хорошо. В ином случае заставить адаптер стать точкой доступа можно только нестандартными методами (либо нельзя вообще). Желаем удачи.
Самодельная антенна WI-FI
ПредыдущаяМТСОбновляем прошивку роутера 2804
СледующаяРоутерБазовая диагностика неисправностей роутеров
как из смартфона сделать Wifi роутер самостоятельно
Случается, что девайс нужно подключить к Интернету, но подходящей точки доступа WI-FI рядом нет. Зато есть смартфон или планшет, поддерживающий 3G. Его-то и можно применить в качестве роутера. Создать точку совсем несложно, для этого не нужны глубокие знания по устройству и ремонту телефонов. Однако помните, что в этом случае будет задействован мобильный Интернет, потому уточните тарифы на этот вид связи у оператора.
Зато есть смартфон или планшет, поддерживающий 3G. Его-то и можно применить в качестве роутера. Создать точку совсем несложно, для этого не нужны глубокие знания по устройству и ремонту телефонов. Однако помните, что в этом случае будет задействован мобильный Интернет, потому уточните тарифы на этот вид связи у оператора.
Для создания WI-FI точки на основе смартфона, работающего на ОС Android, следует зайти в раздел «Настройки», а потом найти меню «Сеть», перейти в раздел «Модем и точка доступа», после – в меню «Точка доступа Wi-Fi».
Теперь приступаем к настройке, выбрав пункт «Настроить точку доступа». Следуйте инструкции:
- Введите название создаваемой точки доступа в разделе «SSID сети» (рекомендуется писать латиницей).
- В пункте «Безопасность» отметьте WPA2 PSK для защиты созданной точки от чужих пользователей.
- Создайте пароль и сохраните его.
- Активируйте созданную точку, выставив галочку в меню «Настройка точки доступа».
 После этого на дисплее появится соответствующий символ.
После этого на дисплее появится соответствующий символ. - Возьмите устройство, которое нужно подключить к Интернету, найдите созданную сеть и подключитесь к ней.
В разных прошивках ОС Андроид меню настроек может немного отличаться от стандартного варианта. Если не удалось подключиться с первого раза, это еще не значит, что ваш телефон нуждается в ремонте. Попробуйте «поиграть» с настройками. В более поздних версиях Андроида в настройках есть отдельный раздел «Режим модема», где и следует проводить все действия.
Сторонние приложения
Использовать эту схему можно на большинстве девайсов, однако в некоторых устройствах такая опция не предусмотрена. Тогда можно воспользоваться большим выбором сторонних приложений, скачанных из Google Play. Некоторые из них расширяют возможности смартфона в качестве роутера. В Google Play можно также найти виджеты, позволяющие сохранить настройки и быстро включать точку, ибо в первом случае придется каждый раз заходить в меню «Настройки», что не всегда удобно.
Даже если девайс не имеет 3G-модуля, на нем тоже можно создать точку доступа, но для этого нужно, чтобы он мог работать в режиме USB-host (OTG), то есть подключаться к Интернету с помощью USB-модема.
Похожим способом в качестве роутера используются устройства Apple и Windows Phone 8.
Рекомендации
Следует помнить, что аккумулятор девайса в этом случае будет быстро разряжаться. Да и скорость Интернета будет зависеть от скорости передачи данных оператором (если используется мобильный Интернет). Дабы не засорять трафик, рекомендуется отключить в смартфоне все приложения, работающие в фоновом режиме. К созданной точке доступа можно одновременно подключать несколько устройств, однако большее их число значительно уменьшает скорость Интернета.
Если же у вас по каким-то причинам возникли трудности с созданием точки доступа WI-FI, рекомендуем обращаться в салоны по ремонту мобильных телефонов и другой цифровой техники «МТ Сервис». Там с радостью окажут помощь.
Как можно использовать видеокамеру старого смартфона
Превращаем старый мобильный телефон в систему охранной сигнализации
Куда поставить Wi-Fi роутер, чтобы интернет был в каждой комнате?
Если вы живете в небольшой однокомнатной квартире или студии, проблем с расположением Wi-Fi роутера быть не должно: просто поставьте или закрепите его в самой высокой точке квартиры – на шкафу, под потолком, на полке. Чем выше располагается точка доступа, тем меньше препятствий на пути сигнала, а значит – тем качественнее будет покрытие. Но как быть, если в вашей квартире или в доме больше одной комнаты?
1. Еще на этапе покупки роутера в большую квартиру или дом выбирайте мощное устройство с несколькими антеннами. Почитайте
отзывы покупателей, посоветуйтесь с продавцом-консультантом. Правильно выбранный роутер может решить все проблемы
с качеством сигнала еще до того, как вам нужно будет выбирать для него место.
Правильно выбранный роутер может решить все проблемы
с качеством сигнала еще до того, как вам нужно будет выбирать для него место.
2. Если у вас уже проведен интернет, а квартира относительно небольшая, не придумывайте себе лишних сложностей: устанавливайте роутер там, где ваш интернет-провайдер проложил кабель. Просто поставьте маршрутизатор повыше.
3. Если проблемы с покрытием все-таки есть – Wi-Fi доступен не во всех помещениях, сигнал слишком слабый или работает с перебоями, – проанализируйте, что именно создает помехи. На работу роутера могут влиять:
- Двери с металлическими вставками, арматура в бетонных стенах – в общем, любой металл. Да и в целом чем больше стен на пути у сигнала, тем он слабее. В этом случае может помочь перемещение роутера в центр квартиры (например, в коридор), чтобы между ним и каждым помещением была только одна стена.
- Электроприборы: радиотелефоны, СВЧ-печи, телевизоры, холодильники и т.
 д. Иногда случается, что роутер и бытовая техника
работают на одной и той же частоте, что создает помехи. Поэтому не стоит ставить маршрутизатор возле других приборов.
д. Иногда случается, что роутер и бытовая техника
работают на одной и той же частоте, что создает помехи. Поэтому не стоит ставить маршрутизатор возле других приборов. - Зеркала также могут сделать сигнал Wi-Fi более слабым. Скажем, если роутер стоит в комнате, одна стена которой закрыта зеркалом – например, на двери шкафа-купе, – это может помешать работе маршрутизатора.
4. Выбирая место для установки роутера, можно применить научный подход. Так, британец Джейсон Коул, изучающий электромагнитное
излучение, создал специальное приложение WiFi Solver FDTD, которое можно скачать в Google Play за небольшую плату.
Оно позволяет загрузить в телефон план квартиры или дома, указать параметры роутера и его положение, после чего приложение
выдаст тепловую карту, на которой обозначена сила сигнала Wi-Fi в каждой точке. Чем теплее цвет – тем лучше
сигнал. С помощью этого приложения можно найти так называемые «зоны стоячих волн», где происходит интерференция
падающей и отраженной волн. Сигнал в таких зонах гораздо слабее, хотя ему ничего не мешает. Тогда достаточно сдвинуть
роутер на несколько сантиметров, чтобы добиться мощного и стабильного Wi-Fi.
Сигнал в таких зонах гораздо слабее, хотя ему ничего не мешает. Тогда достаточно сдвинуть
роутер на несколько сантиметров, чтобы добиться мощного и стабильного Wi-Fi.
5. Если ничего из вышеперечисленного не помогает обеспечить нормальную работу роутера, а также в случаях, когда у вас очень большая квартира или дом, поможет установка второго роутера – репитера. Его устанавливают там, где сигнал основного роутера начинает слабеть, и репитер передает его дальше.
Как организовать раздачу Wi-Fi компьютером вместо роутера
Для раздачи Wi-Fi в основном используются ноутбуки, так как именно они имеют адаптер беспроводной сети. Подключение главного устройства к Интернету выполняется при помощи кабеля Ethernet, а все остальные девайсы подключаются через Wi-Fi. Наличие маршрутизатора при этом не требуется.
Активация подключения стандартными средствами Windows
Откройте панель управления Windows и перейдите в раздел «Центр управления сетями и общим доступом». Выберите первый пункт в списке доступных опций. В появившемся окне выберите предпоследнюю ссылку и кликните «Далее». Укажите требуемые параметры: название подключения, тип шифрования и пароль, используемый для соединения.
Выберите первый пункт в списке доступных опций. В появившемся окне выберите предпоследнюю ссылку и кликните «Далее». Укажите требуемые параметры: название подключения, тип шифрования и пароль, используемый для соединения.
Поставьте флажок в нижней части окна для сохранения параметров на используемом компьютере. Перейдите к следующему этапу и активируйте общий доступ к файлам на жёстком диске и текущему Интернет-подключению. Остальные свойства можно указать по ссылке для изменения настроек общего доступа в левой части меню параметров сети.
Важно! Для организации локальной сети не забудьте активировать обнаружение подключенных устройств.
Как раздавать Wi-Fi через консоль
Если адаптер ноутбука или компьютера поддерживает работу в режиме виртуального маршрутизатора, раздавать Интернет можно через команды консоли. Чтобы открыть её, нажмите правой кнопкой мышки на значок меню «Пуск». Выберите строку «Выполнить» и найдите меню, отвечающее за открытие командной строки в режиме администратора.
При работе через административную учётную запись потребуется предоставить системе необходимые полномочия. Для этого кликните «Да» в окне контроля учётных записей (UAC). В случае если текущий аккаунт не имеет административных полномочий, потребуется ввести пароль главной учётной записи системы.
Введите команду, указанную на следующем скриншоте, изменив параметры на своё усмотрение. Доступные опции:
- SSID — название беспроводной сети, под которым она будет отображаться в общем списке подключений.
- Key — пароль от Wi-Fi, используемый для аутентификации.
Обратите внимание! Этот метод также позволяет настроить компьютер в качестве репитера (повторителя беспроводного сигнала).
После этого в списке девайсов появится новый виртуальный адаптер, который будет раздавать Wi-Fi. Откройте свойства, после чего разрешите подключение других компьютеров к Интернету через него. Затем наберите в консоли Windows команду «netsh wlan start hostednetwork». Новая сеть будет активирована, и вы сможете подключиться к ней с другого компьютера, планшета или смартфона.
Новая сеть будет активирована, и вы сможете подключиться к ней с другого компьютера, планшета или смартфона.
Полезное видео: Раздача компьютером Wi-Fi вместо роутера
Раздача Wi-Fi через Switch Virtual Router
Компьютер может раздавать Wi-Fi и через утилиты сторонних разработчиков. Одной из таких программ является Switch Virtual Router. Основные поля интерфейса включают в себя SSID, пароль и настройки использования беспроводной сети. Приложение может запускаться при каждой загрузке операционной системы, а при активации настройки «Сворачивать в трей» его дальнейшая работа становится незаметной для пользователя.
Для каждого устройства, подключенного к Wi-Fi через эту утилиту, доступно ручное изменение IP-адреса. Программа позволяет указать маску подсети, используемую для установки соединения. Чтобы точка доступа включалась и начинала раздавать Wi-Fi при каждом запуске Windows, установите галочку в правом столбце окна.
Программа позволяет указать маску подсети, используемую для установки соединения. Чтобы точка доступа включалась и начинала раздавать Wi-Fi при каждом запуске Windows, установите галочку в правом столбце окна.
Совет! В качестве альтернативы можно использовать приложение Connectify, имеющее похожий функционал.
Как защитить Wi-Fi от взлома и нежданных гостей: 5 советов
1 Правильно зашифруйте WLAN
WEP, WPA, WPA2 — методы шифрования для беспроводных маршрутизаторов разнообразны. Но какая из выбираемых мер безопасности обеспечивает лучшую защиту? Актуальным стандартом является WPA2 PSK. А вот худшим вариантом будет WEP — этот алгоритм взламывается за несколько секунд.
Лучше всего придерживаться простого принципа: новейший метод является самым безопасным. Единственным исключением из этого правила является так называемый стандарт WPS. Он позволяет быстро и легко подключать устройства к роутеру. Этот метод шифрования с удовольствием используется хакерами, потому что не требует пароля и, следовательно, проще при взломе.
2 Выберите случайный и безопасный пароль
Даже лучший метод шифрования станет бесполезен, если злоумышленникам будет легко угадать пароль. В частности, с паролями по умолчанию, установленными производителями, есть риск, что хакеры будут считывать ключ с помощью специальных программ. Но с помощью нескольких простых действий вы можете превратить свой пароль в эффективный замок.
Надежный пароль должен состоять не менее чем из двадцати символов. Чтобы еще сильнее усложнить жизнь взломщикам паролей, то вы можете выбрать еще более длинный код.
Кроме того, вы должны отказаться от имен, дней рождения или других легко угадываемых вещей. Лучше всего выбрать случайную комбинацию букв, цифр и специальных знаков.
Лучше всего выбрать случайную комбинацию букв, цифр и специальных знаков.
Если не можете придумать пароль сами, используйте программы-генераторы. Например, на этом сайте вы можете создать очень сложный пароль. Для этого просто установите нужную длину и поставьте галочки на «символы», как показано на скриншоте.
Кстати, то же самое относится и к паролю администратора, который вы используете для входа в пользовательский интерфейс вашей беспроводной сети. Как правило, на заводе по умолчанию тоже устанавливается простой и легко угадываемый пароль, который вам стоит изменить перед первой настройкой.
Длинные пароли, конечно, сложно хранить в памяти. Но есть один лайфхак. Придумайте фразу, которую вы точно можете хорошо запомнить, например «Moy parol v kvartire 42 samyi slozhnyi». Теперь возьмите начальные буквы каждого слова и поместите некоторые специальные символы между ними: «M*_p*_v*_k*_42*_s*_s*_».
Вуа-ля! Вы стали обладателем безопасного пароля.
3 Регулярно обновляйте роутер и отключите удаленный доступ
Даже если вы все сделаете правильно, хакеры могут получить доступ к устройству благодаря «дырам» в системе вашего роутера. Чтобы предотвратить это, вы должны регулярно (автоматически) обновлять свой Wi-Fi-маршрутизатор.
С актуальной версией прошивки часто появляется много дополнительных функций. Одной из них является удаленный доступ к подключенным жестким дискам и принтерам. Хотя данная функция и довольно удобно, но она может открыть дверь злоумышленникам. Поэтому те, кто не пользуется удаленным доступом, должны отключить его в настройках маршрутизатора.
4 Выберите статический IP-адрес и отключите DHCP
Чтобы сделать вашу WLAN-сеть действительно безопасной, вы должны отключить DHCP-сервер в маршрутизаторе. Он обеспечивает конечным устройствам отправку всей необходимой информации для связи с роутером. Если данная служба отключена, то устройства смогут подключаться к маршрутизатору и интернету только после ручной настройки. Таким образом, вы должны будете ввести всю необходимую информацию самостоятельно. Для большей безопасности придется пойти на такие жертвы.
Таким образом, вы должны будете ввести всю необходимую информацию самостоятельно. Для большей безопасности придется пойти на такие жертвы.
Например, в Windows необходимую информацию надо ввести в разделе «Панель управления» — «Сетевые подключения». Там вы найдете свою сетевую карту и можете назначить статический IP-адрес компьютеру буквально одним кликом мышки. Но вы не должны использовать стандартные адреса, например, 192.168.1.101. Опять же, чем более причудливой будет комбинация, тем безопаснее станет ваш Wi-Fi. Также обратите внимание, что первые два числа не должны быть изменены. Хороший IP-адрес, например, это 192.168.95.11.
Для «маски подсети» введите 255.255.255.0. Кроме того, в поле «шлюз по умолчанию» можно ввести IP-адрес маршрутизатора. Но в большинстве случаев это не обязательно. «Гибкий» вход в вашу сеть после применения таких настроек станет невозможен. Например, если вы захотите получить доступ к своему интернету на новом устройстве, вам необходимо будет вручную выполнить все настройки.
5 Защитите Wi-Fi с помощью МАС-фильтра
Каждая сетевая карта компьютера и смартфона имеет индивидуальный идентификатор. Вы можете использовать этот так называемый MAC-адрес себе на пользу. Многие маршрутизаторы можно настроить для подключения только к устройствам с определенным MAC-адресом. Например, вы можете предоставить доступ к Wi-Fi только своему смартфону и ноутбуку. МАС-фильтр можно включить в настройках роутера.
Сначала это звучит как залог безопасности и всеобъемлющее решение. Но, к сожалению, зарегистрированные MAC-адреса тоже могут быть считаны. С помощью специальных утилит можно легко «показать» маршрутизатору определенный MAC-адрес и таким образом получить доступ к вашей сети. Но справедливости ради следует отметить, что мало кто из мошенников прилагает действительно серьезные усилия, чтобы обойти эти препятствия.
Дополнительный совет: временное отключение WLAN
Используя пять наших советов, вы будете хорошо защищены, но стопроцентной защиты не существует — во всяком случае, до тех пор, пока Wi-Fi активен. По этой причине вы должны отключить беспроводное соединение, если оно вам не нужно. Это делается либо с помощью соответствующей кнопки на вашем маршрутизаторе, либо по расписанию в меню роутера.
По этой причине вы должны отключить беспроводное соединение, если оно вам не нужно. Это делается либо с помощью соответствующей кнопки на вашем маршрутизаторе, либо по расписанию в меню роутера.
Все упомянутые в статье функции также можно включить в меню конфигурации маршрутизатора.
Читайте также:
Теги безопасность wlan wifi
Как создать домашнюю сеть через Wi-Fi роутер?
Автор Станислав Новиков На чтение 7 мин. Просмотров 2.8k. Опубликовано
Просмотров 2.8k. Опубликовано
Создание локальной домашней сети, связывающей несколько устройств через Wi-Fi роутер, требует выполнения ряда действий. Они не представляют особой сложности, но во избежание проблем должны выполняться строго по инструкции и в определенной последовательности.
Необходимость создания локальной сети через роутер
Можно по старинке заняться копированием файлов с одного компьютера или смартфона на другой, используя шнуры и флеш-накопители. Однако чтобы не отнимать у себя время и не создавать лишних неудобств, лучше всего объединить все девайсы, создав домашнюю сеть через Wi-Fi роутер.
Наличие единого сетевого хранилища позволит приобрести такие преимущества:
- оперативный обмен информацией между девайсами;
- доступ ко всем файлам на разных устройствах;
- подключение для использования внутри сети принтера, сканера, фотокамеры и других устройств;
- участие во внутрисетевых онлайн-играх.

Настройка роутера
Это первое, с чего нужно начать, поскольку роутер является главным хабом (узлом) домашней сети.
Подключение к компьютеру и вход
Используем для этого кабель из комплекта поставки. После запуска входим в настройки роутера через интерфейс и вводим в строку браузера IP-адрес 192.168.1.1 либо 192.168.0.1 (для уточнения загляните в инструкцию или на наклейку с оборотной стороны роутера). Когда появится форма входа, нужно ввести логин и пароль (по умолчанию оба заданы одинаково – admin). Последний рекомендуется сменить. При выделении интернет-провайдером фиксированного IP-адреса пароль служит дополнительной гарантией от несанкционированного доступа из Интернета в домашнюю сеть.
DHCP-протокол
Создавая любую локальную сеть, всем устройствам присваивается личный уникальный IP-адрес (он прописывается в настройках сетевой карты самостоятельно или получение его устройством происходит автоматически).
Поскольку использование локальной сети подразумевает включение в работу большого числа устройств, необходимо задать в автоматическом режиме получение IP-адресов устройствами. Для этого в настройках DHCP маршрутизатора следует активировать автораспределение IP адресов.
Для этого в настройках DHCP маршрутизатора следует активировать автораспределение IP адресов.
Точка доступа
При использования роутера в этом качестве нужно перейти в настройки Wi-Fi и отметить маршрутизатор точкой доступа с заданием пароля к Wi-Fi-сети.
На этом настройки роутера по созданию локальной сети можно считать завершенными.
Выбор типа сети
Открываем настройки роутера, переходим в раздел Интернет или WAN, выбираем тип подключения. Последний должен значиться в договоре провайдера. Если такой вариант не подходит, можно обратиться в техническую поддержку по телефону. После этого вводится необходимая информация для доступа согласно выбранному типу подключения. Она также должна быть указана в соответствующей инструкции провайдера.
Далее выполняем следующие действия:
- Заходим в раздел «Беспроводная сеть» (переходим в её настройки) и даем имя сети (SSID).
- Открываем раздел безопасности, проводим установку типа шифрования WPA2/PSK.

- Указываем пароль для подключения к Wi-Fi.
- Делаем активацию режима виртуального сервера DCHP, который обеспечивает из обозначенного диапазона раздачу динамического IP-адреса.
После выполненных операций остается только сохранить все внесенные изменения.
Подключение устройств к домашней сети
Для разных устройств подключение имеет свои отличительные особенности.
Компьютер (ноутбук)
Для доступа ПК к домашней сети нужно настроить TCP/IP-протокол сетевой карты. Для этого выполняем следующие шаги:
- Открываем «Панель управления», находим «Центр управления сетями и общим доступом» и открываем «Изменение параметров адаптера».
- Жмем правой кнопкой мыши иконку своей сетевой карты и выбираем в выпавшем меню «Свойства».
- Выделяем пункт «IP версия 4 (TCP/IPv4)». Снова нажимаем «Свойства».
- Указываем в открывшемся окне IP-адрес ПК – 192.168.0.X (X должно соответствовать уникальному порядковому номеру компьютера в сети), маску подсети – 255.
 255.255.0, основной шлюз (IP-адрес роутера) и DNS-адреса (предпочтительный и альтернативный), идентичные IP-адресу основного шлюза.
255.255.0, основной шлюз (IP-адрес роутера) и DNS-адреса (предпочтительный и альтернативный), идентичные IP-адресу основного шлюза.
Если в DHCP-настройках уже разрешена автоматическая раздача IP-адресов (это касается, в частности, операционных систем Windows 7/8/8.1/10), не стоит усложнять процедуру подключения. Нужно просто указать в TCP/IP-протоколе автоматическое получение IP- и DNS- адресов. Компьютер автоматически получит IP-адреса, определить которые в домашней сети можно без особых проблем по сетевому имени. Последнее легко изменяется следующими действиями:
- Нажимаем правой мыши на «Мой компьютер» («Этот компьютер»), находим в контекстном меню «Свойства».
- В появившемся окне напротив имени компьютера находим «Изменить параметры» и кликаем.
- Откроется диалоговое окно, нужно кликнуть на «Изменить» и ввести сетевое имя компьютера.
Теперь остается только подтвердить произведенные действия и перезагрузить систему. Сетевое имя ПК будет изменено.
Смартфон
Это устройство, а также планшет и другие аналогичные гаджеты, имеющие поддержку Wi-Fi, подключается к локальной сети просто. Для этого необходимо лишь произвести запуск поиска сетей Вай-Фай и в представленном списке определиться с выбором своей точки доступа. После этого указать пароль к сети Wi-Fi, который прописан в настройках роутера.
Предоставление доступа к файлам и папкам и ограничение прав
При намерении активно производить обмен файлами и другими ресурсами в созданной домашней сети следует обеспечить к ним доступ. Алгоритм действий по открытию общего доступа таков:
- Нажимаем на иконке папки (диска), выбираем в выпавшем окошечке «Свойства».
- Открываем вкладку «Доступ» и переходим в расширенные настройки.
- В выпавшем окне отмечаем галочкой «Открыть общий доступ к этой папке».
- Вводим сетевое имя в поле «Имя общего ресурса» (удобнее будет идентифицировать ресурс в домашней сети), после этого нажимаем «Применить».

На следующем этапе работаем с правом доступа. Определяем, кого допустить к папке (диску) и какими правами наделить:
- Нажимаем «Разрешения». Откроется окно со списком групп или пользователей.
- Выбираем «Все» и отмечаем галочкой «Полный доступ». Жмем «Применить» и «ОК».
При отсутствии группы «Все» ее нужно внести в список:
- Нажимаем «Добавить».
- В поле открывшегося окна «Введите имена выбираемых объектов» вносим «Все».
- Жмем «ОК».
При необходимости обезопасить свой ресурс от нежелательных манипуляций пользователей с файлами и папками (например, лишить возможности удалять их) необходимо активировать вкладку «Безопасность» в свойствах папки. Для этого:
- Нажимаем на «Дополнительно», выделив группу «Все».
- В окне, которое откроется, также отмечаем пункт «Все» и жмем «Изменить».
- Вверху находим «Отображение дополнительных разрешений» и кликаем по нему.
- Снимаем с ненужных разрешений галочки, и жмем «ОК».

На этом настройки необходимых мер безопасности можно считать завершенными.
Возможные проблемы и их решение
Различные ошибки часто возникают у новичков, которые самостоятельно занимаются настройкой. Наиболее распространенные неполадки при создании локальной домашней сети через Wi-Fi роутер:
- Неправильно подключен кабель к роутеру. Кабель от провайдера вставляется только в разъем «WAN». Большинство производителей выделяют его особым цветом или надписью Ethernet.
- Не работает функция DHCP-сервера. Одна из основных задач роутера – автораздача IP адресов подключаемым устройствам. Если отвечающая за это функция отключена, следует ее активировать либо проделать все вручную для каждого компьютера. В противном случае устройства не смогут видеть друг друга и выходить в глобальную сеть.
- Работают одновременно два DCHP сервера. При наличии нескольких серверов в сети нужно оставить в режиме раздачи IP-адресов только один.

- Нестабильная связь. Такое случается при использовании беспроводного маршрутизатора соседями. Чтобы минимизировать помехи, нужно зайти в параметры канала в админпанели роутера и перевести его на любое из чисел (1-12) с режима «Авто». Также на помехи может влиять работа бытовых приборов. Как выбрать и настроить канал, подробно рассказывается здесь.
- Сбой настроек общего доступа. Появляется сообщение о том, что сетевой ресурс недоступен. В этом случае необходимо выявить ошибку параметров общего доступа того устройства, на которое пробуете зайти.
Почему роутер не раздаёт Wi-Fi и как решить эту проблему, рассказывается в следующей статье.
Старайтесь изначально все делать точно: при правильных настройках сеть будет функционировать бесперебойно.
В этом видео показано, как настроить локальную сеть через Вай-Фай роутер:
youtube.com/embed/M8DZc_6XaFM?feature=oembed» frameborder=»0″ allow=»accelerometer; autoplay; encrypted-media; gyroscope; picture-in-picture» allowfullscreen=»»/>
На создание и настройку домашней беспроводной сети через роутер требуется немного усилий и времени, которые с лихвой окупятся возможностью обмениваться файлами и другими ресурсами. Для правильной работы локальной сети проверяйте параметры антивирусной программы и брэндмауэра на компьютере.
Как подключить Wi-Fi роутер и настроить домашнюю сеть
Всего, около 10 лет назад, для того чтобы объединить несколько ПК в одну сеть, необходимо было приобретать достаточно дорогие устройства (хабы и свитчи), тянуть к каждой машине кабель, выделять среди них сервер и, самое главное, нанимать для этого специалистов, которые за свою работу брали вполне приличные суммы денег. Правда, был еще один способ: создание одноранговой сети, но прокладку кабеля и спецов, а также целого набора сетевых карт, никто не отменял.
Сейчас, для создания сети достаточно приобрести роутер, который объединит ПК, ноутбуки, планшеты и смартфоны вашей семьи, или офиса в единую беспроводную сеть. Подключение Wi-Fi роутера несложное, и сделать все это может один обычный пользователь ПК. А как создать домашнюю сеть и правильно настроить маршрутизатор, и будет темой нашей публикации.
Подключение и настройка Wi-Fi роутера
Пошаговая инструкция будет представлена на примере подключения и настройки wi-fi маршрутизатора TP-Link TL-WR841N.
Для начала следует приобрести маршрутизатор. Он может иметь различный дизайн и количество антенн.
Теперь необходимо корректно подключить его к ПК при помощи пачкорда, который идет в комплекте с устройством. С задней стороны прибора есть несколько LANпортов и коннектор WAN, который для удобства подключения обозначен другим цветом (в нашем случае синим). В WAN порт следует подключить кабель интернет. Пачкордом соединить любой из LAN портов с коннектором RG 45 на сетевой карте ПК. После чего подключить устройство к питанию 220 В.
После чего подключить устройство к питанию 220 В.
В зависимости от модели маршрутизатора, количество разъемов и наличие дополнительных коннекторов может варьироваться. Во всех моделях есть разъемы LANи WAN, а также кнопки сброса настроек и питания.
На этом этапе вы узнали, как подключить wi-fi роутер к интернету и компьютеру.
Настраиваем маршрутизатор
- Откройте любой браузер на подключенном к устройству ПК и в адресной (не поисковой) строке наберите 192.168.1.1. Если все нормально, то вы получаете доступ к настройкам. В окне авторизации введите пароль и логин.
По умолчанию, на маршрутизаторах стоит и логин и пароль одинаковый – admin. Если пароль или логин не принимается, то есть вероятность, что устройство уже подключали. Для этого следует нажать кнопку сброса настроек, находящуюся возле разъемов роутера и выключить устройство. Через 15-20 секунд, аппарат перейдет к заводским настройкам.
 Включите устройство, и повторите процедуру авторизации заново.
Включите устройство, и повторите процедуру авторизации заново. - Попав на главную страницу, слева в списке выберите категорию Network, далее следует выбрать пункт подменю WAN. В первой строке WAN Connection Type установить необходимое значение, а в строках логина и пароля набрать данные, которые вам были даны провайдером. Если вы этих данных не знаете, то позвоните провайдеру. После их ввода необходимо все сохранить, нажав на «Save».
- Далее, переходим к настройке сети. Зайдите в категорию «Wireless» и выберите пункт подменю Wireless Setting. В поле Wireless Network Name (поле может называться SSID) введите удобное для вас название. Это название будет определяться другими устройствами. В следующем поле (Region) выбрать страну и сохранить (Save).
Для названия нужно использовать только латинские буквы и цифры.
Настройка беспроводной сетиЧтобы защитить ваше соединение необходимо перейти в пункт подменю Wireless Sekurity слева в столбце.
Вы только что узнали, как подключить маршрутизатор и самостоятельно произвести его настройку. Следующим шагом будет непосредственно создание домашней сети и подключение к ней остальных пользователей (ноутбука, смартфона, планшета).
Подключение пользователей
Многие спрашивают, как создать домашнюю сеть по WI-FI? В этом нет ничего сложного, просто повторите шаги, представленные в этой публикации. Рассмотрим создание сети на примере подключения двух ПК с операционной системой Windows 7.
- Зайдите в «Пуск»; «Панель управления»; «Центр управления сетями». В открывшемся окне выберите «Домашняя сеть» и нажмите «Готовность к созданию».
- В открывшемся окне выберите «Создать домашнюю группу». В окне, выберите папки, которые вы хотите видеть в общем пользовании и нажмите «Далее» и «Готово».
- После этого выберите пункт «Изменение дополнительных параметров общего доступа».
- Для удобства пользования следует отключить парольную защиту.

- После чего следует закрыть вкладку, «Сохранить изменения» и перезагрузить оба ПК.
Таким образом, была создана домашняя сеть через wi-fi роутер. Теперь можете смело подключать к созданному WI-FI соединению и другие устройства.
Следующим шагом будет предоставление доступа к необходимым папкам.
- Войти в папку, к которой планируете предоставить доступ. Нажмите «Общий доступ» и «Расширенная настройка общего доступа».
- В окне отметьте строку «Открыть общий доступ к этой папке» и нажмите «Ок».
- Аналогичную операцию проделайте с остальными папками, к которым хотите предоставить доступ.
Вот теперь все устройства, подключенные к домашней сети, будут иметь доступ к выбранным файлам и папкам.
Как расширить вашу сеть Wi-Fi с помощью старого маршрутизатора
Lifehacker’s Complete Guide to WifiLifehacker’s Complete Guide to WifiWireless network is сложно, но не обязательно. Позвольте нам помочь вам.
Позвольте нам помочь вам.Это наиболее раздражающий сценарий: вы настраиваете маршрутизатор в своем новом доме или квартире, и ваш Wi-Fi работает безупречно, пока вы не обнаружите, что загрузка (или потоковая передача) прекращается в той области, которая находится за пределами диапазона вашего маршрутизатора, например точное место, где вы смотрите Apple TV на диване, транслируете музыку на рабочем месте или просматриваете фильмы в постели.
Есть множество уловок, которые вы можете использовать, чтобы увеличить дальность действия вашего существующего оборудования. Если ваше сетевое оборудование старое или вы не хотите иметь дело с большим количеством хлопот, я обычно рекомендую купить что-то новое: лучший маршрутизатор, который поддерживает самые высокие скорости беспроводной связи, с которыми могут справиться ваши устройства, сетчатую систему Wi-Fi с выделенным транзитным рейсом. соединение, или даже супер-дешевый расширитель Wi-Fi, если вам просто нужен бит больше диапазона для более простых задач.
Если вы не хотите тратить ни копейки на настройку, у вас есть альтернатива: использование старого маршрутизатора для расширения (или дополнения) беспроводного сигнала основного маршрутизатора.Вы знаете одно — эту верную бывшую рабочую лошадку, которую вы держите с собой на случай чрезвычайной ситуации (или из-за лени).
Вместо того, чтобы позволить ему собирать больше пыли, вы можете перепрофилировать старый маршрутизатор, чтобы увеличить радиус действия беспроводной сети дома. Это не будет идеальным решением, особенно если это какой-то старый маршрутизатор wireless-n, который вы пытаетесь внедрить в свой новый мир беспроводного переменного тока, но он может, по крайней мере, сэкономить вам немного денег и, возможно, дать вам лучшую производительность беспроводной сети, чем более простой расширитель.Не тратить, не хочешь?
G / O Media может получить комиссию
Вариант 1: новая точка доступа Лучшее, что вы можете сделать со старым маршрутизатором Wi-Fi, который больше не используете, — это превратить его в простую точку беспроводного доступа .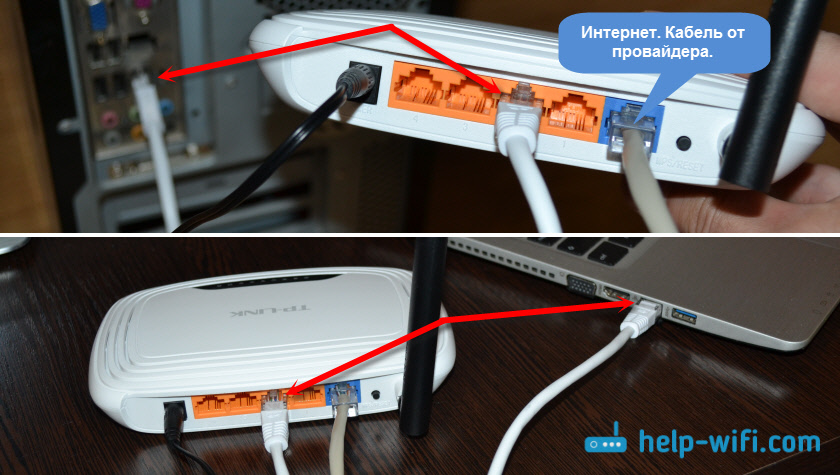 Если в вашем доме или квартире есть проводка для Ethernet (или вы не против протянуть кабели), это простой способ обеспечить беспроводную связь в зоне, где его еще нет (или сигнал слабый).
Если в вашем доме или квартире есть проводка для Ethernet (или вы не против протянуть кабели), это простой способ обеспечить беспроводную связь в зоне, где его еще нет (или сигнал слабый).
Для начала подключите старый маршрутизатор (порт WAN) к новому маршрутизатору (порт LAN) и подключите устройство к более старому маршрутизатору.Поднимите настройки своего старого маршрутизатора — подробнее о том, как это сделать, — и найдите какой-нибудь «режим точки доступа», как его обычно называют. В зависимости от маршрутизатора это может даже называться «режим моста» — это сбивающий с толку термин, о котором мы поговорим позже в этой статье.
Вы пытаетесь отключить DHCP-сервер маршрутизатора — как подключенные устройства получают внутренний IP-адрес от вашего маршрутизатора. Если вы этого не сделаете, вы совершите сетевой грех, запустив маршрутизатор внутри маршрутизатора, что может вызвать проблемы для всех, что вы делаете на устройствах, подключенных к вашему второму маршрутизатору .
Примечание. Выполнение этого шага изменит IP-адрес, который вы используете для доступа к настройкам маршрутизатора через браузер, если вы пошли по этому маршруту. Вам также потребуется перезагрузить маршрутизатор и переключить кабель Ethernet с его порта WAN на один из портов LAN. Чтобы узнать новый IP-адрес вашего старого маршрутизатора, откройте конфигурацию маршрутизатора или и найдите раздел, в котором на вашем маршрутизаторе перечислены подключенные устройства. Ваш старый маршрутизатор должен быть одним из них.
(Вы также, вероятно, можете установить IP-адрес маршрутизатора вручную на его экране конфигурации, если хотите запомнить его таким образом.)
Разместите маршрутизатор в идеальном месте, где бы вы ни планировали расширить свои беспроводные возможности, при условии, что у вас достаточно длинный кабель Ethernet или встроенный кабель.
Удобно настроить беспроводные сети на старом маршрутизаторе с тем же SSID и паролем, что и в существующих беспроводных сетях. Мне нравится давать им имена, отличные от моих существующих сетей Wi-Fi (тот же пароль), потому что тогда я могу решить, к какой точке доступа подключаться — к более новому маршрутизатору или более старому маршрутизатору.
Мне нравится давать им имена, отличные от моих существующих сетей Wi-Fi (тот же пароль), потому что тогда я могу решить, к какой точке доступа подключаться — к более новому маршрутизатору или более старому маршрутизатору.
Почему? Потому что ваши устройства, вероятно, глупы и слишком долго цепляются за слабый беспроводной сигнал, а ваш старый маршрутизатор, вероятно, не поддерживает никаких функций для отправки устройств с плохим сигналом от точки доступа. Использование отдельных SSID для разных маршрутизаторов означает, что вам нужно будет убедиться, что вы подключены к правильной сети Wi-Fi, если вы часто перемещаетесь между ними, но это небольшая проблема, которую нужно решить для повышения производительности. Вы не хотите, чтобы ваше устройство цеплялось за промежуточный сигнал вашего старого маршрутизатора, если более быстрая сеть Wi-Fi вашего нового маршрутизатора является лучшим вариантом (или наоборот).
Вариант 2. Используйте режим беспроводного повторителя вашего маршрутизатора Просмотрите настройки вашего маршрутизатора (или руководство), чтобы определить, есть ли у него какой-либо режим «беспроводного повторителя», «повторителя» или «моста» — да, это снова это слово-мост, которое производители маршрутизаторов любят использовать для обозначения разных вещей.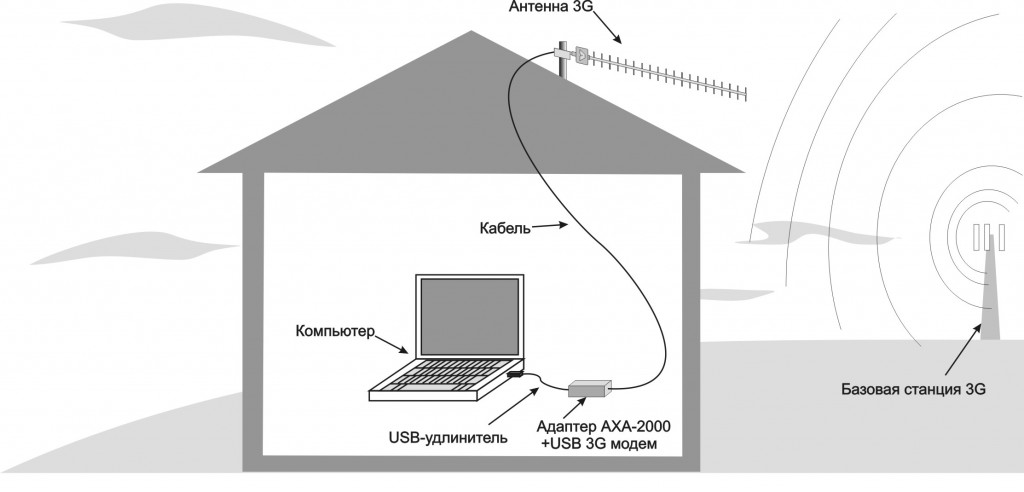
Если вы не уверены, что выбираете правильный режим или нет, посмотрите, указывает ли в руководстве вашего старого маршрутизатора (или описание функции в пользовательском интерфейсе маршрутизатора), что этот режим позволит вашему старому маршрутизатору подключаться к еще один маршрутизатор , использующий его беспроводной сигнал.Что наиболее важно, ваш старый маршрутизатор также должен иметь для приема беспроводных подключений от устройств.
(Иногда, когда производители маршрутизаторов говорят «беспроводной мост», они имеют в виду соединение двух маршрутизаторов вместе через Wi-Fi , при этом не позволяет подключаться другим беспроводным клиентам. В этом сценарии любые устройства, подключенные к вашему старому маршрутизатору через кабель Ethernet, будут присоединитесь к вашей более крупной сети.)
Если вы думаете об этом, эта установка заменяет кабель Ethernet предыдущего шага — тот, который соединяет ваш новый маршрутизатор и ваш старый маршрутизатор — с беспроводным сигналом. При такой настройке также есть одно важное предостережение: если вы запустите свой старый маршрутизатор в качестве расширителя Wi-Fi, вы снизите производительность для подключенных устройств вдвое. LearnTomato объясняет, почему:
При такой настройке также есть одно важное предостережение: если вы запустите свой старый маршрутизатор в качестве расширителя Wi-Fi, вы снизите производительность для подключенных устройств вдвое. LearnTomato объясняет, почему:
«У использования беспроводного моста в режимах ретранслятора и WDS есть обратная сторона. Если вторичный маршрутизатор повторно передает беспроводной сигнал (вместо соединения клиентских компьютеров с помощью провода), пропускная способность беспроводной сети во вторичном здании будет сокращена вдвое. Каждая передача известна как «прыжок».Второй беспроводной переход — тот, который получает удар. […]
Как правило, беспроводные клиенты, подключенные ко второму маршрутизатору, не будут иметь такой же производительности, как беспроводные клиенты, подключенные к первому маршрутизатору. Почему? Потому что передатчик во втором маршрутизаторе должен делать в два раза больше работы. Сначала он должен получить сигнал от основного маршрутизатора, а затем повторно передать его беспроводным клиентам ».

Вот почему вам всегда лучше использовать соединение Ethernet, где это возможно, для подключения точек доступа к вашему основному маршрутизатору.Беспроводной мост может быть более удобным, но может пострадать ваша скорость.
Если ваш маршрутизатор не является расширителем, сделайте его однимСуществует большая вероятность, что ваш маршрутизатор, старый (или дешевый), не имеет встроенных в пользовательский интерфейс опций, позволяющих использовать это как точка доступа или повторитель. Не поддавайтесь желанию бросить этот маршрутизатор в мусорную корзину, потому что у вас все еще есть шанс подчинить его своей воле. Вам нужно будет установить на него стороннюю прошивку — программное обеспечение, с которым вы будете взаимодействовать, чтобы изменить его настройки, — которое поможет вам разблокировать функции, с которыми вы раньше не могли играть.
Мне нравится использовать DD-WRT , но вы также можете попробовать OpenWRT или Tomato — или даже AdvancedTomato , если вам нужен более красивый графический интерфейс. Вам нужно будет немного покопаться, чтобы увидеть, какая прошивка работает с вашим конкретным маршрутизатором (если есть), и знать, что ваш маршрутизатор также может иметь разные версии. (Это то, что вы, вероятно, будете ссылаться на каждую стороннюю прошивку, сверившись с этикеткой на нижней или задней части вашего маршрутизатора.)
Вам нужно будет немного покопаться, чтобы увидеть, какая прошивка работает с вашим конкретным маршрутизатором (если есть), и знать, что ваш маршрутизатор также может иметь разные версии. (Это то, что вы, вероятно, будете ссылаться на каждую стороннюю прошивку, сверившись с этикеткой на нижней или задней части вашего маршрутизатора.)
Очень важно получить правильную прошивку и правильную версию этой прошивки для ваш конкретный маршрутизатор, так как установка неправильной прошивки на маршрутизаторе может вызвать целый ряд проблем, на устранение которых может потребоваться гораздо больше времени.Вы можете проверить поддержку именно вашего маршрутизатора здесь:
Поскольку я практикуюсь в этом на TP-Link Archer C7, я решил использовать старый добрый DD-WRT. Я начал с того, что посмотрел на нижнюю часть своего маршрутизатора, чтобы убедиться, что у меня установлена версия оборудования v2, а затем загрузил соответствующую прошивку (factory-to-ddwrt.bin) с сайта DD-WRT.
Снимок экрана: Дэвид Мерфи ((DD-WRT) Затем я перешел в обычный веб-интерфейс для Archer C7, набрав типичный 192. 168.0.1 в своем веб-браузере, и перешел в раздел, который вы обычно используете для обновить прошивку роутера новым образом от TP-Link.Вместо этого я выбрал только что загруженный файл DD-WRT .BIN и позволил ему скопировать его.
168.0.1 в своем веб-браузере, и перешел в раздел, который вы обычно используете для обновить прошивку роутера новым образом от TP-Link.Вместо этого я выбрал только что загруженный файл DD-WRT .BIN и позволил ему скопировать его.
… и ничего не произошло.
Снимок экрана: Дэвид МерфиКак это иногда бывает, процесс обновления прошивки не принимал образ, явно не полученный от TP-Link. Если это случилось с вами, не сдавайтесь. Я зашел на форумы DD-WRT, нашел гигантский пост о маршрутизаторе Archer C7 и узнал, что мне, вероятно, больше повезло бы прошить мой маршрутизатор последней бета-версией DD-WRT, а не тем, что было указано в базе данных маршрутизатора сайта. .Я сделал это, и … успех!
Снимок экрана: Дэвид Мерфи Затем я зашел на вкладку «Беспроводная связь» DD-WRT и поискал раздел «Беспроводной режим» для радиомодулей моего маршрутизатора с частотой 2,4 и 5 ГГц. Я щелкнул раскрывающийся список и … снова ничего. Нет режима «повторитель» для выбора. Как оказалось, в Archer C7 используется чип Qualcomm Atheros, который не поддерживает «простой режим» или обычный режим ретранслятора, который вы могли бы выбрать в противном случае. Вздох.
Как оказалось, в Archer C7 используется чип Qualcomm Atheros, который не поддерживает «простой режим» или обычный режим ретранслятора, который вы могли бы выбрать в противном случае. Вздох.
Если вы окажетесь в этой лодке, у вас все еще есть варианты.Это обширное руководство поможет настроить ваш старый маршрутизатор в качестве расширителя Wi-Fi. Если вы используете двухдиапазонный маршрутизатор, это еще проще. Следуйте инструкциям по подключению старого маршрутизатора к новому маршрутизатору в «клиентском режиме», но не создавайте виртуальный интерфейс. Вместо этого используйте другой радиомодуль вашего маршрутизатора в режиме AP — устройства будут подключаться к нему, а ваш старый маршрутизатор будет использовать другой радиомодуль для обратного соединения с вашим существующим маршрутизатором.
Снимок экрана: Дэвид Мерфи На этом этапе вы, вероятно, желаете укусить пулю и просто купили дешевый расширитель.Я не виню вас, но этот — своего рода развлечение — — и это намного проще, чем я думал, это точно.
Если вы не хотите тратить деньги на модернизацию домашней сети Wi-Fi, вам следует подумать об использовании старого маршрутизатора для расширения беспроводного сигнала в вашем доме. Любая мелочь помогает. Помните об этих указателях, когда будете строить новую сеть, подобную Франкенштейну:
- По возможности подключите старый маршрутизатор к существующей сети с помощью кабеля Ethernet.
- Не забудьте отключить возможности маршрутизации старого маршрутизатора. Если у вашего старого маршрутизатора есть режим «точки доступа», это сделает это еще проще.
- Рассмотрите возможность использования разных SSID для старых и новых сетей, чтобы иметь больше возможностей ручного управления подключением различных устройств.
- Вы также можете попробовать настроить маршрутизатор в качестве повторителя беспроводной сети, но это снизит производительность.
- Если ваш маршрутизатор по умолчанию не поддерживает режим беспроводного повторителя, вы можете прошить его прошивкой стороннего производителя, чтобы разблокировать эту функцию.

Эта история была первоначально опубликована 30.07.13 и обновлена 27.06.19, чтобы предоставить обновленную информацию.
Создайте свое собственное радио Wi-Fi: 14 шагов (с изображениями)
Я просто добавлю сюда полный код. Это немного беспорядочно, так как у меня не осталось времени, чтобы его убрать. Когда я его почищу (и улучшу), я отправлю новый код. Я также добавлю сюда изображения, которые использовал, чтобы вы тоже могли их использовать.
Когда вы программируете свой Atmega, вы также должны отключить JTAG в fusebits и установить внутренний генератор на 8 МГц.
Код подойдет для Atmega16, но я использовал Atmega32, так как хочу добавить некоторые дополнительные функции позже.
$ regfile = «m32def.dat»
$ кристалл = 8000000
$ бод = 9600
Config Serialin = Buffered, Size = 255
Config Serialout = Буферизованный, Размер = 100
Config Graphlcd = 240 * 128, Dataport = Porta, Controlport = Portc, Ce = 5, Cd = 4, Wr = 7, Rd = 6, Reset = 2, Fs = 3, Mode = 8
Config Scl = Portc. 0
0
Конфиг Sda = Portc.1
Cha Псевдоним Pind.3
Chb Псевдоним Pind.4
Конфигурация Cha = Вход
Config Chb = Вход
Const Ds1307w = & HD0 ‘Запись DS1307
Const Ds1307r = & HD1 ‘читать ds1307
Const Adsecs = & H00 ‘адресные секунды
Const Admins = & H01 ‘адрес минут
Dim Count As Byte
Dim I As Byte
Dim J как байт
Dim Pos As Byte
Dim Oldpos как байт
Dim Maxpos как байт
Димовое состояние как байт
Тусклый объем как байт
Dim Temp как байт
Dim Uart_in как байт
Dim Uart_buffer как Byte
Димовые часы как байт
Тусклые минуты как байт
Dim Secs как байт
Длина тусклого изображения как байт
Dim Boxx как байт
Dim Boxx2 как байт
Дим-трубка (4) как байт
Dim X как байт
Dim Uart_in_str как строка * 255
Уменьшить название станции в виде строки * 60
Размыть заголовок в виде строки * 60
Dim Station_pos как байт
Dim Title_pos как байт
Тусклый указатель как байт
Dim Station_length как байт
Dim Title_length как байт
Dim Temp_str как строка * 4
Dim Volumestr As String * 3
Станция затемнения (20) в виде струны * 30
На Int0 0int
Включить Int0
Разрешить прерывания
‘Установить Chb
на Int1 1int,
Включить Int1
Разрешить прерывания
Ожидание 1
Cls
Инициализация:
Showpic 0, 0, Intro
Ящик (115, 90) — (200, 104), 255
Для I = 118 . .. 194 Шаг 4
.. 194 Шаг 4
J = I + 3
Boxfill (i, 92) — (j, 102), 255
Подождите 3
Далее
Печать Chr (13)
Подождите 2
Печать «mpc clear»
Для I = от 0 до 3
Stationname = Lookupstr (i, Tunerlist2)
Вывести «mpc add»; Название станции
След.
Печать «mpc volume 50»
Распечатать «mpc play»
Объем = 20
Госуб Empty_buffer
I = 1
Счетчик = 1
Главный:
Состояние = I
Cls
Если State = 1, тогда Goto Radio
Если State = 2, перейдите к настройке
Если State = 3, то Goto Vol
Если State = 4, перейдите к настройке
Radio:
Maxpos = 6
Pos = 1
Oldpos = 1
Boxx = 0
Boxx2 = 40
Showpic 0, 88, Play
Showpic 40, 88, пауза
Showpic 80, 88, Stopp
Showpic 120, 88, Том
Showpic 160, 88, тюнер
Showpic 200, 88, Часы
Ящик (0, 88) — (40, 127), 255
До
Если я <> State, то Goto Main
Если Pos <> Oldpos, то
Коробка (boxx, 88) — (boxx2, 127), 0
Boxx = Pos — 1
Boxx = Boxx * 40
Boxx2 = Boxx + 40
Коробка (boxx, 88) — (boxx2, 127), 255
Oldpos = Pos
Конец Если
Вывести «эхо»; Chr (34); «песня тока»; Chr (34); «| NC localhost 6600 | grep -e»; Chr (34); «^ Название:»; Chr (34); «-e»; Chr (34); «^ Имя:»; Chr (34); «> / dev / tts / 0»; Chr (13)
Уэйтмс 500
Госуб Гетуарт
Госуб Парсер
Cls Text
Найдите 5, 1
ЖК Станция
Найдите 8, 1
ЖК Название
Gosub Readclock
Петля
Настройка:
Cls
Счетчик = 1
Do
Cls Text
Если я <> State, то Goto Main
Gosub Readclock
для J = от 1 до 4
Станция (j) = Lookupstr (j, Tunerlist)
След. том:»; Chr (34); «> / dev / tts / 0»; Chr (13)
том:»; Chr (34); «> / dev / tts / 0»; Chr (13)
Waitms 100
Госуб Гетуарт
Госуб Volumeparser
Cls Text
Найдите 6, 10
Объем = Val (volumestr)
ЖК «Объем:»; Объем
Петля
Настройка:
J = 1
Если J = 1, то количество = количество часов, остальное количество = 9000 мин.
Cls
Do
Cls
Если I <> State Then Goto Main
‘Gosub Readclock
If J = 1 Then Hours = Count Else Mins = Count
Tube (2) = Mins / 10′ разбивает часы и минуты на
Temp = Tube (2) * 10 ‘4 цифры, чтобы можно было отобразить
Трубка (1) = Мин — Температура
Трубка (4) = Часы / 10
Температура = Трубка (4) * 10
Трубка (3) = Часы — Температура
Температура = Трубка (4)
Х = 48
Госуб Clockpic
Температура = Трубка (3)
Х = 72
Госуб Clockpic
Темп = 11
Х = 96
Госуб Clockpic
Температура = Трубка (2)
Х = 120
Госуб Clockpic
Температура = Трубка (1)
Х = 144
Госуб Clockpic
Найдите 8, 8
ЖК И
Waitms 100
Цикл
Конец
0int:
Если I = 1 и Pos = 1, то выведите «mpc play»
Если I = 1 и Pos = 2, то выведите «mpc pause»
Если I = 1 и Pos = 3, то выведите «mpc stop»
Если I = 1 и Pos = 4, то I = 3
Если I = 1 и Pos = 6, то I = 4
Если State = 2, то
Вывести «mpc play»; Подсчитать
I = 1
Конец, если
Если I = 1 и Pos = 5, то I = 2
Waitms 100
Если State = 3, то I = 1
Если I = 4 и J = 2, то
Gosub Setclock
I = 1
Конец, если
Если I = 4 и J = 1, то
Gosub Setclock
J = 2
Конец, если
Возврат
1инт:
Waitms 1
Если Cha = 1 и I <> 3, то
Если Chb = 0, то Incr Count Else Decr Count
Конец, если
Если Cha = 1 и I = 3, то
Если Chb = 0, то напечатайте «mpc volume +5» Else Print «mpc volume -5»
Конец, если
Поз = Счетчик
Если Pos> Maxpos, то Pos = Maxpos
Если Pos <1, то Pos = 1
Возврат
Getuart:
Uart_in_str = «»
Do
Uart_buffer = Ischarwaiting ()
Если Uart_buffer> 0, то
Uart_in = Inkey ()
Если Len (uart_in_str) <254, то Uart_in_str = Uart_in_str + Chr (uart_in)
Если Len (uart_in_str) = 254, то Uart_in_str = Uart_in_str + Chr (13)
Конец, если
Цикл до Uart_buffer = 0
Госуб Empty_buffer
Возврат
Volumeparser:
Volumestr = «»
Temp = Instr (uart_in_str, «volume:»)
Темп = Темп + 8
Volumestr = Mid (uart_in_str, Temp, 3)
Возврат
Парсер:
Stationname = «»
Название = «»
Station_pos = Instr (uart_in_str, «Имя:»)
Title_pos = Instr (uart_in_str, «Заголовок:»)
Station_pos = Station_pos + 6
Длина = 0
Do
Incr длина
Указатель = Station_pos + Length
Temp_str = Mid (uart_in_str, Указатель, 1)
Цикл до Temp_str = Chr (13) или Temp_str = «»
Если длина> 60, то длина = 60
Stationname = Mid (uart_in_str, Station_pos, Length)
Title_pos = Title_pos + 7
Длина = 0
Do
Incr длина
Указатель = Title_pos + Length
Temp_str = Mid (uart_in_str, Указатель, 1)
Цикл до Temp_str = Chr (13) или Temp_str = «»
Если длина> 60, то длина = 60
Title = Mid (uart_in_str, Title_pos, Length)
Если Station_pos = 6, то Stationname = «Имя не найдено!»
Если Title_pos = 7, то Title = «Заголовок не найден!»
Возврат
Empty_buffer:
Do
Uart_in = Inkey ()
Uart_buffer = Ischarwaiting ()
Цикл до Uart_buffer = 0
Возврат
Readclock:
I2cstart
I2cwbyte DS1307w
Администраторы I2cwbyte
I2cstop
I2cstart
I2cwbyte Ds1307r
I2crbyte Mins, Ack
I2crbyte Hours, Nack
Hours = Hours And & B00111111 ‘удаляет bit6 & bit7
Hours = Makedec (hours)’ преобразует BCD в Decimal
Mins = Makedec (mins)
Tube (2) = Mins / 10 ‘делит часы и минуты на
Temp = Tube (2) * 10 ‘4 цифры, чтобы можно было отобразить
Трубка (1) = Мин — Температура
Трубка (4) = Часы / 10
Температура = Трубка (4) * 10
Трубка (3) = Часы — Температура
Температура = Трубка (4)
Х = 48
Госуб Clockpic
Температура = Трубка (3)
Х = 72
Госуб Clockpic
Темп = 11
Х = 96
Госуб Clockpic
Температура = Трубка (2)
Х = 120
Госуб Clockpic
Температура = Трубка (1)
Х = 144
Gosub Clockpic
Return
Setclock:
Mins = Makebcd (mins)
Hours = Makebcd (часы)
Сбросить часы. 6
6
I2cstart
I2cwbyte DS1307w
I2cwbyte Adsecs
I2cwbyte и B00000000
I2cwbyte мин
I2cwbyte Часы
I2cstop
Hours = Hours And & B00111111 ‘удаляет bit6 & bit7
Hours = Makedec (hours)’ преобразует BCD в Decimal
Мин = Македек (мин)
В оба конца
Clockpic:
Если Temp = 1, то Showpic X, 0, 1
Если Temp = 2, то Showpic X, 0, 2
Если Temp = 3, то Showpic X, 0, 3
Если Temp = 4, то Showpic X, 0, 4
Если Temp = 5, то Showpic X, 0, 5
Если Temp = 6, тогда Showpic X, 0, 6
Если Temp = 7, тогда Showpic X, 0, 7
Если Temp = 8, тогда Showpic X, 0, 8
Если Temp = 9, тогда Showpic X, 0, 9
Если Temp = 0, тогда Showpic X, 0, 0
Если Temp = 11, тогда Showpic X, 0, Dp
Return
Введение:
$ bgf «wifiradio.bgf «
Играть:
$ bgf «play.bgf»
Пауза:
$ bgf «pause.bgf»
Остановка:
$ bgf «stop.bgf»
Объем:
$ bgf «volume. bgf»
bgf»
Тюнер:
$ bgf «tuner.bgf»
Часы:
$ bgf «clock.bgf»
0:
$ bgf «0.bgf»
1:
$ bgf «1.bgf»
2:
$ bgf «2.bgf»
3:
$ bgf «3.bgf»
4:
$ bgf «4.bgf»
5:
$ bgf «5.bgf «
6:
$ bgf «6.bgf»
7:
$ bgf «7.bgf»
8:
$ bgf «8.bgf»
9:
$ bgf «9.bgf»
Dp:
$ bgf «dp.bgf»
Стрип:
$ bgf «streep.bgf»
Tunerlist:
Data «», «1920 Network», «KCEA», «FM Tango Junin Argentina», «TANGOCLUB»
Tunerlist2:
Data «http://64.5.130.43:80», «http: / /198.182.76.2:8000 «,» http://200.58.116.222:10580 «, http: // 190.245.64.194: 8000
Список маршрутизаторов для Facebook Wi-Fi
Какие маршрутизаторы поддерживают Facebook Wi-Fi?
Если у вас есть бизнес с физическим местонахождением, например магазин или ресторан, вы можете настроить Facebook Wi-Fi, чтобы привлечь больше клиентов. Facebook Wi-Fi позволяет клиентам подключаться к гостевому Wi-Fi вашей компании после того, как они зайдут в вашу компанию на Facebook. Регистрация отображается в ленте новостей клиентов, которую видят их друзья, и на вашей странице в Facebook.
Регистрация отображается в ленте новостей клиентов, которую видят их друзья, и на вашей странице в Facebook.
Вот маршрутизаторы, совместимые с Facebook Wi-Fi, с моделями, видео по настройке и инструкциями.
Примечание : Инструкции могут отличаться в зависимости от вашего местоположения. Пожалуйста, поищите на сайте бренда инструкции, соответствующие вашему местоположению.
| Марка | Совместимые модели | Руководства по установке |
|---|---|---|
| Intelbras (только Бразилия / Южная Америка) | AP 310, 360, 1350 AC, 1750 AC Другие модели Купить здесь 73 | Видео: Youtube|
| Netgear | WAC 505, 510, 720, 730 | Видео: Youtube Инструкции: Netgear |
| TP-Link | EAP-Link , EAP225, EAP245, EAP265 HD, EAP230-Wall, EAP235-Wall, EAP110, EAP115Видео: Недоступно Инструкции: TP-Link | |
| Ubiquiti UniFi000 | Видео Недоступно | 9 Инструкции: UniFi |
| Meraki | MR56, MR55, MR53E, MR53, MR52, MR46E, MR46, MR45, MR42E, MR42, MR36, MR33, MR30H, MR20 | 905 97|
| Aruba | Мгновенные и корпоративные точки доступа | Видео: Недоступно Инструкции: Aruba |
| D-Link | Недоступно | Видео: Youtube Инструкции: D-Link |
| Ruckus 03 | Недоступно | Видео|
| Open Mesh | Недоступно | Видео: Недоступно Инструкции: Open Mesh |
| ASUS | Недоступно | Видео Видео: Недоступно ASUS |
Подробнее
- 90 002 О Facebook Wi-Fi для бизнеса
Настройте Facebook Wi-Fi для своего бизнеса
Insights for Facebook Wi-Fi
Как использовать маршрутизатор в качестве ретранслятора для расширения сети Wi-Fi
Давайте начнем это руководство с того, что, хотя это технически возможно, использование старого маршрутизатора для расширения домашнего покрытия Wi-Fi — не лучший способ сделать это. Это единственный вариант, если вы не хотите вообще тратить деньги (хотя вам все равно может потребоваться купить длинный кабель Ethernet), но во многих случаях он неэлегантен и непрактичен.
Это единственный вариант, если вы не хотите вообще тратить деньги (хотя вам все равно может потребоваться купить длинный кабель Ethernet), но во многих случаях он неэлегантен и непрактичен.
Это связано с тем, что многие маршрутизаторы не поддерживают беспроводной мост, и даже если они его поддерживают, вам могут понадобиться два маршрутизатора от одного производителя (или даже два идентичных маршрутизатора), чтобы они могли общаться друг с другом, не соединяя их вместе с помощью сети. кабель. Если вам повезет, оба маршрутизатора будут поддерживать WDS, но во многих случаях текущий и запасной маршрутизаторы не будут хорошо работать друг с другом.
Если ваш дом уже не подключен к портам Ethernet, протянуть длинный кабель от вашего основного маршрутизатора к запасному в другой комнате будет некрасиво и непопулярно среди всех, кто живет с вами. Вы можете использовать пару сетевых адаптеров Powerline, но это будет стоить вам немало денег, если у вас их еще нет.
Когда мы писали это руководство несколько лет назад, ячеистые системы Wi-Fi только начинали появляться. С ценами, начинающимися примерно от 70 фунтов стерлингов / 80 долларов, гораздо разумнее инвестировать в один из этих комплектов, чем экономить эти деньги и возиться со старыми маршрутизаторами, которые, вероятно, будут медленнее и не будут поддерживать новейшие стандарты Wi-Fi.
С ценами, начинающимися примерно от 70 фунтов стерлингов / 80 долларов, гораздо разумнее инвестировать в один из этих комплектов, чем экономить эти деньги и возиться со старыми маршрутизаторами, которые, вероятно, будут медленнее и не будут поддерживать новейшие стандарты Wi-Fi.
Например, в комплект Tenda MW3 входят три маршрутизатора в Currys по цене менее 60 фунтов стерлингов. Если к тому времени, как вы это прочитаете, сделка закончится, проверьте цену MW3 на Amazon, так как она обычно конкурентоспособна.
Читателив США могут купить Tenda MW3 на Amazon за 99,99 долларов.
Если это не вариант для вас, и вы хотите попробовать использовать запасной маршрутизатор для увеличения покрытия Wi-Fi за пределами досягаемости вашего текущего маршрутизатора, мы объясним, как это сделать.
Обычно лучше, если ваш запасной маршрутизатор поддерживает режим моста.Это эффективно превращает его в простую точку доступа Wi-Fi, которая позволяет другому маршрутизатору выполнять всю работу (например, маршрутизацию и передачу IP-адресов). Если он не поддерживает режим моста, вы можете попробовать выполнить следующие шаги, но по-прежнему нет никаких гарантий, что он будет работать так, как вы хотите.
Если он не поддерживает режим моста, вы можете попробовать выполнить следующие шаги, но по-прежнему нет никаких гарантий, что он будет работать так, как вы хотите.
Если это не сработает и вы по-прежнему не тратитесь на ячеистую систему, более дешевой альтернативой является покупка расширителя диапазона, такого как EX3700 от Netgear, который стоит около 30 фунтов стерлингов / 30 долларов США.
1.Найдите IP-адрес вашего роутера
Сначала вам нужно узнать некоторые подробности об используемом в настоящее время маршрутизаторе, в том числе о том, на каком канале Wi-Fi он транслируется и какой тип безопасности он использует.
На любом ПК с Windows, подключенном к этому маршрутизатору, откройте командную строку (введите cmd в поле поиска) и введите ipconfig.
Это покажет ваш шлюз и IP-адрес компьютера. Запишите свой шлюз, так как это адрес вашего основного маршрутизатора обычно в формате; 192.168.1.1 или аналогичный. Не обращайте внимания на более длинные адреса с буквами (если вы их видите): это адреса IPv6, и вам нужен только адрес IPv4.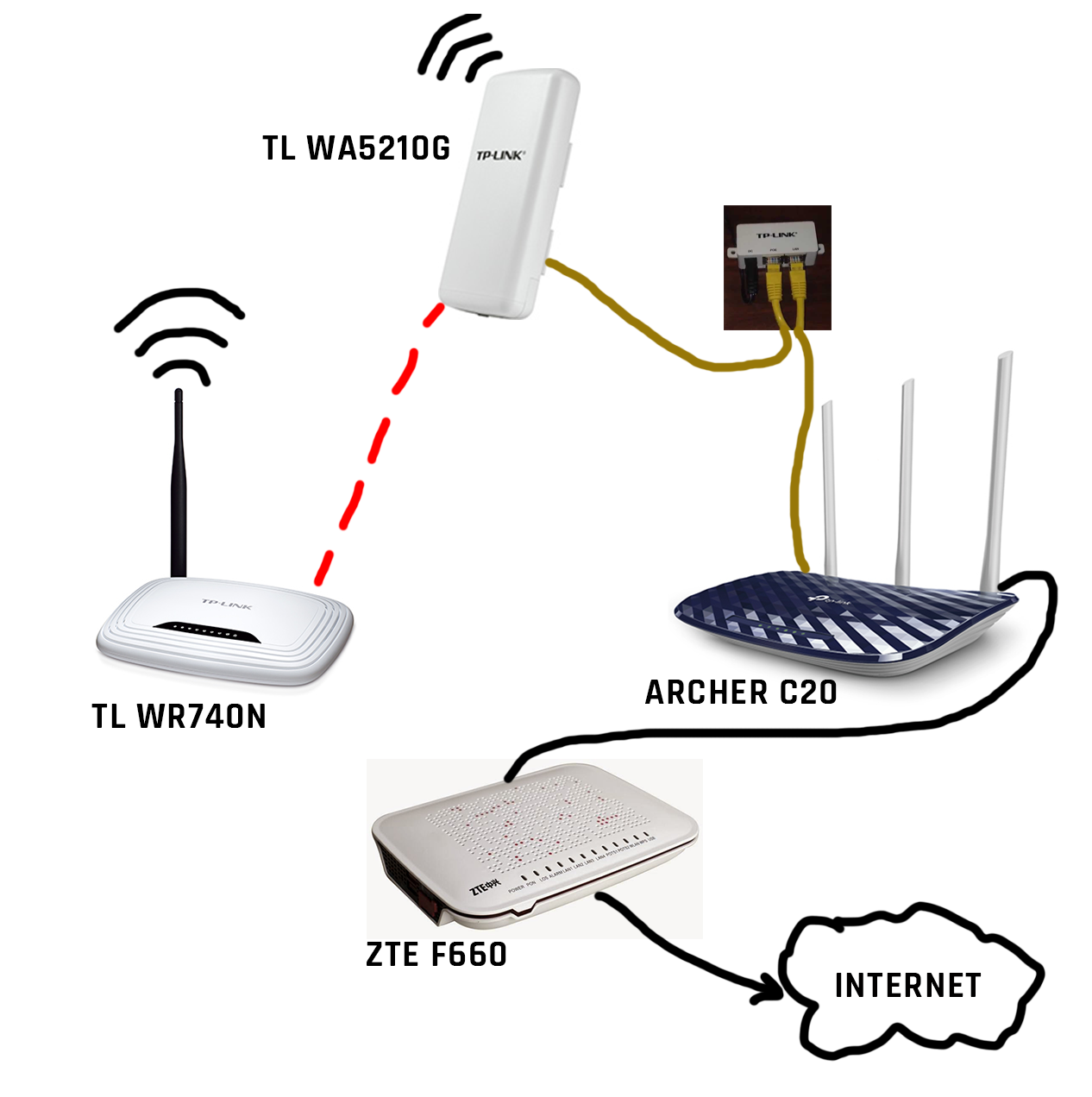
Для получения более подробных инструкций, вот как подключиться к вашему роутеру.
2. Подключаемся к роутеру
Затем откройте веб-браузер и в адресной строке введите записанный IP-адрес шлюза и нажмите Enter. Вы должны увидеть экран настройки вашего основного маршрутизатора. Он может запросить имя пользователя и пароль.Если вы знаете эти данные, введите их. В противном случае информация может быть на этикетке под маршрутизатором, или информация может быть доступна путем поиска в Интернете имен пользователей и паролей по умолчанию для вашей модели маршрутизатора.
Как только вы перейдете на экран конфигурации маршрутизатора, вы увидите что-то похожее на это.
3. Проверьте настройки Wi-Fi
Как вы увидите, есть множество настроек, к которым вы можете получить доступ и изменить, но вы не хотите перенастраивать основной маршрутизатор, только проверьте его настройки.Взгляните на настройки беспроводной сети и найдите подробную информацию об имени сети Wi-Fi, канале и типе безопасности.
SSID этого маршрутизатора — BT-Hub6-ZG2C, работает на канале 11 (для 2,4 ГГц) и канале 36 для 5 ГГц и использует WPA2 для безопасности. SSID — это имя, которое вы найдете при поиске беспроводных сетей со своего ноутбука, планшета или смартфона.
Примечание. Некоторые маршрутизаторы, включая этот BT, автоматически меняют каналы Wi-Fi для достижения наилучшей производительности. Это обозначено здесь «умным», и вы можете отключить эту функцию, чтобы оба маршрутизатора всегда использовали другой канал (во избежание помех).
Запишите тип безопасности, потому что вам нужно установить второй маршрутизатор на те же настройки. Когда вы закончите, обычно есть опция «выйти». Вы только просмотрели настройки и не внесли никаких изменений, поэтому, если вас спросят, нечего сохранять.
4. Сбросить роутер на заводские настройки
Подключите старый маршрутизатор и сбросьте его до заводских настроек. Найдите небольшое отверстие на задней панели маршрутизатора, обычно помеченное как «сброс».
Включите маршрутизатор, вставьте скрепку для бумаг или что-то подобное и удерживайте в течение нескольких секунд.Когда вы отпустите скрепку, вы увидите, что все индикаторы на маршрутизаторе погаснут и снова загорятся. Вы сбросили маршрутизатор до заводских настроек.
Если это не работает для вашего конкретного маршрутизатора, поищите процедуру сброса в Интернете.
5. Настройте второй роутер
Теперь подключите этот второй маршрутизатор с помощью сетевого кабеля к ПК или ноутбуку, который не подключен к первому маршрутизатору. Лучший способ сделать это — выключить основной маршрутизатор на несколько минут, пока вы настраиваете этот подчиненный маршрутизатор, чтобы предотвратить подключение ПК через Wi-Fi.
После подключения ко второму маршрутизатору повторите шаг 1 с этим маршрутизатором, пока не дойдете до этапа, на котором вы перешли на страницу конфигурации. Здесь мы используем роутер D-Link.
6. Скопируйте настройки
Игнорируйте мастеров настройки и перейдите на страницу настроек Wi-Fi. Включите беспроводную связь, измените имя беспроводной сети, чтобы оно было таким же, как у основного маршрутизатора, и выберите канал подальше от канала 6, который используется основным маршрутизатором.
Включите беспроводную связь, измените имя беспроводной сети, чтобы оно было таким же, как у основного маршрутизатора, и выберите канал подальше от канала 6, который используется основным маршрутизатором.
Точно сопоставьте тип безопасности и введите тот же пароль, который вы используете для Wi-Fi на основном маршрутизаторе.
7. Дайте ему фиксированный IP-адрес
Наконец, вам нужно заставить подчиненный маршрутизатор работать вместе с основным маршрутизатором, а не против него. По сути, вам нужно отключить функцию NAT, чтобы не получить двойной NAT, и вам нужно дать второму маршрутизатору IP-адрес в том же диапазоне, что и первый.
Лучше всего это сделать, переведя второй маршрутизатор в режим моста, но если он недоступен, вы можете попробовать следующее:
Перейдите на страницу настройки LAN (или аналогичную) и дайте маршрутизатору IP-адрес в том же диапазоне, что и IP-адреса, выданные моим основным маршрутизатором, но за пределами диапазона, который автоматически назначается DHCP.
Протокол динамической связи с хостом — это процесс, с помощью которого устройство выдает IP-адреса оборудованию в сети. Вам нужно запретить подчиненному маршрутизатору выдавать IP-адреса устройствам, оставив эту задачу в руках основного маршрутизатора.
Отключите DHCP, сняв галочку на соответствующей странице конфигурации. Чтобы назначить фиксированный IP-адрес, предположим, что основной маршрутизатор имеет адрес 192.168.1.1 и что он настроен на выдачу адресов — по DHCP — между 192.168.1.2 и 192.168.1.49. Дайте подчиненному маршрутизатору IP-адрес 192.168.1.50. Запомните этот адрес, так как он может вам понадобиться для доступа к этому маршрутизатору позже.
На каждой странице конфигурации подтвердите свой выбор, щелкнув «сохранить настройки» внизу каждой страницы. Помните также, что после изменения IP-адреса маршрутизатора вам придется дождаться его перезагрузки, а затем получить к нему доступ, введя новый IP-адрес в адресную строку браузера.
8.
 Соедините все вместе
Соедините все вместе Теперь вы готовы соединить все это вместе.Если ваши два маршрутизатора поддерживают WDS или беспроводной мост, обязательно включите его на обоих (см. Следующий раздел).
Другой способ — соединить два маршрутизатора вместе с помощью длинного сетевого кабеля или пары сетевых адаптеров Powerline.
Они работают за счет использования сетевых кабелей в стенах и полах, которые действуют как сетевые кабели, а также пропускают через них электричество. Они работают только от кольцевой сети, которая подключена к одному блоку потребителей (блоку предохранителей). Если у вас два отдельных здания или пристройка с собственным электроснабжением и счетчиком, то адаптеры Powerline работать не будут.
Мы отдельно объяснили, как настроить сетевые адаптеры Powerline для подключения ваших адаптеров.
Теперь, когда оба маршрутизатора включены, пора протестировать вашу сеть. Возьмите смартфон, планшет или ноутбук и проверьте уровень сигнала рядом с каждым из маршрутизаторов. Вы обнаружите, что успешно расширили зону действия своей беспроводной сети и теперь имеете вторую точку беспроводного доступа.
Вы обнаружите, что успешно расширили зону действия своей беспроводной сети и теперь имеете вторую точку беспроводного доступа.
9. Или переходите на беспроводную связь
Если вам повезло или вы сделали правильный выбор, когда купили старый маршрутизатор, возможно, он уже имеет функции, которые необходимо повторно использовать для улучшения покрытия Wi-Fi.То есть без сетевых кабелей или адаптеров Powerline.
Мы не можем перечислить все маршрутизаторы, которые имеют какой-либо режим моста или повторителя, но все обычные подозреваемые (включая Apple, Belkin, Linksys, Netgear и TRENDNet) имеют функциональность в большинстве своих последних продуктов. Одна из функций, на которую стоит обратить внимание, — это WDS (система беспроводной передачи данных).
Поставщики номенклатуры используются по-разному, но основные шаги по настройке очень похожи. Вкратце, ключевые шаги — это найти режим моста или ретранслятора в инструменте настройки, выбрать его, а затем ввести любую сетевую информацию, которую запрашивает инструмент. Например, это может быть MAC-адрес, имя сети (SSID), диапазон спектра и режим безопасности.
Например, это может быть MAC-адрес, имя сети (SSID), диапазон спектра и режим безопасности.
Важно отметить, что эта функция не является стандартной, поэтому нет гарантии, что маршрутизаторы разных производителей будут работать вместе.
10. Использование кастомной прошивки
Для маршрутизаторов, у которых нет встроенного WDS (или аналогичного), вы можете установить специальную прошивку, такую как DD-WRT, OpenWRT или Tomato. Для их использования требуются некоторые технические знания и умение очень внимательно следовать инструкциям.
Например, установить DD-WRT на маршрутизатор в большинстве случаев почти так же просто, как установить программу на свой компьютер. Однако, если вы сделаете это неправильно, у вас может остаться маршрутизатор, который придется выбросить. Так что внимательно следуйте инструкциям!
Ваш маршрутизатор должен быть совместим с DD-WRT, OpenWRT или Tomato, и вам придется поискать в Интернете вашу конкретную модель маршрутизатора, чтобы узнать, можно ли установить специальную прошивку. После того, как совместимость будет установлена, для каждого производителя и маршрутизатора есть много информации, включая меры предосторожности, о том, как установить прошивку.
После того, как совместимость будет установлена, для каждого производителя и маршрутизатора есть много информации, включая меры предосторожности, о том, как установить прошивку.
Как только это будет сделано, включить функцию ретранслятора будет довольно просто. Более подробную информацию вы найдете на веб-сайте DD-WRT.
Теги:Примечание. Мы можем получать комиссию, если вы совершаете покупки по ссылкам на нашем сайте, без каких-либо дополнительных затрат для вас. Это не влияет на нашу редакционную независимость. Учить больше.
Создание сети Wi-Fi HotSpot
Создание сети Wi-Fi HotSpot
Создание сети HotSpot / Wi-Fi — очень деликатный этап.Факторов, влияющих на дизайн, много: размер покрываемой области, наличие препятствий (стены, растительность и т. Д.),
наличие проводной сети Ethernet, предполагаемое количество пользователей и т. д.
Цель этого руководства — показать некоторые решения наиболее распространенных проблем, с которыми вы можете столкнуться при реализации сетевой точки доступа Wi-Fi.
Выбор оборудования
Сетевая точка доступа Wi-Fi в основном состоит из двух элементов:
- Маршрутизатор точки доступа : Его задача — управлять точкой доступа, т. Е. Разрешать или запрещать пользователям доступ в Интернет.Этот маршрутизатор всегда подключен к любому устройству, способному обеспечить подключение к Интернету, например ADSL / DSL, спутниковым модемам и 3G / 4G.
Выбор маршрутизатора существенно зависит от количества одновременных подключений , которые точка доступа должна поддерживать. До 50 одновременных подключений обычно просто используйте маршрутизатор, входящий в базовый пакет My Wi-Fi Service (Tp-Link 841). Выше этого значения следует ориентироваться на маршрутизаторы Mikrotik , такие как RB2011 (100 подключений), RB1100AHx4 (500 подключений) до маршрутизаторов серии CCR1036 (более 10 000 подключений). - Устройства, используемые для распространения сигнала Wi-Fi : например, точка доступа , коммутатор и беспроводной маршрутизатор .

Как правило, вы можете подключить к маршрутизатору точки доступа любое устройство, не использующее маскировку Mac-адреса ( MAT или преобразование Mac-адреса). Эти типы устройств фактически заменяют Mac-адрес подключенного к ним клиента уникальным Mac-адресом (т. Е. Адресом беспроводного маршрутизатора), что не позволяет маршрутизатору Hotspot Router различать различных клиентов, которые подключаются к точке доступа.
MAT часто используется беспроводным маршрутизатором, повторителем и расширителем диапазона, в то время как коммутатор и точка доступа не используют маскировку и могут без проблем использоваться в сетевой точке доступа.
Беспроводной маршрутизатор можно использовать для повтора сигнала Wi-Fi только в режиме WDS, при этом настоятельно не рекомендуется использовать повторитель и расширитель диапазона.
Базовая конфигурация
Минимальная конфигурация, необходимая для управления точкой доступа Wi-Fi, состоит из маршрутизатора точки доступа (беспроводного), подключенного к модему (ADSL, DSL, спутник и т. Д.)).
Д.)).
Как видно из диаграммы выше, установка такой точки доступа тривиальна. Но это небольшие точки доступа, охват которых довольно ограничен, поскольку сигнал Wi-Fi исходит только от маршрутизатора Hotspot Router.
Размер крытой площади предугадать сложно. На открытом пространстве зона покрытия может иметь радиус 20-30 метров, а внутри здания резко уменьшится до радиуса менее 10-15 метров.В последнем случае на крытую площадь сильно влияет количество и размеры стен в комнате.
Как правило, сети такого типа достаточно только для точки доступа Wi-Fi в барах, пабах, ресторанах и библиотеках.
Использование точки доступа
Самый эффективный способ расширить зону покрытия сигнала Wi-Fi — это подключить маршрутизатор точки доступа через Ethernet-кабели.
Для использования этой конфигурации необходимо отключить опцию «Отдельно от сети Wi-Fi» в расположении My Wi-Fi Service .
Точку доступа также можно подключить к коммутатору, в свою очередь, к маршрутизатору точки доступа.
Таким образом, вы можете покрыть область произвольного размера, используя все необходимые точки доступа.
Эта конфигурация хорошо подходит для покрытия больших внутренних помещений, таких как отели, или открытых площадок, таких как кемпинги и курорты.
В последнем случае вам нужно будет использовать внешнюю точку доступа, такую как Ubiquiti Picostation M2, которая имеет большое преимущество поддержки PoE (кабель Power over Ethernet).Таким образом, каждая антенна будет подключена только с помощью кабеля Ethernet.
Конфигурация этих точек доступа существенно сводится к установке SSID и IP-адреса, которые должны находиться в одной подсети Hotspot Router.
Это подсеть 192.168.182.0/24 для устройств на базе DD-WRT, OpenWrt и CoovaAP, тогда как маршрутизаторы Mikrotik работают на 10. 182.0.0/16.
В первом случае мы будем использовать такую конфигурацию:
182.0.0/16.
В первом случае мы будем использовать такую конфигурацию:
-IP-адрес: 192.168.182.2 (3,4,5 …)
-Подсеть: 255.255.255.0
-Шлюз: 192.168.182.1
, а для Mikrotik:
-IP-адрес: 10.182.0.2 (3,4,5 …)
-Подсеть: 255.255.0.0
-Шлюз: 10.182.0.1
При использовании антенн «Пикостация» также потребуется отключить технологию Airmax.
Использование WDS
Бывают случаи, когда вы не можете подключить точки доступа к маршрутизатору HotSpot через кабели Ethernet.Рассмотрим, например, отели, в которых нет кабельной сети Ethernet, или кемпинги, где прокладка кабелей особенно сложна и дорога.
В этих ситуациях мы можем построить нашу сеть, используя беспроводную технологию повторения сигнала, называемую WDS.
На изображении выше мы отмечаем, что сеть Wi-Fi была расширена двумя маршрутизаторами, которые с помощью WDS подключаются к маршрутизатору Hotspot без кабелей.
Пользователи Hotspot теперь могут безразлично подключаться либо к сигналу Wi-Fi маршрутизатора Hotspot, либо к сигналам других беспроводных маршрутизаторов, либо перемещаться между зонами покрытия маршрутизаторов.
Большим преимуществом этого подхода является отсутствие необходимости в кабелях, а недостатком — потеря производительности (пропускной способности), которая растет с увеличением количества подключенных устройств в WDS. В целом, однако, уменьшение пропускной способности не является серьезной проблемой, потому что скорость передачи Wi-Fi всегда намного выше, чем скорость интернет-соединения, которое у вас есть.
В такой конфигурации решающую роль играет развертывание различных маршрутизаторов, каждый из которых должен быть настроен для подключения к ближайшему к нему.
На открытых пространствах расстояние между каждым устройством также может составлять многие десятки метров (сотни метров в случае антенн Ubiquiti), в то время как в закрытых помещениях расстояние не может превышать 20 метров. В настоящее время My Wi-Fi Service поддерживает WDS только для маршрутизатора Hotspot с прошивкой OpenWrt.Другие маршрутизаторы в сети WDS должны быть той же модели, что и маршрутизатор Hotspot, поскольку работа WDS гарантируется только при использовании моделей маршрутизаторов того же типа или, по крайней мере, с тем же набором микросхем для беспроводного сигнала.
В настоящее время My Wi-Fi Service поддерживает WDS только для маршрутизатора Hotspot с прошивкой OpenWrt.Другие маршрутизаторы в сети WDS должны быть той же модели, что и маршрутизатор Hotspot, поскольку работа WDS гарантируется только при использовании моделей маршрутизаторов того же типа или, по крайней мере, с тем же набором микросхем для беспроводного сигнала.
Рассмотрим конфигурацию устройств в сети WDS на базе беспроводного маршрутизатора TP-Link 841.
Маршрутизатор Hotspot (который обычно поставляется с предварительно настроенным базовым пакетом My Wi-Fi Service ) — это Tp-Link 841n с прошивкой OpenWrt вер.14 и другие роутеры по-прежнему Tp-Link 841n, но с их оригинальной прошивкой.
Конфигурация маршрутизатора Hotspot
Прежде всего, убедитесь, что отключили опцию «отдельный WiFi от LAN» в настройках местоположения в панели управления MyWiFi Service. Тогда единственное, что нужно сделать на этом маршрутизаторе, — это включить WDS: в Network | WiFi | Редактировать | При настройке интерфейса мы должны убедиться, что установлен режим «Точка доступа (WDS)».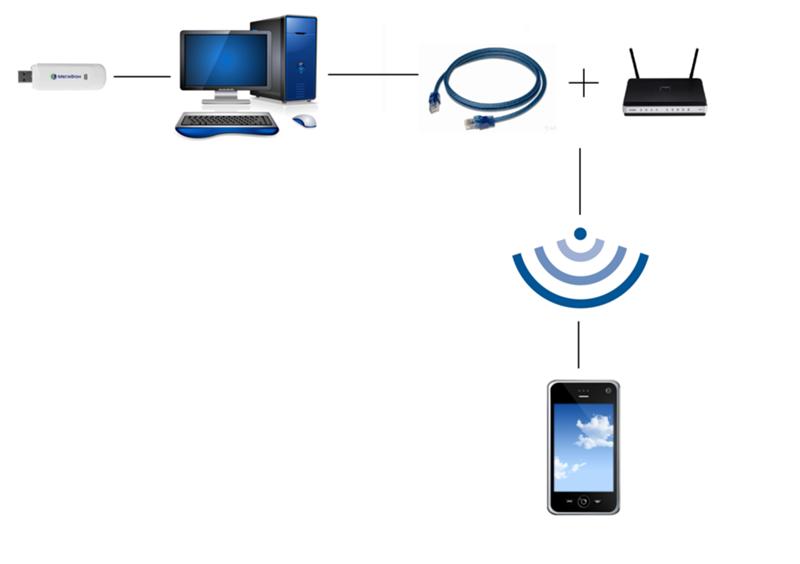
Как настроить другие Tp-Link с оригинальной прошивкой
Необходимо выполнить следующие операции:
- Выполните сброс с помощью кнопки на задней панели.
- В настройках беспроводной сети включите «Включить WDS Bridging» и, нажав «Survey», выберите сеть, с которой вы хотите установить соединение WDS, затем установите «Channel» на тот же канал Hotspot Router. Наконец, установите регион и SSID этого роутера (например, «Hotspot Hotel Roma 2 (3,4,5 …)»)
- В разделе «Безопасность беспроводной сети» выберите «Отключить защиту»
- В настройках DHCP отключите DHCP-сервер (все равно не перезагружайте роутер)
- в сети | LAN установите IP-адрес LAN на 192.
 168.182.2 (3,4,5 ..)
168.182.2 (3,4,5 ..)
Конфигурация других маршрутизаторов очень похожа. Единственные различия заключаются в IP-адресе, выбранном nell’SSID и возможности решить, устанавливать ли соединение WDS с главным маршрутизатором или с одним из других маршрутизаторов, которые уже находятся в режиме WDS.
Как сделать мост с двумя подключенными антеннами в WDS
Предположим, нам нужно покрыть палаточный лагерь, в котором есть изолированная зона, недоступная для кабелей Ethernet.
Для распространения сигнала Wi-Fi в этой области будет использовать две антенны Picostation, первая из которых подключена кабелем к маршрутизатору Mikrotik Hotspot Router (подходит для работы с высокими нагрузками в кемпинге), а вторая подключена к первой антенне в WDS.
Обе антенны также обеспечивают сигнал Wi-Fi, к которому пользователи могут подключиться к лагерю.
Кроме того, коммутатор подключается ко второй антенне через порт LAN PoE, а к коммутатору подключаются несколько дополнительных точек доступа (или других антенн).
Такая конфигурация возможна, потому что интерфейсы Wi-Fi и LAN соединены друг с другом мостом, и поэтому сеть Hotspot также доступна через антенны Lan на дверях.
Посмотрим, как настроить обе антенны:
- Выполните сброс с помощью кнопки на задней панели.
- Откройте браузер на 192.168.1.20
- На вкладке «Беспроводная связь» установите Беспроводной режим на «AP-Repeater», в WDS Peers введите Mac-адрес другой антенны, укажите SSID и частоту (канал) передачи, общие для двух антенн, и, наконец, установите «Ширина канала» на 20 МГц.
- В первой вкладке отключите технологию airMAX
- в сети | Настройки сети управления, установите LAN Ip на 10.
 182.0.2 (10.182.0.3 для другого), подсеть 255.255.0.0 и шлюз 10.182.0.1
182.0.2 (10.182.0.3 для другого), подсеть 255.255.0.0 и шлюз 10.182.0.1
WDS подключение антенны к Hotspot Router Tp-Link
В этом примере мы видим, как установить соединение между WDS Hotspot Router (TP-Link 841 с прошивкой OpenWrt) и антенной Picostation.
Этот тип подключения возможен, потому что, хотя это разные устройства, оба используют один и тот же набор микросхем для беспроводной связи (Atheros).
Учтите, что в этом случае пользователи не могут подключаться напрямую к антенне, а должны делать это через точки доступа, подключенные к антенне.
Для настройки Hotspot Router применяются те же соображения, что и при настройке WDS между TP-Link, в то время как для антенны потребуются следующие шаги:
- Выполните сброс с помощью кнопки на задней панели.

- Откройте браузер по адресу 192.168.1.20
- На вкладке «Беспроводная связь» установите Беспроводной режим на «Станция», включите WDS (режим прозрачного моста), нажмите кнопку «Выбрать …», выберите сеть для подключения в WDS и нажмите «Привязать к точке доступа». Затем установите «Ширина канала» на 20 МГц.
- в сети | Настройки сети управления, установите IP-адрес LAN на 192.168.182.2, подсеть 255.255.255.0 и шлюз 192.168.182.1
Сети с несколькими SSID
В случае одновременного использования точки доступа и одного или нескольких информационных порталов Wi-Fi мы находимся в сети как минимум с двумя SSID .
В этом случае приведенные выше схемы не применимы для повторения всех SSID. Необходимо вернуться к использованию VLAN, как показано в руководстве. Строительный информационный портал newtork.
Строительный информационный портал newtork.
5 способов сделать ваш Wi-Fi быстрее
Более быстрый Wi-Fi — это возможность! Просто выполните эти пять шагов.Устали от медленного Wi-Fi? Не бойтесь: более высокие скорости Wi-Fi возможны, если вы готовы работать (и платить) за них.
Хорошая новость заключается в том, что многие компании, предоставляющие широкополосную связь, вносят свой вклад. Многие провайдеры кабельного телевидения теперь предлагают молниеносную скорость Интернета. Но если ваш Wi-Fi роутер настроен неправильно, даже Google (GOOGL) Fiber может показаться модемным.
Wi-Fi — это темпераментная технология, и простой контроль может негативно повлиять на скорость просмотра.
К сожалению, изменение настроек роутера редко доставляет удовольствие. Но многие маршрутизаторы поставляются с приложениями, которые избавляют вас от лишних хлопот.
Если вы достаточно смелы и решительны, вот пять советов, как сделать ваш Wi-Fi быстрее.
1) Выберите правильный канал и частоту. Знаете ли вы, что у вашего Wi-Fi роутера есть каналы? Иногда простое изменение канала на вашем маршрутизаторе может иметь огромное значение, особенно если вы живете в многоквартирном доме с большим количеством помех от других сигналов Wi-Fi.Другие технологии, такие как беспроводные телефоны и микроволновые печи, также могут создавать помехи Wi-Fi.
Попробуйте каналы 1, 6 или 11. Если они не работают, перейдите к 2 или 10 следующим. Охотьтесь и клюйте, пока не почувствуете, что ваша скорость улучшается.
Современные маршрутизаторы Wi-Fi также вещают на разных частотах: 2,4 ГГц и 5 ГГц. Вообще говоря, 2,4 ГГц лучше для больших домов с несколькими этажами, потому что сигнал распространяется дальше и может легче проникать через стены. Но для небольших комнат или домов лучше всего подходит частота 5 ГГц: она предлагает гораздо более высокие скорости, хотя и в более коротком диапазоне.
Связано: Verizon убивает 3G
2) Переместите ваш роутер в идеальное положение. Мыслите высоко и в центре города. Высокая полка в центре комнаты — лучшее место для роутера.
Мыслите высоко и в центре города. Высокая полка в центре комнаты — лучшее место для роутера.
Если у вашего маршрутизатора Wi-Fi есть антенны, и вам нужно, чтобы сигнал проходил через стену, расположите антенны под прямым углом, чтобы они проходили прямо через стену. Сигналы, проходящие через стены под углом, могут серьезно снизить скорость Wi-Fi.
Также важно адаптироваться к вашему окружению — высота потолка, размер комнаты и некоторые строительные материалы могут отрицательно повлиять на скорость Wi-Fi.Держите маршрутизатор подальше от толстых стен из кирпича или бетона.
Но самые большие враги Wi-Fi — это вода и окна. Рядом трубы и даже растения (во всех этих листьях вода) могут замедлить работу Wi-Fi. Отражающие поверхности могут заставить сигналы Wi-Fi отражаться под странными углами.
Связано: AT&T отменяет планы на использование сети Wi-Fi во время полета
3) Убедитесь, что ваш маршрутизатор безопасен. Установка пароля на маршрутизаторе или ограничение числа устройств, которые могут получить доступ к вашей сети, не позволит мошенникам Wi-Fi замедлить работу вашей сети. Кроме того, есть много других веских причин для защиты вашего маршрутизатора помимо более высоких скоростей Wi-Fi.
Кроме того, есть много других веских причин для защиты вашего маршрутизатора помимо более высоких скоростей Wi-Fi.
4) Купите новый роутер. Вы используете маршрутизатор Wi-Fi, предоставленный вам кабельной компанией? Вы купили свой роутер при администрации Буша? Вероятно, вы используете не самые лучшие технологии.
В новых маршрутизаторах есть интеллектуальная технология, которая может отправлять сигналы непосредственно на устройства (вместо беспорядочной передачи сигналов по комнате). Они предлагают более высокие скорости, несколько частот и технологии умного дома, которые знают, каким из ваших миллиардов подключенных устройств отдать приоритет (т.е. на каком бы устройстве вы ни транслировали Netflix).
По теме: Возможно, к 2020 году вам не понадобится мобильный оператор.
5) Купите расширитель сети. Дешевле, чем новый маршрутизатор, но все же несколько дороже, расширители сети могут усилить сигнал в этих труднодоступных уголках вашего дома. Вы даже можете использовать некоторые старые маршрутизаторы в качестве расширителя сети, если он у вас есть.
Вы даже можете использовать некоторые старые маршрутизаторы в качестве расширителя сети, если он у вас есть.
CNNMoney (Нью-Йорк) Впервые опубликовано 5 декабря 2014 г .: 13:24 по восточному времени
Как получить отличный Wi-Fi даже на заднем дворе
Работа и Wi-Fi в наши дни идут рука об руку — во всяком случае, для многих из нас — и теперь, когда погода стала лучше (и вы устали сидеть за одним столом временного карантина), вы, вероятно, ищу больше способов работать на улице.Может быть, на крыльце или в парке? Это означает расширение домашней сети Wi-Fi, чтобы вы могли получить покрытие там, где вы обычно не были, или создание собственного сигнала мобильного Wi-Fi, который вы можете взять с собой. Вот что ты можешь сделать.
Приобретите расширитель Wi-Fi.
Расширитель Wi-Fi, также известный как усилитель Wi-Fi, — это устройство, которое подключается к стене и повторяет беспроводной сигнал от вашего маршрутизатора. Это не улучшит сигнал в тех частях вашего дома, где у вас уже есть Wi-Fi, так как он просто расширит сигнал, чтобы охватить больше областей дома. Хорошей новостью является то, что существует ряд отличных расширителей Wi-Fi, которые доступны по цене и просты в настройке, например, двухдиапазонный расширитель диапазона Wi-Fi Rockspace. Если у вас есть мертвая зона в вашем доме или непосредственно рядом с ним, например, крыльцо или двор, и вам нужен недорогой способ ее вылечить, лучше всего подойдет удлинитель Wi-Fi.
Хорошей новостью является то, что существует ряд отличных расширителей Wi-Fi, которые доступны по цене и просты в настройке, например, двухдиапазонный расширитель диапазона Wi-Fi Rockspace. Если у вас есть мертвая зона в вашем доме или непосредственно рядом с ним, например, крыльцо или двор, и вам нужен недорогой способ ее вылечить, лучше всего подойдет удлинитель Wi-Fi.
Цена: $ 35
КУПИТЬ СЕЙЧАС
Обновите свой маршрутизатор.
Если проблема заключается в скорости и радиусе действия вашего Wi-Fi, и вы готовы потратить немного больше, возможно, вам стоит подумать об обновлении маршрутизатора.Многие домовладельцы в конечном итоге используют модем и маршрутизатор, предоставленные им их интернет-провайдерами, за которые они платят ежемесячную плату, что является простым решением (им не нужно возиться со всеми этими проводами), но на самом деле это может быть худшим и более дорогим вариантом (особенно в долгосрочной перспективе). Маршрутизатор Linksys MR7350 Wi-Fi 6 — отличный вариант с точки зрения скорости, покрытия и расширенных технологий (например, поддержки Wi-Fi 6).
Цена: $ 120
КУПИТЬ СЕЙЧАС
Приобретите ячеистую систему маршрутизатора.
Система ячеистого маршрутизатора — отличный вариант для людей, которые хотят вылечить несколько мертвых зон Wi-Fi в своем доме и вокруг него. Вы можете думать о них как о системе расширителей Wi-Fi, которые общаются друг с другом и создают более крупную сеть Wi-Fi по всему дому; один сетчатый концентратор подключается к вашему модему, а затем вы размещаете другие концентраторы по всему дому. Это модульная система, поэтому вы можете масштабировать ее, получая больше точек сетки в любое время. Другим большим преимуществом ячеистой сети Wi-Fi является то, что она создает одну сигнальную сеть Wi-Fi, тогда как каждый расширитель Wi-Fi создает отдельную сеть (что может усложнить взаимодействие с пользователем).Сетевые маршрутизаторы, поддерживающие новейший стандарт Wi-Fi 6, такие как система Orbi от Netgear, на данный момент немного дороги, но это лучший способ гарантировать отличное соединение в любом месте вашего пространства.
Цена: $ 398
КУПИТЬ СЕЙЧАС
Купите дополнительный кабель и переместите маршрутизатор.
Предоставлено
Это может быть самое простое решение, но вы также можете не делать этого. В конце концов, на маршрутизаторы некрасиво смотреть, поэтому большинство из нас прячут их в шкафу, под столом или в каком-нибудь удаленном месте у себя дома.Проблема в том, что там, где маршрутизатор, играет огромную роль в качестве сигнала. Сигнал может быть остановлен толстыми стенами, трубами, крупными приборами и любыми другими плотными объектами, поэтому лучше всего размещать их на открытом воздухе. Чтобы получить лучший Wi-Fi на вашей палубе, это может быть так же просто, как покупка более длинного кабеля Ethernet и согласие с тем, что можно видеть ваш маршрутизатор несколько раз в день.
Цена: $ 14
КУПИТЬ
Этот контент создается и поддерживается третьей стороной и импортируется на эту страницу, чтобы помочь пользователям указать свои адреса электронной почты.



 После этого на дисплее появится соответствующий символ.
После этого на дисплее появится соответствующий символ. д. Иногда случается, что роутер и бытовая техника
работают на одной и той же частоте, что создает помехи. Поэтому не стоит ставить маршрутизатор возле других приборов.
д. Иногда случается, что роутер и бытовая техника
работают на одной и той же частоте, что создает помехи. Поэтому не стоит ставить маршрутизатор возле других приборов. Вуа-ля! Вы стали обладателем безопасного пароля.
Вуа-ля! Вы стали обладателем безопасного пароля.
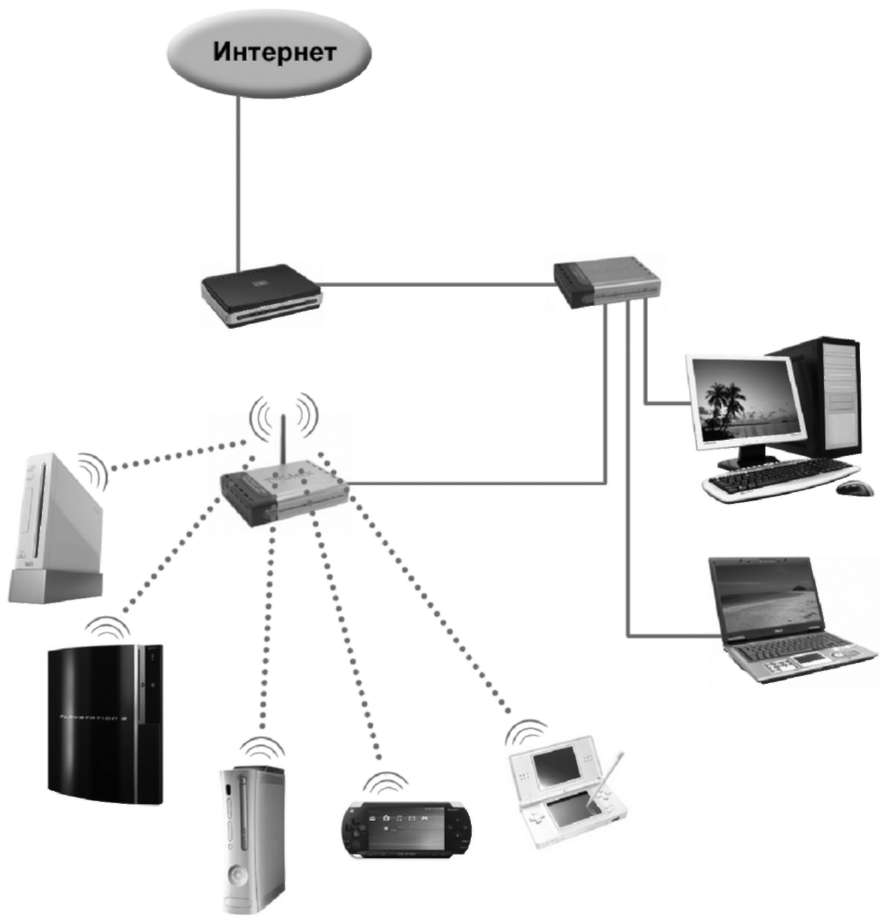
 255.255.0, основной шлюз (IP-адрес роутера) и DNS-адреса (предпочтительный и альтернативный), идентичные IP-адресу основного шлюза.
255.255.0, основной шлюз (IP-адрес роутера) и DNS-адреса (предпочтительный и альтернативный), идентичные IP-адресу основного шлюза.


 Включите устройство, и повторите процедуру авторизации заново.
Включите устройство, и повторите процедуру авторизации заново.




 168.182.2 (3,4,5 ..)
168.182.2 (3,4,5 ..) 182.0.2 (10.182.0.3 для другого), подсеть 255.255.0.0 и шлюз 10.182.0.1
182.0.2 (10.182.0.3 для другого), подсеть 255.255.0.0 и шлюз 10.182.0.1