одновременный прием и раздача интернета
Иногда появляется необходимость сделать и раздающие устройства, которые чаще всего является маршрутизатором или точкой доступа, сделать принимающее устройство (Wi-Fi адаптер). Проблема состоит в том, что не все устройства могут выполнять сразу две функции одновременно без дополнительных настроек. Есть роутеры, которые сразу включают функцию «Адаптер», а есть те, которые нужно настроить на репитер с помощью мостов WDS, клиентов и беспроводных подключений. В этой статье будет подробно рассказано, можно ли использовать роутер как Wi-Fi адаптер, как подключить вай-фай адаптер к роутеру и выполнить настройку роутера в режиме адаптера.
Может ли роутер принимать и раздавать Wi-Fi одновременно
Многих интересует вопрос: может ли вай-фай роутер принимать Wi-Fi сигналы. Ответ утешающий: может. Современные маршрутизаторы спокойно работают в качестве репитеров, то есть приемщиков сигнала. Вообще репитер — это самостоятельный аппарат, созданный специально для того, чтобы расширить зону покрытия беспроводной сети Wi-Fi. Он принимает, повторяет и усиливает сигналы сотовой связи и беспроводного интернет-соединения. Предназначен чаще всего для локального использования и расширения.
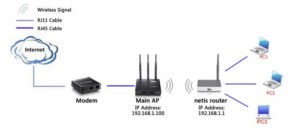
Не все роутеры способны работать в этом режиме, для некоторых их них потребуется настройка параметров сети и работа с мостами объединения точек Wi-Fi в одну сеть.

Как из роутера сделать Wi-Fi адаптер и настроить его в режиме адаптера
Суть настройки заключается в том, что маршрутизатор превращается в некоторое подобие беспроводного адаптера. Он перестает раздавать беспроводную связь, которую получает по кабелю интернета, а, наоборот, — принимает ее и передает на другие устройства по типу персональных компьютеров или ноутбуков, Smart TV при помощи сетевого кабеля.
При настройке основной точки доступа можно не трогать ни одного параметра, кроме определенного Wi-Fi канала, который поможет избежать предстоящих трудностей при организации сети, связанных со сканированием рабочих частот в автоматическом режиме.
После этого берется роутер, выступающий в роли клиента, и настраивается на основное устройство, которое раздает беспроводной интернет по дому или квартире. Далее он подключается к нему кабелем и организовывается беспроводной интернет, несмотря на то, что в начале у роутера есть только порт локальной сети LAN для соединения по кабелю.

Приемник Wi-Fi из роутера ZyXEL
Начать ознакомление рекомендуется именно с устройств от компании ZyXEL, так как они поддерживают большое количество режимов работы с разными тонкими настройками. Среди этих режимов есть и режим репитера. Особенно легко это сделать в новой прошивке NDMS V2, которая имеет веб-интерфейс в синих тонах.
Некоторые модели Keenetiс, такие как Lite III, элементарно переключаются между режимами с помощью аналоговых кнопок на самих девайсах. Если же роутер это не поддерживает, то нужно зайти в настройки. Делается это следующим образом:
- В любом веб-браузере перейти по адресу 192.168.1.1 или my.keenetic.net и попасть в панель управления;
- Перейти во вкладку System и выбрать «Режим»;
- На открывшейся странице нужно сменить переключатель на положение «Адаптер» и подтвердить выбор;
- Перезагрузить девайс.
После этого можно подключить репитер и главное раздающее устройство. Для этого на обоих приборах следует одновременно нажать кнопку WPS.
Важно! В режиме репитера веб-настройки не будут доступны до следующей перезагрузки. Кроме того, если в интерфейсе нет вкладки «Режим», то рекомендует обновить прошивку до последней версии.
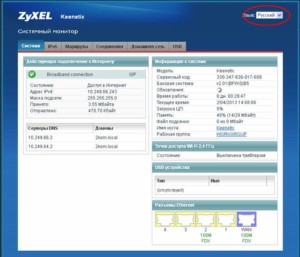
Режим адаптера беспроводной сети на роутерах ASUS
Если же целью стоит использовать приборы от ASUS, то нужно понимать, что они могут работать в режиме репитера. Это не совсем то, что нужно, но в этом режиме маршрутизаторы этой компании могут раздавать сеть через кабель, а это означает, что они без проблем могут стать адаптерами.
Отладка ASUS-устройств выполняется согласно пошаговой инструкции:
- Перейти в браузере по адресу 192.168.1.1 и указать данные для входа, которые стандартно определены как «admin», «admin»;
- Найти вкладку «Администрирование» и перейти из нее в «Режим работы»;
- Установить галочку напротив параметра «Работать в режиме репитера»;
- Сохранить изменения и выбрать из списка доступных сетей ту, которую следует расширить;
- Указать пароль этой сети и подключиться к ней;
- После успешного подключения изучить окно сконфигурированной сети.
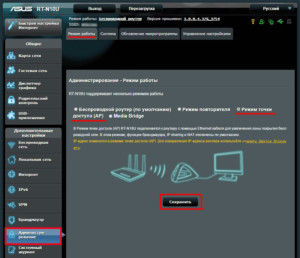
Приемник Wi-Fi из маршрутизатора TP-LINK
Один из наиболее популярных производителей роутеров TP-LINK также предусмотрел использование своих устройств в режиме адаптера, но на них потребуется совершить отдалку работы в режиме моста по WDS технологии. Репитером, к сожалению, маршрутизаторы TP-LINK работать не могут, но по «мосту» сеть от тп-линковского роутера по кабелю работает отлично.
Перед самим процессом необходимо изменить канал связи на основном устройстве. Делается это индивидуально для каждого девайса, но суть одна: установить свободный статический канал для беспроводной связи.
После этого можно перейти к мосту. Для этого:
- В настройках подчиненного устройства, которые также находятся по адресу 192.168.1.1, изменить IP-адрес путем перехода во вкладку «Сеть» и выбора LAN;
- Указать новый IP путем замены последней его цифры на «2»;
- Применить настройку и сохранить изменения. Устройство будет перезагружено автоматически;
- Зайти в настройки по новому адресу и перейти во вкладку Wireless;
- В поле имени беспроводной сети указать наименование второй сети, а в поле канала установить тот же канал, что и в настройках главного устройства;
- Разрешить работу в режиме моста путем установки галочки напротив соответствующего пункта и выбрать нужную сеть из списка, появляющегося при нажатии на кнопку «Обзор…»;
- Напротив нужной сети нажать «Подключиться»;
- Выбрать из выпадающего меню тип безопасности для созданной сети и определить пароль;
- Выполнить сохранение;
- Перезагрузить прибор, вынув его из электросети и подключив обратно.
Проверить успешность работы можно, зайдя в настройки и во вкладке «Беспроводная сеть» напротив параметра WDS увидеть надпись «Запущено».
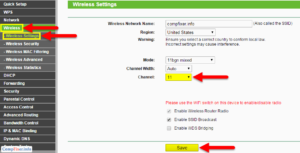
Маршрутизатор D-Link в качестве приемника
Для использования моделей D-link в качестве адаптеров нужно произвести их настройку на работу в качестве беспроводного клиента. Для этого следует:
- Перейти в веб-интерфейс настроек по адресу 192.168.0.1.;
- Перейти в Wi-Fi, а потом в раздел «Клиент»;
- Включить режим галочкой и выбрать в списке свою сеть;
- Указать пароль от домашней сети и применить изменения;
- Согласиться со всплывающим окном и изучить его информацию;
- Перейти в Сеть — WAN и выделить все профили, удалив их;
- Добавить новый, выбрать в списке динамический IP-адрес и интерфейс «WiFiClient»;
- Принять изменения, нажав на «Система» — «Сохранить»;
- Перезагрузить устройство, выбрав во вкладке «Система» Перезагрузить.
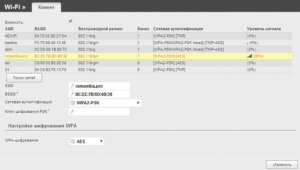
Режим адаптера (клиента) на роутерах Netis
Модели от Netis также работают в режиме клиента. Для их настройки требуется:
- Перейти по адресу netis.cc;
- Перейти в расширенные настройки через пункт «Advanced» и выбрать Беспроводной режим — Настройки сети;
- В меню выбрать пункт «Клиент» и нажать на кнопку «AP Scan»;
- Выбрать свою сеть и задать пароль для нее;
- Сохранить изменения и ожидать перезагрузки роутера.
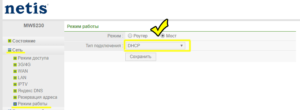
Таким образом, заставить маршрутизатор в режиме ресивера-усилителя или адаптера для ПК и пользоваться вай-фай в режиме моста WDS достаточно просто. Главное — следовать всем инструкциям по настройке роутеров разных моделей от различных производителей.
 Подгорнов Илья ВладимировичВсё статьи нашего сайта проходят аудит технического консультанта. Если у Вас остались вопросы, Вы всегда их можете задать на его странице.
Подгорнов Илья ВладимировичВсё статьи нашего сайта проходят аудит технического консультанта. Если у Вас остались вопросы, Вы всегда их можете задать на его странице.Похожие статьи
-

Wi-Fi-адаптер своими руками: из USB-модема, телефона…
Также можно использовать более мощный пассивный усилитель в виде штырьковой антенны от роутера. … Если это необходимо, WiFi —адаптер для телевизора своими руками можно изготовить точно так же, как и для других цифровых устройств. Формат передачи беспроводных данных для многих… -

Раздача интернета через WiFi-адаптер для компьютера…
Раздача интернета через WiFi—адаптер: подготовка USB WiFi—адаптера … Он отделен от сети главного роутера включенной функцией трансляции сетевых … роутера основной «вай-фай»-сети; wifi—adapter компьютера, с которого эта сеть раздается; самого компьютера. Неисправности делятся на несколько… -

Wifi адаптер для цифровой ТВ приставки: настройка вай…
Для чего нужно использовать вай фай адаптер к цифровых DVB-T2 приставках. Как правильно выбрать Wifi адаптер. … Как выбрать и подключить вай фай адаптер к ТВ приставке на Android. Для входа во всемирную паутину Интернета с телевизора с технологией SmartTV необходим специальный прибор – wifi…
vpautinu.com
3 способа раздачи интернета со смартфона
Современные мобильники могут быть использованы не только для разговоров. Функционал гаджета позволяет ему быть отличным промежуточным звеном, соединяющим стационарный компьютер или ноутбук с интернетом. Проще говоря, телефон легко можно использовать как роутер Wi-Fi.
Такой телефонный модем наверняка будет уступать по своим скоростным характеристикам оптоволокну. Тем не менее, он позволит пользователю выйти в сеть, если это срочно потребуется.
Какие смартфоны могут раздавать Wi-Fi?
Почти все современные телефоны, вне зависимости от того, какой операционной системой они оснащены (Android, Windows Phone, iOS), можно использовать в качестве роутера, то есть раздавать Интернет по Wi-Fi.
Наверно, самая частая причина использования смартфона как «точки доступа» – отключение стационарного Интернета по причине технических работ, проводимых провайдером. Вторая причина – необходимость выхода в сеть с ноутбука либо ПК в местах, где нет провайдера, но есть смартфон с подключенной опцией «Мобильный интернет».
Перед тем, как включить режим модема, проверьте остаток трафика на своем тарифе. Помните, что операторы связи блокируют раздачу Wi-Fi на тарифах с безлимитным интернетом.
Как использовать гаджет в качестве роутера?
Как организовать раздачу интернета с телефона по USB и Wi-Fi, рассказывается в следующем видео:
Раздать интернет с мобильного можно 3 способами:
- через USB-кабель;
- по Wi-Fi;
- по Bluetooth.
Алгоритм подключения через USB:
- Соединить ПК или ноутбук с телефоном при помощи USB-кабеля.
- Необходимо зайти в закладку «Настройки», найти там раздел «Беспроводные сети». Далее выбрать строку «Еще».
- Затем выбирается «Режим модема».
- Нажимается кнопка «USB-модем».
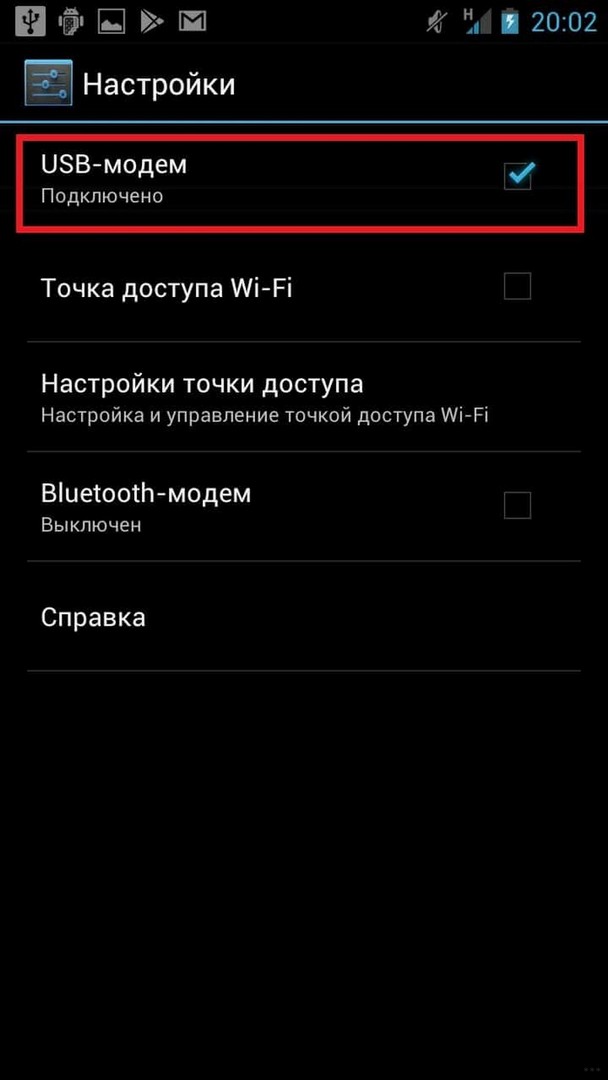
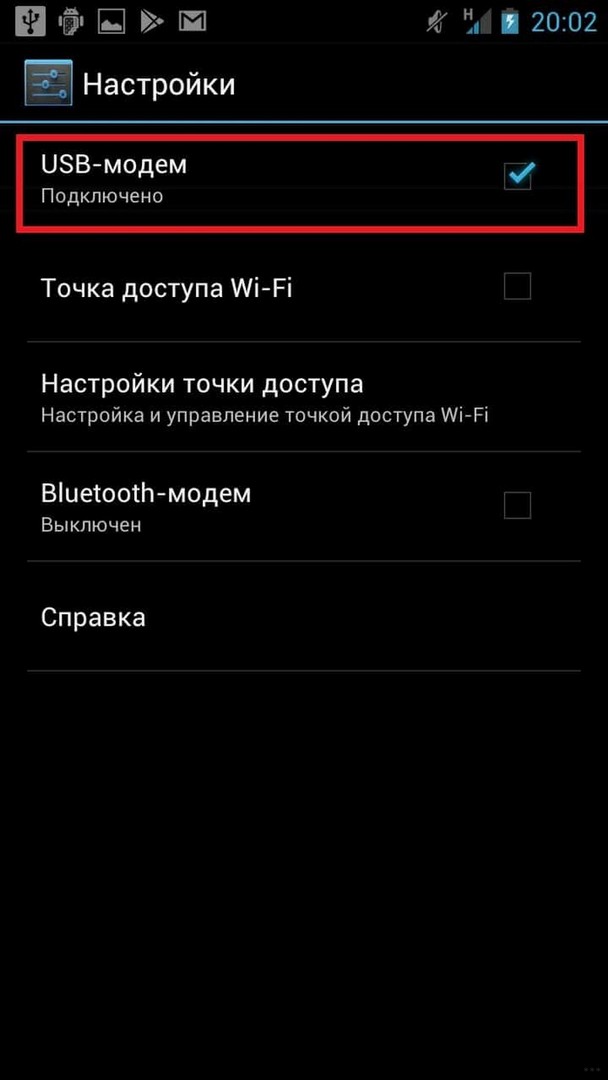
Перед включением режима на рабочем столе телефона обязательно нужно нажать иконку «Мобильная передача данных», которая находится в шторке уведомлений.
Подключение через USB-кабель подразумевает использование дополнительных аксессуаров. Однако, это не всегда возможно. Здесь на помощь придет технология Wi-Fi, которая поможет сделать роутер из мобильного устройства, оснащенного беспроводным адаптером.
Раздача Wi-Fi в смартфоне на базе Андроид
Инструкция для Самсунг в следующем видео:
Настроить телефон, чтобы он раздавал Wi-Fi как роутер, нужно так:
- В настройках и разделе «Еще» выбирается «Режим модема».
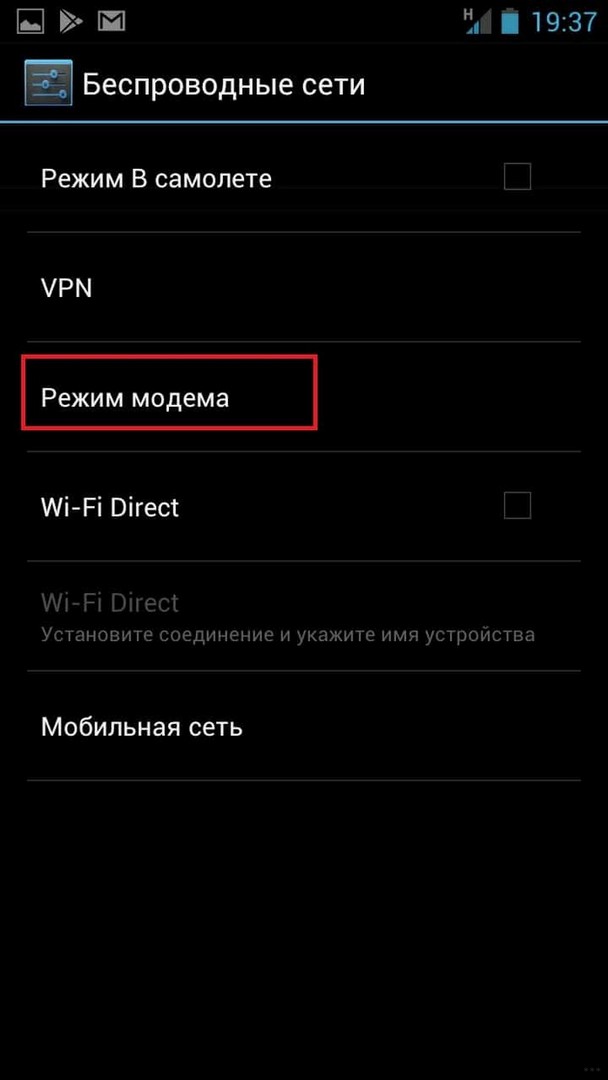
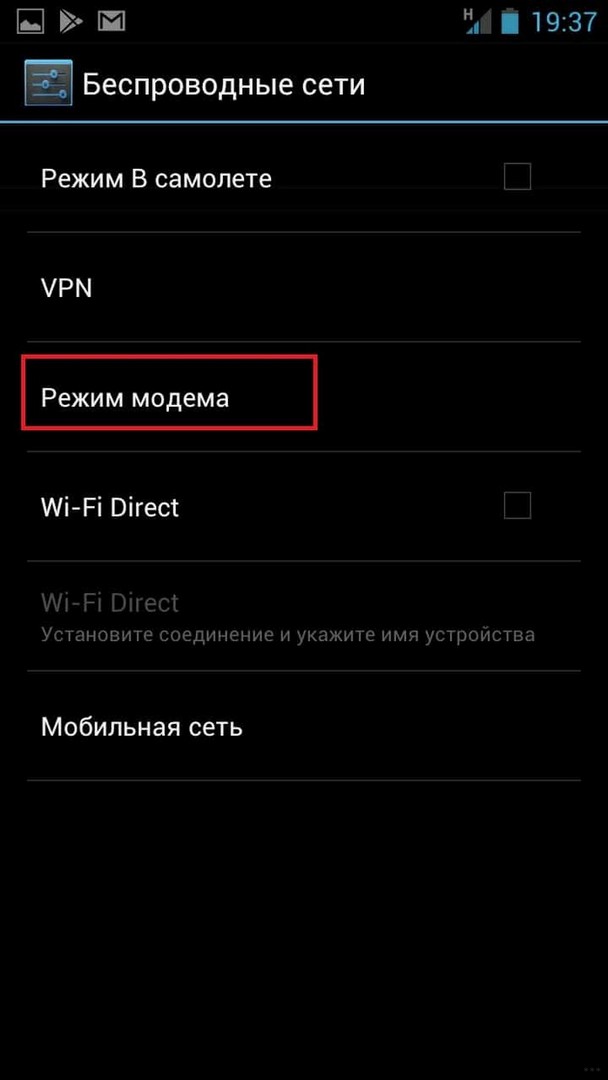
- Далее нажимаем на строчку «Точка доступа Wi-Fi».
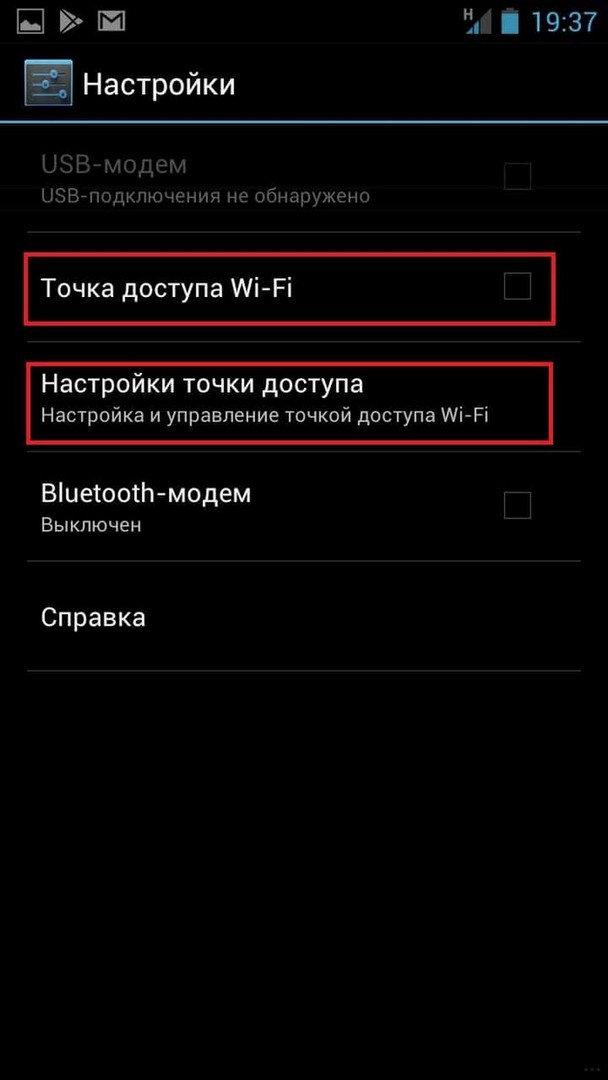
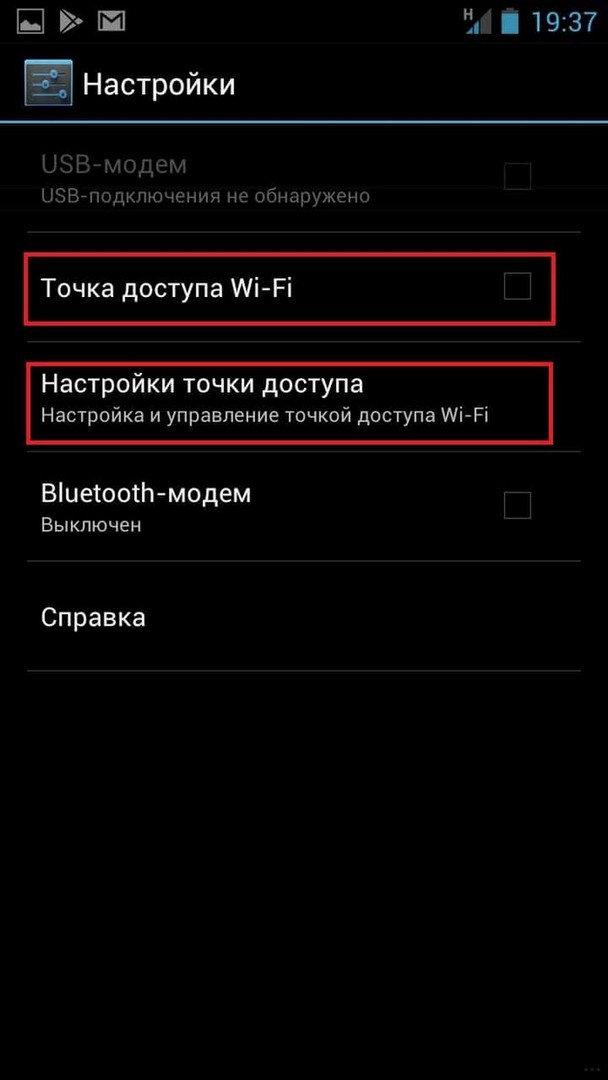
- Затем необходимо запомнить имя и пароль точки доступа.
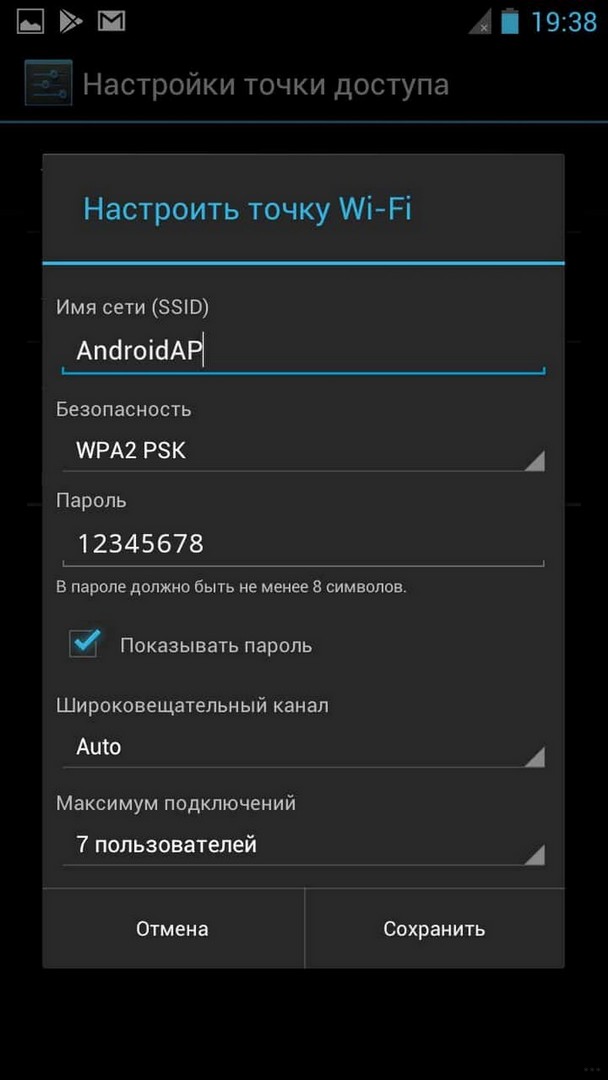
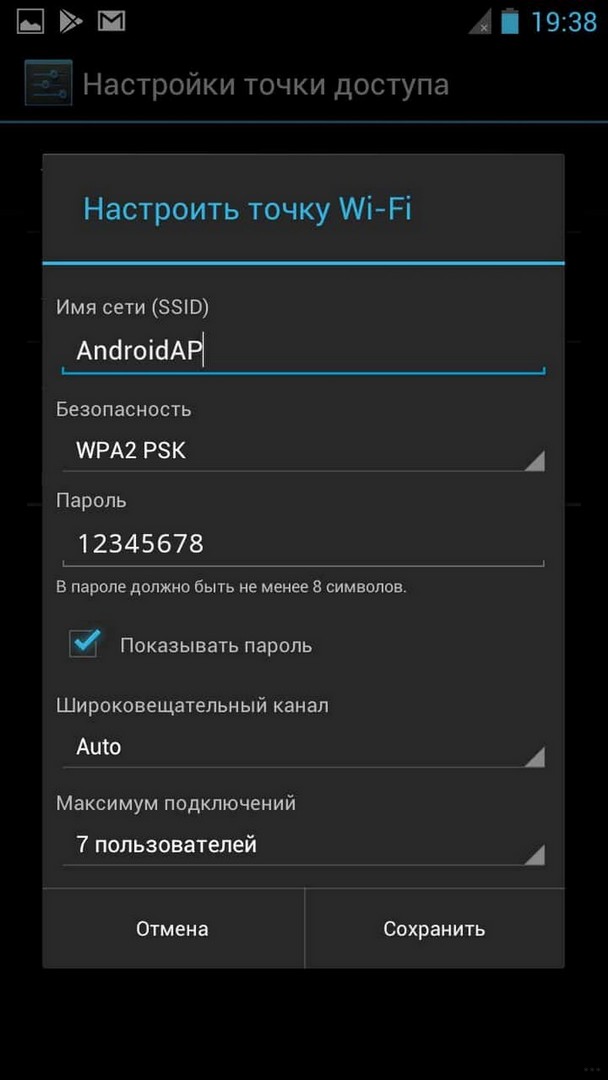
- На необходимом устройстве найти сеть, которую раздает смартфон, ввести SSID и пароль и подключиться.
- Сохраняем настройки. Это придется сделать всего один раз, впоследствии настраивать повторно ничего не нужно.
Чтобы телефон перестал раздавать Wi-Fi, нужно просто отключить режим модема.
Как включить точку доступа в iOS?
О том, как раздать интернет с Айфона, мы писали тут.
На смартфонах, оснащенных операционной системой iOS, модем включается аналогично. Весь процесс состоит из следующих этапов:
- Открыть меню «Настройки».
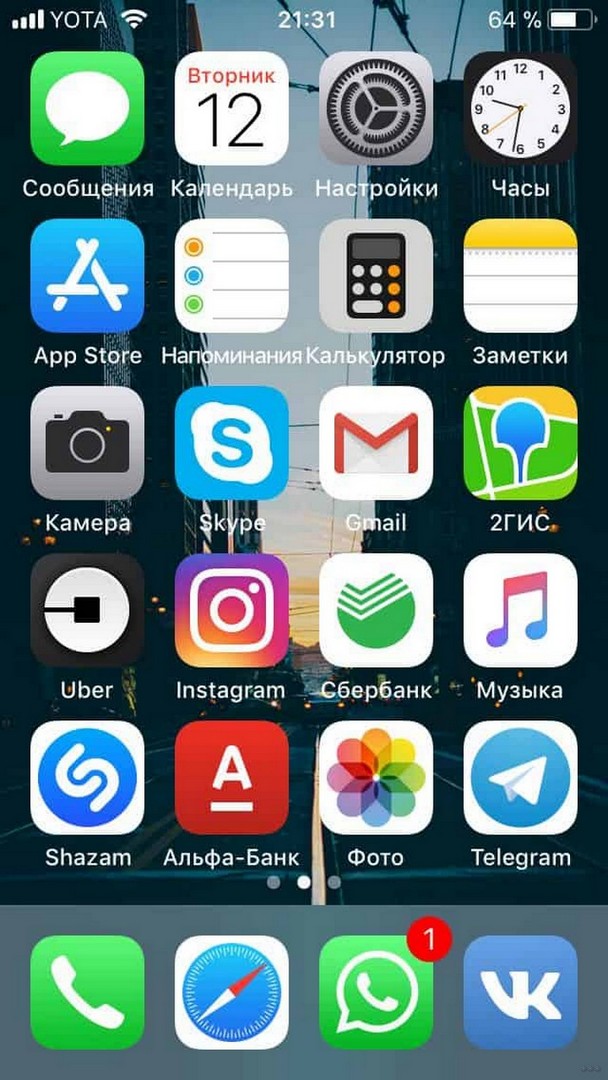
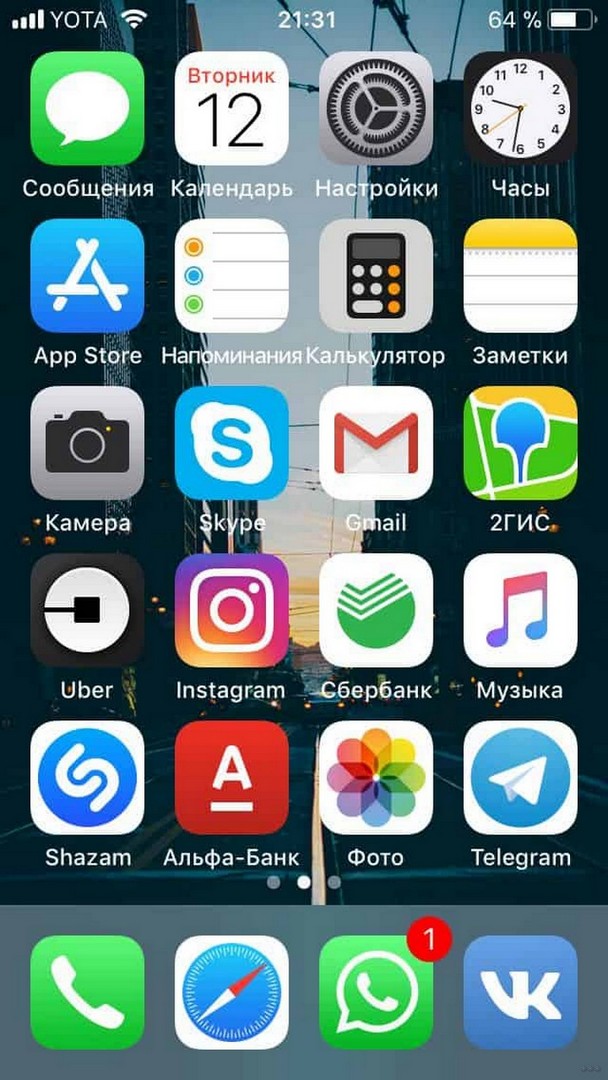
- Выбрать пункт «Сотовая связь», затем выбрать «Режим модема».


- Далее нужно провести настройку сети путем ввода имени и пароля точки доступа.
- Теперь можно подключаться.
Точка доступа будет автоматически выключаться, если ее не использовать.
Режим модема на Windows Phone
Настройка смартфона на Windows Phone в качестве роутера также не представляет ничего сложного. Итак, что нужно сделать:
- Проверить работу мобильного Интернета, уровень сигнала. Подойдут как 2G, так и 3G, 4G сети.
- Далее зайти в «Настройки», активировав и установив там «Общий Интернет».
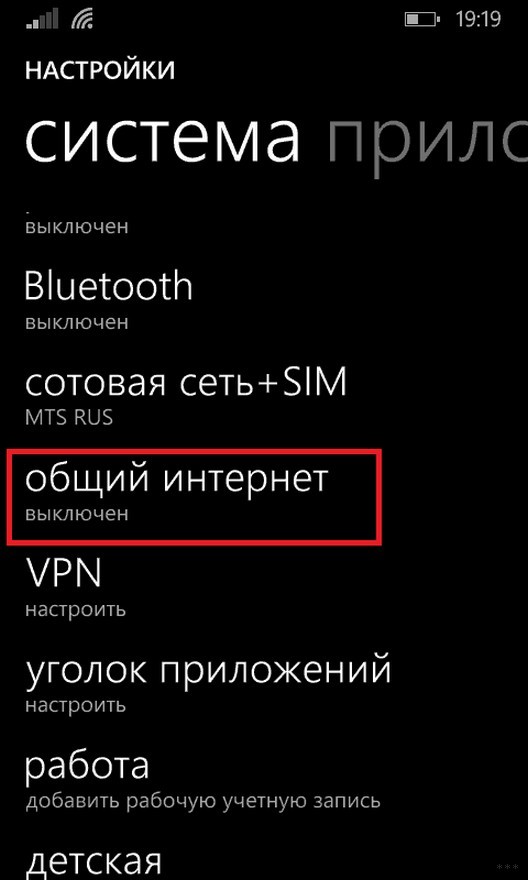
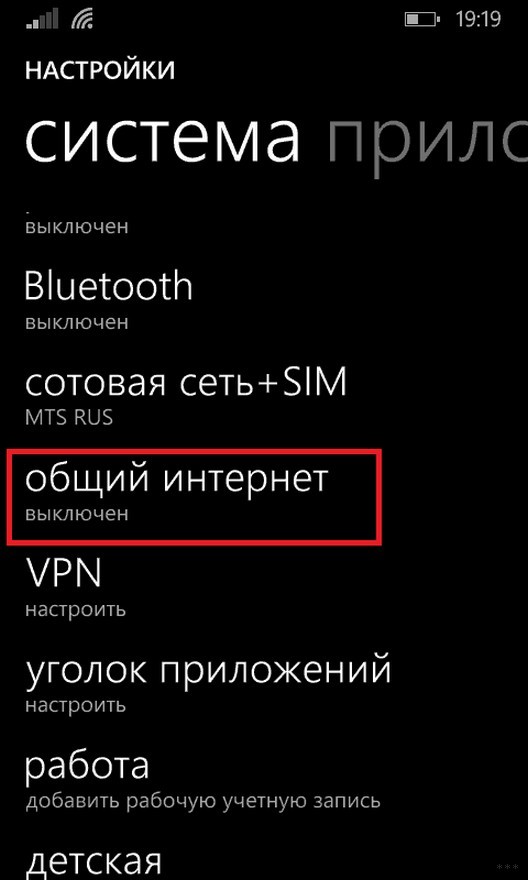
- В появившемся окне вводится «Имя», а также «Пароль» к сети.
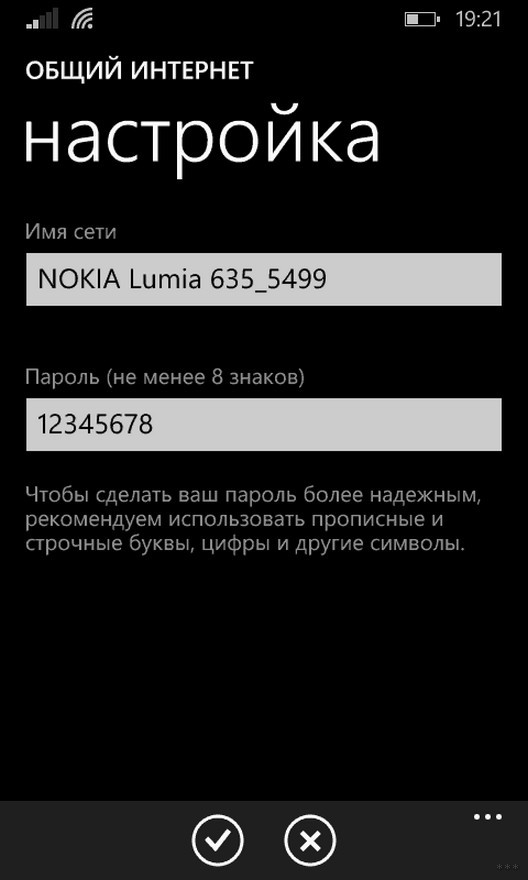
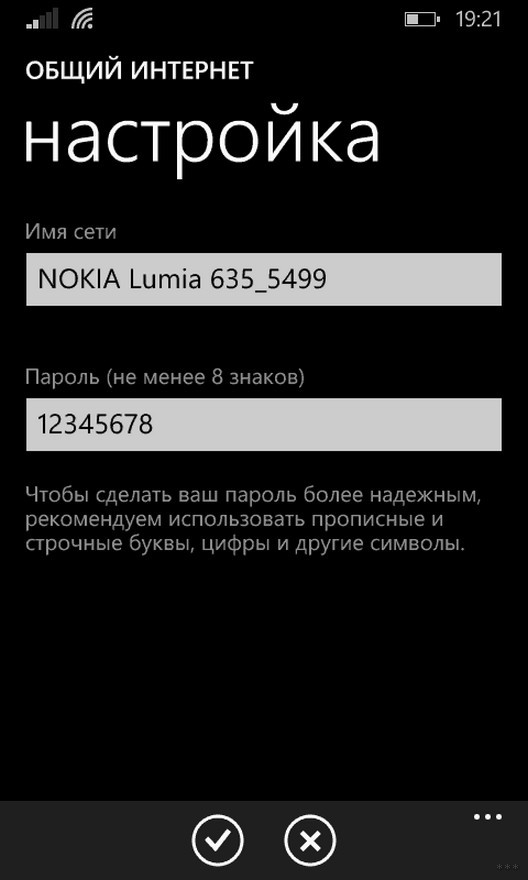
- После всех манипуляций можно подключать к точке доступа все, что планировалось.
Отключается раздача Wi-Fi через выключение «Общего Интернета» в меню «Настройки».
Как раздать интернет через Bluetooth?
Сегодня такой способ считается слегка устаревшим, но его также в случае чего можно применить. Он будет возможен на всех устройствах, где установлен модуль Bluetooth. Телефон достаточно просто превратить в модем:
- Вначале необходимо проверить наличие на ноутбуке или стационарном компьютере модуля Bluetooth. Если его нет, то вполне подойдет внешний адаптер.
- Открыть меню «Настройки» в мобильном.
- Выбрать и нажать «Bluetooth-модем».


- В появившемся списке доступных для соединения устройств выбрать те, которые необходимы.
У нас есть еще одна подробная статья по теме от Ботана. Почитать можно здесь.
Что важно помнить?
Не у всех сотовых операторов выгодные условия для раздачи интернета. Следовательно, при применении мобильного как роутера, важно предварительно выяснить существующие тарифы. Желательно предварительно в ноутбуке или планшете отключить функцию обновления программного обеспечения или загрузку по умолчанию другой информации. Это существенно сократит денежные затраты.
Кроме этого, существует еще одна немаловажная проблема. Использование смартфона как точки доступа очень быстро разряжает его аккумуляторную батарею.
Во избежание внезапной разрядки желательно выключать режим модема сразу после использования и не подключать к нему более 8 устройств.
Заключение
Использование смартфона в качестве точки доступа позволяет оставаться на связи практически всегда. Для подключения устройств не потребуется никаких дополнительных кабелей, аксессуаров. К тому же, выяснилось, настроить функцию роутера достаточно просто даже для неискушенного пользователя.
wifigid.ru
Раздача интернета по wifi: подключаем роутер (маршрутизатор)
Привет, в эфире Antay и сегодня давайте кратко рассмотрим вопрос как настройки роутера для нескольких устройств. Через роутер идёт раздача интернета по wifi что очень полезно при работе с мобильным трафиком и оценки ваших объявлений с точки зрения юзабилити + это также очень удобно чтобы ваш нотубук не был привязан к 1 месту или же возможность сразу использовать интернет для сразу персональных компьютеров.
Раздача интернета по wifi через роутер
Роутер (или маршрутизатор) в наиболее простом варианте это тройник для интернета, благодаря которому вы можете раздавать свой интернет (обычно это кабельный интернет от какого либо провайдера) сразу нескольким своим устройствам.
Сегодня в связи с развитием электроники его начинают подключать во все больших и больших помещениях. Учитывая то что очень часто в арбтираже трафика происходит работа с instagram и с мобильным трафиком его настройка весьма полезна.
Выбор роутера
Выбираем любой стандартный роутер в любом магазине (DNS,М-Видео и т.д) и покупаем его, приносим домой или в планируемое для раздачи на несколько устройств помещении.
Подключение к компьютеру, ноутбуку
Я рассмотрю данный процесс на стандартном роутере (рабочей лошадки) Tenda 301.
Для того чтобы подключить данный роутер просто:
- Подключаем сам роутер к электрической розетки (блок питание прилагается в коробке с продуктом)
- Подключаем сам интернет кабель от вашего провайдера к порту WLAN.
- Подключаем шнур-переходник — одной стороной к роутуру, другой к порту компьютера (ноутбука) куда раньше вставляли кабель вашего интернет-провайдера.
Первоначальная настройка закончилась.
Теперь стоит перейти на официальный сайт написанный в инструкции к роутуру. В случае с моделью Tenda 301 это http://192.168.0.1/
Прописываем пароль по умолчанию, жмём ОК — попадаем в административную панель.
Самым оптимальным вариантом настройки роутера будет настроить его через тип подключения: DHCP. Выбираем данное подключение и жмём ссылку «основные настройки». Перед нами появится такое меню:
Лучше сразу зайти в раздел «Системные инструменты» — затем выбрать вкладку «Изменение пароля»
Меняем стандартный пароль входа в админку на свой для большей безопасности. После этого стоит перейти в верхнем меню в раздел «Основные настройки» — вкладка — клонирование MAC-адреса.
Здесь внимание! Не клонируем MAC-адрес своего компьютера. Он в данном случае будет не верен. MAC-адрес присваивается вашим провайдером к конкретной модели компьютера/ноутбука для того чтобы исключить возможность несанкционированного подключения к интернету. Его стоит искать в панели управления:
Далее выбираем: Сеть и Интернет:
После центр управления сетями и общим доступом.
Жмём на подключения (ethernet)
В открывшимся блоке жмём Сведения.
Копируем себе «Физический адрес» в текстовый документ, который и будет нужным нам Mac-адресом:
Этот адрес нужно несколько подредактировать заменив тире между символами (-) на двоеточия (:). Собственно после этого вставляем этот адрес в строку mac-адрес, жмём OK:
Собтсвенно после этого тройник (переходник) интернета начнёт работать на вашем компьютере/моноблоке/ноутбуке. Для безопасности подключения новой wi-fi сети которую теперь можно будет заметить на всех мобильных девайсах лучше изменить пароль на wi-fi со стандартного на свой.
Это можно сделать на вкладке «Беспроводной режим» верхнего меню.
Здесь в разделе «Основные настройки wi-fi» прописывыаем Имя сети WIFI(SSID) — указываем своё (как будет называться ваше подключение которое будут улавливать мобильные устройства). После обязательно жмём OK:
В разделе «Защита беспроводного режима» в строке пароль wi-fi меняем стандартный пароль на свой. Жмём OK:
Базовая настройка закончена. Теперь с ваших планшетов и смартфонов (или дополнительных ноутбуков) вы подключаться по названной вами сети wi-fi, по указанному вами паролю. Просто? А вы хотели сложнее?
Бонус
Раздача интернета по wifi в качестве бонуса позволит вам также сделать дополнительный заработок на скачивании приложений со своих мобильных устройств, который опять же можно тратить на арбитраж трафика.
Для заработка таким способом вам потребуется почта от gmai и создания через неё аккаунта google+, желательно с правдоподобными человеческим данными (Имя/Фамилия).
Создать новый аккаунт google можно прямо с планшета.
Среди основных сервисов которые также можно скачать через play market можно назвать:
- https://www.appbonus.ru/
- http://advertapp.ru/
- https://appcent.ru/
Есть и множесво других сервисов.
Резюме
Таким образом раздача интернета по wifi через тройник, перходник инернета очень удобна как при работе с мобильным трафиком и просто для возможности слушать аудиокниги, просматривать видео, играть по сети через wi-fi с других устройств дома. Установить его не составит труда. Успехов и удачи на anton-apraev.ru!
anton-apraev.ru




