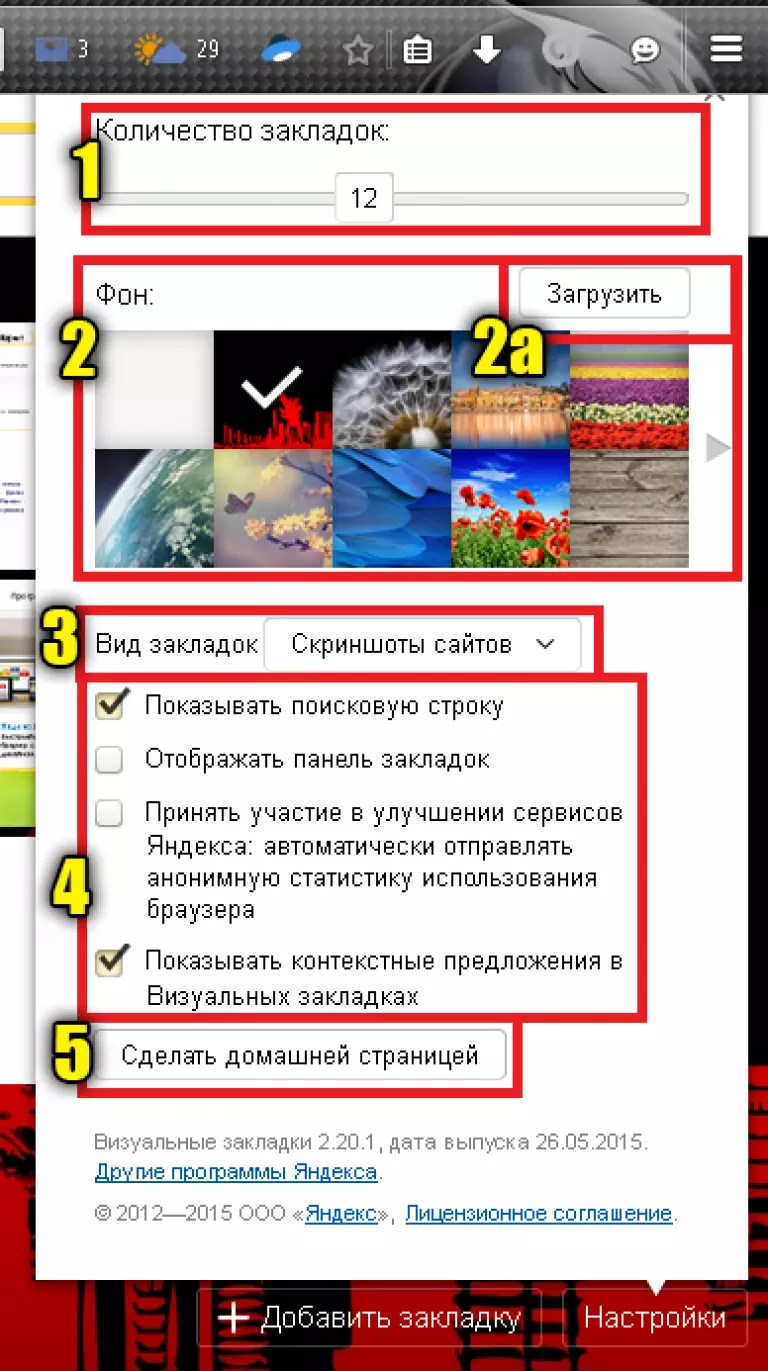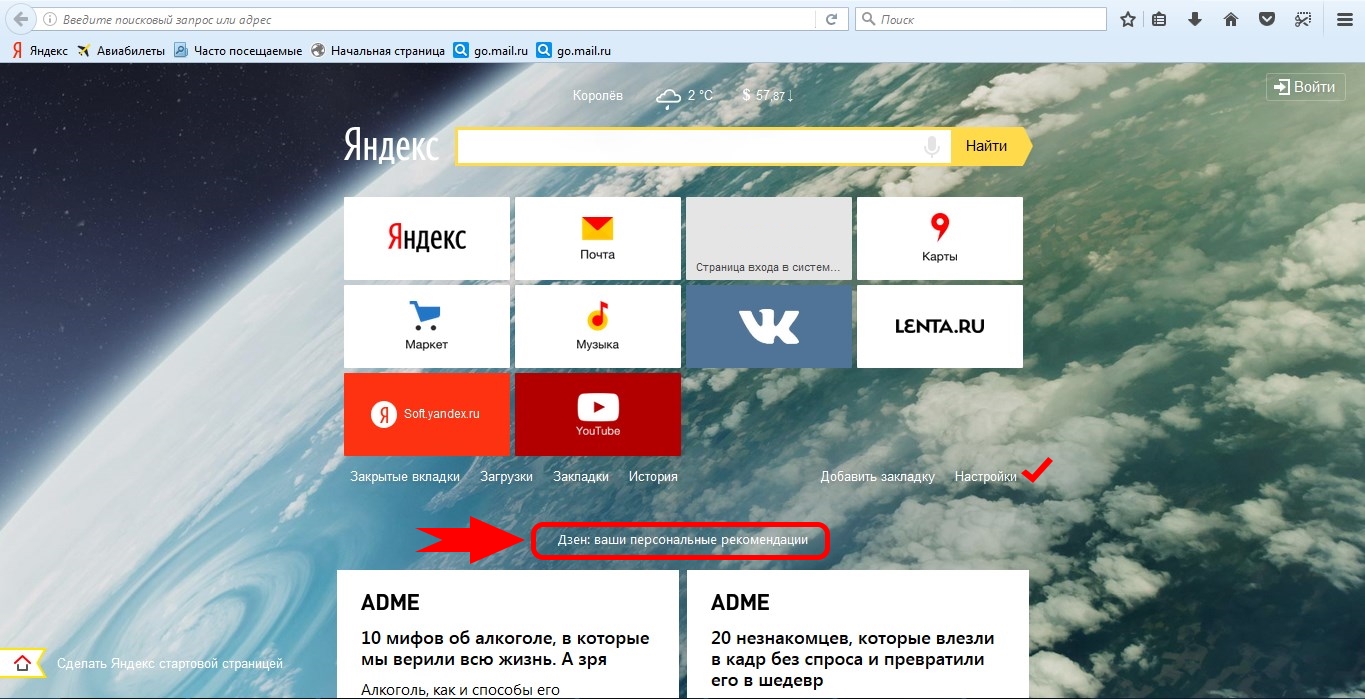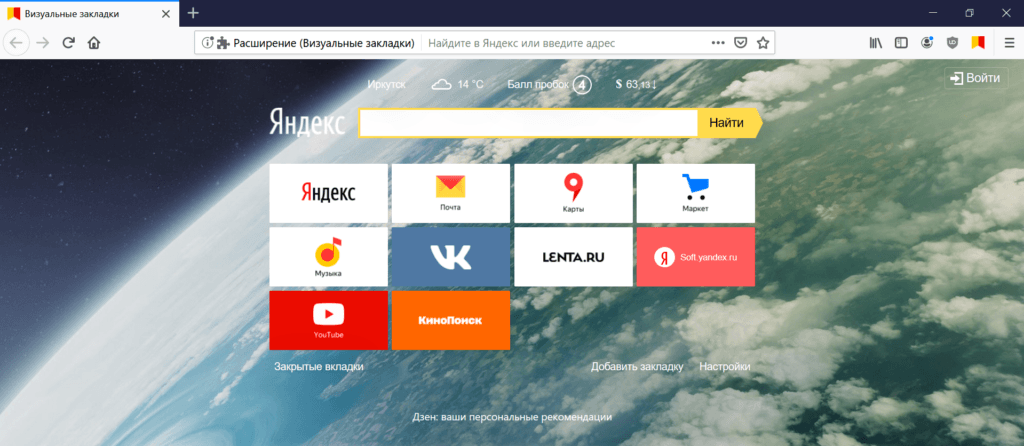Визуальные закладки Яндекс: установка, настройка, восстановление
Постоянно путаетесь в закладках в поисках нужного веб-ресурса? Поместите наиболее посещаемые сайты на стартовой странице браузера – это сильно облегчит серфинг. Сделать подобное можно с помощью дополнения Визуальные закладки от компании Яндекс.
Выглядят подобные «плиточки», более чем привлекательно.
Визуальные закладки – что это
Визуальные закладки – это список ваших закладок в браузере, отображаемых в виде упорядоченных иконок, на стартовой странице и в новой вкладке браузера. Максимальное количество ссылок, которые можно разместить – 25 штук, для комфортного доступа к наиболее посещаемым ресурсам, вполне хватает.
Визуальные закладки от Яндекс, выгодно отличаются на фоне конкурентов, благодаря:
- Простоте установке и настройки;
- Не нагружают браузер дополнительной рекламой;
- Дизайн продуман до мелочей;
- Возможность импорта/экспорта собственных закладок, напрямую в панель.

Способы установки
Установить Визуальные закладки в браузеры Chrome, Mozilla, Opera можно двумя способами:
- Скачать специальное расширение из магазина, например, chrome.google.com/webstore или addons.mozilla.org/ru/firefox.
- Установить элементы Яндекса со страницы element.yandex.ru.
В Яндекс браузере закладки, как и Дзен, являются его частью, их необходимо просто включить в настройках.
Включаем закладки в Яндекс Браузере
1. По умолчанию, закладки уже включены и отображаются в новой вкладке. Если их нет – обновите браузер до последней версии и перейдите в настройки.
2. Включите указанные на скриншоте пункты и перезапустите обозреватель.
3. Переключитесь на раздел «Табло» и перед вами появятся вожделенные «плиточки».
Пользовательские настройки
Добавить нужный сайт или упорядочить список, можно нажав на надпись — «Настроить экран».
Для внесения изменений, воспользуйтесь кнопками, указанными на рисунке и в конце, подтвердите нажав на «Готово».
Визуальные закладки для FireFox и Chrome
Как упоминалось выше, есть два варианта установки Визуальных закладок в сторонние браузеры.
Установка и настройка будет проводиться в Мозилле, поверьте отличия от Гугл Хрома – минимальны и вы с легкостью повторите все действия.
Специальное расширение
1. Первым методом будет – установка специального расширения для Mozilla. Скачайте и активируйте его по ссылке — addons.mozilla.org/ru/firefox/addon/yandex-visual-bookmarks/, с официального магазина дополнений.
2. Откройте новую вкладку – закладки уже должны появиться. Зайдите в настройки и отрегулируйте количество отображаемых адресов и их внешний вид.
3. Отсортировать «плиточки» по своему вкусу, можно просто перетаскивая их по экрану. Чтобы изменить или удалить адрес – наведите на него курсор мыши и подождите пока не появятся значки настроек.
Element.yandex.ru
1. Сайт element.yandex.ru создан, чтобы пользователи не затрудняли себя долгими поисками нужного расширения в магазинах – достаточно нажать одну кнопку.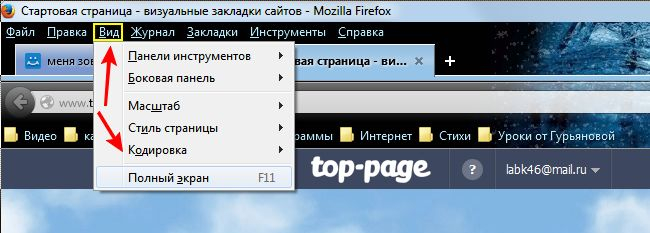
2. Яндекс, сам подберет необходимое дополнение под ваш браузер и предложит установить его.
Настройка, ничем не отличается от вышеописанного порядка действий.
Как удалить визуальные закладки
Как вы могли уже понять, удалить закладки из Яндекс Браузера не получится – их можно только спрятать, проделав все действия в обратном порядке.
Для удаления из Chrome и FireFox – перейдите в раздел дополнений и сотрите расширение «Визуальные закладки».
Как восстановить закладки
При смене браузера или переезде на новый компьютер, возникает потребность в переносе и восстановлении ранее добавленных закладок.
Восстановить их, можно только имея ранее сохраненный файл с данными. Способ его получения, зависит от используемого браузера, о чем мы и поговорим ниже.
Яндекс браузер
1. Для сохранения всех данных в Яндекс браузере, перейдите в диспетчер закладок.
2. Кликнув по надписи «Упорядочить», выберите пункт «Экспортировать все закладки в файл HTML».
3. Сохраните файл в надежном месте, а при необходимости восстановления проделайте те же действия, выбрав в конце пункт «Скопировать закладки из файла HTML».
Визуальные закладки
Сохранение закладок при помощи дополнения «Визуальные закладки», в других браузерах особо не отличается.
1. Перейдя в настройки дополнения, выберите пункт «Сохранить в файл».
2. Для восстановления – «Загрузить из файла».
Подводя итог, сегодняшнему обзору, следует подчеркнуть, что рассматриваемое дополнение сильно облегчает серфинг в интернете. Установка и настройка не вызывает у пользователей особых проблем, видимо сказался опыт сотрудников Яндекса.
И главное — визуальные закладки, абсолютно бесплатны и не несут угрозу для компьютера.
Где найти визуальные закладки для Mozilla Firefox
На новой вкладке браузера Мозилла Фаерфокс отображается минимальное количество элементов: поисковая строка, блок с самыми посещаемыми интернет-страницами, а чуть ниже – избранные сайты (определяются автоматически). Выглядит это, мягко говоря, не слишком изящно. Визуальные закладки для Mozilla Firefox преобразят облик стартовой страницы.
Выглядит это, мягко говоря, не слишком изящно. Визуальные закладки для Mozilla Firefox преобразят облик стартовой страницы.
Подробности
Существует немало расширений с подобными функциями, но самое популярное из них выпущено компанией Яндекс и используется в их собственном браузере. Но также оно доступно и в «Огненной лисице». В начале статьи мы разберем его установку и нюансы настройки, а в конце укажем альтернативные плагины, если этот не показался вам удобным.
Процедура установки
Здесь все очень легко:
- Перейдите на страницу https://addons.mozilla.org/ru/firefox/addon/yandex-visual-bookmarks/.
- Щелкните мышкой на выделенную кнопку:
- Нажмите «Добавить» в форме, что появится под адресной строкой.
Настройка
Установка завершена, остается только настроить визуальные закладки в Мозиле. В первую очередь стоит убрать значок дополнения с панели инструментов браузера. Кликните по нему ПКМ и выберите соответствующую опцию:
Кликните по нему ПКМ и выберите соответствующую опцию:
Теперь уже перейдем к изменению внешнего вида. Для этого откройте новую вкладку в Firefox и щелкните ЛКМ на кнопку «Настройки».Появится боковое меню из множества опций.Рассмотрим каждую по отдельности:
- Количество – сколько закладок будет отображаться на странице. Чем их больше, тем меньше размер каждой.
- Вид – вариант отображения «плиток», они могут быть с логотипами сайтов и заголовков, логотипами и скриншотами (содержимым страницы) и просто со скриншотами.
- Фон – фоновое изображение страницы из библиотеки Яндекс или же своя картинка, имеется опция его смены каждый день.
- Панель закладок – отображение соответствующей панели под адресной строкой браузера.
- Поисковая строка – форма поиска по центру.
- Контекстные предложения – периодическое появление рекламы.
 Автоматически отправлять… – сбор статистических данных для улучшения работы плагина.
Автоматически отправлять… – сбор статистических данных для улучшения работы плагина. - Показывать информационную панель – строка с вашим местоположением, информацией о погоде, пробках и курсе валют.
- «Показывать в новой вкладке…» — лента Дзен снизу страницы.
Если вы хотите удалить какую-то ссылку с панели, то наведите на нее курсор мыши и кликните по значку «крестика». А «шестеренка» отвечает за ее изменение.
А если плагин вам надоел, то стоит его убрать:
- Нажмите Ctrl + Shift + A на клавиатуре.
- Щелкните по иконке с точками у соответствующего элемента.
- Выберите опцию «Удалить».
- Подтвердите действие.
Какие есть альтернативы
Визуальные закладки от Яндекс – самое популярное расширение с нужными функциями в Фаерфоксе. Но все же далеко не единственное, кроме того, оно нравится не всем пользователям, о чем говорят и отзывы. Так что имеет смысл рассмотреть существующие альтернативы.
Так что имеет смысл рассмотреть существующие альтернативы.
Список наиболее удачных замен:
- Speed Dial (в прошлом Fast Dial) предлагает стильный внешний вид с возможностью 3D-отображения сайтов и огромное количество параметров, что доступны для изменения.
- Пульс – расширение, разработанное сервисом Mail.ru (создатель известного поисковика).
- Визуальные закладки онлайн – быстрый доступ к сайту onlinezakladki.ru, предлагающий нужные в данном случае функции.
Как сделать стартовую страницу в ЯндексБраузере
Ни для кого не секрет, что удобный браузер – это залог успеха не только в быстром серфинге по интернету, но и в работе, учебе, а также в повседневных потребностях пользователя. Каждый день миллионы юзеров переходят по различным ссылкам и открывают всё новые и новые вкладки, которые в последствии теряются за совсем ненужными. В помощь к этому были созданы такие функции как «стартовая страница» и «визуальные закладки». О том, как сделать стартовую страницу в яндекс браузере мы рассмотрим ниже.
Визуальные закладки
Визуальные закладки – это закладки, расположенные на стартовой странице. Они позволяют сохранять сайты, а также папки с сайтами в виде закладок, которые каждый пользователь может подстроить под себя.
Инструкция как сделать визуальные закладки в яндекс браузере:
- Запускаем яндекс браузер и открываем стартовую страницу. Если браузер запущен с открытыми вкладками, то необходимо создать новую вкладку – сделать это можно при помощи нажатия на «плюс», который расположен справа от последней вкладки.
- Далее остается добавить сайты в визуальные закладки. Для этого нажимаем кнопку «Добавить», расположенную в центре экрана и выбираем нужный сайт. Здесь же вы можете отредактировать свою панель закладок и посмотреть недавно закрытые.
Через настройки
Стоит сделать замечание о том, что в яндекс браузере можно сделать стартовую страницу исключительно в виде сайта yandex.ru или ранее открытых вкладок.
Инструкция как сделать стартовую страницу через настройки:
- Чтобы задать стартовую страницу переходим в настройки браузера. Для этого нажимаем на три линии, расположенные в верхнем правом углу браузера и выбираем «Настройки».
- Далее переходим во вкладку «Интерфейс» и ставим галочки на пунктах «При запуске открывать ранее открытые вкладки» и «Открывать yandex.ru, если нет вкладок», которые расположены внизу в блоке «Вкладки».
Закрепленная вкладка
Еще один способ сохранить вкладки – это закрепить их в строке вкладок. Для этого открываем вкладку, которую необходимо закрепить и нажимаем на нее правой кнопкой мыши. Затем выбираем «Закрепить вкладку». Чтобы вновь сделать вкладку не закрепленной, нажмите на нее правой кнопкой и выберете «Открепить вкладку».
Впоследствии вы можете создать столько закрепленных вкладок, сколько вам необходимо для использования.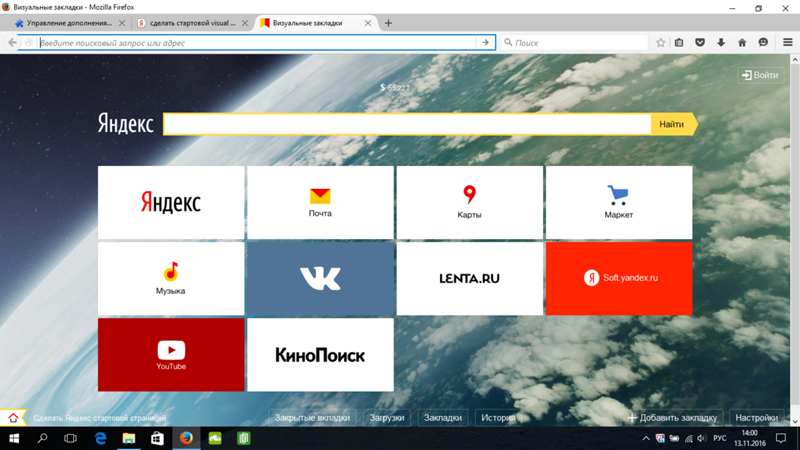 Также вкладки защищены автоматическим закрытием вкладок при нажатии клавиш «Ctrl+W».
Также вкладки защищены автоматическим закрытием вкладок при нажатии клавиш «Ctrl+W».
Теперь вы знаете как сделать стартовую страницу в яндекс браузере. Для этого необходимо перейти в настройки браузера и отметить пункты в блоке «Вкладки» или же создать визуальные закладки в пустой вкладке.
Как в гугл хром сделать визуальные вкладки
На протяжении многих лет веб-браузеры постоянно эволюционировали. Поэтому сегодня крайне сложно справляться с большим потоком данных без надлежащих средств для организации своих любимых веб-страниц.
Как в Google Chrome сделать визуальные вкладки
Средства визуализации закладок
Визуальные закладки — это закладки с миниатюрами веб-страницы, на которую они указывают. Эти расширения позволяют вам фиксировать часть веб-страницы в качестве изображения, а затем добавлять метки / теги для создания визуальной закладки.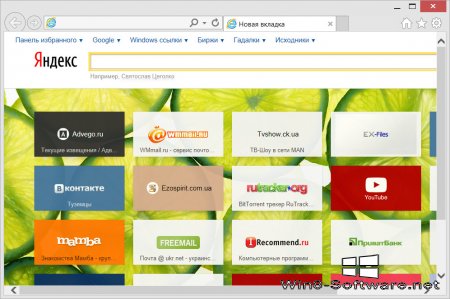 Затем вы можете просматривать их в галерее, которая может быть организована по ключевым словам.
Затем вы можете просматривать их в галерее, которая может быть организована по ключевым словам.
Визуальные закладки от Яндекс
Одно из самых популярных расширений для визуального хранения и синхронизации ваших закладок. Помимо строки поиска, всех часто посещаемых сайтов на главной странице присутствуют:
- информация о погоде;
- курсы валют;
- информация о пробках на дороге в окрестности;
- ссылки на закрытые вкладки, загрузки, остальные закладки и историю посещений.
Визуальные закладки от Яндекс
Шаг 1. Найдите его в интернет-магазине расширений Google. Нажмите на кнопку «+ Установить». Подтвердите свое намерение установить расширение в появившемся диалоговом окне браузера.
Нажимаем на кнопку «+ Установить»
Шаг 2. Расширение автоматически установится, и теперь вместо привычного стартового окна вы будете видеть новое — вместе со всеми закладками. Вы можете настроить их по своему желанию. Чтобы удалить закладку, наведите на нее курсор, пока в правом верхнем углу не появится крестик. Нажмите на него и закладка исчезнет. Для добавления новой закладки — нажмите на «Добавить закладку» и следуйте рекомендациям, которые вы увидите на экране.
Чтобы удалить закладку, наведите на нее курсор, пока в правом верхнем углу не появится крестик. Нажмите на него и закладка исчезнет. Для добавления новой закладки — нажмите на «Добавить закладку» и следуйте рекомендациям, которые вы увидите на экране.
Для добавления новой закладки — нажмите на «Добавить закладку»
Шаг 3. Настройка начальной страницы. Для внесения изменений нажмите на кнопку «Настройки».
Для внесения изменений нажимаем на кнопку «Настройки»
Шаг 4. Слева откроется панель с настройками. Вы можете изменить фон страницы, выбрав один из предложенных вариантов, или загрузив свой собственный. Также есть возможность увеличить число визуальных закладок до 25, и изменить их внешний вид.
Панель настроек
Лучшие менеджеры для организации закладок
На заметку! Помимо расширений для визуализации есть более совершенные средства организации закладок. Органайзеры, выходящие за рамки расширений браузера, предлагают пользователям эффективный способ обработки закладок.

Их очень много, в этой статье будут рассмотрены 7 уникальных средств, позволяющих организованно хранить свои закладки, визуализировав их.
| Наименование | Изображение | Основные характеристики | Поддерживаемые платформы |
|---|---|---|---|
| Save to Pocket | Сохранение закладок через расширение веб-браузера, мобильные приложения, электронную почту, настольное приложение, доступ и управление закладками через веб-интерфейс и многое другое | Веб-интерфейс, расширение Google Chrome и Mozilla Firefox, мобильные приложения Android/iOS/BlackBerry/ Windows Phone, настольные приложения Windows и Mac OS X | |
| iCloud Bookmarks | Простая синхронизация между закладками на основе Windows и Apple, синхронизация Mozilla Firefox / Google Chrome / Internet Explorer с закладками Safari | Mozilla Firefox, Расширения Google Chrome, Internet Explorer | |
| Xmarks | Синхронизация между всеми основными веб-браузерами, импорт из Delicious, экспорт/восстановление закладок, синхронизация паролей и многое другое | Internet Explorer, Mozilla Firefox, Google Chrome, расширения веб-браузера Safari, веб-интерфейс; Приложения для iPhone/Android/BlackBerry/Windows Phone (только с поддержкой Xmarks Premium) | |
| Delicious | Легкое сохранение ссылок, возможность делиться ими на Facebook и Twitter, следить за разными пользователями, открывать новые трендовые темы и многое другое | Google Chrome, Mozilla Firefox и веб-интерфейс | |
| Diigo | Аннотирование закладок, скриншоты, различные мобильные приложения и расширения браузера, отправка ссылок по электронной почте, импорт/экспорт закладок | Google Chrome, Mozilla Firefox, Safari, расширения браузера Internet Explorer; Android, iOS и Mac | |
| Закладки Google | Все закладки полностью сохраняются в облаке | Google Chrome и Mozilla Firefox, веб-интерфейс для доступа к сохраненным закладкам | |
| Dewey Закладки | Мощный механизм поиска, красивой организации, редактирования, просмотра или удаления закладок | Веб-менеджер закладок Google Chrome |
Закладки Pocket
Безусловно самый полный инструмент для управления вашими закладками, независимо от того, каким устройством вы пользуетесь.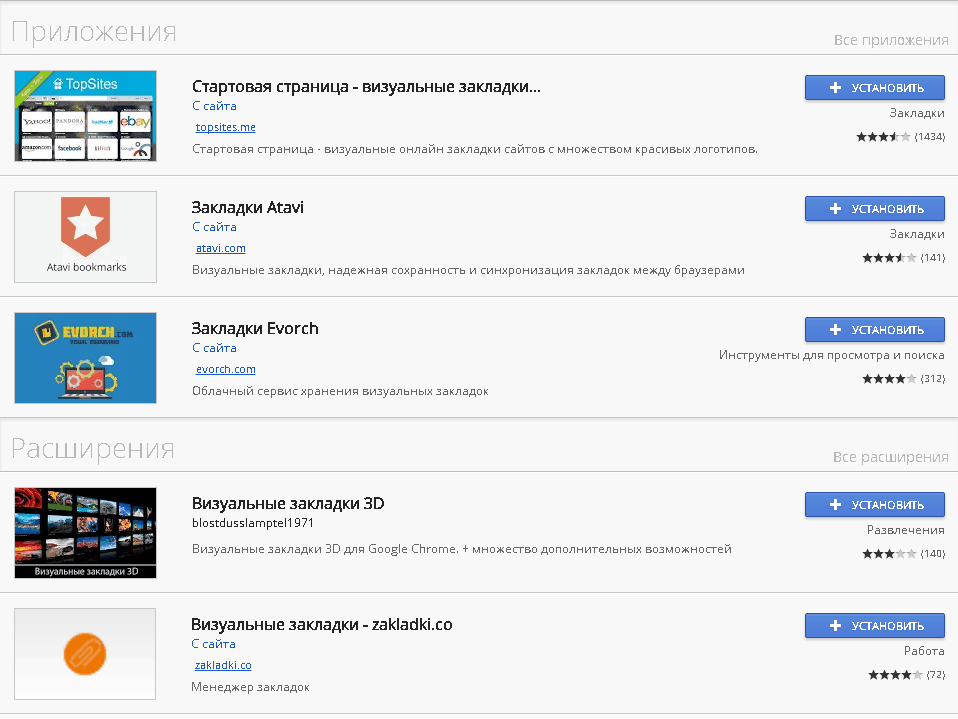 Карманные закладки доступны для Google Chrome и Mozilla Firefox. Когда вы нажмете значок «Tick» Pocket в своем браузере, ссылка будет автоматически сохранена в вашем профиле. Вы также можете добавить теги к отдельным ссылкам, чтобы их было легче найти позже.
Карманные закладки доступны для Google Chrome и Mozilla Firefox. Когда вы нажмете значок «Tick» Pocket в своем браузере, ссылка будет автоматически сохранена в вашем профиле. Вы также можете добавить теги к отдельным ссылкам, чтобы их было легче найти позже.
Шаг 1. Найдите это расширение в магазине Google Chrome.
Находим расширение Pocket в магазине Google Chrome
Шаг 2. Вместе с этим зарегистрируйтесь на официальном сайте этого расширения. Это необходимо для хранения и синхронизации ваших закладок между всеми подключенными устройствами.
Регистрируемся на официальном сайте этого расширения
Шаг 3. Как только расширение установится, в строке расширений появится соответствующий значок. Для того, чтобы сохранить закладку вам будет нужно лишь нажать на эту кнопку и страница сохранится автоматически.
Сохраняем изменения
Закладки iCloud
Закладки iCloud
iCloud Bookmarks от Apple — это инструмент, который позволяет пользователям плавно переключаться между всеми устройствами Apple, включая iPhone, iPad и Mac. Он также позволяет пользователям Apple беспрепятственно синхронизировать сохраненные закладки между всеми зарегистрированными устройствами. С расширением iCloud Bookmarkss ваши сохраненные закладки будут легко интегрированы во все зарегистрированные вами устройства Apple.
Он также позволяет пользователям Apple беспрепятственно синхронизировать сохраненные закладки между всеми зарегистрированными устройствами. С расширением iCloud Bookmarkss ваши сохраненные закладки будут легко интегрированы во все зарегистрированные вами устройства Apple.
Как и в предыдущем случае вам понадобится установить расширение в свой браузер. Найти его можно в магазине расширений.
Xmarks
Xmarks — надежный инструмент для синхронизации закладок в разных веб-браузерах
Xmarks — надежный инструмент для синхронизации ваших закладок в разных веб-браузерах. С поддержкой Internet Explorer, Google Chrome, Mozilla Firefox и Safari; Xmarks предлагает полную синхронизацию закладок во всех этих веб-браузерах.
Шаг 1. Установите соответствующее расширение веб-браузера.
Устанавливаем Xmarks
Шаг 2. Зарегистрируйтесь на официальном сайте. Нажмите значок «Xmarks» на панели задач, чтобы синхронизировать все ваши пароли и закладки с учетной записью Xmarks и во всех других используемых браузерах.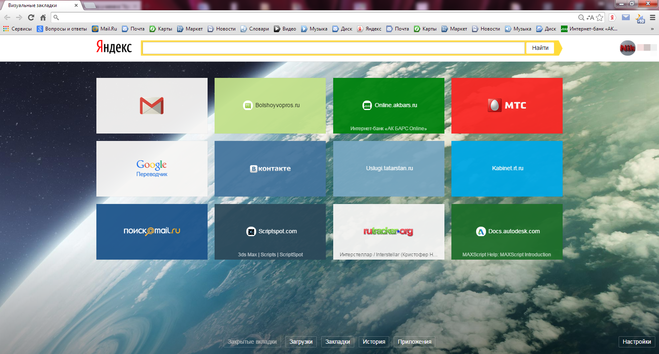
Нажимаем значок «Xmarks» на панели задач и синхронизируем все пароли и закладки
Delicious
Расширение Delicious
Delicious — это больше, чем просто менеджер закладок. Вы также можете подписаться на разные темы и группы, чтобы получать обновления, связанные с этой сферой. Основываясь на ваших интересах, вы также можете просмотреть темы Top Trending в выбранной вами области интересов.
Шаг 1. Установите расширение из магазина расширений.
Устанавливаем расширение Delicious
Шаг 2. Как только расширение установится, вы увидите его значок на панели расширений. Нажав на нее в первый раз, вы сможете зарегистрироваться для хранения закладок в сети. Как только вы авторизуетесь, эта кнопка будет сохранять в закладках страницу, на которой вы находитесь.
Регистрируемся в расширении
Dewey Bookmarks
Закладки Dewey — это расширение для Google Chrome, которое поможет вам лучше организовывать и управлять закладками
Закладки Dewey — это расширение для Google Chrome, которое поможет вам лучше организовывать и управлять закладками. Расширение собирает все ваши закладки Google Chrome и включает их в поразительно красивый карточный макет в Интернете. Вы можете добавить к закладкам «теги», чтобы упростить доступ к ним в более поздний момент времени.
Расширение собирает все ваши закладки Google Chrome и включает их в поразительно красивый карточный макет в Интернете. Вы можете добавить к закладкам «теги», чтобы упростить доступ к ним в более поздний момент времени.
Шаг 1. Установите расширение из интернет-магазина.
Устанавливаем Dewey
Шаг 2. Переместите ссылку на расширение в панель закладок.
Перемещаем ссылку на расширение в панель закладок
Теперь каждый раз, когда вы будете нажимать на эту кнопку, на вашем экране будут появляться все ваши закладки, с крупными картинками.
Добавленные закладки
Видео — Как в гугл хром сделать визуальные вкладки
Стартовая страница — Help Mail.ru. Atom
При открытии новой вкладки появляется страница быстрого доступа к часто посещаемым сайтам. На этой странице вы можете сохранять любимые сайты в визуальных закладках, менять фон для браузера, добавлять заметки, настраивать отображение ленты новостей, поисковой строки и виджетов.
Настройка стартовой страницы
Чтобы перейти к настройке стартовой страницы, нажмите в правом верхнем углу.
Изменение фона
Чтобы сменить фон или загрузить собственный, нажмите в правой верхней части страницы → «Выбрать фон».
Чтобы фон менялся каждый день, передвиньте переключатель напротив пункта «Случайный порядок».
Также вам доступна коллекция анимированных фонов. Чтобы установить анимированный фон, выберите категорию «Видео».
Визуальные закладки
Визуальные закладки — это мини-эскизы сайтов, которые расположены на стартовой странице сверху от поисковой строки. Сайты, которые вам нравятся и которые вы часто посещаете, можно добавить в визуальные закладки для быстрого доступа.
Добавление сайта
- Откройте новую вкладку, нажмите кнопку «Добавить закладку» в правой верхней части страницы.
- В открывшемся окне введите адрес сайта, который вы хотите добавить, или выберите из предложенного списка.

Удаление сайта:
- Откройте новую вкладку, наведите указатель мыши на мини-эскиз сайта, который хотите удалить;
- В верхней части мини-эскиза появится панель с крестиком (удалить) — нажмите на крестик;
- Если вы случайно удалили сайт — нажмите «Отменить» во всплывающем окне над поисковой строкой;
Перемещение и редактирование закладки
Чтобы изменить порядок визуальных закладок, мышью перетащите один мини-эскиз на место другого.
Чтобы заменить один сайт на другой:
- Нажмите на значок «шестеренка» в правом верхнем углу закладки.
- Введите новый адрес сайта в соответствующее поле и при желании измените имя закладки в поле «Подпись».
Лента новостей
Внизу страницы быстрого доступа находится лента новостей, которая подстраивается под интересы пользователя. Лента реагирует на ваше с ней взаимодействие, и со временем в ней появляется максимальное количество статей на интересные темы, а все лишнее отфильтровывается автоматически.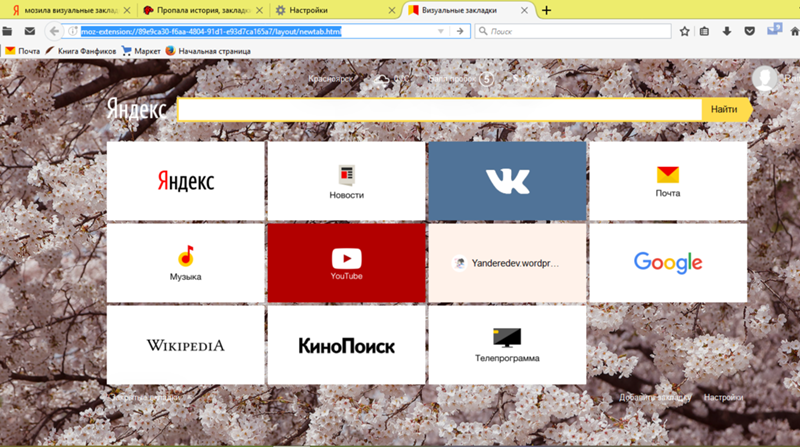
Чтобы зайти в ленту, откройте новую вкладку и пролистайте страницу вниз.
При желании ленту новостей можно отключить:
Нажмите в правом верхнем углу страницы и передвиньте переключатель напротив пункта «Умная лента».
Аналогичным образом вы можете отключить отображение поисковой строки и заметок. Чтобы сделать это, передвиньте переключатели напротив соответствующих пунктов в настройках страницы быстрого доступа.
Заметки
На стартовую страницу можно добавить стикеры-заметки для напоминаний о предстоящих событиях или важных мелочах, которые нужно не забыть сделать.
Чтобы добавить новую заметку, нажмите кнопку в нижней части стартовой страницы.
На появившемся стикере вы можете писать любой текст, менять заметки местами, а также выбирать стиль и цвет.
Чтобы изменить порядок заметок, перетащите мышкой одну заметку на место другой.
Для изменения стиля и цвета наведите указатель мыши на заметку и нажмите значок настроек:
Чтобы удалить заметку, нажмите на крестик в правом верхнем углу заметки.
Виджеты
Виджеты помогут быть в курсе новых писем в вашем почтовом ящике, а также сообщений и событий, происходящих в социальной сети Одноклассники.
Чтобы добавить виджеты на стартовую страницу:
- Откройте новую вкладку и нажмите в правом верхнем углу;
- Кликните на раздел «Виджеты»;
- Передвиньте переключатели напротив виджетов Почты и Одноклассников в активное положение.
После активации виджеты появятся в правой части страницы быстрого доступа:
Виджет Почты
К виджету Почты можно привязать несколько ящиков, чтобы всегда знать, что происходит в каждом из них. Виджет позволит видеть количество новых писем, а также быстро переходить ко входящим письмам или приступить к написанию нового письма.
Чтобы привязать почтовый ящик, авторизуйтесь:
- Нажмите кнопку «Войти» на виджете Почты;
- Введите свои адрес электронной почты и пароль, затем откройте еще одну новую вкладку.

После авторизации в верхней части виджета появятся ваши имя и фамилия, а также количество непрочитанных писем и кнопка «Написать письмо».
Если вы хотите привязать к виджету еще один ящик, нажмите справа от ваших имени и фамилии → Добавить почтовый ящик.
- Чтобы открыть почту в соседней вкладке, нажмите на ваши имя и фамилию, либо на кнопку «Входящие».
- Чтобы отвязать один или все ящики, выберите ящик, который вы ходите отвязать, наведите указатель мыши на виджет и нажмите кнопку в правом верхнем углу.
- Чтобы скрыть виджет со страницы новой вкладки, нажмите крестик в правом верхнем углу виджета, либо передвиньте переключать в настройках страницы новой вкладки в разделе «Виджеты».
Видеозвонки из браузера
Вы можете совершать видеозвонки прямо из браузера.
Чтобы позвонить близким по видеосвязи, нажмите кнопку «Видеозвонки» в правом нижнем углу виджета.
После нажатия на кнопку вы попадете на страницу с видеозвонками.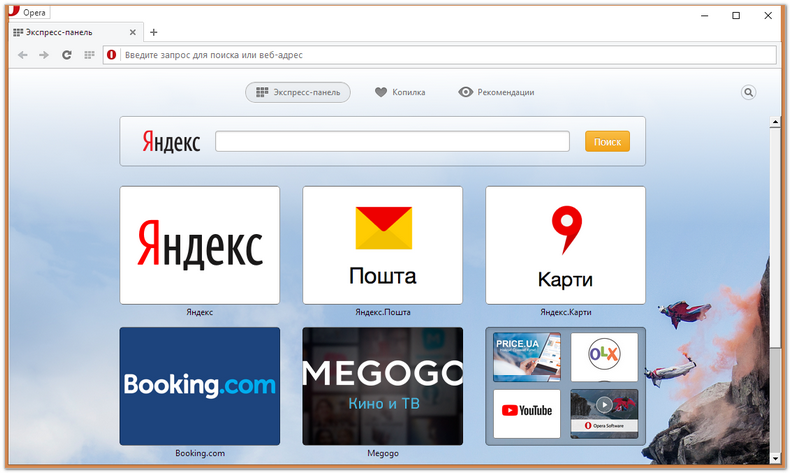 Подробнее о том, как добавить людей в видеозвонок, разрешить браузеру доступ к камере и микрофону и других функциях, можно узнать здесь.
Подробнее о том, как добавить людей в видеозвонок, разрешить браузеру доступ к камере и микрофону и других функциях, можно узнать здесь.
Виджет Одноклассники
Принцип работы виджета Одноклассники аналогичен виджету Почты.
Чтобы получить доступ ко всем функциям виджета, авторизуйтесь в своем аккаунте в Одноклассниках:
- Нажмите кнопку «Войти» на виджете;
- Введите свои логин и пароль от аккаунта, затем откройте еще одну новую вкладку.
После авторизации вы сможете видеть количество новых сообщений и событий на вашей странице, а также мгновенно переходить в свой аккаунт, к онлайн-трансляциям Ok Live и играм.
Как сделать визуальные закладки Top-Page?
«Экспресс-панель браузера (ее иногда называют также стартовой панелью) – это неимоверно удобная вещь, которая являет собой организацию закладок браузера в виде визуальных картинок со ссылкой на избранные сайты.Такая панель существенно экономит ваше время веб-серфинга, ведь с ее помощью доступ ко всем нужным вам сайтам осуществляется мгновенно через визуальные закладки – вам необходимо лишь рассмотреть миниатюру нужного в данный момент сайта и кликнуть по ней для перехода. Остается вопрос — где же взять или как же сделать эти визуальные закладки? Давайте мы подробно разберем этот вопрос в данной статье.
Остается вопрос — где же взять или как же сделать эти визуальные закладки? Давайте мы подробно разберем этот вопрос в данной статье.
1. Экспресс-панели в популярных браузерах
На сегодняшний день самой удачной экспресс-панелью с визуальными закладками обладает браузер Opera от норвежских разработчиков. Экспресс-панель для Opera обладает рядом преимуществ, по сравнению с интегрированными в другие браузеры экспресс-панелями или панелями, устанавливаемыми посредством расширений. Это и удачный дизайн, и неограниченное число визуальных закладок, и настраиваемый размер миниатюр сайтов, и синхронизация панели с другими устройствами и версиями Opera.
А новый формат этого браузера — Opera 17 – содержит возможность группировать визуальные закладки в отдельные папки простым перетаскиванием мышкой. Еще один плюс экспресс-панели Opera – она интегрирована в браузер, и пользователям, не особо осведомленным в тонкостях установки и работы расширений для браузеров, ничего не остается, как начать пользоваться предустановленными благами.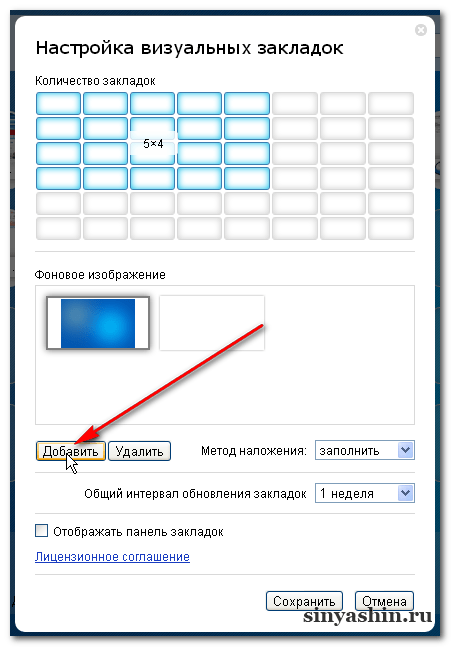
Отметим также довольно неплохую реализацию одной из экспресс-панелей для браузера Google Chrome – это расширение «Визуальные Закладки» от Яндекса.
Эта экспресс-панель может содержать до 48 визуальных закладок, а приложения для Google Chrome отображаются внизу экрана в удобной ленте ярлыков.
А вот расширение Speed Dial для Mozilla Firefox вряд ли оценят истинные эстеты, да и в плане удобства настроек экспресс-панели разработчику этого расширения еще есть куда совершенствоваться.
Именно для этого браузера лучше все же использовать другое расширение, появившееся в магазине Mozilla Firefox относительно недавно. Super Start 6.6 — это расширение предлагает более удобную и красивую организацию визуальных закладок.
Увидев предустановленную экспресс-панель браузера Internet Explorer – детища софтверного гиганта Microsoft, понимаешь насколько может быть убого воображение разработчиков, если те специализируются на более глобальных проектах, нежели уделяют внимание удобству работы пользователя с Интернетом.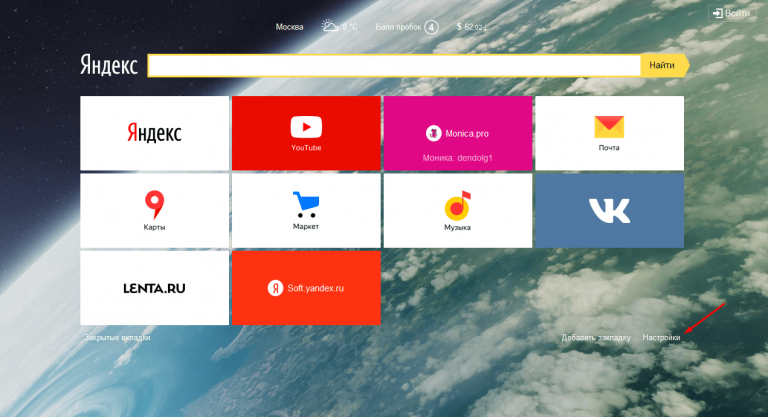
А когда, приглядевшись, видишь, что это вовсе никакая не экспресс-панель закладок, а лишь визуальная организация открытых вкладок, единственное желание, которое возникает в отношении этого браузера – закрыть его и больше никогда не открывать.
2. От разрозненности — к единству
Экспресс-панели, интегрированные в браузер либо устанавливаемые через магазин расширений, имеют один, но довольно серьезный недостаток – даже если их настройки и предусматривают синхронизацию с различными устройствами или версиями браузера, то на сегодняшний день не существует синхронизации визуальных закладок экспресс-панели между различными браузерами или отдельными расширениями. Например, вы не сможете экспортировать закладки экспресс-панели из браузера Opera и импортировать их, скажем, в расширение браузера Google Chrome «Визуальные Закладки» от Яндекса.
Однако, согласитесь, иметь всегда под рукой единую экспресс-панель визуальных закладок, которая бы работала в любом браузере – довольно удобная вещь.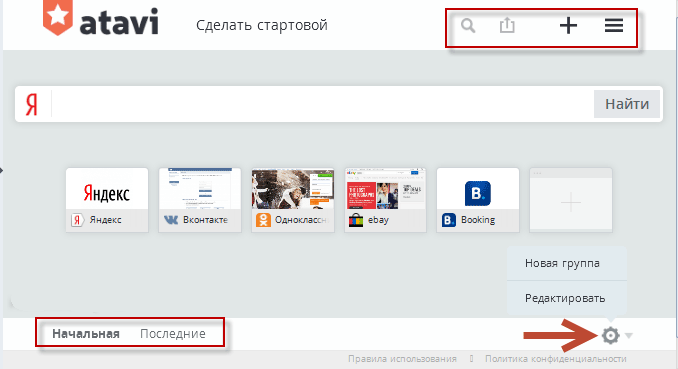 Это будет весьма кстати тем, кто работает с Интернетом, постоянно меняя компьютерные или мобильные устройства, часто переустанавливая операционную систему или попросту экспериментируя с различными браузерами.
Это будет весьма кстати тем, кто работает с Интернетом, постоянно меняя компьютерные или мобильные устройства, часто переустанавливая операционную систему или попросту экспериментируя с различными браузерами.
Как же создать такую единую экспресс-панель визуальных закладок, которая бы существовала независимо от браузера, операционной системы, компьютерного или мобильного устройства?
3. Top-Page – интернет-сервис для создания экспресс-панели визуальных закладок
Вопрос «как сделать одинаковые визуальные закладки для всех браузеров?», становится разрешимым в два счета, когда узнаешь о существовании интернет-сервиса Top-Page. Этот интернет-сервис предлагает любому желающему обзавестись экспресс-панелью с визуальными закладками в Интернете.
Так, вы в любой момент с любого компьютера, ноутбука, планшета или смартфона, где имеется, опять же, любой установленный браузер, сможете получить доступ к экспресс-панели своих визуальных закладок.
Все ваши данные будут храниться на сервисе Top-Page, и чтобы попасть в свою экспресс-панель, вам нужно будет с любого браузера войти на сайт Top-Page. ru и авторизоваться.
ru и авторизоваться.
4. Обзор возможностей интернет–сервиса Top-Page
Каковы преимущества организации экспресс-панели браузера посредством интернет-сервиса Top-Page? Рассмотрим основной его функционал.
- Абсолютно бесплатное пользование
- Неограниченное число визуальных закладок
- Удобная организация миниатюр сайтов
- Темы оформления для экспресс-панели
- Виджет экспресс-панели Top-Page для популярных браузеров
- Добавление понравившегося сайта на экспресс-панель Top-Page посредством встроенной в контекстное меню опции
Top-Page предлагает свои услуги абсолютно бесплатно. Чтобы начать пользоваться сервисом, вам достаточно лишь пройти несложную регистрацию.
Вы можете создавать сколько угодно визуальных закладок нужных вам сайтов. Top-Page не ограничивает вас каким-то определенным числом закладок, которые вы можете создать.
Вы можете выбрать один из двух вариантов организации миниатюр сайтов – либо 4 картинки в ряд, либо 6 картинок в ряд. В первом случае картинки будут, естественно, более крупные, во втором – чуть поменьше.
Вы можете выбрать любую понравившуюся вам расцветку из ряда предложенных в качестве фона экспресс-панели.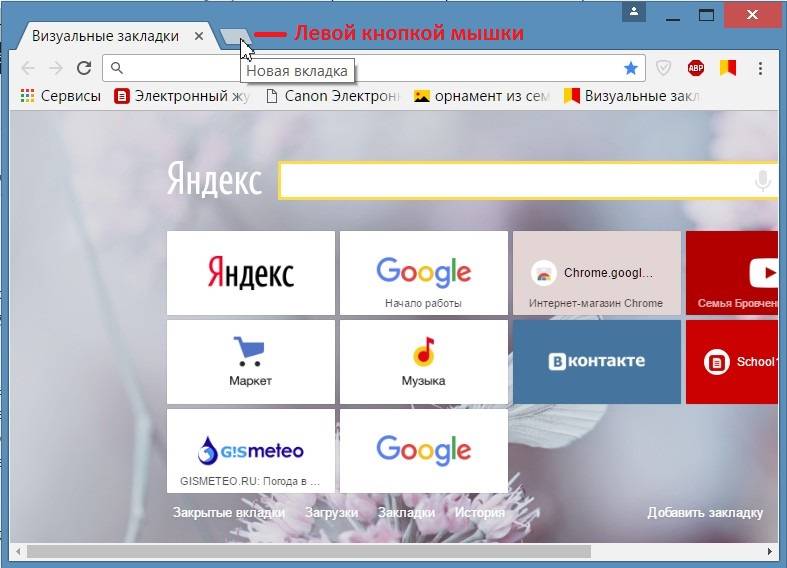
Чтобы обеспечить быстрый доступ к экспресс-панели Top-Page, вы можете установить расширение сервиса для самых популярных браузеров – Opera, Google Chrome, Mozilla Firefox, Internet Explorer, а также для прочих браузеров на их движках. На панели инструментов браузера появится виджет, посредством которого вы сможете иметь быстрый доступ к вашей экспресс-панели на сервисе Top-Page, а также молниеносно переключаться на нее с альтернативной экспресс-панели — интегрированной в браузер или установленной отдельным расширением.
Расширение Top-Page встроит в контекстное меню вашего браузера опцию добавления сайтов в визуальные закладки сервиса. Чтобы добавить понравившийся вам сайт на экспресс-панель Top-Page, вызовите на его странице контекстное меню правой клавишей мышки и нажмите опцию «Отправить в закладки на Top-Page».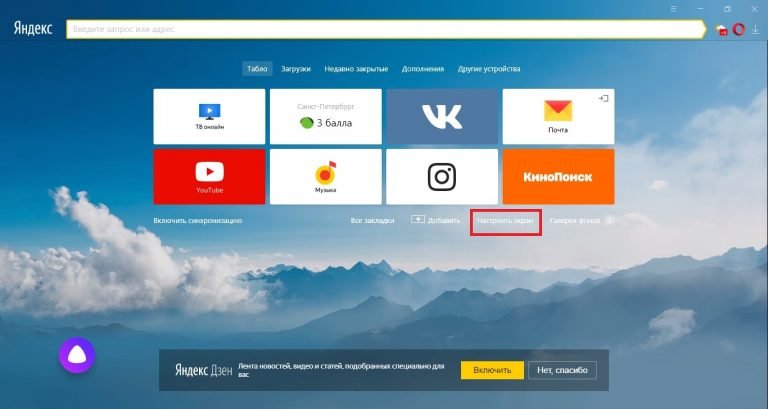
5. Как работать с Top-Page?
Зарегистрируйтесь на сайте Top-Page.ru, затем можете приступать к добавлению визуальных закладок на экспресс-панель.
Чтобы добавить сайт, нажмите «Добавить сайт» — изображение в виде плюса в центре любой свободной ячейки панели. В появившемся окошке укажите адрес сайта и, если хотите, его название, в противном случае название сформируется автоматически. Далее жмите «Добавить» — все, визуальная закладка сформирована.
Чтобы установить расширение Top-Page, нажмите вверху страницы сервиса опцию «Сделать стартовой». Далее выберите раздел «Расширение для браузера», затем выберите ваш браузер из выпадающего списка, перейдите на страницу магазина расширений и установите расширение Top-Page. Виджет Top-Page появится вверху на панели браузера — либо в правом, либо в левом углу в зависимости от интерфейса вашего браузера.
Подводя итоги…
Выгоды экспресс-панели Top-Page очевидны – бесплатность, простота в управлении, минимализм, комфорт веб-серфинга.
А что же с недостатками? Недостаток у сервиса Top-Page один, и то, весьма условный. Это контекстная реклама, размещаемая внизу страницы. Но именно так, по сути, и объясняется абсолютно бесплатное пользование сервисом.
— Друзья, вам понравилась эта статья? Расскажите в комментариях — какие визуальные закладки вы используете?
Используйте закладки в Power BI Desktop для обмена информацией и создания историй — Power BI
- 8 минут на чтение
В этой статье
С помощью закладок в Power BI Desktop вы фиксируете текущее настроенное представление страницы отчета, включая фильтрацию и состояние визуальных элементов. Позже вы можете вернуться в это состояние, выбрав сохраненную закладку.
Вы также можете создать коллекцию закладок, расположить их в нужном вам порядке, а затем пройти по каждой закладке в презентации, чтобы выделить серию идей или историю, которую вы хотите рассказать с помощью визуальных элементов и отчетов.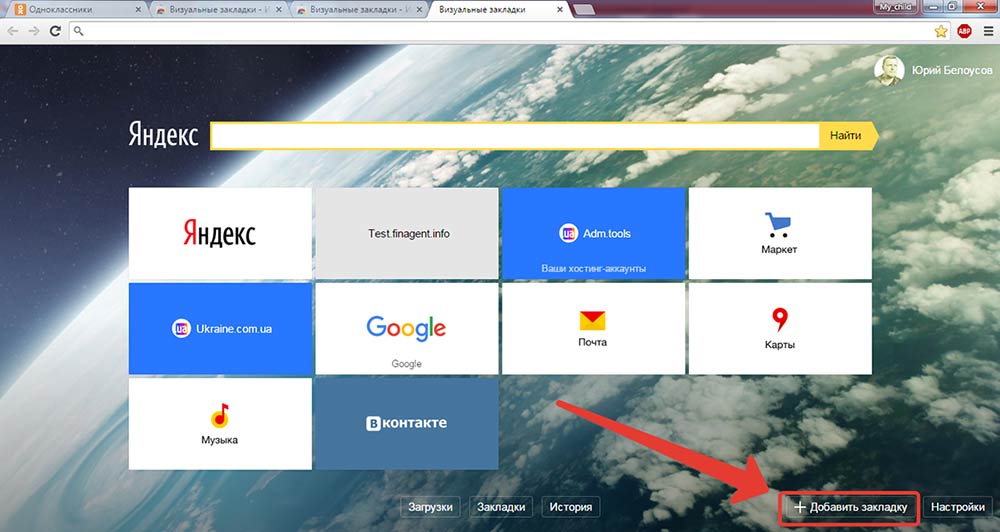
Закладки можно использовать во многих случаях. Например, вы можете использовать закладки, чтобы отслеживать собственный прогресс в создании отчетов (закладки легко добавлять, удалять и переименовывать), и вы можете создавать закладки для создания презентации в стиле PowerPoint, которая проходит через закладки по порядку, тем самым сообщая рассказ с вашим отчетом.
Использование закладок
Чтобы использовать закладки, выберите вкладку View на ленте Power BI Desktop, затем выберите Панель закладок .
При создании закладки в закладке сохраняются следующие элементы:
- Текущая страница
- Фильтры
- Срезы, включая тип среза (например, раскрывающийся список или список) и состояние среза
- Состояние визуального выбора (например, фильтры перекрестного выделения)
- Порядок сортировки
- Место сверления
- Видимость объекта (с помощью панели выбора )
- Фокус или Прожектор режимов любого видимого объекта
Настройте страницу отчета так, как вы хотите, чтобы она отображалась в закладке.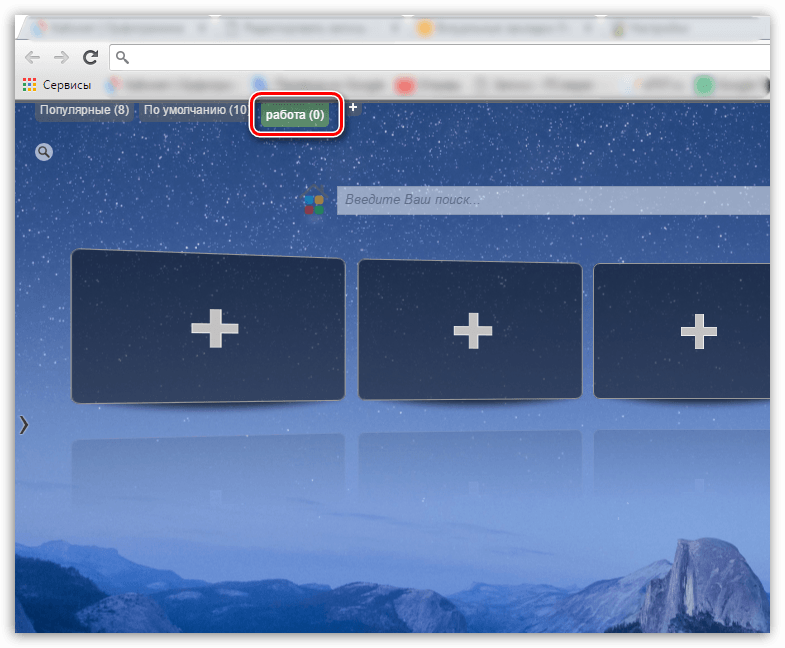 После того, как ваша страница отчета и визуальные элементы будут расположены так, как вы хотите, выберите Добавить на панели Закладки , чтобы добавить закладку.
После того, как ваша страница отчета и визуальные элементы будут расположены так, как вы хотите, выберите Добавить на панели Закладки , чтобы добавить закладку.
Power BI Desktop создает закладку и дает ей общее имя. Вы можете легко Переименовать , Удалить или Обновить закладку, выбрав многоточие рядом с именем закладки, а затем выбрав действие в появившемся меню.
После того как вы создали закладку, отобразите ее, выбрав ее на панели Закладки .
Вы также можете выбрать, будет ли каждая закладка применять свойства Data , такие как фильтры и срезы; Отображение свойств, таких как прожектор и его видимость; и Текущая страница изменений, которые представляют страницу, которая была видна при добавлении закладки. Эти возможности полезны, когда вы используете закладки для переключения между представлениями отчета или выбранными визуальными элементами, и в этом случае вы, вероятно, захотите отключить свойства данных, чтобы фильтры не сбрасывались, когда пользователи переключают представления, выбирая закладку.
Чтобы внести такие изменения, выберите многоточие рядом с именем закладки, затем установите или снимите отметки рядом с Data , Display и другими элементами управления.
Организация закладок
При создании закладок вы можете обнаружить, что порядок, в котором вы их создаете, отличается от порядка, который вы хотели бы представить своей аудитории. Нет проблем, вы можете легко изменить порядок закладок.
На панели Закладки перетащите закладки, чтобы изменить их порядок.
Желтая полоса между закладками обозначает, куда будет помещена перетаскиваемая закладка.
Порядок закладок может иметь значение при использовании функции закладок View , как описано в следующем разделе.
Закладки в виде слайд-шоу
Когда у вас есть коллекция закладок, которую вы хотите представить по порядку, вы можете выбрать Просмотр на панели Закладки , чтобы начать слайд-шоу.
В режиме Просмотр следует обратить внимание на некоторые особенности.
Имя закладки отображается в строке заголовка закладки, которая появляется в нижней части холста.
В строке заголовка закладки есть стрелки, позволяющие перейти к следующей или предыдущей закладке.
Вы можете выйти из режима Просмотр , выбрав Выход из на панели Закладки или выбрав X в строке заголовка закладки.
Когда вы находитесь в режиме Просмотр , вы можете закрыть панель Закладки , выбрав X на этой панели, чтобы освободить больше места для вашей презентации. Все визуальные элементы являются интерактивными, когда они находятся в режиме View , и доступны для перекрестного выделения, как и при непосредственном взаимодействии с ними.
Видимость: использование панели выбора
Связанная с панелью Закладки , область Выбор предоставляет список всех объектов на текущей странице и позволяет вам выбрать объект и указать, является ли он видимым.
На панели Selection вы выбираете объект и переключаете, является ли объект видимым в данный момент, выбирая значок глаза справа от объекта.
Когда вы добавляете закладку, статус видимости каждого объекта также сохраняется в соответствии с его настройкой на панели Selection .
Важно отметить, что срезы продолжают фильтровать страницу отчета независимо от того, видны ли они. Таким образом, вы можете создать множество разных закладок с разными настройками среза и сделать одну страницу отчета разной (и выделить разные идеи) в разных закладках.
Примечание
При использовании панели «Выбор » в сочетании с закладками изменение видимости выделения приводит к тому, что его видимость возвращается к настройке по умолчанию. После внесения таких изменений вы можете щелкнуть закладку правой кнопкой мыши и выбрать обновить , чтобы обновить ее видимость.
Закладки для фигур и изображений
Вы также можете связывать фигуры и изображения с закладками. С помощью этой функции при выборе объекта отображается закладка, связанная с этим объектом.Эта функция может быть особенно полезна при работе с кнопками. Дополнительные сведения см. В разделе Использование кнопок в Power BI.
Чтобы присвоить объекту закладку:
Выберите объект на холсте отчета. Затем на появившейся панели Format Shape поверните ползунок Action на On .
Разверните раздел Действие . В Тип выберите Закладка .
В разделе Закладки выберите закладку.
С помощью объектно-связанных закладок можно делать множество интересных вещей. Вы можете создать визуальное оглавление на странице отчета или предоставить разные представления (например, визуальные типы) одной и той же информации.
Когда вы находитесь в режиме редактирования, нажмите Ctrl и выберите ссылку, чтобы перейти по ней. Когда вы не в режиме редактирования, выберите объект, чтобы перейти по ссылке.
Группы закладок
Начиная с выпуска Power BI Desktop за август 2018 г., вы можете создавать и использовать группы закладок.Группа закладок — это набор заданных вами закладок, которые можно отображать и организовывать как группу.
Для создания группы закладок:
Нажмите Ctrl и выберите закладки, которые хотите включить в группу.
Выберите многоточие рядом с выбранными закладками, а затем выберите Группа в появившемся меню.
Power BI Desktop автоматически присваивает группе имя Группа 1 .Вы можете выбрать многоточие рядом с этим именем, выбрать Переименовать и переименовать его как угодно.
Как и в случае любой группы закладок, расширение имени группы закладок только разворачивает или сворачивает группу закладок и не представляет собой закладку сама по себе.
При использовании функции закладок View применяются следующие сведения:
Если выбранная закладка находится в группе, когда вы выбираете Просмотр из закладок, в сеансе просмотра отображаются только закладки в этой группе .
Если выбранная закладка не входит в группу или находится на верхнем уровне (например, имя группы закладок), то воспроизводятся все закладки для всего отчета, включая закладки в любой группе.
Чтобы разгруппировать закладки:
Выберите любую закладку в группе и выберите многоточие.
Выберите Разгруппировать из появившегося меню.
Выбор Разгруппировать для любой закладки из группы удаляет все закладки из группы; удаляет группу, но не сами закладки.
Чтобы удалить отдельную закладку из группы:
Разгруппировать любого члена из этой группы, что удаляет всю группировку.
Выберите участников, которых вы хотите включить в новую группу, нажав Ctrl и выбрав каждую закладку, затем снова выберите Группа .
Использование прожектора
Еще одна функция, выпущенная с закладками, — это прожектор . С помощью Spotlight вы можете привлечь внимание к определенной диаграмме, например, при представлении закладок в режиме View .
Давайте сравним режим прожектора и фокусировки, чтобы увидеть, чем они отличаются:
В режиме фокусировки вы выбираете значок Режим фокусировки визуала, в результате чего визуал заполняет весь холст.
С прожектором вы выбираете Прожектор из многоточия визуала, чтобы выделить один визуал в его исходном размере, в результате чего все остальные визуальные элементы на странице становятся почти прозрачными.
При выборе режима фокусировки значок визуального элемента на предыдущем изображении страница выглядит следующим образом:
Напротив, когда Spotlight выбран в меню визуального элемента с многоточием, страница выглядит следующим образом:
Если при добавлении закладки выбран режим фокусировки или прожектора, этот режим сохраняется в закладке.
Закладки в службе Power BI
Когда вы публикуете отчет в службе Power BI с хотя бы одной закладкой, вы можете просматривать эти закладки и взаимодействовать с ними в службе Power BI. Если в отчете доступны закладки, вы можете отобразить панели Selection и Bookmarks , выбрав View > Selection pane или View > Bookmarks pane .
В службе Power BI панель Закладки, работает так же, как и в Power BI Desktop, включая возможность выбора Просмотр , чтобы отображать закладки по порядку, как слайд-шоу.
Используйте серую строку заголовка закладки вместо черных стрелок для навигации по закладкам. (Черные стрелки перемещают вас по страницам отчета, а не по закладкам.)
Включить предварительный просмотр закладок (версии до марта 2018 г.)
Начиная с версии Power BI Desktop от марта 2018 г., закладки обычно доступны.
Мы всегда рекомендуем вам обновиться до самой последней версии. Но если ваша версия Power BI Desktop более ранняя, чем этот выпуск, вы можете попробовать функцию закладок, начиная с выпуска Power BI Desktop за октябрь 2017 г., а также для отчетов с включенными закладками в службе Power BI.
Чтобы включить функцию предварительного просмотра закладок:
Выберите Файл > Параметры и настройки > Параметры > Функции предварительного просмотра , затем выберите Закладки .
Перезапустите Power BI Desktop, чтобы включить предварительную версию закладок.
Ограничения и рекомендации
В этом выпуске функций закладок есть несколько ограничений и соображений, о которых следует помнить.
- Большинство визуальных элементов Power BI должны хорошо работать с закладками. Однако, если у вас возникнут проблемы с закладками и настраиваемым визуалом, обратитесь к создателю этого настраиваемого визуального элемента и попросите его добавить поддержку закладок в свой визуальный элемент.
- Если вы добавляете визуальный элемент на страницу отчета после создания закладки, визуальный элемент отображается в состоянии по умолчанию. То есть, если вы вводите слайсер на страницу, где вы ранее создавали закладки, слайсер работает в своем состоянии по умолчанию.
- Перемещение визуального элемента после создания закладки автоматически отражается в закладке.
Следующие шаги
Дополнительные сведения о функциях, которые похожи на закладки или взаимодействуют с ними, см. В следующих статьях:
Как установить визуальные закладки в Google Chrome
Намеренно или случайно, это факт, который раздражает многих пользователей, поскольку никакая визуальная закладка Google не предусмотрена.
И зря, ведь наличие вкладок дает дополнительное расширение функциональности браузера.Сделать все настройки самостоятельно довольно легко даже для неопытного человека. Как это сделать правильно и зачем это нужно делать — присмотритесь повнимательнее.
Зачем ставить
Современные пользователи уже достаточно избалованы множеством дополнительных функций и расширений, чем их больше у браузера — тем проще, приятнее с ним работать.
У каждого есть свои любимые страницы, которые он посещает чаще всего. А чтобы часами не искать, нужен адрес в журнале, запомнить его или записать в блокноте, можно быстро и удобно разместить его во вкладке.Экономия времени неоспорима, установите визуальные закладки для Google Chrome, что, безусловно, стоит много времени и усилий.
Что делает закладку визуальной в браузере? Удобство в первую очередь. Все закладки появляются в верхнем ряду, как только открывается новая вкладка. Таким образом вы сразу сможете увидеть все свои любимые сайты (на них будет показана картинка) и одним щелчком мыши выбрать и открыть нужный прямо сейчас.
Не правда ли, быстро, просто и удобно? Создатели Яндекса для своих пользователей придумали очень хорошее приложение, с которым все ваши самые посещаемые сайты будут появляться в новой вкладке в виде графических иконок.
Закладки в Интернет-магазине Chrome
Итак, в Google вы можете только просмотреть список последних посещенных сайтов и удалить некоторые из них. Но для того, чтобы создавать закладки на свое усмотрение, нужна специальная программа. Скачать расширение бесплатно в интернет-магазине от создателей браузера.
В интернет-магазине Chrome покупать не нужно — все качки бесплатно:
- запустить браузер, перейти на страницу интернет-магазина Chrome;
- вам нужно будет щелкнуть ссылку, чтобы установить расширение, закладки, быстрый набор;
- на экране появится окно со списком всех файлов — ваши данные, ваша история, закладки и т. Д.- к которому осуществляется доступ. Вам нужно дать разрешение на доступ. Для этого нажмите установить;
- после завершения установки вам нужно будет нажать на знак плюса рядом с вкладками. Откроется страница, на которой вы будете редактировать все вкладки. Сначала вы увидите только черное изображение;
- : если вы хотите изменить фон, шрифт и другие настройки на странице, вам необходимо дважды щелкнуть на пустом месте, перейти в настройки — на экране всплывает небольшое меню и вручную проводить необходимые операции.
Что еще ты умеешь? Например, отобразить закладку на экране.
Для этого:
- щелкните правой кнопкой мыши нужную страницу, в открывшемся меню выберите «Расширение»;
- , чтобы установить закладки в нужном порядке, перетащив их в нужное место мышкой;
- , чтобы удалить закладку, необходимо щелкнуть по ней правой кнопкой мыши.
Доступна такая занимательная функция, как прикрепление логотипа к странице. Для этого перейдите на выбранный сайт, нажмите на закладку и выберите в меню пункт «Редактировать». Должно появиться окно, в котором вам будет предложено добавить ссылку на логотип веб-сайта. Сделайте это в правом столбце, затем нажмите «Обновить».
видео: установка визуальной закладки
Лучшее расширение Chrome — Быстрый набор
Многие пользователи уже знакомы с этой программой-расширением вроде Speed Dial 2 и утверждают, что ничего мощнее и быстрее в установке и обработке вкладок не встречается.Что так полюбило это приложение?
Это очень просто — позволяет полностью изменять внешний вид ваших закладок и добавлять сайты, экспортировать личные настройки, отслеживать статистику и выполнять множество других действий.
Очень большой плюс — программу можно скачать совершенно бесплатно, она есть в каталоге интернет-магазина Google Chrome. Просто выберите его из списка и нажмите «установить».
Для удобства после загрузки приложение предложит новому пользователю пройти экскурсию — чтобы вы еще раз могли увидеть, что дает вам это современное приложение и как им пользоваться. А потом вы можете импортировать свои закладки, создавать миниатюры (их может быть до 36!), Менять фон.
Чтобы досконально разобраться во всех возможностях приложения AIDS Dial, рекомендуется войти в меню настроек.
Их очень много, вы можете настроить и изменить на свой вкус практически все, не только фон и изображение сайта, а также условия обновления списка закладок (частота посещений, например), количества столбцов , и т.д.В меню боковой панели вы можете просмотреть все сохраненные закладки и те, которые вы недавно посещали.
Как установить визуальные закладки с Яндекса на Google Chrome
Вот пошаговая инструкция, как быстро создать визуальные закладки на Яндексе для Google Chrome:
- откройте браузер, чтобы запустить его, и щелкните значок «плюс» в верхней строке, чтобы открыть новую вкладку;
- далее авторизуйтесь в «Яндекс. Бар.» Это отдельное приложение, разработанное разработчиками Яндекс.Включает в себя множество услуг, в том числе установку визуальных закладок;
- вы откроете страницу «Яндекс. Панель », позволяющая выполнить все процедуры для вашего браузера, в данном случае — для Google Chrome;
- выбираем большую кнопку «Установить» и нажимаем на нее. Программа начнет загружаться. На экране всплывает предупреждение о том, что вы загружаете потенциально опасные файлы из Интернета. Чтобы сообщить системе, что вы действительно согласны с данной командой и хотите создать стартовый файл, вам нужно нажать кнопку «Выполнить»;
- ждите загрузки визуальных закладок, Яндекс.Затем нажмите «Далее». Его нужно будет несколько раз нажать, пока на экране не выскочит сообщение «Готово»;
- программа для просмотра Интернет-страниц должна автоматически перезапускаться. Если нет, закройте программу вручную. Затем снова откройте браузер;
- вы сразу увидите изображение сайтов, которые посещают больше всего. Программа Яндекс сама определяет их и принимает вид графического значка в визуальной закладке для быстрого запуска;
- закладка по умолчанию девять.Если вы откроете любой из них, в правом верхнем углу вы найдете меню для настроек. Чтобы удалить закладку, просто нажмите на крестик. Чтобы обновить значок, нажмите две круглые стрелки;
- , если вам нужно вручную настроить адрес веб-сайта или вы хотите установить автоматическое обновление страницы, нажмите среднюю кнопку. В правом нижнем углу есть значок в виде шестеренки. Его можно использовать для изменения фонового изображения страницы. Она будет служить в том случае, если возникнет необходимость удалить какие-то закладки или добавить количество больше оговоренных девяти.
Подводя итог можно сказать: браузер Google Chrome предоставляет по умолчанию, не все функции доступны, например, в Opera. Но преимущество этого браузера в том, что он позволяет загружать и добавлять различные приложения и расширения. Более того, вы можете найти их в интернет-магазине Chrome и скачать абсолютно бесплатно.
Узнайте больше о своем любимом браузере, не пропустите последние обновления, делайте работу и оставайтесь в Интернете быстрее, удобнее и интереснее.
Как сделать стартовую страницу Google Chrome более привлекательной
Опубликовано Автор Amit Kumar
Хотите сделать стартовую страницу Google Chrome более привлекательной? или, Ищете расширения Google Chrome для персонализации стартовой страницы Google Chrome?
Google Chrome — один из самых быстрых и популярных настольных браузеров. Людям удобнее пользоваться браузером Google Chrome, потому что он предлагает несколько приложений и расширений для очень эффективного выполнения задач.В частности, расширения Google Chrome — самая полезная вещь для людей, которые поддерживают их в любой ситуации в Интернете.
По умолчанию на начальной странице Google Chrome отображается сетка веб-сайтов или веб-страниц, которые вы чаще посещаете в браузере. Но что, если вы хотите изменить внешний вид или сделать стартовую страницу Google Chrome более привлекательной?
Не беспокойтесь, здесь доступно несколько удивительных решений. Да, я правильно говорю, вы можете легко изменить стартовую страницу браузера Google Chrome по своему желанию, чтобы сделать ее более продуктивной или впечатляющей.В Интернет-магазине Chrome доступно множество расширений, которые помогут вам в этом.
Дополнительные советы, которые могут вам понравиться »»
5 лучших расширений Google Chrome, которые сделают стартовую страницу Google Chrome более привлекательной
Для этой цели разработчики Chrome разработали множество расширений Google Chrome, но в сегодняшней статье я перечислю только пять лучших расширений Google Chrome, чтобы сделать стартовую страницу Google Chrome более привлекательной. Вот список:
Momentum — одно из очень популярных расширений для замены новой вкладки Google Chrome.Это полностью изменит внешний вид страницы новой вкладки вашего браузера Chrome. Вы получите личную панель управления с несколькими интересными функциями, такими как список дел, уведомление о погоде, ежедневные цели, мотивационные цитаты и т. Д.
Фоновые фотографии будут автоматически меняться в зависимости от времени, что действительно привлекает вашего браузера. Momentum — мое любимое расширение для Chrome, и я всегда использую его в своем браузере Google Chrome.
[appbox chromewebstore laookkfknpbbblfpciffpaejjkokdgca]
Все пользователи Google Chrome, которые используют iChrome new tab , подтверждают, что «это одно из самых продвинутых расширений для новых вкладок».Даже iChrome New Tab также претендует на звание самого продвинутого расширения домашней страницы, доступного в магазине Google Chrome. И я вас уверяю, после того, как вы однажды воспользуетесь им в браузере, вы скажете то же самое.
iChrome New Tab содержит 30+ настраиваемых виджетов, которые можно использовать для улучшения внешнего вида страницы новой вкладки. Он предлагает вам функции отображения времени, электронной почты, погоды, новостей, акций, RSS-каналов, видеороликов YouTube, списка дел и некоторых других вещей.
[appbox chromewebstore iccjgbbjckehppnpajnmplcccjcgbdep? Hl = en]
(3) Текущее значение
В настоящее время это очень простое расширение, которое обеспечивает профессиональный вид новой вкладки стартовой страницы Google Chrome.Нет никакого зигзагообразного материала, но да, с ним доступны все полезные функции, такие как отображение текущего времени и даты, информация о погоде и т. Д.
Настройку можно выполнить в параметрах настроек, если вы хотите что-то изменить, чтобы сделать его более красивым.
[appbox chromewebstore ojhmphdkpgbibohbnpbfiefkgieacjmh? Hl = en]
(4) OneFeed
OneFeed — еще одно популярное расширение Google Chrome, используемое людьми, чтобы сделать страницу новой вкладки Google Chrome более интересной и красивой.Расширение OneFeed для google chrome может предоставлять вам все популярные новости из Интернета, потому что оно приносит каналы из разных — разных социальных сетей, веб-сайтов и блогов, чтобы показать вам их на новой вкладке.
Даже вы также получите уведомление о своих новых электронных письмах или сообщениях Facebook через его центр уведомлений.
[appbox chromewebstore cidjbmjjebfhfjodbphfklcmknafddmb]
(5) Instatabs
По названию можно предсказать, что Instatabs расширений будут связаны с Instagram.Если вы это делаете, то вы правы, Instatabs будет постоянно отображать ваши ленты Instagram на новой вкладке стартовой страницы Google Chrome.
Хотя вы не можете загружать новые фотографии или публиковать фотографии, но вы можете просматривать каналы в сетке. И да, вы можете просматривать видео, взаимодействовать, ставить лайки или даже комментировать их прямо со страницы новой вкладки Instatabs.
[appbox chromewebstore fedaamalccmbkgonnoihlnpcplcomlll]
Надеюсь, вы нашли вышеупомянутую информацию полезной для вас.Так что теперь не нужно ждать, просто загрузите расширение Google Chrome из приведенного выше списка расширений и сделайте свою стартовую страницу Google Chrome более привлекательной и заметной.
Не стесняйтесь писать свое мнение в разделе комментариев — какое расширение в настоящее время вы используете в своем браузере Google Chrome, чтобы сделать стартовую страницу Google Chrome более привлекательной? или какой вы планируете использовать из приведенного выше списка?
Как сделать страницу домашней страницей — Руководства по WordPress для начинающих
Вы можете легко превратить свой блог в веб-сайт со статической домашней страницей, на которую люди будут заходить каждый раз, когда они приходят.Объедините домашнюю страницу с другими статическими страницами и некоторыми настраиваемыми меню, чтобы помочь посетителям сориентироваться, и прежде чем вы сможете сказать «Я же вам так говорил!» у вас есть сайт.
Создайте свою домашнюю страницу
Начните с создания страницы, которую вы хотите использовать в качестве домашней. Перейдите в Мои сайты → Страницы → Добавить . Назовите это «Дом». Пока не беспокойтесь об этом — мы только настраиваем ваш сайт здесь. Если хотите, вставьте немного текста-заполнителя.
Теперь создайте вторую пустую страницу, снова перейдя в Мои сайты → Страницы → Добавить и назовите ее как-то вроде «Новости», «Блог» или «Сообщения» — имя, которое поможет вам запомнить, что это это страница, на которой будут появляться ваши сообщения.
Чтобы назначить статическую домашнюю страницу, перейдите в Мои сайты → Настройка → Настройки домашней страницы :
Затем в разделе На главной странице отображается , выберите Статическая страница . Затем щелкните раскрывающийся список Домашняя страница и выберите «Домашнюю» страницу, которую вы создали в качестве статической домашней страницы:
Затем в раскрывающемся списке «Сообщения » выберите созданную вами страницу «Сообщения». (Здесь будут появляться ваши новые сообщения в блоге, если вы решите писать сообщения для своего сайта.)
Наконец, нажмите Опубликовать , чтобы изменения вступили в силу.
Теперь, когда вы перейдете на свой веб-адрес, вы увидите свою новую домашнюю страницу, а не сообщения в блоге. Конечно, вы видите либо пустую страницу, либо текст-заполнитель, но все же! Вы создали веб-сайт. Престижность.
Сделайте свою домашнюю страницу красивой
Теперь, когда вы заложили техническую основу статической домашней страницы, остается только решить, как ее представить убедительно.Вот несколько идей:
- Создайте галерею, одно полноформатное изображение или слайд-шоу, чтобы продемонстрировать некоторые из своих лучших работ. Мы расскажем об этом в Get Flashy.
- Создайте приветственное сообщение и связанный список ваших любимых сообщений.
- Не торопитесь с изображениями, текстом, галереями и мультимедиа, которые задают тон вашему сайту.
Сделайте так, чтобы ваша домашняя страница работала на вас
Если вы хотите, чтобы ваша домашняя страница действительно служила вашим интересам, подумайте о том, чтобы включить:
- Четкое настраиваемое меню, указывающее на ваш лучший контент, страницы и категории блога.Все об этом вы узнаете в статье «Публикация».
- Захватывающий внешний вид, от заголовка до настраиваемых цветов и шрифтов. Вы узнаете, как применить их на практике, в разделе «Настройка».
- Несколько полезных виджетов на боковой панели вашего блога, чтобы помочь людям сориентироваться или получить быстрое представление о том, о чем ваш сайт или блог. Вы можете узнать о настройке и максимально эффективном использовании виджетов в Get Flashy.
Вот и все — теперь у вас должна быть статическая домашняя страница, которая превращает ваш сайт из простого блога в красивый сайт.
Start.Me — Создайте персональную стартовую страницу для своего браузера
Последнее обновление на , Дэвид Уэбб .
Start.me — один из лучших сервисов для настройки вашей домашней страницы в любом браузере. С его помощью вы можете объединить все веб-сайты, страницы и закладки, организовать свою ленту новостей, настроить быстрые ссылки и многое другое, чтобы сделать вашу стартовую страницу удобной и простой в использовании.Эта статья поможет вам понять, как пользоваться Start.me.
Как создать учетную запись
Чтобы начать настройку своей домашней страницы на Start.me, вам сначала необходимо зарегистрироваться. Нажмите Начать работу в правом верхнем углу страницы и войдите в систему с помощью Facebook, Twitter, Google, Yahoo! или учетную запись Microsoft или введите свой адрес электронной почты. После этого укажите свое имя, адрес электронной почты, языковые предпочтения и страну и следуйте процедуре.Как настроить домашнюю страницу
Теперь вы можете начать настраивать свою домашнюю страницу, выбирать свои интересы и выбирать страницы, с которыми вы хотели бы начать работу в Интернете каждый раз, когда вы открываете веб-браузер. Нажмите Перейти на стартовую страницу . Теперь вы можете обновить свою домашнюю страницу, удалить ненужные виджеты, добавить закладки и организовать свой RSS-канал.[https://img-16.ccm2.net/RfSwk8e_vNonZvvvk5q02N39luE=/1228x/7028a156d8fc499e9de70c46f10ad0dc/ccm-faq/un named-5.png
| фантазииКак добавить виджеты
Виджеты служат в качестве упорядочивающих окон, в которых вы можете легко найти веб-сайт, закладки, ленту новостей и другую информацию. Вы можете создавать виджеты, нажав кнопку + в правом верхнем углу страницы. Введите имя в панели поиска или выберите, хотите ли вы добавить закладок, RSS-канал, заметки, списки дел, службы Google или любой другой вариант для облегчения поиска в Интернете. Назовите свой виджет, добавьте веб-сайты и нажмите Готово , чтобы сохранить его.
Как добавить RSS-канал и закладки
Чтобы добавить RSS-канал новостей, просто нажмите + в правом верхнем углу, нажмите Новости (RSS) и выберите из списка новостные веб-сайты, на которые вы хотите подписаться, или введите его во вкладке поиска. Чтобы добавить закладки, выполните ту же процедуру и вставьте URL-адрес или веб-адрес.Как добавлять заметки
Используйте ту же процедуру, что и выше: щелкните + , выберите Notes и напишите заметку.Как встроить веб-страницу
Если вы хотите добавить веб-сайт на свою домашнюю страницу, просто нажмите + и выберите Вставить .Затем вставьте URL-адрес или вставьте код и нажмите Done <жирным шрифтом>, чтобы сохранить изменения.Как удалить виджеты
Если вам больше не нужны некоторые виджеты и страницы, вы можете легко удалить их со своей панели управления. Просто нажмите на три вертикальные точки и выберите <жирный> Удалить . Вы также можете переместить его в более удобное место, если хотите.Как изменить поисковую систему по умолчанию
Если вы хотите изменить поисковую систему по умолчанию, следуйте этим инструкциям: нажмите на маленький логотип слева от вкладки поиска и выберите Настройки поиска . Затем вы можете выбрать поисковую систему по умолчанию по вашему выбору.
Как изменить макет страницы и фон
Чтобы сделать вашу домашнюю страницу удобной, вы можете изменить макет и фон. Выберите Моя стартовая страница и щелкните маленький карандаш для редактирования. В этом разделе вы можете изменить заголовок своей страницы, выбрать количество столбцов, выбрать фон и прозрачность виджета. Не забудьте нажать Сохранить перед тем, как выйти из меню.Как установить расширение Start.me Chrome
Расширение Start.me для Google Chrome превращает вашу страницу новой вкладки Chrome в удобную настраиваемую панель инструментов, которую вы создали сами. Start.me предложит вам установить расширение Chrome в начале вашей работы, но если этого не произошло, просто скачайте его с здесь . Не забудьте разрешить расширению доступ к посещенным вами страницам. Таким образом, вы можете импортировать свои закладки и другую полезную информацию.Фото: Start.me
Как начать блог на WordPress в 2021 году [Полное руководство]
Вы хотите создать блог? Мы знаем, что мысль о запуске блога может быть пугающей, особенно если вы не разбираетесь в технологиях. Но хорошая новость в том, что начать вести блог намного проще, чем вы думаете, независимо от вашего набора навыков.
Платформы для ведения блогов, такие как WordPress, упрощают создание блога любому, не зная ни единой строчки кода.Создав блог, вы можете создавать контент в редакторе сообщений, который очень похож на Microsoft Word. Вы можете настроить дизайн, внешний вид и функциональность своего блога с помощью простого в использовании интерфейса перетаскивания.
Другими словами, начать блог в 2021 году НАМНОГО проще, чем создать блог 10 лет назад.
Но зачем нас слушать?
В отличие от других подражателей и лжепророков, мы проповедуем только то, что практикуем.
За свою карьеру мы создали несколько крупных блогов, включая этот.Помогая тысячам пользователей WordPress начать вести блог, мы точно знаем, что нужно для создания потрясающего блога с нуля.
Независимо от того, являетесь ли вы абсолютным новичком или просто нуждаетесь в переподготовке, в этом руководстве вы найдете все необходимое, чтобы ваш блог начал работать.
Это руководство разбито на 12 глав:
В этом пошаговом руководстве мы расскажем, как создать блог с нуля менее чем за час.
Если вы предпочитаете сразу перейти к делу и погрузиться в пошаговое техническое руководство, сделайте это.
Глава 1: Зачем начинать блог?
Ведение блогов прошло долгий путь с момента своего создания. Изначально люди использовали его для обмена своими мыслями и мнениями. Теперь даже компании по всему миру используют блоги для расширения своего охвата и привлечения новых клиентов.
Когда дело доходит до ведения блога, важно иметь цель, иначе вы потеряете направление и вдохновение со временем.Когда вы ведете блог с определенной целью, ваши читатели будут связываться с ней, потому что эта цель просвечивается в ваших статьях.
Вот некоторые из причин, по которым люди ведут блог:
Журнал / Личный блог
Некоторые люди ведут блог, чтобы документировать все, что у них происходит, чтобы они могли отслеживать свой прогресс. Это помогает вам общаться с единомышленниками в сообществе и строить с ними долгосрочные отношения.
Заработок на блогах
Многие люди начинают вести блог с единственной целью: зарабатывать деньги в Интернете.
Ваш блог может быть вашим полупассивным источником дохода, то есть вы можете зарабатывать деньги, даже если не обновляете его активно. Вот несколько способов монетизации блога:
- Реклама : Продавайте место для рекламы в своем блоге и получайте от этого стабильный доход.
- Партнерский маркетинг : Направляйте продукты своей аудитории и получайте доход, когда они покупают по вашим реферальным ссылкам.
- Продавайте продукты : Создайте продукт, который, как вы знаете, понравится вашей аудитории, и продавайте его в своем блоге.
Зарекомендовать себя как авторитет
В эту насыщенную цифровую эпоху ведение блогов может помочь вам продемонстрировать свой опыт и сделать вас авторитетом. Для этого вам нужно следить за тенденциями в своей нише и постоянно вести об этом блог.
Обязательно предлагайте советы и рекомендации своей аудитории на регулярной основе, чтобы они поняли, что ваш блог — полезный ресурс, когда дело касается всего, что связано с вашей нишей.
1.1. Выберите правильную нишу для своего блога
При создании блога необходимо понимать, что ведение блога не всегда будет радугой и единорогом. Ведение блога — это марафон, а не спринт.
Чтобы вести блог на долгосрочной основе, вам нужно быть настойчивым. И чтобы проявить настойчивость, при выборе темы для блога нужно учитывать несколько разных факторов:
- Passion : для постоянного ведения блога вам нужно выбрать тему, которая вам действительно нравится.Нельзя постоянно писать на тему, которая вас не волнует.
- Объем трафика : просто потому, что вы любите тему, не всегда означает, что она лучше всего подходит для создания блога. Если никто другой не хочет читать блог на тему, которую вы собираетесь выбрать, вам нужно будет пересмотреть тему, прежде чем переходить к ней.
- Цель : Обдумайте цель вашего блога, когда вы выбираете тему. Например, если вы хотите зарабатывать на жизнь рекламой, но ниша слишком узка с низким объемом трафика, вы можете расширить свою нишу или изменить свою стратегию монетизации.
1.2. Отучитесь от обычных уроков письма
Ведение блога немного отличается от обычного письма. Если вы начинающий блогер, возможно, вам придется отучиться от некоторых вещей, которым вас учили на уроках английского.
Например, когда вы ведете блог или пишете для Интернета, рекомендуется составлять короткие предложения и даже более короткие абзацы, чтобы читатели могли быстро прочитать вашу статью. Это происходит главным образом потому, что у людей меньше внимания к сети.
Еще одно отличие состоит в том, что печатные редакторы часто рекомендуют писателям писать от третьего лица. Однако ожидается, что блоггеры будут писать от первого лица. Писая от первого лица, вы общаетесь напрямую со своими читателями, как если бы вы разговаривали со своими друзьями.
Помимо непосредственного общения с читателями, вам также необходимо оптимизировать сообщения в блоге для поисковых систем. Это поможет поисковым системам обнаружить и проиндексировать ваш веб-сайт, чтобы вы могли привлечь в свой блог больше поискового трафика, также известного как обычный трафик.
↑ Вернуться к содержанию
Глава 2: Выбор платформы для ведения блогов
Платформа для ведения блога, которую вы выберете, может сделать ваш блог успешным или разрушительным.
Не все платформы для ведения блогов созданы равными. Легко быть ошеломленным из-за всех доступных платформ для ведения блогов. Итак, прежде чем приступить к делу, стоит уделить время изучению нескольких различных факторов:
- Ваша цель ведения блога : При выборе платформы важно проверить, соответствует ли она вашим целям ведения блога.
- Удобство использования : Очевидно, вам нужно выбрать платформу, которая проста в использовании. Благодаря интуитивно понятной платформе вы можете легко выполнять работу с минимальными затратами времени на обучение.
- Монетизация : еще раз проверьте, позволяет ли выбранная вами платформа для ведения блогов монетизировать свой блог с помощью рекламы. Например, некоторые платформы, такие как бесплатный WordPress.com, не позволяют монетизировать блог. Это означает, что такая платформа не подходит для вас, если ваша цель — зарабатывать деньги на блогах.
2.1. Best Blogging Platforms Showdown
Теперь, когда вы знаете, какие факторы необходимо учитывать, давайте взглянем на некоторые из лучших существующих платформ для ведения блогов.
WordPress.org
Без сомнения, WordPress — самая популярная платформа для ведения блогов. Первоначально WordPress начинался как платформа для ведения блогов, но теперь превратился в полноценную систему управления контентом.
С помощью WordPress вы можете создать любой веб-сайт, какой только можете себе представить, например, магазин электронной коммерции, форум, нишевую социальную сеть и т. Д.
Мы настоятельно рекомендуем вам начать с WordPress, потому что он дает вам полный контроль над своим блогом. Также ознакомьтесь с нашей статьей о лучших книгах по WordPress, включая книги по созданию веб-сайтов или блогов с помощью WordPress.
Цена : Чтобы создать блог, вам необходимо приобрести доменное имя и учетную запись веб-хостинга. Доменное имя стоит около 14,99 долларов в год, а веб-хостинг — около 7,99 долларов в месяц. Мы заключили сделку с Bluehost для пользователей IsItWP, поэтому вам нужно заплатить всего 2 доллара.65 в месяц.
Это означает 60% скидку на хостинг WordPress и бесплатное доменное имя.
Wix
Wix — это бесплатная платформа для создания веб-сайтов, которая также позволяет вам создавать совершенно новый блог с нуля. Чтобы создать блог с Wix, вам нужно интегрировать приложение Blog на свой сайт Wix. Бесплатный план Wix позволяет использовать 500 МБ хранилища и 1 ГБ пропускной способности.
Чтобы удалить брендинг Wix и расширить встроенные функции, вы можете приобрести премиум-план по цене от 17 долларов в месяц.
WordPress.com
WordPress.com — это бесплатная платформа для ведения блогов, которой управляют те же люди, что и WordPress.org. С WordPress.com вы можете создать бесплатный блог, не покупая доменное имя. Вы можете обновить подписку, чтобы получить расширенные функции, такие как персональный домен, монетизация, дополнительное хранилище и т. Д.
Обязательно ознакомьтесь с различиями между WordPress.com и WordPress.org.
Цена : Вы можете бесплатно завести базовый блог.За 48 долларов в год вы можете подключить собственное доменное имя и удалить рекламу WordPress.com. Чтобы монетизировать свой блог, вам понадобится план Premium за 96 долларов в год.
Blogger
Blogger — это бесплатная платформа для ведения блогов от Google. Blogger позволяет вам создать блог и монетизировать его с помощью рекламы, не тратя ни копейки. Несмотря на то, что в нем есть все функции, необходимые для ведения блога, вы не можете добавить дополнительные функции, такие как витрина электронной коммерции.
Цена : Blogger — это 100% бесплатная платформа для ведения блогов.
2.2. Почему мы рекомендуем WordPress.org для создания блога?
Мы рекомендуем всем использовать автономную платформу WordPress.org, потому что это действительно лучшая платформа для ведения блогов. Мы используем его на всех наших сайтах, включая этот!
Основное различие между самостоятельным размещением WordPress и другими вариантами заключается в том, что он дает вам полную свободу и контроль над вашим сайтом. Вы можете настроить внешний вид по своему усмотрению.Вы можете монетизировать свой сайт так, как вам нравится. Вы даже можете добавить в свой блог интернет-магазин.
И последнее, но не менее важное: никто не может удалить ваш блог только потому, что вы не выполнили его условия использования. См. Это руководство, чтобы увидеть полный список различий между WordPress.com и WordPress.org.
Также ознакомьтесь с этой статьей о переносе блога с blogger на WordPress.
Теперь, когда мы выбрали платформу, давайте посмотрим, что вам нужно для создания блога WordPress.
↑ Вернуться к содержанию
«Предыдущая: Глава 1 — Зачем начинать блог?
Глава 3. Создание блога — Техническое руководство (шаг за шагом)
Создание блога — это не ракетостроение. С правильным набором инструментов ваш блог легко запустить и запустить.
Независимо от того, какой блог вы хотите создать, вам понадобится несколько вещей, например доменное имя, платформа для ведения блогов и веб-хостинг.
После настройки блога вам нужно будет настроить его внешний вид, добавить основные функции и многое другое.
В этой главе мы объясним:
- Как выбрать доменное имя
- Как настроить доменное имя и веб-хостинг
- Как установить WordPress на свой хост
- Как установить тему WordPress, чтобы настроить внешний вид блога
- Как установить плагин WordPress для добавления функций
3.1. Как выбрать доменное имя
Зарегистрировать доменное имя легко и дешево, но важно выбрать для своего веб-сайта правильное доменное имя, которое легко вводить и запоминать.
Ваше доменное имя — это адрес вашего блога в Интернете, например Google.com или IsItWP.com. Это то, что ваши клиенты вводят в браузере для доступа к вашему сайту. Доменное имя обычно стоит около 14,99 долларов в год.
Давайте рассмотрим несколько различных подходов, которым вы можете следовать, чтобы выбрать доменное имя для своего блога.
Перейти к брендовому доменному имени
Прошли те времена, когда вы могли повысить рейтинг своего блога в поиске с помощью доменного имени, наполненного ключевыми словами.Хотя включение ключевого слова в ваше доменное имя может иметь положительное влияние, наполнение ключевыми словами может отрицательно повлиять на ваши усилия по поисковой оптимизации.
При выборе доменного имени рекомендуется использовать брендированное доменное имя, например ProBlogger.com или OptinMonster.com, вместо имени, заполненного ключевыми словами, например copywritingtweaks.com или killercopywriting.com.
Их не только легче запомнить, но и в долгосрочной перспективе они помогут вам добиться положительного воздействия на SEO.
Выберите правильный добавочный номер домена
.com настолько популярны, что люди с большей вероятностью наберут [yourblog] .com в своем браузере, чтобы посетить ваш сайт. Фактически, если вы выберете другое расширение, вам может потребоваться дополнительная работа, чтобы люди запомнили его.
Конечно, мы всегда рекомендуем выбирать для своего блога доменное имя .com. Однако, если .com недоступен, вы можете выбрать .net или .org.
Использование генератора доменных имен
Выбор идеального доменного имени для вашего блога может быть пугающим, потому что весьма вероятно, что ваше первое доменное имя уже занято.Это означает, что вам нужно будет обдумывать идеи доменных имен и по очереди проверять его доступность.
Генератор доменных имен помогает вам сэкономить время, автоматически генерируя массу идей для доменных имен, просто вводя одно или два ключевых слова.
Вы можете выбрать генератор доменных имен IsItWP для поиска идеального доменного имени.
3.2. Как настроить доменное имя и веб-хостинг
Теперь, когда вы нашли доменное имя, следующее, что вам нужно сделать, это зарегистрировать его и настроить веб-хостинг.
Если вы новичок в веб-пространстве, ниже приводится определение доменного имени и веб-хостинга WordPress.
Доменное имя : Ваше доменное имя — это адрес вашего блога в Интернете, например Google.com или IsItWP.com. Это то, что ваши клиенты вводят в браузере для доступа к вашему сайту. Доменное имя обычно стоит около 14,99 долларов в год, но мы покажем вам, как получить его бесплатно позже в этой статье.
Веб-хостинг : ваша учетная запись веб-хостинга — это место, где хранятся содержимое и файлы вашего блога.Думайте об этом как о доме вашего сайта. Когда посетитель пытается получить доступ к вашему блогу, набрав ваш веб-адрес (доменное имя), он будет перенаправлен на файлы веб-сайта, хранящиеся на вашем сервере веб-хостинга. Веб-хостинг обычно стоит 7,99 долларов в месяц.
Кроме того, ознакомьтесь с информацией об этих лучших хостинговых компаниях.
Когда вы только начинаете свой блог, совокупные затраты на доменное имя и хостинг могут показаться довольно высокими.
Вот почему мы заключили соглашение с Bluehost, чтобы предложить нашим пользователям бесплатное доменное имя, бесплатный SSL и более 60% скидки на хостинг WordPress.
Нажмите здесь, чтобы воспользоваться этим эксклюзивным предложением Bluehost »
Bluehost — одна из крупнейших хостинговых компаний в мире. Они участвуют в сообществе WordPress с 2005 года и являются официально рекомендованным хостинг-провайдером WordPress.org.
Примечание: Мы верим в полную прозрачность. Если вы покупаете хостинг по нашей реферальной ссылке, то мы получим небольшую комиссию без каких-либо дополнительных затрат для вас. Фактически вы получите скидку на хостинг + бесплатный домен + бесплатный SSL.Мы можем получить комиссию практически от любой хостинговой компании, но мы рекомендуем только те продукты, которые, по нашему мнению, будут полезны нашим читателям.
Чтобы начать свой блог WordPress, перейдите на сайт Bluehost и нажмите кнопку Начать сейчас .
На следующей странице вам будет предложено выбрать тарифный план. Поскольку вы только начинаете, вы можете выбрать базовый план, который также включает бесплатный домен и бесплатный сертификат SSL. Вы всегда можете обновить свою учетную запись по мере роста вашего сайта.
Теперь вы можете выбрать уже имеющийся у вас домен или купить новый бесплатно. Мы рекомендуем приобрести новый домен, так как он бесплатный.
Теперь вам будет предложено ввести данные вашей учетной записи. Для упрощения регистрации вы можете войти в систему с помощью Google всего за пару кликов.
После ввода данных прокрутите страницу вниз, пока не найдете поле с информацией о пакете. Вы можете выбрать базовый план на 12, 24 или 36 месяцев.Вы также увидите, что несколько надстроек предварительно выбраны, что увеличивает общую стоимость. Вы можете снять отметку с этих дополнений, потому что они вам не понадобятся сразу. При необходимости вы всегда можете добавить их позже.
Примечание. Выбрав план на 36 месяцев, вы получите лучшее соотношение цены и качества!
После настройки плана прокрутите страницу вниз и введите свои платежные реквизиты. Вам нужно будет принять их Условия использования, а затем нажать «Отправить».
Вот и все!
Вы успешно подписались на тарифный план хостинга.Вам будет предложено создать пароль для вашей учетной записи. После этого вы получите электронное письмо с подробной информацией о том, как войти в панель управления веб-хостингом (cPanel), где вы можете управлять всем, от файлов хостинга до электронной почты и поддержки.
3.3. Как установить WordPress на ваш веб-хостинг
С Bluehost вам не нужно проходить отдельный процесс установки WordPress, потому что Bluehost теперь делает это по умолчанию. Все, что вам нужно сделать, это выбрать тему WordPress, затем указать имя и слоган для своего блога, и вы будете готовы начать работу с WordPress.
После подписки на тарифный план хостинга вам будет предложено выбрать тему WordPress. На этом шаге вы можете выбрать что угодно, потому что вы всегда можете изменить свою тему позже (мы покажем вам, как это сделать на следующем шаге этого руководства). Самая важная часть — это начать создавать свой блог, поэтому выбирайте любую тему, которая привлекает ваше внимание, просто чтобы вы начали.
Затем вам будет предложено выбрать название и слоган для вашего блога.
После указания деталей нажмите Далее . Bluehost теперь автоматически установит WordPress для вас. Как только это будет сделано, появится такой экран:
Вы можете войти на свой сайт, добавив wp-admin к своему URL-адресу. Вот как должен выглядеть ваш URL для входа в WordPress:
http://example.com/wp-admin
Теперь вы можете войти в свой блог WordPress, используя учетные данные, отправленные на ваш адрес электронной почты.
3.4. Как установить тему WordPress
Теперь, когда вы вошли в WordPress, изменить внешний вид вашего блога очень просто. Все, что вам нужно сделать, это найти подходящую тему WordPress и установить ее в своем блоге WordPress.
Тема WordPress по умолчанию хороша, но если вы хотите, чтобы ваш сайт выглядел по-другому, вы можете найти альтернативную тему в официальном каталоге тем и установить ее на свой сайт.
Но прежде чем выбрать случайную бесплатную тему для своего блога, взгляните на наш список лучших тем WordPress и решите, какая из них будет лучшим выбором.
Если вы выберете премиум-тему, ее необходимо скачать с сайта поставщика темы и загрузить в свой WordPress.
Если вы решите использовать бесплатную тему WordPress из официального репозитория тем, то вы можете найти и установить ее прямо с панели управления WordPress, не загружая ее на свой компьютер.
Чтобы установить бесплатную тему, перейдите к Внешний вид »Темы на панели инструментов WordPress. Затем щелкните поле Добавить новую тему .
Вы увидите некоторые избранные темы на своей панели управления. Перед установкой темы вы можете просмотреть ее, щелкнув отображаемые эскизы.
Вы также можете фильтровать темы на основе макетов, функций и ниш блога, нажав кнопку Feature Filter .
В правом углу введите название темы в строке поиска. Найдя нужную тему, наведите указатель мыши на ее изображение и нажмите кнопку Установить .Затем вам нужно нажать Активировать , чтобы изменить внешний вид вашего блога.
3,5. Как установить плагин WordPress
Теперь, когда вы установили тему WordPress, вы, вероятно, захотите узнать, как улучшить свой блог, добавив такие функции, как контактная форма, фотогалерея и т. Д.
В WordPress вы можете найти тысячи бесплатных плагинов (приложений), которые позволят вам легко добавлять дополнительные функции в свой блог, не касаясь ни единой строчки кода. Как и темы WordPress, вы можете легко найти и установить бесплатные плагины из репозитория плагинов WordPress на своей панели управления WordPress.
Все, что вам нужно сделать, это зайти на страницу Plugins »Add New и использовать поле поиска в правом углу, чтобы найти плагин. Когда вы найдете нужный плагин, нажмите кнопку Установить сейчас , а затем нажмите Активировать .
↑ Вернуться к содержанию
«Предыдущая: Глава 2 — Выбор платформы для ведения блогов
Глава 4: Настройка параметров вашего блога WordPress
К настоящему времени у вас есть базовая настройка блога.
Вы уже знаете, как изменить тему WordPress и установить плагины. Все идет нормально.
Прежде чем вы начнете публиковать статьи в своем блоге, вам необходимо изменить некоторые настройки блога по умолчанию и настроить их в соответствии со своими предпочтениями. Давайте посмотрим…
4.1. Выберите структуру постоянной ссылки
В WordPress постоянная ссылка — это веб-адрес / URL контента, который вы публикуете на своем сайте. Это то, что люди вводят в адресную строку браузера, чтобы посетить веб-страницы вашего сайта.
Неправильный выбор постоянной ссылки может повредить трафику поисковых систем и реферальному трафику, поэтому при настройке сайта важно выбрать правильную.
Структура постоянных ссылок по умолчанию, известная как Plain , содержит некоторые случайные числа в вашем URL-адресе, которые ничего не говорят о вашем контенте, поэтому практически любой другой вариант лучше. Выберите тот, который лучше всего соответствует вашим потребностям.
Чтобы выбрать правильную структуру постоянных ссылок, перейдите в «Настройки » »Постоянные ссылки на панели инструментов WordPress.
Если у вас нет каких-либо предпочтений, вы можете просто выбрать вариант Название сообщения из списка.
4.2. Выберите видимость в поисковых системах
WordPress поставляется с опцией, которая позволяет вам легко отговорить поисковые системы от индексации вашего сайта одним щелчком мыши. Не говоря уже о том, что вам никогда не следует выбирать эту опцию, если вы ведете публичный веб-сайт или блог.
Однако ниже приведены несколько примеров использования, когда вы хотите отговорить поисковые системы от индексации вашего сайта.
- Частный контент : Возможно, вы не захотите индексировать свой личный контент за платным доступом, например, на сайте членства, который создается специально для ваших участников.
- Тестовый / разработка / демонстрационный сайт : Чтобы избежать штрафа за дублирование контента для вашего рабочего сайта, вы можете деиндексировать свой сайт разработки из поисковой системы.
- Динамическое содержимое : Точно так же вы можете запретить поисковой системе индексировать ваш сайт, если вы создаете динамический контент, который обновляется слишком часто.
4.3. Настроить настройщик WordPress
Хотите мгновенно обновить настройки темы во время предварительного просмотра внешнего вида вашего сайта?
Теперь это возможно с настройщиком WordPress. WordPress Customizer позволяет предварительно просмотреть, как будет выглядеть контент вашего сайта с другой темой, с другими настройками темы и т. Д.
Например, вы можете легко установить заголовок, слоган и значок сайта.
Чтобы изменить настройки, все, что вам нужно сделать, это перейти к Внешний вид »Настроить .
Меню навигации содержит быстрые ссылки на некоторые из наиболее важных страниц вашего сайта. В WordPress меню навигации — это функция темы.
Его внешний вид и отображение контролируются вашей темой WordPress. После того, как вы создали несколько важных страниц, вы можете перейти к настройке меню навигации.
Для добавления, редактирования или управления меню навигации перейдите в Внешний вид »Меню. Затем нажмите , создайте новое меню .
Теперь вам будет предложено указать Название меню .
Как вы можете видеть на скриншоте, наша тема поддерживает 2 разных положения меню: Главное меню и Меню социальных ссылок. Имейте в виду, что расположение меню и их названия различаются от темы к теме.
Затем выберите страницы, которые вы хотите добавить в меню, и затем щелкните Добавить в меню .
Вы можете изменить положение меню с помощью перетаскивания. Затем вы можете выбрать расположение меню и нажать кнопку Сохранить меню .
ВиджетыWordPress — это простые подвижные элементы, которые позволяют легко настраивать свой веб-сайт.Вы можете использовать виджеты для различных целей, например для отображения последних сообщений, популярных комментариев, окна подписки по электронной почте и т. Д.
Вы можете добавлять виджеты в готовые к работе области вашего веб-сайта. Обычно это боковая панель вашего блога, но многие темы поддерживают добавление виджетов в нижний колонтитул, а также в другие разделы на главной странице.
Чтобы добавить виджеты в области, готовые к работе с виджетами, такие как боковая панель и нижний колонтитул, выполните следующие действия.
Перейдите к Внешний вид »Виджеты .
На левой панели вы можете найти список доступных виджетов. Вы можете найти несколько разных полей с правой стороны, которые представляют собой области для виджетов, поддерживаемые вашей темой.
В нашем примере наш виджет поддерживает 3 различных области, готовых к работе с виджетами: боковая панель, нижний колонтитул 1 и нижний колонтитул 2.
Чтобы добавить виджет, все, что вам нужно сделать, это перетащить его в любую готовую для виджета область.
Комментарии являются источником жизненной силы любого блога или онлайн-публикации. Блоги — это не монологи.Они созданы для двустороннего общения с читателями с помощью комментариев.
Комментарии в блоге могут побудить своих читателей взаимодействовать с вами и другими читателями. Но вам всегда нужно модерировать свои комментарии, прежде чем они будут опубликованы. Таким образом, вы можете гарантировать публикацию только законных комментариев.
По умолчанию WordPress позволяет пользователям комментировать ваш блог. Если вы не хотите принимать комментарии, перейдите в «Настройки » »Обсуждение , а затем снимите флажок рядом с Разрешить людям публиковать комментарии к новым статьям .
4,7. Решите, разрешить ли пингбеки / обратные ссылки
Как и комментарии, WordPress по умолчанию разрешает пингбеки и трекбэки. Пингбэки и трекбэки позволяют другим блогам уведомлять вас, когда они ссылаются на вас.
Поскольку большинство пингбэков и трекбэков являются спамом, в ваших интересах отключить их на своем сайте. Для этого вы можете снять флажок Разрешить уведомления о ссылках из других блогов , перейдя в Настройки »Обсуждения .
4.8 Установка желаемого часового пояса
Часовой пояс WordPress по умолчанию — UTC +0. После установки WordPress на свой сайт вы можете изменить часовой пояс по своему усмотрению. Это позволяет вам планировать публикации заранее.
Чтобы изменить часовой пояс, перейдите в Настройки »Общие и затем выберите город или смещение часового пояса по всемирному координированному времени.
↑ Вернуться к содержанию
«Предыдущая: Глава 3 — Создание блога — Техническое руководство (шаг за шагом)
Глава 5: Основные плагины и руководства для вашего блога WordPress
Наличие правильного набора плагинов в вашем наборе инструментов необходимо для расширения основных функций вашего блога WordPress.
Каждый блог уникален с точки зрения аудитории, содержания, дизайна и функций. Однако есть несколько распространенных плагинов, которые необходимо установить почти в каждый блог. Поскольку довольно легко запутаться в различных плагинах, доступных для WordPress, которые делают почти одно и то же, мы выбрали лучшие из них ниже.
Мы используем эти плагины на наших собственных сайтах и рекомендуем нашим пользователям также установить их. Для вашего удобства, помимо названия плагинов, мы также объяснили их использование и предоставили ссылки на профессиональную и бесплатную версии.
- Создание контактных форм с помощью WPForms — Pro | Бесплатно
- Подключите свой сайт к Google Analytics с помощью MonsterInsights — Pro | Бесплатно
- Улучшите свое SEO с помощью Yoast SEO — Pro | Бесплатно
- Добавьте дополнительный уровень безопасности с помощью Sucuri
- Делайте регулярные резервные копии с помощью Updraft Plus — Pro | Бесплатно
- Повышение производительности WordPress с помощью W3 Total Cache
- Предотвратите спам-комментарии с помощью Akismet — Pro | Бесплатно
- Увеличьте количество подписчиков и продажи с OptinMonster
Поскольку подробное описание ВСЕХ плагинов было бы утомительным, мы объясним, как добавить в свой блог только 3 наиболее важные функции, используя перечисленные выше плагины.
- Как добавить контактную форму с WPForms
- Как подключить свой блог к Google Analytics с помощью MonsterInsights
- Как улучшить SEO с помощью Yoast SEO
5.1. Как добавить контактную форму с WPForms
Независимо от темы вашего блога, необходимо добавить в него контактную форму. Добавление контактной формы в блог позволяет посетителям с легкостью связаться с вами.
WPForms — лучший плагин контактных форм для начинающих WordPress.Он позволяет вам создавать контактную форму с помощью конструктора перетаскивания и позволяет легко публиковать ее в любом месте вашего сайта.
Еще несколько преимуществ использования WPForms:
- Создавайте любые типы онлайн-форм без проблем, такие как контактные формы, формы пожертвований, регистрационные формы, формы регистрации и многое другое…
- Все формы, которые вы создаете с помощью WPForms, будут на 100% отзывчивыми, что означает, что они работают на мобильных устройствах, планшетах и настольных компьютерах.
- Простая интеграция вашей формы с любимыми инструментами электронного маркетинга или сторонними веб-приложениями.
- И многое другое…
Прочтите полный обзор WPForms.
Чтобы создать форму в своем блоге, сначала вам нужно установить WPForms, перейдя в Plugins »Add New . Найдите плагин WPForms и, когда он появится, нажмите Установить сейчас , а затем Активировать .
Вы будете перенаправлены на красивую страницу приветствия WPForms. Вы можете нажать кнопку Create Your First Form или нажать WPForms »Add New , чтобы создать свою первую форму.
Затем вам будет предложено выбрать шаблон. Вы можете выбрать один из готовых шаблонов или начать с пустой формы. Если хотите, вы можете дать собственное имя своей первой контактной форме.
WPForms позволяет легко создавать формы с помощью перетаскивания. Щелкните соответствующие поля формы на левой панели, чтобы добавить их в форму. Вы также можете легко переставить их и даже легко удалить все ненужные поля. После внесения необходимых изменений нажмите Сохранить .
Затем перейдите на панель инструментов и нажмите WPForms »Все формы . Теперь вы увидите все созданные вами формы. Рядом с именем формы вы увидите ее шорткод. Скопируйте этот шорткод.
Теперь перейдите к сообщению или странице, куда вы хотите добавить форму, и нажмите на знак «+» в верхнем левом углу редактора Gutenberg.
Используя поле поиска, найдите шорткод .Выберите его, когда найдете. На вашем экране будет следующее.
Теперь вставьте шорткод, который вы скопировали ранее, вставьте его в данное поле и нажмите кнопку Опубликовать справа от вас.
Вот и все! Вы успешно опубликовали контактную форму.
Хотите легко создать контактную форму? Тогда начните работу с WPForms сегодня.
Хотите вместо этого начать с бесплатной версии? Попробуйте WPForms Lite.
5.2. Как подключить свой блог к Google Analytics с помощью MonsterInsights
Если вы хотите увеличить посещаемость своего блога, вам необходимо понять, как люди находят ваш блог и что они делают, когда они появляются в вашем блоге.
Самый простой способ отслеживать действия пользователей на вашем сайте — использовать Google Analytics. Google Analytics — лучшее решение для отслеживания веб-сайтов, и его можно использовать бесплатно.
Плагин MonsterInsights позволяет легко настроить Google Analytics в вашем блоге WordPress. Кроме того, он позволяет вам использовать весь потенциал отслеживания Google Analytics, такой как отслеживание загрузок файлов, отслеживание рекламы, отслеживание отправки форм, отслеживание транзакций электронной торговли и т. Д., Не касаясь ни одной строчки кода.
Прочтите полный обзор MonsterInsights.
Чтобы настроить Google Analytics в своем блоге, перейдите к Плагины »Добавить новый .


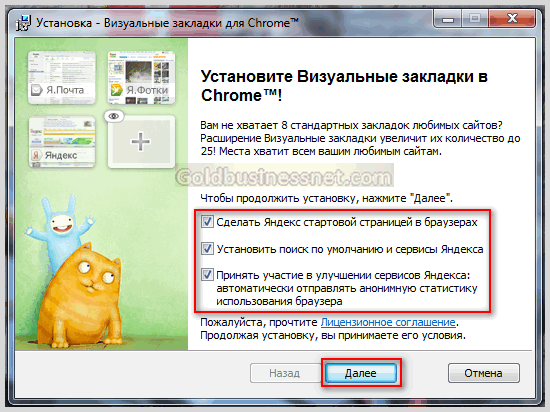
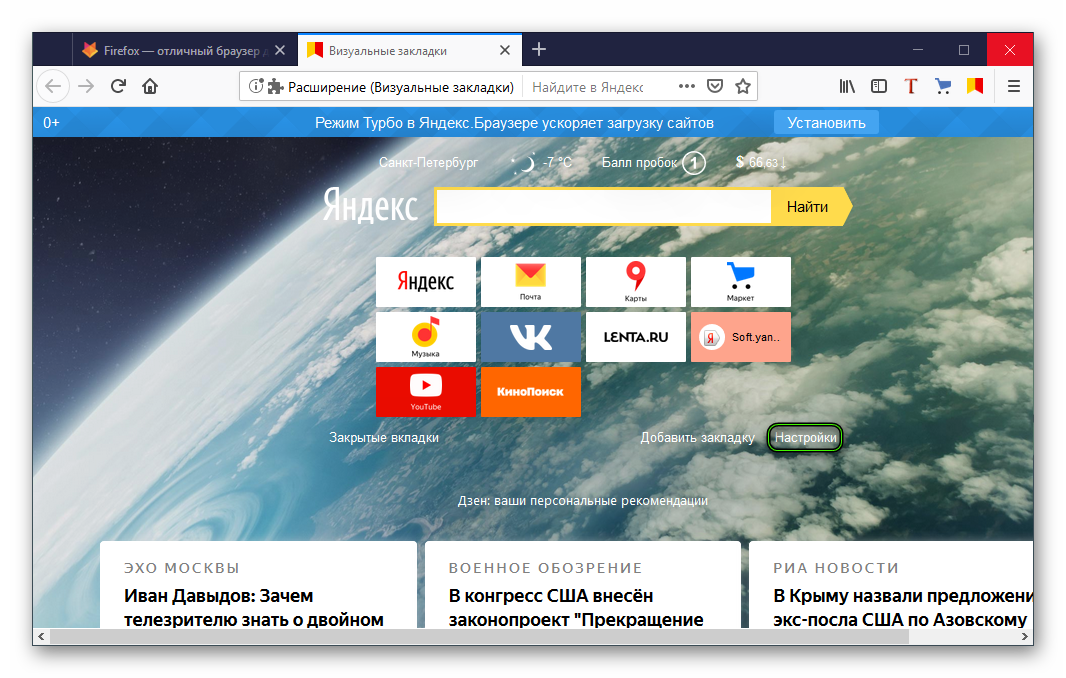 Автоматически отправлять… – сбор статистических данных для улучшения работы плагина.
Автоматически отправлять… – сбор статистических данных для улучшения работы плагина.