Как сделать Яндекс стартовой страницей: инструкция для всех браузеров
10.05.2022
Автор: Александр Пономарев
1 звезда2 звезды3 звезды4 звезды5 звезд
Как сделать Яндекс стартовой страницей в любом браузере
1
5
1
76
Если вы привыкли пользоваться Яндексом, логично установить в браузере стартовую страницу с любимым поисковиком. Рассказываем, как это сделать.
Если вы хотите, чтобы при запуске браузера у вас открывался Яндекс, то это разумное решение. В отличие от Google, который домашней страницей предлагает лаконичную — только строка поиска — страницу с поиском, то российский конкурент позволяет выбрать либо аналогичную аскетичную страницу с адресом ya.
Microsoft Edge теперь второй по популярности браузер в мире, впереди только Google Chrome
Порядок установки российского поисковика в качестве стартовой страницы зависит от приложения, который вы используете, а также от типа системы — для персонального компьютера и смартфона. Мы рассмотрим, как сделать страницу «Яндекс» стартовой по умолчанию в программах типа Internet Explorer 11, Microsoft Edge, Google Chrome, Mozilla Firefox, Opera, Safari и, конечно, «Яндекс.Браузере», а также в мобильных версиях Google Chrome на Android и iOS, а также в Safari на iOS.
Как задать стартовую страницу в Internet Explorer
Если у вас установлен Internet Explorer 11, то для настройки стартовой страницы необходимо запустить приложение и вверху отыскать иконку шестерёнки меню «Сервис», в котором надо отыскать пункт «Свойства браузера». На вкладке «Общие» в разделе «Домашняя страница» введите URL-адрес желаемого для установки сайта (в нашем случае — https://www.yandex.ru/), а затем нажмите кнопки «Применить» и «ОК». Если в момент настройки вы уже на странице «Яндекса», в меню выберите пункт «Использовать текущий».
На вкладке «Общие» в разделе «Домашняя страница» введите URL-адрес желаемого для установки сайта (в нашем случае — https://www.yandex.ru/), а затем нажмите кнопки «Применить» и «ОК». Если в момент настройки вы уже на странице «Яндекса», в меню выберите пункт «Использовать текущий».
Как установить стартовую страницу в Microsoft Edge
В последней версии фирменного браузера Microsoft для настройки стартовой страницы выберите выберите пункт «Параметры и прочее», затем «Параметры», пройдите во вкладку «Внешний вид», где необходимо активировать параметр «Отображать кнопку «Домой». Дальше либо «Новая вкладка», если у вас уже запущена российская поисковая машина, либо «Ввести URL-адрес», если вы хотите ввести адрес вручную.Как изменить стартовую страницу в Google Chrome
Запустите программу и в правом верхнем углу рядом с иконкой своего профиля нажмите на три точки, выберите пункт «Настройки», войдите во вкладку «Внешний вид» и активируйте переключатель в меню «Показывать кнопку «Главная страница» и задайте там поисковик через раздел «Новая вкладка» или «Введите настраиваемый веб-адрес».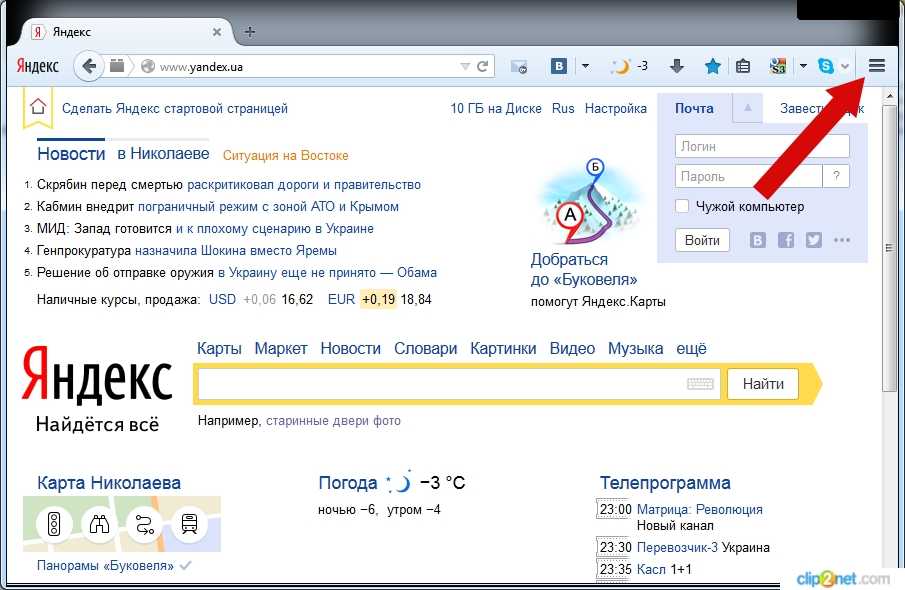
Как поменять стартовую страницу в Mozilla Firefox
В приложении можно зайти на сайт Яндекса и затем перенести вкладку на кнопку «Домашняя страница» на панели инструментов. Если задавать стартовую страницу через меню настроек, необходимо кликнуть на Firefox, затем «Настройки», где выберите вкладку «Домой» и в меню рядом с «Домашняя страница и новое окно» выберите вариант, чтобы показывать в качестве стартовой страницы пользовательский URL-адрес — в нашем случае это https://www.yandex.ru/.
Как сделать стартовую страницу в Opera
После запуска браузера нажмите комбинацию клавиш «Alt + P», в открывшемся меню в блоке «При запуске» выберите пункт «Открыть определенную страницу или несколько страниц», затем «Добавить новую страницу» и в текстовом поле укажите https://www.yandex.ru/, а потом нажмите «Добавить».
Как настроить стартовую страницу в Safari
Если вы пользуетесь стандартным софтом от Apple на своем компьютере, то для настройки там стартовой страницы необходимо зайти в меню через сочетание клавиш «Cmd + ,» или по клику на Safari, там выбрать «Настройки» и вкладку «Основные».
Как задать стартовую страницу в «Яндекс.Браузер»
Пользователям «Яндекс.Браузера» для изменения стартовой страницы требуется найти на панели инструментов иконку с тремя горизонтальными полосками, кликнуть по ней, отыскать «Настройки», зайти в «Интерфейс» и активировать опции «При запуске восстанавливать ранее открытые вкладки» и «Если нет вкладок, открывать yandex.ru».
Как поменять стартовую страницу в Safari на iOS
Если коротко, то никак — особенностью этого мобильного приложения является загрузка той страницы, которая была при закрытии программы в прошлый раз. Если вам при запуске Safari на своем iPhone непременно надо сразу попадать на желаемую страницу, то можно сделать ярлык для российского поисковика и добавить его на рабочий стол смартфона.
Для этого загрузите https://www.yandex.ru/, затем нажмите кнопку «Поделиться», выберите «Добавить на главный экран» и введите имя для нового ярлыка, а потом кликните «Добавить».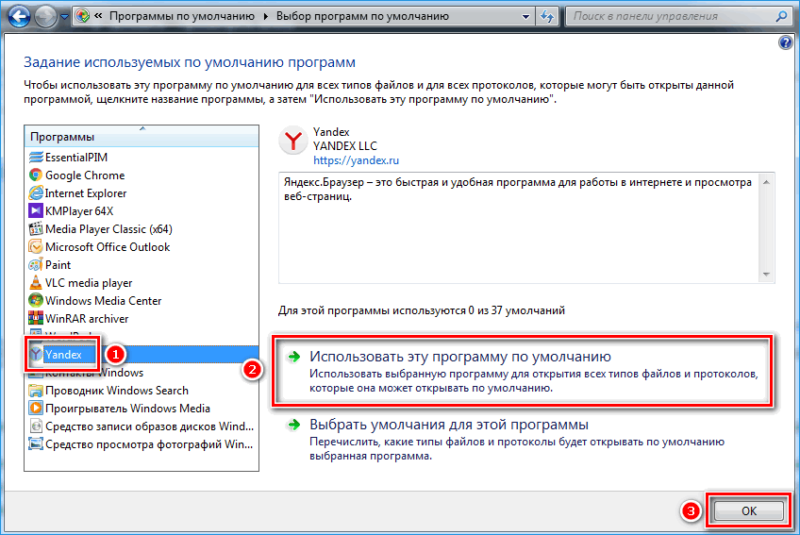 На рабочем столе вашего iPhone появится ярлык, клик по которому будет запускать Яндекс в Safari.
На рабочем столе вашего iPhone появится ярлык, клик по которому будет запускать Яндекс в Safari.
Как скорректировать стартовую страницу в Chrome на Android
Если вы пользуетесь смартфоном на операционной системе Android, то разумно будет пользоваться разработкой от Google, который идеально подходит для таких устройств. Для настройки стартовой страницы необходимо войти в приложение, в правом верхнем углу кликнуть по иконке с тремя точками, в открывшемся меню кликнуть «Настройки», в разделе «Дополнительные» следует нажать «Главная страница» и там уже задать яндексовский поисковик в качестве стартовой страницы мобильного браузера.
Как изменить стартовую страницу в Chrome на iOS
Здесь ситуация та же самая, что и в случае с мобильным вариантом Safari — Chrome для iPhone не имеет штатных возможностей по настройке стартовой страницы программы. Если непременно хочется запускать «Яндекс», то можно поступить так же, как и с Safari — сделать ярлык.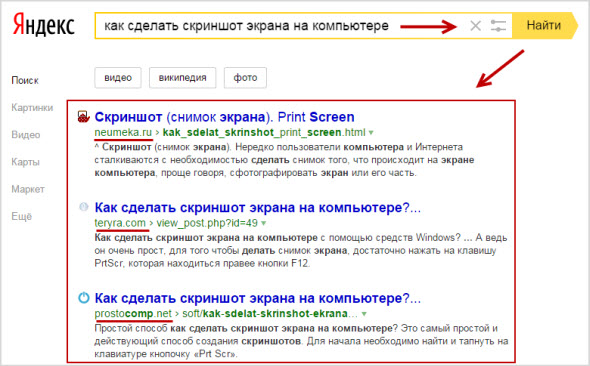 Загрузить поисковик, через кнопку «Поделиться» меню «Добавить на главный экран», указать имя ярлыка и кликнуть на «Добавить».
Загрузить поисковик, через кнопку «Поделиться» меню «Добавить на главный экран», указать имя ярлыка и кликнуть на «Добавить».
Как видите, нет ничего сложного в том, чтобы поменять в браузере стартовую страницу и установить вместо неё то, что вам нужно. Какую бы платформу вы ни использовали, будь то Windows или Mac OS, каким бы приложением вы ни пользовались, задать искомый российскую поисковую систему в качестве той страницы, которая будет загружаться при запуске софта — сделать это можно в несколько кликов.
Эксплуатация
4 причины, почему вам нужен второй браузер
Конечно, путь к желаемым настройкам может отличаться, если вы используете устаревшие версии операционных систем или программ для доступа в Интернет. В таком случае вам стоит найти настройки самостоятельно, пользуясь нашими подсказками. А лучше всего — обновите, если есть такая возможность, операционную систему до максимально возможной для вас актуальной версии и поставьте последнюю версию браузера. Это сделает ваш серфинг в интернете и удобнее и, что важнее всего, намного безопаснее.
А лучше всего — обновите, если есть такая возможность, операционную систему до максимально возможной для вас актуальной версии и поставьте последнюю версию браузера. Это сделает ваш серфинг в интернете и удобнее и, что важнее всего, намного безопаснее.
Кроме того не стоит забывать, что каждая новая версия браузера получает какие-то новые возможности. Например, в приложение Microsoft Edge встроили удобный VPN-сервис, а Mozilla выпустила масштабное обновление своего софта Firefox за номером 100 — в юбилейной версии появилось множество нововведений. Одним словом, если вы заботитесь о своей онлайн-безопасности, то не забывайте периодически проверять свои программы на наличие обновлений и если софт предлагает вам установить обновление — не игнорируйте эти уведомления и старайтесь при первой же возможности апдейтить свои программы. Только так можно минимизировать шансы оказаться в сложной ситуации — начиная от проблем с работой расширений браузеров или загрузки страниц до потенциальных уязвимостей перед хакерами и прочими злоумышленниками.
Теги браузеры советы софт правила эксплуатации
Автор
Александр Пономарев
Была ли статья интересна?
Поделиться ссылкой
Нажимая на кнопку «Подписаться»,
Вы даете согласие на обработку персональных данных
Рекомендуем
Реклама на CHIP Контакты
Как сделать Яндекс Браузер по умолчанию 5 способов
На каждый формат данных в системе устанавливается обработчиком, который открывает все файлы с определёнными разрешениями. Если сделать Яндекс браузер веб-обозревателем по умолчанию, все гиперссылки в системе начнут открываться только в нём, кроме отдельных программ, вызывающих Internet Explorer. Делая Яндекс браузер основной программой для выхода в сеть, становится удобно настраивать параметры доступа, изменять поведение и сохранять интересующие страницы на будущее.
Если сделать Яндекс браузер веб-обозревателем по умолчанию, все гиперссылки в системе начнут открываться только в нём, кроме отдельных программ, вызывающих Internet Explorer. Делая Яндекс браузер основной программой для выхода в сеть, становится удобно настраивать параметры доступа, изменять поведение и сохранять интересующие страницы на будущее.
Зачем Яндекс браузер назначать по умолчанию
Первостепенная причина действия – удобство использования. Стандартно в системе используется единственный браузер Internet Explorer или Microsoft Edge. Они не всем нравятся по дизайну и юзабилити, а IE слишком медленно работает. Яндекс браузер часто устанавливают главным обозревателем первым делом после инсталляции новой Windows, так как с его помощью с интернета легко загрузить весь остальной софт.
Почему Yandex browser стоит использовать в роли стандартного обработчика:
- В дизайне используется новая технология «Кусто», создающая привлекательный, современный вид;
- Можно быстро переходить к использованию других продуктов от Yandex;
- Поставляется сразу с базовыми расширениями, их остаётся только включить;
- Является безопасным обозревателем: загруженные файлы нельзя открыть до их проверки антивирусом, для получения доступа к паролям требуется ввести мастер-ключ;
- Берёт историю, пароли и остальные личные данные с других браузеров, поэтому Яндекс обозреватель не придётся повторно настраивать;
- Быстрый доступ к базовым функциям: перевод, конвертер валюты и т.
 д.
д.
Мы можем использовать Яндекс браузер, когда другой обозреватель установлен по умолчанию, но это неудобно. Во время открытия ссылок с программ загружается стандартный обработчик. Все файлы с расширением html, htm, crx, FTP, HTTP, HTTPS, infected также открываются браузером по умолчанию.
Если захотим открыть ссылку в Yandex browser, придётся копировать адрес, открыть обозреватель и вставить его в адресную строку. Упростить процедуру помогает возможность сделать Яндекс главным браузером по умолчанию, тогда все ссылки сразу будут обрабатываться здесь.
Как изменить вид контекстного меню?
Если в контекстном меню для вас слишком много команд:
- Нажмите → Настройки.
- Откройте Инструменты.
- В блоке Контекстное меню включите опцию Показывать компактное меню.
После этого часть команд переместится в раздел Дополнительно.
Когда вы выделяете слова или фразы, над ними автоматически всплывает панель с командами Найти в Яндексе и Копировать. Если вам она мешает:
Если вам она мешает:
- Нажмите → Настройки.
- Откройте Инструменты.
- В блоке Контекстное меню отключите опцию При выделении текста показывать кнопки «Найти» и «Копировать».
Как установить стандартно используемую поисковую систему в Яндекс браузер
Если текущая поисковая система (ПС) чем-то не устраивает, можем её сменить одним из следующих способов.
Способ 1: в настройках
Является стандартным методом, именно он сразу приходит в голову. По подобному алгоритму выполняется смена поисковой системы во всех браузерах.
Как установить поиск в Яндекс браузере по умолчанию:
- Переходим в меню обозревателя и выбираем «Настройки».
- Ищем строку «Поиск» и выбираем из выпадающего списка нужную систему.
Если базовых поисковиков недостаточно, можем установить другой вручную, нажав на «Настроить поиск». Для примера установим поисковую систему YouTube, по аналогии выполняется настройка остальных ПС.
После нажатия на «Настроить поиск» вводим в 3 строки снизу следующие данные:
- В строку «Добавить систему» вносим имя поисковика – указываем любое удобное наименование.

- В поле «Ключ» – домен без дополнительных параметров, у нас это youtube.com.
- В последнюю графу «Ссылка с параметрами» https://www.youtube.com/results?search_query=%s.
После указания параметров устанавливаем YouTube в качестве поисковой системы, наведя на строку с ней и выбрав «Использовать по умолчанию».
Способ 2: импорт настроек
Обычно все необходимые параметры уже установлены, но в другом обозревателе. С помощью метода удастся не только установить поисковик, как в любом установленном браузере, но и поставить все остальные настройки из него.
Выполняем импорт:
- Переходим на специальную страницу browser://settings/importData.
- На странице «Перенос закладок и настроек» выбираем из какого браузера будем переносить настройки, ставим флаг напротив «Поисковые системы» и нажимаем «Перенести».
Способ 3: установка поисковика Яндекс
Метод работает только в отношении поисковой системы Яндекс, если установлена другая. От пользователя требуется только зайти в обозреватель, он сам предложит «Сделать Яндекс поиском по умолчанию». Нам остаётся нажать на кнопку «Да, сделать».
От пользователя требуется только зайти в обозреватель, он сам предложит «Сделать Яндекс поиском по умолчанию». Нам остаётся нажать на кнопку «Да, сделать».
Важные замечания! Сообщение показывается только в случае установки обозревателя одноимённой компании в качестве единственного обработчика интернет-данных. Если строка не появляется, уведомление либо отключено, либо Яндекс уже установлен стандартной ПС.
Доступные способы
Чтобы пользователь из мессенджеров, e-mail и прочих сторонних сервисов автоматически перенаправлялся на страницы Yandex, в программировании используются следующие способы:
- во время инсталляции на персональный компьютер интернет-обозреватель признается основным;
- при запуске программы;
- за счет изменения настроек;
- через ярлык;
- с помощью меню на управляющей панели.
Для выполнения операций не требуется особых знаний и навыков. Пользователь, не сведущий в программировании, легко справится с задачей, следуя предлагаемым инструкциям.
Как выключить предложения Яндекс браузера стать основным
Многих пользователей раздражает, что каждый раз появляется окно «Сделать этот браузер основным», так как здесь можем выбрать только «Сделать» и «Не сейчас». Каждый раз, когда показывается сообщение, его можно отключить навсегда. Проблема здесь только в недостатке внимания, чтобы насовсем убрать показывающееся сообщение достаточно установить флажок возле пункта «Больше не спрашивать».
Если все равно Яндекс постоянно спрашивает можно ли сделать его браузером по умолчанию, можно воспользоваться вторым способом, который немного сложнее первого:
- Нажимаем правой кнопкой по ярлыку и выбираем «Свойства».
- В строке «Объект», в конце пути вводим: —no-default-browser-check
- Запускаем программу и наслаждаемся сёрфингом.
Предотвратить появление сообщений поможет и первый и второй метод, но, если выполнить сброс настроек, только второй способ останется работоспособным.
На компьютере
Компьютеры могут работать под управлением множества систем, поэтому и стандартные браузеры могут быть совершенно разными. Актуальность использования Яндекса вместо них – тема для отдельной статьи, однако, если вы привыкли открывать интернет-страницы только с его помощью, то инструкция будет вам полезна. Для всех десктопных платформ, представленных ниже, актуален самый простой способ: сделать активной галочку, как показано ниже.
Актуальность использования Яндекса вместо них – тема для отдельной статьи, однако, если вы привыкли открывать интернет-страницы только с его помощью, то инструкция будет вам полезна. Для всех десктопных платформ, представленных ниже, актуален самый простой способ: сделать активной галочку, как показано ниже.
Windows 10
При первом запуске любой версии Windows по умолчанию используется Internet Explorer. Яндекс браузер предложит установить себя вместо Internet Explorer на первом же экране программы установки, как показано выше, однако, если вы забыли это сделать, то окно выбора появится поверх начальной страницы.
Выбираем в нём кнопку «Сделать», жмём её, и Яндекс становится браузером по умолчанию, задача выполнена.
Следующие шаги актуальны, только если вы упустили два предыдущих шанса выполнить поставленную задачу. Теперь придётся совершить чуть больше, чем одно действие, чтобы Яндекс стал стандартной программой.
- Открываем меню.
- Выбираем пункт «Настройки».

- Нажимаем «Да, сделать» на панели, где предлагается сделать Яндекс браузер основным.
Следует отметить, что некоторые версии Windows могут запрашивать дополнительные разрешения для осуществления такой задачи. С большинством можно соглашаться без раздумий, однако, следует всегда проверять, какое приложение запрашивает разрешение, и только потом принимать решение.
На этом всё, браузер по умолчанию изменён. Такой способ всегда будет доступен в настройках Яндекса, однако есть и другой, использующий только системные методы. Для его реализации потребуется произвести несколько действий.
- Нажимаем кнопку «Пуск» на клавиатуре или мышкой справа внизу.
- Открываем настройки, нажав на шестерёнку.
- Нажимаем вкладку «Система».
- Выбираем пункт «Приложения по умолчанию».
- Пролистываем до пункта «Веб-браузер».
- Выбираем нужное приложение.
Теперь точно всё. В Windows 10 поставленная задача выполняется очень просто, причём несколькими способами, поэтому трудностей при повторении у вас точно не возникнет.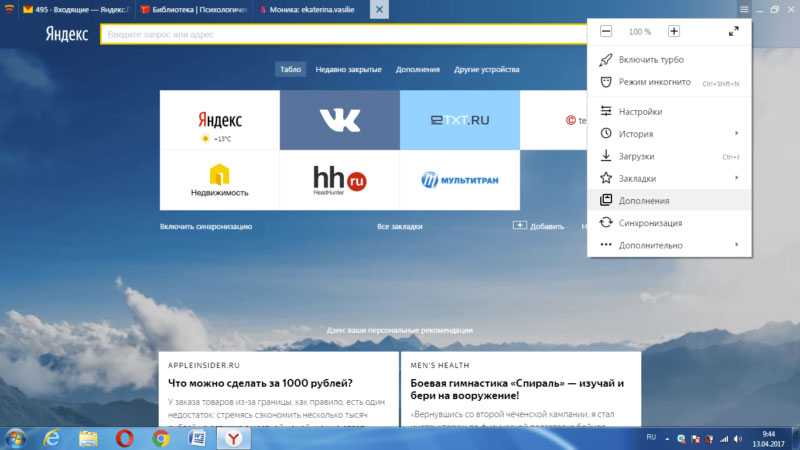
Windows 7
Изначально стандартным является тот же Explorer. Исправить это можно первыми тремя способами, описанными выше. Способ, затрагивающий системные настройки, для Windows 7 выглядит несколько иначе. Чтобы его реализовать, нужно также выполнить несколько простых действий.
- Открываем меню «Пуск».
- Выбираем «Панель управления».
- Убеждаемся, что в подменю «Просмотр» выбран параметр «Категория».
- Нажимаем «Программы», как показано на картинке ниже.
- Находим пункт «Программы по умолчанию» и выбираем под ним подпункт «Задание программ по умолчанию».
- После небольшого ожидания, находим Яндекс браузер в списке установленных программ и выбираем параметр «Использовать эту программу по умолчанию».
К слову, использовать этот метод можно и для Windows 10, поскольку разработчики позаботились о старых пользователях и оставили два метода изменения системных параметров.
На макбуке
Операционная система, используемая для MacBook, несколько отличается от Windows. Помимо внешних отличий есть множество внутренних, но нас интересует стандартный браузер. В osX используется Safari, поэтому заменять придётся именно его. Чтобы осуществить замену в osX, нужно также осуществить несколько простых шагов.
Помимо внешних отличий есть множество внутренних, но нас интересует стандартный браузер. В osX используется Safari, поэтому заменять придётся именно его. Чтобы осуществить замену в osX, нужно также осуществить несколько простых шагов.
- Открываем меню Apple.
- Открываем системные настройки (System Preferences).
- Выбираем пункт «Основные» или General.
- Прокручиваем окно до пункта «Браузер по умолчанию» или Default Browser.
- Выбираем нужное приложение.
Частые проблемы у пользователей
В редких случаях Яндекс обозреватель не делается браузером по умолчанию и тому есть несколько причин:
- Если появляется ошибка в момент выполнения процедур установки, просто перезагружаем браузер или переустанавливаем его;
- Пользователь успел установить другой веб-обозреватель в качестве стандартного обработчика ранее. Стоит попробовать повторить действие и всё пройдёт;
- В системе есть вирусы. Есть риск, что какой-то вредоносный код блокирует установку или автоматически изменяет настройки.
 Рекомендуем проверить систему с помощью утилиты Malwarebytes Anti-Malware;
Рекомендуем проверить систему с помощью утилиты Malwarebytes Anti-Malware; - Установка неверных флагов. Параметр: —make-default-browser
в строке «Объект» может быть установлен на другом обозревателе. При каждом нажатии на ярлык произойдёт смена параметров по умолчанию.
Чаще всего Яндекс браузер не встаёт по умолчанию из-за наличия руткита – это программный компонент, скрывающий наличие вируса и в фоновом режиме изменяющий параметры системы с помощью получения прав администратора. В подобных системах невозможно установить собственные параметры, изначально важно выявить и удалить вирус.
Замечено, что не удается сделать Яндекс браузер основным у некоторых пользователей портативных версий программы. Рекомендуем использовать современную и полную версию приложения для избегания проблем.
Галочка во время установки
Интернет-компании, заинтересованные в увеличении количества посетителей, используют доступные способы для расширения клиентской базы. Поэтому желающим установить Яндекс на ноутбук или персональный компьютер перед загрузкой скачанного ПО система выводит на экран предложение сделать браузер приоритетным.
Пользователь подтверждает согласие, отметив галочкой соответствующее поле во всплывающем окне. С этого момента веб-обозреватель признается главным, и действующие ссылки открываются исключительно на страницах Яндекса.
Перед загрузкой Яндекс браузера система предлагает сделать его приоритетным.
Как сбросить Яндекс браузер к настройкам по умолчанию
По сложившейся традиции и здесь есть 3 способа выполнения сброса.
Способ 1: через «Настройки»
Стандартный и рекомендуемый способ выполнения сброса:
- Переходим по ссылке browser://settings.
- Разворачиваем весь список параметров, нажав «Показать дополнительные настройки».
- В конце находится кнопка «Сбросить настройки», нажимаем на неё.
- Ещё раз нажимаем «Сбросить».
Способ 2: ручное удаление
Данный путь подразумевает удаление всех пользовательских данных браузера. Нам нужно найти папку «User Data», которая размещена по адресу %LocalAppData%\Yandex\YandexBrowser. Удаляем её кнопкой Del или нажимаем ПКМ, и выбираем «Удалить».
Удаляем её кнопкой Del или нажимаем ПКМ, и выбираем «Удалить».
Выполнить действие не получится с открытым браузером. Предварительно закрываем его и удаляем все процессы от (Ctrl + Alt + Del) на вкладке «Процессы».
Способ 3: переустановка браузера
Главное условие – во время удаления текущего обозревателя нужно убрать и все сопутствующие данные.
Алгоритм действий:
- Кликаем на «Пуск» и выбираем «Панель управления».
- Открываем элемент «Программы и компоненты».
- Находим Yandex и нажимаем «Удалить».
- В новом окне устанавливаем флажок возле предложения удалить все пользовательские файлы.
- Загружаем браузер по ссылке и устанавливаем его.
Выполнить весь спектр действий: сделать Яндекс браузер по умолчанию, установить поисковую систему, убрать всплывающее окно и сбросить настройки, можно несколькими способами, но они все приводят к одинаковому результату. Обычно достаточно первого метода, но он работает не у всех пользователей. Если во время выбора Yandex browser в роли домашнего обозревателя произошли ошибки, пробуем решить их перечисленными способами, но, когда ничего не помогает, обращаемся за помощью в техподдержку браузера.
Если во время выбора Yandex browser в роли домашнего обозревателя произошли ошибки, пробуем решить их перечисленными способами, но, когда ничего не помогает, обращаемся за помощью в техподдержку браузера.
Через ярлык
Хакеры изменяют ярлыки при разработке вирусов. Специфическая технология полезна и для добропорядочных пользователей. По флагу определяют особенности поведения установленного программного обеспечения до запуска обозревателя.
Несмотря на кажущуюся простоту и доступность способа, его применение требует тщательного соблюдения инструкции:
- на рабочем столе персонального компьютера или ноутбука найти ярлык Яндекс.Браузера;
- правой кнопкой мыши вызвать на экран всплывающее окно;
- нажать на строку «Свойства»;
- в поле позиции «Объект» добавить через пробел комбинацию —make-default-browser;
- сохранить изменения, кликнув на «Применить» и «Ок».
В ситуации с отсутствием ярлыка на рабочем столе действуют по следующему алгоритму:
- выполняют переход по направлению C:\Users\ИМЯ УЧЕТНОЙ ЗАПИСИ Windows\AppData\Local\Yandex\YandexBrowser\Application;
- правой клавишей мыши кликают на найденный документ browser.
 exe;
exe; - в открывшемся окне нажимают «Отправить» и задают путь «Рабочий стол (создать ярлык)».
После завершения цикла операций флажок Яндекс.Браузера появится на мониторе.
В некоторых устройствах папка AppData скрыта, чем усложняется доступ к содержимому. Пользователям компьютеров с Windows 7 отображение открывается после выполнения следующих действий:
- необходимо запустить проводник;
- выбрав любой документ, загруженный на ПК, активировать функцию «Упорядочить»;
- нажать на строку «Параметры папок и поиска»;
- в открывшейся вкладке «Вид» отметить галочкой пункт «Показывать скрытые файлы».
Обязательное условие благополучного завершения процедуры — сохранить изменения, подтверждая действия нажатием кнопки «Ок».
Регистрация — Электронная почта. Справка
- Как создать аккаунт на Яндекс.Почте
- Как сменить логин
- Придумать надежный пароль
- Специальные адреса электронной почты
- Номер телефона вместо имени пользователя
Для доступа к Яндекс. Почте вам нужен Яндекс ID. Если у вас его нет, выполните следующие действия:
Почте вам нужен Яндекс ID. Если у вас его нет, выполните следующие действия:
Откройте страницу регистрации.
Введите ваше имя и фамилию.
Придумайте или выберите уникальный логин, который вы будете использовать для входа в Почту и другие сервисы Яндекса.
Внимание. Вы не можете изменить свое имя пользователя после регистрации.
Придумайте пароль для доступа к Яндекс ID и убедитесь, что вы его помните. Ваш пароль должен быть безопасным, чтобы предотвратить доступ злоумышленников к вашим личным данным.
Примечание. Чтобы раскрыть пароль, щелкните в поле пароля.
Укажите номер своего мобильного телефона. Вы можете использовать этот номер для восстановления пароля и получения уведомлений, а также в качестве альтернативного имени пользователя. Вы можете добавить свой номер телефона позже на странице Мобильные номера.
 Если вы не хотите вводить номер телефона, нажмите У меня нет телефона, выберите контрольный вопрос и введите свой ответ на него. Эти данные необходимы для восстановления пароля.
Если вы не хотите вводить номер телефона, нажмите У меня нет телефона, выберите контрольный вопрос и введите свой ответ на него. Эти данные необходимы для восстановления пароля.Введите символы, которые вы видите на картинке (это для защиты от автоматической регистрации).
Примечание. Если изображение недостаточно четкое, чтобы вы могли распознать символы, щелкните Другой код и повторите попытку.
Убедитесь, что вы установили флажок, чтобы подтвердить, что вы принимаете условия Пользовательского соглашения и разрешаете обработку ваших персональных данных.
Щелкните Регистрация.
После регистрации ваш адрес электронной почты будет состоять из вашего имени пользователя, @ и домена yandex.com (или одного из псевдонимов домена). Например: [email protected]. Псевдоним домена определяется автоматически при регистрации.
Вы можете в любое время отредактировать свои личные данные, задать другой контрольный вопрос, указать дополнительные адреса электронной почты или отредактировать список телефонных номеров.
Вы не можете изменить имя пользователя, созданное при регистрации в Яндексе, но можете зарегистрировать новое. Для этого нажмите «Добавить учетную запись» в меню «Учетная запись» в правом верхнем углу экрана, а затем «Зарегистрироваться» на открывшейся странице.
Внимание. Если вы зарегистрировали новый почтовый ящик и хотите иметь доступ к своим старым сообщениям, настройте импорт почты из старого почтового ящика. Вы можете добавить свой старый адрес в качестве альтернативного, если хотите отправлять сообщения с обоих.
Хороший пароль сложно угадать или взломать методом грубой силы.
Никому не сообщайте пароль от своей учетной записи. Чем больше людей знают ваш пароль, тем выше вероятность того, что он попадет в руки мошенников.
Чтобы создать безопасный пароль, используйте:
Вот список вещей, которые вы точно не должны использовать в качестве пароля:
Пароли, которые вы уже используете на других сайтах или в других приложениях.
 Если кто-то узнает пароль, который вы используете для своей социальной сети, он попытается войти не только в Яндекс, но и в другие социальные сети, почтовые сервисы и онлайн-банки.
Если кто-то узнает пароль, который вы используете для своей социальной сети, он попытается войти не только в Яндекс, но и в другие социальные сети, почтовые сервисы и онлайн-банки.Общие слова (
jennifer,администратор) или предсказуемые комбинации букв (qwerty,123456).Личная информация легко доступна в Интернете: ваше имя, день рождения, номер паспорта и т. д. Даже использование девичьей фамилии вашей матери было бы не лучшей идеей.
Если вы не хотите указывать свой реальный адрес электронной почты при регистрации в интернет-магазинах, на форумах или других ресурсах, добавьте к своему имени пользователя «+» или «+» и любое слово, которое поможет вам распознать веб-сайт. Например, адрес будет выглядеть так: alice.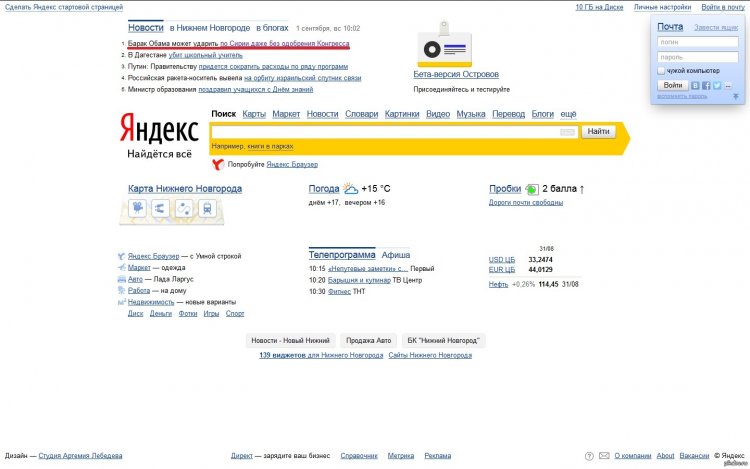 [email protected]. Сообщения, отправленные на этот адрес, будут отфильтрованы в папку «Входящие» вашего реального почтового ящика. Если вы хотите, чтобы письма с этого адреса попадали в другую папку, создайте фильтры сообщений.
[email protected]. Сообщения, отправленные на этот адрес, будут отфильтрованы в папку «Входящие» вашего реального почтового ящика. Если вы хотите, чтобы письма с этого адреса попадали в другую папку, создайте фильтры сообщений.
Перерегистрировать на сайте также поможет специальный почтовый ящик Яндекса. Например, если вы забыли пароль от Яндекс ID и не можете его восстановить.
Номер телефона, связанный с учетной записью, можно использовать в качестве альтернативного имени пользователя. Для этого перейдите на страницу Мобильные номера и включите опцию Использовать номер телефона как имя пользователя Яндекса.
Каждый номер телефона может использоваться только как альтернативное имя пользователя для одной учетной записи. Кроме того, с каждой учетной записью может быть связано только одно альтернативное имя пользователя, а в качестве имени пользователя может использоваться только ваш основной номер телефона.
Например, если вы сделали +1 564 123-45-67 своим альтернативным именем пользователя, теперь вы можете:
Чтобы отправить сообщение на этот псевдоним, вы можете ввести номер в любом формате (без пробелов).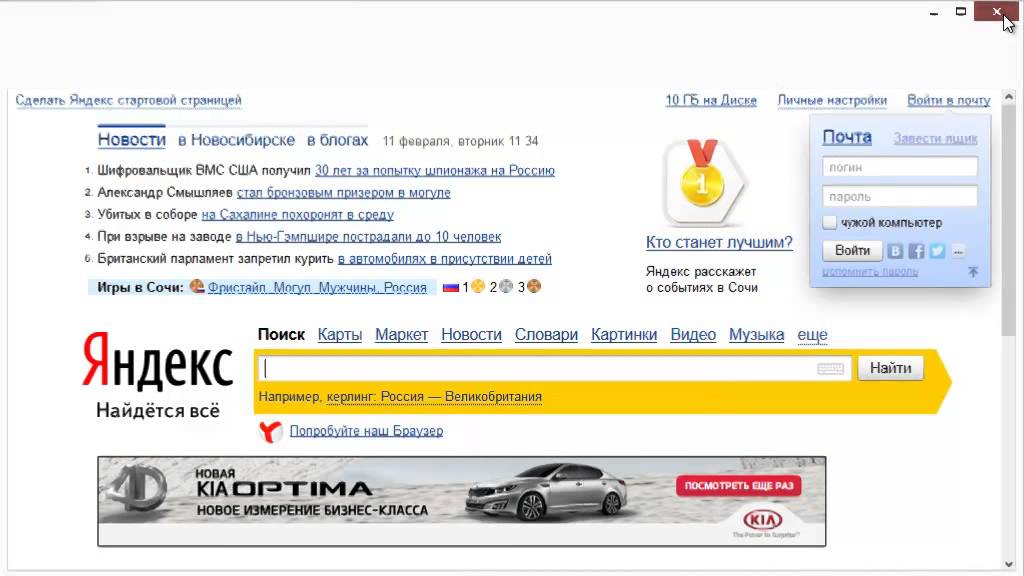 Яндекс.Почта распознает как [email protected], так и [email protected].
Яндекс.Почта распознает как [email protected], так и [email protected].
Письма, отправленные на этот адрес, попадут в вашу почту Яндекс.Почты. Адрес перестанет работать, если вы отключите альтернативное имя пользователя и отвяжете номер от аккаунта.
Если номер телефона передается другому лицу и новый владелец подключает его в качестве альтернативного имени пользователя, адрес электронной почты также будет передан этому владельцу. Как этого избежать:
Если вы потеряли SIM-карту, обратитесь к своему оператору мобильной связи, чтобы восстановить ее.
Если вы изменили свой номер телефона, отмените привязку старого номера и привяжите новый на странице Мобильные номера.
Связаться со службой поддержки
Создать Яндекс почту без номера телефона
Дима общий 0 Комментариев
Содержание:
Яндекс почти так же популярен, как Gmail. Как создать письмо без номера телефона? Читайте новую статью!
Как создать письмо без номера телефона? Читайте новую статью!
По популярности в России Яндекс почта практически не уступает Gmail. Как и везде, позволяет отправлять и получать письма, использовать для регистрации на всевозможных ресурсах и для любых других целей. Как создать учетную запись Яндекс без номера телефона?
Кроме того, проверяет входящие сообщения на наличие вирусов, разрешает перевод с других языков и предоставляет 10 Гб облачного хранилища. Без почты Яндекса не обойтись, если у вас есть сайт, ведь почти все услуги по продвижению в этой поисковой системе связаны с почтой.
В этой статье мы рассмотрим несколько эффективных способов зарегистрироваться на Яндексе без номера телефона.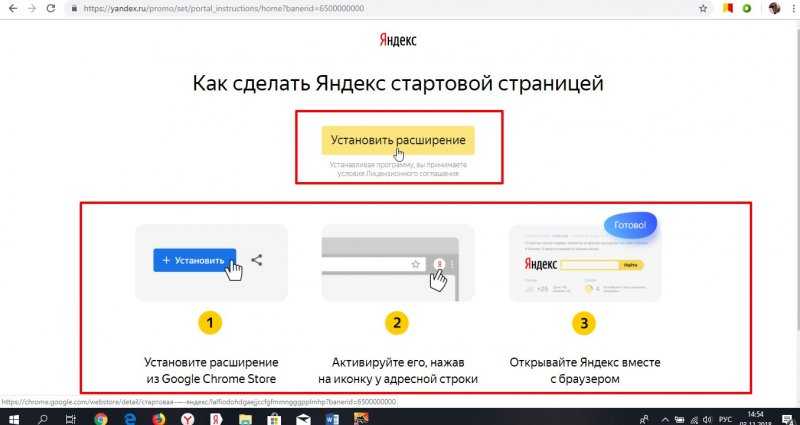 Неважно, нужно ли вам это для использования каких-то сервисов или вы просто не хотите «светить» свои данные.
Неважно, нужно ли вам это для использования каких-то сервисов или вы просто не хотите «светить» свои данные.
Способ №1
Стандартная регистрация почты Яндекса без номера телефона
Для того, чтобы создать почту Яндекс без номера телефона:
- Перейдите на https://yandex.ru/.
2. Если у вас еще нет Яндекс почты, то нажмите «Получить почту». Если у вас уже есть адрес электронной почты, нажмите на свой логин, расположенный там же, и выберите «Добавить пользователя».
3. Для регистрации Яндекс почты без номера телефона вам потребуется заполнить все необходимые поля:
4. Дойдя до линии ввести номер своего сотового телефона. Чтобы создать почту Яндекса без номера телефона, нажмите внизу на «У меня нет телефона».
5. Откроется окно с контрольным вопросом, выберите вопрос из списка и введите ответ. Он понадобится вам для восстановления пароля. Нажмите кнопку «Зарегистрироваться».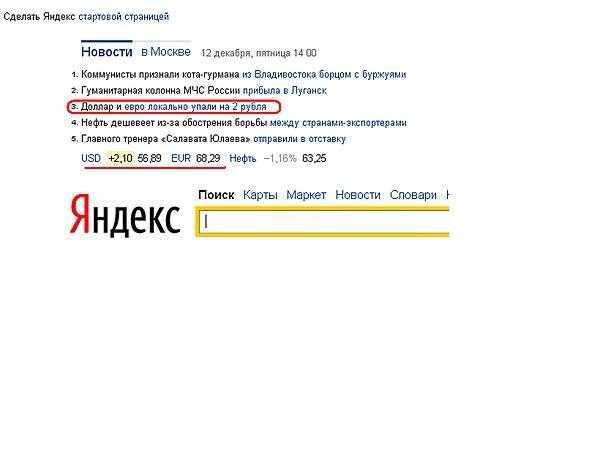
6. Регистрация электронной почты Яндекса без номера телефона завершена, и вы можете использовать свой новый адрес электронной почты.
Недостатки регистрации на Яндексе без номера телефона:
Согласно последним отзывам в сети, аккаунты без привязанных номеров стали часто блокироваться системой безопасности Яндекса и по-прежнему требуют ввода номера телефона для разблокировки сервиса. Я рекомендую использовать следующий более эффективный способ.
Путь № 2
Запустить Яндекс почту без телефона с виртуальным номером
В отличие от последнего способа получить Яндекс почту без телефона с помощью виртуального номера гораздо надежнее. В Интернете многие сайты предоставляют временное использование виртуального номера за небольшую плату.
Одним из таких ресурсов является sms-man.com. Получение номера для регистрации в Яндексе стоит всего около 0,25 цента . Этот сервис не просто так, а потому, что имеет некоторые преимущества перед аналогичными ресурсами, а именно: низкая цена, простота использования, возможность купить номер, создать аккаунт и почту в Google, Mail. ru, Microsoft и многих других популярных Сервисы.
ru, Microsoft и многих других популярных Сервисы.
Как купить виртуальный номер для регистрации Яндекс почты?
1. Для того, чтобы запустить Яндекс почту без телефона с виртуальным номером зарегистрируйтесь на сайте sms-man.com
2. Зайдите в меню и выберите пункт «Оплата». Пополнить счет удобной платежной системой.
3. Вернитесь в главное меню и выберите сервис «Яндекс».
4. Купить виртуальный номер для Яндекса, нажав кнопку «Купить». Теперь вы можете использовать его для получения СМС при регистрации в Яндексе.
5. Выберите «Начать почту» на сайте Яндекс и заполните все необходимые поля: Фамилия, Имя, Пароль и Логин, а в поле «Мобильный телефон» вставьте виртуальный номер телефона. Нажмите «Зарегистрироваться».
6. Для получения СМС вернитесь на sms-man.com и нажмите на вкладку «История запросов» и нажмите «Получить СМС» напротив номера.
7. В соответствующем поле появится код активации, скопируйте его и введите в Яндекс.


 д.
д.

 Рекомендуем проверить систему с помощью утилиты Malwarebytes Anti-Malware;
Рекомендуем проверить систему с помощью утилиты Malwarebytes Anti-Malware;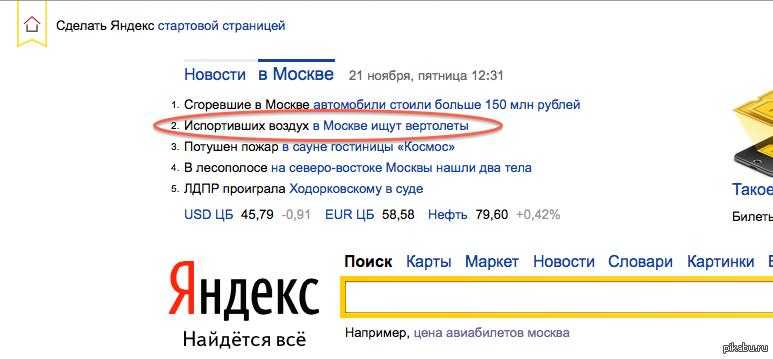 exe;
exe; Если вы не хотите вводить номер телефона, нажмите У меня нет телефона, выберите контрольный вопрос и введите свой ответ на него. Эти данные необходимы для восстановления пароля.
Если вы не хотите вводить номер телефона, нажмите У меня нет телефона, выберите контрольный вопрос и введите свой ответ на него. Эти данные необходимы для восстановления пароля.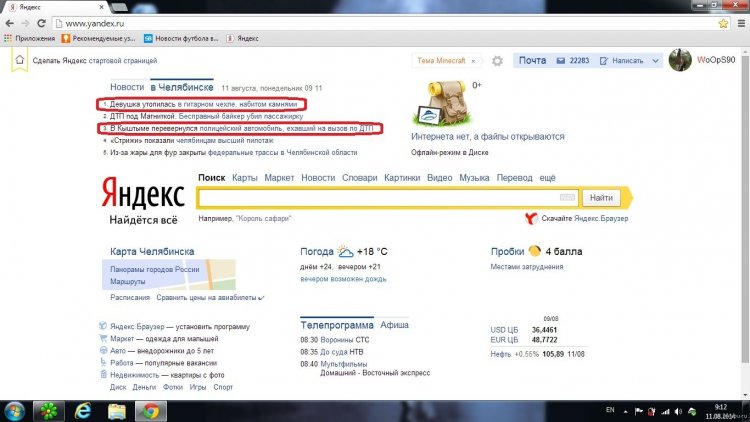 Если кто-то узнает пароль, который вы используете для своей социальной сети, он попытается войти не только в Яндекс, но и в другие социальные сети, почтовые сервисы и онлайн-банки.
Если кто-то узнает пароль, который вы используете для своей социальной сети, он попытается войти не только в Яндекс, но и в другие социальные сети, почтовые сервисы и онлайн-банки.