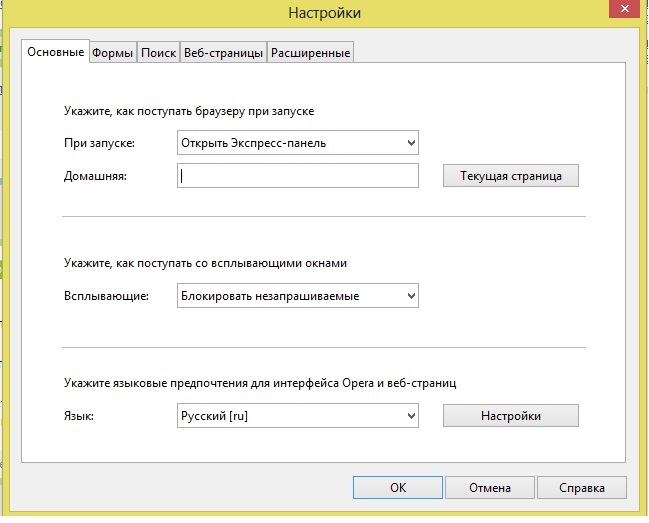Сделать Яндекс домашней страницей в браузерах Opera, Chrome, Mozila, IE
You have been blocked from seeing ads.
На всех браузерах в качестве домашней страницы могут быть разные ссылки.
Если чаще всего вы используете поисковую систему Яндекс, то на примерах рассмотрим, как можно сделать Яндекс домашней страницей на разных браузерах.
Бывают случаи, когда вместе с компонентами различных программ скачиваются на ПК и вредоносные вирусы, которые изменяют стартовый экран ваших браузеров на ConduitSearch, PirritSuggestor или Webalta.
Содержание:
Их тоже можно устранить и избавить себя от надоедливых ссылок.
Сделать Яндекс домашней страницей в Chrome
Если вам понадобилось сделать Яндекс стартовой страницей в chrome:
- Откроем браузер Хром и вверху нажмем на три полоски, которые обозначают настройки.
- Перейти на строку «Внешний вид».
- Отобразите кнопку главной страницы, установив там галочку.

- В строке появится, где нужно указан адреса стартовых вкладок, кликните клавишу «изменить».
- В строку вставьте адрес Яндекс и сохраните изменения.
Теперь при следующем запуске браузера вы сможете переходить на Яндекс, средством нажатия клавиши домика на экране, это и есть переход на домашнюю страницу.
Но есть еще вариант, который позволить сделать сайт стартовым.
То есть браузер будет выводить вас на эту вкладку автоматически при открытии программы.
Чтобы установить Яндекс стартовой страницей нужно:
- Перейти в настройки браузера.
- Отметить галочкой строчку следующие страницы, которая находится в пункте начальная группа.
- Добавьте ссылку Яндекса в эту строчку и сохраните настройки.
Там же можно установить Яндекс как поисковую систему по умолчанию. Закройте его. Когда он запустится в следующий раз, настройки буду сохранены и могут использоваться в работе.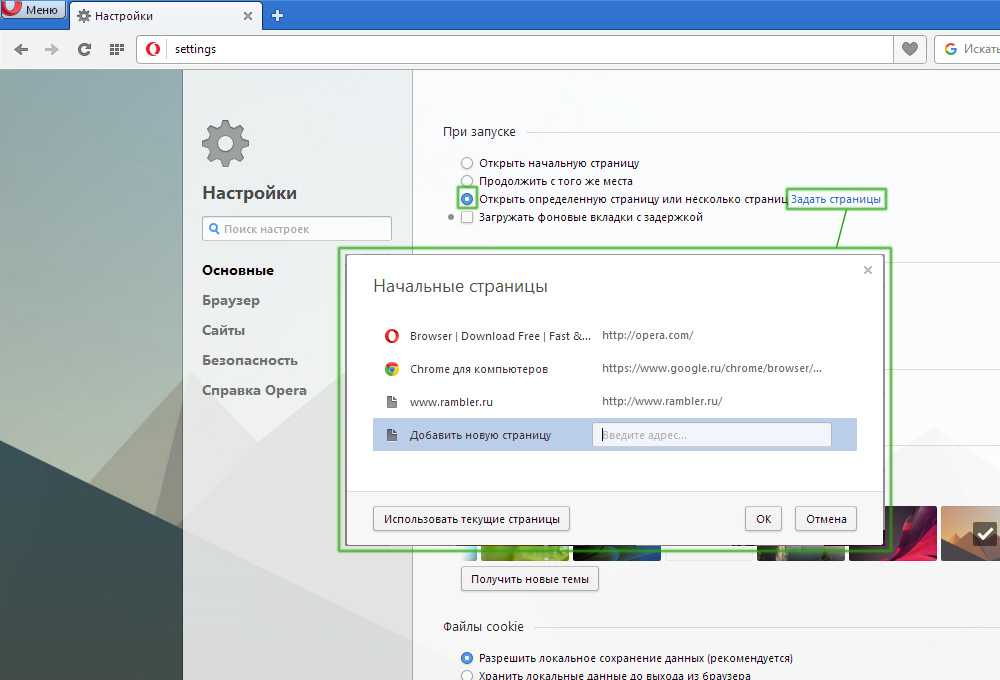
Переход на главную страничку в Хроме можно осуществить посредством зажатия клавиш Alt + Home.
к содержанию ↑
Сделать Яндекс домашней страницей в Mozilla Firefox
Рассмотрим алгоритм того, как сделать Яндекс домашней вкладкой в firefox.
По сути, здесь нет ничего сложного, все сделать очень просто, нужно:
- Перейти на основные настройки в браузере Мазила.
- Кликните на раздел «запуска Firefox» и перейдите на строчку «показать домашнюю страницу»
- В строке домашней страницы указать ссылку на Яндекс и применить настройки.
Клавишами Alt и Home вы сможете быстро перейти на home page в этом браузере. Все настройки применены к работе.
Теперь при переходе на домашнюю страницу вы перейдете на вкладку Яндекс.ру.
к содержанию ↑
Сделать Яндекс домашней страницей в Opera
Если вы чаще используете браузер Опера, потратьте несколько секунд на возможность сделать Яндекс стартовой страницей в Оpera.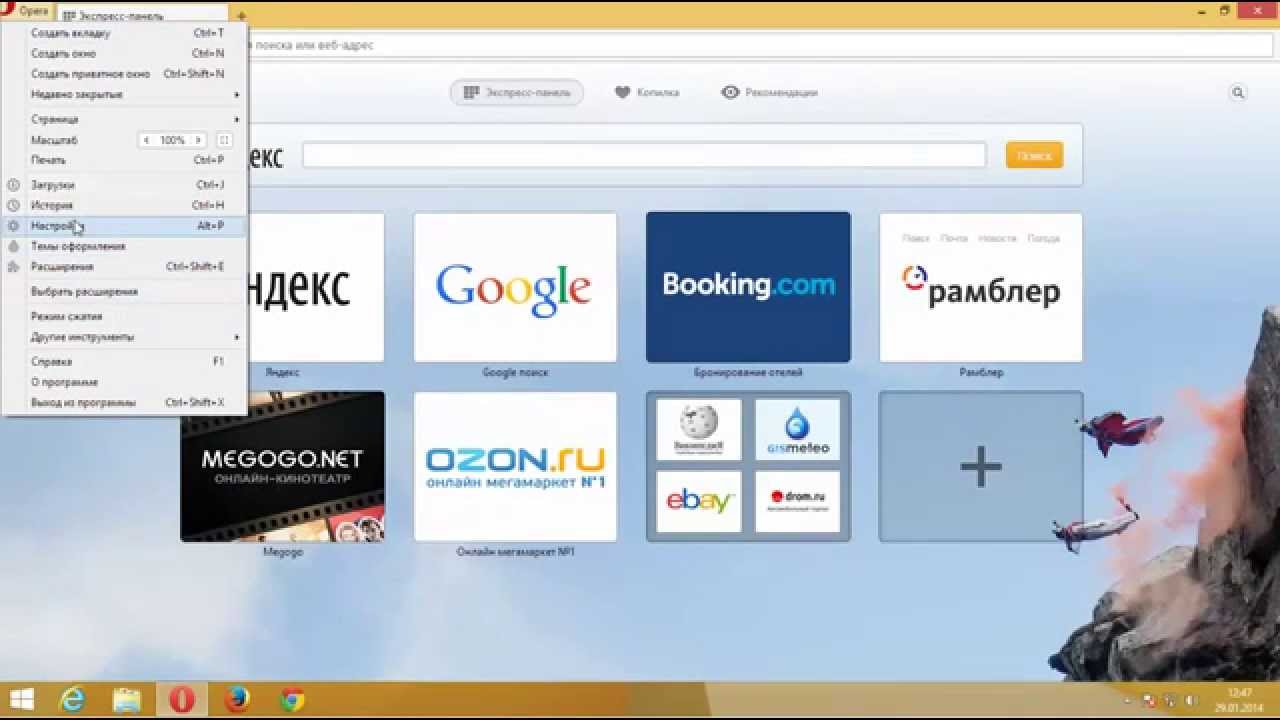
Также нужно указать некоторые настройки в браузере:
- Перейдите на пункт инструменты в интерфейсе оперы.
- Кликните раздел общих настроек и выберите пункт «основные».
- В разделе «при запуске», нужно указать что запуск должен начаться с домашней страницы.
- В строке домашней страницы указать адресную ссылку Яндекс.ру и применить все настройки.
При следующем открытии браузера вы сразу переходите на вкладку Яндекса, который теперь является стартовой и домашней страницей.
к содержанию ↑
Сделать Яндекс домашней страницей в Internet Explorer
Если вы чаще всего пользуетесь браузером explorer, то есть возможность сделать Яндекс стартовой страницей вinternet explorer.
Их есть много версий, которые часто обновляются, все настроить домашнюю страницу в каждой, легко одним способом, без различия, какую ОС вы предпочли.
Дабы сделать Яндекс домашней страницей:
- Откройте браузер и перейдите в настройки
- В свойствах браузера у вас будет возможность ввести одну или несколько адресных строк, которые вы хотите задать как домашние страницы.

- Перейдите в раздел автозапуска и укажите стартовой станицей домашнюю страницу.
- Подтвердите изменения и сохраните настройки.
После этого при открытии браузера explorer вы сразу переходите на стартовую страницу, которая теперь яндекс.ру.
к содержанию ↑
Сделать Яндекс домашней страницей в браузере Яндекс
Не для кого не является новостью, что yandex создал свой одноименный браузер, который полюбился уже многим пользователям сети интернет.
Разработчики, стремясь упростить жизнь своим пользователям, выпустили специальный компонент, который при загрузке автоматически меняет стартовую и домашнюю страницы на Яндекс ру.
Скачать такой компонент можно по ссылке home.yandex.ru, если зайти по ней через Ваш Яндекс браузер. Скачайте и установите утилит на Ваш ПК.
При следующем запуске браузера все настройки уже будут установлены автоматически.
Есть еще один способ установить Яндекс, как стартовую страницу. Для этого скачайте и установите браузер yandex с bm.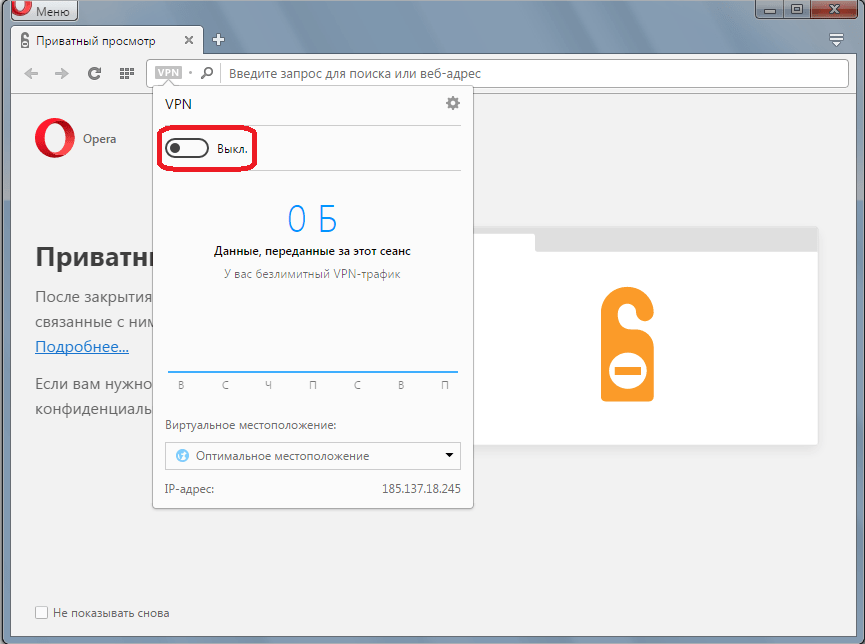 yandex.ru.
yandex.ru.
После этого скаченный браузер автоматически будет следить за тем, чтобы стартовая и домашняя страницы всегда были с Яндекс, а не других адресов.
Если у вас не вышло применить данные настройки, и домашняя страница все равно остается на таком вирусном адресе, как Webalta или ему подобные, перейдите с свойства браузеров и удалите имеющиеся компоненты этих адресов из вкладки «Объект».
Как сделать Яндекс стартовой страницей в любом браузере — PC Remonter
Есть пара способов сделать Яндекс в любом популярном браузере в качестве стартовой страницы — это вручную или автоматически. Не важно какой браузер вы используете — Google Chrome, Mozilla Firefox, Opera, Microsoft Edge или Internet Explorer и проч., вы узнаете, как настроить стартовую страницу в любом из них. А также мы расскажем, что делать если начальная страница Яндекс не хочет устанавливаться.
Давайте по порядку рассмотрим все возможные способы установки Яндекса стартовой страницей:
- Как автоматически сделать Яндекс стартовой страницей
- Стартовая страница Яндекс в Google Chrome
- Стартовая страница Яндекс в Opera
- Стартовая страница Яндекс в Mozilla Firefox
- Стартовая страница Яндекс в Microsoft Edge
- Стартовая страница Яндекс в Internet Explorer
- Решение возможных проблем
Как сделать Яндекс стартовой страницей автоматически с помощью расширений для браузера
При переходе на страницу яндекса yandex.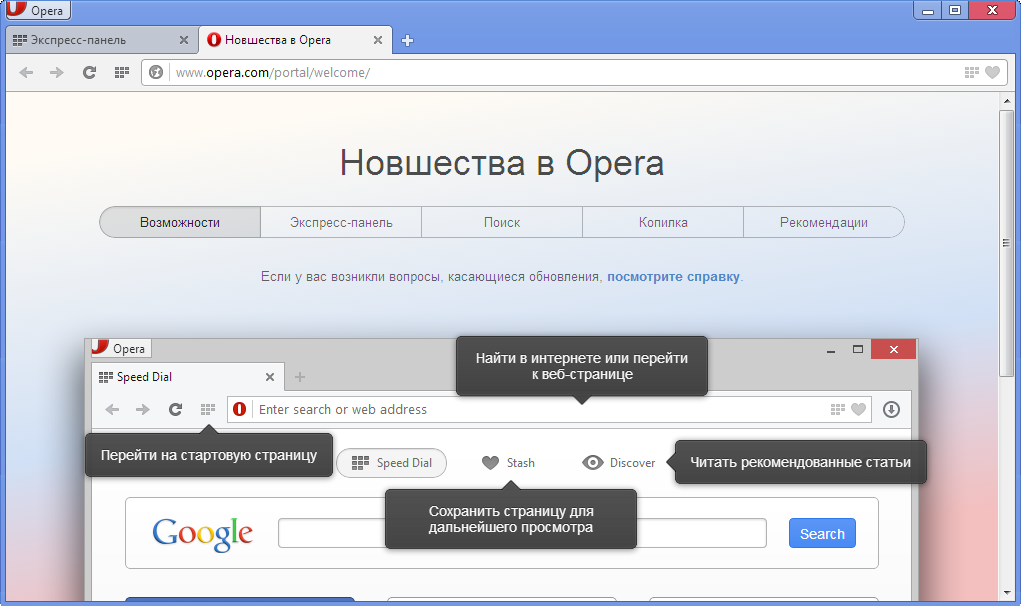
Если данного уведомления нет, то есть возможность установить специальное расширение для браузера, которое сделает Яндекс домашней страницей автоматически. Правда такое расширение есть только для браузеров Google Chrome и Mozilla Firefox.
После этих действий, при запуске браузера, будет открываться домашняя страница Яндекса.
Стартовая страница Яндекс в Google Chrome
- Откройте настройки, которые находятся в меню браузера в правом верхнем углу
- Активируй кнопку «Главная страница» в разделе «Внешний вид», передвинув соответствующий переключатель
- После активации этой опции, появится строка с адресом домашней страницы
- Измените адрес домашней страницы на yandex.ru
Теперь при нажатии на иконку домика рядом с адресной строкой будет открываться Яндекс.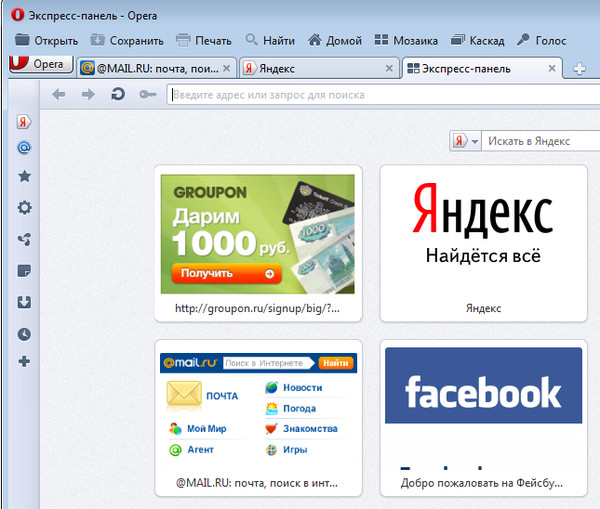 Для того, чтобы Яндекс открывался также при запуске браузера перейдите в раздел «Запуск Chrome» и отметьте пункт «Заданные страницы». Нажмите ниже «Добавить страницу» и укажите Яндекс.
Для того, чтобы Яндекс открывался также при запуске браузера перейдите в раздел «Запуск Chrome» и отметьте пункт «Заданные страницы». Нажмите ниже «Добавить страницу» и укажите Яндекс.
Аналогичным образом в настройках Chrome можно задать и поисковую систему по умолчанию
Стартовая страница Яндекс в Opera
Для установки домашней страницы в браузерном OPERA также есть простая инструкция:
- Нажмите на красную букву О в левом верхнем углу браузера для открытия меню и перейдите в настройки
- На вкладке «Основные» найдите раздел «При запуске» и отметьте пункт «Открыть определенную страницу или несколько страниц».
- Нажмите «Задать страницы» и введите адрес yandex.ru
Стартовая страница Яндекс в Mozilla Firefox
Несколько простых шагов, чтобы сделать Яндекс стартовой страницей в браузере Mozilla Firefox
- Нажмите на меню браузера (три полоски в правом верхнем углу) и выберите «Настройки»
- Перейдите в раздел «Начало»
- Напротив пункта «Домашняя страница и новые окна» в выпадающем списке выберите «Мои URL»
- В появившейся строке введите yandex.
 ru
ru - Также проверьте, что в разделе «Новые вкладки» стоит «Домашняя страница Firefox (по умолчанию)»
Стартовая страница Яндекс в Microsoft Edge
Если вы используете стандартный браузер Windows 10, то для того чтобы в качестве стартовой сделать страницу Яндекса, следуйте инструкции:
- Войдите в настройки браузера. Для этого нажмите на три точки в правом верхнем углу и выберите «Параметры»
- В пункте «Показывать в новом окне Microsoft Edge» в выпадающем списке выберите «Конкретную страницу или страницы»
- В строке введите адрес Яндекса yandex.ru и нажмите на иконку дискеты для сохранения изменений
Стартовая страница Яндекс в Internet Explorer
Для того, чтобы сделать Яндекс стартовой страницей в браузере Internet Explorer выполните несколько простых шагов:
- Перейдите в панель управления компьютера и откройте раздел «Свойства браузера»
- На вкладке «Общие» в строке «Домашняя страница» введите yandex.
 ru и нажмите ОК
ru и нажмите ОК
Что делать, если не получается установить стартовую страницу
В большинстве случаев, если у вас возникают проблемы с установкой стартовой страницы, этому способствует вредоносное приложение или расширение браузера. Для того, чтобы исключить возможные причины проблемы, выполните следующие действия:
- Попробуйте отключить все установленные расширения и установите стартовую страницу. Если страница установилась, поочередно включайте расширения, пока не выясните, какое из них нарушает работу браузера.
- Попробуйте запустить браузер не с ярлыка на рабочем столе, а из меню приложений, так как ярлык может сам содержать информацию о том, какую страницу запускать стартовой.
- Проверьте свой компьютер антивирусной программой и программой выявляющей Malware приложения
Если проблему решить не удалось, оставьте комментарий с подробным описанием, попробуем решить её вместе )
Как сделать Яндекс стартовой страницей автоматически бесплатно
Стартовая страница является важным элементом браузера. Заданная по умолчанию страница не всегда подходит пользователю, так как у каждого человека есть поисковик, которым он привык пользоваться. В этой статье вы узнаете, как сделать Яндекс стартовой страницей автоматически бесплатно и как проделать эту процедуру вручную.
Заданная по умолчанию страница не всегда подходит пользователю, так как у каждого человека есть поисковик, которым он привык пользоваться. В этой статье вы узнаете, как сделать Яндекс стартовой страницей автоматически бесплатно и как проделать эту процедуру вручную.
Делаем вручную
Рассмотрим, как самостоятельно настроить стартовую страницу Яндекс в наиболее распространенных браузерах. Обратитче внимание, что в дальнейших указаниях, где указано ввести адрес сайта или Яндекса, вводится «https://www.yandex.ru».
Читайте также:
Edge
Чтобы при открытии Microsoft Edge сразу же запускался Яндекс, нужно выполнить алгоритм действий:
- Открыть параметры, они находятся в настройках Edge, которые появляются после нажатия на три горизонтально расположенные точки сверху.
- Найти «Показывать в новом окне Microsoft Edge».
- Выбрать «Конкретную страницу или страницы».

- Ввести адрес сайта (можно вставить скопированный адрес или же напечатать самому).
- После правильного выполнения всех шагов, при входе в Edge будет загружаться сайт Яндекс.ру.
Opera
Алгоритм настройки в Опере выглядит так:
- Открыть меню браузера, это делается щелчком по красной букве «О» слева сверху.
- Зайти в «Настройки».
- Найти раздел «Основные».
- В пункте «При запуске» выбрать «Открыть определенную страницу или несколько страниц».
- Задать адрес нужного сайта.
Google Chrome
- Открыть меню браузера, которое представляет собой три вертикально расположенные точки сверху.
- Включить пункт «Показывать кнопку Главная страница», передвинув флажок.
- После выполнения предыдущего действия, появится на выбор «Страница быстрого действия» и поле «Введите веб-адрес».

- В поле ввести адрес Яндекса.
- После выполнения этих шагов, нажав на значок «Перейти на главную страницу», которые расположен слева от адресной строки, вы сможете открывать Яндекс.
- Для захода на Яндекс при каждом запуске браузера, нужно в настройках найти раздел «Запуск Chrome».
- Далее нажать на «Заданные страницы»→«Добавить страницу» и напечатать адрес сайта.
Mozila Firefox
Порядок действий настраивания в Мозиле выглядит так:
- Открыть меню браузера. Чтобы оно появилось, необходимо нажать на кнопку в виде трех полосок, которая находится после адресной строки.
- Зайти в «Настройки» → «Начало»
- В области «Домашняя страница и новые окна» выбрать «Мои URL».
- Когда откроется поле, вставить туда адрес Яндекса.
Safari
Алгоритм настройки стартовой страницы в Сафари не особо отличается от предыдущих инструкций, и даже проще:
- Открыть меню браузера.

- Зайти в «Настройки», а затем в «Основные».
- Вписать адрес в поле с названием «Домашняя страница».
Яндекс браузер
Яндекс браузер по своему интерфейсу похож на Google Chrome. В текущем браузере Яндекс является поисковиком по умолчанию. Для проверки этого, проделайте действия:
- Откройте настройки Яндекс браузера, для этого нажмите на кнопку, представленную виде трех горизонтальных линий, находящихся после полосы вкладок.
- В графе «При запуске открывать» должно быть установлено «Открывать yandex.ru, если нет вкладок».
Подробнее, как открыть настройки в браузере Яндекс
Автоматический способ
Сейчас мы рассмотрим, как автоматически сделать Яндекс стартовой страницей. В некоторых браузерах при входе на сайт Яндекса сверху появляется вопрос «Делать Яндекс стартовой и основным поиском?», где нужно выбрать «Да».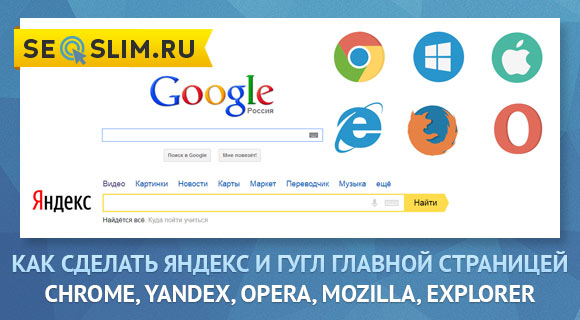 Если вопрос не высветился, то сверху слева есть пункт «Сделать стартовой». После нажатия на него установится специальное расширение.
Если вопрос не высветился, то сверху слева есть пункт «Сделать стартовой». После нажатия на него установится специальное расширение.
Что делать, если вместо Яндекса открываются Webalta и ему подобные
Webalta является поисковой системой, которая без спросу занимает место стартовой страницы в некоторых браузерах. Обычным способом изменения стартовой страницы в настройках нельзя решить эту проблему. Для многих пользователей Webalta является своеобразным вирусом, от которого никак не избавиться. Для ее удаления надо провести полную очистку компьютера от всех данных, связанных с этой системой.
Алгоритм удаления:
- Введите в поиске пуска «Webalta» и удалите все найденные файлы.
- Наберите в том же поиске «Выполнить» и откройте интерпретатор команд.
- В строчку для поиска вбейте «regedit». Таким образом вы попадете в реестр вашего компьютера.
- Удалите все найденные записи.
Сделайте поиск по слову «Webalta» через меню открывшегося реестра. Для этого выберите «Правка→Найти».
Для этого выберите «Правка→Найти».
После выполнения описанных действий программа должна исчезнуть с вашего компьютера. Для уверенности можно проверить в настройках браузеров стартовые страницы.
Заключение
Яндекс является одной из самых известных поисковых систем в России. Если вы всегда пользовались именно этим сервисом, но в браузере настроена другая система, нет причин изменять своим привычкам. Настройку стартовой страницы в любом браузере можно проводить как автоматическим способом, так и вручную. Это не потребует от вас больших затрат времени и сил.
Автор статьи
Артур Филатов
Техник по компьютерным системам, специалист среднего звена. С 2017 года основатель данного блога, в 2018 году окончил обучение.
Написано статей
220
Начальная страница — Opera Help
Простая настройка
Панель Easy Setup (Простая настройка) обеспечивает самый быстрый способ управления основными функциями Opera.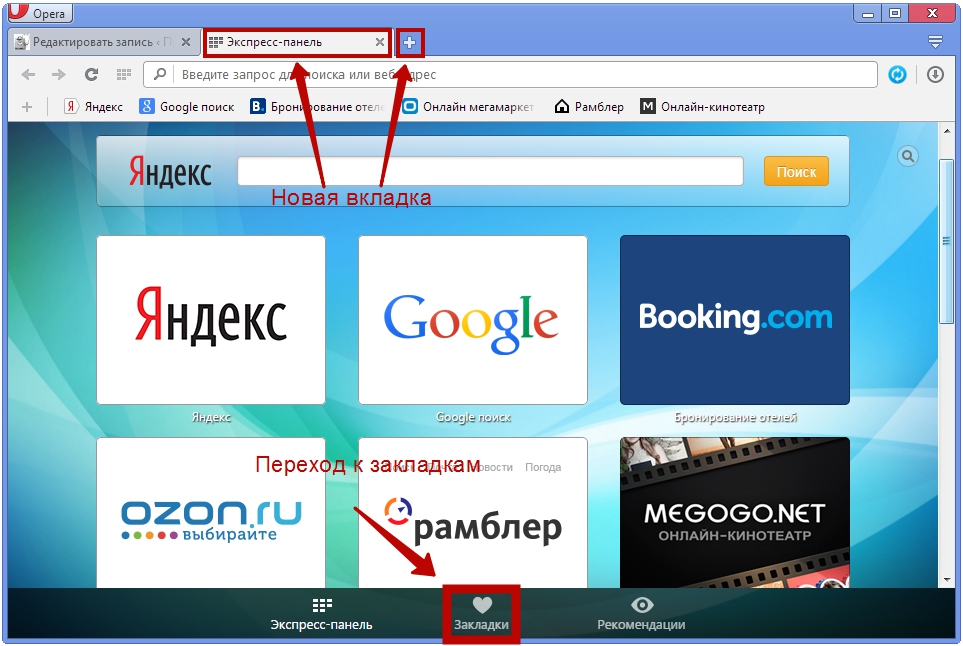 Она позволяет новым пользователям Opera познакомиться с возможностями браузера, а опытным пользователям выполнить быстрые настройки.
Она позволяет новым пользователям Opera познакомиться с возможностями браузера, а опытным пользователям выполнить быстрые настройки.
Панель Easy Setup (Простая настройка) расположена в верхнем правом углу на панели инструментов.
В этой панели можно изменять темы оформления и фоновые рисунки, закреплять боковую панель, отображать панель закладок, включать и выключать блокировку рекламы, изменять расположение загрузки и очищать историю посещений.
Внизу панели Easy Setup (Простая настройка) находится ссылка на страницу полных настроек.
Импорт закладок и настроек
На панели Easy Setup (Простая настройка) можно быстро импортировать закладки и настройки из других браузеров.
Нажмите кнопку Import bookmarks and settings… (Импорт закладок и настроек…) для выбора импорта данных из Google Chrome, Mozilla Firefox, Yandex, Safari или из HTML-файла закладок.
Вы можете указать, что нужно импортировать: историю посещений, избранное/закладки, файлы cookie или пароли.
Сделав выбор, нажмите кнопку Import (Импортировать), чтобы импортировать выбранные данные.
Чтобы найти импортированные данные, перейдите на страницу закладок (значок сердца на боковой панели) в разделе Other Bookmarks (Другие закладки). Например, если вы импортировали данные из Google Chrome, вы найдете папку Imported from Chrome (Импортировано из Chrome).
Как сделать Opera браузером по умолчанию
На панели Easy Setup (Простая настройка) можно легко сделать Opera браузером по умолчанию.
В разделе Default browser (Браузер по умолчанию) нажмите кнопку Make Opera default browser (Сделать Opera браузером по умолчанию).
Если Opera уже является вашим браузером по умолчанию, эта функция не будет видна в Easy Setup (Простая настройка).
Поле поиска
Нажмите в поле Search the web (Найти в Интернете) в поле поиска Яндекс, чтобы начать поиск. Введите ключевые слова для информации, которую вы хотите найти. Например, если вас интересуют авиабилеты на Фиджи,
Например, если вас интересуют авиабилеты на Фиджи, билеты Фиджи. Затем нажмите клавишуВвод, чтобы просмотреть результаты поиска Яндекс.
Экспресс-панель
Экспресс-панель – это набор визуализированных вкладок ваших любимых сайтов и установленных расширений. Вкладки на Экспресс-панели представлены в виде эскизов, которые работают как ссылки на страницы. Вы можете по-разному сгруппировать ваши любимые сайты и быстро переходить с одного на другой.
Добавление записей на Экспресс-панель
Чтобы добавить запись, выполните следующие действия:
- Нажмите на пустую плитку Add a site (Добавить сайт) со значком +.
- Выберите страницу из предлагаемого списка или введите веб-адрес (например,
opera.com/). - Нажмите Ввод.
Чтобы открыть страницу, нажмите на ее эскиз.
Редактирование записей на Экспресс-панели
Чтобы изменить имя или веб-адрес записи, выполните следующие действия:
- Удерживая Ctrl,нажмите левой кнопкой мыши (Mac) или правой кнопкой мыши (Win/Lin) эскиз записи или нажмите на три кнопки.

- Выберите Edit (Изменить).
- Измените имя и/или адрес в соответствующем текстовом поле.
- Нажмите OK.
Чтобы расположить записи в другом порядке, просто перетащите плитку в нужное место.
Чтобы удалить запись, удерживаяCtrl,нажмите на запись левой кнопкой мыши и нажмите Move to trash (Убрать в корзину) или нажмите на три точки.
Управление папками на Экспресс-панели
Чтобы создать папку с записями, перетащите одну запись на другую. Нажмите на папку, чтобы развернуть ее и просмотреть содержащиеся в ней записи. Если развернуть папку, можно управлять записями, как описано выше.
Чтобы вернуться на Экспресс-панель, нажмите значок X в левом верхнем углу окна папки или нажмите на пространство за пределами окна папки.
Чтобы переименовать папку, удерживаяCtrl,нажмите по ней левой кнопкой и выберите Edit Title (Изменить заголовок). Введите желаемое название в текстовое поле и нажмите OK.
Введите желаемое название в текстовое поле и нажмите OK.
Чтобы упорядочить записи внутри папки, разверните ее и перетащите записи на нужное место. Уберите их из папки и переместите на Экспресс-панель как отдельные записи.
Чтобы удалить папку (и все записи в ней!) —удерживая Ctrl,нажмите на папку левой кнопкой мыши и нажмите Move to trash (Убрать в корзину) или нажмите на три точки.
Как сделать стартовую страницу в Опере?
Хотите, чтобы при открытии Оперы автоматически загружалась страничка Яндекса, Гугла или вашего любимого сайта? Ее очень легко настроить. И ниже рассмотрена подробная инструкция о том, как в Опере сделать стартовую страницу. Плюс сразу в двух версиях – в 43 и 12.
На всякий случай напомню: стартовая страница – это веб-сайт, загружаемый при включении браузера. Ее часто путают с домашней, но последняя открывается при нажатии на иконку «домика».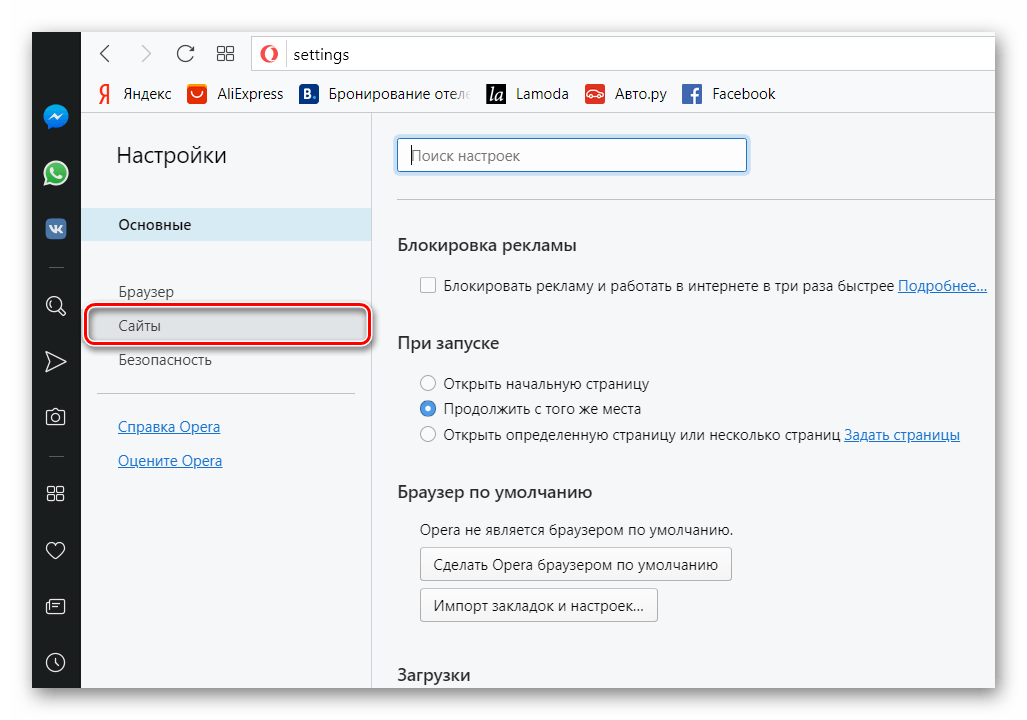
Как изменить стартовую страницу в Опере 43?
Поскольку большая часть пользователей использует новую версию – начнем с нее. Чтобы настроить стартовую страницу в Опере, надо лишь немного изменить настройки.
По умолчанию в Opera открывается экспресс-панель с закладками, но при необходимости пользователь может изменить выбрать другой вариант.
- Запустите браузер.
- Щелкните на «Меню» и зайдите в «Настройки».
- Поставьте птичку в пункте «Открыть определенную…», а затем щелкните на строку «Задать».
- Напишите адрес сайта и кликните Enter.
Здесь можно вводить абсолютно любые веб-ресурсы. Хотите сделать Яндекс стартовой страницей в Opera? Не вопрос. Нужно лишь на третьем шаге написать соответствующий адрес и сохранить его. После перезагрузки браузера будет загружаться этот поисковик.
Кстати, здесь можно добавлять сразу несколько страничек. Допустим вам нужен Яндекс, ВКонтакте и Кинопоиск. Добавьте по очереди каждый сайт и не забудьте сохранить изменения. Все – теперь после каждого включения браузера эти 3 странички будут запускаться автоматически.
Все – теперь после каждого включения браузера эти 3 странички будут запускаться автоматически.
Если вам надо добавить много сайтов, нажмите кнопку «Использовать текущие странички».
В результате все открытые в браузере вкладки добавятся в список «Начальные страницы». То есть, они будут загружаться при каждом включении Opera.
При желании можно удалить любую из них, нажав крестик.
Читайте также: Как открыть закрытую вкладку в Opera?
Как убрать стартовую страницу в Опере?
Если вы поняли, что этот вариант не очень удобен, его можно отключить. Надо открыть «Настройки», найти раздел «Основные» и поставить птичку в одном из двух других пунктов: «Открыть начальную страничку» и «Продолжить с того же места».
Первый вариант загружает Экспресс-панель (т.е. страничку с фоновой картинкой и вашими закладками). А во втором случае браузер запоминает, какие у вас были открыты вкладки и открывает их при следующем запуске.
Лично я пользуюсь последним способом: когда открыто десяток вкладок, как-то не хочется каждый раз открывать их заново. А так Opera все запоминает и сама восстанавливает запущенные ранее сайты.
Если хотите просто поменять стартовую страницу в Опере на другую, тогда зайдите в «Настройки», откройте раздел «Основные» и кликните на строку «Задать странички».
После этого удалите старые сайты, которые имеются в списке, введите адрес нового, щелкните Enter, а затем «ОК».
Это тоже интересно: Как очистить кэш в Opera?
В старой версии Opera настройка выполняется даже проще
- Нажмите Ctrl+F12.
- В первой строке выберите вариант «Начать с домашней…» (здесь она называется так).
- Во второй строке пропишите адрес сайта (Google, Яндекса и т.п.).
Если надумаете сменить домашнюю страничку, можете поменять URL-адрес в любое время. А если хотите сделать экспресс панель стартовой страницей в Опере, тогда на втором шаге выберите в списке соответствующий пункт.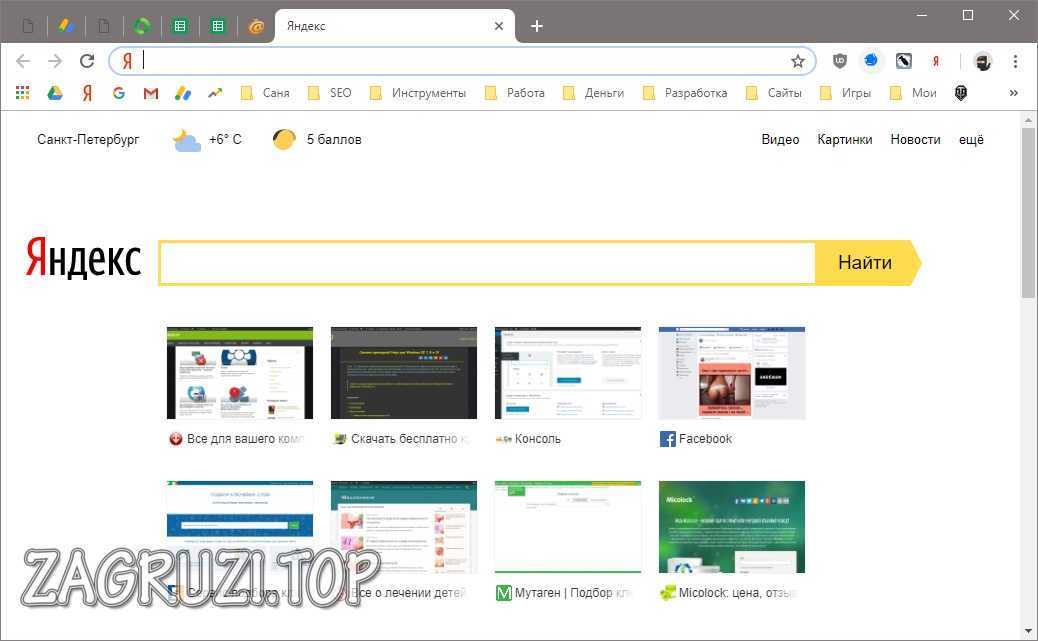
И напоследок небольшой бонус. В старой версии Opera 12 есть значок «домик», при щелчке на котором открывается домашняя страничка. Та самая, которую вы указали. Изначально он не отображается, но это легко исправить:
- Откройте пункты Панели инструментов – Настроить.
- В новом окошке поставьте птичку в пункте «Стартовая панель».
- Перетащите значок «Домой» (с изображением дома) в удобное место.
Готово. Теперь домашняя страничка будет открываться не только при включении браузера, но и при нажатии на значок домика.
Это очень удобно, ведь вы можете открыть любимую страницу, не вводя ее адрес. Достаточно просто щелкнуть на значок домика.
Читайте также: Как включить режим Турбо в Opera?
Как установить яндекс стартовую страницу на смартфоне. Как сделать яндекс стартовой страницей в браузерах. Изменения в Yandex Browser
Стартовой страницей называют адрес в интернете, который отображается при запуске браузера, или который можно найти при нажатии на кнопку «Домашняя страница». . Многие из вас наверняка хотели заменить стартовую страницу на ту, которая должна быть всегда «под рукой». В этой заметке я бы хотела рассказать, как сделать Яндекс домашней страницей в трех самых популярных интернет браузерах – Chrome, Opera и Mozilla Firefox.
. Многие из вас наверняка хотели заменить стартовую страницу на ту, которая должна быть всегда «под рукой». В этой заметке я бы хотела рассказать, как сделать Яндекс домашней страницей в трех самых популярных интернет браузерах – Chrome, Opera и Mozilla Firefox.
Изменить домашнюю страницу на Яндекс в Google Chrome
С настройкой домашней страницы в Chrome все весьма запутанно, не смотря на то, что сам браузер является олицетворением минимализма и удобства. Так как меню в Chrome нет основной панели как таковой, то вам нужно найти и клацнуть на иконку в форме гаечного ключа вверху справа. Затем зайдите в «Параметры», после чего в браузере откроется новая вкладка с перечнем настроек. Вам нужна опция «Настройки», выбрав которую нужно поставить галочки в окне следующим образом:
- Пункт «Начальная группа» – галочка на «Главная страница»
- Пункт «Главная страница» – галочка на «Следующая страница», после чего в появившемся окне прописывайте адрес желаемой стартовой страницы (например, yandex.
 ru)
ru)
Изменить домашнюю страницу в Opera
Сделать Яндекс домашней страницей в Опере очень просто, для этого нужно проделать следующее:
- В верхнем левом углу основного окна браузера нужно нажать на кнопку Инструменты;
- Выбрать пункт «Настройки»;
- Выбираем первую по списку вкладку «Основные»;
- В опции под названием «При запуске» необходимо обязательно выставить «Начать с домашней страницы»;
- Если ваша домашняя страница Яндекс, то в пункте «Домашняя» напишите yandex.ru ;
- Затем нажмите на кнопку «Ок» и перезапустите браузер.
Изменить домашнюю страницу в Mozzila Firefox
Если вашим любимым браузером является Firefox, то в этом случае сделать Яндекс стартовой страницей нужно следующим образом:
- В главной верхней панели браузера находим и клацаем на «Инструменты»;
- Во всплывшем меню выбираем вкладку «Настройки»;
- В появившемся окне выбираем первую вкладку «Основные»;
- Далее в опции «При запуске» выставляем «Показать домашнюю страницу»;
- Затем в поле «Домашняя страница» прописываем адрес Яндекс —
Как Яндекс главную страницу сделать стартовой в браузере для того, чтобы она открывалась автоматически, сразу после запуска программы. В этом случае, в качестве главной (стартовой) страницы браузера выступит сайт (www.yandex.ru) поисковой системы Яндекс.
В этом случае, в качестве главной (стартовой) страницы браузера выступит сайт (www.yandex.ru) поисковой системы Яндекс.
Обычно, пользователи самостоятельно выбирают, что именно будет открыто после запуска браузера: страница поисковой системы, запуск сразу нескольких страниц, открытие конкретной веб-страницы, страница с наиболее часто посещаемыми сайтами (экспресс-панель), или страница с определенными сайтами (сервис или расширение для так называемых визуальных закладок).
Многие начинают работу в браузере с главной страницы Яндекса, которую используют в качестве домашней (стартовой) страницы. Поэтому пользователям нужно, чтобы главная страница сайта поисковой системы Яндекс открывалась сразу после запуска браузера. Как сделать Яндекс стартовой страницей запускаемой автоматически?
Существуют два способа установить Яндекс.ру главной страницей:
- закладка на начальную страницу Яндекса — «главная страница» в некоторых браузерах
- открытие стартовой страницы автоматически после запуска браузера
В случае использования закладки, для открытия страницы yandex. ru, пользователю дополнительно придется нажать на кнопку с изображением домика, находящуюся напротив адресной строки в браузере.
ru, пользователю дополнительно придется нажать на кнопку с изображением домика, находящуюся напротив адресной строки в браузере.
Другой вариант — запуск стартовой страницы (главная страница Яндекса) автоматически, сразу после открытия окна браузера. Это самый подходящий вариант для тех, кому необходимо открытие главной страницы поисковой системы Яндекс, в качестве стартовой страницы браузера.
Существует 3 варианта для установки в браузерах главной страницы Яндекса, в качестве начальной, открываемой при запуске:
- самостоятельное изменение параметров конкретного браузера для сохранения главной страницы Яндекса
- специальное приложение Яндекса для автоматической настройки
- изменение главной страницы с помощью Менеджера браузеров Яндекса
Время от времени, Яндекс сам предлагает пользователю, который открыл главную страницу поисковой системы, автоматически установить свою страницу в качестве стартовой в браузере.
Далее посмотрим, как сделать yandex ru стартовой страницей в популярных браузерах: Google Chrome, Mozilla Firefox, Opera, Microsoft Edge, Internet Explorer. Имейте в виду, что в Яндекс.Браузер нет стартовой страницы. Также имеются специальные «Яндекс версии» некоторых популярных браузеров, в которых сделаны настройки под Яндекс.
Имейте в виду, что в Яндекс.Браузер нет стартовой страницы. Также имеются специальные «Яндекс версии» некоторых популярных браузеров, в которых сделаны настройки под Яндекс.
Установить главную страницу в браузере поможет специальное приложение Яндекса, или программа Менеджер браузеров от Яндекса.
Как сделать Яндекс стартовой страницей в Google Chrome
Получить быстрый доступ на главную страницу можно с помощью кнопки «Главная страница» в браузере Гугл Хром, но это не то, что нам нужно. Нам необходимо, чтобы сайт Yandex сразу открывался в браузере Chrome.
Запустите браузер Google Chrome, а затем проделайте следующие действия:
- Войдите в «Настройки и управление Google Chrome», а затем нажмите на пункт «Настройки».
- В разделе «При запуске открывать» активируйте опцию «Заданные страницы», а затем нажмите на ссылку «Добавить страницу».
- В открывшемся окне «Добавить страницу» введите адрес сайта Яндекса: https://www.yandex.ru/, а затем нажмите на кнопку «Добавить».

- Перезапустите браузер Google Chrome.
После запуска браузера, откроются все добавленные в этот список страницы, в том числе главная страница Яндекса. По умолчанию, в браузер добавлено несколько страниц некоторых поисковых систем, поэтому, скорее всего, страница Яндекса окажется не на первом месте.
Если необходимо оставить в браузере только одну страницу (в нашем случае веб-страницу Яндекса), чтобы она открывалась автоматически, остальные страницы можно удалить из списка заданных страниц.
Напротив названия страницы, находящейся в списке «Заданные страницы», нажмите на кнопку «Еще» (в виде трех точек), а затем выберите нужный вариант: «Удалить» или «Изменить».
После удаления ненужных страниц, главная страница Яндекса переместится в начало списка, или останется в единственном числе.
Если в списке будет несколько заданных страниц, то все они откроются после запуска браузера. Первой откроется сайт Яндекс.ру (он будет отображаться в окне браузера), в других вкладах (не активных) откроются другие страницы из списка заданных.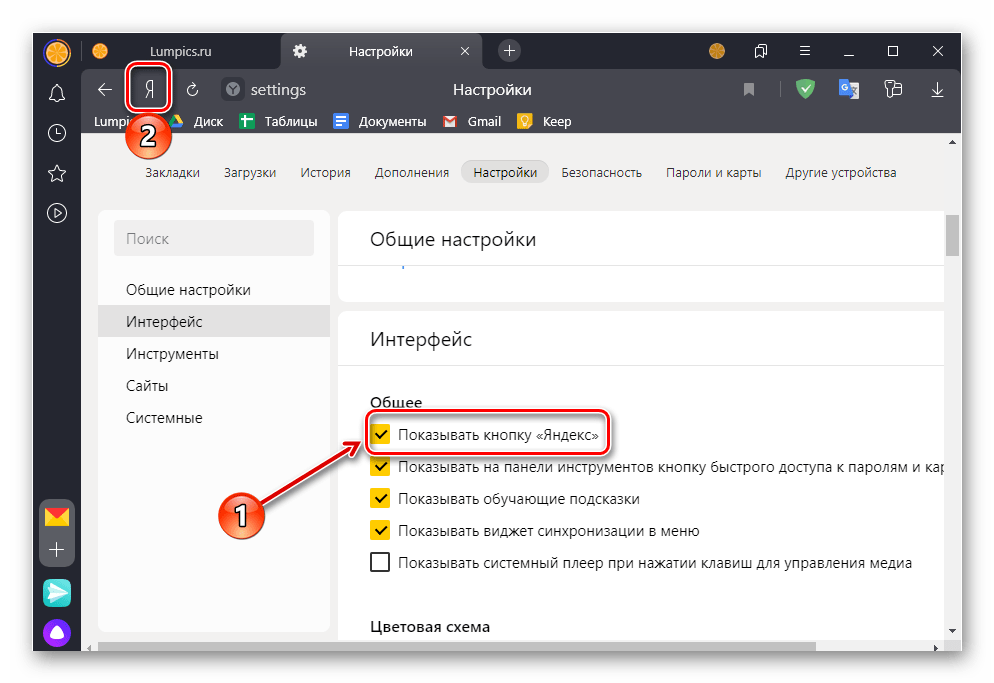
Если страница Яндекс в списке заданных страниц в единственном числе, то в браузере после запуска, откроется только одна страница: yandex.ru.
Устанавливаем Яндекс домашней страницей в Mozilla Firefox
Сейчас установим страницу Яндекса домашней в браузере Mozilla Firefox, открываемой автоматически при запуске браузера.
Для того, чтобы сделать Яндекс стартовой страницей в Mozilla Firefox, войдите в настройки браузера, и выполните следующее:
- Нажмите на кнопку «Открыть меню».
- Войдите в «Настройки».
- Во вкладке «Основные», в настройке «При запуске Firefox», выберите опцию «Показывать домашнюю страницу».
- В поле «Домашняя страница» введите URL адрес главной страницы сайта Яндекс: https://www.yandex.ru/.
- Перезапустите браузер Mozilla Firefox.
Теперь, после открытия браузера Firefox, пользователь увидит главную страницу Яндекса.
Как сделать Яндекс начальной страницей в Opera
Браузер Опера по умолчанию открывает экспресс-панель с избранными сайтам. Пользователь может самостоятельно добавить на панель любую страницу из интернета. В Opera есть возможность открыть при запуске не экспресс панель, а сайт Яндекса в качестве начальной страницы браузера.
Пользователь может самостоятельно добавить на панель любую страницу из интернета. В Opera есть возможность открыть при запуске не экспресс панель, а сайт Яндекса в качестве начальной страницы браузера.
Для сохранения главной страницы Яндекса в качестве стартовой в браузере Opera, необходимо сделать следующие настройки:
- Нажмите на кнопку «Меню» (Настройки и управление Opera).
- В контекстном меню выберите пункт «Настройки».
- В разделе настроек «При запуске» активируйте пункт «Открыть определенную страницу или несколько страниц».
- Нажмите на ссылку «Задать страницы».
- В окне «Начальные страницы», в поле «Добавить новую страницу» введите адрес главной страницы Яндекса, а затем нажмите на кнопку «ОК».
- Перезапустите браузер Opera.
После этого, в браузере Опера при запуске откроется начальная страница Яндекса.
Установка Яндекс в качестве главной страницы в Microsoft Edge
В браузере Microsoft Edge есть возможность для изменения начальной страницы, открываемой при запуске браузера.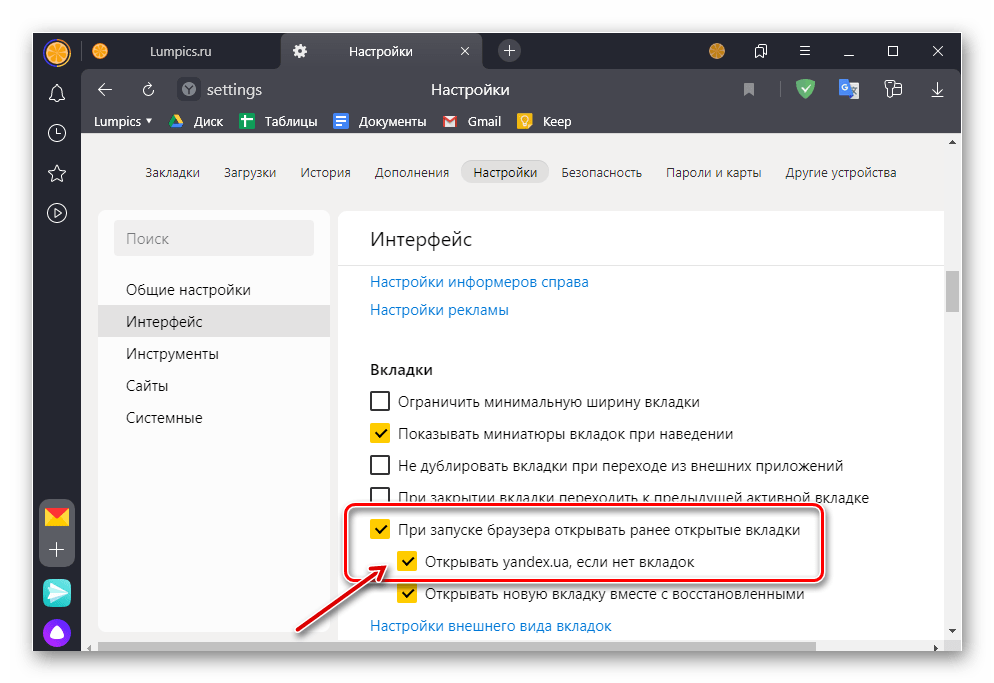
Выполните последовательно следующее:
- Нажмите на значок «Параметры и другое».
- Войдите в «Параметры».
- В настройке «Показывать в новом окне Microsoft Edge» выберите опцию «Конкретную страницу или страницы».
- В поле «Введите URL-адрес» вставьте адрес главной страницы Яндекса, а затем нажмите на кнопку «Сохранить» (дискета).
- Перезапустите браузер Microsoft Edge.
Теперь в браузере Microsoft Edge автоматически запускается главная страница Яндекса.
Как сделать Яндекс стартовой страницей в Internet Explorer
Для изменения главной страницы в браузере Internet Explorer, войдите в настройки браузера, измените параметры:
- Нажмите на значок «Сервис».
- В открывшемся контекстном меню нажмите на «Свойства обозревателя».
- В окне «Свойства обозревателя», во вкладке «Общие», в опции «Домашняя страница» введите в поле URL адрес главной страницы Яндекса.
- Нажмите на кнопку «ОК».
- Обратите внимание на то, чтобы в опции «Автозагрузка» был включен пункт «Начинать с домашней страницы».

- Перезапустите браузер Internet Explorer.
Теперь сайт поисковой системы Яндекс откроется в браузере Internet Explorer сразу после запуска приложения.
Домашняя страница Яндекс в браузере с помощью приложения Яндекс
Специальное приложение Яндекс автоматически устанавливает в браузер главную страницу Яндекса, в качестве стартовой страницы. Перейдите на страницу https://home.yandex.ru/ , установите расширение в поддерживаемые браузеры.
Установка стартовой страницы Яндекса в Менеджере браузеров Яндекс
Бесплатная программа Менеджер браузеров от Яндекса предназначена для управления настройками браузеров, и для защиты настроек браузеров от изменений.
В Менеджере браузеров нужно выбрать поддерживаемый браузер, в настройке «Домашняя страница» ввести в соответствующее поле адрес веб-страницы Яндекса, а затем нажать на кнопку «Сохранить».
Подробнее о работе с Менеджером браузеров Яндекса читайте .
Выводы статьи
Пользователь может установить главную страницу Яндекса, в качестве стартовой страницы браузера, запускаемой автоматически, несколькими способами: изменив самостоятельно настройки браузера, с помощью специального приложения Яндекс, при помощи Менеджера браузеров Яндекса.
Многие пользуются Яндексом и хотят сделать Яндекс стартовой страницей автоматически. Это правильно, ведь тратится меньше времени на переход вручную. Существует 3 варианта возврата страницы. Один из них более простой, другой посложнее, но ненамного.
Иногда сменить страницу вышеприведенным способом не получается. Тогда требуется произвести настройку браузера. Для каждого из браузера настройки свои. Вот поэтому мы рассмотрим как сделать Яндекс стартовой страницей для каждого отдельного браузера.
Опера
В левом углу браузера ищем кнопку «Инструменты». Нажимая на нее, попадаем в выпадающий список. Находим в нем пункт «Настройки». Переходим в «Общие настройки». Здесь нам откроется окошко, на котором следует найти вкладку «Основные». Найдите надпись «При запуске». Напротив нее находится выпадающий список. Выберите из него пункт «Начать с домашней странице», а напротив надписи «Домашняя» пропишите адрес www.yandex.ru. Все готово, нажимаем «Ок». Теперь можно перегрузить браузер.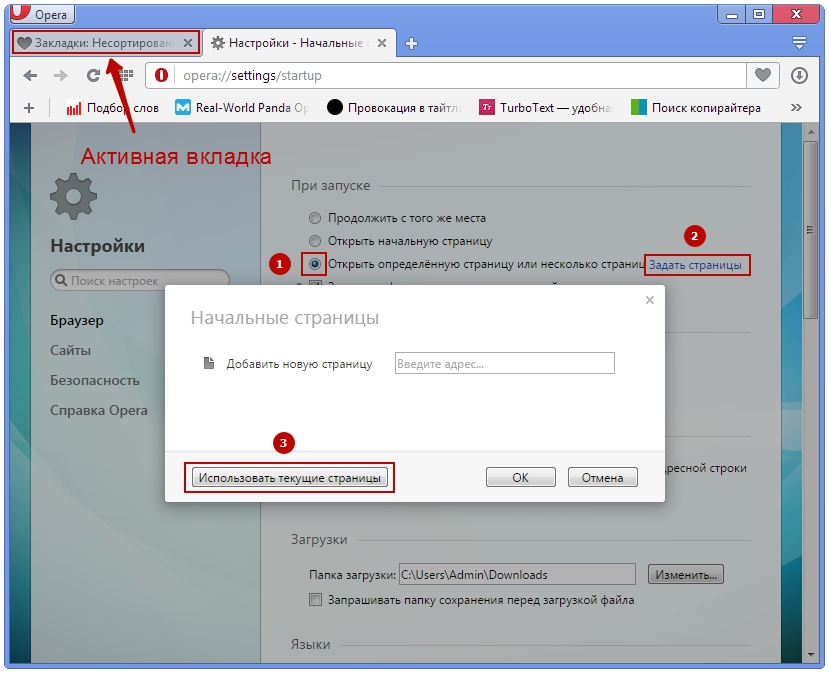
Mozilla Firefox
Давим на кнопку оранжевого цвета с надписью «Firefox» (ищите ее в верхнем углу слева), переходим в пункт «Настройки». Сразу же попадаем в ту вкладку, которая нам нужна. Напротив пометки «При запуске Firefox» ставим «Показывать домашнюю страницу». Напротив «Домашняя страница» пишем www.yandex.ru. перегружаем браузер.Google Chrome
Жмем на правую верхнюю кнопку в самом углу браузера Гугл Хром. Откроется новая вкладка. Выбираем «Настройки», затем «Управление Google Chrome». Далее нам необходимо выбрать «Параметры». Переходим в «Основные» и на «Главной странице» находим «Открыть эту страницу», отмечаем его галочкой. Затем необходимо вписать адрес http://www.yandex.ru. Все, жмем кнопку «Закрыть».Как видите, сменить стартовую страницу не сложно. Аналогичным способом можно сделать стартовой страницой любой сайт. Удачного дня!
Многие люди пользуются именно Яндекс поиском ввиду его ориентированности под нашу аудиторию. Очень удобно чтобы этот поисковик открывался сразу после старта браузера, но по умолчанию это не всегда так.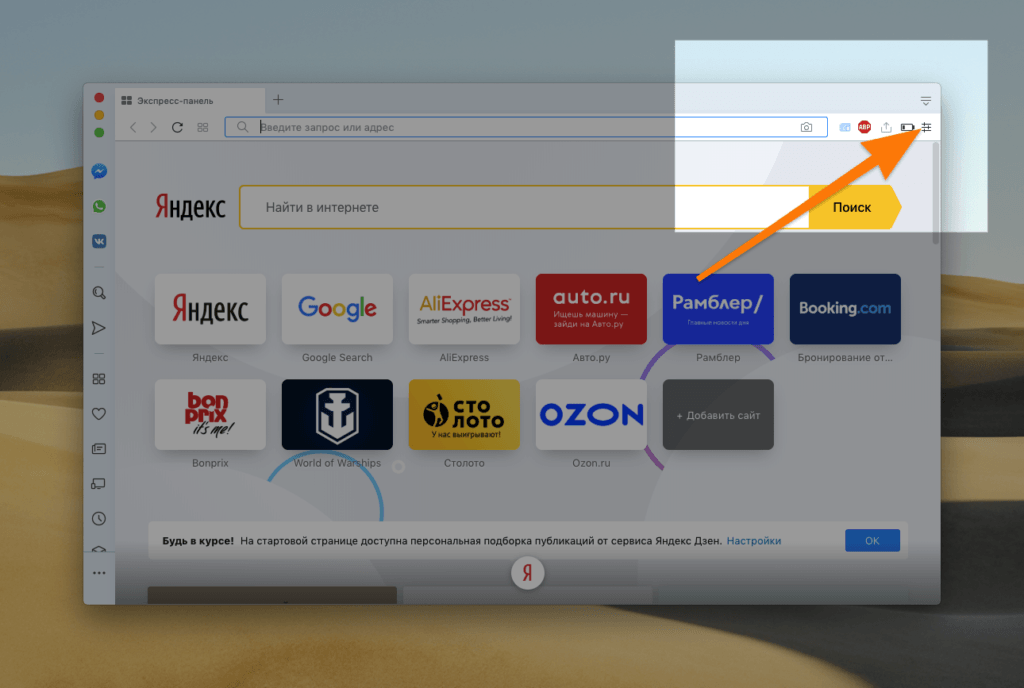 В данной статье мы рассмотрим, как сделать Яндекс стартовой страницей автоматически и прямо сейчас и на постоянной основе. Все инструкции легко воплотить в жизнь в России, Украине и других странах бывшего СНГ.
В данной статье мы рассмотрим, как сделать Яндекс стартовой страницей автоматически и прямо сейчас и на постоянной основе. Все инструкции легко воплотить в жизнь в России, Украине и других странах бывшего СНГ.
Как сделать Яндекс стартовой страницей?
Итак, давайте разбираться, как решить вопрос и все-таки установить нужный нам сайт по умолчанию. Для полноты картины мы будем рассматривать процесс во всех браузерах, кроме Apple Safari, им, по нашему мнению, не пользуется практически никто.
Кстати, если вы хотите узнать, как отключить Яндекс Дзен, нет ничего проще, у нас есть по этому вопросу.
Яндекс.Браузер
В данном обозревателе страница «Яндекс.ру» установлена по умолчанию. Если она у вас не отображается, значит, какое-то дополнение перехватило такую роль на себя. Давайте же разберемся, как его убрать и вернуть обозревателю первозданный вид:
- Во-первых, мы можем просто нажать на кнопку, отмеченную на картинке ниже, и тогда домашняя страница появится.

- Во-вторых, можно удалить плагин, который препятствует отображению домашней страницы Яндекс. Для этого переходим в меню браузера и выбираем пункт «Дополнения».
- Находим плагин, который может оказаться причиной подмены и удаляем его. Для того чтобы проверить можно просто на время отключить дополнение.
После этого домашняя страница снова появится и установится по умолчанию.
Если унылый внешний вид вашего Яндекс.Браузера до боли надоел, поставьте на него и дело примет совсем иной оборот.
Google Chrome
- Переходим на домашнюю страницу Яндекс и скачиваем оттуда нужное нам дополнение.
- Подтверждаем запрос браузера, нажав по отмеченной кнопке.
- И приступаем к инсталляции плагина.
В результате домашняя страница в браузере поменяется, что нам и нужно было сделать.
Иногда ошибки происходят из-за того, что ваш Яндекс.Браузер банально устарел.
Не рискуйте своей безопасностью и самой последней версии.
Mozilla Firefox
Следующим номинантом нашего списка станет «Огненный лис» от Mozilla. Давайте рассмотрим, как сделать «Яндекс.ру» стартовой страницей и тут:
- Открываем меню браузера и переходим к его настройкам.
- Активируйте вкладку «Начало» и нажмите на пункт, отмеченный цифрой «2». В выпадающем меню выбираем «Мои URL…».
- Далее нужно прописать адрес нашей будущей домашней страницы. В данном случае это www.yandex.ru.
Результат перед вами. Как видите, наша домашняя страница стала такой, какой мы ее хотели видеть и в «Мазиле».
Кстати, хотите заходить на запрещённые сайты? Нет проблем, вот открыть для себя интернет полностью.
Opera
А что же с оперой, как установить Яндекс домашней страничкой тут? Все очень просто:
- Жмем кнопку меню и из выпадающего списка выбираем пункт настроек. Запустить их можно и при помощи сочетания «горячих» клавиш Alt
P
.

- Переходим в раздел «Дополнительно», жмем флажок, отмеченный цифрой «2», и добавляем новую страницу.
- Прописываем адрес Яндекса и сохраняем результат.
- Наша запись отобразится в настройках Opera.
После следующего запуска обозревателя домашняя страница Яндекс откроется автоматически.
Microsoft Edge
Данный браузер становится все более и более популярным так как его стремительно продвигают владельцы Windows 10. В результате у обозревателя очень много пользователей и даже поклонников. Рассмотрим, как установить Яндекс стартовой страницей и тут:
- Жмем по кнопке меню и в самом низу открывшегося списка выбираем пункт параметров.
- Жмем кнопку добавления новой страницы.
Как сделать Яндекс стартовой страницей в браузере
Как Яндекс главную страницу сделать стартовой в браузере для того, чтобы она открывалась автоматически, сразу после запуска программы. В этом случае, в качестве главной (стартовой) страницы браузера выступит сайт (www. yandex.ru) поисковой системы Яндекс.
yandex.ru) поисковой системы Яндекс.
Обычно, пользователи самостоятельно выбирают, что именно будет открыто после запуска браузера: страница поисковой системы, запуск сразу нескольких страниц, открытие конкретной веб-страницы, страница с наиболее часто посещаемыми сайтами (экспресс-панель), или страница с определенными сайтами (сервис или расширение для так называемых визуальных закладок).
Многие начинают работу в браузере с главной страницы Яндекса, которую используют в качестве домашней (стартовой) страницы. Поэтому пользователям нужно, чтобы главная страница сайта поисковой системы Яндекс открывалась сразу после запуска браузера. Как сделать Яндекс стартовой страницей запускаемой автоматически?
Существуют два способа установить Яндекс.ру главной страницей:
- закладка на начальную страницу Яндекса — «главная страница» в некоторых браузерах;
- открытие стартовой страницы автоматически после запуска браузера.
В случае использования закладки, для открытия страницы yandex. ru, пользователю дополнительно придется нажать на кнопку с изображением домика, находящуюся напротив адресной строки в браузере.
ru, пользователю дополнительно придется нажать на кнопку с изображением домика, находящуюся напротив адресной строки в браузере.
Другой вариант — запуск стартовой страницы (главная страница Яндекса) автоматически, сразу после открытия окна браузера. Это самый подходящий вариант для тех, кому необходимо открытие главной страницы поисковой системы Яндекс, в качестве стартовой страницы браузера.
Существует 3 варианта для установки в браузерах главной страницы Яндекса, в качестве начальной, открываемой при запуске:
- самостоятельное изменение параметров конкретного браузера для сохранения главной страницы Яндекса;
- специальное приложение Яндекса для автоматической настройки;
- изменение главной страницы с помощью Менеджера браузеров Яндекса.
Время от времени, Яндекс сам предлагает пользователю, который открыл главную страницу поисковой системы, автоматически установить свою страницу в качестве стартовой в браузере.
Далее посмотрим, как сделать yandex ru стартовой страницей в популярных браузерах: Google Chrome, Mozilla Firefox, Opera, Microsoft Edge, Internet Explorer. Имейте в виду, что в Яндекс.Браузер нет стартовой страницы. Также имеются специальные «Яндекс версии» некоторых популярных браузеров, в которых сделаны настройки под Яндекс.
Имейте в виду, что в Яндекс.Браузер нет стартовой страницы. Также имеются специальные «Яндекс версии» некоторых популярных браузеров, в которых сделаны настройки под Яндекс.
Установить главную страницу в браузере поможет специальное приложение Яндекса, или программа Менеджер браузеров от Яндекса.
Как сделать Яндекс стартовой страницей в Google Chrome
Получить быстрый доступ на главную страницу можно с помощью кнопки «Главная страница» в браузере Гугл Хром, но это не то, что нам нужно. Нам необходимо, чтобы сайт Yandex сразу открывался в браузере Chrome.
Далее рассмотрим, как главную страницу Яндекс сделать стартовой страницей в Хроме, которая будет запускаться автоматически.
Запустите браузер Google Chrome, а затем проделайте следующие действия:
- Войдите в «Настройки и управление Google Chrome», а затем нажмите на пункт «Настройки».
- В разделе «При запуске открывать» активируйте опцию «Заданные страницы», а затем нажмите на ссылку «Добавить страницу».

- В открывшемся окне «Добавить страницу» введите адрес сайта Яндекса: https://www.yandex.ru/, а затем нажмите на кнопку «Добавить».
- Перезапустите браузер Google Chrome.
После запуска браузера, откроются все добавленные в этот список страницы, в том числе главная страница Яндекса. По умолчанию, в браузер добавлено несколько страниц некоторых поисковых систем, поэтому, скорее всего, страница Яндекса окажется не на первом месте.
Если необходимо оставить в браузере только одну страницу (в нашем случае веб-страницу Яндекса), чтобы она открывалась автоматически, остальные страницы можно удалить из списка заданных страниц.
Напротив названия страницы, находящейся в списке «Заданные страницы», нажмите на кнопку «Еще» (в виде трех точек), а затем выберите нужный вариант: «Удалить» или «Изменить».
После удаления ненужных страниц, главная страница Яндекса переместится в начало списка, или останется в единственном числе.
Если в списке будет несколько заданных страниц, то все они откроются после запуска браузера.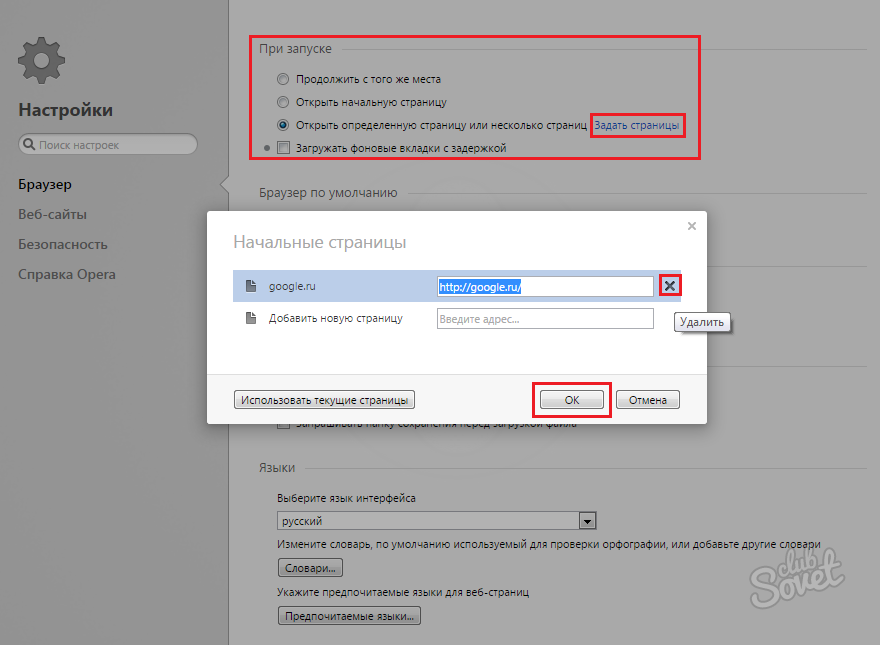 Первой откроется сайт Яндекс.ру (он будет отображаться в окне браузера), в других вкладах (не активных) откроются другие страницы из списка заданных.
Первой откроется сайт Яндекс.ру (он будет отображаться в окне браузера), в других вкладах (не активных) откроются другие страницы из списка заданных.
Если страница Яндекс в списке заданных страниц в единственном числе, то в браузере после запуска, откроется только одна страница: yandex.ru.
Устанавливаем Яндекс домашней страницей в Mozilla Firefox
Сейчас установим страницу Яндекса домашней в браузере Mozilla Firefox, открываемой автоматически при запуске браузера.
Для того, чтобы сделать Яндекс стартовой страницей в Mozilla Firefox, войдите в настройки браузера, и выполните следующее:
- Нажмите на кнопку «Открыть меню».
- Войдите в «Настройки».
- Во вкладке «Основные», в настройке «При запуске Firefox», выберите опцию «Показывать домашнюю страницу».
- В поле «Домашняя страница» введите URL адрес главной страницы сайта Яндекс: https://www.yandex.ru/.
- Перезапустите браузер Mozilla Firefox.
Теперь, после открытия браузера Firefox, пользователь увидит главную страницу Яндекса.
Как сделать Яндекс начальной страницей в Opera
Браузер Опера по умолчанию открывает экспресс-панель с избранными сайтам. Пользователь может самостоятельно добавить на панель любую страницу из интернета. В Opera есть возможность открыть при запуске не экспресс панель, а сайт Яндекса в качестве начальной страницы браузера.
Для сохранения главной страницы Яндекса в качестве стартовой в браузере Opera, необходимо сделать следующие настройки:
- Нажмите на кнопку «Меню» (Настройки и управление Opera).
- В контекстном меню выберите пункт «Настройки».
- В разделе настроек «При запуске» активируйте пункт «Открыть определенную страницу или несколько страниц».
- Нажмите на ссылку «Задать страницы».
- В окне «Начальные страницы», в поле «Добавить новую страницу» введите адрес главной страницы Яндекса, а затем нажмите на кнопку «ОК».
- Перезапустите браузер Opera.
После этого, в браузере Опера при запуске откроется начальная страница Яндекса.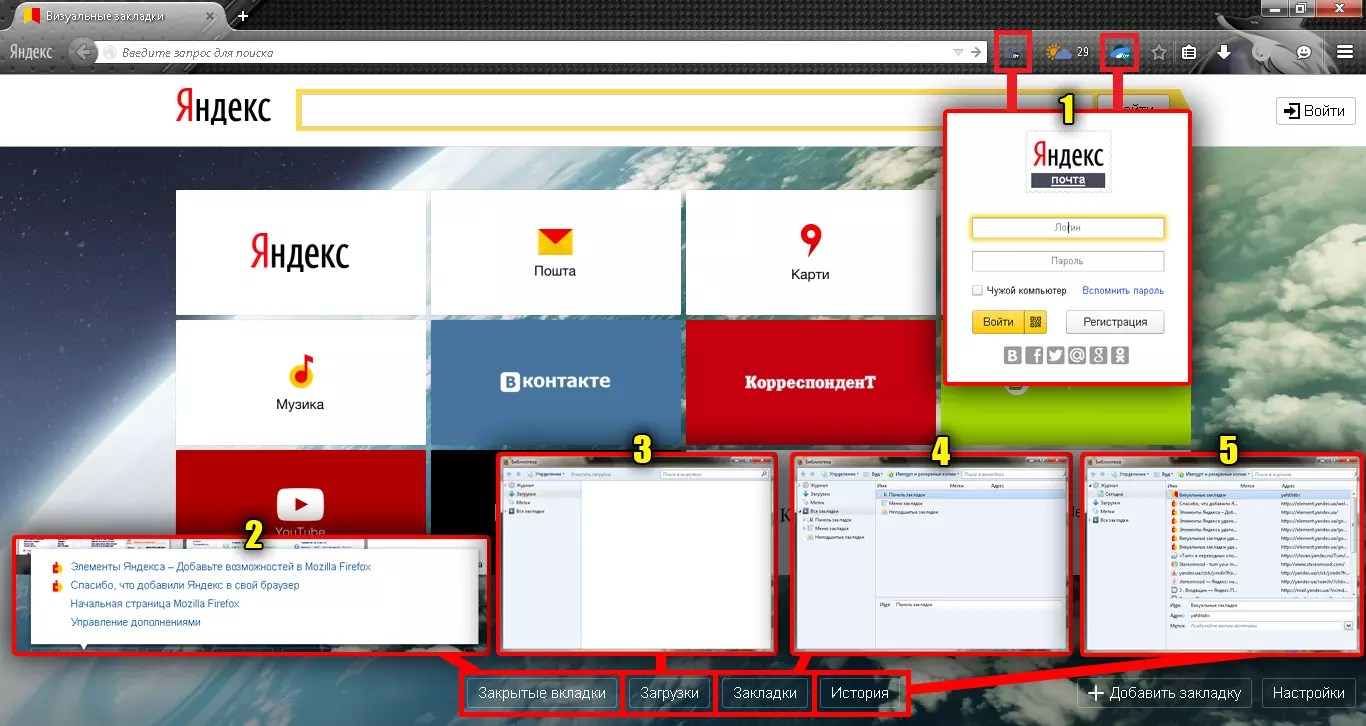
Установка Яндекс в качестве главной страницы в Microsoft Edge
В браузере Microsoft Edge есть возможность для изменения начальной страницы, открываемой при запуске браузера.
Выполните последовательно следующее:
- Нажмите на значок «Параметры и другое».
- Войдите в «Параметры».
- В настройке «Показывать в новом окне Microsoft Edge» выберите опцию «Конкретную страницу или страницы».
- В поле «Введите URL-адрес» вставьте адрес главной страницы Яндекса, а затем нажмите на кнопку «Сохранить» (дискета).
- Перезапустите браузер Microsoft Edge.
Теперь в браузере Microsoft Edge автоматически запускается главная страница Яндекса.
Как сделать Яндекс стартовой страницей в Internet Explorer
Для изменения главной страницы в браузере Internet Explorer, войдите в настройки браузера, измените параметры:
- Нажмите на значок «Сервис».
- В открывшемся контекстном меню нажмите на «Свойства обозревателя».
- В окне «Свойства обозревателя», во вкладке «Общие», в опции «Домашняя страница» введите в поле URL адрес главной страницы Яндекса.

- Нажмите на кнопку «ОК».
- Обратите внимание на то, чтобы в опции «Автозагрузка» был включен пункт «Начинать с домашней страницы».
- Перезапустите браузер Internet Explorer.
Теперь сайт поисковой системы Яндекс откроется в браузере Internet Explorer сразу после запуска приложения.
Домашняя страница Яндекс в браузере с помощью приложения Яндекс
Специальное приложение Яндекс автоматически устанавливает в браузер главную страницу Яндекса, в качестве стартовой страницы. Перейдите на страницу https://home.yandex.ru/, установите расширение в поддерживаемые браузеры.
Вам также может быть интересно:
Установка стартовой страницы Яндекса в Менеджере браузеров Яндекс
Бесплатная программа Менеджер браузеров от Яндекса предназначена для управления настройками браузеров, и для защиты настроек браузеров от изменений.
В Менеджере браузеров нужно выбрать поддерживаемый браузер, в настройке «Домашняя страница» ввести в соответствующее поле адрес веб-страницы Яндекса, а затем нажать на кнопку «Сохранить».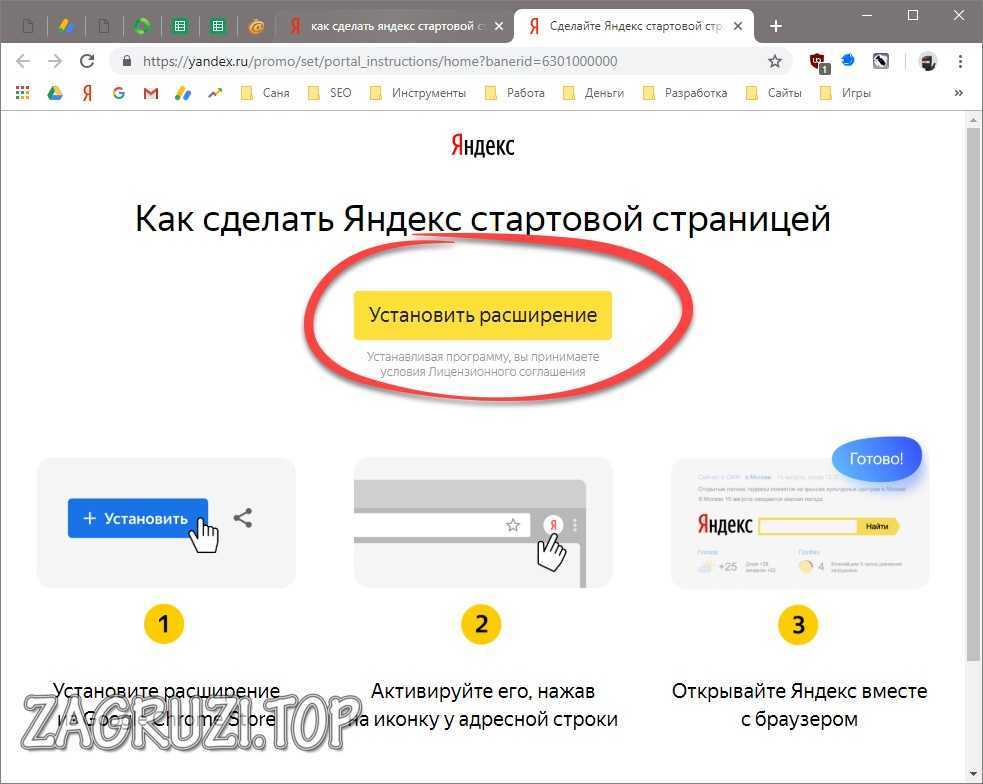
Подробнее о работе с Менеджером браузеров Яндекса читайте здесь.
Выводы статьи
Пользователь может установить главную страницу Яндекса, в качестве стартовой страницы браузера, запускаемой автоматически, несколькими способами: изменив самостоятельно настройки браузера, с помощью специального приложения Яндекс, при помощи Менеджера браузеров Яндекса.
Похожие публикации:
https://vellisa.ru/yandex-home-page-browserКак сделать Яндекс стартовой страницей в браузереhttps://vellisa.ru/wp-content/uploads/2017/08/0-1.pnghttps://vellisa.ru/wp-content/uploads/2017/08/0-1-300×173.pngВасилийБраузерыКак Яндекс главную страницу сделать стартовой в браузере для того, чтобы она открывалась автоматически, сразу после запуска программы. В этом случае, в качестве главной (стартовой) страницы браузера выступит сайт (www.yandex.ru) поисковой системы Яндекс. Обычно, пользователи самостоятельно выбирают, что именно будет открыто после запуска браузера: страница поисковой системы, запуск сразу нескольких…ВасилийВасилий [email protected]Автор 700+ статей на сайте Vellisa.ru. Опытный пользователь ПК и ИнтернетИнтернет и программы для всехСделать Яндекс домашней страницей в браузерах Opera, Chrome, Mozila, IE
Вы заблокированы для просмотра рекламы.
На всех браузерах в качестве домашних страниц могут быть разные ссылки.
Если чаще всего вы используете поисковую систему Яндекс, то на примерах рассмотрим, как можно сделать домашнюю страницу на разных браузерах.
Бывают случаи, когда вместе с компонентами различными программами скачиваются на ПК и вредоносные вирусы , которые изменяют стартовый экран ваших браузеров на ConduitSearch, PirritSuggestor или Webalta.
Содержание:
Их тоже можно устранить и избавить от надоедливых ссылок.
Сделать Яндекс домашней страницей в Chrome
Если вам понадобилось сделать Яндекс стартовой страницы в chrome:
- Откроем браузер Хром и вверху нажмем на три полоски, которые обозначают настройки.
- Перейти на строку «Внешний вид».
- Отобразите кнопку главной страницы, установив там галочку.
- В строке появится, где нужно указать адреса стартовых вкладок, кликните «изменить».
- В ввести вставьте адрес Яндекс и сохраните изменения.
Теперь при следующем запуске вы сможете использовать домашнюю страницу.
Но есть еще вариант, который может сделать сайт стартовым.
То есть браузер будет выводить вас на эту автоматически при открытии программы.
Чтобы установить Яндекс стартовой страницей нужно:
- Перейти в .
- Отметить галочкой строчку следующие страницы, которая находится в начальная группа.
- Добавьте ссылку Яндекса в эту строчку и сохраните настройки.
Там же можно установить Яндекс как поисковую систему по умолчанию. Закройте его. Когда он запустится в следующий раз, настройки буду сохранены и работа в работе.
Переход на главную страничку в Хроме можно осуществить посредством зажатия клавиш Alt + Home.
к содержанию ↑
Сделать Яндекс домашней страницы в Mozilla Firefox
Рассмотрим алгоритм того, как сделать Яндекс домашней вкладкой в firefox.
По сути, здесь нет ничего сложного, все сделать очень просто:
- Перейти к основным настройкам в браузере Мазила.
- Нажмите на раздел «запуск Firefox» и выполните на строчку «показать домашнюю страницу»
- На домашней странице указать ссылку на Яндекс и применить.
Клавишами Alt и Home вы сможете быстро перейти на домашнюю страницу в этом браузере. Все настройки применены к работе.
Теперь при переходе на домашнюю страницу вы перейдете на вкладку Яндекс.ру .
к содержанию ↑
Сделать Яндекс домашней страницы в Opera
Если вы чаще используете браузер Опера, потратьте несколько секунд на возможность сделать Яндекс стартовой страницей в Опера.
Также нужно указать некоторые настройки в браузере:
- Перейдите на пункт инструменты в интерфейсе оперы.
- Кликните раздел настроек общих и выбор «основных».
- В разделе «при запуске» нужно указать что запуск должен начаться с домашней страницы.
- В строке домашней страницы указать адресную ссылку Яндекс.ру и применить все настройки.
При следующем открытии страницы вы сразу переходите на вкладку Яндекса, который является стартовой и домашней страницей.
к содержанию ↑
Сделать Яндекс домашней страницы в Internet Explorer
Если вы чаще всего пользуетесь браузером, то есть возможность сделать Яндекс стартовой страницей в Internet Explorer.
Их есть много версий, которые часто обновляются, все настраивают домашнюю страницу в каждой, легко, без различия, какую ОС вы предпочли.
Дабы сделать Яндекс домашней страницы:
- Откройте браузер и прогон в
- В свойствах у вас будет возможность выполнить одну или несколько адресных строк, которые вы хотите настроить как домашние страницы.
- Перейдите в раздел автозапуска и укажите стартовой станицей домашнюю страницу.
- Подтвердите изменения и сохраните настройки.
После этого при открытии explorer вы сразу переходите на стартовую страницу, которая теперь яндекс.ру.
к содержанию ↑
Сделать Яндекс домашней страницы в браузере Яндекс
Не для кого не новостью, что yandex создал свой одноименный браузер, который полюбился уже многим пользователям сети Интернет.
Разработчики, стремясь упростить жизнь своим пользователям, выпустили специальный компонент, который при загрузке автоматически меняет стартовую и домашнюю страницы на Яндекс ру.
Скачать такой компонент можно по ссылке home.yandex.ru, если зайти через Ваш Яндекс браузер. Скачайте и установите утилит на Ваш ПК.
При следующем запуске все настройки уже будут установлены автоматически.
Есть еще один способ установить Яндекс, как стартовую страницу. Для этого скачайте и установите браузер Яндекс с bm.yandex.ru.
После этого скаченный браузер автоматически будет следить за тем, чтобы стартовая и домашняя страница всегда были с Яндекс, а не других адресов страницы.
Если у вас не вышло, примените настройки, и домашняя страница все равно остается на таком же вирусном адресе, как Webalta или ему, через свойства браузеров и удалите эти компоненты эти адреса из вкладки «Объект».
Как сделать Яндекс стартовой страницы в браузере
25 декабря 2019 в 13:17 — последнее обновление
Стартовая страница — это тот сайт, та веб-страница, которая загружается вместе с браузером, при запуске.Это может быть, ваш личный сайт, состояние которого вы проверяете ежедневно, страница вашего города, поисковая система.
Это очень удобная функция. Я покажу, как сделать Яндекс стартовых страниц в браузерах Google Chrome, Firefox, Opera, Internet Explorer.
Содержание:
Сделать Яндекс стартовой страниц в Google Chrome
В верхнем верхнем углу Google Chrome нажимаем на значок 3 точки, расположенные вертикально.
Находим настройки Google ChromeВ выпадающем меню, нажимаем на ссылку Настройки
Заходим в управление стартовыми страницами В настройках находим раздел При запуске открывать (Управление стартовыми страницами).
Нажимаете треугольник, указывающий вправо.
Открывается меню, которое указывает страницы, открывающиеся при запуске.
Можно выбрать, чтобы при запуске открывались:
- Новая вкладка
- Ранее открытые вкладки
- Заданные страницы
Переключаем кнопку на последний вариант — заданные страницы. У нас там видна домашняя страница. Справа от нажимаем кнопку из трёх точек. Появятся дополнительные пункты: Изменить, Удалить.
Нажимаем — изменить
Изменяем домашнюю страницуПоявится окно Изменить страницу. Вводите адрес Яндекса в предназначенное для этого поле и нажимаете кнопку Сохранить.
Теперь закройте браузер и снова запустите, чтобы убедиться в установке стартовой страницы.
Как установить домашнюю страницу в браузере Mozilla Firefox
Для того, чтобы сделать Яндекс домашней страницы в Firefox, нажимаем Инструменты.
Находим настройки FirefoxВ выпадающем меню нажимаем Настройки
Устанавливаем домашнюю страницуВ настройках, вкладке на Основные, смотрим раздел Запуск.
При запуске Firefox, выбираем — Показать домашнюю страницу. Теперь вводим ссылку на страницу одним из трех способов:
1 — копируем, обычным способом и вставляем адрес Яндекс в адресную строку.
2 — нажимаем кнопку Использовать текущие страницы и все открытые страницы, станут домашними. Ничего страшного! Яндекс оставляете, а остальные страницы удаляете.
3 — нажимаете кнопку Использовать закладку. Тогда откроются все закладки — Избранное. Из них выбираете нужную.
После того, как адрес вставите, не нужно искать дополнительные кнопки, просто, закрываете настройки и всё. Можете закрыть браузер и новым запуском проверить установку домашней страницы.
Как установить Яндекс стартовой страницей в Opera
Для того, чтобы найти пример Opera, в левом верхнем углу нажимаете на логотип О (Opera).
Заходим в настройки OperaВ настройках, в разделе При запуске нужно переключатель установить в положение: Открыть определенную страницу или несколько страниц.
После этого жмите на ссылку Задать страницы.
Добавление домашней страницыОткроется окно Начальные страницы.
В строке Добавить новую страницу, вставляете адрес главной страницы Яндекса (или — какой хотите).
Кстати, если в браузере открыта сейчас, нужная страница, тогда нажмите кнопку «Использовать текущие текущие», и все они станут начальными. Если, какая-то страница будет следующей, курсор на ней — справа появится крестик, который, вы эту страницу удалите.
Нажимаете кнопку ОК — домашняя страница добавлена! Теперь закройте браузер и снова запустите, чтобы убедиться в установке стартовой страницы.
Как установить домашнюю страницу в Internet Explorer
На сайте есть урок — где скачать для обновления и настроить как Internet Explorer. Тем не менее, чтобы вы не тратили время на поиск информации, я в этом уроке покажу, как сделать Яндекс стартовой страницы в браузере IE
В меню Сервис выбираете пункт Свойства.
Устанавливаем Яндекс домашней страницей На вкладке Общие, в поле Домашняя страница 1 вставляете адрес страницы, которую вы хотите сделать стартовой, например, главная страница поисковой системы Яндекс.
Переключатель 2 ставите в положение Начинать с домашней страницы.
После этого, нажимаете кнопку Применить 3 и ОК 4.
Всё, стартовая страница установлена. Закройте браузер и снова запустите, чтобы проверить это.
, также:
Как удалить программу из автозагрузки Windows
Как сделать значок на рабочем столе Windows
Как правильно удалить компьютерную программу
Как сделать Яндекс стартовой страницы в любом браузере — PC Remonter
Есть пара способов сделать Яндекс в любом популярном браузере в качестве стартовой страницы — это вручную или автоматически.Не важен какой браузер вы используете — Google Chrome, Mozilla Firefox, Opera, Microsoft Edge или Internet Explorer и проч., Вы узнаете, как настроить стартовую страницу в любом из них. А также мы расскажем, что делать если начальная страница Яндекс не хочет устанавливаться.
Давайте по порядку рассмотрим все возможные способы установки Яндекса стартовой страницей:
- Как автоматически сделать Яндекс стартовой страницей
- Стартовая страница Яндекс в Google Chrome
- Стартовая страница Яндекс в Opera
- Стартовая страница Яндекс в Mozilla Firefox
- Стартовая страница Яндекс в Microsoft Edge
- Стартовая страница Яндекс в Internet Explorer
- Решение судебного исполнителя
Как сделать Яндекс стартовой страницей автоматически с помощью расширений для сайта
При переходе на страницу яндекса яндекс.ru в верхнем левом браузере отображается изображение с предложением сделать Яндекс стартовой страницей. Достаточно кликнуть на эту ссылку и Яндекс домашней страницей.
Если данное уведомление нет, то есть возможность установить специальное расширение для браузера, которое сделает Яндекс домашней страницы автоматически. Правда такое расширение есть только для браузеров Google Chrome и Mozilla Firefox.
После этих действий, при запуске, будет открываться домашняя страница Яндекса.
Стартовая страница Яндекс в Google Chrome
- Откройте меню в верхнем углу .
- Активируй кнопку «Главная страница» в разделе «Внешний вид» , передвинув соответствующий переключатель
- После активации этой опции, появится строка с адресом домашней страницы
- Измените адрес домашней страницы на yandex.ru
Теперь при нажатии на иконку домика рядом с адресной строкой будет открываться Яндекс.Для того, чтобы Яндекс открывался также при запуске в раздел «Запуск Chrome» и отметьте пункт «Заданные страницы» . Нажмите ниже «Добавить страницу» и укажите Яндекс.
Аналогичным образом в настройках Chrome можно задать и поисковую систему по умолчанию
Стартовая страница Яндекс в Opera
Для домашней страницы в браузере OPERA также есть простая инструкция:
- Нажмите на красную букву О в левом верхнем углу для открытия меню и сначала в
- На вкладке «Основные» найдите раздел «При запуске» и отметьте пункт «Открыть определенную страницу или несколько страниц» .
- Нажмите «Задать страницы» и введите адрес yandex.ru
Стартовая страница Яндекс в Mozilla Firefox
Несколько простых шагов, чтобы сделать Яндекс стартовой страницы в браузере Mozilla Firefox
- Нажмите на меню (три полоски в верхнем верхнем углу) и выберите «Настройки»
- Перейдите в раздел «Начало»
- Напротив пункта «Домашняя страница и новые окна» в выпадающем списке выберите «Мои URL»
- В появившейся строке введите яндекс.ru
- Также проверьте, что в разделе «Новые вкладки» стоит «Домашняя страница Firefox (по умолчанию)»
Стартовая страница Яндекс в Microsoft Edge
Если вы используете стандартный браузер Windows 10, то для того, чтобы в качестве стартовой сделать страницу Яндекса, следуйте инструкции:
- Вход в настройки. Для этого нажмите три точки в верхнем верхнем углу и выберите «Параметры»
- В выпадающем списке «Показывать в новом окне Microsoft Edge» в выпадающем списке «Конкретную страницу или страницу»
- В введите адрес Яндекса яндекс.ru и нажмите на иконку дискеты для сохранения изменений
Стартовая страница Яндекс в Internet Explorer
Для того, чтобы сделать Яндекс стартовой страницей в браузере Internet Explorer выполните несколько простых шагов:
- Перейдите в панель управления компьютера и откройте раздел «Свойства»
- На вкладке «Общие» в строке «Домашняя страница» введите yandex.ru и нажмите ОК
Что делать, если не получается установить стартовую страницу
В большинстве случаев, если у вас проблемы с установкой стартовой страницы, это вызывает приложение или расширение.Для того, чтобы исключить возможные причины, выполните следующие действия:
- Попробуйте отключить все установленные расширения и установить стартовую страницу. Если страница установила, поочередно включайте расширения, пока не вставляет паузу.
- Попробуйте запустить браузер не с ярлыком на рабочем столе, а из меню приложений, так как ярлык может сам содержать информацию о том, какую страницу запускать стартовой.
- Проверьте свой компьютер антивирусной программой и программой выявляющую вредоносное ПО приложения
Если проблему решить не удалось, оставьте комментарий с подробным описанием, попробуем решить ее вместе)
Как яндекс браузер сделать стартовую страницу.Как сделать Яндекс стартовой страницей в Opera
Работа с браузером у многих начинается с домашней страницы. Правильная ее настройка обеспечит повышенный комфорт и быстрый доступ к необходимой информации. В этой статье речь пойдет о том, как изменить стартовую страницу в Яндекс.Браузер.
Яндекс.Браузер основан на движке Chromium, то есть интерфейс его максимально схож с Google Chrome. И несмотря на некоторые изменения, внесенные разработчиками «Яндекс», управление браузером идентично.
Для изменения меню домашней страницы в браузере, откройте Настройки . Для этого нажмите кнопку с тремя горизонтальными полосами, что находится справа вверху, и выберите пункт меню Настройки .
В открывшемся меню нужно найти раздел С чего начинать?
Браузер на выбор предлагает, скажем так, 2,5. Первый вариант — Открыть страницу быстрого доступа . Выбирая этот способ, при запуске будет отображаться вот это окно:
Это окна по умолчанию, при использовании они будут меняться в зависимости от предпочтений пользователя.Ненужные окна будут удаляться, а заменять их будут вкладки с часто используемыми сайтами. Также ими может управлять сам пользователь: двигать их во все стороны, удалять ненужные окна, добавлять интересные страницы.
Второй вариант — , открытые в прошлый раз . То есть, восстановление последнего сеанса. Удобно для пользователей, которые постоянно держат открытыми одни и те же сайты (например, новости или социальные сети).
И в дополнение к этому пункту идет настройка — Открывать www.yandex.ru, если нет вкладок . То есть, если перед завершением работы все вкладки были закрыты, то при последующем запуске программы стартовой страницей будет поисковой сервис Яндекс.
К сожалению, в браузере не реализована возможность установки желаемого сайта в качестве стартового. Вероятно, это было сделано для того, чтобы люди пользовались исключительно сервисами Яндекс. Функция «Табло» предоставляет более широкие возможности, с помощью которых попасть на любимый сайт возможно одним нажатием.
Как Яндекс главная страница сделать стартовой в браузере для того, чтобы она открывалась автоматически, сразу после запуска программы. В этом случае, в главной (стартовой) страницы выступит сайт (www.yandex.ru) поисковой системы Яндекс.
Обычно пользователи самостоятельно выбирают, что именно будет открыто после запуска: страница поисковой системы, запуск сразу нескольких страниц, открытие конкретных веб-страниц, страница с наиболее часто используемыми сайтами (экспресс-панель), страница с определенными сайтами (сервис или расширение для так называемых визуальных закладок).
Многие начинают работу в браузере с главной страницы Яндекса, используя в качестве домашней (стартовой) страницы. Поэтому нужно пользователям, чтобы главная страница сайта поисковой системы Яндекс открывалась сразу после запуска. Как сделать Яндекс стартовой страницыей запускаемой автоматически?
Существуют два способа установить Яндекс.ру главная страница:
- закладка на начальную страницу Яндекса — «главная страница» в некоторых браузерах
- открытие стартовой страницы автоматически после запуска
В случае использования закладки, для открытия страницы яндекс.ru, пользователю показано на кнопку с изображением домика, находящуюся напротив адресной строки в браузере.
Другой вариант — запуск стартовой страницы (главная страница Яндекса) автоматически, сразу после открытия окна. Это самый подходящий вариант для тех, кому необходимо открытие главной страницы поисковой системы Яндекс, в качестве стартовой страницы.
3 варианта установки в браузерах главной страницы Яндекса, в качестве начального, открываемого при запуске:
- самостоятельное изменение параметров Существует отдельное сохранение страницы Яндекса
- специальное приложение Яндекса для автоматического
- изменение главной страницы с помощью Менеджера браузеров Яндекса
Время от времени, Яндекс сам предлагает пользователю, который открыл главную страницу поисковой системы, автоматически установить свою страницу в качестве стартовой в браузере.
Далее посмотрим, как сделать yandex ru стартовой страницы в популярных браузерах: Google Chrome, Mozilla Firefox, Opera, Microsoft Edge, Internet Explorer. Имейте в виду, что в Яндекс.Браузер нет стартовой страницы. Также имеются специальные «Яндекс версии» некоторых популярных браузеров, которые сделаны под Яндекс.
Установить главную страницу в браузере поможет специальное приложение Яндекса, или программа Менеджер браузеров от Яндекса.
скачать Яндекс Браузер
Как сделать Яндекс стартовой страницы в Google Chrome
Получить быстрый доступ на главную страницу можно с помощью кнопки «Главная страница» в браузере Гугл Хром, но это не то, что нам нужно.Нам необходимо, чтобы сайт Яндекс сразу открывался в браузере Chrome.
Запустите браузер Google Chrome, а затем проделайте следующие действия:
- Войдите в «Настройки и управление Google Chrome», а затем нажмите на пункт «Настройки».
- В разделе «При запуске открывать активируйте опцию« Заданные страницы », а затем нажмите ссылку« Добавить страницу ».
- В открывшемся окне «Добавить страницу» введите адрес сайта Яндекса: https://www.yandex.ru/, а затем нажмите на кнопку «Добавить».
- Перезапустите браузер Google Chrome.
После запуска, откроются все добавленные в этот список страницы, в том числе главная страница Яндекса. По умолчанию, в браузере добавлено несколько страниц некоторых поисковых систем, поэтому, скорее всего, страница Яндекса на первом месте.
Если необходимо оставить в браузере только одну страницу (в нашем случае веб-страницу Яндекса), чтобы она открывалась автоматически, остальные страницы можно удалить из списка заданных страниц.
Напротив названия страницы, находящейся в списке «Заданные страницы», нажмите кнопку «Еще» (в виде трех точек), а затем выберите нужный вариант: «Удалить» или «Изменить».
После удаления ненужных страниц, главная страница Яндекса переместится в начало списка, или останется в единственном числе.
Если в списке будет несколько заданных страниц, то все они откроются после запуска. Первой откроется сайт Яндекс.ру (он будет откроется в окне), в других вкладах (не активных) откроются другие страницы из списка заданных.
Если страница Яндекс в списке заданных страниц в единственном числе, то в браузере после запуска откроется только одна страница: yandex.ru.
Устанавливаем Яндекс домашней страницы в Mozilla Firefox
Сейчас установим страницу Яндекса домашней вере Mozilla Firefox, автоматически открывается при запуске.
Для того, чтобы сделать Яндекс стартовой страницыей в Mozilla Firefox, войдите в настройки, и выполните следующее:
- Нажмите на кнопку «Открыть меню».
- Войдите в «Настройки».
- Во вкладке «Основные», в настройке «При запуске Firefox», выбрать опцию «Показывать домашнюю страницу».
- В поле «Домашняя страница» введите URL-адрес главной страницы сайта Яндекс: https://www.yandex.ru/.
- Перезапустите браузер Mozilla Firefox.
Теперь, после открытия Firefox, пользователь увидит главную страницу Яндекса.
Как сделать Яндекс начальной страницей в Opera
Браузер Опера по умолчанию открывает экспресс-панель сными сайтам.Пользователь может самостоятельно добавить на панель любую страницу из интернета. В Opera есть возможность открыть при запуске не экспресс панель, а сайт Яндекса в качестве начальной страницы.
Для сохранения главной страницы Яндекса в качестве стартовой в браузере Opera, необходимо сделать следующие настройки:
- Нажмите на кнопку «Меню» (Настройки и управление Opera).
- В контекстном меню выбора пункта «Настройки».
- В разделе настроек «При запуске» активируйте пункт «Открыть определенную страницу или несколько страниц».
- Нажмите на ссылку «Задать страницы».
- В окне «Начальные страницы», в поле «Добавить новую страницу» введите адрес главной страницы Яндекса, а затем нажмите кнопку «ОК».
- Перезапустите браузер Opera.
После этого, в браузере Операция при запуске откроется начальная страница Яндекса.
Установка Яндекс в качестве главной страницы в Microsoft Edge
В браузере Microsoft Edge есть возможность для изменения начальной страницы, открываемой при запуске.
Выполните следующее:
- Нажмите на значок «Параметры и другое».
- Войдите в «Параметры».
- В настройке «Показывать в новом окне Microsoft Edge» выберите опцию «Конкретную страницу или страницы».
- В поле «Введите URL-адрес» вставьте адрес главной страницы Яндекса, а затем нажмите кнопку «Сохранить» (дискета).
- Перезапустите браузер Microsoft Edge.
Теперь в браузере Microsoft Edge автоматически запускается главная страница Яндекса.
Как сделать Яндекс стартовой страницей в Internet Explorer
Для изменения главной страницы в браузере Internet Explorer, войдите, измените параметры:
- Нажмите на значок «Сервис».
- В открывшемся контекстном меню нажмите на «Свойства обозревателя».
- В окне «Свойства обозревателя», во вкладке «Общие», в опции «Домашняя страница» введите в поле URL адрес главной страницы Яндекса.
- Нажмите на кнопку «ОК».
- Обратите внимание на то, чтобы в опции «Автозагрузка» был включен пункт «Начинать с домашней страницы».
- Перезапустите браузер Internet Explorer.
Теперь сайт поисковой системы Яндекс откроется в браузере Internet Explorer сразу после запуска приложения.
Домашняя страница Яндекс в браузере с помощью приложения Яндекс
Специальное приложение автоматически устанавливает в браузере главную страницу Яндекса, в качестве стартовой страницы.Перейдите на страницу https://home.yandex.ru/ , установите расширение в поддерживаемые браузеры.
Установка стартовой страницы Яндекса в Менеджере браузеров Яндекс
Бесплатная программа Менеджер браузеров от Яндекса предназначена для управления настройками браузеров, и для защиты настроек браузеров от изменений.
В Менеджере браузеров нужно выбрать поддерживаемый браузер в настройке «Домашняя страница» в соответствующем поле адрес веб-страницы Яндекса, а затем нажать на кнопку «Сохранить».
Подробнее о работе с Менеджером браузеров Яндекса читайте.
Выводы статьи
Пользователь может установить главную страницу Яндекса, в стартовой странице, запускаемой автоматически, используя специальные приложения Яндекс.
Здравствуйте. Для специальных просмотров страниц в интернете мы используем программы — просмотр страниц браузеры. Их на сегодняшний день несколько штук.Но используемыми и популярными являются Google Chrome, Opera, Mozilla Firefox, Яндекс Браузер, Microsoft Edge. По роду своей деятельности мы первым делом при входе в интернет открываем конкретный сайт по своей тематике. Политик — новостной, финансист — открывает портал с последними данными на рынке финансов, юрист — следит за последними нововведениями в законодательной базе, спортсмен — отслеживает спортивные новости. Молодые люди в большинстве сразу заходят в социальные сети. Одним словом, каждый начинает день получения полезной информации для себя.
Со временем каждый определяет для себя один ресурс, который для него является наиболее полезным, куда он постоянно заходит. Большинство людей при первом запуске автоматически вводят адрес сайта.
Сегодня мы с вами зададим для наиболее полезного сайта в качестве домашней страницы. То есть, при открытии автоматически будет загружаться сайт с полезным контентом. Как это сделать? Сейчас для новичков и расскажем.
Как установить в браузере домашнюю страницу? Итак, начнём, как всегда, самого популярного на сегодняшний день — Google Chrome.
Установка стартовой страницы или страниц в Google Chrome
Давайте в примере возьмем сайт программы «Вести» (vesti.ru) с последними новостями по различным направлениям деятельности.
Открываем наш браузер, заходим в Основное меню и выбираем пункт Настройки.
На новой вкладке Настроек выбираем группу настроек « При запуске открывать »
По умолчанию было установлено «Новую вкладку» в виде визуальных закладок.Как их установить читайте в нашей статье «». Нам же нужно выбрать третий вариант — Заданные страницы . Выбираем этот пункт и нажимаем на ссылку Добавить.
Во вплывающем окошке в поле вводим наш адрес сайта программы Вести. Адрес сразу добавляется и снизу появляется новое поле для ввода адреса. Таким образом, вы можете добавить несколько самых популярных сайтов, которые будут автоматически открываться при запуске сайтов.
Если вы желаете добавить все открытые вкладки на момент нахождения в Настройках в стартовый запуск, нажмите.
Для того, чтобы удалить страницу из списка, выделите ее и нажмите на крестик. После того, как все страницы добавлены, жмем ОК.
Все, стартовые страницы успешно добавлены. Для проверки закрываем браузер и снова запускаем. Браузер при запуске автоматически открывает страницы.
Установка домашней страницы в Mozilla Firefox
Подобным образом можно установить домашнюю страницу в браузере Mozilla Firefox.
Переходим в Главное меню и нажимаем пункт «Настройки» .
На вкладке настроек «Основные» указываем нужный нам адрес
И хотя здесь дополнительные поля для ввода страниц не появляются, все равно можно добавить несколько страниц. Как это сделать? Для этого сначала откройте нужные страницы, которые вы хотите открывать при старте, в разных вкладках, затем переходите сюда, Настройки и нажимаете « Использовать текущие страницы ».
Можно также добавить в старт страницу из закладок вашего.Для этого достаточно нажать Использовать закладку . Далее в окне закладок выбирайте нужную закладку.
Перезапускаем браузер.
Домашняя страница в Opera
Установка домашней страницы или страниц в браузере Opera почти такая же как в Google Chrome. Заходим в Главное меню , выбираем пункт Настройки
Для более быстрого перехода к Настройкам можно использовать сочетание клавиш Alt + P.
Далее все нам знакомо.В группе настроек «При запуске» выставляем пункт «Открыть определенную страницу или несколько страниц», затем нажимаем «Задать страницу» и в вплывающем окне указываем адрес нужной страницы или страниц. Ровно так же как в Google Chrome. После добавления страниц, нажимаем ОК. Перезапускаем браузер Opera.
Стартовая страница в Яндекс Браузер
Яндекс Браузер отличается ото всех вышеперечисленных. В нем нет возможности установить любую другую страницу, кроме главной страницы Яндекс.В этом можно убедиться, зайдя в Настройки.
Тут открывается только открыть страницу быстрого доступа или открыть те вкладки, которые были открыты в момент последнего закрытия. Если восстанавливать нечего (не будет вкладок), тогда браузер откроет стартовую страницу по умолчанию — yandex.ru
Запуск домашних страниц в браузере Microsoft Edge
C выходом новой версии Windows 10 появился новый браузер Microsoft Edge, входящий в эту версию операционной системы.В этом браузере также есть возможность добавления страниц для первого запуска. Для этого открываем меню « Дополнительно », далее пункт« Параметры »
В группе параметров «Открыть с помощью» выставляем параметр «Конкретная страница», в пустое поле указываем добавляемую страницу и нажимаем плюс. После появления на «+» страница добавляется и открывается новое поле ввода. Таким образом, вы можете добавить вам страниц для стартового запуска.
Вот и все на сегодня. Мы с вами рассмотрели, как установить домашнюю страницу в различных браузерах. Спасибо за внимание. До новых встреч.
Жизнь — это то, что случается с нами, пока мы строим планы на будущее.
Современные браузеры можно использовать и настраиваться по своему усмотрению.
Любой пользователь может самостоятельно настроить свой любимый веб-портал и сделать стартовой страницей.
Однако, функция недоступна лишь яндекс обозревателю.
Как решить этот вопрос и выйти из непонятной ситуации поможет данная статья, которая перечислите последующие действия.
Поисковая система Яндекс не поддерживает функцию, которая позволяет настраивать и устанавливать стартовую страницу на свой компьютер. Следует отметить, что данный обозреватель отображает лишь табло из визуальной закладки на каждой новой вкладке.
Соответственно, эти вкладки состоят из посещаемых пользователями порталов. В данном варианте существует лишь один выход, которое будет запущено табло, которое будет выведено на экран несколько интересных порталов.
В результате этого необходимо открыть браузер в новой вкладке и удалить лишние закладки. В основном используют все системные программы. Следовательно, нужно навести на вкладку мышью и нажать на крестик.
После этого, можно воспользоваться одним или сразу несколькими веб-порталами. Так как в будущем на странице будут сохраненные вами веб-сайты. При желании пользователь может добавить любую другую страницу, которая не отображается в данной вкладке.
Чтобы добавить новый веб-портал, нажмите «Добавить». Адрес портала следует внести в поисковик любого обозревателя, например, в гугл. После чего нужно нажать на кнопку «Готово».
Чтобы мгновенно запустить стартовую страницу, необходимо зайти в меню и кликнуть на кнопку, которая установлена в правой части верхнего угла. В появится список «Настройки». Переходя в яндекс, нажмите на опцию «При запуске открывать».
Для стартовой страницы других браузеров, необходимо выполнить совершенно другие действия. Об этих рассказывается в другую статью.
Как настроить фон за считанные минуты
Иногда надоедают старые веб-порталы и фоны, соответственно, стремятся сменить на другой. В этом случае используйте советами специалистов, которые тщательно рассказывают об этапах изменений в яндексере.
Для изучения внешнего вида.Процесс довольно-таки простой. Поэтому люди, которые настроены на внешний вид обозревателя по своему вкусу.
Как утверждают, разработчики, обозреватель яндекс достаточно часто обновляет свои функции и предлагает инновационные новшества. Многиллионные пользователи часто следят за новостями и стараются быть в курсе событий, чтобы не упустить деталь.
Теперь, каждый желающий может использовать новый интерфейс.Однако стоит отметить, что данный интерфейс не устанавливает сторонние темы. Решить проблему очень легко. Необходимо всего лишь отключить эту функцию.
Для начала следует запустить обозреватель и нажать на кнопку, которая находится в правой части верхнего угла. Перед вами откроется список, где нужно выбрать пункт «Настройки». После чего на экране откроется строка с названием «настройки внешнего вида».
Нажав «выключить новый интерфейс», можно устранить проблему. Как только завершиться процесс, у вас появится возможность установить фон.Для этого чтобы выбрать наиболее понравившиеся изображения, можно воспользоваться магазинами Гугла и Хрома. Здесь представлено огромное количество тем.
Настройки домашней страницы
Наиболее простой способ настройки страницы является переходным на официальный портал по ссылке home.yandex.ru. Далее, необходимо скачать приложение, настоящее настроит домашнюю страницу в автоматическом режиме. Соответственно, следует выбрать подходящий браузер из перечисленного списка:
- Опера,
- Сафари,
- Хром,
- Мозилла,
Нажав на знак «Свойства» и «Общие», появится текстовое поле, где указать https: // www.yandex.ru/. После чего следует выбрать опцию «Применить». В нижней части страницы, следует найти опцию «Посмотреть дополнительные параметры».
Данная функция находится в параметрах. Затем следует включить функцию «Отображать домашнюю страницу» .Указывая официальный сайт Яндекс, необходимо подтвердить опцию «Сохранить». Данная инструкция пригодится тем пользователям, которые применяют Internet Explorer.
Если вы давно мечтаете сделать Яндекс стартовой страницей, но у вас не доходят руки, или вы не знаете, как это осуществить — статью для вас.
Кстати, что происходит, когда Яндекс установлен в качестве стартовой страницы? При просмотре страницы автоматически открывается веб-страница Поисковика. .
Знание о том, как установить ту или иную веб-страницу в качестве главной, — полезно. Вы всегда сможете сделать интересующую вас страницу стартовой и не терять лишнего времени. Мы решили взять в качестве примера Яндекс, поскольку этот поисковик признан самым используемым в России.
Алгоритм установки главной страницы одинаково для многих браузеров.
Мы подробно рассмотрим, как сделать yandex.ru стартовой страницей для:
- Mozilla Firefox;
- Opera;
- Google Chrome;
- Internet Explorer;
- Яндекс Браузера;
- Safari.
Главная страница Яндекс в Mozilla Firefox
Чтобы сделать страничку Яндекс главной в Мазиле Фаерфокс, выполняйте следующие действия:
Как вы видите, сделать Яндекс домашней страницы на Мазиле просто.
Ко всему прочему, Мазила уникальную опцию — сделать поиск домашней Яндекс страниц по умолчанию. Искать информацию в поисковике таких настроек намного проще: посещаемые сайты автоматически.
Как же сделать Яндекс домашней страницы по умолчанию?
- открываете браузер и переходите в «Настройки»;
- находите блок «Браузер по умолчанию»;
- находите кнопку «сделать Яндекс браузером по умолчанию»;
- нажимаете «Ок».
Главная страница Яндекс в Opera
Интерфейсы Интернет-браузеров схожи между собой, поэтому установка стартовой страницы на Опере будет схожа с ее установкой на Мазиле.
Как сделать Яндекс единственной стартовой страницы для Opera:
- открываем браузер;
- переходим в настройки Опера;
- идем по пути: Инструменты — Настройки — Основные;
- переходим во вкладку «Основные».В «при запуске» выбираем «начать с домашней страницы»;
- в строке «Домашняя» забиваем урл Яндекса http://www.yandex.ru/;
- соглашаемся со своими действиями — нажимаем «Ок».
Главная страница Яндекс в Google Chrome
Гугл Хром — отличный браузер, стремительно набирающий популярность среди пользователей Сети. Его отличает простой и приятный интерфейс, понятный даже ребенку.
Установка стартовой странички на Гугл Хром будет немного отличаться от уже рассмотренных алгоритмов.Связано это с тем, что данный браузер — молодой и для него используются новые разработки.
Впрочем, сложного нет ничего, если знать конкретный алгоритм:
Также вы сделать «Яндекс почту» главной страницы в Гугле. При открытии страницы, у вас будет открываться страница с Яндекс Почтой. Многие пользователи рунета имеют несколько электронных ящиков. Например, один предназначается для рабочей переписки, другой — для общения с друзьями.
Еще одно удобное дополнение Гугл Хрома — это визуальные закладки.Они помогают переходить на интересные вами страницы за один клик.
Вкладки, укажите собой маленькие эскизы, часто посещаемых страниц. В настройках вы можете менять их количество, цвет, общий фон, а также удаление или добавление новые закладки.
Главное их достоинство — это экономия времени человека.
Вероятно, пользователь захотел установить виртуальные вкладки Яндекс в Chrome. Напоминаем, что эта опция доступна для браузеров Google Chrome, Opera и Mozilla Firefox.
Рассмотрим, как добавить опцию виртуальных закладок на примере Гуглрома Хрома:
Визуальные закладки Яндекс — это один из самых востребованных инструментов среди пользователей. Это неудивительно, поскольку они полезны, удобны и все время обновляются разработчиками.
Видео: Как сделать Яндекс стартовой страницей
Главная страница Яндекс в Internet Explorer
Браузер Internet Explorer отличает большое разнообразие версий, устройств на ноутбуках, либо ПК с Виндой.
Мы рассмотрим, как сделать Яндекс главной страницей для новых версий Internet Explorer — 10 и 11. Алгоритм установки главной страницы для более ранних версий схож с приведенной нами инструкцией.
Алгоритм установки главной страницы для Internet Explorer:
Если вы обладатель Интернет эксплорер 9 (или другой, более ранней версии) и у вас не получается установить главную страницу, то напишите на своих неполадках на официальный сайт.Запрос попадет к компетентным людям, которые в ближайшее время ответят, как устранить проблему.
Главная страница Яндекс в Яндекс браузере
Интерфейс Яндекс похож на интерфейс Хрома, поскольку оба делались на одном движке.
различия есть, поэтому установка главной страницы в Яндексе будет немного отличаться — российская компания внесла свои изменения:
Браузер российской компании возможность выбрать несколько стартовых страниц.Автоматически будут добавляться наиболее часто используемые вами веб-сайты.
На подобии виртуальных закладок Гугл Хром, этот браузер поддерживает панель плиток с посещаемыми сайтами. Есть возможность удалять ненужные сайты и новые. Делается это через кнопки «Настройка» — «Добавить».
Для людей, которые любят сомнительные сайты, российский гигант разработал специальную версию — семейный Яндекс. Вы можете допускать своих детей к компьютеру — ненужная информация и подозрительные сайты жестко фильтруются.
Сложно сказать, какой браузер лучше: Гугл Хром или браузер Яндекса. Оба довольно удобны и просты в использовании.
Главная страница Яндекс в Сафари
Сафари — молодой браузер, попробуйте под продукты компании Apple.
Все продвинутые пользователи айпадов, айфонов и макбуков знают о простоте эппловского.
Установить домашнюю страничку в Safari очень просто:
Как сделать Яндекс стартовой страницей автоматически
Стартовая страница Важная страница.Заданная по умолчанию страница не всегда подходит пользователю, так как у каждого человека есть поисковик, которому он привык пользоваться. В этой статье вы узнаете, как сделать Яндекс стартовой страницей автоматически и как проделать эту функцию вручную.
Делаем вручную
Рассмотрим, как самостоятельно настроить стартовую страницу наиболее распространенных браузеров. Обратитче внимание, что в дальнейших указаниях, где указано адрес сайта или Яндекса, вводится «https: // www.яндекс.ру ».
Читайте также:
Кромка
при открытии Microsoft Edge сразу же запускался Яндекс, нужно выполнить алгоритм действий:
- Новые параметры, находятся в настройках Edge, которые находятся на три горизонтально расположенные точки сверху.
- Найти «Показывать в новом окне Microsoft Edge» .
- Выбрать «Конкретную страницу или страницы» .
- Ввести адрес сайта (можно вставить скопированный адрес или же напечатать самому).
- После правильного выполнения всех шагов, при входе в Edge будет загружаться сайт Яндекс.ру.
Opera
Алгоритм настройки в Опере выглядит так:
- Открыть меню, это делается щелчком по красной букве «О» слева сверху.
- Зайти в «Настройки» .
- Найти раздел «Основные» .
- В разделе «При запуске» выбрать «Открыть определенную страницу или несколько страниц» .
- Задать адрес нужного сайта.
Google Chrome
- Открыть меню, которое представляет собой три вертикально расположенные точки сверху.
- Включите пункт «Показывать кнопку на главной странице» , передвинув флажок.
- После выполнения предыдущего действия появится на выбор «Страница быстрого действия» и «Введите веб-адрес» .
- В поле ввод адрес Яндекса.
- После выполнения этих шагов, обратный значок «Перейти на главную страницу» , расположенный слева от адресной строки, вы сможете открывать Яндекс.
- Для захода на Яндекс при каждом запуске, нужно в настройках найти раздел «Запуск Chrome» .
- Далее нажмите на «Заданные страницы» → «Добавить страницу» и напечатать адрес сайта.
Mozila Firefox
Порядок действий настраивания в Мозиле выглядит так:
- Открыть меню.Чтобы оно появилось, нажмите на кнопку в виде трех полосок, которая находится после адресной строки.
- Зайти в «Настройки» → «Начало» .
- В области «Домашняя страница и новые окна» выбрать «Мои URL» .
- Когда откроется поле, вставить туда адрес Яндекса.
Safari
Алгоритм настройки стартовой страницы в Сафари не отличается от предыдущих инструкций, и даже проще:
- Открыть меню.
- Зайти в «Настройки» , а затем в «Основные» .
- Вписать адрес в поле с названием «Домашняя страница» .
Яндекс браузер
Яндекс браузер по своему интерфейсу похож на Google Chrome. В текущем браузере Яндекс является поисковиком по умолчанию. Для проверки этого, проделайте действия:
- Откройте Яндекс, для этого нажмите на кнопку, представленную виде трех горизонтальных линий, расположенных после полосы вкладок.
- В графе «При запуске открывать» должно быть установлено «Открывать yandex.ru, если нет вкладок» .
Подробнее, как открыть настройки в браузере Яндекс
Автоматический способ
Сейчас мы рассмотрим, как автоматически сделать Яндекс стартовой страницей. В некоторых браузерах при входе на сайт Яндекса сверху появляется вопрос «Делать Яндекс стартовой и основным поиском?» , где нужно выбрать «Да» .Если вопрос не высветился, то сверху слева есть пункт «Сделать стартовой» . После этого установится специальное расширение.
Что делать, если вместо Яндекса открываются Webalta и ему подобные
Webalta является поисковой системой, которая без спроса занимает место стартовой страницы в некоторых браузерах. Обычным способом изменения стартовой страницы в настройках нельзя решить эту проблему. Для многих пользователей Webalta является своеобразным вирусом, от которого никак не избавиться.Для ее удаления надо провести полную очистку компьютера от всех данных, связанных с этой системой.
Алгоритм удаления:
- Введите в поиске пуска «Webalta» и удалите все найденные файлы. Наберите в же поиске «Выполнить» и откройте том интерпретатор команд.
- В строчку для поиска вбейте «regedit» . Таким образом вы попадете в реестр вашего компьютера.
- Удалите все найденные записи.
Сделайте поиск по слову «Webalta» через меню открывшегося реестра.Для этого выберите «Правка → Найти» .
После выполнения описанных действий должна исчезнуть с вашего компьютера. Для уверенности можно проверить в настройках браузеров стартовые страницы.
Заключение
Яндекс — одна из самых популярных систем в России. Если вы всегда пользовались именно этим сервисом, но в браузере настроена другая система, нет причин своим привычкам.Настройку стартовой страницы в любом браузере можно проводить как автоматическим способом, так и вручную. Это не потребует от вас больших затрат времени и сил.
Автор статьи
Артур Филатов
Техник по компьютерным системам, специалист среднего звена. С 2017 года основатель данного блога, в 2018 году окончил обучение.
Написано статей
220
Как Яндекс стартовой страницы (домашней)?
- — Автор: Игорь (Администратор)
. , как сделать Яндекс стартовой страницей .Поэтому, сегодня, мы рассмотрим два метода — автоматический и ручной (для каждого в отдельности). Последний так же применим не только для Яндекс, но и других поисковых систем, как Google, а так же любых сайтов и страниц.
Примечание : Кстати, если вы любите видео, то в конце статьи оно есть!
Как сделать Яндекс стартовой страницей с помощью официального расширения
Поисковые системы отчаянно борются за пользователей, поэтому нет ничего удивительного в том, что каждая из них ищет как можно более простой и удобный способ привлечь людей.И одним из таких способов стало расширение, позволяющее сделать Яндекс стартовой страницы (домашней) всего в пару щелчков мыши. Метод очень прост, откройте тот браузер, в котором хотите установить Яндекс. Перейдите на страницу home.yandex.ru, после чего нажмите на желтую кнопку «Установить». Невероятно просто и удобно.
. Так же можно установить дополнительные расширения, которые предложены после установки. Примечательно, что этот способ подходит только для установки Яндекса домашней страницы.Поэтому стоит так же знать, как можно то же самое сделать своими руками.
Как сделать Яндекс стартовой страницей в Internet Explorer
Первый браузер, с которого мы начнем называется Internet Explorer. Почему с него? Во-первых, он есть на любой Windows. Во-вторых, несмотря на многие упреки, этим браузером до сих пор пользуется много людей. Но, что-то мы отвлеклись. Итак, сам способ:
- Откройте браузер.
- Нажмите на иконку шестеренки в самом верхнем углу
- Выберите из контекстного меню пункт «Свойства»
- В области «Домашняя страница» сотрите все и наберите «яндекс.ru «(без кавычек)
- Убедитесь, что чуть ниже установлен пункт «Начинать с домашней страницы»
- Нажмите «ОК»
- Перезагрузите браузер и убедитесь, что открылся Яндекс
Как видите, нет ничего сложного в том, чтобы сделать Яндекс стартовой страницей, кроме того, вы так же можете на разных страницах расположить несколько сайтов, которые открываются при старте.
Как сделать Яндекс стартовой страницей в Opera (Домашняя)
Теперь рассмотрим как сделать Яндекс стартовой страницы в Opera (домашней) .Кстати, в свое время Opera был более популярным браузером, чем сейчас. Но, вернемся к способу. Он не сильно отличается от предыдущего, итак:
- Откройте браузер
- В левом верхнем углу нажмите кнопку списка клавиш «Настройки» или нажмите комбинацию клавиш «Alt + P»
- В области «При запуске» выберите пункт «Открыть определенную страницу или несколько страниц»
- Рядом с кнопкой нажмите на ссылку «Задать страницы»
- В появившемся окне удалите другие страницы или оставьте, если они вам нужны
- Наберите адрес Яндекса
- Перезагрузите браузер и убедитесь, что открылась поисковая система Яндекс
Кстати, как с IE, вы так же можете установить любые другие сайты или поисковые системы.
Как сделать Яндекс стартовой страницей в Firefox (Домашняя)
Настало время широко известного Mozilla Firefox. Кстати, раньше его интерфейс был похож на тот, что сейчас у Opera. Но, вернемся к способу:
- Откройте браузер
- Нажмите на иконку списка (лесенки) в самом верхнем углу и выберите пункт «Настройки»
- В области «Запуск» Установка выпадающее меню «При запуске Firefox» на пункт «Показать домашнюю страницу»
- В поле «Домашняя станица» введите адрес Яндекса
- Перезагрузите браузер и убедитесь, что открылась поисковая система Яндекс
В отличии от предыдущих браузеров, установить несколько стартовых страниц для открытия труднее.Их нужно перечислять через символ «|» в строке. Поэтому лучше заранее открыть все необходимые страницы, после чего выполнить все действия, кроме замены адреса, нажмите кнопку «Использовать текущие страницы».
Как сделать Яндекс стартовой страницей в Google Chrome (Домашняя)
Теперь рассмотрим как сделать Яндекс стартовой страницы в Google Chrome (домашней) . Кстати, до последнего появления в интернете наиболее распространенными браузерами были Firefox и Opera.Внес, так сказать, свою лепту. Но, вернемся к способу:
- Откройте браузер
- Нажмите на иконку списка (лесенки) в самом верхнем углу и выберите пункт «Настройки»
- В области «При запуске открывать» выберите пункт «Заданные страницы»
- Рядом с переходом нажмите на ссылку «Добавить»
- В появившемся окне удалите другие страницы или оставьте, если они вам нужны
- Наберите адрес Яндекса
- Перезагрузите браузер и убедитесь, что открылась поисковая система Яндекс
Как и с другими браузерами, вы можете указать все необходимые вам страницы.Кстати, сам интерфейс очень напоминает браузер Opera, как и шаги действия. Хотя, в реальности это браузер Opera позаимствовал интерфейс настройки в Chrome. В прочем, сейчас все браузеры похожи.
И на закуску видео о том, как сделать Яндекс домашней страницы (стартовой) в большинстве браузеров:
Теперь вы знаете все технические аспекты и сможете установить стартовой системы не только поисковые системы, такие как Яндекс, но и любой другой сайт.
☕ Хотите выразить благодарность автору? Поделитесь с друзьями!
- Проблемы с ActiveX в Internet Explorer? Возможно вам нужно уменьшить разрядность
- Как удалить историю в Яндексе браузере?
Добавить комментарий / отзыв
Начальная страница — Opera Help
Простая настройка
Панель Easy Setup (Простая настройка) обеспечивает самый быстрый способ управления функциями функции Opera.Она позволяет новым пользователям Opera познакомиться с возможностями, а опытным пользователям выполнить быстрые настройки.
Панель Easy Setup (Простая настройка) Расположенная в верхнем правом углу на панели инструментов.
В этой панели можно изменить оформление и фоновые рисунки, закрепить боковую панель, отобразить панель закладок, включить и выключить блокировку рекламы, изменить включение и очистить историю посещений.
Внизу панели Easy Setup (Простая настройка) находится ссылка на страницу полных настроек.
Импорт закладок и настроек
На панели Easy Setup (Простая настройка) можно быстро импортировать закладки и настройки из других браузеров.
Нажмите кнопку Импорт закладок и настроек… (Импорт закладок и настроек…) для выбора импорта данных из Google Chrome, Mozilla Firefox, Яндекс, Safari или из HTML-файла закладок.
Вы можете указать, что нужно импортировать: историю посещений, избранное / закладки, файлы cookie или пароли.
Сделав выбор, нажмите Import (Импортировать) , чтобы импортировать выбранные данные.
найти импортированные данные, чтобы открыть страницу закладок (значок на боковой панели) в разделе Другие закладки (Другие закладки) . Например, если вы импортировали данные из Google Chrome, вы найдете папку, импортированную из Chrome (Импортировано из Chrome).
Как сделать Opera браузером по умолчанию
На панели Easy Setup (Простая настройка) можно легко сделать Opera браузером по умолчанию.
В разделе Браузер по умолчанию (Браузер по умолчанию) нажмите кнопку Сделать браузер Opera по умолчанию (Сделать Opera браузером по умолчанию) .
Если Opera уже является вашим браузером по умолчанию, эта функция не будет видна в Easy Setup (Простая настройка).
Поле поиска
Нажмите в поле поиска в Интернете (Найти в Интернете) в поле поиска Яндекс, чтобы начать поиск. Введите ключевые слова для информации, которую вы хотите найти.Например, если вас интересуют авиабилеты на Фиджи, билеты Фиджи . Затем нажмите Ввод, , чтобы просмотреть результаты поиска Яндекс.
Экспресс-панель
Экспресс-панель — это набор визуализированных вкладок ваших любимых сайтов и приложений расширений. Вкладки на Экспресс-панели представлены в виде эскизов, которые работают как ссылки на страницы. Вы можете по-разному сгруппировать ваши любимые сайты и быстро переходить с одного на другой.
Добавление записей на Экспресс-панель
Чтобы добавить запись, выполните следующие действия:
- Нажмите на пустую плитку Добавить сайт (Добавить сайт) со значком +.
- Выберите страницу из предлагаемого списка или введите веб-адрес (например,
opera.com/). - Нажмите Ввод .
Чтобы открыть страницу, нажмите на ее эскиз.
Редактирование записей на Экспресс-панели
Чтобы изменить имя или веб-адрес записи, выполните следующие действия:
- Удерживая Ctrl, нажмите левой кнопкой мыши (Mac) или правой кнопкой мыши (Win / Lin) эскиз записи или нажмите на три кнопки.
- Выберите Изменить (Изменить) .
- Измените имя и / или адрес в соответствующем текстовом поле.
- Нажмите OK .
чтобы расположить записи в другом порядке, просто перетащите плитку в нужное место.
Чтобы удалить запись, удерживая Ctrl, нажмите на запись левой кнопкой мыши и нажмите Переместить в корзину (Убрать в корзину) или нажмите на три точки.
Управление папками на Экспресс-панели
Чтобы создать папку с главми, перетащите одну запись на другую.Нажмите на папку, чтобы просмотреть ее и просмотреть в ней записи. Можно управлять папкой, как описано выше.
Чтобы вернуться на Экспресс-панель, нажмите X в левом верхнем углу окна папки или нажмите на пространство за пределами окна папки.
Чтобы переименовать папку, удерживая Ctrl, нажмите по ней левой кнопкой и выберите Edit Title (Изменить заголовок) . Введите желаемое название в текстовое поле и нажмите OK .
Чтобы упорядочить записи внутри папки, выполните ее и перетащите записи на нужное место. Уберите их из папок и переместите на Экспресс-панель как записи.
удалить папку (и все записи в ней!) — удерживая Ctrl, нажмите на папку левой кнопкой мыши и нажмите Переместить в корзину (Убрать в корзину) или нажмите на три точки.



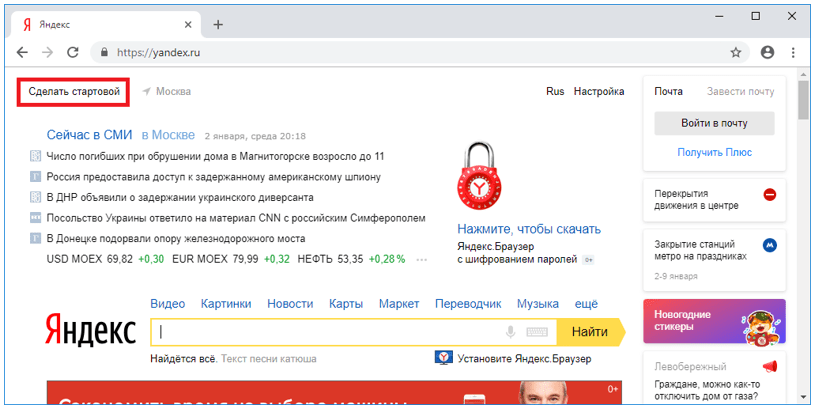
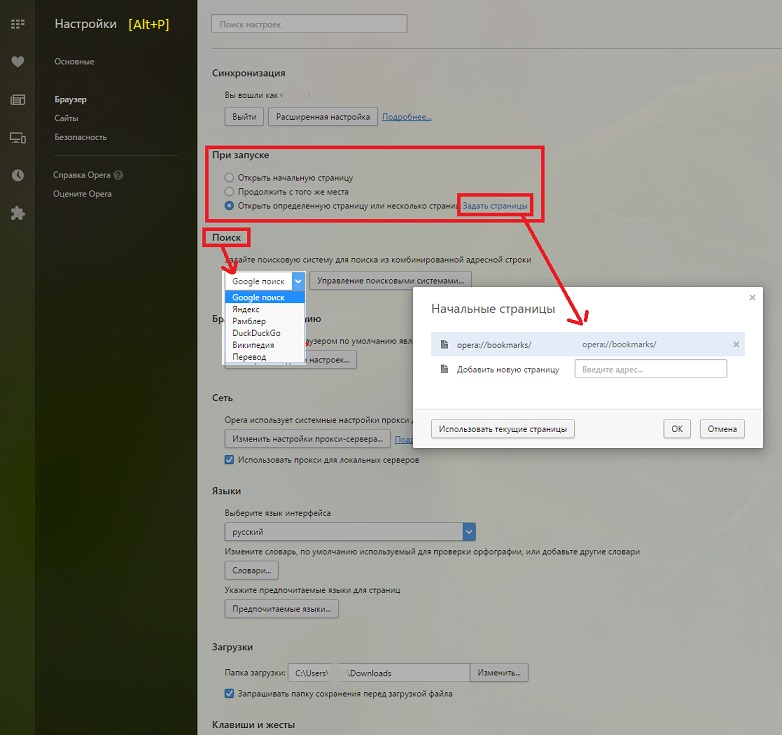 ru
ru ru и нажмите ОК
ru и нажмите ОК


 ru)
ru)


 Не рискуйте своей безопасностью и самой последней версии.
Не рискуйте своей безопасностью и самой последней версии.