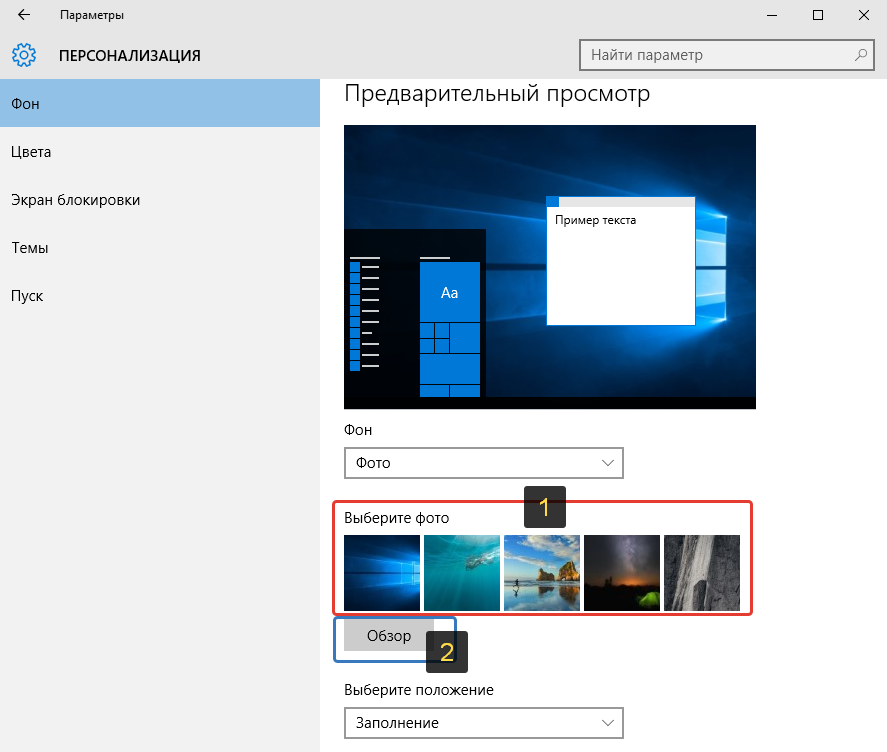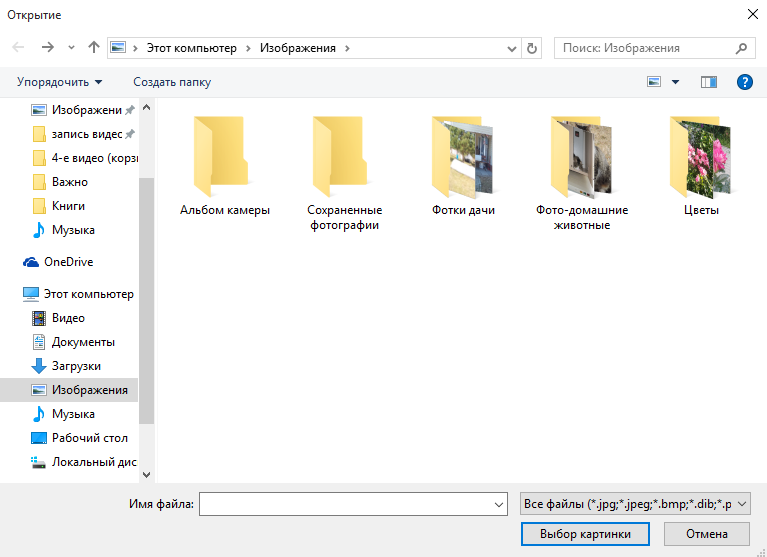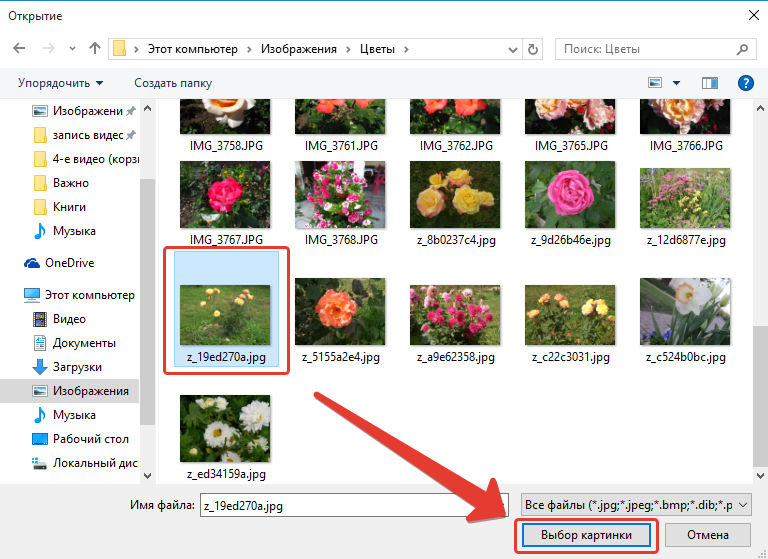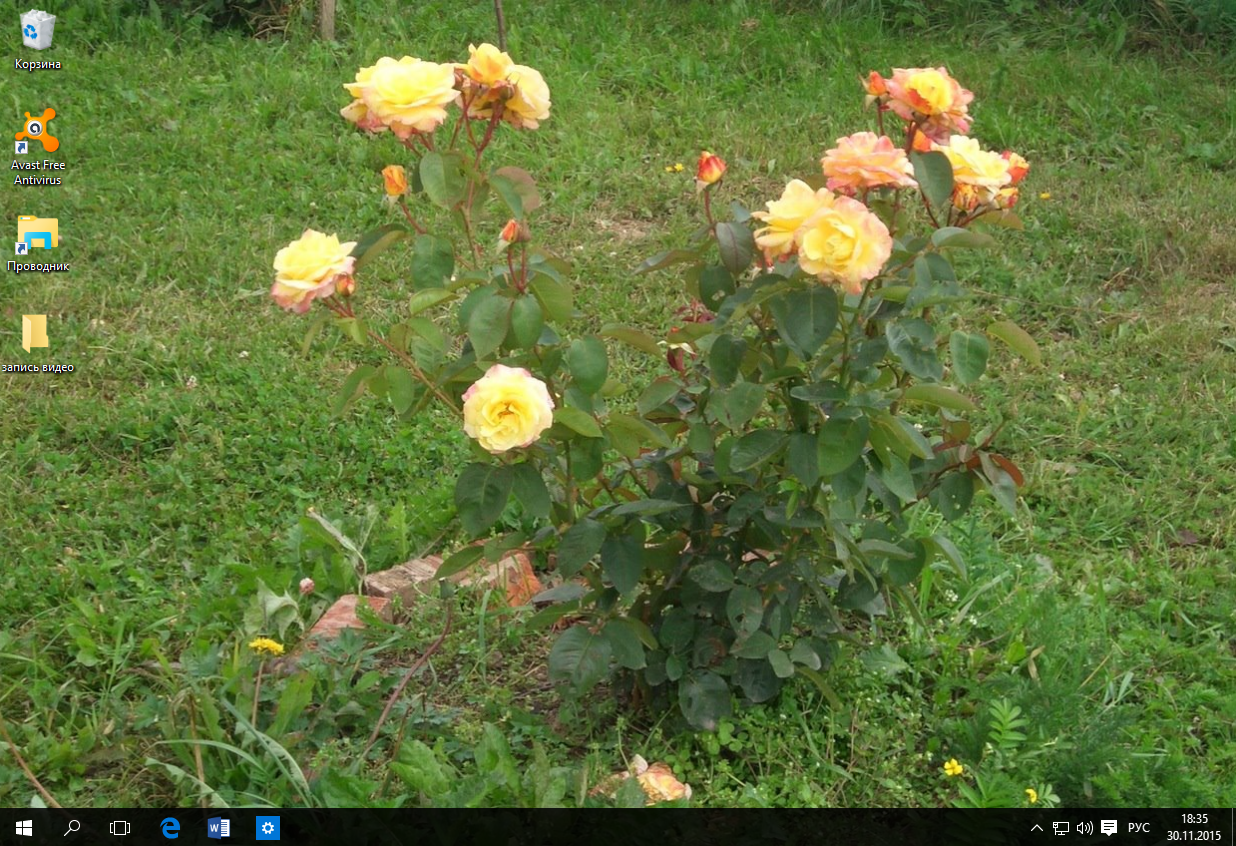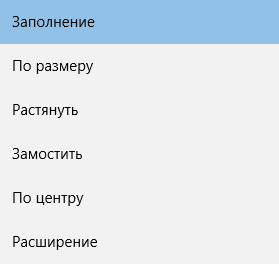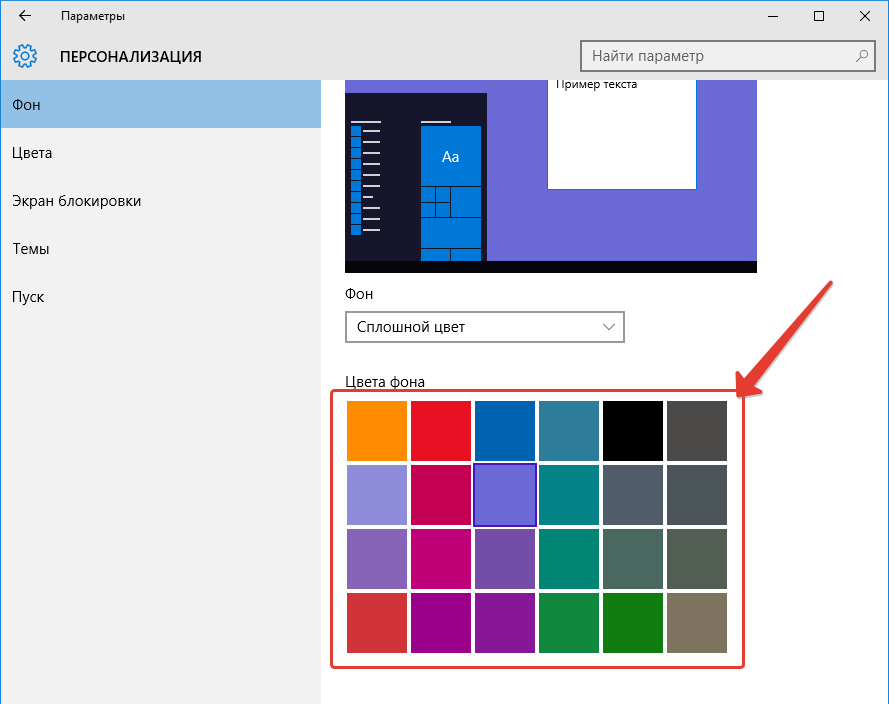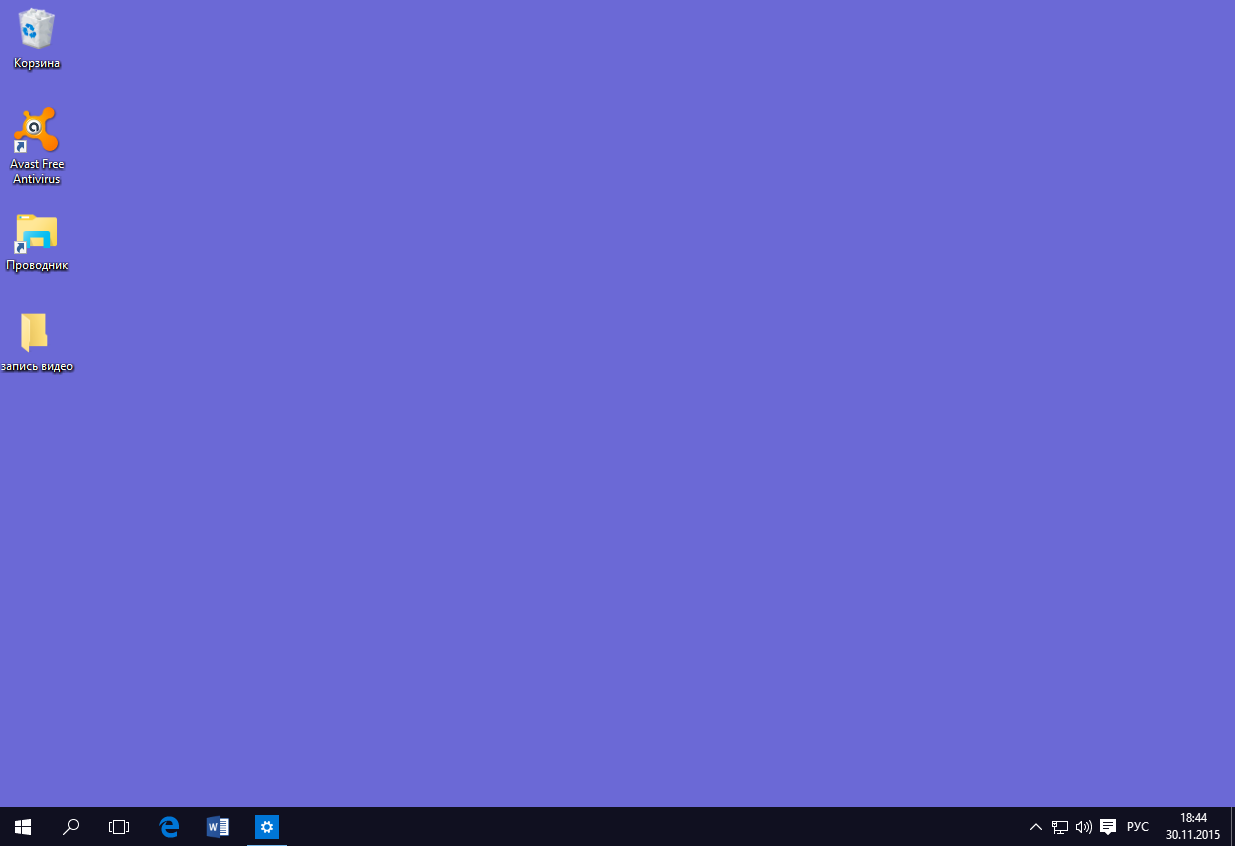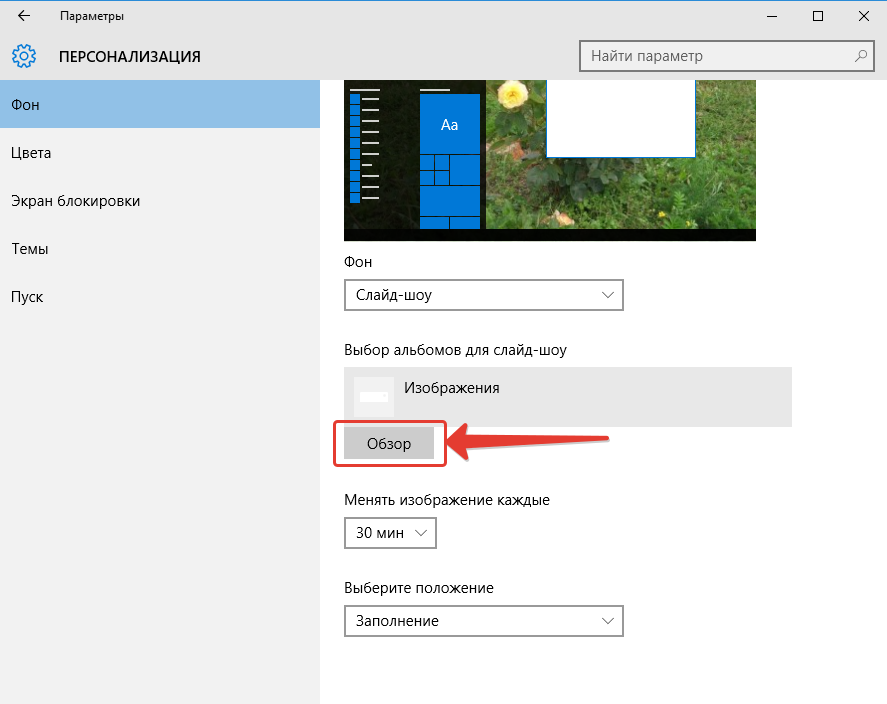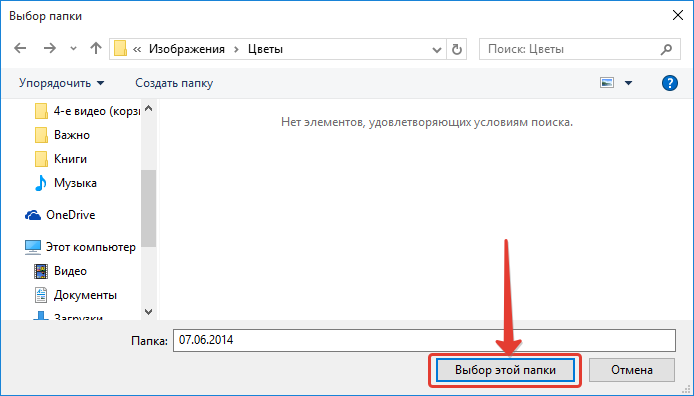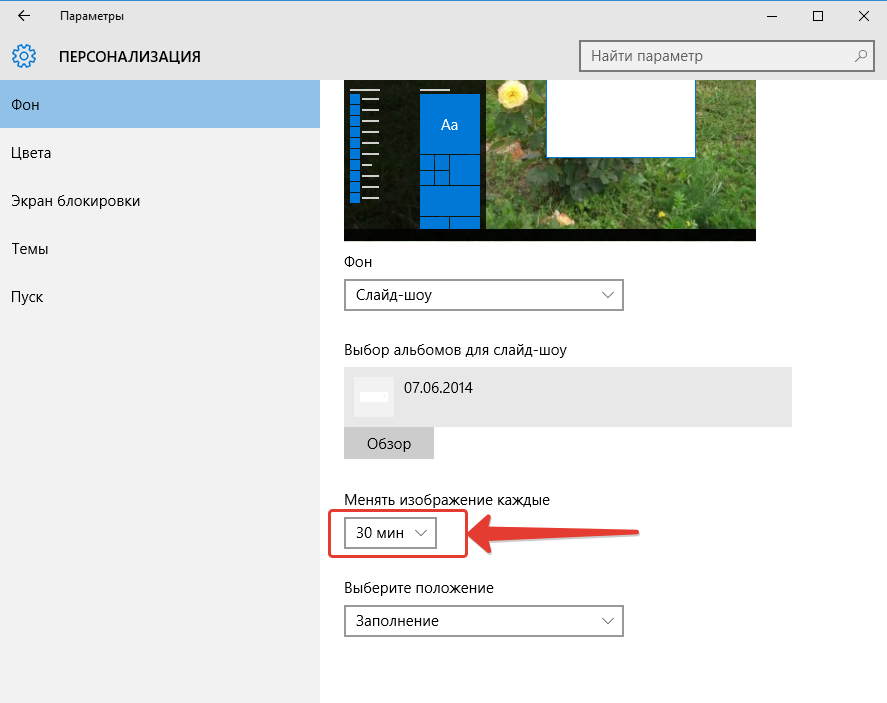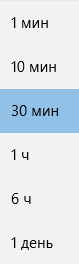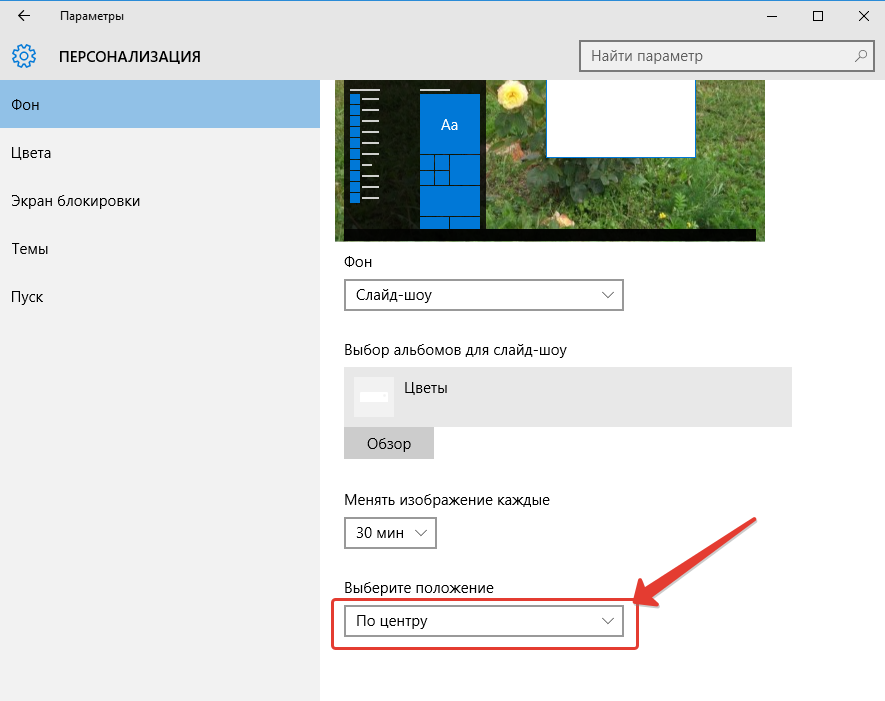Как сделать прозрачным фон значков (ярлыков) на рабочем столе
Если на Вашем рабочем столе текст под иконками (ярлыками) не прозрачный, а имеет вид цветного прямоугольника, то следуйте советам ниже.
Вопрос от Larisa Raevskaja
Таблички под иконками на рабочем столе уже давно стали синими.
Версия операционной системы: Windows XP Professional Версия 2002 Service Pack 3
Прозрачность поля под текстом значков на рабочем столе может исчезнуть после установки различных программ по изменению интерфейса Windows (скринсейверы, альтернативные темы и т.д.). В этом случае за текстом появляется непрозрачный прямоугольник залитый однотонным цветом как показано на рисунке.
Пример непрозрачного фона значков рабочего стола
Сегодня на сайте IT-уроки в рубрике «Вопрос-Ответ» мы разберемся, как вернуть прозрачность под ярлыками в Windows XP.
Для начала проверьте параметры цветопередачи:
1. Зайдите по пути: «Пуск =>
2. Перейдите на вкладку «Параметры»
3. В разделе «Качество цветопередачи» должно быть значение «Самое высокое (32 бита)»
Затем по очереди проверьте следующие настройки:
1. Визуальные эффекты:
1.1 Зайдите по пути «Пуск => Панель управления => Система» (или «Пуск => Панель управления => Производительность и обслуживание => Система)
1.2 Перейдите на вкладку «Дополнительно», в разделе «Быстродействие» нажмите кнопку «Параметры»
1. 3 В появившемся диалоговом окне на закладке «Визуальные эффекты» найдите пункт «Отбрасывание теней значками на рабочем столе
»1.4 Поставьте галочку напротив пункта «Отбрасывание теней значками на рабочем столе»
1.5 После этого нажмите кнопку «ОК» во всех открытых диалоговых окнах
Если проблема не решилась, движемся дальше:
2. Веб-элементы на рабочем столе:
2.1 Нажмите на рабочем столе правой кнопкой мыши
2.2 Выберите пункт «Упорядочить значки»
2.3 В открывшемся меню уберите галочку возле пункта «Закрепить веб-элементы на рабочем столе»
Если и эти действия не привели к нужному результату, то следующий вариант решения:
Вносим изменения в реестр
Скачайте архив по ссылке: «shadows-icon-lables.zip» и запустите файл внутри «shadows-icon-lables.reg».
После этого перезагрузите компьютер.
Для тех, кто разбирается в структуре реестра, содержимое файла:
Windows Registry Editor Version 5.00
[HKEY_CURRENT_USER\Software\Microsoft\Windows\CurrentVersion\Explorer\Advanced]
«ListviewShadow»=dword:00000001 [HKEY_CURRENT_USER\Software\Microsoft\Windows\CurrentVersion\Policies\Explorer]
«ForceActiveDesktopOn»=dword:00000000
«NoActiveDesktop»=dword:00000001
Но если вдруг появились новые проблемы
В очень редких случаях могут возникнуть дополнительные проблемы, это в первую очередь касается так называемых «сборок Windows» (Zver и ему подобных). Чтобы Вы всегда могли вернуть состояние реестра в первоначальное состояние, я подготовил спасательные файлы реестра.
Для этого скачайте архив по ссылке: «RESTORE-shadows-icon-lables.zip».
Внутри архива три файла. Можно всё вернуть в три этапа, проверяя решение проблемы, а можно в один этап сразу.
Если в один этап сразу:
Запустить из архива файл «R3-shadows-icon-lables.reg», перезагрузить компьютер, — всё в изначальном виде!
Если в три этапа:
В архиве находится три файла, нужно поочередно выполнить следующую процедуру:
- запустить «R1-shadows-icon-lables.reg», перезагрузить компьютер, проверить решение проблемы,
- если не помогло, запустить «R2-shadows-icon-lables.reg», перезагрузить компьютер, проверить решение проблемы,
- если не помогло, запустить «R3-shadows-icon-lables.reg», перезагрузить компьютер, — всё в изначальном виде!
Причин проблем может много, как и вариантов решения, если есть возможность, лучше переустановить ОС Windows, при этом использовать не сборку (зверь и прочие), а оригинальный дистрибутив.
Если возникли сложности, пишите в комментариях, постараюсь помочь!
Чтобы задать вопрос в рубрике «Вопрос-Ответ» необходимо подписаться на новости сайта IT-уроки и отправить сообщение на этой странице.
Поделитесь с друзьями:
Понравились IT-уроки?
Все средства идут на покрытие текущих расходов (оплата за сервер, домен, техническое обслуживание)и подготовку новых обучающих материалов (покупка необходимого ПО и оборудования).
Много интересного в соц.сетях:
it-uroki.ru
Восстановить прозрачный фон ярлыков Рабочего столаКомпАс
 В операционной системе Windows на рабочем столе возможна настройка отображения подписей под ярлыками и значками на прозрачном фоне с тенями.
В операционной системе Windows на рабочем столе возможна настройка отображения подписей под ярлыками и значками на прозрачном фоне с тенями.
Такие подписи смотрятся намного лучше на фоне симпатичных обоев (фонового рисунка), чем на цветных прямоугольниках с фоном подложки рабочего стола (цвет задан по умолчанию или настроен пользователем).
В основном у большинства пользователей компьютера названия пиктограмм находятся на прозрачном фоне. Однако случается, что откуда ни возьмись, появляются цветные обрамления вокруг названий и хоть тресни, от них не получается избавиться.

Что в таких случаях советуют предпринять?
1. Проверяем, включена ли функция «Отбрасывание теней значками на рабочем столе»:
- делаем клик ПКМ на значке «Мой компьютер», далее в контекстном меню выбираем строчку «Свойства»
 или Пуск — Панель управления — Система;
или Пуск — Панель управления — Система; - в появившемся диалоговом окне «Свойства системы» выбираем вкладку «Дополнительно»;

нажимаем в области «Быстродействие» кнопку «Параметры»;
в диалоговом окне «Параметры быстродействия» выбираем вкладку «Визуальные эффекты», устанавливаем положение радиокнопки в строке «Особые эффекты» и проверяем, установлен ли флажок в чекбоксе напротив нужного эффекта.

- если все в порядке, фон ярлыков прозрачный, просто закройте окно. Если нет – кликните ЛКМ в пустом квадратике рядом со строкой «Отбрасывание теней значками на рабочем столе» (появится галочка — флажок) и нажимайте кнопку ОК, в следующем окне еще раз ОК.
2. Убеждаемся, что в качестве фона рабочего стола у вас установлено изображение в формате jpeg. Так как проблемы возникают при использовании прозрачных или анимационных картинок, соответственно с расширениями png или gif. Если это ваша ситуация, поменяйте их на обычное растровое изображение.
3. Посмотрим, возможно, что на Рабочем столе размещен и закреплен web – контент. Клик ПКМ на свободном пространстве Рабочего стола — Свойства, в диалоговом окне «Свойства: Экран» выбираем вкладку «Рабочий стол».

Сначала смените фоновый рисунок на любой из набора, предложенного операционной системой и нажмите кнопку «Применить». Затем нажмите кнопку «Настройка Рабочего стола», в открывшемся диалоговом окне «Элементы рабочего стола» выбираем вкладку Веб. Если в области «Веб-страницы» есть установленные флажки, снимите их и флажок «Закрепить элементы рабочего стола» тоже (если установлен). Подтвердите свои действия, нажав кнопку ОК последовательно в двух закрываемых окнах.
4. Попробуем еще кликнуть ПКМ на свободном пространстве рабочего стола, в появившемся меню выбираем верхнюю строчку «Упорядочить значки», затем в подменю снимем «птичку» с команды «Закрепить веб-элементы на рабочем столе».

5. Рассмотрим также ситуацию, когда причиной может стать использование системой режима повышенной контрастности. Эту настройку операционной системы можно отменить через панель управления Windows. Нажимаем Пуск — Панель управления — Специальные возможности — Настройка контрастности текста и цвета экрана — снять галочку в поле «Высокая контрастность» — нажать кнопку OK.


Надеюсь, советы, как восстановить прозрачный фон под названиями ярлыков Рабочего стола окажутся для вас полезными.
И, возможно, вы захотите поделиться этой информацией с друзьями – тогда воспользуйтесь кнопками социальных сетей на блоге КомпАс.
asmircomp.ru
Как сделать прозрачные значки на рабочем столе. Ответ найден!
 Доброе время суток, сегодня столкнулся с такой проблемой, когда у пользователя значки и надписи не прозрачны, как в Windows 98, конечно ничего страшного в этом нет, но немножко раздражает. Оказывается исправить это очень
Доброе время суток, сегодня столкнулся с такой проблемой, когда у пользователя значки и надписи не прозрачны, как в Windows 98, конечно ничего страшного в этом нет, но немножко раздражает. Оказывается исправить это очень
Как сделать прозрачные значки на рабочем столе
На самом деле проблема кажется ужасной, но решение здесь очень простое. Это может произойти из-за визуального отображения или же веб-значков. Давайте эти моменты рассмотрим подробно.
Кликаем правой кнопкой мыши по компьютеру, выбираем свойство — дополнительные параметры — быстродействие — параметры.
Визуальное отображение
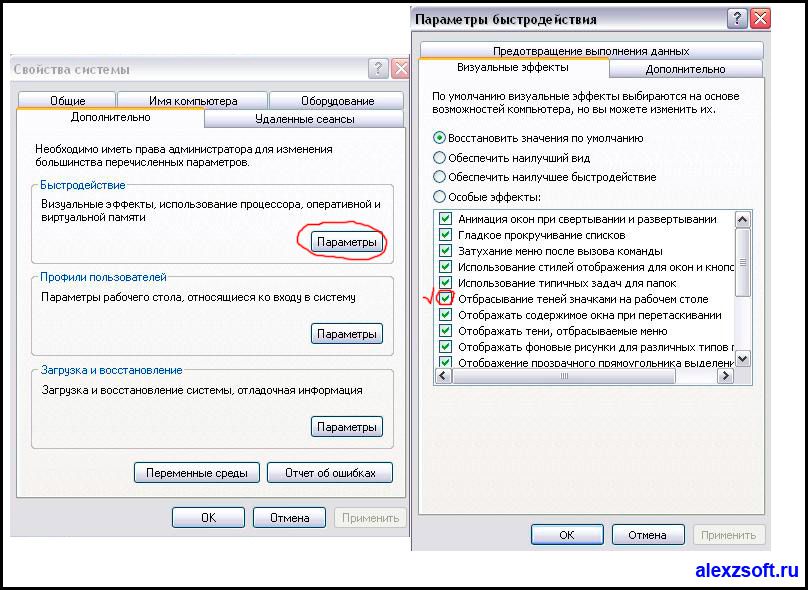
В этом случае необходимо поставить всего лишь одну галочку, а находится она если вы нажмете правой кнопкой по моему компьютеру выберите свойство вкладка дополнительно в меню визуальных эффектов в самом вверху быстродействия выберите параметры поставьте галочку отбрасывать тени у значков на рабочем столе и нажимаем ок, все значки и надпись на рабочем столе прозрачны.
Веб отображение
В Виндоусе можно подключать веб-элементы на рабочем столе и при этом появляется такая проблема. Чтобы её устранить, для начала нажмите правой кнопкой мыши на рабочем столе и выберите пункт Вид и в появившейся вкладке снимите галочку отображать веб элементы на рабочем столе.
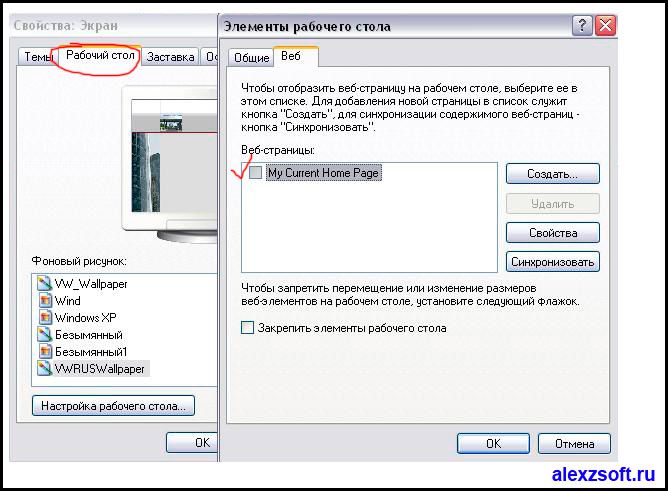
Если проблема осталась идем дальше.
Нажимаем правой кнопкой мыши по рабочему столу, выбираем свойство, вкладка рабочий стол, настройка значков на рабочем столе. Там выбираем вкладку Веб и снимаем все галочки, нажимаем ок. Все значки и надпись на рабочем столе прозрачны.
А самый хитрый способ сохранить быстродействие и исправить проблему это убрать заставку с рабочего стола 🙂
alexzsoft.ru
Синие ярлыки на Рабочем столе. Как вернуть прозрачность ярлыков
Синие ярлыки на рабочем столе. Чаще всего такой казус происходит после зависания системы. Не сами ярлыки на рабочем столе становятся синими, а надписи под ними не на прозрачном фоне, а на темно-синем. Некоторые просто не обращают внимание на это. Ну, синие, и бог с ними! А других, такое преобразование просто бесит. Что поделаешь, все мы разные. У кого-то под носом носки стоят и «благоухают», а они от этого только кайф ловят, а кого-то выводит из себя любая вещь, которая криво лежит или не на своем месте.
Меня тоже выводит из себя, если на моем столе, что-то лежит не так, как я положила. Хорошо, что я на работе в своем кабинете одна нахожусь, а то бы вся извелась, и других замучила. И хорошо, что в семье все такие же. Правда кошки наши постоянно наводят свой порядок, но мы стараемся ничего нигде не оставлять и не разбрасывать. Вообще животные хорошо дисциплинируют нас. Попробуй что-нибудь оставь не на своем месте!
Я раньше часто забывала флешку на столе. Но после того, как ее просто разгрызли пару раз, память моя резко пошла на поправку. О характерах поговорили, теперь давайте все же вернемся к нашим ярлыкам. Каким образом можно вернуть их к первоначальному виду?
Синие ярлыки на Рабочем столе. Как вернуть прозрачность ярлыков
Некоторые настройки и неполадки касающиеся рабочего стола и ярлыков мы уже с вами рассматривали.
Для Windows XP
Заходим «Пуск – Настройка – Панель управления»

Открываем папку «Система»

В открывшемся окне «Свойства системы» переходим на вкладку «Дополнительно».

Синие ярлыки на рабочем столе в Windows 7. Для того чтобы попасть в окно «Свойства Системы», заходим в меню «Пуск», переходим на запись «Компьютер», и щелкаем по ней правой кнопкой мыши. В выпадающем списке выбираем пункт «Свойства». В открывшемся окне, справа, выбираем пункт «Дополнительные параметры системы».


В разделе «Быстродействие» нажимаем кнопку «Параметры».
В окне «Параметры быстродействия» переходим на вкладку «Визуальные эффекты», устанавливаем переключатель на «Восстановить значения по умолчанию». После этого ниже ищем запись «Отбрасывание теней значками на рабочем столе». Если напротив этой записи галочки нет , то ставим ее, и нажимаем внизу кнопку «Применить».
Если галочка напротив записи «Отбрасывание теней значками на рабочем столе» стоит, а ярлыки на столе все равно синие, то ставим переключатель на пункт «Особые эффекты», а потом обратно на запись «Восстановить значения по умолчанию», и жмем кнопку «Применить».

Теперь синие ярлыки на рабочем столе должны стать на прозрачном фоне.
Если в Windows XP эта процедура не помогла, то щелкните правой кнопкой мыши на свободном месте Рабочего стола и в выпадающем списке выберите пункт «Упорядочить значки» — и снимите галочку напротив записи «Закрепить веб-элементы на рабочем столе».

Если что непонятно – спрашивайте.
Удачи! С Вами была – Людмила
Это тоже интересно!
Понравилась статья — нажмите на кнопки:
moydrygpk.ru
Помогите?!!! Как сделать прозрачными ярлыки на рабочем столе???
Помогите?!!! Как сделать прозрачными ярлыки на рабочем столе???
Система Windows XP позволяет отображать ярлыки пиктограмм «Рабочего стола» на прозрачном фоне и с тенями. На фоне живописных «обоев» «Рабочего стола» такие ярлыки выглядят гораздо лучше, чем ярлыки, обрамленные прямоугольниками принятого по умолчанию цвета. Но иногда эти неприглядные прямоугольники фигурируют на экране, даже если используется эффект отбрасывания теней. Это происходит в тех случаях, когда в системе активизирована функция Active Desktop. В прежних версиях Windows пользователь мог включать или отключать эту функцию самостоятельно, однако в Windows XP она активизируется автоматически в случае необходимости. Чтобы отключить функцию, нужно выяснить, что именно послужило причиной ее активизации. Обнаружив, что ярлыки на вашем экране непрозрачны, первым делом убедитесь в том, что функция отбрасывания теней активизирована. Для этого выполните следующие операции: Правой клавишей мыши щелкните на значке My Computer (Мой компьютер) В открывшемся меню выберите элемент Properties (Свойства) В открывшемся диалоговом окне перейдите на закладку Advanced (Дополнительно) Щелкните на кнопке Settings (Параметры) , в панели Performance (Быстродействие) В открывшемся диалоговом окне перейдите на закладку Visual Effects (Визуальные эффекты) Включите флажок Use drop shadows for icon… (Отбрасывание теней значками на «Рабочем столе» ) Щелкните на кнопке OK и еще раз OK Если и теперь ярлыки обрамлены прямоугольниками, тому могут быть три причины. Во-первых, фон «Рабочего стола» представляет собой прозрачное или анимированное изображение GIF; во-вторых, вы разместили на «Рабочем столе» Web-контент; в-третьих, вы зафиксировали Web-контент на «Рабочем столе» . Можете проверить все три гипотезы и при необходимости внести соответствующие коррективы. Правой клавишей мыши щелкните на «Рабочем столе» и в меню выберите пункт Properties (Свойства) . В открывшемся диалоговом окне Display Properties (Свойства: Экран) перейдите на закладку Desktop («Рабочий стол») , выберите одно из предлагаемых по умолчанию фоновых изображений Windows и щелкните на кнопке Apply (Применить) . Далее щелкните на кнопке Customize Desktop (Настройка «Рабочего стола») , и в открывшемся диалоговом окне Desktop Items (Значки «Рабочего стола» ) перейдите на закладку Web. Если в списке Web pages имеются отмеченные флажки, сбросьте их. Кроме того, сбросьте флажок Lock desktop items (Закрепить элементы «Рабочего стола») . Щелкните на кнопке OK, и еще раз OK. После этого ярлыки пиктограмм на вашем «Рабочем столе» должны отображаться на прозрачном фоне и с применением эффекта отбрасывания тени.
правой кнопкой на ярлык и в свойства а там поставь галку на против «скрыть»
Спасибо. Вы мне очень помогли.
Спасибо Реально помогли
Мне помогло это — Правой клавишей мыши щелкните на «Рабочем столе» и в меню выберите пункт Properties (Свойства) . В открывшемся диалоговом окне Display Properties (Свойства: Экран) перейдите на закладку Desktop («Рабочий стол») , выберите одно из предлагаемых по умолчанию фоновых изображений Windows и щелкните на кнопке Apply (Применить)
Войдите, чтобы написать ответ
it.ques.ru
как сделать иконки прозрачными на windows phone
Автор ЛенУSе4К@ задал вопрос в разделе Прочее компьютерное
Помогите?!!! Как сделать прозрачными ярлыки на рабочем столе??? и получил лучший ответ
Ответ от Вася Васин[эксперт]
Система Windows XP позволяет отображать ярлыки пиктограмм «Рабочего стола» на прозрачном фоне и с тенями. На фоне живописных «обоев» «Рабочего стола» такие ярлыки выглядят гораздо лучше, чем ярлыки, обрамленные прямоугольниками принятого по умолчанию цвета. Но иногда эти неприглядные прямоугольники фигурируют на экране, даже если используется эффект отбрасывания теней. Это происходит в тех случаях, когда в системе активизирована функция Active Desktop. В прежних версиях Windows пользователь мог включать или отключать эту функцию самостоятельно, однако в Windows XP она активизируется автоматически в случае необходимости. Чтобы отключить функцию, нужно выяснить, что именно послужило причиной ее активизации.
Обнаружив, что ярлыки на вашем экране непрозрачны, первым делом убедитесь в том, что функция отбрасывания теней активизирована. Для этого выполните следующие операции:
Правой клавишей мыши щелкните на значке My Computer (Мой компьютер)
В открывшемся меню выберите элемент Properties (Свойства)
В открывшемся диалоговом окне перейдите на закладку Advanced (Дополнительно)
Щелкните на кнопке Settings (Параметры) , в панели Performance (Быстродействие)
В открывшемся диалоговом окне перейдите на закладку Visual Effects (Визуальные эффекты)
Включите флажок Use drop shadows for icon… (Отбрасывание теней значками на «Рабочем столе» )
Щелкните на кнопке OK и еще раз OK
Если и теперь ярлыки обрамлены прямоугольниками, тому могут быть три причины. Во-первых, фон «Рабочего стола» представляет собой прозрачное или анимированное изображение GIF; во-вторых, вы разместили на «Рабочем столе» Web-контент; в-третьих, вы зафиксировали Web-контент на «Рабочем столе». Можете проверить все три гипотезы и при необходимости внести соответствующие коррективы. Правой клавишей мыши щелкните на «Рабочем столе» и в меню выберите пункт Properties (Свойства). В открывшемся диалоговом окне Display Properties (Свойства: Экран) перейдите на закладку Desktop («Рабочий стол») , выберите одно из предлагаемых по умолчанию фоновых изображений Windows и щелкните на кнопке Apply (Применить). Далее щелкните на кнопке Customize Desktop (Настройка «Рабочего стола») , и в открывшемся диалоговом окне Desktop Items (Значки «Рабочего стола» ) перейдите на закладку Web. Если в списке Web pages имеются отмеченные флажки, сбросьте их. Кроме того, сбросьте флажок Lock desktop items (Закрепить элементы «Рабочего стола»). Щелкните на кнопке OK, и еще раз OK. После этого ярлыки пиктограмм на вашем «Рабочем столе» должны отображаться на прозрачном фоне и с применением эффекта отбрасывания тени.
Привет! Вот подборка тем с ответами на Ваш вопрос: Помогите?!!! Как сделать прозрачными ярлыки на рабочем столе???
Ответ от Elena Zerova[новичек]
Спасибо
Реально помогли
Ответ от Taxir Mamedov[новичек]
Спасибо. Вы мне очень помогли.
Ответ от Егор Коробов[активный]
правой кнопкой на ярлык и в свойства
а там поставь галку на против «скрыть»
2oa.ru
Как настроить оформление Windows! Ярлыки, фон рабочего стола, тема
В Windows есть множество различных функций, позволяющих настроить оформление под свой вкус. Как минимум сюда входит: настройка расположения и размеров ярлыков на рабочем столе; настройка фона рабочего стола; изменение темы оформления Windows.
Так или иначе, ведь мы пользователи все разные и у каждого свои предпочтения, касающиеся комфортности работы в системе 🙂 Рассмотрим ниже основные инструменты оформления Windows (на примере Windows 10), о которых я упомянул выше…
Настройка иконок на рабочем столе
Расположение иконок на рабочем столе можно настроить. По умолчанию иконки автоматически размещаются по левому краю рабочего стола друг за другом и вы не можете взять и вручную перетянуть какие-то иконки, например, в правую часть рабочего стола. Если попытаетесь переместить любую иконку на рабочем столе куда-нибудь в другой угол, она мигом вернётся назад 🙂 Это всё из-за того, что в настройках рабочего стола включена опция, выравнивающаяся значки автоматически.
Чтобы открыть настройки рабочего стола, нажмите ПКМ в любом свободном месте рабочего стола (т.е. нужно жать правую кнопку мыши не по какой-либо иконке, а именно по свободному пространству!).
Откроется меню, в котором перейдите на вкладку «Вид» и откроется ещё одно подменю:

В этом подменю увидите опцию «Упорядочить значки автоматически»:
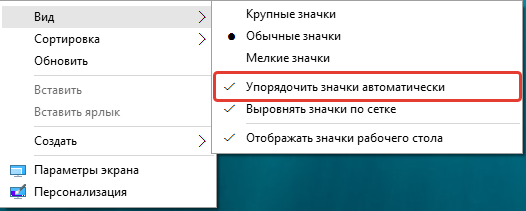
Вот именно эта опция и отвечает за автоматическое выравнивание значков по правой стороне рабочего стола. Опция включена если рядом с ней стоит галочка. Если вы хотите иметь возможность размещать ярлыки на рабочем столе вручную, например, перетаскивать некоторые значки в правый верхний угол, то отключите эту опцию, нажав по ней левой кнопкой мыши.
Теперь вы сможете располагать значки на рабочем столе как угодно, например:
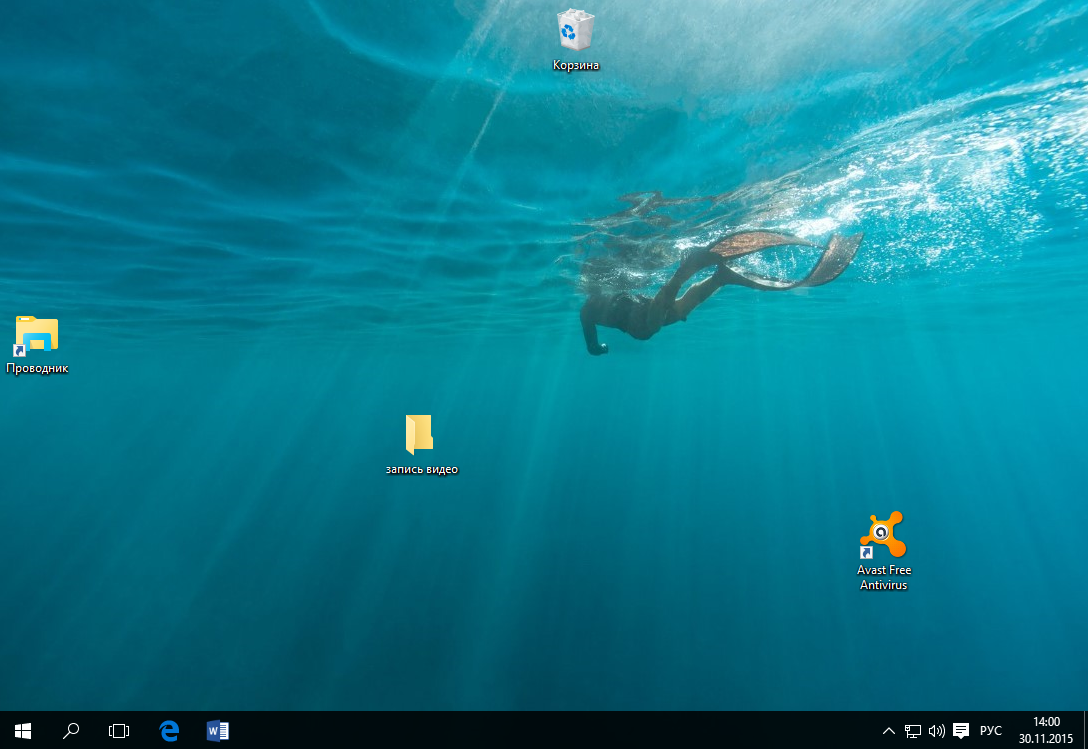
В том же самом меню вы можете настроить и размер иконок рабочего стола:
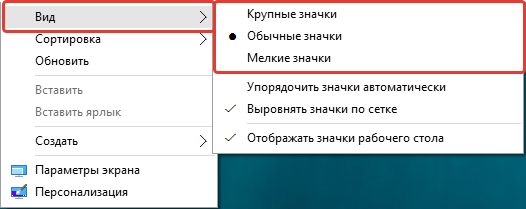
Стандартно у вас будет установлен размер «Обычный». Вы можете выбрать левой кнопкой мыши (ЛКМ) любой другой размер, например, мелкий или крупный в зависимости от того как вам удобно. Вот пример крупных иконок на рабочем столе:
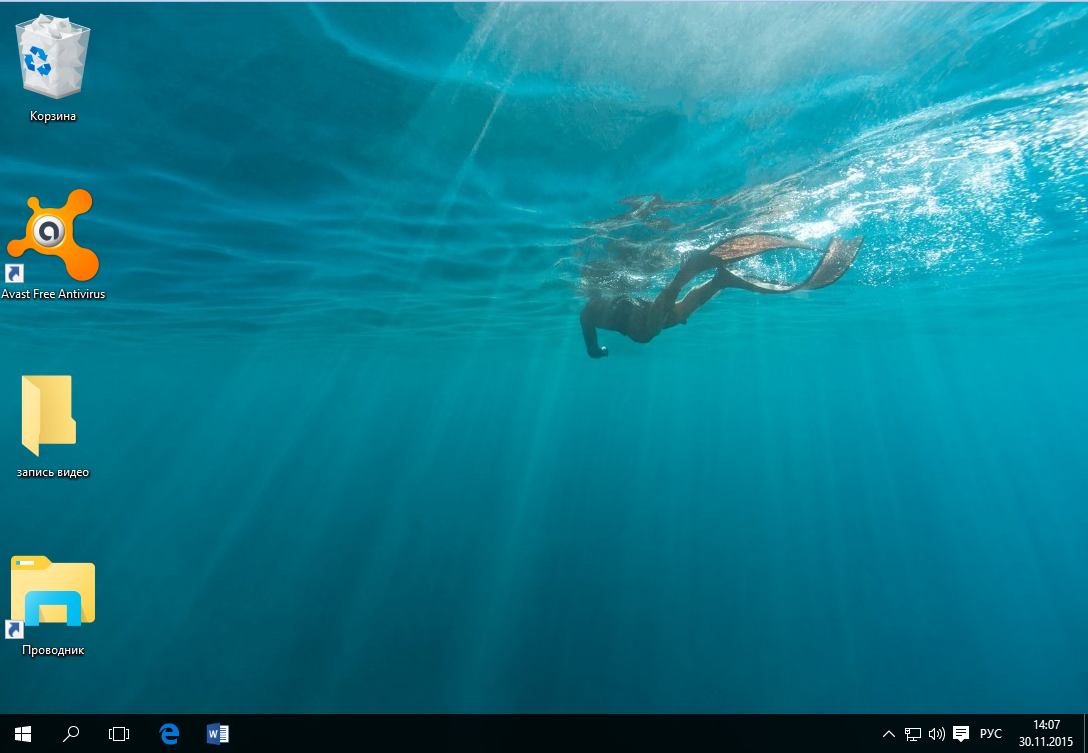
Также размер иконок на рабочем столе вы можете быстро менять при помощи клавиши Ctrl и колёсика мыши. Если нужно уменьшить размер иконок, нажмите Ctrl и не отпуская кнопку крутите колёсико вниз (на себя), а если хотите увеличить размер иконок, удерживая туже кнопку крутите колёсико вверх.
Настройка фона рабочего стола
Вы можете настроить оформление Windows по своему вкусу. Что значит оформление? Это значит – фон рабочего стола, фон экрана блокировки, цвета рамок окон Windows, параметры контрастности и многое другое. Сейчас я покажу, как настроить оформление Windows.
Для того чтобы перейти к настройкам оформления Windows, нажмите правой кнопкой мыши по свободному месту на рабочем столе и из меню выберите пункт «Персонализация»:
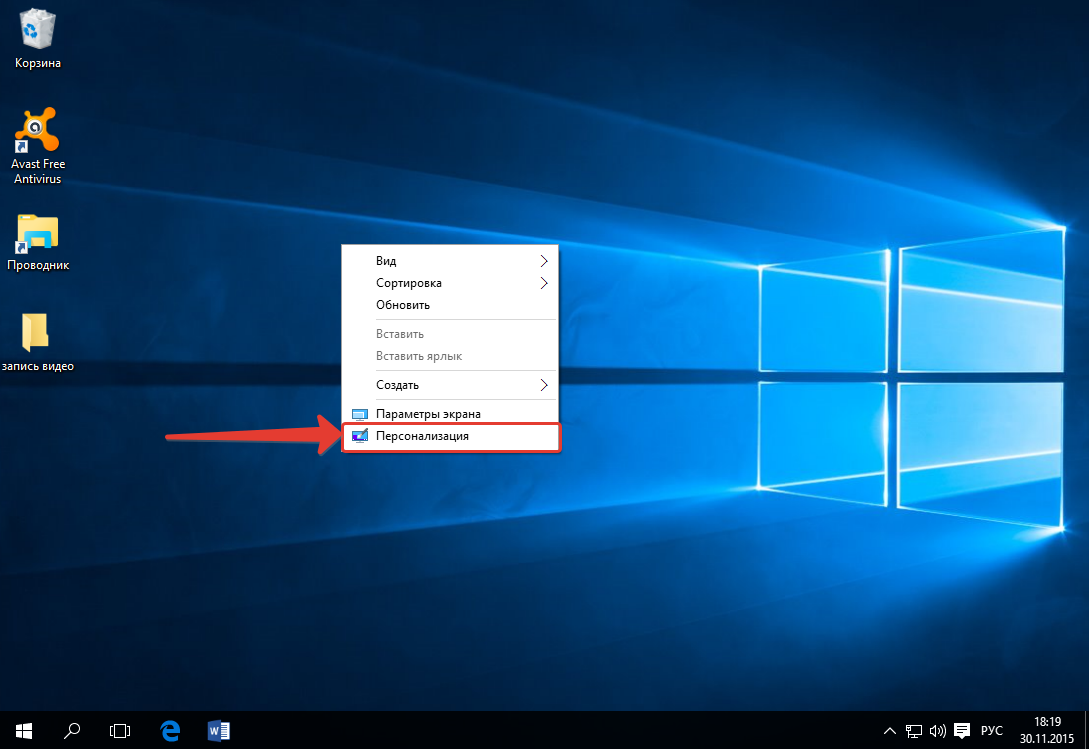
Откроется окно с несколькими вкладками слева. При помощи настройках на этих вкладках вы можете менять оформление Windows.
После того как вы открыли «Персонализация», откройте слева раздел «Фон» (1) и далее справа под надписью «Фон» (2) выберите тип фона:
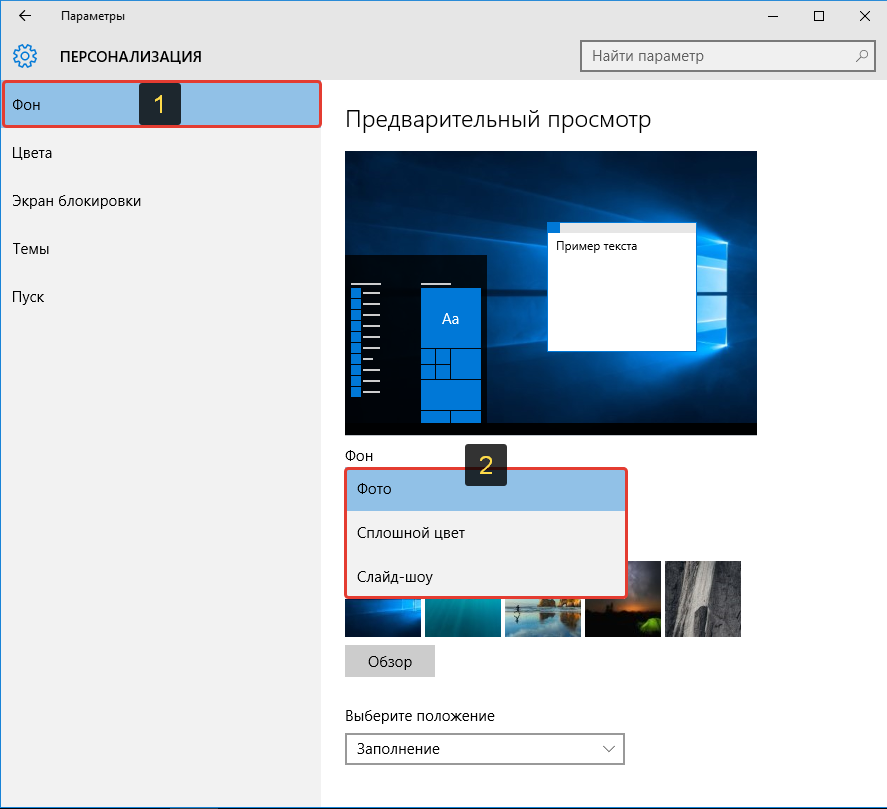
Их всего 3:
Фото.
Это значит, что в качестве фона рабочего стола вы можете установить любую картинку. Если вы хотите чтобы фоном рабочего стола была картинка и выбрали этот вариант, то теперь вам нужно выбрать саму картинку.
Под надписью «Выберите фото» (1) вы можете выбрать одину из уже имеющихся стандартных фоновых картинок. Чтобы выбрать, просто нажмите на понравившуюся картинку ЛКМ и она сразу же отобразится в качестве фона рабочего стола.
Если же вы хотите поставить в качестве фона любую фотографию или картинку со своего компьютера (например, сделанную вами фотографию), то нужно нажать кнопку «Обзор» (2).

После того как вы нажмёте «Обзор», откроется программа проводник:

Вам нужно выбрать через проводник ту папку, в которой хранится нужное вам изображение, т.е. какая-то картинка или фотография, которую вы хотели бы поставить в качестве фона рабочего стола. По умолчанию в проводнике будет открыта папка с изображениями, поскольку именно там удобнее всего содержать все ваши фотографии и картинки. Если картинка расположена в другой папки, то выберите её. Затем выберите саму картинку при помощи ЛКМ и нажмите внизу кнопку «Выбор картинки».
Пример:

Выбранная картинка сразу же установится в качестве фона рабочего стола. Пример:

Иногда загруженная вами картинка может отображаться на рабочем столе не совсем правильно. В таком случае можно попытаться исправить это при помощи выбора расположения картинки. Раскройте ЛКМ список под надписью «Выберите положение»:

Попробуйте выбирать различные варианты из предложенных в списке:

Выбрав один вариант расположения, проверьте, как изменился фон вашего рабочего стола. Таким образом, перебирая варианты, добейтесь максимально правильного расположения фона.
Максимально качественно фон будет смотреться в том случае, если загруженная вами картинка имеет размер равный разрешению экрана вашего монитора. К примеру монитор имеет разрешение «1920 х 1080». Значит, чтобы картинка смотрелась максимально качественно, нужно чтобы её размер был тоже был 1920 на 1080.
Сплошной цвет.
В качестве фона будет просто однотонный цвет, выбранный вами. Если в качестве фона вы выбрали сплошной цвет, то всё что вам нужно – указать ЛКМ один из предложенных в списке цветов:

Фон рабочего стола в таком случае получится однотонным, соответственно. Пример:

Слайд-шоу.
В качестве фона будут меняющиеся через заданный вами интервал картинки, которые вы выберите. Если вы выбрали этот вариант, то в первую очередь вам нужно выбрать папку с изображениям, которые будут поочерёдно меняться на рабочем столе. Для этого нажмите кнопку «Обзор»:

Откроется проводник Windows, в котором вам нужно выбрать ту папку, где хранятся нужные изображения. Чтобы выбрать папку, откройте её.
Не обращайте внимания на то, что в открытой через проводник папке не будут отображаться ваши изображения, так и должно быть!
Вам осталось нажать внизу кнопку «Выбор этой папки»:

Теперь картинки из выбранной папки будут поочерёдно меняться в качестве фона рабочего стола.
Но это ещё не все возможности слайд-шоу. Вы можете настроить временной интервал смены картинок и их расположение.
Для того чтобы задать временной интервал смены картинок, раскройте ЛКМ список под надписью: «Менять изображения каждые»:

Из списка выберите нужный вам интервал смены картинок из доступных вариантов:

К примеру, если поставите интервал в 30 минут, то одна картинка будет установлена в качестве фона рабочего стола ровно на 30 минут, затем картинка поменяется на другую, которая находится в той же папке и снова будет установлена на 30 минут и так далее.
И, наконец, если какие-то картинки отображаются не правильно, то вы можете установить другое положение картинок на экране.
В таком случае можно попытаться исправить это при помощи выбора расположения картинки. Раскройте ЛКМ список под надписью «Выберите положение»:

Попробуйте выбирать различные варианты из предложенных в списке:

Выбрав один вариант расположения, проверьте, как изменился фон вашего рабочего стола. Таким образом, перебирая варианты, добейтесь максимально правильного расположения фона.
Вот таким образом вы можете изменить фон вашего рабочего стола.
Изменение цветового оформления Windows
Вы можете поменять цветовое оформление Windows вручную или же включить автоматическую смену цветов. Изменение цветов будет видно в различных меню Windows, например, в окнах настроек параметров системы:
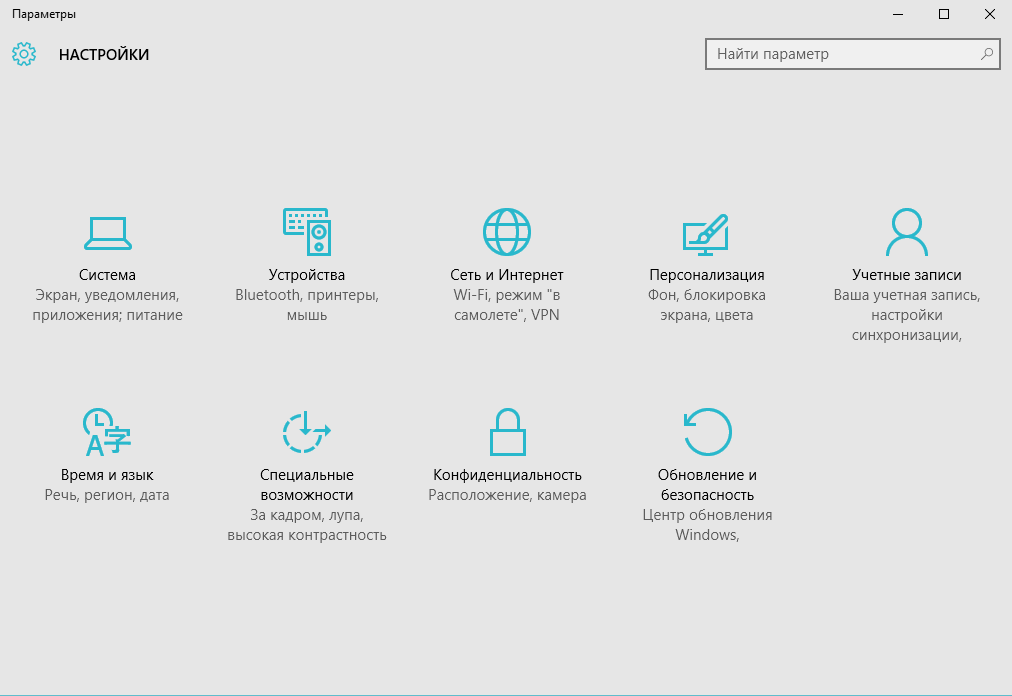
Как видите, сейчас у меня в примере всё в сероватых тонах.
Или, например, иконки (ярлыки) в меню «Пуск»:

Тоже такой же цвет…
И вот это цветовое оформление системы, которое я продемонстрировал на примере 2-х изображений выше, можно менять на свой вкус или же ставить автоматическое изменение цвета, чтобы он менялся самостоятельно через определённое время.
Все цвета настраиваются во вкладке «Цвет» раздела «Персонализация»:
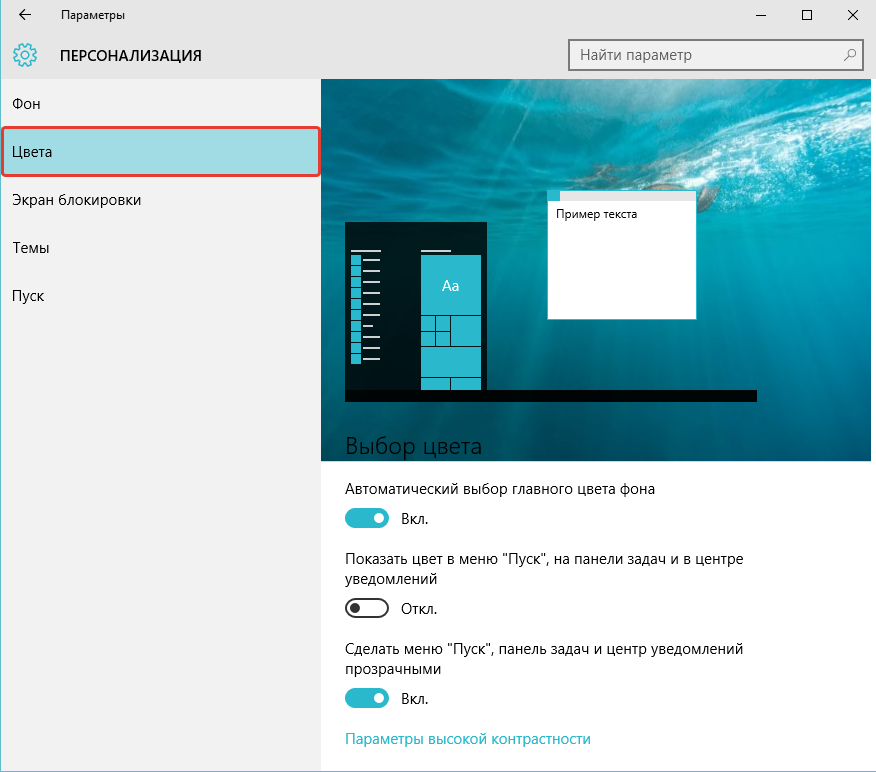
Перейдя в этот раздел, вы увидите несколько опций. По умолчанию, если вы используете Windows 10, у вас будет скорее всего включена опция «Автоматический выбор главного цвета фона», т.е. цвет будет меняться произвольно через определённые промежутки времени. Для того, чтобы установить свой постоянный цвет оформления, отключите эту опцию, щёлкнув по ней:
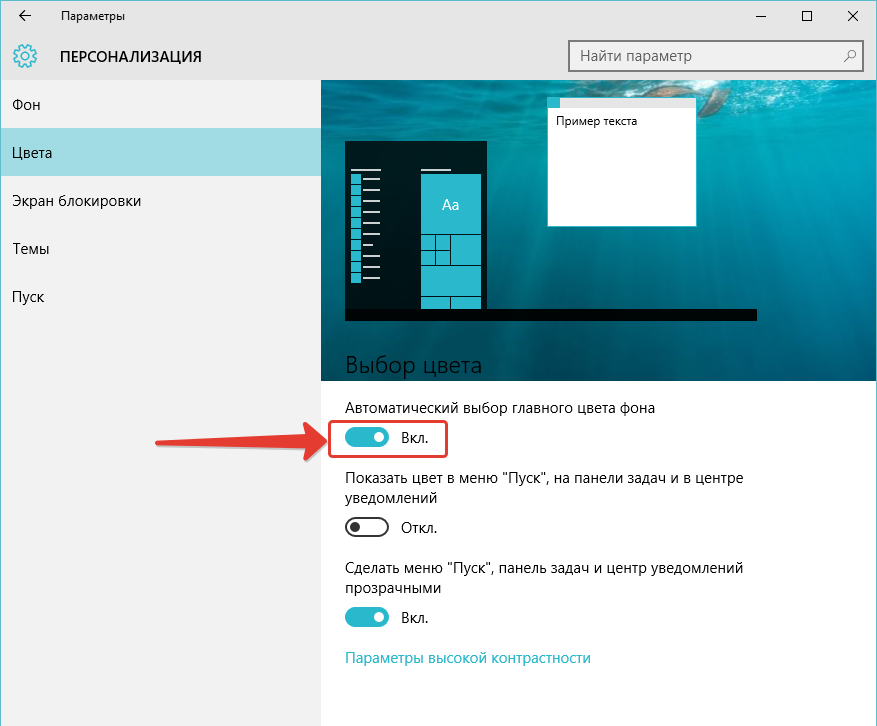
Теперь появится возможность выбрать один из представленных в списке цветов для постоянного оформления Windows:
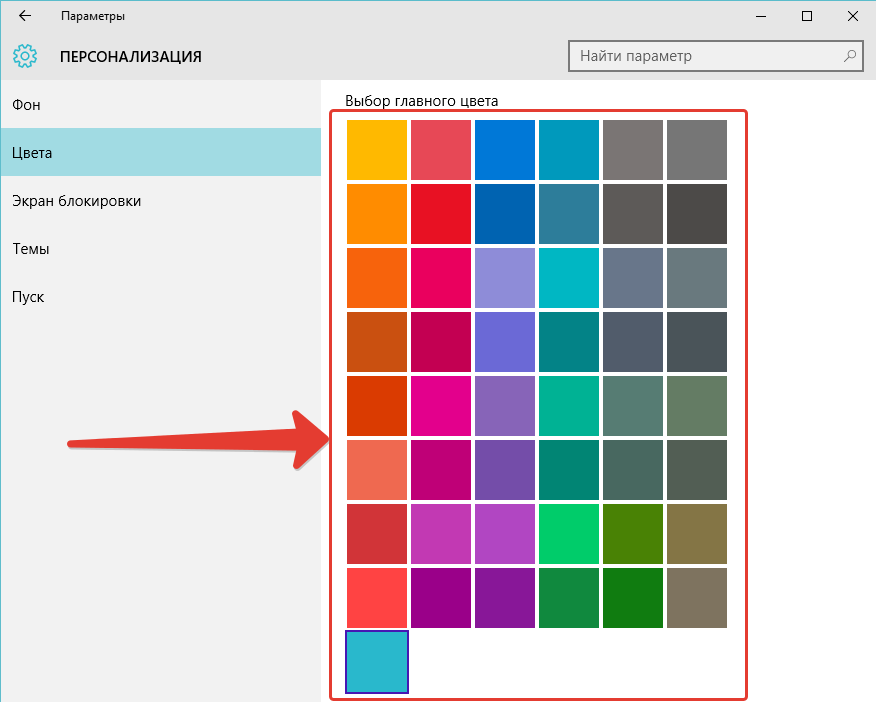
Достаточно просто кликнуть левой кнопкой мыши по выбранному цвету.
Следующая опция на этой же вкладке позволяет показывать цветовое оформление ещё и на панели задач Windows, в качестве фона меню «Пуск» и в центре уведомлений. По умолчанию эта опция в Windows 10 выключена:
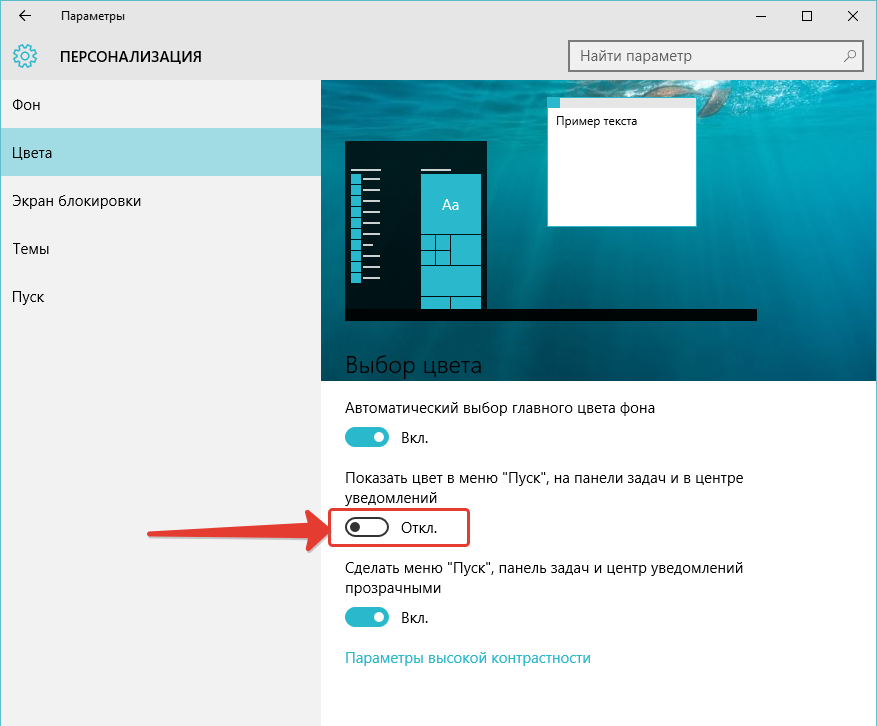
Сравните 2 изображения ниже.
Вот здесь данная опция выключена:

А вот здесь – включена:
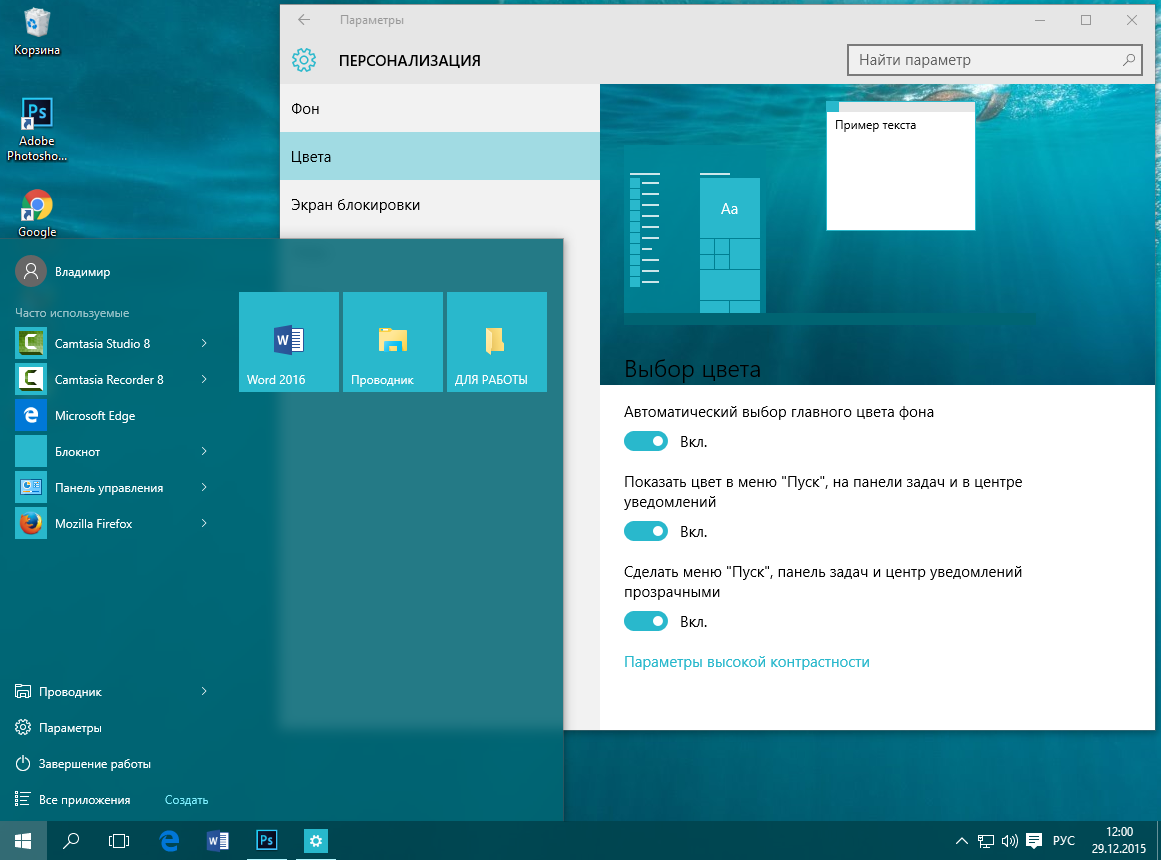
Как видим, при включении этой опции, цветовое оформление распространяется дополнительно ещё на другие области Windows.
Последняя опция для оформления Windows – включение и отключение прозрачности меню «Пуск», панели задач и центра уведомлений:
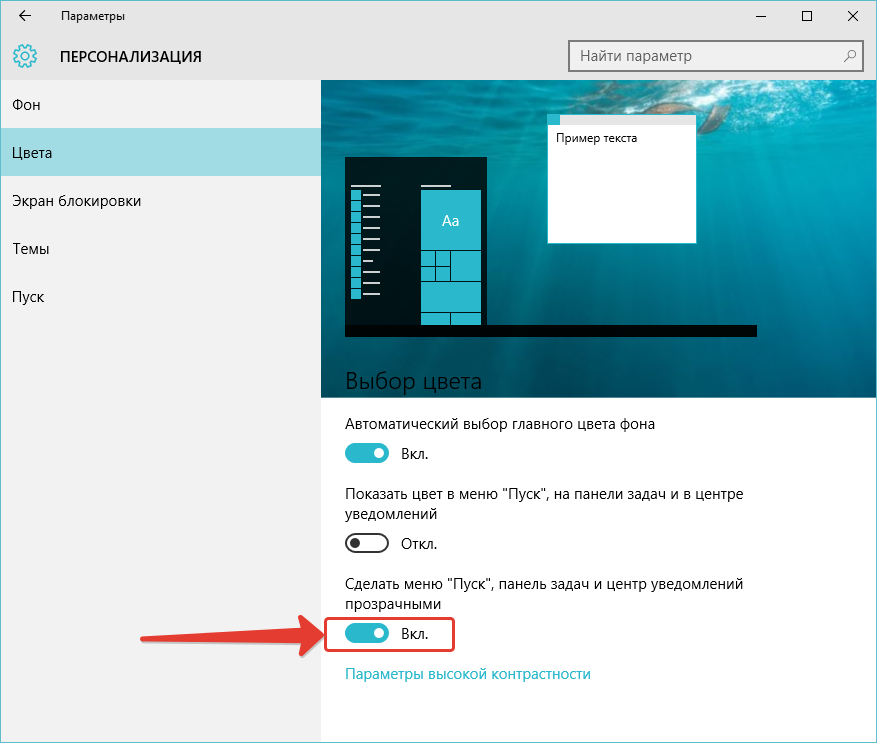
Если эта опция включена, панель задач Windows, меню «Пуск» и центр уведомлений будут немного прозрачными. Если же данную опцию отключить, прозрачности видно не будет совсем. На мой взгляд, красивее прозрачное оформление, но на вкус и цвет товарищей нет 🙂
Также в той же вкладке «Цвета» в самом низу имеется ссылка «Параметры высокой контрастности». Если кликните по этой ссылке, то вас перебросит в другой раздел – «Специальные возможности», для настройки различных параметров оформления для людей с ограниченными возможностями, например, с нарушением зрения. Но это уже отдельная тема…
Заключение
Конечно далеко не всем хочется заморачиваться с настройками оформления, что-то подгонять под себя. Кому-то это просто и не нужно, поскольку вполне устраивает стандартный вид (по умолчанию). Но тем не менее, я, например, произвожу некоторые настройки, поскольку мне просто с ними комфортнее работать.
А вы меняете что-то в оформлении Windows или работаете с начальными настройками? 🙂 Буду рад обратной связи! 🙂
serfery.ru


 или Пуск — Панель управления — Система;
или Пуск — Панель управления — Система;