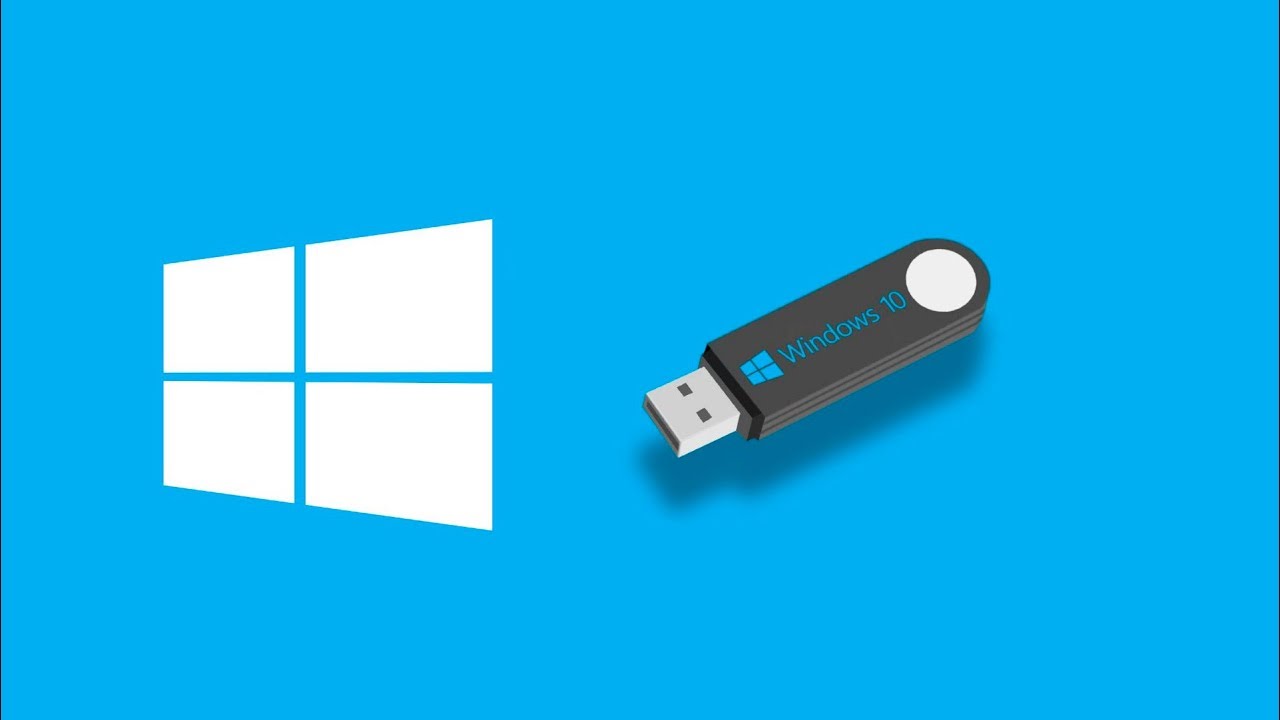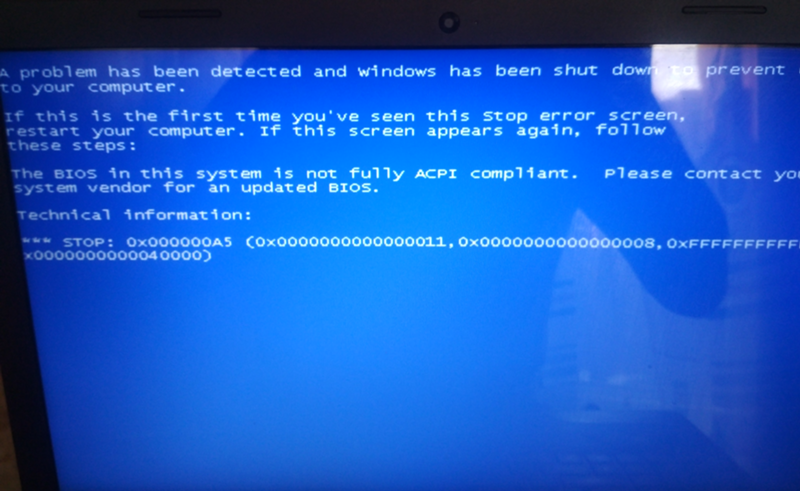НЕ ЗАГРУЖАЕТСЯ С ФЛЕШКИ? 100% решение! BIOS и UEFI (#92)
Использование Boot Menu для загрузки с флешки
В большинстве случаев, поставить загрузку с флешки в БИОС требуется для какой-то однократной задачи: установки Windows, проверки компьютера на вирусы с помощью LiveCD, сброса пароля Windows.
Во всех этих случаях не обязательно изменять настройки БИОС или UEFI, достаточно вызвать Boot Menu (меню загрузки) при включении компьютера и один раз выбрать флешку как устройство загрузки.
Например, при установке Windows, вы нажимаете нужную клавишу, выбираете подключенный USB накопитель с дистрибутивом системы, начинаете установку — настройка, копирование файлов и прочее и, после того, как произойдет первая перезагрузка, компьютер сам загрузится с жесткого диска и продолжит процесс установки в штатном режиме.
Очень подробно о входе в данное меню на ноутбуках и компьютерах различных марок я написал в статье Как зайти в Boot Menu (там же есть видео инструкция).
Windows 10 не загружается – как восстановить загрузчик
Доброго времени! Несмотря на то, что Windows 10 стала очень надежной системой (хотя бы сравнить с Windows XP. ), однако, и она не застрахована от различных проблем. Одна из наиболее частых и болезненных – отказ загружаться.
Чаще всего Windows 10 не загружается после того, как вы установили вторую ОС на другой раздел диска, возможно обновили систему, подключили еще один жесткий диск (или SSD). В редких случаях, проблема возникает из-за некорректной работы антивируса.
В этой статье покажу несколько способов, как можно восстановить загрузчик и вернуть Windows 10 к “жизни”. Думаю, информация будет актуальна для большинства начинающих пользователей.
Возможно, вам пригодится статья о способах восстановления Windows 10 (своего рода мини-инструкция). Ссылка на нее: https://ocomp.info/vosstanovlenie-windows-10.html
Как попасть в BIOS для выбора вариантов загрузки
В разных случаях для того, чтобы попасть в утилиту настройки БИОС нужно выполнить, по сути, одно и то же действия: сразу после включения компьютера, при появлении первого черного экрана с информацией об установленной памяти или же логотипом производителя компьютера или материнской платы, нажать нужную кнопку на клавиатуре — наиболее распространенные варианты — это Delete и F2.
Нажмите клавишу Del чтобы войти в БИОС
Обычно, эта информация имеется внизу начального экрана: «Press Del to enter Setup», «Press F2 for Settings» и аналогичная. По нажатию нужной кнопки в нужный момент (чем раньше, тем лучше — это нужно сделать до начала загрузки операционной системы) Вы попадете в меню настроек — BIOS Setup Utility. Внешний вид этого меню может отличаться, рассмотрим несколько наиболее распространенных вариантов.
Для тех кто не хочет тратить своё дорогое время на изучение данного мануала предлагаем нашу платную помощь.
Создание загрузочного носителя.
Для начала дам ссылку на скачку утилиты загрузки iso образа и создания флешки с сайта MicroSoft.
После загрузки и запуска утилиты выбираем создание носителя:
Можно выбрать загрузку сразу двух версий: x64 и x86. Напомню что версии x86 устанавливаются на компьютеры с размерами ОЗУ менее 4GB, а x64 на компьютеры с более 4GB.
Следует выбрать создание флешнакопителя:
Вариант с загрузочным диском DVD немного будет отличаться от описанного в данной инструкции…
Выбираем вашу флешку из предложенных дисков:
Пол часа любуемся как Windows грузится из интернета и сохраняется на флешку:
Завершим создание флешки нажатием кнопочки готово:
Загрузка компьютера с флешки.
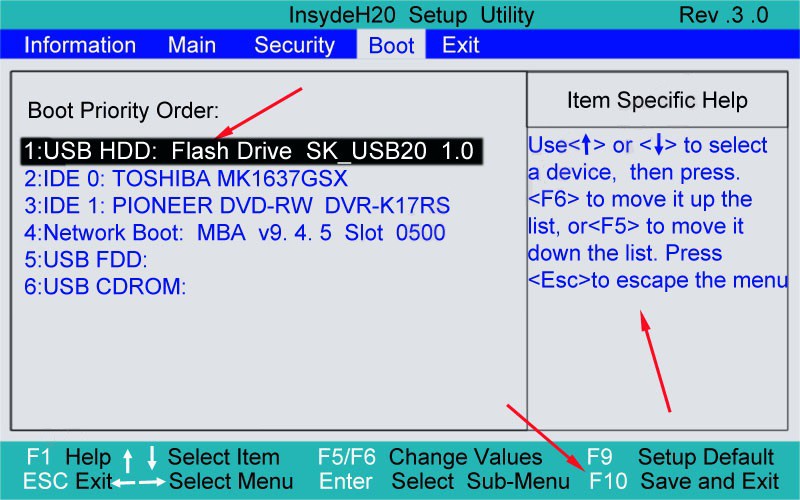
Далее следует процесс уникальный для каждого компьютера. Настройка BIOS для загрузки или выбор устройства для однократной загрузки.
Перезагружаем компьютер стараясь не пропустить вход в BIOS перед стартом материнской платы. Это выглядит как правило приблизительно так:
Материнская плата компьютера предлогает нажать DEL для входа в BIOS. (Для некоторых моделей это F2 или ESC)
| Производитель / устройство | Версия BIOS | Клавиша для входа в BIOS |
| Мат. платы MSI | AMI | Del |
| Мат. платы Gigabyte | Award | Del |
| Мат. платы Asus | AMI | Del |
| Мат. платы Intel | Phoenix-Award | Del |
| Мат. платы AsRock | AMI | Del |
| ноутбуки Asus | F2 | |
| ноутбуки Acer | Inside h3O | F2 |
| ноутбуки Acer | Phoenix | F2 |
| ноутбуки Dell | Dell | F2 |
| ноутбуки HP | Esc -> F10 | |
| ноутбуки Lenovo | AMI | F2 |
| ноутбуки Packard Bell | Phoenix Secure Core | F2 |
| ноутбуки Samsung | Phoenix Secure Core | F2 |
| ноутбуки Sony Vaio | Inside h3O | F2 |
| ноутбуки Toshiba | Phoenix | F2 |
| ноутбуки Toshiba | Inside h3O | F2 |
Если успеваем нажать, то попадаем на главную вкладку, а нас интересует BOOT:
Для AMI BIOS всё будет выглядеть подобным образом.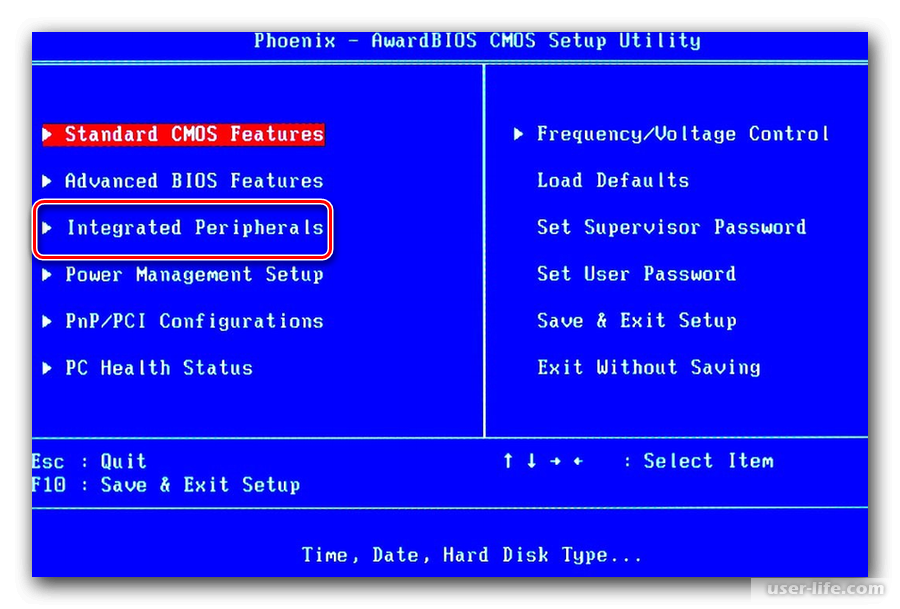 Если у вас AWARD или UEFI вид меню может отличаться.
Если у вас AWARD или UEFI вид меню может отличаться.
На вкладке BOOT можно менять порядок устройств и отдельно винчестеров:
Выбираем для загрузки нашу USB флешку в обоих меню:
Сначала HDD потом в устройствах:
После всего как правило надо выйти с сохранением настроек. F10 и ответить Yes.
Вариант загрузки из загрузочного меню материнской платы
Альтернативой настройки загрузки в BIOS (UEFI) служит выбор в меню прямо перед загрузкой ОС. Для этого следует нажать какуе-то функциональную клавишу для отображения меню выбора загрузочного носителя. Для загрузки используются следующие функциональные клавиши:
| Производитель / устройство | Версия BIOS | Клавиша вызова меню загрузки |
| Мат. платы MSI | AMI | F11 |
| Мат. платы Gigabyte | Award | F12 |
| Мат. платы Asus | AMI | F8 |
| Мат. платы Intel | Phoenix-Award | Esc |
Мат. платы AsRock платы AsRock | AMI | F11 |
| ноутбуки Asus | Esc | |
| ноутбуки Acer | Inside h3O | F12 |
| ноутбуки Acer | Phoenix | F12 |
| ноутбуки Dell | Dell | F12 |
| ноутбуки HP | Esc -> F9 | |
| ноутбуки Lenovo | AMI | F12 |
| ноутбуки Packard Bell | Phoenix Secure Core | F12 |
| ноутбуки Samsung | Phoenix Secure Core | Esc(один раз, при повторном нажатии выходит из меню) |
| ноутбуки Sony Vaio | Inside h3O | F11 |
| ноутбуки Toshiba | Phoenix | F12 |
| ноутбуки Toshiba | Inside h3O | F12 |
| компьютеры и ноутбуки Apple | Apple | Alt |
Выбор загрузки с UEFI или без UEFI
В зависимости от того какая у вас таблица разделов на диске: GPT или MBR следует грузиться с UEFI или без него. Если Таблица GPT то грузиться надо только с UEFI, если таблица MBR то грузиться надо без UEFI — это Lagecy.
Если Таблица GPT то грузиться надо только с UEFI, если таблица MBR то грузиться надо без UEFI — это Lagecy.
Установка Windows 10 с флешки.
Если вы создавали загрузочный DVD, то после перезагрузки компьютера надо будет нажать любую клавишу, когда увидите сообщение:
Если вы создавали загрузочную флешку, то мы сразу попадём в меню выбора версий Windows 10: 64-bit и 32-bit.
Напоминаю, что если у вас 4GB и более ОЗУ выбрать лучше 64-bit
Тут нам имеет смысл нажать далее.
Тут нам можно нажать только установить.
Если в компьютер не вшит ключ продукта, то появится предложение ввести его вручную. Но можно также отказаться от этого нажав:У меня не ключа продукта.
Далее выбрать версию Windows. Если у вас не куплена лицензия, то принципиального отличия между домашней и профессиональной версиями нет. Тем кто купил лицензию надо выбрать версию для своего ключа.
И куда же без лицензионного соглашения:Принимаем его.
Выберем выборочную установку.
В новом компьютере надо подготовить для установки винчестер. Нажмём создать для создания разделов на жёстком диске.
Если на компьютере ранее была установлена ОС Windows возможно вам придётся выбрать правильный тип загрузки компьютера UEFI или Lagacy.
Согласимся что на жёском диске могут быть созданы дополнительные системные разделы.
Выбираем созданный раздел на 159Gb для установки и нажимаем далее.
Идём на кухню заваривать кофе так как последующие операции длительные и происходят без нашего участия итогом которых будет перезапуск компьютера.
После перезагрузки надо будет согласиться с тем что компьютер был перезапущен.
Ждёмс пока происходит настройка……..
Выбирем наш регион. Можно согласиться с тем что есть. Опять длительное ожидание…
При возникновении проблем с оборудованием имеет смысл нажать кнопочку пропустить для их решения после установки.
Соглашаемся что раскладка клавиатуры правильная
Нажимаем пропустить, так как английская раскладка будет добавлена автоматически, а поддержка экзотических раскладок нужна единицам.
Самый простой путь в данном окне это выбор анонимной учётной записи.
Введите своё имя или псевдоним для своей учётной записи
Если не боитесь, что ваши документы кто-нибудь будет просматривать, можете оставить поле «Пароль» пустым.
Если не боитесь, что за вашими действиями на мобильном телефоне будут следить из операционной системы, то можете нажать Да
Настройка данных передаваемых MicroSoft: Выключите, то что не будете отправлять на сервера поставщика программного обеспечения.
Поздравляем — если вы увидели это окно, то установка Windows 10 успешно завершена. Тем кому повезло меньше, мега полезная ссылка на услуги установки Windows.
Установка драйверов в Windows 10
 Правый клик по кнопке в левом нижнем углу. Нажимаем диспетчер устройств:
Правый клик по кнопке в левом нижнем углу. Нажимаем диспетчер устройств:Всё стало очень просто. Правый клик по устройству с восклицательным знаком и нажать обновить драйвер. Главное чтобы в системе присутсвовал драйвер сетевой карты.
Второй вариант работает даже если драйвер сетевой карты не стоит. Надо
Установка классического меню «Пуск»
Если вы ранее работали с Windows 7 и более ранними версиями, вам может не понравится, то что MS сделал с меню Пуск в новой версии виндовс. Поэтому рекомендуем его вернуть к старому виду с помощью утилиты classic shell
Вы можете выбрать меню даже в стиле Windows 98/2000
Но я покажу вам как будет выглядеть меню в стиле Windows 7.
Настройка завершена! Тем кому повезло меньше, мега полезная ссылка на услуги установки Windows.
Изменение порядка загрузки в UEFI BIOS
На современных материнских платах интерфейс БИОС, а если точнее — ПО UEFI как правило, является графическим и, пожалуй, более понятным в том, что касается изменения порядка устройств загрузки.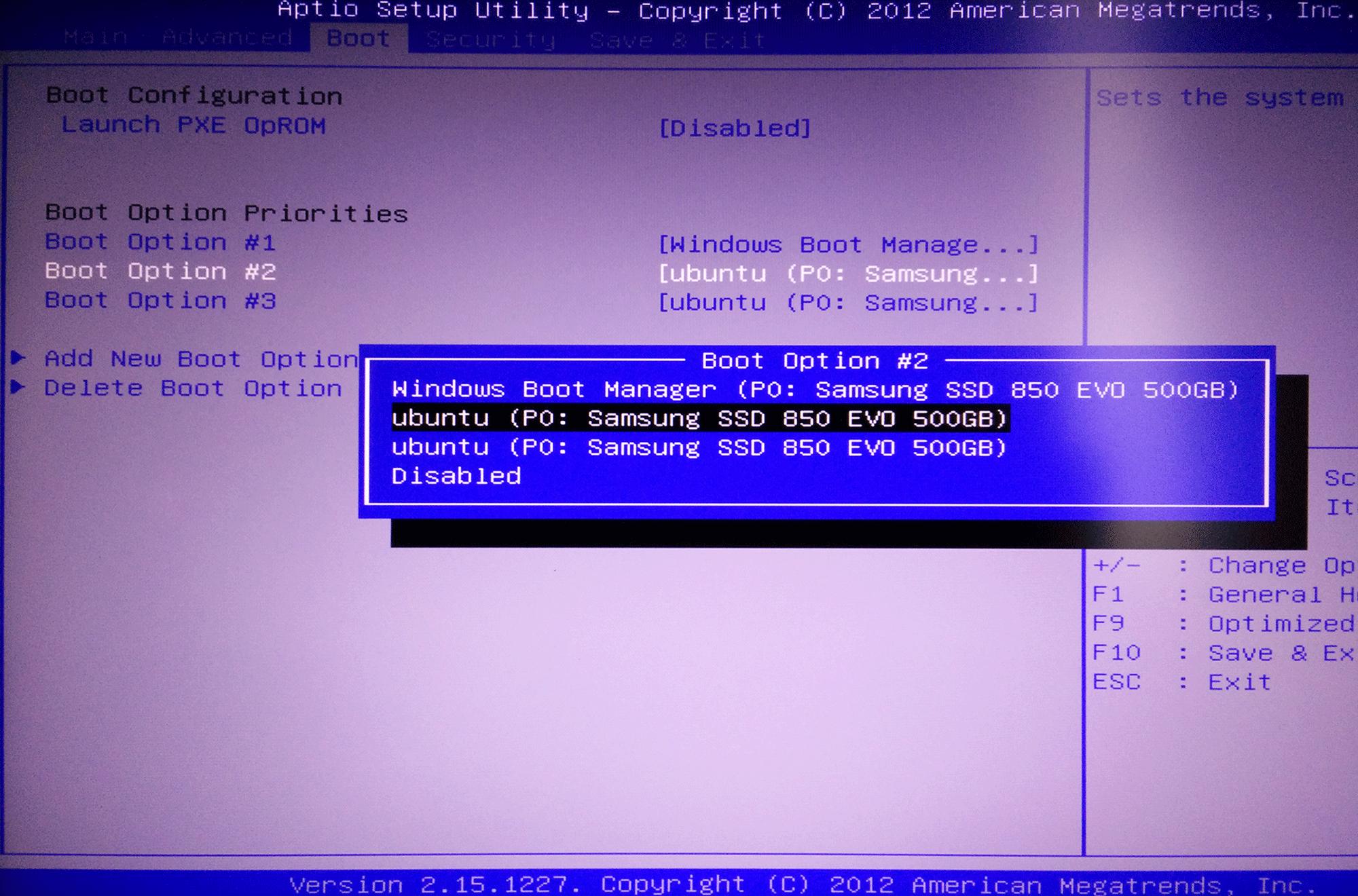
В большинстве вариантов, например, на материнских платах Gigabyte (не на всех) или Asus вы можете изменить порядок загрузки просто перетащив соответствующим образом изображения дисков с помощью мыши.
Если же такой возможности нет, посмотрите в разделе BIOS Features, в пункте Boot Options (последний пункт может располагаться в другом месте, но порядок загрузки задается именно там).
Причины
Чистая установка системы – это процесс, которому мало что может помешать. Обычно, полная переустановка ОС (с удалением прошлой версии) означает, что большая часть данных будет удалена (если не вся) и никакие системные ошибки не могут помешать. Но есть несколько причин, из-за которых не получается установить виндовс 10 с флешки:
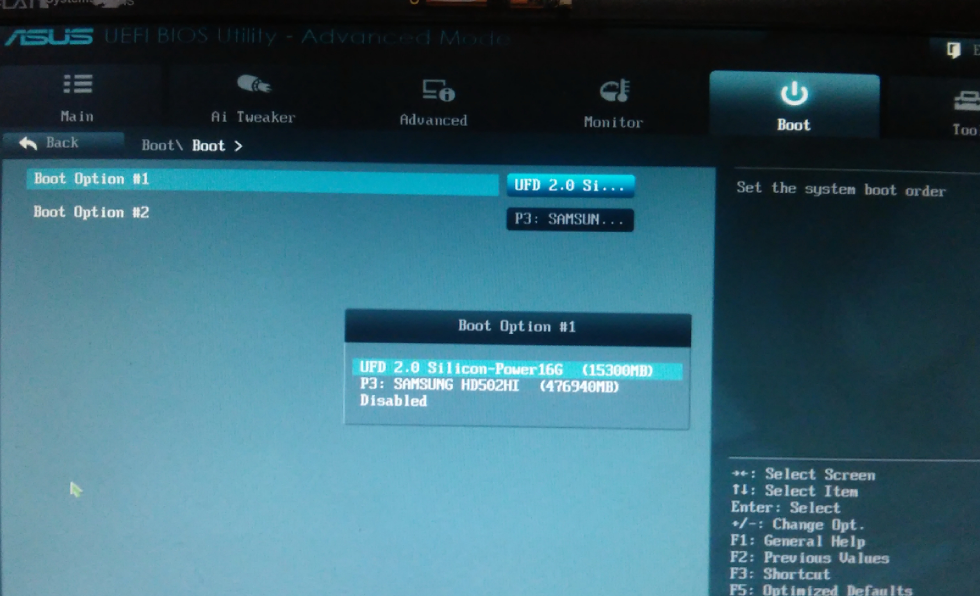
Основные причины разобрали, а теперь переходим к подробному разбору вариантов, чтобы у вас не возникло вопросов почему я не могу установить виндовс 10 с флешки. Начнем в порядке возможности возникновения ошибки – при загрузке образа, запись образа на накопитель и установка.
Настройка загрузки с флешки в AMI BIOS
Учтите, что для того, чтобы проделать все описываемые действия, флешка должна быть подключена к компьютеру заранее, до входа в БИОС. Для того, чтобы установить загрузку с флешки в AMI BIOS:
- В меню сверху, нажимая клавишу «вправо», выберите пункт «Boot» (Загрузка).
- После этого выбираем пунт «Hard Disk Drives» (Жесткие диски) и в появившемся меню, нажимаем Enter на «1st Drive» (Первый диск)
- В списке выбираем название флешки — на второй картинке, например, это — Kingmax USB 2.0 Flash Disk. Нажимаем Enter, затем — Esc.
Следующий шаг:
- Выбрать пункт «Boot device priority» (Приоритет загрузочных устройств),
- Выбрать пункт «First boot device» (Перовое устройство загрузки), нажать Enter,
- Опять же, указать флешку.

Если требуется загрузка с компакт-диска, то указываем привод DVD ROM. Нажимаем Esc, в меню сверху с пункта Boot (Загрузка) передвигаемся до пункта Exit (Выход) и выбираем «Save changes and exit» (Сохранить изменения и выйти) или «Exit saving changes» — на запрос о том, уверены ли Вы в том, что хотите сохранить сделанные изменения, нужно будет выбрать Yes или набрать с клавиатуры «Y», затем нажать Enter. После этого компьютер перезагрузится и начнет использовать для загрузки выбранную Вами флешку, диск или другое устройство.
Ошибки во время установки
Образ загружен правильный, записан корректно, параметры BIOS выставлены – но всё равно не удается установить виндовс 10 с флешки? Давайте взглянем на характер ошибки.
- Ошибка про таблицу MBR-разделов. В этом случае, надо вернуться на прошлый шаг и найти пункт про значения Boot Option Legacy/UEFI и переключить на Legacy;
- Ошибка “не найден необходимый драйвер” при выборе накопителя для установки.
 Попробуйте другой USB разъём или другой накопитель. Также можно попробовать на другой съемный носитель скачать драйвера чипсета и “отдать” их установщику;
Попробуйте другой USB разъём или другой накопитель. Также можно попробовать на другой съемный носитель скачать драйвера чипсета и “отдать” их установщику;
- Не начинается установка windows 10 с флешки или прерывается на этапе копирования. в этом случае, либо менять накопитель/флешку/диск/образ либо ошибка может заключаться в ошибке оборудования.
- Посмотрите показатели SMART, проверьте жесткий диск на наличие битых секторов;
- Просканируйте оперативную память на ошибки;
Нередко переустановка Windows является кардинальным решением проблем ошибок самой системы. Но иногда, причина этих ошибок бывает не система, а компоненты компьютера.
В этой статье мы рассказали, что делать, если не загружается установка windows 10 с флешки и как решить этот вопрос. Надеемся, что эта информация была полезна и помогла вам.
Загрузка с флешки в БИОС AWARD или Phoenix
Для того, чтобы выбрать устройство для загрузки в Award BIOS, в главном меню настроек выберите «Advanced BIOS Features» (расширенные настройки биос), после чего с выбранным пунктом First Boot Device (Первое устройство загрузки) нажимаем Enter.
Появится список устройств, с которых можно произвести загрузку — HDD-0, HDD-1 и т.д., CD-ROM, USB-HDD и другие. Для загрузки с флешки необходимо установить USB-HDD или USB-Flash. Для загрузки с компакт диска DVD или CD — CD-ROM. После этого выходим на один уровень вверх, нажатием Esc, и выбираем пункт меню «Save & Exit Setup» (Сохранить и выйти).
Запись образа
Кроме загрузки, образ надо еще правильно записать. В этом снова поможет Media Creation Tools, которая может сразу загрузить и записать образ на USB накопитель. Но если вдруг, MCT не работает, вы можете попробовать другие варианты.
Одна из главных ошибок, в результате которых ноутбук или ПК не видит загрузочную флешку windows 10 – это обычное распаковывание образа на диск или USB накопитель.
ISO образ можно распаковать через любой архиватор, но делать этого не рекомендуется, так как вы просто скопируйте файлы, но флешка при этом не будет загрузочной и в результате получится, что программа установки windows 10 не будет видеть флешку.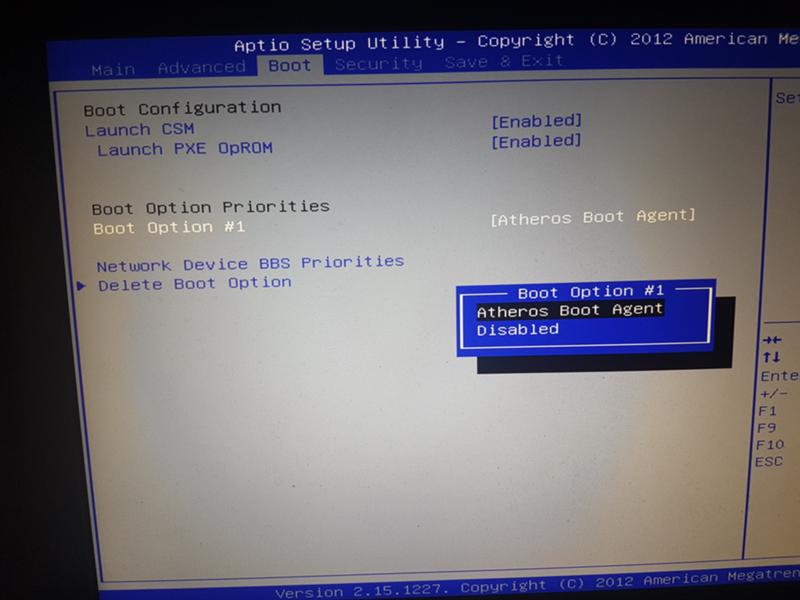
Для создания загрузочной флешки лучше воспользоваться другим ПО – Rufus, USB/DVD Tools, UltraISO и многие другие.
Настройка загрузки с внешнего носителя в h3O BIOS
Для загрузки с флешки в Insydeh30 BIOS, который встречается на многих ноутбуках, в главном меню с помощью клавиши «вправо» необходимо дойти до пункта «Boot» (Загрузка). Установить пункт External Device Boot (Загрузка с внешнего устройства) в положение Enabled (Включено). Ниже, в разделе Boot Priority (Приоритет загрузки), с помощью клавиш F5 и F6 установить External Device на первую позицию. Если необходимо осуществить загрузку с DVD или CD, выбираем Internal Optic Disc Drive (Внутренний оптический накопитель).
После этого перейдите к пункту Exit в меню сверху и выберите «Save and Exit Setup» (Сохранить настройки и выйти). Компьютер перезагрузится с нужного носителя.
Некорректно созданный или поврежденный носитель
Вполне возможно, что старт со съемного устройства оказывается невозможным только из-за того, что присутствующие на носителе файлы повреждены.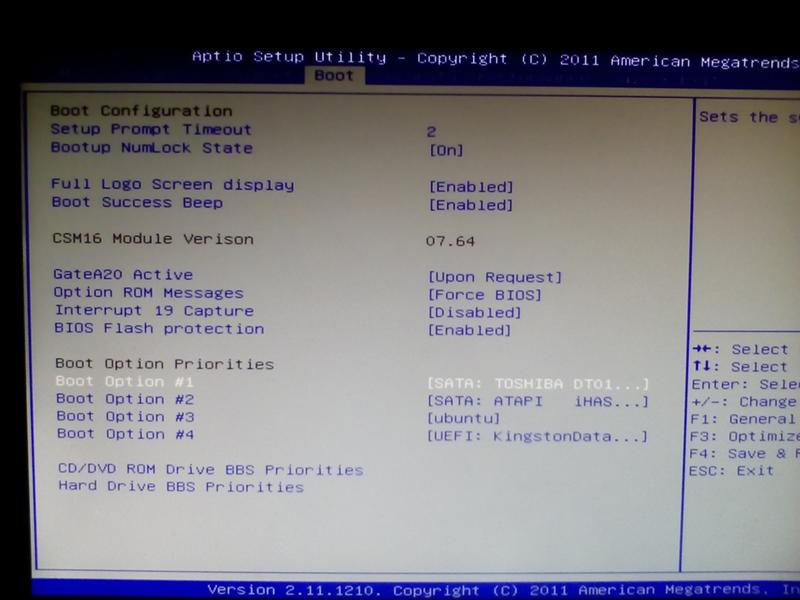
В такой ситуации наилучшим решением станет повторная запись информации на накопитель, но использовать для этого лучше всего автоматизированную утилиту Rufus, которая при выборе пользователем записываемого образа с дистрибутивом или средой восстановления определит требуемый тип форматирования.
Кроме того, совершенно естественно выглядит ситуация, когда и сама флешка может быть банально повреждена или оказаться нерабочей. Перед записью и использованием носитель необходимо проверить в работающей системе, а при выявлении проблем произвести, например, восстановление работы контроллеров, используя для этого утилиты от производителя устройства или универсальные программы наподобие D-Soft Flash Doctor. Если даже с их применением результат окажется нулевым, в качестве кардинальной меры можете выполнить низкоуровневое форматирование, которое позволит привести носитель, так сказать, в заводское состояние.
Для выполнения таких операций максимально эффективной оказывается программа HDD LLFT, в которой процесс форматирования занимает всего лишь пару минут.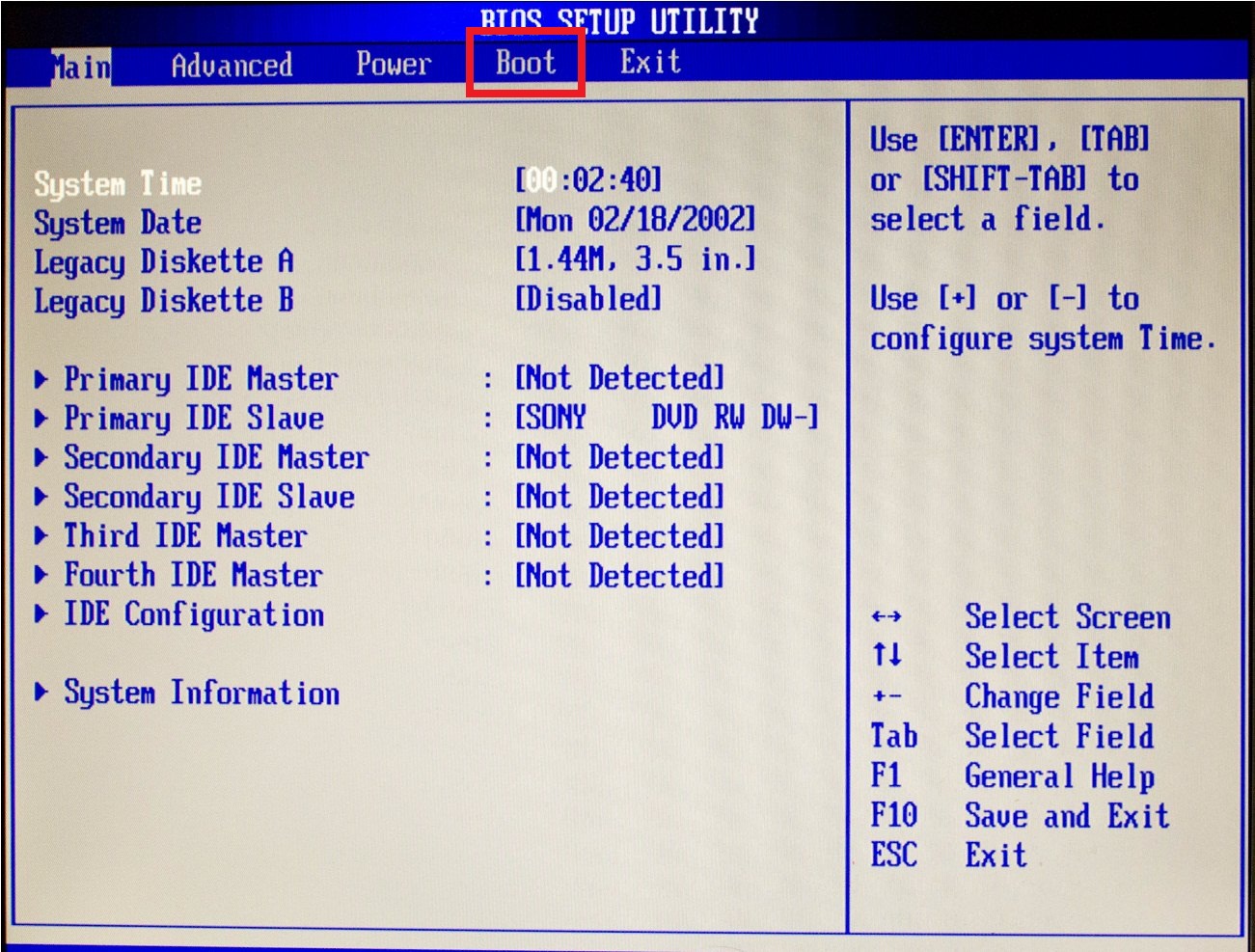
Загрузка с USB без входа в БИОС (только для Windows 8, 8.1 и Windows 10 с UEFI)
Если на вашем компьютере установлена одна из последних версий Windows, а материнская плата с ПО UEFI, то вы можете выполнить загрузку с флешки даже не входя в параметры BIOS.
Для этого: зайдите в параметры — изменение параметров компьютера (через панель справа в Windows 8 и 8.1), затем откройте «Обновление и восстановление» — «Восстановление» и нажмите кнопку «Перезагрузить» в пункте «Особые варианты загрузки».
На появившемся экране «Выбор действия» выберите «Использовать устройство. USB-устройство, сетевое подключение или DVD-диск».
На следующем экране вы увидите список устройств, с которых можно загрузиться, среди которых должна быть и ваша флешка. Если вдруг ее нет — нажмите «Просмотреть другие устройства». После выбора, компьютер перезагрузится с указанного вами USB накопителя.
Загрузка ОС
Установка Windows начинается с загрузки образа, если конечно он не был загружен ранее. При этом лучше воздержаться от образов скачанных с торрентов и других небезопасных ресурсов (только если вы не уверены в нём на 100%).
При этом лучше воздержаться от образов скачанных с торрентов и других небезопасных ресурсов (только если вы не уверены в нём на 100%).
Загружать образ Windows лучше с официального сайта, чтобы потом не было проблем, что не загружается загрузочная флешка windows 10.
Скачать последнюю версию ОС можно 2мя способами
- С использованием утилиты Media Creation Tools (https://go.microsoft.com/fwlink/?LinkId=691209) – которая может как сохранить образ на диск (для дальнейшей записи на DVD), так и записать его на флешку. Кроме, этого вы можете обновить систему из этой утилиты, если не требуется переустановка всей системы. Чтобы не было вопросов, что не могу сделать загрузочную флешку windows 10 – используйте MCT.
- Загрузить образ напрямую с сайта. Откройте режим разработчика (в Google Chrome и Яндекс браузере клавиша F12), выберите эмуляцию телефона или планшета и перезагрузите страницу. После выполненных действий вам будет доступен интерфейс выбора образа для загрузки.

Загрузка корректного образа решает множество проблем возникающих при установке – начиная от того, что не запускается загрузочная флешка windows 10, заканчивая ошибкой инициализации накопителя.
Как настроить BIOS для загрузки с диска или флешки
Как зайти в BIOS или UEFI, изменить приоритет загрузочных устройств, режимы работы SATA контроллера (AHCI и IDE), загрузка с помощью Boot Menu для установки Windows. |
В прошлой статье мы говорили о том как сделать загрузочный диск или флешку. А сейчас я расскажу вам как настроить BIOS компьютера для установки Windows с диска или флешки.
Содержание
Содержание
1. Что такое BIOS и UEFI
Каждая материнская плата имеет специальную программу для загрузки компьютера и настройки параметров различных устройств. Эта программа прошита (запрограммирована) в специальную микросхему на материнской плате и поэтому называется прошивкой.
Раньше все материнские платы имели прошивку, называемую BIOS, которая имела простой графический интерфейс с белыми буквами на синем фоне и была ограничена в функционале. Например, в BIOS нельзя было использовать мышку, выбирать язык и отсутствовали какие либо графические элементы (картинки) в виду ограниченного объема микросхемы памяти BIOS. Также материнские платы с BIOS не поддерживали диски объемом более 2 Тб ввиду ограничений старой системы разметки дисков (MBR).
Сейчас многие материнские платы имеют новый тип прошивки, называемый UEFI, которая отличается улучшенным графическим интерфейсом с использованием красивого фона, рисованных кнопок, возможностью выбора языка (включая русский) и некоторыми улучшениями. Например, поддержкой нового типа разделов дисков (GPT), позволяющей использовать жесткие диски объемом более 2 Тб.
Какой тип прошивки имеет ваша материнская плата можно узнать в руководстве к ней, на сайте производителя материнской платы или ноутбука, а также визуально при входе в программу настройки Setup.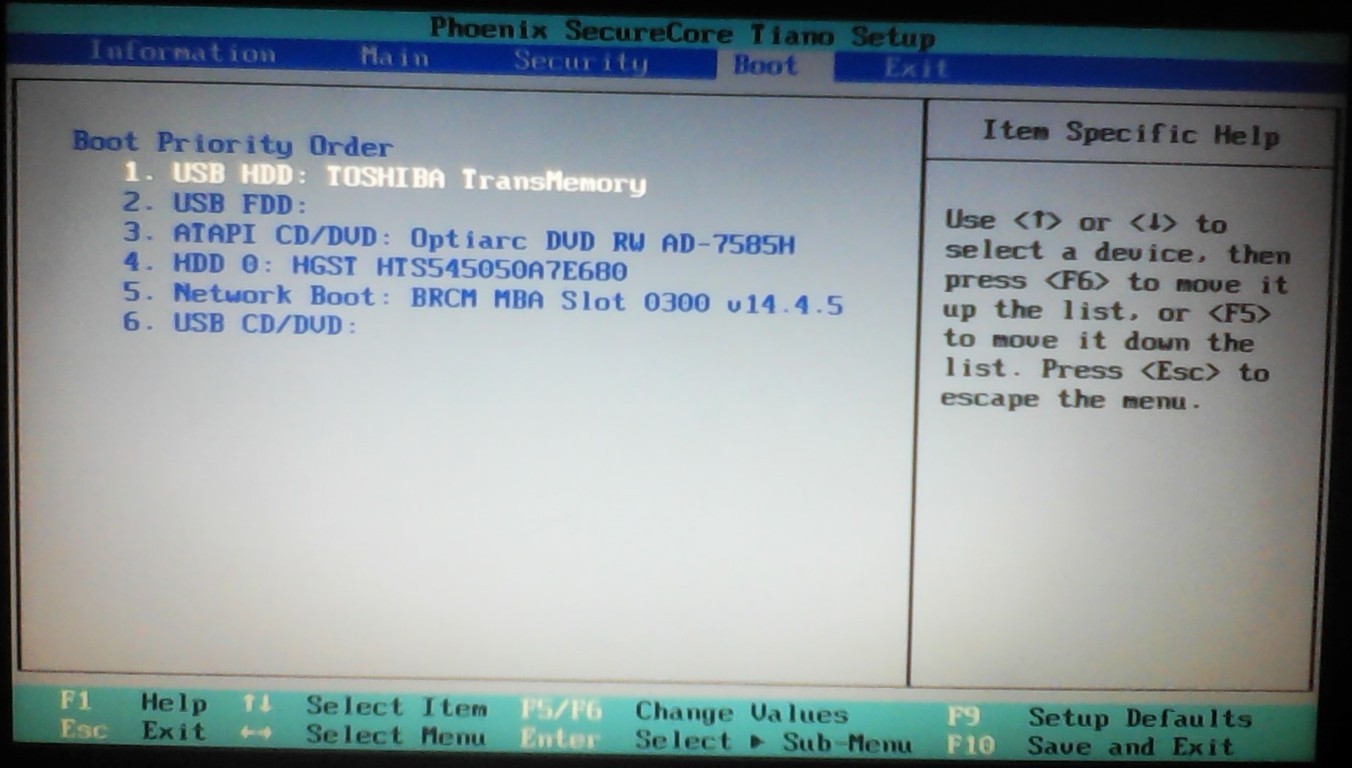 Программа Setup также прошита в материнскую плату и используется для изменения настроек BIOS или UEFI.
Программа Setup также прошита в материнскую плату и используется для изменения настроек BIOS или UEFI.
2. Как войти в BIOS Setup
Для входа в программу Setup нужно сразу после включения компьютера зажать кнопку «Delete» на клавиатуре. На некоторых материнских платах и ноутбуках для этого используются клавиши «F2», «F10» или «Esc». Какую именно кнопку нажимать можно прочитать в сообщениях, появляющихся сразу после включения компьютера.
В текстовом виде
В графическом виде
Если вы не успеваете прочитать, то нажмите кнопку «Pause» на клавиатуре для приостановки загрузки. Продолжить загрузку можно нажатием любой клавиши. Если вы нажмете клавишу, предназначенную для входа в Setup, то сразу же попадете в программу настройки материнской платы.
Классический BIOS
Интерфейс UEFI
3. Основы работы в Setup
3.1. Клавиши управления
Программа Setup представляет из себя набор различных параметров, сгруппированных на отдельных вкладках, в зависимости от назначения.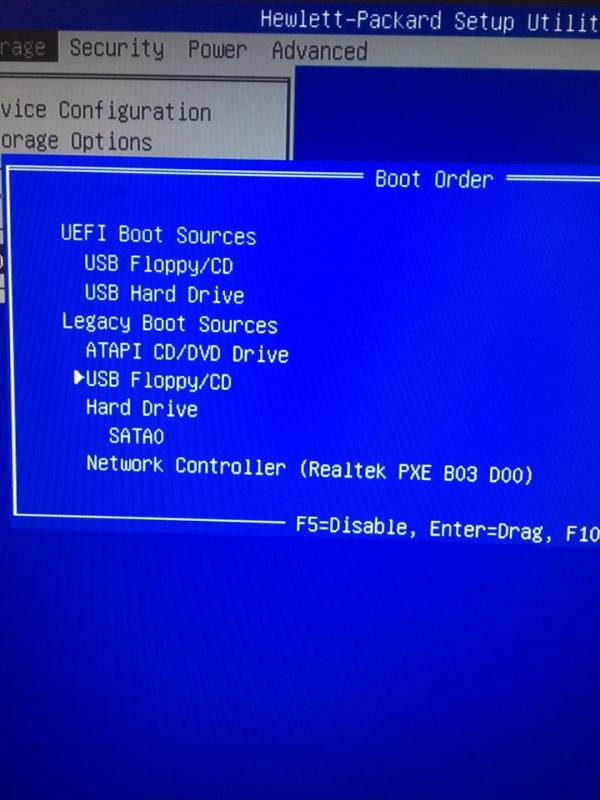 Справа или внизу будет описание клавиш, с помощью которых производятся все действия.
Справа или внизу будет описание клавиш, с помощью которых производятся все действия.
Для перехода между вкладками обычно используются стрелочки «вправо», «влево» на клавиатуре. Для перехода между строками внутри одной вкладки используются стрелочки «вниз», «вверх».
Для смены значений необходимо перейти с помощью стрелочек на требуемое поле, нажать клавишу «Enter», а затем с помощью стрелочек выбрать новое значение из выпадающего меню. Для этого также могут используются клавиши «+», «-» или «Page Up», «Page Down».
Для возврата на уровень вверх или к предыдущей странице нажимайте клавишу «Esc». Клавиша «Esc» на одной из главных вкладок будет означать выход из BIOS без сохранения настроек, который нужно будет подтвердить или отказаться от выхода.
В программе Setup с интерфейсом UEFI можно выполнять все действия с помощью мышки.
3.2. Сохранение настроек
Это очень важный момент. После совершения всех необходимых настроек перейдите на вкладку «Exit», выберете стрелочками пункт «Exit and Save Changes» («Выйти и Сохранить Изменения», порядок слов может быть разным), нажмите «Enter» и подтвердите сохранение настроек выбрав стрелочками «OK» или «Yes» и снова «Enter».
Сохранить настройки можно гораздо проще и быстрее нажав клавишу «F10» на клавиатуре и подтвердив свое решение. Эта клавиша работает во многих версиях BIOS, UEFI и часто указывается в подсказках (внизу или справа).
3.3. Отмена настроек
Если вы случайно что-то изменили или не уверены в правильности сделанных настроек, то прейдите на вкладку «Exit» и выберите «Exit and Discard Changes» («Выйти и Отменить Изменения») или нажимайте клавишу «Esc» до появления сообщения о выходе без изменения настроек и подтвердите действие («OK» или «Yes»).
3.4. Восстановление настроек
Для восстановления всех настроек в оптимальные значения по умолчанию прейдите на вкладку «Exit» и выберите «Load Setup Default» («Загрузить Настройки По умолчанию»). После этого можно сразу изменить другие настройки или просто выйти из BIOS с сохранением параметров («Exit and Save Changes» или «F10»).
4. Варианты загрузки
Вставьте загрузочный диск или флешку в компьютер, на который вы планируете устанавливать Windows. Теперь для того, чтобы начать установку Windows, нужно настроить BIOS (или UEFI) с помощью программы Setup на загрузку с диска или флешки. Также для этого можно использовать специальное загрузочное меню материнской платы (Boot Menu). Последний вариант проще и удобнее, но мы рассмотрим оба способа.
Теперь для того, чтобы начать установку Windows, нужно настроить BIOS (или UEFI) с помощью программы Setup на загрузку с диска или флешки. Также для этого можно использовать специальное загрузочное меню материнской платы (Boot Menu). Последний вариант проще и удобнее, но мы рассмотрим оба способа.
5. Настройка BIOS
5.1. Изменение приоритета загрузки
Перейдите на вкладку «Boot» или «Загрузка».
Установите ваш DVD-привод или флешку первым в порядке загрузочных устройств.
Если вы будете устанавливать Windows с диска, то первым пунктом выбирайте устройство типа «ATAPI CD-ROM», название с указанием производителя или модели привода. Например, «CDROM:PM-HL-DT-STDVD-RAM Gh32NP» (это DVD-привод «LG»).
Если планируете устанавливать Windows с флешки, то первым выбирайте что-то типа «Removable Dev.» или название флешки с указанием производителя. Например, «USB: Patriot Memory» (это флешка «PATRIOT»).
Transcend JetFlash 790 8Gb
Вторым должен стоять жесткий диск, который обозначается как «Hard Drive», «HDD» или интерфейс к которому он подключен, производитель и модель диска. Например, «SATA:3M-SAMSUNG HD502HJ» (это жесткий диск «Samsung» на 500 Гб с интерфейсом SATA).
Например, «SATA:3M-SAMSUNG HD502HJ» (это жесткий диск «Samsung» на 500 Гб с интерфейсом SATA).
Обратите внимание на то, что в разделе «Boot» могут быть и другие пункты, отвечающие за приоритет загрузки, типа «Hard Disk Drives» или «Removable Device Priority».
В них также нужно проверить, чтобы DVD-привод или флешка стояли на первом месте.
Если у вас два жестких диска, то выше должен стоять тот, на который вы устанавливаете систему. Но в таком случае я рекомендую один из дисков отключить, чтобы избежать путаницы и возможных ошибок в установке системы. Его можно будет подключить после установки.
В программе Setup с интерфейсом UEFI все делается аналогично. Ищите раздел «Boot» или «Загрузка», находите там ваш DVD-привод или флешку и поднимаете их в самый верх приоритета загрузки. Плюс для этого можно использовать мышку, что проще и удобнее.
Не забудьте сохранить настройки на вкладке «Exit», выбрав пункт «Exit and Save Changes» или нажав «F10».
5.2. Режим работы SATA контроллера
Это в принципе не так важно, но многих интересует этот вопрос, поэтому я решил его немного прояснить. SATA диски могут работать в режиме совместимости с более старыми IDE дисками и в более современном режиме AHCI. AHCI дает небольшой прирост производительности жесткого диска при множественном одновременном обращении к нему. Такой режим работы диска возникает в основном на серверах и для обычного домашнего компьютера практически бесполезен.
При настройке BIOS есть возможность выбрать режим работы SATA контроллера.
Эти настройки могут находиться в разных местах и несколько отличаться в названиях, но принцип везде один. Вам предлагается режим совместимости с IDE или новый режим AHCI.
В целом, режим совместимости с IDE рекомендуется использовать для Windows XP, так как изначально она не имеет SATA-драйверов и просто не увидит жесткий диск, что не позволит установить Windows. Драйвера можно встроить в установочный дистрибутив Windows, но смысла это не имеет, так как на скорость работы не повлияет, а проблем может добавить.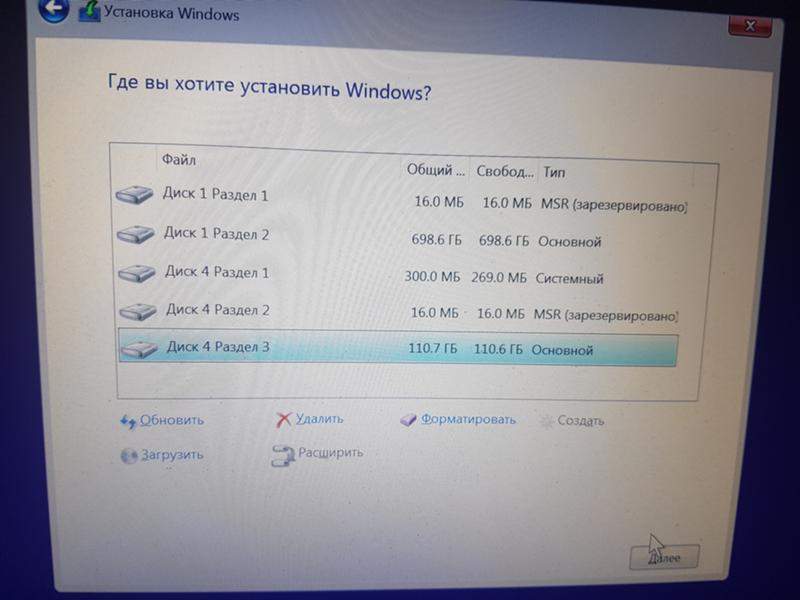
Для Windows 7 и старше рекомендуется использовать режим AHCI, так как в современных операционных системах есть необходимые драйвера. Также многие специалисты настоятельно рекомендуют включать AHCI для быстрых SSD-дисков.
6. Загрузка с помощью «Boot Menu»
Есть более простой и удобный способ загрузки с DVD-диска или флешки как для BIOS, так и для UEFI – загрузка с помощью «Boot Menu» («Меню Загрузки»).
Для вызова меню загрузки могут использоваться клавиши «F8», «F10», «F11», «F12» или «Esc». Их часто можно увидеть в подсказках на начальном экране загрузки компьютера. Еще эту информацию можно узнать из инструкции, на сайте производителя материнской платы или ноутбука, поиском в интернете или методом тыка.
Сразу после включения компьютера зажмите и удерживайте клавишу вызова «Boot Menu» до появления меню выбора загрузочного устройства.
С помощью стрелочек «вниз» и «вверх» перейдите на DVD-привод или флешку и нажмите «Enter».
Sandisk Cruzer
Плюсы такого способа очевидны – не нужно копаться в BIOS, не нужно потом возвращать настройки BIOS обратно (хотя это не всегда обязательно) и достаточно вызвать это меню всего один раз, так как после начала установки Windows это уже не потребуется.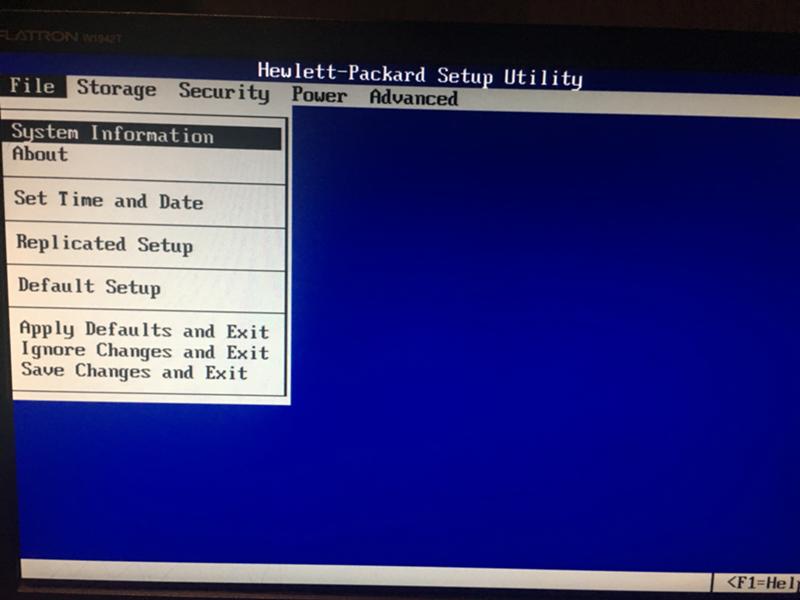 Кроме того, использование «Boot Menu» не изменяет настройки BIOS или UEFI.
Кроме того, использование «Boot Menu» не изменяет настройки BIOS или UEFI.
7. Проблемы с загрузкой
Друзья, в связи с тем, что у многих возникали проблемы с загрузкой при установке Windows и некоторые писали об этом в комментариях, я решил сделать отдельный раздел, где собрал известные мне способы решения этих проблем.
Выполняйте рекомендации по очереди, а не все сразу, чтобы определить в чем именно была проблема.
- Если загрузка компьютера останавливается в самом начале и просит нажать F1, после чего входит в BIOS, то у вас скорее всего либо села батарейка на материнке (может сбиваться время), проблемы с процессорным кулером (вышел из строя, ни туда подключили) или жестким диском (ошибки в SMART).
- Если при включение ПК появляется сообщение «Reboot and Select proper Boot device or Insert Boot Media in selected Boot device and press a key» это значит, что загрузочная область на диске или флешке не найдена или повреждена. Попробуйте загрузиться с установочного диска или флешки с помощью Boot Menu (раздел 6 статьи), если не поможет сделайте загрузочный носитель заново с помощью утилиты «Windows USB/DVD Download Tool».

- Если после перезагрузки компьютера установка Windows начитается сначала, то выньте загрузочный диск или флешку и перезагрузите компьютер, установка должна будет продолжиться с жесткого диска.
- Отключите от компьютера все лишние USB-устройства (флешку, 3G-модем, смартфон, принтер). Оставить нужно только мышку, клавиатуру, DVD-диск или флешку, с которых вы производите установку Windows.
- Если у вас несколько жестких дисков, то отключите от материнской платы все диски, кроме того на который будет производиться установка Windows.
- Сбросьте настройки BIOS по умолчанию (описано в этой статье).
- Если установщик не видит диск или в конце появляется ошибка 0x0000007B измените в BIOS режим SATA контроллера с AHCI на IDE или обратно.
- Если при каждой загрузке компьютер или ноутбук сам входит в BIOS или открывает меню загрузки, то установите в BIOS опцию Boot Pop Menu в состояние Disable/Выключено (если есть).
- Отключите Fast Boot в разделе Advanced в BIOS, а в разделе Boot установите опцию Launch CSM в состояние Enable/Включено (если есть).

- В разделе Boot в BIOS измените режим загрузки с EFI (UEFI) на Legacy (если есть).
- Установите в BIOS опцию Secure Boot в состояние Disable/Выключено (если есть).
- Выберите в BIOS версию устанавливаемой Windows (если есть).
- Если у вас ноутбук, одна версия Windows устанавливается, а другая нет и вам не помогли советы по настройке BIOS, то обратитесь в поддержку или на форум производителя. Также может помочь обновление BIOS, после которого в нем могут появиться дополнительные опции (п.8-12).
- При возможности устанавливайте Windows с DVD-диска, так как с флешками бывает множество различных проблем.
- Делайте загрузочный диск или флешку из оригинального образа.
- Вставляйте флешку в разъем USB 2.0 на задней панели компьютера (материнской платы) или разъем USB 2.0 ноутбука. Загрузка с разъема USB 3.0 работает не всегда.
- Попробуйте воспользоваться Boot Menu, как описано в п.6 этой статьи. Этот способ проще, надежней чем настройка приоритета загрузки в BIOS и вы сможете определить видит ли компьютер вашу флешку.

- Нижнее подчеркивание на черном экране говорит о том, что компьютер зависает в момент обращения к флешке или к жесткому диску. Если без флешки загрузка идет дальше, то дело точно в ней.
- Если компьютер не видит флешку или не хочет с нее загружаться, используйте для установки DVD-диск или другую флешку.
- Если такой возможности нет, то измените тип флешки со «съемный носитель» на «жесткий диск» с помощью утилиты «BootIt Next Generation», отформатируйте ее утилитой «HP USB Disk Storage Format Tool» и сделайте заново загрузочной с помощью «Windows USB/DVD Download Tool». Все эти утилиты вы можете скачать ниже в разделе «Ссылки».
- Если проблема возникает уже после выбора раздела установки Windows, то воспользуйтесь советами по настройке BIOS (п.7-12). Удалите при установке старые разделы с диска или сделайте это с помощью загрузочного диска Acronis Disk Director.
- Если установщик сообщает, что не может установить Windows на диск, то попробуйте выполнить конвертацию MBR в GPT или обратно.

Напоминаю, что для выхода из BIOS с сохранением настроек используется клавиша F10.
8. Ссылки
По ссылкам ниже вы можете скачать все необходимые утилиты, для решения проблем с флешкой.
В следующих статьях мы рассмотрим как установить Windows 7, Windows 8.1 и Windows 10.
Sandisk Cruzer
Transcend JetFlash 790 8Gb
Sandisk Cruzer
Как в БИОС настроить загрузку с флешки?
Привет друзья! Сегодня я расскажу о том как в БИОС настроить загрузку с флешки, и что делать если эта самая флешка не отображается в настройках BIOSа. Я уже писал статью о том как в БИОС выставить загрузку с привода или флешки, но сегодня я хочу более подробно написать о том как загрузится с USB накопителя, предварительно настроив БИОС.
Для чего это нужно? Ну если Вы это читаете, то я думаю вы уже знаете для чего оно Вам. Ну а если нет, то раскрою Вам секрет, можно создавать загрузочные флешки и устанавливать с них операционные системы или запускать другие образы загрузочных дисков, например Dr.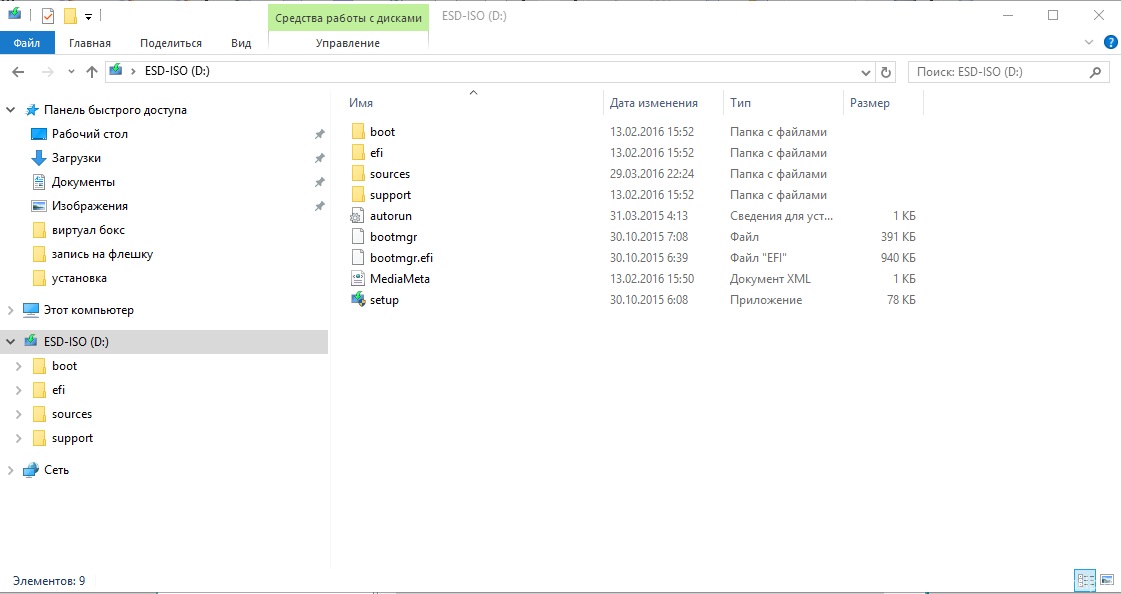 Web LiveCD. Это очень удобно, флешки более устойчивые к механическим повреждениям по сравнению с дисками, да и объем памяти у них может быть больше.Прежде чем приступить к написанию инструкции обязательно прочитайте эту статью, в ней написано как войти в БИОС.
Web LiveCD. Это очень удобно, флешки более устойчивые к механическим повреждениям по сравнению с дисками, да и объем памяти у них может быть больше.Прежде чем приступить к написанию инструкции обязательно прочитайте эту статью, в ней написано как войти в БИОС.
Значит так, Вы уже создали загрузочную флешку и готовы загрузится с нее. Первым делом нам нужно настроить систему так, что бы наш флеш накопитель стоял на первом месте, и система вначале стартовала с него. Тут есть один прикол, через который возникают вопросы типа а в настройках BIOS не отображается флешка.
В БИОС нет загрузки с флешки?
Все очень просто, когда USB устройство не подключено к компьютеру, то оно и не будет отображаться в вариантах загрузки.
Выставляем загрузку с флешки в BIOS
Делаем так: подключаем флешку, заходим в БИОС (если не знаете как читайте статью выше, обычно это клавиши DELETE или F2). И переходим на страницу с настройкой порядка загрузочных устройств. Я просто покажу скриншоты. Помните, то у Вас все может выглядеть иначе, и пункты меню могут называться иначе. Ищите пункт со словом “Boot”.
Помните, то у Вас все может выглядеть иначе, и пункты меню могут называться иначе. Ищите пункт со словом “Boot”.
Если флешка подключена, то мы увидим ее в списке.
Теперь нам нужно установить флешку на первое место в списке загрузки. Нажимаем для этого “Enter” и выбираем “[USB…]”.
Сохраняем все наши изменения нажатием на F10 и перезагружаем компьютер. Если все сделано правильно и USB накопитель создан правильно, то начнется загрузка и USB накопителя. Действительно может быть что USB не отображается в настройке, то то скорее всего потому что у Вас старый компьютер и он не поддерживает эту функцию.
После скучного рассказа о настройке БИОСа я хотел бы Вам посоветовать задуматься о безопасности вашего дома или офиса и видеонаблюдение на мой взгляд это самое лучшее средство защиты. Тем более что с новыми технологиями можно установить IP видеокамеры, которые дадут Вам много новых и современных возможностей. Например создание сети с нескольких камер и даже трансляцию виде в интернет.
ISO образ не загружается с флешки в Windows 10. Как исправить?
Так получилось, что за последнее время я сразу несколько раз подряд столкнулся с тем, что при попытке установить с флешки ISO образы различных программ в Windows 10 у меня это ну никак не получалось сделать. После запуска на мониторе появлялись либо курсор на чёрном экране, либо различные надписи. На этом всё останавливалось, попытки подождать некоторое время ни к чему не приводили. Ничего не загружалось. Установка образа с USB накопителя просто-напросто зависала, так и не начавшись. Я долго пытался найти всевозможные варианты решения этой проблемы: форматировал диск, заново скачивал образы, перезаливал их на другие флешки — но всё было тщетно. Из этого я сделал вывод, что дело, судя по всему, вовсе не в файлах и не в моём USB хранилище.
Начал догадываться, что проблема заключается в структуре самой флешки. Стал, как водится, гуглить решение подобных проблем. И нашёл решение, которое выручило меня уже несколько раз. Большое преимущество этого способа заключается ещё и в том, что уже записанный на флешку ISO образ Windows 10 удалять не нужно, как и форматировать сам USB накопитель.
Большое преимущество этого способа заключается ещё и в том, что уже записанный на флешку ISO образ Windows 10 удалять не нужно, как и форматировать сам USB накопитель.
Дело, по-видимому, заключается в том, что при создании загрузочной флешки мы используем самые разные программы для записи ISO образов. Часто один и тот же накопитель мы насилуем этими экспериментами ни по одному разу. В результате, меняется внутренняя разметка, могут появиться дополнительные невидимые нам сектора, а существующие модифицироваться. Как именно и почему это происходит нам, как в общем-то любителям, не важно. Важно, что решить это вопросы часто не помогают ни удаление файлов с флешки, ни даже полное форматирование USB накопителя.
Конечно же, мой вариант решения проблемы с невозможностью загрузки ISO образа с флешки далеко не единственный. Возможно, у вас причина будет совсем в другом. Но, тем не менее, раз мне лично мой описанный ниже метод помог, и неоднократно, я решил о нём написать на своём сайте.
Итак, если у вас Windows 10 (или любой другой ISO образ) ну никак не хочет загружаться с USB накопителя, то вам нужно поработать с этой флешкой на любом компьютере, где установлена Windows 7, 8 или 10. Особенно привлекательно лично для меня то, что все манипуляции с нашим съёмным хранилищем мы будем проводить исключительно встроенными средствами самой операционной системы от «Майкрософт», то есть без скачивания и установки каких-либо сторонних программ, а значит, без угроз подхватить себе что-то болезненнное, чего нам, конечно, не надо. Также ВАЖНО, что удалять уже записанный на флешку ISO образ НЕ ОБЯЗАТЕЛЬНО!
Шаг 1: Работа с разделами флешки
Для начала проверим не появились ли в процессе эксплуатации и многочисленных перезаписываний на флешке какие-либо дополнительные разделы. Для этого в любой из вышеуказанных операционных систем через поиск находим утилиту «Создание и форматирование разделов жёсткого диска». Просто начинаем в поисковой строке меню «Пуск» набирать её название («Создание и форматирование…») и она находится. В Windows 10 инструмент запускается ещё проще: кликаем на меню Пуск ПРАВОЙ клавишей мыши и выбираем «Управление дисками») Запускаем этот инструмент, помогающий управлять любым дисковым пространством. Находим свой USB накопитель (Диск 1 на изображении) и убеждаемся, что на нашей флешке присутствует только один раздел, а не несколько (как, например, у меня на Диске 0). Если раздел единственный идём к следующему шагу.
Просто начинаем в поисковой строке меню «Пуск» набирать её название («Создание и форматирование…») и она находится. В Windows 10 инструмент запускается ещё проще: кликаем на меню Пуск ПРАВОЙ клавишей мыши и выбираем «Управление дисками») Запускаем этот инструмент, помогающий управлять любым дисковым пространством. Находим свой USB накопитель (Диск 1 на изображении) и убеждаемся, что на нашей флешке присутствует только один раздел, а не несколько (как, например, у меня на Диске 0). Если раздел единственный идём к следующему шагу.
Если же разделов несколько, то определяем какой из них является основным. Это можно сделать по размеру — основной раздел на нашей флешке (с образом Windows 10 или любым другим ПО) тот, объём которого совпадает с отображаемым у нас в Проводнике. Затем по очереди встаём мышкой на каждом дополнительном разделе и правой клавишей мыши открываем меню, в котором выбираем «Удалить том». В результате, у нас появляется незанятое (нераспределённое) пространство.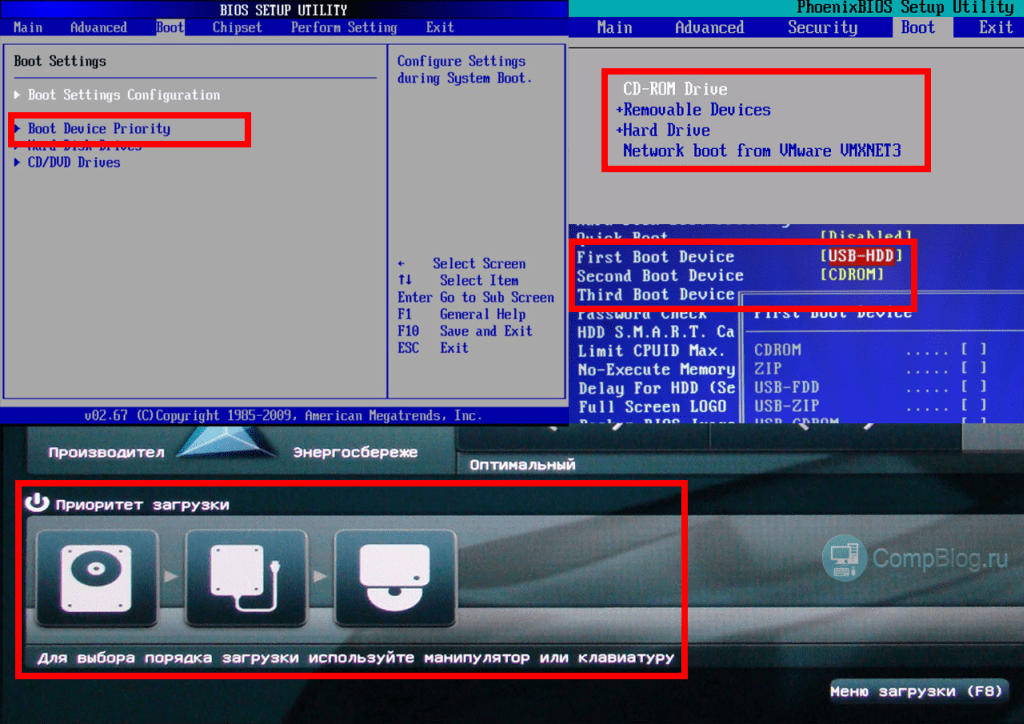 Оно окрашено в чёрный цвет, а не в синий. Чтобы добавить его к основному разделу, надо встать на основной раздел и правой клавишей мыши выбрать «Расширить том». Всё освобождённое пространство мы добавляем туда. После этого наш ISO образ с флешки уже можно снова попробовать загрузить на компьютере. Если разделов было несколько, то, возможно, именно в этом была проблема, почему образ с Windows 10 не хотел загружаться с флешки. Впрочем, лично я сразу же для надёжности и экономии времени рекомендую проделать и следующий шаг №2.
Оно окрашено в чёрный цвет, а не в синий. Чтобы добавить его к основному разделу, надо встать на основной раздел и правой клавишей мыши выбрать «Расширить том». Всё освобождённое пространство мы добавляем туда. После этого наш ISO образ с флешки уже можно снова попробовать загрузить на компьютере. Если разделов было несколько, то, возможно, именно в этом была проблема, почему образ с Windows 10 не хотел загружаться с флешки. Впрочем, лично я сразу же для надёжности и экономии времени рекомендую проделать и следующий шаг №2.
Шаг №2 ниже, а пока небольшое отступление: Если какие-то разделы на флешке неактивны и в ходе первого шага их не удалось удалить никакими силами, то остаётся только полностью форматировать свой USB носитель. Для этого в Windows 10, на мой взгляд, проще всего использовать программу HDD LLF Low Level Format Tool. Переходим на официальный сайт, прокручиваем страницу вниз до фразы «Download Windows Installer (most people will want this option)» — она находится сразу под социальными кнопками. Качаем файл, название которого оканчивается на setup. Устанавливаем и запускаем программу. После запуска выбираем третий пункт «Continue for free» (1). В открывшемся окне находим свою флешку (выбираем по объёму в крайне правой колонке CAPACITY), выделяем её и нажимаем «Continue» (2). Далее выбираем вторую вкладку LOW-LEVEL FORMAT (3) и нажимаем в ней FORMAT THIS DEVICE (4). Процесс полного переформатирования флешки с помощью этой программы занимает немало времени. Но зато результат ни разу у меня не вызвал нареканий.
Качаем файл, название которого оканчивается на setup. Устанавливаем и запускаем программу. После запуска выбираем третий пункт «Continue for free» (1). В открывшемся окне находим свою флешку (выбираем по объёму в крайне правой колонке CAPACITY), выделяем её и нажимаем «Continue» (2). Далее выбираем вторую вкладку LOW-LEVEL FORMAT (3) и нажимаем в ней FORMAT THIS DEVICE (4). Процесс полного переформатирования флешки с помощью этой программы занимает немало времени. Но зато результат ни разу у меня не вызвал нареканий.
Шаг 2: Делаем активным раздел с ISO образом
На этом этапе мы при помощи командной строки в Windows назначим единственный раздел на нашей флешке активным (каким ещё он может быть и почему для нас не важно). Для этого опять же через поиск меню «Пуск» находим и запускаем с правами администратора (правой клавишей мыши) утилиту «cmd» (в поиске набираем эти три ругательные буквы без кавычек).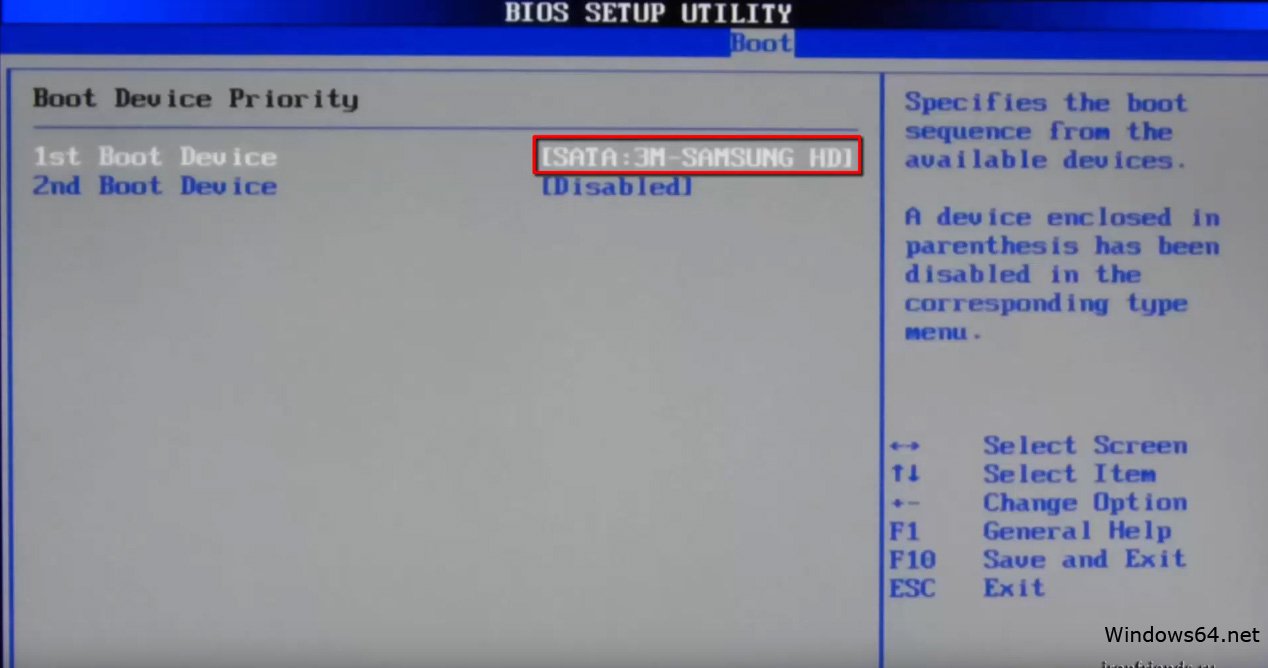
- Убеждаемся, что наша флешка вставлена в порт USB и набираем в командной строке «diskpart», нажимаем Enter.
- Далее вводим «list disk» + Enter. Этой командой мы выводим все диски, подключённые к компьютеру в виде списка. Определяем по размеру, какой из них — наша флешка, и запоминаем номер. В моём случае это «Диск 1».
- Теперь выбираем наш диск. Для этого набираем «select disk=X» (X — это номер нашей флешки, который мы запомнили на предыдущем этапе — у меня это 1). Нажимаем Enter.
- Далее вводим команду «list partition» + Enter. Тем самым мы выводим все разделы уже внутри нашей флешки (должен быть один-единственный «Раздел 1».)
- Теперь надо сфокусироваться на этом единственном разделе. Для этого набираем «select partition=1», нажимаем Enter.
- Последняя команда, которую мы набираем, чтобы сделать этот раздел активным: «active» + как всегда нажимаем Enter.

В качестве примера, как должен выглядеть весь процесс активации раздела нашей флешки, ниже привожу скриншот с собственного примера такой работы в Командной строке.
Конечно, вероятность того, что данная инструкция поможет при проблеме с запуском ISO образа Windows 10 (или любым другим ПО) с флешки, далеко не 100-процентная. Однако лично мне в подавляющем большинстве случаев помогал именно этот способ. Как правило, он становился последним после многочисленных попыток перезаписи образов и загрузиться с разных USB накопителей. Напомню, что удалять уже записанный образ с флеш-накопителя при проведении вышеуказанных манипуляций совсем не обязательно. И, на мой взгляд, даже лучше этого не делать, так как неизвестно, каким образом разметит наш активный раздел на флешке программа для записей образа.
Windows 10 portable с флешки без установки
Можно ли запустить Windows 10 с USB накопителя — флешки или внешнего жесткого диска, не устанавливая ее на компьютер? Можно: например, в Enterprise версии в панели управления можно найти пункт для создания накопителя Windows To Go, который как раз делает такую флешку. Но можно обойтись и обычной Домашней или Профессиональной версией Windows 10, о чем и пойдет речь в этой инструкции. Если же вас интересовал простой установочный накопитель, то про него здесь: Создание загрузочной флешки Windows 10.Для того, чтобы установить Windows 10 на флешку и запускать с нее, вам пригодится сам накопитель (не менее 16 Гб, в некоторых из описанных способов этого оказалось мало и потребовалась флешка на 32 Гб) и очень желательно, чтобы это был накопитель с поддержкой USB 3.0, подключенный к соответствующему порту (я экспериментировал с USB 2 и, откровенно говоря, намучился в ожиданиях сначала записи, а потом запуска). Для создания подойдет образ, скаченный с официального сайта: Как скачать ISO Windows 10 с сайта Microsoft (впрочем, с большинством других тоже проблем быть не должно).Обновление: в новой версии Windows 10 1607 от 2 августа 2016 пункт панели управления для создания флешки Windows To Go появился и в профессиональной версии. Так что, если у вас есть поддерживаемый USB накопитель, проверьте этот способ.
Но можно обойтись и обычной Домашней или Профессиональной версией Windows 10, о чем и пойдет речь в этой инструкции. Если же вас интересовал простой установочный накопитель, то про него здесь: Создание загрузочной флешки Windows 10.Для того, чтобы установить Windows 10 на флешку и запускать с нее, вам пригодится сам накопитель (не менее 16 Гб, в некоторых из описанных способов этого оказалось мало и потребовалась флешка на 32 Гб) и очень желательно, чтобы это был накопитель с поддержкой USB 3.0, подключенный к соответствующему порту (я экспериментировал с USB 2 и, откровенно говоря, намучился в ожиданиях сначала записи, а потом запуска). Для создания подойдет образ, скаченный с официального сайта: Как скачать ISO Windows 10 с сайта Microsoft (впрочем, с большинством других тоже проблем быть не должно).Обновление: в новой версии Windows 10 1607 от 2 августа 2016 пункт панели управления для создания флешки Windows To Go появился и в профессиональной версии. Так что, если у вас есть поддерживаемый USB накопитель, проверьте этот способ.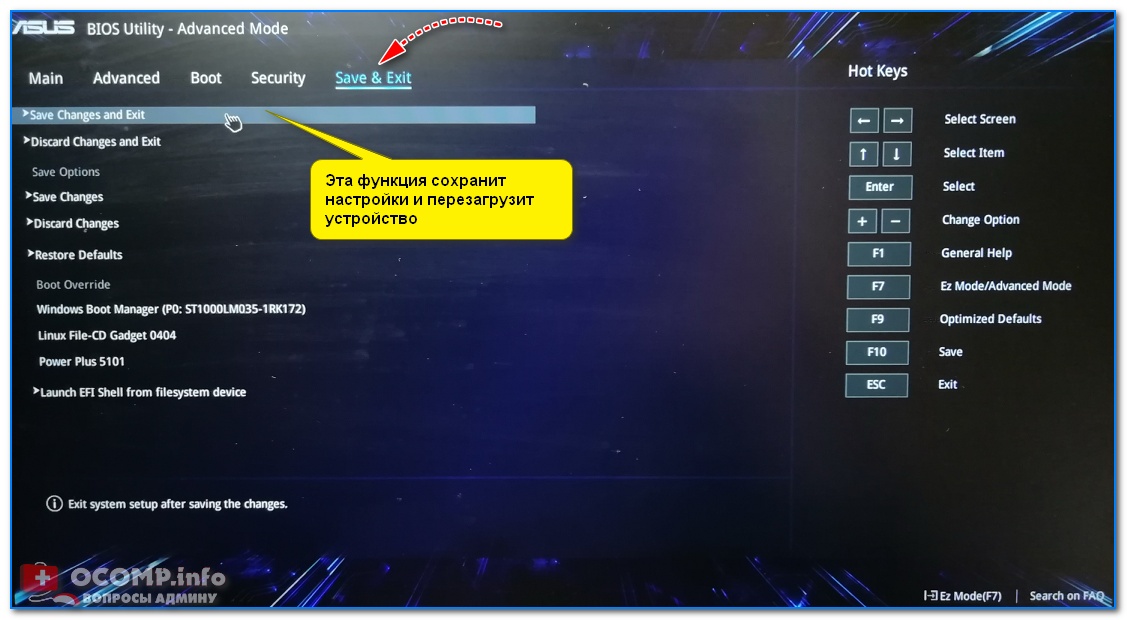
Установка Windows 10 на флешку в WinToUSB Free
Из всех опробованных мною способов сделать флешку, с которой можно запускать Windows 10 без установки, самым быстрым оказался способ с использованием бесплатной версии программы WinToUSB. Созданный в результате накопитель был работоспособен и проверен на двух разных компьютерах (правда, только в режиме Legacy, но судя по структуре папок должен работать и с UEFI загрузкой).
После запуска программы, в главном окне (слева) вы можете выбрать из какого источника будет создаваться накопитель: этом может быть образ ISO, WIM или ESD, компакт-диск с системой или уже установленная система на жестком диске.
В моем случае я использовал ISO образ, загруженный с сайта Microsoft. Для выбора образа нажимаем кнопку «Обзор» и указываем его расположение. В следующем окне WinToUSB покажет, что содержится на образе (проверит, все ли с ним в порядке). Нажимаем «Далее».
Следующий этап — выбрать накопитель. Если это флешка, она будет автоматически отформатирована (внешний жесткий диск не будет).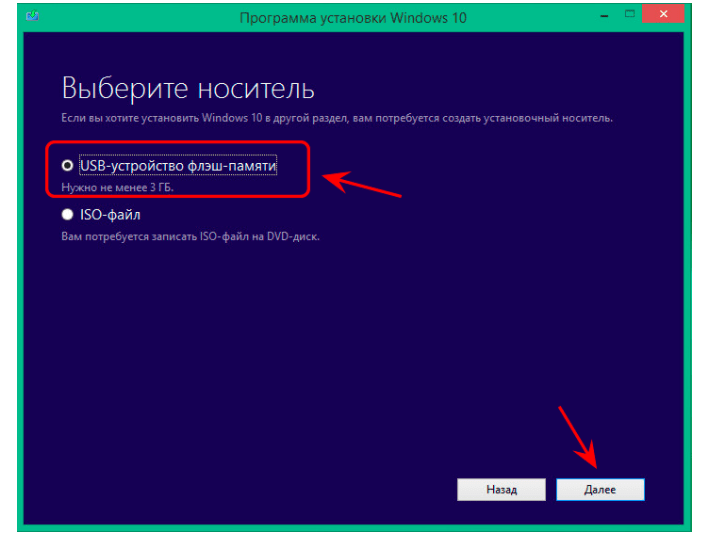
Последний этап — указать системный раздел и раздел с загрузчиком на USB накопителе. Для флешки это будет один и тот же раздел (а на внешнем жестком диске вы можете подготовить отдельные). Кроме этого, здесь же выбирается тип установки: на виртуальный жесткий диск vhd или vhdx (который помещается на накопитель) или Legacy (для флешки недоступно). Я использовал VHDX. Нажмите «Далее». Если вы увидите сообщение об ошибке «Недостаточно места», увеличьте размер виртуального жесткого диска в поле «Virtual hard disk drive».
Последний этап — дождаться завершения установки Windows 10 на флешку (может происходить довольно долго). По окончании, вы можете загрузиться с нее, выставив загрузку с флешки или с помощью Boot Menu вашего компьютера или ноутбука.
При первом запуске, происходит настройка системы, выбор тех же параметров, что и при чистой установке системы, создание локального пользователя. В дальнейшем, если подключать флешку для запуска Windows 10 на другом компьютере, происходит только инициализация устройств.
В целом, система в результате работала сносно: интернет по Wi-Fi работал, активация также сработала (я использовал пробную Enterprise на 90 дней), скорость по USB 2.0 оставляла желать лучшего (особенно в окне «Мой компьютер» при инициализации подключенных накопителей).
Важное примечание: по умолчанию, при запуске Windows 10 с флешки, локальные жесткие диски и SSD не видны, их нужно подключить с помощью «Управление дисками». Нажмите Win+R, введите diskmgmt.msc, в управлении дисками, кликните правой кнопкой мыши по отключенным накопителям и подключите их, если есть необходимость в их использовании.
Скачать программу WinToUSB Free можно с официальной страницы: http://www.easyuefi.com/wintousb/
Флешка Windows To Go в Rufus
Еще одна простая и бесплатная программа, позволяющая легко сделать загрузочную флешку для запуска Windows 10 с нее (также в программе можно сделать и установочный накопитель) — Rufus, о которой я уже не раз писал.
Сделать такой USB накопитель в Rufus еще проще:
- Выбираем накопитель.

- Выбираем схему разделов и тип интерфейса (MBR или GPT, UEFI или BIOS).
- Файловую систему флешки (NTFS в данном случае).
- Ставим отметку «Создать загрузочный диск», выбираем ISO образ с Windows
- Отмечаем пункт «Windows To Go» вместо «Стандартная установка Windows».
- Нажимаем «Старт» и ждем. В моем тесте появилось сообщение, что диск неподдерживаемый, но в результате все работало исправно.
В результате получаем такой же, как и в предыдущем случае накопитель, за исключением того, что Windows 10 установлена просто на флешку, а не в файл виртуального диска на ней.
Работает она тем же образом: в моем тесте запуск на двух ноутбуках прошел успешно, хоть и пришлось подождать на этапах установки устройств и настройки. Подробнее про Создание загрузочной флешки в Rufus.
Используем командную строку для записи Live USB с Windows 10
Имеется также способ сделать флешку, с которой можно запустить ОС и без программ, используя только инструменты командной строки и встроенные утилиты Windows 10.
Отмечу, что в моих экспериментах USB, сделанный таким образом, не заработал, зависая при запуске. Из того, что нашел — причиной могло послужить то, что у меня «съемный накопитель», в то время, как для его работоспособности требуется, чтобы флешка определялась как фиксированный диск.
Данный способ состоит из подготовки: загрузить образ с Windows 10 и извлечь из него файл install.wim или install.esd (файлы Install.wim присутствуют в образах, загружаемых с Microsoft Techbench) и следующих шагов (будет использован способ с wim файлом):
- diskpart
- list disk (узнаем номер диска, соответствующий флешке)
- select disk N (где N — номер диска из предыдущего шага)
- clean (очистка диска, все данные с флешки будут удалены)
- create partition primary
- format fs=ntfs quick
- active
- exit
- dism /Apply-Image /imagefile:путь_к_файлу_install.wim /index:1 /ApplyDir:E:\ (в этой команде последняя E — буква флешки. В процессе выполнения команды может показаться, что она зависла, это не так).
- bcdboot.exe E:\Windows /s E: /f all (здесь E — это так же буква флешки. Команда устанавливает загрузчик на нее).
После этого можно закрыть командную строку и попробовать загрузиться с созданного накопителя с Windows 10. Вместо команды DISM можно использовать команду imagex.exe /apply install.wim 1 E:\(где E — буква флешки, а Imagex.exe изначально нужно скачать в составе Microsoft AIK). При этом, по наблюдениям, вариант с Imagex требует больше времени, чем с помощью Dism.exe.
Дополнительные способы
И еще несколько способов записать флешку, с которой можно запустить Windows 10 без установки на компьютер, возможно, кому-то из читателей пригодиться.
- Вы можете установить пробную версию Windows 10 Enterprise в виртуальную машину, например, VirtualBox. Настроить подключение USB0 накопителей в ней, а потом запустить из панели управления создание Windows To Go официальным способом. Ограничение: функция работает для ограниченного числа «сертифицированных» флешек.
- В Aomei Partition Assistant Standard есть функция Windows To Go Creator, создающая загрузочную флешку с Windows так же, как это было описано для предыдущих программ. Проверено — работает без проблем в бесплатной версии. Подробнее о программе и где ее скачать .
- Существует платная программа FlashBoot, в которой бесплатно доступно создание флешки для запуска Windows 10 на UEFI и Legacy системах. Подробно об использовании: Установка Windows 10 на флешку в программе FlashBoot.
Надеюсь, статья окажется полезной для кого-то из читателей. Хотя, на мой взгляд практической пользы от такой флешки не так уж и много. Если требуется запускать операционную систему без установки на компьютер, лучше использовать что-то менее громоздкое, чем Windows 10.
Как загрузиться с флешки без биоса
Забакапившись и лишний раз удостоверившись, что у меня есть все необходимые драйвера, я втыкнул флешку и нажал RESET. Ноут как ни в чём не бывало перегрузился, полностью игнорируя директиву сделать это с помощью external device. Чистая установка Win7 на VAIO VGN-A170 обещала быть нескучной.
Несколько следующих попыток загрузиться как с помощью уже знакомой из предыдущего абзаца флешки, так и с помощью Zalman VE-200 провалились. Никаких болванок или уже готовых установочных/загрузочных CD у меня не оказалось. Ждать, пока откроется магазин, где можно приобрести пустой диск не хотелось, а тут одна мелочь вдруг вспомнилась: ноутбук читает DVD, а записывать может только CD — дистрибутив не влезет… И всё равно, после того как потыкавшись по сайту производителя, который так и не порадовал обновленным биосом, сдаваться было рано. В голове почему-то всплыла известная картинка: жабка душит недоумевающую цаплю, которая пытается её проглотить. Люблю её.
Ноутбук, BIOS которого не позволяет использовать USB порты для загрузки, как оказалось не такая уж и редкость, но тем не менее, на тематических форумах поддержки разных производителей ничего полезного встретить не удалось, и большинство рекомендаций сводились к тому, что или следует внимательно искать такую опцию в биосе, или использовать флешку определенного объема, ну или тарабанить ноут в СЦ. Но всё же поиск привел меня к Elmar Hanlhofer и его сайту www.plop.at, где и была обнаружена искомая строка USB boot without BIOS support, кстати, далеко не единственная в списке возможностей Plop Boot Manager.
— Boot Manager можно установить в начальные сектора жесткого диска, не повредив существующие разделы. Таким образом загрузчик может работать и тогда, когда операционной системы нет.
— Совсем не обязательно устанавливать Boot Manager на жесткий диск, поскольку его с некоторыми ограничениями можно запустить с дискеты, CD или USB.
— Некоторые опции Boot Manager (например, загрузка с USB) могут быть добавлены в меню уже используемого системой загрузчика. На текущий момент поддерживаются: LiLo, Syslinux, Grub, Grub4Dos, Grub2, Windows boot.ini, Windows BCD.
В доступном для скачивания архиве находится целый набор: сборки программы для Windows и Linux, необходимый инструментарий для записи загрузчика непосредственно в биос компьютера (не забывайте, что эксперименты с последним могут закончится плачевно) и подробная инструкция.
Чтобы свести свои риски к минимуму я выбрал вариант, при котором Boot Manager встраивается как опция к существующему загрузчику. Запустил под администратором:
plpbt-5.0.14/Windows/InstallToBootMenu.bat
И, сразу после ребута, наконец, получил возможность загрузиться со своей флешки.
Данная статья не подлежит комментированию, поскольку её автор ещё не является полноправным участником сообщества. Вы сможете связаться с автором только после того, как он получит приглашение от кого-либо из участников сообщества. До этого момента его username будет скрыт псевдонимом.
При установке Windows с флешки, необходимости загрузить компьютер с компакт диска, а также во многих других случаях требуется настроить BIOS таким образом, чтобы компьютер загружался с нужного носителя. В этой статье речь пойдет, о том как поставить загрузку с флешки в БИОС. Также может пригодиться: Как поставить загрузку с диска DVD и CD в BIOS.
Обновление 2016: в руководстве были добавлены способы поставить загрузку с флешки в UEFI и BIOS на новых компьютерах с Windows 8, 8.1 (что подойдет и для Windows 10). Кроме этого, добавлены два способа загрузки с USB накопителя без изменения настроек БИОС. Варианты изменения порядка устройств загрузки для старых материнских плат так же присутствуют в инструкции. И еще один важный пункт: если загрузка с флешки на компьютере с UEFI не происходит, попробуйте отключить Secure Boot.
Примечание: В конце также описано, что делать, если вы не можете зайти в БИОС или ПО UEFI на современных ПК и ноутбуках. О том, как создавать загрузочные флешки, Вы можете прочесть здесь:
Использование Boot Menu для загрузки с флешки
В большинстве случаев, поставить загрузку с флешки в БИОС требуется для какой-то однократной задачи: установки Windows, проверки компьютера на вирусы с помощью LiveCD, сброса пароля Windows.
Во всех этих случаях не обязательно изменять настройки БИОС или UEFI, достаточно вызвать Boot Menu (меню загрузки) при включении компьютера и один раз выбрать флешку как устройство загрузки.
Например, при установке Windows, вы нажимаете нужную клавишу, выбираете подключенный USB накопитель с дистрибутивом системы, начинаете установку — настройка, копирование файлов и прочее и, после того, как произойдет первая перезагрузка, компьютер сам загрузится с жесткого диска и продолжит процесс установки в штатном режиме.
Очень подробно о входе в данное меню на ноутбуках и компьютерах различных марок я написал в статье Как зайти в Boot Menu (там же есть видео инструкция).
Как попасть в BIOS для выбора вариантов загрузки
В разных случаях для того, чтобы попасть в утилиту настройки БИОС нужно выполнить, по сути, одно и то же действия: сразу после включения компьютера, при появлении первого черного экрана с информацией об установленной памяти или же логотипом производителя компьютера или материнской платы, нажать нужную кнопку на клавиатуре — наиболее распространенные варианты — это Delete и F2.
Нажмите клавишу Del чтобы войти в БИОС
Обычно, эта информация имеется внизу начального экрана: «Press Del to enter Setup», «Press F2 for Settings» и аналогичная. По нажатию нужной кнопки в нужный момент (чем раньше, тем лучше — это нужно сделать до начала загрузки операционной системы) Вы попадете в меню настроек — BIOS Setup Utility. Внешний вид этого меню может отличаться, рассмотрим несколько наиболее распространенных вариантов.
Изменение порядка загрузки в UEFI BIOS
На современных материнских платах интерфейс БИОС, а если точнее — ПО UEFI как правило, является графическим и, пожалуй, более понятным в том, что касается изменения порядка устройств загрузки.
В большинстве вариантов, например, на материнских платах Gigabyte (не на всех) или Asus вы можете изменить порядок загрузки просто перетащив соответствующим образом изображения дисков с помощью мыши.
Если же такой возможности нет, посмотрите в разделе BIOS Features, в пункте Boot Options (последний пункт может располагаться в другом месте, но порядок загрузки задается именно там).
Настройка загрузки с флешки в AMI BIOS
Учтите, что для того, чтобы проделать все описываемые действия, флешка должна быть подключена к компьютеру заранее, до входа в БИОС. Для того, чтобы установить загрузку с флешки в AMI BIOS:
- В меню сверху, нажимая клавишу «вправо», выберите пункт «Boot» (Загрузка).
- После этого выбираем пунт «Hard Disk Drives» (Жесткие диски) и в появившемся меню, нажимаем Enter на «1st Drive» (Первый диск)
- В списке выбираем название флешки — на второй картинке, например, это — Kingmax USB 2.0 Flash Disk. Нажимаем Enter, затем — Esc.
Если требуется загрузка с компакт-диска, то указываем привод DVD ROM. Нажимаем Esc, в меню сверху с пункта Boot (Загрузка) передвигаемся до пункта Exit (Выход) и выбираем «Save changes and exit» (Сохранить изменения и выйти) или «Exit saving changes» — на запрос о том, уверены ли Вы в том, что хотите сохранить сделанные изменения, нужно будет выбрать Yes или набрать с клавиатуры «Y», затем нажать Enter. После этого компьютер перезагрузится и начнет использовать для загрузки выбранную Вами флешку, диск или другое устройство.
Загрузка с флешки в БИОС AWARD или Phoenix
Для того, чтобы выбрать устройство для загрузки в Award BIOS, в главном меню настроек выберите «Advanced BIOS Features» (расширенные настройки биос), после чего с выбранным пунктом First Boot Device (Первое устройство загрузки) нажимаем Enter.
Появится список устройств, с которых можно произвести загрузку — HDD-0, HDD-1 и т.д., CD-ROM, USB-HDD и другие. Для загрузки с флешки необходимо установить USB-HDD или USB-Flash. Для загрузки с компакт диска DVD или CD — CD-ROM. После этого выходим на один уровень вверх, нажатием Esc, и выбираем пункт меню «Save & Exit Setup» (Сохранить и выйти).
Настройка загрузки с внешнего носителя в h3O BIOS
Для загрузки с флешки в Insydeh30 BIOS, который встречается на многих ноутбуках, в главном меню с помощью клавиши «вправо» необходимо дойти до пункта «Boot» (Загрузка). Установить пункт External Device Boot (Загрузка с внешнего устройства) в положение Enabled (Включено). Ниже, в разделе Boot Priority (Приоритет загрузки), с помощью клавиш F5 и F6 установить External Device на первую позицию. Если необходимо осуществить загрузку с DVD или CD, выбираем Internal Optic Disc Drive (Внутренний оптический накопитель).
После этого перейдите к пункту Exit в меню сверху и выберите «Save and Exit Setup» (Сохранить настройки и выйти). Компьютер перезагрузится с нужного носителя.
Загрузка с USB без входа в БИОС (только для Windows 8, 8.1 и Windows 10 с UEFI)
Если на вашем компьютере установлена одна из последних версий Windows, а материнская плата с ПО UEFI, то вы можете выполнить загрузку с флешки даже не входя в параметры BIOS.
Для этого: зайдите в параметры — изменение параметров компьютера (через панель справа в Windows 8 и 8.1), затем откройте «Обновление и восстановление» — «Восстановление» и нажмите кнопку «Перезагрузить» в пункте «Особые варианты загрузки».
На появившемся экране «Выбор действия» выберите «Использовать устройство. USB-устройство, сетевое подключение или DVD-диск».
На следующем экране вы увидите список устройств, с которых можно загрузиться, среди которых должна быть и ваша флешка. Если вдруг ее нет — нажмите «Просмотреть другие устройства». После выбора, компьютер перезагрузится с указанного вами USB накопителя.
Что делать, если не получается зайти в БИОС, чтобы поставить загрузку с флешки
В связи с тем, что современные операционные системы используют технологии быстрой загрузки, может оказаться, что у вас попросту не получается зайти в БИОС, чтобы каким-то образом изменить настройки и загрузиться с нужного устройства. В этом случае я могу предложить два решения.
Первое — зайти в ПО UEFI (БИОС) с помощью особых вариантов загрузки Windows 10 (см. Как зайти в БИОС или UEFI Windows 10) или Windows 8 и 8.1. Как это сделать я подробно описал здесь: Как зайти в БИОС в Windows 8.1 и 8
Второе — попробовать отключить быструю загрузку Windows, после чего зайти в БИОС обычным способом, с помощью клавиши Del или F2. Для отключения быстрой загрузки, зайдите в панель управления — электропитание. В списке слева выберите пункт «Действия кнопок питания».
И в следующем окне уберите пункт «Включить быстрый запуск» — это должно помочь в использовании клавиш после включения компьютера.
Насколько могу судить, описал все типичные варианты: один из них должен обязательно помочь, при условии, что сам загрузочный накопитель в порядке. Если вдруг что-то не получается — жду в комментариях.
А вдруг и это будет интересно:
Почему бы не подписаться?
Рассылка новых, иногда интересных и полезных, материалов сайта remontka.pro. Никакой рекламы и бесплатная компьютерная помощь подписчикам от автора. Другие способы подписки (ВК, Одноклассники, Телеграм, Facebook, Twitter, Youtube, Яндекс.Дзен)
13.10.2018 в 23:33
В конце статьи очень полезный совет про отключение fast boot для быстрого входа посредствам клавиши del в биос — добавлю что на плате msi также появляется возможность вызова boot menu клавишей F11. Было бы интересно прочесть статью про опцию UEFI Shell и как из него загрузить программки типа hdat2, mhdd и т.д.
20.10.2018 в 11:00
Здравствуй,Дмитрий!
Сотни раз задаю самые разные вопросы про БИОС, но весь Интернет отвечает как под копирку «Как зайти в БИОС?». Что же может быть проще?
Но все БИОСы которые они рисуют не такие и близко как у меня.
У меня ноутбук Делл востро А860, биос в нем А02.
В нем ничего о чем рассказывают нет. например «Майн» по которому, якобы можно, изменить язык на русский. Может ты подскажешь что-нибудь? Спасибо!
20.10.2018 в 13:15
Здравствуйте.
Я не совсем понял вопроса (что именно нужно рассказать). У меня на Vostro 5568 вроде нельзя русский включить. А вот порядок загрузки и все остальное легко настраивается в параметрах загрузки (Boot), хоть и выбираются они «слева», а не «сверху», как в других БИОС.
30.10.2019 в 06:25
Здравствуйте помогите пожалуйста у меня не отображается USB HHD что делать?
30.10.2019 в 13:15
Не отображается в БИОС? В Boot Menu тоже нету? А он загрузочный? Вообще, причины вот здесь изложены (к USB HDD тоже применимо) — https://remontka.pro/no-boot-usb-bios/
12.12.2018 в 13:12
а если в биосе клавиатура отключена и виндоус не грузится, то как в биос попасть?
12.12.2018 в 14:06
В биос клавиатура должна работать «по определению», если только не к USB 3 подключена (тогда бывают проблемы) или это не какой-то очень старый ПК (но тогда должна работать клавиатура ps/2)
13.01.2019 в 15:11
Привет! Как быть, если у меня не получается выбрать флешку для загрузки. Пробовал это сделать разными способами — никак. В БИОС(UEFI) показывается меню Boot, когда я в него захожу, из доступных только Fast Boot, Boot Option #1, Add New Boot Option, Delete Boot Option. С флешкой всё вроде в порядке.
14.01.2019 в 12:06
В биос посмотрите, что там выбрано под Boot Option 1 и установите флешку там.
И помните, что если в биосе включена только загрузка UEFI, то он флешек под Legacy загрузку может не показывать.
04.02.2019 в 10:13
Добрый день, подскажите как настроить в biostar файловую систему на жестких дисках под одну систему, и загрузку установки системы с флешки?
Спасибо
04.02.2019 в 11:20
Здравствуйте. Biostar по-разному выглядят. Но везде устройство загрузки выставляется в разделе Boot/Boot override. Если флешка там вдруг не отображается, то дело может быть, например, в том, что она под Legacy записана, а в биосе стоит загрузка только UEFI.
Ну а файловую систему в биосе вроде не настраивают…
07.02.2019 в 22:04
Круто, Спасибо, а где и как это проверить UEFI?
16.02.2019 в 23:20
Отпишите по завершению загрузки с флешки, у меня идет повторная установка. Когда нужно вытащить флешку чтобы не была повторная установка. Этот момент у вас не описан.
17.02.2019 в 14:52
Здравствуйте.
Варианты:
1. вытащить при первой перезагрузке (не очень вариант, так как флешку есть шанс повредить).
2. когда после перезагрузки пишут на экране нажать любую клавишу, не нажимать ничего.
3. при первой же перезагрузке в биос поменять порядок загрузки (лучший вариант)
27.02.2019 в 11:34
Здравствуйте, такая ситуация сложилась, у меня есть загрузочная флэшка с десяткой, уже не раз с ее помощью переустанавливал винду. Вчера она внезапно накрылась, и в этот раз мой асусовский биос наотрез отказывается запускать флешку, он ее вроде и видит, но при выборе запуска от носителя все равно запускает винду с жесткого и та уходит в восстановление, которое обламывается и так по кругу.
Биос асусовский юэфи, и к сожалению настроек многих из тех что что в меню бут или адвансед просто нет.
Не подскажите что можно сделать, могла ли повредиться флэшка или запись на ней, или это с биосом что то? Или может стоит скинуть скрин моего биоса что бы получить пониманип что и где стоит заменить.
Пытался пользовать ваш туториал, но не нашел у себя таких настроек(
27.02.2019 в 13:36
Здравствуйте.
Могла повредиться, но на всякий случай посмотрите вот это, тут как раз про то, почему может не грузиться или вовсе не видеть флешку при загрузке: https://remontka.pro/no-boot-usb-bios/
01.07.2019 в 05:41
Бестолковая статья, галопом по Европе. Дмитрий, я был о Вас более высокого мнения.
18.07.2019 в 14:57
Здравствуйте, Дмитрий! в БИОСе пропал пункт меню Boot. Как мне запустить комп 2004 года с WinXP от флешки. Батарейку не менял ни разу, часы идут правильно, хотя комп простоял без дела 5 лет.
19.07.2019 в 11:58
Здравствуйте.
Должен быть там такой пункт, ну или аналогичный. В крайнем случае при загрузке должна быть клавиша (не Delete, а что-то типа f2/f10/f12), вызывающая boot menu для однократного выбора устройства загрузки.
04.08.2019 в 18:11
Здравствуйте Дмитрий! У меня к Вам один вопрос. Как можно сделать независимую загрузку с HDD, который находится вместо привода (там находится ОС Windows 7), так чтобы можно загружаться независимо через bootmenu? Напомню, там где раньше стоял HDD сейчас стоит SSD с Windows 10.
Ноутбук Toshiba Satelite A300-20q. При включении ноутбука через f12 я захожу в bootmenu и выбираю hdd загружается Windows 10 без проблем.
Если я выбираю cd/dvd привод, то на чёрном экране запись Realtek RTL8101E/8102E PC-E Internet Controller v.1.07…..DHCP… и крутится палочка, а спустя 1 мин. снова загружается ОС-что на ssd.
Ситуация такая: ноутбук Tashiba Satelite A300, BIOS Insyde20 rev.3.5 (11/24/2008>.
Захожу в BIOS— вкладка-Main:hard disk drive- Samsung SSD. (S1),
Optical disk drive- WDC WD250BEUS. (S4)
вкладка-Advanced: SATA Controller Mode-AHCI,
В «этот компьютер» Windows 10 (что на ssd) видны разделы HDD, в диспетчере устройств в разделе -дисковые устройства тоже виден HDD. В BIOS во вкладке Boot выбираю CD/DVD для загрузки, но загрузки с HDD не получается. Если я физически вынимаю ssd, то могу через bootmenu выбирая cd/dvd загрузить ОС с hdd.
Подскажите пожалуйста, что я делаю не так?
05.08.2019 в 10:41
Здравствуйте.
Возможный вариант, исходя из описания — разные типы загрузки: т.е., если у вас Windows 10 на SSD установлена в режиме UEFI, а на HDD система стоит в Legacy (CSM) режиме, а в БИОС установлена загрузка только UEFI + включен Secure Boot, то ноутбук просто будет пропускать накопители с Legacy-7-кой.
05.08.2019 в 11:46
Спасибо за ответ. Но как это исправить? BIOS Insyde20 rev.3.5 (11/24/2008 v.1.70. У меня сложилось мнение, что это из-за старой версии биос и нужен биос с расширенными настройками, т.е.
нужно его обновить.Но тут тоже проблема ноутбук Toshiba Satelite A300-20q в настоящее время не поддерживается оф. сайтом и негде скачать последнюю прошивку.Что Вы мне посоветуете?
06.08.2019 в 13:42
А… еще 2008 года даже. Да, там таких опций и не было и обновления вы вряд ли найдете.
А вы Windows 7 именно на этом же ноутбуке устанавливали? (т.е. раньше этот же hdd с этой же установкой системы на нем же исправно работал?)
06.08.2019 в 17:57
Да Win 7 установлена на hdd , он стоял в качестве основного на этом ноутбуке т.е система устанавливалась здесь же и всё исправно работало.Скорее всего это биос, просто его версия такова , что не может видеть два жёстких диска.
03.11.2019 в 13:36
Здравствуйте. Я не могу переустановить windows 10 в БИОС AWARD или Phoenix. Всё делела как написано, но компьютер не устанавливает новую. Загружает старую которая была и всё. Делала несколько раз.
04.11.2019 в 10:36
Попробуйте использовать Boot Menu — https://remontka.pro/boot-menu/ чтобы убедиться что точно нужную флешку выбираете и в нужном режиме (UEFI/Legacy)
12.11.2019 в 15:59
Здравствуйте! В БИОС не о отображается USB-Flash. Что делать?
13.11.2019 в 09:19
А в Boot Menu отображается когда подключена? (без входа в БИОС). Если нет, то посмотрите: https://remontka.pro/no-boot-usb-bios/
Примечание: после отправки комментария он не появляется на странице сразу. Всё в порядке — ваше сообщение получено. Ответы на комментарии и их публикация выполняются ежедневно днём, иногда чаще. Возвращайтесь.
В некоторых версиях BIOS может и не быть такого отдельного пункта как загрузка с USB-HDD.
Могут быть такие пункты как CD(DVD)-ROM, HDD, Floppy. Но стоит обратить внимание на другой пункт меню, который называется что-то вроде HDD priority. Там как раз может и скрываться Ваша флэшка под видом HDD, её Вы узнаете по названию. Если флэшка в этом списке присутствует, то переместите её в начало списка.
В случае выбора загрузочного устройства по F12 (или возможно по другой клавише) напротив пункта HDD может стоять + (плюсик). И при выборе из списка загрузочных устройств этого пункта появится список жёстких дисков, среди которых так-же может красоваться Ваша флэшка.
Для начала определить, все ли в порядке с загрузочной флэшкой.
- Действительно ли на ней есть нормально записанный образ системы (с помощью UltraISO или подобного софта)
- Нет ли физических повреждений
Вставляем в слот, жмем Power, заходим в биос (F2, F12, Delete, возможны еще варианты в зависимости от Вашей машины)
Теперь нужно поставить приоритет загрузки именно на флэшку, т.е. нужно чтобы комп первым делом обращался к ней, а не к винчестеру жесткому диску или же к приводу для cd/dvd.
- Boot -> Boot Device Priority -> смотрим что первой строкой, переставляем на USB клавишами PgUp/PgDown.
- Выходим из биоса с сохранением параметров (F10 или может быть иная клавиша, смотрите у себя).
После загрузки комп должен сразу же обратить внимание на флэшку и начать установку системы.
Если не помогает, то далее уже не с личного опыта (у меня всегда нормально видел), а по тому, что советуют в сети.
Вот такая инструкция, где нужно вручную прописать в командной строке.
НЕ ЗАГРУЖАЕТСЯ С ФЛЕШКИ? 100% решение! BIOS и UEFI (#92)
Привет, друзья! Сделав загрузочную флешку, вы разочарованы тем, что она не запускается с биоса при включении компьютера? Может быть несколько причин этому, в том числе настройки UEFI и безопасности биос. Давайте разберемся!
Загрузочная флешка может не запускаться по нескольким причинам.
Во-первых, она должна быть правильно записана. Если вы просто записываете на флешку исо-образ виндовс или низкоуровневой программы вроде Акронис, которая предназначена для работы с жестким диском, то стоит воспользоваться специальной программой типа ультра-исо или другими. Думаю, понятно что нужно не просто скопировать файлы на флешку, а записать именно образ! Если вы не знаете как это делать, посмотрите видео под номером 57, оно также есть в популярных видео.
Но что если вы не новичок в этом деле, записали образ на флешку, а она все равно не загружается с биоса? Вторая причина этого – настройки биоса. Еще раз обратите внимание на порядок загрузки в разделе биоса BOOT. Флешка должна стоять на первом месте. Напомню, чтобы зайти в биос, как только компьютер включился нужно быстро нажать, а лучше нажимать много раз и часто, пока не запуститься настройка биоса, одну из следующих кнопок: F2, ESC, DEL, либо другие F в зависимости от производителя. В самом биосе все просто, используя стрелки и клавиши F вы можете перемещаться по меню и перемещать пункты; обычно для перемещения устройств в меню BOOT используются F5 и F6. Чтобы все сохранить нажимаем F10 и enter для согласия.
Также во многих биос есть отдельное меню для выбора устройства с которого загружаться. В него можно попасть нажатием клавиш F12 либо одной из других F при запуске компьютера.
Если вы все это проверили и знаете как загружаться с флешки, проверьте еще одну настройку биоса – Uefi.
UEFI (Unified Extensible Firmware Interface) — это по сути замена устаревшему биосу и после 2010 года этот интерфейс стал появляться во всех компьютерах. УЭФИ сильно отличается от биоса как самой процедурой загрузки так и взаимодействием с операционной системой. И бывает так что она вместо оболочки загрузочной флешки типа grub4dos или syslinux загружает ОС, игнорируя флешку. Чтобы это исправить находим в настройке биос пункт УЭФИ. В моем случае он находится во вкладке ADVANCED… в заголовке …system configuration. Пункт boot mod.
Вот этот пункт, но он закрыт от редактирования, ищем как открыть. Переходим во вкладку security… и тут есть пункт secure boot . Отключаем это настройку безопасности, возвращаемся обратно к UEFI – теперь можно его отключить. В разных биосах называться эта настройка может по разному, но будет включать либо аббревиатуру UEFI либо LEGACY или LEGACY BOOT, что означает совместимость, смотрите описание пунктов в правой колонке, ищите там эти слова. У меня в описании тоже есть слово legacy. Для выбора этого режима совместимости выбираем настройку CSM. После отключения режима uefi, все загрузочные флешки загружаются без проблем, но после работы с флешкой нужно будет вернуть режим uefi в биосе, чтобы все работало корректно как раньше. Не забудьте!
На разных материнских платах bios и uefi разные, но по подобию и по ключевым словам boot, uefi, legacy, csm… вы сможете найти эту настройку.
Как загрузиться с USB в Windows
При правильном подходе можно загрузить Windows с USB-накопителя.Вот лучшие способы загрузки с USB в Windows 10.
Итак, вы хотите загрузить Windows 10 с USB-накопителя?
Возможно, вам нужно установить новую версию Windows 10 или вы хотите устранить некоторые проблемы.Какой бы ни была причина, к концу этой статьи вы научитесь загружать компьютер с USB-накопителя.
Итак, приступим к загрузке Windows с USB-накопителя.
Как загрузить Windows 10 с USB-накопителя
Чтобы запустить Windows с USB-накопителя, вам понадобится загрузочный USB-накопитель.Но что такое загрузочный USB?
Проще говоря, загрузочный USB-накопитель — это USB-накопитель, содержащий ISO-версию операционной системы.Файл ISO — это клон файлов на диске (DVD или CD). В нашем случае флешка будет содержать ISO-версию операционной системы Windows 10.
Связанный: Как создать ISO-образ Windows
Итак, первое, о чем вам нужно позаботиться перед загрузкой Windows с USB-накопителя, — это сделать ваш USB-накопитель загрузочным.Но как это сделать?
Хотя существует множество способов создания загрузочного USB-накопителя, самый простой — использовать Windows 10 Media Creation Tool.Это бесплатный инструмент от Microsoft, который позволяет вам загрузить ISO-образ установочного файла Windows на DVD-диск или флэш-накопитель для установки.
- Для начала скачайте и запустите приложение.Затем выберите установочный носитель Create (USB-накопитель, DVD или файл ISO) для другого ПК и нажмите Next.
- Оттуда установите предпочтительный язык, версию Windows и архитектуру. Мы рекомендуем вам придерживаться Используйте метод, рекомендуемый для этого радиобокса PC , и пусть инструмент позаботится обо всем. Затем нажмите Далее .
- Теперь выберите опцию USB-накопитель для загрузки Windows с USB-накопителя и нажмите Next .
Начнется установка Windows 10 на USB.В зависимости от скорости вашего интернет-соединения весь процесс может занять некоторое время.
Загрузка с помощью USB-драйвера
для Windows 10Когда ваш загрузочный USB-накопитель будет готов, вам необходимо перезагрузить компьютер с загрузочным USB-накопителем в нем.Вот что вам нужно сделать после того, как вы подключили USB к компьютеру:
Запустите компьютер и несколько раз нажмите клавишу доступа к BIOS / UEFI.Клавиша может быть ESC, F1, F2, F8 или F10, но это зависит от производителя.
После успешного нажатия клавиши вы попадете в BIOS.В BIOS убедитесь, что USB установлен в качестве основного загрузочного устройства. Это сделано для того, чтобы ваш компьютер мог загружаться непосредственно с USB-накопителя, а не с жесткого диска вашего компьютера.
Связанный: Как войти в BIOS в Windows 10
Наконец, сохраните изменения и перезагрузите компьютер.
Если все было сделано правильно, ваш компьютер загрузится с загрузочного USB-накопителя, содержащего файлы Windows.Вы можете использовать его как хотите.
Основные выводы о загрузке Windows с USB-накопителя
Мы надеемся, что это руководство помогло вам запустить Windows 10 через USB-накопитель.Но не останавливайтесь на этом. Вы также можете установить Windows через загрузочный USB. Узнайте, как это сделать, из приведенного ниже практического руководства.
Как установить Windows 10 с загрузочного USB-накопителяНужно установить свежую копию Windows? Узнайте, как сделать загрузочную флешку с поддержкой UEFI.
Читать далее
Об авторе Шаант Минхас (Опубликовано 31 статья)Шаант — штатный писатель в MUO.Получив образование в области компьютерных приложений, он использует свою страсть к письму, чтобы объяснять сложные вещи простым английским языком. Когда он не занимается исследованиями и не пишет, его можно застать за чтением хорошей книги, бегом или гулянием с друзьями.
Более От Шаант МинхасаПодпишитесь на нашу рассылку новостей
Подпишитесь на нашу рассылку, чтобы получать технические советы, обзоры, бесплатные электронные книги и эксклюзивные предложения!
Еще один шаг…!
Подтвердите свой адрес электронной почты в только что отправленном вам электронном письме.
Создание загрузочного USB-устройства Windows 10 для UEFI BIOS в Windows
Это руководство теперь устарело и было заменено документами «Загрузить Windows 10 версии 1903» и «Создать загрузочный USB-накопитель в Windows или Linux», которые содержат инструкции для новой сборки Windows 10, а также устраняют типичную ошибку, обнаруженную в Unetbootin.
Для этого руководства вам потребуется:
- ISO-образ Windows 10 (желательно последней сборки) см. Часто задаваемые вопросы и загружаемые материалы для OEM-производителей Windows, если у вас его еще нет.
- Флэш-накопитель USB 2.0 / 3.0 емкостью 16-32 ГБ. Для любого нового оборудования вам может потребоваться переходник с USB-C на USB. Также есть возможность получить флешку USB Type-C на 16-32 ГБ.
- Обратите внимание, что вы, скорее всего, отформатируете флэш-накопитель как FAT32
- Это имеет верхний предел 4 ГБ на файл.
- Максимальный размер раздела, поддерживаемого FAT32, составляет 32 ГБ. Это означает, что флеш-накопители большей емкости будут ограничены разделом 32 ГБ, при этом все оставшееся пространство на USB-накопителе будет нераспределенным, и нет смысла приобретать флеш-накопитель большей емкости для установочного носителя Windows 10.
- Обратите внимание, что вы, скорее всего, отформатируете флэш-накопитель как FAT32
Создание загрузочного USB: пример Windows 10
Это руководство также подойдет для установки Linux .iso, установки Parted Magic .iso, если загрузочный USB-накопитель должен быть создан в операционной системе Windows.
Если вы используете Linux, а не Windows, см. Мое руководство по созданию загрузочного USB-устройства Windows 10 для UEFI BIOS в Linux.
Загрузка Rufus
Откройте Google Chrome и найдите Rufus.Перейти на сайт Rufus:
Прокрутите вниз, чтобы перейти к ссылке для загрузки:
Выбрать Скачать:
Дождитесь завершения загрузки:
Запуск Rufus
Дважды щелкните Rufus-x.x.exe
Выберите Да в запросе управления учетными записями пользователей:
Выберите «Да» или «Нет» для поиска обновлений в Интернете (вероятно, вы скачали последнюю версию, поэтому в данный момент она несущественна):
Новая версия Rufus 3.x запустится. Версия 3.x имеет более упрощенный пользовательский интерфейс и более логичную компоновку в старых версиях.
В настоящее время у меня нет подключенного USB-устройства, поэтому устройства пусты:
Сначала я загружу установочный .iso. Выберите «Выбрать», чтобы загрузить установку .iso:
В этом примере я буду использовать Windows 10 Version 1803 English UK (английский международный) .iso (инструкции идентичны для других сборок):
Выберите вашу установку.iso, а затем нажмите open:
Когда и когда не следует проверять установку iso Контрольные суммы:
Любой созданный файл получает контрольную сумму, она зависит от размера файла и даты его создания.
Средство создания мультимедиа для Windows 10
Windows 10 Media Creation Tool загружает установочные файлы Windows 10, а затем создает из них ISO-образ на вашем компьютере. Поскольку этот ISO-образ создается на вашем компьютере в уникальную дату, ваш установочный ISO-образ будет уникальным, и нет смысла проверять контрольную сумму.
Прямые ссылки для скачивания
Если вы загружаете Windows 10 с использованием прямых ISO-ссылок, они были созданы Microsoft и хранятся как ISO-файлы на их серверах. Таким образом, загруженный ISO-образ должен иметь ту же контрольную сумму, что в противном случае указывает на его повреждение.
После загрузки установочного .iso вы можете посмотреть контрольные суммы .iso, нажав кнопку с галочкой:
Rufus просканирует установочный .iso и вычислит его контрольные суммы:
Если используется прямая ссылка для скачивания и контрольные суммы iso уникальны, вероятно, ваш iso поврежден.К сожалению, в настоящее время Microsoft не перечисляет все контрольные суммы установленных файлов .iso на своем веб-сайте, поэтому вам потребуется поиск в Google, чтобы получить контрольные суммы. Я перечислил здесь контрольные суммы iso для английского языка (Великобритания и США).
Нажмите ОК:
Установка флэш-накопителя USB
Я только что вставил флешку на 16 ГБ. В моем случае в разделе «Устройство» отображается как D \:
.UEFI или MBR
Все компьютеры, произведенные с 2012 г. и позднее, имеют UEFI BIOS с безопасной загрузкой.Windows 10 должна быть установлена с использованием загрузки UEFI с безопасной загрузкой для оптимальной производительности и безопасности. Rufus будет использовать эти настройки по умолчанию:
Windows 10 версии 1809 Проблема с прямой ссылкой .К сожалению, Microsoft увеличила размер install.wim в ISO-образе Direct Link для Windows 10 версии 1809 более 4 ГБ, что означает, что он слишком велик для FAT32. Это проблема UEFI BIOS с безопасной загрузкой.
Вы можете использовать GPT и NTFS и отключить SecureBoot во время установки, повторно включив его после установки Windows 10.
Или как вариант запустить Rufus без загрузки ISO. В разделе «Выбор загрузки» выберите «Не загружаемый» и используйте GPT и FAT32. Используйте WinYYMM в качестве метки тома и выберите Start:
.Выберите ОК:
Выбрать Закрыть:
Чтобы смонтировать ISO-образ 1809, щелкните его правой кнопкой мыши в проводнике Windows:
Выберите крепление:
Заходим в папку с исходниками смонтированного ISO:
Найдите install.wim и скопируйте его:
Вставьте его прямо на диск C: \ и выберите любые подсказки:
Откройте Блокнот или Блокнот ++, скопируйте и вставьте следующее:
Dism / Split-Image / ImageFile: C: \ install.wim /SWMFile:C:\install.swm / Размер файла: 4000Выберите «Сохранить как» и сохраните его как файл .bat или .cmd:
Убедитесь, что для всех файлов задано значение «Изменить как тип»:
Заканчивайте расширение на .bat или .cmd
Щелкните этот файл правой кнопкой мыши и выберите Запуск от имени администратора:
Примите запрос на управление учетной записью:
Теперь файл install.wim будет разделен на 2 файла install.swm:
Каждый файл install.swm будет меньше 4 ГБ:
Теперь скопируйте все из смонтированного iso на флешку, кроме папки с исходными кодами.Затем создайте на флешке новую папку с именем sources. Скопируйте все, что находится в папке с исходными кодами смонтированного iso, кроме install.wim. Чтобы выбрать все, откройте папку с исходными текстами и нажмите [Ctrl] + [a], затем прокрутите вниз, пока не найдете файл install.wim, и щелкните его левой кнопкой мыши, удерживая [Ctrl]. Затем нажмите [Ctrl] + [c], чтобы скопировать. В папке с исходниками на флешке скопируйте два файла install.swm.
Это дает загрузочный USB-накопитель Windows 10 версии 1809, который передает UEFI и безопасную загрузку.
На компьютерах, выпущенных до 2011 года, отсутствует UEFI BIOS с безопасной загрузкой. Чтобы ваша система могла распознать загрузочный USB-накопитель, вы должны использовать схему разделов MBR:
Если ваш компьютер был произведен в 2011 году или вы не уверены, что вам нужно проверить загрузку UEFI.
Проверка загрузки UEFI с помощью SecureBoot в Windows
Если вы не уверены и вошли в систему под управлением Windows 8 или более поздней версии, вы можете быстро проверить, используя системную информацию.
Для системы с установкой Windows 7, на которой вы планируете выполнить чистую установку Windows 10, вы можете проверить свою версию SMBIOS, но вы не получите состояние безопасной загрузки, поскольку оно не поддерживается в Windows 7. Если это поддерживается на оборудовании вашей системы, вам потребуется Перед чистой установкой включите загрузку UEFI и безопасную загрузку. Вы сможете узнать больше, войдя в меню загрузки UEFI на своем компьютере (см. Ниже).
Если вы делаете загрузочный USB-накопитель на другом компьютере, потому что компьютер, на котором вы устанавливаете Windows 10, не может загружаться, вы сможете узнать больше, открыв меню загрузки UEFI вашего компьютера (см. Ниже).
Нажмите [Windows] и [r]:
Появится команда запуска:
В поле запуска введите
msinfo32
Затем нажмите ок.
Если для режима BIOS установлено значение UEFI, а для состояния безопасной загрузки установлено значение «Вкл.», Вы готовы сделать загрузочный USB-накопитель.
Если для режима BIOS установлено значение Legacy, а для состояния безопасной загрузки установлено значение «Выкл.» Или «Не поддерживается», вы можете проверить версию BIOS и версию SMBIOS.
- Если ваш SMBIOS равен 2.4 или меньше ваш компьютер, скорее всего, не сможет загрузиться с USB и будет несовместим с Windows 10.
- Если ваш SMBIOS 2.5, то пришло время подумать о покупке нового компьютера, так как вашей системе более десяти лет, однако вам следует иметь возможность установить Windows 10, настроив параметры USB для устаревшей загрузки.
- Если ваш SMBIOS — 2.6, то у вас не будет возможности включить безопасную загрузку, однако в системе может быть загрузка UEFI, и если она есть, ее следует включить с помощью UEFI BIOS Setup.См. Инструкции в моем Руководстве по UEFI. Не включайте этот параметр, пока не закончите создание загрузочного USB-устройства, так как ваша старая установка не загрузится после изменения настроек.
- Если у вас SMBIOS 2.7 или новее, вам следует включить загрузку UEFI с безопасной загрузкой. См. Инструкции в моем Руководстве по UEFI. Не включайте этот параметр, пока не закончите создание загрузочного USB-устройства, так как ваша старая установка не загрузится после изменения настроек.
Проверка загрузки UEFI с помощью SecureBoot с помощью меню загрузки UEFI
Выключите Dell и при включении нажмите [F12].
Вы попадете в меню загрузки, вверху которого должны быть указаны режим загрузки и статус безопасной загрузки:
Если для режима загрузки задано значение UEFI, а для безопасной загрузки задано значение «Вкл.», Вы можете создать загрузочный USB-накопитель, используя схему разделов GPT для файлового формата UEFI и FAT32.
Если для режима загрузки установлено значение Legacy и / или для параметра Secure Boot установлено значение Off, вам следует повторно включить эти технологии. Если система поставляется с предустановленной Windows 7, это типичные настройки, поскольку Windows 7 не поддерживает безопасную загрузку.Дополнительные сведения см. В моем руководстве по UEFI. Не включайте этот параметр, пока не закончите создание загрузочного USB-устройства, так как ваша старая установка не загрузится после изменения настроек.
Если нет упоминания о безопасной загрузке, но вы видите, что у вас есть варианты загрузки UEFI, то, вероятно, у вас ранняя версия UEFI BIOS. Вам следует обновить свой UEFI BIOS до последней версии (которая в некоторых случаях может не обновляться для включения безопасной загрузки) и настроить меню загрузки на использование UEFI по умолчанию. Дополнительные сведения см. В моем руководстве по UEFI.Не включайте этот параметр, пока не закончите создание загрузочного USB-устройства, так как ваша старая установка не загрузится после изменения настроек.
Если в этом меню нет упоминания об UEFI или Legacy, вероятно, у вас компьютер старше появления UEFI с BIOS только для Legacy. Вам следует подумать о приобретении более нового оборудования, однако, если вы хотите установить Windows 10 на свою старую систему, создайте загрузочный USB-накопитель, используя схему разделов MBR для BIOS или UEFI-CSM и формат файлов NTFS.
Создание загрузочного USB
После того, как вы выбрали правильную схему разделов и файловую систему для вашего компьютера. Нажмите «Пуск», чтобы сделать загрузочный USB-накопитель:
.Выберите ОК, чтобы отформатировать USB-накопитель.
Теперь нужно просто ждать, пока Руфус сделает загрузочный USB:
Когда все будет готово, зеленая полоса будет заполнена и появится сообщение «Готово:
».Теперь вы можете закрыть Rufus, и у вас есть загрузочный USB-накопитель Windows 10. Вы можете использовать настройку.exe на загрузочном USB-устройстве, чтобы выполнить обновление на месте со старой сборки Windows 10 или использовать ее для выполнения чистой установки.
Если на вашем компьютере установлен более старый механический жесткий диск (HDD), вы можете получить существенно низкую производительность при работе с Windows 10 из-за низкой скорости жесткого диска (100% использование диска). Рекомендуется заменить жесткий диск на твердотельный накопитель (SSD), и сейчас доступны модели емкостью 250 ГБ. Для SSD и обновлений памяти лучшим поставщиком является Crucial, я рекомендовал их в течение многих лет и только недавно присоединился к их партнерской программе.При покупке обновления щелкните ссылку ниже, так как партнерские покупки помогут покрыть расходы на моем веб-сайте.
Дополнительные сведения см. В разделе «Чистая установка Windows 10 версии 1809.
».Как это:
Нравится Загрузка …
Файлы установщика Windows 10 слишком велики для USB-накопителя? Вот исправление
Microsoft сделала Windows 10 версии 2004 доступной для сообщества разработчиков за пару недель до ее выпуска для широкой публики.Как и многие ИТ-специалисты с подпиской на Visual Studio (ранее MSDN), я вчера загрузил файл ISO и собрался скопировать его на загрузочную флешку.
Обычно это простой процесс: сначала с помощью Recovery Media Creator создайте загрузочную флешку; затем дважды щелкните ISO-файл Windows 10 v2004 в проводнике, чтобы подключить его как виртуальный диск, и перетащите содержимое подключенного диска на загрузочную флешку.
Этот вариант отлично работает при загрузке файлов установщика Windows 10 с официальной страницы загрузки Windows 10, поскольку эти файлы упакованы специально для использования на USB-накопителях.Но эта страница включает только последний официальный релиз. Если вы загружаете предварительный выпуск, как я, или если вам нужен предыдущий выпуск, вы столкнетесь со старой, знакомой и чрезвычайно раздражающей проблемой. Вместо выполнения простой операции копирования с перетаскиванием, как ожидалось, проводник выводит это сообщение об ошибке «Файл слишком большой»:
Файлы размером более 4 ГБ не помещаются на диск, отформатированный в FAT32
Причина Ошибка проста: файл формата Windows Imaging (WIM) в этой загрузке, который содержит сжатые файлы, которые программа установки Windows использует для установки новой версии, немного больше 4.5 ГБ, что намного превышает максимальный размер файла в 4 ГБ для USB-накопителя, отформатированного с использованием файловой системы FAT32. Этот очень большой файл подойдет для диска, отформатированного с использованием NTFS, но современное оборудование на основе UEFI требует для загрузки диска FAT32 для чистой установки Windows.
Что делать ИТ-специалисту?
Ну, вы можете просто смонтировать ISO как виртуальный диск и запустить программу установки из Windows. Или вы можете прикрепить файл ISO как виртуальный DVD-привод на виртуальной машине.Или вы можете использовать различные инструменты развертывания для управления установкой по сети.
Но если вам требуется возможность запуска программы установки с загрузочного диска, чтобы вы могли выполнить полностью чистую установку, вам нужно будет выполнить следующие действия командной строки, чтобы разбить WIM-файл на части размером менее 4 ГБ. Ограничение размера FAT32. Вот как.
Шаг 1. Создайте загрузочный диск восстановления. На ПК с уже установленной Windows 10 создайте загрузочную флешку с помощью Windows Recovery Media Creator (RecoveryDrive.EXE). Вам понадобится диск размером не менее 8 ГБ. Не выбирайте вариант резервного копирования системных файлов на диск восстановления и обратите внимание, что все файлы на диске будут удалены при форматировании.
Используйте флэш-накопитель USB размером не менее 8 ГБ и не устанавливайте этот флажок.
Шаг 2. Подключите файл ISO и скопируйте его на локальный диск. Откройте проводник и дважды щелкните загруженный файл ISO, чтобы подключить его как виртуальный диск. Оставьте это окно проводника открытым и нажмите Ctrl + N, чтобы открыть новое окно.В новом окне создайте папку на локальном жестком диске и скопируйте содержимое смонтированного диска из другого окна в эту папку.
Шаг 3. Используйте команду DISM, чтобы разделить WIM-файл на несколько частей. Откройте окно командной строки от имени администратора и введите следующую команду, подставив имя папки, созданной на шаге 2.
Dism / Split-Image / ImageFile: C: \ имя_папки \ sources \ install.wim / SWMFile: C: \ имя_папки \ sources \ install.swm / FileSize: 3800
После завершения операции проверьте содержимое папки Sources. Вы должны увидеть два новых файла, Install.swm и Install2.swm, вместе с исходным Install.wim. Теперь вы можете безопасно удалить файл Install.wim из созданной папки.
После разделения файла образа Windows на части размером менее 4 ГБ вы можете безопасно удалить этот файл Install.wim.
Шаг 4. Скопируйте установочные файлы из локальной папки на загрузочный USB-накопитель. Убедитесь, что вы скопировали все папки, как показано здесь. Если вас спросят, хотите ли вы заменить файлы на целевом диске, ответьте «да».
Перетащите все эти файлы на загрузочную флешку; при появлении запроса выберите вариант замены файлов.
На этот раз вы не должны получать эту надоедливую ошибку «Файл слишком большой». Программа установки Windows распознает два разделенных файла с расширениями имени файла .SWM и использует их для создания новой установки.
Создайте загрузочный USB-накопитель Windows 10 в Linux с помощью графического интерфейса пользователя Ubuntu / Debian
Я пользователь Linux и системный администратор.Однако мне нужно установить пару Windows 10 Enterprise или MS-Windows 10 LTSB на настольную систему для разработчиков. Как создать загрузочный USB-накопитель Windows 10 в Linux с помощью инструментов графического интерфейса в Ubuntu Linux 18.04 или Debian Linux 9.x?Введение: Существует два метода установки Microsoft Windows 10 Enterprise, Pro или LTSB (ветвь долгосрочного обслуживания) на USB-накопитель. Первый метод включает установку приложения под названием woeusbgui и запись образа ISO с помощью этого приложения на USB-накопитель.Второй метод использует сценарий оболочки bash. Третий метод включает в себя ввод различных команд в командной строке Linux и рекомендуется для опытных пользователей. Давайте посмотрим, как создать загрузочный Windows 10 Enterprise или LTSB USB в Linux с помощью методов CLI и GUI. Вам понадобится следующее:
- Дистрибутив Linux, такой как Debian или Ubuntu или Linux mint
- ISO-образ клиента Windows 10 enterprise / ltsb (ссылка для скачивания). Следующие инструкции также должны работать с Windows 7/8/10 pro или домашней версией.
- woeusb и выпущенные команды из исходного кода
- Коллекция компиляторов GNU
- USB-накопитель (жесткий диск USB или USB-накопитель) со свободным дисковым пространством не менее 4 ГБ
Предупреждение. Запись или выбор неправильного типа загрузочной записи на устройство (USB / жесткий диск) может навсегда уничтожить информацию о разделах, файловую систему или данные. Будьте осторожны с именами разделов и дисков.
Метод 1. Создайте загрузочный USB-накопитель Windows 10 в Linux с помощью приложения woeusbgui GUI
Этот метод рекомендуется для всех новых пользователей Linux, поскольку он требует меньше ввода в интерфейсе командной строки и прост в использовании.WoeUSB — это простая программа Linux для создания установщика USB-накопителя Windows 10 из реального DVD-диска Windows или ISO-образа. Со страницы Github:
WoeUSB — это простой инструмент, который позволяет вам создать свой собственный установщик Windows на USB-накопитель из ISO-образа или реального DVD. Это вилка WinUSB от Congelli501. Этот пакет содержит две программы:
- woeusb: Утилита командной строки, позволяющая создать собственное загрузочное устройство хранения USB для установки Windows из существующего установочного диска Windows или образа диска
- woeusbgui: GUI-оболочка woeusb на основе WxWidgets
Поддерживает Windows Vista, Windows 7, Window 8.x, Windows 10. Все языки и любая версия (home, pro, ltsb,…) и Windows PE.
Клон WoeUSB
Введите следующую команду git git clone https://github.com/WoeUSB/WoeUSB.git
Задайте строку версии приложения:
cd WoeUSB /
./setup-development-environment.bash
Установите зависимости сборки WoeUSB на Debian или Ubuntu Linux с помощью команды apt-get или команды apt sudo apt-get install devscripts Equivs gdebi-core
mk-build-deps
sudo gdebi woeusb-build-deps_ *.deb
dpkg-buildpackage -uc -b
sudo gdebi ../woeusb*.deb
Установите WoeUSB для создания установщика Windows 10 с USB-накопителя из образа ISO в Linux
Создание загрузочного USB-устройства для Windows 10 из Linux
Просто введите следующую команду, чтобы полностью очистить весь USB-накопитель (называемый / dev / sdc), а затем создать загрузочное USB-устройство Windows с нуля:
sudo woeusb --device win_10.iso / dev / sdc
Not a фанат CLI? Попробуйте версию графического интерфейса:
woeusbgui
Прогресс:
Подождите некоторое время.Вы должны получить следующее окно подтверждения:
Удалите USB-перо из Linux. Зайдите на свой рабочий стол / ноутбук. Вставьте USB-перо. Загрузите систему и убедитесь, что в BIOS установлена загрузка с USB. Вы должны вскоре увидеть синий логотип Windows на экране, когда установщик загрузится с USB-накопителя.
Теперь просто следуйте инструкциям на экране, чтобы установить клиент Windows 10 Entperise или версию LTSB на свой настольный компьютер / ноутбук.
Метод 2. Сценарий оболочки Bash для создания загрузочного USB-устройства Windows 10 из одного файла ISO
Установите его следующим образом из Github:
sudo apt install extlinux
mkdir ~ / bin /
cd ~ / bin /
curl -L https: // git.io / bootiso -O
chmod + x bootiso
Чтобы отобразить ваш USB-накопитель, запустите:
~ / bin / bootiso -l
Для записи создайте загрузочный USB-накопитель Windows 10 из образа ISO с именем ~ / Downloads / win- 10-ltsb.iso, запустите:
~ / bin / bootiso -p ~ / Downloads / win-10-ltsb.iso
~ / bin / bootiso ~ / Downloads / win-10-ltsb.iso
Создать загрузочное USB-устройство Windows 10 из образа ISO с использованием сценария оболочки bash
После создания загрузочного USB-накопителя Windows 10. Отключите его от компьютера Linux.Включите компьютер. Загрузитесь с USB и установите корпоративный клиент Windows 10.Метод 3. Создайте загрузочный USB-накопитель Windows 10 в Linux только с приложениями CLI
Сначала вам нужно установить инструмент под названием ms-sys. Это приложение Linux cli для записи загрузочных записей, совместимых с Microsoft. Эта программа делает то же самое, что и Microsoft « fdisk / mbr » с жестким диском, за исключением того, что она не копирует никакие системные файлы, а только записывает загрузочную запись.
Загрузите и установите ms-sys
Скачайте последнюю версию с этой страницы.Используйте команду wget или команду curl, чтобы захватить файл:
cd / tmp /
wget https://nchc.dl.sourceforge.net/project/ms-sys/ms-sys%20development/2.5.2/ms- sys-2.5.2.tar.gz
Разверните tar-архив с именем ms-sys-2.5.2.tar.gz с помощью команды tar:
tar -zxvf ms-sys-2.5.2.tar.gz
Если у вас не установлен компилятор gnu gcc c / c ++ в Debian или Ubuntu Linux, установите его с помощью команды apt или apt-get:
sudo apt install build-essential
Дополнительные сведения см. По следующим ссылкам:
Соберите и установите:
cd ms-sys-2.5.2
make
sudo make install
Создайте раздел NTFS
Сначала узнайте имя устройства USB с помощью команды lsblk, команды lsusb или команды dmesg:
lsblk
lsusb
dmesg | more
## или используйте команду grep следующим образом ##
dmesg | сортировать | uniq | grep -A 6 usb-storage
Я собираюсь использовать / dev / sdc. Создайте раздел с помощью команды fdisk:
sudo fdisk / dev / sdc
Создайте раздел следующим образом:
Отформатируйте / dev / sdc1 в ntfs:
sudo mkfs.ntfs -f / dev / sdc1
Linux создает загрузочный USB-накопитель Windows 10, копируя файлы установщика
Вам необходимо скопировать файлы с ISO-образа Windows 10 на USB-диск. Создайте папку в Linux с помощью команды mkdir sudo mkdir / mnt / win10 /
Смонтируйте ISO-образ Windows 10 в Linux с помощью команды mount:
sudo mount -t udf -o loop, ro, unhide {/path/to/win-10.iso} / mnt / win10 /
## У меня есть iso-файл win10 ltsb в ~ / Downloads / ##
sudo mount -t udf -o loop, ro, unhide ~ / Downloads / 14393.0.160715-1616.RS1_RELEASE_CLIENTENTERPRISE_S_EVAL_X64FRE_EN-US.ISO / mnt / win10 /
Крепление флэш-накопителя USB тоже:
sudo mkdir / mnt / usb /
sudo mount / dev / sdc1 / mnt / mnt grep '/ mnt'
Готов для записи Windows 10 ISO на USB в Linux
Скопируйте файлы в Linux с помощью команды cp или rsync: sudo cp -avr / mnt / win10 / * / mnt / usb /
### ИЛИ используйте rsync ##
sudo rsync -avrP / mnt / win10 / * / mnt / usb / Используйте команду ms-sys для записи mbr для создания загрузочного USB-накопителя Windows 10 pro в Linux
Чтобы записать ISO-образ Windows 10 на USB и загрузить его, запустите:
sudo ms-sys -7 / dev / sdc
Примеры выходных данных:
Основная загрузочная запись Windows 7 успешно записана в / dev / sdc
Отключите / dev / sdc:
sudo sync
sudo umount / mnt / usb /
Теперь загрузитесь с USB-ручки, и вы должны увидеть установщик Windows 10 следующим образом:
Заключение
Вот и все.Вы только что создали загрузочную USB-флешку с Windows 10 в Linux двумя разными способами. Создать загрузочную USB-флешку Microsoft Windows 10 из Linux очень просто, и я надеюсь, что она поможет вам управлять корпоративной рабочей нагрузкой, не покидая рабочего стола Linux.
Как создать загрузочный USB-накопитель Windows 10 (для установки Windows)
В этом руководстве мы покажем вам, как создать загрузочный USB-накопитель Windows 10, который поможет вам установить Windows без оптического привода.Оптические приводы действительно стали ограниченными в использовании из-за того, что большинство программ и игр теперь можно загружать напрямую из Интернета.Итак, один из самых простых способов сэкономить на новом игровом компьютере — это просто вырезать около 20 долларов, которые стоят на оптическом приводе, и просто установить Windows с запасного USB-накопителя.
Конечно, если у вас большой бюджет на ПК, дополнительные 20 долларов на оптический привод не будут слишком большой проблемой. Но если вы работаете с очень ограниченным бюджетом над созданием доступного игрового ПК, каждый цент имеет значение.
К счастью, установить Windows 10 с USB-накопителя невероятно просто. В этом посте вы шаг за шагом проведете вас через процесс.
Подготовка и требования
Для установки Windows с USB-накопителя вам потребуется:
- Подключение к Интернету
- Достаточно места на устройстве, вы загрузите Windows на
- Пустой USB-накопитель с объемом памяти не менее 4 ГБ
- Ваш ключ продукта Windows 10
Важно отметить, что если вы используете USB-накопитель, на котором есть файлы, и не перемещаете и не удаляете эти файлы заранее, они будут удалены в процессе использования инструмента загрузки Windows 10.
Шаг 1. Получите средство загрузки Windows 10
- Нажмите кнопку Загрузить сейчас .
- Сохраните файл MediaCreationTool.exe и запустите его.
Шаг 2. Просмотрите запросы установки Windows 10
- Примите условия использования.
- Поскольку мы загружаем Windows 10 на USB-накопитель для нашей новой сборки компьютера , нажмите переключатель для Создать установочный носитель для другого ПК .
- Хит Далее.
4. В меню Выберите язык, архитектуру и выпуск снимите флажок Использовать рекомендуемые параметры для этого ПК , потому что, если вы оставите его отмеченным, Media Creation Tool скопирует язык, выпуск и архитектуру текущий ПК … который, если он не будет таким же, как новый ПК, вызовет проблему.
5. Щелкните Далее .
6. В меню Выберите, какой носитель использовать , щелкните переключатель для флэш-накопителя USB .
7. Щелкните Далее.
8. Подключите флэш-накопитель USB и нажмите Обновить список дисков (если флэш-накопитель еще не подключен).
9. Как только Media Creation Tool определит вашу флешку, нажмите Далее .
10. Начнется загрузка Windows 10.
11. По завершении загрузки щелкните Finish .
Шаг 3. Установка Windows 10 на новый компьютер с USB-накопителя
- Когда ваша новая сборка компьютера будет готова для установки Windows 10, вставьте USB-накопитель и перезагрузите систему.
- Во время процесса запуска нажмите опцию Boot Menu
- Оттуда выберите загрузку с USB
- Просмотрите запросы Windows 10, введите ключ Windows и расслабьтесь, пока Windows устанавливает .
Как видите, процесс установки Windows 10 с флешки невероятно прост. И, таким образом, это действительно может помочь тем из вас, у кого ограниченный бюджет, выделить немного больше денег на другие компоненты.
Аналогично задаваемые вопросы
Ответ: Если вы используете старую версию Windows в своей системе, вы можете легко загрузить и запустить Windows 10 напрямую с USB-накопителя.Есть способ запустить Windows 10 напрямую через USB-накопитель на вашем ПК. Системные требованияНиже приводится список системных требований, используемых для того, чтобы USB-накопитель мог запускать Windows 10 непосредственно на вашем ПК:
Примечание. Наиболее существенным недостатком использования загрузочного USB-накопителя для работы с Windows 10 непосредственно на вашем ПК является то, что он работает медленнее, чем Windows 10, установленная на вашем жестком диске.Запуск Windows 10 непосредственно с USB-накопителяЧтобы запустить Windows 10 непосредственно с USB-накопителя, выполните следующие действия: Создайте файл ISO Windows 10
Запустить WinToUSBWinToUSB — это сторонняя программа для Windows USB. Он доступен в трех версиях: Free, Professional и Enterprise. Вы можете использовать его бесплатную версию для завершения описанного выше процесса, но у нее есть некоторые ограничения, например, вы можете создать установку только Windows 10 Домашняя, но не профессиональную или корпоративную версию. Следуйте инструкциям ниже:
|
Два способа создания загрузочного USB-носителя Windows 10 с поддержкой UEFI — RAD Group Limited
Готовы установить Windows 10 на ПК с помощью UEFI? Используйте эти шаги, чтобы создать совместимый загрузочный USB-носитель для выполнения этой задачи.
Когда приходит время установить чистую копию Windows 10, вы обычно используете загрузочный USB-носитель, чтобы запустить компьютер и продолжить работу с мастером «Установка Windows».Однако, если у вас есть устройство с унифицированным расширяемым интерфейсом микропрограмм (UEFI) вместо устаревшей базовой системы ввода / вывода (BIOS), важно использовать правильный носитель, который включает поддержку типа микропрограммы материнской платы.
Вы можете использовать несколько методов для создания носителя для установки Windows 10 с USB, если у вас есть более новый тип прошивки. Например, вы можете использовать Media Creation Tool для загрузки установочных файлов на съемный диск с поддержкой как UEFI, так и устаревшего BIOS.Или вы можете использовать сторонние инструменты, такие как Rufus, которые упрощают создание установочного носителя с поддержкой UEFI.
В этом руководстве по Windows 10 мы расскажем, как создать USB-накопитель с поддержкой UEFI с помощью Microsoft Media Creation Tool и Rufus.
Как создать загрузочный носитель Windows 10 UEFI с помощью Media Creation Tool
Если у вас есть машина, использующая UEFI, вы можете использовать Media Creation Tool для создания загрузочного USB-носителя для выполнения чистой установки или обновления на месте ОС Microsoft.
Чтобы создать загрузочный носитель, подключите USB-накопитель объемом не менее 8 ГБ и выполните следующие действия:
- Открыть страницу загрузки Windows 10 .
В разделе «Создать установочный носитель Windows 10» нажмите кнопку Загрузить сейчас , чтобы сохранить файл.
- Дважды щелкните файл MediaCreationToolxxxx.exe , чтобы открыть инструмент.
- Нажмите кнопку Принять , чтобы принять условия Microsoft.
Выберите установочный носитель Create (USB-накопитель, DVD или файл ISO) для другого варианта ПК .
- Нажмите кнопку Далее .
- (Необязательно) Очистите Используйте рекомендуемые параметры для этой опции ПК .
Выберите правильный язык, архитектуру и выпуск Windows 10.
Совет: Если вы собираетесь устанавливать Windows 10 на несколько компьютеров с 32-разрядной и 64-разрядной архитектурой, используйте раскрывающееся меню «Архитектура» и выберите вариант Оба .
- Нажмите кнопку Далее .
Выберите опцию USB-накопитель .
- Нажмите кнопку Далее
Выберите съемный диск из списка. (Если вы не видите диск, выберите Обновить список дисков .)
- Нажмите кнопку Далее .
- Нажмите кнопку Готово .
После выполнения этих шагов инструмент загрузит необходимые файлы и создаст загрузочную флешку с установочными файлами Windows 10 с поддержкой UEFI и BIOS.
Как создать загрузочный носитель Windows 10 UEFI с помощью инструмента Rufus
Кроме того, вы также можете использовать Rufus для создания установочного носителя с поддержкой UEFI, используя существующий файл ISO. Или вы также можете использовать этот инструмент для загрузки файлов Windows 10 с серверов Microsoft, а затем создать загрузочный флэш-носитель.
Создание загрузочного носителя с Windows 10 ISO
Чтобы создать загрузочный носитель с использованием существующего файла ISO Windows 10, подключите USB-накопитель объемом не менее 8 ГБ и выполните следующие действия:
- Открыть страницу загрузки Rufus .
В разделе «Загрузить» щелкните последнюю версию и сохраните файл на своем устройстве.
- Дважды щелкните файл Rufus-x.x.exe , чтобы запустить инструмент.
- В разделе «Устройство» выберите флэш-накопитель USB с объемом не менее 8 ГБ.
- В разделе «Выбор загрузки» нажмите кнопку Выбрать справа.
- Выберите ISO-файл Windows 10 из его папки.
- Нажмите кнопку Открыть .
- Используйте раскрывающееся меню «Параметр изображения», чтобы выбрать вариант Стандартная установка Windows .
- Используйте раскрывающееся меню «Схема разделения», чтобы выбрать вариант GPT .
Используйте раскрывающееся меню «Целевая система», чтобы выбрать вариант UEFI (не CSM) .
В разделе «Показать дополнительные свойства диска» оставьте настройки по умолчанию.
В поле «Метка тома» введите описательное имя для диска, например, «win10_2004_usb.”
- В разделах «Файловая система» и «Размер кластера» оставьте настройки по умолчанию.
- Нажмите кнопку Показать дополнительные параметры формата .
- Выберите параметры «Быстрое форматирование» и «Создать расширенные файлы меток и значков».
- Щелкните кнопку Start .
- Нажмите кнопку ОК для подтверждения.
- Нажмите кнопку Закрыть .
После того, как вы выполните эти шаги, инструмент создаст загрузочную флешку для установки Windows 10 на устройство UEFI с предоставленным вами образом.
Создание загрузочного носителя для загрузки Windows 10 ISO
Если файл ISO для Windows 10 недоступен, вы можете использовать Rufus для загрузки ISO с серверов Microsoft и создания загрузочного USB-накопителя.
Чтобы создать установочный носитель, подключите USB-накопитель объемом не менее 8 ГБ и выполните следующие действия:
- Открыть страницу загрузки Rufus .
В разделе «Загрузить» щелкните последнюю версию средства, чтобы сохранить файл на компьютере.
- Дважды щелкните файл Rufus-x.x.exe , чтобы запустить инструмент.
- В разделе «Устройство» выберите флэш-накопитель USB с объемом не менее 8 ГБ.
В разделе «Выбор загрузки» нажмите кнопку со стрелкой рядом с параметром «Выбрать» и выберите вариант Загрузить .
- Щелкните теперь доступную кнопку Загрузить .
- Используйте раскрывающееся меню «Версия» и выберите Windows 10 .
- Нажмите кнопку Продолжить .
- Выберите вариант 20h2 (сборка 19041.264 — 2020.05) , чтобы загрузить обновление Windows 10 May 2020 Update.
- Нажмите кнопку Продолжить .
- Используйте раскрывающееся меню «Выпуск» и выберите вариант Windows 10 Home / Pro .
- Нажмите кнопку Продолжить .
Используйте раскрывающееся меню «Язык» и выберите язык установки.
Примечание: Если вы находитесь в США, вам следует выбрать «Английский» вместо «Международный английский.”
- Нажмите кнопку Продолжить .
Используйте раскрывающееся меню «Архитектура» и выберите 32-разрядный или 64-разрядный (рекомендуется).
Краткий совет: Вы можете узнать архитектуру своего устройства в Настройки > Система > О , в разделе Технические характеристики устройства .
Нажмите кнопку Загрузить .
- Выберите расположение папки для временной загрузки файла ISO с серверов Microsoft.
- Нажмите кнопку Сохранить .
- Используйте раскрывающееся меню «Параметр изображения», чтобы выбрать вариант Стандартная установка Windows .
- Используйте раскрывающееся меню «Схема разделения», чтобы выбрать вариант GPT .
Используйте раскрывающееся меню «Целевая система», чтобы выбрать вариант UEFI (не CSM) .
- В разделе «Показать дополнительные свойства диска» оставьте настройки по умолчанию.
- В поле «Метка тома» введите описательное имя диска, например «win10_2004_usb.”
- В разделах «Файловая система» и «Размер кластера» оставьте настройки по умолчанию.
- Нажмите кнопку Показать дополнительные параметры формата .
- Выберите параметры «Быстрое форматирование» и «Создать расширенные файлы меток и значков».
- Щелкните кнопку Start .
- Нажмите кнопку ОК для подтверждения.
- Нажмите кнопку Закрыть .
После выполнения этих шагов Rufus запустит сценарий для загрузки ISO-файла Windows 10 с серверов Microsoft.Затем он будет использовать этот ISO для создания загрузочного носителя, который затем можно использовать для установки Windows 10 на компьютеры с помощью UEFI.
Если у вас есть загрузочный USB-носитель с поддержкой систем UEFI, вы можете использовать его для запуска устройства для выполнения обновления на месте или чистой установки Windows 10.
Дополнительные ресурсы по Windows 10
Чтобы получить дополнительные полезные статьи, статьи и ответы на распространенные вопросы о Windows 10, посетите следующие ресурсы:
.


 Попробуйте другой USB разъём или другой накопитель. Также можно попробовать на другой съемный носитель скачать драйвера чипсета и “отдать” их установщику;
Попробуйте другой USB разъём или другой накопитель. Также можно попробовать на другой съемный носитель скачать драйвера чипсета и “отдать” их установщику;