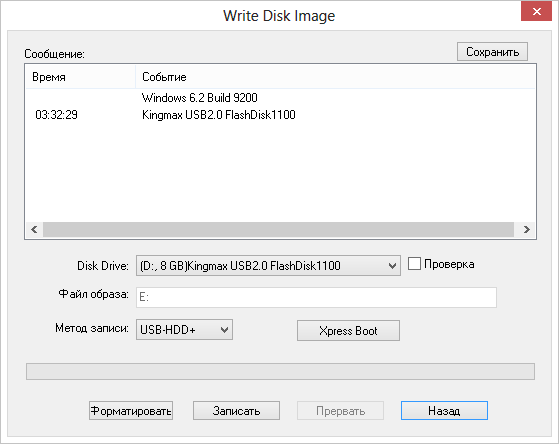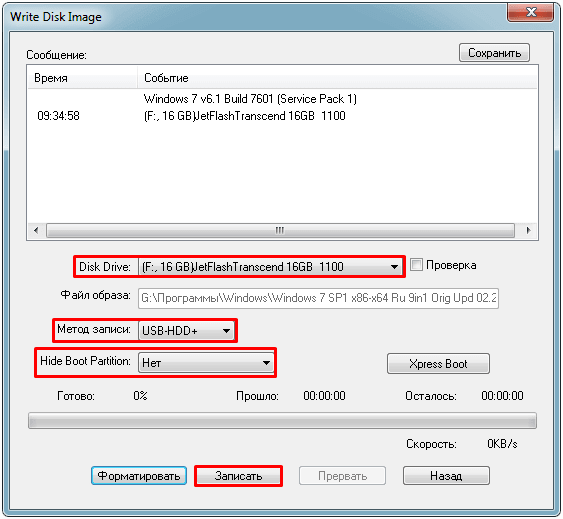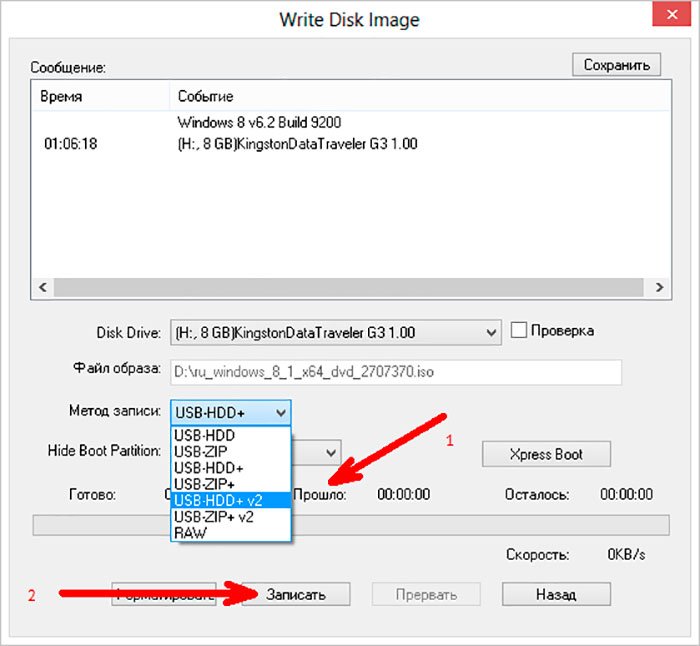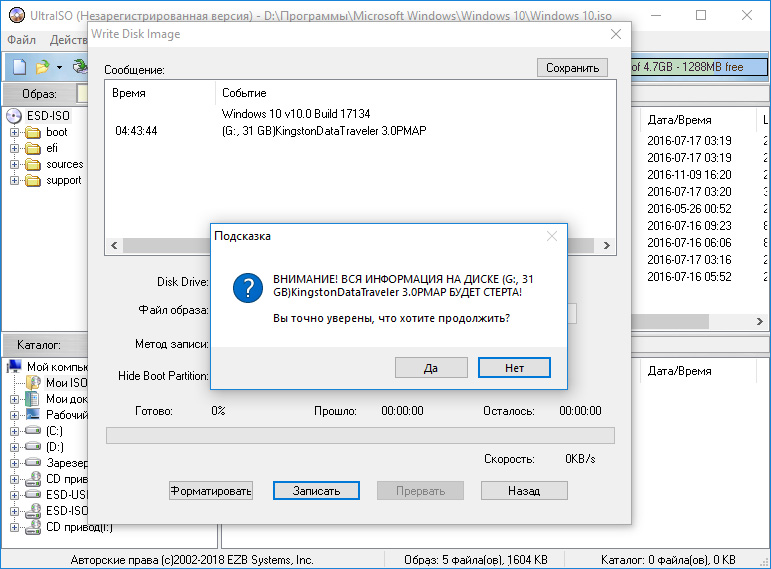Как сделать загрузочную флешку Windows 7 через UltraISO
Windows 7 и по сей день остается самой востребованной операционной системой в мире. Многие пользователи, не воспринимая новый плоский дизайн Windows, появившийся в восьмой версии, остаются верны старой, но все еще актуальной операционной системе. И если вы решили самостоятельно установить Windows 7 на свой компьютер, первое, что вам потребуется, – это загрузочный носитель. Именно поэтому сегодня вопрос будет посвящен тому, как осуществить формирование загрузочной флешки с Windows 7.
Для создания загрузочного USB-носителя с Windows 7 мы обратимся к помощи самой популярной программы для этих целей – UltraISO. Данный инструмент может похвастаться богатой функциональностью, позволяя создавать и монтировать образы, записывать файлы на диск, копировать образы с дисков, создавать загрузочные носители и многое другое. Создание загрузочной флешки Windows 7 с помощью UltraISO будет очень простым.
Скачать программу UltraISO
Как создать загрузочную флешку с Windows 7 в UltraISO?
Обратите внимание, что данный способ подойдет для формирования загрузочной флешки не только с Windows 7, но и для других версий данной операционной системы.
Т.е. вы сможете записать любую винду на флешку через программу UltraISO
1. Прежде всего, если у вас отсутствует программа UltraISO, то ее потребуется установить на свой компьютер.
2. Запустите программу UltraISO и подключите флешку, на которую будет выполнена запись дистрибутива операционной системы, к компьютеру.
3. Щелкните в верхнем левом углу по кнопке «Файл» и выберите пункт «Открыть». В отобразившемся проводнике укажите путь к образу с дистрибутивом вашей операционной системы.
4. Перейдите в программе к меню «Самозагрузка» – «Записать образ жесткого диска» .
Обратите особое внимание, что после этого вам потребуется предоставить доступ к правам администратора. Если ваша учетная запись не имеет доступа к правам администратора, то дальнейшие действия вам будут недоступны.
5. Прежде чем приступать к процессу записи, съемный носитель необходимо форматировать, очистив от всей прежней информации. Для этого вам потребуется щелкнуть по кнопке «Форматировать».
6. Когда форматирование будет завершено, можно приступать к процедуре записи образа на USB-диск. Для этого щелкните по кнопке «Записать».
7. Начнется процесс формирования загрузочного USB-носителя, который будет длиться в течение нескольких минут. Как только процесс выполнения записи будет завершен, на экране отобразится сообщение
Как видите, процесс формирования загрузочной флешки в UltraISO прост до безобразия. С этого момента вы можете переходить непосредственно к самой инсталляции операционной системы.
Мы рады, что смогли помочь Вам в решении проблемы.Опишите, что у вас не получилось.
 Наши специалисты постараются ответить максимально быстро.
Наши специалисты постараются ответить максимально быстро.Помогла ли вам эта статья?
ДА НЕТКак сделать из загрузочной флешки загрузочный диск
На нашем сайте присутствует много инструкций о создании загрузочных носителей и загрузочных дисков. Это можно сделать с помощью различного софта. Более того, имеются программы, основная функция которых заключается в выполнении этой задачи.
Как сделать из загрузочной флешки загрузочный диск
Как известно, загрузочная флешка – это флеш-карта (USB), которая будет определяется Вашим компьютером в качестве диска. Говоря простым языком, система будет думать, что Вы вставили диск. Данный способ практически не имеет доступных альтернатив, например, при установке операционной системы на ноутбук без дисковода.
Создать такой накопитель можно при помощи нашей инструкции.
Урок: Как создать загрузочную флешку
Загрузочный диск – это практически то же самое, что и загрузочная флешка, за исключением того, что файлы помещаются в память диска. В любом случае не достаточно их просто туда скопировать. Ваш диск не будет определяться как загрузочный. Та же суть происходит и с флеш-картой. Для того, чтобы выполнить задуманное, нужно использовать специальный софт. Ниже будут представлены три способа, с помощью которых Вы легко сможете перенести данные с Вашей загрузочной флешки на диск и при этом сделать его загрузочным.
В любом случае не достаточно их просто туда скопировать. Ваш диск не будет определяться как загрузочный. Та же суть происходит и с флеш-картой. Для того, чтобы выполнить задуманное, нужно использовать специальный софт. Ниже будут представлены три способа, с помощью которых Вы легко сможете перенести данные с Вашей загрузочной флешки на диск и при этом сделать его загрузочным.
Способ 1: UltraISO
Для решения поставленной задачи, можно воспользоваться программой UltraISO. Данный софт платный, но у него существует пробный период.
- После того, как Вы выполнили инсталляцию программы, запустите ее. Перед Вами откроется такое окно, как показано на фото ниже.
- Нажмите на кнопку «Пробный период». Перед Вами откроется главное окно программы. В нем, в правом нижнем углу Вы можете увидеть список дисков на Вашем компьютере и всех подключенных к нему устройств на данный момент.
- Убедитесь, что Ваша флеш-карта подключена к компьютеру и нажмите на пункт «Самозагрузка».

- Дальше нажмите на кнопку «Создать образ жесткого диска».
- Перед Вами откроется диалоговое окно, в котором выберете Ваш флеш-накопитель и путь, куда будет сохранен образ. Нажмите кнопку «Сделать».
- Дальше в правом нижнем углу, в окне «Каталог» найдите папку с созданным образом и нажмите на нее. В окне слева от Вас появится файл, кликните по нему два раза.
- Дождитесь завершения процедуры. После чего зайдите в выпадающее меню «Инструменты» и выберете пункт «Записать образ CD».
- Если Вы используете диск типа RW, то вам предварительно нужно отформатировать его. Для этого в пункте «Привод» выберете дисковод, в который Вставлен ваш диск, и нажмите кнопку «Стереть».
- После того как Ваш диск будет очищен от файлов, нажмите кнопку «Записать» и дождитесь окончания процедуры.
- Ваш загрузочный диск готов.
Читайте также: Инструкция по созданию мультизагрузочной флешки
Способ 2: ImgBurn
Данная программа распространяется бесплатно.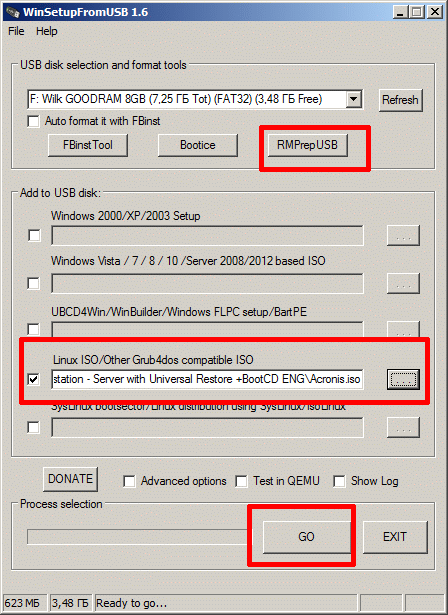 Вам достаточно всего лишь установить ее, а перед этим скачать. Процедура установки выполняется очень просто. Достаточно следовать инструкциям инсталлятора. Несмотря на то, что он на английском языке, все интуитивно понятно.
Вам достаточно всего лишь установить ее, а перед этим скачать. Процедура установки выполняется очень просто. Достаточно следовать инструкциям инсталлятора. Несмотря на то, что он на английском языке, все интуитивно понятно.
- Запустите ImgBurn. Перед вами откроется стартовое окно, на котором нужно выбрать пункт «Create image file from files/folders».
- Нажмите на иконку поиска папок, откроется соответствующее окно.
- В нем выберете Ваш USB-накопитель.
- В поле «Destination» нажмите на иконку файла, дайте название образу и выберете папку, куда он будет сохранен.
Окно выбора пути сохранения выглядит так, как показано на фото ниже. - Нажмите на иконку создания файла.
- После завершения процедуры, вернитесь на главный экран программы и нажмите кнопку «Write image file to disc».
- Дальше кликните на окно поиска файлов, и выберете в каталоге созданный Вами ранее образ.

Ниже показано окно выбора образа. - Финальный шаг заключается в нажатии на кнопку записи. После окончания процедуры Ваш загрузочный диск будет создан.
Читайте также: Все способы подключения флешки к телевизору
Способ 3: Passmark Image USB
Используемая программа является бесплатной. Ее можно загрузить с официального сайта разработчика. Процедура установки интуитивно понятна, она не вызовет никаких сложностей.
Официальный сайт Passmark Image USB
Достаточно всего лишь следовать инструкциями инсталлятора. Также существуют портативные версии этого софта. Его нужно только запустить, ничего устанавливать не требуется. Правда, в любом случае, для того, чтобы скачать Passmark Image USB, Вам потребуется зарегистрироваться на сайте разработчика софта.
А дальше все достаточно просто:
- Запустите Pass Mark Image USB. Перед Вами откроется главное окно программы. Софт в автоматическом режиме определит все подключенные флеш-накопители на данный момент.

- После этого выберете пункт «Create image from usb».
- Далее задайте имя файла и выберете путь его сохранения. Для этого нужно нажать на кнопку «Browse» и в появившемся окне ввести имя файла, а также выбрать папку, в которую он будет сохранен.
Ниже показано окно сохранения образа в Pass Mark Image USB. - После проведения всех подготовительных процедур нажмите на кнопку «Create» и дождитесь окончания процедуры.
К сожалению, данная утилита не умеет работать с дисками. Она подойдет только лишь для создания резервной копии вашей флеш-карты. Также с помощью Passmark Image USB можно создать загрузочную флешку из образов в форматах .bin и .iso.
Чтобы записать получившийся образ на диск, можно использовать другой софт. В частности, рекомендуем Вам воспользоваться программой UltraISO. Процесс работы с ней уже был описан в этой статье. Вам необходимо начать с седьмого пункта пошаговой инструкции.
Точно следуя описанной выше пошаговой инструкции, Вы с легкостью сможете превратить Вашу загрузочную флешку в загрузочный диск, точнее, перенести данные из одного накопителя на другой.
Читайте также: Вместо папок и файлов на флешке появились ярлыки: решение проблемы
Мы рады, что смогли помочь Вам в решении проблемы.Опишите, что у вас не получилось. Наши специалисты постараются ответить максимально быстро.
Помогла ли вам эта статья?
ДА НЕТДелаем загрузочную флешку средствами Microsoft Windows. | USB-флешки | Дайджест новостей
Иногда возникает ситуация, когда необходимо переустановить систему на нетбуке либо системнике без привода. В таком случае обычно используют внешний привод, но гораздо проще сделать загрузочную флешку, благо это занимает всего пару минут.
Примечание: Данный способ работает на операционных системах от Windows Vista до Windows 8 включительно. Для Windows XP требуется дополнительная подготовка флешки, порядок подготовки описан тут. Способ годится для создания загрузочных флешек любых установочных или live дистрибутивов. Метод описан для Windows 7, для прочих систем метод аналогичен с точностью до вызова программы diskpart.
Для Windows XP требуется дополнительная подготовка флешки, порядок подготовки описан тут. Способ годится для создания загрузочных флешек любых установочных или live дистрибутивов. Метод описан для Windows 7, для прочих систем метод аналогичен с точностью до вызова программы diskpart.
Загрузочную флешку можно легко создасть средствами Windows систем с помощью встроенной программы diskpart. Описание программы и мануал по ней можно найти тут.
Для вызова программы заходим в меню Пуск и в строке поиска вводим diskpart, в результатах поиска появится нужная программа, запускаем её.
Примечание: Запуск обязательно производится от имени Администратора.
Интерфейс программы представляет собой обычную командную строку
Для начала мы должны выбрать флешку, с которой и будет производиться установка. Для этого подключаем её к компьютеру и в программе вводим команду list disk. Программа выведет список всех подключенных на данный момент носителей. Нужный носитель выбирается командой select disk N, где N — номер диска (берётся из самой левой колонки).
Нужный носитель выбирается командой select disk N, где N — номер диска (берётся из самой левой колонки).
Далее вводится команда clean, которая полностью удаляет все разделы на флешке (потому, если на ней есть важные данные, скопируйте их куда нибудь). Следующим шагом мы создаём основной раздел на флешке. Это необходимо для того, чтобы мы могли с неё загрузиться. Раздел создаётся командой create partition primary. Для оперирования разделом вводится команда select partition 1.
Следующим шагом мы помечаем наш раздел как активный. Эта метка обозначает тот раздел, с которого начнётся загрузка. Метка ставится простой командой active. Теперь раздел необходимо отформатировать и задать ему букву. Для форматирования вводим команду format fs=ntfs quick или format fs=fat32 quick. Буква диска назначается простой командой assign.
Подготовка флешки закончена. Теперь из программы можно выйти с помощью команды exit. Теперь осталось только скопировать файлы с установочного диска (или его образа) на флешку и можно загружаться.
Теперь из программы можно выйти с помощью команды exit. Теперь осталось только скопировать файлы с установочного диска (или его образа) на флешку и можно загружаться.
Примечание: По собственным наблюдениям установка с флешки короче по времени примерно на 30%.
Как сделать загрузочную флешку из iso образа?
Ставить Windows с флешки гораздо удобнее, чем с диска. Это не только ускоряет сам процесс установки, но и исключает вероятность ошибочного чтения файлов с диска во время установки Windows, да и дисководы в последнее время ставят далеко не во все ноутбуки и компьютеры.
Таким образом создание загрузочной флешки с любой версией windows довольно актуальный вопрос для многих пользователей ПК.
В данной статье вы узнаете как можно самым простым и быстрым способом сделать загрузочную флешку из скачанного ISO образа.
Программа для создания загрузочной флешки из iso образа
Допустим у вас уже есть скачанный из интернета образ нужной вам версии windows или это может быть iso образ с несколькими версиями windows.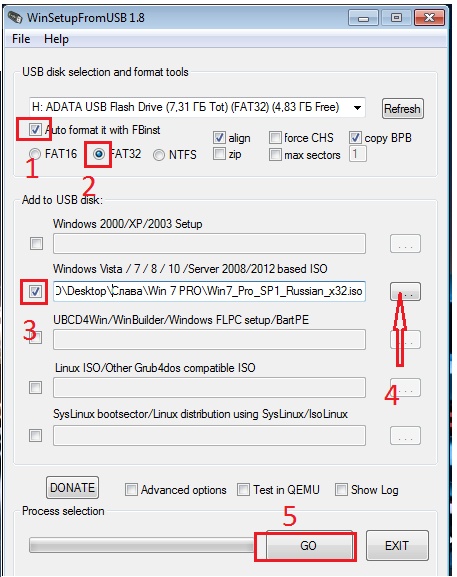
Первое, что нужно сделать, это скачать бесплатную программу Windows USB/DVD Download Tool. Именно с ее помощью мы в 4 клика мышкой сделаем загрузочный флеш накопитель из ISO образа.
Скачать Windows USB/DVD Download Tool с официального сайта
Установочный пакет, скачиваемый с сайта занимает чуть менее 3 МБ, так что пользователи с медленным интернетом без труда смогут скачать данную программу.
После скачивания запускаем установочный файл и устанавливаем его как обычную программу, нажатиями кнопки “далее”.
Установив Windows USB/DVD Download Tool, запускаем ее, вставляем флешку, на которую будет делать загрузочной, после чего появляется главное окно.
Главное окно программы для создания загрузочной флешки из образа – Windows USB-DVD Download Tool
В нем нужно нажать кнопку “Browse” и выбрать ISO файл с установочными файлами Windows.
Выбор ISO образа
Жмем “Открыть” и “Next” в правом нижнем углу программы.
На втором шаге нам нужно выбрать тип носителя – USB или DVD, так как эта программа умеет записывать и загрузочные диски в том числе.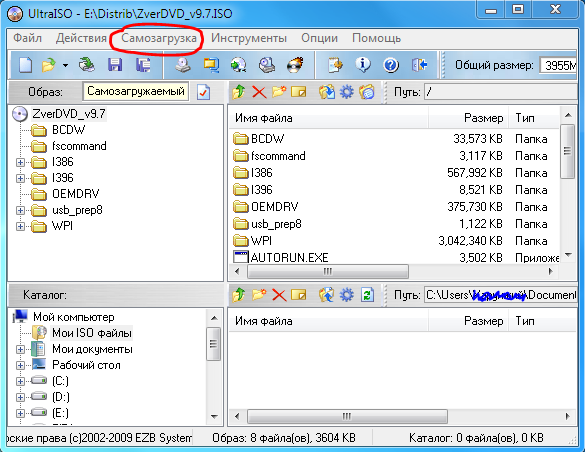
Выбор типа загрузочного носителя – флешка или диск
Жмем “USB Device” и попадаем в окно выбора USB устройства, которое и будет загрузочным по окончании работы программы. Учтите. что все данные с флешки будут удалены.
Выбор флешки
Предупреждение об уничтожении данных на USB носителе
После этого жмем “Begin Copying”, а в открывшемся окне соглашаемся с удалением данных кнопкой “Erase USB Device,” и начинается копирование файлов, по истечению которого будет написано “Backup Completed”.
Отображение процесса создания загрузочной флешки программой Windows USB-DVD Download Tool
Это значит что наша загрузочная флешка с Windows успешно создана и готова к работе.
Завершение создания загрузочной флешки из ISO образа
Останется только настроить BIOS для загрузки с флешки и все.
Как сделать загрузочную флешку из ISO-образа ОС
Одним из способов установки операционной системы на нетбук или на компьютер, у которого нет возможности загрузится с CD/DVD-ROM, является 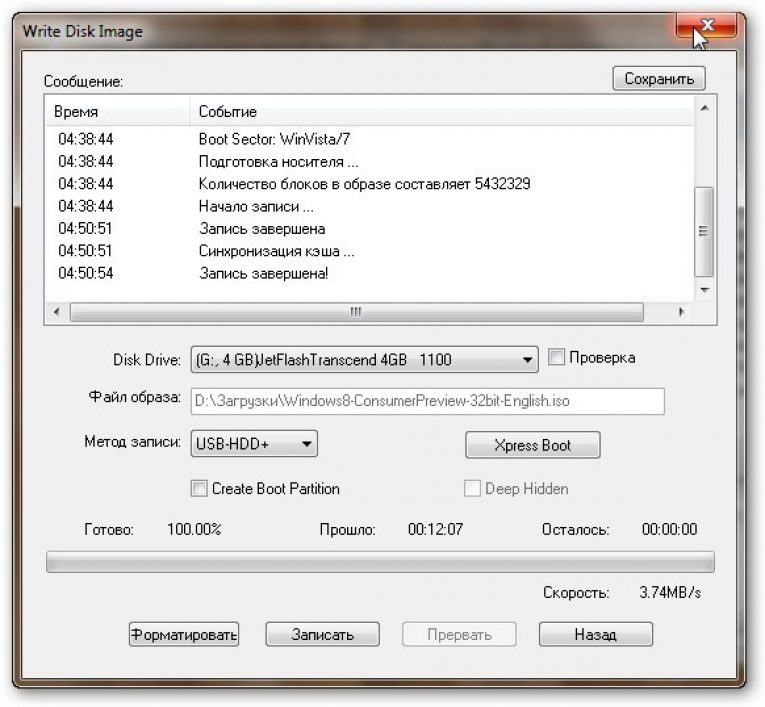 Установка ОС с флешки возможна только при поддержке данной функции материнской платой (большинство современных материнских плат, ноутбуков и нетбуков имеют такую возможность).
Установка ОС с флешки возможна только при поддержке данной функции материнской платой (большинство современных материнских плат, ноутбуков и нетбуков имеют такую возможность).
Такая флешка поможет производить компьютерный ремонт намного быстрее и эффективнее.
Сделать загрузочную флешку из ISO-образа нам поможет кроссплатформенная программа UNetBootin, версия которой есть как для Linux, так и для Windows. Данная программа позволяет из любого загрузочного ISO-образа с легкостью сделать загрузочную флешку. В процессе создания загрузочной флешки с помощью UnetBootin, хранящиеся данные останутся нетронутыми. Свободное дисковое пространство USB-накопителя не должно быть меньше портируемого ISO-образа.
Если Вам требуется создать загрузочную флешку с операционной системой Windows, то следует воспользоваться инструкцией создания загрузочной флешки с Windows.
Как сделать загрузочную флешку с помощью UNetBootin
Для того, чтобы сделать загрузочную флешку из ISO образа нужно:
- Скачать UnetBootin с сайта разработчика.

- Скачать UNetBootin для Windows или исходный код для Linux:
- Установка UNetBootin в Ubuntu:
# sudo apt-get install unetbootin
- Запустить UnetBootin;
- Указать ISO-образ и выбрать букву тома USB-накопителя и нажать «OK». Для наглядности ниже приведен скриншот:
Программа сама в автоматическом режиме обработает ISO-образ и сделает загрузочную флешку, с помощью которой в дальнейшем можно будет установить ОС на компьютере без использования CD/DVD-ROM или создать LiveCD любимой ОС на флешке.
Использование данной программы для создания загрузочной флешки даже у новичков не должно вызвать никаких вопросов.
Случайные 7 статей:
- Планета на рабочем столе или динамические обои в Linux
- Как подключиться к MySQL удаленно?
- Подключение КПК с Windows Mobile к Linux Ubuntu
- Автоматически загружаем новую версию антивируса Dr.Web CureIt!
- Безопасное извлечение флешки для Linux
- Неправильно закрываются терминальные сессии после закрытия приложения
- Настройка локальной сети в Linux
Комментарии [99]
Как сделать загрузочную флешку из ISO-образа ОС
Одним из способов установки операционной системы на нетбук или на компьютер, у которого нет возможности загрузится с CD/DVD-ROM, является создание загрузочной флешки из ISO-образа ОС. Установка ОС с флешки возможна только при поддержке данной функции материнской платой (большинство современных материнских плат, ноутбуков и нетбуков имеют такую возможность).
Установка ОС с флешки возможна только при поддержке данной функции материнской платой (большинство современных материнских плат, ноутбуков и нетбуков имеют такую возможность).
Такая флешка поможет производить компьютерный ремонт намного быстрее и эффективнее.
Сделать загрузочную флешку из ISO-образа нам поможет кроссплатформенная программа UNetBootin, версия которой есть как для Linux, так и для Windows. Данная программа позволяет из любого загрузочного ISO-образа с легкостью сделать загрузочную флешку. В процессе создания загрузочной флешки с помощью UnetBootin, хранящиеся данные останутся нетронутыми. Свободное дисковое пространство USB-накопителя не должно быть меньше портируемого ISO-образа.
Если Вам требуется создать загрузочную флешку с операционной системой Windows, то следует воспользоваться инструкцией создания загрузочной флешки с Windows.
Как сделать загрузочную флешку с помощью UNetBootin
Для того, чтобы сделать загрузочную флешку из ISO образа нужно:
- Скачать UnetBootin с сайта разработчика.

- Скачать UNetBootin для Windows или исходный код для Linux:
- Установка UNetBootin в Ubuntu:
# sudo apt-get install unetbootin
- Запустить UnetBootin;
- Указать ISO-образ и выбрать букву тома USB-накопителя и нажать «OK». Для наглядности ниже приведен скриншот:
Программа сама в автоматическом режиме обработает ISO-образ и сделает загрузочную флешку, с помощью которой в дальнейшем можно будет установить ОС на компьютере без использования CD/DVD-ROM или создать LiveCD любимой ОС на флешке.
Использование данной программы для создания загрузочной флешки даже у новичков не должно вызвать никаких вопросов.
Случайные 7 статей:
- Бесплатный прокси-сервер для Windows (ES Proxy)
- KMS Windows 2008 R2 – проблемы и решения
- Как записать интернет-радио в Rhythmbox?
- Как сменить серийный номер Microsoft Office
- Как подключиться к MySQL удаленно?
- BolgenOS — новая операционная система
- Изменяем размер виртуального раздела vdi в Virtualbox
Комментарии [99]
Как создать загрузочный USB-накопитель с компакт-диска Windows
Не можете использовать оптический привод для установки операционной системы Windows? Вместо этого создайте загрузочный USB-накопитель с компакт-диска Windows.
У вас есть компакт-диск Windows или DVD-диск, но вы не можете использовать оптический привод для установки операционной системы Windows на новый компьютер? Может быть, вас беспокоит гниение CD / DVD и вы хотите создать резервную копию?
Вместо диска вы можете использовать флешку для установки Windows. Флэш-накопители меньше по размеру, имеют больше места для хранения и, если вы используете правильный инструмент, вы можете загружать несколько операционных систем с одного диска.
Флэш-накопители меньше по размеру, имеют больше места для хранения и, если вы используете правильный инструмент, вы можете загружать несколько операционных систем с одного диска.
Вот как можно создать загрузочную флешку с установочного компакт-диска Windows.
Есть несколько ситуаций, когда установочный носитель USB-накопителя лучше, чем DVD или CD:
- Вы можете легко создать резервную копию установочного носителя.

- Значительно более быстрая установка по сравнению с обычным установочным носителем.
- Сохраняйте исходный установочный носитель в идеальном состоянии.
- Легко переносить несколько операционных систем на одном USB-накопителе.
Наши отношения с компакт-дисками и DVD-дисками Windows тоже разные.Например, вы можете приобрести официальную USB-флешку с Windows 10 вместо DVD или CD. Диски по-прежнему доступны, но это далеко не единственный способ установки. Кроме того, если вы приобретете новое оборудование с предустановленной Windows, есть вероятность, что у вас никогда не будет установочного носителя, если вы не сделаете его самостоятельно. (Прочтите, чтобы узнать, как это сделать!)
Скопируйте установочный диск Windows с помощью WinToFlash
Если у вас есть установочный диск Windows, который вы хотите обновить на флэш-накопитель USB, WinToFlash упрощает создание компакт-диска на загрузочный накопитель USB. WinToFlash Lite edition создаст загрузочную флешку прямо с существующего установочного компакт-диска Windows. Вот как ты это делаешь.
WinToFlash Lite edition создаст загрузочную флешку прямо с существующего установочного компакт-диска Windows. Вот как ты это делаешь.
- Сначала зайдите на сайт WinToFlash, затем загрузите и установите версию WinToFlash Lite.После установки WinToFlash откроется автоматически.
- Примите лицензионное соглашение и просмотрите ненавязчивую рекламу, прежде чем продолжить.
- Убедитесь, что ваш установочный диск Windows — это оптический привод, а также USB-накопитель, на который вы хотите скопировать установку.
- Теперь выберите Windows Setup Bootable USB Wizard , затем . В мой компьютер вставлен компакт-диск… , затем Next .
- На следующей странице укажите в первом поле расположение установочного диска Windows, а во втором — целевой USB-накопитель. Нажмите «Далее», чтобы подтвердить настройки, принять условия лицензионного соглашения и «Продолжить».
Имейте в виду, что этот процесс отформатирует ваш USB-накопитель, и вы навсегда потеряете все существующие данные.
Процесс копирования компакт-диска Windows на загрузочную флешку может занять некоторое время, так что идите и включите чайник.
WinToFlash Мультизагрузка
WinToFlash также поддерживает мультизагрузку.Вы можете создать собственный загрузочный USB-накопитель, заполненный дистрибутивами Linux, дисками восстановления и другими удобными инструментами. Единственное ограничение — это размер USB-накопителя.
Примечание. WinToFlash Lite допускает только два ISO в мультизагрузке. Я собрал исчерпывающий список мультизагрузочных USB-инструментов , которые работают намного лучше и без ограничений.
- Вернитесь на вкладку Wizard mode и выберите Mutiboot USB Drive Creation Menu .
- На следующем экране выберите Добавить . Откроется панель Добавить новый элемент . Как и другие инструменты для мультизагрузочных USB-накопителей, WinToFlash имеет длинный список потенциальных инструментов. Прокрутите список вниз и выберите инструмент.
- Появится опция Загрузить выбранный ISO . Выберите этот вариант, чтобы загрузить последнюю версию выбранного инструмента или ОС.Кроме того, вы можете выбрать и добавить ISO-образы, уже хранящиеся на вашем компьютере.
- Завершите свой выбор и выберите Run .
Если вы предпочитаете более ручной подход к копированию установочного носителя Windows, вы можете использовать ImgBurn.ImgBurn — отличный бесплатный инструмент, который вы можете использовать для записи файла образа на диск или создания файла образа с существующего диска.
- Перейдите на сайт ImgBurn.Загрузите и установите ImgBurn.
- После установки откройте ImgBurn. Убедитесь, что исходный установочный носитель Windows находится в оптическом приводе.
- Выберите Создать файл образа с диска .
- Выберите источник установочного носителя Windows, затем установите Destination
- Нажмите кнопку Читать , чтобы начать процесс.
Процесс создания образа диска зависит от скорости записи вашего оптического привода, поэтому это может занять некоторое время.
После того, как файл образа установочного носителя Windows (ISO) завершит копирование, вы можете перейти к следующему разделу, где вы будете использовать Rufus для создания загрузочного USB-накопителя.
Записать установочный ISO-образ Windows на USB-накопитель с помощью Rufus
Теперь вы можете записать установочный ISO-образ Windows, скопированный с исходного установочного диска, в качестве загрузочного USB-накопителя.Rufus — это удобный инструмент для всех видов загрузочных задач записи USB. Это просто и выполняет свою работу — отличное сочетание! Вот что вам нужно сделать:
- Перейдите на сайт Rufus, затем загрузите и установите последнюю версию инструмента.
- Откройте Руфус. В разделе Device выберите USB-накопитель, который вы хотите использовать.
- В разделе «Выбор загрузки» нажмите Выберите , затем перейдите к расположению установочного ISO-образа Windows, созданного в последнем разделе.
- Установите новую метку тома, чтобы вы знали, что будет на USB-накопителе в будущем.
- Выберите Start .
Подождите, пока Rufus завершит процесс записи. После завершения вы успешно вручную переместили установочный диск Windows на загрузочную флешку.Более того, вы сделали резервную копию установочного носителя Windows в процессе (ISO из последнего раздела).
WinToFlash отлично подходит для автоматизации процесса записи с диска на USB-накопитель.ImgBurn и Rufus великолепны, если вы хотите сделать это самостоятельно. Но вам не обязательно использовать ни один из этих методов. По крайней мере, если вы не хотите и , вы используете Windows 10.
Инструмент Microsoft Media Creation Tool упрощает процесс загрузки Windows ISO.Соответственно, Media Creation Tool автоматически загружает ISO в соответствии с вашей спецификацией, устраняя необходимость копирования физического носителя на компьютер, а затем на USB-накопитель.
Вот как это сделать:
- Загрузите и запустите Windows 10 Media Creation Tool.Принятие лицензионного соглашения.
- Выберите Создать установочный носитель для другого ПК .
- Выберите язык, выпуск и архитектуру вашей операционной системы. Средство создания мультимедиа предлагает рекомендуемые настройки. Однако, если вы выполняете загрузку для другой системы, вам может потребоваться изменить их.
- Затем выберите либо USB-накопитель , либо файл ISO . Последний создает файл ISO с данными, которые вы ввели на предыдущей странице, который вы можете установить с помощью инструмента записи USB, такого как Rufus.
- В этом случае выберите USB-накопитель и продолжайте.
- Выберите USB-накопитель, затем создайте установочный носитель.Средство создания мультимедиа загрузит последнюю версию Windows 10, поэтому это займет некоторое время.
Могу ли я загрузиться с USB?
Это очень частый вопрос.Он в значительной степени зависит от системы, но может быть изменен пользователем через BIOS. Это контролируется последовательностью загрузки.
Ваша система обычно пытается загрузиться оттуда, где установлена ваша ОС.Диск, содержащий вашу основную ОС, будет первым вариантом в последовательности загрузки. Это можно изменить вручную, вместо загрузки с USB-накопителя, содержащего новый установочный носитель.
Конфигурации BIOS отличаются для каждого производителя.Я бы посоветовал поискать в Интернете «[производитель оборудования] руководство по BIOS / последовательность загрузки».
Создайте загрузочный USB с компакт-диска или DVD
Теперь вы готовы создать загрузочную флешку с установочного компакт-диска или DVD-диска Windows.Этот процесс установки должен ускорить вашу следующую чистую установку и дать вам возможность избавиться от некоторых из этих надоедливых старых дисков. Просто не забудьте записать свои лицензионные коды и хранить их в надежном месте!
Не можете найти свои старые лицензионные коды? Вот ваши варианты дешевой и легальной лицензии Windows.
Как создать новую учетную запись Apple ID на любом устройствеУчетная запись Apple ID необходима для загрузки приложений, прослушивания Apple Music, резервного копирования в iCloud и т. Д.Вот как его создать.
Об авторе Гэвин Филлипс (Опубликовано 653 статей)Гэвин — младший редактор для Windows and Technology Explained, постоянный участник Really Useful Podcast и редактор дочернего сайта MakeUseOf, посвященного криптографии, Blocks Decoded.У него есть степень бакалавра (с отличием) в области современного письма с использованием методов цифрового искусства, разграбленных на холмах Девона, а также более десяти лет профессионального писательского опыта. Он любит много пить чая, настольные игры и футбол.
Ещё от Gavin PhillipsПодпишитесь на нашу рассылку новостей
Подпишитесь на нашу рассылку, чтобы получать технические советы, обзоры, бесплатные электронные книги и эксклюзивные предложения!
Еще один шаг…!
Подтвердите свой адрес электронной почты в только что отправленном вам электронном письме.
Как сделать USB-накопитель загрузочным • Raymond.CC
USB-устройства хранения, такие как флэш-накопители и портативные жесткие диски, сейчас в значительной степени являются доминирующими носителями, если вы хотите хранить или передавать файлы и данные между локальными компьютерами. Флоппи-дисководы сейчас почти не используются, и, возможно, их последнее оставшееся использование — перепрошивка BIOS или использование инструментов DOS на старом ПК.
Хотя компакт-диски и DVD-диски не так важны, как несколько лет назад, они по-прежнему остаются очень важным решением для установки операционных систем, запуска автономного сканирования на наличие вредоносных программ, восстановления системы, установки программного обеспечения, сброса пароля и т. Д.
Поскольку USB-накопитель очень портативен, дешев и в большинстве случаев быстрее оптического привода для установки программного обеспечения, запуска операционных систем и многого другого, имеет смысл использовать флэш-накопитель там, где это возможно, чтобы взять на себя задачи, где CD / DVD или даже дискета была единственным решением. Когда вы знаете, что использовать, очень легко перенести загрузочные оптические диски или дискеты на USB, чтобы выполнять необходимые вам задачи более эффективно.
Здесь мы покажем самые простые способы переноса дискеты или оптического загрузочного носителя на USB с минимальными усилиями.Копирование образа дискеты на флэш-накопитель USB
Дисководы и диски для гибких дисков могут быть немодными в наши дни и считаться устаревшими, но есть еще много старых машин, на которых установлены дискеты. Некоторое старое программное обеспечение или загрузочные дискеты в то время могли распространяться только в этом формате. К счастью, вполне возможно скопировать дискету на USB-накопитель и загрузить с нее загрузку.
Крошечный и портативный инструмент под названием BootDisk2BootStick может сделать это за вас.Просто вставьте USB-накопитель и дискету, запустите BootDisk2BootStick и перейдите на вкладку «Запись на USB / Flash». Затем выберите исходный дисковод гибких дисков и целевой USB-накопитель из раскрывающихся списков. Наконец нажмите кнопку Пуск, это довольно безболезненный процесс.
Загрузите BootDisk2BootStick
Создайте загрузочную USB-флешку для DOS
Создание загрузочной дискеты DOS по-прежнему очень важно, если вам нужно перепрограммировать BIOS старых компьютеров, потому что обычно вам нужно запускать процесс перепрошивки из DOS на основе окружающая обстановка.Очевидно, много лет назад единственный способ сделать это — использовать флоппи-дисковод, но теперь вы можете использовать USB-флешку, что намного проще.
Ранее мы рассматривали набор утилит в статье об установке DOS на USB для прошивки BIOS, поэтому здесь мы упомянем программу, которую мы никогда не включали, Bootable USB Drive Creator Tool. Запустите программу, вставив USB-накопитель, отметьте «Быстрое форматирование» и «Создать загрузочный диск» и найдите папки FreeDOS или MS-DOS в каталоге Drive Creator Tool.Затем нажмите Пуск. После форматирования диска у вас будут необходимые файлы DOS на флэш-накопителе, готовые для добавления утилиты BIOS или других файлов.
Загрузить Bootable USB Drive Creator Tool
Копировать загрузочный CD / DVD-носитель на USB
Как ни странно, мы не смогли найти бесплатную утилиту, которая позволила бы вам напрямую копировать содержимое загрузочного CD или DVD на USB-флешку диск, это должен быть двухэтапный процесс. Сначала создайте файл образа ISO с оптического диска, а затем запишите ISO на USB-накопитель.
Создание образа ISO с CD / DVD
Многие приложения для записи дисков могут создавать образ ISO с оптического диска, ImgBurn, Burnaware, Nero, CDBurnerXP и некоторых других. Но если у вас нет ни одного из этих инструментов на вашем компьютере, вам не нужно устанавливать один из них только для создания ISO. Для этого мы рекомендуем крошечный (182 КБ) портативный инструмент под названием Casper ISO Creator.
Все, что вам нужно сделать, это запустить инструмент после вставки CD / DVD-ROM, выбрать привод ROM из раскрывающегося списка, если он еще не выбран, нажать «Сохранить ISO» и выбрать папку и, возможно, другое имя файла.Нет ничего проще, время завершения, очевидно, зависит от содержимого диска.
Скачать Casper ISO Creator
Записать ISO на USB
Записать ISO-образ на USB-накопитель довольно просто, и для этой цели существует столько же инструментов, как создание ISO в первую очередь. Одна из проблем в этой области заключается в том, что несколько инструментов лучше конвертируют один тип диска, чем другой. Например, некоторые лучше создают USB-накопители из образов Windows, таких как аварийные диски WinPE или установочные диски Windows.Другие лучше подходят специально для загрузочных дистрибутивов на основе Live Linux.
Один небольшой портативный инструмент, о котором мы упоминали ранее, — это Rufus, потому что он одинаково удобен для создания установки Windows или WinPE USB, как и аварийный диск на основе Linux или Live CD, в чем многие другие инструменты не так хороши. Все, что вам нужно сделать, это вставить флешку, запустить Rufus и нажать кнопку выбора изображения (со стрелкой), чтобы найти ISO, который вы создали ранее. Это настроит для вас файловую систему, поэтому все, что вам нужно сделать, это нажать «Пуск» и позволить ей работать.После завершения вы можете проверить USB перед перезагрузкой.
Загрузить Rufus
Мы действительно пытались создать несколько загрузочных USB-накопителей с CD / DVD, используя более ручные методы, такие как старые инструменты DOS BBIE, BootSect и MKBT, но обнаружили, что они слишком ненадежны, чтобы в настоящее время иметь какое-либо реальное применение .
Условно-бесплатные инструменты ISO
Некоторые условно-бесплатные приложения особенно хороши в этой области и могут создавать образы ISO с CD / DVD, извлекать или записывать загрузочные секторы дисков, а также записывать образы дисков обратно на USB, и все это с помощью той же программы.UltraISO и PowerISO — два таких инструмента, которые могут это сделать.
Например, в PowerISO вам нужно всего лишь перейти в меню «Инструменты»> «Создать файл образа CD / DVD / Blu-ray», чтобы создать образ диска с оптического диска, а затем перейти в «Инструменты»> «Создать загрузочный». USB-накопитель », чтобы записать файл изображения на USB, как показано на рисунке выше. То же самое можно сделать и с преобразованием гибких дисков в USB. PowerISO и UltraISO обычно стоят 29,95 долларов, но их стоит учитывать, если вы выполняете много задач, связанных с созданием ISO или ISO для USB.
Настроить BIOS для загрузки с USB
Сказать вам, где именно настройки BIOS должны разрешить загрузку с USB, немного сложно, потому что производители компьютеров и BIOS по-разному интерпретируют, что эта функция должна вызываться и где она будет расположена в BIOS. Например, вы можете найти опцию в «Advanced BIOS Features», на простой вкладке «Boot» или в «Advanced Storage Configuration». В основном вам нужно будет обратиться к руководству по материнской плате / ноутбуку или посмотреть, есть ли возможность изменить порядок загрузки.
Другой вариант, который намного проще и не требует входа в BIOS, — это меню загрузки, которое позволяет вам выбирать из списка загрузочных устройств. Это дает дополнительное преимущество: устройство, которое вы выбираете для загрузки из меню, является временным и будет сброшено на нормальный диск при следующей перезагрузке.
В меню обычно можно попасть, нажав F11 или F8 во время загрузки после экрана BIOS, хотя вам может потребоваться обратиться к руководству или посмотреть сам экран загрузки, чтобы узнать о комбинации клавиш.Если вы не можете найти параметр USB ни в BIOS, ни в меню загрузки, это может означать, что ваш компьютер слишком старый, чтобы поддерживать загрузку с USB. В этом случае вам понадобится другое решение, позволяющее загрузиться с USB на компьютерах, которые его не поддерживают.
Как создать загрузочный USB с Windows 10 на Mac
В последнем выпуске Mac OS нет возможности создать загрузочный USB-накопитель из Bootcamp, как в предыдущих версиях, и это проблема, поскольку для этого требуются другие инструменты.
Я обновляю этот пост сегодня, 12 декабря 2018 г. Причина в том, что я использовал UNetbootin только для создания загрузочного USB, я оставлю руководство в качестве второго метода, поскольку он все еще работает, и я объясню вам, как вы можете создать загрузочный USB-накопитель Windows без дополнительного программного обеспечения.
Первый шаг для обоих методов требует отформатировать USB-устройство в формате NTFS , это файловая система по умолчанию, в качестве альтернативы вы можете использовать ExFAT, но установка может завершиться ошибкой.
Отформатируйте USB в ExFAT (на свой страх и риск)
Для загрузки с USB вам необходимо отформатировать USB в ExFAT, вы можете сделать это с помощью Disk Utility (она входит в состав MacOS).
Этот шаг одинаков для обоих методов. Перед запуском процесса вам необходимо показать все устройства в Дисковой утилите.
Выберите свое USB-устройство в списке (не раздел), щелкните правой кнопкой мыши, а затем выберите параметр «Стереть»:
На следующем экране убедитесь, что вы выбрали эти два варианта:
- Формат: ExFAT
- Схема: Основная загрузочная запись
Нажмите кнопку Стереть .
Если по какой-то причине это не удается, вероятно, из-за того, что MacOS все еще использует USB, просто повторите шаги, но если вы видите экран, похожий на экран выше, это означает, что операция прошла успешно.
Форматирование USB с помощью терминала
Вы также можете отформатировать USB с терминала, но вы должны позаботиться о том, чтобы использовали правильное устройство, потому что, если вы используете неправильное имя, вы потеряете все.
С помощью этой команды вы можете вывести список устройств в MacOS:
diskutil list
Это пример, мой USB — это disk2:
Эта команда предназначена для форматирования USB, последний параметр — USB:
diskutil eraseDisk ExFAT "WINDOWS10" MBR Форматировать disk2
Скопируйте файлы Windows на USB — метод 1
Этот процесс очень прост, не требует установки другого программного обеспечения, и это всего лишь несколько шагов:
Откройте Windows ISO
Просто дважды щелкните образ ISO, MacOS смонтирует образ автоматически.
Копировать файлы
Теперь вам нужно только скопировать файлы и вставить их на USB.
-
Command + AВыбрать все файлы. -
Command + CКопировать файлы. - Перейдите на свой USB
Command + Vвставьте файлы.
Этот процесс может завершиться неудачно, если вы используете USB с FAT32, потому что файл install.win занимает более 4 ГБ, в этом случае попробуйте открыть терминал и скопировать и вставить файлы оттуда (не всегда работает.Попробуйте по инструкции отформатировать USB в ExFAT, NTFS для некоторых BIOS работает) .
Это команда для копирования файлов с ISO на USB:
cp -rp / Volumes / CCCOMA_X64FRE_EN-US_DV9 / * / Volumes / WINDOWS10 /
И все, теперь вы можете попробовать загрузиться с USB.
UNetbootin — метод 2
Я покажу вам, как вы можете использовать UNetbootin для создания загрузочного USB-устройства, его можно использовать не только для Mac, но и для дистрибутивов Windows и Linux.
UNetbootin — бесплатное программное обеспечение, оно также доступно для Windows и Linux.
Проверьте путь к вашему USB-диску.
Always in Disk Utility, выберите новый раздел, который мы создали на предыдущем шаге, и нажмите кнопку информации, она предоставит вам информацию о новом разделе.
Вы также можете использовать терминал и команду diskutil , чтобы увидеть список дисков:
diskutil list
Загрузить UNetbootin:
brew cask install --appdir = "/ Applications" unetbootin
Делает USB загружаемым
Откройте UNetbootin, и вам нужно выбрать только 3 варианта:
- Образ диска и ISO
- Теперь нам нужно открыть ISO-образ Windows на нашем компьютере.
- Выберите ваше USB-устройство в UNetbootin.
- Нажмите кнопку OK, и дождитесь завершения процесса, это займет некоторое время.
ПРИМЕЧАНИЯ:
- Я тестировал другие инструменты, такие как
ddиEtcher, но они не работают, потому что Windows требует дополнительных действий, на данный момент это единственный простой инструмент, который, как я знаю, работает, если вы в Windows, попробуйте Rufus. - Некоторые пользователи сообщили, что UNetbootin не работает, если после форматирования USB-накопителя и изменения размера блока не работает, вы можете попробовать другой диск с достаточным пространством.
2021 Советы | Как клонировать жесткий диск (HDD) на USB-накопитель
USB-накопителии внешние жесткие диски USB широко распространены и удобны, поскольку они маленькие и портативные. Люди обычно сохраняют файлы, данные и операционную систему на этих внешних устройствах. Клонирование жестких дисков — это процесс копирования содержимого жесткого диска полностью в другое место. Чтобы сэкономить время и энергию, люди часто клонируют жесткий диск на внешний диск USB .
- Часть 1. Как клонировать жесткий диск на жесткий диск USB (включая ОС)
- Часть 2. Как клонировать жесткий диск на USB-накопитель (только данные)
Можно ли клонировать жесткий диск на USB-накопитель
«Есть ли безопасный и эффективный способ клонирования жесткого диска на USB-накопитель? Я использую ноутбук Lenovo Essentials с небольшим внутренним жестким диском для хранения данных. Поэтому я хочу сделать точную копию жесткого диска на нем. внешний USB-накопитель.Нужна ли мне специальная программа для клонирования дисков? Я должен выполнить побитовое клонирование моих файлов или настроек на внешний USB-накопитель. Таким образом, я могу успешно перенести или сделать резервную копию данных на USB-накопитель. Если у вас есть подобный опыт, помогите, пожалуйста! »
Часть 1. Как клонировать жесткий диск на жесткий диск USB
Вот полное руководство по клонированию операционной системы и данных на USB-накопитель.
Инструмент, который вам нужен — EaseUS Disk Copy
Применимо к Windows 10/8.1/8/7 / Vista / XP
Если ваш USB-накопитель является внешним жестким диском, вы можете легко клонировать как ОС, так и данные на внешний диск. Все, что вам нужно, это EaseUS Disk Copy. Это безопасная и профессиональная утилита для клонирования диска, позволяющая сделать полную копию жесткого диска. Вы можете использовать этот инструмент клонирования Windows для:
Теперь загрузите бесплатное программное обеспечение и ознакомьтесь со следующим пошаговым руководством по клонированию ОС жесткого диска или данных на внешние устройства.
Действия по клонированию жесткого диска на внешний USB-накопитель
Нажмите кнопку ниже и заранее активируйте программу клонирования диска EaseUS.
EaseUS Disk Copy
Начать клонирование жесткого диска на USB прямо сейчас
Если вы клонируете жесткий диск на USB для резервного копирования / передачи данных или по другим аналогичным причинам, выполните следующие действия.
Шаг 1. Загрузите, установите и запустите EaseUS Disk Copy на свой компьютер.
Щелкните «Disk Mode» и выберите жесткий диск, который вы хотите скопировать или клонировать. Нажмите «Далее», чтобы продолжить.
Шаг 2. Выберите целевой диск.
Примечание: Целевой диск должен быть как минимум такого же размера или даже больше, чем исходный диск, если вы хотите скопировать или клонировать исходный жесткий диск.
Шаг 3. Нажмите «ОК», чтобы подтвердить, запрашивает ли программа удаление данных на целевом диске.
Шаг 4. Проверьте и отредактируйте структуру диска.
Если вашим целевым диском является SSD-накопитель, не забудьте проверить эту опцию, если целью является SSD.
Шаг 5. Нажмите «Продолжить», чтобы начать процесс клонирования жесткого диска.
Часть 2. Как клонировать жесткий диск на USB-накопитель
Вот полное руководство по резервному копированию или переносу данных жесткого диска.
Инструмент, который вам нужен — EaseUS Disk Copy
EaseUS Disk Copy — это профессиональный инструмент для резервного копирования. Он служит для удовлетворения ваших потребностей в передаче / резервном копировании данных. Функция клонирования раздела позволяет вам делать копии файлов с одного жесткого диска на USB-накопитель и держать его готовым к использованию. Например, с помощью этого инструмента вы легко можете:
Теперь вы, возможно, знаете, что клонирование жесткого диска на USB — это лишь одна из многих функций EaseUS Disk Copy. Загрузите и установите основное программное обеспечение на свой компьютер, а затем выполните легкое клонирование жесткого диска на USB-накопитель.
Действия по клонированию жесткого диска на USB-накопитель
Убедитесь, что ваш USB пуст, иначе клонированные данные могут перезаписать данные на нем. Пространство для хранения должно быть больше, чем используемое пространство на вашем жестком диске, иначе файлы на исходном устройстве могут быть скопированы не полностью.
В этом разделе вам необходимо использовать «Режим раздела» для выполнения клонирования раздела вместо клонирования диска.
Шаг 1. Запустите EaseUS Disk Copy на своем ПК. Нажмите «Режим раздела» и выберите исходные разделы, которые вы хотите скопировать или клонировать.Нажмите «Далее», чтобы продолжить.
Шаг 2. Выберите целевой раздел, в который вы хотите клонировать / скопировать исходный раздел.
Шаг 3. Проверить и отредактировать схему раздела
- Автоустановка диска
- Копия как источник
- Изменить структуру диска.
Шаг 4. Нажмите «Продолжить», чтобы начать клонирование раздела или процесс копирования раздела.
Учитывая, что потеря данных происходит довольно часто, вам следует оснастить свой компьютер таким инструментом, чтобы избежать полной потери файлов.Не будьте тем, кто осознает серьезность потери данных после катастрофы. Будьте тем, кто предотвращает неудачи.
Зачем нужно клонировать жесткий диск на USB
Людям может потребоваться клонировать жесткий диск на внешний USB-накопитель по определенным причинам. Вот самые распространенные:
Резервное копирование / передача данных
Большинство пользователей предпочитают клонировать жесткий диск на USB-накопитель для резервного копирования или передачи данных. Это лучший способ защитить пользовательские данные от вирусных атак, сбоя жесткого диска, повреждения диска или любых других аварий или освободить место на диске, особенно если у вас небольшой внутренний жесткий диск.(Если вы случайно потеряли данные на жестком диске, узнайте, как выполнить восстановление данных с помощью лучшего программного обеспечения для восстановления жесткого диска.)
Системный клон
Пользователи нередко делают Windows переносимой или клонируют ее. Клонируя Windows на USB-накопитель, вы можете использовать свою операционную систему там, где вам это нужно. Однако, если вашим целевым устройством является флэш-накопитель USB, а не жесткий диск USB, вы можете столкнуться с проблемами загрузки после процесса клонирования. Если вы делаете это для клонирования системы или создания портативного устройства, узнайте, как создать портативную Windows 10 на USB.
Заключение
Это способ клонировать жесткий диск на USB-накопитель в Windows 10/8/7. И его можно применять для клонирования диска на SSD / HDD и другие внутренние или внешние устройства. Всякий раз, когда вы хотите клонировать HDD / SSD, обратитесь за помощью к EaseUS Disk Copy. Если вы столкнулись с этими вопросами и проблемами, вы можете решить их с помощью этой статьи.
- Как скопировать весь жесткий диск на внешний диск?
- Как клонировать загрузочный USB-накопитель?
- Как клонировать жесткий диск на SSD через USB?
- Как перенести данные с жесткого диска на USB?
Клонирование жесткого диска на USB Часто задаваемые вопросы
Если у вас есть проблемы с клонированием HDD или SSD, прочтите эти вопросы, чтобы получить дополнительную помощь.
1. Что такое клонирование жесткого диска?
Клонирование жесткого диска — это процесс создания копии жесткого диска (HDD) или твердотельного накопителя (SSD) «один к одному», а не только его файлов. Клонирование жесткого диска можно использовать для обновления диска или замены устаревшего диска новым. В этом случае клон может заменить исходный диск на своем главном компьютере.
2. Сколько времени занимает клонирование жесткого диска?
Зависит от объема данных и скорости передачи.Если скорость клонирования составляет 100 МБ / с, для клонирования жесткого диска емкостью 100 ГБ требуется около 17 минут.
3. Как перенести данные с жесткого диска на USB?
Шаг 1. Запустите EaseUS Disk Copy на своем ПК. Нажмите «Режим раздела» и выберите исходные разделы, которые вы хотите скопировать или клонировать.
Шаг 2. Выберите целевой раздел для клонирования / копирования исходного раздела.
Шаг 3. Проверьте и отредактируйте схему разделов
Шаг 4. Нажмите «Продолжить», чтобы начать клонирование раздела или процесс копирования раздела.
Как создать загрузочный USB-накопитель MacOS Big Sur
Создание загрузочного USB-накопителя macOS Big Sur — это быстрый и простой способ установить новую копию macOS на Mac. Это практическое руководство действительно как для общедоступной бета-версии macOS Big Sur, так и для бета-версии для разработчиков, а также будет работать с финальной версией Big Sur после ее выпуска в конце этого года. Просто следуйте нашему пошаговому руководству для получения полной информации.
USB-накопитель
Перед тем, как начать, вам понадобится USB-накопитель.Поскольку каждый современный Mac поддерживает USB-C, а некоторые Mac только имеют USB-C, я рекомендую покупать USB-накопитель с разъемом USB-C.
Во-вторых, нужно помнить, что вам понадобится USB-накопитель с объемом памяти не менее 16 ГБ. Конечно, наличие большего объема памяти не повредит. Я по-прежнему рекомендую этот USB-накопитель SanDisk Ultra Dual Drive USB Type-C. Он не только сверхдоступен, но и имеет разъемы USB-A и USB-C, что позволяет легко подключать накопитель к любому Mac.
Убедитесь, что на диске нет ничего важного, поскольку все содержимое будет удалено. Я рекомендую проверить содержимое, а затем отформатировать диск как macOS Extended Journaled (HFS +) с помощью Дисковой утилиты. Имейте в виду, что диски в формате APFS нельзя использовать для создания установщика macOS Big Sur USB.
Видеоурок по установке macOS Big Sur USB через USB
Подпишитесь на 9to5Mac на YouTube, чтобы увидеть больше видео
Как создать загрузочный установочный USB-накопитель MacOS Big Sur
Шаг 1: Загрузите macOS Big Sur.После запуска Big Sur в этом году вы сможете скачать его прямо из Mac App Store. А пока вы можете загрузить бета-версию macOS Big Sur для разработчиков с портала разработчиков Apple или загрузить общедоступную бета-версию macOS Big Sur через веб-сайт общедоступных бета-версий Apple.
Шаг 2: После загрузки macOS Big Sur программа установки запустится автоматически. Закройте установщик.
Закройте установщик macOS Big Sur, как только он будет полностью загружен.Шаг 3: Откройте Finder → Applications.Щелкните правой кнопкой мыши Установить macOS Big Sur → Показать содержимое пакета .
Шаг 4: Откройте содержание → Ресурсы.
Шаг 5: Откройте новое окно Терминала, выбрав Приложения → Утилиты → Терминал.
Шаг 6: Введите sudo , а затем пробел в окне Терминала.
Шаг 7: Перетащите createinstallmedia в окно терминала из папки ресурсов, указанной на шаге 4.
Шаг 8: Введите --volume , за которым следует пробел.
Шаг 9: Открыть Finder → Перейти → Перейти к папке…
Шаг 10: В поле « Перейти в папку» введите / Тома и нажмите кнопку «Перейти».
Шаг 11: Подключите флэш-накопитель USB к Mac; он должен появиться в окне Finder.
Шаг 12: Перетащите том USB-накопителя в окно Терминала.
Шаг 13: Нажмите клавишу Return на клавиатуре, чтобы отправить полную команду терминала, и при появлении запроса введите свой пароль.
Шаг 14: При появлении запроса введите «y» и нажмите клавишу Return на клавиатуре для подтверждения.
Терминал может запросить доступ к файлам на съемном томе.
Шаг 15: Процесс установки начнется с очистки содержимого подключенного USB-накопителя.После этого файлы установщика будут скопированы на диск. Поскольку этот процесс занимает несколько минут, вам потребуется проявить терпение на протяжении всего процесса установки.
Создан установочный носитель macOS Big SurИспользование установщика macOS Big Sur USB
Создать USB-накопитель с установщиком легко, но на самом деле его использование может быть сложной задачей для пользователей Mac с чипами Apple T2 Security. Вышеупомянутые шаги проведут вас через базовый процесс создания установщика, но видео-пошаговое руководство будет еще более подробным.
Подробно объясняется, как включить загрузку с внешнего / съемного носителя в режиме восстановления, а также даны указания по настройкам безопасной загрузки, которые я нашел полезными.


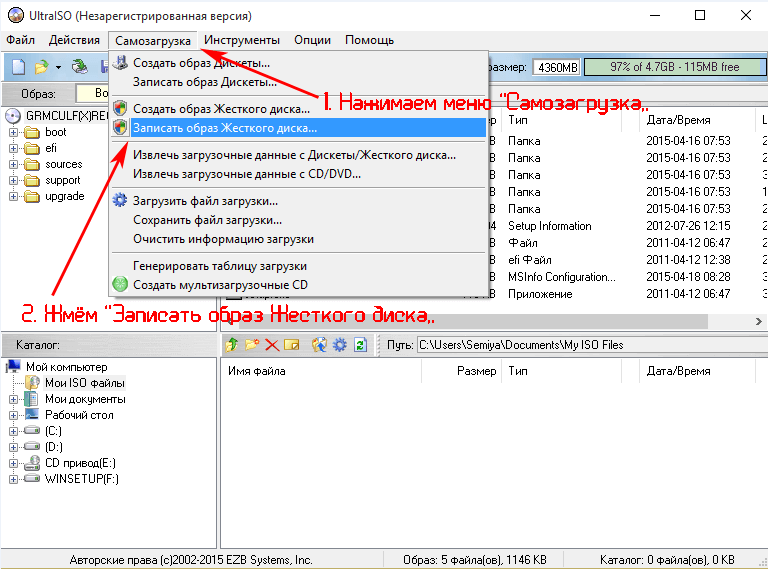 Т.е. вы сможете записать любую винду на флешку через программу UltraISO
Т.е. вы сможете записать любую винду на флешку через программу UltraISO