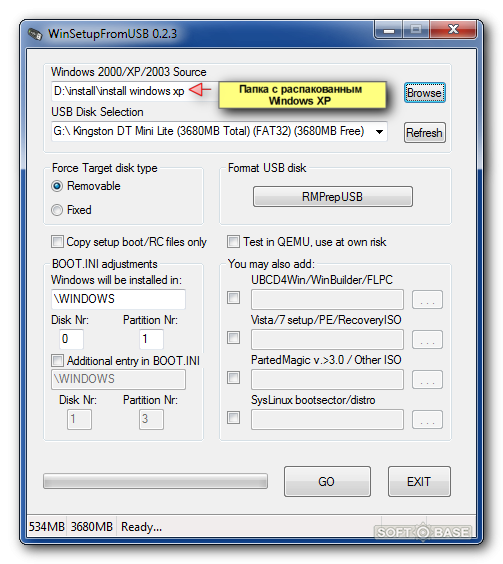WinSetupFromUSB инструкция по использованию | remontka.pro
  windows | для начинающих | программы
Бесплатной программы WinSetupFromUSB, предназначенной для создания загрузочной или мультизагрузочной флешки я уже не раз касался в статьях на этом сайте — это один из наиболее функциональных инструментов в том, что касается записи загрузочных USB накопителей с Windows 10, 8.1 и Windows 7 (можно одновременно на одной флешке), Linux, различными LiveCD для UEFI и Legacy систем.
Однако, в отличие, например, от Rufus, начинающим пользователям не всегда просто разобраться, как пользоваться WinSetupFromUSB, и, в итоге, они используют другой, возможно более простой, но зачастую менее функциональный вариант. Именно для них и предназначена эта базовая инструкция по использованию программы применительно к наиболее распространенным задачам. См. также: Программы для создания загрузочной флешки.
Где скачать WinSetupFromUSB
Для того, чтобы скачать WinSetupFromUSB, достаточно зайти на официальный сайт программы http://www. winsetupfromusb.com/downloads/, и загрузить её там. На сайте всегда доступна как последняя версия WinSetupFromUSB, так и предыдущие сборки (иногда бывает полезно).
winsetupfromusb.com/downloads/, и загрузить её там. На сайте всегда доступна как последняя версия WinSetupFromUSB, так и предыдущие сборки (иногда бывает полезно).
Программа не требует установки на компьютер: достаточно распаковать архив с ней и запустить нужную версию — 32-разрядную или же x64.
Как сделать загрузочную флешку с помощью программы WinSetupFromUSB
Несмотря на то, что создание загрузочной флешки — это не все, что можно делать с использованием данной утилиты (которая включает в себя еще 3 дополнительных инструмента для работы с USB накопителями), данная задача все-таки является основной. А потому я продемонстрирую самый быстрый и простой способ ее выполнить для начинающего пользователя (в приведенном примере использования флешка будет отформатирована перед записью на неё данных).
- Подключите флешку и запустите программу в нужной вам разрядности.
- В главном окне программы в верхнем поле выберите тот USB накопитель, на который будет производиться запись.
 Учтите, что все данные на нем будут удалены. Также отметьте галочкой пункт AutoFormat it with FBinst — это автоматически отформатирует флешку и приготовит ее к превращению в загрузочную, когда вы начнете. Для создания флешки для UEFI загрузки и установки на GPT диск используйте файловую систему FAT32, для Legacy — NTFS. На самом деле, форматирование и подготовку накопителя можно выполнить вручную с помощью утилит Bootice, RMPrepUSB (а можно сделать флешку загрузочной и без форматирования), но для начала самый простой и быстрый способ. Важное примечание: отмечать пункт для автоматического форматирования следует только если вы впервые записываете образы на флешку с помощью данной программы. Если у вас уже есть загрузочная флешка, созданная в WinSetupFromUSB и на нее требуется добавить, например, еще одну установку Windows, то просто выполняете действия ниже, без форматирования.
Учтите, что все данные на нем будут удалены. Также отметьте галочкой пункт AutoFormat it with FBinst — это автоматически отформатирует флешку и приготовит ее к превращению в загрузочную, когда вы начнете. Для создания флешки для UEFI загрузки и установки на GPT диск используйте файловую систему FAT32, для Legacy — NTFS. На самом деле, форматирование и подготовку накопителя можно выполнить вручную с помощью утилит Bootice, RMPrepUSB (а можно сделать флешку загрузочной и без форматирования), но для начала самый простой и быстрый способ. Важное примечание: отмечать пункт для автоматического форматирования следует только если вы впервые записываете образы на флешку с помощью данной программы. Если у вас уже есть загрузочная флешка, созданная в WinSetupFromUSB и на нее требуется добавить, например, еще одну установку Windows, то просто выполняете действия ниже, без форматирования. - Следующий шаг — указать, что именно мы хотим добавить на флешку. Это может быть сразу несколько дистрибутивов, в результате чего мы получим мультизагрузочную флешку.
 Итак, отмечаем галочкой нужный пункт или несколько и указываем путь к нужным для работы WinSetupFromUSB файлам (для этого нажимаем кнопку с многоточием справа от поля). Пункты должны быть понятны, но если нет, то далее будет приведено их описание по отдельности.
Итак, отмечаем галочкой нужный пункт или несколько и указываем путь к нужным для работы WinSetupFromUSB файлам (для этого нажимаем кнопку с многоточием справа от поля). Пункты должны быть понятны, но если нет, то далее будет приведено их описание по отдельности. - После того, как все необходимые дистрибутивы были добавлены, просто нажимаем кнопку Go, утвердительно отвечаем на два предупреждения и начинаем ждать. Замечу, если вы делаете загрузочный USB накопитель, на котором присутствует Windows 7, 8.1 или Windows 10, при копировании файла windows.wim может показаться, что WinSetupFromUSB завис. Это не так, наберитесь терпения и ожидайте. По завершении процесса вы получите сообщение как на скриншоте ниже.
Далее о том, в какие пункты и какие образы вы можете добавить в различные пункты в главном окне WinSetupFromUSB.
Образы, которые можно добавить на загрузочную флешку WinSetupFromUSB
- Windows 2000/XP/2003 Setup — используем для того, чтобы разместить дистрибутив одной из указанных операционных систем на флешке.
 В качестве пути требуется указать папку, в которой находятся папки I386/AMD64 (или только I386). То есть вам нужно либо смонтировать ISO образ с ОС в системе и указать путь к виртуальному приводу дисков, либо вставить диск с Windows и, соответственно, указать путь к нему. Еще один вариант — открыть образ ISO с помощью архиватора и извлечь все содержимое в отдельную папку: в этом случае в WinSetupFromUSB нужно будет указать путь к этой папке. Т.е. обычно, при создании загрузочной флешки Windows XP, нам просто требуется указать букву диска с дистрибутивом.
В качестве пути требуется указать папку, в которой находятся папки I386/AMD64 (или только I386). То есть вам нужно либо смонтировать ISO образ с ОС в системе и указать путь к виртуальному приводу дисков, либо вставить диск с Windows и, соответственно, указать путь к нему. Еще один вариант — открыть образ ISO с помощью архиватора и извлечь все содержимое в отдельную папку: в этом случае в WinSetupFromUSB нужно будет указать путь к этой папке. Т.е. обычно, при создании загрузочной флешки Windows XP, нам просто требуется указать букву диска с дистрибутивом. - Windows Vista/7/8/10/Server 2008/2012 — для установки указанных операционных систем нужно указать путь к файлу образа ISO с нею. Вообще, в предыдущих версиях программы это выглядело иначе, но сейчас сделали проще.
- UBCD4Win/WinBuilder/Windows FLPC/Bart PE — также, как и в первом случае, потребуется путь к папке, в которой содержится I386, предназначено для различных загрузочных дисков на основе WinPE.

- LinuxISO/Other Grub4dos compatible ISO — потребуется, если вы хотите добавить дистрибутив Ubuntu Linux (или другой Linux) или же какой-либо диск с утилитами для восстановления компьютера, проверки на вирусы и аналогичный, например: Kaspersky Rescue Disk, Hiren’s Boot CD, RBCD и другие. На большинстве из них используется именно Grub4dos.
- SysLinux bootsector — предназначен для добавления дистрибутивов Linux, в которых используется загрузчик syslinux. Скорее всего, не пригодится. Для использования требуется указать путь к папке, в которой находится папка SYSLINUX.
Обновление: в WinSetupFromUSB 1.6 beta 1 появилась возможность записать ISO более 4 Гб на флешку FAT32 UEFI.
Дополнительные возможности записи загрузочной флешки
Далее кратко о некоторых дополнительных возможностях при использовании WinSetupFromUSB для создания загрузочной или мультизагрузочной флешки или внешнего жесткого диска, которые могут оказаться полезными:
- Для мультизагрузочной флешки (например, если на ней присутствуют несколько разных образов Windows 10, 8.1 или Windows 7) вы можете отредактировать меню загрузки в Bootice — Utilities — Start Menu Editor.
- Если вам требуется создать загрузочный внешний жесткий диск или флешку без форматирования (т.е. так, чтобы все данные на нем остались), вы можете использовать путь: Bootice — Process MBR и установить главную загрузочную запись (Install MBR, обычно достаточно использовать все параметры по умолчанию). После чего добавлять образы в WinSetupFromUSB без форматирования накопителя.
- Дополнительные параметры (отметка Advanced Options) позволяет дополнительно настроить отдельные образы, помещаемые на USB накопитель, например: добавить драйверы к установке Windows 7, 8.1 и Windows 10, изменить имена пунктов меню загрузки с накопителя, использовать не только USB устройство, но и другие накопители на компьютере в WinSetupFromUSB.
Видео инструкция по использованию WinSetupFromUSB
Записал также небольшое видео, в котором подробно показано, как сделать загрузочную или мультизагрузочную флешку в описываемой программе. Возможно, кому-то так будет проще понять, что к чему.
Заключение
На этом инструкция по использованию WinSetupFromUSB завершена. Все что вам осталось — поставить загрузку с флешки в BIOS компьютера, использовать только что созданный накопитель и загрузиться с него. Как было отмечено, это не все возможности программы, но в подавляющем большинстве случаев описанных пунктов будет вполне достаточно.
remontka.pro в Телеграм | Другие способы подписки
А вдруг и это будет интересно:
Как создать загрузочную флешку Windows 7
Как создать загрузочную флешку программой WinSetupFromUSB и собственно говоря как установить с помощью неё «семёрку?» Хочу услышать ответы на вашем сайте. Дело в том, что WinSetupFromUSB обновилась до финальной версии и теперь она может создать даже загрузочную UEFI флешку Windows 7, 8. Кроме того WinSetupFromUSB научилась создавать мультизагрузочную флешку содержащую сразу две операционные системы Windows 7 и Windows 8 и об этом пока нигде ничего не написано!
Не могли бы подробно расписать:
1) Как создать загрузочную флешку Windows 7 в программе WinSetupFromUSB.
2) Как создать мультизагрузочную флешку содержащую сразу две операционные системы Windows 7 и Windows 8!
3) Как настроить БИОС UEFI для установки Windows 7 с флешки на жёсткий диск стиля GPT, а также на простой жёсткий диск MBR? Ведь кто-то из пользователей захочет установить с флешки Windows 7 на простой компьютер или ноутбук с обычным БИОСом, а кто-то на компьютер с БИОСом UEFI и жёстким диском с разметкой GPT.
↑ Как создать загрузочную флешку Windows 7
Привет друзья! На нашем сайте уже есть статья как создать загрузочную флешку Windows 7 с помощью командной строки, а также различными программами: UNetBootin, UltraISO, Microsoft Windows 7 USB/DVD Download Tool. Ещё загрузочную флешку Windows 7 можно создать утилитой Rufus (написана отдельная статья).Но, совсем недавно вышла финальная версия программы WinSetupFromUSB, с помощью неё можно запросто создать загрузочную UEFI флешку Windows 7 и Windows 8, создавшуюся флешку можно использовать для установки как на жёсткий диск стиля GPT с БИОСом UEFI, так и на простой жёсткий диск MBR. И ещё что немаловажно, WinSetupFromUSB может создать мультизагрузочную флешку содержащую в себе для установки обе операционные системы Windows 7 и Windows 8.
Примечание: Кто не знает что такое БИОС UEFI и стандарт формата размещения таблиц разделов на жестком диске GPT, читайте нашу статью, которая так и называется БИОС UEFI. Ещё не забудьте, что если ваш компьютер, ноутбук или нетбук с портами USB 2.0, а так же USB 3.0 и вы решили установить на него Windows 7 с загрузочной флешки, то вам необходимо знать, что подсоединять флешку необходимо в порт USB 2.0, так как Windows 7 не поддерживает USB 3.0 (порты обычно закрашены синим цветом).В недалёком прошлом на официальном сайте программы WinSetupFromUSB была выложена бета-версия, которая мне не совсем нравилась и я использовал программу только для установки Windows XP, но сейчас программа обновилась и то что может финальная версия программы, с бета-версией не сравнить. Давайте убедимся в этом и создадим загрузочную флешку Windows 7 и Windows 8 программой WinSetupFromUSB, а заодно рассмотрим настройки БИОСа UEFI.↑ Как создать загрузочную флешку Windows 7 программой WinSetupFromUSB
Извлекаем файлы программы в папку. Если мы собираемся делать загрузочную флешку Windows 7 64 бит, значит запускаем файл WinSetupFromUSB_1-3_x64.exe.
Внимание: Друзья, если Вам нужна загрузочная UEFI флешка с Windows 7, значит флешку Вам придётся форматировать в файловую систему FAT32, из этого следует, что образ вашей Windows 7 должен быть менее 4 ГБ, так как файловая система FAT32 не работает с файлами объёмом более 4ГБ. Сразу идите в самый конец статьи, там есть для Вас подробная информация.
Большинству пользователей не нужна UEFI флешка, а нужна обычная загрузочная флешка с операционной системой Windows 7, а значит образ вашей Windows 7 вполне может быть более 4 ГБ, в этом случае созданная нами загрузочная флешка Windows 7 будет формата NTFS!
В главном окне программы WinSetupFromUSB можно увидеть название нашей подсоединённой флешки.
Ставим галочку на пункте Auto format it with FBinst и отмечаем пункт NTFS
Отмечаем галочкой пункт Vista/7/8/Server 2008/2012 based ISOи нажимаем на кнопку справа открывающую окно проводника,Если ваша флешка отформатирована в файловую систему FAT32, то выйдет вот такое предупреждение, жмём ОК.Открывается проводник, находим ISO образ Windows 7 64 бит выделяем его левой мышью и жмём «Открыть».
Нажимаем GO,
откроется предупреждение, жмём Да,
Здесь тоже жмём Да.
Начинается процесс создания нашей загрузочной флешки, который заканчивается успешно.
Нажимаем ОК.
Загрузочная флешка Windows 7 создана!
Теперь самое главное друзья. Как собственно говоря установить Windows 7 с этой флешки.
Если вы устанавливаете Windows 7 на ноутбук или компьютер с БИОСом UEFI и вы хотите преобразовать ваш жёсткий диск в стандарт формата размещения таблиц разделов GPT, то вам нужно настроить соответственно сам БИОС UEFI, как это сделать, читайте в нашей статье Как установить Windows 7 на GPT-диск.
Если вы устанавливаете Windows 7 на ноутбук или компьютер с простым БИОС, вы просто загружаете свой девайс с только что созданной нами загрузочной флешки Windows 7. Возможно на этом этапе кому-то из пользователей пригодится наша статья Как загрузить любой компьютер или ноутбук с флешки.
Если вы правильно выставили в БИОС приоритет загрузки компьютера с флешки или просто выбрали в меню загрузки ноутбука вашу флешку,
то первым окном будет меню, в нашем случае в нём ничего не нужно выбирать и оно пропадёт в течении нескольких секунд.
Далее появляется окно загрузчика GRUB4DOS, который программа WinSetupFromUSB использует как загрузчик. Выбираем с помощью стрелок на клавиатуре первый вариант 0 Windows NT6 (Vista/7 and above) Setup,
что означает установка операционных систем Windows Vista, Windows 7 и выше. Нажимаем Enter. В следующем окне выбираем Windows 7 SP 1 x64
и начинается процесс установки операционной системы с нашей загрузочной флешки Windows 7.
Далее.
Установить.
Принимаем лицензионное соглашение. Полная установка (дополнительные параметры).
В этом окне выбираем раздел для установки операционной системы и нажимаем далее, всё процесс установки Windows 7 начался.
Происходит обычный процесс инсталляции Windows 7, о котором подробно написано в нашей статье Установка Windows 7.↑ Как создать загрузочную UEFI флешку Windows 7 программой WinSetupFromUSB
В этом случае процесс создания загрузочной флешки Windows 7 отличается только тем, что флешку нужно форматировать в файловую систему FAT32.
Запускаем программу WinSetupFromUSB.
В главном окне программы можно увидеть название нашей подсоединённой флешки.
Ставим галочку пункт Auto format it with FBinst и отмечаем галочкой пункт FAT32
Отмечаем галочкой пункт Vista/7/8/Server 2008/2012 based ISOи нажимаем на кнопку справа открывающую окно проводникаЕсли ваша флешка отформатирована в файловую систему FAT32, то выйдет вот такое предупреждение, жмём ОК.
Открывается проводник, находим ISO образ Windows 7 64 бит выделяем его левой мышью и жмём «Открыть».Нажимаем GO,откроется предупреждение, жмём Да.Здесь тоже жмём Да.Начинается процесс создания нашей загрузочной флешки, который заканчивается успешно.Нажимаем ОК
Загрузочная UEFI флешка Windows 7 создана!
Как правильно пользоваться программой WinSetupFromUSB
Хотя CD и DVD диски в магазинах ещё продаются, производители компьютеров не всегда оснащают ПК дисководами. Но даже если привод присутствует, мало кто умеет им пользоваться, особенно если дело касается переустановки операционной системы. Сейчас в моде флешки, и именно с них производится в большинстве случаев инсталляция ОС. Но подготовка флешки – задача непростая, ведь обычно дистрибутив Windows представлен в виде образа, то есть требуется создание загрузочного носителя. Для этих целей создано немалое число утилит, и сегодня мы рассмотрим, как пользоваться программой WinSetupFromUSB, считающейся одной из лучших в данном сегменте.
Где скачать программу
Нынешние пользователи ПК считают себя грамотными, однако их грамотность распространяется в основном на пользование соцсетями и другими интернет-ресурсами. Когда дело доходит до областей, где требуются хотя бы минимальные технические знания, они пасуют. Но скачивание программы – дело несложное, достаточно набрать в поисковике её наименование. Но и здесь имеется множество нюансов, о которых пользователи не вспоминают или не знают.
Дело в том, что в выдаче далеко не всегда присутствует официальный ресурс. Если программа не слишком популярная, то и её рейтинг будет невысоким, в отличие от известный файлохранилищ, буквально напичканных рекламой.
Зайдёте на такой сайт и далеко не сразу увидите нужную ссылку на скачивание, успев нажать на рекламные объявления, замаскированные словами Download/Скачать. В итоге у вас на диске появится куча ненужных, а порой и вредных программ. Другими словами, риск подцепить вредоносный код типа вируса или трояна весьма высок, и чтобы не попасться на крючок, нужно обладать немалым опытом и интуицией.
Этого можно избежать, если воспользоваться официальным сайтом, на котором разработчики разместили дистрибутивы со всеми стабильными версиями программы с указанием даты их выпуска. Ссылка на скачивание: http://www.winsetupfromusb.com/downloads/.
Установка и запуск
Здесь же, в разделе Downloads, содержатся инструкция WinSetupFromUSB по установке утилиты. Дело в том, что процедуры инсталляции на разные операционные системы сильно различаются. Поскольку подавляющее большинство пользователей работает под Windows, мы рассмотрим установку программы именно для этой ОС.
Нажав на ссылку с нужной версией, вы попадаете на страничку загрузки, где описаны отличия текущей версии от предыдущих. Сама программа представлена в виде самораспаковывающего архива, который просто нужно скачать на жёсткий диск своего компьютера и запустить файл.
В процессе инсталляции программа предложит вам указать каталог, в который и будет производиться установка. Можно указать его вручную, а можно воспользоваться более удобным вариантом – кнопкой «…», позволяющей выбирать папку для установки мышкой.
В конечном итоге в указанном каталоге будет создана папка с именем типа WinSetupFromUSB-1-9, где и будут расположены все рабочие файлы вместе с экзешником. Но здесь есть один небольшой нюанс: для пользователей 64-битных ОС нужно запускать файл *.ехе, в названии которого присутствует цифра 64, для 32-битных операционных систем требуется запуск варианта ехе-файла без цифры в конце.
Создание загрузочной флешки
Итак, программа для создания загрузочной флешки WinSetupFromUSB установлена, образ Windows имеется – можно приступать к сборке.
ВАЖНО. Если у вас компьютер с UEFI, для создания загрузочной флешки её нужно отформатировать в FAT32. Это накладывает ограничения на размер носителя – он не должен превышать 4 ГБ, поскольку ОС, основанные на формате FAT32, не поддерживают файлы большего объёма. В большинстве случаев компьютер содержит классический BIOS, поэтому можно форматировать флешку и в стандарте NTFS , у которого указанного выше ограничения нет. В принципе чистый дистрибутив в указанные размеры вписывается, но в сети можно встретить и «навороченные» и более функциональные варианты. Это нужно учитывать.
Итак, вставляем в разъём предварительно отформатированную флешку, запускаем WinSetupFromUSB, На главном экране видим наименование нашего внешнего носителя. Ставим напротив фразы «Autoformat it with FBinst» галочку, выбираем пункт NTFS, ставим также галочку напротив версии ОМ, пускай в нашем случае это будет Windows 7/8, нажимаем на расположенные справа три точки.
Если при форматировании флешки вы указали FAT32, то получите окно с предупреждением:
Нажимаем OK (или не нажимаем, по прошествии 20 секунд окно само закроется), и откроется окно проводника, в котором нужно найти наш образ Виндовс. Щёлкаем на нём и нажимаем кнопку «Открыть».
Осталось нажать на GO, чтобы запустить процедуру создания загрузочной флешки.
Появится предупреждение, что все данные на носителе будут уничтожены. Поскольку после форматирования там уже ничего нет, соглашаемся.
Ждём, пока указатель прогресса заполнится, после чего выскочит финальное окошко, указывающее, что наша задача выполнена.
Итак, мы выяснили, как создать загрузочную флешку Windows 7 с помощью WinSetupFromUSB, но что делать дальше?
Если у вас ПК или ноутбук с БИОСом типа UEFI, у вас есть возможность преобразовать винчестер в стандарт формата таблицы размещения файлов GPT, и для этого требуется настроить BIOS соответствующим образом. Как это сделать, мы рассматривать не будем, поскольку это немного другая задача.
Но большинство компьютеров, стационарных или мобильных, оснащено обычным БИОС, и там просто нужно выставить приоритет загрузки, поставив на первое место сменный носитель.
Вставляем флешку, делаем Reboot. Появится окно загрузчика, прошитого на флешке:
Если в нём будет присутствовать несколько вариантов установки Windows, выбираем нужную нам версию, после чего стартует инсталляция ОС на жёсткий диск компьютера непосредственно с загрузочной флешки.
Отметим, что процедура, как создать загрузочную флешку для Windows 10, ничем не отличается от описанного выше варианта. Некоторые нюансы могут возникнуть из-за того, что BIOS от разных производителей реализован неодинаково, так что форма некоторых экранов может быть другой, но суть остаётся прежней.
Было бы неправильным утверждать, что WinSetupFromUSB ориентирована только на операционные системы от Microsoft. Рассмотрим все варианты образов, которые можно записать на сменный носитель в загрузочном аспекте:
- Windows 2000/XP и сетевой вариант 2003 – используется для записи на загрузочную флешку распакованного дистрибутива любой из перечисленных операционных систем. Важный нюанс – при указании пути нужно использовать папку, где расположены подкаталоги I386/AMD64 или просто I Другими словами, образ операционки необходимо смонтировать с указанием виртуального привода, или же вставить в разъём флешку с указанием пути именно к ней. Есть и третий вариант – открыть файл ISO посредством любого архиватора и в качестве пути разархивирования указать отдельную папку. В последнем случае программе нужно будет указать путь к этой папке, а WinSetupFromUSB сумеет разобраться, с распакованным дистрибутивом она имеет дело или с образом.
- Windows 7/8/10, Vista и серверные версии 2008/2012. Здесь вариант единственный – образ ISO, и при создании загрузочной флешки нужно будет указать, где расположен этот образ. Предыдущие версии WinSetupFromUSB имели несколько более сложный алгоритм, но разработчики решили максимально упростить задачу создания загрузочного носителя для конечного пользователя.
- UBCD4Win/WindowsFLPC/WinBuilder/Bart PE – здесь, как и в первом варианте с ранними версиями Windows, требуется указать путь к каталогу, в котором имеется папка I Это возможность создания нескольких загрузочных дисков для редко используемых операционных систем, базирующихся на WinPE. Для подавляющего большинства пользователей это вариант вряд ли понадобится когда-либо.
- LinuxISO/другие ОС на базе Grub4dos, записанные в образ ISO – вариант, используемый для создания дистрибутива Ubuntu Linux (или любой иной версии Linux/Unix). Можно также использовать для записи утилит, предназначенных для восстановления ПК, или антивирусных программ (Kaspersky RescueDisk, RBCD, Hiren’s BootCD и пр.). Большинство из них базируется именно на мультизагрузчике Grub4dos.
- SysLinux bootsector – используется для создания загрузочных флешек с дистрибутивом ОС Linux, использующих загрузчик типа syslinux. Это тоже большая редкость, даже в среде линуксоидов, так что вам этот вариант вряд ли пригодится. Но для приличия укажем, что при создании носителя необходимо указать путь к каталогу, в котором имеется системная папка SYSLINUX.
Создание мультизагрузочной флешки
Мы достаточно детально рассмотрели, как c помощью WinSetupFromUSB создать загрузочную флешку Windows 7, но иногда возникает необходимость наличия мультизагрузочной флешки, на которой имеются дистрибутивы нескольких версий одной ОС или разных операционных систем. Можно согласиться, что такие случаи очень редки, но сам процесс формирования носителя, с которого можно инсталлировать разные ОС, довольно прост.
Как вы помните, на главном экране программы имеется возможность поставить галочку напротив нескольких вариантов ОС (на скриншоте – под надписью Add to USB disk). При этом формирование загрузчиков будет происходить последовательно по алгоритмам, краткое описание которых мы дали чуть выше. При инсталляции операционной системы вам останется выбрать нужную версию и следовать инструкциям и подсказкам. Такая мультизагрузочная флешка часто используется сисадминами в компаниях с большим числом рабочих станций.
Работа с разными дистрибутивами
Частично мы уже рассмотрели этот вопрос, но хочется остановиться на нём более подробно. Последняя версия WinSetupFromUSB позволяет устанавливать Windows всех версий, начиная с W2000 и заканчивая нынешним флагманским продуктом – «десяткой».
Для всех ОС семейства Microsoft начального уровня (2000/XP/2003) необходимо указывать путь к папке, в которой расположен полный разархивированный дистрибутив. В интернете эти операционки можно найти только в заархивированном варианте (образ ISO). Чтобы обойти это препятствие, можно воспользоваться небольшой хитростью. Используя широко известную программу Daemon Tools, можно смонтировать образ на виртуальный диск и указать и указать WinSetupFromUSB его букву. Второй вариант попроще – просто разархивировать образ. Поскольку пользователей Windows XP немало, информация, как записать эту ОС на флешку, будет востребованной.
При выборе Windows старших поколений (7/8/10, серверные Windows 2008/2012) создание загрузочной флешки может происходить без необходимости извлечения дистрибутива, то есть непосредственно с ISO-файла. То есть просто указываете путь к папке с образом, хотя вариант с дистрибутивом тоже годится.
Точно так же, как в первом варианте, реализована поддержка ОС Линукс – нужен путь к дистрибутиву, но в данном случае загрузчик базируется на SysLinux, поэтому при указании пути к дистрибутиву должна присутствовать папка SYSLINUX – в противном случае создание загрузочного диска не состоится.
Дополнительные опции
Кроме собственно создания загрузочного сменного носителя, WinSetupFromUSB умеет делать ещё некоторые вещи. Найти дополнительные опции можно на главном экране. Рассмотрим для примера утилиту «BOOTICE». При нажатии на соответствующую кнопку появится новое окно:
Назначение функции – преобразование сменного носителя с формированием MBR (так называемая главная загрузочная запись диска) или PBR (собственно загрузочный код). Другими словами, утилита умеет устанавливать загрузчик Grub4DOS в главную загрузочную запись, или, скажем, загрузчик «семёрки» BOOTMGR в область загрузочного кода и так далее.
Это довольно специфические функции, и если вы в этом не разбираетесь, лучше утилиту не использовать. Но для специалистов эта и другие дополнительные функции – вещь весьма полезная, поскольку предоставляет возможность создания загрузочных флеш-накопителей нестандартным способом, используя специфически структурированный код. Наиболее типичный пример – формирование из обычной флешки носителя типа USB-ZIP. Отметим, что работать в WinSetupFromUSB с этой утилитой непросто, но если вы понимаете, о чём речь, то в принципе никаких сложностей ожидать не стоит.
Утилита FBinst tools отвечает за создание на флеш-носителе скрытых разделов. Функция RMPrepUSB умет всё, что могут первые две утилиты, плюс ещё некоторые вещи.
В нижней части главного экрана имеется галочка для включения Advanced options. Если отметить эту опцию, появится новое окно, в котором можно указать, какие коррективы будут применены к стандартной процедуре формирования загрузочного носителя. Например, выбор пункта «Custom menu names» для «семёрки» или «восьмёрки» позволяет стандартизировать или индивидуализировать наименования пунктов меню ОС, а опция «Prepare Windows» помогает подготовить дистрибутивы к записи.
Включение опции «Test in QEMU» позволяет активировать проверку содержимого записанной флешки на наличие ошибок, а опция «Show Log» отвечает за документирование всех выполняемых пользователем действий.
Инструкция по использованию WinSetupFromUSB: Полное описание
Создание загрузочных флешек на сегодняшний день является весьма востребованной задачей, поэтому инструкция по использованию WinSetupFromUSB, программы, которая наилучшим образом помогает в решении данной задачи, будет очень актуальной.
Содержание:
Интересно, что у WinSetupFromUSB есть и другие подобные функции, но все их мы рассмотрим походу инструкции.
Использование данной программы начинается с ее скачивания и этому моменту следует уделить немного внимания.
Где скачать
Совет: Не следует искать WinSetupFromUSB в любых поисковиках!
Дело в том, что эту программу можно найти на нашем сайте.
Если скачивать с других сайтов, то может возникнуть проблема, а именно большинство сайтов выкладывают уже «дополненные» программы.
А дополнены они всяческой рекламой и вредоносными программами, вплоть до опасных вирусов типа трояна. А бывают и такие ситуации, как показано на рисунке №1.
№1. Страница скачивания WinSetupFromUSB
Как видим, здесь на официальном сайте в красной рамке показана кнопка скачивания программы. Но особое внимание следует уделить тому, что написано рядом со «Скачать бесплатно».
А написано там «версию 1.0 beta». Это значит, что на этом сайте выложена старая версия. После версии 1.0, которая вышла в 2013 году, в 2015 году свет увидела версия 1.4.
На сегодняшний день на официальном сайте есть версия 1.6.
Кстати, скачивать следует именно с сайта winsetupfromusb.com. Скачать его оттуда довольно просто. Для этого нужно сделать следующее:
- Зайти на сайт winsetupfromusb.com.
- Перейти на вкладку «Downloads», которая на рисунке №2 выделена.
№2. Вкладка «Downloads» на winsetupfromusb.com
Немного проскроллить (прокрутить колесико мышки) страницу вниз и нажать на надпись «WinSetupFromUSB 1.6.exe», которая также выделена на рисунке №3.
№3. Надпись «WinSetupFromUSB 1.6.exe» на winsetupfromusb.com
Примечание: Обычно на этой странице вкладка с последней версией программы уже открыта. Но если она будет закрыта (страница будет выглядеть так, как показано на рисунке №4), следует нажать на знак «+» (выделена на том же рисунке), после чего вкладка откроется и ссылка станет видна.
№4. Страница с разными версиями WinSetupFromUSB
- После этого пользователь попадет на страницу загрузки. Там нужно нажать на одну большую кнопку «Download».
№5. Кнопка «Download» на странице загрузки WinSetupFromUSB
к содержанию ↑Установка и запуск
После того, как программа скачана, ее, разумеется, необходимо открыть. Для этого достаточно просто запустить скачанный файл. Он будет выглядеть так, как показано на рисунке №6.
№6. Скачанный установочный файл программы
Как видим, установочный файл представляет собой заархивированный образ рассматриваемой программы. После запуска мы в этом убеждаемся – видим окно, которое показано на рисунке №7.
№7. Окно, открывающееся при запуске установочного файла WinSetupFromUSB
В этом окне необходимо выбрать, куда будет распаковываться настоящий файл WinSetupFromUSB. По умолчанию там будет стоять папка, в которой находится скачанный файл.
Чтобы выбрать другое его месторасположение, необходимо нажать на кнопку, показанную на рисунке №7 красной рамкой. После этого появится окно, выделенное зеленой рамкой на том же рисунке.
Там, собственно, и следует выбрать, куда распаковывать запускаемый файл WinSetupFromUSB и нажать кнопку «ОК». Она такая там одна.
После этого нажимаем кнопку «Extract», то есть «Распаковать», выделенную синим цветом. Далее мы увидим процесс распаковки наглядно.
Данное окно также показано на рисунке №8.
№8. Окно распаковки программы
Это окно дает возможность в любой момент поставить процесс на паузе (соответствующая кнопка выделена зеленым цветом на рисунке №8), вернуть все в исходное состояние (кнопка в красной рамке) или вовсе выйти (кнопка в синей рамке).
Теперь в том месте хранилища нашего компьютера, которое мы указали, находим папку под названием «WinSetupFromUSB-1-6». Она будет выглядеть примерно так, как показано на рисунке №9.
№9. Внешний вид папки «WinSetupFromUSB-1-6»
Интересно, что эта папка не обязательно будет первой в списке, даже если поставить сортировку по дате создания. Поэтому не удивляйтесь, если не заметите ее сразу.
Такое явление особенно часто встречается в Windows 7. Содержимое данной папки показано на рисунке №10.
№10. Содержимое папки «WinSetupFromUSB-1-6»
Как видим, здесь есть версия для 32-битных версий Windows (подчеркнуто на рисунке №10 красным цветом) и для 64-битных (подчеркнуто синим цветом).
Соответственно, чтобы запустить рассматриваемую программу, необходимо запустить программу согласно вашей версии операционной системы.
к содержанию ↑Использование программы
После этого начинается самое главное. Сначала все выглядит так, как показано на рисунке №11.
Здесь можно выделить пять основных полей:
- Поле выбора флешки;
- Дополнительные утилиты;
- Поле выбора операционной системы, которая будет на флешке;
- Дополнительные опции;
- Опции процесса (прогресс-бар и кнопки «Начать» и «Выход»).
№11. Окно программы WinSetupFromUSB
Основная задача данной программы — создать загрузочную флешку. Поэтому следует в самом начале описать, как происходит именно этот процесс.
к содержанию ↑Создание загрузочной флешки
Для выполнения данной задачи следует запустить WinSetupFromUSB и сделать следующее:
- Вставить флешку в компьютер. После этого она автоматически отобразится в окне, подчеркнутом на рисунке №12 красной линией.
Если она все равно не отобразится, следует нажать на кнопку «Refresh», то есть «Обновить», ведь, вполне возможно, программа не сможет сразу найти накопитель.
№12. Отображенная флешка в программе WinSetupFromUSB
- Теперь нужно выбрать, какую операционную систему мы будем записывать на флешку. Для этого ставим галочкой напротив той ОС, которую будем записывать. После этого нажимаем на кнопку выбора, которая показана на рисунке №13 оранжевым цветом.
Открывается окно, выделенное зеленой рамкой. В нем выбираем ISO-образ системы, которую собираемся записать на флешку.
№13. Выбор ISO-образа операционной системы, которая будет записываться на флешку
- После этого останется всего лишь нажать кнопку «GO», которая находится в области под номером 5 на рисунке №11. Далее начнется процесс записи.
Что касается дополнительных функций, их здесь довольно много. Основные из них показаны в области под номером 4 на рисунке №11. Они относятся непосредственно к процессу записи.
К примеру, кнопка «Advanced options» отвечает за расширенные опции.
Если поставить галочку напротив соответствующей надписи, появится окно, показанное на рисунке №14.
№14. Окно расширенных опций в WinSetupFromUSB
Все это специализированные функции, которые относятся к той или иной операционной системе. Больше информации о них можно найти в описаниях к этим ОС.
Если вы не знаете, что означает каждая из них, лучше не трогать все эти функции.
Если поставить галочку напротив надписи «Show Log». Это простая функция показа каждого этапа процесса записи. Очень полезно на те случаи, когда возникает какая-то ошибка.
№15. Окно лога записи в WinSetupFromUSB
Наконец, галочка «Test in QEMU» отвечает за функцию специального тестирования флешки, но это очень рискованная функция, которая может стереть все данные с накопителя.
В общем, лучше ее вообще не трогать.
к содержанию ↑Дополнительные функции
Как говорилось выше, в WinSetupFromUSB есть ряд дополнительных утилит. Найти их можно в той области, которая на рисунке №11 обозначена под цифрой 2.
К примеру, там есть очень полезная утилита под названием «BOOTICE». Выглядит она так, как показано на рисунке №16.
№16. Внешний вид утилиты BOOTICE
Отвечает BOOTICE за преобразование или возвращение на флешке MBR (главная загрузочная запись) и PBR (загрузочный код).
Данная программа дает возможность поставить Grub4DOS в MBR или же BOOTMGR в PBR и так далее.
Опять же, если вы не знаете, зачем все это нужно и вообще что это такое, то лучше BOOTICE не трогать. Хотя все эти функции очень полезные.
Пользоваться данной утилитой очень просто – для этого следует выбрать соответствующий накопитель и нажать нужную кнопку.
Также в том же разделе есть кнопка со ссылкой на утилиту под названием FbinstTool.
Если сказать просто, она предназначена для форматирования флеш-накопителей, но не обычным способом, а при помощи структуры специального вида.
В частности, ее часто используют для того, чтобы сделать из USB-HDD флешки USB-ZIP.
Работа с данной утилитой довольно сложная, но если уж вы на нее попали, то, наверняка, должны знать, какие кнопки что делают.
№17. Внешний вид утилиты FbinstTool
Наконец, последняя утилита в данном разделе называется RMPrepUSB. Она выполняет все функции двух вышеописанных утилит и намного больше.
К тому же, у нее очень удобный интерфейс. Самое главное, что здесь есть русский язык.
Его можно выбрать путем изменения вариантов в рамке, выделенной на рисунке №18 зеленым цветом.
Также очень удобно, что при наведении курсора мышки на каждую функцию в окне, выделенном желтым цветом, появляется ее описание.
Оно, кстати, здесь короткое, но очень понятное.
№18. Внешний вид утилиты RMPrepUSB
В общем, всем этим можно и нужно пользоваться. Да и разобраться в их использовании будет очень просто.
Наглядная инструкция по использованию данной программы показана в видео ниже.
Как создать загрузочную флешку с Windows | NASTROYKA.zp.ua
Операционная система Windows от Microsoft является самой распространенной системой для установки на компьютеры и ноутбуки, как домашних пользователей, так и пользователей больших и маленьких предприятий. Windows не является совершенной, и спустя некоторое время после ее эксплуатации – установки множества программ, серфинга в Интернет и многого другого, она засоряется и ПК начинает некорректно работать и тормозить. И рано или поздно пользователь сталкивается c проблемой переустановки Windows и в поисковых системах можно найти много запросов на эту тему – Как установить Windows? Как переустановить Windows? Установка Виндовс на ноутбук и другие. Мы постараемся помочь вам в данной вопросе и создадим руководство по установке операционной системы. Но сначала давайте разберемся в другом вопросе, который также можно часто встретить в запросах поисковых систем — Как создать загрузочную флешку Windows? и в данной статье мы подробно расскажем как это сделать.
И так, приступим. Существует несколько способов по созданию загрузочной флешки, мы расскажем о четырех самых распространенных, все они бесплатны и производятся из операционной системы Windows:
Для работы нам понадобится образ самой операционной системы и флешка размером не менее 4 ГБ.
Способ №1Создание загрузочной флешки Windows 7 с помощью WinSetupFromUSB
Программа WinSetupFromUSB является универсальной и с ее помощью можно сделать загрузочной флешку для Windows XP/7/8.
Сначала нам нужно скачать и установить программу, для этого идем на официальный сайт программы и скачиваем WinSetupFromUSB 1.5.exe или WinSetupFromUSB 1.5.7z
Потом извлекаем файлы из архива и запускаем программу
В главном окне программы WinSetupFromUSB Вы увидите название подключенной можно флешки. Здесь ставим галочку Auto format it with FBinst и выберем пункт NTFS
Далее отмечаем пункт Vista/7/8/Server 2008/2012 based ISO и нажимаем на кнопку справа, которая открывает окно проводника для выбора операционной системы
Находим ISO-образ Windows 7 64-бит выделяем его и жмем Открыть
После выбора системы переходим к созданию загрузочной флешки нажав GO
Далее у нас последует ряд окон с предупреждениями, что все данные будут стерты и будет переорганизована флешка, соглашаемся и жмем Да
После этого непосредственно начинается процесс создания флешки
По окончанию, которого нас уведомляют сообщением, с которым мы соглашаемся, нажав Ок
Готово. Загрузочная флешка Windows 7 создана!
Если Вы хотите создать загрузочную UEFI флешку с Windows 7 или Windows 8, то Вам нужно будет ее отформатировать в файловую систему FAT32, выбрав в главном окне программы FAT32 вместо NTFS
Способ №2Создание загрузочной флешки Windows 7 с помощью UltraISO
Программа UltraISO является платной, но у нее есть пробный период, а так как нам нужно только создать одну флешку, нам его будет достаточно. Перейдите на официальный сайт программы UltraISO и скачайте программу выбрав Free Trial.
Устанавливаем программу и запускаем ее от имени администратора
Выбираем пробный период, нажав на кнопку
В главном окне UltraISO, идем в меню Файл кликаем на нем мышкой и выбираем пункт Открыть. Также, можно воспользоваться сочетанием клавиш Ctrl+O
Открываем папку, где находится образ Windows, выделяем его и жмем на кнопку Открыть
Далее в меню Самозагрузка выбираем Записать образ жесткого диска
В данном окне выбираем флешку, на которую будем записывать образ Windows и нажимаем Записать
Далее появится окно с предупреждением ,что все данные на флешке будут стерты, подтверждаем это и жмем Да . Процесс записи начат
По окончании которого Вы увидите в окне строчку «Запись завершена!»
Загрузочная флешка с Windows 7 готова к использованию
Способ №3Программа Windows USB/DVD Download Tool — это официальная утилита по созданию загрузочных флешек и дисков Windows от Microsoft, ее можно скачать на сайте Microsoft.
Данный метод создания загрузочной флешки является самым простым и осуществляется всего за 4 шага.
Запускаем программу, нажимаем Browse и выбираем образ Windows 7
Когда образ был выбран нажимаем кнопку Next
Теперь выбираем способ создания, в нашем случаи это USB device
Выбираем нашу флешку и жмем Begin copying
После этого появится окно с предупреждением, что данные на флешке будут уничтожены, подтверждаем это и жмем Да . После чего начнется процесс записи Windows на флешку
При достижении полосы записи 100% загрузочная флешка с Windows 7 готова.
Способ №4Создание загрузочной флешки Windows с помощью командной строки (CMD)
Данный способ предназначен для пользователей, которые не ищут простых путей, которые часто экспериментируют с установкой различных версий Windows, так как создание таким образом загрузочной флешки делает ее универсальной. Она становиться загрузочной для любой операционной системы Windows будь-то XP, 7-ка или 8-ка, достаточно просто распаковать и скопировать на нее образ системы
И так, начнем. Создание загрузочной флешки осуществляется непосредственно из самой операционной системы Windows 7, при помощи командной строки.
Для этого подключаем нашу флешку и запускаем Командную строку. Открываем меню ПУСК в поле «Найти программы и файлы» вводим команду cmd и нажимаем Enter
Так же воспользоваться сочетанием клавиш Win+R , в появившемся окне ввести команду cmd и нажать OK.
В появившемся окне вводим команду, которая позволяет управлять дисками
diskpartОтображаем список всех устройств командой
list diskПеред нами все диски подключенные к компьютеру. Найдите свою флешку, у нас она обозначена как Диск 3, у вас же может быть другая цифра, отнеситесь к этому очень серьезно, так как если вы выберите не тот диск, то можете отформатировать вместо вашей флешки локальный том вашего жёсткого диска.
Вводим следующую команду с номером нашей флешки
select disk 3Диск выбран
Далее вводим команду, которая произведёт удаление всех файлов на нашей флешке
cleanТеперь создаем основной раздел на нашей флешке, введя команду
create partition primaryРаздел создан успешно
Выбираем созданный раздел, введя команду
select partition 1Чтобы использовать выбранный раздел как загрузочный, его нужно сделать активным. Для этого вводим команду
activeТеперь нужно отформатировать флешку под нужный формат файловой системы, в нашем случаи это NTFS. Форматирование осуществляется командой
format fs=NTFSЕсли же Вы не хотите долго ждать пока диск отформатируется, можно воспользоваться командой для быстрого форматирования
format fs=NTFS QUICKПо завершении процесса появится надпись «Программа DiskPart успешно отформатировала том»
Теперь присвоим флешке букву командой
assign letter=ZДалее выходим из командной строки введя команду
exitГотово. Осталось только просто скопировать файлы с диска или распакованного образа операционной системы на нашу флешку и всё, она будет у нас загрузочная и можно установить с неё Windows 7
Вот теперь и Вы можете легко создать загрузочную флешку Windows 7 любым удобным для вас способом.
Добавляйте статью себе в закладки, а также подписывайтесь на наши сообщества в социальных сетях, где Вы сможете найти еще много полезной информации
Загрузочная флешка в WinSetupFromUSB
WinSetupFromUSB — бесплатная программа для создания загрузочных флешек с ОС Windows и с другими операционными системами, запускаемых на компьютере с USB флэш накопителей. Загрузочная флешка необходима для установки, переустановки операционной системы на компьютере, для выполнения работ по восстановлению системы, лечения компьютера от вирусов, копирования файлов с компьютера, или для выполнения других операций.
При невозможности выполнить обычную загрузку операционной системы на компьютере, для выполнения работ по устранению неполадок или для переустановки системы, необходим внешний загрузочный носитель, с которого можно загрузиться на компьютере.
На современных компьютерах часто не устанавливают CD/DVD дисководы. Поэтому загрузка на таком ПК возможна только с внешнего USB накопителя. На USB диск необходимо записать образ операционной системы или другой загрузочный образ для того, чтобы данный диск стал загрузочной флешкой.
После создания загрузочного USB накопителя, с него можно запустить установку любой версии операционной системы, или, например, запустить работу утилиты для выполнения задачи по восстановлению системы из резервной копии, или для лечения компьютера от вирусного заражения.
Возможности программы WinSetupFromUSB
В бесплатной программе WinSetupFromUSB поддерживаются различные дистрибутивы операционных систем, аварийных спасательных дисков от производителей антивирусов, образы со средой предустановки системы, различные загрузочные диски и утилиты.
Основные возможности программы WinSetupFromUSB:
- Поддержка операционной системы Windows (Windows XP, Windows 2000, Windows 2003, Windows Vista, Windows 7, Windows 8, Windows 8.1, Windows 10, Windows Server 2008, Windows Server 2012) различной разрядности: 32 разрядные и 64 разрядные системы.
- Поддержка большого количества дистрибутивов операционной системы Linux (Linux Mint, Ubuntu/Xubuntu/Kubuntu, Debian, Fedora, CentOS, Mageia, OpenSUSE, Gentoo и т. д.)
- Поддержка BSD операционных систем (FreeBSD, OpenBSD и т. д.)
- Возможность создания аварийного диска восстановления из ISO образа, созданного на основе Linux, от различных производителей антивирусов (ESET SysRescue, Avast Rescue Disc, Kaspersky Rescue Disk 10, Dr.Web LiveDisk и т. д.)
- Поддержка ISO образов Windows PE (предустановочная среда Windows)
- Поддержка WinBuilder, WinFLPC,BartPE, UBCD4Win и т. д.
- Поддержка ISO образов совместимых с эмуляцией CD Grub4dos, например Ultimate Boot CD, большинство DOS утилит, загрузочных дисков Acronis, Paragon и т. д.
- Начиная с версии WinSetupFromUSB 1.1, поддерживается создание загрузочного USB накопителя, способного загружаться в режиме BIOS и в режиме UEFI.
- Меню загрузки Syslinux с использованием одного из источников: Syslinux или Isolinux в качестве загрузчика
- Поддержка создания мультизагрузочных флешек
Как создать загрузочную флешку с помощью WinSetupFromUSB? Процесс создания загрузочной флешки проходит в несколько последовательных этапов:
- Выбор USB флеш накопителя.
- Форматирование флешки в формат FAT32 или в формат NTFS.
- Выбор ISO образа операционной системы или другого загрузочного ISO образа.
- Запись ISO образа на флешку.
Программа WinSetupFromUSB работает на английском языке в операционной системе Windows. Приложению не требуется установка на компьютер. Скачать WinSetupFromUSB можно с официального сайта разработчика.
WinSetupFromUSB скачать
После загрузки, распакуйте архив с программой, поместите папку в удобное для вас место (на Рабочий стол, на диск компьютера, на флешку). Запустите программу из папки, выбрав файл соответствующей разрядности Windows, установленной на данном компьютере: для 32 битной операционной системы, или для 64 битной операционной системы (подробнее о том, как узнать разрядность Windows, читайте здесь).
Загрузочная флешка в WinSetupFromUSB
Мы создадим в программе WinSetupFromUSB загрузочную флешку с операционной системой Windows 10. При создании загрузочного диска, обратите внимание на следующее обстоятельство:
В программе WinSetupFromUSB пока не поддерживаются единые образы Windows 10, состоящие одновременно из 32 битных и 64 битных операционных систем (x86/x64 — «два в одном») в одном ISO образе, которые можно скачать с сайта с помощью Media Creation Tool. Вы можете скачать образ Windows отдельно с 64 битной (или 32 битной) разрядностью, включающий несколько редакций Windows в одном ISO образе, который можно использовать в программе WinSetupFromUSB.Загрузочные флешки Windows 7 или Windows 8.1 (Windows 8) создаются в WinSetupFromUSB аналогичным способом.
Выполните следующие действия:
- Откройте программу WinSetupFromUSB.
- Программа автоматически определяет флешку, которая отобразится в поле «USB disk selection and format tools». Определение USB диска можно перезапустить с помощью кнопку «Refresh».
- Поставьте галку в пункте «Auto format it with FBinst», выберите файловую систему «FAT32».
- Далее необходимо выбрать ISO образ с операционной системой Windows В поле «Windows Vista / 7 / 8 / 10 /Server 2008/2012 based ISO» добавьте путь к образу ОС.
- Нажмите на кнопку «GO».
- В следующих окнах согласитесь с тем, что все файлы на флешке будут удалены, и согласитесь с настройками форматирования. Нажмите в обоих окнах на кнопку «Да».
- Происходит процесс записи образа системы на флешку, который займет некоторое время.
- После завершения записи файлов на флешку, откроется окно с уведомлением, в котором нужно нажать на кнопку «ОК». Для выхода из программы WinSetupFromUSB нажмите на кнопку «EXIT».
Поздравляю, у вас появился загрузочный Windows, который запускается с USB накопителя.
Запуск загрузочной флешки для установки Windows 10
Для запуска загрузочного накопителя, необходимо войти в меню загрузки (Boot Menu) или войти в настройки BIOS (UEFI) для выбора приоритета загрузки с USB флешки.
В окне «Grub4DOS» выбрана загрузка с пункта «Windows NT6 (Vista/7 and above) Setup», нажмите на клавишу «Enter» на клавиатуре.
В окне «Windows Boot Manager», с помощью стрелок «↑» и «↓» на клавиатуре, выберите «Windows 10 Setup x64» (в данном случае).
Далее начнется стандартная установка Windows 10 на компьютер.
В следующих шагах, не устанавливая систему на компьютер, можно запустить восстановление системы с помощью средств восстановления Windows.
Выводы статьи
Бесплатная программа WinSetupFromUSB предназначена для создания загрузочных USB флеш накопителей. С помощью загрузочной флешки можно установить, переустановить Windows, выполнить необходимые действия по устранению неполадок в операционной системе, запустить восстановление операционной системы.
Программа WinSetupFromUSB поддерживает создание загрузочных флешек с различными дистрибутивами операционной системы Linux, BSD, создание Windows PE, загрузочных дисков для восстановления системы или лечения при вирусном заражении компьютера.
Похожие публикации:
Загрузочная флешка WinSetupFromUSB. Как создать загрузочную флешку с Windows. « YourSputnik.Ru
UltraISO загрузочная флешка не прошла? Заходите, покажу, как сделать загрузочную флешку правильно. Полезная программа для загрузочной флешки WinSetupFromUSB + последова-тельность действий в картинках. Скачать WinSetupFromUSB 1.0 легко, а с ней загрузить Win XP 7 8 еще легче.
Оптическим накопителем не пользуюсь уже довольно давно, вспоминаю о нем лишь тогда, когда гоняю вездесущую пыль по комплектующим. Вот и сегодня заметив этот «чемодан», призадумался – а нужен ли он в современном ПК? Что собственно и натолкнуло меня на мысль написать о том, чем пользуюсь, не замечая – USB загрузочная флешка с Windows. Далее речь пойдет о том, как забить последний гвоздь в гроб с оптикой — как создать загрузочную флешку, рабочую и с первого раза.
Итак, что нам понадобится: USB флешка, образ Windows, WinSetupFromUSB 1.0 программа для загрузочной флешки и немножко внимательного терпения …
Как сделать загрузочную флешку Windows от А до Я в картинках.
Для тех, кому на ум пришло создание загрузочной флешки UltraISO, скажу так – такой пункт есть, но не советую. С UltraISO загрузочную флешку вы создадите, но в довесок, как минимум, получите — txtsetup.sif поврежден или не найден, а с ним и дополнительные проблемы. Так что отбрасываем эти мысли, и далее нас интересует только спец. программа для создания загрузочной флешки WinSetupFromUSB 1.0 (для установки Windows XP / Vista / 7 / 8 / 2003 / 2008).
Собственно с ее непосредственным участием, на примере образа Windows XP мы и осуществим создание загрузочной флешки из iso. Итак, шаг первый – программа для загрузочной флешки WinSetupFromUSB 1.0 – скачать WinSetupFromUSB.zip. Программа не требует установки, распакуйте архив и WinSetupFromUSB готова создать загрузочную флешку.
Шаг второй – при помощи WinRAR распаковываем образ ISO Windows XP. Загрузочная флешка создавалась на основе стабильного образа Windows XP Pro SP3 Rus, работоспособность системы проверялась многократно. Для тех, кто не хочет возиться с созданием образа, советую — скачать uTorrent 3.4.3 rus, с соответствующим торрентом Windows XP Pro SP3 Rus.
Для тех, кому нужен загрузочный iso образ Windows 7, включающий в себя все версии Win7 32-64bit от Starter до максимальной Ultimate. Дочитайте статью до конца, будет вам счастье. Ну а мы продолжим выяснять — как сделать загрузочную флешку с Windows.
Загрузочная флешка шаг третий – подключаем USB-Flash, заруливаем в Мой Компьютер, жмем правой кнопкой мыши на ярлыке флешки, левой нажимаем – форматировать. Что и как выбрать, смотрим на картинке. Минутное дело и вот мы уже готовы создать загрузочную флешку из iso.
Создание загрузочной флешки шаг четвертый – запускаем программу WinSetupFromUSB 1.0, в открывшемся окне выбираем – Bootice.
В следующем окне WinSetupFromUSB жмем — Perform Format.
В третьем окошке следует выбрать пункт — USB-HDD mode (Single Partition), внизу нажимаем кнопку — Next Step.
В четвертом окне WinSetupFromUSB 1.0 выбираем – NTFS, жмем – ОК.
Соглашаемся со всеми запросами, ждем завершения процесса. Ну, а далее собственно само создание загрузочной флешки. Сворачиваем все второстепенные окна, остается только главное окно WinSetupFromUSB. Следующая последовательность действий показана на картинке. Ставим галочку, выбираем папку с распакованным образом Windows XP Pro SP3 Rus.
Загрузочная флешка Windows в шаге от вас, давим на кнопку – GO, там же вы увидите шкалу прогресса. Программа для создания загрузочной флешки WinSetupFromUSB 1.0 перешла в финальную фазу, попейте чайку.
Когда вернетесь вас будет ждать окошко — Job done. Спешу вас поздравить — загрузочная флешка из iso Windows готова, и вы теперь знаете — как создать загрузочную флешку с Windows.
Установка Windows с загрузочной флешки.
Запускаем аппарат, наблюдаем загрузочное меню, нажимаем на Windows XP/2000/2003 Setup, в следующем окне выбираем строку — First part of Windows XP Professional SP3 …. Загрузочная флешка начала установку Windows – полет нормальный. А позже спросят друзья – сможешь создать загрузочную флешку? А вы им – с WinSetupFromUSB легко! Удачи!
18 Windows 7 32-64bit на одной флешке.
Программа температура процессора.
Бесплатно скачать DirectX 11-10-9.
Скачать PhysX для ATI Radeon.
Проверка жестких дисков.
Тесты видеокарт для игр.
При копировании материала ссылка на сайт обязательна!
С наилучшими $ пожеланиями
Denker.
USB загрузочная флешка windows.
Как использовать WinSetupFromUSB для создания мультизагрузочной Windows USB
В нашем предыдущем посте мы сообщаем вам о выпуске WinSetupFromUSB v.1.1, бесплатного программного обеспечения, которое позволяет вам подготовить мультизагрузочный USB-накопитель несколькими щелчками мыши. Несмотря на то, что интерфейс очень прост и понятен, пользователям-новичкам может потребоваться небольшая помощь в подготовке мультизагрузочных USB-накопителей.
В этом руководстве мы покажем вам, как создать мультизагрузочный USB-накопитель, содержащий Windows 7 и Windows 8.1 установочные файлы с помощью программы WinSetupFromUSB.
Внимательно следуйте приведенным ниже инструкциям, чтобы подготовить мультизагрузочный USB-накопитель, содержащий установочные файлы Windows 7 и Windows 8.1.
Что вам понадобится для подготовки мультизагрузочного USB:
# Windows 7 ISO файл
# Windows 8 / 8.1 ISO-файл
# 8 ГБ + USB-накопитель (мы рекомендуем 16 ГБ для 64-битной Windows)
# Компьютер под управлением Windows 7, 8 или 8.1
ПРИМЕЧАНИЕ. У вас должны быть файлы ISO для Windows 7 и Windows 8 / 8.1. Если у вас есть DVD-диски с Windows 7 или Windows 8.8.1, вам необходимо сначала подготовить образ ISO-файла с DVD. Существует множество инструментов, которые помогут вам создать загрузочный файл ISO-образа с DVD. Практически все популярные программы для записи ISO-образов, включая популярную ISO Workshop (бесплатную), позволяют создавать ISO-образы с DVD.
Процедура:
Шаг 1: Посетите эту страницу и загрузите последнюю версию файла WinSetupFromUSB.Распакуйте сжатый zip-файл, чтобы получить папку с именем WinSetupFromUSB с отдельным исполняемым файлом для 32-разрядной и 64-разрядной версии Windows.
Шаг 2: Подключите USB-накопитель к ПК и сделайте резервную копию всех данных в безопасном месте, так как диск будет удален перед загрузкой.
Шаг 3: Запустите WinSetupFromUSB. Обратите внимание: если вы используете Windows x64, запустите исполняемый файл WinSetupFromUSB x64. Нажмите кнопку Да, когда вы увидите диалоговое окно UAC.
Шаг 4: В разделе Инструменты выбора и форматирования USB-диска выберите флэш-накопитель USB, который вы хотите сделать мультизагрузочным.
Шаг 5: Включите опцию Автоформатирование с помощью FBinst , а затем выберите NTFS в качестве файловой системы. Обратите внимание: если вы готовите этот мультизагрузочный USB-накопитель для установки Windows 7 / 8.1 на ПК с UEFI, вам нужно выбрать FAT32 вместо NTFS .
Шаг 6: В разделе Добавить на USB-диск установите флажок Windows Vista / 7/8 / Server 2008/2012 на основе ISO , чтобы увидеть кнопку обзора, а затем нажмите кнопку обзора, чтобы перейти к своей Windows. 7 файл образа ISO.Выберите ISO-образ Windows 7 и нажмите кнопку Открыть .
ПРИМЕЧАНИЕ. Если вы выбрали NTFS в качестве файловой системы на шаге 5, при нажатии на кнопку обзора для выбора файла ISO вы получите сообщение о том, что «Если вам нужна (U) поддержка EFI для 64-разрядных версий Windows Vista SP1 или новее, вы должны использовать раздел FAT32 ».
Шаг 7: Наконец, нажмите кнопку Go , чтобы начать перенос установочных файлов Windows 7 на USB. Нажмите кнопку Да , когда увидите диалоговое окно с предупреждением, чтобы продолжить.Этот процесс может занять 15–30 минут в зависимости от выбранной версии Windows и оборудования вашего компьютера.
По завершении вы увидите сообщение Работа выполнена .
Теперь, когда мы добавили установочные файлы Windows 7 на USB, пришло время перенести файлы Windows 8 / 8.1 на USB. Не отключайте USB от ПК, а также не выходите из WinSetupFromUSB.
Шаг 8: На этом шаге мы добавим Windows 8/8.1 установочные файлы на USB. Выберите свой USB-накопитель, и не забудьте оставить опцию Автоформатирование с выключенным FBinst (при его выборе снова будет отформатирован USB-накопитель, поэтому не выбирайте его).
Шаг 9: Проверьте Windows Vista / 7/8 / Server 2008/2012 ISO-файл и на этот раз перейдите к своему ISO-файлу Windows 8.1 и нажмите кнопку «Открыть», чтобы выбрать его.
Шаг 10: Наконец, нажмите кнопку GO , нажмите Да, , когда вы увидите два предупреждающих сообщения, чтобы начать перенос Windows 8/8.1 установочные файлы на выбранный USB. Когда WinSetupFromUSB завершит свою работу, вы увидите сообщение Job done . Вы можете безопасно извлечь USB-накопитель, а затем использовать его как мультизагрузочный USB-накопитель для установки Windows 7 или Windows 8 / 8.1. Вот и все! Удачи!
Как установить Windows 7 на USB-накопитель и как загрузиться с USB-накопителя, даже если материнская плата вашего ПК не поддерживает загрузку с USB-накопителя. Также вас могут заинтересовать руководства.
Установите Windows с USB с помощью WinSetupFromUSB, мультизагрузки и многого другого
WinSetupFromUSB — это программа для Windows, которая подготавливает мультизагрузочную USB-флешку или фиксированный диск для установки любых версий Windows, начиная с 2000 / XP, загрузки различных версий Linux и * BSD, а также многих утилит на основе Windows, Linux, DOS и других.Начиная с версии 1.1 программа может создавать USB-диск с версиями Windows, которые поддерживают (U) EFI (Vista x64 SP1 и более поздние версии x64), этот USB-диск может использоваться как в (U) EFI, так и в режиме Legacy BIOS.
Проект установки Windows с USB-накопителя начался как вызов еще в 2006 году на форуме msfn.org. Благодаря бесценному вкладу нескольких участников форума, это был первый метод, позволяющий запускать обычную установку XP с USB-диска, как если бы она запускалась с компакт-диска.
ПрограммаWinSetupFromUSB была создана позже, чтобы предлагать графический интерфейс, и функциональность программы постепенно расширялась, чтобы разрешить использование многих других источников на мультизагрузочном USB-диске.
Что можно добавить на USB-диск с помощью WinSetupFromUSB:
- Несколько наборов установочных файлов Windows — XP, 2000, 2003, Vista, WIndows 7, Server 2008, Windows 8, Server 2012, поддерживаются как 32-разрядные, так и 64-разрядные версии. Начиная с версии 1.1 программа позволяет создавать USB-диск, который может загружаться как в режиме BIOS, так и в режиме (U) EFI.
- Несколько источников на основе WinPE2 (Vista и выше) из файлов ISO, таких как Windows Defender Offline, последние версии Norton Ghost и диски восстановления производителей ПК на основе PE (среда предустановки).
- Единый источник WinPE1, такой как BartPE, UBCD4Win, LiveXP и аналогичные проекты WinBuilder, WinFLPC и т. Д.
- Несколько дистрибутивов и утилит на основе Linux из файлов ISO — Debian, Ubuntu, Fedora, CentOS и многие другие, включая большинство аварийных антивирусных дисков
- Многие другие образы ISO, если они совместимы с эмуляцией компакт-дисков grub4dos, например Ultimate Boot CD, большинство утилит на основе DOS, загрузочные диски Acronis и Paragon и т. Д.
- Меню загрузки Syslinux и, возможно, единый источник, который использует Syslinux или Isolinux в качестве загрузчика
WinSetupFromUSB может также подготовить установочные файлы Windows XP (2000, 2003) для установки с USB-диска на тот же или другой USB-диск.Пожалуйста, обратитесь к страницам часто задаваемых вопросов и руководств для получения подробной информации.
Загрузки | WinSetupFromUSB
Здесь вы можете загрузить WinSetupFromUSB и обновления включенных инструментов.
Пожалуйста, не используйте горячие ссылки на файлы, используйте эту страницу, если хотите разместить ссылку на программу. Если вам нужна ссылка на конкретную версию, вы можете использовать номер версии, например:
.Downloads
Примечание. Некоторые антивирусные программы продолжают обнаруживать пару включенных файлов как вирусы. Это ложное срабатывание . Эти поставщики были проинформированы много раз, и серьезные компании, такие как DrWeb и Kaspersky, обновляют свои подписи, чтобы удалить ложное обнаружение, в течение нескольких часов после получения уведомления. Другие, например McAfee, несмотря на все усилия и контакты, ничего не делают для обновления своих подписей. Для некоторых неизвестных, использующих сторонние подписи, нет возможности связаться с ними, или они просто не отвечают. Эта программа никогда не будет сознательно распространять какие-либо вредоносные программы.
WinSetupFromUSB 1.9 — 13. мая 2019
WinSetupFromUSB 1.9.exe (28 МБ; 2283677 загрузок)
Отличия от версии 1.8
- добавлена поддержка многоверсионных / двойных образов Windows ISO (например, 32 и 64 бит в одном ISO). Стандартные двойные ISO-образы Microsoft поддерживаются и тестируются, как и другие подобные источники, при условии, что они используют неизмененный bootmgr, а расположение по умолчанию для хранилища BCD находится в / boot / bcd. Протестировано в BIOS / UEFI с включенной и выключенной безопасной загрузкой, стандартными двойными и одиночными ISO-сборками Windows 10 1803, 1809, Server 2016 и 2019.
- добавлено определение номера сборки Windows 10, который добавляется к именам меню загрузки
- обновил ImDisk и WimLib
- мелкие исправления ошибок
WinSetupFromUSB 1.8 — 16. мая 2017
WinSetupFromUSB 1.8.exe (24 МБ; 2691433 загрузок)
Отличия от версии 1.7
- Исправлена проблема с Windows 10, и вариант восстановления не отображался
- исправлена проблема с неправильной установкой размера файла сохраняемости и всплывающей подсказкой для использования сохраняемости
- обновил некоторые инструменты до последней версии — BootIce, ImDisk, WimLib
Примечания:
1) Windows 10 — одиночные ISO-образы , созданные с помощью Microsoft Media Creation Tool или загруженные из Microsoft , должны работать с . Dual ISO, созданные одним и тем же инструментом (x32 и x64 в одном ISO) еще НЕ поддерживаются из-за измененной структуры. Такой источник все еще можно добавить, используя предыдущие версии, которые сбрасывают все содержимое, например 1.0 beta8. Ограничения — такой источник должен быть добавлен первым, и любые другие источники того же типа, но , а не тот же x32 + x64, должны быть добавлены с использованием 1.6 beta 2 или более поздней версии.
WinSetupFromUSB 1.7 — 09 августа 2016
WinSetupFromUSB 1.7.exe (24 МБ; 1513563 загрузок)
Отличия от версии 1.6
- отключена проверка суперфлоппи из-за проблем с последними сборками Windows 10
- увеличено время ожидания ввода до 45 секунд
- исправлена проблема со шведской локалью и bcdedit
- добавлена проверка, является ли imdisk старой версией
Примечания:
1) Windows 10 — одиночные ISO-образы , созданные с помощью Microsoft Media Creation Tool или загруженные из Microsoft , должны работать с . Dual ISO, созданные одним и тем же инструментом (x32 и x64 в одном ISO) еще НЕ поддерживаются из-за измененной структуры. Такой источник все еще можно добавить, используя предыдущие версии, которые сбрасывают все содержимое, например 1.0 beta8. Ограничения — такой источник должен быть добавлен первым, и любые другие источники того же типа, но , а не тот же x32 + x64, должны быть добавлены с использованием 1.6 beta 2 или более поздней версии.
WinSetupFromUSB 1.6 — 28 ноября 2015 г.
WinSetupFromUSB 1.6.exe (24 МБ; 1155554 загрузок)
Изменения с 1.6 beta2
- обновлен пакет imdisk для совместимости с последними версиями Windows 10
- Добавлена Windows 10 во все элементы графического интерфейса
Примечания:
1) Windows 10 — одиночные ISO-образы , созданные с помощью Microsoft Media Creation Tool или загруженные из Microsoft , должны работать с . Dual ISO, созданные одним и тем же инструментом (x32 и x64 в одном ISO) еще НЕ поддерживаются из-за измененной структуры.Такой источник все еще можно добавить, используя предыдущие версии, которые сбрасывают все содержимое, например 1.0 beta8. Ограничения — такой источник должен быть добавлен первым, и любые другие источники того же типа, но , а не тот же x32 + x64, должны быть добавлены с использованием 1.6 beta 2 или более поздней версии.
2) Если программа запущена на последних сборках Windows 10 , добавление секундного источника больше невозможно из-за неправильно обнаруженного формата суперфлоппи USB-диска. Это связано с изменением результатов или структуры вызовов Microsoft WMI.Исправление находится в стадии разработки и будет выпущено, как только оно будет готово.
WinSetupFromUSB 1.6 beta2 — 03 августа 2015 г.
WinSetupFromUSB 1.6-beta2.exe (24 МБ; 403836 загрузок)
Изменения с 1.6 beta1
- Исправлено отсутствующее меню загрузки EFI для источников Windows 10
Примечание. Windows 10 — отдельные ISO-образы, созданные с помощью Microsoft Media Creation Tool или загруженные из Microsoft, должны работать. Двойные ISO, созданные одним и тем же инструментом (x32 и x64 в одном ISO), НЕ поддерживаются из-за измененной структуры.Такой источник все еще можно добавить, используя предыдущие версии, которые сбрасывают все содержимое, например 1.0 beta8. Ограничения — такой источник должен быть добавлен первым, и любые другие источники того же типа, но , а не тот же x32 + x64, должны быть добавлены с использованием 1.6 beta 2 или более поздней версии.
WinSetupFromUSB 1.6 beta1 — 24. мая 2015
WinSetupFromUSB 1.6-beta1.exe (24 МБ; 221623 загрузок)
WinSetupFromUSB 1.6-beta1.7z (23 МБ; 62663 загрузок)
Изменения с 1.5
- Добавлена поддержка источников Windows Vista / 7/8 и выше размером более 4 ГБ и FAT32 для совместимости с EFI — кредиты. Другими словами, теперь можно использовать USB-накопитель в формате FAT32 и добавить источник размером более 4 ГБ, скажем, Windows 10, чтобы иметь возможность загружаться в режиме EFI. Поскольку это новая функция, еще не полностью протестированная, первая версия выпущена в виде бета-версии. Любая обратная связь приветствуется.
WinSetupFromUSB 1.4 — 27 марта 2014 г.
WinSetupFromUSB 1.4.exe (22 МБ; 1953815 загрузок)
WinSetupFromUSB 1.4.7z (22 МБ; 555677 загрузок)
Изменения с 1.3
- добавлена улучшенная обработка недопустимых символов для Linux / другого имени исходного файла ISO
- добавлен расширенный параметр для добавления постоянного раздела для исходных текстов Linux. Каждый источник имеет собственное постоянное пространство, связанное с ним
- добавлена улучшенная обработка для Kon-Boot, исходный код должен быть добавлен как файл ISO с использованием параметра Linux / Other ISO
- добавлен расширенный параметр для добавления настраиваемой папки с критически важными для загрузки драйверами для исходных файлов NT6 (Vista и более поздние версии).Эти драйверы добавляются в boot.wim и загружаются вместе с DrvLoad перед запуском установки, соответственно увеличивается рабочее пространство. Будут загружены только драйверы для имеющихся устройств. Используйте его, например, для добавления драйверов USB, SATA / SCSI или набора микросхем / USB. Загруженные драйверы будут размещены и доступны для устанавливаемой ОС. Драйверы, не критичные для загрузки (Lan, WLan, Video и т. Д.), Можно найти здесь
- добавил внутреннюю проверку источников NT6 с несколькими boot.wim, только запись osloader по умолчанию в хранилище BCD и соответствующую загрузку.wim будет добавлено
- исправлены ошибки, когда USB-диск изначально был подготовлен с опцией автоформатирования, и при следующем запуске программы он может жаловаться на отсутствие MBR и таблицы разделов
WinSetupFromUSB 1.3 — 10 января 2014 г.
WinSetupFromUSB 1.3.exe (22 МБ; 1603996 загрузок)
WinSetupFromUSB 1.3.7z (22 МБ; 312556 загрузок)
Изменения с 1.2
- Исправлена ошибка при добавлении исходного кода NT6 с отсутствующими новыми переводами строки в WinPEshl.ini
- Исправлена обработка исходников NT6 с install.esd
- Исправлена ошибка исходников NT6 с каталогом EFI, но без файла BCD в нем
- Добавлены утилиты удаления Ei.cfg и CVersion.ini в каталог \ tools \ winisoutils, если нужно удалить эти файлы из исходного ISO-файла NT6.
- WimLib обновлен до версии 1.6.0 для совместимости с новыми форматами WIM
WinSetupFromUSB 1.2 — 20 декабря 2013 г.
WinSetupFromUSB 1.2.exe (22 МБ; 300535 загрузок)
WinSetupFromUSB 1.& () — + = ,; Одиночная кавычка — ‘не поддерживается в пути к каталогу программы, и для этого есть проверка
WinSetupFromUSB 1.1 — 08 декабря 2013 г.
WinSetupFromUSB 1.1.exe (22 МБ; 213528 загрузок)
WinSetupFromUSB 1.1.7z (22 МБ; 42688 загрузок)
Изменения с 1.0
- (U) Поддержка EFI для Windows Vista x64 SP1 и более поздних версий 64-битной Windows. USB-диск должен быть отформатирован в FAT32 в соответствии со спецификациями EFI для загрузки с EFI. Чтобы подготовить USB-диск для запуска программы под Windows XP или 2003, которые не включают bcdedit.exe , необходимо наличие активного подключения к Интернету для его загрузки Файловая система автоформатирования по умолчанию
- была изменена на FAT32 для совместимости с EFI Драйвер
- Firadisk теперь добавляется к каждому 32-битному источнику XP, но по умолчанию отключен.Его активирует новая опция в меню DPMS и пользовательских гибких дисков F6. Это должно помочь при загрузке драйверов SATA / AHCI / RAID с виртуальной дискеты на проблемных машинах
- Загрузочные меню источников NT6 теперь обрабатываются BOOTMGR
- исправлено распознавание исходников Windows 8.1, содержащих INSTALL.ESD вместо INSTALL.WIM
- добавил проверку в меню загрузки источников Linux, чтобы предупредить о загрузке PLoP. Исходники Linux не будут работать с загруженным PLoP, поскольку он поддерживает только режим чтения
- удалил ZIP-архив, так как кажется, что некоторые пользователи склонны запускать программу прямо из представления zip-папки Windows, а не извлекать все файлы и папки.Вместо этого добавлен самораспаковывающийся архив SFX
- обновил wimlib до 1.5.3, что также устранило проблемы с первыми версиями 1.0 (загруженными до 14 ноября 2013 г.) и исходниками NT6
- различные мелкие исправления ошибок
WinSetupFromUSB 1.0 — 17.Oct.2013 (libwim-9.dll обновлено — 14.Nov.2013)
WinSetupFromUSB 1.0.zip (37 МБ; 738345 загрузок)
WinSetupFromUSB 1.0.7z (22 МБ; 71687 загрузок)
Известные проблемы
Windows Vista и более поздние версии Программа установки / PE может не запускаться, может появиться командная строка с сообщением:
«Винпеш.ini присутствует, но никакие команды не были успешно запущены. Это могло быть вызвано неправильным форматированием или недопустимым именем исполняемого файла ».
или просто перезапускается. Пожалуйста, обратитесь к этому сообщению, чтобы узнать подробности и исправить, или повторно загрузите программу, если вы скачали ее до 14 ноября 2013 года.
Изменения с 1.0 RC4
- имя пользовательского меню загрузки при добавлении Linux / Other ISO
- , когда добавлен исходный код XP / 2003/2000 и папка i386 неверно указана как исходный каталог, программа использует его родительский каталог
- другие мелкие исправления и улучшения
Предыдущие версии
WinSetupFromUSB 1.0RC4.zip (37 МБ; 51530 загрузок)
WinSetupFromUSB 1.0RC4.7z (22 МБ; 42810 загрузок)
Изменения с 1.0 beta8
- Возможность добавления нескольких источников для Windows Vista, 7, 8, Server 2008/2012 из ISO-файла . Используйте тот же вариант, чтобы добавить утилиту на основе PE2 (Vista / Server 2008) и выше. Благодаря синхронности за его удивительный проект wimlib
- Возможность добавить почти любой ISO на базе Linux, который использует гибридный режим cd-rom / жесткого диска, заслуги cdob.На этой странице представлен неполный список протестированных стандартов ISO .
- Параметр автоформатирования при использовании с NTFS лучше всего подходит при форматировании диска, чтобы в дальнейшем избежать фрагментации больших файлов на этом томе, перемещая $ MFT в начало раздела. Таким образом, зона $ MFT остается в начале тома, и должно быть больше непрерывного пространства, доступного для больших файлов, чтобы они занимали
- DPMS обновлен до DPMS2, спасибо Стиву
- окно командной строки в режиме графического интерфейса при установке XP / 2000/2003 теперь скрыто благодаря cdob.Необходимо, чтобы USB-накопитель оставался подключенным в режиме настройки с графическим интерфейсом пользователя.
- добавлена возможность копировать все файлы журналов в соответствующую подпапку WINSETUP во время фазы PE при загрузке NT6 (Vista и новее). Создайте пустой файл debugme без расширения в соответствующем подкаталоге, например \ WINSETUP \ Win7x64 \ debugme, и все файлы журналов с начала фазы PE будут скопированы рядом с ним
- Обновления включенных инструментов и различные исправления ошибок
WinSetupFromUSB 1.0 beta8.zip (31 МБ; 72762 загрузок)
WinSetupFromUSB 1.0 beta8.7z (18 МБ; 18292 загрузок)
Изменения с 1.0 beta7
- добавлена опция автоформатирования с внутренним использованием FBinst. Это приведет к удалению всех разделов и созданию одного на целевом USB-диске, используйте с осторожностью
- добавил опцию для автоматического определения и использования драйверов SATA / RAID / SCSI F6 во время установки XP / 2003/2000 благодаря DPMS от Chenall. Загрузочная запись не является обязательной и должна быть выбрана один раз перед загрузкой. Первая часть программы установки .
- добавил возможность включить образ дискеты с драйверами F6 SATA / RAID / SCSI во время установки XP / 2003/2000.Загрузочная запись не является обязательной и должна быть выбрана один раз перед загрузкой. Первая часть программы установки .
- рабочий USB на USB установка благодаря драйверу WaitBT от Шао Миллера
- добавлен параметр для создания «кикера» ISO для установки Vista / 7/8 / Server 2008, что позволяет избежать возможных сбоев при установке.
- добавил еще одну возможность отладки для установки Vista / 7/8 / Server 2008, смещая положения жесткого диска, что позволяет избежать других возможных сбоев при установке.
- добавлен параметр для пользовательского имени папки и входа в меню загрузки для XP / 2003/2000 Setup
- добавил возможность добавления и использования пользовательского NTDETECT.COM, чтобы избежать возможного BSOD 0x0000007B на некоторых машинах
- исправлено частичное зависание графического интерфейса пользователя во время копирования большого файла, например. install.wim
- исправлена ошибка, из-за которой в небольшом ISO для установки XP / 2003/2000 происходят изменения, приводящие к ошибкам при запуске текстового режима.
- добавлена функция USB-монитора для обновления списка, если USB-диски при подключении или отключении диска
- обновленных версий включенных программ и инструментов, QEMU теперь должен поддерживать загрузку версий Vista / 7 / Server 2008 x64
- различные исправления ошибок и улучшения
WinSetupFromUSB 1.0 beta7.7z (7 МБ; 30367 загрузок)
Изменения с 1.0 beta6
- исправлены проблемы в некоторых новых системах, когда программа установки XP / 2000/2003 зависала в текстовом режиме:
http://www.msfn.org/…all-iso-method/ - исправлены записи grub4dos menu.lst при определении количества подключенных жестких дисков
- Исправлено поле ввода пользовательских заголовков меню загрузки при добавлении нескольких похожих источников XP / 2000/2003
- grub4dos, включенные инструменты и программы обновлены
- исправлена проблема с неправильным определением, если источником является Windows 2000
- очистка кеша записи на USB-диск теперь выполняется внутренне, а не с помощью внешних программ
WinSetupFromUSB 1.0 beta6.7z (4 МБ; 33755 загрузок)
Изменения с 1.0 beta5
- Исправлена ошибка в созданном menu.lst при добавлении вариантов PartedMagic / Ubuntu или других ISO
WinSetupFromUSB 1.0 beta5.7z (4 МБ; 5113 загрузок)
Изменения с 1.0 beta4
- добавлена опция для отображения всех подключенных дисков, если нужно подготовить диски eSATA и т. Д.
- улучшено обнаружение USB-дисков при запуске режима графического интерфейса в случае установки 2000 / XP / 2003
- добавлена поддержка для добавления ISO-образов Ubuntu / Kubuntu / Xubuntu
- добавлена опция для общей OEM-папки BTS, если несколько источников должны совместно использовать одну OEM-папку.Используйте всплывающую подсказку для получения информации.
- экспериментальный вариант для подготовки исходного кода к установке на USB для дальнейшего тестирования.
- лучшая обработка в случае установки 2000 / XP / 2003 на машине с 2 или более внутренними дисками
- при запуске режима графического интерфейса пользователя, после завершения собственных setup.exe и setup.cmd, запускается setup.exe из исходного кода, независимо от того, является ли он подделкой или оригиналом. Таким образом, например, BTS presetup.cmd выполняется поддельным файлом setup.exe.
- добавлена возможность не проверять и не устанавливать MBR grub4dos.Придется позаботиться о загрузке grldr другими способами.
- обновил многие из включенных программ
WinSetupFromUSB 1.0 beta4.7z (4 МБ; 10730 загрузок)
Изменения с 1.0 beta3
- Исправлена проблема с неанглийскими версиями Windows XP / 2003
- исправлена ошибка, когда каталог программы находится на том же USB-диске и разделе, который готовится
- удалил зависимости от Windows Scripting Host, если он сломан.
- BootIce, Grub4Dos, SysLinux, RMPrepUSB обновлены до последних версий
WinSetupFromUSB 0.2.3.exe (4 МБ; 101536 загрузок)
Поддерживаемые источники | WinSetupFromUSB
Вот неполный список или поддерживаемых источников, протестированных с помощью WinSetupFromUSB.
Поскольку новые источники добавляются часто, пожалуйста, проверьте обновления еще раз.
Обычно тесты выполняются на USB-флеш-накопителях с файловой системой NTFS, в том числе на флеш-накопителях на базе Linux.Если требуются дополнительные шаги для запуска источника или требуется другая файловая система, будет примечание.
Пожалуйста, оставьте комментарий, если вы тестировали другой источник, с описанием и ссылкой на него, или если у вас есть запрос на новый.
WindowsLinux / * BSD / * аварийные диски антивируса nixDOS / Другое
Вариант установки Windows 2000 / XP / 2003, поддерживаются несколько источников:
- Windows XP, любая архитектура (32 и 64 бит), любой пакет обновлений (SP), любая версия (Home, Professional и т. Д.))
- Windows 2000, любой SP, любая версия
- Windows 2003, любая архитектура, любой SP, любая версия
Опция ISO на основе Windows Vista / 7/8 / Server 2008/2012, поддерживаются несколько источников ::
- Windows Vista, 7, 8, 8.1, любая архитектура, любой SP, любая версия
- Windows 10 Technical Preview — при использовании с WinSetupFromUSB версии 1.4 и ранее обязательно используйте расширенный параметр « Имена настраиваемых меню для Vista / 7/8 / Server Source » и задайте имена папок и меню загрузки.
- Windows 10 — одиночный и двойной ISO-образы, созданные с помощью Microsoft Media Creation Tool или загруженные из Microsoft. Двойные ISO-образы, созданные одним и тем же инструментом (x32 и x64 в одном ISO), поддерживаются начиная с версии 1.9.
- Windows Server 2008, 2012, 2016, 2019 любая архитектура, любой SP, любая версия
- Windows Thin PC — Windows Thin PC 90-дневная оценка
- Symantec Norton Ghost 15.01
- Автономный Защитник Windows, 32- и 64-разрядные версии, выберите сохранение в виде файла ISO при создании загрузочного носителя.
- EaseUS Todo Backup WinPE аварийный диск
- ESET SysRescue
- Диск аварийного восстановления Avast
-
Norton Bootable Recovery Tool
UBCD4Win / WinBuilder / Windows FLPC setup / BartPE option:
версии IA64 / Itanuim не тестировались.
Linux ISO / другой вариант ISO, совместимый с Grub4dos, поддерживаются несколько источников:
Ubuntu / Xubuntu / Кубунту
Примечание. Если есть проблемы с запуском или установкой Debian / Ubuntu с USB жесткого диска , взгляните на этот учебник
Debian
Получить Debian- 7.1 Netinst i386, AMD64
- 7.2 Netinst i386, AMD64
- 7.2 live стандарт i386, live i386 рабочий стол kde
- 7.6 Netinst i386, AMD64
Mageia
- Mageia — 3 Dual CD — Когда появится сообщение о том, что не удается найти установочный диск, выберите «Назад», затем «Отмена», затем выберите в меню «Жесткий диск».Затем выберите USB-диск, sdb 4 или другое имя USB-диска, убедитесь, что выбран 4 -й раздел, и дважды нажмите OK. Или укажите его на установочный ISO в каталоге / ISO /.
Slackware
- SlackWare — 14.0 x86 DVD ISO -Одна проблема с терминалом:
> fdisk -l <- запишите имя USB-диска
> mkdir / hd
> mount / dev / sdb1 / hd <- замените sdb1 на свой USB имя диска
Продолжайте установку и в качестве исходного носителя выберите «Установить с раздела жесткого диска».Для раздела введите / hd, а для каталога введите / iso /. Программа установки попросит вас смонтировать Slackware ISO и использовать его в качестве источника. Если вам нужно использовать больше файлов ISO в качестве источников для разных версий и архитектур, вам, возможно, придется поместить их в разные каталоги. Подробнее здесь.
Прочие
Инструкции для Ophcrack
после загрузки откройте Терминал Sakura (верхний левый угол) и введите:
> su root
введите root в качестве пароля
> automount
обратите внимание, какое устройство является недавно смонтированным с файловой системой ISO9660, обычно / dev / sdb4
> mkdir / media / oph
> mount / dev / sdb4 / media / oph
Теперь вернитесь в Ophcrack Launcher и выберите Найдите таблицы и запустите Ophcrack
Другой способ — скопировать таблицы из файла ISO в корень USB-диска
Использовать Linux ISO / другой вариант ISO, совместимый с Grub4dos, если не указано иное
Использовать Linux ISO / другой вариант ISO, совместимый с Grub4dos
Как создать мультизагрузочную USB-флешку с помощью WinSetupFromUSB
Мультизагрузочный диск или USB — это носитель, с которого можно загружать несколько операционных систем и устанавливать их.Это идеально подходит для технических специалистов по ПК, которые время от времени выполняют несколько установок.
WinSetupFromUSB — это программа для Windows, которая подготавливает мультизагрузочную USB-флешку или фиксированный диск для установки любых версий Windows, начиная с 2000 / XP, загрузки различных версий Linux и * BSD, а также многих утилит на основе Windows, Linux, DOS и других.
Мы покажем вам полное руководство по настройке USB с различными ISO. WinSetupFromUSB можно скачать по этой ссылке. Программное обеспечение отличное, и ISO-образы, которые вы можете добавить через него, также могут относиться к любой другой операционной системе; как, например, дистрибутив Linux.
Один маленький шаг перед тем, как вы начнете загружать ISO-образы на USB, — убедиться, что на диске действительно достаточно места для хранения всех ISO-образов, которые вы хотите установить. Убедившись в наличии свободного места, перейдите в папку, в которую вы загрузили инструмент WinSetupFromUSB . Это портативный инструмент, который не требует установки, и вы скоро обнаружите, что им очень легко пользоваться. Папка установки будет содержать два исполняемых файла. Если вы собираетесь запускать программу на 64-битной архитектуре, выберите файл, имя которого заканчивается на «x64»; если у вас 32-битная ОС, выберите другую.Запустив инструмент, выполните следующие действия:
В верхней части инструмента вы найдете панель, которая должна содержать имя и описание целевого USB-накопителя. Если диск уже вставлен, вы должны найти его описание в свободном месте. Если нет, вставьте его и нажмите « Refresh », и он должен появиться.
В окне присутствует флажок « Дополнительные параметры ». Нажмите здесь.
На самом деле это не поле для флажка, поэтому, когда появляется всплывающее окно, не слишком увлекайтесь.В окне «Дополнительные параметры» установите флажок «Пользовательские имена меню для Vista / 7/8/10 / Источник сервера», который можно найти в разделе Vista / 7/8/10 / Server 2008/2012 Setup / PE. Установка этого флажка позволит вам ввести имена папок, в которые вы хотите установить ISO-образы. Закройте окно.
А теперь обратите внимание, если вы еще этого не сделали. Вы будете добавлять ISO, начиная с этого шага. Когда вы добавляете первый ISO, убедитесь, что установлен флажок «Автоформатировать с помощью FBinst».Это позволит инструменту отформатировать целевой диск перед добавлением первого ISO. Это необходимо, потому что это устраняет любые несоответствия файловой системы, которые могут существовать на диске.
Если вы точно знаете, что будете загружать компьютер в режиме UEFI, вы можете выбрать «FAT32», в противном случае вы можете просто выбрать «NTFS».
Теперь в разделе «Добавить на USB-диск» вы выберите свой первый ISO. Установите флажок за текстовым полем в разделе «Vista / 7/8/10 / Server 2008/2012 Setup / PE».
Нажмите кнопку « Обзор » (три точки) рядом с полем и пройдите туда, где находится ISO.
Если вы используете FAT32 и если файл слишком большой, вас попросят разрешить разрезать файл на две части или отформатировать USB как NTFS. Щелкните «ОК».
Прежде чем продолжить, потратьте несколько секунд, чтобы дважды проверить, действительно ли целевой диск является фактическим USB и что добавленный ISO — это тот, который вы хотите добавить.Если вы получаете предупреждения из-за размера вашего USB-накопителя или из-за того, что вы установили флажок автоформатирования, не беспокойтесь и просто продолжайте.
Затем начнется процесс форматирования, и вам будет предложено ввести имя папки, в которую вы хотите установить ISO. Не думайте слишком сильно, потому что если вы ничего не введете в течение 30 секунд, установщик выберет имя по умолчанию. Длина имени может составлять от 1 до 7 символов.
Теперь появится другое окно, очень похожее на предыдущее, предлагающее вам ввести имя, которое вы хотите видеть в меню загрузки для ISO.В течение 30 секунд вам будет предложено добавить имя, содержащее от 5 до 35 символов.
Как только это будет введено, инструмент начнет создавать и добавлять папки на USB-накопитель. Вы можете наблюдать за состоянием операции в строке состояния открытого окна.
Когда установка ISO будет завершена, инструмент покажет окно с надписью « Job done ».
Теперь инструмент должен вернуться в исходное состояние, снова показывая исходное окно.Вы можете закрыть программу сейчас или добавить другие ISO-образы. Прежде чем продолжить добавление нескольких ISO (используя те же шаги), вот несколько вещей, которые вам необходимо иметь в виду:
Добавление большего количества ISO на диск, который уже содержит ISO, требует, чтобы вы убедились, что « Флажок «Автоформатировать с помощью FBinst» НЕ установлен. По умолчанию флажок в инструменте не установлен, но всегда лучше перестраховаться, чем сожалеть. Форматирование должно выполняться только для первого добавления ISO, и если вы продолжите с установленным флажком, вы все равно получите один ISO в конце процесса: тот, который вы только что добавили.
Каждый раз, когда вы добавляете новый ISO, вам нужно переходить в «Дополнительные параметры» и убедиться, что вы не продолжили, прежде чем устанавливать флажок «Пользовательские имена меню для Vista / 7/8/10 / Источник сервера». Чрезвычайно важно, чтобы этот шаг не был забыт, иначе вам не будет предложено выбрать имена для ваших папок, и будут выбраны значения по умолчанию.
Помимо этих двух вещей, о которых следует упомянуть, вы не должны столкнуться с какими-либо проблемами при добавлении такого количества ISO, которое может вместить ваш USB-накопитель, с помощью этого превосходного портативного инструмента.
Как разместить несколько файлов ISO на одном загрузочном USB-диске
Создание загрузочного USB-диска удобно, когда нам нужно переустановить нашу операционную систему в случае сбоя системы. Поместить файлы ISO на портативные флэш-накопители с помощью различных инструментов, таких как Windows USB / DVD tool и Startup Disk Creator в Ubuntu, несложно.
На рынке доступно множество бесплатных или платных операционных систем. У каждого есть несколько версий и функций.На каждую из них нельзя тратить по флешке. Было бы здорово, если бы вы поместили все файлы ISO на флешку и сделали мультизагрузочный USB с использованием. Жизнь намного проще, когда на одном носителе хранится много файлов ISO.
Процесс создания мультизагрузочного USB-диска довольно прост. Для ОС Windows эти мультизагрузочные USB-диски могут быть созданы с помощью популярного инструмента, известного как WinSetupFromUSB. Это позволяет вам разместить несколько ISO на одном установочном диске.
Вы можете поместить Windows и Linux на один загрузочный диск или создать главный установочный диск Windows 7, Windows 8.1 и Windows 10. Выбор за вами. Более того, создание мультизагрузочных USB-устройств может быть очень полезным для пользователей Linux, которым приходится иметь дело с различными дистрибутивами, каждый из которых имеет свой собственный набор функций.
Прежде чем приступить к этому методу, если у вас нет файлов ISO для ОС Windows, приведенная ниже ссылка поможет вам загрузить их на законных основаниях.
Как легально загрузить файлы ISO для Windows 10, 8.1 и 7 | Загрузить Windows Legally
Вы должны подготовить флешку значительного размера.Чтобы поместить три образа Windows ISO на мультизагрузочный USB-диск, вам понадобится флэш-накопитель на 16 ГБ.
Если вы ищете загрузочные USB-инструменты, вот несколько предложений.
Как создать мультизагрузочный USB-диск в Windows?
- Скачать WinSetupFromUSB . Распакуйте этот файл.
- Подключите флешку к компьютеру.
- Откройте WinSetupFromUSB. Откройте 32-битную и 64-битную версию в соответствии с вашей ОС. Он будет работать без установки.
- Убедитесь, что ваша флешка указана и выбрана в раскрывающемся меню. Нажмите Обновить , если его нет в списке.
- Отметьте Автоматически отформатируйте его с помощью FBinst .
Примечание. Отметьте эту опцию только при первой установке ISO. Выберите FAT32, если ваш компьютер настроен на загрузку в режиме UEFI или если UEFI звучит странно для ваших ушей. В противном случае выберите вариант NTFS.
- Щелкните Дополнительные параметры .
- Установите флажок Custom menu names для Vista / 7/8 / Server Source .Нажмите кнопку «Крестик» (X), чтобы выйти из дополнительных параметров.
- Чтобы добавить файл ISO для мультизагрузочного USB-накопителя, установите флажок, соответствующий ОС, в подзаголовке «Добавить на USB-диск».
Например, я использую ISO-образ Windows 8.1.
Примечание. Если размер ISO превышает 4 ГБ, отобразится сообщение о разделении файла на части. Это потому, что вы выбрали опцию FAT32. Щелкните ОК.
Примечание. WinSetupFromUSB не поддерживает двойные ISO-образы, т. Е. Не может иметь 32-битную и 64-битную версии в одном ISO.Появится сообщение об ошибке. - Щелкните GO . Отобразится предупреждающее сообщение об удалении данных. Это потому, что вы выбрали форматирование флэш-накопителя. Щелкните Да .
Примечание. Не забудьте проверить имя флэш-накопителя, прежде чем нажимать «Да». В противном случае вам придется отформатировать другой подключенный носитель. - Появится еще одно предупреждающее сообщение о том, что все разделы будут удалены. Щелкните Да .
- Затем он запросит имя папки.Введите желаемый за 30 секунд, иначе он будет выбран автоматически. Щелкните Ok .
- Будет запрошено имя меню загрузки. Это появится, когда вы запустите мультизагрузочный USB на каком-либо ПК и выберете операционную систему. Введите желаемое имя, например Windows 8.1 64-разрядная. Щелкните Ok .
- Процесс займет несколько минут.
- Щелкните EXIT для завершения.
Как добавить второй файл ISO на мультизагрузочный USB-диск?
- Снова запустите инструмент.
- Выберите флешку в раскрывающемся меню.
- Щелкните Advanced Options и найдите Custom menu names для Vista / 7/8/10 / Server Source .
- Не нажимайте Автоформатирование с помощью FBinst . Это потому, что он удалит ваш предыдущий файл ISO.
- Добавьте второй файл ISO для мультизагрузочного USB.
- Щелкните GO и повторите шаги, упомянутые ранее.
Выполните тот же процесс, чтобы добавить больше файлов ISO.
Что делать после создания мультизагрузочного USB?
Теперь, когда у вас есть мультизагрузочный USB-накопитель, пришло время посмотреть, как это работает. Подключите флешку к компьютеру и установите загрузочное устройство на USB. У большинства настольных компьютеров и ноутбуков есть специальная клавиша для вызова меню загрузки. После загрузки мультизагрузочного USB-устройства выберите из списка нужную операционную систему.
Итак, это был метод создания мультизагрузочной флеш-памяти USB, который позволяет вам выбирать между несколькими операционными системами одновременно.Воспользуйтесь этим методом, чтобы поместить 32-битную и 64-битную версии одной и той же ОС на один загрузочный носитель.
Если у вас есть что добавить, сообщите нам в комментариях ниже.
Также читайте: Как создать загрузочный USB без какого-либо программного обеспечения в Windows 10 (с помощью командной строки)
Как создать загрузочный USB-накопитель из Windows 10/8/7 ISO-файла
Загрузочный USB-диск может быть очень полезен в крайнем случае. Будь то чистая установка ОС или переустановка из-за системной ошибки, наличие загрузочного USB-накопителя под рукой сэкономит вам много времени, особенно если вы системный администратор, отвечающий за сеть компьютеров Windows.Так что вместо того, чтобы ждать чрезвычайной ситуации, лучше быть готовым в любой момент. В этой статье показано, как создать загрузочный USB-накопитель из ISO-файла Windows 10/8/7.
Очевидно, что первым шагом является загрузка нужной версии операционной системы, и вы можете сделать это из официального центра загрузки Microsoft. Для активации вашей копии Windows вам понадобится исходный лицензионный ключ, который вы получите во время покупки. Ниже приведены три популярных способа создания загрузочного носителя для Windows.
Часть 1: Windows USB / DVD Download Tool (загрузочный USB Creator)
Windows USB / DVD Download Tool — очень популярный инструмент для Windows 7, как оно изначально называлось. Однако вы, безусловно, можете использовать его и для Windows 8 и 8.1. Известно, что в Windows 10 возникают некоторые проблемы, но вы можете попробовать.
Шаг 1 : Загрузите инструмент с веб-сайта Microsoft, указанного выше, и установите его на свой ПК с Windows.
Шаг 2 : Запустите программу с ярлыка на рабочем столе.
Шаг 3 : Выберите исходный файл (файл ISO), нажав «Обзор», выбрав файл и нажав «Далее», чтобы добавить его в программное обеспечение.
Шаг 4 : Затем выберите «Устройство USB» в качестве цели и вставьте флэш-накопитель USB с достаточным объемом памяти — около 4 ГБ. Наконец, нажмите «Начать копирование», чтобы записать ISO-файл на диск.
Программа проста в использовании, но имеет ограничения. Например, вы не можете использовать его для записи других файлов ISO на USB-накопитель или DVD. Он работает только с файлами Windows ISO, приобретенными в Microsoft Store, а это значит, что вам необходимо иметь его в истории вашей учетной записи. Другая проблема заключается в том, что он не всегда работает с новейшими обновлениями для Windows 10. В некоторых других случаях ваш ISO будет поврежден при копировании файла, и вы не сможете использовать его для установки Windows.
Если вы не хотите беспокоиться об этих ограничениях, мы рекомендуем следующую утилиту, которая быстро становится лучшим приложением для управления файлами ISO для Windows.
Часть 2: Как сделать загрузочный USB из Windows с помощью ISO Burner
Самым большим преимуществом Androidphonesoft ISO Burner является то, что у него есть несколько функций для обработки файлов ISO. Создание загрузочного USB из Widnows .iso — лишь одна из возможностей этой замечательной программы. Вы также можете быстро отредактировать файлы ISO-файла, прежде чем копировать его на USB-накопитель. Другие полезные функции, включая запись ISO на CD / DVD, извлечение файла ISO и копирование всего диска в ISO.
Кроме того, он совместим с последней версией Windows, поддерживает схему загрузки UEFI. Это означает, что его можно использовать практически на любом компьютере под управлением Windows или Mac без каких-либо проблем, чтобы замедлить процесс.
Шаг 1 : Загрузите ISO Burner с официального сайта Androidphonesoft и установите его на ПК или Mac.
Шаг 2 : Откройте программу и выберите образ диска, нажав кнопку «Обзор» в первом разделе с надписью «ISO-образ».
Шаг 3 : В следующем разделе выберите переключатель рядом с «Создать загрузочный USB». Вы также можете изменить схему разделов и файловую систему на этом этапе, но вы можете оставить это значение по умолчанию, если вы не знакомы с этими терминами. Наконец, нажмите «Записать», чтобы создать загрузочный диск.
Простота использования и универсальность — два главных преимущества Androidphonesoft ISO Burner. Скорость записи составляет 95%, потому что она была тщательно протестирована на компьютерах с различными конфигурациями, а также с носителями разных производителей.Все, что вам нужно сделать, это установить его, щелкнуть несколько раз, и все готово. Созданный загрузочный диск можно затем использовать для установки Windows 10/8/7 на любой другой компьютер, не опасаясь совместимости и других проблем, которые обычно возникают с файлами ISO.
Часть 3. Создание загрузочного USB-устройства из ISO-образа Windows — WinSetupFromUSB
Преимущество использования WinSetupFromUSB состоит в том, что он поддерживает создание мультизагрузочных USB-устройств.Это означает, что на USB-накопитель можно скопировать несколько файлов ISO. Например, вы можете иметь файлы ISO Windows 10, Windows 8.1 и Windows 7 на одном диске для нескольких установок.
Шаг 1 : Загрузите утилиту на ПК с Windows. Устанавливать не нужно: просто извлеките загруженный файл и запустите программу.
Шаг 2 : Вставьте USB-накопитель с объемом не менее 16 ГБ, если вы хотите скопировать несколько файлов ISO. В противном случае должно быть достаточно около 4 ГБ свободного места.
Шаг 3 : В окне программного обеспечения выберите USB-накопитель. Есть опции для автоматического форматирования, выбора файловой системы, копирования BPB и т. Д. Убедитесь, что выбраны правильные параметры в соответствии с вашими требованиями.
Шаг 4 : В следующем разделе выберите один или несколько файлов ISO для копирования. Каждую из них нужно выбрать отдельно и поставить галочку напротив флажка.
Шаг 5 : В разделе «Дополнительные настройки» установите флажок перед «Имена пользовательских меню для Vista / 7/8 / Server Source».Щелкните X, чтобы выйти из дополнительных параметров.
Шаг 5 : Нажмите «Перейти», чтобы начать копирование выбранных файлов ISO на USB-накопитель.
Вывод:
Программное обеспечение немного сложно использовать, но оно предназначено для пользователей экспертного уровня, которым нужен расширенный выбор параметров и большая гибкость. Недостатком этого приложения является то, что вы не можете поместить 32-битную и 64-битную версию ОС в один файл ISO, поскольку двойные ISO не поддерживаются.
Если вы ищете простую, но мощную утилиту, то ISO Burner будет вашим естественным выбором. Отсутствие сложных настроек, очень высокая степень успешности записи и достаточная универсальность, чтобы иметь возможность редактировать и изменять файлы ISO перед их копированием на USB — все это делает его идеальным выбором для миллионов пользователей Windows по всему миру.
.

 Учтите, что все данные на нем будут удалены. Также отметьте галочкой пункт AutoFormat it with FBinst — это автоматически отформатирует флешку и приготовит ее к превращению в загрузочную, когда вы начнете. Для создания флешки для UEFI загрузки и установки на GPT диск используйте файловую систему FAT32, для Legacy — NTFS. На самом деле, форматирование и подготовку накопителя можно выполнить вручную с помощью утилит Bootice, RMPrepUSB (а можно сделать флешку загрузочной и без форматирования), но для начала самый простой и быстрый способ. Важное примечание: отмечать пункт для автоматического форматирования следует только если вы впервые записываете образы на флешку с помощью данной программы. Если у вас уже есть загрузочная флешка, созданная в WinSetupFromUSB и на нее требуется добавить, например, еще одну установку Windows, то просто выполняете действия ниже, без форматирования.
Учтите, что все данные на нем будут удалены. Также отметьте галочкой пункт AutoFormat it with FBinst — это автоматически отформатирует флешку и приготовит ее к превращению в загрузочную, когда вы начнете. Для создания флешки для UEFI загрузки и установки на GPT диск используйте файловую систему FAT32, для Legacy — NTFS. На самом деле, форматирование и подготовку накопителя можно выполнить вручную с помощью утилит Bootice, RMPrepUSB (а можно сделать флешку загрузочной и без форматирования), но для начала самый простой и быстрый способ. Важное примечание: отмечать пункт для автоматического форматирования следует только если вы впервые записываете образы на флешку с помощью данной программы. Если у вас уже есть загрузочная флешка, созданная в WinSetupFromUSB и на нее требуется добавить, например, еще одну установку Windows, то просто выполняете действия ниже, без форматирования.  Итак, отмечаем галочкой нужный пункт или несколько и указываем путь к нужным для работы WinSetupFromUSB файлам (для этого нажимаем кнопку с многоточием справа от поля). Пункты должны быть понятны, но если нет, то далее будет приведено их описание по отдельности.
Итак, отмечаем галочкой нужный пункт или несколько и указываем путь к нужным для работы WinSetupFromUSB файлам (для этого нажимаем кнопку с многоточием справа от поля). Пункты должны быть понятны, но если нет, то далее будет приведено их описание по отдельности. В качестве пути требуется указать папку, в которой находятся папки I386/AMD64 (или только I386). То есть вам нужно либо смонтировать ISO образ с ОС в системе и указать путь к виртуальному приводу дисков, либо вставить диск с Windows и, соответственно, указать путь к нему. Еще один вариант — открыть образ ISO с помощью архиватора и извлечь все содержимое в отдельную папку: в этом случае в WinSetupFromUSB нужно будет указать путь к этой папке. Т.е. обычно, при создании загрузочной флешки Windows XP, нам просто требуется указать букву диска с дистрибутивом.
В качестве пути требуется указать папку, в которой находятся папки I386/AMD64 (или только I386). То есть вам нужно либо смонтировать ISO образ с ОС в системе и указать путь к виртуальному приводу дисков, либо вставить диск с Windows и, соответственно, указать путь к нему. Еще один вариант — открыть образ ISO с помощью архиватора и извлечь все содержимое в отдельную папку: в этом случае в WinSetupFromUSB нужно будет указать путь к этой папке. Т.е. обычно, при создании загрузочной флешки Windows XP, нам просто требуется указать букву диска с дистрибутивом.