Как создать загрузочный диск с Windows 10
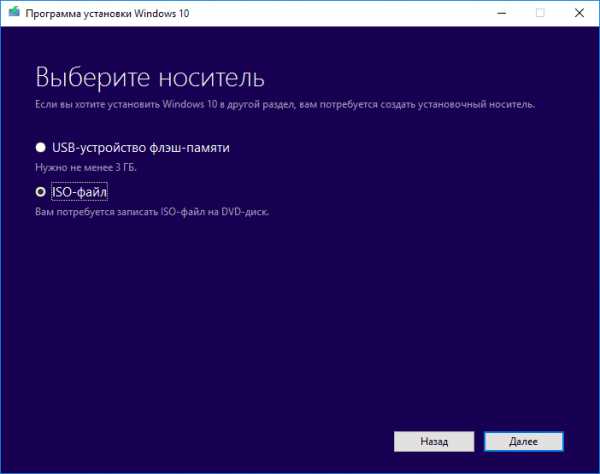
Загрузочный диск (установочный диск) — это носитель, который содержит файлы, использующиеся для установки операционных систем и загрузчик с помощью которого, собственно, и происходит процесс инсталляции. На данный момент существует множество разнообразных способов создавать загрузочные диски, в том числе установочные носители для Виндовс 10.
Способы создания загрузочного диска с Windows 10
Итак, создать установочный диск для Виндовс 10 можно с помощью как специальных программ и утилит (платных и бесплатных), так и с помощью встроенных инструментов самой операционной системы. Рассмотрим самые простые и удобные из них.
Способ 1: ImgBurn
Довольно легко создать установочный диск с помощью ImgBurn — небольшой бесплатной программы, в арсенале которой есть все необходимые инструменты для прожига образов дисков. Поэтапное руководство для записи загрузочного диска с Виндовс 10 в ImgBurn выглядит следующим образом.
- Скачайте ImgBurn с официального сайта и инсталлируйте это приложение.
- В главном меню программы выберите пункт «Write image file to disk».
- В разделе «Source» укажите путь к ранее скачанному лицензионному образу Windows 10.
- Вставьте в дисковод чистый диск. Удостоверьтесь, что программа его видит в разделе «Destination».
- Нажмите на иконку записи.
- Дождитесь, пока успешно завершится процесс прожига.
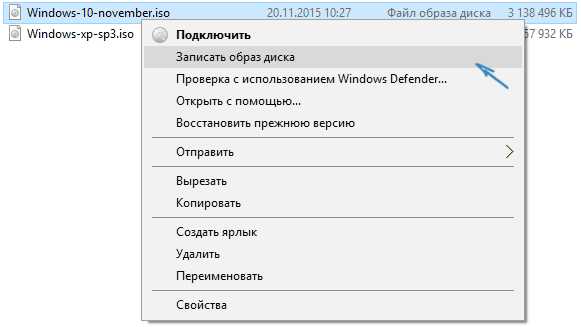

Способ 2: утилита Media Creation Tool
Просто и удобно создавать загрузочный диск, используя утилиту от компании Microsoft — Media Creation Tool. Главным преимуществом этого приложения является то, что пользователю не нужно качать образ операционной системы, так как он подтянется автоматически с сервера при наличии подключения к интернету. Итак, чтобы создать установочный DVD-носитель таким образом необходимо выполнить такие действия.
- Скачайте утилиту Media Creation Tool с официального сайта и запустите ее под именем администратора.
- Подождите пока выполниться подготовка к созданию загрузочного диска.
- Нажмите кнопку «Принять» в окне Лицензионного соглашения.
- Выберите пункт «Создать установочный носитель для другого компьютера» и нажмите кнопку «Далее».
- В следующем окне выберите пункт «ISO-файл».
- В окне «Выбор языка, архитектуры и выпуска» проверьте установленные по умолчанию значения и нажмите кнопку
- Сохраните в любом месте ISO-файл.
- В следующем окне нажмите кнопку «Запись» и дождитесь окончания процесса.
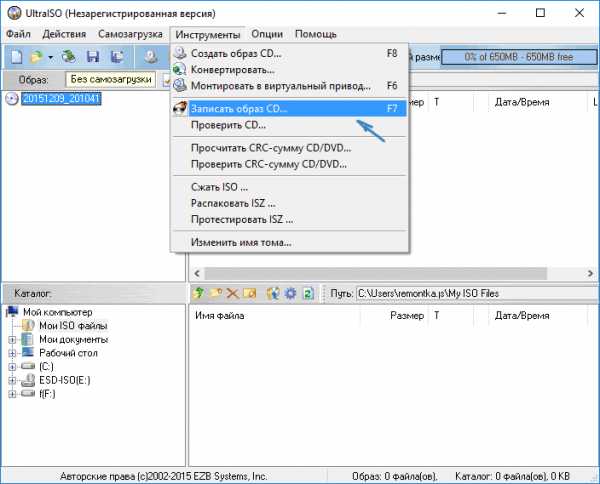
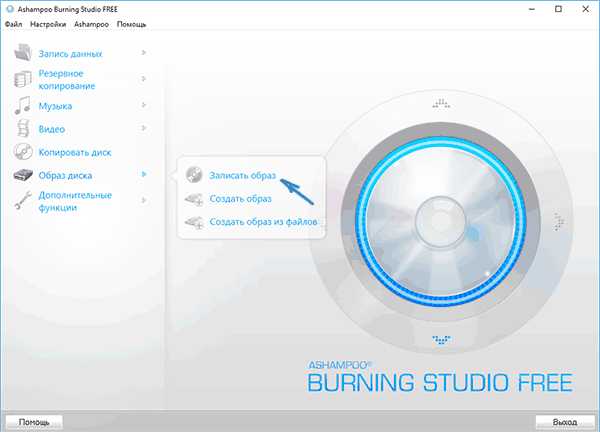

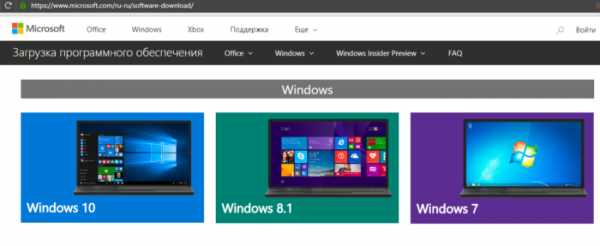
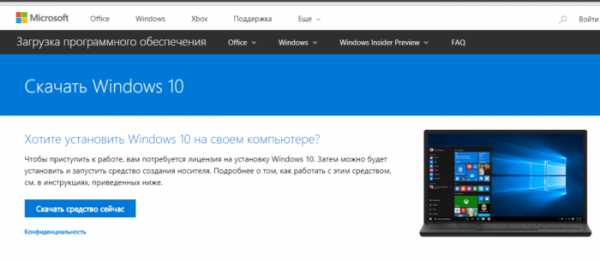
Способ 3: штатные методы создания загрузочного диска
В операционной системе Виндовс представлены инструменты, которые позволяют создать установочный диск без инсталляции дополнительных программ. Чтобы создать загрузочный диск таким образом выполните следующие действия.
- Перейдите в каталог со скачанным образом Windows 10.
- Щелкните правой кнопкой мыши на образе и выберите пункт «Отправить», а потом выберите дисковод.
- Нажмите кнопку «Запись» и дождитесь окончания процесса.

Стоит упомянуть, что, если диск для записи не пригоден или Вы неверно выбрали дисковод система сообщит об этой ошибке. Также распространённой ошибкой является то, что пользователи копируют загрузочный образ системы на чистый диск, как обычный файл.
Существует очень много программ для создания загрузочных накопителей, поэтому даже самый неопытный пользователь с помощью руководства может создать установочный диск за считанные минуты.
Мы рады, что смогли помочь Вам в решении проблемы.Опишите, что у вас не получилось. Наши специалисты постараются ответить максимально быстро.
Помогла ли вам эта статья?
ДА НЕТlumpics.ru
Загрузочный диск Windows 10
Для того, чтобы создать установочный диск с Windows 10, компания Microsoft выпустила специальную утилиту Media Creation Tool, благодаря которой можно не только смонтировать образ для чистой установки системы, но и для обновления ПК со слабым интернет-подключением. Однако кроме утилиты создать установочный диск можно и другими, не менее эффективными методами.
Читайте также: Как установить Windows 10 c флешки?
Создание загрузочного диска с помощью Media Creation Tool
Чтобы сделать установочный диск с Windows 10 с помощью данного инструмента, стоит перейти на сайт Майкрософт и загрузить утилиту. После установки её на своём ПК, выполняем следующие действия:
- Загружаем с официального сайта образ системы нужной версии и разрядности.
- Запускаем Media Creation Tool.
- Откроется начальное окно. Ставим отметку «Создать установочный носитель для данного компьютера». Жмём «Далее».
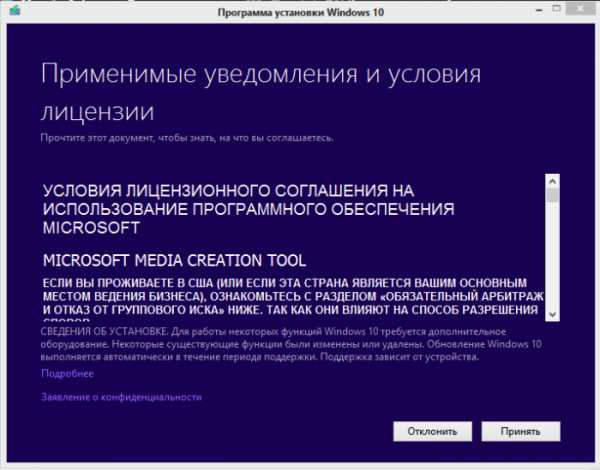
- Откроется страница с выбором настроек языка, архитектуры и версии системы. Устанавливаем нужные параметры.

- На следующем этапе нужно выбрать тип носителя. Поскольку мы создаём загрузочный диск, выбираем пункт «ISO-файл».
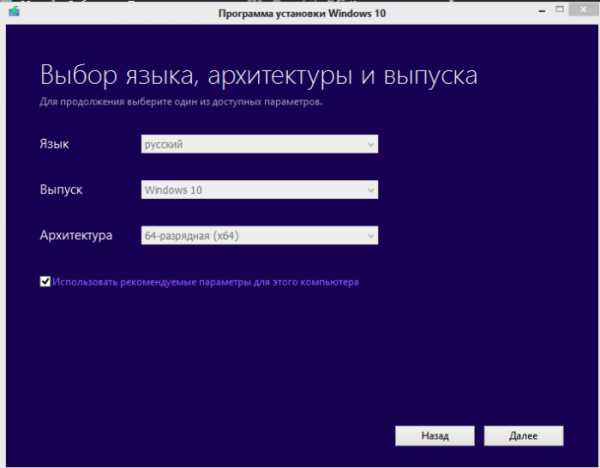
- Выбираем место сохранения образа.
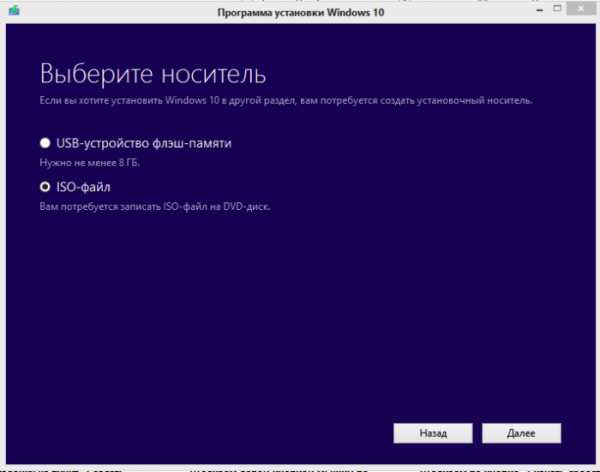
После того, как образ диска будет создан, вставляем диск в дисковод и запускаем любую программу, которая поддерживает прожиг образов.
Запись установочного диска штатной утилитой Windows
Если у вас нет программ для записи дисков и образов, выполнить прожиг образа Windows 10 на DVD диск можно стандартной утилитой.
- Кликаем правой кнопкой на созданном образе и выбираем «Записать образ диска».
- Запустится штатное средство записи образов дисков.
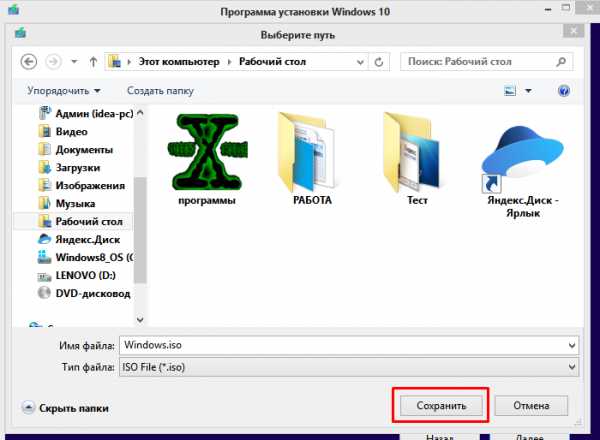
- После записи проверяем диск на наличие установочных файлов.
Создание загрузочного диска сторонними программами
Сделать загрузочный диск можно с помощью любого софта, который поддерживает запись образов на съёмный носитель. Для этой цели возьмём BurnaWare Free, которая имеет русскоязычный интерфейс, простая в использовании и совместима со всеми ранее выпущенными версиями Windows.
- Открываем программу, выбираем «Записать образ».
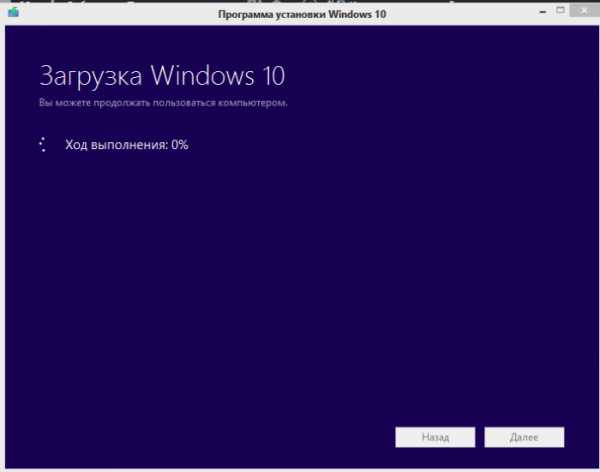
- Выбираем образ Windows 10, устанавливаем скорость записи диска на минимальной отметке, чтобы все файлы сохранились корректно.
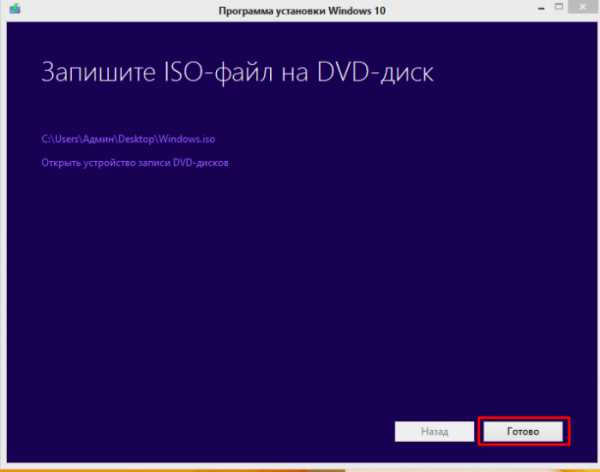
- После записи диска запускаем его для проверки на целостность.
Таким образом, создать загрузочный диск с Windows 10 можно быстро и легко. Достаточно скачать образ установщика и записать его на диск, следуя вышеизложенным рекомендациям.
softikbox.com
Как создать загрузочную флешку Windows 10
Привет друзья! Наконец-то вышла финальная версия Windows 10 и к нам хлынул поток различных вопросов о новой операционной системе от Майкрософт. Не в последнюю очередь наши читатели интересуются процессом создания загрузочного носителя для установки Windows 10, ведь на многих современных ноутбуках отсутствует дисковод.
Предлагаю в этой статье два самых простых способа создания загрузочной флешки Windows 10!
Как создать загрузочную флешку Windows 10
Во-первых, установочный USB носитель можно создать прямо на официальном сайте Майкрософт, но для этого вам нужен интернет, если таковой есть, то для реализации задуманного нужна только флешка, ISO-образ с Win 10 вам предоставят автоматически. Если интернет отсутствует, то подойдёт второй способ, понадобится флешка и ISO-образ с Windows 10.
На всякий случай опишу оба варианта.
Подсоединяем флешку (объёмом не менее 4 Гб) к нашему компьютеру.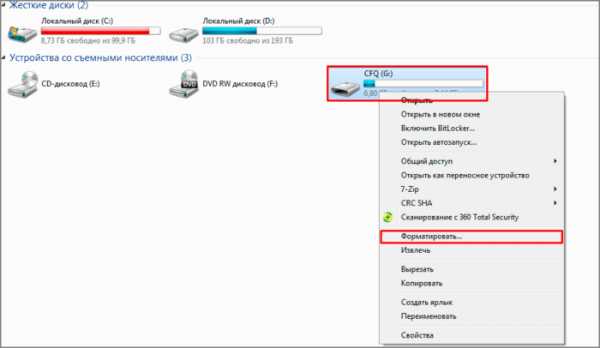
Первый способ.
Нам на компьютер скачивается MediaCreationTool1809, запускаем его.

Создать установочный носитель для другого компьютера.
Далее.

Выбираем Язык, Выпуск и Архитектуру Win 10.
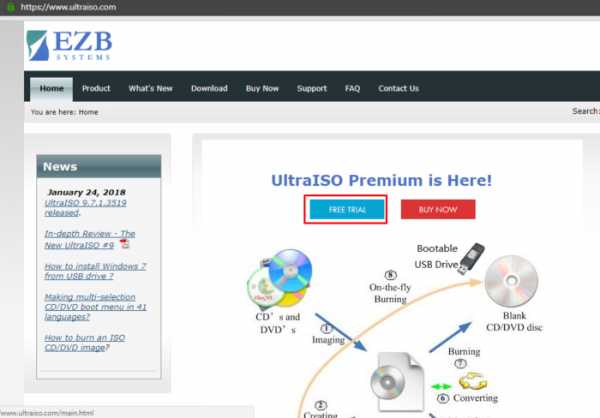
Отмечаем пункт USB-устройство флеш-памяти.
Далее.
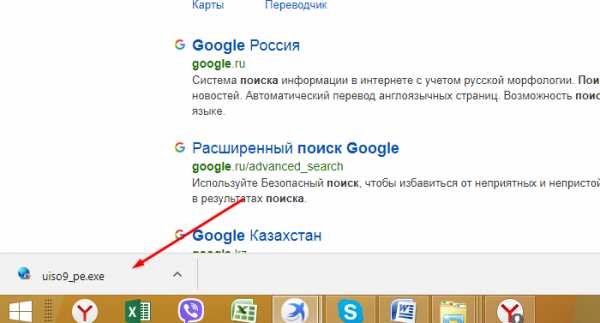
Если у вас подсоединено к компьютеру несколько флешек, то выберите нужную.

Начинается процесс создания загрузочной флешки Win 10.
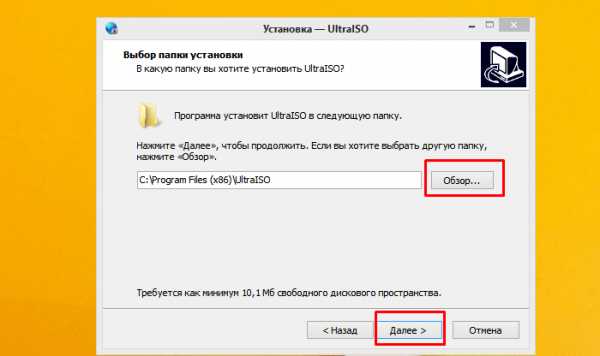
USB-устройство флеш-памяти готово.
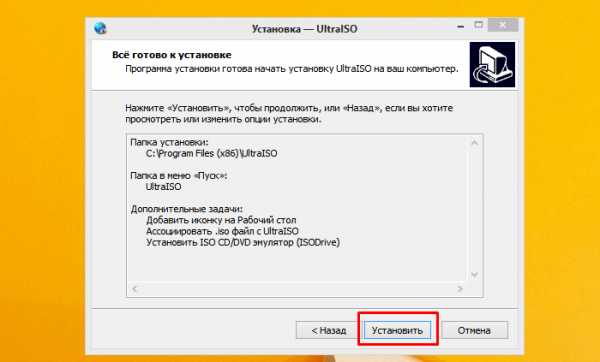
Второй способ создания загрузочной флешки Windows 10
Подойдёт только для компьютеров с включенным UEFI, если у вас простой компьютер с обычным БИОС, то после создания загрузочной флешки прочитайте эту статью.
Предварительно отформатируйте накопитель в файловую систему FAT32.
При наличии ISO-образа с Windows 10, создать загрузочную флешку проще простого.
Щёлкаем на ISO-образе двойным щелчком левой мыши.
ISO-образ с файлами Windows 10 подсоединяется к виртуальному дисководу.

Заходим в виртуальный дисковод и выделяем все файлы Win 10 мышью и щёлкаем правой кнопкой, в появившемся меню выбираем Отправить, далее указываем в проводнике нашу флешку.
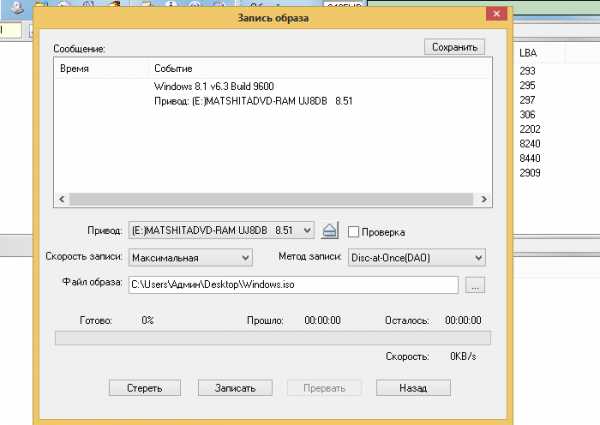
Происходит копирование файлов операционной системы на флешку. Флешка автоматически становится загрузочной.
Читайте в следующей статье, как установить Windows 10.
Метки к статье: Флешка UEFI GPT MBR Windows 10
remontcompa.ru
Как сделать загрузочную флешку Windows 10/7/8.1
Уже прошли те времена когда для установки системы нужен был DVD-диск, который в свою очередь мог поцарапаться и зависнуть при установке. Загрузочная флешка Windows 10, Windows 7, Windows XP для установки системы на компьютер, будет быстрее и более удобной. Создадим загрузочную флешку с помощью Rufus, Ultraiso и Download Tool. Рекомендую при установки системы, вставлять накопитель в задние USB-порты компьютера.
Загрузочная флешка windows 10
Начнем процедуру для ПК с биосом UEFI, (можете почитать виды bios тут) т.к. для старых компьютеров и ноутбуках они могут не подойти, для старых ПК рассмотрим ниже. С помощью собственной утилиты от microsoft. Скачиваем Windows 10 Installation Media Creation Tool, запускаем скаченную программу и выбираем «Создать установочный накопитель».
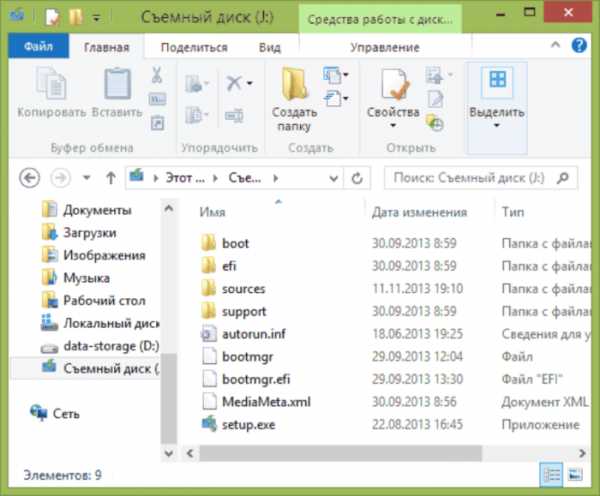
- Должна стоять галочка, он тогда сам автоматически подстроиться под вашу систему.
- Можно вручную выбрать что вам нужно, для этого нужно в пункте 1 убрать галочку.
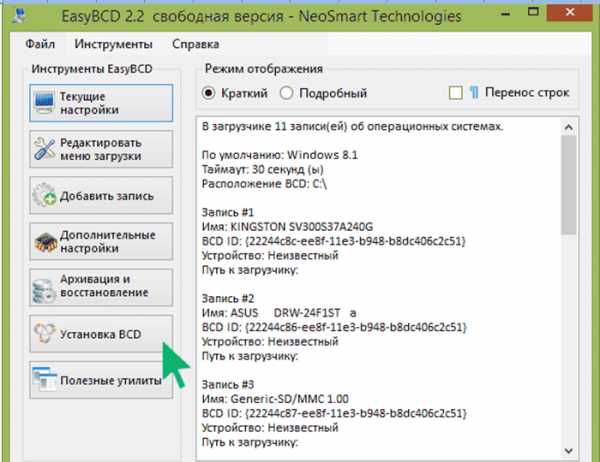
- Указываем носитель, что будет USB-устройство.
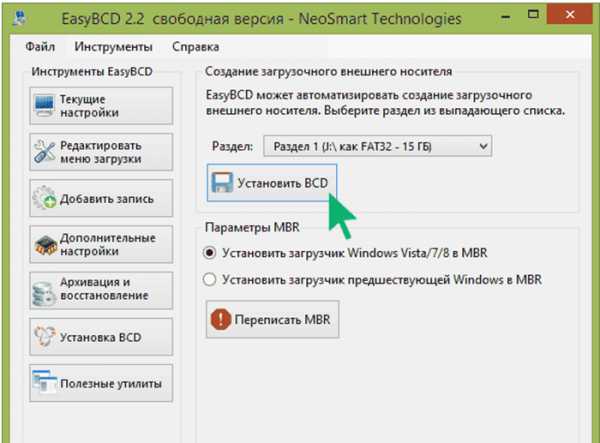
- Вы указываете (выбираете) путь к устройству. Дожидаемся окончания скачки и записи. Вот и всё!!!
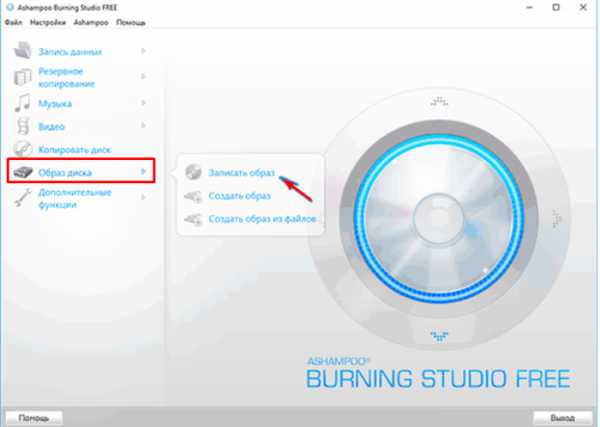
Установочный накопитель Windows 8.1
Скачиваем Windows 8 Installation Media Creation Tool аналогичная ситуация. Делаем, как описано выше с десятой версией.
Создать Загрузочную флешку Виндовс 10 без программ
Разберем вариант без программ (подходит только для UEFI bios). Нужен будет скаченный дистрибутив в формате ISO и USB носитель, отформатированный в FAT32.
- Выбираем образ windows нажимаем на нем правой кнопкой мыши.
- В контекстном меню нажимаем «подключить».
- Появится вот такой диск как на картинке с файлами и папками windows.
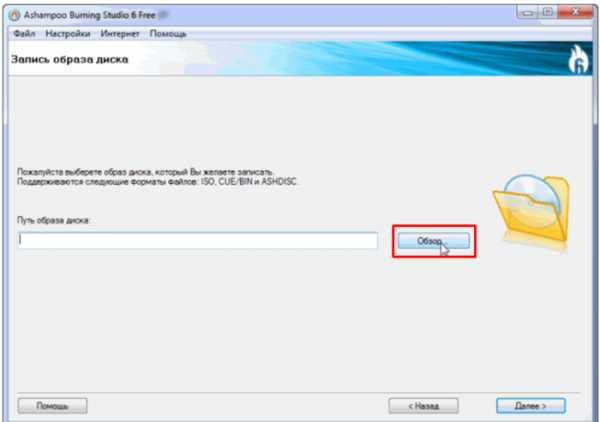
- Обводим (выделяем) все и нажимаем правой кнопкой мыши на файле или папке.
- Нажимаем в контекстном меню «отправить».
- Выбираем usb-устройство.
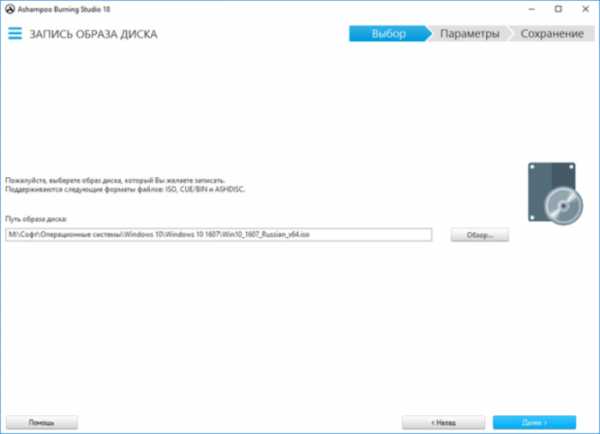
Создать загрузочную флешку Windows 10, 7, XP с помощью Ultraiso
Седьмая версия старенькая, по этому будем создавать установочный носитель windows 7 с помощью программы UltraISO. С помощью этой программы вы так же можете записать на флешку и windows 10 и XP. Скачиваем программку UltraISO, устанавливаем её.
- Открываем наш скаченный образ с системой виндовс 7, 8, 10, xp.
- Смотрим что бы выделенным была иконка диска.
- Далее жмем вкладку «Самозагрузка».
- Выбираем «Записать образ Жесткого диска».

- Смотрим внимательно, чтобы стоял USB накопитель, чтобы не отформатировать свой винчестер.
- Выбираем метод записи «USB-HDD+». (При загрузке компа в BootMenu выбрать USB-HDD+).
- Нажимаем «запись».
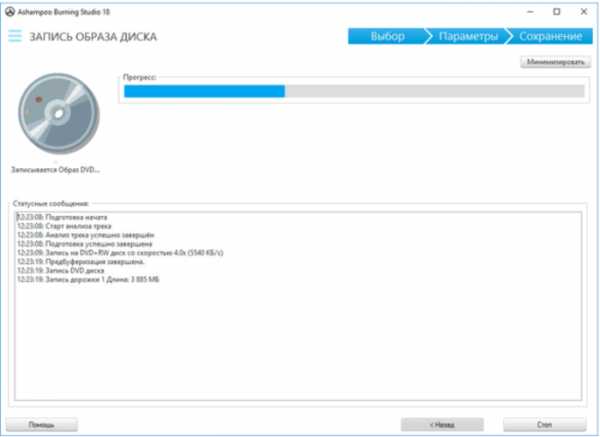
Загрузочная флешка windows 7, 10, XP с помощью Rufus
Если ваш bios старый не uefi, то Rufus создан для этого. Подойдет ко всем версиям windows. Выберите в графе «Схема раздела и тип системного интерфейса»: Для старых БИОС выбираем MBR. Для современных с UEFI. Скачайте и установите программу rufus.
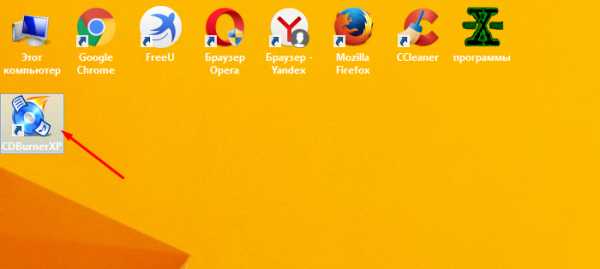
Загрузочная флешка windows 7 с помощью USB/DVD Download Tool
Утилита от microsoft созданная в давние времена очень актуальна и по сей день, чтобы создать установочный носитель windows 7 с помощью Windows USB/DVD Download Tool. Скачайте и установите на компьютер.
- Выбрать USB накопитель.


- Тискаем «Да», он форматирует накопитель, записывает, и всё готово.
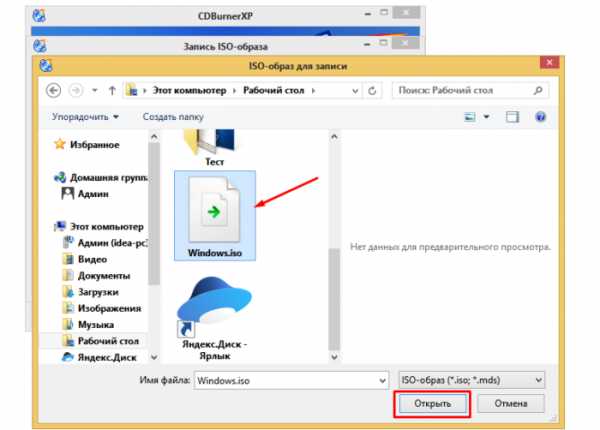
comments powered by HyperComments
mywebpc.ru
Как создать загрузочную флешку Windows 10 c поддержкой UEFI
Компания Microsoft проделала большую работу, чтобы пользователи Windows могли обновить эту систему самым удобным способом. Специальный инструмент под названием Get Windows 10 уведомит вас о доступности новой версии, автоматически скачает и установит все необходимые компоненты.
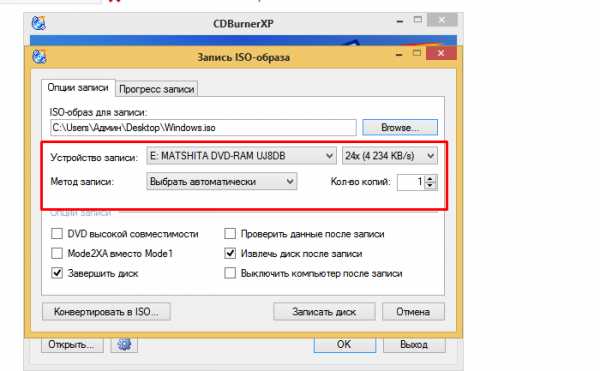
Однако далеко не всем подходит такой способ обновления. Некоторые предпочитают «чистую» установку, при которой пользователь получает совершенно свежую, не отягощённую предыдущими ошибками и настройками систему. Этот же способ вам придётся использовать в том случае, если вы хотите установить Windows 10 в качестве второй системы.
Для «чистой» установки Windows 10 вам понадобится скачать образ системы в формате ISO, записать его на сменный носитель, а затем загрузиться с него и выполнить установку. Однако на новых системах, использующих UEFI вместо старого доброго BIOS, эта последовательность действий приведёт к появлению различного рода ошибок или просто к невозможности загрузиться со сменного носителя.
В этом случае вам на помощь придёт утилита Rufus, которая предназначена для создания загрузочных флешек с поддержкой как MBR, так и GPT. Эта программа имеет небольшой размер, не требует установки и распространяется совершенно бесплатно. Вот перечень шагов, которые вам необходимо сделать для записи Windows 10.

- Скачайте портативную версию Rufus по ссылке, которую вы найдёте в конце статьи. Запустите программу.
- Выберите в меню «Устройства» сменный накопитель, на который вы хотите записать образ системы.
- В меню «Схема раздела и тип системного интерфейса» установите значение «GPT для компьютеров с UEFI».
- Меню «Файловая система» и «Размер кластера» оставьте без изменений. Отметьте флажком опцию «Создать загрузочный диск».
- В выпадающем меню выберите пункт «ISO-образ» и укажите на образ диска операционной системы.
- Нажмите кнопку «Старт» и дождитесь окончания операции.
Теперь попробуйте загрузиться с записанной вами флешки и начать установку Windows 10. Если вы всё сделали правильно, то инсталляция должна пройти до самого конца без всяких ошибок. Кроме того, вы можете использовать Rufus и для установки других операционных систем, например Windows 7, Windows 8 или Linux в полном EFI-режиме.
Rufus Windows 10 Insider Preview ISO
lifehacker.ru
Cоздать загрузочный диск в Windows 10
Загрузочный диск или любой другой носитель может стать настоящей палочкой-выручалочкой в ситуации, когда компьютер упорно не желает загружаться в стандартном режиме. О том, как создать загрузочный диск Windows 10, мы постараемся коротко рассказать в этом небольшой, но емкой статье.
Виды
Загрузочные диски можно условно разделить на два типа – те, которые предназначены для восстановления системы, а также те, которые нужны для ее установки. В случае с Windows 10, первый можно считать универсальным, так как он содержит в себе все необходимые для восстановления средства. Однако, если у вас под рукой есть только небольшой носитель, объемом около одного гигабайта (а то и меньше), то записать на него средства восстановления может быть весьма неплохим решением на случай чрезвычайных ситуаций.
Как создать аварийный носитель?
Итак, как сделать загрузочный диск, который может выручить вас в случае падения Windows? На самом деле, создать его можно с помощью встроенной в саму систему утилиты. Для того, чтобы воспользоваться ею, сделайте следующее:
- Нажмите Win+R;
- Введите в поле: RecoveryDrive
- Нажмите ОК или же клавишу Enter.
Теперь следует определиться с тем, чего вы хотите добиться. Если вам нужен носитель исключительно для восстановления, то флажок «Выполнить резервное копирование системных файлов» следует снять – это позволит уместить все данные на небольшую флешку (объемом около 512Мб). Если же вам нужен полный «арсенал» и под рукой есть флешка с более чем 4Гб пространства, флажок можно оставить – тогда на ней окажется еще и все необходимое для переустановки Windows.
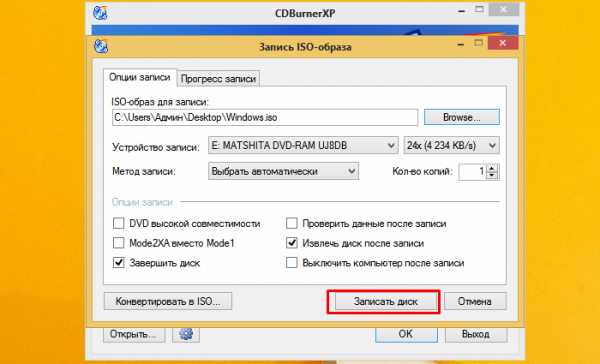
После того, как вы определились с выбором, просто нажимайте на кнопку «Далее» до тех пор, пока мастер создания не закончит свою работу.
Альтернативные варианты
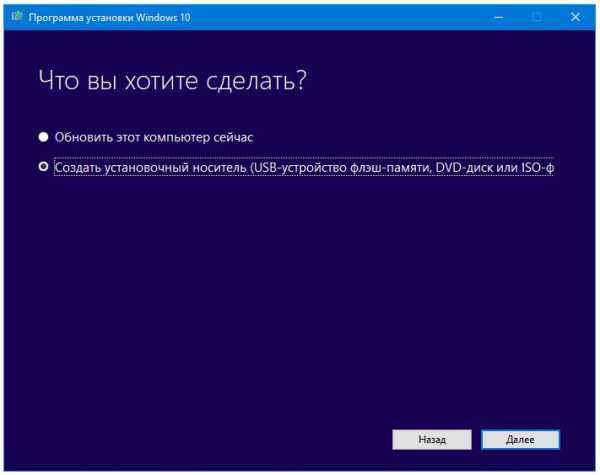
Также, чтобы узнать, как сделать загрузочный образ или диск, можно воспользоваться другими средствами: Windows DVD Download Tool, WinSetupFromUSB или же Media Creation Tool. Первую и последнюю в этом списке утилиты умудрились создать в самой. Более того, с помощью Media Creation Tool вы можете не просто записать готовый образ на носитель, но и создать его, причем, для этого подойдет любой компьютер с Windows 7 или выше, подключенный к Интернету. Подробную инструкцию по использованию данного приложения вы можете найти в других статьях на нашем сайте.
windows10x.ru
Как создать загрузочную флешку Windows 10 с помощью командной строки
Привет спецам! Кто скажет точно, можно ли создать загрузочную флешку Windows 10 с помощью командной строки, чтобы с неё можно было установить Windows 10 на ноутбук с включенным UEFI, а также на простой компьютер с обычным БИОС?
К кому на сайт не зайди, все сразу советуют утилиту MediaCreationToolx64.exe, мол с помощью неё флешка точно создастся и будет загрузочной! А что же тогда командная строка и привычные ещё с Windows 7 команды diskpart? Ведь утилиту от Майкрософт — MediaCreationToolx64.exe не получиться использовать, если у вас нет интернета. Также в нужный момент может не оказаться под руками популярных утилит для создания загрузочной флешки: WinSetupFromUSB и Rufus, а командная строка всегда рядом!
Как создать загрузочную флешку Windows 10 с помощью командной строки
Привет друзья! Если эти строки читает неискушённый в компьютерных делах читатель, то он обязательно отметит для себя, что бывают простые компьютеры и какие-то новые машины с интерфейсом UEFI. В двух словах, при всём желании, разницу не объяснить, но у нас есть подробная статья — БИОС UEFI, кому интересно читайте.
Наш читатель прав во всём и на нашем сайте должна быть инструкция о создании загрузочной флешки Windows 10 с помощью командной строки. Подготовленную таким образом флешку можно будет использовать для установки на любой компьютер или ноутбук, независимо от того, включен у него интерфейс UEFI или отключен, то есть на диск GPT, а также MBR.
Способ, который я предложу ниже, подойдёт даже начинающему пользователю, так как вводить в командную строку будет нужно всего несколько простейших команд.
Все вы знаете, что на современных компьютерах и ноутбуках обычный БИОС заменён интерфейсом UEFI, а данный стандарт может загружаться только с носителя, отформатированного в файловую систему FAT32. Если вы создавали загрузочную флешку Windows 10 в фирменной от разработчика программе MediaCreationToolx64.exe, то должны были обратить внимание, что создаваемая флешка форматируется всегда (выбора нет) в файловую систему FAT32, а значит с неё можно установить Windows 10 на компьютер или ноутбук с включенным интерфейсом UEFI. Также с такой флешки можно установить систему на простой компьютер или ноутбук с выключенным UEFI, то есть вот и получается универсальная загрузочная флешка с Windows 10.
При создании загрузочной флешки в командной строке у нас выбор есть и мы можем отформатировать загрузочную флешку в формат NTFS, но тогда на ноутбук с UEFI вы Win 10 не установите, так как интерфейс UEFI может грузиться только с накопителя отформатированного FAT. Значит форматируем флешку в FAT32.
Подсоединяем флешку к компьютеру.
Открываем командную строку от имени администратора и вводим команды:
diskpart
list disk отображаются все накопители
Наша флешка 16 ГБ, обозначена как Диск 2 (в вашем случае может быть другая цифра).
Я ввожу команду
select disk 2
clean происходит очистка накопителя
create partition primary
select partition 1
active на флешке создаётся активный раздел
Форматируем флешку в файловую систему FAT32.
format fs=FAT32 QUICK
assign флешке назначается буква диска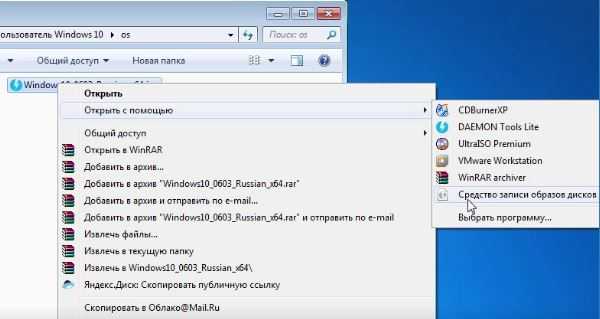

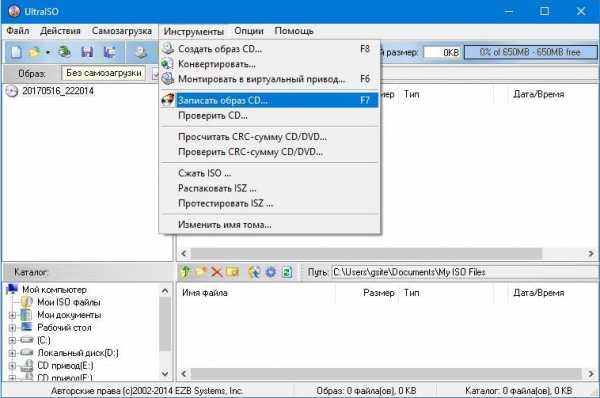
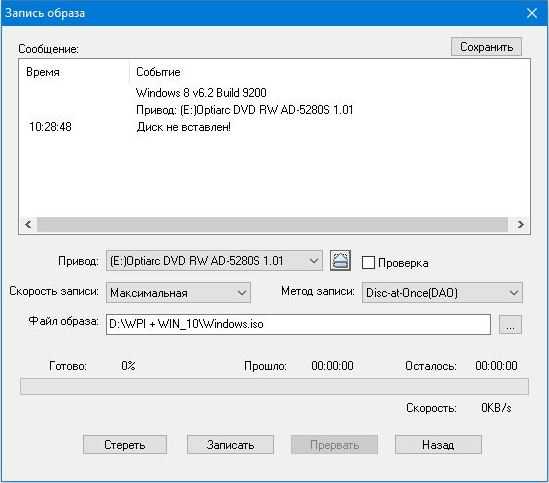

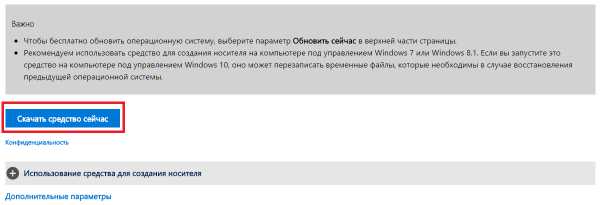
Друзья, есть ещё один способ создания загрузочной флешки Windows 10 и он будет на несколько ходов проще этого, о нём я расскажу в следующей статье.
Метки к статье: Флешка UEFI MBR Windows 10
remontcompa.ru

