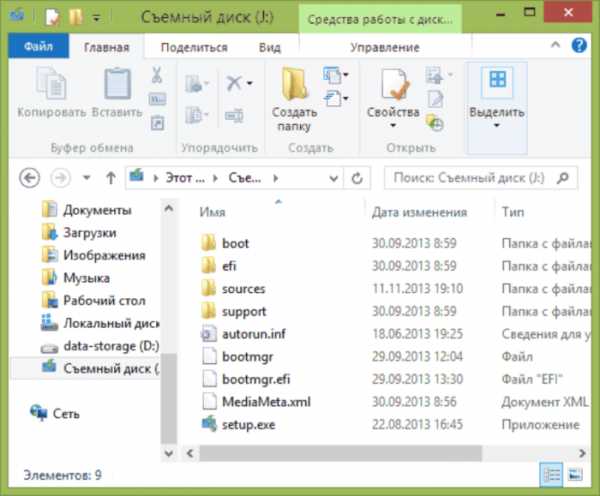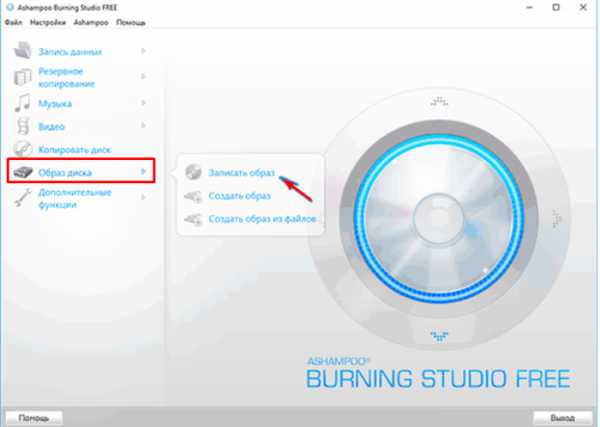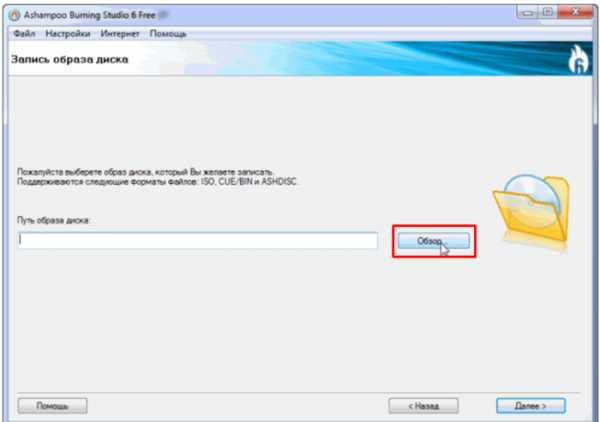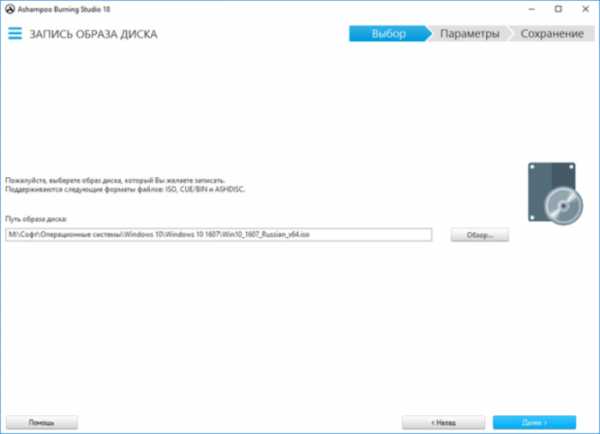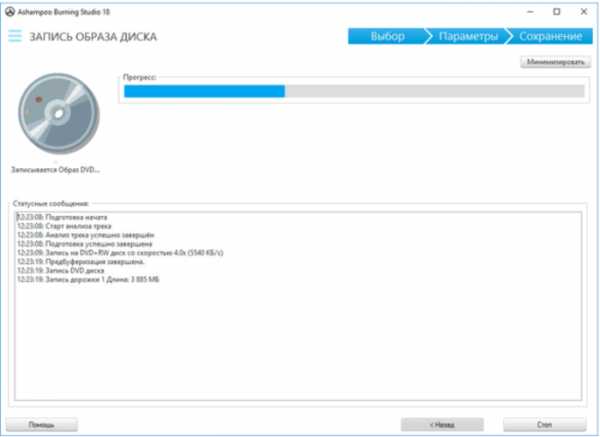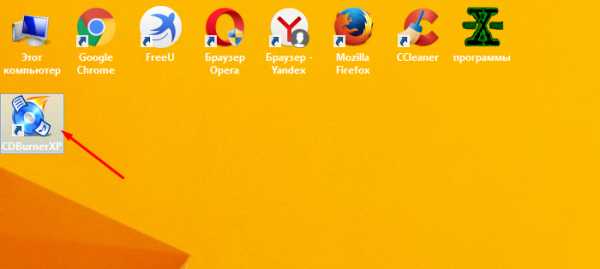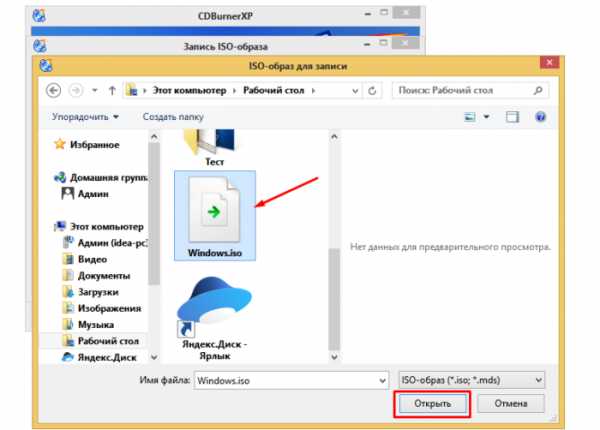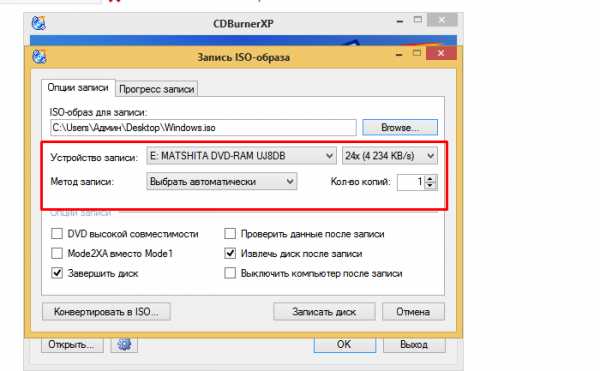Как создать загрузочный диск Windows 10 Technical Preview.
На данный момент времени, как таковые, существуют два способа создания загрузочного диска Windows 10 Technical Preview: USB-диск или DVD-диск. В то время как вы можете подумать, что DVD это устаревшие технологии, многие компьютеры по прежнему не могут загрузиться с USB-накопителей через настройки BIOS. В этой статье мы покажем вам, как создать загрузочный диск для установки Windows 10, так что вы легко сможете установить Windows 10 Technical Preview на компьютере или virtual PC.
Создание USB-диска или DVD Windows 10 Technical Preview
Самый простой способ уставить Windows 10 Technical Preview — создать загрузочный USB-накопитель. Для начала необходимо загрузить ISO файл. Убедитесь в том, что Вы выбрали правильную версию для вашего компьютера. Как только ISO загрузится, вам будет необходимо использовать программу для создания загрузочного USB-накопителя. Вы можете использовать:
- Создать загрузочный USB — версия Windows с WinUSB Maker
- Rufus
- Windows 7 USB/DVD Download Tool
Да, вы можете использовать Windows 7 USB/DVD Download Tool для создания загрузочного USB-диска для Windows 10. (Они действительно должны обновить имя этого инструмента. Хотя они говорит, что с Windows 7 всё прекрасно работает и даже с Windows 10 technical preview). Мы показали вам , как использовать WinUSB Maker, теперь мы покажем вам, как использовать Windows 7 USB/DVD Download Tool для Windows 10. Одна из крупнейших особенностей этой программы в том, что с помощью этого инструмента вы сможете создавать либо USB, либо DVD.
Наши шаги покажут вам, как создать USB-диск. К счастью для вас, с этими же действиями Вы можете идти, что бы создать загрузочный DVD-диск.
Процесс установки прост. Дважды щелкните на файл который вы скачали, и далее следуйте подсказкам, и после того, как инструмент будет установлен, можно приступать к созданию загрузочного USB или DVD носителя.
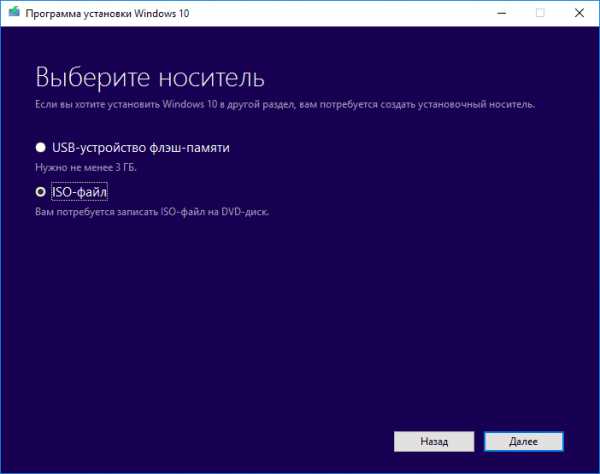
Первый шаг-это выбрать свой ISO файл. Нажмите “Обзор” чтобы продолжить.
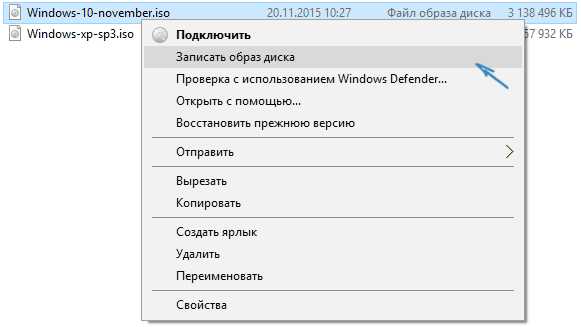
Найдите, где вы сохранили файл ISO Windows 10 Technical Preview. Убедитесь, что вы загрузили правильную версию. Нажмите на неё, нажмите “Открыть”.

Если вы делаете DVD, нажмите “DVD.” В противном случае, для продолжения нажмите “Устройство USB”. Если вы ещё не подключили USB-накопитель, подключите его к компьютеру.
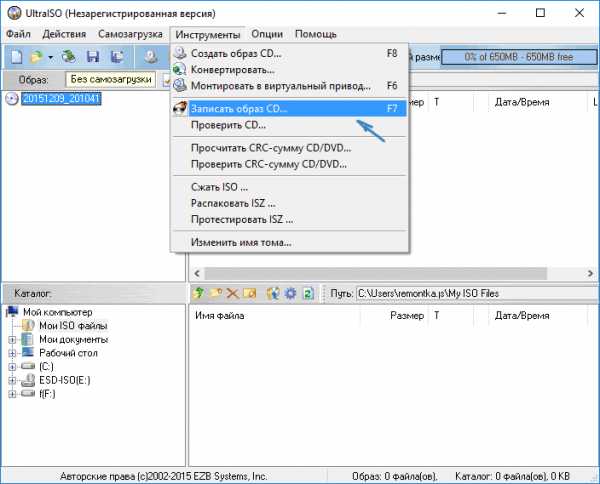
Выберите его в меню, затем нажмите кнопку “Begin copying.”
Прежде чем продолжить USB-накопитель, необходимо будет переформатировать. Нажмите “Erase USB Device” чтобы начать процесс форматирования USB диска.
Вам будет предложено ещё раз подтвердить, что вы действительно хотите удалить содержимое USB-накопителя. Нажмите “Да” чтобы продолжить.
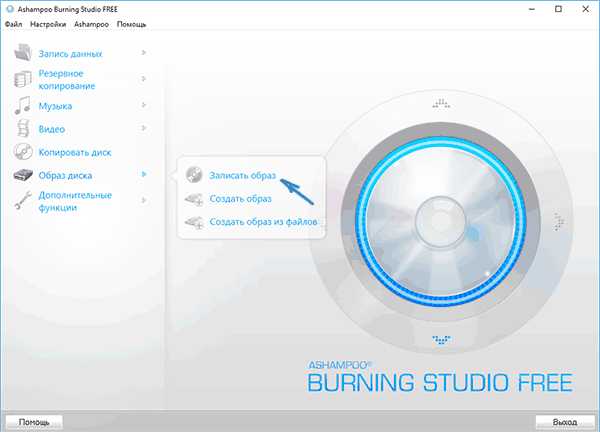
Теперь, Windows 7 USB/DVD Download Tool начнёт процесс форматирования.

Как только форматирование закончится, начнётся создание загрузочного носителя Windows 10 для вас.
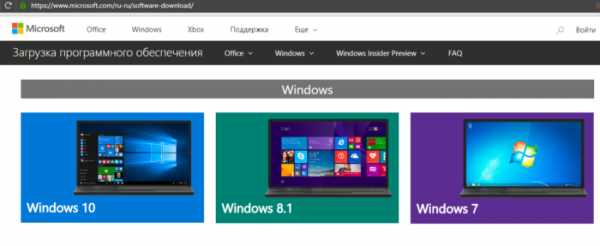
В зависимости от вашего ПК, и что ещё вы делаете в то время, это может занять более пяти минут. Чем меньше вы делаете, тем быстрее будет идти процесс. Мы рекомендуем закрыть все приложения и программы, затем посидите немного, пока он работает. Когда процесс закончится, инструмент даст вам знать, и тогда вам нужно будет просто изменить настройки BIOS, чтобы отразить, как вы сможете загрузить ваш PC.
Windows 7 USB/DVD Download Tool позволяет легко получить загрузочный носитель в кратчайшие сроки с минимальными усилиями.
Устранение неполадок Windows 7 USB/DVD Download Tool
По большей части, скачаный инструмент не требует пояснений. Если у вас возникнут вопросы, скорее всего, вы скачали не ту версию Windows, чтобы использовать её для вашего ПК. Убедитесь, что вы дважды проверили это, прежде чем начать процесс, в противном случае вы будете просто тратить своё время попусту.
Если Вы по какой либо причине не можете создать загрузочный USB-диск или DVD download tool, вы можете попробовать использовать другой аналогичный инструмент, такие как WinUSB Maker или Руфус, о которых мы упоминали выше.
Вывод
Как вы можете видеть из этой статьи, создание загрузочного диска с помощью Windows 7 USB/DVD Download Tool-это, наверное, самый быстрый способ получить загрузочный носитель Windows 10 Technical Preview. Вы можете создать загрузочный USB диск или DVD диск, основываясь на том, с чего Вы можете загрузить ваш компьютер, а затем,после установки ОС, вы можете начать ознакомление с Windows 10 Technical Preview.
kompkimi.ru
Как сделать загрузочную флешку с Windows 10
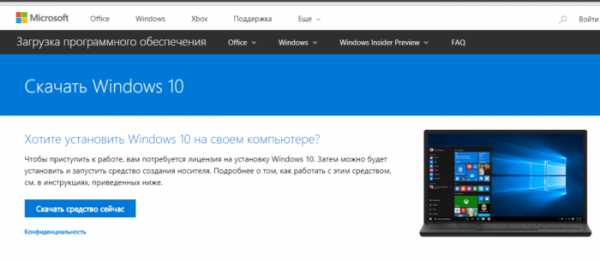
Использование DVD-дисков в процессе создания установочного носителя сейчас уходит в прошлое. Все более часто пользователи применяют в таких целях флэш-накопители, что является вполне оправдано, ведь последние более удобные в работе, компактные и быстрые. Исходя из этого, довольно актуальным является вопрос о том, как происходит создание загрузочного носителя и какими методами это осуществить.
Способы создания установочной флешки с Виндовс 10
Установочная флешка с операционной системой Виндовс 10 может быть создана несколькими методами, среди которых есть как способы, использующие инструменты ОС от компании Microsoft, так и способы, в которых необходимо применять дополнительное программное обеспечение. Рассмотрим более подробно каждый из них.
Стоит заметить, что прежде, чем приступить к процессу создания носителя необходимо иметь скачанный образ операционной системы Windows 10. Также нужно удостовериться, что Вы имеете чистый USB-накопитель, объемом не менее 4 ГБ и свободное пространство на диске ПК.
Способ 1: UltraISO
Для создания установочной флешки можно воспользоваться мощной программой с платной лицензией UltraISO. Но русскоязычный интерфейс и возможность пользоваться триальной версией продукта позволяют пользователю оценить все достоинства приложения.
Итак, чтобы решить поставленную задачу с помощью UltraISO нужно выполнить всего несколько шагов.
- Откройте приложение и скачанный образ ОС Виндовс 10.
- В главном меню выберите раздел «Самозагрузка».
- Кликните по пункту «Записать образ Жесткого диска…»
- В окне, которое появится перед вами, проверьте правильность выбора устройства для записи образа и сам образ, нажмите кнопку «Записать».

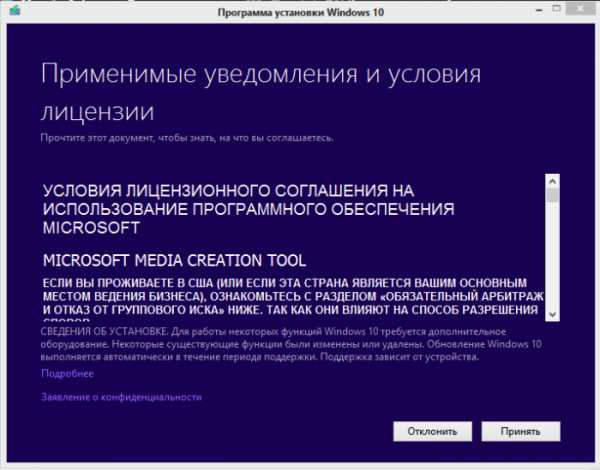
Способ 2: WinToFlash
WinToFlash — еще одно простое средство для создания загрузочной флешки с ОС Виндовс 10, которое также имеет русскоязычный интерфейс. Среди его основных отличий от других программ — возможность создать мультиустановочный носитель, на котором можно разместить сразу несколько версий Windows. Также плюсом является то, что приложение имеет бесплатную лицензию.
Читайте также: Как создать мультизагрузочную флешку
Создание установочной флешки с помощью WinToFlash происходит так.
- Скачайте программу и откройте ее.
- Выберите режим Мастера, так как это самый простой способ для начинающих пользователей.
- В следующем окне просто нажмите кнопку «Далее».
- В окне выбора параметров нажмите «У меня есть ISO образ или архив»
- Укажите путь к скачанному образу Windows и проверьте наличие флэш-носителя в ПК.
- Кликните по кнопке «Далее».

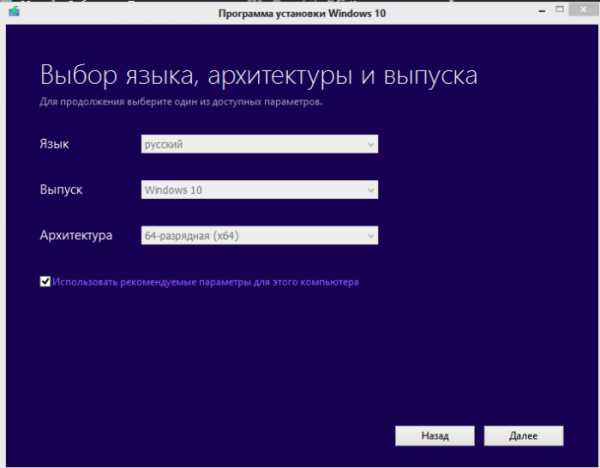
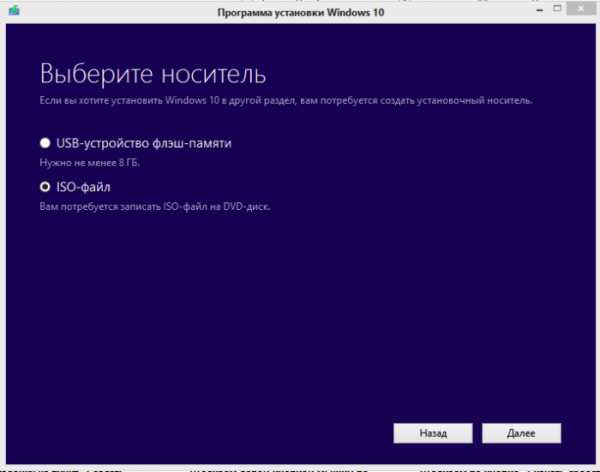
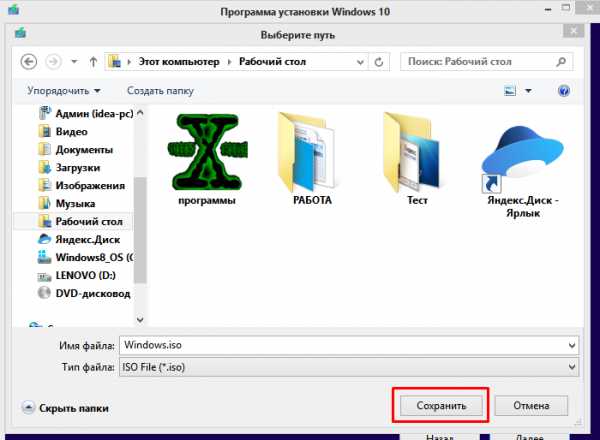
Способ 3: Rufus
Rufus — это достаточно популярная утилита для создания установочных носителей, так как в отличии от предыдущих программ имеет достаточно простой интерфейс и представлена для пользователя дополнительно еще и в портативном формате. Бесплатная лицензия и поддержка русского языка делают эту маленькую программу незаменимым средством в арсенале любого юзера.
Процесс создания загрузочного образа с Виндовс 10 средствами Rufus выглядит следующим образом.
- Запустите Rufus.
- В главном меню программы нажмите на иконку выбора образа и укажите расположение ранее скачанного образа ОС Виндовс 10, после чего нажмите кнопку «Старт».
- Дождитесь окончания процесса записи.
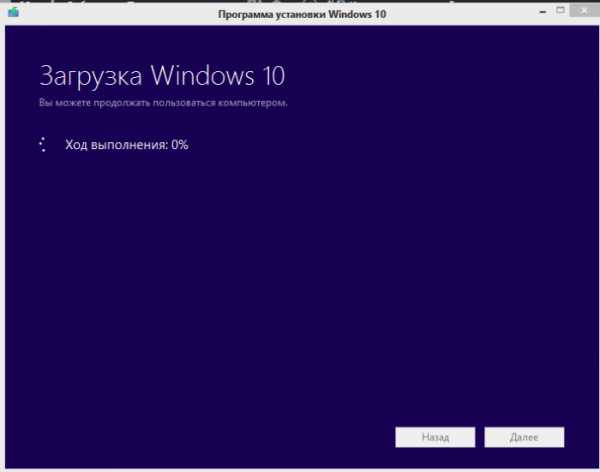
Способ 4: Media Creation Tool
Media Creation Tool — это приложение, разработанное компанией Майкрософт для создания загрузочных устройств. Примечательно, что в данном случае наличие готового образа ОС не требуется, так как программа самостоятельно скачивает актуальную версию непосредственно перед записью на накопитель.
Скачать Media Creation Tool
Следуйте ниже описанным указаниям, чтобы создать загрузочный носитель.
- Скачайте с официального сайта и инсталлируйте Media Creation Tool.
- Запустите приложение под именем администратора.
- Дождитесь, пока выполнится подготовка к созданию загрузочного носителя.
- В окне Лицензионного соглашения кликните по кнопке
- Введите лицензионный ключ продукта (ОС Виндовс 10).
- Выберите пункт «Создать установочный носитель для другого компьютера» и щелкните по кнопке «Далее».
- Далее выберите пункт «USB-устройство флэш-памяти»..
- Удостоверьтесь в правильности выбора загрузочного носителя (флешка должна быть подключена к ПК) и нажмите кнопку «Далее».
- Подождите, пока загрузиться установочная версия ОС (необходимо подключение к сети Интернет).
- Также дождитесь окончания процесса создания установочного носителя.
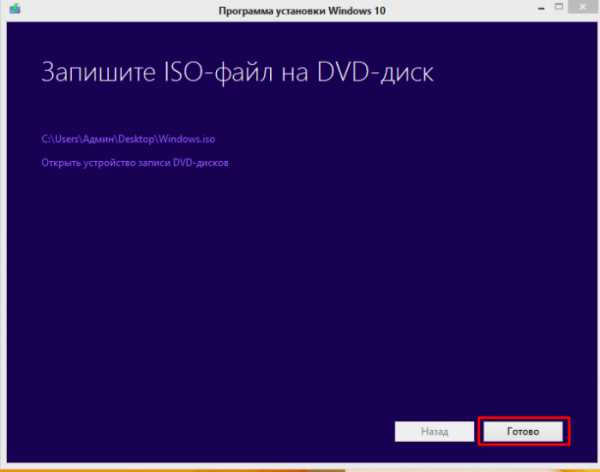
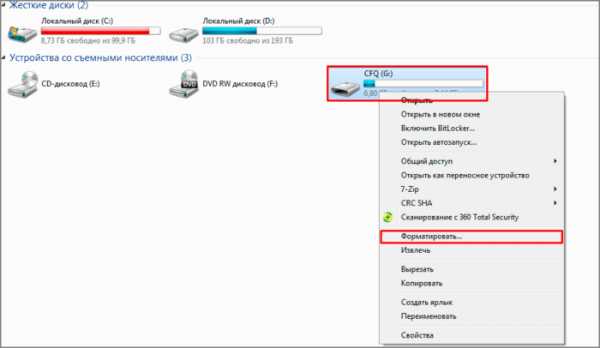


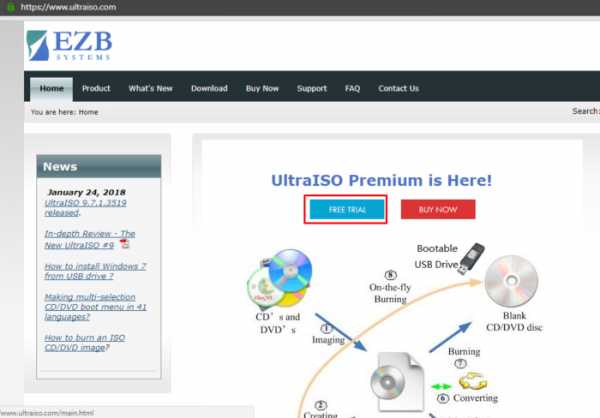
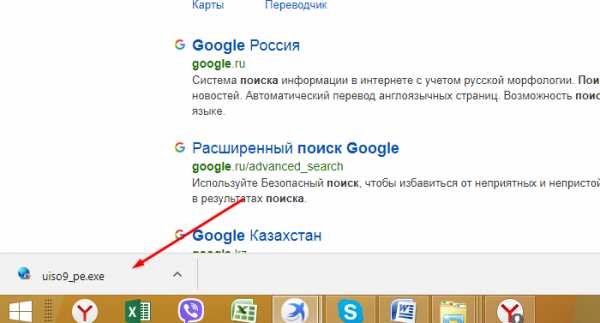

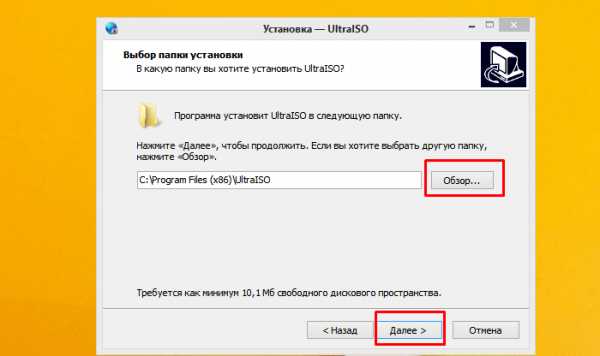
Такими способами можно создать загрузочную флешку всего за несколько минут. Причем, очевидно, что использование сторонних программ эффективнее, так как позволяет сократить время на ответы на многочисленные вопросы, через которые необходимо пройти, используя утилиту от Майкрософта.
Мы рады, что смогли помочь Вам в решении проблемы.Опишите, что у вас не получилось. Наши специалисты постараются ответить максимально быстро.
Помогла ли вам эта статья?
ДА НЕТlumpics.ru
Создать загрузочный диск windows 10
Как создать загрузочный диск Windows 10
Загрузочный диск Windows 10, несмотря на то, что сейчас для установки ОС преимущественно используют флешки, может оказаться очень полезной вещью. USB накопители регулярно используются и перезаписываются, в то время как дистрибутив ОС на DVD диске будет лежать и ждать своего часа. А пригодится он не только для того, чтобы установить Windows 10, но, например, для восстановления системы или сброса пароля .
В этой инструкции — несколько способов создания загрузочного диска Windows 10 из образа ISO, в том числе в видео формате, а также информация о том, где и как скачать официальный образ системы и какие ошибки при записи диска могут сделать начинающие пользователи. См. также: Загрузочная флешка Windows 10 .
Загрузка ISO образа для записи на диск
Если у вас уже есть образ ОС, можно пропустить этот раздел. Если же вам нужно скачать ISO с Windows 10, то сделать это можно совершенно официальными способами, получив оригинальный дистрибутив с сайта Microsoft.
Всё, что для этого требуется — зайти на официальную страницу https://www.microsoft.com/ru-ru/software-download/windows10 после чего в нижней ее части нажать по кнопке «Скачать средство сейчас». Загрузится утилита Media Creation Tool, запустите её.
В запущенной утилите вам последовательно потребуется указать, что вы планируете создать накопитель для установки Windows 10 на другой компьютер, выбрать требуемую версию ОС, а затем указать, что вы хотите загрузить ISO-файл для записи на DVD диск, указать место его сохранения и дождаться окончания загрузки.
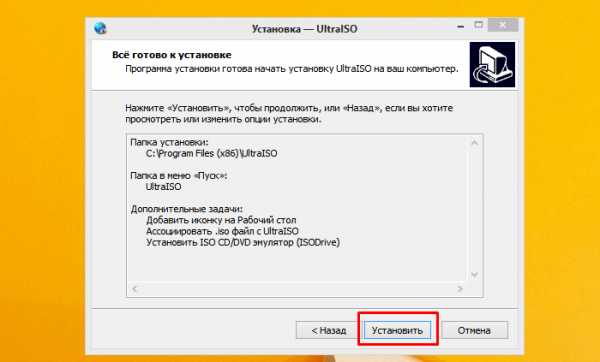
Если по какой-то причине данный способ вам не подошел, есть дополнительные варианты, см. Как скачать ISO Windows 10 с сайта Microsoft.
Запись загрузочного диска Windows 10 из ISO
Начиная с Windows 7, вы можете записать образ ISO на диск DVD без использования сторонних программ и сначала я покажу именно этот способ. Затем — приведу примеры записи с использованием специализированных программ для записи дисков.
Примечание: одна из частых ошибок начинающих пользователей — они записывают образ ISO на диск как обычный файл, т.е. в результате получается компакт-диск, который содержит на себе какой-то файл с расширением ISO. Так делать неправильно: если вам нужен загрузочный диск Windows 10, то вам нужно записать именно содержимое образа диска — «распаковать» образ ISO на DVD болванку.
Для записи загруженного ISO, в Windows 7, 8.1 и Windows 10 встроенным средством записи образов дисков, вы можете кликнуть по файлу ISO правой кнопкой мыши и выбрать пункт «Записать образ диска».

Откроется простая утилита, в которой вы можете указать привод (если у вас их несколько) и нажать «Записать».
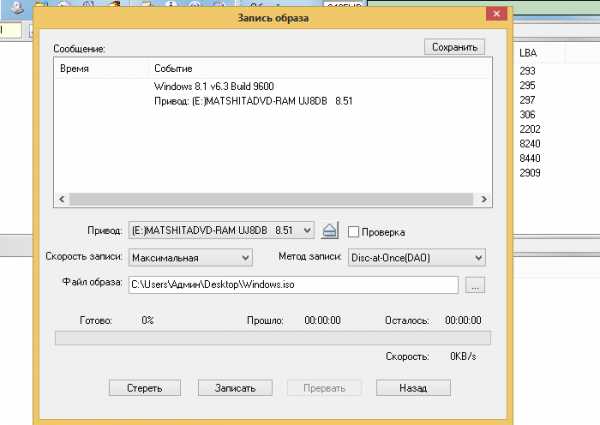
После этого останется лишь дождаться, когда образ диска будет записан. По окончании процесса вы получите готовый к использованию загрузочный диск Windows 10 (простой способ загрузиться с такого диска описан в статье Как зайти в Boot Menu на компьютере или ноутбуке ).
Видео инструкция — как сделать загрузочный диск Windows 10
А теперь то же самое наглядно. Помимо способа записи встроенными средствами системы, показано использование сторонних программ для этой цели, которое также описано в этой статье ниже.
Создание загрузочного диска в UltraISO
Одна из самых популярных программ для работы с образами дисков в нашей стране — UltraISO и с помощью нее вы точно также можете сделать загрузочный диск для установки Windows 10 на компьютер.
Делается это очень просто:
- В главном меню программы (вверху) выберите пункт «Инструменты» — «Записать образ CD» (несмотря на то, что мы записываем DVD).

- В следующем окне укажите путь к файлу с образом Windows 10, привод, а также скорость записи: считается, что чем меньше используемая скорость, тем более вероятно беспроблемное чтение записанного диска на разных компьютерах. Остальные параметры менять не следует.
- Нажмите «Записать» и дождитесь завершения процесса записи.
Кстати, главная причина, по которой для записи оптических дисков используют сторонние утилиты — как раз возможность настройки скорости записи и других ее параметров (которые в данном случае нам не требуются).
Автор рекомендует прочесть:
С помощью других бесплатных программ
Существует множество других программ для записи дисков, почти все из них (а может и вообще все) имеют функции записи диска из образа и подойдут для создания дистрибутива Windows 10 на DVD.
Например, Ashampoo Burning Studio Free, один из лучших (на мой взгляд) представителей такого рода программ. В ней также достаточно лишь выбрать «Образ диска» — «Записать образ», после чего запустится простой и удобный мастер записи ISO на диск. С другими примерами таких утилит вы можете познакомиться в обзоре Лучшие бесплатные программы для записи дисков .
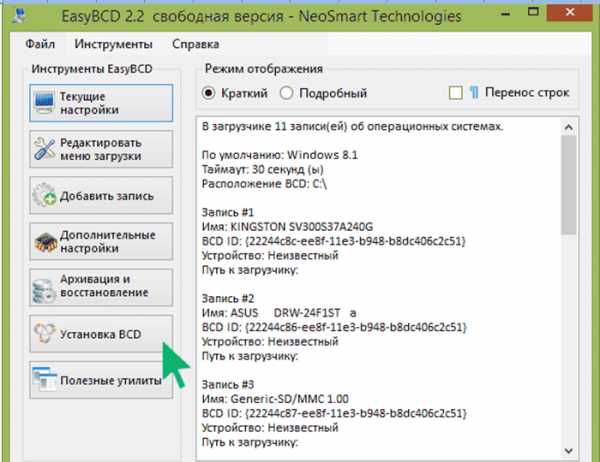
Я постарался сделать эту инструкцию максимально понятной для начинающего пользователя, однако, если у вас остались вопросы или что-то не получается — пишите комментарии с описанием проблемы, а я постараюсь помочь.
А вдруг и это будет интересно:
Как создать загрузочный диск Windows 10
В этой статье мы рассмотрим создание загрузочного диска. Чтобы порадовать читателей мы расскажем о новом простом способе. В сегодняшнем примере нам не понадобится установка никаких дополнительных программ для записи CD/DVD-дисков: всё необходимое есть в операционных системах Windows 7, 8 и 8.1.
Создаем диск
Компания Microsoft порадовала нас новым инструментом MediaCreationTool. скачать который можно на странице https://www.microsoft.com/ru-ru/software-download/windows10
Эта программа легко и просто позволит создать диск с установочными файлами Windows 10.
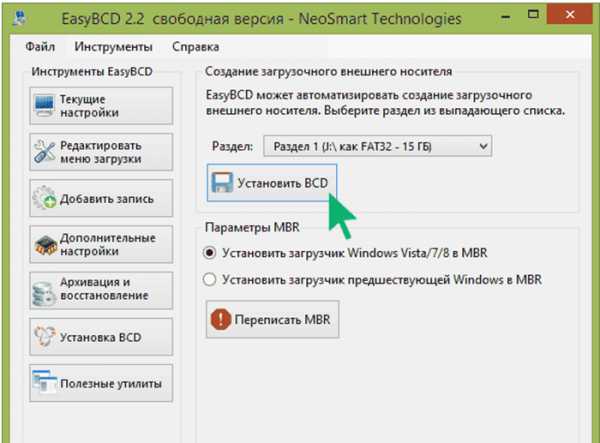
Обратите внимание, что запуск установки 10 версии из системы Windows 10, (то есть переустановка) описываемым способом сделает невозможным возврат к предыдущей версии Windows (7 или 8.1). Поэтому Microsoft не рекомендует применять данный способ для инсталляции операционной системы из 10-ки.
Перед началом убедитесь, что компьютер, на который планируется выполнять установку соответствует минимальным требованиям:
- Объем оперативной памяти, не менее 1 Гб / 2 Гб для 32-х и 64-х разрядной версии соответственно;
- Места на жёстком диске, не менее 16 Гб / 20 Гб для 32-х и 64-х систем соответственно;
- Видеоадаптер не хуже DirectX версии 9 с WDDM 1.0;
- Процессор от 1 ГГц и лучше.
Удостоверившись в достаточности сил «железа», приступаем непосредственно к процессу установки:
- Найдите на странице кнопку Скачать средство сейчас. нажмите её и получите MediaCreationTool на ваш компьютер.

- Запустите скачанный файл.
- Выберите пункт «Создать установочный носитель для другого компьютера ».

- Для изменения параметров следующего окна снимите галочку «Использовать рекомендуемые параметры для этого компьютера ». Тогда вы сможете изменить параметры языка, выбрать тип выпуска «Windows 10» или «Windows 10 N». Что означает «N»? Это облегчённая версия Windows, из которой исключены различные media технологии, наподобие Windows Player или Camera. Если вам всё это не нужно – ставьте «10 N». Если впоследствии вам понадобятся эти возможности Windows, в дальнейшем вы сможете легко восстановить их, инсталлировав «Media Feature Pack» через Магазин Windows. Также здесь вам необходимо выбрать разрядность будущей системы: x32 или x64.

- Далее мы выбираем тип носителя: USB-устройство флеш памяти или ISO-файл. Мы выберем ISO-файл.

- Теперь укажем место для размещения ISO файла и запустим процесс загрузки.

- Загрузочный файл ISO готов. Осталось записать его на диск. Нажмите «Открыть устройство записи DVD-дисков ».

- Далее настоятельно рекомендуется поставить галочку «Проверить диск после записи ». Таким образом вы получите гарантию, что при установке Windows 10 не будет ошибок по причине сбойных установочных файлов. Этим вы сэкономите своё время. Осталось нажать Записать и дождаться окончания записи.

- Поздравляем, ваш диск готов.
Повторная запись iso файла
Ранее в других статьях, посвященных подобному вопросу мы уже рассматривали способы создания диска с помощью программы ImgBurn. UltraISO. и обзор методов создания загрузочной флешки давался в статье о подготовке к установке Windows 10 с флешки .
В этот раз мы рассмотрели самый простой способ — запись средствами Windows 10, 8 или 7. Эти операционный системы могут сами производить запись ISO файлов на диск.
Рассмотрим также подробно вопрос возможной повторной записи созданного iso образа в дальнейшем, после закрытия программы MediaCreationTool.
Найдите ваш iso файл в проводнике. Кликните правой кнопкой мыши по установочному iso файлу. В контекстном меню поищите пункт «Записать образ диска ».

Если такого пункта нет, значит ранее было установлено какое-то программное обеспечение, привязавшее файлы с расширением iso к себе. Это могли быть программы, работающие с CD/DVD дисками. Для работы с диском стандартными способами Windows, программой по умолчанию должен быть «Проводник ».
Как сделать проводник программой по умолчанию
Сделать проводник программой по умолчанию можно таким способом:
- Нажмите правой кнопкой мыши по установочному iso файлу, выберите пункт меню «Открыть с помощью », затем «Выбрать программу… ».

- Далее установите галочку «Использовать это приложение для всех файлов *.iso » и нажмите на «Проводник ».

- Теперь снова попробуйте щелкнуть правой кнопкой мыши по вашему iso файлу.Пункт «Записать образ диска » должен появиться.
После запуска пункта откроется окно записи дисков. Не забудьте поставить галочку «Проверить диск после записи » и будете уверены в качестве установочного носителя.
Видео по теме
Способы создания загрузочного диска в Windows 10
Загрузочный диск или любой другой носитель может стать настоящей палочкой-выручалочкой в ситуации, когда компьютер упорно не желает загружаться в стандартном режиме. О том, как создать загрузочный диск Windows 10, мы постараемся коротко рассказать в этом небольшой, но емкой статье.
Загрузочные диски можно условно разделить на два типа – те, которые предназначены для восстановления системы, а также те, которые нужны для ее установки. В случае с Windows 10, первый можно считать универсальным, так как он содержит в себе все необходимые для восстановления средства. Однако, если у вас под рукой есть только небольшой носитель, объемом около одного гигабайта (а то и меньше), то записать на него средства восстановления может быть весьма неплохим решением на случай чрезвычайных ситуаций.
Как создать аварийный носитель?
Итак, как сделать загрузочный диск, который может выручить вас в случае падения Windows? На самом деле, создать его можно с помощью встроенной в саму систему утилиты. Для того, чтобы воспользоваться ею, сделайте следующее:
- Нажмите Win+R;
- Введите в поле: RecoveryDrive
- Нажмите ОК или же клавишу Enter.
Теперь следует определиться с тем, чего вы хотите добиться. Если вам нужен носитель исключительно для восстановления, то флажок «Выполнить резервное копирование системных файлов» следует снять – это позволит уместить все данные на небольшую флешку (объемом около 512Мб). Если же вам нужен полный «арсенал» и под рукой есть флешка с более чем 4Гб пространства, флажок можно оставить – тогда на ней окажется еще и все необходимое для переустановки Windows.

После того, как вы определились с выбором, просто нажимайте на кнопку «Далее» до тех пор, пока мастер создания не закончит свою работу.
Альтернативные варианты
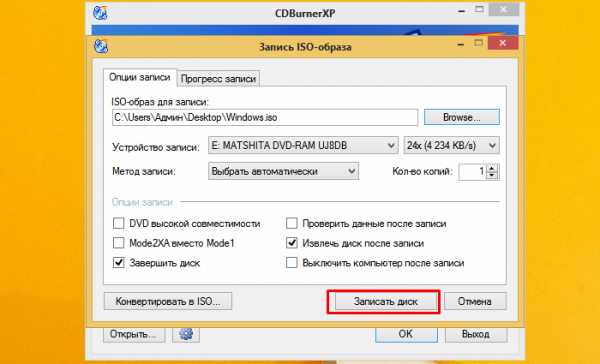
Также, чтобы узнать, как сделать загрузочный образ или диск, можно воспользоваться другими средствами: Windows DVD Download Tool, WinSetupFromUSB или же Media Creation Tool. Первую и последнюю в этом списке утилиты умудрились создать в самой. Более того, с помощью Media Creation Tool вы можете не просто записать готовый образ на носитель, но и создать его, причем, для этого подойдет любой компьютер с Windows 7 или выше, подключенный к Интернету. Подробную инструкцию по использованию данного приложения вы можете найти в других статьях на нашем сайте.
Источники: http://remontka.pro/boot-dvd-windows-10/, http://ustanovkaos.ru/zd/kak-sozdat-zagruzochnyj-disk-windows-10.html, http://windows10x.ru/kak-sozdat-zagruzochnyj-disk/
it-radar.ru