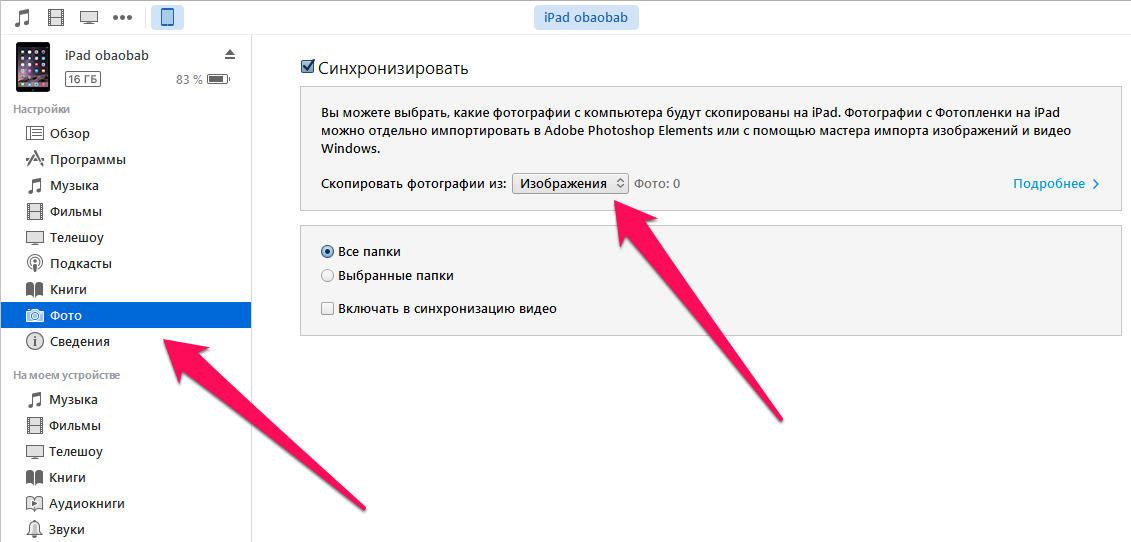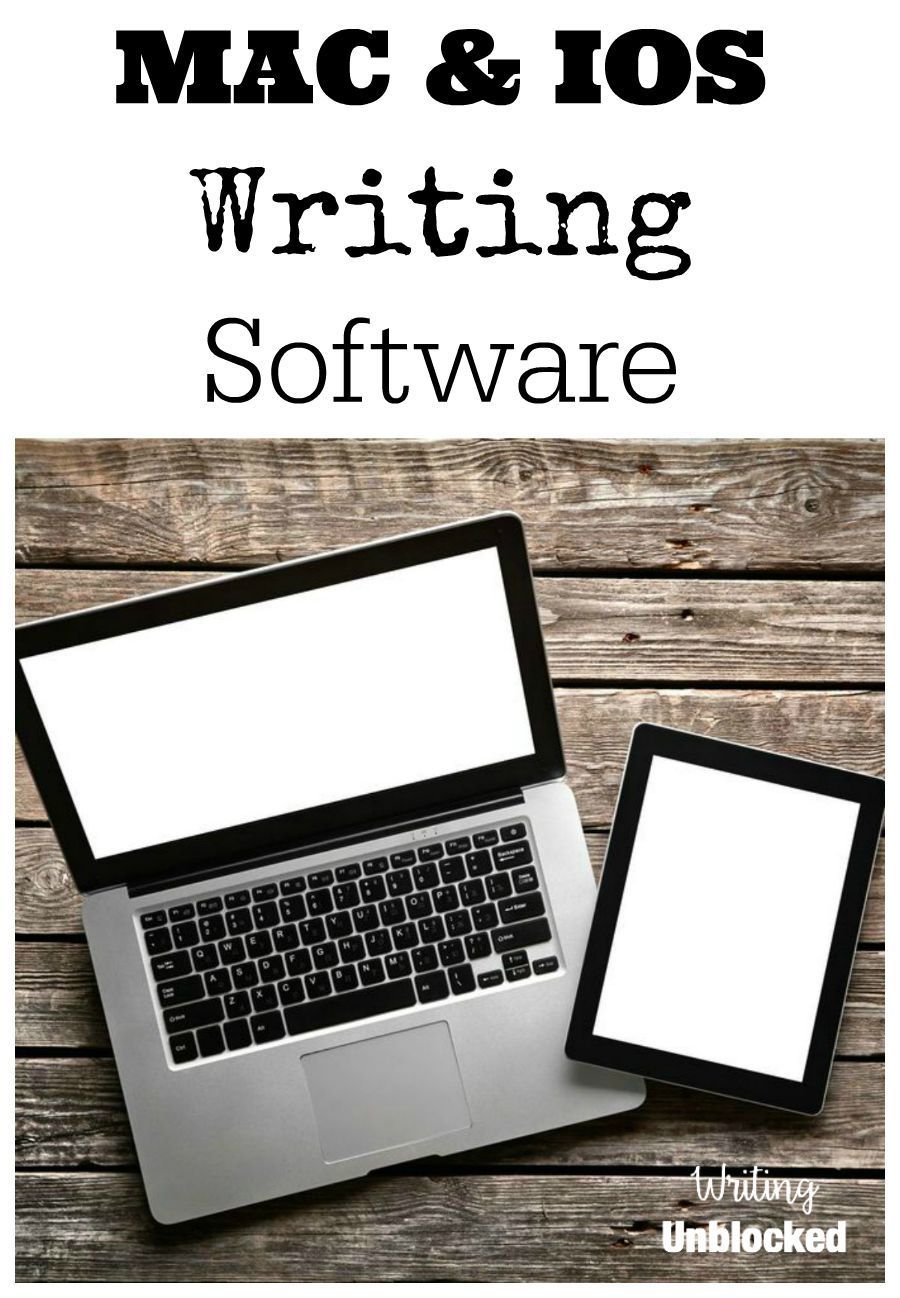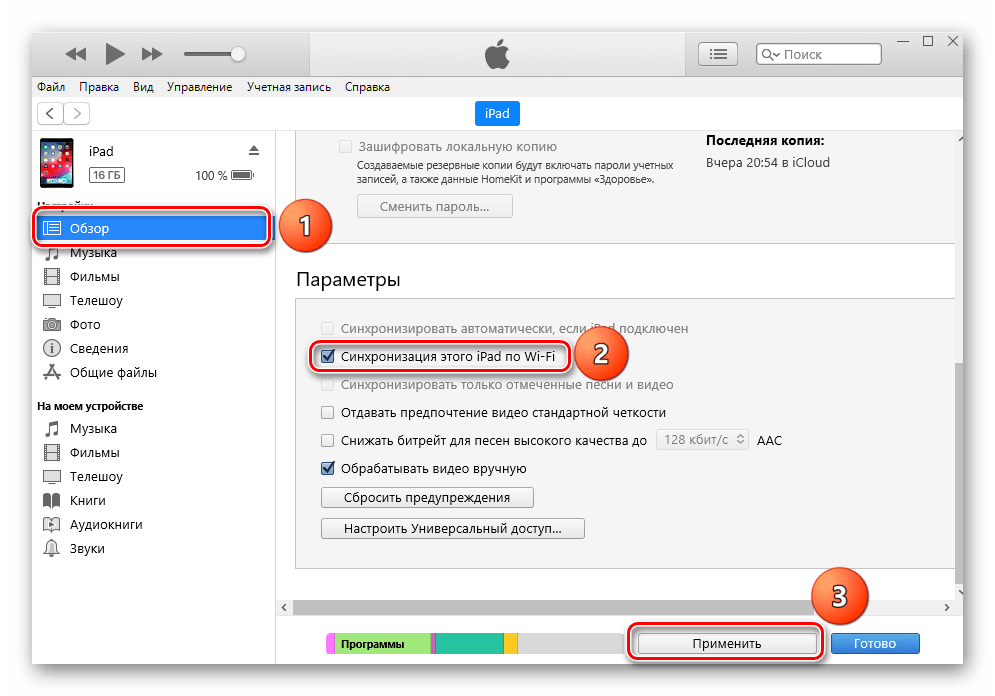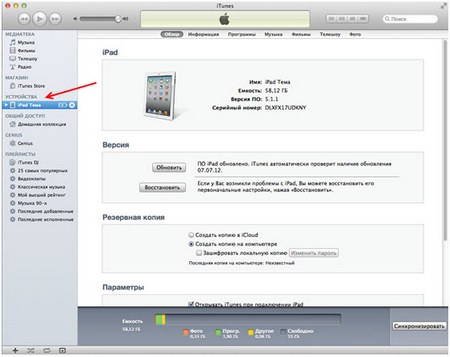Как синхронизировать Android с компьютером по USB или WiFi
Давайте я расскажу какими способами и как синхронизировать телефон Андроид с компьютером при помощи USB-кабеля или по WiFi. Применимо и к планшетам. В результате вы сможете передавать файлы от одного устройства к другому.
Данная статья подходит для всех брендов, выпускающих телефоны на Android 10/9/8/7: Samsung, HTC, Lenovo, LG, Sony, ZTE, Huawei, Meizu, Fly, Alcatel, Xiaomi, Nokia и прочие. Мы не несем ответственности за ваши действия.
Внимание! Вы можете задать свой вопрос специалисту в конце статьи.
Как на Андроид выполняется синхронизация?
Способы синхронизации можно условно разделить на такие категории:
- При помощи приложений для обмена файлами.
- Сетевое подключение – облачные диски.
- Беспроводное подключение – Wi-Fi или Bluetooth.
- Подключение напрямую при помощи USB кабеля.
Наиболее простой и доступный способ синхронизации устройства Android с компьютером – это использование USB кабеля. Для этого не требуется доступ в интернет или дополнительное оборудование. Возможность прямого подключения исключает обрыв соединения и обеспечивает быструю передачу данных.
Для этого не требуется доступ в интернет или дополнительное оборудование. Возможность прямого подключения исключает обрыв соединения и обеспечивает быструю передачу данных.
Синхронизация Андроид гаджета с компьютером по беспроводному методу является более простым и удобным способом. Здесь меньше времени затрачивается на обнаружение и подключение девайса.
Скорость передачи данный не ограничено возможностью порта USB, что в некоторых ситуациях позволяет намного быстрее перемещать информацию. К недостаткам относится возможное прерывание передачи во время обрыва сигнала. Еще необходимо использовать дополнительное оборудование – роутер Wi-Fi, модуль Bluetooth и т.д.
Для синхронизации Андроид сетевым способом не требуется присутствие возле компьютера, как в рассмотренных выше методах. Для получения и отправки информации достаточно соединения с интернетом по Wi-Fi. Следует установить соединение с облачным диском, который выполняет при обмене данных роль буфера. Для бесплатного использования вместимость подобных хранилищ составляет не более 15 – 50 Гб, но еще есть ограничения по количеству трафика.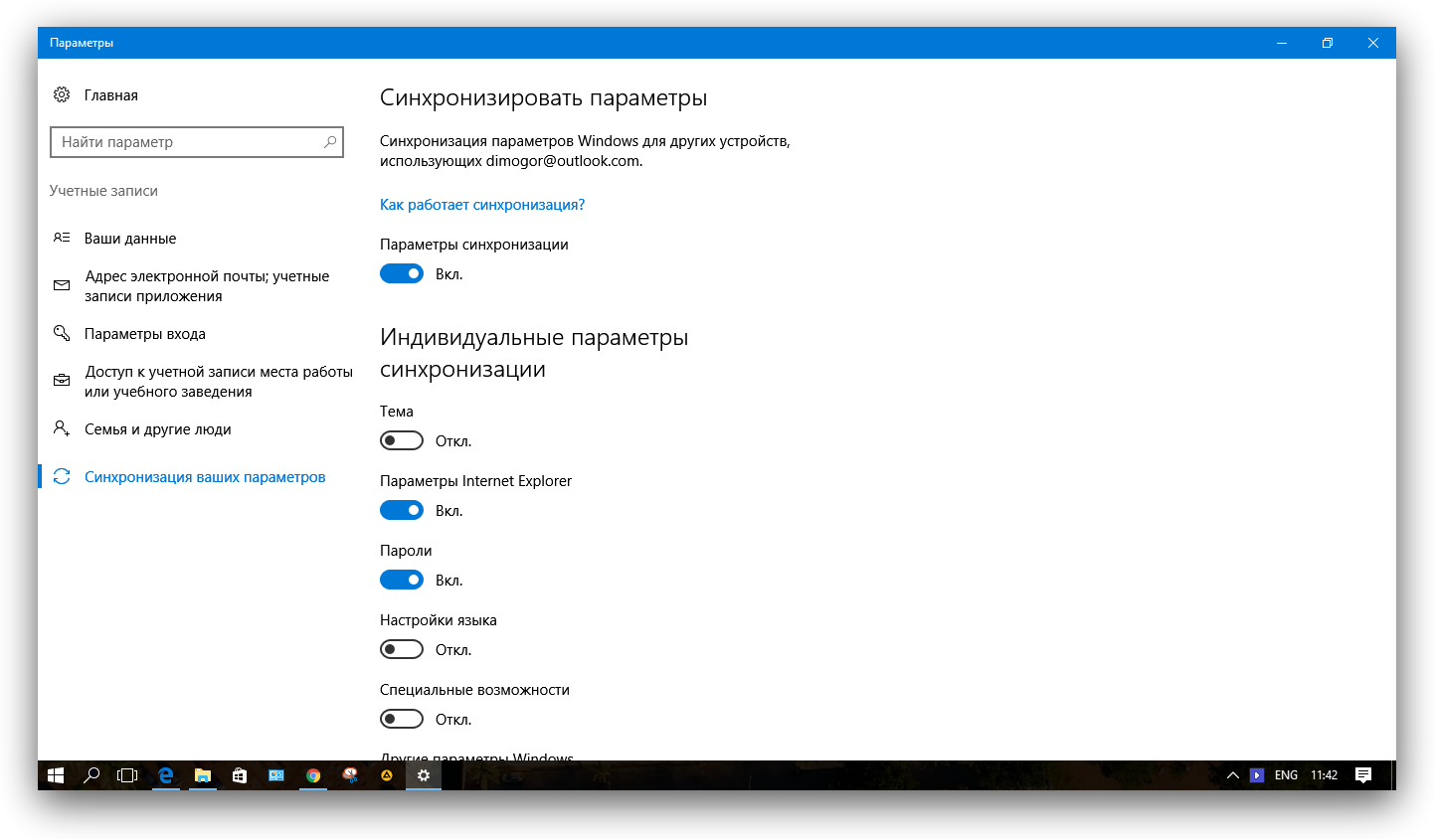
Применение программ для синхронизации делает возможным перенос специфичных файлов – историю вызовов, сообщений или контактов, что в других методах невозможно. Причем перенос информации необходимо проводить непосредственно у компьютера или на расстоянии. Еще требуется инсталлировать соответствующие программы.
Синхронизация по USB
Для реализации такого соединения следует применять специальную программу. Давайте рассмотрим примеры с наиболее популярными и бесплатными вариантами. При выполнении простых шагов, вы сможете синхронизировать гаджет с компьютером.
Android не подключается к компьютеру по WiFi
Как управлять компьютером/ноутбуком Windows 10 с телефона Android
Использование MyPhoneExplorer
Операционные системы Виндовс и Андроид по умолчанию почти никак не взаимодействуют. При подключении с помощью USB кабеля гаджета к компьютеру вы получите только доступ к файловой системе. Зачастую пользователь просто не понимает, что делать с этим доступом.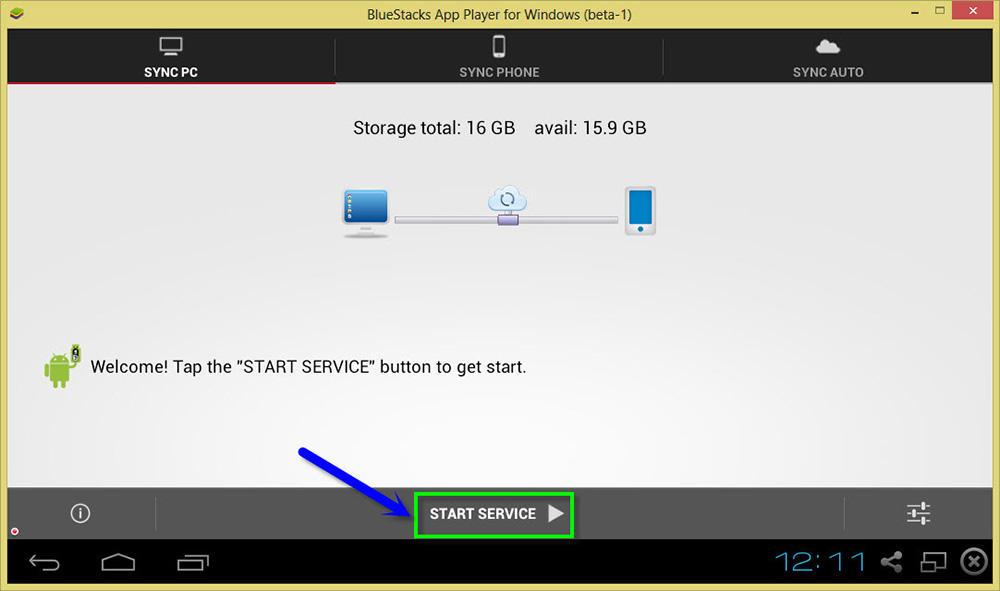 Его умения ограничиваются только копированием музыки в папку Music или Sounds.
Его умения ограничиваются только копированием музыки в папку Music или Sounds.
Поэтому следует установить специализированное приложение, например, MyPhoneExplorer. Этот софт следует скачать отдельно для смартфона из Плей Маркета https://play.google.com/store/apps/details?id=com.fjsoft.myphoneexplorer.client и версию для компьютера https://www.fjsoft.at/en/downloads.php. После установки софта следуем нашему руководству:
- Запускаем программу на компьютере. Увеличить
- Запускаем на гаджете приложение MyPhoneExplorer. Увеличить
- Если вы уже подключены к домашней Wi-Fi сети, то на главном экране будет уведомление об этом. Синхронизация Андроид с компьютером осуществляется беспроводным методом, но в виде примера мы будем использовать кабель USB. Подсоединяем им гаджет к компьютеру. Важно использовать качественный кабель, так как всякие китайские шнуры ничего не умеют передавать, кроме электроэнергии. Идеальным вариантом будет провод, которые продавался в комплекте с девайсом.
 Увеличить
Увеличить - Возвращаемся к компьютерной программе. В ней нужно нажать на кнопку «Обновить». Увеличить
- Выбираем тип подключения, нажимаем на кнопку «ОК». В нашей ситуации это USB кабель. Увеличить
- Софт предупредит пользователя о том, что на устройстве должна быть активирована USB отладка. Если вы этот режим ранее не включали, то воспользуйтесь инструкцией, предложенной в окне. Если будут выполнены все требования, то нажимаем кнопку «Далее». Увеличить
- Когда подключенный гаджет будет определен, необходимо ввести его имя и нажать кнопку «ОК». Увеличить
- Ожидаем завершения синхронизации. Вы увидите список вызовов, телефонную книгу, СМС-сообщения и иную информацию, хранящуюся на девайсе.
Используя MyPhoneExplorer можно не только принимать и передавать разные файлы, но и следить за состоянием гаджета. Для этого и требовалась инсталляция мобильного клиента. В режиме реального времени отображается уровень сигнала, нагрузка на центральный процессор, температура аккумулятора и заряд, а также некоторая другая информация.
Еще можно активировать опцию отображения уведомлений на рабочем столе. Функция очень удобная, когда аппарат подключается к компьютеру при помощи USB только для подзарядки.
УвеличитьЕсли у вас проблемы с подключением по USB, то можно выбрать настройки соединения и установить напротив пункта «Только зарядка» галочку. После этого перезапускаем программу на двух устройствах и еще раз подключаемся.
Синхронизация по Wi-Fi
В этом методе требуется специальный софт, который свяжет два устройства, но без проводного соединения. Пользователи могут быть уверены в безопасности подобной синхронизации, так как приложение File Sync позволяет создать защищенное подключение и установить пароль. Выполняется синхронизация в несколько шагов.
Читайте Android не подключается к WiFi
Приложение File Sync
Сначала софт следует установить на компьютер, чтобы связаться с планшетом или компьютером. Выполняем такие шаги:
- Переходим на официальный ресурс утилиты http://www.
 jrtstudio.com/cheetah-sync-android-wireless-sync и скачиваем ее. Увеличить
jrtstudio.com/cheetah-sync-android-wireless-sync и скачиваем ее. Увеличить - Следуем инструкциям установщика, после чего запускаем софт и переходим к подобной процедуре на гаджете Андроид. Сейчас сразу можно установить новый пароль, чтобы соединение было безопасным.
Если в случае с компьютерной версией требовалось только скачать программу, то на мобильном устройстве нужно выполнить еще определенные действия, чтобы все корректно работало.
Инструкция:
- Запускаем Плей Маркет и в поиске вводим File Sync. Увеличить
- Устанавливаем и запускаем приложение.
- Создаем новое подключение. Выбираем компьютер для синхронизации. Увеличить
- Даем название подключению, указываем его тип.
Теперь можно увидеть все файлы, находящиеся на компьютере или на Андроид гаджете, в зависимости от выбранного типа подключения. Информацию можно скачивать и редактировать.
Как создать аккаунт в Google на Android с телефона
Использование Airdroid
Если с компьютера требуется получить доступ к планшету или телефону Андроид, можно обойтись без дополнительных утилит.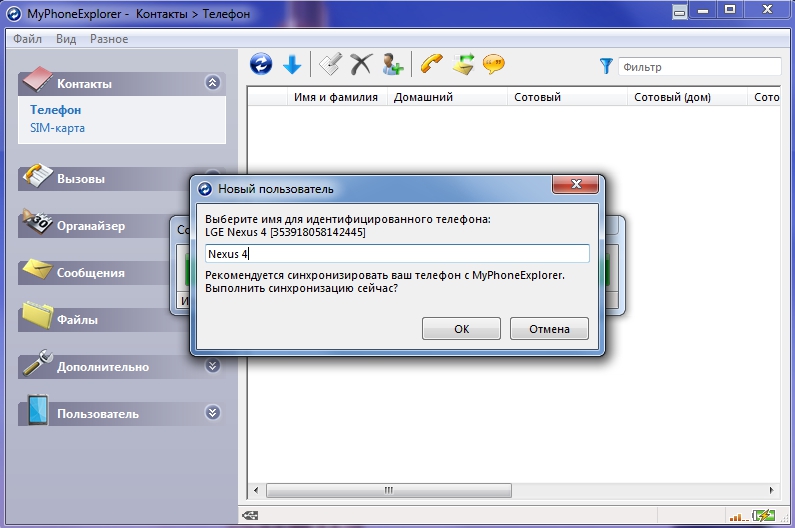 Необходимо на гаджет установить Airdroid с Плей Маркета, тогда как на компьютере будет достаточно использовать любой интернет браузер.
Необходимо на гаджет установить Airdroid с Плей Маркета, тогда как на компьютере будет достаточно использовать любой интернет браузер.
Выполняем инструкцию:
- Устанавливаем и запускаем Airdroid. Увеличить
- Запуститься синхронизация должна автоматически. Если ничего не произошло, то нажимаем на соответствующую кнопку.
- В верхней части программы будет отображено два адреса. По ним необходимо перейти на своем компьютере. Первый адрес используется в ситуации, когда вы уже зарегистрированы на официальном ресурсе Airdroid. Второй адрес – это цифры, точки и двоеточия. Он используется пользователями, которые на регистрацию не хотят тратить время. Увеличить
- Когда вы попытаетесь перейти по этому адресу, на гаджет придет запрос для активации синхронизации. Необходимо нажать на «Принять», на что отводится 30 секунд. Увеличить
- После подтверждения в интернет браузере откроется красивая страничка. С ее помощью можно слушать музыку, передавать файлы, смотреть видео, то есть полностью управлять файловой системой девайса.
 Там есть журнал вызовов, телефонная книга и многое другое. Довольно полезной будет возможность создания скриншотов. В браузере будут отображаться все поступающие уведомления, что довольно удобно во время напряженной работы и невозможности постоянно отрывать от монитора взгляд.
Там есть журнал вызовов, телефонная книга и многое другое. Довольно полезной будет возможность создания скриншотов. В браузере будут отображаться все поступающие уведомления, что довольно удобно во время напряженной работы и невозможности постоянно отрывать от монитора взгляд.
Создание FTP-сервера
Если вы знакомы с аббревиатурой FTP, то можете на гаджете создать такой сервер. После этого появляется возможность распоряжаться файлами с девайса, применяя для таких целей любое удобное приложение.
Читайте Как Android подключить к FTP серверу
К примеру, для работы с FTP серверами популярностью пользуется Total Commander. Для синхронизации требуется только создать на устройстве Андроид FTP сервер. Устанавливаем приложение FTP Server и следуем инструкции:
Синхронизация аккаунта Google
Устройства Андроид можно связать с компьютером через Google аккаунт. Для этого нужно иметь зарегистрированный профиль Гугл. Если такой аккаунт отсутствует, то создаем новый.
Выполняем следующие действия:
- Входим в свой аккаунт. Увеличить
- Теперь переходим, например, в контакты, создаем группы, добавляем собеседников и начинаем общение. Увеличить
- На гаджете добавляем новый профиль, включаем синхронизацию.
После этого пользователь сможет управлять профилем одновременно с нескольких устройств. Будет доступна возможность загружать на диск файлы и работать с контактами.
Как синхронизировать Андроид с компьютером
Мало кто знает, что возможности операционной системы Android не ограничиваются передачей данных по USB на компьютер. Синхронизацией можно добиться того, что все файлы с мобильного устройства будут доступны на ПК, а передача будет осуществляться с помощью Wi-Fi или онлайн-сервиса. В этой статье мы рассмотрим простые способы, с помощью которых связывается Android с компьютером.
Способ 1: Синхронизация с использованием USB-подключения
Чтобы реализовать подобное соединение, необходимо воспользоваться специальной программой. Их существует несколько, мы же возьмем за пример самый популярный и бесплатный вариант. Выполните простые шаги, после чего сможете управлять файлами на мобильном устройстве через компьютер.
Их существует несколько, мы же возьмем за пример самый популярный и бесплатный вариант. Выполните простые шаги, после чего сможете управлять файлами на мобильном устройстве через компьютер.
Шаг 1: Установка My Phone Explorer на ПК
Программа распространяется бесплатно, не занимает много места на компьютере, установка пройдет быстро. Чтобы запустить утилиту на своем компьютере, вам необходимо:
- Запустить установочный файл и следовать инструкциям.
- Включив программу, вы попадаете в главное окно, но чтобы все файлы там отображались, нужно подключить мобильное устройство.
- Перейдите в Play Market и введите в строку поиска My Phone Explorer.
 Загрузите бесплатное приложение и запустите его.
Загрузите бесплатное приложение и запустите его. - Остается только подключиться по USB к компьютеру, на котором так же установлена данная утилита. После сканирования все файлы мобильного устройства отобразятся на компьютере.
- После подключения по USB выберите настройки соединения и установите галочку напротив пункта «Только зарядка». Теперь перезапустите программу на обоих устройствах и подключитесь еще раз.
- Включите режим отладки по USB. Для этого нужно перейти в режим разработчика и активировать данную функцию в соответствующем меню. Повторите подключение.
- Перейдите на официальный сайт и скачайте последнюю версию File Sync.
- Следуйте инструкциям установщика, после чего запустите программу и переходите к подобной процедуре на Android-устройстве. Но сейчас можно сразу установить новый пароль, чтобы обезопасить соединение.
- Запустите Play Market и введите в поиске File Sync.
- Установите и запустите приложение.
- Создайте новое подключение. Выберите компьютер, с которым хотите синхронизироваться.
- Дайте название подключению и укажите его тип, выбрав один из трех возможных.
- Войдите в свой аккаунт, используя те данные, которые указывали во время регистрации.
- Теперь можно перейти, например, в контакты, добавить собеседников, создать группы и начать общение.
- Добавьте новый профиль Google на мобильном устройстве и включите синхронизацию.
Скачать My Phone Explorer
Шаг 2: Установка My Phone Explorer на Android
В установке и настройке нет ничего сложного, нужно только последовательно выполнить следующие пункты:
Решение проблем с подключением
Обладатели некоторых девайсов могут испытывать проблемы с подключением. Мы предлагаем несколько простых решений, которые должны помочь установить соединение.
Подробнее: Как включить режим отладки USB на Андроид
Теперь, когда синхронизация прошла успешно, пользователь может управлять с помощью компьютера не только файлами, но и контактами, некоторыми приложениями и сообщениями, находящимися на мобильном устройстве.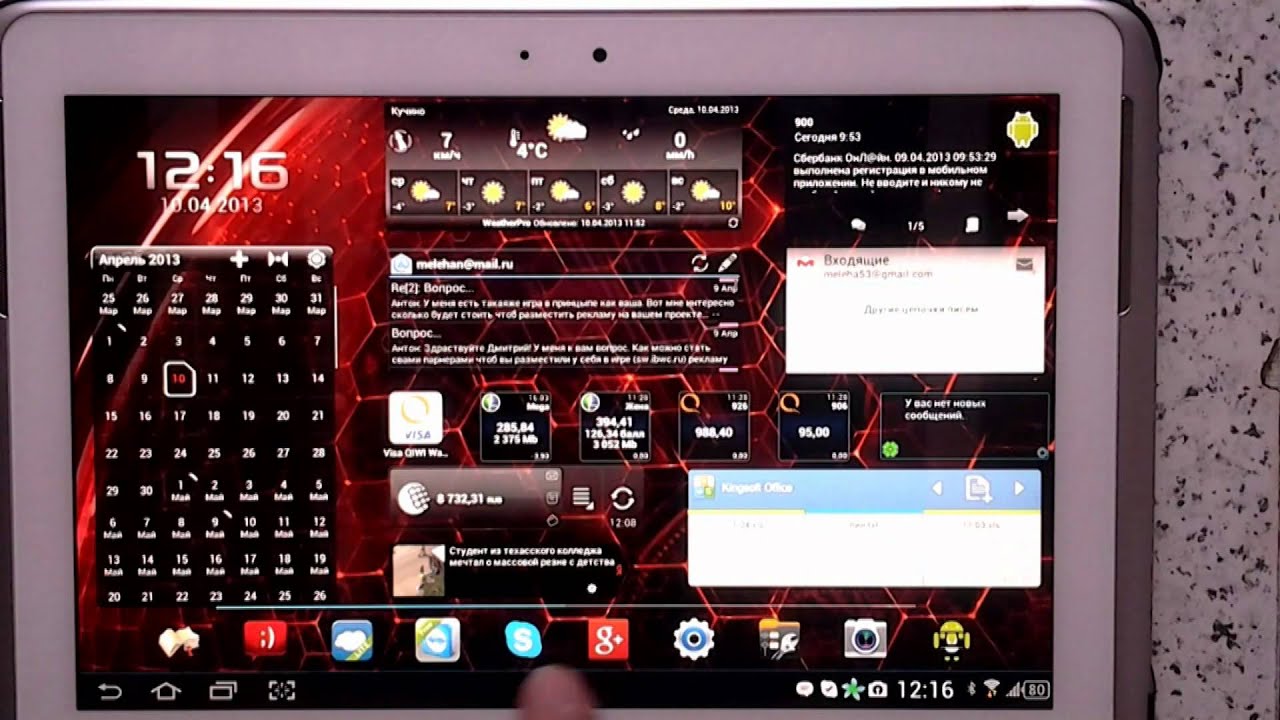
Способ 2: Синхронизация с использованием Wi-Fi соединения
Для подобного подключения также понадобится специальная программа, которая и свяжет два девайса, но уже без проводного подключения. Вы можете быть уверены в безопасности такой синхронизации, поскольку File Sync позволяет установить пароль и создать защищенное подключение. Синхронизация осуществляется в пару шагов.
Шаг 1: Установка File Sync на ПК
Как в предыдущем способе, сначала необходимо установить утилиту на ПК, чтобы потом связаться со смартфоном или планшетом, делается это очень просто, в несколько действий:
Скачать File Sync на компьютер
Шаг 2: Установка и настройка File Sync на Android
Если в случае с компьютерной версией нужно было только скачать утилиту, то на мобильном устройстве понадобится проделать определенные действия, чтобы все корректно работало.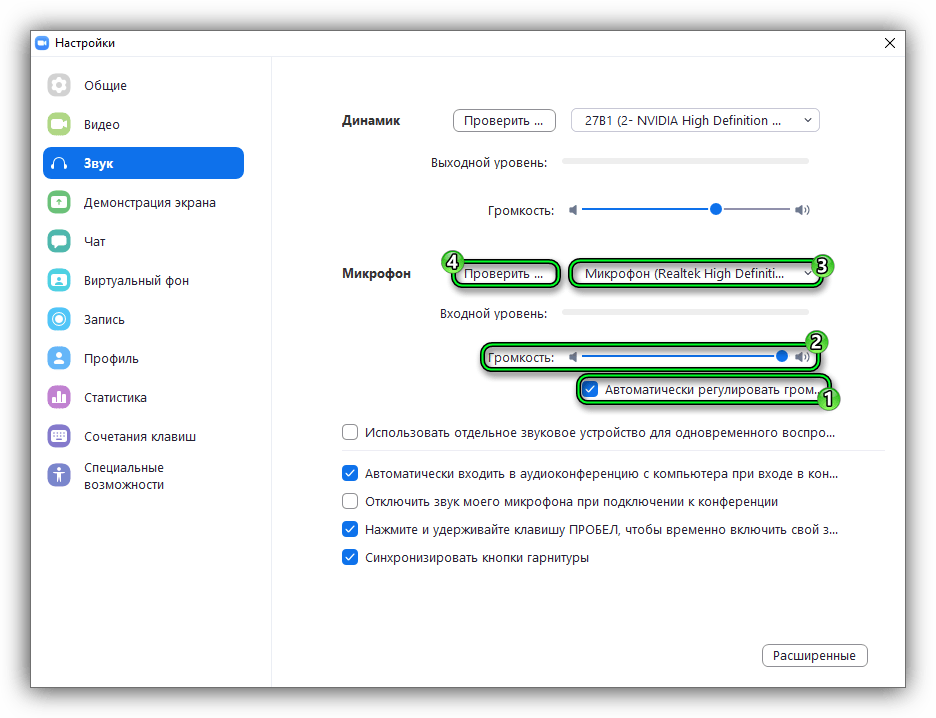 Давайте по порядку:
Давайте по порядку:
Теперь вы видите все файлы, которые находятся на компьютере или, наоборот, на Андроиде, если был выбран другой тип подключения. Данные доступны для редактирования и скачивания.
Способ 3: Синхронизация аккаунта Google
Рассмотрим последний способ, который поможет синхронизировать один профиль Google на разных устройствах, причем будет поддерживаться неограниченное количество девайсов, независимо от их операционных систем. В этой статье мы разберем связывание Android-устройства с ПК. Вам только нужно иметь зарегистрированный профиль Google.
Связывание одного аккаунта на нескольких устройствах
Если вы не имеете аккаунта Google, то необходимо его создать.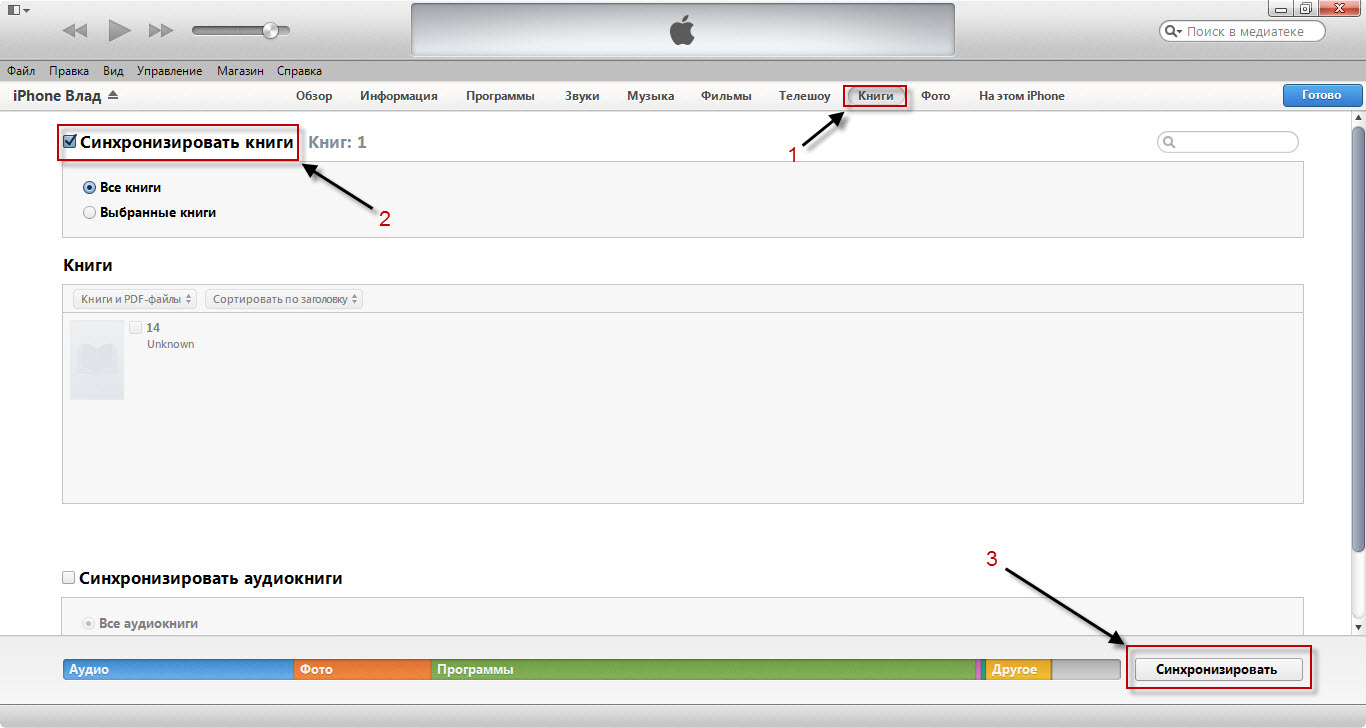
Подробнее: Создаем электронную почту Gmail
После создания потребуется выполнить следующие действия:
Подробнее: Как синхронизировать контакты Android с Google
На этом все, теперь вы сможете одновременно управлять профилем с двух и более устройств, работать с контактами, загружать файлы на диск, использовать профиль на YouTube.
В этой статье мы разобрали три основных способа, которыми связывается Андроид-устройство и ПК. Каждый имеет свои особенности, например, подключение по USB позволяет передавать файлы быстрее, а подключение через аккаунт Google не дает полного контроля файлов.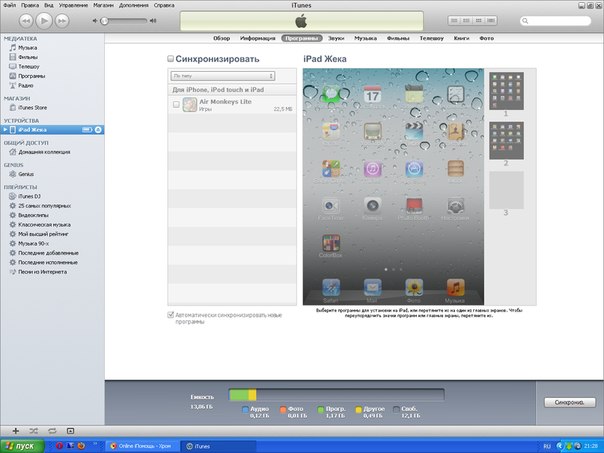
Опишите, что у вас не получилось. Наши специалисты постараются ответить максимально быстро.
Помогла ли вам эта статья?
ДА НЕТКак подключить планшет к ноутбуку и передать файлы через Bluetooth
Уже много лет все ноутбуки и планшеты, которые только можно найти на рынке, снабжены USB портами. Они нужны не только для зарядки, но и для подсоединения к устройству чего — либо. Но бывают ситуации, когда у вас может не оказаться нужного USB кабеля. Тогда удобно будет воспользоваться технологией bluetooth, с помощью которой также будет удобно передать данные с планшета на ноутбук.
Как подключить планшет к ноутбуку и передать файлы через Bluetooth
Подключение планшета к ноутбуку с ОС Windows 10
Для успешной передачи файлов с помощью bluetooth требуется выполнить сопряжение устройств.
Для этого:
 Сделать это можно просто потянув шторку уведомлений и нажав на значок «Bluetooth». Или выберите соответствующий раздел в настройках.
Сделать это можно просто потянув шторку уведомлений и нажав на значок «Bluetooth». Или выберите соответствующий раздел в настройках.Раскрываем шторку уведомлений и нажимаем на значок «Bluetooth»
- Включите видимость. Сделать это можно на некоторое время, или же на все время. В противном случае, вы не сможете увидеть ваше устройство на ноутбуке.
Перемещаем переключатели в пунктах «Bluetooth» и «Видимость» в режим включено, активные кнопки имеют голубой цвет
Отложите планшет и сядьте за компьютер. Нам необходимо выполнить поиск всех доступных устройств. Чтобы сделать это в популярной Windows 10 нужно:
- Запустить меню «Пуск» и выбрать «Параметры».
Запускаем меню «Пуск», выбираем «Параметры»
- Щелкните на раздел «Устройства» и найдите там «Bluetooth».
Щелкаем на раздел «Устройства»
- После поиска на экране должно появиться имя вашего планшета и кнопка «Связать», на которую нам нужно нажать.
Находим имя планшета и нажимаем на него
Нажимаем кнопку «Связать»
- Далее сравниваем секретные коды и нажимаем «Сопряжение».

Сравниваем коды на двух устройствах, нажимаем «Да» или другую соответствующую кнопку
Нажимаем «Сопряжение»
Устройства сопряжены и готовы принимать или передавать файлы
После этого настройка сопряжения ноутбука и планшета должна успешно завершиться.
Важно! После завершения передачи необходимо выключить bluetooth, иначе заряд аккумулятора на устройствах будет расходоваться гораздо быстрее.
Передача на устройство с Windows 10
Переходим к самой передачи файлов. Рассмотрим этот процесс на примере передачи файлов с планшета на ноутбук. Для этого нам нужно:
- В настройках нужно нажать на строчку «Отправление или получение». Мы хотим отправить файлы на ноутбук, поэтому нажимаем «Принимать файлы».
Кликаем на ссылку «Отправление или получение файлов через Bluetooth»
Нажимаем «Принимать файлы»
- Возвращаемся к планшету. Выделяем нужные нам файлы и нажимаем на кнопку «Передать».
 На разных моделях планшета эта кнопка может называться по-разному.
На разных моделях планшета эта кнопка может называться по-разному.Выбираем файлы на планшете и нажимаем кнопку «Передать»
- В появившемся окне способа передачи выбираем «Bluetooth».
Выбираем «Bluetooth»
- После этого начинается процесс передачи файлов.
Процесс получения файла
- Дальше нам остаётся лишь выбрать то место на компьютере, на котором будут сохранены файлы.
Выбираем на ноутбуке место хранения файлов
Важно! Скорость передачи с помощью технологии «Bluetooth» довольно небольшая. Эта технология идеально подходит для передачи небольших файлов, например для передачи фотографий. Для передачи любых файлов с большим весом, лучше использовать другие способы.
Передача на устройство с Windows 7
Не все современные компьютеры оснащены последней Windows. Многие пользователи остаются на удобной и привычной Windows 7. Давайте разберёмся, как передать файлы в этой ОС.
- Также включаем bluetooth и делаем планшет видимым.
Перемещаем переключатели в пунктах «Bluetooth» и «Видимость» в режим включено, активные кнопки имеют голубой цвет
- В углу экрана жмем на значок «Bluetooth».
Правой кнопкой мышки жмем на значок ««Bluetooth»» в панели задач
- Появится небольшое окно, в котором нам нужно выбрать строку «Открыть параметры».
Выбираем строку «Открыть параметры»
- Нам нужно включить видимость нашего ноутбука. Для этого нужно нажать на «Разрешить обнаруживать». Для этого в открывшемся окне выбираем вкладку «Параметры».
Выбираем вкладку «Параметры», ставим галочку на пункт «Разрешить устройствам Bluetooth обнаруживать этот компьютер»
- Видимость включили, но передача, скорее всего пока запрещена. Чтобы исправить это, нужно установить галочку напротив строки «Разрешить поиск, передачу файлов». Сделать это необходимо во вкладке «Совместное использование». Здесь также можно указать место, куда будут сохраняться все полученные компьютером файлы.

Во вкладке «Совместное использование» ставим галочку на пункт «Разрешить поиск, передачу файлов», выставляем папку для хранения файлов
Теперь, когда и сам bluetooth и его видимость включены на обоих устройствах, а на компьютере включено разрешение принимать и передавать файлы, можно приступить к их отправке. Сначала необходимо установить сопряжение между устройствами:
- В том же углу ищем значок и нажимаем на него правой кнопкой мыши. В появившемся окошке выбираем «Добавить устройство».
Правой кнопкой мыши щелкаем на значок «Bluetooth», нажимаем на пункт «Добавить устройство»
- Откроется список всех обнаруженных устройств, в нем вы должны найти свой планшет. Выберете его щелчком мыши и нажмите «Далее».
Выбираем устройство щелчком мыши, нажимаем «Далее»
- После этого действия на экране вашего ноутбука появится специальный код. Такой же код должен появиться и на экране планшета. Если они совпадают, то нажимайте «Сопряжение».
Ставим галочку на пункт «Да», если код совпадает на ноутбуке и на планшете, нажимаем «Далее»
Нажимаем «Да»
- Далее вы увидите на экране сообщение о том, что сопряжение и подключение прошло успешно.

Сообщение на экране показывает, что сопряжение прошло успешно, нажимаем «Закрыть»
Все самое сложное и долгое уже позади, остаётся лишь отправить или принять сам файл.
- Мы также хотим отправить файл. Чтобы сделать это, нам нужно нажать на все тот же знак «Bluetooth».
Правой кнопкой мышки жмем на значок ««Bluetooth»» в панели задач
- Только теперь нас интересует пункт «Показать устройства».
Нажимаем на пункт «Показать устройства Bluetooth»
- Здесь мы находим планшет и нажимаем на его имя правым кликом мыши. В появившемся списке выбираем «Управление».
Находим планшет и нажимаем на его имя правым кликом мыши, в появившемся списке выбираем «Управление»
- В следующем окне выбирайте передачу файлов.
Выбираем передачу файлов
На заметку! Передать файлы с планшета можно и обычный компьютер или ноутбук без поддержки bluetooth. Для этого вам лишь нужно приобрести специальный адаптер.
Найти его можно в любом магазине технике. Вставляется адаптер в USB порт компьютера или ноутбука. После этого компьютер начинает поддерживать bluetooth.
Установка драйверов для беспроводных сетей
Для каждого конкретно ноутбука, адаптера нужен свой драйвер. Но к счастью, есть универсальный способ установки драйверов. Это — программа Driver Pack Solution. Это образ ISO, который имеет в себе все необходимые для компьютера драйвера. С помощью этой программы можно установить недостающие драйвера и обновить уже имеющиеся.
Для этого нам нужно:
- Скачать программу, для удобства ее можно переместить на внешний жёсткий диск.
Заходим на официальный сайт, нажимаем «Скачать» рядом с подходящим для нас вариантом
- Открываем программу и ставим галочки на нужных нам драйверах. Нас интересует драйвер bluetooth, но вы также можете попутно установить все недостающие драйвера.
Ставим галочки на нужные драйверы или нажимаем кнопку «Установить все»
- Через несколько минут ваш ноутбук будет готов к передаче данных через беспроводную сеть bluetooth.

Теперь мы научились настраивать bluetooth, устанавливать актуальные драйвера для его комфортной работы, сопрягать устройства, передавать и принимать данные. Оказывается, настроить bluetooth не так уж сложно и сделать это под силу каждому, даже неопытному пользователю.
Видео — Как подключить Android к компьютеру через Bluetooth
Понравилась статья?
Сохраните, чтобы не потерять!
Как синхронизировать «Андроид» с компьютером простейшими способами :: SYL.ru
Со времен возникновения мобильных гаджетов, которые работают под управлением операционных систем (в том числе и Android) очень остро встал вопрос о том, как синхронизировать «Андроид» с компьютером, вернее, произвести синхронизацию устройства (смартфона или планшета). Для этого сегодня существует достаточно много способов и средств.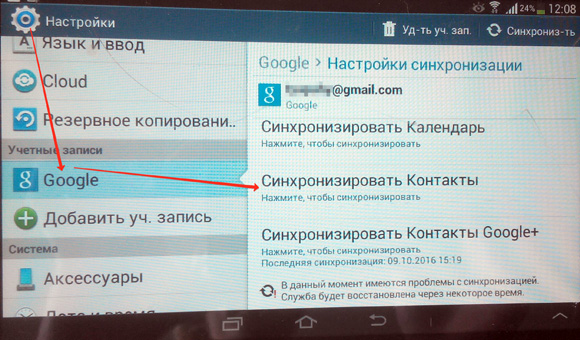 Попробуем рассмотреть наиболее простые и часто используемые.
Попробуем рассмотреть наиболее простые и часто используемые.
Принципы синхронизации мобильных устройств с ПК
Среди всех способов, которые помогают понять, как синхронизировать «Андроид» с компьютером, можно выделить подключение через учетную запись Google, используя для этого соединение типа Wi-Fi или Bluetooth, непосредственное соединение через USB-интерфейс, а также использование сторонних программ для управления смартфоном или планшетом.
Односторонняя синхронизация
Если задаваться вопросом о том, как синхронизировать «Андроид» с компьютером в одностороннем порядке, сразу стоит отметить, что такая процедура подразумевает, так сказать, только получение общего доступа к папкам или файлам, хранящимся на компьютерном терминале. Для этого можно воспользоваться множеством «облачных» сервисов, которые сейчас предлагаются в очень широком ассортименте. Рассмотрим данный вопрос на примере программы DropBox.
Единственное условие ее использования состоит в том, чтобы приложение было установлено на компьютере и на мобильном гаджете.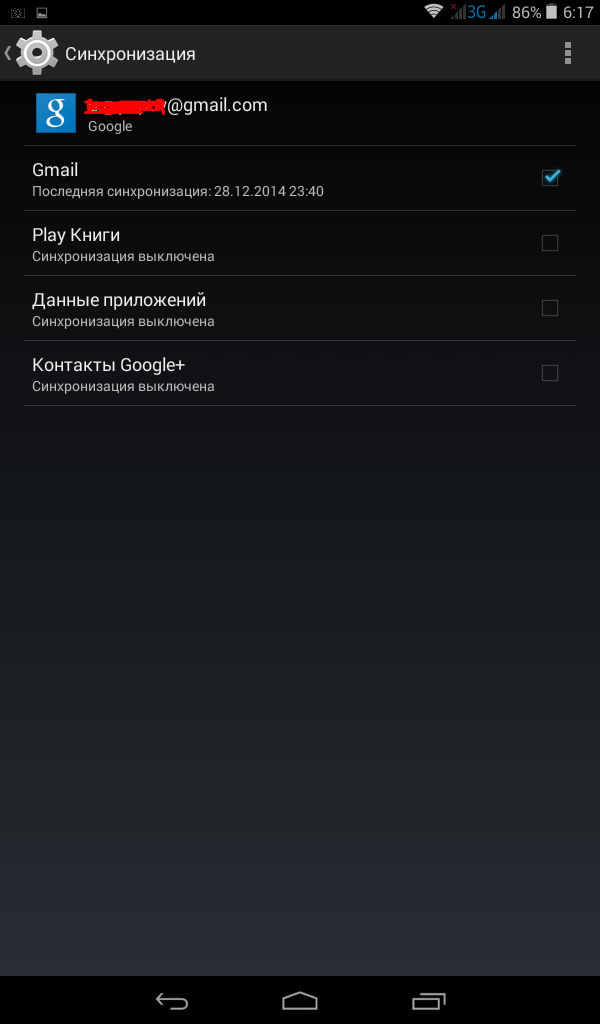 Зная учетную запись, можно запросто войти в такое хранилище и с компьютерного терминала, и с мобильного устройства. Правда, в обоих случаях потребуется подключение к сети Интернет в активном режиме.
Зная учетную запись, можно запросто войти в такое хранилище и с компьютерного терминала, и с мобильного устройства. Правда, в обоих случаях потребуется подключение к сети Интернет в активном режиме.
Понятно, что сразу же можно выделить главные недостатки такой синхронизации. Без Интернета ее просто не будет. К тому же управлять настройками мобильного устройства или другими данными тоже не получится. Для этого нужно использовать более действенные методы.
Синхронизация с помощью учетной записи Google
Самый простой метод состоит в подключении при помощи учетной записи Google (Gmail). Как синхронизировать «Андроид» с компьютером через Google? Проще простого. Как правило, при покупке мобильного устройства с его первым включением Мастер настроек предлагает создать такую учетную запись для доступа к основным сервисам и функциям Google в Интернете.
Будем исходить из того, что такая запись уже имеется. Если нет, ее нужно создать, используя для этого меню добавления учетной записи и создания своего собственного аккаунта. После этого на персональный компьютер нужно установить какую-либо программу управления смартфоном или планшетом, скажем, My Phone Explorer, а на мобильном устройстве – соответствующий клиент для ОС Android.
После этого на персональный компьютер нужно установить какую-либо программу управления смартфоном или планшетом, скажем, My Phone Explorer, а на мобильном устройстве – соответствующий клиент для ОС Android.
Синхронизация осуществляется в тот момент, когда оба приложения запущены и находятся в активном режиме. В этом случае достаточно будет воспользоваться командой «Соединение» на компьютере при условии включенной связи Wi-Fi, Bluetooth или наличия прямого подключения с помощью USB-кабеля.
Подключение через USB
Теперь посмотрим, как синхронизировать «Андроид» с компьютером через USB. В данном случае может быть два варианта. В первом — если установлено соответствующее приложение для управления смартфоном или планшетом на самом компьютерном терминале, можно использовать все функции управления гаджетами. Во втором случае система просто установит драйвер устройства и воспримет его как обычную флэшку, подключаемую к ПК.
Теперь понятно, что ответ на вопрос о том, как синхронизировать «Андроид» с компьютером по USB, более предпочтительным выглядит именно в первом варианте.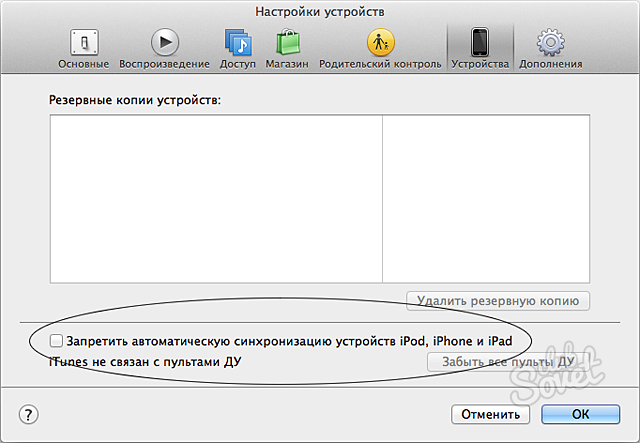 Здесь можно не только получить управление практически всеми функциями самого гаджета, но даже устанавливать или тестировать новые программы и приложения, не инсталлируя их непосредственно на смартфон или планшет.
Здесь можно не только получить управление практически всеми функциями самого гаджета, но даже устанавливать или тестировать новые программы и приложения, не инсталлируя их непосредственно на смартфон или планшет.
Кроме всего прочего, существует еще множество решений. Например, проблема того, как синхронизировать «Андроид» с компьютером, решается еще одним простейшим способом, где для синхронизации, скажем, контактов или календаря используется «родное» приложение операционных систем Windows, имеющее название Outlook. Впрочем, каждый пользователь сам выбирает, что для него является наиболее удобным.
В любом случае все решения проблем синхронизации мобильных Android-устройств с ноутбуками или стационарными компьютерными терминалами являются достаточно простыми и не требуют от пользователя каких-то особых или специализированных знаний в области мобильных или компьютерных систем. Главное только — правильно изначально подойти к этому вопросу.
Как подключить планшет к интернету через компьютер или ноутбук
Возможность в любой момент выйти в Сеть — это чуть ли не главная потребность каждого современного человека. Именно поэтому в большинстве общественных мест имеются точки доступа Wi-Fi. Но если у вас дома проводная сеть, то потратив немного времени, вы сможете подключить телефон или планшетный компьютер ко Всемирной паутине через ПК.
Именно поэтому в большинстве общественных мест имеются точки доступа Wi-Fi. Но если у вас дома проводная сеть, то потратив немного времени, вы сможете подключить телефон или планшетный компьютер ко Всемирной паутине через ПК.
Раздача Wi-Fi с ноутбука
Проще всего осуществить передачу данных по воздуху, если на вашем лэптопе установлена Windows 7 или следующая версия операционной системы от компании Microsoft. Также, чтобы ваши действия имели успех, компьютер должен быть с поддержкой режима Virtual Wi-Fi. Предварительно удостоверьтесь, что не забыли установить драйвер на Wi-Fi.
Для превращения лэптопа в роутер предстоит выполнить следующие действия:
- Скачайте и установите Virtual Router или Connectify. Оба приложения имеют свободную лицензию, поэтому доступны бесплатно.
- Настройте ПО. От вас требуется лишь присвоить имя новой сети и придумать пароль.
- Протестируйте Wi-Fi подключение на своем гаджете.
Раздача Интернета средствами Windows
Если у вас ПК с ОС Windows , то вы можете настроить подключение с помощью встроенных средств системы. Первым действием будем запуск командной строки. Инструкция такова:
Первым действием будем запуск командной строки. Инструкция такова:
- Используйте комбинацию клавиш Win+R.
- После появления окна «Выполнить» нужно набрать с клавиатуры команду «cmd».
- Жмите OK.
Для успешной отладки раздачи необходимо обладать правами администратора. Если же вы зашли в систему под аккаунтом гостя, то найдите командную строку в «Пуске» и откройте ее от имени администратора с помощью правой клавиши мыши.
Настройка передачи данных состоит из таких шагов:
- В окне cmd.exe ведите: netsh WLAN set hostednetwork mode=allow ssid=«название точки» key=«пароль». Нажмите Enter. Вместо «пароль» и «название точки» нужно задать свои данные. Таким образом вы создадите сеть.
- Для непосредственного включения Wi-Fi понадобится команда запуска сети. Напечатайте «netsh WLAN start hostednetwork» и нажмите Enter.
- Закройте cmd.exe.
Теперь ваша миссия окончена. Самый большой минус этого способа состоит в том, что после перезагрузки ПК вам предстоит заново открыть cmd. exe и ввести команду запуска, но можно сделать так, чтобы запуск сети происходил автоматически, после загрузки операционной системы.
exe и ввести команду запуска, но можно сделать так, чтобы запуск сети происходил автоматически, после загрузки операционной системы.
Делается это довольно просто. Создаете пустой текстовый документ, в котором сохраняете команду запуска из пункта 2. Расширение файла меняете с txt на bat. Теперь зайдите в меню «Пуск» и отыщите папку «Автозагрузка», затем добавьте в нее только что созданный bat-файл. Готово!
Если вы больше не собираетесь использовать лэптоп в качестве роутера, то нужно удалить сеть. Это делается с помощью команды: netsh WLAN set hostednetwork mode=allow ssid=«название точки» key=«пароль». Не забудьте почистить автозапуск.
Раздача Интернета с лэптопа с помощью USB-модема
Если в вашем распоряжении ноутбук, имеющий выход в сеть через USB-модем, то настройка раздачи Интернета будет происходить немного иначе. Убедитесь, что на лэптопе установлен драйвер на Wi-Fi и отлажена работа модема.
Первым делом необходимо разрешить использовать сеть. Для этой цели в командной строке напечатайте: «netsh wlan set hostednetwork mode=allow». После нажатия Enter можно закрывать окно.
Для этой цели в командной строке напечатайте: «netsh wlan set hostednetwork mode=allow». После нажатия Enter можно закрывать окно.
После этого скачайте и установите программу VirtualRouter Plus. Запустите приложение и настройте его. От вас требуется назвать сеть и задать пароль. Также нужно выбрать тип соединения для подключения планшета к Интернету. В списке Shared Connection должен быть ваш USB-модем, если его там нет, то включить раздачу Wi-Fi невозможно. После ввода данных нажмите кнопку «Start Virtual Router Plus». Теперь можете брать планшет и тестировать соединение.
Раздача Интернета с компьютера
Стационарный компьютер тоже может стать точкой доступа. Для этого достаточно установить Wi-Fi плату или USB-передатчик беспроводной сети. Сама настройка осуществляется по аналогичному сценарию, как и в случае с ноутбуком.
Подключение к Интернету через USB
При отсутствии ПК с Wi-Fi вы можете подключить планшет к Интернету через кабель USB. Чтобы все прошло успешно, установите на компьютер драйвера планшета, приложение AndroidTool и программу Android SDK. После этого можно начинать настройку:
После этого можно начинать настройку:
- В Центре управления сетями есть раздел «Управление сетевыми подключениями». Правой клавишей мыши вызовите свойства локального подключения. В пункте «Общий доступ» установите галочку напротив разрешения доступа к ресурсам сети.
- В планшете в настройках отыщите пункт «Для разработчиков» и разрешите отладку по USB. Теперь можно подключить гаджет к компьютеру с помощью кабеля.
- Запустите AndroidTool. Нажмите кнопку Refresh и ожидайте, пока в окне Connections не появится ваше устройство. После этого нажмите Check Dns и выберите адрес, который будет вторым сверху. Теперь можно нажимать Connect, чтобы установить связь. В окне уведомлений, напротив вашего устройства появится надпись «Connection Done». Если это произошло, то все сделано верно.
- Можете протестировать Интернет с планшета. Не отсоединяйте кабель USB.
Такой способ подключения гаджета к Интернету довольно элементарен, но не всегда возможен на планшетах без root-прав.
Планшет подключился к Wi-Fi, но нет Интернета
Вы успешно смогли словить на планшете сигнал Wi-Fi, но не получается выйти в сеть? Если раздача сигнала осуществляется с помощью программы, то приостановите ее, затем в Центре управления сетями зайдите в раздел, отвечающий за параметры адаптера. Вызовите свойства активного подключения нажатием правой клавиши мыши. В появившемся окне будет вкладка «Общий доступ». Поставьте все галочки. В поле «Подключение домашней сети» выберите ранее созданную вами сеть.
Снова включите функцию раздачи Интернета. Если на планшете доступ в сеть так и не появился, то отключите фаервол и антивирус на ПК. Возможно, проблема в настройках защитного ПО.
Конечно, лучше всего приобрести недорогой роутер и больше никогда не «танцевать с бубном». Но в случае острой необходимости, вы легко сможете подключить ваш планшет ко Всемирной паутине через лэптоп или стационарный компьютер.:max_bytes(150000):strip_icc()/sync-iphone-computer-2017-3-5a0a19fa482c520037f39489.jpg)
4 способа, как подключить iPad к компьютеру
iPad — многофункциональный планшет, на котором могут храниться тысячи домашних и рабочих файлов. Самый простой способ передать их на компьютер — подключить устройства друг к другу. Как это делать, какие могут появляться проблемы при синхронизации и пути их решения — в статье.
Как подключить iPad к компьютеру
Есть 4 метода, как это можно сделать. У каждого свои особенности, которые упростят жизнь в том или ином случае. К примеру, USB-соединение является самым стабильным, Wi-fi может легко сконектить устройства даже на разных этажах, а для Bluetooth не нужно проводить привычных для «яблочников» манипуляций.
Более подробно о каждом из способов рассказано ниже.
Может пригодиться: Как перекинуть фильмы, фото и видео с iPad на компьютер и наоборот: 7 способов
USB
Самый простой метод коннекта двух гаджетов, который дополнительно позволяет дозарядить планшетник во время передачи данных.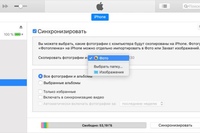 Этот тип соединения является обязательным шагом при первом коннекте через Wi-Fi.
Этот тип соединения является обязательным шагом при первом коннекте через Wi-Fi.
Необходимые кабели
Для подключения iPad через USB нужен оригинальный шнур от Apple, через который можно подсоединить его к компьютеру.
Его тип зависит от разъемов у гаджетов:
- К iPad Pro ( 11-дюймовый) и iPad Pro (3-го поколения) подойдет USB-C.
- Для моделей, выпущенных с 2014 по 2018, и простых iPad 2019 нужен шнур Lightning — USB.
- Для старших планшетников (выпущенных до 2014) нужен кабель с 30 контактным разъемом.
Также могут понадобиться такие шнуры и адаптеры, которых нет в базовой комплектации:
- USB-C — Lightning нужен для коннекта iPad Pro к Apple-девайсам, у которых заняты все гнезда, кроме Лайтнинга.
- Переходник USB-C — USB пригодится при коннекте последних моделей iPad Pro с ПК от других брендов.
- USB-C — AV или USB-C — VGA — в случае подсоединения к старым компьютерам.
Как работать с файлами
Ознакомиться с документами в Виндовс можно через встроенный Проводник. В MacOS — с через Finder или iTunes. Изменять файлы можно только в программе Айтюнс.
В MacOS — с через Finder или iTunes. Изменять файлы можно только в программе Айтюнс.
Алгоритм подключения
Подключить iPad к компьютеру через USB довольно просто. Вот какие действия нужны для этого:
- Соединить ПК и айпад через кабель.
- Найти подключенный планшетник и выбрать, зайдя в его файловую систему.
- Перейти в папку Internal Storage и подпапку DCIM (именно здесь и находится весь контент).
Важно: Работая через iTunes, можно будет перемещаться по файловой системе, копировать и удалять. Если нет возможности скачать это приложение, получится только просматривать файлы без возможности изменить или загрузить.
Читайте также: 13 моделей Apple iPad — история развития самого популярного планшета
Wi-Fi
Это подключение iPad к компьютеру позволяет сконнектить оба гаджета, даже если они находятся в соседних комнатах. Они «видят» друг друга через совместную сеть, созданную маршрутизатором.
Важно: Первое соединение должно проходить через USB с использованием iTunes. В этой программе нужно будет синхронизировать технику. Далее все будет проходить беспроводным способом. Исключением являются системы с ОС (операционкой) Catalina или младше — там можно использовать встроенный Finder.
Синхронизация Айпада и ПК через Finder
Для подключения через Finder нужно провести такие действия:
- Открыть Finder и подключить к ПК iPad.Планшет отобразится сбоку окна.
- Кликнуть на нужный айпад на боковой панели.
- Подтвердить доверие к устройству.
- Выбрать вид данных для работы. Для коннекта нужно кликнуть на «Синхронизировать».
- Установить флажок возле синхронизируемых объектов.
- Подтвердить новые настройки.
После настройки Finder нужно дополнительно разрешить беспроводную синхронизацию.
Для этого нужно:
- Подключить планшетник к ПК при через USB, открыть Finder и выбрать нужный гаджет.

- Кликнуть на «Показывать его, если он подключен к Wi-Fi».
- Подтвердить.
Синхронизация через iTunes
Для ОС Mojave и более ранних версий алгоритм коннекта следующий
- Подключить айпад к компьютеру через USB.
- Открыть iTunes и кликнуть на значок iPad слева.
- Зайти в меню «Обзор», найти «Параметры» и выбрать «Синхронизация iPad по WiFi».
Теперь нужно законнектить планшет:
- Открыть «Настройки».
- Зайти «Основные» — «Синхронизация с iTunes по Wi-fi» и разрешить коннект.
Потом нужно иметь работающий Вай-Фай на ПК и iPad. Подключаясь к одной сети, оборудование будет синхронизироваться автоматически.
Важно: Какой планшет купить ребенку: 5 параметров выбора
Bluetooth
Для этого типа соединения понадобится Bluetooth-адаптер у компьютера. В этом случае не нужно никаких кабелей.
Алгоритм действий:
- включить Bluetooth на гаджетах;
- выбрать в списке для подключения нужный ПК;
- синхронизировать устройства.

Режим модема
Алгоритм коннекта практически не отличается от подключения по Wi-Fi. Единственным различием здесь есть то, что гаджетом, раздающим интернет, будет сам планшет.
Важно: Этот вариант подключения доступен только в моделях iPad, где можно вставить рабочую симку. Такие плашетники обозначены как WiFi+Cellular. Гаджетами не получится заменить iPhone, так как через них нельзя звонить, но можно серфить в сети через мобильный интернет.
Алгоритм действий следующий:
- зайти в настройки iPad;
- перейти в меню «Сотовые Данные» и разрешить их.
Кликнуть на «Режим модема» и запустить шеринг интернета. Он может проходить по вай-фай, блютуз или юсб. После этого следует сконектить iPad к ПК одним из способов:
- По Wi-Fi — достаточно законектиться с ПК к сети, введя созданный пароль.
- При синхронизации через блютуз следует провести действия, описанные пунктом выше.

- Вариант юсб-подключения будет актуальным, если в ПК нет WiFi или Bluetooth модуля.
Полезно узнать: Как выбрать планшет: исчерпывающая пошаговая инструкция с описанием ключевых критериев
Запуск и настройка iTunes
В большинстве методов для полноценной синхронизации нужно установить iTunes. Также приложение придет на помощь, когда нужно отправить данные на iPhone или на другую технику яблочной экосистемы.
Порядок действий следующий:
- Подключить iPad к ПК через юсб-кабель. Этот шаг обязательный в первый раз. Дальше все можно делать «по воздуху»
- Подождать до конца установки драйверов. Это может занять 1–5 минут.
- Открыть iTunes. Как правило, он запускается автоматически. Если этого не произошло, следует запустить программу любым способом.
- Выбрать айпад в меню «Устройство».
- Синхронизировать гаджеты, нажав на прямоугольную иконку слева сверху.

- Зайти в подраздел «Обзор», найти «Параметры» и кликнуть на «Синхронизация iPad по WiFi».
- Подтвердить.
Читайте также: Что лучше выбрать – ноутбук или планшет: 4 пункта для сравнения
Что делать если компьютер не видит айпад
Иногда айпад не подключается к компьютеру из-за каких-то внешних или внутренних проблем. Почему так случается и что делать в таких случаях? Ответы собраны в таблице ниже.
|
Причины |
Решение |
|---|---|
| Неработающий USB-порт | Переподключение в другой разъем. |
| Отключение подключенных гаджетов, кроме iPad | |
| Неработающий USB-шнур | Заменить его на работающий |
| Проблемы с Айтюнс | Обновить до актуальной версии |
| Внутренние неполадки с ПК или Wi-Fi | Задействовать другие гаджеты, чтобы понять в чем причина |
| Неисправность Lightning на iPad | Позвонить сертифицированным ремонтникам. Если попытаться исправить проблему самостоятельно, айпад потеряет гарантию. Если попытаться исправить проблему самостоятельно, айпад потеряет гарантию. |
Читайте также: Что делать, если не включается планшет – 2 возможные проблемы и 3 способа их решения
Подключение iPad напрямую к ПК будет незаменимым при работе с большими объемов данных. Это заметно сэкономит время и трафик. А вышеприведенные рекомендации упростят всю процедуру коннекта двух девайсов.
Как синхронизировать ноутбук и рабочий стол в Windows 10? (2 ящика)
Необходимость синхронизации ноутбука и настольного компьютера
Довольно часто один пользователь владеет и ноутбуком, и настольным компьютером. У каждого устройства свой
заслуги. Настольный компьютер имеет хорошее соотношение цены и производительности, и его легко обновить ЦП, графический процессор,
или материнская плата в настольном компьютере, в то время как ноутбук намного компактнее, и вы можете использовать его где угодно
с портативным источником питания.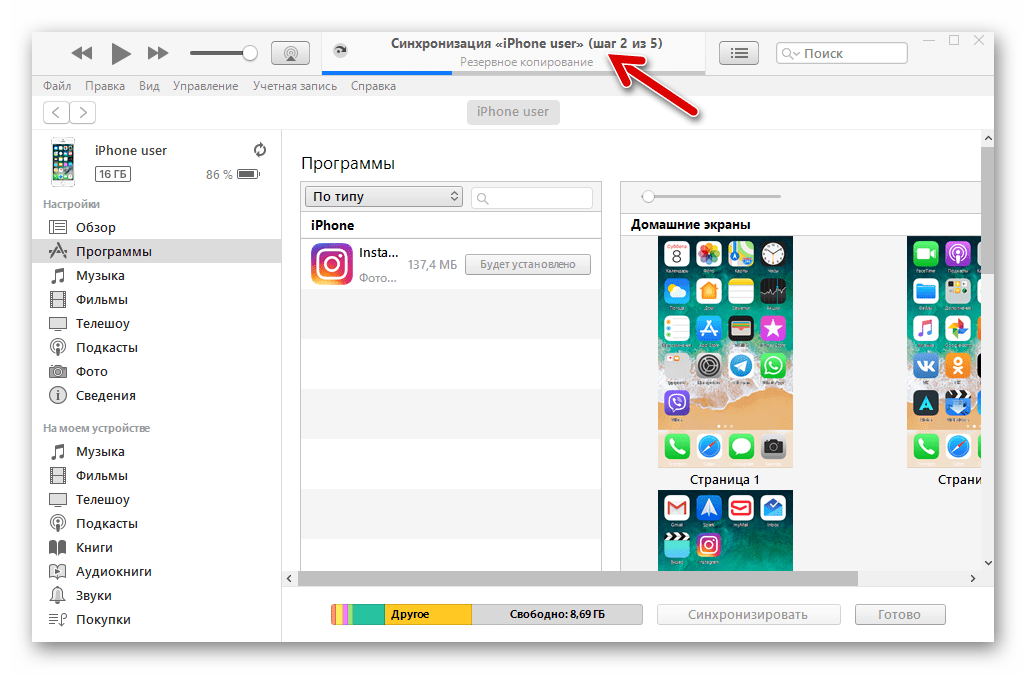
Если у вас есть и ноутбук, и настольный компьютер, вы можете синхронизировать два устройства для следующих причины:
Использовать одни и те же настройки на двух компьютерах , не тратя время ручной ввод настроек темы, параметров браузера и т. д.
Своевременно обновляйте часто используемые файлы на двух ПК без повторяющаяся работа копирования и вставки.
Поскольку синхронизировать ноутбук и настольный компьютер выгодно, как это легко реализовать?
Как легко синхронизировать ноутбук и рабочий стол в Windows 10?
Некоторые пользователи хотят синхронизировать настройки между ноутбуком и настольным компьютером, а некоторые хотят синхронизировать файлы. между двумя компьютерами. Я покажу вам, как синхронизировать ноутбук и рабочий стол в Windows 10 в два корпуса отдельно:
Случай 1: синхронизация настроек между ноутбуком и настольным компьютером
Windows 10 предлагает возможность синхронизации настроек, чтобы помочь владельцам нескольких устройств сохранить свои
Системные предпочтения в гармонии.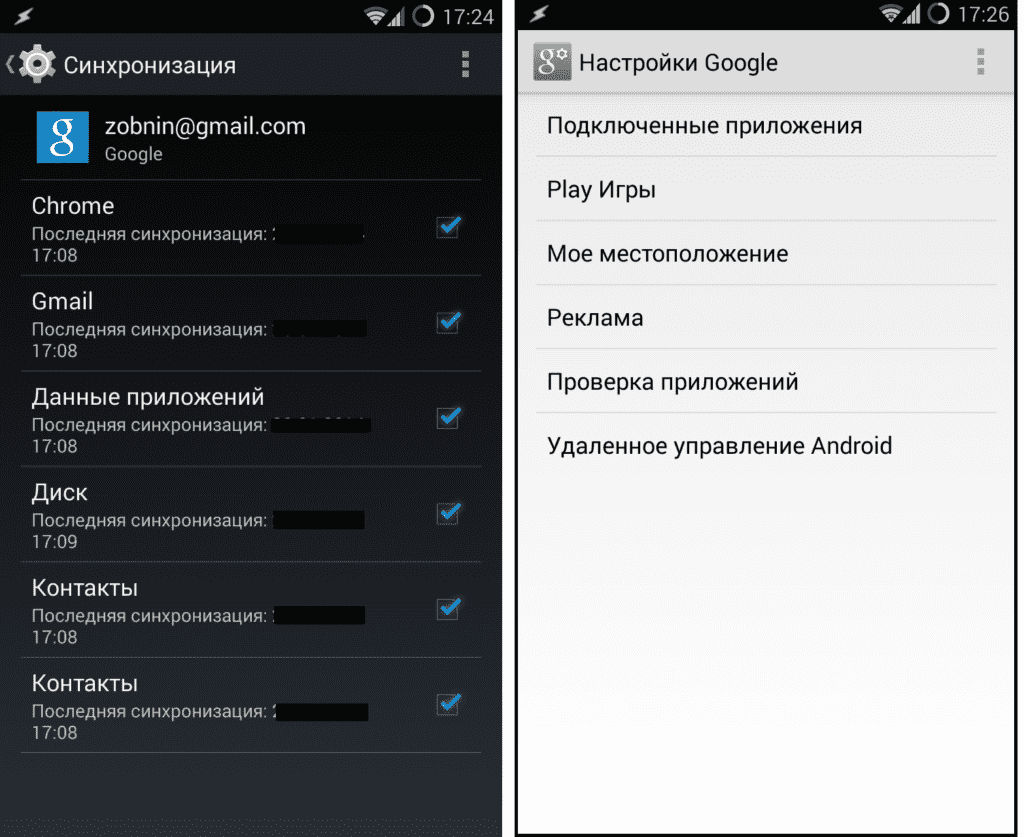 Выполните следующие действия, чтобы синхронизировать настройки между ПК в
Windows 10:
Выполните следующие действия, чтобы синхронизировать настройки между ПК в
Windows 10:
1. Включите ноутбук / настольный компьютер. Перейдите к Пуск > Настройки > Аккаунты .
2. Щелкните Ваша учетная запись , а затем Войдите в систему с учетной записью Microsoft вместо . Введите данные своей учетной записи Microsoft. Переходите к шагу 3, если у вас есть уже вошел.
3. Щелкните Синхронизировать настройки . Включите переключатель рядом с Sync настройки .Отключите любые индивидуальные настройки, если вы не хотите, чтобы некоторые вещи синхронизировались.
4. Выполните шаги 1–3 на втором устройстве с Windows 10.
Случай 2: синхронизация файлов между ноутбуком и настольным компьютером
Хотя Windows 10 Sync Center может помочь вам синхронизировать информацию между вашим ПК и офлайн файлы, которые сохраняются в папках
Четыре приложения, которые делают ваш планшет вторым монитором
Мы изучили ощутимое повышение производительности при установке двух мониторов и предложили рекомендации по развертыванию одного на вашем столе. Есть способы добавить планшет в смесь. Мы уже часто используем планшеты для повышения производительности, так почему бы не сделать их расширением наших компьютерных рабочих станций? В этой статье Over Easy мы объединяем эти две идеи и предлагаем несколько способов использования планшета Android или iPad в качестве второго монитора. Никакого взлома, взлома или разблокировки планшета не требуется.
Есть способы добавить планшет в смесь. Мы уже часто используем планшеты для повышения производительности, так почему бы не сделать их расширением наших компьютерных рабочих станций? В этой статье Over Easy мы объединяем эти две идеи и предлагаем несколько способов использования планшета Android или iPad в качестве второго монитора. Никакого взлома, взлома или разблокировки планшета не требуется.
Перед настройкой планшета для использования в качестве второго монитора мы рекомендуем положить его в чехол для планшета или подставку.В противном случае будет сложно сориентировать ноутбук по вертикали.
Ваш планшет можно подключить как второй монитор двумя способами: через Wi-Fi или через USB. Wi-Fi добавляет небольшую степень задержки, а внешние факторы, такие как покрытие и помехи, могут влиять на производительность. Эти проблемы с производительностью не повлияют на USB-соединение. Какой бы метод лучше всего соответствовал вашим потребностям, вы найдете решение в одном из четырех приложений ниже.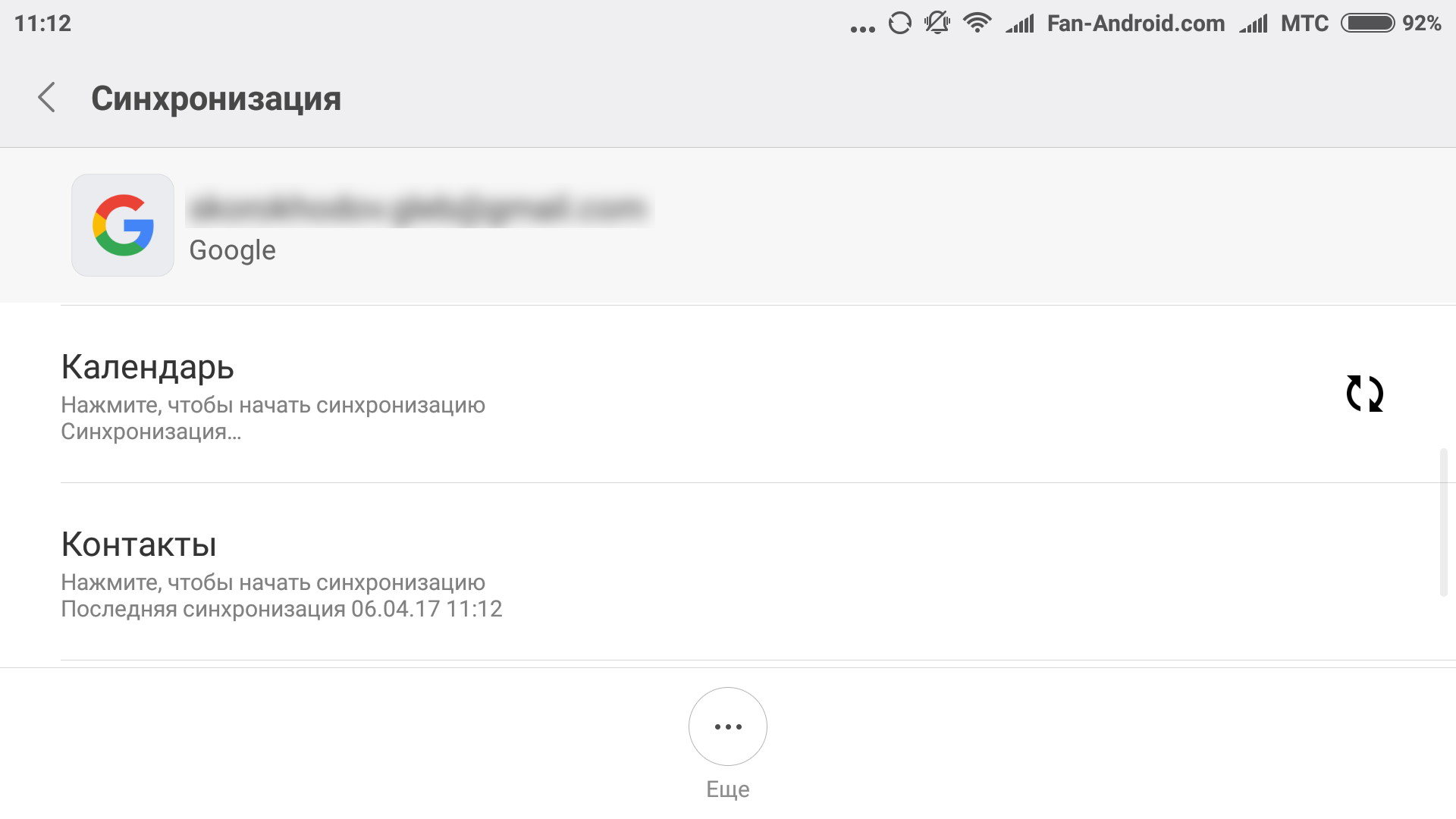
iDisplay
Android, iOS
iDisplay, одно из самых популярных приложений для настройки нескольких мониторов, позволяет подключать планшет к компьютеру через USB или Wi-Fi.Если вы решите подключиться через Wi-Fi, вам потребуется установить программу на свой настольный компьютер или ноутбук. После установки приложения на планшет и компьютер следуйте инструкциям на экране, чтобы начать. После успешного подключения планшета вы можете настроить разрешение и положение экрана.
TwomonUSB
Android, iOS
Популярный выбор для тех, кто подключает свои планшеты в качестве второго монитора через USB. Для настройки TwomonUSB также необходимо установить настольную версию приложения на ваш компьютер.Полностью поддерживает компьютеры под управлением Windows, в то время как OSX не указана в списке поддерживаемых. Однако некоторые пользователи сообщают, что TwomonUSB работает с OSX.
Брызговик
Android, iOS, Windows Поверхность
Одно из немногих приложений для мониторинга планшета в качестве второго, доступных для всех трех платформ, но имеет модель подписки, которая может отпугнуть некоторых людей.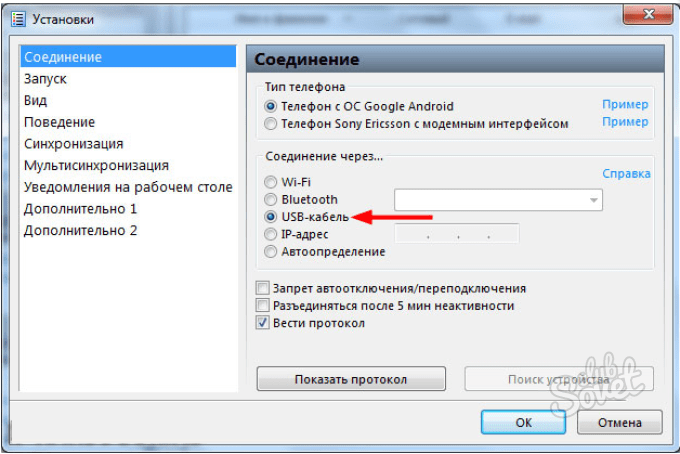 Он позволяет подключаться по Wi-Fi и по мобильной сети, если ваш планшет поддерживает это. Как и другие приложения, Splashtop требует, чтобы вы установили приложение на настольный компьютер или ноутбук.
Он позволяет подключаться по Wi-Fi и по мобильной сети, если ваш планшет поддерживает это. Как и другие приложения, Splashtop требует, чтобы вы установили приложение на настольный компьютер или ноутбук.
Воздушный дисплей
Android, iOS
Использует преимущества вашей сети Wi-Fi для создания соединения между планшетом и компьютером, поэтому на него могут влиять внешние факторы, такие как покрытие Wi-Fi и помехи. Однако Air Display позволяет использовать планшет в качестве дополнительного устройства ввода. Для профессионалов в области дизайна и цифровых медиа Air Display может превратить ваш планшет в графический планшет. Подобно другим решениям, описанным выше, Air Display требует, чтобы вы установили хост-приложение на компьютер.
Все вышеперечисленные решения позволят вам использовать планшет в качестве дополнительного дисплея, но мы настоятельно рекомендуем вам выбрать тот, который работает через USB. Если вы не используете его в качестве удаленного экрана вдали от компьютера, соединение без задержек является идеальным.
Сводка
Название статьи
Как использовать планшет в качестве второго монитора
Описание
Планшет в качестве второго монитора — отличное решение, если вам нужен другой экран для рабочего стола и нет видеоподключений.Узнайте больше на HardBoiled.
Автор
Уоллес Чу
Как заменить ноутбук на планшет: полное руководство
С тех пор, как Стив Джобс поднял в воздух первый iPad в 2010 году, мы слышали, что планшеты заменят ноутбуки и настольные компьютеры в качестве наших предпочтительных вычислительных устройств — так что, когда наступит 2017 год, готовы ли эти сверхмощные планшеты, наконец, к выходу? на должном уровне?
Сейчас на рынке представлено множество устройств 2-в-1, а Windows 10, iOS и Android становятся все более мощными, никогда не было так просто продать старый компьютер и перейти на урезанный. вниз, обтекаемый планшет.Вот что нужно учесть.
Планшеты и ноутбуки, выпуск 2017 г.
Сможете ли вы заменить ноутбук планшетом, не зависит от последних характеристик или программного обеспечения, или от того, сколько вам нужно потратить — все зависит от того, что вы вы уже делаете на своем компьютере и то, что хотите делать на новом планшете.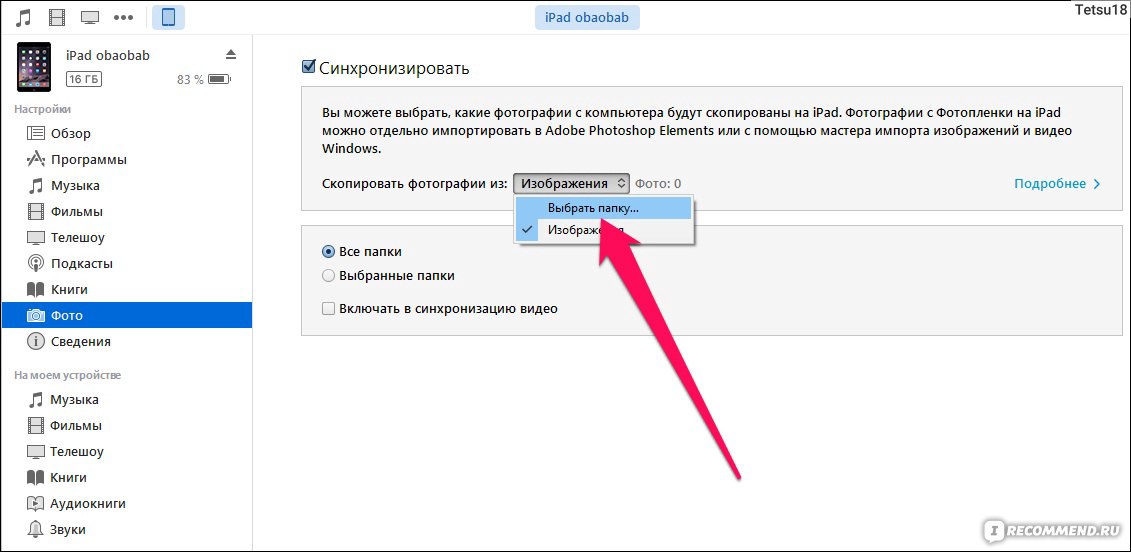
Ноутбуки по-прежнему в целом намного мощнее, и поэтому, если вы хотите серьезно заняться играми или серьезным редактированием видео, даже лучшим планшетам на рынке будет сложно не отставать.С другой стороны, если все, что вас беспокоит, — это легкий просмотр веб-страниц, некоторые социальные сети и просмотр Netflix, планшет вам подойдет.
Есть и другие компромиссы, которые следует учитывать: планшеты, как правило, легче и портативнее, чем ноутбуки, что будет иметь значение, если вы много времени находитесь в пути, в то время как ноутбуки могут иметь больший размер экрана. На данный момент самые большие планшеты имеют максимальную высоту 12-13 дюймов, в то время как линейка ноутбуков часто достигает 15 дюймов.
Поэтому, прежде чем начинать покупать определенные устройства, подумайте о том, как вы собираетесь использовать свой планшет — если вы можете работать с экранами меньшего размера и менее мощными компонентами, и у вас по-прежнему будет доступ ко всем приложениям. вам нужно, вы можете иметь право на преобразование ноутбука в планшет.
Выберите свою ОС
Характеристики оборудования, несомненно, важны, но ваше первое и самое важное решение — это то, какую операционную систему вы хотите использовать на своем планшете — это повлияет на то, что вы можете с ней делать, какие приложения вы можете запускать и аксессуары, с которыми он совместим.
Лидирует Microsoft: она не только создала Windows 10 как ОС, которая одинаково хорошо работает на традиционном компьютере или планшете, но и произвела одни из лучших на рынке 2-в-1 в виде Surface Плюсы. Преимущество Windows заключается в том, что у вас под рукой есть полноценная настольная ОС, способная запускать Photoshop, iTunes и все остальное.
На очереди — Apple, которая продолжает добавлять функции в iOS (например, Split View), чтобы сделать iPad более жизнеспособным продуктом для повышения производительности; Фактически, он даже добавил название Pro, чтобы довести дело до конца.Однако iOS не так мощна, как macOS или Windows, и вы будете ограничены мобильными версиями приложений, такими как веб-браузеры, редакторы изображений и офисные пакеты.
Google отстает в сегменте 2-в-1 и планшетов. Android по-прежнему неудобен на планшете, хотя Pixel C — достойное устройство, а Chromebook 2-в-1 только начинают превращаться в настоящее предложение. Если вы не настоящий приверженец Google, мы бы посоветовали прямо сейчас поискать операционную систему для планшета в другом месте.
Выберите аксессуары
Чтобы превратить ваш планшет в полноценную замену ноутбуку, вам понадобится крышка клавиатуры и, возможно, мышь — опять же Windows и Microsoft предоставят вам на выбор массу официальных и неофициальных аксессуаров на выбор. в мгновение ока превратите свой планшет в более традиционный компьютер.
Новейшие iPad Pro поставляются с разъемами для клавиатуры и широким выбором аксессуаров для клавиатуры, хотя с точки зрения других входов вы застряли с Apple Pencil — нет возможности подключить мышь или трекпад к клавиатуре, потому что iOS по-прежнему ориентирована на мобильные устройства. Это может заставить вас дважды подумать, выбирая путь Apple, но опять же, это зависит от того, что вы хотите делать со своим планшетом.
Благодаря чудесам Bluetooth к планшетам Android можно подключать клавиатуры и другие периферийные устройства, хотя у вас нет такого же выбора.
Также стоит подумать обо всем, что вы хотите подключить. Планшеты Windows 2-in-1 уникальны тем, что имеют полноразмерные порты USB для подключения аксессуаров, но обратите внимание, что iOS и Android могут легко выводить документы на принтеры, которые работают с AirPrint или Google Cloud Print, если это необходимо.
Советы по созданию коммутатора
К настоящему моменту вы должны иметь хорошее представление, можете ли вы заменить свой ноутбук на планшет. Еще одно соображение: что вы собираетесь делать со всеми своими файлами и документами — очевидно, чем больше вы храните в облаке, тем проще это будет.
Это когда вы переключаетесь между устройствами, такими как веб-сервисы, такие как Gmail, Netflix и Spotify, действительно проявляют себя.
Вы также можете облегчить себе жизнь, переключившись с ноутбука с Windows на планшет с Windows или с ноутбука с macOS на iPad, хотя это необязательно (это намного удобнее).
Если у вас есть деньги, ничто не помешает вам купить планшет и какое-то время использовать его вместе с ноутбуком. Это означает, что не нужно спешить с заменой файлов и приложений, и вы можете выявить любые проблемы или проблемы, прежде чем навсегда бросить свой ноутбук.
Как мы уже говорили в начале, переключиться на планшет теперь проще, чем когда-либо, отчасти благодаря тому, что грань между планшетами и ноутбуками стерлась. Если вы думаете, что это сработает, не откладывайте больше.
Лучший планшет для синхронизации — отличные предложения на планшет для синхронизации от глобальных продавцов планшетов для синхронизации
Отличные новости !!! Вы находитесь в нужном месте для планшета для синхронизации.К настоящему времени вы уже знаете, что что бы вы ни искали, вы обязательно найдете это на AliExpress. У нас буквально тысячи отличных продуктов во всех товарных категориях. Ищете ли вы товары высокого класса или дешевые и недорогие оптовые закупки, мы гарантируем, что он есть на AliExpress.
Вы найдете официальные магазины торговых марок наряду с небольшими независимыми продавцами со скидками, каждый из которых предлагает быструю доставку и надежные, а также удобные и безопасные способы оплаты, независимо от того, сколько вы решите потратить.
AliExpress никогда не уступит по выбору, качеству и цене. Каждый день вы будете находить новые онлайн-предложения, скидки в магазинах и возможность сэкономить еще больше, собирая купоны. Но вам, возможно, придется действовать быстро, поскольку этот лучший планшет для синхронизации в кратчайшие сроки станет одним из самых востребованных бестселлеров. Подумайте, как вам будут завидовать друзья, когда вы скажете им, что приобрели планшет для синхронизации на AliExpress.Благодаря самым низким ценам в Интернете, дешевым тарифам на доставку и возможности получения на месте вы можете еще больше сэкономить.
Если вы все еще не знаете, как использовать планшет для синхронизации и думаете о выборе аналогичного товара, AliExpress — отличное место для сравнения цен и продавцов. Мы поможем вам решить, стоит ли доплачивать за высококлассную версию или вы получаете столь же выгодную сделку, приобретая более дешевую вещь.А если вы просто хотите побаловать себя и потратиться на самую дорогую версию, AliExpress всегда позаботится о том, чтобы вы могли получить лучшую цену за свои деньги, даже сообщая вам, когда вам будет лучше дождаться начала рекламной акции. и ожидаемая экономия.AliExpress гордится тем, что у вас всегда есть осознанный выбор при покупке в одном из сотен магазинов и продавцов на нашей платформе. Реальные покупатели оценивают качество обслуживания, цену и качество каждого магазина и продавца.Кроме того, вы можете узнать рейтинги магазина или отдельных продавцов, а также сравнить цены, доставку и скидки на один и тот же продукт, прочитав комментарии и отзывы, оставленные пользователями. Каждая покупка имеет звездный рейтинг и часто имеет комментарии, оставленные предыдущими клиентами, описывающими их опыт транзакций, поэтому вы можете покупать с уверенностью каждый раз. Короче говоря, вам не нужно верить нам на слово — просто слушайте миллионы наших довольных клиентов.
А если вы новичок на AliExpress, мы откроем вам секрет.Непосредственно перед тем, как вы нажмете «купить сейчас» в процессе транзакции, найдите время, чтобы проверить купоны — и вы сэкономите еще больше. Вы можете найти купоны магазина, купоны AliExpress или собирать купоны каждый день, играя в игры в приложении AliExpress. Вместе с бесплатной доставкой, которую предлагают большинство продавцов на нашем сайте, вы сможете приобрести планшет для синхронизации по самой выгодной цене.
У нас всегда есть новейшие технологии, новейшие тенденции и самые обсуждаемые лейблы.На AliExpress отличное качество, цена и сервис всегда в стандартной комплектации. Начните самый лучший шоппинг прямо здесь.
.

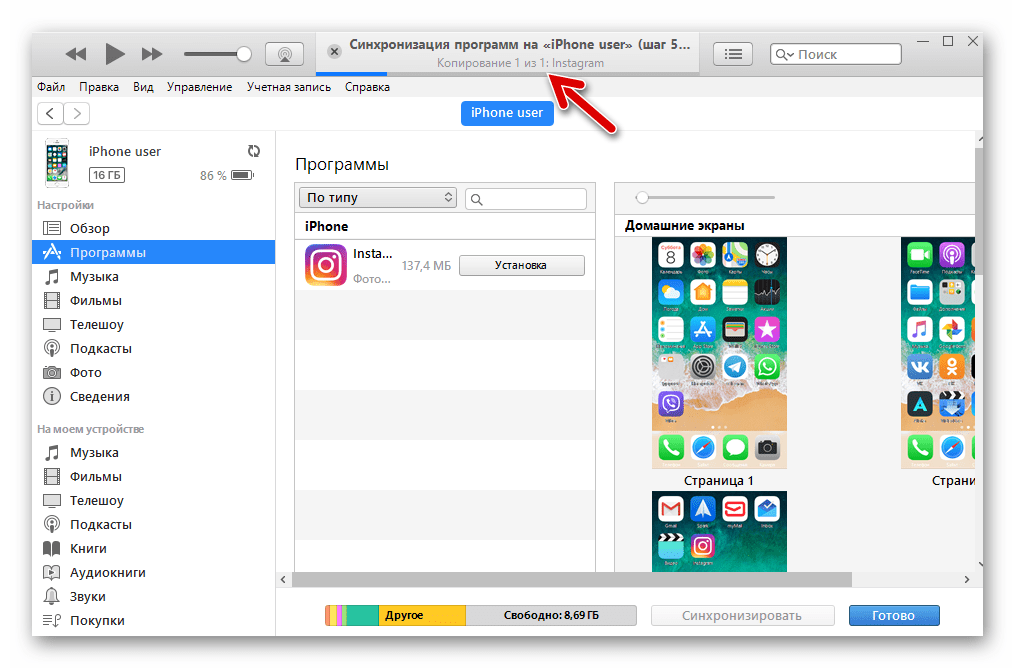
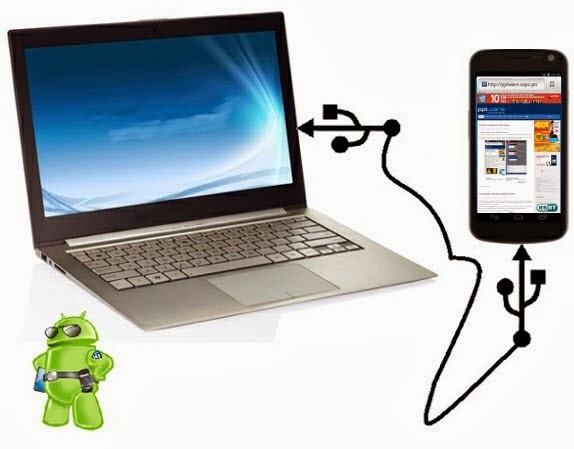 jrtstudio.com/cheetah-sync-android-wireless-sync и скачиваем ее.
jrtstudio.com/cheetah-sync-android-wireless-sync и скачиваем ее. Там есть журнал вызовов, телефонная книга и многое другое. Довольно полезной будет возможность создания скриншотов. В браузере будут отображаться все поступающие уведомления, что довольно удобно во время напряженной работы и невозможности постоянно отрывать от монитора взгляд.
Там есть журнал вызовов, телефонная книга и многое другое. Довольно полезной будет возможность создания скриншотов. В браузере будут отображаться все поступающие уведомления, что довольно удобно во время напряженной работы и невозможности постоянно отрывать от монитора взгляд. Загрузите бесплатное приложение и запустите его.
Загрузите бесплатное приложение и запустите его. Сделать это можно просто потянув шторку уведомлений и нажав на значок «Bluetooth». Или выберите соответствующий раздел в настройках.
Сделать это можно просто потянув шторку уведомлений и нажав на значок «Bluetooth». Или выберите соответствующий раздел в настройках.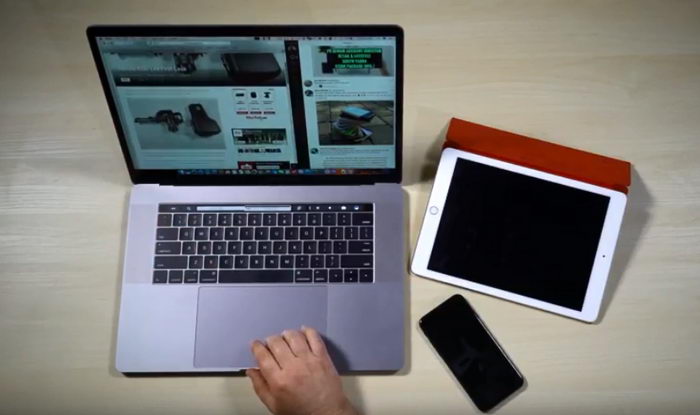
 На разных моделях планшета эта кнопка может называться по-разному.
На разных моделях планшета эта кнопка может называться по-разному.

 Найти его можно в любом магазине технике. Вставляется адаптер в USB порт компьютера или ноутбука. После этого компьютер начинает поддерживать bluetooth.
Найти его можно в любом магазине технике. Вставляется адаптер в USB порт компьютера или ноутбука. После этого компьютер начинает поддерживать bluetooth.