Синхронизация файлов между персональным компьютером и ноутбуком
Давно прошли те времена, когда один компьютер делился между десятками и даже сотнями пользователей. Сейчас, при нынешней реальной дешевизне всяких нетбуков, нередко бывают случаи, когда один человек имеет два и даже более компьютеров — как правило, это обычный персональный (стационарный) компьютер, переносной нетбук, ноутбук или субноут (у кого на что хватает денег), ну и коммуникатор, который, по сути, — тот же компьютер.
И это, замечу, вовсе не пижонство. На
стационарном компьютере очень удобно
работать дома: мощная машина,
обойдется недорого и апгрейдится
легко, да и вниз ее можно засунуть,
чтобы не занимала драгоценное
пространство верхней крышки стола.
Однако если человеку требуется куда-то
ездить — по городу, в командировки, за
границу и так далее, — то ему обычно
крайне необходим еще один компьютер:
переносной, мобильный.
Одни пользователи решают эту
проблему тем, что приобретают
приличный по характеристикам ноутбук
и на нем работают дома и в поездках. Да,
разумный подход. Но совершенно
компромиссный. Чем мощнее ноутбук — тем
он больше, тяжелее и дороже. Дома на нем
работать более или менее удобно, а вот с
собой таскать — уже проблема. Если же
приобретать недорогой легкий нетбук,
то он мало подходит для постоянной
работы дома, ибо имеет небольшой
дисплей, не слишком быстрый и так далее.
В поездках такой — самое оно (особенно
когда не хочется тратить на разъездной
компьютер много денег), а вот
использовать его постоянно — очень даже
неудобно.
В результате многие приходят именно к двойному варианту: стационарный компьютер дома и нетбук-субноут для поездок.
Всякие ноутбуки, нетбуки, планшеты
И вот тут в полный рост встает вопрос синхронизации ваших личных данных: документов, фотографий, музыки и так далее и тому подобное. Перед отъездом вам обязательно нужно сделать на нетбуке копию всех ваших данных — не дай бог, что-то забудете. В поездке вы будете с этими данными работать: добавлять туда новые документы, редактировать старые и так далее. По возвращении новые данные нужно перенести на стационарный компьютер - не дай бог, что-то забудете, пропадет работа нескольких дней.
А как это все переносить, спросите вы? Опять скопом перегонять папки или же вручную отбирать файлы, измененные за последние несколько дней?
Разумеется, вручную такую задачу
решать не нужно — мы же имеем дело с
компьютером. Пускай синхронизацией
занимаются специальные программы,
которые для того и разработаны.
Пускай синхронизацией
занимаются специальные программы,
которые для того и разработаны.
Замечу, что в данной статье мы с вами рассмотрим только вопрос синхронизации стационарного компьютера с переносным — ноутбуком, нетбуком, дескноутом. Вопросы синхронизации двух удаленных машин (например, рабочего компьютера и домашнего) мы рассмотрим в другой статье, так как они решаются немного по-другому.
Итак, синхронизация домашнего ПК с
ноутбуком. Лично я для этой цели
использую довольно мощную и
продвинутую программу SyncBackPro,
но она, во-первых, конкретно платная ($50),
во-вторых, англоязычная (точнее, там нет
поддержки русского языка), а в-третьих,
слишком сложна для обычных
непродвинутых пользователей. Да и на
самом деле не нужна им эдакая моща:
программное обеспечение нужно
подбирать под соответствующие задачи,
а не наоборот.
Поэтому вам я порекомендую другую программу. Она совершенно бесплатна (точнее, мы будем говорить о бесплатной версии, потому что у нее существует еще и платная, для коммерческого использования), поддерживает русский язык и обладает очень даже неплохими возможностями.
Называется программа AllwaySync — вот здесь ее можно скачать.
Перед первым запуском программы лучше убедиться в том, что у нас все заранее подготовлено. Что именно? Первое — вы должны знать, какие именно папки вам надо скопировать на ноутбук, то есть где и какие ваши данные хранятся.
Кстати, манера многих пользователей (к
сожалению, очень и очень многих
пользователей) создавать и хранить
документы прямо на рабочем столе — она
глубоко порочна по существу. Потому что
вы потом замучаетесь отделять мух от
котлет: документы от ярлыков
приложений и ярлычков других
документов.
Посоветовать тут можно следующее:
Храните соответствующие данные только в соответствующих папках!
Документы — в «Моих документах», изображения и фото — в «Изображениях», музыку — в «Моей музыке», ну и так далее. Тогда у вас не будет проблем с копированием и архивированием этих данных: достаточно только сохранить папку вашего пользователя — и все, все ваши данные находятся с вами.
Также совершенно дурная манера -
создавать различные папки в корне
диска и туда пихать файлы. При этом вы
наверняка забудете что-нибудь
скопировать, потому что пропустите
какую-то папочку. Потому что ваши
личные данные должны находиться в
папке ваших личных данных, а уж внутри
нее создавайте папки какой угодно
вложенности!
Потому что ваши
личные данные должны находиться в
папке ваших личных данных, а уж внутри
нее создавайте папки какой угодно
вложенности!
Второе. На подключенном к локальной
сети ноутбуке расшарьте для доступа
тот диск или ту папку, куда должны быть
помещены ваши данные. Если вы храните
все в папке «Мои документы» (ай,
какой вы молодец), тогда на ноутбуке
сделайте общий доступ к
соответствующей папке. (Мы сейчас не
будем лезть в дебри видов сетевого
доступа.) Вы просто зайдите в свойства
соответствующей папки, нажмите на
кнопку «Доступ», зайдите в «Общий
доступ» и там слева от кнопки «Добавить»
вбейте «Все». Потом опцию «Чтение»
замените на «Чтение и запись» и
нажмите кнопку «Общий доступ». Вот
и все, папка будет открыта для сетевого
доступа.
Создание доступа
Теперь на стационарном компьютере зайдите в «Сеть», найдите там ноутбук, щелкните по нему, на расшаренной папке нажмите правую кнопку мыши и там выберите пункт «Подключить сетевой диск». Дайте диску желаемую букву (например, «Z») и нажмите «ОК». Теперь у вас нужная папка нетбука подключена к стационарному компьютеру под видом диска «Z».
Ну и после этого можно запустить программу AllwaySync и настроить синхронизацию. (Все большие скриншоты ниже — кликабельны для увеличения.)
Главное окно программы
Система там очень простая. В
закладочке сверху меняем название
задания на более понятное — например, «Мои
документы». В поле слева нужно указать
путь к папке-источнику (это делается с
помощью кнопки «Обзор»), в папке
справа — к папке назначения. Там
указываем, например, «D:UsersПетя МокинМои
документы» в исходной папке, «Z:UsersПетя
МокинМои документы» в папке
назначения. Или же, если надо
скопировать все ваши данные, а не только
документы, просто «D:UsersПетя Мокин»
и «Z:UsersПетя Мокин».
В поле слева нужно указать
путь к папке-источнику (это делается с
помощью кнопки «Обзор»), в папке
справа — к папке назначения. Там
указываем, например, «D:UsersПетя МокинМои
документы» в исходной папке, «Z:UsersПетя
МокинМои документы» в папке
назначения. Или же, если надо
скопировать все ваши данные, а не только
документы, просто «D:UsersПетя Мокин»
и «Z:UsersПетя Мокин».
Далее нужно настроить вид синхронизации, нажав на двойную стрелку, находящуюся между заданными папками.
Вид синхронизации
По умолчанию установлено
точное зеркалирование: то есть
программа обе папки будет делать
совершенно идентичными. Если в одной из
них добавился или изменился файл — он
скопируется в другую папку. Если в одной
из них удалился файл — он будет удален во
второй папке.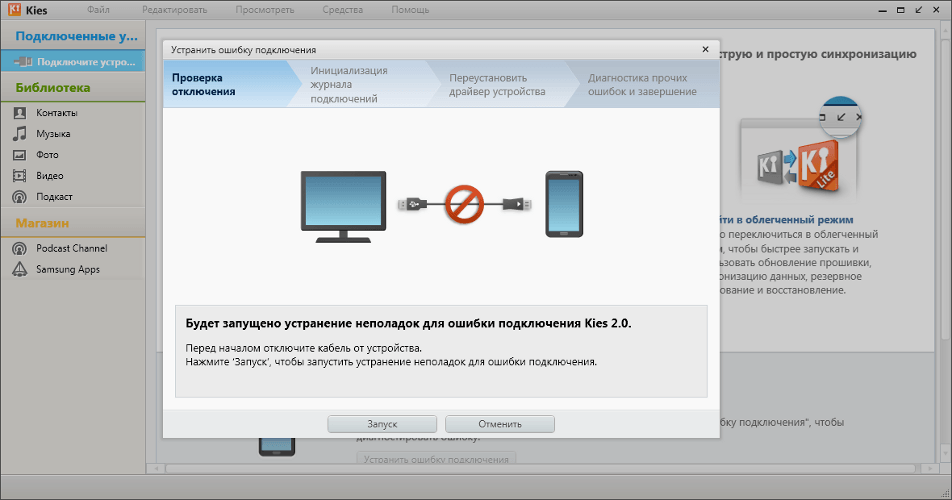
Такой режим синхронизации нужен тогда, когда работа с файлами ведется и на стационарном компьютере, и на ноутбуке. Если вам нужно только скопировать файлы, но не синхронизировать их (мало ли, какие задачи бывают), тогда вы можете задать здесь направление синхронизации.
Задали папки, настроили. Теперь можно нажать кнопку «Анализировать», чтобы проверить, какие файлы программа собралась копировать. Получите нечто вроде вот такого отчета.
Результаты анализа
Там также появилось «Важное
сообщение», в котором вас просто
предупреждают, что программа увидела
большое количество изменений — понятное
дело, ведь мы еще эту папку ни разу не
копировали. Там надо нажать «Игнорировать»,
а также можно задать поведение
программы в подобных случаях — например,
игнорировать автоматом.
Теперь, когда все в порядке, можно нажать кнопку «Синхронизировать», и программа проведет полную синхронизацию двух папок. Когда вы вернетесь из поездки с ноутбуком, нужно будет его подключить к сети, вызвать эту программу и просто нажать одну кнопку, чтобы обновленные или добавленные файлы скопировались на стационарный компьютер. Вот и все!
Если у вас на ПК есть другие папки с данными — настраиваете их синхронизацию аналогичным образом.
Кстати, программа умеет синхронизировать не только папки Windows. Если вызвать выпадающее меню под указанными папками, получите следующее.
Виды синхронизации
То есть программа умеет
превращать ваши папки в архивы или
зашифрованные архивы, копировать данные
на FTP-серверы или защищенные FTP-серверы,
синхронизироваться с онлайновыми
хранилищами, с мобильными устройствами
и документами Google Docs.
Онлайновые хранилища или FTP, кстати, могут решить проблему удаленной синхронизации — в случаях, когда эти два компьютера невозможно включить в локальную сеть (например, рабочий компьютер и домашний компьютер).
По умолчанию там создан шаблон задачи синхронизации ваших данных с онлайновым сервисом OffsiteBox. Это имеет смысл, если вам нужен доступ к вашим данным в поездках с любых компьютеров. Однако бесплатно на OffsiteBox вам дадут не более гигабайта (по современным меркам это — тьфу), так что вряд ли имеет смысл регистрироваться на данном сервисе. (На Dropbox, о котором мы еще поговорим, дают 2 Гб.)
Если вы постоянно переносите
файлы туда-сюда с компьютер на ноутбук и
обратно, то вам, возможно, будет удобнее
сделать автоматическую синхронизацию -
например, по расписанию. Эта программа
такое умеет делать, причем вариантов там
— немало: при подключении устройства,
через определенный период, при
обнаружении изменений в файлах, при
простое компьютера, с помощью
планировщика Windows.
Эта программа
такое умеет делать, причем вариантов там
— немало: при подключении устройства,
через определенный период, при
обнаружении изменений в файлах, при
простое компьютера, с помощью
планировщика Windows.
Настройка автоматической
синхронизации
В программе есть опции «Синхронизировать все» — чтобы запустить сразу все установленные задачи.
Чтобы не удалить что-нибудь очень нужное (мало ли, случайно убьете целую папку на ноутбуке, а программа при синхронизации убьет такую же на компьютере), вы можете настроить, как именно программа будет поступать с удаляемыми файлами. Например, она может хранить их в специальной папке.
Настройка режима удаления
Ну и вы также можете задавать
очень гибкие фильтры отбора того, что
включать в синхронизацию, а что нет. Например, если из фотоальбома вам не
нужны фотографии пятилетней давности -
это просто можно задать в параметрах
фильтрации. При этом если файлы не
копируются на ноутбук, то при
последующей синхронизации они, конечно,
не будут удаляться — файлы просто
останутся на источнике без копии на
ноутбуке.
Например, если из фотоальбома вам не
нужны фотографии пятилетней давности -
это просто можно задать в параметрах
фильтрации. При этом если файлы не
копируются на ноутбук, то при
последующей синхронизации они, конечно,
не будут удаляться — файлы просто
останутся на источнике без копии на
ноутбуке.
Настройки фильтров
Вот такая программа. На мой взгляд, для бесплатной версии она просто очень хорошая — с одной стороны, простая в использовании, но с другой — обладает весьма развитой функциональностью.
Так что ставьте ее, настраивайте — и после этого у вас не будет проблем с синхронизацией персональных данных!
Как я всё синхронизирую
Порядок, удобство и безопасность важных файлов
У меня три рабочих компьютера: большой стационарный моноблок для дома, ноутбук для поездок и смартфон, который со мной всегда.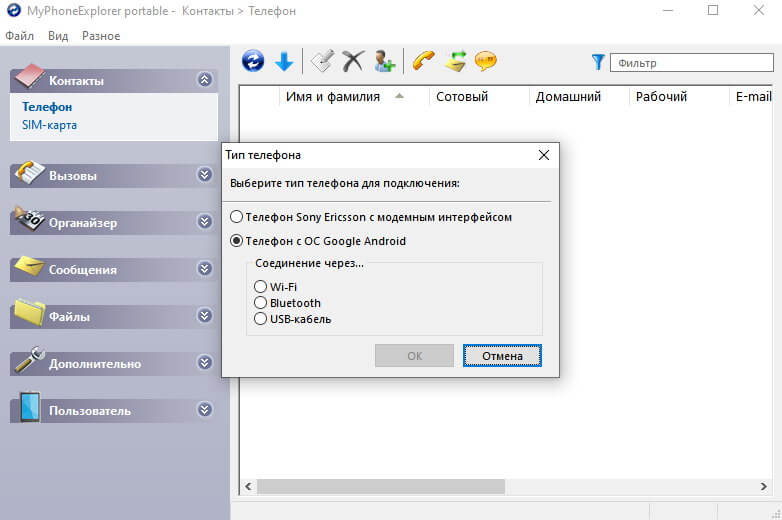 И я настроил всё так, что с любого из них могу заниматься делами. Для меня невозможен сценарий, когда нужный файл остался на другом компьютере и из-за этого встала работа, потому что синхронизирую файлы через облачные сервисы.
И я настроил всё так, что с любого из них могу заниматься делами. Для меня невозможен сценарий, когда нужный файл остался на другом компьютере и из-за этого встала работа, потому что синхронизирую файлы через облачные сервисы.
Большинство читателей, вероятно, не узнают ничего нового, однако в 2020 году я всё ещё встречаю людей, которые при утерянном телефоне переживают, что потеряли вместе с ним и адресную книгу с важными номерами. Расскажу, как у меня всё устроено.
Зачем вообще что-то синхронизировать
Может показаться, что облачная синхронизация это какая-то то ли гиковская, то ли хипстерская фигня, поэтому приведу несколько жизненных примеров, когда это полезно:
Начал писать заметку в телефоне, пока ехал в метро. Дома продолжил на компьютере.
Начал писать новый трек на ноутбуке, пока летел в самолёте. Потом продолжил на компьютере.
В поездке понадобился скриншот, который остался на «Рабочем столе» на домашнем компьютере. Открываешь файл с телефона.
Украли телефон. Это неприятно финансово и морально, но совсем не проблема с точки зрения информации: купив новый телефон, вводишь на нём свои данные, и он становится точь-в-точь таким же, как и был.
Стоишь в очереди в магазине, а промоутеру прямо сейчас понадобилось твоё пресс-фото в высоком разрешении для афиши. Кидаешь прямо с телефона, потому что всё с собой.
За час до своего сета в клубе понимаешь, что было бы классно добавить на флэшку трек, который остался на домашнем компьютере. Скачиваешь файл и радуешь танцпол.
Пользуешься программой Rekordbox на двух компьютерах. Без проблем, так тоже можно.
Вообще, главный принцип, который я стараюсь использовать: всегда иметь доступ к нужным файлам, чтобы в любое время и в любом месте заниматься делом.
Доступ к файлам — это возможность заниматься делом в любом месте
Фото, заметки, списки дел, календари, контакты
Для синхронизации фотографий, текстовых заметок, списков дел, календарей, адресной книги и бэкапа телефона я пользуюсь сервисом iCloud.
Как я веду список дел
Apple iCloud
iCloud — это облачный сервис Эпла, и мне нравится, как удобно и органично он работает в экосистеме их продуктов. Возможно, для компьютеров на Виндоусе и телефонах на Андроиде есть что-то похожее, я не знаю. Айклауд по умолчанию идёт вместе со всеми устройствами Эпла, поэтому не надо ничего делать, чтобы он заработал — it just works.
Изначально Айклауд бесплатный с небольшим объёмом, но можно доплатить и увеличить его вместимость:
| 5 Гб | Бесплатно |
| 50 Гб | 59 ₽ |
| 200 Гб | 149 ₽ |
| 2 ТБ | 599 ₽ |
Бесплатной версии вполне достаточно для текстовых файлов, тудушек и календарей, но мало для фотографий. Я использую тариф на 200 Гб за 149 ₽ в месяц, потому что у меня большой фотоархив — порядка 22 тысяч фотографий и 1300 видео. Этот же тариф (и тот, что больше) можно использовать на семью до пяти человек.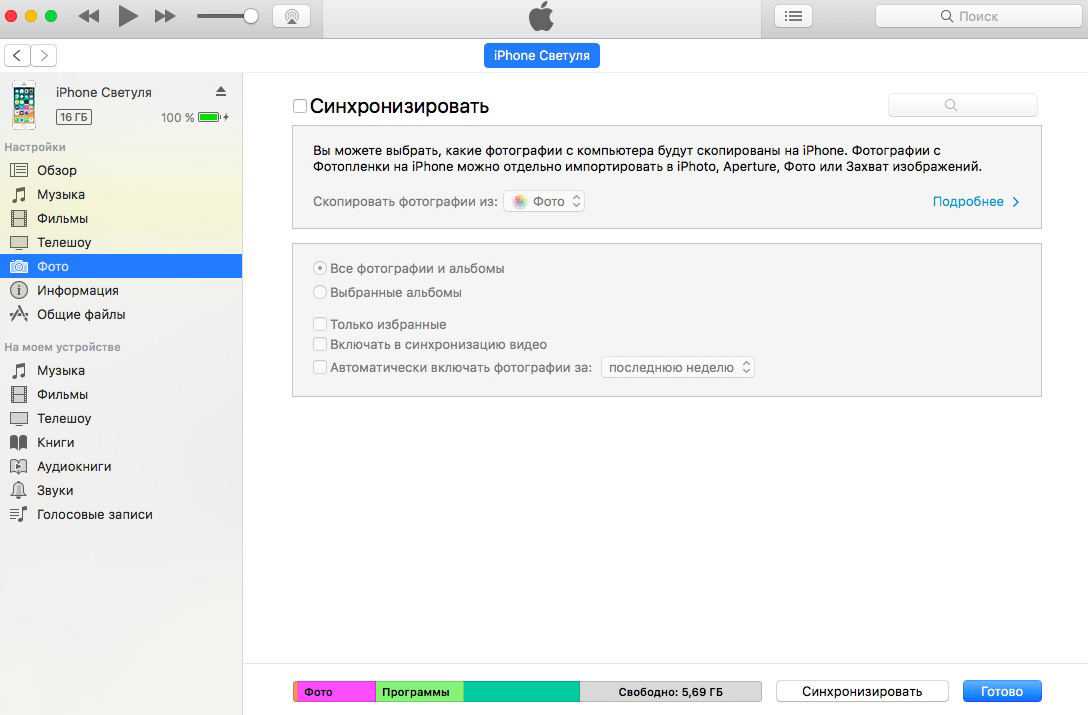
С фотографиями в Айклауде особенно клёво. У меня телефон на 128 Гб, из которых большая часть постоянно занята музыкой, при этом я могу просматривать почти двести гигабайт своих фотографий. Как так?
Дело в том, что если я давно не открываю какую-то фотографию, Айклауд оставляет в телефоне только её уменьшенную версию, тем самым освобождая место. При этом как только эта фотка мне понадобится, версия в высоком разрешении незаметно в фоне подгружается из «облака».
Медиатека, личные и общие проекты
Всю свою двенадцатитысячную музыкальную библиотеку, проекты Аблетона, сэмплы, макеты дизайна, веб, графику и ещё разное по мелочи храню в Дропбоксе.
Dropbox.com
Dropbox — облачное хранилище, которое интегрируется в операционную систему компьютера. Выглядит так, будто это просто папка с файлами, только при этом всё её содержимое доступно на всех моих устройствах. И это офигенно!
Например, если надо кому-то отправить тяжёлый файл, я просто нажимаю на него правой клавишей, копирую ссылку и отправляю её адресату, потому что файл уже в «облаке». Без файлобменников и ожиданий загрузки.
Без файлобменников и ожиданий загрузки.
Стоимость Дропбокса зависит от объёма и фич:
| 2 Гб | Бесплатно |
| 2 ТБ | 9,99 $ |
| 3 ТБ | 16,6 $ |
Я пользуюсь последним тарифом, потому что храню там много всего, а ещё мне нравятся некоторые возможности.
Самый кайф — это возможность выборочной синхронизации. Можно оставить какие-то файлы только в «облаке», освободив место на компьютере, но при этом все равно видеть эти файлы локально.
Вот реальный пример. Объём дискового пространства у моего основного домашнего компьютера — 3 ТБ. Из них почти треть занимает музыкальная библиотека. При этом объём моего ноутубка — 512 ГБ, однако в Айтюнсе я все равно вижу все-все треки своей коллекции и могу в любой момент их подгружать или выгружать обратно в «облако».
Документы и таблицы
Уже много лет вместо архаичных «Экселя» и «Ворда» пользуюсь Гугл-документами. Это такие же текстовый редактор и таблицы, только онлайн — а значит доступны со всех устройств. Гугл-документами легко делиться с другими людьми, и лично мне в них очень приятно работать.
Это такие же текстовый редактор и таблицы, только онлайн — а значит доступны со всех устройств. Гугл-документами легко делиться с другими людьми, и лично мне в них очень приятно работать.
Google Docs
Когда от кого-нибудь слышу «Ой, а вордовский файлик остался на другом компьютере, щас не получится скинуть», меня аж трясёт.
В качестве приятного бонуса: Гугл-документы ещё и бесплатны.
Пароли, платёжные реквизиты, номера и сканы документы
У вас бывало, что вы не могли вспомнить пароль от какого-нибудь сайта или сервиса и не получалось его восстановить? Или что нужно было отправить скан паспорта для какого-нибудь дела, но не было возможности отсканировать? Или что нужно было где-то заполнить номер ИНН, и фиг знает, где он вообще? Или СНИЛС?
Короче, со мной раньше это постоянно случалось, поэтому в какой-то момент я обзавёлся менеджером паролей. Из всех кросс-платформенных приложений по функциям и интерфейсу больше всего понравился 1Password, им до сих и пользуюсь.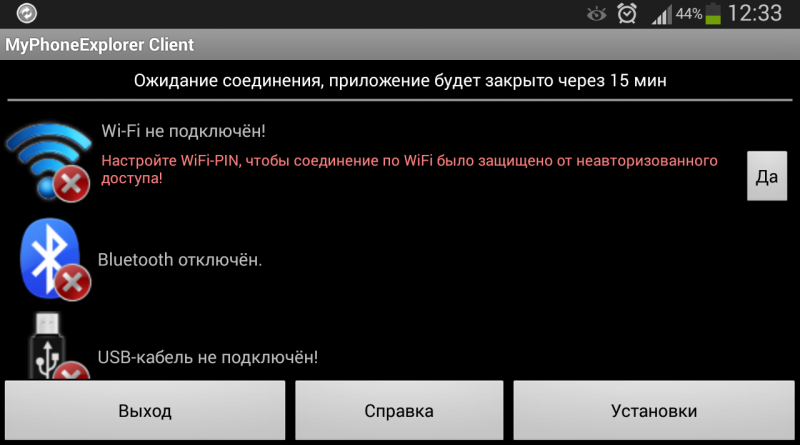
1Password
1Password умеет хранить всё: логины от сайтов и соцсетей, сканы документов, банковские карты, реквизиты доменной почты, настройки серверов и баз данных. Все эти данные хранятся в зашифрованном виде и доступны по мастер-паролю (или отпечатку пальца или по распознаванию лица на устройствах Эпл), который нигде не хранится.
Программа доступна в двух моделях: с единоразовой покупкой или по подписке. Подписка стоит 329 ₽ в месяц.
Бэкап всего
Напоследок — бэкап. На случай, если Дропбокс или другой сервис, на который я полагаюсь, в один совсем не прекрасный момент перестанет работать, я держу все файлы на ещё одном, независимом сервере. Для этих целей я использую Backblaze.
Работает это так. Ставишь на компьютер программку, которой говоришь что бэкапить (весь компьютер или отдельные папки) и когда (непрерывно, расписанию или вручную). Я выбрал бэкап всего каждый день, и всё — сплю спокойно.
Backblaze
Важно понимать, что Backblaze — это сервис именно бэкапа, а не файловое хранилище. По сути это такое зеркало, которое держит на своих серверах точную копию компьютера: удалишь файл с компа — он удалится и из «облака». Это нужно для того, чтобы если в какой-то момент понадобится полностью восстановить все данные из резервной копии (сломался жёсткий диск или украли компьютер), в «облаке» находились самые свежие файлы.
По сути это такое зеркало, которое держит на своих серверах точную копию компьютера: удалишь файл с компа — он удалится и из «облака». Это нужно для того, чтобы если в какой-то момент понадобится полностью восстановить все данные из резервной копии (сломался жёсткий диск или украли компьютер), в «облаке» находились самые свежие файлы.
А раз резервные копии всех файлов хранятся в «облаке», то значит и скачать их можно на другом компьютере или даже телефоне. Очень удобно, короче.
Backblaze стоит 60 $ в год, объём хранилища неограничен. Если зарегистрируетесь по моей реферальной ссылке, то и я, и вы, получим по бесплатному месяцу.
Возможно, после этого поста кто-то скажет, что вместо Dropbox лучше использовать One Drive. Или что Яндекс-диск отстой, надо брать Amazon Drive. Или что всё вышеперечисленное — фигня, только хардкор свой сервер, только VPN. Но на самом деле это всё совсем не важно. Важно позаботиться об удобстве работы и безопасности важных для вас данных, а уж какими именно средствами — вопрос отдельный.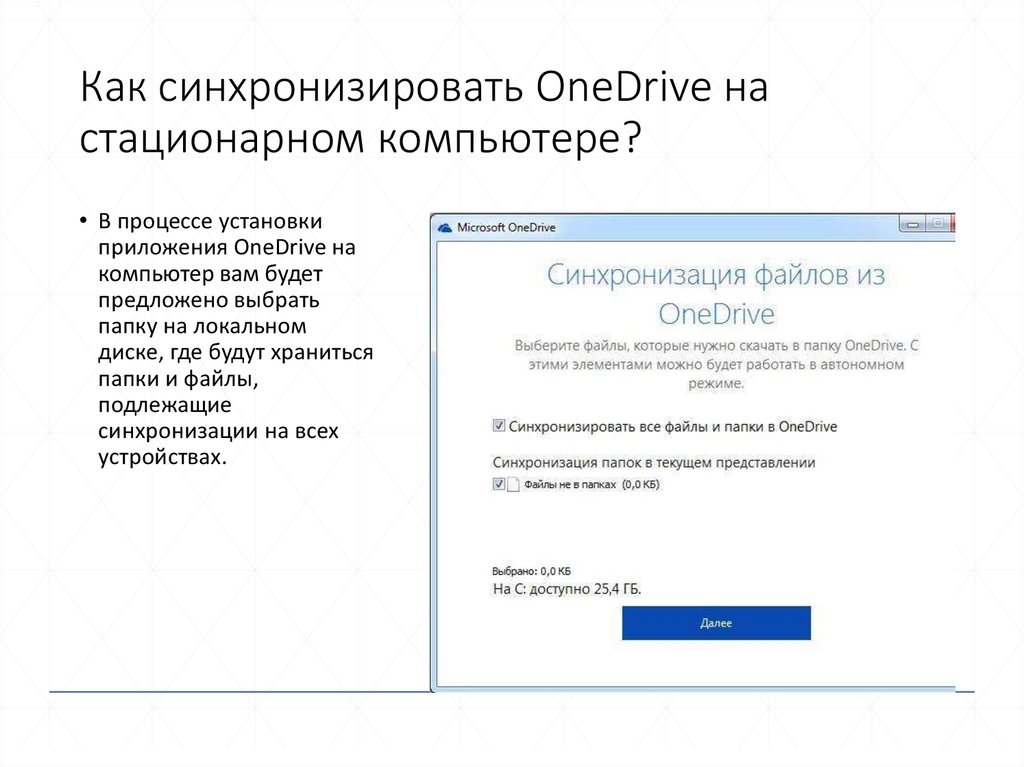
Как синхронизировать настройки Windows 10 и 11 между несколькими ПК
(Иллюстрация: жюльен Эйхингера/Getty Images)
У вас есть более одного компьютера с Windows 10 или 11? Вы можете поддерживать отдельные настройки на каждом устройстве, но обе версии ОС Microsoft также предлагают способы синхронизации ваших устройств, если вы хотите. Вы можете синхронизировать тему рабочего стола, определенные пароли, языковые настройки и другие настройки. Это не только гарантирует, что ваши настройки будут одинаковыми на каждом компьютере или планшете с Windows, но и создаст их резервную копию, чтобы вы не потеряли их, если одно из устройств выйдет из строя.
Действия по синхронизации настроек различаются в Windows 10 и Windows 11. Вот как это сделать в обеих версиях Windows.
Во-первых, вам нужно будет использовать одну и ту же учетную запись Microsoft для входа на каждое устройство Windows 10 и 11, которое вы хотите синхронизировать.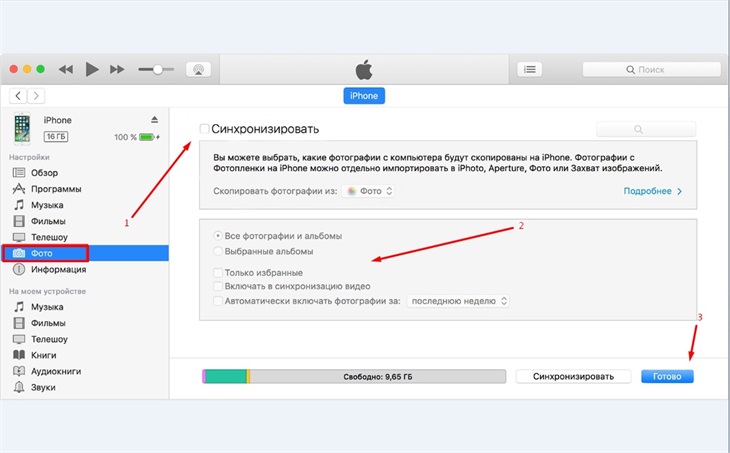 Если у вас еще нет учетной записи Microsoft, создайте ее на странице учетной записи Microsoft (откроется в новом окне). Затем войдите в Windows 10 или 11, используя новую учетную запись.
Если у вас еще нет учетной записи Microsoft, создайте ее на странице учетной записи Microsoft (откроется в новом окне). Затем войдите в Windows 10 или 11, используя новую учетную запись.
Windows 10 Синхронизация настроек
В Windows 10 перейдите к Настройки > Учетные записи > Синхронизировать настройки . По умолчанию параметр «Синхронизация настроек» включен, но вы можете отключить его полностью или выборочно для каждого параметра. Давайте оставим все настройки включенными на этом этапе и пройдемся по каждому из них, чтобы вы могли определить, какие из них вы хотите синхронизировать, а какие нет.
Первая настройка Тема . Ваша тема состоит из фонового изображения рабочего стола, цвета дисплея, звука и экранной заставки. Идея здесь заключается в том, что вместо того, чтобы выбирать отдельные фоны, цвета, звуки и заставку, вы выбираете одну тему, которая объединяет все эти элементы в одном кадре. Чтобы просмотреть и применить тему, перейдите на Настройки > Персонализация > Темы > Настройки темы .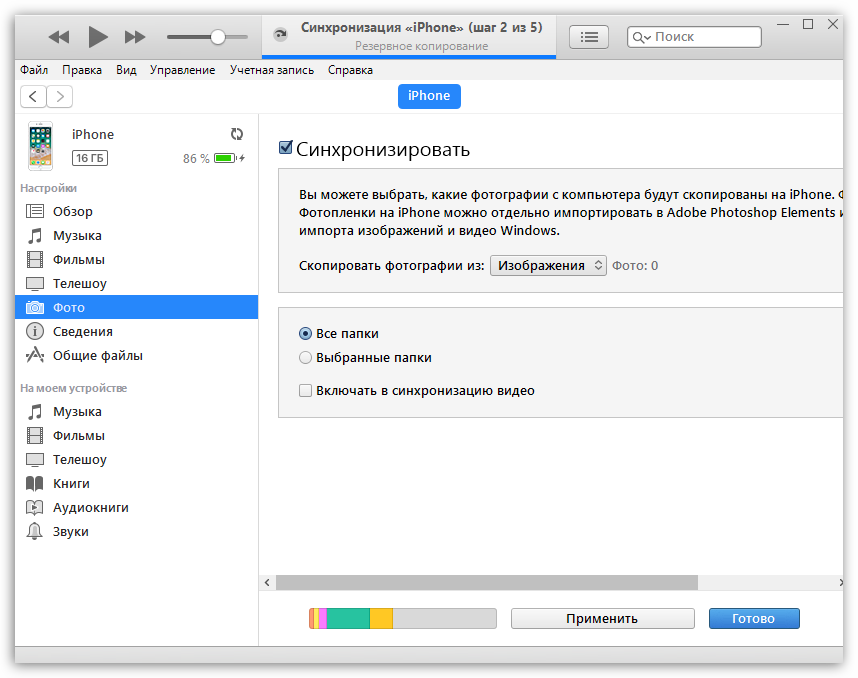 Вы можете применить существующую тему из тех, что встроены в Windows 10, или загрузить другие темы с веб-сайта Microsoft Desktop Themes (открывается в новом окне).
Вы можете применить существующую тему из тех, что встроены в Windows 10, или загрузить другие темы с веб-сайта Microsoft Desktop Themes (открывается в новом окне).
Параметр Passwords синхронизирует учетные данные с определенных веб-сайтов и приложений Windows.
Третий параметр, Language Preferences , применяется к орфографическому словарю и другим параметрам языка или языков, которые вы используете в Windows.
Четвертый параметр, Другие параметры Windows , звучит расплывчато, но он охватывает такие параметры, как установленные приложения, подключенные принтеры, а также размер и цвет курсора мыши.
Рекомендовано нашими редакторами
Находите вещи быстрее: как искать в Windows 10 и 11
Как убедиться, что iCloud выполняет резервное копирование и синхронизацию ваших данных
Как управлять, синхронизировать и обмениваться файлами в Microsoft OneDrive
Windows 11 Синхронизация настроек
Синхронизация ваших настроек в Windows 11 сложнее, так как Microsoft переместила эту опцию в другое место и спрятала другие настройки, чтобы вы не могли легко их найти.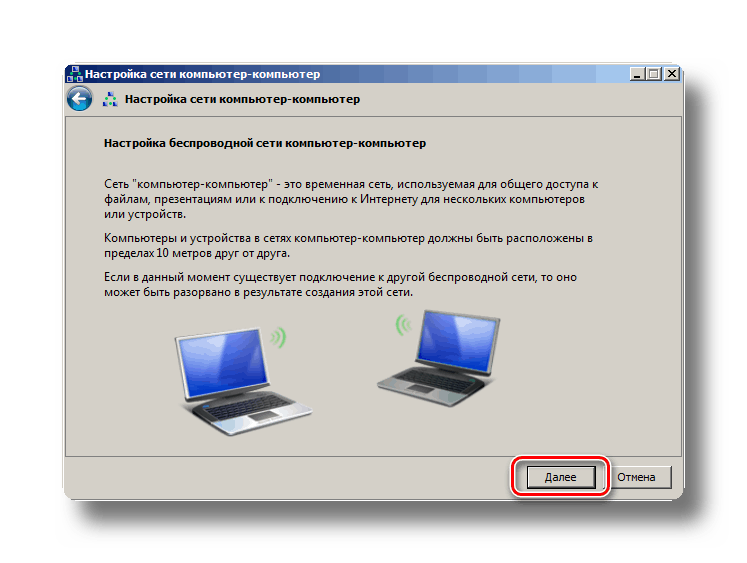
В Windows 11 выберите Настройки > Учетные записи > Резервное копирование Windows . Нажмите на запись Запомнить мои настройки . Чтобы отключить всю синхронизацию, выключите переключатель «Запомнить мои настройки». В противном случае вы можете выборочно отключить переключатели для паролей, языковых настроек и других параметров Windows.
Обратите внимание, что нет возможности синхронизировать вашу тему. По какой-то причине Microsoft удалила эту возможность в Windows 11, но, по крайней мере, вы можете синхронизировать остальные три типа контента.
Нравится то, что вы читаете?
Подпишитесь на информационный бюллетень Tips & Tricks , чтобы получить советы экспертов, чтобы получить максимальную отдачу от вашей технологии.
Этот информационный бюллетень может содержать рекламу, предложения или партнерские ссылки. Подписка на информационный бюллетень означает ваше согласие с нашими Условиями использования и Политикой конфиденциальности. Вы можете отказаться от подписки на информационные бюллетени в любое время.
Вы можете отказаться от подписки на информационные бюллетени в любое время.
Спасибо за регистрацию!
Ваша подписка подтверждена. Следите за своим почтовым ящиком!
Подпишитесь на другие информационные бюллетени
Синхронизация настроек и данных на нескольких компьютерах с Windows 10
В. У меня три компьютера с Windows 10, один в офисе, один дома и ноутбук в дороге. Можно ли синхронизировать все эти компьютеры вместе, чтобы мне не приходилось постоянно редактировать настройки или передавать файлы данных туда и обратно?
A. Windows 10 позволяет синхронизировать настройки Windows и файлы данных на нескольких компьютерах, чтобы изменения, внесенные на одном компьютере, автоматически обновлялись на всех ваших компьютерах. Рассмотрим два решения.
Настройки Windows, которые можно синхронизировать в Windows 10
Учетная запись: Изображение вашей учетной записи Microsoft.
Командная строка: Параметры командной строки по умолчанию, такие как размер, положение и прозрачность.
Пароли: Сохраненные на вашем компьютере пароли, например, к учетным записям OneDrive, Google или Dropbox. (Технически правильнее будет сказать, что хранилище учетных данных Windows 10, содержащее ваши пароли, синхронизируется между вашими компьютерами.)
Настройки даты, времени и региона: Настройки интернет-времени, 24-часового формата, летнего времени, страны/региона, первого дня недели, формата региона (локаль), короткой даты, длинной даты, короткого времени, и долгое время.
Параметры рабочего стола: Тема рабочего стола (фон, системный цвет, системные звуки по умолчанию, заставка), обои для слайд-шоу и настройки панели задач (такие как положение значков и автоматическое скрытие).
Настройки браузера Microsoft Edge: Ваш список для чтения, Избранное, популярные сайты, настройки панели избранного, кнопка «Домой», настройки блокировки всплывающих окон, настройки файлов cookie, настройки чтения с экрана и многое другое.
Internet Explorer: Открытые вкладки, списки для чтения, история посещенных страниц, избранное, исключенные URL-адреса, домашние страницы и предложения доменов.
Настройки клавиатуры: Настройки для экранной клавиатуры, залипающих клавиш, клавиш фильтрации и клавиш-переключателей.
Языковые настройки: Язык домена, интеллектуальный ввод, настраиваемые слова, языковой профиль, проверка орфографии, автозамена и выделение орфографических ошибок.
Настройки лупы и мыши: Отслеживание, отслеживание курсора мыши, размер курсора мыши и цвет курсора мыши.
Настройки экранного диктора: Параметры быстрого запуска, тональность речи экранного диктора, подсказки для чтения, прослушивание введенных символов, прослушивание введенных слов, визуальное выделение и воспроизведение звуковых сигналов.
Параметры ввода: Толщина мигающего курсора, фоновые изображения, орфографический словарь, автокоррекция слов с ошибками, выделение слов с ошибками, показ текстовых предложений при вводе, добавление точки после двойного нажатия клавиши Shift и воспроизведение звуков клавиш при вводе .
Wi-Fi: Профили Wi-Fi (только профили с защитой WPA).
Синхронизация ваших файлов данных: Далее вы захотите синхронизировать папку данных и файлы на всех ваших ПК. Решение Microsoft для этого состоит в том, чтобы сохранить ваши файлы данных в вашей облачной учетной записи Microsoft OneDrive, которая включена в Windows 10. (Прежде чем вы начнете кричать, что не хотите получать свои файлы данных из облака, выслушайте меня .) Папки и файлы, которые вы сохраняете в своей учетной записи OneDrive в облаке, могут быть автоматически скопированы и сохранены на всех ваших ПК с Windows 10. Такой подход может показаться запутанным, но это не так. Это связано с тем, что Microsoft OneDrive автоматически управляет всеми копиями файлов данных и представляет их вам в виде единого представления с каждого используемого вами ПК. В результате всегда создается впечатление, что вы запускаете и сохраняете свои файлы из своей облачной учетной записи OneDrive, хотя на самом деле эти файлы запускаются и сохраняются с вашего локального компьютера (компьютеров). Для конечного пользователя это выглядит так, как будто вы работаете только с одной копией своих данных, хотя физически существует четыре отдельных копии (в этом примере) в облаке и на всех ваших компьютерах. Чтобы помочь вам лучше понять, рассмотрим следующий пример:
Для конечного пользователя это выглядит так, как будто вы работаете только с одной копией своих данных, хотя физически существует четыре отдельных копии (в этом примере) в облаке и на всех ваших компьютерах. Чтобы помочь вам лучше понять, рассмотрим следующий пример:
Вы создаете файл Excel с именем Budget.xlsx и сохраняете его в своей облачной учетной записи OneDrive. Затем этот файл автоматически копируется и синхронизируется со всеми тремя вашими компьютерами, поэтому физически существует четыре копии этого файла (одна на вашем OneDrive и копии на каждом из ваших трех компьютеров). Вы используете свой переносной ноутбук, чтобы открыть этот файл в месте, где у вас нет доступа в Интернет. В этом случае даже без доступа к Интернету на вашем ноутбуке отображается содержимое вашей учетной записи OneDrive и вы можете открыть файл Budget.xlsx. Как это возможно, если файлы находятся в облаке? Магия инструмента Microsoft OneDrive заключается в том, что, хотя кажется, что он открывает файл из облака, на самом деле он открывает файл Budget. xlsx из синхронизированной копии ваших данных OneDrive, хранящихся на переносном ноутбуке. Это позволяет открывать, редактировать и сохранять файл даже без доступа в Интернет. Когда вы сохраняете файл, он сохраняет измененный файл на вашем переносном компьютере, а когда вы позже снова подключаете свой портативный компьютер к Интернету, OneDrive автоматически повторно синхронизирует этот измененный файл Budget.xlsx обратно в облако, а затем на другие ваши подключенные компьютеры. Для пользователя этот процесс синхронизации абсолютно незаметен.
xlsx из синхронизированной копии ваших данных OneDrive, хранящихся на переносном ноутбуке. Это позволяет открывать, редактировать и сохранять файл даже без доступа в Интернет. Когда вы сохраняете файл, он сохраняет измененный файл на вашем переносном компьютере, а когда вы позже снова подключаете свой портативный компьютер к Интернету, OneDrive автоматически повторно синхронизирует этот измененный файл Budget.xlsx обратно в облако, а затем на другие ваши подключенные компьютеры. Для пользователя этот процесс синхронизации абсолютно незаметен.
Подход OneDrive к управлению несколькими синхронизированными копиями всех ваших файлов данных имеет (как минимум) три важных преимущества:
- Этот подход позволяет вам получать доступ и работать с вашими файлами данных, даже если у вас нет доступа к Интернету.
- Файлы, извлеченные с вашего компьютера, открываются и сохраняются намного быстрее, чем когда те же самые файлы открываются и сохраняются из/в облако, особенно при низкой скорости доступа в Интернет.

- Все ваши файлы данных легко синхронизируются и поддерживаются на всех ваших компьютерах и представляются вам в виде единого окна OneDrive, чтобы избежать обычной путаницы, которая может возникнуть при управлении четырьмя отдельными копиями каждого из их файлов.
Решение OneDrive состоит из двух частей — облачной учетной записи OneDrive и настольного приложения OneDrive. Ваша основная учетная запись OneDrive хранится в облаке, а настольное приложение OneDrive предварительно установлено на всех компьютерах с Windows 10. Вы должны активировать обе части, чтобы полностью использовать решение OneDrive. Скорее всего, ваша облачная учетная запись OneDrive была настроена автоматически при установке Windows 10 на вашем компьютере (компьютерах), но ваши классические приложения OneDrive могут быть еще не активированы. Чтобы определить, запущено ли ваше настольное приложение OneDrive и готово ли оно к использованию (активировано), с рабочего стола Windows 10 в Системный трей , расположенный в правом нижнем углу рабочего стола Windows, щелкните значок со стрелкой вверх (или значок вставки), обведенный красным ниже, а затем наведите указатель мыши на значок OneDrive. Если ваше приложение OneDrive для настольных ПК не настроено, вы увидите уведомление OneDrive не подписано в (как показано ниже слева). Если OneDrive настроен, вы увидите уведомление OneDrive Up to date (как показано ниже справа).
Если ваше приложение OneDrive для настольных ПК не настроено, вы увидите уведомление OneDrive не подписано в (как показано ниже слева). Если OneDrive настроен, вы увидите уведомление OneDrive Up to date (как показано ниже справа).
При необходимости, чтобы активировать приложение OneDrive для настольных ПК, щелкните левой кнопкой мыши значок OneDrive, чтобы запустить Добро пожаловать на экран OneDrive (как показано на рисунке ниже), нажмите кнопку Начало работы в правом нижнем углу, а затем войдите в систему, используя свое имя пользователя и пароль Microsoft. После этого ваше приложение OneDrive Desktop будет активировано и появится в окне File Explorer , как показано на рисунке ниже. Повторите этот процесс, чтобы настроить приложение OneDrive Desktop для всех своих компьютеров. После этого каждый раз, когда вы сохраняете или редактируете файл, этот файл будет автоматически синхронизироваться с вашей облачной учетной записью OneDrive, а также со всеми другими вашими ПК с Windows 10.


