Как сбросить пароль на Windows 10 – подробная инструкция [2020]
admin 08.05.2019 Загрузка…При установке Windows 10 пользователю в обязательном порядке требуется ввести пароль для создаваемой учетной записи. Забыв секретную комбинацию, владелец компьютера лишается возможности войти в операционную систему. В статье ниже расскажем, как сбросить пароль на Виндовс 10. Существует несколько вариантов решения проблемы, выбор зависит от типа учетной записи (онлайн или локальная) и версии сборки.
Сброс пароля к профилю Microsoft
В ситуации, когда в момент установки Windows была использована существующая учетная запись Microsoft, процесс сброса пароля окажется крайне простым. Единственным условием является наличие доступа к электронной почте или номеру телефона, которые были привязаны к профилю. Последовательность действий будет следующей:
- Перейти по ссылке: https://account.live.com/resetpassword.aspx.
- На странице сброса пароля указать email, номер телефона или имя в мессенджере Skype.

- Система потребует подтвердить идентификацию. Для этого существует два варианта: отправка СМС или электронного письма. Следует выбрать желаемый способ, указать полный номер телефона или адрес почты и нажать «Далее».
- Полученный код ввести в соответствующее поле на сайте.
- Осталось дважды ввести новый пароль.
Сброс секретной комбинации выполнен. Теперь необходимо перезагрузить компьютер и убедиться, что он подключен к сети для загрузки информации с сервера компании. На странице входа следует ввести новый пароль – система пропустит пользователя, после чего можно работать с компьютером в обычном режиме.
Сброс пароля локального профиля (версия 1803 и выше)
Начиная со сборки 1803, при добавлении секретной комбинации система просит дать ответ на три контрольных вопроса. Это упрощает процедуру восстановления доступа, если пользователь забыл пароль при входе в Windows 10:
В версиях ниже 1803 подобной функции не было, поэтому в отношении локального профиля придется воспользоваться описанными ниже методами.
Сброс пароля через встроенный профиль администратора
Данный способ использует уязвимость Windows 10, позволяющую подменить файл Utilman на Cmd.exe и ввести новый пароль. Следует заметить, что, начиная со сборки 1809, уязвимость была закрыта. Пользователям, у которых установлена одна из последних сборок, подойдет метод с использованием редактора реестра.
Пошаговая инструкция:
Первая часть процесса завершена: произошла замена, благодаря которой выполняется сброс пароля входа. Далее осуществляется перезагрузка и запуск установленной на компьютере ОС (установочная флешка или диск извлекается и больше не используется).
При появлении страницы входа необходимо:
- Нажать сочетание клавиш Win+U или кликнуть по значку специальных возможностей.
- В открывшейся командной строке ввести «whoami».
- Теперь осталось отправить команду, которая изменит пароль: net user Oleg 12233445. Расшифровка: Oleg – имя пользователя компьютера, 12233445 – новый пароль.
 Если нет желания устанавливать секретную комбинацию, можно вместо нее вставить два знака кавычек.
Если нет желания устанавливать секретную комбинацию, можно вместо нее вставить два знака кавычек. - Закрыть окно. Отобразится страница входа, следует ввести пароль, после чего произойдет авторизация в системе.
Сброс пароля через программу Dism++
С помощью бесплатной утилиты Dism++ производится сброс секретного ключа администратора, установка драйверов, восстановление системы, контроль автозагрузки и многие другие полезные действия. В данном методе, аналогично предыдущим, потребуется наличие загрузочной флешки. Однако будет существенно упрощена работа с командной строкой.
Нет смысла задаваться вопросом, как узнать пароль администратора в Windows 10 – такое может выполнить только профессиональный хакер. Один из доступных методов входа в систему – сброс пароля через программу Dism++, по следующей инструкции:
Процесс завершен. После перезагрузки, вход будет выполнен без ввода пароля.
Это все методы, как сбросить пароль на Виндовс 10. С учетной записью Microsoft можно разобраться только через сервер компании, используя привязанный номер телефона или email. Для сборки 1803 и выше потребуется указать ответы на контрольные вопросы. В других случаях придется прибегнуть к запуску системы с загрузочной флешки, после чего выполнить процедуру сброса через встроенный профиль администратора, редактор реестра или специальную программу.
С учетной записью Microsoft можно разобраться только через сервер компании, используя привязанный номер телефона или email. Для сборки 1803 и выше потребуется указать ответы на контрольные вопросы. В других случаях придется прибегнуть к запуску системы с загрузочной флешки, после чего выполнить процедуру сброса через встроенный профиль администратора, редактор реестра или специальную программу.
Как сбросить забытый пароль в Windows 10
Наверняка, многие хотя бы раз в жизни забывали код от чего-либо. Случиться такое может и с паролем, который нужен для входа в систему Windows 10. Но не стоит расстраиваться, ведь в этом случае его можно сбросить и назначить новый.
Но, прежде чем приступить к выполнению этого действия, следует проверить:
- какие буквы используются при наборе пароля – заглавные или строчные (если активирована клавиша CapsLock – значит заглавные, и наоборот).
- установлен ли нужный язык (английская или русская раскладка клавиатуры).

- правильно ли введен пароль, или, возможно, была случайно допущена ошибка при его наборе.
Если эти манипуляции не устранили проблему, то приступаем к сбросу пароля.
Сброс пароля для учетной записи Майкрософт
Когда пользователь работает из под учетной записи Microsoft, для сброса пароля необходимо перейти по ссылке ниже (нет никакой разницы, в каком веб-браузере открывается данная страница):
https://account.live.com/resetpassword.aspx
После того, как мы оказались на нужной странице, необходимо выполнить следующий порядок действий:
- На экране будет отображено окно, в котором требуется ввести свою учетную запись (e-mail, номер телефона или имя Skype), после чего жмем кнопку “Далее”.
- Система запросит нас, куда отправить код безопасности, чтобы идентифицировать нашу личность. Выбираем привязанный к аккаунту e-mail или номер телефона. В нашем случае выбираем электронную почту, после чего активируется поле для ввода недостающей части адреса.
 Заполнив требуемые данные нажимаем кнопку “Получить код”.
Заполнив требуемые данные нажимаем кнопку “Получить код”. - На указанный e-mail будет выслан код, который вводим в следующем открывшемся окне под названием “Подтверждение личности”. Кликаем “Далее”.
- Наконец, откроется окно, в котором мы можем задать новый пароль, набрав его в обеих полях. И снова нажимаем кнопку “Далее”.
- Все готово, пароль был успешно изменен, о чем мы дополнительно будем проинформированы в соответствующем письме, которое придет на ранее указанный e-mail.
Сброс пароля через окно блокировки
Для локальных аккаунтов:
В последних обновлениях “десятки” (с версии 1803), если пользователь забыл пароль, его можно сбросить с помощью контрольных вопросов, которые были заданы во время регистрации. Вот, что нужно для этого сделать:
- Как только мы ввели неправильный пароль и щелкнули клавишу Enter, система предложит нам сбросить его. Нажимаем соответствующую кнопку.
- Теперь нам нужно заполнить ответы на контрольные вопросы, после чего кликаем по стрелке вправо в поле для ответа на последний вопрос или просто жмем клавишу Enter.

- Если мы все верно указали, будет предложено ввести новый пароль дважды. По готовности щелкаем Enter или жмем на стрелку вправо в поле для повтора пароля.
- Если введенные пароль и его подтверждение совпадают, мы сразу же войдем в систему под нашим именем.
Для аккаунтов Майкрософт:
- Выбираем нужный аккаунт и нажимаем на надпись “Не помню пароль”
Как сбросить пароль на Виндовс 10
Сегодня мне хотелось бы поговорить с вами о том, как сбросить пароль на Виндовс 10. Сам процесс практически не отличить от смены пароля для остальных версий данной операционки. Отмечу сразу, если вы знаете текущий password, выполнить задуманное будет гораздо проще.
Если же вас заинтересовала эта статья из-за того, что по какой-либо причине не можете зайти по своей защитной комбинации, стоит сначала вписать ее с включенной или отключенной опцией Caps Lock, попытаться ввести на английском и на русском языках. Сбросить пароль на самом деле не очень сложно, самое главное – внимательно ознакомиться с инструкцией и четко ей следовать.
СОДЕРЖАНИЕ СТАТЬИ:
Зачем это нужно?
Для чего может понадобиться процедура сброса пин-кода? Если компьютер домашний и у него только один пользователь, все намного проще. Если же оборудование является частью локалки с 2-3 авторизированными юзерами – лучше подумать, прежде чем решиться на такую процедуру. Не всем понравится смена настроек или использование важной информации без предупреждения. Конечно, в любом случае решает сам владелец, сбросить или нет.
Хочу также отметить, что почти во всех ситуациях средствами Виндовс, помимо удаления учетки, поменять пароль нереально без диска и флешки. Какое-то из подобных устройств использовать все равно придется. К тому же даже повторная системная установка не всегда может сработать, потому как с активированным аккаунтом Microsoft в любом случае Винда будет делать упор на нее. Естественно, возможна ее деактивация, но тут придется позаботиться о доступе с использованием локальных сведений регистрации. Хотя удалить их достаточно просто.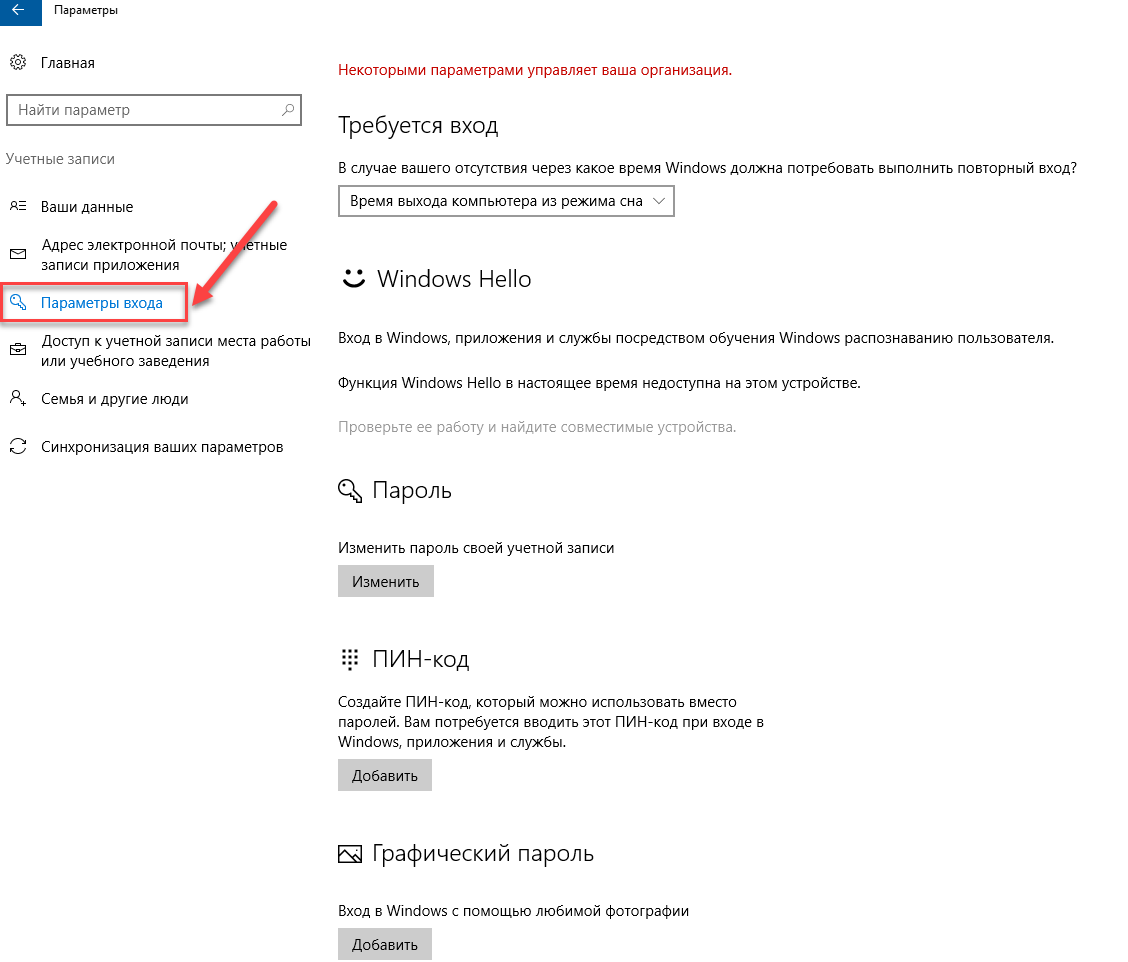
Если возникает необходимость в ликвидации учетной записи, которая больше не требуется, то выполнить подобные операции сможет каждый пользователь, имеющий права доступа админа. При этом в некоторых случаях проще удалить регистрацию суперадмина, во избежание частого требования запуска различных функций от его имени, что нравится не всем юзерам. Здесь стоит быть аккуратнее, потому как если есть действующий аккаунт Microsoft система даже после такого будет обращаться только к ней. Есть ли гарантия, что вы помните комбинацию для входа? Так что не стоит спешить, потому как в обратном случае придется переустановить систему. Хорошо, что с мобильными устройствами все гораздо проще, потому как на таком гаджете обычно работает только один человек.
Сбрасываем в онлайн режиме на Виндовс 10
Для тех пользователей, которые работают с аккаунтом Майкрософт, имеют ПК с подключением к Сети или могут выполнить сопряжение с дисплея блокировки, кликнув по иконке соединения, есть возможность воспользоваться простейшим методом смены на ресурсе разработчика.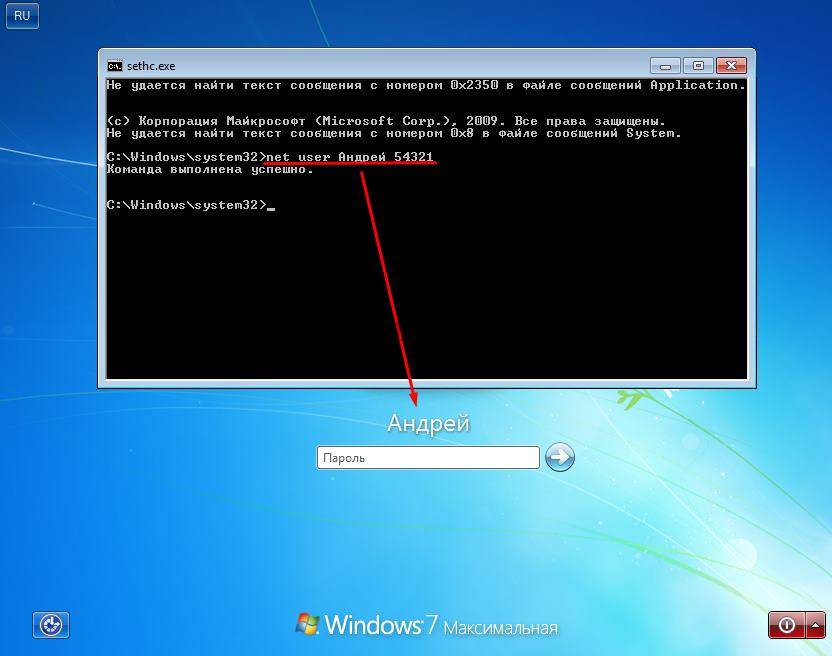 К тому же выполнить весь алгоритм по смене получится с любого оборудования, включая мобильное.
К тому же выполнить весь алгоритм по смене получится с любого оборудования, включая мобильное.
В первую очередь, следует зайти на сайт по адресу: https://account.live.com/resetpassword.aspx, где следует отметить какой-то из подпунктов:
После вводите адрес электронного ящика (можно вводить телефонный номер) и код для проверки. Вам будут предоставлены подсказки для восстановления доступа к учетке Майкрософт.
При этом обязательно должен быть беспрепятственный доступ к собственному email или номеру сотового, к которым выполнялась привязка аккаунта. В завершении необходимо сделать сопряжение на дисплее блокировки с Сетью и придумать уже обновленный код.
Автор рекомендует:
Сменим пароль через встроенный аккаунт Админа
Если вы хотите воспользоваться данным вариантом, то вам понадобится одна из следующих составляющих:
- Live CD, имеющий доступ к системе файлов ПК с возможностью дальнейшей загрузки;
- Какой-нибудь носитель для восстановления;
- Установщик Виндовс 1, 7 или же 10.

Сейчас мы рассмотрим применение крайней составляющей – сброс защитного кода через инструменты восстановления Виндовс на USB-флешке с утилитой командной строки.
На первом этапе нужно загрузить объект с одного из вышеуказанных накопителей. После того, как все будет загружено и на дисплее появится меню с выбором языка дальнейшей установки, зажимаем комбинацию кнопок Shift + F10 — так мы вызовем командную строку. Если не происходит ничего, то на установочном дисплее после выбора языкового параметра снизу с левой стороны выбираете разделы в такой последовательности:
- Восстановление системы;
- заходим в «Устранение неполадок»;
- Доп. Параметры;
- Командная строка.
Тут вводим поочередно следующие команды (после того, как напишете, нажимайте Enter на клавиатуре):
diskpart
list volume
Выплывет перечень разделов, имеющихся на винчестере. Следует сразу запомнить букву того раздела, на котором расположена ОС Виндовс 10 (не обязательно используется C). Прописываете «Exit» и далее кликаете Enter . В качестве примера будем писать букву C, ее и прописываем в командах, используемых для последующего ввода:
Прописываете «Exit» и далее кликаете Enter . В качестве примера будем писать букву C, ее и прописываем в командах, используемых для последующего ввода:
move c:\windows\system32\utilman.exe c:\windows\system32\utilman2.exe
copy c:\windows\system32\cmd.exe c:\windows\system32\utilman.exe
При благоприятном раскладе следует ввести:
wpeutil reboot
для того чтобы перезагрузить ПК.
Отмечу сразу, если вы пользовались не установочным диском, а чем-то другим, то вам необходимо через командную строчку, как я описывал выше, или каким-либо другим методом выполнить бэкап cmd.exe для папки System32 и сменить имя данной копии utilman.exe. При завершении загрузки в окошке ввода защитного пин-кода жмете по обозначению специализированных возможностей, он располагается с правой стороны снизу.
Будет открыта командная строчка операционки.
В ней вводим:
net user "имя пользователя" "новый password"
без кавычек и кликаем Enter .
Когда пользовательское имя состоит не из одного слова, следует пользоваться кавычками. Если оно неизвестно, можете воспользоваться опцией:
net users
для ознакомления с «каталогом» юзеров десятой Винды. Когда получится сбросить пароль, можно будет уже заходить под обновленным в свой профайл.
Полезный контент:
Следующий вариант сбросить password
Этот способ подразумевает наличие установленной на ПК Виндовс 10 Профессионального или Корпоративного типа. В консоли командной строки прописываете:
net user Администратор /active:yes
На версиях английских или переведенных на русский вручную в «десятке» нужно писать Administrator вместо этого слова на русском.
Уже после удачного исполнения команды или после компьютерной перезагрузки выплывет выбор пользователя, необходимо отметить активированную учетку админа и войти под ней без использования кода.
После успешного входа (для первого запуска понадобится время), нажимаете правой клавишей мышки на «Пуск» и находите «Управление ПК».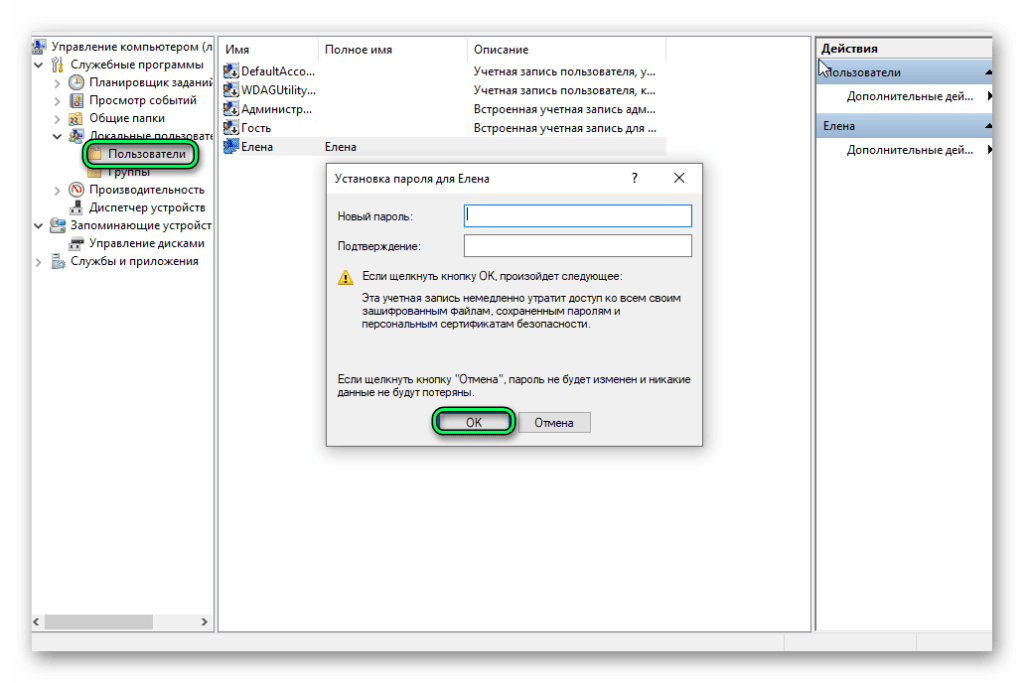 Уже в новом окне слева в списке выбираем — «Локальные пользователи», а внутри вложенная папка «Пользователи».
Уже в новом окне слева в списке выбираем — «Локальные пользователи», а внутри вложенная папка «Пользователи».
Кликаете по наименованию юзера, которому хотите сбросить пароль, и находите подпункт «Задать пароль». Стоит внимательно ознакомиться с уведомлением и кликнуть «Продолжить».
Далее придумайте другой пин-код для аккаунта. Нужно сказать, что данный метод на полную силу функционирует лишь для локальных учеток Виндовс 10. Для профайла Майкрософт придется воспользоваться первым методом или по возможности войти от имени админа, чтобы сбросить, а уже потом создать нового юзера для ПК.
Если вы пользовались этим вариантом, то стоит возвратить все в первоначальное состояние. Встроенную запись админа можно деактивировать командой:
net user Администратор /active:no
Пользуемся загрузочным софтом
Последний вариант довольно эффективный и доступный. Для него также понадобится загрузочный софт с операционкой, восстановительный диск или какой-либо LiveCD, имеющий инструменты редактирования реестра. Итак, необходимо выполнить такие действия:
Итак, необходимо выполнить такие действия:
- Загрузить с девайса, в приложении для установки одновременно нажать Shift + F10 (есть ноутбуки, на которых работает + Fn ), так мы откроем командную строчку;
- Вписать regedit и кликнуть Enter для активации реестрового редактора;
- Слева выделяем каталог «HKEY_LOCAL_MACHINE» и дальше открываем меню «Файл» — «Загрузить куст», указываем путь:
C:\ Windows\ System32\ config\ system
- Имя раздела можете указать по своему желанию;
- Далее выбрать «setup» и с правой стороны поменять такие параметры:
CmdLine — установка значения cmd.exe;
SetupType — установка значения 2.
- После снова идем в «Файл» — «Выгрузить куст» и соглашаемся с выгрузкой.
На следующем этапе мы должны все закрыть и выйти из установочной программы, а далее загрузиться с винчестера ПК. При активации Виндовс 10 будет открыта командная строчка, как раз в ней мы можем сбросить защитную комбинацию вводом фразы:
net user "имя пользователя" "новый password"
Для продолжения загрузки ОС, следует ввести:
exit
и кликнуть Enter (не стоит просто закрывать «крестик» – нужного результата добиться не получится).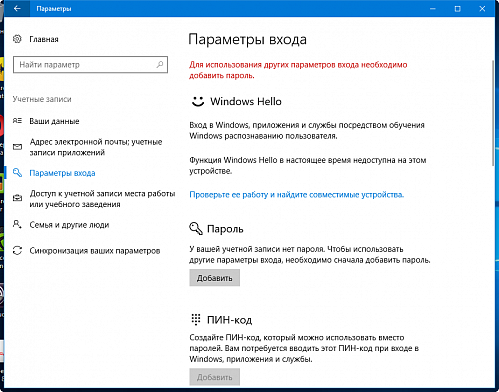
Как сбросить защиту на мобильных гаджетах с «десяткой»
В общем-то, алгоритм для таких устройств практически не меняется, здесь тоже нужно использовать командную строчку, но первоначальный старт аппарата придется выполнить с загрузочного SD носителя. Самый простой вариант – применение встроенных средств сброса параметров до заводских.
Как сбросить пароль на Виндовс 10? Как видите, есть несколько способов, можете воспользоваться одним из них. Главное при работе с «десяткой» – не торопиться, в таком деле важна точность и внимательность. Если возникли проблемы, задавайте вопросы в комментариях.
Как Сбросить пароль или PIN-код с экрана блокировки в Windows 10. G-ek.com
Сброс забытого пароля пользователя в Windows никогда не было простым, если только вы не создали диск сброса пароля для своей учетной записи. Существуют сторонние инструменты позволяющие это сделать для локальной учетной записи, например — Windows Password Recovery Tool, но большинству пользователей не легко подобные утилиты, если под рукой нет другого ПК для загрузки инструментов восстановления пароля.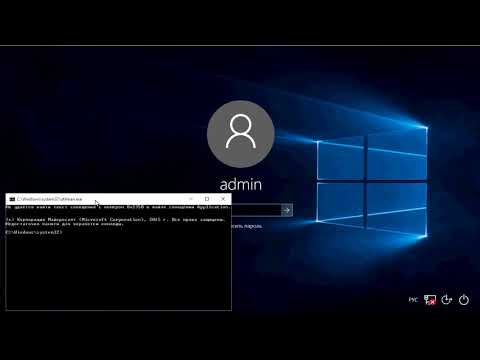
Наконец, Microsoft удалось включить очень важную функцию в Windows 10. Теперь на экране блокировки системы появилась вполне логичная функция «Сброс пароля». Начиная с Windows 10 версии 16237 на экране блокировки появилось приглашение «Не помню пароль». Это дает возможность пользователям сбросить старый пароль непосредственно во время входа в систему. Если вы его действительно забыли.
Сбросить забытый пароль пользователя легко, если вы используете последнюю версию Windows 10. Как вы, знаете, можно сбросить пароль учетной записи Microsoft прямо с экрана входа в систему ответив на контрольные вопросы безопасности. Если вы используете для входа учетную запись Microsoft вы можете сбросить пароль с экрана входа в систему используя электронный адрес почты вашей учетной записи Microsoft, приложение проверки подлинности и даже, когда вы не имеете никаких данных для восстановления пароля.
В этом руководстве мы рассмотрим 2 способа как в Windows 10 сбросить пароль учетной записи локального пользователя, отвечая на контрольные вопросы и как сбросить пароль или PIN-код с экрана блокировки используя учетную запись Microsoft.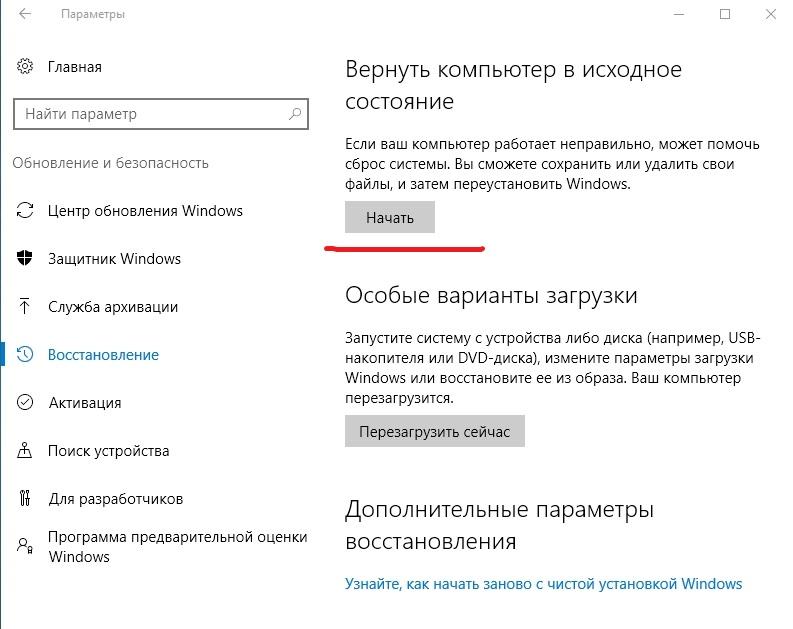
ВАЖНО: если вы не добавили вопросы безопасности к своей учетной записи локального пользователя, обратитесь к нашей инструкции Сброс пароля Windows 10 с помощью встроенной учетной записи Администратора.
Способ 1 из 2
Сброс пароля локальной учетной записи, отвечая на Контрольные вопросы.
Примечание: Помните, что этот метод нельзя использовать для сброса паролей учетной записи Microsoft. Чтобы сбросить пароль учетной записи Microsoft, перейдите к второму способу.
Шаг 1. Когда вы вводите неверный пароль на экране входа в систему, вы получите следующий экран со ссылкой «Сбросить пароль». Нажмите ссылку «Сбросить пароль».
Шаг 2. Теперь вы увидите следующий экран, на котором вам нужно ответить на контрольные вопросы, которые вы ранее добавили в свою учетную запись локального пользователя. Обратите внимание, что вам не нужен диск сброса пароля или какие-либо другие инструменты.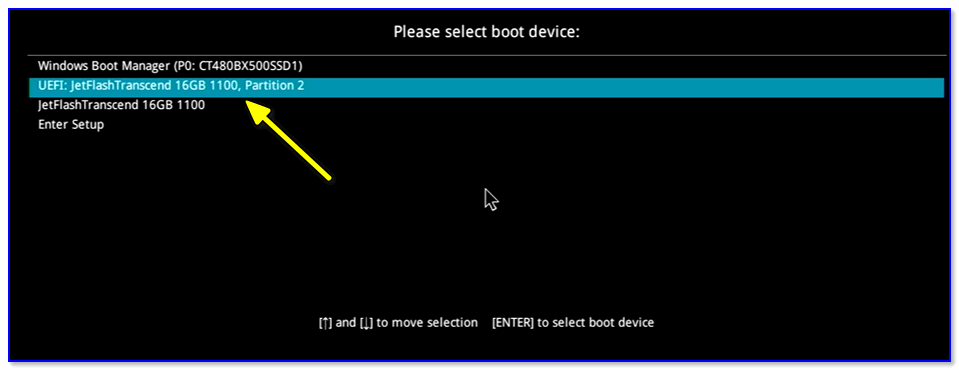
Шаг 3. Введите правильные ответы и нажмите кнопку отправки (кнопка со стрелкой).
Шаг 4. Следующий экран позволит изменить пароль. Введите новый пароль, повторно введите пароль в строке подтверждения. Нажмите кнопку отправки, чтобы сбросить старый и установить новый пароль.
После ввода нового пароля вы автоматически войдете в операционную систему.
Вы можете использовать контрольные вопросы для сброса пароля своей локальной учетной записи, если не можете вспомнить свой пароль учетной записи.
Итак, если вы еще не добавили контрольные вопросы к своей учетной записи локального пользователя, рекомендуем это сделать во избежание подобных проблем. Это можно сделать открыв приложение «Параметры» → «Учетные записи» → «Параметры входа» на странице найдите и нажмите ссылку «Обновить контрольные вопросы».
Как Сбросить пароль или PIN-код с экрана блокировки в Windows 10 используя учетную запись Microsoft.
Рекомендуем: Две Полезные ссылки для учетной записи Microsoft
Восстановите PIN-код и пароль с экрана блокировки Windows 10: данное решение понравится пользователям и упростит работу для администраторов и служб/IT.
Сброс пароля популярная функция, если Вы используете AADP или учетную запись Microsoft (MSA), Вы можете изменить пароль и PIN код прямо на экране входа в систему. Просто нажмите ссылку “Не помню пароль” (для пароля) /” я забыл свой PIN” (для PIN).
Вам будет предложено пройти процедуру сброса пароля. После того, как будет выполнен сброс, Вы будете возвращены к экрану входа в систему, и сможете войти в Windows 10 с новыми учетными данными.
Для восстановления пароля вам потребуется пройти процесс — Подтверждение личности, после проверки вы сможете сбросить пароль, пользователю потребуется – выбрать вариант восстановления и просто следовать инструкциям на экране:
На данный момент доступны три опции:
- Письмо на электронный адрес почты вашей учетной записи Microsoft
- Использовать приложение проверки подлинности
- И последний, когда вы не имеете никаких данных для восстановления пароля
Письмо с кодом на электронный адрес вашей учетной записи Microsoft
Использовать приложение проверки подлинности
Нет данных для восстановления
Примечание: Для работы новой функции восстановления пароля, необходимо подключение к Интернет и учетная запись Microsoft.
Вам будет интересно: Восстановление пароля учетной записи Microsoft онлайн
Как сбросить пароль учетной записи Microsoft из окна входа в Windows 10
Привет друзья! Сегодня я хочу вам рассказать об одной полезнейшей опции, которую мне случайно удалось обнаружить в новейшей Windows 10 (версия 1809). Оказывается, в новой винде можно запросто сбросить пароль учетной записи Microsoft из окна входа в Windows 10! В предыдущих версиях ОС сделать этого было нельзя и приходилось пользоваться довольно сложным способом, описанным нами ещё год назад. Уверен, обнаруженное мной нововведение придётся вам по душе. Смотрим подробности.
Как сбросить пароль учетной записи Microsoft из окна входа в Windows 10
Все вы знаете, что войти в Windows 10 можно с помощью локальной учётной записи или с использованием учетной записи Microsoft.

Если вы забыли пароль учетной записи Microsoft, то прямо в окне входа в операционную систему жмите на кнопку «Не помню пароль»
Откроется окно «Восстановление учётной записи». В верхнем поле ввода введите ваш логин от учётной записи Майкрософт (обычно это адрес электронного почтового ящика). В нижнем поле введите символы, которые видите. Нажмите «Далее»
В нижнем поле введите символы, которые видите. Нажмите «Далее»
В окне «Подтверждение личности» вы должны выбрать способ получения кода безопасности, это адрес электронной почты или номер вашего сотового телефона, указанные вами при регистрации учётной записи Майкрософт. Я выбираю электронную почту и
жму кнопку «Отправить код». Здесь необходимо заметить, что если у вас под руками нет другого компьютера с доступом к своей почте, то выберите телефон и код безопасности придёт вам в виде СМС.
Мне на почтовый ящик приходит код,
который нужно ввести в следующем окне. Ввожу код безопасности и жму «Далее»
«Понятно»
Вводим новый придуманный пароль и жмём «Далее»
«Далее»
В окне входа в Windows 10 вводим новый пароль.
Загружается операционная система.
Статьи на эту тему:
- Самый простой способ сброса пароля на Windows 10
- Как убрать пароль учётной записи Майкрософт в случае, если операционная система не загружается
Метки к статье: Пароль
Как быстро убрать пароль при входе в Windows 10: проверенные решения
Автор Вячеслав Вяткин На чтение 7 мин. Просмотров 1.2k. Опубликовано
Просмотров 1.2k. Опубликовано
Удаление пароля при запуске системы — плохая идея, если только у вас компьютер в частном доме, к которому никто, кроме вас, никогда не прикасается. В таком случае, почему бы действительно не удалить свой пароль?
Но все-же мы настаиваем, что пароль, а также биометрическая аутентификация или, по крайней мере, PIN-код, по-прежнему являются хорошей идеей на случай, если ваш компьютер потеряется или будет украден, а также если кто-то, проходя мимо, решит поковыряться в нем. Но, если вы уверены, что такие риски не применимы для вас, читайте дальше.
Если вдруг ситуация изменится (например, у вас появится сосед по комнате), вы также сможете воспользоваться нашей инструкцией, чтобы вернуть пароль для входа в систему Windows 10
Где в Windows 10 управление учетными записями и паролями
Чтобы убрать или наоборот поставить в системе Windows 10 пароль при входе нам нужна программа управления учетными записями под названием «Netplwiz». При запуске этого приложения открывается экран с учетными записями компьютера, где для каждой учётки можно установить или снять пароль. Но как найти эту программу? Есть несколько путей:
При запуске этого приложения открывается экран с учетными записями компьютера, где для каждой учётки можно установить или снять пароль. Но как найти эту программу? Есть несколько путей:
1. Поиск в меню «Пуск»
Щелкните меню «Пуск» в Windows 10, следом введите «netplwiz» в строку поиска и выберите в результатах одноименную программу. После запуска Netplwiz через меню «Пуск» вы должны увидеть диалоговое окно с созданными на десктопе учетными записями.
2. Программа «Выполнить»
Для начала вам нужно запустить утилиту «Выполнить», зажав одновременно на клавиатуре клавиши «Win +R». В поле ввода открывшегося окна вводим «netplwiz», что отыщет и запустит нужную нам программу в системе. Так же можно ввести и «control userpasswords2» — это также приведет нас на нужный экран управления паролями.
3. Проводник Windows
Открываем «Мой компьютер», там открываем диск с системными папками (обычно диск C), а затем папку «Windows». Нужное нам приложение хранится в папке System32 с именем Netplwiz.
Нужное нам приложение хранится в папке System32 с именем Netplwiz.
Как для локальной учетной записи отключить пароль при включении
После того как вы нашли приложение Netplwiz, вам нужно его запустить. Открывшееся окно дает вам доступ к пользовательским учетным записям и множеству элементов управления паролями. Далее следуйте таким этапам:
- Справа вверху находится чек-бокс напротив конфигурации «Требовать ввод имени пользователя и пароля». Снимите этот флажок. Утвердите изменения, щелкнув внизу кнопку «ОК» или «Применить».
- Далее введите ваш прежний пароль. Когда вы подтвердите изменения, кликнув «Применить», вы должны вновь подтвердить пароль. Введите его дважды, и все готово.
В следующий раз, когда вы перезагрузитесь вам больше не нужно будет вводить пароль.
Альтернативный способ полного удаления пароля для учетной записи
Если вы хотите совсем снести пароль для локальной учетки, то следуйте такому пути:
- Откройте командную строку любым доступным способом (скажем, через поиск в «Пуске»)
- После указания папки с системными файлами прописываем команду: net user и нажимаем Enter.
 Подождите пару секунд и перед вами появятся все учетные записи системы. Вам нужно скопировать имя той учетки, у которой вы будете удалять пароль.
Подождите пару секунд и перед вами появятся все учетные записи системы. Вам нужно скопировать имя той учетки, у которой вы будете удалять пароль. - Затем прописываем в командную строку net user имя_пользователя «» и также тапните клавишу Enter. В кавычках вам следует вписать имя учетки без пробелов. Если имя включает несколько частей, то каждую из них придется взять в кавычки.
Такими действиями в командной строке вы удалите пароль, а это значит, что при следующем входе в систему пароль у вас запрашивать не будут.
Какие бывают ошибки в управлении учетными записями
1. Неверный пароль.
Если по какой-то причине вы ввели неправильный пароль, при перезагрузке вы, вероятно, увидите сообщение об ошибке. На экране у вас может появиться не одна, а две учетные записи на выбор. Они обе идентичны, но вам все равно придется войти в систему с помощью PIN-кода или Пароля.
Вячеслав Вяткин
IT специалист. Администратор сайта. Проконсультирую вас по многим вопросам из сферы информационных технологий!
Проконсультирую вас по многим вопросам из сферы информационных технологий!
Задать вопрос
Как ни странно, в Netplwiz нет механизма, позволяющего проверить точность совпадения пароля. Если вам удастся ввести неверный пароль дважды, вы увидите сообщение об ошибке только при перезагрузке. Затем Windows покажет две идентичные учетные записи, которые потребуют от вас повторного входа в систему. Как только вы это сделаете, просто вернитесь в Netplwiz и введите правильный пароль.
Имейте в виду, если ваш компьютер принадлежит работодателю, администратор вашей компании может принудительно ввести пароль с помощью редактора локальной групповой политики в ОС Windows, и наша инструкция может не сработать (будет недоступна для вас.)
2. Активация программы Windows Hello
Возможно, при обновлении версии системы у вас каким-то образом включилась функция Windows Hello. Она может мешать управлением паролями для учетной записи. Чтобы решить проблему, вам нужно пройти по такому пути:
«Пуск» — меню «Параметры» — рубрика «Учетные записи»
Слева в столбце с конфигурациями находим «Варианты входа», а справа ищем управление настройками для Windows Hello. Этот параметр должен быть выключен. Если это не так, то сдвиньте переключатель в неактивное положение. Когда вы убедились, что это больше не мешает, переходите к нашей инструкции выше, чтобы отключить введение пароля в программе Netplwiz.
Этот параметр должен быть выключен. Если это не так, то сдвиньте переключатель в неактивное положение. Когда вы убедились, что это больше не мешает, переходите к нашей инструкции выше, чтобы отключить введение пароля в программе Netplwiz.
3. Старый пароль утерян
Если вы не помните пароль к учетке и потеряли доступ к своим файлам на ноутбуке – не отчаивайтесь, все возможно восстановить.
- Восстановление пароля на сайте Microsoft. Для начала определитесь – есть ли учетная запись Microsoft? Если вы проходили регистрацию на сайте, восстановить пароль вы сможете с компьютера или телефона там же на странице регистрации/авторизации. Для этого нужно также иметь при себе телефон или доступ к почте, которую вы использовали при регистрации.
- Восстановление доступа с помощью контрольных вопросов. Если при создании локальной учетки вы вводили контрольные вопросы, то задача по восстановлению заметно облегчается.
 После 3 неправильных вводов пароля, система задаст вам все три проверочных вопроса, ответив на которые вы восстановите пароль. А как его удалить, мы уже писали выше.
После 3 неправильных вводов пароля, система задаст вам все три проверочных вопроса, ответив на которые вы восстановите пароль. А как его удалить, мы уже писали выше. - Сброс пароля с помощью загрузочного диска с Windows 10. Если вы так и не смогли восстановить пароль, то сделать это можно в БИОС через командную строку.
Да, мне помогла инструкция
0%
Нет, ищу другой вариант
100%
Напишу свой вопрос в комментариях…
0%
Показать результатыПроголосовало: 2
И последнее: если вы хотите держать свой ПК в безопасности, но вы ненавидите пароли, то в систему можно войти, используя PIN-код или с помощью Windows Hello, если, конечно, ваш компьютер поддерживает идентификацию отпечатка пальца или сканирования лица.
Как сбросить пароль учетной записи пользователя Windows 10, если вы забыли
В Windows 10 пользователь может войти в систему тремя разными способами. Так же, как Windows 8 и 8.1, пользователи Windows 10 могут настроить учетную запись пользователя с учетной записью Microsoft при создании нового профиля. Локальная учетная запись и учетная запись пользователя домена также могут быть созданы в Windows 10. При сбросе пароля учетной записи пользователя помните: сбрасываете ли вы пароль учетной записи Microsoft Windows или извлекаете пароль локальной учетной записи.В Windows 7 сброс пароля пользователя относительно сложнее и сложнее. Но для пользователя Windows 10 альтернативный идентификатор электронной почты или номер мобильного телефона, связанный с вашей учетной записью Microsoft, могут помочь вам. Администратор домена в любое время сбрасывает пароль вашей учетной записи домена Windows, тогда как восстановление пароля локальной учетной записи пользователя относительно сложно. Если у вас есть диск для сброса пароля или диск восстановления Windows, то все в порядке и довольно просто.
Так же, как Windows 8 и 8.1, пользователи Windows 10 могут настроить учетную запись пользователя с учетной записью Microsoft при создании нового профиля. Локальная учетная запись и учетная запись пользователя домена также могут быть созданы в Windows 10. При сбросе пароля учетной записи пользователя помните: сбрасываете ли вы пароль учетной записи Microsoft Windows или извлекаете пароль локальной учетной записи.В Windows 7 сброс пароля пользователя относительно сложнее и сложнее. Но для пользователя Windows 10 альтернативный идентификатор электронной почты или номер мобильного телефона, связанный с вашей учетной записью Microsoft, могут помочь вам. Администратор домена в любое время сбрасывает пароль вашей учетной записи домена Windows, тогда как восстановление пароля локальной учетной записи пользователя относительно сложно. Если у вас есть диск для сброса пароля или диск восстановления Windows, то все в порядке и довольно просто.
1. Как сбросить пароль учетной записи Microsoft онлайн
- Перейдите на страницу входа в учетную запись Microsoft (ссылка).

- Нажмите «Нет доступа к своему аккаунту?» ссылка.
- Установите флажок, чтобы выбрать вариант «Я забыл свой пароль». Выберите «Далее».
- Введите здесь идентификатор электронной почты Microsoft или номер телефона, связанный с учетной записью. Введите правильный код капчи и нажмите Далее.
- Выберите способ получения кода подтверждения. Вы можете выбрать альтернативный идентификатор электронной почты, чтобы получить письмо с подтверждением, или выбрать номер мобильного телефона, связанный с учетной записью, чтобы получить код подтверждения в формате текстового сообщения.Нажмите кнопку Отправить код .
- Введите проверочный код безопасности в правильное поле и нажмите Далее.
- Вы получите новую страницу создания пароля, если вы успешно подтвердите свою учетную запись.
- Теперь войдите в учетную запись Windows 10 с новым паролем.
Эта процедура восстановления пароля очень проста. Если у вас есть действующий номер телефона или активный идентификатор электронной почты, связанный с вашей учетной записью Microsoft, вы можете легко сбросить пароль учетной записи Microsoft Windows 10.
2. Сброс пароля любой учетной записи пользователя, использующей учетную запись администратора — Windows 10
На компьютере доступно несколько учетных записей, если несколько пользователей в семье или офисе используют один и тот же компьютер с разными учетными записями пользователей. Если на вашем ПК с Windows 10 доступно более одной учетной записи, вы можете легко сбросить пароль, используя любую учетную запись администратора на своем ПК. Давайте посмотрим, как сбросить пароль учетной записи пользователя ПК с Windows 10 из другой учетной записи.
- Нажмите одновременно Windows + R , чтобы открыть диалоговое окно «Выполнить».
- Напишите Netplwiz и нажмите Enter.
- Откроется окно Учетные записи пользователей.
- Выберите имя пользователя в разделе « Пользователи для этого компьютера ».
- Теперь нажмите / выберите Сброс пароля .
- Затем вам будет предложено ввести новый пароль для этой учетной записи во всплывающем окне.

- Дважды введите новый пароль и подтвердите свой выбор, нажав кнопку OK .
Таким образом, пароль учетной записи пользователя можно сбросить с помощью другой учетной записи.Администратор домена Windows использует аналогичную технику для сброса любого пароля пользователя в том же домене. Для сброса пароля необходима учетная запись администратора Windows.
3. Сброс пароля локальной учетной записи пользователя Windows 10 на ПК / ноутбуке
Создание диска сброса пароля для любой версии Windows всегда необходимо сразу после установки Windows. Диск для сброса пароля Windows зависит от ОС и ПК. Это означает, что конкретный диск для сброса пароля Windows можно использовать только на одном ПК и для одной ОС, которая использовалась для создания диска.Если у вас уже есть диск для восстановления пароля Windows, выполните следующие действия, чтобы сбросить пароль учетной записи пользователя Windows 10.
- Вставьте диск для сброса пароля или USB-накопитель для сброса пароля в свой компьютер
- Нажмите на Сброс пароля Ссылка
- Нажмите на кнопку Далее
- Выберите диск для сброса пароля или USB для сброса пароля ( в зависимости от того, что применимо) из раскрывающегося списка
- Введите новый пароль и подсказку для пароля в окне Сброс пароля учетной записи пользователя и нажмите кнопку Далее
- Нажмите Готово .

Вот как сбросить пароль учетной записи пользователя Windows 10 с помощью диска сброса пароля. Однако если у вас нет такого диска, то сбросить пароль Windows — очень сложная и непростая задача. В следующем методе я расскажу, как сбросить пароль учетной записи пользователя локальной учетной записи Windows 10, если у вас нет диска для сброса пароля.
4. Как создать новый пароль учетной записи пользователя в локальной учетной записи Windows 10, когда вы забыли старую
Вставьте загрузочный диск своей копии Windows 10 в свой компьютер и перезагружайте компьютер, пока не найдете вариант Восстановить компьютер .Затем выберите опцию командной строки оттуда, так как вам нужно создать резервную копию залипшего ключа. Чтобы это сделать, вам нужно использовать следующие команды одну за другой:
copy c: \ windows \ system32 \ sethc.exe c: \
copy c: \ windows \ system32 \ cmd.exe c: \ windows \ system32 \ sethc.exe
Перезагрузите компьютер, нажмите клавишу Shift пять раз, когда ваш компьютер находится на экране загрузки.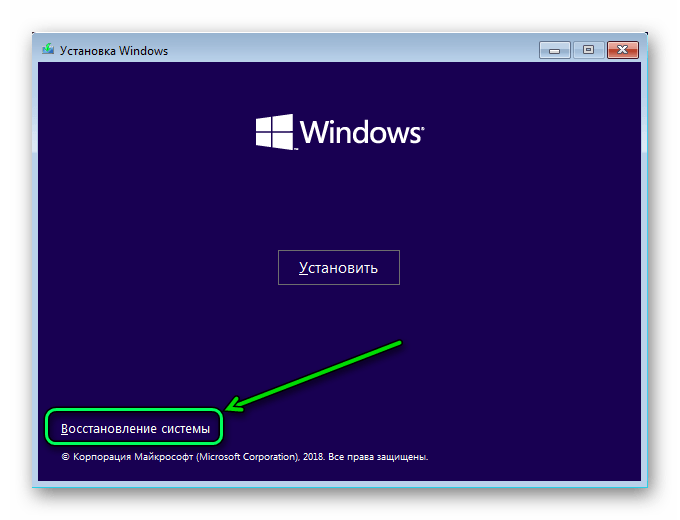 Это откроет командную строку с правами администратора.
Это откроет командную строку с правами администратора.
Теперь, чтобы изменить пароль, используйте эту команду:
net user
В приведенной выше команде не забудьте использовать имя пользователя вашей учетной записи вместо имени пользователя .Вместо new-password введите пароль, который вы хотите использовать для входа в свою учетную запись Windows.
Упомянутый выше метод отлично подходит для ОС Windows 7, Windows 8 / 8.1 и Windows 10. Относительно сложнее сбросить пароль локальной учетной записи Windows 10 без диска для сброса пароля. Этот метод предназначен только для образовательных целей, и попробуйте его на свой страх и риск. В противном случае позвоните в справочный центр Microsoft, чтобы получить инструкции по сбросу пароля учетной записи пользователя Windows 10, которую вы забыли.
Если вам нужны дополнительные инструменты для сброса пароля, вы можете посетить указанный ниже URL-адрес, чтобы получить дополнительные возможности.
Сброс пароля локального администратора Windows 10 с помощью командной строки
Командная строка— один из эффективных способов сбросить пароль локального администратора Windows 10 . Это хорошее решение, если вы забыли пароль или просто хотите изменить старый пароль. Теперь эта страница покажет вам, как сбросить пароль локального администратора Windows 10 с помощью командной строки в двух случаях: когда вы вошли в систему и когда вы не можете войти в систему.
Случай 1. Когда вы вошли в Windows 10
Когда вы уже вошли в Windows 10, вы можете просто запустить командную строку от имени администратора, а затем сбросить пароль для учетной записи локального администратора с помощью следующих команд. Заменить <имя пользователя> на имя вашей учетной записи администратора и замените
сетевой пользователь <имя пользователя> <пароль>
Случай 2: Когда не удается войти в Windows 10
Забыли пароль локального администратора Windows 10 и поэтому не можете войти в систему? Не принимайте это близко к сердцу! В этом случае вы все равно можете сбросить пароль локального администратора с помощью командной строки, а затем восстановить доступ к своему компьютеру, но вам потребуется помощь установочного диска Windows 10 (или загрузочного диска). Вот подробные шаги. Будьте уверены, что они не приведут к потере данных.
Вот подробные шаги. Будьте уверены, что они не приведут к потере данных.
Шаг 1. Подготовьте установочный диск Windows 10.
Если у вас нет под рукой установочного диска Windows 10, вы можете мгновенно создать его, записав ISO-файл Windows 10 на USB-накопитель или компакт-диск с помощью другого доступного компьютера. Кроме того, вы можете создать установочный носитель Windows 10, перейдя на эту страницу.
Шаг 2: Загрузите заблокированный компьютер с установочного диска.
Вставьте установочный диск Windows 10 (USB-накопитель или компакт-диск) в свой компьютер, где вам нужно сбросить пароль локального администратора Windows, а затем загрузить компьютер с диска.
Шаг 3. Замените Диспетчер служебных программ командной строкой.
1. После загрузки компьютера появится экран Windows Setup . На экране установки Windows нажмите сочетание клавиш Shift + F10 , откроется окно командной строки.
2.В окне командной строки выполните следующие две строки команд, которые заменят Диспетчер служебных программ на экране входа в Windows 10 командной строкой. Примечание : Замените c буквой на букву диска вашей операционной системы и нажимайте клавишу Enter после ввода каждой команды.
переместить c: \ windows \ system32 \ utilman.exe c: \
скопировать c: \ windows \ system32 \ cmd.exe c: \ windows \ system32 \ utilman.exe
3.После успешного выполнения двух команд извлеките установочный диск Windows 10 и перезагрузите компьютер. Вы можете перезагрузить компьютер с помощью команды «wpeutil reboot» или выключив компьютер, а затем снова включив его.
Шаг 4. Сбросьте пароль локального администратора Windows 10 с помощью командной строки.
1. После перезагрузки компьютера и появления экрана входа в Windows 10 щелкните значок «Специальные возможности» в правом нижнем углу. Откроется окно командной строки, если предыдущие три шага были выполнены правильно.
Откроется окно командной строки, если предыдущие три шага были выполнены правильно.
2. В окне командной строки введите команду сброса пароля: net user
Кроме того, вы можете добавить новую учетную запись локального администратора с помощью следующих команд, а затем использовать эту новую учетную запись администратора для входа в Windows 10.
сетевой пользователь <имя пользователя> / добавить
сетевые администраторы локальной группы <имя пользователя> / добавить
Шаг 5. Верните диспетчер утилит.
В целях безопасности системы, после сброса пароля для учетной записи локального администратора Windows 10 лучше вернуть диспетчер служебных программ.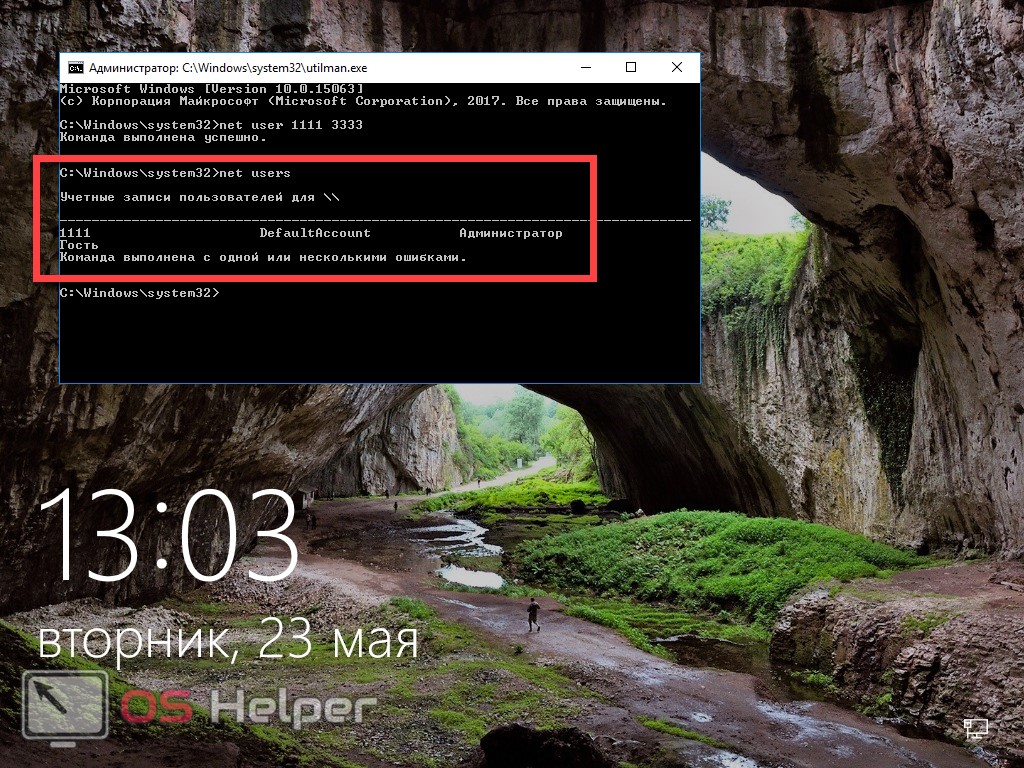 В противном случае другие пользователи, щелкнувшие значок «Простота доступа», откроют окно командной строки и могут изменить ваш пароль или внести другие изменения в вашу систему.Чтобы вернуть диспетчер служебных программ, просто выполните следующие действия:
В противном случае другие пользователи, щелкнувшие значок «Простота доступа», откроют окно командной строки и могут изменить ваш пароль или внести другие изменения в вашу систему.Чтобы вернуть диспетчер служебных программ, просто выполните следующие действия:
1. Снова перезагрузите компьютер с установочного диска Windows 10.
2. Когда вы дойдете до экрана Windows Setup , нажмите Shift + F10 , чтобы открыть окно командной строки .
3. Запустите команду: скопируйте c: \ utilman.exe c: \ windows \ system32 \ utilman.exe . Когда появляется сообщение «Перезаписать c: \ windows \ system32 \ utilman.exe? (Да / Нет / Все) », введите Да и нажмите Enter.Это оно. Удалите установочный диск Windows 10, перезагрузите компьютер, и теперь все в порядке.
Советы: Выше приведены шаги, которые вы можете предпринять для сброса пароля локального администратора с помощью командной строки, если вы забыли пароль и были заблокированы в Windows 10. Они могут быть не такими простыми для нетехнических людей, особенно для компьютерных новичков. Если вы ищете более простой способ сбросить пароль локального администратора Windows 10, чем командная строка, рекомендуется iSumsoft Windows Password Refixer.
Они могут быть не такими простыми для нетехнических людей, особенно для компьютерных новичков. Если вы ищете более простой способ сбросить пароль локального администратора Windows 10, чем командная строка, рекомендуется iSumsoft Windows Password Refixer.
Установить или сбросить пароль администратора Windows
Установить пароль администратора
Универсальные ступеньки
Эти шаги работают в любом случае, если вы можете войти в систему как администратор.
- Пресс
Win-r. В поле «Открыть:» введитеcompmgmt.msc, а затем нажмитеВведите. - Дважды щелкните папку. Справа в списке локальных пользователей щелкните правой кнопкой мыши имя учетной записи для учетной записи администратора и выберите.
На некоторых компьютерах учетная запись не будет называться «Администратор», потому что владелец или администратор либо изменили это имя, либо добавили административные учетные записи с другими именами пользователей.
 В любом случае вам нужно будет знать, какая из учетных записей в списке является назначенной учетной записью администратора.
В любом случае вам нужно будет знать, какая из учетных записей в списке является назначенной учетной записью администратора.
Альтернативные методы
Вы также можете изменить пароль администратора с помощью элемента управления «Учетные записи пользователей» в Панели управления. Некоторые люди могут предпочесть этот метод универсальным шагам, описанным выше.Следуйте приведенным ниже инструкциям для вашей ситуации и операционной системы.
Если ваш компьютер подключен к Active Directory Университета Индианы
Эти инструкции предназначены для изменения паролей для учетных записей, находящихся непосредственно на вашем компьютере, а не для паролей Active Directory. Это верно, даже если ваша учетная запись Active Directory является администратором на компьютере.
Windows 10 и Windows 8.x
- Пресс
Win-r. В диалоговом окне введитеcompmgmt.msc, а затем нажмитеВведите.
- Разверните и выберите папку.
- Щелкните учетную запись правой кнопкой мыши и выберите.
- Следуйте инструкциям на экране для завершения задачи.
На компьютере не в домене
Windows 10 и Windows 8.x
- Пресс
Win-r. В диалоговом окне введитеcompmgmt.mscи нажмитеВведите. - Разверните и выберите папку.
- Щелкните учетную запись правой кнопкой мыши и выберите.
- Следуйте инструкциям на экране для завершения задачи.
Если вы забыли пароль администратора
Если вы забыли пароль администратора для своего компьютера, вам необходимо обратиться в местную мастерскую по ремонту компьютеров, где у них найдутся инструменты для административного сброса пароля администратора.
Как сбросить пароль Windows 10
Ella How To CommentsУстановка пароля для вашей учетной записи Windows 10 отлично подходит для обеспечения безопасности, но забыть, что это за пароль, может стать головной болью.
1. Сброс пароля онлайн
В Windows 10 ваш профиль пользователя может быть локальной и автономной учетной записью или онлайн-учетной записью Microsoft. Последний вариант используется по умолчанию и означает, что, помимо прочего, параметры вашей учетной записи синхронизируются между устройствами. Если вы используете учетную запись Microsoft, вы можете сбросить пароль через веб-сайт Microsoft. К сожалению, если вы используете локальную учетную запись, этот метод не для вас.
Сначала перейдите на страницу сброса пароля Microsoft.Оказавшись там, выберите вариант Я забыл свой пароль и нажмите Далее. Следуйте инструкциям, введя адрес электронной почты, связанный с вашей учетной записью. Вам нужно будет получить код подтверждения, чтобы подтвердить свою личность. это может быть по электронной почте или по телефону, если вы связали свой номер со своим аккаунтом.
Это действительно быстрый и простой процесс, поэтому обязательно выберите этот метод, если у вас есть такая возможность. Но если вы не используете учетную запись Microsoft или у вас нет подключения к Интернету в системе, к которой вы пытаетесь получить доступ, продолжайте читать.
2. Используйте диск для сброса пароля
Этот метод требует некоторой дальновидности. Если вы уже создали диск для сброса пароля, перейдите на экран входа в систему и введите неверный пароль. Он скажет, что это неправильный пароль, поэтому нажмите ОК. Затем щелкните появившуюся ссылку «Сбросить пароль».
Появится мастер сброса пароля. Подключите диск, на котором вы создали диск сброса, затем нажмите Далее . Выберите соответствующий диск из списка и нажмите Далее .Введите новый пароль и повторите его. Нажмите Next и Finish , и процесс будет завершен.
Опять же, это будет работать только в том случае, если вы создали дискету для сброса пароля до того, как забыли свой пароль. Чтобы создать его на будущее, выполните системный поиск , создайте диск для сброса пароля и выберите соответствующий вариант. Подключите диск и следуйте указаниям мастера, затем сохраните диск в безопасном месте.
3. Создайте новую учетную запись пользователя
Это немного сложный метод, но он позволяет вам создать новую учетную запись пользователя, чтобы получить доступ к вашей системе.Во-первых, вам нужно иметь под рукой установочный диск Windows 10. Если вам нужна помощь, ознакомьтесь с нашим руководством по созданию установочного носителя.
Когда все будет готово, загрузитесь в BIOS и измените порядок загрузки, чтобы установочный диск имел приоритет. Каждая система обрабатывает вход в BIOS по-разному; перезагрузите компьютер, и вы должны увидеть сообщение о том, какую клавишу нажимать. Обычно это ESC или одна из функциональных клавиш. Для получения справки см. Наше руководство по входу в BIOS.
Загрузитесь с установочного диска Windows 10, затем нажмите Shift + F10 , чтобы запустить командную строку.На экране входа в Windows 10 вы можете войти в служебную программу Ease of Access, но мы собираемся изменить назначение этой кнопки. Таким образом, введите в командную строку по очереди следующие две строки:
переместить c: \ windows \ system32 \ utilman.exe c: \ windows \ system32 \ utilman.exe.bak скопируйте c: \ windows \ system32 \ cmd.exe c: \ windows \ system32 \ utilman.exe
Теперь перезагрузите компьютер и вернитесь к экрану входа в систему. Оказавшись здесь, нажмите кнопку Ease of access в правом нижнем углу экрана.Затем откроется командная строка. Затем введите по очереди следующие две строки, заменив имя пользователя на желаемое имя учетной записи:
имя пользователя net user / add имя пользователя администраторов локальной группы net / add
Перезагрузите компьютер, и тогда вы сможете выбрать новую учетную запись пользователя на экране входа в систему. После входа в систему вы можете использовать проводник для доступа ко всем файлам в вашей старой учетной записи.
Однако, если вы все же хотите сбросить пароль для этой учетной записи, нажмите клавиши Windows + R , чтобы запустить Выполнить, введите lusrmgr.



 Если нет желания устанавливать секретную комбинацию, можно вместо нее вставить два знака кавычек.
Если нет желания устанавливать секретную комбинацию, можно вместо нее вставить два знака кавычек. Заполнив требуемые данные нажимаем кнопку “Получить код”.
Заполнив требуемые данные нажимаем кнопку “Получить код”.


 Подождите пару секунд и перед вами появятся все учетные записи системы. Вам нужно скопировать имя той учетки, у которой вы будете удалять пароль.
Подождите пару секунд и перед вами появятся все учетные записи системы. Вам нужно скопировать имя той учетки, у которой вы будете удалять пароль. После 3 неправильных вводов пароля, система задаст вам все три проверочных вопроса, ответив на которые вы восстановите пароль. А как его удалить, мы уже писали выше.
После 3 неправильных вводов пароля, система задаст вам все три проверочных вопроса, ответив на которые вы восстановите пароль. А как его удалить, мы уже писали выше.
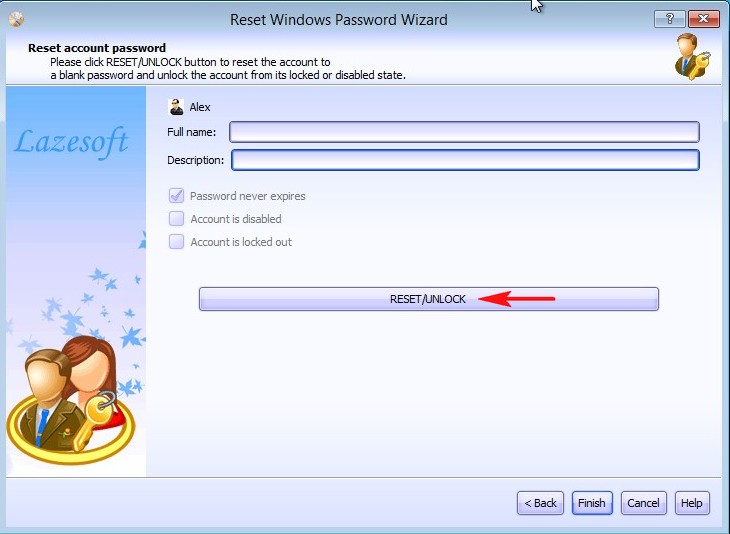
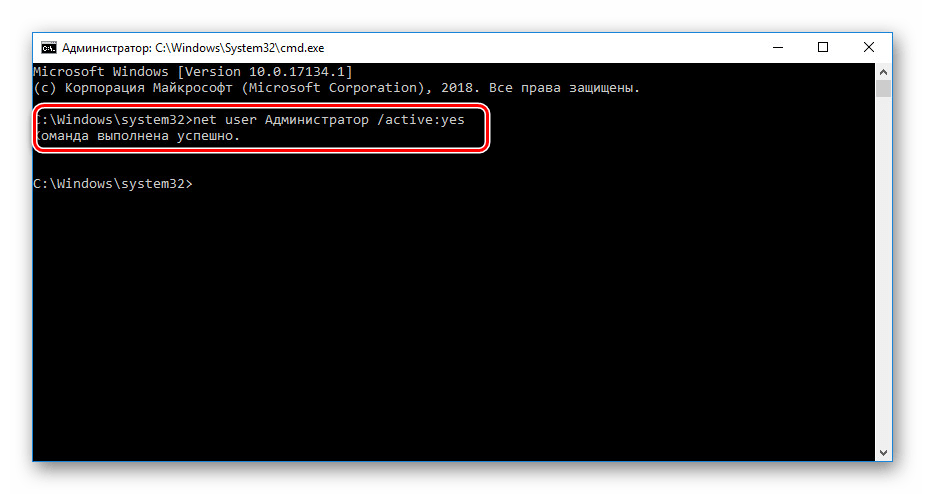
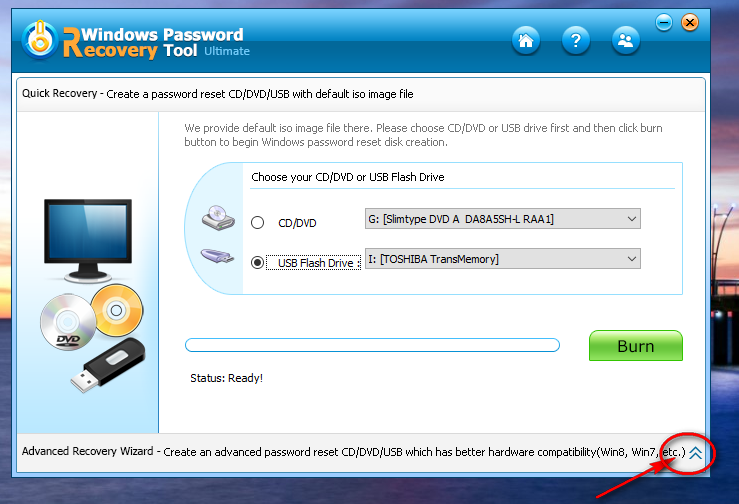 В любом случае вам нужно будет знать, какая из учетных записей в списке является назначенной учетной записью администратора.
В любом случае вам нужно будет знать, какая из учетных записей в списке является назначенной учетной записью администратора.