Как отправить скриншот в Discord
Главная » Гайды
Как отправить снимок экрана в Discord, 16 августа 2021 г., Alex
Одна из вещей, которая помогла Discord стать одной из самых популярных платформ для обмена VOIP, — это удобный интерфейс. Отличительной чертой пользовательского интерфейса Discord является простота отправки изображения или снимка экрана друзьям.
С перетаскиванием и загрузкой прямо из буфера обмена это не может быть намного проще. В этой статье мы покажем вам, как отправлять скриншоты в Discord на Windows, Mac и с вашего Android или iPhone.
Содержание
- Как сделать и отправить скриншот в Discord
- Windows
- Mac
- Android/iOS
- Отправка снимка экрана из Файл изображения в Discord
Как сделать и отправить скриншот в Discord
Самый простой способ отправить снимок экрана в Discord — вставить снимок экрана прямо из буфера обмена в любой текстовый канал. Discord покажет вам предварительный просмотр того, как скриншот будет выглядеть в текстовом канале, и даже позволит вам подписать его.
Discord покажет вам предварительный просмотр того, как скриншот будет выглядеть в текстовом канале, и даже позволит вам подписать его.
Ниже мы покажем вам, как сделать и отправить скриншот в Discord на Windows, Mac и Android/iOS.
Windows
Чтобы отправить скриншот всего вашего экрана:
- Нажмите клавишу Print Screen над
- В Discord выберите любой текстовый канал и нажмите Ctrl + V на клавиатуре.
- При желании введите подпись к снимку экрана.
- Нажмите Enter или нажмите кнопку «Отправить».
Чтобы отправить часть экрана:
- Нажмите кнопку «Пуск» или клавишу Windows на клавиатуре и введите Snipping Tool.
- Выберите его или нажмите Enter на клавиатуре.
- Нажмите «Создать» и выберите часть экран, который вы хотите сделать.
- В Discord выберите любой текстовый канал, а затем нажмите Ctrl + V на клавиатуре.
- При желании введите подпись к снимку экрана.

- Нажмите «Ввод» или нажмите «Отправить».
Пользователи Windows также могут использовать такие программы, как Greenshot или LighShot, чтобы легко создавать снимки экрана. Эти инструменты переопределяют действие кнопки печати экрана по умолчанию, что значительно ускоряет работу по сравнению с запуском Snipping Tool каждый раз.
Mac
Чтобы отправить скриншот всего экрана:
- Нажмите Command + Control + Shift + 3 на клавиатуре.
- В Discord выберите любой текстовый канал и нажмите Command + V на клавиатуре.
- При желании введите подпись к снимку экрана.
- Нажмите Enter или нажмите «Отправить».
Чтобы отправить часть экрана:
- Нажмите Command + Control + Shift + 4 на клавиатуре.
- Выберите часть экрана, которую хотите сделать скриншотом.
- В Discord выберите любой текстовый канал и нажмите Command + V на клавиатуре.
- При желании введите подпись к снимку экрана.
- Нажмите «Ввод» или нажмите «Отправить».

Android/iOS
Вы можете отправлять скриншоты на Android/iPhone с помощью мобильного приложения Discord так же, как и любое другое изображение.
- Сделайте скриншот с помощью ярлыка скриншота на вашем устройстве. Для Android это обычно что-то вроде качельки уменьшения громкости + кнопка питания. Для iPhone попробуйте Боковая кнопка + качелька увеличения громкости или перейдите на страницу поддержки Apple.
- Откройте мобильное приложение Discord и выберите значок «Фото» слева от окна сообщения в любом текстовом канале. Возможно, сначала вам придется нажать > морковь, чтобы открыть значок фото.
- Найти и выберите снимок экрана, который вы только что сделали.
- При желании добавьте подпись к снимку экрана.
- Нажмите «Отправить».
Отправка снимка экрана из Файл изображения в Discord
Некоторые инструменты для создания снимков экрана сохраняют снимки экрана в файл изображения, а не в буфер обмена. К счастью, Discord также невероятно упрощает отправку файлов изображений.
К счастью, Discord также невероятно упрощает отправку файлов изображений.
- Откройте Discord и выберите текстовый канал, на который вы хотите отправить файл изображения.
- Перетащите файл изображения в Дискорд. Вы также можете выбрать изображение вручную, нажав символ + в окне сообщения и выбрав Загрузить файл.
- Предварительный просмотр изображения и, при желании, добавление подписи.
Нажмите «Отправить» или нажмите Enter.
0 2 316 просмотров
Понравилась статья? Поделиться с друзьями:
Вставка снимка или вырезки экрана
Excel для Microsoft 365 Word для Microsoft 365 Outlook для Microsoft 365 PowerPoint для Microsoft 365 Excel 2021 Word 2021 Outlook 2021 PowerPoint 2021 Excel 2019 Word 2019 Outlook 2019 PowerPoint 2019 Excel 2016 Word 2016 Outlook 2016 PowerPoint 2016 Excel 2013 Word 2013 Outlook 2013 PowerPoint 2013 Excel 2010 Word 2010 Outlook 2010 PowerPoint 2010 Еще.
Не выходя из приложения, в котором вы работаете, вы можете добавить моментальный снимок экрана в файл Office, чтобы улучшить удобочитаемость или запись информации. Эта функция доступна в Excel, Outlook, PowerPoint и Word.
Снимки экрана удобно использовать для моментального создания изображений программ и окон, открытых на компьютере. Когда вы нажимаете кнопку Снимок экрана, окна открытых приложений отображаются в виде эскизов в коллекции Доступные окна. Вы можете вставить снимок окна программы целиком, или использовать инструмент Вырезка экрана, чтобы выделить часть окна. Вы можете делать снимки только развернутых окон.
При выборе инструмента Вырезка экрана все окно временно становится непрозрачным или «заиндевелым». При выборе необходимой части окна область выделения просвечивается через непрозрачное окно.
Примечание: За один раз можно добавить только один снимок экрана. Чтобы добавить несколько снимков экрана, повторите шаги 2 и 3, приведенные ниже.
Чтобы добавить несколько снимков экрана, повторите шаги 2 и 3, приведенные ниже.
-
Щелкните в документе место, в которое вы хотите вставить снимок экрана.
-
В Excel, Outlook и Word: на вкладке «Вставка» в группе «Иллюстрации» щелкните снимок экрана.
(В Outlook сообщение электронной почты должно быть открыто, а указатель на вставку должен находиться в тексте сообщения.)
В PowerPoint: на вкладке «Вставка » в группе » Изображения » нажмите кнопку » Снимок экрана».
org/ListItem»>
-
Чтобы вставить в документ снимок всего окна, щелкните эскиз этого окна.
-
Чтобы добавить снимок части первого окна, показанного в области Доступные окна, выберите пункт Вырезка экрана. Когда окно побелеет, а указатель примет форму креста, нажмите левую кнопку мыши и, удерживая ее, выделите область экрана, снимок которой вы хотите получить.
Совет: Если у вас открыто несколько окон, потребуется щелкнуть нужное окно, прежде чем делать снимок экрана.
 При этом окно переместится на первую позицию в окне Доступные окна. Например, если вы хотите сделать снимок экрана веб-страницы и вставить его в документ Word, щелкните веб-сайт, а затем сразу же перейдите в документ Word и нажмите кнопку Снимок экрана. Экран с веб-страницей будет отображаться в начале коллекции Доступные окна, и вы сможете выделить его часть, щелкнув Вырезка экрана.
При этом окно переместится на первую позицию в окне Доступные окна. Например, если вы хотите сделать снимок экрана веб-страницы и вставить его в документ Word, щелкните веб-сайт, а затем сразу же перейдите в документ Word и нажмите кнопку Снимок экрана. Экран с веб-страницей будет отображаться в начале коллекции Доступные окна, и вы сможете выделить его часть, щелкнув Вырезка экрана. -
Окно или его часть, которую вы выделили, автоматически добавляется в документ. Вы можете изменить и улучшить снимок экрана с помощью инструментов на вкладке Работа с рисунками.
Появится коллекция Доступные окна, в которой показаны все открытые в настоящее время окна. Выполните одно из следующих действий:
Использование инструмента «Анимация Windows» для захвата снимков экрана
Обрезка рисунка
Добавление картинок в файл
Как опустить экран на iPhone 13
Мэтью Берли
Несмотря на то, что iPhone и другие подобные смартфоны имеют эргономичный дизайн, который делает их удобными для удержания, управлять некоторыми из этих больших устройств одной рукой может быть сложно.
Это особенно актуально для таких устройств, как iPhone 13, где экран довольно большой и занимает почти всю поверхность устройства.
К счастью, вы можете узнать, как опустить экран на iPhone 13, включив определенный параметр в меню «Специальные возможности», о котором мы поговорим в нашей статье ниже.
1 Как опустить экран на iPhone 13
2 Как включить или отключить доступность на iPhone 13 (руководство с картинками)
3 Часто задаваемые вопросы о настройке половины экрана iPhone 13
4 Дополнительная информация о том, как использовать доступность на устройствах Apple
5 Дополнительные источники
Как уменьшить экран на iPhone 13
- Коснитесь Настройки .
- Выберите Специальные возможности .

- Выберите Коснитесь .
- Включить Доступность .
Наше руководство продолжается ниже дополнительной информацией о том, как опустить экран на iPhone 13, включая изображения этих шагов.
Большие экраны на новых моделях iPhone, а также на версиях Pro и Pro Max означают, что вы можете видеть много контента на экране телефона.
Это позволяет легко просматривать Интернет, смотреть видео и играть в игры.
Но руки большинства людей недостаточно велики, чтобы комфортно пользоваться устройством одной рукой, особенно при использовании приложений, где важные элементы управления находятся в верхней части экрана.
Решение этой проблемы можно найти, включив параметр «Доступность» в меню «Доступность» iPhone.
Когда эта опция включена, вы можете потянуть вниз нижний край экрана, в результате чего верхняя часть экрана опустится до середины экрана. Это значительно упрощает доступ к верхней части экрана.
Кроме того, как только вы освоитесь с этим взаимодействием, будет довольно интуитивно перемещать экран вниз и вверх по мере необходимости.
Наше руководство ниже покажет вам, как включить или отключить этот параметр на вашем iPhone 13, чтобы вы могли опускать и поднимать верхнюю часть экрана по мере необходимости.
Как включить или отключить доступность на iPhone 13 (руководство с иллюстрациями)
Действия, описанные в этой статье, были выполнены на iPhone 13 в операционной системе iOS 15.6.1, но будут работать на многих других моделях iPhone во многих других версии iOS, а также.
Эти шаги покажут вам, как опустить экран на iPhone 13, если вам трудно дотянуться до верхней части экрана, когда вы держите телефон в одной руке.
Шаг 1: Откройте приложение
Настройки .Выберите значок Настройки .
Шаг 2: Коснитесь пункта меню
Доступность . Выберите параметр Доступность .
Шаг 3: Выберите
Коснитесь из списка вариантов.Выберите Touch в разделе меню Physical and Motor .
Шаг 4: Нажмите кнопку справа от
Reachability , чтобы включить его.Включите опцию Reachability .
Теперь, когда вы знаете, как опустить экран на iPhone 13, вы сможете по мере необходимости включать или выключать настройку доступности на своем iPhone.
После того, как вы включили настройку «Досягаемость» на своем iPhone 13, вы можете опустить экран, проведя пальцем вниз по нижнему краю экрана.
На более старых версиях iPhone, у которых есть кнопка «Домой», вместо этого можно было опустить экран, дважды нажав кнопку «Домой».
Обратите внимание, что параметр «Доступность» также можно найти, открыв приложение «Настройки» и введя слово «доступность» в поле поиска в верхней части экрана.
Следующий раздел продолжает ответы на некоторые распространенные вопросы, которые могут возникнуть у вас об этой опции на вашем устройстве.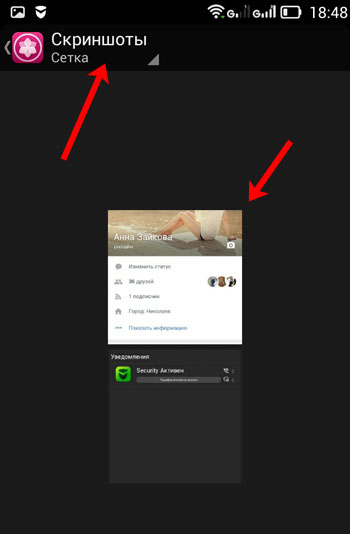
Часто задаваемые вопросы о настройке половины экрана iPhone 13
Почему экран моего iPhone иногда опускается наполовину?
Если вы замечаете, что верхняя часть экрана вашего iPhone иногда перемещается ближе к середине экрана, вероятно, это связано с настройкой под названием «Досягаемость».
Когда этот параметр включен, вы можете потянуть вниз нижний край экрана телефона, чтобы переместить верхнюю часть содержимого в середину экрана.
Вы можете найти настройку доступности, открыв приложение Settings , выбрав Accessibility , выбрав Touch , затем нажав кнопку рядом с Reachability , чтобы включить или выключить ее.
Что такое доступность на iPhone 13?
Функция доступности на iPhone 13 — это опция доступности, которая существует с тех пор, как Apple начала выпускать устройства с большими экранами.
Поскольку людям с маленькими руками трудно дотянуться до верхней части этих больших устройств iOS, когда они держат их одной рукой, Reachability предлагает решение, позволяя вместо этого перемещать верхнюю часть экрана вниз к середине экрана, где с ним легче взаимодействовать.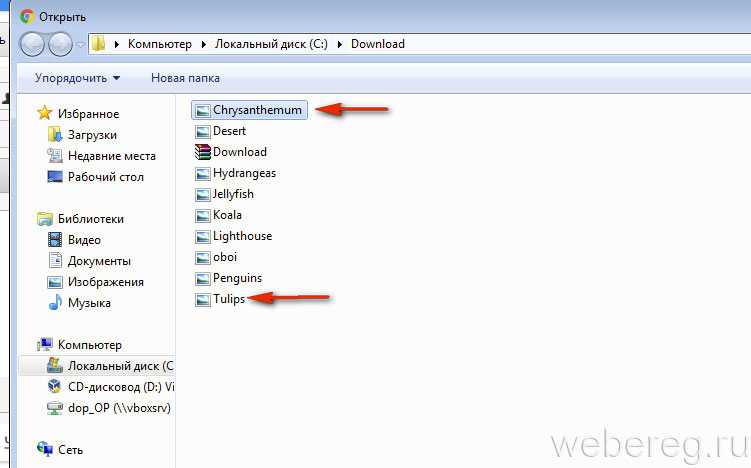
Как опустить экран iPhone?
Выполнив описанные выше шаги, выбрав «Настройки» > «Универсальный доступ» > «Касание» > «Доступность», вы можете опустить экран, проведя пальцем вниз по нижнему краю экрана.
Как остановить опускание экрана iPhone?
Несмотря на то, что Reachability предлагает множество преимуществ, если вы регулярно пользуетесь телефоном одной рукой, его довольно легко непреднамеренно активировать.
Если вы обнаружите, что случайно сильно опускаете экран, вы можете решить, что лучше просто отключить эту опцию.
Вы можете остановить опускание экрана iPhone, выбрав «Настройки» > «Универсальный доступ» > «Касание» > и нажав кнопку рядом с 9.0026 Reachability , чтобы отключить его.
Вы поймете, что она отключена, когда вокруг кнопки не будет зеленой тени.
Как восстановить экран iPhone?
Если ваш экран неожиданно опустился из-за того, что вы не знали, что доступность была включена, или если вы намеренно включили этот параметр, вы можете вернуть экран в исходное полноэкранное состояние, нажав стрелку вверх, которая появляется над содержимым экрана.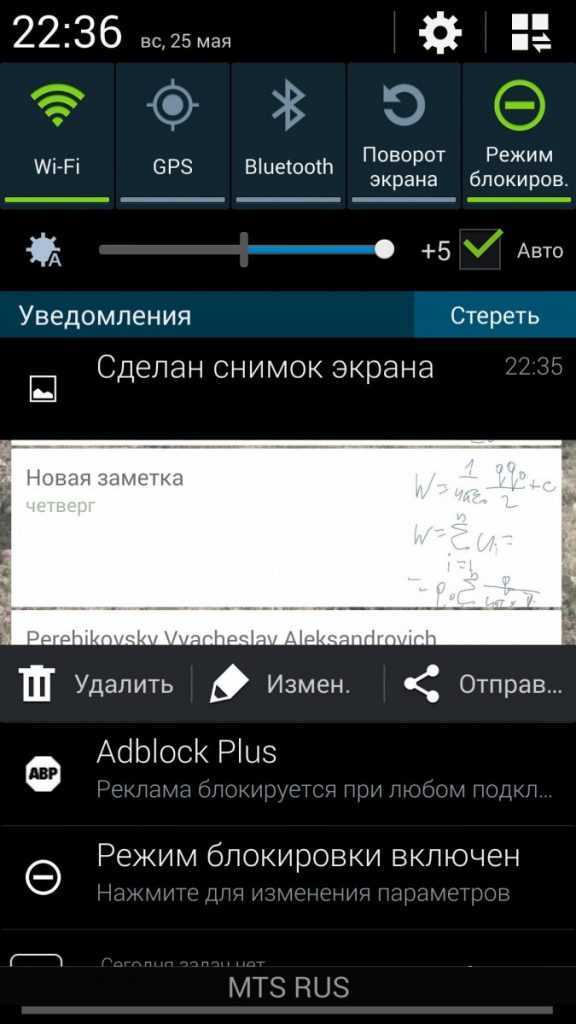 .
.
Дополнительная информация о том, как использовать доступность на устройствах Apple
Даже после того, как вы войдете в меню настроек iPhone и включите или отключите параметр «Доступность», чтобы уменьшить экран вашего iPhone по мере необходимости, вы можете обнаружить, что у вас возникли проблемы с использованием функции поиска Spotlight.
Обе эти функции требуют, чтобы вы проводили пальцем вниз на главном экране, просто в разных местах. Таким образом, вы можете обнаружить, что опускаете весь дисплей, когда хотели открыть меню поиска, или вы можете открыть меню поиска, когда хотели опустить экран.
Один из способов работать с этим — сосредоточиться на смахивании вниз около середины экрана, когда вы хотите выполнить поиск на своем новом iPhone, и на смахивании вниз в самом низу экрана, когда вы хотите опустить верхний край.
Если это становится серьезной проблемой, вы всегда можете открыть «Настройки» и нажать «Универсальный доступ», затем выбрать «Касание» и отключить доступность, чтобы верхняя половина экрана не скользила вниз.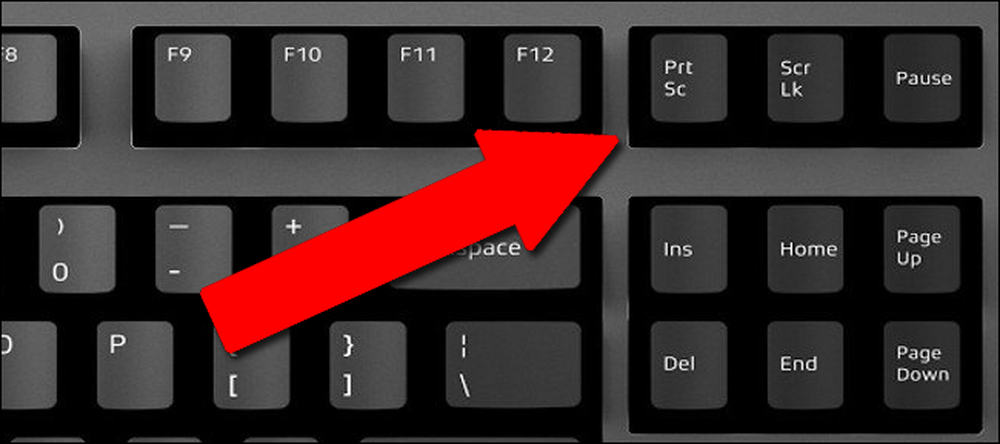
Если у вас возникли проблемы с iPhone, из-за которых батарея разряжается слишком быстро, хорошим решением может стать режим энергосбережения.
Вы можете включить это, проведя пальцем вниз от правого верхнего угла экрана, чтобы открыть Центр управления, а затем коснитесь значка наполовину заполненного аккумулятора.
Это автоматически отрегулирует некоторые параметры устройства, чтобы попытаться продлить срок службы батареи. Вы также можете перейти к «Настройки»> «Экран и яркость»> и настроить там некоторые параметры, например включить Dark Mode или уменьшить яркость экрана. Яркий экран расходует много заряда батареи, поэтому уменьшение яркости может помочь с зарядом батареи.
Как мы упоминали ранее, если вы используете iPhone или iPod Touch с кнопкой «Домой», вам нужно будет слегка дважды нажать кнопку «Домой», чтобы опустить экран, когда включена функция «Доступность».
Дополнительные источники
Мэтью Берли
Мэтью Берли пишет учебные пособия по технике с 2008 года.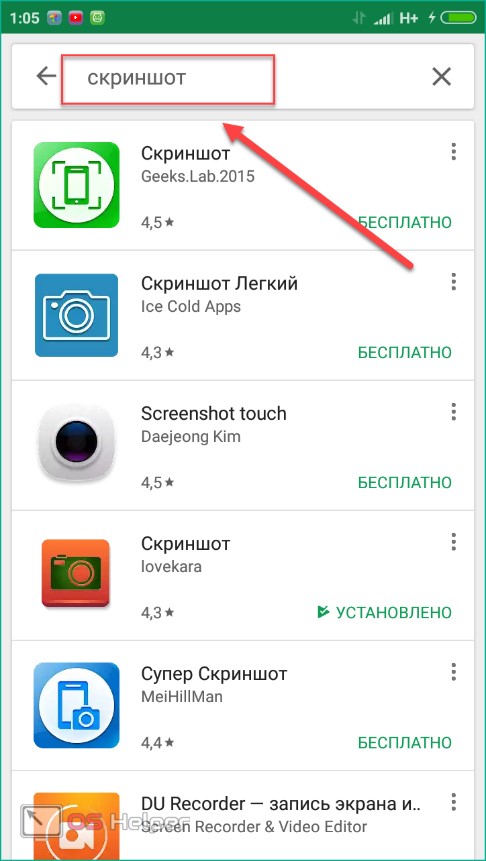
После получения степени бакалавра и магистра в области компьютерных наук он несколько лет работал в области управления ИТ для малого бизнеса. Однако теперь он работает полный рабочий день, создавая онлайн-контент и веб-сайты.
Его основные темы написания включают iPhone, Microsoft Office, Google Apps, Android и Photoshop, но он также писал и на многие другие технические темы.
Отказ от ответственности: Большинство страниц в Интернете содержат партнерские ссылки, в том числе некоторые на этом сайте.
Категории Мобильные Теги iphoneКак использовать доступность на iPhone 13 Pro Max в iOS 16.0.2
Последнее обновление: 28 сентября 2021 г.
Последняя модель iPhone X или более поздняя модель привлекает к себе внимание тем, что обнаружила новые и обновляемые функции, о которых нужно знать, и первая замечательная особенность iPhone X и более поздних версий — это самый большой дисплей из 5 -8 дюймов и более, что обеспечивает полноэкранное использование в качестве OLED-дисплея и четкость HD.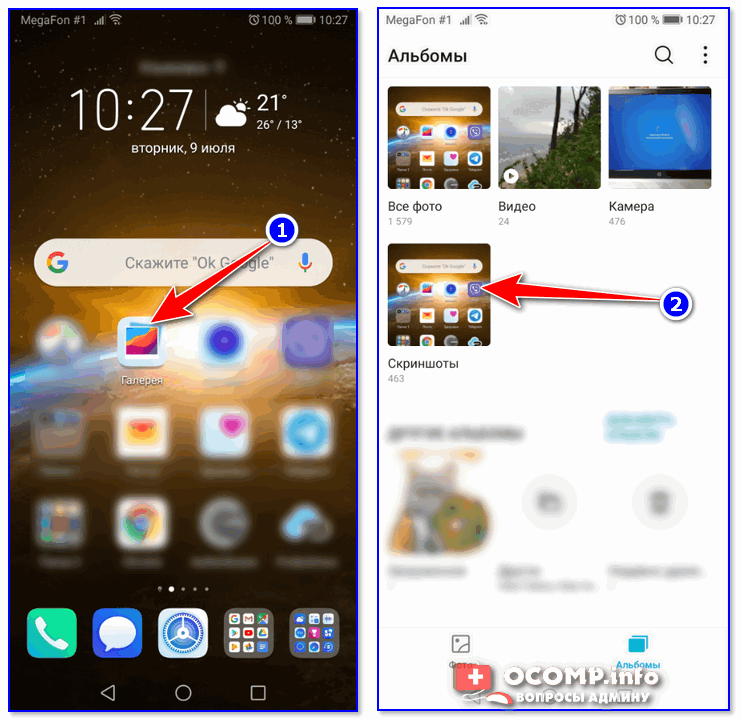 Такие большие дисплеи могут сделать неоднозначным использование iPhone в одиночку. Функция Reachability по-прежнему остается в новой серии iPhone 13 2021 года, и ее использование осуществляется без кнопки «Домой».
Такие большие дисплеи могут сделать неоднозначным использование iPhone в одиночку. Функция Reachability по-прежнему остается в новой серии iPhone 13 2021 года, и ее использование осуществляется без кнопки «Домой».
Включите доступ к половине экрана на iPhone в последней версии iOS и руководство по выходу из экрана доступности для Safari, приложения или главного экрана на iPhone 13 (Pro Max) серии Mini, iPhone 12 и более ранних моделях.
Перейти к
Активировать функцию доступности на iPhone: Половина экрана Достичь 9 лучших0212 также работает вместе с жестами iPhone X . Чтобы включить функцию доступности на вашем iPhone X, вам нужно выполнить несколько шагов, в том числе, прежде всего, вам нужно перейти в приложение настроек для его авторизации.
Почему и как использовать Reachability на iPhone?
Это очень большой вопрос, так как некоторые пользователи Apple не знали, что такое достижимость в iPhone и как это сделать в iPhone.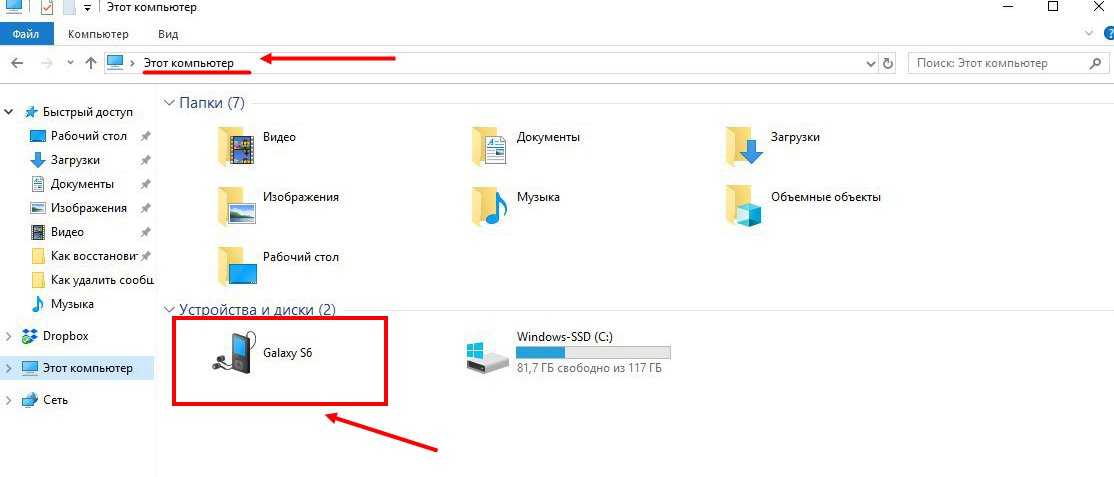 По сути, это облегчает использование больших устройств. Год за годом Apple увеличивала дисплей iPhone, и это создавало проблемы для пользователей iPhone. Следовательно, Apple представила функцию Reachability на iPhone для навигации по iPhone одной рукой. Короче говоря, доступность активирует половину экрана на iPhone , чтобы вы могли получить доступ ко всем функциям одним пальцем.
По сути, это облегчает использование больших устройств. Год за годом Apple увеличивала дисплей iPhone, и это создавало проблемы для пользователей iPhone. Следовательно, Apple представила функцию Reachability на iPhone для навигации по iPhone одной рукой. Короче говоря, доступность активирует половину экрана на iPhone , чтобы вы могли получить доступ ко всем функциям одним пальцем.
Включение/отключение доступности на iPhone — пользователи iOS 15/iOS 14
Давайте рассмотрим, как шаг за шагом включить режим полуэкрана на iPhone и отключить доступность на вашем iPhone.
Жест доступности остается прежним, но метод включения доступности немного отличается от iOS 12 или более ранних версий.
- Запуск настроек 9Приложение 0027 на вашем iPhone.
- Прокрутите вниз и коснитесь Специальные возможности .
- Открыть Коснуться .
- Включить Reachability на iPhone.

- Чтобы отключить жест на половину экрана — просто выключите переключатель рядом с Reachability .
Это просто.
Теперь, когда вы пытаетесь потянуть экран из середины вниз, жест доступности не будет работать из-за закрытия настроек .
Включить доступность на iPhone iOS 12
Однако, если вы не обновили iPhone до iOS 13, выполните следующие действия, чтобы использовать функцию доступности в iPhone iOS 12.
Перейдите в Настройки Приложение – Теперь нажмите на General — Accessibility — , затем прокрутите экран вниз и коснитесь Reachability и включите Reachability в положение ON/Green.
В iPhone X есть два разных жеста для доступа к верхним приложениям, строке поиска браузера и всему, что находится на экране, к пальцу,
Первый способ добраться до верхней части экрана одной рукой на iPhone X-
Чтобы дотянуться до элементов (значка приложений) вверху, проведите пальцем вниз по нижнему краю экрана.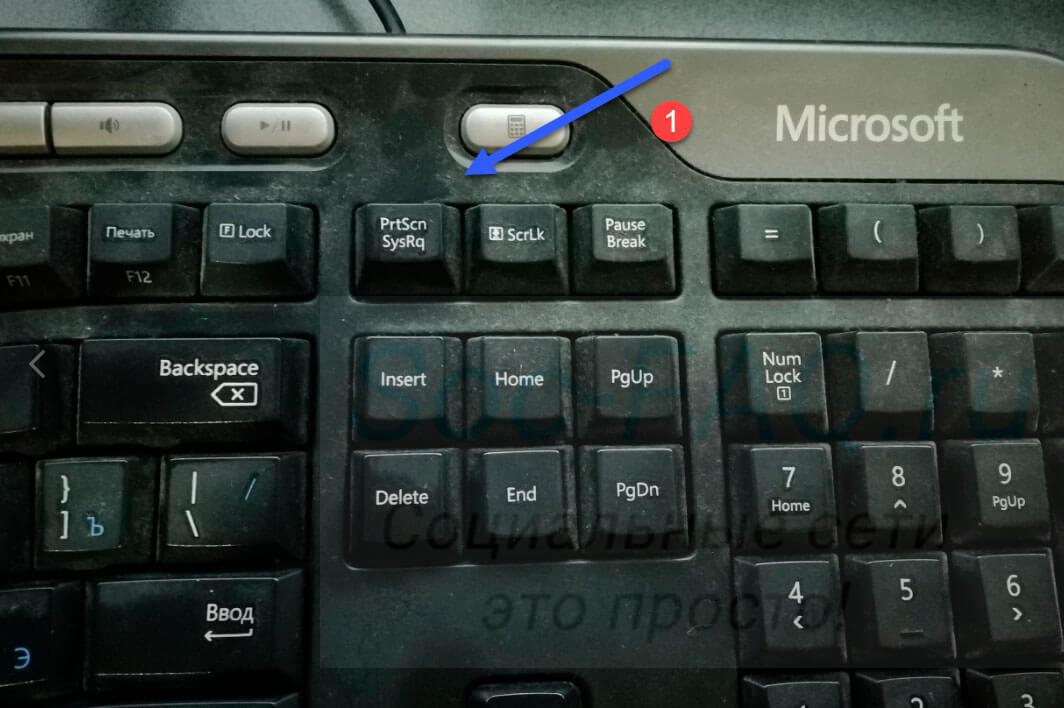
Второй способ добраться до верхней части экрана iPhone X или новее Экран —
Просто Проведите вверх и вниз быстро от нижнего края экрана iPhone X.
Полезный способ:
Убедитесь, что доступность включена в настройках iPhone. Проверьте приложение Settings на iPhone > Специальные возможности > Доступность (включите переключатель).
Вам не нужна функция доступности на вашем iPhone; Вы можете отключить его, выключив переключатель Доступность . Некоторые пользователи не используют Reachability из-за несовместимости с приложением и по любой другой причине.
Узнайте больше: как активировать клавиатуру для одной руки на iPhone
Кроме того, другие важные функции и жесты на iPhone Чтобы использовать и включать/отключать функцию доступности, вы должны выполнить эти простые шаги и эффективно пользоваться этой функцией. Для использования этой функции в вашем iPhone X без кнопки «Домой» iPhone X полностью зарезервирован с использованием жестов, и они очень инновационные.
Для использования этой функции в вашем iPhone X без кнопки «Домой» iPhone X полностью зарезервирован с использованием жестов, и они очень инновационные.
В качестве примера, если вам нужно перейти на домашнюю страницу, вам нужно только провести пальцем вверх, и вы можете провести вверх и удерживать для функций многозадачности , или вы можете провести пальцем влево или вправо для частого переключения недавно открытых и использованных приложений .
Узнайте больше об iPhone
- Как использовать жесты iPhone
- Как сделать снимок экрана на iPhone
Мы будем рады помочь вам, отправьте эту форму, если ваше решение не описано в этой статье.
HowtoiSolve Персонал
Джейсук Патель — основатель Howtoisolve. Также самостоятельный профессиональный разработчик, любитель техно, в основном для iPhone, iPad, iPod Touch и iOS, Джайсукх является одним из ответственных людей в своей семье.
Контактное лицо: jaysukh.


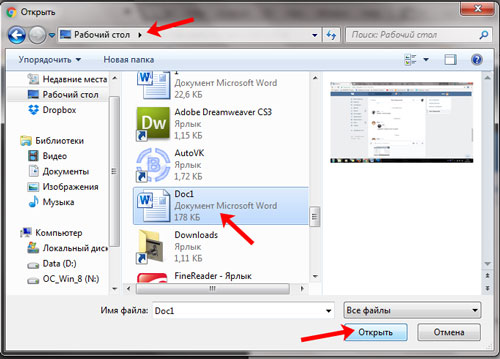
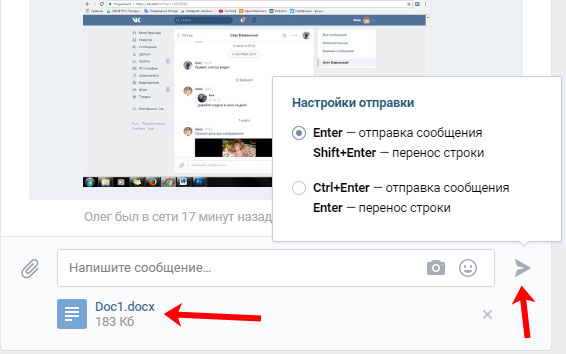
 При этом окно переместится на первую позицию в окне Доступные окна. Например, если вы хотите сделать снимок экрана веб-страницы и вставить его в документ Word, щелкните веб-сайт, а затем сразу же перейдите в документ Word и нажмите кнопку Снимок экрана. Экран с веб-страницей будет отображаться в начале коллекции Доступные окна, и вы сможете выделить его часть, щелкнув Вырезка экрана.
При этом окно переместится на первую позицию в окне Доступные окна. Например, если вы хотите сделать снимок экрана веб-страницы и вставить его в документ Word, щелкните веб-сайт, а затем сразу же перейдите в документ Word и нажмите кнопку Снимок экрана. Экран с веб-страницей будет отображаться в начале коллекции Доступные окна, и вы сможете выделить его часть, щелкнув Вырезка экрана.
