Как скопировать изображение с экрана
Некоторые пользователи могут столкнуться с необходимостью сделать копию изображения на экране, так называемый скриншот. Операционная система Windows в стандартной комплектации обладает такой возможностью, также для выполнения данной операции существуют дополнительные программы. Для создания скриншота на компьютере вам понадобится:
— Компьютер;
— Операционная система Windows(закажите лицензионную версию недорого).
Инструкция
- Самым простым решением для создания скриншота будет использование буфера обмена операционной системы Windows. На стандартной клавиатуре компьютера имеется клавиша Print Screen. Некоторые производители не пишут полное название кнопки на клавиатуре, сокращение может выглядеть следующим образом: PrScn или Prt Scrn (сокращение может немного отличаться). Чаще всего данная клавиша находится в правой верхней части клавиатуры, она отвечает за копирование изображения с экрана в буфер обмена вашего компьютера.
 Клавиша Print Screen на клавиатуре
Клавиша Print Screen на клавиатуре - Чтобы скопировать в буфер обмена текущее изображение с экрана достаточно в нужное время нажать на клавиатуре клавишу Print Screen. В некоторых мобильных компьютерах или других портативных устройствах данная кнопка может активироваться совместно с нажатой функциональной клавишей Fn. Для скриншота только активной части экрана кнопка Print Screen должна нажиматься в сочетании с Shift.
- После того, как вы поместите копию нужной области экрана в буфер обмена, вы сможете ее вставить в любой графический или в определенный текстовый редактор, например, Word. Для выполнения данной операции откройте нужный редактор и нажмите сочетание клавиш Ctrl+V.
 Сочетание клавиш Ctrl+V для вставки изображения
Сочетание клавиш Ctrl+V для вставки изображенияПосле вставки изображения в документ программы его можно будет сохранить в нужном формате.
- Для создания скриншота можно использовать сторонние программы, подобных программ существует огромное количество, многие из них можно найти в свободном доступе, в интернете. Например, для замены стандартной возможности Windows можно использовать приложение SnagIt. Данная программа удобна тем, что для создания скриншота не требуется использование дополнительных графических или текстовых редакторов. Все копии сохраняются сразу в текущее приложение и с ними можно выполнять ряд дополнительных действий:
- Добавление надписей или знаков;
- Комбинирование нескольких картинок;
- Отделение определенных областей снимка и многие другие.
Изображение, полученное с помощью данной программы, можно сразу сохранить в определенную директорию и присвоить ему выбранное имя и формат.
Видео: Как сохранить изображение на мониторе
besthard.ru
Как скопировать экран монитора | Сделай все сам
Представим, вы хотите показать человеку, какое установили себе чудесное оформление рабочего стола, либо объяснить куда нажать, дабы заработала программа, либо отправить в службу технической поддержки письмо с кодом ошибки. Для того дабы не пояснять все это на пальцах, дозволено сделать и отослать снимок рабочего стола. Собеседнику сразу станет ясно, что вы хотите сказать либо показать.

Инструкция
1. В операционной системе Windows, снимок рабочего стола дозволено сделать с подмогой встроенных средств. Применяя кнопку Print Screen и программу Paint.
2. Раньше каждого, обнаружьте клавишу Print Screen на вашей клавиатуре. Обыкновенно она располагается в верхнем ряду кнопок, в правой части клавиатуры. На кнопке нанесена надпись «Prt Sc SysRq», если это клавиатура ноутбука либо нетбука, и «Print Screen SysRq», если это клавиатура настольного компьютера.
3. Запустите на компьютере то, что хотите запечатлеть на снимке экрана . Нажмите «Print Screen». При нажатии, не произойдет никаких видимых изменений, система не известит об благополучном снимке. При нажатии на эту кнопку ничего видимого не происходит. Система примитивно копирует снимок экрана в буфер обмена и хранит его там, пока вы не скопируете либо сфотографируете что-то еще.
4. Позже нажатия клавиши «Print Screen», надобно сберечь изображение из буфера обмена на грубый диск компьютера. Для этого дозволено воспользоваться любым графическим редактором. Проще каждого применять типовой Paint, тот, что устанавливается совместно с операционной системой на ваш компьютер. Пройдите по адресу: «Пуск» – «Программы» – «Типовые» – «Paint».
5. Перед вами откроется окно графического редактора. Нужно вставить в него изображение из буфера обмена. Это дозволено сделать нажатием сочетания клавиш «Ctrl+V» либо в меню программы, нажав «Правка» – «Вставить». Снимок
6. Позже этого, его останется лишь сберечь на грубый диск. Нажмите «Файл» – «Сберечь как». Задайте имя картинки, выберите место хранения и нажмите «Сберечь». Позже этого картинка со снимком рабочего стола появится там, где вы указали при сохранении. По желанию, в графическом редакторе дозволено добавить к картинке подпись либо удалить непотребные части изображения.
При онлайн обсуждении загвоздок в работе системы с опытным в компьютерных спецтехнологиях ином либо с техподдержкой интернет-провайдера изредка появляется надобность не только сказать, что происходит, но и показать. Для этого надобно скопировать картинку с монитора и отослать собеседнику.
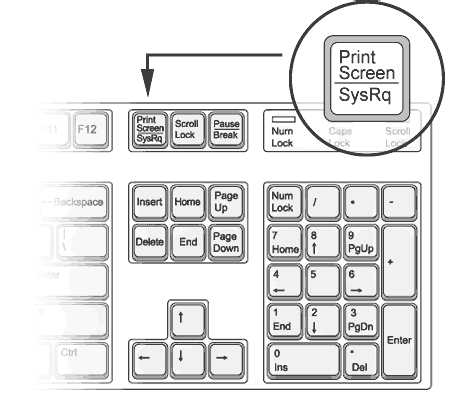
Вам понадобится
- Компьютер с подключением к интернету;
- Установленный графический редактор (всякий).
Инструкция
1. Откройте окно программы либо страницу файла, где появилась надобность копирования. Прокрутите верно до того места, которое хотите показать.
2. Обнаружьте на клавиатуре клавишу “Print Screen” (сокращенно PrtSc). Она находится в самом верхнем ряду, приблизительно над клавишей «ввод». Нажмите ее.
3. Откройте всякий графический редактор, хоть “Paint”. Нажмите единовременно клавиши “ctrl v” (раскладку можете не менять). Страница мигом отобразится в редакторе в графическом формате. Сейчас осталось придумать имя, сберечь файл в требуемой папке и передать по назначению.
Зачастую, общаясь в сети, в форумах либо блогах, вы можете столкнуться с требованием удостоверить сказанное и выложить скриншот – снимок
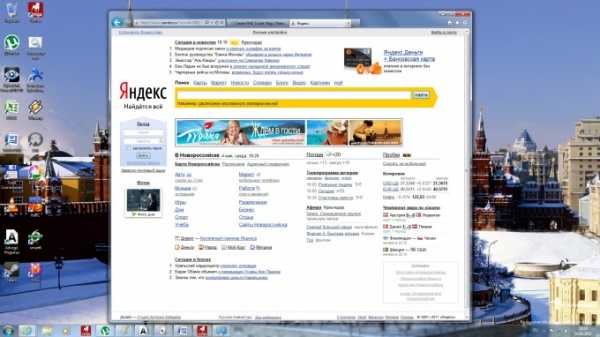
Инструкция
1. Снимок монитора дозволено сделать легким нажатием одного пальца на фантастическую клавишу PrtScR (Print Screen), которая, как водится, расположена в правой части клавиатуры в верхнем ряду клавиш либо рядом с цифровой клавишной панелью. Позже этого все, что в данный момент было изображено на экране вашего монитора , в виде точечного изображения скопировалось в память вашего компьютера.
2. Сейчас ваша задача – извлечь это изображение и записать и сберечь его. В этом тоже нет ничего трудного, от того что для этого дозволено воспользоваться любым графическим редактором. Примитивный такой редактор – Paint встроен в систему Windows и вы неизменно можете обнаружить его в списке стандартных задач в меню «Пуск».
3. Откройте редактор, сделайте файл и предпочтя в головном меню «Правка», исполните команду «Вставить». Снимок экрана появится в качестве изображения, которое вы неизменно можете сберечь, задав его формат – *.bmp, *.gif , *. jpg либо всякий иной.
4. В том случае, если вам нужно сделать фотографию только энергичного окна, то дабы после этого не вырезать его «фотографию» из снимка каждого экрана, воспользуйтесь комбинацией клавиш Alt+PrtScr. В графический редактор картинку дозволено разместить описанным выше методом.
Видео по теме
Полезный совет
Существует уйма особых программ, дозволяющих делать снимки экрана монитора и изготавливать их первичную обработку. Они традиционно применяются для фотографирования схем, таблиц, текстов. В них реализована вероятность выбора надобной области непринужденно на экране монитора, записи «видео фильма» о том, что происходит на экране и многое другое.
Для копирования информации с жесткого диска ноутбука применяют разные способы. Самый примитивный метод – это подключить к мобильному компьютеру внешний грубый диск. К сожалению, сходственные накопители имеются вдалеке не у всех пользователей.

Вам понадобится
- – Partition Manager;
- – переходник IDE.
Инструкция
1. Если в вашем распоряжении имеется неперемещаемый компьютер, подключите к нему грубый диск ноутбука. Извлеките винчестер из мобильного компьютера, открыв крышку надобного отсека. Узнаете тип интерфейса устройства. Для подключения к системной плате традиционно применяются порты IDE и SATA.
2. Для подключения IDE-винчестера нужно присутствие особого переходника. Он представляет собой соединение шины передачи данных и кабеля питания в всеобщий интерфейс. Если в ноутбуке установлен грубый диск с портом SATA, примитивно подключите его к аналогичному каналу стационарного компьютера.
3. Включите ПК и удерживайте клавишу F8. Выберите необходимый винчестер для продолжения загрузки. Установите программу Partition Manager. Перезагрузите компьютер и запустите эту утилиту.
4. Удалите несколько разделов жесткого диска компьютера. Непременно заранее сбережете значимые файлы. Сейчас откройте вкладку «Мастера» и выберите пункт «Копирование жесткого диска».
5. В новом окне выберите грубый диск ноутбука и нажмите кнопку «Дальше». Укажите неразмеченную область винчестера стационарного компьютера. Ее размер должен превышать объем винчестера мобильного компьютера. Еще раз нажмите кнопку «Дальше».
6. Закройте диалоговое меню настроек. Откройте вкладку «Метаморфозы» и нажмите кнопку «Применить». Процесс копирования жесткого диска может длиться несколько часов. Перезагрузите компьютер позже его заключения.
7. Опять запустите программу Partition Manager. Сделайте новейший раздел на жестком диске компьютера. Для этого используйте свободное пространство, оставшееся позже копирования информации.
8. Данную процедуру дозволено исполнять и с внешними жесткими дисками. Для этого подключите устройство к ноутбуку через порты eSATA либо USB.
Во время работы за компьютером изредка появляется надобность сделать снимок изображения, передаваемого на экран, либо определенной его области. В таких обстановках принято применять типовые функции ОС Windows. Исключение составляют случаи, когда нужно записать видеоизображение с дисплея.

Вам понадобится
- – Paint;
- – программа «Ножницы».
Инструкция
1. Включите компьютер и подождите, пока загрузится система Windows. Подготовьте изображение на экране к созданию снимка. Откройте необходимые программы либо web-страницы. Нажмите клавишу Print Scrn. Традиционно она расположена рядом с клавишей F12 в верхней части клавиатуры.
2. Позже нажатия указанной клавиши данные о снимке будут записаны в буфер обмена. Откройте программу Paint. Это встроенный в систему Windows графический редактор. Доступ к нему дозволено получить через меню «Пуск».
3. Позже запуска данной программы кликните правой кнопкой мыши по области рабочего окна, закрашенной белым цветом. В развернувшемся меню выберите пункт «Вставить». Дождитесь возникновения изображения в окне программы.
4. Сейчас нажмите сочетание клавиш Ctrl и S. Введите наименование грядущего файла. Выберите его тип. Укажите папку для сохранения снимка экрана.
5. В операционной системе Windows Seven присутствует особая утилита, дозволяющая вырезать определенную область изображения, передаваемого на дисплей. Откройте меню «Пуск», разверните подменю «Все программы».
6. Откройте папку «Типовые», обнаружьте иконку программы «Ножницы» и кликните по ней правой кнопкой мыши. Выберите пункт «Закрепить на панели задач».
7. В надобный момент откройте программу «Ножницы», кликнув по иконке на нижней панели. Позже запуска выбранной программы выделите ту область экрана, которую нужно включить в снимок. Отредактируйте полученное изображение , применяя функции программы «Ножницы».
8. Выберите вкладку «Файл» и кликните по пункту «Сберечь как». Введите наименование файла, укажите надобный формат и выберите папку, куда будет сохранен полученный снимок.
Надобность в создании снимка экрана и его сохранения может появиться, к примеру, в процессе зрелищной игры, при просмотре блестящего фильма либо беседе по скайпу с иным человеком. Вы можете сделать это с подмогой особых клавиш либо приложений.

Инструкция
1. Нажмите клавишу Print Screen, либо PrScn, которая традиционно расположена в верхней правой части клавиатуры. Ее исключительное призвание заключается именно в создании снимков экрана. На некоторых особенно суперкомпактных клавиатурах клавиша может быть совмещена с какой-либо иной функцией, следственно будьте внимательны. Скажем, на некоторых лэптопах, планшетных и других компьютерах она применяется в сочетании с клавишей Fn.
2. Сразу позже нажатия клавиши изображение экрана будет сохранено в виртуальной памяти системы. Для создания снимка части нынешнего изображения на экране, нажмите сочетание Shift и Print Screen, при этом приложение должно быть запущено в оконном режиме, но вдалеке не всякое ПО поддерживает сходственную функцию.
3. Вставьте сделанный скриншот из оперативной памяти в графический редактор либо текстовый документ. Для этого надобно произвольно кликнуть по находящемуся в работе файлу правой кнопкой мыши и предпочесть «Вставить», нажать на данную функцию в меню «Правка» (Edit) либо перетащить сделанное изображение в поле программы мышкой. Также вставка скриншота осуществляется жгучими клавишами Ctrl и V. Позже этого сбережете документ с изображением обыкновенным методом.
4. Существуют другие методы создания снимка экрана при помощи специализированных программ. К примеру, испробуйте установить приложение SnagIt, которое не только предуготовлено для съемки экрана, но и владеет широкими вероятностями редактирования снимков. В этом же приложении имеются встроенные инструменты, которые дозволяют наносить разные знаки, надписи, исполнять выделение фрагментов, комбинирование нескольких снимков и т.д. Также вы можете предпочесть один из нескольких форматов сохранения сделанных скриншотов, что оказывает могущество на их качество и размер.
Видео по теме
Надобность скопировать изображение с экрана монитора некогда появляется у всякого пользователя пк, а некоторым доводится делать это в своей работе непрерывно. Это несложная задача, решение которой предусмотрено создателями операционных систем. Однако, сделать «скриншот» дозволено не только средствами ОС.

Инструкция
1. Вероятность копирования в оперативную память компьютера изображения, которое выводится на экран, есть в самой операционной системе, следственно проще каждого воспользоваться для решения задачи именно ей. Для управления этой функцией на стандартную клавиатуру выведена отдельная кнопка, помеченная надписью на английском языке Print Screen. На расширенных, мультимедийных либо встроенных в мобильные компьютеры клавиатурах эта надпись может быть сокращена до PrScn. Почаще каждого ее размещают в верхнем ряду кнопок справа – обнаружьте эту клавишу на вашей клавиатуре.
2. Дабы разместить в оперативную память полное изображение экрана, довольно нажать клавишу Print Screen, а в некоторых лэптопах, планшетниках и других переносных компьютерах она применяется в сочетании с функциональной клавишей Fn. Если же вам необходима только та часть картинки, которая относится к окну энергичного в данный момент приложения, нажмите Print Screen в сочетании с клавишей Shift.
3. Размещенное таким методом в оперативную память приложение дозволено вставить, скажем, в текстовый документ Word либо в графический редактор Paint. Для этого используйте соответствующий пункт в меню приложения либо «жгучие клавиши» Ctrl + V. Позже вставки изображение экрана дозволено сберечь в файл.
4. Помимо стандартной функции, встроенной в ОС, есть и другие методы копирования изображения с экрана, которые полагают применение специализированных программ. Скажем, вы можете инсталлировать приложение SnagIt. Превосходства прикладных программ перед встроенными функциями в наличии дополнительных вероятностей. При применении SnagIt вам не надобна будет добавочная программа для редактирования сделанного снимка экрана. Это приложение имеет встроенные инструменты для нанесения разных знаков, надписей, выделения фрагментов изображения, комбинирования нескольких снимков и т.д. А сберегать обработанные скриншоты дозволено в различных графических форматах с изменяемыми установками качества изображения и размера полученного файла.
Screen («скрин ») в переводе с английского обозначает «экран». В некоторых случаях пользователю может понадобиться сберечь изображение на экране, то есть сделать его фотографию, а после этого скопировать снимок. Для этого существует несколько методов.

Инструкция
1. Для того дабы трудиться со скриншотами вы обязаны иметь правда бы минимальные познания о графических редакторах и стандартных командах. Обнаружьте в правой части клавиатуры клавишу Print Screen (Prt Sc либо Prt Sc Sys Rq) и нажмите ее один раз. Изображение того, что на данный момент находится на экране монитора, будет размещено в буфер обмена. Дабы сфотографировать только энергичное окно, воспользуйтесь сочетанием клавиш Alt и Print Screen.
2. Буфер обмена служит для временного хранения информации, следственно вам нужно вставить свою фотографию экрана в документ и сберечь его отдельным файлом. Запустите всякий графический редактор (не путайте его с программами для просмотра изображений). Для этих целей подойдет даже примитивная программа Paint из комплекта Windows.
3. Сделайте чистый документ, если он не был сделан механически. В меню «Правка» (Edit) выберите команду «Вставить» (Paste) либо нажмите сочетание клавиш Ctrl и V. Альтернативная комбинация клавиш – Shift и Insert. Фотография из буфера обмена будет вставлена в новейший документ.
4. Если размер чистого листа и скрина в буфере обмена не совпадают, редактор либо механически изменит размер документа под новую картинку, либо предложит вам увеличить размер полотна до необходимых размеров.
5. Позже того как скрин будет вставлен на чистый лист, вам нужно его сберечь. Для этого в меню «Файл» (File) выберите команду «Сберечь» (Save) либо «Сберечь как» (Save as), укажите директорию для сохранения файла, присвойте ему имя и нажмите на кнопку «Сберечь» (Save).
6. Дальше с этим файлом дозволено делать все, что желательно: редактировать изображение, копировать его целиком и по частям в другие документы и так дальше. Если вам не подходит данный метод работы со скринами, установите на компьютер особую программу для захвата изображения.
7. В таких программах снимок делается с поддержкой определенной жгучей клавиши (в всем приложении они различные), а само изображение механически сохраняется в выбранной вами директории в том формате, тот, что вы сами зададите.
Дюже зачастую случается так, что надобное нам изображение находится на сайте, с которого запрещено копирование материала. Финально, дозволено попытаться обнаружить надобные рисунки на ином источнике, а дозволено поступить напротив.

Вам понадобится
- – редактор изображений;
- – MS Office Word.
Инструкция
1. Находясь на сайте, с которого запрещено копирование иллюстративного материала, нажмите на кнопку PrintScreen в правом верхнем углу клавиатуры.
2. Откройте всякий графический редактор. Выберите в меню «Редактирование» функцию «Вклеить». С буфера обмена в файл скопируется скриншот вашего экрана совместно с защищенной картинкой.
3. Если защищенная картинка не помещается всецело в ваш экран, испробуйте увеличить его разрешение в параметрах рабочего стола. Для этого перейдите на вкладку параметров, передвиньте указатель вправо, рассматривая пропорции монитора, выберите оптимальное значение. При этом значки компьютера, шрифт и остальное содержимое обязаны уменьшиться в размерах. Примените метаморфоза и повторите процедуру копирования.
4. Также воспользуйтесь альтернативным способом копирования при помощи программы Word. Для этого, находясь на странице с изображением, нажмите сочетание Ctrl+A, а после этого Ctrl+C.
5. Откройте Microsoft Office Word, выберите создание нового документа. Нажмите сочетание клавиш Ctrl+V. Щелкните правой кнопкой мыши по изображению и выберите пункт удаления гиперссылки.
6. При помощи меню правой кнопки мыши скопируйте изображение в новейший текстовый документ. Выберите формат рисунка, настройте его параметры. Если не удалилась ссылка сайта, вновь кликните по нему правой кнопкой мыши и исполните удаление гиперссылки. Вновь скопируйте изображение, не закрывая текстовый редактор.
7. Откройте всякий графический редактор, выберите создание нового рисунка и исполните копирование. Класснее каждого исполнять эту операцию не в стандартных, а особых редакторах, дабы вы в будущем сумели настроить параметры качества. Сбережете изображение в надобном формате.
Обратите внимание!
Данные охраняют от копирования с целью сохранения авторских прав.
Полезный совет
Пользуйтесь программами для редактирования файлов, имеющими расширенный функционал.
Запечатлеть содержимое монитора, то есть сделать скриншот (снимок экрана ), бывает примитивно нужно. Скажем, при появлении каких-нибудь загвоздок для отправки эксперту на рассмотрение. Есть различные методы сберечь то, что происходит на экране.

Инструкция
1. Самый примитивный метод сделать скриншот – это воспользоваться стандартной функцией системы, нажать клавишу Print Screen. Она находится в верхней части клавиатуры с правой стороны, позже программных клавиш F. Позже ее нажатия, нужно в всякий желательной вам папке сделать графический файл, скажем, рисунок Paint, office picture manager. После этого открыть данный файл и предпочесть функцию вставить, либо нажать сочетание клавиш Ctrl+V. Позже чего в папке с сделанным графическим файлом появится снимок вашего экрана , тот, что при желании дозволено отредактировать в любом редакторе. Готовый рисунок дозволено отправлять по почте, выкладывать на сайте либо распечатывать.
2. Для того дабы сделать снимок экрана , помимо системных утилит, существуют особые программы. Их основное различие от стандартного способа, заключается в больше широком комплекте инструментов и функций. Правда основный правило действия остается тот же. В особых программах дозволено не легко сделать снимок экрана , но и сберечь его в любом необходимом графическом формате. Помимо этого в таких программах дозволено предпочесть не только каждый экран для снимка, а определенную, выделенную область. Еще дозволено закрашивать некоторые части изображения, скажем, собственные данные, наименования либо иную информацию, которую не хотите показывать.
3. Бывает, что нужно сделать не легко снимок экрана , а запечатлеть определенные действия. Для этого существуют программы для записи видео с экрана . Это разрешает снять то, что вы делаете на экране и даже озвучить. Такая функция служит для создания видео уроков, туториалов, а также для составления фактического начальства, скажем, при работе с новой программой. Так вы можете с кем-то поделиться своими навыками и умениями. Управление такими программами дюже примитивное. При ее запуске выбирается определенная часть либо каждый экран, нажимается кнопка записи, и дальше вы можете трудиться. Полученное видео дозволено по желанию сберечь в форматах .avi либо .swf, дабы потом применять либо редактировать по своему усмотрению.
jprosto.ru
Как сделать PrintScreen (принтскрин, скриншот)
29.04.09 Подробные инструкции
При подготовке статей, рефератов, отчетов и т.п. почти всегда требуется «сфотографировать» то, что видно на экране, а затем вставить эту картинку или ее часть в свой документ. Процедура такого фотографирования экрана называется Print Screen (принтскрин). Иногда процесс копирование содержимого экрана монитора также называют «сделать скриншот». На самом деле сделать принтскрин очень просто.

Как скопировать содержимое экрана компьютера
Чтобы скопировать вид экрана и сделать принтскрин, нужно на клавиатуре нажать специальную кнопку, на которой написано PrintScreen или PrtScn. На клавиатуре кнопка фотографирования экрана находится примерно здесь:

После нажатия на эту кнопку внешне ничего не происходит, никаких новых окон не открывается. При нажатии на кнопку PrintScreen вид экрана монитора копируется в оперативную память и чтобы сохранить скриншот на диск нужно вставить содержимое буфера обмена в любую программу, способную обрабатывать графику. Вполне подойдут Photoshop, Paint или даже Word, хотя существует много специальных программ для создания скриншотов (SnagIt, WinSnap, HyperSnap и др.).
Чтобы копировать не весь экран, а только активное окно, нужно нажимать кнопку PrintScreen, удерживая при этом клавишу Alt. Стоит запомнить эту комбинацию горячих клавиш, она очень экономит время при создании большого количества скриншотов. Ведь чаще всего скринить нужно не весь экран, а только одно окно, которое можно сделать активным.
Как сохранить скриншот в программе Paint
Программа Paint хороша тем, что она обязательно есть на любом компьютере с Windows. Чтобы сделать принтскрин с помощью Paint нужно:
1. Нажать на клавиатуре клавишу PrintScreen в нужный вам момент.
2. Открыть программу Paint (Пуск->Все программы->Стандартные->Paint):
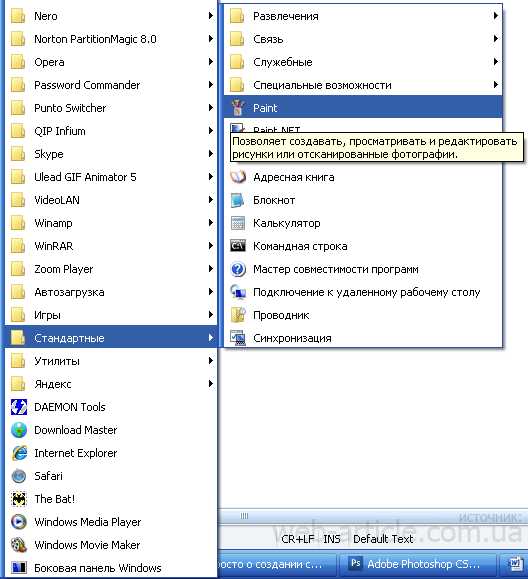
3. В главном меню программы Paint выбрать Правка->Вставить. В результате вид экрана, сфотографированного вами ранее кнопкой PrintScreen, будет вставлен в отдельный рисунок. Пока он не сохранен и опять же, существует только в памяти компьютера.
4. Сохраним скриншот в программе Paint. Для этого выберем в главном меню программы Файл->Сохранить как…:
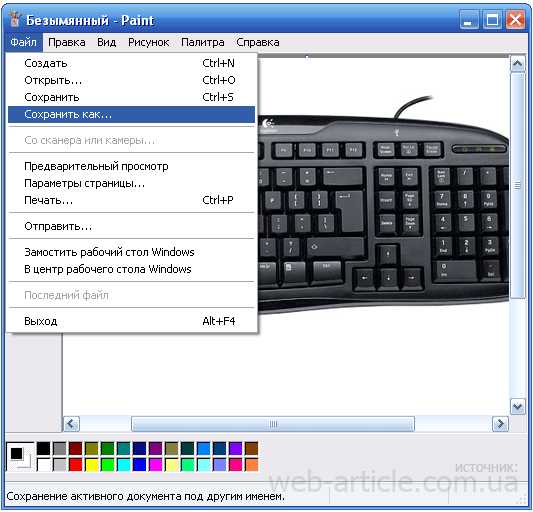
В открывшемся окне задаем имя нашему скриншоту, путь, куда его следует сохранить и формат файла. Чаще всего скриншоты сохраняют в форматах JPEG, GIF или PNG.
Как сделать принтскрин в Фотошопе
1. Нажать на клавиатуре клавишу PrintScreen (или Alt+ PrintScreen – если нужно заскринить только активное окно, а не весь экран), когда на экране монитора отображается нужная информация.
2. Открыть программу Adobe Photoshop, открыть в ней новый документ (File->New…). При этом размеры картинки Фотошоп определяет сам, по содержимому буфера обмена.
3. Вставить скрин из буфера обмена в новый файл программы Photoshop. Для этого выберите в главном меню Фотошопа Edit->Paste.
4. Сохраните скриншот на диск (File->Save for Web & Devices) в нужном вам графическом формате.
Как вставить скриншот в Word
Если скриншоту экрана не требуется редактирование, нужна именно точная копия всего экрана или только одного активного окна, скриншот можно вставить напрямую в программу Microsoft Word. Для этого достаточно нажать на клавиатуре кнопку Print Screen (комбинацию Alt+ Print Screen, если нужен скрин только активного окна) и сразу же вставить на месте курсора в Ворде только что сделанный скриншот (Ctrl+V – универсальная комбинация для вставки работает, конечно, и в Ворде).
Если же скриншот перед вставкой в вордовский докумен нужно отредактировать, первоначально его нужно вставить в одну из программ обработки графики (Photoshop, Paint и т.п.), там отредактировать и сохранить скриншот на диск. После чего сохраненную картинку можно перетащить мышкой в нужное место документа Word или традиционно скопировать и вставить с помощью комбинаций Ctrl+С и Ctrl+V соответственно.
Нюансы создания снимков экрана на ноутбуке и нетбуке
Для того, чтобы сделать скриншот на ноутбуке/нетбуке, нужно найти кнопку Print Screen (PrtSc) и убедиться, что ее цвет такой же, как и у остальных буквенных и цифровых клавиш. Если цвет отличается, совпадая с цветом кнопки Fn, то кнопка «фотографирования экрана» будет работать только при удержании кнопки включения расширенной клавиатуры на ноутбуке. Т.е. нужно нажимать клавишу PrtScn обязательно удерживая при этом клавишу Fn (Fn+PrtScn). Остальные действия по вставке полученного принтскрина в Ворд или Фотошоп описаны выше, здесь отличий нет.
Post Scriptum: Вчера ночью Tod’s Blog заработал своего 1000-го подписчика. Присоединиться к поздравлениям можно здесь.
Читайте также:
www.web-article.com.ua
Как скопировать изображение с экрана компьютера. Учебное пособие по PAINT
Некоторые пользователи могут столкнуться с необходимостью сделать копию изображения на экране, так называемый скриншот. Операционная система Windows в стандартной комплектации обладает такой возможностью, также для выполнения данной операции существуют дополнительные программы. Для создания скриншота на компьютере вам понадобится:
Компьютер;
Операционная система Windows(закажите лицензионную версию недорого).
Инструкция
- Добавление надписей или знаков;
- Комбинирование нескольких картинок;
- Отделение определенных областей снимка и многие другие.
Изображение, полученное с помощью данной программы, можно сразу сохранить в определенную директорию и присвоить ему выбранное имя и формат.
Видео: Как сохранить изображение на мониторе
besthard.ru
Как сделать скриншот или как сфотографировать монитор или его часть
Перед каждым пользователем рано или поздно возникает задача по сохранению изображения монитора или его участка. Это действие называется «снять скриншот». Самый простой способ снятия скриншотов — использовать копирование окна монитора полностью, нажав клавишу Print Screen/SysRq на клавиатуре. Изображение на мониторе скопируется в буфер обмена компьютера. Затем открываем программу Paint, которая изначально находится в комплекте любой сборки Windows через Пуск —> Все программы —> Стандартные и просто нажимаем комбинацию клавиш Ctrl+V. Всё, картинка вставлена в программу, в программе открылось окно со «сфотографированной» картинкой монитора. У этого способа, конечно, имеется и ряд недостатков, ведь за простоту надо платить, например, нельзя сохранить курсор мыши, нельзя захватить всю картинку, если часть её вылезает за монитор и т.д.
Интерфейс Snagit
К счастью, для сканирования изображений на экране компьютера существует и другой способ. Для «продвинутого» захвата картинки монитора прекрасно подходит программа Snagit 10. Программа позволяет копировать как весь монитор, так и участок монитора. Также можно отсканировать веб-страницу целиком, независимо от её высоты. Snagit 9 захватит всю вебстраницу, требующую вертикальной прокрутки, и выдаст её как отдельное цельное изображение. Эта программа позволяет записывать видео с экрана, прочитать тест и скопировать его в буфер обмена, или сразу создать текстовый документ из таких документов, из которых текст не переместить с помощью команд Копировать/Вставить, например, с картинок или закрытых от копирования PDF-файлов.
Ещё одна «мелочь», которой обладает эта замечательная прорамма, это выдёргивание иконок и другой графики из файлов EXE и DLL.
Теги:
Помощь сайту
Понравился сайт? Уроки оказались полезными? Вы можете поддержать проект, просто если скачаете и установите приложение «Фонарик» для Андроид. Приложение написал автор сайта и рассчитывает в дальнейшем публиковать свои приложения. Фонарик управляет светодиодом вспышки фотокамеры телефона, а также включает подсветку экраном на полной яркости.
Преимущества: гибкие настройки. Вы можете задать в настройках, чтобы фонарик сразу включался при запуске приложения и автоматическое включение таймера при запуске приложения. Настройки позволяют отключить блокировку экрана и блокировку фонарика кнопкой включения телефона. Также вы можете самостоятельно установить время таймера.
Если приложение наберёт популярность, это даст стимул автору на создание новых приложений с учётом пожеланий посетителей сайта.
Установить с Google Play.
Заранее благодарен, Дмитрий.
QR-код для установки:
Если Вам понравился материал, скажите свое «спасибо», поделитесь ссылками с друзьями в социальных сетях! Спасибо!
rugraphics.ru
Как скопировать экран | Интернет и Бизнес
В некоторых случаях бывает просто необходимо скопировать изображение с экрана монитора, чтобы потом отправить его по электронной почте прикрепить этот файл к письму в службу поддержки или сделать в программе Camtasia видео урок, да мало ли для чего. Все оказывается очень просто. На клавиатуре в верхнем ряду справа есть кнопка с надписью «Print Screen». При нажатии на нее Содержимое экрана копируется в буфер обмена. . Внешне ничего не меняется, но экран в буфер скопирован. Это равносильно нажатию на пункт меню «копировать» на выделенном объекте. Если у вас открыто несколько окон и вы хотите скопировать только активное окно, нужно предварительно нажать и удерживать кнопку «Alt». Для того чтобы сохранить скриншот на диск необходимо воспользоваться любым графическим редактором. Для этих целей могут подойти Paint, Photoshop и даже Word. Хотя для создания скришнотов создано много специальных программ, таких как WinSpan, SangIt? HyperSpan и другие. Paint хорош тем, что но всегда под рукой. Эта программа встроена в любую версию Windows и находится по адресу(Пуск- Все программы –Стандартные –Paint). В главном меню выбираем Правка- вставить, снимок экрана будет вставлен в окно программы. Здесь его можно редактировать, обрезать. Для того чтобы сохранить скришнот, в главном окне программы выбираем Файл- Сохранить как, дальше задаем имя скришноту, путь, куда сохранить и формат. Если нужна точная копия экрана без редактирования, то для этих целей хорошо подходит программа Microsoft Word. Делаем Print Screen экрана и сразу вставляем в Word на место курсора комбинацией клавиш Ctrl+V.
lab-music.ru
Как скопировать экран монитора?
Предположим, вы хотите показать человеку, какое установили себе отличное оформление рабочего стола, или объяснить куда нажать, чтобы заработала программа, или отправить в службу технической поддержки письмо с кодом ошибки. Для того чтобы не объяснять все это на пальцах, можно сделать и отослать снимок рабочего стола. Собеседнику сразу станет ясно, что вы хотите сказать или показать.Инструкция
Вам понадобится
- Компьютер с подключением к интернету;
- Установленный графический редактор (любой).
Инструкция
imguru.ru
6 способов сделать скриншот в Windows 10
1. Клавиши Windows + PrtSc
Начнём с самого простого. Чтобы мгновенно сделать снимок всего экрана, нажмите комбинацию клавиш Windows (с флагом) и PrtSc. Система сделает скриншот и сразу сохранит его на жёсткий диск в формате PNG. Готовый файл вы найдёте по адресу: «Этот компьютер» → «Изображения» → «Снимки экрана».
2. Клавиши Windows + H
Если вам нужно сохранить снимок экрана в облаке или выслать другому человеку, воспользуйтесь клавишами Windows + H. Система сделает скриншот и отобразит специальную панель со списком приложений. С её помощью можно отправить снимок по электронной почте или экспортировать в OneNote, Dropbox и другие онлайн-сервисы.
3. PrtSc + Paint
Этот способ позволит сделать снимок экрана и при необходимости сразу отредактировать его.
- Нажмите клавишу PrtSc. Windows сделает скриншот, но не сохранит его на жёсткий диск, а только скопирует в буфер обмена.
- Запустите Paint. Вставьте изображение в окно редактора с помощью комбинации клавиш Ctrl + V и, если нужно, отредактируйте файл.
- Нажмите «Файл» → «Сохранить как» и сохраните снимок экрана в нужном формате. Изображение появится в указанной вами папке.
Вместо Paint можно использовать другой графический редактор.
4. «Ножницы»
В Windows есть встроенный менеджер скриншотов — приложение Snipping Tool, или «Ножницы». Он позволяет делать снимки всего экрана, отдельных его фрагментов и выбранных окон. «Ножницы» можно найти по названию через поиск по системе.
Клик по кнопке «Создать» в меню приложения запустит стандартный режим создания скриншота. В нём вы сможете выделить курсором произвольную область экрана, которую хотите видеть на снимке. Чтобы сделать скриншот всего экрана или активного окна, нажмите на стрелку и выберите соответствующий режим.
Когда снимок будет готов, программа откроет его в новом окне. Здесь на изображение можно будет нанести свои пометки и отправить его по электронной почте или просто сохранить на жёсткий диск.
5. Microsoft Snip
У Microsoft есть ещё один менеджер скриншотов — Snip. С его помощью вы также сможете делать снимки всего экрана, отдельных фрагментов и окон. Но вдобавок Snip позволяет записывать на видео процесс нанесения пометок. Программа также ведёт запись звука и добавляет к роликам голосовые комментарии пользователя.
Таким образом можно не просто сделать статичный скриншот, а превратить его в динамическую мультимедийную презентацию. Snip доступен бесплатно на официальном сайте программы.
6. Gyazo
Если вас чем-то не устраивают приложения Microsoft, попробуйте программы от сторонних разработчиков. Например, облачный менеджер скриншотов Gyazo. Он делает снимки выделенных областей экрана и хранит их на сервере. Поэтому вы всегда сможете получить к ним доступ с любого устройства или быстро поделиться ссылкой на нужное изображение. Достаточно создать личный аккаунт и скачать бесплатный клиент на сайте Gyazo.
После установки клиента в системном трее появится ярлык менеджера. Чтобы сделать скриншот, нужно кликнуть по ярлыку левой кнопкой мыши и выделить курсором нужный фрагмент экрана.
После этого программа запустит браузер и откроет страницу со сделанным снимком в вашей личной онлайн-галерее. Здесь можно скопировать ссылку на него или удалить файл с сервера.
Сохранённые в Gyazo скриншоты доступны в облаке в течение четырёх недель. Но за 4,99 доллара в месяц сервис предлагает неограниченный доступ и ещё несколько дополнительных функций. Среди них — возможность копировать текст прямо с изображений, инструменты для рисования пометок, стрелок и других фигур, защита файлов паролем и отсутствие рекламы.
lifehacker.ru
Как сделать скриншот экрана на компьютере
В этом уроке я покажу, как сделать скриншот экрана на компьютере. Мы научимся делать скрины стандартными средствами Windows и специальными программами.
Что такое скриншот
Скриншот – это фотография экрана в определенный момент времени. Такой снимок может быть как всего экрана целиком, так и отдельной его части. Например, снимок только одного окна.
Для создания скриншотов на клавиатуре компьютера есть специальная клавиша Print Screen. Она также может называться PrtScr, Prt Sc, PrtScn или PrntScrn.
Нажав на кнопку Print Screen, экран компьютера сфотографируется. Но при этом не будет никаких щелчков или вспышек – снимок просто зафиксируется в памяти компьютера (буфере обмена).
Затем эту фотографию нужно вытащить наружу, а для этого вставить в какую-нибудь программу. Проще всего в Paint, так как это стандартная программа Windows, и она есть практически в каждом компьютере.
Важно! После нажатия клавиши Print Screen нельзя ничего копировать до того, как вы вставите снимок в программу. Иначе он заменится скопированной информацией.
Как сделать скриншот экрана
Через Paint
1. Нажимаем один раз на клавишу Print Screen на клавиатуре.
Если у вас ноутбук, то нужно нажать сочетание клавиш Fn и Print Screen – сначала одну клавишу, потом, не отпуская ее, другую.
2. Щелкаем по кнопке Пуск и из списка выбираем Стандартные – Paint.
Или в строке поиска печатаем «paint» без кавычек и открываем программу.
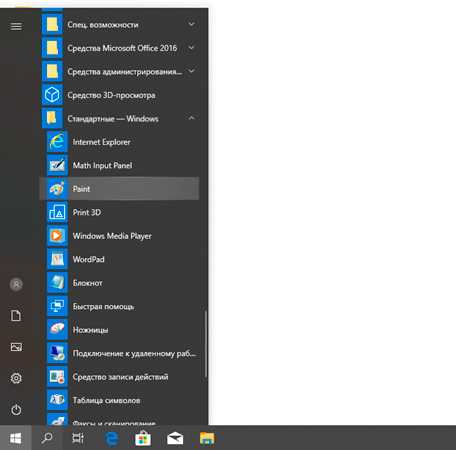
3. В окне программы нажимаем кнопку «Вставить».
Сразу после этого внутрь добавится фотография экрана. Снимок будет сделан в тот момент времени, когда вы нажимали клавишу Print Screen.
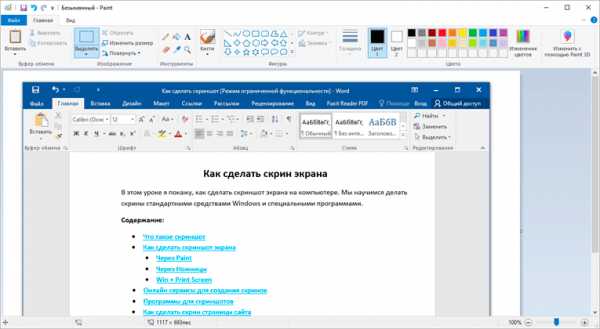
4. Обрезаем лишнее через «Выделить» и «Обрезать» вверху.
Сначала щелкаем по «Выделить».
Затем нажимаем левую кнопку мыши и, не отпуская ее, обводим ту часть, которую нужно оставить. После этого нажмите на «Обрезать».
Если не получилось обвести с первого раза, щелкните за пределами выделенной области один раз левой кнопкой мыши – выделение сбросится.
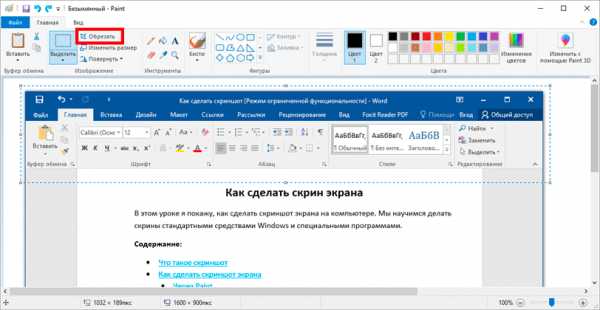
5. Сохраняем снимок на компьютер. Для этого нажимаем на иконку сохранения вверху программы () или Файл – Сохранить.
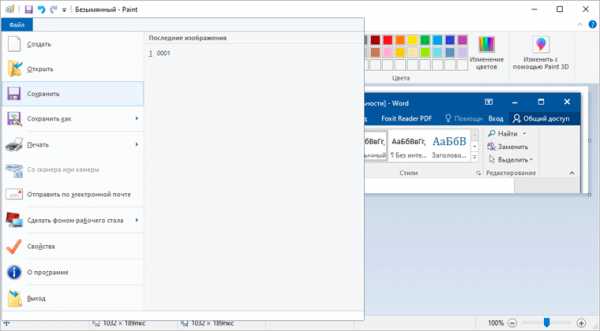
Появляется окошко сохранения файла. Сначала в нем нужно выбрать то место на компьютере, куда мы хотим записать скриншот.
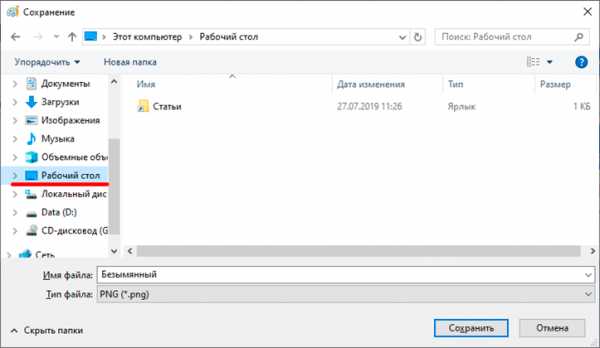
Затем нужно изменить название снимка и выбрать формат. Для этого щелкаем по полю «Имя файла» внизу и печатаем туда новое имя для скриншота. В поле формат выбираем PNG, либо JPG. После чего нажимаем «Сохранить».
Вот и всё! Полученный снимок теперь записан в указанном месте (пункт 5). Если вы выбрали Рабочий стол, то искать его нужно на экране компьютера.
На заметку. Таким образом мы фотографируем весь экран компьютера. Но если нужно сделать снимок только одного окна, то нажимать нужно не Print Screen, а сочетание клавиш Alt + Print Screen. На нотубуке: Fn + Alt + Print Screen.
Через Ножницы
Ножницы – это отдельная программа для создания скриншотов. Она удобнее, чем Paint.
«Ножницы» либо есть в Windows, либо нет. Это зависит от версии системы. Так что если вы через «Пуск» не можете найти эту программу, значит, ее просто нет в компьютере.
1. В строке поиска на панели задач или в Пуске напечатайте Ножницы и запустите приложение.
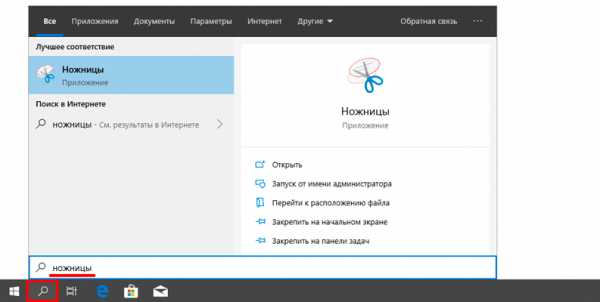
Появится окно программы.
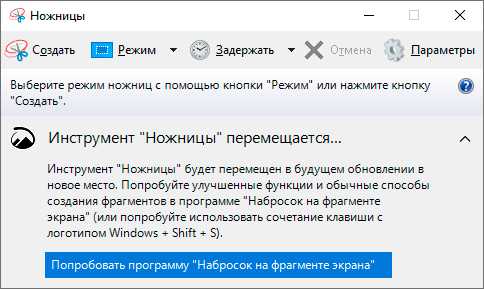
2. Нажмите на кнопку «Создать» и выделите ту часть, которую хотите заскринить. Для этого просто нажмите на левую кнопку мыши и, удерживая ее, обведите нужную часть.
Если окошко перекрывает то, что вы хотите снять, передвиньте его левой кнопкой мыши за шапку – там, где написано «Ножницы».
3. Как только вы отпустите левую кнопку мышки, выделенная область сфотографируется и добавится в небольшую программку.
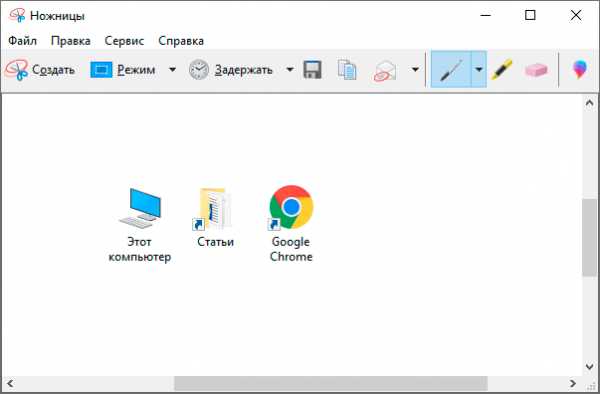
Здесь есть пару инструментов для редактирования. Перо – что-то вроде карандаша для подчеркивания. Маркер – для обводки.
4. Сохраните изображение на компьютер через кнопку . Делается этот так же, как и в Paint.
Win + Print Screen
В Windows 8 и 10 сделать скрин можно автоматически – без вставки в программу и сохранения. Для этого достаточно нажать сочетание клавиш Win + Print Screen.
Сразу после этого снимок экрана запишется в папку. Чтобы его найти, зайдите в «Этот компьютер», откройте «Изображения» и «Снимки экрана».
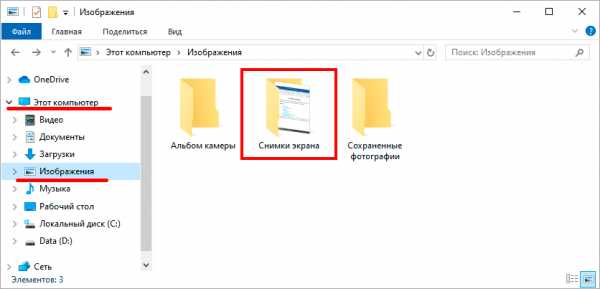
Онлайн сервисы для создания скринов
В интернете есть сервисы, которые помогают делать скриншоты. При помощи них можно не только сфотографировать экран и сохранить снимок, но и отредактировать его. Нарисовать стрелки и рамки, добавить текст, повернуть, обрезать и сделать многое другое.
PasteNow
- Откройте сайт pastenow.ru
- Нажмите клавишу Print Screen на клавиатуре.
- Нажмите сочетание клавиш Ctrl + V для вставки изображения на сайт.
- Для редактирования снимка нажмите кнопку «Редактировать скриншот».
- Скачайте скрин. Для этого нажмите правой клавишей мышки по изображению, выберите пункт «Сохранить картинку как» и укажите папку.
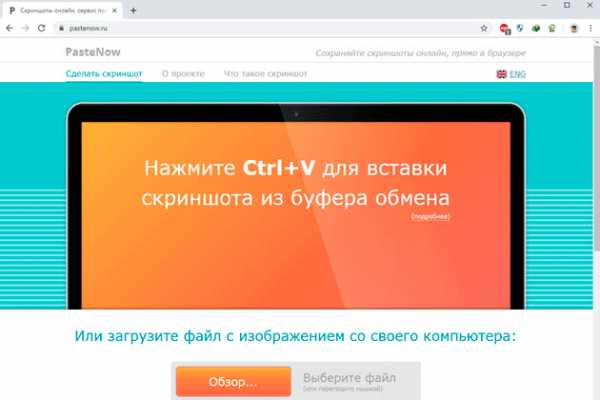
Обзор инструментов сервиса PasteNow
Инструменты + и – на панели справа позволяют увеличивать и уменьшать снимок. Кнопка «Центрировать изображение» выравнивает по центру.
Кнопки со значками в виде стрелочек на левой панели сохраняют или отменяют действия при редактировании.
Обрезать изображение. Обрезает выделенную область. Нажмите на кнопку и выделите область, которую нужно оставить.

Выделенная область подсветилась, и слева появилась зеленая кнопка с птичкой. После нажатия на нее изменения применятся – останется только вырезанная часть.
Повернуть изображение. Развернет изображение согласно вашим требованиям. Можно развернуть на 90° по и против часовой стрелки и на 180° против часовой стрелки.
Закрашенный прямоугольник. Позволит нарисовать цветной прямоугольник прямо на скриншоте. Нажмите на инструмент, после чего вы увидите цветной прямоугольник в нижнем углу. Через него можно выбрать цвет.
Удерживайте левую клавишу мышки для начала рисования. Отпустите, когда прямоугольник будет готов.
Рамка. Выделяет в рамку текст или изображение. Принцип рисования такой же, как у инструмента «Закрашенный прямоугольник».
Карандаш. Позволяет рисовать на снимке.
Линия и Стрелка. Рисует линии и стрелки.
Текст. Позволяет писать текст. Для этого нажмите на инструмент, кликните на пустом месте и начните вводить текст.
Цензура. Размывает информацию. Нажмите на инструмент, после удерживайте левую клавишу мышки и выделите тот фрагмент, который хотите закрасить.
MakeScreen
- Откройте сайт makescreen.ru
- Нажмите клавишу Print Screen.
- Нажмите сочетание клавиш Ctrl + V на клавиатуре для загрузки изображения на сайт.
- Если нужно, отредактируйте снимок и сохраните на компьютер.
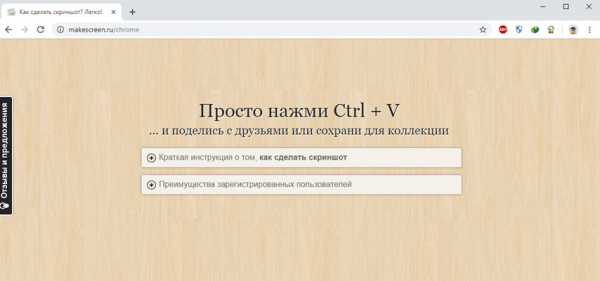
Как сохранить. Выберите формат JPG или PNG и нажмите на кнопку «Сохранить».
После откроется окошко с параметрами сохранения. Нажмите «Скачать скриншот» и он окажется в папке «Загрузки» на компьютере.
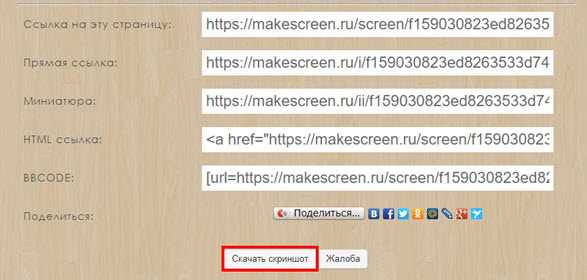
Обзор инструментов сервиса MakeScreen
Обрезать. Позволяет обрезать изображение. Нажмите на инструмент и, удерживая левую клавишу мышки, выделите нужную область. Для изменения области перетаскивайте белые кнопки по бокам. После нажатия на «Применить» на экране останется только выделенная часть.
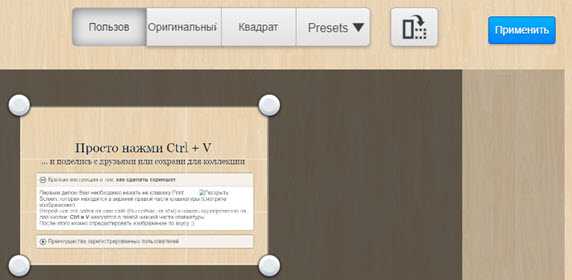
Размер. Меняет размер изображения. Нажмите на инструмент и вверху появится окно с выбором ширины и высоты снимка. Введите необходимые параметры и нажмите «Применить».
Ориент. Позволит повернуть изображение.
Фокус. Выделяет часть изображения и размывает фон. Пример:

Цвет. Меняет цвет снимка. Пример:

Кисть. Позволяет рисовать на скриншоте.
Резинка. Удаляет нарисованные фигуры.
Текст. Добавляет текст.
Размытие. Размазывает информацию.
snipboard.io
- Откройте сайт snipboard.io
- Чтобы сделать скриншот, нажмите сочетание клавиш Alt + Print Screen.
- После нажмите Ctrl + V для вставки снимка на сайт.
- Отредактируйте изображение и сохраните на компьютер.
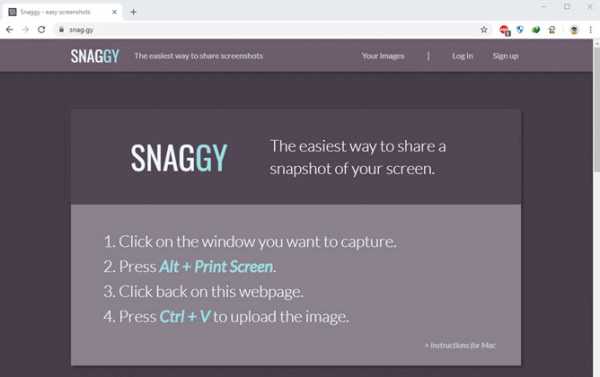
Как сохранить. Нажмите на кнопку «Save your changes» вверху. Затем нажмите на ссылку чуть левее.
Откроется готовый снимок. Щелкните по нему правой клавишей мышки, выберите пункт «Сохранить картинку как» и укажите папку.
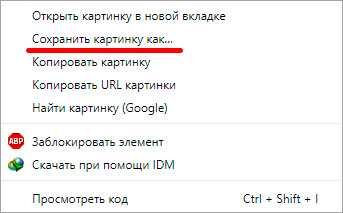
Обзор инструментов:
- Crop – обрезает изображение.
- Pencil Tool – позволяет рисовать на снимке.
- Text Tool – добавляет текст.
- View the Image in Full size – отображает скриншот в полном размере.
- Move – двигает изображение.
Бесплатные программы для создания скриншотов
LightShot
Скачать и установить LightShot вы можете с официального сайта app.prntscr.com.
Как пользоваться. После запуска программа будет находиться в системном трее.
Нажмите клавишу Print Screen. Программа автоматически активирует окно для выбора области и создания снимка.
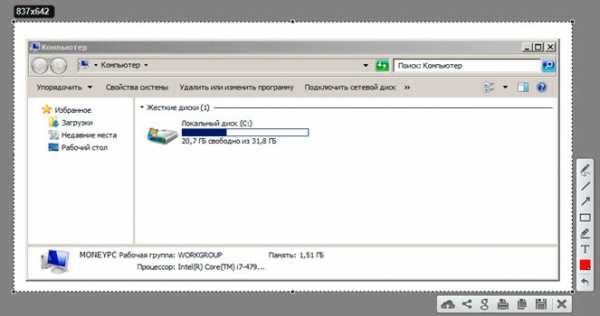
Панель инструментов:
- Карандаш – позволяет рисовать на снимке.
- Линия – рисует линии.
- Стрелка – рисует стрелки.
- Прямоугольник – позволяет начертить прямоугольную рамку.
- Маркер – используется для выделения.
- Текст – добавляет текст на снимок.
- Цвет – позволяет задать цвет для рисования и текста.
- Отменить – отменяет последнее действие.
- Загрузить на prntscrn.com – загружает изображение на сервер и публикует ссылку для его открытия.
- Поделиться в социальных сетях – позволяет делиться снимком в социальных сетях.
- Искать – ищет похожие изображения в интернете.
- Печать – распечатывает снимок на принтере.
- Сохранить – сохраняет изображение на компьютер.
Плюсы:
- Небольшой размер.
- Наличие собственного сервера для загрузки скриншотов.
Минусы: нет свежих обновлений софта от официального сайта.
Joxi
Скачать и установить программу вы можете с официального сайта joxi.ru.
Как пользоваться. После установки программа будет находиться в трее. Нажмите на нее, и Joxi попросит ввести свой email для начала работы, то есть пройти регистрацию.
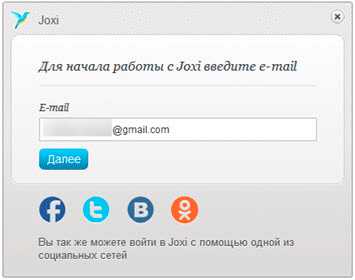
Вот как выглядит сама программа:
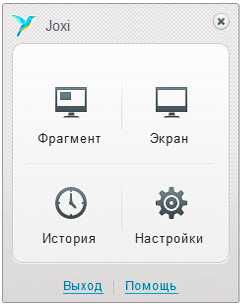
Обзор инструментов:
- Фрагмент – выделение области для сохранения.
- Перемещение и трансформация – перемещение линий, текста и других элементов, нарисованных на снимке.
- Карандаш – рисование.
- Линия и Стрелка – рисование линий и стрелок.
- Текст – печать текста.
- Круг и прямоугольник – рисование круга и прямоугольника.
- Нумерация – добавление нумерации на снимок.
- Размытие – замазывание информации.
- Затемнение – оставит в поле зрения только выделенную область, а все остальное затемнит.
- Цветовая палитра – выбор цвета рисования и цвета текста.
- Экран – захват всего экрана.
- История – откроет окно браузера с вашими снимками.
- Настройки – параметры программы.
Для сохранения документа кликните на стрелочку возле голубой галочки.
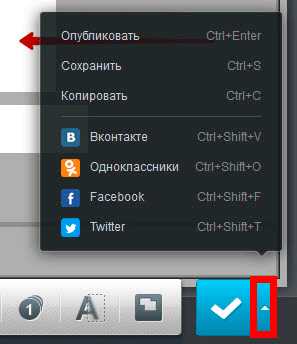
Плюсы: наличие большого количества инструментов.
Минусы:
- Для работы нужно зарегистрироваться.
- Иногда вылетает с сообщением об ошибке.
Яндекс.Скриншоты
Программа входит в состав комплекта Яндекс.Диск. Скачать и установить можно с официального сайта disk.yandex.ru.
Как пользоваться. Запустите программу, откроется окно с выбором области для захвата.
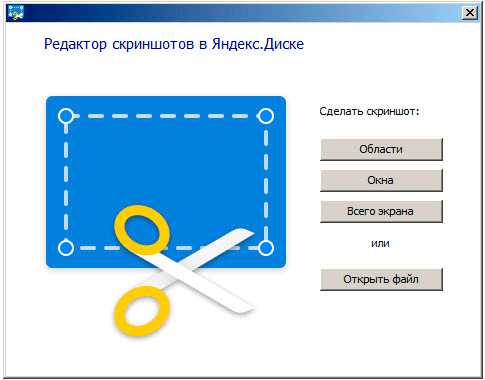
После откроется интерфейс приложения.
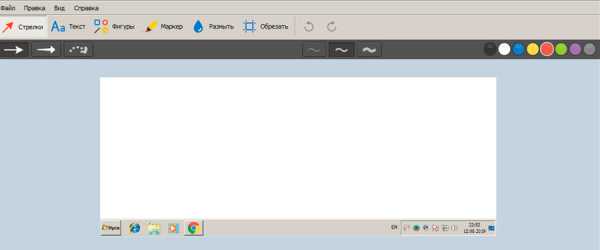
Обзор инструментов:
- Стрелки – рисование стрелок.
- Текст – добавление текста. Можно изменить шрифт и цвет на панели.
- Фигуры – рисование линий, прямоугольников, кругов и звезд.
- Маркер – используется для выделения.
- Размыть – замазывает выбранную область.
- Обрезать – вырезает область.
Для сохранения кликните по кнопке «Сохранить» внизу.
Изображение запишется на Яндекс.Диск. Найти его можно через Этот Компьютер – Яндекс.Диск – Скриншоты.

Чтобы отправить снимок по интернету, нажмите на кнопку «Поделиться».
Яндекс загрузит ссылку в буфер обмена, которую вы сможете вставить на сайт: в социальную сеть, на форум, в электронное письмо.
Плюсы:
- Удобный редактор скриншотов.
- Синхронизация с Яндекс.Диском.
Минусы: нужно устанавливать приложение Яндекс.Диск.
Другие бесплатные программы
В данном обзоре я кратко расскажу о других бесплатных программах для работы со скриншотами.
Monosnap
Сайт: monosnap.com
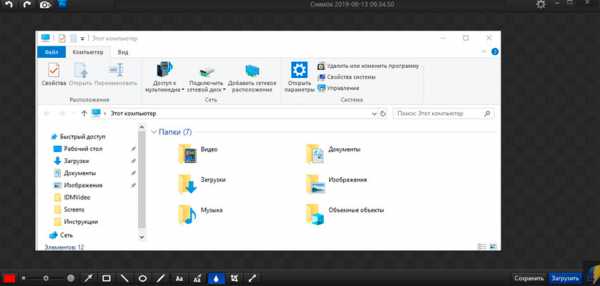
Возможности:
- Снимок как всего экрана, так и выделенной области.
- Возможность захвата видео с экрана и веб камеры.
- Возможность сохранения как на компьютер, так и в облачные сервисы.
- Отличный редактор изображений со всеми необходимыми инструментами.
Плюсы:
- Возможность делать скриншоты в играх.
- Настраиваемые клавиши для быстрых снимков.
- Возможность записи видео с экрана.
Минусы:
- Приложение работает на ОС не ниже Windows 8.1
- Небольшой функционал при редактировании видео.
Screen Shooter
Сайт: ru.screen-shooter.com
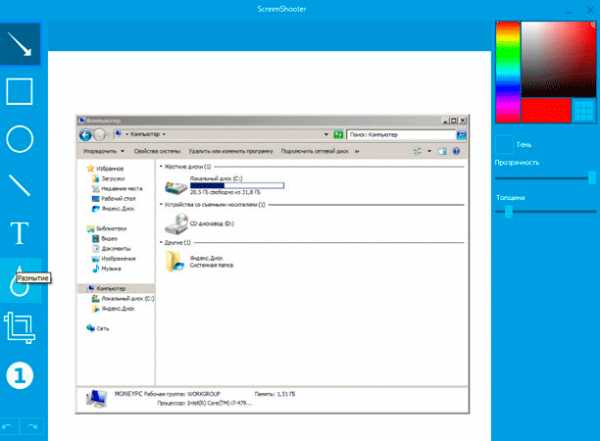
Возможности:
- Снимок как всего экрана, так и выделенной области.
- Отличный функционал для редактирования скриншотов.
- Возможность сохранения как на компьютер, так и в облачные сервисы.
Плюсы:
- Работа с любой версией ОС Windows.
- Удобный редактор.
- Простота в работе и малая нагрузка на процессор.
Pick Pick
Сайт: picpick.app
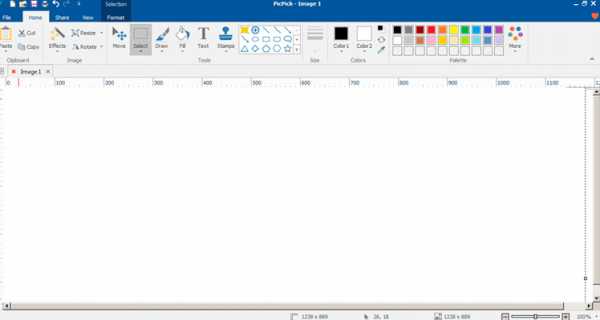
Возможности:
- Снимок как всего экрана, так и выделенной области.
- Огромный выбор инструментов для редактирования.
- Возможность сохранения на компьютер, в офисные приложения и в облачные сервисы.
- Поддержка русского языка: File – Options – Languages.
Плюсы:
- Быстрый захват выделенной области.
- Отличный набор базовых инструментов.
- Возможность загрузки в облачные сервисы.
Screenshot Captor
Скачать можно по ссылке
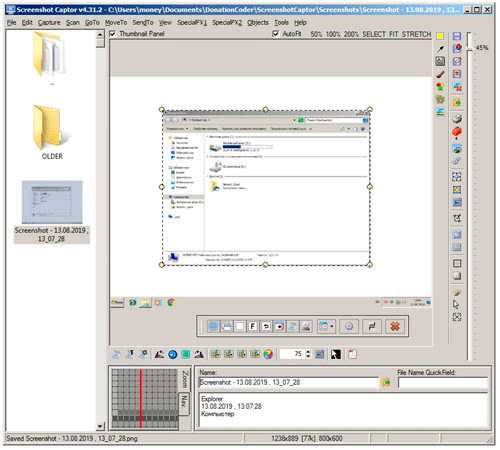
Возможности:
- Встроенный редактор с большим функционалом.
- Есть возможность делать захват с веб камеры.
- Возможность загрузки изображения со сканера.
Плюсы:
- Высокое качество снимков.
- Настройки яркости.
- Большой выбор инструментов для редактирования.
- Возможность сжатия скриншотов.
Минусы: нет поддержки русского языка.
Clip2net
Сайт: clip2net.com
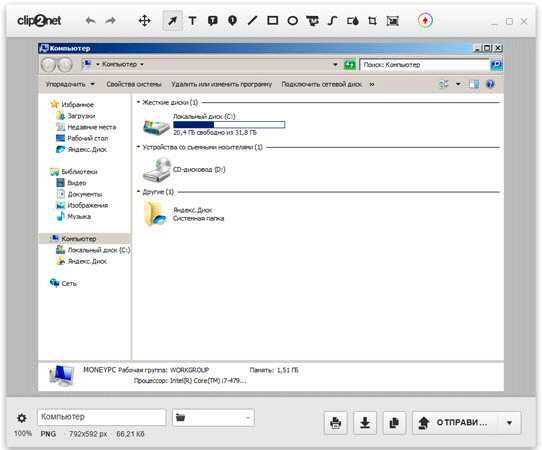
Возможности:
- Запись видео с экрана (доступно только в версии Pro)
- Удобная панель редактирования.
- Возможность сохранять скриншот как на компьютер, так и в социальные сети и в облачный сервис.
Плюсы:
- Достаточный функционал для работы в бесплатной версии.
- Есть версии приложения для браузера Google Chrome, Mozilla Firefox
Минусы:
- Нужна регистрация для начала работы.
- Запись видео доступна в платной Pro версии.
- Загрузка файлов на свои сервера доступна в платной Pro версии.
Screenshot Maker
Скачать можно по ссылке

Возможности:
- Возможность добавления комментариев.
- Установка звукового сопровождения к снимкам.
- Настройки качества и сжатия скриншотов.
Плюсы:
- Настройка горячих клавиш для захвата экрана.
- Возможность делать снимок при запущенных играх.
- Есть опция «Экранные ножницы».
- Наличие компактного меню для управления утилитой.
Минусы:
- Поддержка программы прекратилась.
- Нет встроенного редактора.
Платные программы
Movavi Screen Recorder
Скачать программу можно по ссылке.
Возможности:
- Запись видео с экрана.
- Редактирование в режиме записи.
- Настройка уровней звука.
- Разделение видео по частям.
- Добавление дополнительных аудиодорожек.
- Добавление субтитров.
- Сохранение файлов в форматах: AVI, WMV,MOV,MP4 и т.д.
- Запись на DVD диск.
- Экспорт в облачные сервисы.
Плюсы:
- Запись до 60 FPS — удобно в играх.
- Одновременная запись с нескольких источников звука (музыка, микрофон).
- Поддержка горячих клавиш.
- Небольшой размер дистрибутива.
- Загрузка видео в социальные сети и Youtube.
Минусы:
- Программа ставит водяные знаки на видео в бесплатной версии.
- Чтобы записывать видео, нужна видеокарта с поддержкой OpenGl.
Snagit
Скачать программу можно по ссылке.
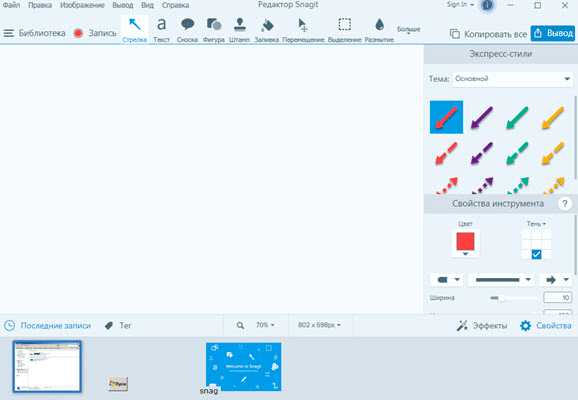
Возможности:
- Запись фото и видео с экрана.
- Большой набор инструментов и настроек.
- Поддержка фото и видео камер.
- Возможность распечатать и отсканировать изображение.
- Поддержка конвертирования.
Плюсы:
- Запись всего происходящего на экране.
- Отличный графический редактор с поддержкой фильтров.
- Поддержка горячих клавиш для захвата.
- Поддержка мультимедийной аппаратуры.
Минусы: большой объём дистрибутива.
FastStone Capture
Скачать программу можно с сайта faststone.org.
Возможности:
- Запись фото и видео с экрана.
- Изменение глубины цвета.
- Возможность добавлять водяные знаки.
- Изменение размеров изображения.
Плюсы:
- Хороший набор инструментов для редактирования.
- Возможность отправки снимка в офисные приложения, электронную почту и сохранение на компьютер.
- Возможность добавления подписи.
- Удобный захват видео.
Как сделать скриншот страницы сайта
Сервис snapito.com
1. Перейдите на сайт snapito.com
2. В поле Snapito введите адрес сайта, который вы хотите заскринить. Нажмите на кнопку «Snap».
3. Сохраните скриншот, нажав правой клавишей мышки по изображению и выбрав пункт «Сохранить картинку как».
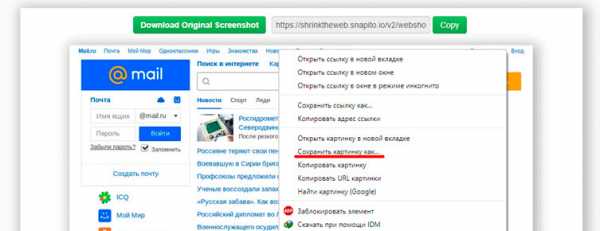
Можно поделиться ссылкой на изображение. Для этого нажмите на кнопку «Copy» и адрес скопируется в буфер обмена.
Сервис s-shot.ru
1. Перейдите на сайт s-shot.ru
2. В поле «Создать» введите адрес сайта, с которого вы хотите сделать снимок. Нажмите на кнопку «Создать».
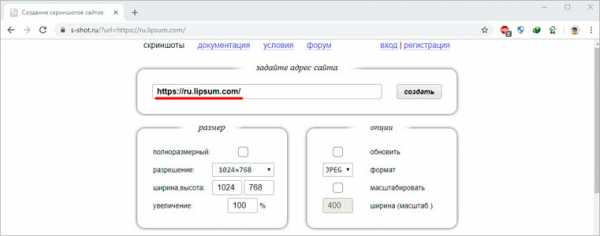
3. Кликните по миниатюре и откроется увеличенное изображение. Щелкните по нему правой кнопкой мыши и выберите пункт «Сохранить картинку как».
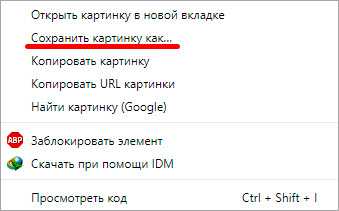
Вы можете поделиться полученным снимком. Для этого скопируйте ссылку на него из поля «Адрес скриншота».
Расширение Joxi
1. Установите расширение в свой браузер:
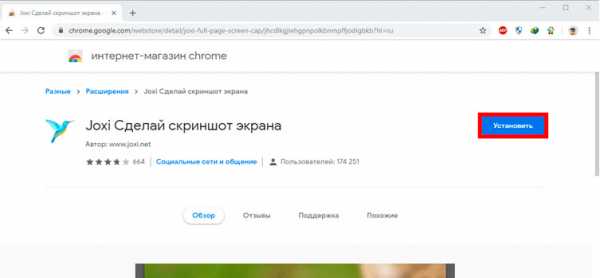
2. Нажмите на значок расширения в правом углу экрана.
3. Выберите, что вы желаете сохранить, – область или страницу целиком. Откроется панель для редактирования изображения.
4. Нажмите на галочку для сохранения. Выберите куда записать снимок: на компьютер или облачный сервис.
Расширение Скриншотер
1. Установите расширение в свой браузер:
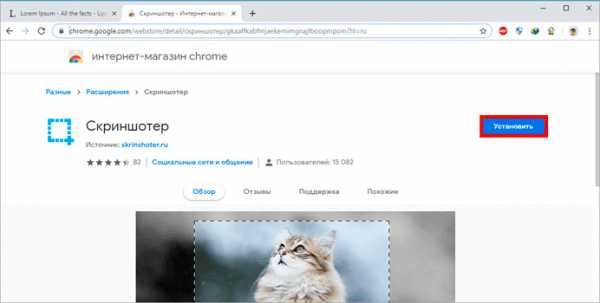
2. Нажмите на значок расширения в правом углу экрана.
3. Выберите область для сохранения.
4. Нажмите «Сохранить скриншот на диск» для его записи на компьютер.
Автор: Илья Курбанов
derudo.ru


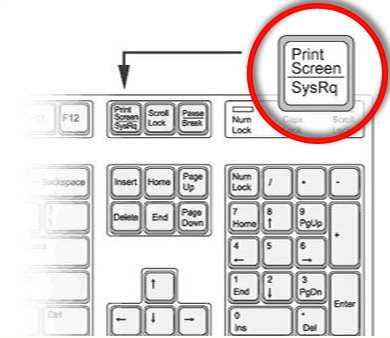 Клавиша Print Screen на клавиатуре
Клавиша Print Screen на клавиатуре Сочетание клавиш Ctrl+V для вставки изображения
Сочетание клавиш Ctrl+V для вставки изображения