Как скрыть файлы и папки на USB-накопителе
Джастин СабринаОбновлено в марте 07, 2022
Заключение
Ищете программу для защиты данных, чтобы скрыть файлы и папки на USB-устройстве? В этой статье рассказывается, как скрыть файлы и папки на USB-накопителях / SD / памяти или других внешних накопителях с помощью программного обеспечения USB File Lock. Выполните следующие действия, чтобы узнать, как скрыть файлы и папки на USB-накопителях всех производителей, таких как Kingston, SanDisk, Toshiba, Samsung, Lexar и т. Д.
В повседневной жизни мы часто используем флэш-накопитель USB или карту памяти для хранения данных или передачи данных, мы можем переносить личные файлы или рабочие документы из одного места в другое, например, из дома в школу или офис, потому что его небольшой размер, большая память Пространство, легко носить с собой и другие преимущества, USB-накопитель широко используется. Тем не менее, небольшие размеры USB также делают их часто неуместными, украденными, забытыми или потерянными. Сейчас эпоха информационной безопасности, если данные будут украдены или утечка конфиденциальности, это нанесет вам серьезный вред. Так, необходимо спрятать или заблокировать данные на флешке.
Сейчас эпоха информационной безопасности, если данные будут украдены или утечка конфиденциальности, это нанесет вам серьезный вред. Так, необходимо спрятать или заблокировать данные на флешке.
Например, если вы случайно потеряли флэш-накопитель USB, но важные данные внутри не защищены, кто-нибудь может легко просмотреть данные на флэш-накопителе USB? Или ваши непослушные дети удалили ваши важные документы на USB-накопитель? Возможно, в будущем случится еще больше случаев с вашим USB-накопителем, поэтому, подобно тому, как любой, кто купил автомобиль, должен купить страховку, вам, вероятно, понадобится профессиональное программное обеспечение USB-шифрования для скрыть файлы и папки флешки, чтобы ваши данные были в безопасности. Таким образом, некоторые профессиональные программы для шифрования USB-накопителей предотвращают подобные инциденты с помощью скрытия или защиты паролем файлов и папок с USB-накопителей.
Не волнуйтесь, если вы хотите, чтобы на USB-накопителе не отображались файлы и папки на вашем компьютере.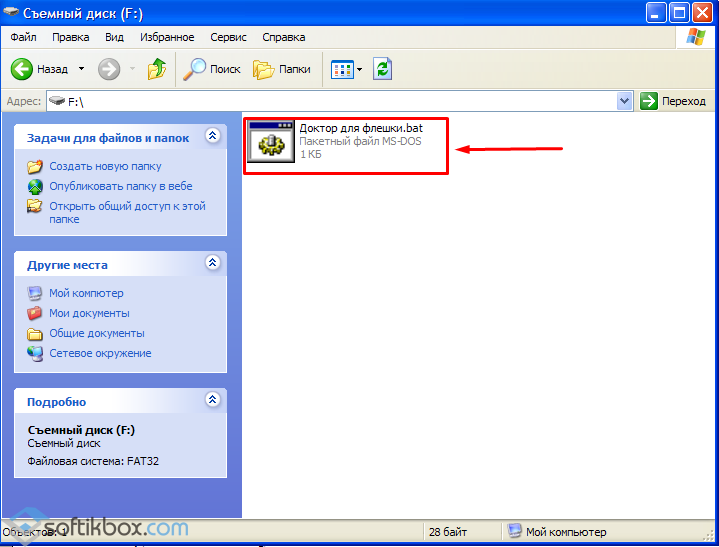 Вы можете попытаться скрыть или заблокировать файлы / файлы с USB-накопителя с помощью UkeySoft File Lock или UkeySoft USB Encryption — двух лучших программ-шкафчиков USB для пользователей Windows.
Вы можете попытаться скрыть или заблокировать файлы / файлы с USB-накопителя с помощью UkeySoft File Lock или UkeySoft USB Encryption — двух лучших программ-шкафчиков USB для пользователей Windows.
Лучшие методы для USB-накопителя, не показывающего файлы и папки
UkeySoft File Lock и UkeySoft USB-шифрование оба они предназначены для скрытия или блокировки файлов / папок на флэш-накопителях USB, флэш-накопителях, картах памяти, картах памяти, SD-картах, флеш-накопителях, накопителях Jump и других внешних накопителях с помощью шифрования AES на лету с помощью 256-битов. Вы можете использовать это мощное программное обеспечение для шифрования данных, чтобы скрыть или защитить паролем все на USB-накопителях, например, медиа-файлы: личные фотографии, видео, аудио; Документы: PDF, Text, Word, Excel, Powerpoint и другие офисные документы.
XNUMXXNUMX
XNUMXXNUMX
Давайте покажем вам простое руководство по скрытию файлов и папок на внешнем USB-накопителе с помощью UkeySoft File Lock.
Руководство: Как скрыть файлы и папки USB-накопителя
Шаг 1. Установите и запустите UkeySoft File Lock в Windows
Установите программу UkeySoft File Lock на свой компьютер с Windows. И запустите программу, введите исходный пароль «123456», работающий в интерфейсе программы.
Вы увидите его основной интерфейс, как показано ниже.
Шаг 2. Вставьте USB-накопитель в компьютер
Подключите флешку к компьютеру, программа обнаружит его автоматически.
Шаг 3. Добавление файлов / папок для скрытия с USB-накопителя
В меню «Внешний диск» в левом столбце нажмите «Сокрытие файла«, затем нажмите»Скрыть файл«Или»Скрыть папку«справа, чтобы добавить файлы или папки, которые вы хотите скрыть.
Шаг 4. Показать скрытые файлы или папки на USB-накопителе
Если вы не хотите скрывать файл / папку на флэш-накопителе USB, выберите, какие скрытые файлы / папки вы хотите отобразить, а затем нажмите кнопку «Показать», чтобы отобразить их.
Как вы видите, UkeySoft File Lock оправдывает свое имя. Это действительно может считаться лучшим программным обеспечением для защиты файлов там. Он также очень удобен для всех типов пользователей ПК благодаря простому дизайну и различным типам защиты. Доверие UkeySoft File Lock для безопасного хранения важных и конфиденциальных данных.
XNUMXXNUMX
XNUMXXNUMX
Если у вас есть какие-либо вопросы, пожалуйста, свяжитесь с нами по электронной почте, Facebook или Google+.
Скрыть файлы на USB-накопителе
Вернуться к >>
Попробуйте!Попробуйте!
Комментарии
подскажите: тебе нужно авторизоваться прежде чем вы сможете комментировать.
Еще нет аккаунта. Пожалуйста, нажмите здесь, чтобы зарегистрироваться.
Три способа скрыть папки в Windows: простой, зачетный и крутой
Частная жизнь подвергается угрозам сплошь и рядом, особенно если это касается компьютера и особенно сильна опасность, когда приходится делить ПК с другими членами семьи или товарищами.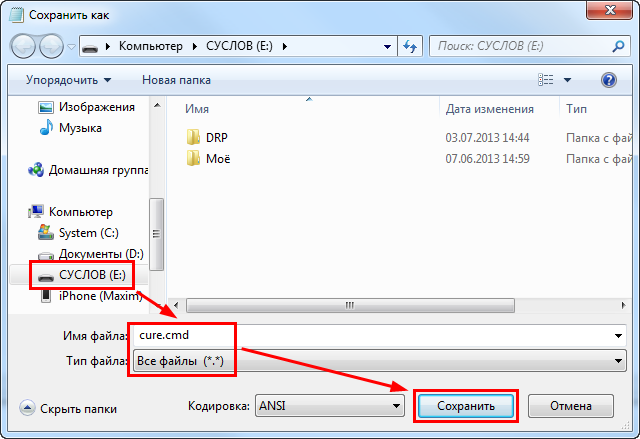 Возможно, у вас есть файлы, которые вы не хотели бы показывать другим и предпочитаете держать их в скрытом месте. В этой инструкции будут рассмотрены три способа быстро и просто скрыть папки в Windows 7 и Windows 8.
Возможно, у вас есть файлы, которые вы не хотели бы показывать другим и предпочитаете держать их в скрытом месте. В этой инструкции будут рассмотрены три способа быстро и просто скрыть папки в Windows 7 и Windows 8.
Стоит отметить, что ни одно из этих решений не позволит скрыть Ваши папки от опытного пользователя. Для действительно важной и секретной информации, я бы рекомендовал более продвинутые решения, которые не просто скрывают данные, но и шифруют их — даже архив с паролем на открытие может быть более серьезной защитой, чем скрытые папки Windows.
Стандартный способ скрыть папки
Операционные системы Windows XP, Windows 7 и Windows 8 (да и предыдущие ее версии тоже) предлагают способ удобно и быстро скрыть папки от ничего не подозревающих глаз. Способ прост, и если никто специально не пытается найти скрытые папки, может быть достаточно эффективным. Вот как скрыть папки стандартным способом в Windows:
Настройка показа скрытых папок в Windows
- Зайдите в панель управления Windows, и откройте «Параметры папок».

- На вкладке «Вид» в списке дополнительных параметров найдите пункт «Скрытые файлы и папки», отметьте «Не показывать скрытые файлы, папки и диски».
- Нажмите «Ок»
Теперь, чтобы сделать папку скрытой, следует проделать следующие действия:
- Кликните правой кнопкой мыши по папке, которую вы хотите спрятать и выберите в контекстном меню пункт «Свойства»
- На вкладке «Общие» отметьте атрибут «Скрытый».
- Нажмите кнопку «Другие…» и уберите дополнительный атрибут «Разрешить индексировать содержимое файлов в этой папке»
- Примените все сделанные изменения.
После этого папка станет скрытой и не будет отображаться в поиске. Когда Вам потребуется доступ к скрытой папке, временно включите отображение скрытых файлов и папок в панели управления Windows. Не совсем удобно, но это самый простой способ скрытия папок в Windows.
Как скрыть папки с помощью бесплатной программы Free Hide Folder
Значительно более удобный способ скрыть папки в Windows — использовать для этого специальную программу Free Hide Folder, скачать которую бесплатно можно здесь: http://www. cleanersoft.com/hidefolder/free_hide_folder.htm. Не путайте эту программу с другим продуктом — Hide Folders, который также позволяет скрыть папки, но не является бесплатным.
cleanersoft.com/hidefolder/free_hide_folder.htm. Не путайте эту программу с другим продуктом — Hide Folders, который также позволяет скрыть папки, но не является бесплатным.
После загрузки, простой установки и запуска программы, Вам будет предложено ввести пароль и его подтверждение. Следующее окошко — попросит ввести необязательный код регистрации (программа бесплатная и получить ключ тоже можно бесплатно), этот шаг можно пропустить, нажав «Skip».
Теперь, чтобы скрыть папку, нажмите кнопку Add в главном окне программы и укажите путь к Вашей секретной папке. Появится предупреждение о том, что на всякий случай следует нажать кнопку Backup, которая сохранит резервную информацию программы, на случай, если она будет случайно удалена, чтобы после повторной установки можно было получить доступ к скрытой папке. Нажмите «Ок». Папка исчезнет.
Теперь, скрытая с помощью Free Hide Folder папка не видна нигде в Windows — ее нельзя найти через поиск и единственный способ получить к ней доступ — снова запустить программу Free Hide Folder, ввести пароль, выбрать папку, которую нужно показать и нажать «Unhide», в результате чего скрытая папка появится в своем прежнем месте. Способ куда более эффективен, единственное — следует сохранить резервные данные, о которых просит программа для того, чтобы в случае ее случайного удаления Вы могли снова получить доступ к скрытым файлам.
Способ куда более эффективен, единственное — следует сохранить резервные данные, о которых просит программа для того, чтобы в случае ее случайного удаления Вы могли снова получить доступ к скрытым файлам.
Крутой способ скрыть папку в Windows
А теперь расскажу еще об одном, достаточно интересном способе скрыть папку Windows в любой картинке. Допустим, у Вас есть папка с важными для Вас файлами и фотография котика.
Секретный кот
Проделайте следующие операции:
- Заархивируйте всю папку с вашими файлами в архив zip или rar.
- Поместите картинку с котиком и созданный архив в одну папку, лучше ближе к корню диска. В моем случае — C:\remontka\
- Нажмите Win + R, введите cmd и нажмите Enter.
- В командной строке перейдите к папке, в которой хранятся архив и фотография с помощью команды cd, например: cd C:\remontka\
- Введите следующую команду (названия файлов взяты из моего примера, первый файл — изображение котика, второй — архив, в котором находится папка, третий — новый файл изображения) COPY /B kotik.
 jpg + secret-files.rar secret-image.jpg
jpg + secret-files.rar secret-image.jpg - После того, как команда будет выполнена, попробуйте открыть созданный файл secret-image.jpg — откроется все тот же котик, что был и в первом изображении. Однако, если открыть этот же файл через архиватор, или переименовать его в rar или zip, то при его открытии мы увидим наши секретные файлы.
Скрытая папка в картинке
Вот такой интересный способ, который позволяет спрятать папку в изображении, при этом фотография для не знающих людей будет обычной фотографией, а вы сможете извлечь из нее нужные файлы.
Если эта статья оказалась Вам полезной или интересной, пожалуйста, поделитесь ею с другими, используя кнопки для этого ниже.
remontka.pro в Телеграм | Другие способы подписки
Поддержать автора и сайт
Как скрыть файлы и папки на USB-накопителе
USB-накопители часто используются для хранения, резервного копирования данных и передачи файлов с компьютера. Чтобы защитить файлы на USB-накопителе от посторонних глаз, вы можете использовать компьютерную функцию файлов-скрытых . Эта статья покажет вам, как скрыть файлы и папки на USB-накопителе.
Чтобы защитить файлы на USB-накопителе от посторонних глаз, вы можете использовать компьютерную функцию файлов-скрытых . Эта статья покажет вам, как скрыть файлы и папки на USB-накопителе.
- Часть 1. Скрытие файлов и папок на USB-накопителе в Windows 7
- Часть 2. Скрытие файлов и папок на USB-накопителе в Windows 8/10
Часть 1. Скрытие файлов и папок на USB-накопителе в Windows 7
Если вы используете USB-накопитель на ПК под управлением Windows 7, выполните следующие действия, чтобы скрыть файлы и папки на USB-накопителе.
Шаг 1: Перейдите к Пуск > Панель управления > Внешний вид и персонализация > Параметры папки , чтобы открыть диалоговое окно Параметры папки .
Или вы можете выбрать, чтобы нажать Инструменты > Параметры папки , после открытия USB-накопителя.
Шаг 2. В диалоговом окне Параметры папки выберите вкладку Просмотр и убедитесь, что установлен флажок Не показывать скрытые файлы, папки и диски . Если этот параметр не отмечен, установите его и нажмите Применить , а затем OK .
Шаг 3: Теперь убедитесь, что USB-накопитель подключен к ПК, и откройте USB-накопитель. Выберите файл или папку, которую вы хотите скрыть, щелкните по ней правой кнопкой мыши и выберите Свойства .
Шаг 4. После открытия диалогового окна «Свойства» на вкладке Общие установите флажок Скрытый в поле Атрибуты и нажмите Применить . Теперь файл/папка на USB-накопителе скрыты и невидимы.
Часть 2. Скрытие файлов и папок на USB-накопителе в Windows 8/10
Если вы используете USB-накопитель на ПК под управлением Windows 8/10, выполните следующие действия, чтобы скрыть файлы и папки на USB-накопителе.
Шаг 1. Откройте проводник, выберите вкладку View и щелкните Options .
Шаг 2. Когда откроется диалоговое окно Параметры папки , выберите вкладку Просмотр и убедитесь, что установлен флажок Не показывать скрытые файлы, папки или диски . Если этот параметр не отмечен, установите его и нажмите Применить , а затем OK.
Шаг 3: Убедитесь, что USB-накопитель подключен к ПК, и откройте USB-накопитель. Найдите файл или папку, которую вы хотите скрыть, щелкните ее правой кнопкой мыши и выберите Свойства .
Шаг 4. После открытия диалогового окна «Свойства» на вкладке Общие установите флажок Скрытый и нажмите Применить . Таким образом, файл/папка на USB-накопителе будет скрыта.
Советы
Скрытие файла/папки может сделать его невидимым, как если бы он исчез с USB-накопителя.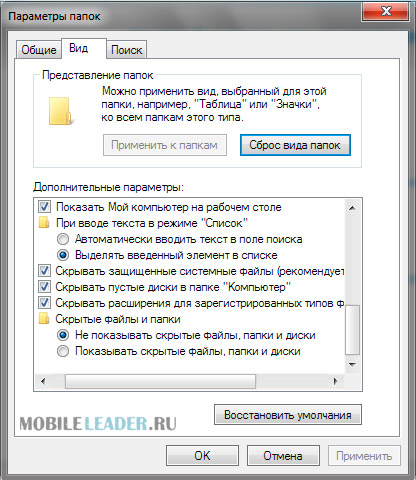 Если вы не можете найти скрытые файлы, узнайте, как отобразить скрытые файлы и папки на USB-накопителе. Если вам нужно отобразить скрытые файлы и папки на USB-накопителе, просто выполните те же шаги, упомянутые выше, но на этот раз вам нужно снять флажок Скрытый атрибут в диалоговом окне свойств.
Если вы не можете найти скрытые файлы, узнайте, как отобразить скрытые файлы и папки на USB-накопителе. Если вам нужно отобразить скрытые файлы и папки на USB-накопителе, просто выполните те же шаги, упомянутые выше, но на этот раз вам нужно снять флажок Скрытый атрибут в диалоговом окне свойств.
Скрыть файлы на USB-накопителе
Существует два способа скрыть файл на флэш-накопителе. Оба метода бесплатны, и один лучше другого.
Первый метод очень прямолинеен и прост в использовании для всех и, вероятно, знаком большинству пользователей компьютеров. Тем не менее, этот первый метод также легко обнаруживает файл на USB.
Второй метод более запутан и труднее обнаружить. Используя второй метод, найти скрытый файл сложнее, если вы не ищете его специально.
Оба метода хорошо работают для сокрытия файла на флешке и бесплатны для использования на компьютере с Windows; однако любой человек, обладающий небольшими знаниями и опытом в области ИТ, может найти файлы, так что это не пуленепробиваемый метод сокрытия файла от абсолютно всех.
Если вы ищете по-настоящему безопасный способ скрыть файл на USB-накопителе, то платный продукт будет вашим лучшим решением, вы можете попробовать некоторые безопасные флэш-накопители этой компании.
А пока, если вам нужно быстрое решение, или вы не хотите тратиться на продукт, сегодняшняя статья вполне подойдет.
Компьютеры Windows настроены так, чтобы НЕ отображать скрытые файлы. Самый быстрый способ скрыть файл на USB-накопителе — щелкнуть файл правой кнопкой мыши и в свойствах выбрать «скрытый». Вы также можете сделать это для папки, и все содержимое внутри папки также будет скрыто.
См. два изображения ниже.
Первое изображение устанавливает свойства файла. Второе изображение — результат изменения свойств на компьютере с Windows, который НЕ видит скрытые файлы. Обратите внимание, на втором изображении мы видим файл, указанный в командной строке… значит, файл есть!
Если у пользователя включен «Просмотр скрытых файлов и папок», этот метод не помогает.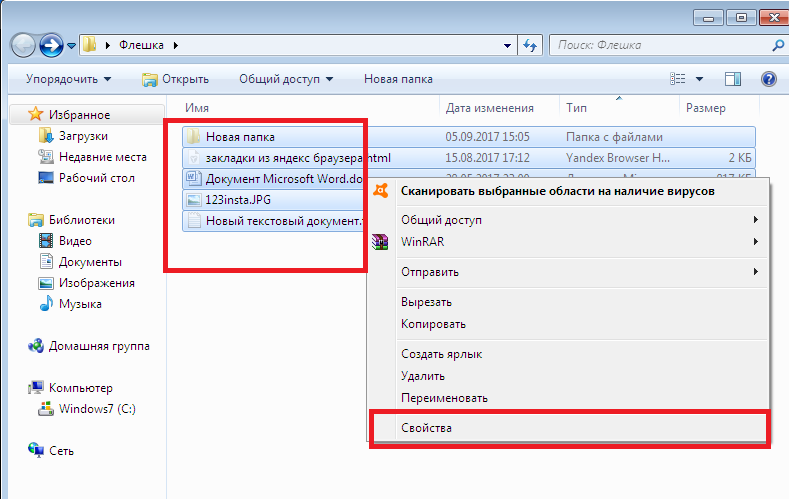
Второй способ скрыть файл на USB-накопителе более незаметен и труднее обнаружить. Эта версия не будет отображать файл, если пользователь включил «Просмотр скрытых файлов и папок».
Мы собираемся создать «скрытый системный» файл. Системный параметр скрытого файла — это повышенный уровень сокрытия. Windows скрывает файл, помеченный как системный скрытый файл, чтобы пользователь, не являющийся техническим специалистом, случайно не удалил системный файл, используемый в критических операциях операционной системы или программы.
Мы можем использовать это системное свойство скрытого файла, чтобы скрыть файл на USB-накопителе.
Самый простой способ применить это свойство — скопировать файл (или папку) на флешку и с флешки, применяем настройку через командную строку. Это очень легко сделать.
В нашем примере мы создали файл text.txt и скопировали его на USB-накопитель.
Как только файл окажется на USB-накопителе, щелкните ленту проводника и введите cmd и нажмите Введите .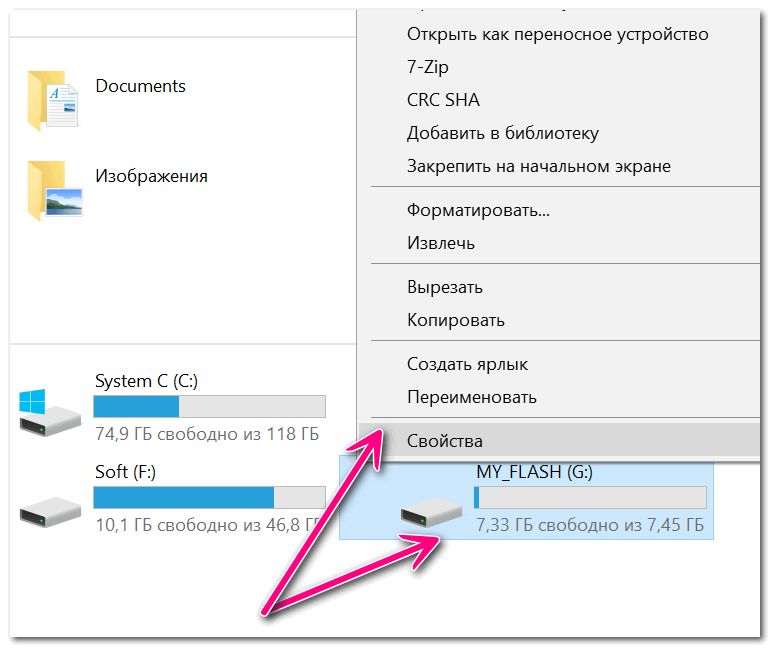
В командной строке мы вводим несколько символов, чтобы внести изменения, чтобы файл был системным (+s) скрытым (+h)
Тип:
attrib +s +h D:\text.txt
Обязательно замените D:\text.txt на путь к файлу и имя файла. Это означает, что обязательно запишите букву диска на USB-накопителе и путь к отдельному файлу.
При добавлении атрибутов +s и +h файл помечается как скрытый системой.
Обязательно введите exit , чтобы выйти из командной строки, и снова и снова включите флэш-накопитель USB (отключите, снова подключите), и вы увидите, что файл исчез.
Чтобы просмотреть файл, вернитесь в приглашение cmd, как упоминалось ранее, и введите:
dir /a:h
, и здесь вы увидите первый метод (установка свойств как скрытый файл) и второй метод вообще не отображает файл, но в командной строке отображается файл, присутствующий на флэш-накопителе USB.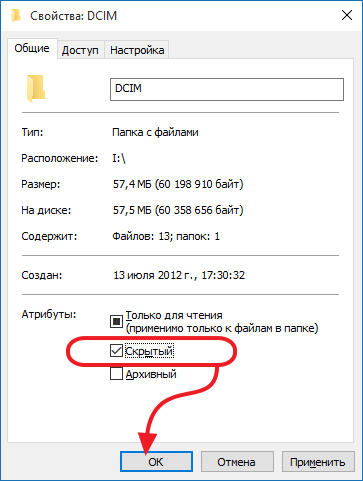
Видите ли вы файл text.txt в списке командной строки?
Как видите, это отличный способ скрыть файл на USB-накопителе, который довольно сложно найти любому пользователю. Единственный способ, которым пользователь увидит этот системный скрытый файл, — это снять флажок «Скрывать защищенные системные файлы (рекомендуется)». Это не относится к 99,9% пользователей, потому что, если у пользователя включен этот параметр, он действительно подвергает себя потенциальным проблемам, разрешая просмотр и возможное удаление файлов этих типов.
Осталось выяснить, как просмотреть или открыть файл. Это можно сделать одним из нескольких способов.
- Пользователь может включить функцию «Скрыть защищенные системные файлы», и когда это будет сделано, Пользователь сможет просмотреть файл, а затем щелкнуть и открыть его. Однако это глобальная настройка, которая подвергает операционную систему более высокому уровню риска.
- Вернувшись в командную строку, пользователь может отменить системные свойства скрытых файлов.
 Это очень легко сделать. Просто введите: attrib -s -h D:\text.txt Это хороший метод, потому что он не открывает всю вашу ОС для скрытых системных файлов.
Это очень легко сделать. Просто введите: attrib -s -h D:\text.txt Это хороший метод, потому что он не открывает всю вашу ОС для скрытых системных файлов. - Другой метод заключается в использовании командной строки для вызова файла в программе, с помощью которой вы хотите открыть файл. Этот метод не изменит системное свойство скрытого файла, но позволит вам открыть файл. Этот метод также очень легко сделать в командной строке. Введите: notepad d:\text.txt , и это откроет скрытый системный файл «text.txt» в Блокноте, как показано на рисунке ниже:
Если два вышеупомянутых решения недостаточно безопасны, существует решение «Безопасный диск», которое представляет собой продукт, который скрывает весь раздел от любого пользователя. Только при вводе определенного пароля весь раздел становится видимым и доступным. Это решение на основе аппаратного контроллера, поэтому его нельзя взломать или перепроектировать. Проверьте ссылку, упомянутую ранее в статье, если вам нужен очень безопасный способ скрыть файл на USB-накопителе.



 jpg + secret-files.rar secret-image.jpg
jpg + secret-files.rar secret-image.jpg Это очень легко сделать. Просто введите: attrib -s -h D:\text.txt Это хороший метод, потому что он не открывает всю вашу ОС для скрытых системных файлов.
Это очень легко сделать. Просто введите: attrib -s -h D:\text.txt Это хороший метод, потому что он не открывает всю вашу ОС для скрытых системных файлов.