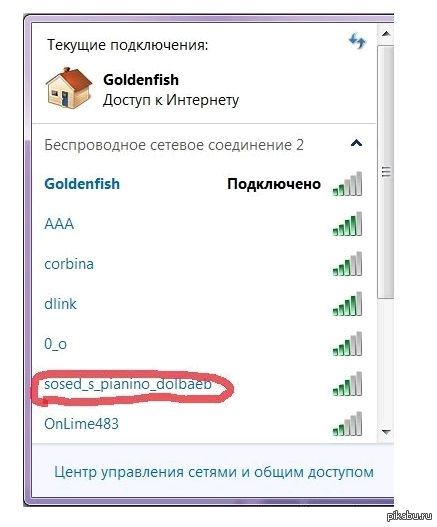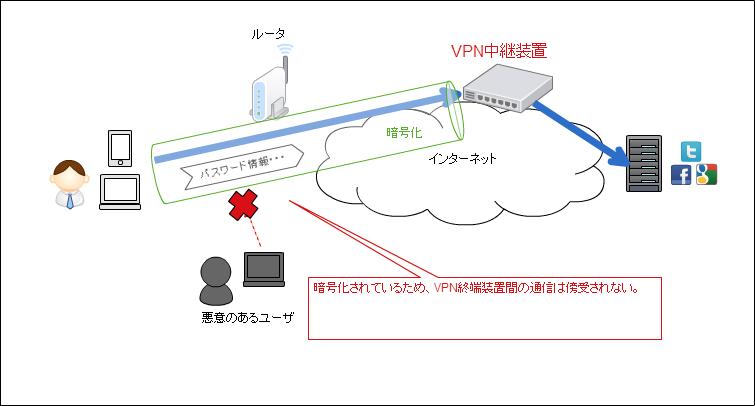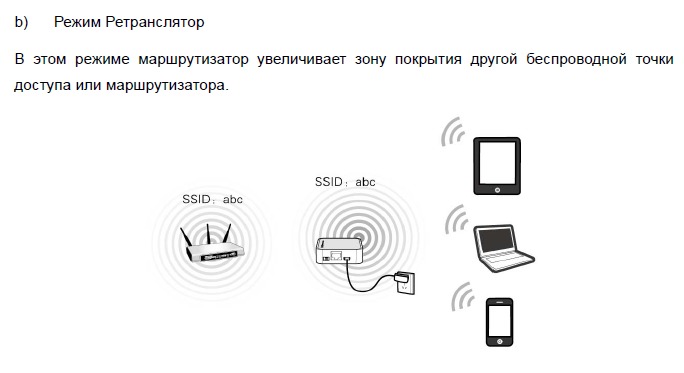Как скрыть Wi-Fi сети соседей в списке беспроводных сетей Windows
  windows | для начинающих
Если вы живете в многоквартирном доме, то с большой вероятностью, открывая список доступных Wi-Fi сетей в панели задач Windows 10, 8 или Windows 7, помимо своих собственных точек доступа вы наблюдаете и соседские, нередко в большом количестве (а порой и с неприятными названиями).
В этой инструкции подробно о том, как скрыть чужие Wi-Fi сети в списке подключений так, чтобы они не отображались. Также на сайте есть отдельное руководство на схожую тему: Как скрыть свою сеть Wi-Fi (от соседей) и подключиться к скрытой сети.
Как убрать чужие Wi-Fi сети из списка подключений с помощью командной строки
Убрать беспроводные сети соседей можно с помощью командной строки Windows, при этом возможны следующие варианты: разрешить отображение только конкретных сетей (все остальные запретить), либо запретить показывать некоторые конкретные Wi-Fi сети, а остальные разрешить, действия будут слегка отличаться.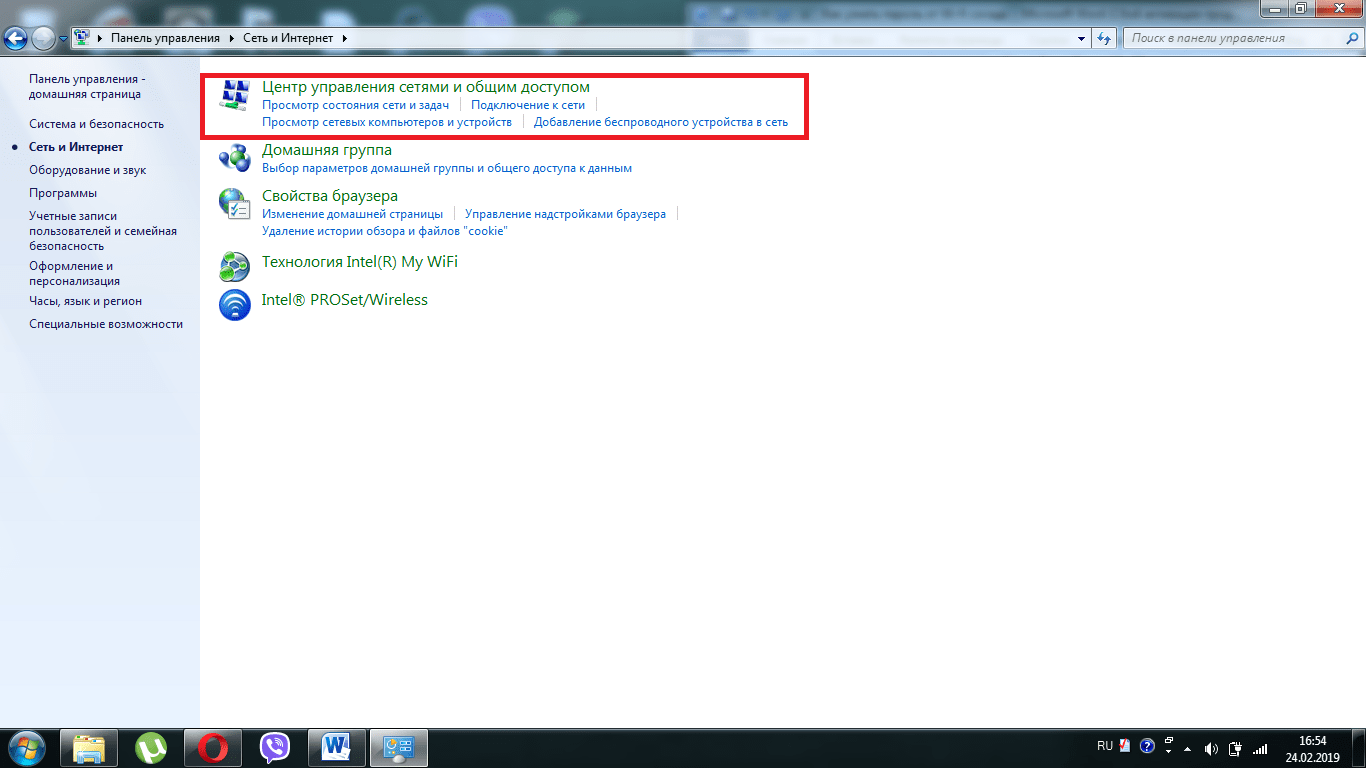
Сначала о первом варианте (запрещаем отображение всех Wi-Fi сетей кроме своей). Порядок действий будет следующим.
- Запустите командную строку от имени Администратора. Для этого в Windows 10 можно начать набирать «Командная строка» в поиске на панели задач, затем нажать правой кнопкой мыши по найденному результату и выбрать пункт «Запустить от имени Администратора». В Windows 8 и 8.1 нужный пункт есть в контекстном меню кнопки «Пуск», а в Windows 7 можно найти командную строку в стандартных программах, нажать по ней правой кнопкой мыши и выбрать запуск от имени администратора.
- В командной строке введите
netsh wlan add filter permission=allow ssid="имя_вашей_сети" networktype=infrastructure
(где имя вашей сети — имя, которое требуется разрешить) и нажмите Enter. - Введите команду
netsh wlan add filter permission=denyall networktype=infrastructure
и нажмите Enter (это запретит отображение всех остальных сетей).
Сразу после этого все Wi-Fi сети, кроме указанной на втором шаге, перестанут отображаться.
Если вам потребуется вернуть всё в исходное состояние, используйте следующую команду, чтобы отключить скрытие соседских беспроводных сетей.
netsh wlan delete filter permission=denyall networktype=infrastructure
Второй вариант — запрет показа конкретных точек доступа в списке. Шаги будут следующими.
- Запустите командную строку от имени Администратора.
- Введите команду
netsh wlan add filter permission=block ssid="имя_сети_которую_нужно_скрыть" networktype=infrastructure
и нажмите Enter. - При необходимости используйте эту же команду, чтобы скрыть другие сети.
В результате указанные вами сети будут скрыты из списка доступных сетей.
Дополнительная информация
А для удаления фильтров используйте команду netsh wlan delete filter с последующим указанием параметров фильтра, например, для того, чтобы отменить фильтр, создаваемый на втором шаге второго варианта, используйте команду
netsh wlan delete filter permission=block ssid="имя_сети_которую_нужно_скрыть" networktype=infrastructure
Надеюсь, материал был полезен и понятен. Если же остаются вопросы, задавайте в комментариях, постараюсь ответить. См. также: Как узнать пароль своей Wi-Fi сети и всех сохраненных беспроводных сетей.
Если же остаются вопросы, задавайте в комментариях, постараюсь ответить. См. также: Как узнать пароль своей Wi-Fi сети и всех сохраненных беспроводных сетей.
А вдруг и это будет интересно:
Как скрыть Wi-Fi сеть и подключиться к скрытой сети
  для начинающих | интернет | настройка роутера
Когда вы подключаетесь к Wi-Fi сети, обычно в списке доступных беспроводных сетей вы видите список имен (SSID) сетей других людей, чьи роутеры находятся поблизости. Они, в свою очередь, видят имя вашей сети. При желании, можно скрыть Wi-Fi сеть или, точнее, SSID таким образом, чтобы соседи её не видели, а вы все могли подключиться к скрытой сети со своих устройств.
В этой инструкции — о том, как скрыть сеть Wi-Fi на роутерах ASUS, D-Link, TP-Link и Zyxel и подключиться к ней в Windows 10 — Windows 7, Android, iOS и MacOS. См. также: Как скрыть чужие Wi-Fi сети из списка подключений в Windows.
Как сделать Wi-Fi сеть скрытой
Далее в руководстве я буду исходить из того, что у вас уже есть Wi-Fi роутер, а беспроводная сеть функционирует и вы можете к ней подключиться, выбрав имя сети из списка и введя пароль.
- На устройстве, которое подключено к роутеру по Wi-Fi или кабелю, запустите браузер и введите в адресную строку браузера адрес веб-интерфейса настроек роутера. Обычно это 192.168.0.1 или 192.168.1.1. Данные для входа, включая адрес, логин и пароль, обычно указаны на наклейке, находящейся внизу или сзади роутера.
- Вы увидите запрос логина и пароля. Обычно, стандартные логин и пароль — admin и admin и, как упоминалось, указаны на наклейке. Если пароль не подходит — см. пояснения сразу после 3-го пункта.
- После того, как вы вошли в настройки роутера, можно переходить к скрытию сети.
Если вы ранее настраивали этот роутер (или это делал кто-то другой), с большой вероятностью стандартный пароль admin не подойдет (обычно при первом входе в интерфейс настроек роутера просят изменить стандартный пароль).
Если вы знаете пароль для входа — отлично. Если не знаете (например, роутер настраивал кто-то другой) — зайти в настройки получится только сбросив маршрутизатор на заводские настройки, чтобы зайти со стандартным паролем.
Если вы готовы сделать это, то обычно сброс выполняется долгим (15-30 секунд) удержанием кнопки Reset, которая как правило расположена с тыльной стороны роутера. После сброса вам придется не только сделать скрытую беспроводную сеть, но и настроить заново подключение провайдера на роутере. Возможно, необходимые инструкции вы найдете в разделе Настройка роутера на этом сайте.
Примечание: при скрытии SSID соединение на устройствах, которые подключены по Wi-Fi будет разрываться и вам потребуется заново подключаться к уже скрытой беспроводной сети. Еще один важный момент — на странице настроек роутера, где будут производиться описываемые далее шаги, обязательно запомните или запишите значение поля SSID (Имя сети) — оно необходимо, чтобы подключиться к скрытой сети.
Еще один важный момент — на странице настроек роутера, где будут производиться описываемые далее шаги, обязательно запомните или запишите значение поля SSID (Имя сети) — оно необходимо, чтобы подключиться к скрытой сети.
Как скрыть Wi-Fi сеть на D-Link
Скрытие SSID на всех распространенных роутерах D-Link — DIR-300, DIR-320, DIR-615 и других происходит почти одинаково, несмотря на то, что в зависимости версии прошивки, интерфейсы немного отличаются.
- После входа в настройки роутера, откройте раздел Wi-Fi, а затем — «Основные настройки» (В более ранних прошивках — нажать «Расширенные настройки» внизу, затем — «Основные настройки» в разделе «Wi-Fi», в еще более ранних — «Настроить вручную», а затем найти основные настройки беспроводной сети).
- Отметьте пункт «Скрыть точку доступа».
- Сохраните настройки. При этом учитывайте, что на D-Link после нажатия кнопки «Изменить», требуется дополнительно нажать «Сохранить», кликнув по уведомлению справа вверху страницы настроек, чтобы изменения были окончательно сохранены.

Примечание: при установке отметки «Скрыть точку доступа» и нажатии кнопки «Изменить», вы можете быть отключены от текущей сети Wi-Fi. Если это произошло, то визуально это может выглядеть, как если бы страница «Зависла». Следует заново подключиться к сети и окончательно сохранить настройки.
Скрытие SSID на TP-Link
На роутерах TP-Link WR740N, 741ND, TL-WR841N и ND и аналогичных скрыть Wi-Fi сеть можно в разделе настроек «Беспроводный режим» — «Настройки беспроводного режима».
Для скрытия SSID потребуется снять отметку «Включить широковещание SSID» и сохранить настройки. При сохранении настроек сеть Wi-Fi будет скрыта, и вы можете отключиться от нее — в окне браузера это может выглядеть как зависшая или не загрузившаяся страница веб-интерфейса TP-Link. Просто заново подключитесь к уже скрытой сети.
ASUS
Для того, чтобы сделать Wi-Fi сеть скрытой на маршрутизаторах ASUS RT-N12, RT-N10, RT-N11P и многих других устройствах от этого производителя, зайдите в настройки, в меню слева выберите «Беспроводная сеть».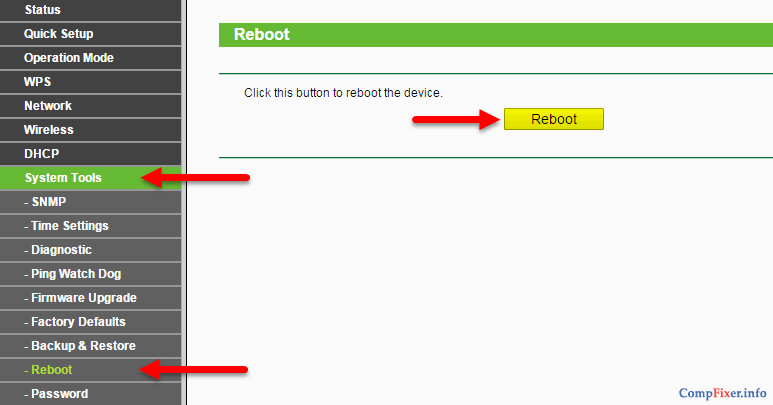
Затем, на вкладке «Общие» в пункте «Скрыть SSID» установите «Да» и сохраните настройки. Если при сохранении настроек страница «зависнет» или загрузится с ошибкой, то просто подключитесь заново, к уже скрытой Wi-Fi сети.
Zyxel
Для того, чтобы скрыть SSID на роутерах Zyxel Keenetic Lite и других, на странице настроек нажмите по значку беспроводной сети внизу.
После этого отметьте пункт «Скрывать SSID» или «Disable SSID Broadcasting» и нажмите кнопку «Применить».
После сохранения настроек, соединение с сетью разорвется (т.к. скрытая сеть, даже с тем же именем — это уже не совсем та же самая сеть) и придется заново подключиться к Wi-Fi сети, уже скрытой.
Как подключиться к скрытой Wi-Fi сети
Подключение к скрытой Wi-Fi сети требует, чтобы вы знали точное написание SSID (имя сети, вы могли его видеть на странице настроек роутера, где сеть делалась скрытой) и пароль от беспроводной сети.
Подключение к скрытой Wi-Fi сети в Windows 10 и предыдущих версиях
Для того чтобы подключиться к скрытой Wi-Fi сети в Windows 10 потребуется выполнить следующие шаги:
- В списке доступных беспроводных сетей выберите «Скрытая сеть» (обычно, внизу списка).

- Введите имя сети (SSID)
- Введите пароль от Wi-Fi (ключ безопасности сети).
Если все будет введено верно, то через короткое время вы будете подключены к беспроводной сети. Следующий способ подключения также подходит для Windows 10.
В Windows 7 и Windows 8 для подключения к скрытой сети шаги будут выглядеть иначе:
- Зайдите в центр управления сетями и общим доступом (можно через меню правого клика по значку соединения).
- Нажмите «Создание и настройка нового подключения или сети».
- Выберите «Подключение к беспроводной сети вручную. Подключение к скрытой сети или создание нового профиля сети».
- Введите Имя сети (SSID), тип безопасности (обычно WPA2-Personal) и ключ безопасности (пароль от сети). Отметьте пункт «Подключаться, даже если сеть не производит широковещательную передачу» и нажмите «Далее».
- После создания подключения, соединение со скрытой сетью должно установиться автоматически.
Примечание: если установить подключение таким образом не удалось, удалите сохраненную Wi-Fi сеть с тем же именем (ту, которая была сохранена на ноутбуке или компьютера еще до ее скрытия). Как это сделать можно посмотреть в инструкции: Параметры сети, сохраненные на этом компьютере не соответствуют требованиям этой сети.
Как это сделать можно посмотреть в инструкции: Параметры сети, сохраненные на этом компьютере не соответствуют требованиям этой сети.
Как подключиться к скрытой сети на Android
Для подключения к беспроводной сети со скрытым SSID на Android, сделайте следующее:
- Зайдите в Настройки — Wi-Fi.
- Нажмите по кнопке «Меню» и выберите пункт «Добавить сеть».
- Укажите Имя сети (SSID), в поле защита укажите тип аутентификации (обычно — WPA/WPA2 PSK).
- Укажите пароль и нажмите «Сохранить».
После сохранения параметров, ваш телефон или планшет на Android должен подключиться к скрытой сети, если она в зоне доступа, а параметры введены верно.
Подключение к скрытой Wi-Fi сети с iPhone и iPad
Порядок действий для iOS (iPhone и iPad):
- Зайдите в настройки — Wi-Fi.
- В разделе «Выбрать сеть» нажмите «Другая».
- Укажите имя (SSID) сети, в поле «Безопасность» выберите тип аутентификации (обычно — WPA2), укажите пароль беспроводной сети.

Для подключения к сети нажмите «Подкл.» справа вверху. В дальнейшем подключение к скрытой сети будет осуществляться автоматически при ее наличии в зоне доступа.
MacOS
Для подключения к скрытой сети с Macbook или iMac:
- Нажмите по значку беспроводной сети и выберите внизу меню пункт «Подключиться к другой сети».
- Введите имя сети, в поле «Безопасность» укажите тип авторизации (обычно WPA/WPA2 Personal), введите пароль и нажмите «Подключиться».
В дальнейшем сеть будет сохранена и подключение к ней будет производиться автоматически, несмотря на отсутствие вещания SSID.
Надеюсь, материал получился достаточно полным. Если же остались какие-то вопросы, готов ответить на них в комментариях.
А вдруг и это будет интересно:
Как скрыть Wi-Fi сеть и сделать ее невидимой для соседей?
При поиске беспроводных сетей в офисном или многоквартирном здании можно обнаружить целый список Wi-Fi точек, обычно доступных только по паролю.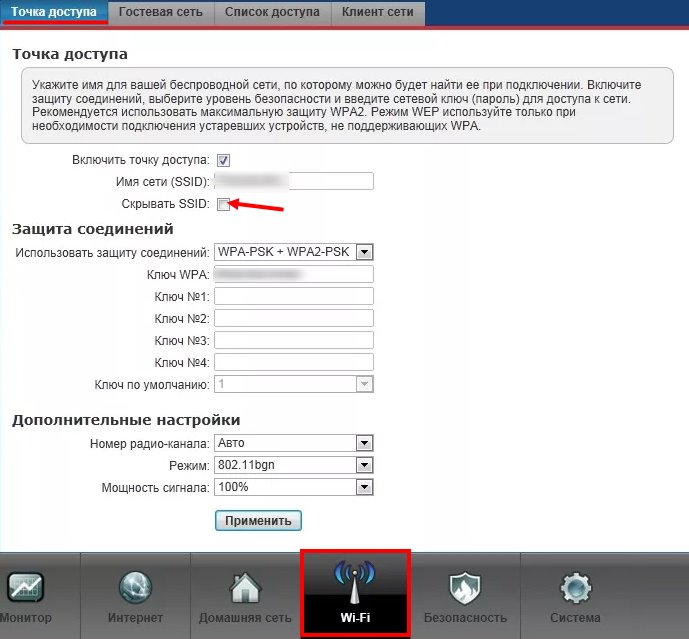 Если на вашем роутере настроена точка доступа, то в этом списке окажется и она. Она видна как вашим устройствам, так и соседским. По желанию, имя этой точки можно скрыть из списка обнаружения, при этом Wi-Fi сеть продолжит исправно функционировать.
Если на вашем роутере настроена точка доступа, то в этом списке окажется и она. Она видна как вашим устройствам, так и соседским. По желанию, имя этой точки можно скрыть из списка обнаружения, при этом Wi-Fi сеть продолжит исправно функционировать.
Нюансы скрытия
Чтобы исключить точку доступа из сетевого обнаружения, предполагается, что у вас уже установлен роутер и настроен на интернет-раздачу через Wi-Fi. Доступ к админ-панели роутера, в которую можно зайти через браузер, у вас тоже имеется. Функция доступна в том случае, если для подключения к Wi-Fi вы используете логин (SSID) и пароль.
После того, как функция скрытия станет активной, соединение по беспроводной сети прервётся на каждом подключённом устройстве, и ввести SSID и пароль придется заново.
Инструкция скрытия
Общая концепция того, как скрыть в сетевом обнаружении Wi-Fi сеть выглядит так:
- С помощью компьютера, ноутбука или смартфона, подключенного к локальной сети маршрутизатора, откройте через адресную строку браузера и войдите в админ-панель роутера.

- По умолчанию, войти можно по адресу 192.168.0.1 или 192.168.1.1 через одинаковый логин и пароль: admin. Если эти данные не подходят, посмотреть актуальные можно на задней стороне роутера, в его документации или в контракте, который вы заключали с провайдером.
- В настройках беспроводной сети выберите «Основные» и в разделе с заданием имени Wi-Fi (SSID), ниже выберите пункт «Скрывать точку доступа».
Естественно, каждый производитель маршрутизаторов использует собственную версию веб-интерфейса, поэтому ниже перемещайтесь на нужный вам.
ASUS
Как сделать Wi-Fi сеть в интерфейсе роутеров ASUS невидимой: откройте «Беспроводная сеть» – «Общее» – и выставите «Скрыть SSID (Да)».
TP-Link
Для наглядности процедуры скрытия точки доступа смотрите следующее видео:
В панели роутеров TP–Link скрыть Wi-Fi сеть можно в разделе «Беспроводный режим» — «Настройки беспроводного режима».
Для этого нужно снять птичку с «Включить широковещание SSID». Затем переподключите каждое устройство к сети.
D-Link
Веб-интерфейс для разных моделей роутеров этой фирмы отличается, но по скриншоту будет относительно понятно, куда нужно перейти и что нажать.
В разделе «Основные параметры» поставьте птичку напротив «Скрыть точку доступа» и сохраните изменения.
Tenda
На Wi-Fi роутере выберите «Настройки…», активируйте «Скрыть беспроводную сеть».
Zyxel
Перейдите на страницу «Точка доступа» и поставьте птичку напротив соответствующего раздела.
Ростелеком
Аналогично и в админ панели Ростелеком. С помощью указанной на скриншоте навигации поставьте галку напротив пункта «Скрыть…».
Подключение к скрытой точке
Для авторизации через скрытую Wi-Fi сеть, недоступную для сканирования, нужно знать ее SSID, а затем ввести пароль. В зависимости от используемой операционной системы, вариации подключения будут отличаться.
Windows 10
Авторизация проходит так:
- На панели задач (справа внизу) нажмите значок уведомлений, выберите «Сеть» и нажмите «Параметры сети и Интернет».
- В новом окне выберите «Управление известными сетями».
- Выберите «Добавление новой сети».
- Укажите логин, а затем и пароль.
Windows 7
В популярной «семерке» авторизация делается так:
- Нажмите ПКМ по Пуск и выберите «Центр управления…». В нем нажмите соответствующий скриншоту пункт.

- Выберите подключение к беспроводной сети вручную.
- Затем введите «Имя…», «Ключ безопасности» (пароль), выставите на последнем пункте метку «Подключаться…» и жмите «Далее».
- Готово.
Если наблюдается ошибка подключения, удалите упоминание об этой Wi-Fi точке и повторите попытку.
Android
Инструкции в формате видео смотрите тут:
Авторизация планшетов, смартфонов и TV-боксов проходит по сценарию:
- Перейдите в раздел Wi-Fi, активируйте функцию и опуститесь в конец списка.

- Выберите «Добавить…».
- Выставите защиту, которая используется в настроенной точке. Обычно это WPA2-PSK.
- Введите «Имя» и «Пароль» и дождитесь успешного соединения.
iOS
Для соединения с iPhone:
- Откройте в настройках Wi-Fi.
- Снизу щелкните по «Другая…».
- Выберите параметр безопасности WPA2, затем введите SSID и пароль.
Заключение
Создать скрытую точку доступа просто. Делается это в настройках маршрутизатора. Она продолжит работать, а соседи и взломщики-авантюристы не смогут обнаружить ее. Единственный нюанс, что при переключении на скрытый SSID, придётся повторно провести авторизацию со всех ранее подключенных устройств.
Как Скрыть WiFi Сеть На Роутере За 1 Минуту?
В данной статье речь пройдет о невидимой WiFi сети со скрытым SSID. Я покажу, как ее включить на роутерах TP-Link, Asus, Zyxel Keenetic, D-Link, Tenda, Apple, Upvel. В настройках любого маршрутизатора есть такая функция, как «Сделать SSID невидимым». Или «Скрыть WiFi сеть» — называться она может по-разному. Для чего она нужна?
Или «Скрыть WiFi сеть» — называться она может по-разному. Для чего она нужна?
Что такое вещание SSID (Broadcast)?
Вещание SSID, или Broadcast — это ретрансляция wifi сигнала, при котором его название видно всем беспроводным сетевым адаптерам, которые находятся в зоне приема.
Что такое скрытая сеть WiFi и невидимый SSID?
Суть скрытой сети wifi с невидимым SSID в том, что если кто-то захочет нелегально подобрать ключ и использовать ваш интернет в своих целях, то ее не увидят в списке доступных для подключения сигналов. На самом же деле чисто физически ваша сеть никуда не девается, просто ее имя не отображается. То есть подключение будет существовать и вы будете пользоваться интернетом, как раньше. Но название wifi не будет отображаться ни на одном устройстве, которое будет ее искать. Подсоединиться к ней сможет только тот, кто точно знает ее скрытый SSID и пароль.
Как сделать скрытую точку доступа?
Для того, чтобы скрыть точку доступа и сделать невидимым SSID сети, нужно выполнить несложные настройки на маршрутизаторе.
Вообще, как дополнительную меру защиты эту возможность целесообразно использовать только если у вас
- Есть реальная угроза взлома
- Нет никаких проблем с сетью и вы точно знаете, что она стабильно работает
Если же у вас роутер глючит, сеть постоянно пропадает, невидимым SSID от wifi вы только усложните себе поиск возможных проблем. Когда сеть реально не будет работать, а не просто будет скрыта.
Кроме того, WPS не доступен при скрытом SSID!
Поэтому каждое новое устройство придется подключать вручную, что не очень удобно.
Как скрыть WiFi сеть на роутере TP-Link?
Тем не менее, раз уж вы решили все-таки сделать сеть WiFi невидимой, то давайте посмотрим, как скрыть ее на роутере TP-Link. Это очень просто. Нужно
- Авторизоваться в админке по адресу http://192.168.0.1
- В меню перейти в основные настройки того диапазона, в котором необходимо скрыть сеть (2.4 или 5 ГГц)
- Убрать галочку с «Включить широковещание SSID»
В новой версии панели администратора нужно зайти во вкладку «Дополнительные настройки» и открыть раздел «Беспроводной режим — Настройки беспроводного режима». И точно так же снять флажок в соответствующем пункте, после чего сеть WiFi на TP-Link станет невидимой.
И точно так же снять флажок в соответствующем пункте, после чего сеть WiFi на TP-Link станет невидимой.
Аналогично происходит и на моделях других производителей.
Tenda
Скрываем сеть wifi на Tenda
Следующим примером будет служить роутер фирмы Tenda. Для начала заходим в настройки маршрутизатора по адресу tendawifi.com.
И находим тут раздел «Название и пароль беспроводной сети»
Здесь отображается SSID работающих в данный момент сетей — у меня активна только одна в диапазоне 2.4 ГГц. Напротив названия сети имеется флажок «Скрыть» — активируем его и сохраняем настройки.
После того, как роутер Tenda перезагрузится, данный WiFi пропадет из списка сетей, которые видны при настройке беспроводного подключения на компьютерах, ноутбуках и смартфонах.
Если вы настраиваете свой роутер Тенда с телефона, то сделать невидимым SSID беспроводной сети можно из пункта меню «Имя и пароль сети WiFi». Здесь достаточно переключить в активное положение ползунок «Скрыть сеть WiFi»
D-Link
Как сделать невидимой wifi на роутере D-Link?
Точно также снимаем галочку в админке роутера D-Link
Показать результатыПроголосовало: 11862
Asus
Скрытая сеть вайфай на маршрутизаторе Asus
В Asus же наоборот — активировать флажком пункт «Скрыть SSID» в разделе «Беспроводная сеть»
Zyxel, Keenetic
Невидимый wifi через роутер Zyxel Keenetic
Также и у Zyxel на вкладке «Точка доступа»
В современных маршрутизаторах Keenetic, чтобы скрыть SSID wifi, нужно открыть «Дополнительные настройки» домашней сети
и отметить «Скрыть SSID»
Apple
Apple Airport
Как и в любом wifi роутере, на Apple Airport есть возможность скрыть сеть от «глаз» чужих смартфонов, сделав ее невидимой. Осуществить эту задачу можно как с компьютера, так и через мобильное приложение на iPhone.
Осуществить эту задачу можно как с компьютера, так и через мобильное приложение на iPhone.
Для того, чтобы сделать сеть невидимой через компьютер, необходимо запустить стандартную программу для настройки Airport Utility
- зайти в «ручные настройки»
- перейти на вкладку «Wireless» и нажать кнопку «Wireless Network Options»
- Здесь, кроме того, что можно активировать сеть 5ГГц, отдельным пунктом включается скрытая сеть — «Create a closed Network»
Ставим сюда галочку и сохраняем кнопкой «ОК» и затем «Update»
Чтобы создать невидимую сеть на iPhone, запускаем мобильное приложение
Кликаем по значку роутера Apple Airport
Авторизуемся в админке («Ввести пароль — Изменить») и заходим в раздел «Сеть»
Последний пункт настроек — «Скрытая сеть» — включаем его и нажимаем кнопку «Готово»
Huawei
Невидимая сеть Wi-Fi на роутере Huawei
Включение скрытой сети на роутере Huawei находится в разделе «Расширенные настройки Wi-Fi» в меню «Дополнительные функции».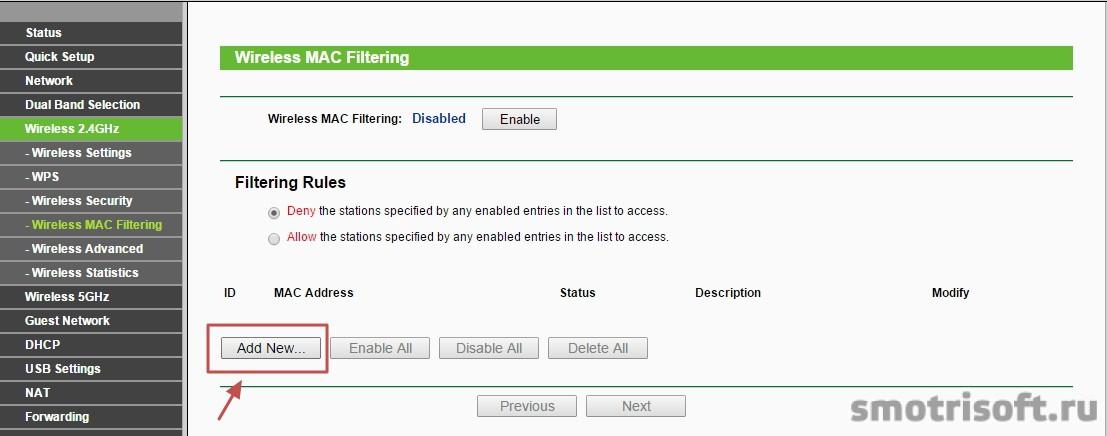 Здесь нужно найти параметр «Невидимый Wi-Fi» и активировать ее
Здесь нужно найти параметр «Невидимый Wi-Fi» и активировать ее
Upvel
Отключить трансляцию SSID на Upvel
Для того, чтобы скрыть название wifi сети на роутере Upvel, надо зайти в «Wi-Fi сеть — Основные настройки» и в графе «Трансляция SSID» поставить режим «Выкл.»
Несмотря на то, что ваша сеть WiFi стала невидимой, при необходимости ее SSID можно поменять здесь же, в настройках wifi роутера. Подробно об этом мы написали в соседнем посте.
Видео про скрытие названия (SSID) сети
Спасибо!Не помоглоЦены в интернете
Александр
Выпускник образовательного центра при МГТУ им. Баумана по специальностям «Сетевые операционные системы Wi-Fi», «Техническое обслуживание компьютеров», «IP-видеонаблюдение». Автор видеокурса «Все секреты Wi-Fi»
Автор видеокурса «Все секреты Wi-Fi»
Задать вопрос
Как на роутере Tp-Link сделать Wi-Fi сеть невидимой?
Привет. Расскажу в этой статье о том, как на роутере Tp-Link сделать беспроводную сеть невидимой. Это значит, что ваша беспроводная сеть будет невидима для всех устройств, она просто не будет отображаться в списке доступных. Но при этом, Wi-Fi сеть будет работать, и к ней можно будет подключится. Но, нужно будет создавать подключение к сети вручную, и указывать не только пароль, но и имя сети.
Да и скрывать мы будем не Wi-Fi сеть на роуере Tp-Link, а само имя сети (SSID). Имя сети просто не будет транслироваться, и не будет отображаться на ноутбуках, смартфонах, планшетах и т. д. Ваша Wi-Fi сеть будет скрыта.
Для чего вообще скрывать Wi-Fi сеть? В основном, для того, что бы дополнительно защитить свою беспроводную сеть. Но я считаю, что установки хорошего пароля будет достаточно. Но если вы по какой-то причине все же решили сделать свою Wi-Fi сеть невидимой, то сейчас я покажу как это сделать. Рассмотрим мы на примере роуера Tp-link TL-WR841N.
После того, как мы скроем имя беспроводной сети, процесс подключения к этой сети немного изменится. На ваших устройствах нужно будет создавать подключение вручную. Что не всегда удобно. Особенно, если вы часто подключаете новые устройства.
Скрываем Wi-Fi сеть на роутере Tp-Link
Уже по стандартной схеме, нам нужно зайти в настройки маршрутизатора. Можете смотреть эту инструкцию. Там все просто: подключаемся к роутеру, открываем браузер, и переходим по адресу 192.168.1.1, или 192.168.0.1. Указываем имя пользователя и пароль, и попадаем в настройки.
В настройках переходим на вкладку Wireless. Убираем галочку возле пункта Enable SSID Broadcast. Нажимаем на кнопку Save.
Обязательно запомните название вашей беспроводной сети. Оно указано в поле Wireless Network Name. Нам нужно будет указывать имя при подключении.
Нужно перезагрузить роутер. Можно сразу нажать на ссылку click here, и кнопку Reboot. Роутер перезагрузится.
Все, ваша Wi-Fi сеть, которую раздает роутер Tp-Link станет невидимой. Все устрйоства, которые были к ней подключены – отключатся. Нужно будет заново их подключить. Так как Wi-Fi уже скрытый, и не отображается в списке, то сейчас я покажу, как подключится к беспроводной сети со скрытым именем SSID.
Подключение устройств к Wi-Fi сети со скрытым именем
Если на ноутбуке вы откроете список доступных сетей, то свою сеть там уже не найдете. Но, там появится пункт «Другие сети«. Выбираем его, и нажимаем на кнопку Подключится.
Дальше, нужно указать имя вашей Wi-Fi сети:
Указываем пароль к нашей сети:
Ноутбук подключится к сети.
На телефонах, и планшетах, которые работают на Android, Windows Phone и iOS, все немного иначе. В настройках Wi-Fi, там есть пункт типа: «Другая сеть», «Добавить сеть» и т. д. Просто выбираем этот пункт, указываем имя сети, пароль и подключаемся.
Как защитить свой Wi-Fi роутер от соседей — 11 способов
№8 Скрываем Wi-FiМожно сделать так, чтобы ваша сеть не отображалась в списках при поиске. Конечно, есть специальные приложения, которые помогают обнаружить скрытый вай-фай, так что от хакеров этот метод вряд ли защитит. А вот соседи, которые настойчиво подключались к вашей сети, больше так делать не будут.
Скрыть беспроводную сеть можно в одноименном разделе. Нужно только поставить галочку на отключении широковещания SSID. В некоторых устройствах прямо написано “скрыть точку доступа”.
После того, как вы сделаете имя сети невидимым и сохраните изменения, понадобится перезагрузить роутер. Потом, чтобы подключаться к своему вай-фай придется действовать так:
- на устройстве, которое нужно подключить, выбрать “Другие сети”;
- ввести имя сети и пароль.
На мобильных устройствах этот пункт часто называется “Добавить сеть”.
№9 Фильтруем устройства по МАС-адресамТакой адрес представляет собой уникальный номер устройства. Большинство маршрутизаторов дает возможность создавать списки гаджетов: “белые” и “черные”. В меню есть специальный пункт для настройки фильтра.
Посмотреть МАС клиентского устройства можно, зайдя в свойства подключения на ПК или в раздел “Об устройстве” на смартфоне. В этом методе есть неудобство: каждое новое устройство, которое нужно внести в список, придется прописывать в настройках.
Важно! Это хороший защитный способ, однако, он не гарантирует полную безопасность. Дело в том, что “умельцы” могут перехватить ваш МАС и скопировать его.
№10 Сузить покрытиеWi-Fi можно сделать менее заметным, если уменьшить покрытие. Зачастую, сигнал можно поймать даже в соседнем доме, не говоря уже о квартире. Ограничив покрытие, вы также уменьшите количество помех.
Совет: регулярно проверяйте, какие именно девайсы подключены к вашему вай-фаю. Так можно сразу отследить, какое устройство получило несанкционированный доступ.
Скрыть ненужные сети Wi-Fi в Windows
Если вы живете в многоквартирном доме и у каждого соседа есть свой роутер – на вашем устройстве вы увидите множество доступных для подключения Wi Fi сетей , а что если часть из них имеют названия с нецензурными словами и вы хотите их не видеть? В сегодняшней статье рассмотрим как скрыть ненужные сети Wi-Fi в Windows.
Скрыть одну из сетей Wi-Fi из списка доступных для подключения
1. Откройте командную строку от имени администратора: один из способов – нажмите на меню “Пуск” правой клавишей мыши и выберите “Командная строка (Администратор)”.
2. Введите команду netsh wlan add filter permission=block ssid=”WIFI имя” networktype=infrastructure и нажмите клавишу Enter (в команде замените выделенное красным на название сети, которую вы хотите скрыть из списка доступных). К примеру, в списке доступных Wi Fi сетей есть G3 s_5658 и я ее хочу заблокировать, тогда нужно ввести команду netsh wlan add filter permission=block ssid=”G3 s_5658″ networktype=infrastructure и нажать клавишу Enter.
С помощью команды выше вы можете по очереди заблокировать все ненужные сети. Чтобы отобразить заблокированную сеть – нужно ввести команду netsh wlan delete filter permission=block ssid=”WIFI имя” networktype=infrastructure и нажать клавишу Enter (в команде замените выделенное красным на название сети, которую нужно отобразить).
Оставить одну Wi-Fi сеть, а остальные заблокировать
Вместо того, чтобы скрывать все Wi-Fi сети по очереди – можно в списке доступных оставить только одну Wi Fi сеть, а остальные скрыть. Если вы постоянно путешествуете со своим ноутбуком, то скрывать все доступные Wi-Fi сети не вариант.
1. Откройте командную строку от имени администратора: один из способов – нажмите на меню “Пуск” правой клавишей мыши и выберите “Командная строка (Администратор)”.
2. Введите команду netsh wlan add filter permission=allow ssid=”WIFI имя” networktype=infrastructure и нажмите клавишу Enter (выделенное красным нужно заменить на Wi-Fi сеть, которую вы хотите оставить в списке доступных для подключения). К примеру, я хочу оставить в списке доступных Wi-Fi сеть с названием dom, команда будет выглядеть так netsh wlan add filter permission=allow ssid=”dom” networktype=infrastructure
С помощью этой команды добавьте в белый список все Wi Fi сети, которые вы хотите оставить в списке доступных для подключения.
3. Чтобы скрыть все остальные Wi Fi сети из списка доступных – введите команду netsh wlan add filter permission=denyall networktype=infrastructure и нажмите клавишу Enter.
Если вы снова захотите отобразить все доступные сети – введите команду netsh wlan delete filter permission=denyall networktype=infrastructure и нажмите клавишу Enter.
Чтобы убрать из белого списка сеть Wi-Fi – введите команду netsh wlan delete filter permission=allow ssid=”WIFI имя” networktype=infrastructure и нажмите клавишу Enter (вместо выделенного красным нужно ввести имя Wi Fi сети, которую вы хотите убрать из белого списка).
Как увидеть какие сети заблокированы и какие разрешены
Чтобы посмотреть активные фильтры – в командной строке введите команду netsh wlan show filters и нажмите клавишу Enter.
На сегодня всё, если вы знаете другие способы -пишите в комментариях! Удачи Вам 🙂
Как скрыть свой Wi-Fi и не пускать посторонних в вашу сеть
Как уберечь посторонних от вашей сети Wi-Fi. (iStock)
Вы устраиваетесь с миской попкорна и уютным пледом, чтобы посмотреть ваше любимое шоу. Вы открываете Netflix, нажимаете кнопку «Воспроизвести», а затем … э-э, буферизация Проходит минута, и теперь у вас есть изображение, но оно настолько пиксельное, что вы даже не можете понять, что происходит в сцене.
Это не тот вечер, о котором вы мечтали. Ваш медленный Wi-Fi может быть проблемой у вашего интернет-провайдера, или, возможно, вашему модему и маршрутизатору требуется перезагрузка. Коснитесь или щелкните, чтобы перейти к 5 настройкам маршрутизатора, которые могут ускорить работу Wi-Fi.
Может быть, у всех в вашем районе была такая же идея, и вы все боретесь за пропускную способность в одной группе обслуживания. Или, может быть, это просто сосед, подключающийся к вашей сети.
Медленный интернет сводит всех нас с ума. То же самое и с этими бесконечными уведомлениями о заполнении хранилища. Однако есть простой способ освободить место. Нажмите или щелкните, чтобы узнать, как получить больше места на вашем ПК, Mac, iPhone или Android.
Помимо очевидного — задержки подключения — есть еще несколько причин, по которым вы действительно не хотите, чтобы другие люди крали ваш Wi-Fi. Я расскажу вам, что это такое, и покажу, как заблокировать свою сеть и не пускать посторонних.
Почему вы не хотите, чтобы ваши соседи были в вашей сетиМаршрутизаторы в наши дни могут транслировать сигнал далеко за пределы стен вашего дома. Пришло время выяснить, не крадет ли сосед ваш Wi-Fi, исправить проблему и убедиться, что это больше не повторится.Дело не только в неудобствах медленного Интернета. Это, конечно, досадно, но на самом деле вам нужно подумать о том, как кража вашего интернет-сервиса может на самом деле доставить вам неприятности.
Например, ваш интернет-провайдер, скорее всего, запрещает совместное использование Wi-Fi. Если они отслеживают ваше использование, и оно намного выше обычного или даже в два раза больше, вас могут наложить дополнительные штрафы или другие ограничения. Но становится еще хуже.
СВЯЗАННО: Вредные приложения не только забивают вашу память и занимают место на диске.Они также могут заполнить ваш телефон навязчивой рекламой и вредоносным ПО. Коснитесь или щелкните, чтобы просмотреть список приложений, которые могут испортить работу телефона. Удалите их сейчас же!
Хотя это незаконно для вашего соседа использовать вашу беспроводную сеть и «украсть» ваши услуги, не было никаких реальных единообразных попыток уголовного преследования, за исключением небольших штрафов в зависимости от того, где вы живете.
Но подумайте вот о чем: что, если ваш сосед выходит за рамки простого кражи вашего интернет-сервиса? Будет большой проблемой, если он или она будет использовать вашу беспроводную сеть для незаконных действий.И это ваше имя, привязанное к аккаунту, когда в дело вмешиваются правоохранительные органы. Плата за интернет-провайдер будет наименьшей из ваших проблем, когда полиция появится у вашей двери.
Внимательно изучите свою беспроводную сетьТеперь, когда вы знаете последствия, вам нужно понять, что происходит. Если вы исключили проблемы с вашим сервисом и попробовали выполнить обычные действия по их устранению, пора проверить свой маршрутизатор.
В зависимости от марки, модели и возраста, велика вероятность наличия сопутствующего приложения для доступа к настройкам вашего роутера.
В противном случае войдите в систему через веб-браузер с предоставленным IP-адресом, который в большинстве случаев 192.168.1.1. Это не IP-адрес по умолчанию для каждого маршрутизатора, но он должен работать на многих. Другие распространенные адреса — 192.168.0.1 и 192.168.2.1.
Если вы не знаете, с чего начать, обратитесь к руководству пользователя маршрутизатора. Нажмите здесь, чтобы получить бесплатный ресурс, в котором собраны тысячи руководств пользователя, если вы не можете найти свою копию.
Получите доступ к маршрутизатору, войдя в систему со своим именем пользователя и паролем.Надеюсь, это не учетные данные по умолчанию, которые поставляются с маршрутизатором, потому что это может быть важным показателем того, почему кому-то так легко получить доступ к вашей сети. Но об этом чуть позже.
Найдите список подключенных устройств. Некоторые из них вы сможете идентифицировать по IP- и MAC-адресам или присвоенным вами именам, а другие могут быть не такими понятными.
Если вы видите что-то под названием «iPhone Боба» и не знаете ни одного Боба, значит, у вас проблема.
Вам следует регулярно проверять свою сеть на наличие незнакомых устройств. Нажмите здесь, чтобы увидеть 3 бесплатных способа увидеть все, что связано с вашим подключением.
Изменение настроек маршрутизатора и скрытие вашей сетиНезависимо от того, знаете ли вы наверняка, произошло вторжение или нет, все же самое время проверить и, возможно, изменить некоторые настройки на вашем маршрутизаторе. Прежде всего: проверьте основные функции безопасности. Эти советы предназначены не только для установки новых маршрутизаторов.Мы также настоятельно рекомендуем вам проверить настройки безопасности на вашем существующем устройстве.
1. Улучшите свой логин и сетевые учетные данные
Когда вы достаете свой новый маршрутизатор из коробки, он поставляется с набором учетных данных по умолчанию для панели управления. Например, имя пользователя может быть «admin», а пароль может быть тем же самым. Выберите гораздо менее общее имя пользователя и создайте сложный пароль.
Видимое имя вашей беспроводной сети или SSID также будет стандартным прямо из коробки, обычно это название производителя и, возможно, несколько цифр.
Измените и это, потому что, если у вас есть кто-то, кто хочет проникнуть в вашу сеть, одно только имя производителя может упростить поиск информации для входа по умолчанию, а также любых эксплойтов для конкретных брендов. Выберите что-нибудь другое, но назовите это так, чтобы не идентифицировать вас или вашу семью. Будь креативным.
Затем сетевой пароль. Однозначно не используйте для этого простые пароли. Хотя запоминание может быть затруднительным, выберите длинный и сложный пароль или кодовую фразу, состоящую из букв, цифр и символов.Нужна помощь? Нажмите или щелкните здесь, чтобы ознакомиться с нашими советами по созданию надежных паролей и парольных фраз.
Да, с надежным паролем потребуется дополнительное время для настройки ваших собственных устройств, но взломать его хакеру будет сложно. Более того, будет сложно поделиться с другими, кому эта информация не обязательно нужна. Меняйте его тоже часто. Попробуйте заменить его примерно в то же время, когда вы проверяете батарейки в детекторах дыма.
Если учетные данные для входа в вашу сеть и сам маршрутизатор почти невозможно запомнить, это прекрасно.Подумайте о диспетчере паролей, чтобы хранить информацию для вас.
2. Проверьте шифрование Wi-Fi
Проверьте настройки безопасности беспроводной сети на вашем маршрутизаторе. Пока шифрование маршрутизатора включено, никто не сможет войти в систему и использовать ваш Wi-Fi без пароля.
Найдите соответствующее меню безопасности для своей модели и убедитесь, что в нем установлен уровень шифрования, начинающийся с «WPA2». Если вы видите «WPA2-PSK AES», это наиболее безопасное шифрование для большинства современных маршрутизаторов.
У вас может быть даже лучший вариант. Например, если у вас совершенно новый высокопроизводительный маршрутизатор, он может быть оснащен новым стандартом «WPA3».
Что бы вы ни делали, держитесь подальше от WEP. Если это или WPA (без 2 или 3) — это все, что у вас есть на выбор, и нет доступных обновлений прошивки, пора обновить ваш маршрутизатор до чего-то более безопасного.
Включите брандмауэр маршрутизатора и отключите все параметры удаленного доступа.Ваш маршрутизатор будет намного более безопасным, если вы можете войти в него только с устройства, напрямую подключенного через кабель Ethernet.
Вы можете сделать еще больше, чтобы защитить свой маршрутизатор. Коснитесь или щелкните, чтобы просмотреть 5 основных параметров безопасности, которые следует использовать.
3. Заставьте свою беспроводную сеть исчезнуть
Вот великий финал: теперь, когда ваш маршрутизатор максимально защищен, пора заставить его исчезнуть от соседей и любых других потенциальных нахлебников.Вне поля зрения, из виду, правда?
Маршрутизатор автоматически передает свой SSID просто потому, что это упрощает обнаружение и подключение ваших устройств к сети. Это то, что облегчает и всем остальным.
Вы также можете внести это изменение, войдя в панель управления маршрутизатора. Найдите меню настроек беспроводной сети, и вы должны найти параметр широковещательной передачи для вашего SSID, который чаще всего включен по умолчанию. Выключите эту опцию, и все готово.
ЛУЧШЕ, ЧЕМ ЗВОНОК ТЕХНИЧЕСКАЯ ПОДДЕРЖКА: Не путешествуй по цифровому миру в одиночку. Я могу помочь вам максимально эффективно использовать повседневные устройства с помощью полезных советов, которые знают только профессионалы. Нажмите или щелкните здесь, чтобы попробовать мою информационную рассылку с техническими советами и практическими рекомендациями.
Адаптация к вашей теперь скрытой беспроводной сетиТеперь ваша беспроводная сеть невидима — вроде. Имейте в виду, что вы скрываете его название, а не факт, что оно там есть. Думайте об этом как о замаскированном корабле из Star Trek.Вы не сможете его увидеть, но это не так уж сложно найти, если вы его ищете.
Положительным моментом является то, что вам не нужно больше беспокоиться о том, что ваши соседи «одолжат» ваш интернет-сервис или совершат какие-либо другие преступления, если только они не обладают навыками цифрового искусства. Это потому, что маршрутизатор будет время от времени транслировать сигнал, независимо от настройки скрытого SSID, и, если кто-то замышляет что-то плохое и мотивированный, он сможет без проблем обнаружить замаскированную сеть.
Еще кое-что, о чем следует подумать: вам, вашей семье и всем доверенным посетителям будет немного сложнее подключиться к вашей беспроводной сети. Поскольку он больше не отображается, когда ваш смартфон ищет сеть, эти учетные данные необходимо настроить вручную.
Это может включать больше, чем просто имя SSID и пароль, требуя дополнительной информации, такой как режим безопасности, на который установлен ваш маршрутизатор. Хорошая новость заключается в том, что после входа в систему ваше устройство будет хранить информацию так же, как и в любой другой сети.
Итак, все сводится к следующему: стоит ли скрывать свою беспроводную сеть? Ответ положительный. Хотя есть несколько дополнительных шагов для подключения новых устройств, объединение их с дополнительными мерами безопасности вашего маршрутизатора удалит любых нежелательных соседей из вашей сети и не даст им проникнуть.
После того, как вы закончите изменять настройки маршрутизатора и скрыть свой SSID, вы можете вернуться к просмотру своего шоу. На этот раз без замедления. И не беспокоясь о том, что полицейские постучат в вашу дверь.
БОНУСНЫЙ СОВЕТ ДЛЯ ДОПОЛНИТЕЛЬНЫХ НОУ-ХАУ: 8 основных приложений, без которых вы не хотите оставаться в чрезвычайной ситуации
Не нужно много времени, чтобы найти историю о лесных пожарах, ураганах, угрозах здоровью или пропавших без вести . К сожалению, подобные инциденты случаются довольно часто.
Хотя никто не хочет думать, что он столкнется с чрезвычайной ситуацией, есть вероятность, что вы или кто-то из ваших знакомых окажетесь в неотложной ситуации и будете нуждаться в помощи. Будь то стихийное бедствие, связанное с погодой, потерянный любимый человек или кто-то, нуждающийся в первой помощи, подготовка имеет решающее значение.
Коснитесь или щелкните, чтобы узнать, как эти 8 приложений могут обеспечить душевное спокойствие и помочь в случае возникновения чрезвычайной ситуации.
Какие вопросы о цифровом образе жизни у вас есть? Позвоните на национальное радио-шоу Кима и нажмите или нажмите здесь, чтобы найти его на местной радиостанции . Вы можете слушать или смотреть Шоу Ким Командо на своем телефоне, планшете, телевизоре или компьютере. Или нажмите здесь, чтобы увидеть бесплатные подкасты Ким.
Авторское право 2019, WestStar Multimedia Entertainment.Все права защищены.
Узнайте обо всех последних технологиях на The Kim Komando Show, крупнейшем в стране ток-шоу на радио выходного дня. Ким отвечает на звонки и дает советы по сегодняшнему цифровому образу жизни — от смартфонов и планшетов до онлайн-конфиденциальности и взлома данных. Чтобы получить ее ежедневные советы, бесплатные информационные бюллетени и многое другое, посетите ее веб-сайт по адресу Komando.com.
Как скрыть свой Wi-Fi и предотвратить вход в систему незнакомцев
Вы платите полную стоимость доступа в Интернет.Так зачем пускать пиявок бесплатно?
Беспроводная связь имеет свои сильные стороны, но она далека от совершенства. Технически подкованный человек может подключиться к вашему Wi-Fi и уйти без вашего ведома. Хуже того, злоумышленник может передать другим информацию об уязвимости вашего Wi-Fi.
Хорошая новость в том, что вы можете положить конец этим оппортунистам и их воровской деятельности. В этом посте вы узнаете, как скрыть свою беспроводную сеть от соседей и запретить им входить в систему.
Скрытие вашего SSID
Проще говоря, ваш SSID — это ваше имя WiFi. Вы не сможете подключиться к сети, не зная об этом.
Излишне говорить, что если публика не может видеть SSID, они не смогут получить к нему доступ. Вот как это скрыть.
Чтобы создать скрытую сеть, вы должны сначала подключиться к вашей сети Wi-Fi. После подключения откройте веб-браузер и введите свой IP-адрес.
Если вы не уверены, какой у вас IP-адрес, откройте командную строку или Windows PowerShell и введите IPCONFIG .Ваш IP-адрес будет под Default Gateway . IP-адрес — это строка чисел, например 192.168.0.1 .
Ввод вашего IP-адреса в веб-браузер позволяет настроить параметры маршрутизатора. Вам будет предложено ввести ваше имя пользователя и пароль.
Если вы никогда раньше не настраивали параметры маршрутизатора, скорее всего, вы все еще используете учетные данные по умолчанию (обычно это Admin / Password ). Обратитесь к руководству пользователя вашего маршрутизатора для получения дополнительной информации.
Внешний вид страницы настроек роутера зависит от марки. У большинства из них будет возможность отключить широковещательную передачу SSID, часто в Wireless Settings . Снимите флажок Включить широковещательную передачу SSID .
Если вам будет предложено перезагрузить маршрутизатор, сделайте это.
Отключение широковещательной передачи SSID скроет ваше имя Wi-Fi от соседей и прохожих. Помните, что вам придется вручную ввести SSID, чтобы восстановить подключение к Интернету.Поэтому важно не забыть свой SSID.
Обновление настроек
Скрытие SSID может быть эффективным, но неудобным. Это особенно актуально, если вашей семье и гостям необходимо регулярно общаться.
Но, изменив некоторые настройки маршрутизатора, вы можете получить более безопасную сеть без необходимости скрывать свой Wi-Fi.
Включить шифрование WPA2
Переключите шифрование WiFi на WPA2. Старые маршрутизаторы используют WEP, устаревший метод шифрования, который легко взломать.В Интернете есть даже бесплатные инструменты, которые могут использовать даже начинающие хакеры, чтобы получить доступ к вашей сети.
WPA2, однако, лучше зашифрован и больше подходит для защиты от пиявок. Используйте WPA2, чтобы установить надежный пароль для вашей сети Wi-Fi.
Измените свой SSID
Ваш SSID будет отображать марку вашего маршрутизатора из коробки. Если не изменить, хакеры могут найти имя пользователя и пароль по умолчанию, связанные с вашим браузером. Некоторые сайты даже рассказывают об известных проблемах с вашей моделью маршрутизатора.
Так что сделайте свой SSID уникальным и не упоминайте бренд вашего маршрутизатора.
Отключение прав администратора через Wi-Fi
Пользователи теперь могут получить доступ к настройкам своего маршрутизатора. Теперь они даже могут получить доступ к странице через Wi-Fi. К сожалению, хакеры тоже.
Чтобы положить этому конец, отключите доступ администратора через функцию маршрутизатора . Таким образом, любое изменение настроек вашего беспроводного маршрутизатора необходимо будет выполнить, подключив кабель Ethernet к маршрутизатору.
Как мне скрыть сети Wi-Fi моих соседей?
Я много говорю о беспроводных сетях в этой колонке советов Tech 911 . И эта неделя не исключение. Когда я думаю, что мы все уже рассмотрели, возникает вопрос читателя, требующий внимания — отчасти потому, что это необычный вопрос, а отчасти потому, что я люблю начинать утро пятницы с чашки свежих советов по Wi-Fi.
На этой неделе вопрос исходит от читателя Lifehacker Рики , который пишет:
«Есть ли способ не отображать сети соседей в моем списке Wi-Fi? Я только что прочитал вашу статью о парне, чей сигнал соседей был настолько сильным, что блокировал его, и мой вопрос не в этом.На самом деле мне кажется, что мне приходится менять свой канал довольно часто, потому что это похоже на то, что мои соседи следят за моим каналом, всякий раз, когда я меняю свой канал для более четкого сигнала, они переключаются на тот же канал »
Скрытие сетей Wi-Fi ваших соседей, а не перепутать с блокировкой, вполне возможно. Так не должно быть. В конце концов, ваше устройство автоматически подключается к вашей беспроводной сети , если вы сохранили учетные данные. А в Windows «окно подключения Wi-Fi», из-за отсутствия лучшего названия, ваша ОС автоматически сортирует все сети Wi-Fi, которые она видит, от самого сильного сигнала до самого слабого (без скрытых сетей).Если у вашего соседа нет точки доступа внутри вашего дома, вы должны видеть свои сети Wi-Fi вверху или рядом с ним.
По общему признанию, вы могли пытаться подключиться на границах вашей сети Wi-Fi, что означает, что мощность ее сигнала будет низкой, и ваше устройство будет отображать все более сильные соседние сети перед вашей. Я понимаю, как это будет раздражать. Опять же, если вы сохраните пароли своих Wi-Fi-сетей в Windows, как и большинство других, эти сети будут отображаться в верхней части списка подключений независимо от мощности сигнала.
G / O Media может получить комиссию
На ваш конкретный вопрос: — это способ скрыть различные беспроводные сети из списка потенциальных подключений в Windows. (Я не нашел отличного способа сделать это на Mac, но я продолжу изучать.)
Однако справедливое предупреждение. Скрытие сетей Wi-Fi — это немного сложный процесс, поскольку вам придется скрывать каждую беспроводную сеть отдельно. Как только вы это сделаете, вы будете настроены (пока ваши соседи не изменят свой Wi-Fi на другое умное имя, например «Wu Tang LAN.”)
Начните с открытия командной строки с правами администратора. Нажмите кнопку со звездочкой, введите «Командная строка», щелкните приложение правой кнопкой мыши и выберите «Запуск от имени администратора». Затем введите в командной строке следующее:
netsh wlan show networks
Это даст вам список всех сетей Wi-Fi, которые ваша система обнаруживает, где бы они ни находились, которые вы должны затем скопировать и вставить во временную текстовый файл. (Вы увидите каждое имя после списка «SSID #»; вы можете игнорировать другие записи «Тип сети», «Аутентификация» и «Шифрование».)
После того, как вы это сделаете, вы можете ввести это в командной строке:
netsh wlan add filter permission = block ssid = "[[[NAME]]]]" networktype = Infrastructure
Очевидно, вы я хочу заменить часть [[[NAME]]] на имя любой Wi-Fi сети, которую вы хотите скрыть. Сохраняйте цитаты.
Если вы когда-нибудь захотите узнать, какие беспроводные сети вы добавили в этот черный список (своего рода), вы воспользуетесь следующей командой:
netsh wlan show filters
И чтобы удалить беспроводную сеть из вашего фильтра, вы Воспользуемся этой командой:
netsh wlan разрешение на удаление фильтра = block ssid = "[[NAME]]]" networktype = Infrastructure
То же, что и раньше; убедитесь, что вы используете фактический SSID, который вы заблокировали, вместо [[[NAME]]], но сохраните кавычки.Также важен регистр — имя SSID должно точно соответствовать тому, что указано в вашем фильтре.
Если вы хотите пойти еще дальше, вы также можете использовать фильтры, чтобы блокировать каждую беспроводную сеть , не включенную в белый список. Это действительно имеет смысл, только если вы планируете вечно использовать свой ноутбук или настольный компьютер в одном и том же пространстве. В противном случае это будет полной головной болью в следующий раз, когда вы возьмете свой ноутбук куда-нибудь и вам нужно будет подключиться к новой сети Wi-Fi.
Если вы хотите пойти по этому маршруту, сначала добавьте различные сети Wi-Fi, которые вы хотите в белый список, с помощью этой команды:
netsh wlan add filter permission = allow ssid = "[[[NAME]]]" networktype = инфраструктура
Затем используйте эту команду, чтобы заблокировать все остальное:
netsh wlan add filter permission = denyall networktype = Infrastructure
Как только вы поймете, насколько это плохое решение, вы можете отменить свою глупость с помощью этого команда:
netsh wlan разрешение на удаление фильтра = denyall networktype = инфраструктура
Кроме того, я должен отметить, что эта фильтрация является общесистемной.Вы не только увидите (или не увидите) различные сети Wi-Fi, щелкнув обычный значок в правом нижнем углу рабочего стола, но и эта сеть также появится и исчезнет из любых приложений для сканирования Wi-Fi, которые вы можете использовать:
Сейчас вы их видите … Скриншот: Дэвид Мерфи … а теперь нет Скриншот: Дэвид МерфиУ вас есть технический вопрос, не дающий вам уснуть по ночам? Устали искать и устранять неполадки в Windows или Mac? Ищете совет по приложениям, расширениям браузера или служебным программам для выполнения конкретной задачи? Дайте нам знать! Расскажите нам в комментариях ниже или по электронной почте Дэвид[email protected] .
Как заблокировать соседский WiFi • TheTechieGuy
Мы можем назвать наш WiFi как угодно. Большинство из нас использует нормальные имена, а некоторые маркируют свои Wi-Fi забавными именами, но что вы делаете, когда у вашего соседа назойливое, расистское или грубое имя WiFi? Я не хочу этого видеть и, конечно же, не хочу, чтобы мои дети видели это.
Итак, сегодня я собираюсь показать вам, как вы можете заблокировать Wi-Fi вашего соседа, чтобы он не появлялся в вашем Windows WiFi
.Блокировка соседнего Wi-Fi
Есть два способа заблокировать Wi-Fi вашего соседа.
Метод 1. Вы можете заблокировать их имя WiFi и поместить его в «черный список», чтобы его имя WiFi не отображалось в вашем списке WiFi. Это хороший метод, если вам нужно просто заблокировать одно или два имени.
Метод 2: Вы можете создать «белый список» WiFi. Это означает, что в вашем списке Wi-Fi будут отображаться только одобренные имена Wi-Fi, а остальные будут заблокированы. Это хороший метод, если у вас есть множество сетей Wi-Fi и вам просто нужно быстрое решение, чтобы заблокировать их все, кроме вашей собственной.
Метод 1 — заблокировать Wi-Fi с помощью черного списка- Щелкните строку поиска Windows и введите CMD
- Щелкните правой кнопкой мыши CMD и выберите Запуск от имени администратора
- Введите эту команду: netsh wlan add filter permission = block ssid = «name» networktype = Infrastructure (конечно, замените «name» на неприятное имя WiFi, которое вы хотите скрыть)
- Нажмите Enter
Эта сеть WiFi больше не будет отображаться в вашем списке WiFi.
Если вы хотите отменить этот процесс , все, что вам нужно сделать, это:
- Щелкните строку поиска Windows и введите CMD
- Щелкните правой кнопкой мыши CMD и выберите Запуск от имени администратора
- Введите эту команду: netsh wlan delete filter permission = block ssid = «name» (конечно, замените «name» на неприятное имя WiFi, которое вы хотите показать)
- Нажмите Enter
Эта сеть Wi-Fi снова появится в вашем списке.
Метод 2: — Внесение блокировки WiFi в белый список- Щелкните строку поиска Windows и введите CMD
- Щелкните правой кнопкой мыши CMD и выберите Запуск от имени администратора
- Введите эту команду: netsh wlan add filter permission = allow ssid = «name» networktype = Infrastructure (конечно, замените «name» на ВАШЕ имя WiFi — вы можете запускать эту команду несколько раз, если у вас несколько сетей)
- Нажмите Enter
- Введите эту команду: netsh wlan add filter permission = denyall networktype = Infrastructure
- Нажмите Enter
Теперь все сети Wi-Fi исчезнут, кроме тех сетей Wi-Fi, которые вы специально указали.
Если вы хотите отменить этот процесс :
- Щелкните строку поиска Windows и введите CMD
- Щелкните правой кнопкой мыши CMD и выберите Запуск от имени администратора
- Введите эту команду: netsh wlan разрешение на удаление фильтра = denyall networktype = инфраструктура
- Нажмите Enter
Теперь все сети WiFi снова появятся.
Помните: с помощью этого метода, когда вы путешествуете с ноутбуком, вы не сможете «видеть» другие Wi-Fi.Вы просто сказали своему компьютеру ТОЛЬКО показывать вам одобренный вами Wi-Fi. Поэтому вам нужно будет запустить процесс UNDO, чтобы увидеть все другие сети, такие как Wi-Fi в отеле, Wi-Fi в кафе и т. Д.
Итого:Независимо от того, какой метод вы используете, это блокирует отображение только имени WiFi. Это не блокирует фактический сигнал WiFi от проникновения в ваш дом и создания помех вашему WiFi.
Если у вас возникли проблемы с Wi-Fi, вам может потребоваться изменить канал Wi-Fi или оптимизировать Windows 10 для скорости Wi-Fi.
Связанные
Как убрать людей с вашего Wi-Fi
Что нужно знать
- Войдите в панель управления маршрутизатора, проверьте наличие подключенных устройств, которые вам не принадлежат, и измените сетевой пароль, если вы его видите.
- Для предотвращения несанкционированного доступа всегда используйте надежные пароли, сетевое шифрование, отключенный WPS и нешироковещательные SSID.
В этой статье объясняется, как узнать, кто находится в вашей сети Wi-Fi, как быстро заблокировать ее и как предотвратить несанкционированный доступ в будущем.
Как узнать, кто есть в вашем Wi-Fi
Вы можете увидеть, кто использует вашу сеть Wi-Fi через интерфейс вашего роутера.
Войдите в свой роутер.
Найдите настройки DHCP, область «подключенных устройств» или раздел с аналогичным названием. Особенности зависят от производителя маршрутизатора.
Просмотрите список подключенных устройств и выделите те, которые вам не принадлежат. Если они не сразу очевидны, отключите и / или выключите те, которые, как вы знаете, принадлежат вам.Любые оставшиеся устройства используют вашу сеть без разрешения.
Как заблокировать Wi-Fi
Если вы обнаружите неавторизованные устройства, измените свой пароль Wi-Fi на более безопасный, а затем зашифруйте сетевой трафик с помощью шифрования WPA или WPA2. В тот момент, когда маршрутизатору потребуется новый пароль, который неавторизованные пользователи не знают, они будут отключены.
В качестве дополнительной меры предосторожности избегайте использования слабых паролей и измените имя сети (обычно сокращенно SSID), затем отключите широковещательную рассылку SSID.Изменение пароля и SSID и подавление широковещательной рассылки SSID заставляет всю сеть казаться отключенной для бесплатных пользователей.
Более продвинутая безопасность маршрутизатора
Думайте о сетевой безопасности как о гонке, чтобы убежать от медведя. Вам не нужно быть самым быстрым; вам просто нужно быть быстрее, чем самый медленный человек, пытающийся убежать. Невозможно сделать домашнюю сеть абсолютно непроницаемой для преданного хакера, у которого есть инструменты и навыки, чтобы взломать вашу сеть. Но если вы примените достаточно методов безопасности, хакер первым срывает низко висящие плоды, уменьшая ваш относительный риск вторжения.
Отключить общий доступ к файлам и принтерам в Windows. Если хакер получает доступ к вашей сети и все ваши файлы и устройства легко обнаруживаются в вашей домашней сети, ваш риск утечки данных существенно возрастает. Подход «глубокоэшелонированной защиты» означает, что вы используете несколько разных уровней безопасного доступа вместо того, чтобы полагаться на одну стратегию.
Начните с реализации фильтрации MAC-адресов на вашем маршрутизаторе, чтобы разрешалось подключаться только указанным вами MAC-адресам (тем, которые принадлежат вашим устройствам ).Этот подход не является надежным — подделать MAC-адрес легко, но этот уровень фильтрации добавляет один дополнительный шаг для взлома и отпугивает низкоквалифицированных, оппортунистических пиявок Wi-Fi.
Точно так же ограничьте DHCP-адреса точным количеством устройств, которые вы регулярно используете, чтобы новые устройства не получали IP-адреса, даже если им удастся обойти ваш пароль Wi-Fi.
Самое главное: отключите Wi-Fi Protected Setup. WPS позволяет одним касанием подключить устройство к маршрутизатору, но, как известно, это небезопасно.Маршрутизаторы с поддержкой WPS обычно взламывают в течение нескольких минут, следуя онлайн-руководствам, основанным на легкодоступных бесплатных программах.
Сохранять бдительность
Если вы живете в сельской местности, вы, вероятно, будете в порядке с базовыми мерами предосторожности. Чтобы проникнуть в вашу сеть Wi-Fi, хакер должен оставаться в зоне действия Wi-Fi, примерно в 300 футах от маршрутизатора. Если ваш дом находится в 500 футах от дороги, а ближайший сосед — в четверти мили, злоумышленник должен находиться на вашей территории, чтобы взломать ваш Wi-Fi.
Но если вы живете в густонаселенном городском районе или в непосредственной близости от других (например, в общежитии), риск возрастает. Усовершенствованная технология грубой силы для атаки на маршрутизаторы Wi-Fi уже давно доступна в виде свободно загружаемых инструментов с открытым исходным кодом. Программное обеспечение, такое как Reaver, без особого труда преодолеет даже сильную защиту, поэтому вам необходимо периодически проверять таблицы распределения DCHP вашего маршрутизатора, чтобы проверять несоответствующий доступ.
Установите задачу в своем календаре, чтобы периодически проверять панель управления роутера.Ищите неавторизованные устройства. Если вы применяете строгие меры безопасности, но ваша сеть постоянно подвергается вторжению, обратитесь за помощью к своему интернет-провайдеру. Устойчивое и успешное вторжение в хорошо защищенную домашнюю сеть — признак проблемы, о которой стоит обратиться к вашему интернет-провайдеру.
Спасибо, что сообщили нам!
Расскажите, почему!
Другой Недостаточно подробностей Сложно понятьКак защитить WiFi от соседей: заблокировать нежелательных посетителей !!!
WiFi Home Safety принадлежит и управляется WiFiHomeSafety.com. WiFi Home Safety является участником программы Amazon Services LLC Associates, партнерской рекламной программы, предназначенной для предоставления сайтам средств для получения рекламных сборов за счет рекламы и ссылок на Amazon.com. WiFi Home Safety также участвует в партнерских программах с Avantlink, Impact, Clickbank, CJ, ShareASale и другими сайтами. WiFi Home Safety получает компенсацию за передачу трафика и бизнеса этим компаниям.
Людей, которые платят за Интернет, очень беспокоит вопрос, подключаются ли к их сети соседи или другие жители района.быстрый поиск в Google показывает, что они спрашивают, как запретить кому-то использовать мое Wi-Fi соединение.
Сегодня мы поговорим о шагах, которые вы можете предпринять, чтобы максимизировать безопасность вашей беспроводной сети, убедившись, что вы можете контролировать как можно больше, чтобы ваша сеть оставалась безопасной и надежной.
Действия по защите WiFi от доступа соседей:
- Проверить подключенные устройства на предмет подозрительных подключений
- Изменить учетные данные по умолчанию для входа в маршрутизатор
- Обновить прошивку маршрутизатора с помощью программного обеспечения поставщика
- Включить усиленное шифрование в вашей сети
- Отключить конфигурацию WPS
- Отключить широковещательную рассылку SSID
- Фильтровать устройства по MAC-адресу
- Отключить администрирование беспроводного маршрутизатора
Я слышал от многих друзей и коллег, что они уверены, что « мой сосед использует мой Wi-Fi » потому что скорость низкая.Хотя это может быть симптомом, это не означает, что в этом есть вина.
Может быть множество причин, по которым это происходит: у поставщика услуг есть проблема, общее количество пользователей, подключенных к вашей сети, наличие нескольких устройств в вашем доме, подключенных и обновляющихся, и многое другое.
Почему вы не хотите, чтобы ваши соседи были в вашей сети
Это может вас удивить, но обычно, когда люди переходят на чужую беспроводную связь, они намереваются скрыть то, что они делают, от привязанности к ним или спрятаться от семьи в сети. та же сеть.
Когда происходит что-то из этого, вы определенно не хотите оказаться в центре вопросов, связанных с этими проблемами. Вы платите за сеть, и только вы должны сами выбирать, у кого есть доступ, а у кого нет.
Самые большие опасения по сей день связаны с незаконными загрузками, так как в большинстве случаев виноват не тот, кто скачивает, тот, кто предоставил доступ к Интернету для загрузки, несет ответственность.
Не позволяйте этому быть…
Как проверить маршрутизатор на наличие подозрительных гостей
Вам нужно потратить несколько минут, чтобы войти в свой беспроводной маршрутизатор и посмотреть на каждое подключенное устройство.Обычно это будет «имя» устройства, которое оно называет самим собой, не всегда полезно, и MAC-адрес.
MAC-адрес — это просто идентификатор беспроводной карты, и этот идентификатор может помочь вам решить, хотите ли вы удалить устройство из своей сети или оставить его.
Если вы считаете, что имя устройства сомнительно или вы не знакомы с устройством, вы можете выбрать, что с ним делать.
Повышение безопасности вашей домашней сети
Если вы хотите укрепить домашнюю сеть, у вас есть много разных вещей, которые вам действительно следует настроить при первой установке беспроводного маршрутизатора (вот наши рекомендации).
Каждая из этих настроек представляет собой еще один уровень, с которым должен будет иметь дело кто-то, кто хочет вторгнуться, и, если они действительно не хотят проникнуть в вашу конкретную сеть, будет намного проще нацелить кого-то еще с более слабыми настройками.
Хотя это обеспечивает безопасность вас и вашей сети, помните, что если у вас есть ранее настроенная сеть, вам нужно будет повторно подключить все ваши домашние устройства с новыми настройками, чтобы у них был доступ к сети.
Изменить имя пользователя и пароль по умолчанию
Независимо от маршрутизатора, вы сможете изменить как минимум пароль, связанный с основной учетной записью.Я НЕ ДОЛЖЕН говорить вам, что оставить это значение по умолчанию — это самый быстрый способ получить доступ к вашей домашней сети и данным.
Теперь желательно, чтобы у вас была возможность также изменить имя учетной записи пользователя, привязанное к учетной записи администратора, чтобы добавить еще один уровень безопасности. Обычно это будет на более дорогих версиях оборудования и торговых марок.
Предпочтительно, если вы хотите заблокировать систему, чтобы иметь возможность также изменить это имя, поскольку это означает дополнительную точку данных, с которой им придется запускать тесты, чтобы получить доступ.
Убедитесь, что вы обновили микропрограмму
Всякий раз, когда вы покупаете маршрутизатор, вы более чем вероятно предполагаете, что он обновлен и актуален на день покупки. На самом деле это далеко от истины, поскольку дата изготовления иногда составляла 6 или месяцев до .
Обновление прошивки обычно помогает повысить безопасность маршрутизатора, и, как и в случае с Windows, более обновленная платформа будет более безопасной и поможет сохранить вашу информацию в безопасности.
Для большинства прошивок вам нужно будет перейти на домашнюю страницу производителя и загрузить файл, затем вам нужно войти в свой маршрутизатор, и в главном меню будет опция для обновления устройства.
Затем вам нужно будет выбрать файл и применить, обычно появляется предупреждение, в котором говорится, что вы можете потерять соединение, и НЕ отключать питание маршрутизатора во время обработки. Это связано с тем, что в случае сбоя питания без полного применения обновления оно может выйти из строя и восстановить его невозможно.
Включите шифрование WPA2 на беспроводном маршрутизаторе
WPA2, или сокращенно от W i-Fi P rotected A ccess 2 , шифрование — второе поколение WPA, которое помогло начать усиление безопасности по сравнению с более старым и лучшим на тот момент WEP. К сожалению, с точки зрения хакеров, WEP оказалось исключительно легко победить.
Означает ли это, что WPA2 защитит вас в целом, да, намного лучше, чем предыдущие варианты безопасности, которые были доступны.Вот почему вы должны применить свой многогранный подход со всеми шагами, которые мы здесь перечисляем.
В 2017 году была обнаружена уязвимость в защите WPA2, которая получила название KRACK , хотя эта уязвимость существовала довольно давно, с тех пор она была исправлена во всех основных сетевых маршрутизаторах с помощью обновлений прошивки, как я уже упоминал ранее. выше!
Отключить защищенную настройку Wi-Fi (WPS)
WPS изначально был разработан, чтобы помочь вам подключать устройства к беспроводному маршрутизатору без запоминания пароля. У вас будет пин-код, который обеспечит простое подключение.
Другой способ добавить его на маршрутизатор — нажать кнопку подключения на беспроводном маршрутизаторе, теоретически это должно быть довольно безопасно, поскольку вы находитесь прямо у устройства, нажимая кнопку.
По крайней мере, при подключении в стиле кнопки единственная реальная уязвимость заключается в том, что любой, кто имеет физический доступ к маршрутизатору. Это связано с тем, что они могут нажать кнопку и подключиться, даже если они не знают вашу парольную фразу WiFi
Отключить трансляцию вашей сети SSID
Почему вы должны транслировать сетевую информацию для вашего дома во весь мир? на свободе? Возможность скрыть это имя сети от отображения может добавить еще один уровень безопасности, по крайней мере, против большинства ваших местных жителей.
Как правило, это прямо в основных настройках беспроводной сети в качестве флажка для широковещательной передачи или нет, это не проблема с подключением к нешироковещательной сети, за исключением того, что вам придется ввести имя вручную.
Поскольку он никогда не будет отображаться в списке активных сетей, вам необходимо вручную настроить его на каждом устройстве. Это цена, которую вы платите за более высокий уровень безопасности. Следует отметить, что обычно вы подключаете устройство только один раз.
Фильтрация доступа к устройствам через MAC-адрес
Этот уровень основан на взятии MAC-адресов устройств, беспроводных или проводных, и добавлении их в список исключений, который по существу блокирует доступ к сети только для устройств, добавленных в этот список.
Это надежный способ лишить доступа почти всех людей, поскольку он требует больших накладных расходов в виде управления устройствами. Это означает каждый раз, когда приходит новое устройство, будь то покупка или кто-то в гостях.
Отключить администрирование по беспроводной сети
Это доступно на нескольких избранных беспроводных маршрутизаторах, по сути, это возможность отключить возможность вносить административные изменения в ваш маршрутизатор по беспроводной сети.
Вместо этого вам нужно будет подключить кабель от вашего компьютера к маршрутизатору, а затем подключиться к маршрутизатору, чтобы иметь возможность вносить какие-либо изменения в настройки.Это может помочь устранить почти все проблемы, поскольку необходимость изменения настроек может возникнуть только при физическом подключении к вашему маршрутизатору.
Последние мысли о том, как защитить Wi-Fi от соседей
Если вы хотите защитить свои данные, семью и финансовую информацию от злоумышленников, вы должны использовать все возможные уровни безопасности, чтобы оставаться в безопасности.
Если вы выполните эти шаги, перечисленные выше, вы получите наиболее надежную настройку для вашей домашней беспроводной сети, а также дадите вам возможность немного узнать о сети и почему внесение этих изменений является жизненно важной функцией.
Если вы ищете высокопроизводительный и качественный маршрутизатор, то я хочу, чтобы вы проверили мою страницу с рекомендованным оборудованием , на ней будет информация о выборе маршрутизатора, модема и, если для игр, какое оборудование подойдет вам лучше всего. представление.
В душе я любитель технологий, это началось очень рано для меня, с моим отцом и его Commodore 64, VIC 80, и с тех пор только развивалось. Я ушел из дома и получил степень по сетевому маркетингу, но мне было трудно сразу же устроиться на работу, и я нашел призвание в области информационных технологий здравоохранения, которые создают решения для пациентов и персонала.Я надеюсь помочь вам найти решения ваших проблем, надеюсь, этот блог поможет вам и вашей семье стать безопаснее в Интернете.
Рекомендуемая литература
Как скрыть соседский Wi-Fi в списке сетей Wi-Fi
Каждый раз, когда вы щелкаете значок Wi-Fi на панели задач и видите там множество профилей Wi-Fi, с помощью этого руководства вы можете просто скрыть нежелательный SSID Wi-Fi из списка на своем компьютере, а также заблокировать все остальные сети Wi-Fi и позволяя вашим компьютерам видеть, к какому Wi-Fi вы хотите подключиться, выполните следующие действия, чтобы гарантировать успешный результат.
1. Откройте командную строку с правами администратора, как показано на скриншоте ниже.
2. Чтобы заблокировать определенную сеть, введите следующую команду в окне CMD и не забудьте заменить «WiFi Name» на имя сети, которое вы хотите заблокировать. Вы можете узнать имя сети, щелкнув значок WiFi на панель задач, где будут отображаться все сети Wi-Fi, которые находятся рядом с вами.
netsh wlan разрешение добавления фильтра = блок ssid = «ИМЯ WIFI» тип сети = инфраструктура
3.Выполните описанный выше шаг с каждой сетью, которую нужно заблокировать, от появления в вашем списке WiFi.
4. Теперь, если вы ошибочно заблокировали имя Wi-Fi и хотите, чтобы эта сеть появилась снова, вам нужно будет запустить приведенную ниже команду в окне CMD, а также не забудьте заменить «Имя WiFi» на имя сети. имя, которое вы хотите разблокировать.
netsh wlan разрешение на удаление фильтра = блок ssid = "ИМЯ WIFI" тип сети = инфраструктура
5.