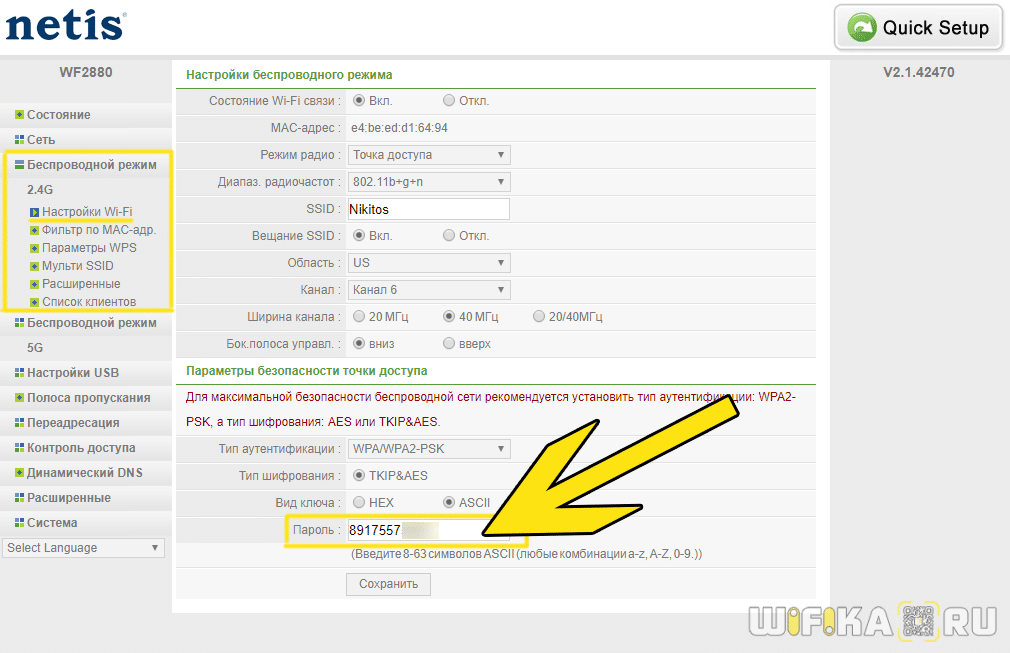Как сменить динамический ip адрес? Лучшие цены на ip адреса
CloudVPN дает возможность сменить свой IP-адрес и защитить свое интернет соединение от злоумышлеников, хакеров и госорганов. А также получить доступ к заблокированным ресурсам.
- Высокая скорость подключения и надежный метод шифрования
- Подключение одной кнопкой
- Доступно на разных ОС
- Подключитесь к любому из серверов.
- 95 серверов в 41 стране мира
С помощью VPN вы сможете скрыть свое реально местоположение. После подключения ваши данные будут скрыты от посторонних, а ваши личные данные не попадут в руки посторонних.
Сменить IP адрес
Кому необходим VPN?
Тем, кто уверен в праве каждого на свободный интернет и беспрепятственный доступ к информации. Тем, кто хочет надежно защитить свои данные. Тем, кому нужна анонимность.
AES-256 Шифрование
Этот алгоритм используют спецслужбы, военные и государственные структуры разных стран.

Защита от хакеров
Часто подключаетесь к публичному Wi-Fi и общим хотспотам? С CloudVPN данные, передаваемые в сети, доступны только адресату.
Сервера на разных континентах
Меняйте свое виртуальное местоположение в любое время. Подключайтесь к одному из 95 серверов в 41 стране мира.
DoubleVPN – двойная защита
Вам мало одного защищенного канала? CloudVPN создаст дополнительный шифрованный туннель между своими серверами. Попробуйте защиту и анонимность, умноженную на два.
Любой ресурс теперь доступен
Не можете скачать музыку, фильм, книгу или прочесть интересную статью из-за блокировок? Подключайтесь к нашему сервису и обходите любые ограничения.
Анонимность
Мы ценим право пользователя на личную жизнь. Поэтому наш сервис не ведет никаких логов. Подтверждение этому – наша репутация.
Диапазон ip адресов не безразмерен. В небольших сетях, емкостью от нескольких единиц до нескольких сотен устройств, сетевые идентификаторы могут быть статическими. Это обусловлено тем, что на некоторых компьютерах могут быть установлены общие сервисы, которые должны быть доступны всегда и по одному и тому же адресу. Но такие сети обычно защищены от внешних атак, поэтому статический адрес не является дырой в безопасности.
В небольших сетях, емкостью от нескольких единиц до нескольких сотен устройств, сетевые идентификаторы могут быть статическими. Это обусловлено тем, что на некоторых компьютерах могут быть установлены общие сервисы, которые должны быть доступны всегда и по одному и тому же адресу. Но такие сети обычно защищены от внешних атак, поэтому статический адрес не является дырой в безопасности.
Если же в сети насчитывается несколько десятков, а то и сотен тысяч пользователей, то каждый из них получает динамический ip на все время подключения. В случае разрыва соединения и последующего подключения, предыдущий сетевой идентификатор не сохраняется, а устройство получает совершенно другой айпи из пула доступных.
Такая ситуация выгодна и полезна как провайдеру, так и пользователю. Причин для этого несколько. Во-первых, поскольку не все абоненты постоянно находятся в сети, провайдеру нужно значительно меньшее количество айпи адресов. Во-вторых, пользователь, при каждом подключении к сети, всякий раз получает новый динамический ip, который никак не привязан к устройству.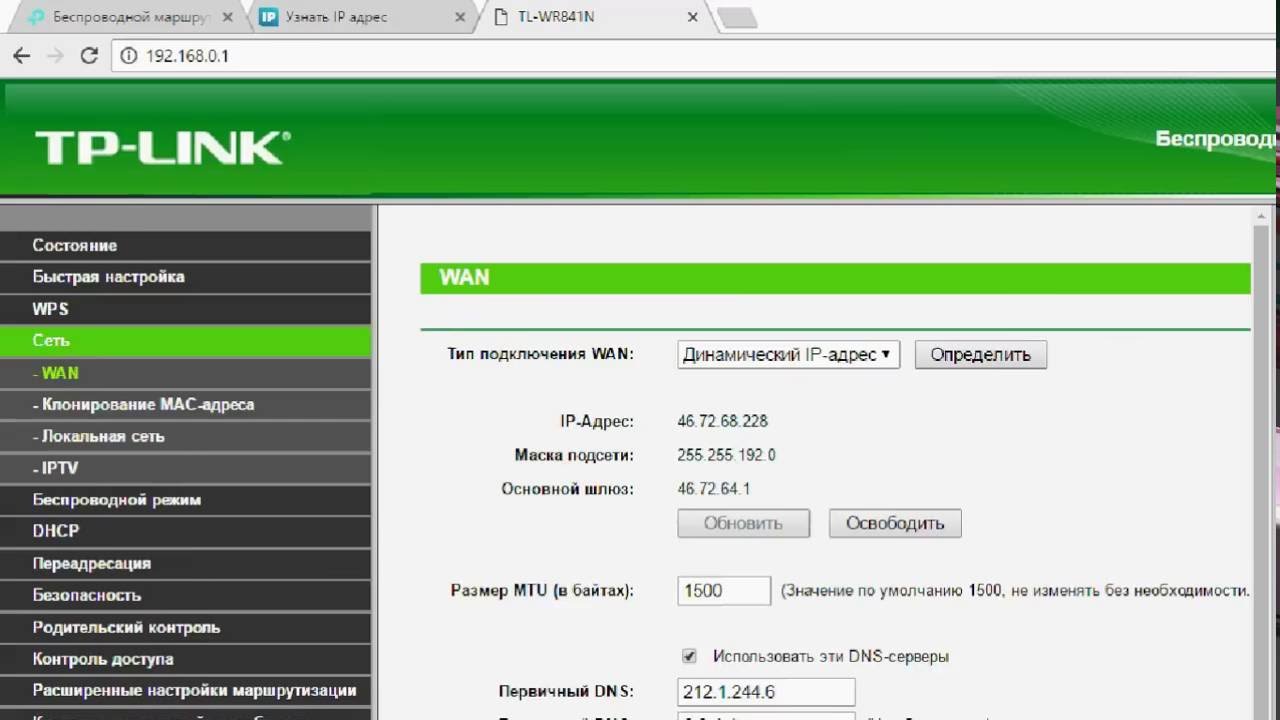
Поскольку статический адрес подразумевает неизменность в течение длительного периода, злоумышленники, узнав его, получают довольно большое количество времени для проникновения в компьютер. А если его сменить, то вероятность взлома уменьшается в разы.
Приложение CloudVPN позволяет пользователю менять ip в любое время и сколько угодно раз. Причем эти манипуляции можно осуществлять как в пределах одного впн сервера, так и на разных всего в один-два клика.
простой способ получения динамичного ip-адреса
Не секрет, что в интернете есть пользователи, которые хотят получить больше информации о динамичных IP-адресах. Мы расскажем, зачем они нужны и как их получить.
Что дает динамичный IP-адрес
IP-адрес
IP
Начнем с простого – что такое IP-адрес. По сути это виртуальный аналог обычного почтового адреса человека.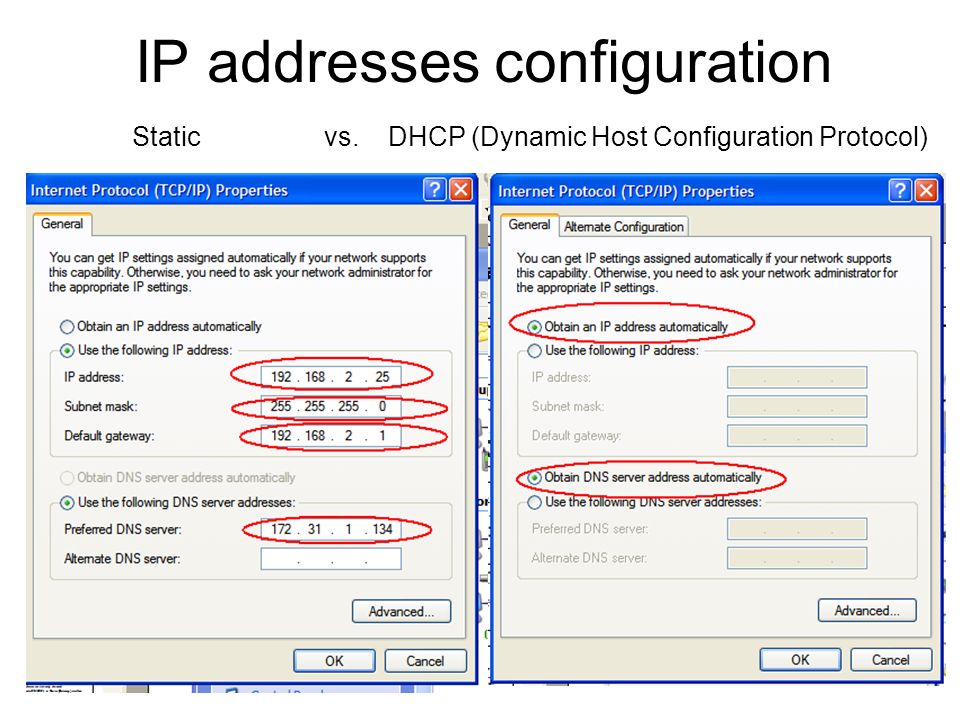 Как правило, офлайн-адрес содержит название страны, области, города, улицы, номер дома, блока и квартиры. Понятно, что в принципе не может быть нескольких абсолютно одинаковых адресов, т. к. это вызвало бы неразбериху. В таких условиях найти нужного человека было бы достаточно проблематично. А значит, все адреса должны быть уникальны. Все вышесказанное относительно обычных офлайн-адресов относится и к IP-адресам. Они также не могут повторяться и должны быть уникальными.
Как правило, офлайн-адрес содержит название страны, области, города, улицы, номер дома, блока и квартиры. Понятно, что в принципе не может быть нескольких абсолютно одинаковых адресов, т. к. это вызвало бы неразбериху. В таких условиях найти нужного человека было бы достаточно проблематично. А значит, все адреса должны быть уникальны. Все вышесказанное относительно обычных офлайн-адресов относится и к IP-адресам. Они также не могут повторяться и должны быть уникальными.
Такой адрес присваивается устройству, находящемуся в Сети. Статические IP-адреса даются провайдерами. Если такой адрес изменяется на динамический, устройству просто присваивается номер, который был свободен на момент выделения. Динамический IP-адрес позволяет:
- посещать любые сайты, блоги, форумы, социальные сети, несмотря на бан;
- оставаться во Всемирной сети практически невидимым.
Пользователи, которые работают со статических адресов, всегда оставляют в интернете определенную историю. Она позволяет выяснить, чем занимается человек, какие веб-ресурсы посещает. При применении динамичного IP-адреса это невозможно в принципе, т. к. он выделяется для каждой сессии и больше не повторяется. А значит, пользователи не оставляют никакой истории в Сети.
Она позволяет выяснить, чем занимается человек, какие веб-ресурсы посещает. При применении динамичного IP-адреса это невозможно в принципе, т. к. он выделяется для каждой сессии и больше не повторяется. А значит, пользователи не оставляют никакой истории в Сети.
Особенности получения динамического IP-адреса
Коснемся самой актуальной темы, как получить динамический IP-адрес. Самый простой ответ: поменять провайдера, так как некоторые из них предлагают специальные тарифы. Изменять IP-адреса помогают анонимайзеры. Эти сервисы позволяют пользователям пребывать в Сети анонимно, потому они получили такое название. Примером сервиса, предоставляющего динамические IP-адреса, является анонимайзер 2ip. Пользоваться им может житель любой страны без ограничений. Сервис позволяет получить много информации о человеке, посетившем его. Можно увидеть данные пользователя:
- IP-адрес и имя устройства;
- операционную систему и браузер;
- место нахождения и провайдера;
-
используемые прокси.

На сайте можно сразу же поменять IP-адрес. Аналогичных сервисов в интернете немало. Они могут быть одинаково полезны пользователям и со статическими, и с динамическими адресами. Иногда получить динамический IP-адрес хотят даже те, кто уже имеет такой. Столь странная ситуация объясняется очень просто: провайдер, предоставляющий пользователю IP-адрес, может самостоятельно менять его.
Не все анонимайзеры бесплатны. Некоторые сервисы устанавливают определенные расценки за предоставляемые услуги. Чаще всего оплата производится через SMS-сообщение. Возможно два варианта оплаты: лимитированного отрезка времени пользования динамическим IP-адресом либо одной сессии. Мы не призываем прибегать к платным анонимайзерам, т. к. в Сети существует немало качественных сервисов, при этом абсолютно бесплатных. Отдельно отметим, что динамичные IP-адреса довольно часто используют спамеры и кликеры. Так они могут без труда рассылать пользователям интернета спам, а также получать плату за ложные клики.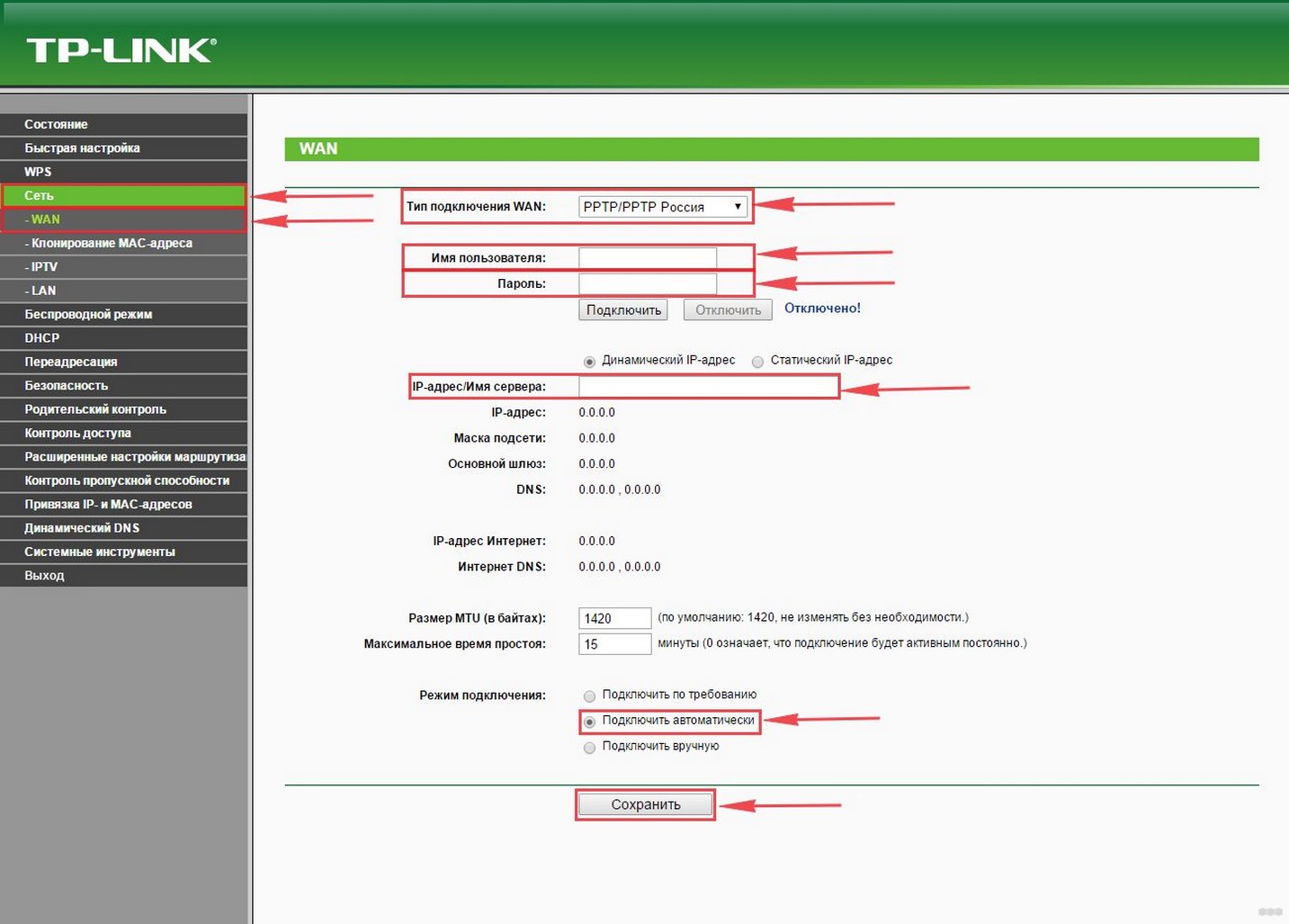
Таким образом, существует несколько способов получить динамический IP-адрес. Выбирайте наиболее приемлемый и применяйте его с пользой.
Простой способ сделать IP-адрес динамическим
Для обработки запросов в инфраструктуре Интернета используются различные виды IP-адресов. Все устройства, подключенные к Всемирной паутине, будь то сетевое МФУ или роутер, обладают собственным адресом. В зависимости от потребностей пользователя, определенные настройки этого адреса, позволят ему быть статическим либо динамическим. Если пользователь сторонник безопасного Интернета, то целесообразно сделать IP-адрес динамическим. Статический же адрес позволит с большей эффективностью использовать некоторые службы, к примеру, собственный сервер.
Что такое динамический IP адрес?
Если сказать кратко, то статический IP-адрес – это постоянный адрес, который раз и навсегда определяется пользователем в настройках устройства и не изменяется при перезагрузке, переподключении и т.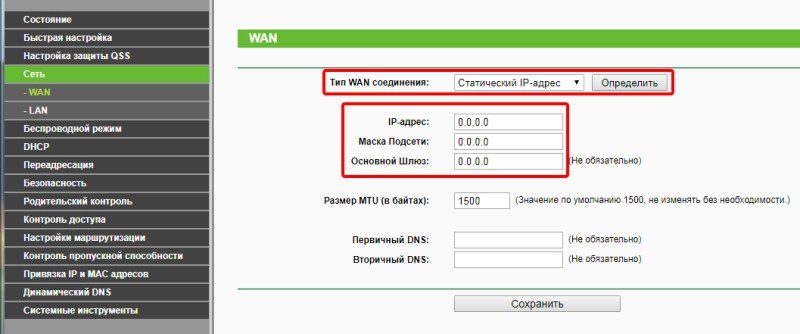
Соответственно характеристика динамического IP-адреса раскрывается в его названии, это будет меняющийся адрес. Для него установлено ограниченное время использования, после чего он меняется на другой. IP-адрес ноутбука или планшета как правило меняется при перезагрузке маршрутизатора сети.
Как сделать IP динамическим?
Продвинутых пользователей, предпочитающих безопасность работы в Интернете, интересует получение динамического IP-адреса. Компьютер с таким адресом достаточно трудно отследить в Интернете и соответственно недоброжелателям сложнее на него воздействовать. Подвергнув небольшой коррекции свое сетевое окружение, любой пользователь легко может сделать адрес устройства динамическим. Если установлена операционная система Windows начиная с Vista и до 7 с 10, то алгоритм действий будет таким:
- Войти в «Центр управления сетями и общим доступом»;
- Затем в раздел «Изменение параметров адаптера»;
- Увидев свой адаптер кликнуть по нему правой кнопкой мыши и в контекстном меню выбрать строчку «Свойства»;
- Выбрать в открывшемся «Протокол Интернета версии 4» и затем кнопку «Свойства».
 Результатом будет окно следующего вида:
Результатом будет окно следующего вида:
Если напротив строки «Получить IP-адрес автоматически» нет отметки, то следует ее туда поставить.
Другие способы установить динамический IP адрес
Получить динамический IP-адрес также можно и иным способом – использовать веб-прокси (в простонародье «анонимайзер») или VPN-сервер. В данном случае пользователю лучше выбрать для эксплуатации VPN-сервер, так как он более безопасен и надежен, нежели анонимайзер, и по желанию будет менять Ваш IP-адрес день ото дня.
Как узнать какой у вас тип ip с помощью сайта whoer.net ?
Если заглянуть на whoer.net в раздем «Мой IP», можно без труда установить, является ли Ваш IP-адрес динамическим. Попробуйте несколько раз переподключиться к Интернету и каждый раз после подключения заново проверить свой IP на whoer.net. Если адрес меняется каждый раз, то у вас динамический IP-адрес.
Получаем динамический ip на роутере
Настроить динамический адрес можно не только с помощью провайдера, но и самостоятельно.
Если дома вы используете роутер, то зайдите на страницу его администрирования (обычно это 192.168.0.1 или 192.168.1.1 с логином admin и паролем admin) и найдите раздел WAN Connection.
В разных моделях роутера данная настройка находится в разных местах. Рассмотрим несколько примеров.
Динамический IP в роутерах TP Link
Динамический IP в роутерах ZyXEL
Другие настройки после изменения типа IP адреса можно не менять. Не забудьте проверить получение нового айпи на сайте whoer.net в раздел «Мой IP».
Как изменить статический IP на динамический в Windows?
В Windows 10 вы можете настроить сетевой адаптер на использование статического IP-адреса вручную или использовать автоматически назначенную конфигурацию с использованием локального сервера DHCP (Dynamic Host Configuration Protocol).
Хотя использование статического IP-адреса рекомендуется для устройств, которые предоставляют услуги пользователям сети, поскольку его конфигурация никогда не изменяется, может наступить время, когда вам больше не потребуется поддерживать эту конфигурацию, и динамически назначенная конфигурация сети будет более подходящей.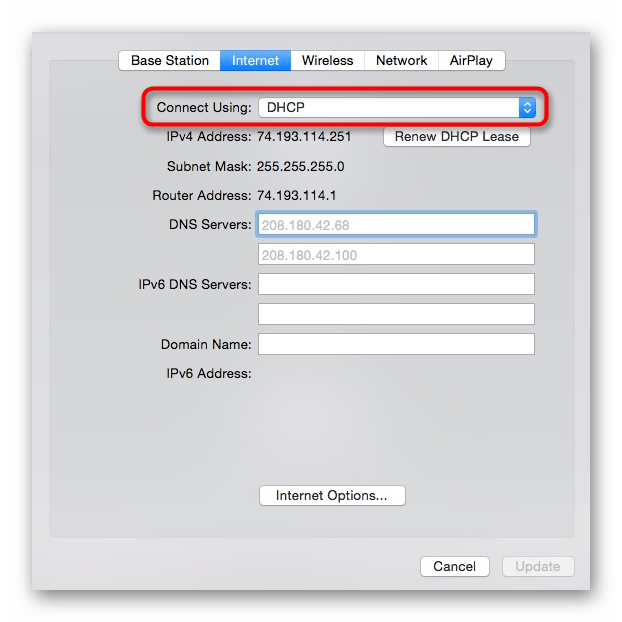
Если вы используете статический IP-адрес и вам нужно переключиться на динамическую конфигурацию, эту задачу можно выполнить несколькими способами, в том числе с помощью приложения «Настройки», панели управления, командной строки и даже PowerShell.
В этом руководстве вы узнаете шаги по удалению конфигурации статического IP-адреса для получения динамической конфигурации с сервера DHCP в Windows 10.
Как настроить динамический IP-адрес (DHCP) с помощью раздела Настроек
Чтобы настроить сетевой адаптер для запроса конфигурации DHCP вместо статического IP-адреса, выполните следующие действия:
- Откройте Настройки.
- Нажмите на Сеть и Интернет.
- Нажмите на Ethernet или Wi-Fi .
Важное замечание: Возможность редактировать настройки IP для адаптера Ethernet в приложении «Настройки» доступна начиная с Windows 10 версии 1903, обновления за апрель 2019 года и более поздних версий .
- Нажмите на сетевое соединение.

- В разделе «Настройки IP» нажмите кнопку «Изменить».
- Используйте раскрывающееся меню «Изменить настройки IP» и выберите параметр «Автоматически (DHCP)».
- Нажмите кнопку Сохранить.
После того, как вы выполните эти шаги, конфигурация сетевого стека будет сброшена, и ваше устройство запросит IP-адрес у DHCP-сервера (обычно вашего маршрутизатора).
Как настроить динамический IP-адрес (DHCP) с помощью командной строки
Чтобы переключиться со статической конфигурации TCP/IP на динамически назначенную конфигурацию с использованием DHCP с командной строкой, выполните следующие действия:
- Откройте Пуск.
- Найдите командную строку , щелкните правой кнопкой мыши верхний результат и выберите параметр « Запуск от имени администратора» .
- Введите следующую команду, чтобы записать имя сетевого адаптера, и нажмите Enter.
IPCONFIG
- Введите следующую команду для настройки сетевого адаптера для получения его конфигурации TCP/IP с использованием DHCP и нажмите Enter :
netsh interface ip set address "Ethernet0" dhcp
В команде обязательно измените «Ethernet0» на имя адаптера, который вы хотите настроить.

После выполнения действий сетевой адаптер перестанет использовать статический IP-адрес и автоматически получит конфигурацию с DHCP-сервера.
Как настроить динамический IP-адрес (DHCP) с помощью PowerShell
Чтобы удалить статические IP-адреса и адреса DNS для использования динамической конфигурации с помощью PowerShell, выполните следующие действия.
- Откройте Пуск .
- Найдите PowerShell , щелкните правой кнопкой мыши верхний результат и выберите параметр « Запуск от имени администратора» .
Введите следующую команду, чтобы записать номер «InterfaceIndex» для сетевого адаптера, и нажмите Enter:Get-NetIPConfiguration
- Введите следующую команду, чтобы разрешить сетевому адаптеру получать конфигурацию TCP / IP с использованием DHCP, и нажмите Enter :
Get-NetAdapter -Name Ethernet0 | Set-NetIPInterface -Dhcp Enabled
В команде обязательно измените «Ethernet0» на имя адаптера, который вы хотите настроить.

- Введите следующую команду, чтобы разрешить сетевому адаптеру получать конфигурацию DNS с использованием DHCP, и нажмите Enter :
Set-DnsClientServerAddress -InterfaceIndex 4 -ResetServerAddresses
В этой команде обязательно измените «4» для InterfaceIndex для адаптера, который вы хотите настроить.
После выполнения этих шагов IP-адреса и DNS-адреса будут сброшены с адаптера, и ваш компьютер получит новую динамическую конфигурацию от DHCP.
Как настроить динамический IP-адрес (DHCP) с помощью панели управления
Чтобы настроить сетевой адаптер для использования динамического IP-адреса с помощью панели управления, выполните следующие действия.
- Откройте панель управления.
- Нажмите на Сеть и Интернет.
- Нажмите на Центр управления сетями и общим доступом.
- На левой панели щелкните ссылку «Изменить настройки адаптера».
- Щелкните правой кнопкой мыши сетевой адаптер и выберите параметр «Свойства».

- Выберите вариант Интернет-протокола версии 4 (TCP/IPv4) .
- Нажмите кнопку Свойства.
- Выберите опцию Получить IP-адрес автоматически.
- Выберите опцию Получить следующий адрес DNS-сервера автоматически.
- Нажмите кнопку ОК .
После выполнения этих шагов статически назначенная конфигурация TCP / IP будет удалена, и устройство попытается автоматически запросить динамическую конфигурацию из сети.
Динамический IP-адрес бесплатно или смена IP при смене устройства для подключения к сети
Коротко о главном
Эта статья обычного Петербуржца, пользующегося весьма нестабильным провайдером WestCall, создающим проблемы на ровном месте. А так же имеющего скорость интернета до 100 Mbit/s (в часы «пик» может проседать до 50 Mbit/s) и статический IP адрес (услуга входит в тарифный план).
Суть проблемы
Играя в игру (для сведения, Counter-Strike: Global Offensive), заметил, что раунду к 20-му начались «фризы» и задержки звука (вот так я понял, что, помимо определения координат игроков и других логически понятных вещей, смена оружия (а точнее звуки переключения) отправляются клиенту с сервера).
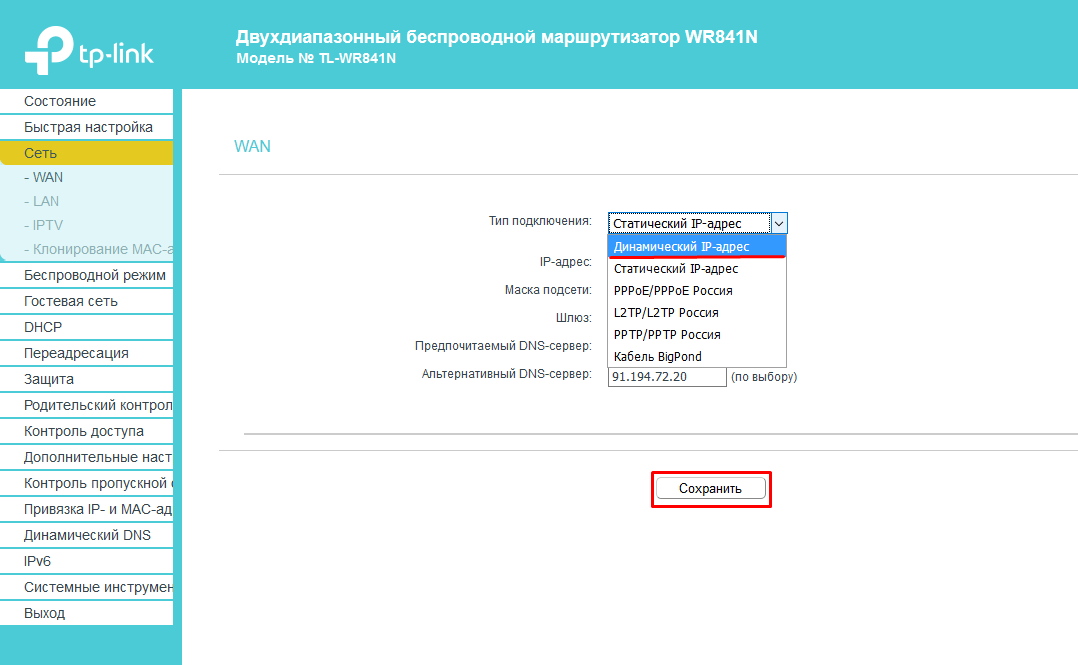 При этом напарники по команде говорили нормально, без каких-либо фризов и «э…» «бэ…» «мэ…». Проверяю пинг — 350-400 (для моего региона характерен пинг в пределах 20 на Европейских серверах). Подобная проблема уже была и я списал все на своего провайдера. Далее вспомнил, что в техподдержке потребуются данные WinMTR теста) и быстренько прописал в консоли «status» (после чего меня «кикнуло» с ошибкой «No Steam Logon»). Скопировал IP сервера и вставил в hostname в WinMTR. Результаты меня поразили:
При этом напарники по команде говорили нормально, без каких-либо фризов и «э…» «бэ…» «мэ…». Проверяю пинг — 350-400 (для моего региона характерен пинг в пределах 20 на Европейских серверах). Подобная проблема уже была и я списал все на своего провайдера. Далее вспомнил, что в техподдержке потребуются данные WinMTR теста) и быстренько прописал в консоли «status» (после чего меня «кикнуло» с ошибкой «No Steam Logon»). Скопировал IP сервера и вставил в hostname в WinMTR. Результаты меня поразили:- Список из 25-30 серверов (обычно их не больше 10), 15 из которых значились как «No response from host», и, соответственно, имели «Loss», равный 100%.
- Обычно на первом месте в списке серверов стоял локальный IP роутера (192.168.0.1), однако теперь он был помечен как «Hostname is unreachable» (или что-то в этом роде), что дало повод поволноваться за роутер.
- Сервера WestCall’a имели 100% потери (обычно потери еле-еле достигали 1% после часа тестирования).

- Сервер Valve так же был недоступен.
- Появились странные хосты с именами «ae5-334.RT.OV.SPB.RU.retn.net» и «et010-9.RT.TC1.STO.SE.retn.net» с IP «87.245.250.25» и «87.245.233.170» соответственно. Retn.net — сайт международной магистральной сети, хосты которого мистическим образом исчезают при тесте соединения с vk.com, yandex.ru и skype.com (а, стало быть, не используются моим провайдером). Так почему же «странные» хосты? Да потому что я не припоминаю их в списке при предыдущих тестах серверов Valve.
Далее захожу на yandex.ru, предварительно переключив интернет-кабель из роутера непосредственно в компьютер. Дальше удобнее рассказывать все события в хронологическом порядке.
Хронология
[15:30] Браузер, при переходе на yandex.ru, отобразил сначала ошибку «Нет доступа к сети (ERR_NETWORK_CHANGED)», а затем «Веб-страница не доступна (No response from host)».
[15:35] Проблема решилась, однако вместо веб-страницы мне показали страницу провайдера с предложением войти в личный кабинет (или что-то в этом роде, в общем ввести абонентский номер (логин) и пароль) для продолжения использования услуг телефонии.
 Стандартная процедура при завершении сессии в Личном Кабинете провайдера, или ее истечении.
Стандартная процедура при завершении сессии в Личном Кабинете провайдера, или ее истечении.[15:36] Введя логин и пароль, делаю попытку войти. Неудачно. Появилась надпись «Ошибка авторизации»
[15:43] Ошибка исчезла, меня перенаправили на страницу завершения текущей сессии, после чего потребовали повторного ввода логина и пароля (тоже стандартная процедура, уже привык к ней)
[16:00] Мне удалось «войти в Интернет», однако теперь перекидывает на страницу настроек DHCP для пользователя. Там было сказано, что «Ваш IP-адрес (172.23.XXX.XXX) не попадает в диапазон адресов пользователя» и предложение сменить MAC адрес (они это объясняли тем, что «Ваш MAC-адрес не записан ни на одном из наших серверов» или что-то в этом духе, так как у WestCall стоит привязка по MAC-адресу устройства, а, как вы помните, я переключил интернет-кабель из роутера в компьютер).
[16:05] Изменяю MAC-адрес, привязанный к IP 172.21.XXX.XX (не сразу заметил несоответствие 172.23.XXX.XXX и 172.
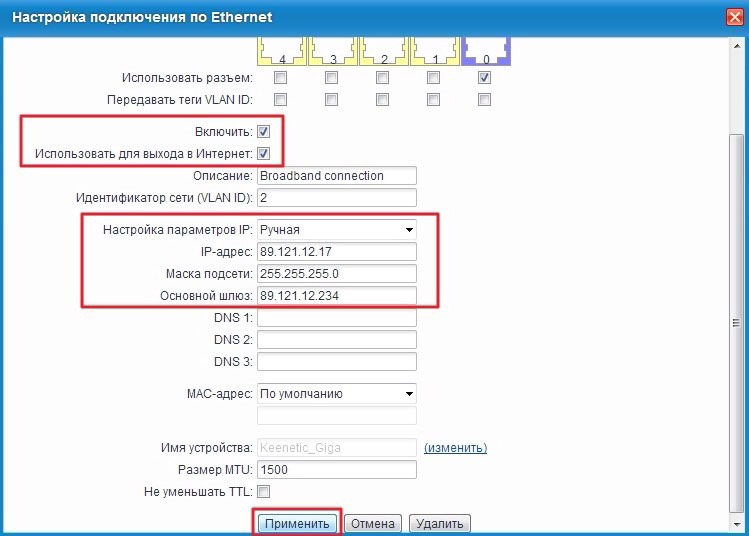 21.XXX.XX) на текущий MAC. Сохранил.
21.XXX.XX) на текущий MAC. Сохранил.[16:06] О чудо, мне открыли глаза на то, что у меня, каким-то Робертом Кайо, поменялся IP-адрес! Только не так явно объяснили: «Ваш MAC-адрес (такой-то, да такой-то) уже привязан к другому IP-адресу, отличному от 172.23.XXX.XXX.». В этот момент у меня в квартире родились две Сверхновых прямо подо мной, на моем же стуле.
Да, у меня получилось, я изменил IP, не вставая со своего расплавившегося от двух Сверхновых стула…
[16:10] За мой сгоревший стул уже отвечает провайдер. Дословно:
— Здрасьте. Вот такая-то проблема, такие-то действия производил, назвал данные WinMTR. Объясните почему и исправьте.
— День добрый! Сейчас у нас массовая потеря чего-то там, большинство пользователей не могут выйти в интернет. Сейчас посмотрим. Назовите Ваш лицевой счет и подождите минутку. [Через минуту] А, так у вас MAC адрес другой привязан к IP (тут мой стул сгорел раз 5), сейчас интернет работает?
— [Объясняю ему, что проблема не в MAC- а в IP-адресе]
— А, хорошо, понял, сейчас проверю.
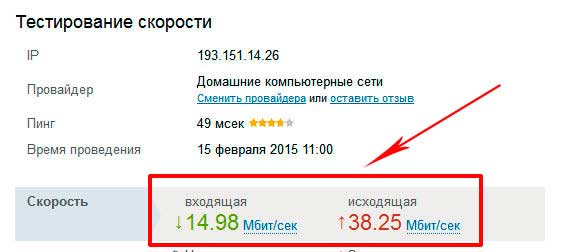 Подождите еще минуту. [Через 2 минуты] Проверьте, пожалуйста, сейчас.
Подождите еще минуту. [Через 2 минуты] Проверьте, пожалуйста, сейчас.[захожу на yandex.ru]
— С грехом пополам, но все грузится. Спасибо, до свидания.
— Всего доброго!
[16:20] Переключаю кабель из ПК обратно в роутер и «вхожу в интернет».
[16:21] Вижу ту же самую ошибку, что и в 16:00 — IP адрес опять изменился. При этом КАК возможно изменить IP, просто переключив кабель из одного разъема в другой, я не представляю.
[16:22] Повторяется все то же самое, что и в 16:10, но без переключения кабеля.
[16:30] Это может показаться черной магией, но спустя 1,5 часа страданий, мне, совместно с провайдером, удается решить эту проблему.
Заключение
Если ваш IP меняется вместе с переключением кабеля, предпримите следующее:
- Разведите у себя на кресле пожар со смесью солей диазония и диазосоединений в сухом состоянии из точки G.
- Позвоните провайдеру и попросите компенсировать материальный и физический ущерб
- После отказа с его стороны, объясните суть проблемы
- Ждите хорошего интернета и нового кресла через неделю
Дополнение. Стандартными средствами Windows мне удалось определить, что IPv4 все еще работал, а IPv6 имел статус «Без доступа к Интернету».
Спасибо за прочтение. Извините, что без картинок. Пока у меня не было интернета, как видите, мне было не до скриншотов 🙂
Как изменить IP адрес компьютера в Windows 10/7/8.1
Обычно, IP-адрес на компьютере устанавливается по умолчанию и присваивает автоматически адрес, так называемый динамический IP. Если ваш компьютер находится в локальной сети, то нужно изменить IP-адрес компьютера на статический, чтобы он правильно функционировал в этой сети. Изменение IP-адреса может быть по разным причинам, но главная и распространенная — это взаимосвязь между устройствами или какой либо-сети. В этой инструкции о том, как настроить статический или динамический IP-адрес на компьютере с Windows 10, Windows 7 или Windows 8.1 через сетевые адаптеры, параметры и через командную строку.
Изменить IP адрес на компьютере через параметры
Это оптимальный способ для Windows 10. Откройте «Параметры» > «Сеть и Интернет» > «Ethernet» (по проводу) или «WiFi» (беспроводная) в зависимости как вы подключены. Далее с правой стороны, нажмите на сетевой адаптер.
В новом окне прокрутите немного вниз и нажмите «Редактировать» в графе параметры IP. Далее вы можете изменить IP адрес. Также, вы можете настроить DNS адрес вместе с IPv6, если необходимо.
Настроить IP адрес компьютера через сетевые адаптеры
Это универсальное решение, которое подойдет для Windows 7/8.1/10. Нажмите Win+R и введите ncpa.cpl, чтобы быстро открыть сетевые адаптеры. Нажмите правой кнопкой мыши по адаптеру через который осуществляете подключение и выберите «Свойства«. Найдите и выделите одним нажатием мыши графу «IP версии 4 (TCP/IPv4)» и ниже нажмите на «Свойства«. В новом окне у вас появится возможность изменить IP адрес вручную.
Сменить IP компьютера через командную строку
Запустите командную строку от имени администратора и выполняем команды:
ipconfig /all- Найдите адаптер в котором хотите изменить IP. В моем случае это Ethernet.
- Запомните данные трех значений: IPv4-адрес, Маска подсети, Основной шлюз и DNS-серверы, если будете их менять.
Введите следующую команду, чтобы назначить статический IP-адрес:
netsh interface ip set address name="Ethernet" static 192.168.1.10 255.255.255.0 192.168.1.1- Замените свои данные IP адресов, и не забудьте заменить имя адаптера name=»Ethernet», если у вас другое.
Введите следующую команду, чтобы задать DNS адрес:
netsh interface ip set dns name="Ethernet" static 8.8.8.8— Предпочитаемый DNS.netsh interface ip add dns name="Ethernet" 8.8.4.4 index=2— Альтернативный DNS.
Не забываем про имя сетевого адаптера Ethernet, если у вас другое, то замените.
Загрузка комментариев
Как изменить статический ip адрес на динамический
IP адрес, как правило, мало интересует обычного интернет-пользователя. « Ну да, это какая-то там штука, по которой спецслужбы могут узнать, где я живу » — и так говорят отнюдь не только те, кто не знает, как поменять название файла или папки.
Подобная позиция неопытных пользователей, в принципе, справедлива, ведь для того, чтобы узнать прогноз погоды и почитать анекдоты нет необходимости знать свой IP.
Но Всемирная паутина предлагает гораздо больше возможностей, помимо переписки и просмотра новостей. Определенная деятельность на просторах сети вынуждает пользователей не только узнавать свой IP адрес, но и менять его ( или же делать постоянным ):
О том, как сменить IP адрес компьютера и в каких ситуациях это может понадобиться, пойдет речь ниже.
Зачем менять IP адрес?
Для начала, необходимо понимать, что IP адрес – это своеобразный пропуск пользователя в интернет. Любое подключение не может быть просто «подвешено в воздухе», в интернете всё гораздо более упорядочено, чем кажется на первый взгляд. Любые процессы подчиняются алгоритмам, и если в человеческом мире некоторые хитрецы знают, как изменить мнение других людей, то роботы делают всё по инструкциям и не отступают от них ни на шаг.
Однако машины проверяют только то, что им указано и никак не могут превысить свои полномочия. К примеру, если охранник проверяет наличие пропуска, то он может остановить человека, у которого есть документ, но вклеена чужая фотография.
При установлении интернет-соединения роботов интересует лишь наличие уникального IP -адреса, и не важно, что он для этого компьютера уже десятый за 5 минут. Таким образом, можно совершенно легально как изменить свой IP адрес, так и оставить всё в прежнем состоянии.
Существует множество причин поменять адрес в интернете. Ниже представлены некоторые наиболее популярные ситуации, в которых пользователи задумываются о том, как сменить IP адрес.
- Сёрфинг. Речь идет не об обычном просмотре веб-страниц, а о посещении информационных ресурсов по заказу:
Естественно, подобная деятельность не остаётся неоплаченной. Но вот ведь какое дело: счетчики на сайтах принимают за уникальное только первое посещение с одного IP адреса за день, то есть остальные будут считаться лишь визитами, которые не имеют особого значения в глазах рекламодателей.
Поэтому заработок на сёрфинге редко бывает серьезным. Но если вы знаете, как менять IP адрес, то можете выжать гораздо больше с одного задания по просмотру определенного сайта.
- Выполнение различных процедур, помогающих в продвижении проекта. Данный пункт перекликается с сёрфингом, но подразумевает упор именно на действие, ведь каждая страница сайта имеет свою цель, а частота достижения этой цели выражается конверсией. Отдать голос, скачать файл, нажать на баннер – всё это имеет значение для проекта, когда выполняется с разных IP адресов;
- Вы были « забанены », как пользователь определенного ресурса. Как правило, ограничения на доступ применяются по отношению к учетной записи. То есть, если вас добавили в «черный список» на каком-то форуме, то можно незамедлительно создать новый профиль. Но бывают ситуации, когда « банят » по « айпишнику ». В таком случае не остаётся ничего другого, кроме как поменять IP адрес, если вы хотите продолжать пользоваться ресурсом;
- Недобрые помыслы. Хакерская деятельность преследуется законодательством, поэтому не нужно даже думать об этом. Тем не менее, для общего развития стоит знать, что постоянная смена IP адреса для компьютерного преступника – одно из главных правил:
Как поменять статический IP адрес
Прежде, чем задумываться о том, как изменить свой IP адрес, необходимо знать, что он может быть непостоянным сам по себе. Динамический IP – это адрес, который пользователь получает при каждом новом подключении. Такой IP варьируется в некотором диапазоне, определенном интернет-провайдером. Также существует статический IP адрес, он закреплен за компьютером и не меняется при переподключении к интернету. Ниже представлены способы изменения статического IP -адреса.
- Воспользоваться онлайн-сервисом, предоставляющим услуги прокси-сервера. Всё, что требуется – это зайти на сайт ( к примеру, zend2.com ), ввести адрес информационного ресурса, который вы хотите посетить и нажать «Enter»:
Ваш IP-адрес будет изменен.
- Предыдущий способ подходит тогда, когда нужно сменить IP адрес компьютера для посещения одного сайта. Чтобы просмотреть другой информационный ресурс, необходимо заново вводить его адрес. Если же хочется изменить IP -адрес для посещения многих веб-страниц, то понадобится программа для смены IP адреса ( например, Hotspot Shield ):
Чтобы всё заработало как надо, помимо установки приложения, необходимо настроить параметры прокси-сервера в браузере. О том, как это делать, написано в файле readme , который прилагается к дистрибутиву программы.
- Использовать браузер Tor – главный « приют » всех анонимов:
Как поменять динамический IP адрес
Если вы задумываетесь о том, как сменить динамический IP адрес, то описанные выше способы для статического адреса, безусловно, обеспечат нужный эффект. Однако можно воспользоваться главным свойством динамического IP – его автоматизированным изменением.
Для того чтобы адрес стал новым, нужно просто заново подключиться к интернету. Сделать это можно несколькими способами:
- Перезагрузить компьютер. На это уйдет достаточно много времени, однако ваш IP адрес изменится;
- Во время очередного сеанса пользования интернетом на персональном компьютере, можно использовать мобильный телефон в качестве модема;
- Выключить и включить роутер. Если вы думаете о том, как быстро сменить IP адрес, то дважды нажать на переключатель – наиболее скоростной вариант. Однако не стоит пренебрегать безопасностью, ведь выключение работающего роутера – это аварийное прерывание, и если программисты не потрудились над качественной обработкой подобного исключения, то придется потратить время на восстановление параметров;
- Отключиться от соединения « кликом » мыши. Опять же, если вы используете беспроводное подключение, то можно цивилизованно зайти в параметры доступа к интернету и отключиться, выбрав соответствующий вариант в свойствах соединения. Сразу же можно и подключиться, чтобы обрести новый IP адрес компьютера. Стоит учитывать, что IP вы получите из закрепленного за провайдером диапазона, а адресов там отнюдь не бесконечное количество.
Таким образом, сменить IP адрес гораздо легче, если он динамический. В том случае, когда ваш IP статический, необходимо воспользоваться технологиями прокси-серверов ( для изменения динамического IP они тоже подойдут ).
Обычные пользователи интернета и новички не задумываются о том, что такое IP-адрес. Многие вообще не знают о его существовании, не говоря уже о том, зачем его нужно менять. Многие по новостям и детективам знают, что это такой идентификационный адрес компьютера, по которому спецслужбы вычисляют пользователей и узнают о них всю необходимую информацию. Если человек просто общается в социальных сетях, смотрит видео и слушает музыку, то задумываться о смене IP-адреса не приходится. Однако сеть намного объемнее и могут возникнуть случаи, когда замена адреса просто необходима. Об этом сегодняшняя статья, которая расскажет, как поменять IP адрес интернета, какие виды адресов бывают и какие способы смены IP-адреса есть.
Что такое IP-адрес
Как и в случае социальных сетей, использование интернета предполагает наличия каждым персональным компьютером и портативным устройством, которое входит в сеть уникальной учетной записи. Прежде чем понять, как сменить IP интернета, следует разобраться c этим понятием.
Расшифровав аббревиатуру, которая скрывается за этим наименованием, можно получить вполне человеческое — «Internet Protocol». Этот протокол передачи данных был впервые применен в операционных системах семейства Unix. У юзеров наиболее популярной на сегодняшний момент Windows знакомство произошло чуть позднее.
Говоря максимально простым языком, IP — это своеобразный идентификатор или адрес персонального компьютера, который необходим для подключения и работы в глобальной сети. В первую очередь он важен для передачи данных и обнаружения устройств. Своеобразная учетная запись состоит из комбинации цифр, способной определить любое устройство, подключенное к сети. Она не зависит от типа интернета: проводной ли он или беспроводной.
Важно! Всякий раз, когда происходит вход на сайт, просмотр видео или игра в онлайн-проекты, используется уникальный IP. Именного благодаря его уникальности любые противоправные действия в интернете могут быть вычислены.
Зачем изменять IP-адрес
После разбора самого понятия IP следует разобраться, зачем вообще менять его. При посещении ресурсов различного характера может показаться, что фиксация пользователей ни к чему, но это не так. Сегодня интернетом пользуется более 4 миллиардов человек, поэтому контроль за каждым посещением нужен как никогда. Любое подключение к сервисам или заходы на сайт должны быть зафиксированы.
Менять свой IP-адрес нужно в следующих случаях:
- Серфинг. Это обозначает посещение веб-страниц за плату. Молодые ресурсы платят серверам за накрутку статистики сайтов. Для этого необходима смена IP-адреса;
- Продвижение ресурсов за счет других действий. Это чем-то напоминает серфинг, но нужны не переходы, а целевые действия. Это может быть голосование, клики по рекламным баннерам и другое;
- Избегание блокировки. При совершении противоправных действий или нарушениях правил ресурса можно быть заблокированным по IP. Для того чтобы быть «неуязвимым» к таким блокировкам, следует менять адрес;
- Вход на сайты или форму, на которых стоят ограничения по IP-адресу определенных регионов и стран;
- Преступная деятельность. Некоторые недобросовестные люди совершают акты мошенничества и обмана, занимаются хакерством. Поэтому им и нужно менять IP.
Смена адреса может потребоваться по многим причинам
Изменение на ПК
На данный момент есть масса программ и сервисов, занимающихся изменением айпи, но сначала стоит разобрать базовый способ, который осуществляется через настройки системы. Для его осуществления следует:
- Перейти в Панель управления — Центр управления сетями и общим доступом;
- Найти ссылку «Изменение параметров адаптера» и перейти в нее;
- В окне выбрать активную сеть, в которой требует сменить айпи;
- Нажать на сеть ПКМ и выбрать пункт «Свойства»;
- Остаться во вкладке «Сеть» и найти параметр «IPv4», установив на него галочку;
- Еще раз нажать, но в этот раз уже на кнопку «Свойства»;
- Изменить IP на любой желаемый.
Изменение регулированием работы модема
Для того чтобы выполнить смену через регулирование работы роутера, нужно:
- Перейти окно «Выполнить» через сочетание клавиш Win+R и вписать туда строку «ipconfig/flushdns». Это сбросит настройки DNS-сервера;
- Узнать текущий адрес с помощью команды «ipconfig / release»;
- Вписать команду «ipconfig / renew», которая заменит айпи на случайный.
Важно! Этот способ может оказаться полностью неэффективным, если интернет-провайдер, у которого происходит оформление и заказ услуг, выдает клиенту статический, а не динамический IP.
Cтатический IP
Этот вид адресов не предполагает смены в процессе эксплуатации. Он имеет большое количество преимуществ и недостатков. Одним из последних является легкость вычисления человека и нередкая дополнительная плата за услуги.
Как сменить статический IP
Есть несколько рабочих способов по смене индивидуального айпи:
- Сервисы, предоставляющие услуги прокси-сервера и работающие онлайн;
- Программы по типу Hotspot Shield, представляющие собой бесплатные VPN клиенты. Они позволяют посещать множество сайтов с разным IP;
- Браузер Tor. Благодаря длинной цепочке серверов он позволяет посещать любые страницы полностью анонимно.
Динамический IP
Такой вид отличается от статического тем, что учетная запись может постоянно меняться при посещении разных ресурсов или после переподключения к интернету. Его преимуществами являются: возможность выполнять одни и те же действия на одном сайте множество раз, более надежная безопасность в сети, получение доступа ко многим заблокированным сайтам.
Как сменить динамический IP
Конечно можно сменить его теми же самыми способами, что и статический, но это совершенно не нужно. Главное достоинство динамического айпи — легкость его смены. Для этого достаточно выполнить переподключение к интернету. Сделать это можно следующими способами:
- Перезапуск компьютера;
- Перезагрузка роутера;
- Отключение от беспроводного соединения;
Замена IP-адреса в интернете
На данный момент существует много способов поменять айпи прямо в интернете без лишних действий. Среди них анонимайзеры, программы, расширения и прочие сервисы. Стоит подробнее разобрать наиболее популярные из них.
Как сменить айпи-адрес компьютера при помощи анонимайзеров
Анонимайзер — сервис в виде сайта, представляющий собой поле, в которое нужно вставить адрес интересующего сайта. Сервис сам поменяет айпи и автоматически перейдет на требуемый ресурс.
Важно! Анонимайзеры могут быть платными и бесплатными. Вторые, как правило, устанавливают различные ограничения и кучу рекламы на сайт.
Как работают расширения от браузера
Расширения представляют собой мини-программы, работа которых основана на взаимодействии с прокси-серверами. Они также могут быть платными и бесплатными. Допустим, что прокси-сервер куплен. Что с ним делать? На примере Хром инструкция следующая:
- Переход в настройки;
- Поиск пункта «Сеть» или «Система»;
- В настройках этого пункта найти параметр прокси-сервера, в котором выставляются необходимые настройки.
Как сменить IP-адрес при помощи VPN
Расширение также может быть своего рода VPN-программой, но не всегда полноценной. Именно поэтому для таких целей лучше скачать отдельное приложение. Наиболее популярными на данный момент сервисами являются TunnelBear, Browsec VPN, Ze Mate. Работа их заключается также в замене айпи на собственный. Платные версии такого ПО разблокируют все страны для выбора адреса, повысят качество соединения и снизят потерю пакетов.
Изменение с помощью ПО
Если в случае с расширениями, анонимайзерами и VPN скрытие и изменение происходит ограниченно и локально, то через определенные программы его можно распространить на все приложения и заставить его изменяться в системе. Практически все из этих программ на Виндовс и Андроид являются платными, но есть парочка свободных:
- HotstpotShield. Она позволяет получить свободный и безопасный доступ к интернету, не собирает и не передает данные пользователей. По крайней мере так заверяют разработчики на официальном сайте;
- SafeIP. Функционал программ позволяет сразу же выбрать один или несколько айпи и начать работать в режиме прокси-сервера.
Таким образом стало понятно, как поменять ИП адрес интернета. Есть множество способов, каждый из которых обладает своей спецификой и степенью надежности. Для большей конфиденциальности их можно комбинировать и создавать цепочки изменений.
Онлайн-журнал про интернет. . Процедура замены адреса. Почему DNS-сервер недоступен: как решить проблему. . Сначала проверить, включен ли доступ к интернету, потом провести сканирование и выбрать IP–адрес, предлагаемый программой. Его необходимо скопировать или куда-то записать.
Онлайн-журнал про интернет. . При использовании роутера в опциях ДНС необходимо выставить его IP– адрес. Чтобы выполнить эти манипуляции, потребуются включенные DNS-relay и DHCP-server.
Онлайн-журнал про интернет. . Часто используется наименование Hardware Address или физического адреса персонального компьютера или любого . Также система отобразит IP адрес, адрес шлюза, серверы DNS и много других данных; ввести getmac. Отобразятся данные про МАК-адрес всех физических.
IP-адрес (internet protocol address) в широком понимании – адрес определенного узла сети, основанной на протоколе IP. Если говорить проще, то каждый компьютер или устройство, подключаемое к интернету, получает уникальный IP-адрес, и выглядит он как набор из четырех чисел от 0 до 255 – между ними ставятся точки. Это так называемый «внешний» IP-адрес, то есть тот, при помощи которого вы получаете доступ к Интернету. Узнать IP можно на специализированных сайтах – например, у нас https://2ip.ru/).
Помимо внешнего IP-адреса существует еще и такое понятие, как локальный IP, то есть адрес внутри сети определенного провайдера. Дело в том, что в мире существует дефицит внешних IP-адресов, и провайдеры часто дают один и тот же IP-адрес нескольким клиентам. Но при этом внутри сети самого провайдера каждый компьютер получает особый локальный IP, не используемый для выхода в глобальную паутину.
Внешний IP-адрес бывает статическим, то есть постоянным, и динамическим – меняющимся при каждом переподключении к Сети, перезагрузке роутера и так далее. Многие пользователи, заметив, что их IP-адрес изменился, начинают задаваться вопросами: все ли в порядке, не был ли взломан их компьютер и так далее. Сейчас мы попытаемся разобраться, в чем преимущества и недостатки динамических и статических IP и как получить тот тип адреса, который вам нужен.
Почему IP меняется?
Некоторые провайдеры вполне официально предоставляют динамические IP-адреса. Дело в том, что количество уникальных IP-адресов, доступных провайдеру, может быть меньше числа его клиентов. Но так как зачастую не все пользователи одновременно подключаются к Интернету, иногда провайдеры действуют следующим образом: при подключении пользователю дается один из свободных на эту минуту IP-адресов, а по завершении сеанса доступа этот IP возвращается в список доступных для абонентов. Впрочем, в наше время это уже не столь актуально, т.к. большинство людей используют роутеры, и они включены 24 часа в сутки.
Динамические и статические IP-адреса: преимущества и недостатки
Принято считать, что динамические IP-адреса куда безопаснее для начинающих пользователей. Например, если кто-нибудь примется взламывать ваш сетевой узел для получения доступа к компьютеру, после такой элементарной процедуры, как перезагрузка роутера, злоумышленник будет вынужден заново узнавать ваш IP-адрес и заниматься взломом фактически с нуля.
Иногда постоянная смена IP-адреса бывает полезна для работы. Например, если вы занимаетесь SMM, скрытым пиаром или другой деятельностью, связанной с общением на сайтах под разными именами, то это будет выглядеть подозрительно и неправдоподобно при одинаковом IP-адресе. Динамическая смена IP придется вам очень кстати.
В некоторых случаях на форумах и конференциях может применяться так называемый «бан», то есть запрет доступа для определенного участника. Иногда применяется и более жесткое ограничение – блокировка определенного IP. Если вы попали под такие санкции, то динамическая смена IP-адреса позволит беспрепятственно читать информацию на полюбившемся ресурсе и даже зарегистрироваться там под новым именем, чтобы продолжить общение. Случаи, когда блокируются все IP определенного провайдера, крайне редки.
Также динамический IP удобен в тех случаях, когда вы работаете с бесплатными файлообменниками. Зачастую на них вводятся ограничения – например, можно скачать не больше 1 файла за 3-6 часов с одного IP. После скачивания первого документа вам достаточно будет перезагрузить роутер, и вы сможете тут же приступить к скачиванию второго.
Статический IP-адрес лишен этих достоинств, но обладает другими. Например, при авторизации на сайтах интернет-банков и в других ресурсах, требующих максимальной защиты информации, существует возможность привязки логина (учетной записи) к определенному IP. И если даже сторонние лица узнают ваш пароль, они вряд ли смогут получить доступ к секретным данным, поскольку это будет возможно исключительно с вашего IP. Но нужно учитывать, что при смене провайдера вы потеряете этот IP-адрес. Также вы не сможете получить доступ к своей учетной записи на сайте, находясь в другом месте.
Иногда возникает необходимость получить доступ к домашнему или какому-либо другому компьютеру удаленно – для этого применяется специальное программное обеспечение: например, TeamViewer или Remote Administrator. При помощи такого «софта», зная IP-адрес и специальный пароль, можно будет работать с компьютером удаленно, видеть рабочий стол и все содержимое. Главное, чтобы программа была установлена на обоих компьютерах, включая тот, к которому нужно получить доступ. Но это возможно только в том случае, если компьютеру присвоен заранее известный статический IP. В случае с динамическим IP-адресом даже элементарный разрыв соединения приведет к тому, что получить удаленный доступ станет невозможно.
Также статический IP необходим, если вы хотите держать на собственном компьютере игровой сервер или быть хостером для своего сайта. В этом случае, разумеется, IP должен быть постоянным, иначе пользователи будут постоянно терять доступ к вашему ресурсу.
Как изменить динамический IP на статический и наоборот
Если ваш провайдер предоставляет статический IP-адрес, а вы по каким-либо причинам хотите изменить его или скрыть – это не проблема. Можно воспользоваться специальной утилитой для браузера (https://2ip.ru/article/browserplugins) или анонимайзером (https://2ip.io/anonim/), позволяющим получить другой IP-адрес в любую секунду. Так вы, например, зайдете на сайт, где заблокировали ваш IP. Как вариант – в свойствах сетевого подключения открыть настройки протокола TCP/IP версии 4/6 (смотря какую вы используете) и поставить галочку напротив пункта «Получить IP-адрес автоматически». В таком случае при каждом новом подключении к Сети ваш узел будет получать новый же адрес.
Если, напротив, вам нужен статический IP-адрес, а провайдер предоставляет динамический, можно решить и эту проблему. Необходимо зайти в настройки вашего сетевого подключения, поставить галочку напротив «Использовать следующий IP-адрес» и вручную прописать определенный IP. Разумеется, он должен относиться к пулу адресов, доступных именно вашему провайдеру. Если адрес уже кем-то занят – нужно будет изменить IP, пока вы не найдете свободный.
Как изменить статический IP-адрес на динамический в Windows 10 • Pureinfotech
В Windows 10 вы можете настроить сетевой адаптер на использование статического IP-адреса вручную или вы можете использовать автоматически назначенную конфигурацию с помощью локального протокола динамической конфигурации хоста ( DHCP) сервер.
Хотя использование статического IP-адреса рекомендуется для устройств, которые предоставляют услуги пользователям сети, так как его конфигурация никогда не меняется, может настать время, когда вам больше не потребуется поддерживать эту конфигурацию, и динамически назначаемая сетевая конфигурация будет больше подходит.
Если вы используете статический IP-адрес и вам нужно переключиться на динамическую конфигурацию, эту задачу можно выполнить несколькими способами, в том числе с помощью приложения «Настройки», панели управления, командной строки и даже PowerShell.
В этом руководстве вы узнаете, как удалить конфигурацию статического IP-адреса для получения динамической конфигурации от DHCP-сервера в Windows 10.
Как настроить динамический IP-адрес (DHCP) с помощью настроек
Чтобы настроить сетевой адаптер, чтобы запросить конфигурацию DHCP вместо статического IP-адреса, выполните следующие действия:
Откройте Settings .
Щелкните Сеть и Интернет .
Щелкните Ethernet или Wi-Fi .
Щелкните сетевое подключение.
Сетевое соединение Ethernet
В разделе «Настройки IP» нажмите кнопку Изменить .
Изменить параметры IP в Windows 10
Используйте раскрывающееся меню Изменить параметры IP и выберите параметр Автоматически (DHCP) .
Включите автоматический IP-адрес (DHCP) с помощью приложения «Настройки»
Нажмите кнопку Сохранить .
После выполнения этих шагов конфигурация сетевого стека будет сброшена, и ваше устройство запросит IP-адрес у DHCP-сервера (обычно у вашего маршрутизатора).
Как настроить динамический IP-адрес (DHCP) с помощью командной строки
Чтобы переключиться со статической конфигурации TCP / IP на динамически назначаемую конфигурацию с помощью DHCP с командной строкой, выполните следующие действия:
Откройте Start .
Найдите Командная строка , щелкните правой кнопкой мыши верхний результат и выберите параметр Запуск от имени администратора .
Введите следующую команду, чтобы записать имя сетевого адаптера, и нажмите Введите
ipconfig
Имя сетевого адаптера с помощью командной строки
Введите следующую команду для настройки сетевого адаптера для получения его TCP / Настройка IP с помощью DHCP и нажмите Введите :
netsh interface ip set address «Ethernet0» dhcp
В команде обязательно измените «Ethernet0» на имя адаптера, который вы хотите настроить.
Включение DHCP в Windows 10 с помощью командной строки
После выполнения этих действий сетевой адаптер перестанет использовать статический IP-адрес и автоматически получит конфигурацию от DHCP-сервера.
Как настроить динамический IP-адрес (DHCP) с помощью PowerShell
Чтобы удалить статический IP-адрес и DNS-адреса для использования динамической конфигурации с помощью PowerShell, выполните следующие действия:
Откройте Start .
Найдите PowerShell , щелкните правой кнопкой мыши верхний результат и выберите параметр Запуск от имени администратора .
Введите следующую команду, чтобы записать номер «InterfaceIndex» для сетевого адаптера, и нажмите Введите :
Get-NetIPConfiguration
Информация о сетевом интерфейсе с помощью PowerShell
Введите следующую команду, чтобы включить сетевой адаптер для получения конфигурации TCP / IP с помощью DHCP и нажмите Введите :
Get-NetAdapter -Name Ethernet0 | Set-NetIPInterface -Dhcp Enabled
В команде обязательно измените «Ethernet0» на имя адаптера, который вы хотите настроить.
Введите следующую команду, чтобы разрешить сетевому адаптеру получить конфигурацию DNS с помощью DHCP, и нажмите Введите :
Set-DnsClientServerAddress -InterfaceIndex 4 -ResetServerAddresses
В команде обязательно измените «4» для InterfaceIndex для адаптера, который вы хотите настроить.
Включить DHCP для динамического назначения IP-адресов с помощью PowerShell
После выполнения этих шагов IP- и DNS-адреса будут сброшены с адаптера, и ваш компьютер получит новую динамическую конфигурацию от DHCP.
Как настроить динамический IP-адрес (DHCP) с помощью панели управления
Чтобы настроить сетевой адаптер для использования динамического IP-адреса с помощью панели управления, выполните следующие действия:
Откройте панель управления .
Щелкните Сеть и Интернет .
Щелкните Центр управления сетями и общим доступом .
На левой панели щелкните ссылку Изменить параметры адаптера .
Центр управления сетями и общим доступом на панели управления
Щелкните правой кнопкой мыши сетевой адаптер и выберите параметр Свойства .
Выберите опцию Internet Protocol Version 4 (TCP / IPv4) .
Нажмите кнопку Свойства .
Свойства Ethernet0 в Windows 10
Выберите опцию Получить IP-адрес автоматически .
Выберите опцию Получить следующий адрес DNS-сервера автоматически .
Включите динамический IP-адрес (DHCP) с помощью панели управления
Нажмите кнопку OK .
После выполнения этих шагов статически назначенная конфигурация TCP / IP будет удалена, и устройство попытается автоматически запросить динамическую конфигурацию из сети.
Мы можем получать комиссию за покупки, используя наши ссылки, чтобы продолжать предлагать бесплатный контент. Информация о политике конфиденциальности.
Все содержимое этого сайта предоставляется без каких-либо гарантий, явных или подразумеваемых. Используйте любую информацию на свой страх и риск . Всегда делайте резервную копию вашего устройства и файлов перед внесением каких-либо изменений.Информация о политике конфиденциальности.
Проверка статического IP-адреса
Жестко закодированный IP-адрес — это IP-адрес, вручную заданный в настройках вашего устройства, который не изменяется. В отличие от динамического адреса, который может изменяться при каждом обновлении аренды, жестко закодированный IP-адрес будет таким же даже после полного сброса компьютера. Это может быть источником проблем в сети и для вас, если ваш компьютер является мобильным устройством, которому необходимо использовать различные IP-адреса из разных мест. Жестко закодированные IP-адреса часто используются для серверов, но их следует избегать для обычного компьютера NMU.Если ваш IP-адрес начинается с 192 в сети NMU, вероятно, используется жестко закодированный IP-адрес. Однако жестко закодированный IP-адрес не ограничивается IP-адресом 192.x.x.x. Если вы преподаватель или штатный сотрудник и вам требуется неизменный статический IP-адрес для приложения или проекта, обратитесь в службу поддержки Computing Helpdesk.
Чтобы удалить жестко закодированный IP-адрес и использовать динамический адрес, щелкните свою операционную систему ниже.
Windows
Mac
Окна Хотя в этих инструкциях используется Windows 10, действия аналогичны в более ранних версиях Windows. 1. В меню «Пуск» найдите и выберите «Центр управления сетями и общим доступом» .
2. Щелкните «Изменить настройки адаптера» на левой панели навигации.
3. Щелкните правой кнопкой мыши адаптер беспроводного подключения (скорее всего, это будет единственный адаптер с зеленым значком Интернета) и выберите «Свойства» в раскрывающемся меню.
4. Откроется новое окно. На вкладке «Сеть» выберите «Протокол Интернета версии 4 (TCP / IPv4)» и нажмите кнопку «Свойства» .
4. Щелкните переключатели рядом с «Получить IP-адрес автоматически», и «Получить адрес DNS-сервера автоматически» , чтобы убедиться, что у вас динамический IP-адрес. Нажмите «ОК» , чтобы закончить и закрыть.
Mac
1. Выберите значок Wi-Fi, а затем нажмите «Открыть сетевые настройки». 2. Выберите соединение Wi-Fi, затем нажмите кнопку «Дополнительно» .
3.На вкладке «TCP / IP» выберите «Используя DHCP» из раскрывающегося списка «Настроить IPv4» и нажмите «ОК».
Как управлять динамическими IP-адресами в приложениях для сбора данных через Интернет
Введение
Одним из наиболее интересных приложений для продуктов Ethernet DI-71X (DI-710, -715B, -718B) является сбор данных из любой точки мира через Интернет. Хотя настройка IP-адресов в этой ситуации является простой процедурой, этот подход потенциально страдает одним тревожным недостатком: IP-адреса, назначаемые поставщиком услуг Интернета (ISP), обычно являются динамическими, что означает, что они могут время от времени меняться.Здесь я имею в виду IP-адрес, назначенный интернет-провайдером маршрутизатору, который продукты DI-71X используют для подключения к Интернету. Тот факт, что IP-адреса являются динамическими, что означает, что они могут изменяться и в процессе делать все ваши тщательные назначения IP-адресов бесполезными, является проблемой, которую необходимо распознать и решить до того, как это произойдет.
Фон
Как вы, вероятно, знаете, каждый раз, когда вы подключаетесь к Интернету, вы делаете это через провайдера. В большинстве ситуаций у интернет-провайдера есть пул IP-адресов, которыми он владеет и регулярно и временно предоставляет своим клиентам в долг.Это означает, что совершенно очевидно для вас IP-адрес, который вы используете сегодня для серфинга в Интернете, может не совпадать с тем, который вы использовали вчера. Этим может воспользоваться ваш сосед сегодня, а на следующей неделе — другой клиент интернет-провайдера. Как правило, вас не волнует, что эта игра с оболочкой IP-адреса происходит за кулисами, до тех пор, пока, когда вы запускаете свой компьютер, у вас есть готовый доступ к Интернету. Однако бывают ситуации, когда это имеет значение.
Рисунок 1 — При правильном управлении к любому устройству DI-71X можно получить доступ из любой точки мира через Интернет.
Одним из таких примеров является подключение прибора DI-71X к Интернету с целью доступа к данным, которые он получает из удаленного места. На рисунке 1 это приложение представлено в схематической форме, а пошаговый подход к его реализации выглядит следующим образом:
- Подключите инструмент DI-71X к локальной сети, которая управляется маршрутизатором, что в конечном итоге позволяет устройствам в локальной сети подключаться к Интернету через поставщика услуг Интернета. Маршрутизатор обычно назначает прибору частный IP-адрес, который используется только в локальной сети или частной стороне сети.
- С помощью встроенных в маршрутизатор утилит назначьте частный IP-адрес прибора 71X одному из 65 535 портов.
- Опять же, с помощью утилит, встроенных в маршрутизатор, выставить выбранный порт в Интернет.
- Определите общедоступный IP-адрес маршрутизатора с помощью бесплатной утилиты, например www.whatismyipaddress.com/.
Вот и все. Теперь вы можете получить доступ к прибору DI-71X из любого места в Интернете, используя IP-адрес, полученный на шаге (4), и порт, который вы выбрали на шаге (2).Все это слишком хорошо, чтобы быть правдой? В некоторых ситуациях ответ — да. Читать дальше.
Муха в мази с IP-адресами
Я уже объяснил, как IP-адрес, назначенный интернет-провайдером маршрутизатору 71X сегодня, может не совпадать с тем, который назначен ему завтра, и вы, вероятно, догадались о последствиях этого: хотя IP-адрес остается неизменным, доступ к прибору 71X найти в Нью-Йорке с ПК в Токио — быстро и просто. Но как только интернет-провайдер изменяет публичный IP-адрес маршрутизатора 71X, вы не можете получить к нему доступ через улицу.Если ваш интернет-провайдер может самопроизвольно изменить IP-адрес вашего маршрутизатора, у вас есть три варианта:
- Попросите вашего интернет-провайдера назначить вам статический IP-адрес (тот, который не изменится).
- В случае изменения IP-адреса попросите внутреннего человека запросить маршрутизатор и передать вам новый адрес.
- Используйте службу динамического DNS.
Первый вариант, статический IP-адрес, является одновременно самым простым решением и наиболее сложным для защиты. Помните, что интернет-провайдеры владеют ограниченным количеством IP-адресов, которые они сдают в аренду всем своим подписчикам.Тот, который они предоставляют вам на постоянной основе в качестве статического IP-адреса, по определению не может использовать никто другой. Назначение статических IP-адресов снижает количество доступных IP-адресов у интернет-провайдеров, что, как правило, влияет на цену: статические IP-адреса стоят дорого, если вы вообще можете их получить. Вариант (2) явно неудобен, если нецелесообразен. Что произойдет, если IP-адрес роутера изменится в 2 часа ночи? Лучшее решение и тема оставшейся части этой заметки по применению — использование службы динамических доменных имен (DDNS).
Что такое DDNS?
Вы можете рассматривать DDNS как автоматизированную версию варианта (2), описанного выше, вашего помощника, который большую часть своего времени ничего не делает, но начинает действовать всякий раз, когда изменяется общедоступный IP-адрес маршрутизатора. Короче говоря, если ваш маршрутизатор поддерживает протокол DDNS, он может автономно и автоматически связываться с любым количеством бесплатных веб-сервисов всякий раз, когда маршрутизатор обнаруживает, что его общедоступный IP-адрес изменился. Маршрутизатор входит в учетную запись, которую вы настраиваете и поддерживаете, и обновляет учетную запись, используя свой последний общедоступный IP-адрес.Поскольку одна и та же учетная запись доступна вам в любимом браузере, вы можете определить IP-адрес своего маршрутизатора в любое время и из любого места.
Как использовать сайты с динамическим DNS
На самом деле существует довольно много веб-сайтов DDNS, к которым вы можете присоединиться и использовать бесплатно, но фактически будут работать только те, которые поддерживаются маршрутизатором. Итак, первый шаг — убедиться, что ваш маршрутизатор действительно поддерживает DDNS и определенные веб-сайты DDNS, к которым он может получить доступ. Мой маршрутизатор поддерживает следующее: www.DynDns.org, www.No-IP.com и www.EasyDns.com. Поскольку у меня есть опыт использования DynDns.org, я буду использовать этот веб-сайт в качестве примера во всех дальнейших обсуждениях, с оговоркой, что другие веб-сайты могут работать несколько иначе. Начать работу с DDNS просто и бесплатно. После того, как вы определите веб-сайт, который хотите использовать, перейдите туда и:
- Создайте учетную запись, создав уникальное имя пользователя и пароль.
- Затем вам нужно создать имя хоста для каждого маршрутизатора, которым вы хотите управлять.Если у вас есть три разных местоположения, каждое из которых подключено к Интернету, вам понадобится три имени хоста, по одному для каждого маршрутизатора. Многие веб-сайты DDNS поддерживают имена хостов помимо основного имени веб-сайта. DynDns.org поддерживает в общей сложности сорок шесть. Имя хоста, которое я выбрал для себя, было «rwlockhart.isa-geek.com» (пожалуйста, без смеха. В то время это казалось подходящим).
- Затем обратите внимание на свой маршрутизатор, получив доступ к его функциям DDNS и настройте его для учетной записи DDNS, которую вы установили на шагах 1 и 2.Вам нужно будет сообщить маршрутизатору веб-сайт DDNS, ваше имя хоста, ваше имя пользователя и, наконец, ваш пароль. На рисунке 2 показан снимок экрана панели настройки DDNS моего маршрутизатора. Ясно показаны записи для только что описанных элементов. Наконец, убедитесь, что вы включили функцию DDNS.
Рисунок 2 — Снимок экрана панели настройки DDNS для беспроводного маршрутизатора D-link. (щелкните изображение, чтобы увеличить) - Когда функция DDNS маршрутизатора включена, маршрутизатор получит доступ к вашей учетной записи на веб-сайте DDNS и обновит учетную запись, используя свой текущий общедоступный IP-адрес.Он будет делать это снова, когда обнаружит изменение, 24/7/365. Неплохо бесплатно, правда?
- Чтобы определить общедоступный IP-адрес для любого удаленного местоположения, просто войдите на сайт DDNS. На рис. 3 приведен снимок экрана моей учетной записи, на котором четко указано мое имя хоста, общедоступный IP-адрес моего маршрутизатора, а также дата и время последнего обновления информации маршрутизатором. В этом примере я бы получил доступ к своему прибору DI-71X по IP-адресу 67.149.3.21 и через любой порт, который я назначил прибору на частной стороне сети.
Рисунок 3 — Снимок экрана с веб-сайта DDNS www.dyndns.com. После входа в систему легко определить общедоступный IP-адрес любого маршрутизатора, подключенного к Интернету. (щелкните изображение, чтобы увеличить)
Последние мысли
Важно отметить, что, хотя вы можете использовать поставщика услуг Интернета, который предоставляет динамические IP-адреса, а это означает, что общедоступный IP-адрес вашего маршрутизатора может время от времени меняться, вы полностью контролируете номер порта, назначенный прибору 71X на устройстве. частная сторона сети.Он никогда не изменится, если вы его не измените. Итак, пока вы можете получить доступ к службе DDNS для определения текущего общедоступного IP-адреса вашего маршрутизатора, вы можете быть уверены, что все остальное останется неизменным. Более того, я хочу подчеркнуть, что ваш интернет-провайдер никогда не изменит публичный IP-адрес вашего маршрутизатора, пока вы к нему обращаетесь. Вам не нужно беспокоиться о том, что вы находитесь в процессе загрузки данных или настройки прибора, и процесс зависнет, потому что ваш интернет-провайдер импульсивно меняет IP-адрес в середине сеанса.
Как долго IP-адрес остается привязанным к дому или бизнесу?
Один из наиболее частых вопросов, которые мы получаем от торговых посредников и клиентов, — не меняются ли IP-адреса? Если да, то как можно настроить таргетинг цифровой рекламы на домохозяйства с помощью IP-адреса? Чтобы полностью понять природу назначения IP-адресов, вам нужно немного больше узнать о DHCP или протоколе динамической конфигурации хоста. DHCP — это протокол клиент / сервер, который автоматически предоставляет узлу Интернет-протокола (IP) его IP-адрес и другую связанную информацию о конфигурации, такую как маска подсети и шлюз по умолчанию (источник Microsoft TechNet).Или, проще говоря, DHCP — это процесс, который ваш интернет-провайдер (ISP) использует для назначения IP-адреса вашему дому или бизнесу.
Статические и динамические IP-адреса
Ваш интернет-провайдер может настроить ваш IP-адрес как статический (он остается неизменным) или динамический (он может меняться). Большинству покупателей Интернета бизнес-класса назначены статические IP-адреса, поскольку серверам и ряду бизнес-приложений или виртуальных частных сетей (VPN) обычно требуется один и тот же IP-адрес каждый день для правильной работы.Фактически, большинство предприятий, когда они достигнут определенного размера, будут иметь IP-адреса, напрямую назначенные им из ARIN (Американский реестр интернет-номеров, который является руководящим органом для назначения IP-адресов в Соединенных Штатах), а не их интернет-провайдером. Эти назначения IP-адресов могут составлять сотни или даже миллионы IP-адресов для крупных предприятий. Большинство частных клиентов имеют динамический IP-адрес, что означает, что он может меняться. Эти IP-адреса назначаются вашим интернет-провайдером с помощью основного процесса, описанного ниже.Когда ваш маршрутизатор получает от вашего интернет-провайдера нестатический IP-адрес, назначенный DHCP, в назначении встроено заранее определенное ограничение по времени, которое называется арендой DHCP. Типичный срок аренды интернет-провайдера в США составляет примерно 7 дней. Однако в большинстве случаев ваш маршрутизатор будет пересматривать этот договор аренды до истечения срока его действия. Во время повторного согласования аренды вашему маршрутизатору очень часто назначается один и тот же IP-адрес. Фактически, наше исследование выявило множество домов, которые теоретически имеют динамический IP-адрес, но имеют один и тот же IP-адрес в течение нескольких лет.Из-за этого рекурсивного переназначения типичное местоположение, на которое нацелился Эль Торо, удерживало один и тот же IP-адрес в течение 7 месяцев.
Какой у меня IP-адрес?
На случай, если все это недостаточно запутало … на самом деле в большинстве домов и офисов существует ДВА разных типа IP-адресов.
- Существует общедоступный IP-адрес, иногда называемый IP-адресом шлюза. Шлюз — это IP-адрес, назначенный вашим интернет-провайдером, который фактически находится на вашем маршрутизаторе или брандмауэре.Это единственный IP-адрес, который видит мир.
- Кроме того, ваш маршрутизатор назначит внутренний IP-адрес каждому подключенному устройству в вашей локальной сети (LAN). Этим устройствам «позади» вашего маршрутизатора / брандмауэра нужен IP-адрес для связи друг с другом, а также для связи с маршрутизатором, чтобы они могли подключаться к Интернету. Несмотря на то, что в вашей локальной сети много устройств, часто все они имеют один и тот же общедоступный IP-адрес .
Часто люди не знают, какой у них публичный IP-адрес, так как вы не видите его на своем устройстве.Если вы хотите узнать, какой у вас текущий внешний IP-адрес, вы можете перейти на сайт www.whatismyip.com. IP-адрес вашего локального устройства за маршрутизатором является частным IP-адресом, и его не нужно делить, так как никто не может использовать его, если он не находится непосредственно в вашей локальной сети
Как El Toro использует эту информацию
Система Эль Торо основана на наблюдениях за множеством точек данных. Мы анализируем данные о транзите, чтобы разработать базовый вектор для целевых домохозяйств или зданий. Затем мы сравниваем это с миллиардами точек данных транзакций, которые мы получаем от партнеров по обработке данных, на этом этапе (как только мы наблюдаем несколько транзакций) наш алгоритм определяет, что мы можем точно нацелить дом или здание на основе его общедоступного IP-адреса.Наша система обычно выбирает около 50% домохозяйств для IP-таргетинга; это те домохозяйства, в которых мы больше всего уверены в соответствии IP-адреса и местоположения. Если IP-адрес очень динамичен, он просто никогда не сможет быть включен в целевой сегмент Эль-Торо.
Если у вас есть дополнительные вопросы об IP-адресах или о том, как их использовать для расширенного таргетинга ваших цифровых рекламных кампаний, свяжитесь с нами.
статических IP-адресов Vs.Динамические IP-адреса
IP-адрес — это термин, который вы часто слышите, когда дело касается вычислений и связи. Иногда его можно назвать статическим или динамическим IP. Что все это значит? IP-адрес является сокращением от Internet Protocol (IP) и относится к уникальному адресу, по которому доставляются данные и интернет-трафик. Ваш IP-адрес похож на ваш почтовый адрес, который сообщает другим компьютерным программам, куда доставлять любые данные, которые вы запрашиваете. В зависимости от контракта, который у вас есть с вашим интернет-провайдером, ваш IP-адрес может быть статическим или динамическим.Вот разница между ними и последствия каждого из них.
Статический IP-адресЭто IP-адрес, который остается неизменным даже после перезагрузки компьютера или маршрутизатора. Этот IP-адрес предоставляется вам вашим интернет-провайдером (ISP) и остается неизменным. Статический IP-адрес также может быть назначен выделенной линии или учреждению, которому требуется конкретный IP-адрес. Чтобы установить IP-адрес для вашего маршрутизатора, вам необходимо вручную настроить маршрутизатор.
Плюсы и минусы статических IP-адресов
Статические IP-адреса отлично подходят для веб-серверов и серверов электронной почты, потому что они не меняются, а это означает, что пользователи вряд ли будут перенаправлены из-за изменения IP-адреса. Устройства, использующие статический IP-адрес, могут размещать серверы, содержащие данные, доступные другим устройствам через Интернет. Это упрощает для устройств поиск сервера по всему миру. Удаленный доступ для устройств в закрытой сети намного проще при использовании статического IP-адреса.Статические IP-адреса также обеспечивают большую стабильность доступа в Интернет, поскольку они никогда не меняются. При управлении несколькими устройствами проще назначить статический IP-адрес и поддерживать связь. При развертывании нескольких устройств статический IP-адрес может быть правильным выбором для бизнеса с удаленными сотрудниками или компаний, которые продают подключенные устройства для массового развертывания.
Обратной стороной статических IP-адресов является то, что они обычно дороже, чем их динамические аналоги.Другая проблема заключается в том, что они менее безопасны, чем динамические IP-адреса. Это связано с тем, что хакерам и другим людям, пытающимся проникнуть в вашу систему, не нужно выяснять, какой у вас новый IP-адрес. Он остается неизменным, и поэтому все, что нужно сделать хакеру, — это продолжать попытки, пока не добьется успеха. Чтобы обойти эту проблему, многие организации, использующие статические IP-адреса, вкладывают средства в дополнительные системы безопасности для защиты своих серверов. Хотя это обычно эффективно, это означает, что система становится дороже, чем системы, использующие динамические IP-адреса.
Динамический IP-адресДинамический IP-адрес автоматически изменяется при перезагрузке компьютера или маршрутизатора. Динамические IP-адреса назначаются вашим интернет-провайдером случайным образом с использованием протокола DCHP. Некоторые интернет-провайдеры меняют IP-адреса, даже если компьютер не перезагружается. С такой системой вы должны постоянно проверять, какой IP-адрес был выдан, всякий раз, когда вы хотите ссылаться на него.
Плюсы и минусы
Во-первых, это вид затрат. Динамические IP-адреса дешевле статических IP-адресов.Они также предлагают большую безопасность и конфиденциальность, поскольку хакеры не могут знать, какой IP-адрес будет назначен вашим серверам провайдером. Все, что у них есть, гарантированно изменится через некоторое время. Обратной стороной динамических IP-адресов является то, что вам нужно постоянно находить свой IP-адрес при каждом изменении.
Какой брать
Выбор между двумя зависит от ваших предпочтений. Если вы ищете стабильность и надежность, вам лучше всего подойдут статические IP-адреса.С другой стороны, если вас беспокоит безопасность и конфиденциальность ваших данных, вам может быть лучше использовать динамический IP-адрес. Есть дополнительные меры, которые можно предпринять для защиты статического IP-адреса, но ценность этого зависит от вашей бизнес-модели и общих целей.
Choice IoT — ваш предпочтительный партнер, когда речь идет о решениях для подключения. Мы предлагаем ряд решений, которые помогут вашему бизнесу работать эффективно. Поговорите с нами сегодня и узнайте, как наш опыт и партнерство с T-Mobile могут вывести ваш бизнес на новый уровень.
Что такое динамический IP-адрес? — OpenDNS
Введение
Динамический IP-адрес — это IP-адрес, который время от времени изменяется в отличие от статического IP-адреса. Большинство домашних сетей, вероятно, будут иметь динамический IP-адрес, и причина этого в том, что для провайдеров интернет-услуг (ISP) экономически выгодно выделять динамические IP-адреса своим клиентам.
Вместо того, чтобы всегда выделять один IP-адрес для вашей домашней сети (статический IP-адрес), ваш IP-адрес извлекается из пула адресов и затем назначается вашей домашней сети вашим интернет-провайдером.Через несколько дней, недель, а иногда и месяцев этот IP-адрес возвращается в пул, и вам назначается новый IP-адрес.
Общая информация об IP-адресах
Что такое IP-адрес?
IP-адрес — это номер, который компьютеры используют для определения местоположения в сети, будь то общедоступный Интернет или частная сеть. Число имеет формат #. #. #. #, Где # может быть любым числом от 0 до 255.Например, 123.12.1.0. Узнайте больше технических деталей.
У меня есть IP-адрес?
Да, у каждого в Интернете есть IP-адрес, знаете вы его или нет!
Как OpenDNS использует IP-адреса?
OpenDNS использует IP-адреса, чтобы знать, что DNS-запрос исходит от вас. Имея бесплатную учетную запись OpenDNS, вы можете зарегистрировать только один IP-адрес (сетевой) под своей учетной записью. OpenDNS предоставляет настраиваемые параметры DNS и статистику на основе сетевой ассоциации, которую вы устанавливаете и проверяете с помощью бесплатной учетной записи OpenDNS на панели инструментов.
OpenDNS не предоставляет IP-адреса. Они поступают от вашего интернет-провайдера.
Как узнать свой IP-адрес?
На панели управления OpenDNS ваш текущий IP-адрес отображается в правом верхнем углу страницы.
Вы также можете подтвердить на странице Diagnostic.opendns.com/myip — вам будет показан ваш публичный IP-адрес, не более того.
Как узнать, динамический ли мой IP-адрес?
Если вы не знаете, то ваш IP, вероятно, динамический.Однако вы можете связаться с вашим интернет-провайдером и узнать!
Общедоступный IP-адрес против частного
OpenDNS, как и все общедоступные интернет-службы, видит ваш «общедоступный» IP-адрес только тогда, когда вы делаете запрос DNS. В офисе или школе или за маршрутизатором дома ваш индивидуальный компьютер может иметь другой частный IP-адрес, видимый только тем, кто находится внутри вашей сети. Если IP-адрес начинается с 192.168 или 10.10, например, это IP-адрес частной сети, недоступный для общедоступного Интернета.
Как настроить маршрутизатор для режима подключения к Интернету с динамическим IP — Tenda USA, Networking Technology Solutions
Продукт строка: Беспроводная связь Номер модели: F3
Есть три режимы подключения к интернету для роутера. Эта статья расскажет, как настройте маршрутизатор для режима динамического IP и выполните следующие действия.
Примечание : если вы понятия не имею о типе подключения к Интернету и аккаунтах, пожалуйста, позвоните тогда ваш провайдер.
Часть 1 : Подключите устройства
Часть 2 : Настройте свой компьютер
Часть 3 : Настройка роутер
Часть 4 : Проверьте, есть ли у вас доступ Интернет
Соединять кабель Ethernet с портом WAN маршрутизатора, затем подключите компьютер с одним из портов LAN маршрутизатора кабелем.
Примечание : после подключения индикатор SYS должен мигать, индикатор WLAN должен гореть или мигать, индикатор WAN должен гореть или мигать.
1 Нажмите на Значок сетевого подключения на системной панели, затем нажмите Открыть Центр управления сетями и общим доступом .
2 Нажмите на Изменить настройки адаптера .
3 Правый щелчок на Подключение по локальной сети , затем выберите параметр Свойства .
4 Двойной щелчок на Интернет-протокол версии 4 (TCP / IPv4)
5 Выберите Получить IP-адрес автоматически и Получить адрес DNS-сервера автоматически , а затем нажмите OK .
6 Также нажмите OK в первом окне Local Connection Properties
1 Откройте браузер, введите 192.168.0.1 в адресной строке , щелкните Введите .
2 Введите пароль (по умолчанию: admin) в панели, затем нажмите кнопку Login , чтобы войти на страницу настроек.
3 Выберите опцию Dynamic IP , затем установите Security Key для беспроводной безопасности, затем нажмите Save , чтобы сохранить настройки, затем щелкните Advanced .
Примечание: Код безопасности Ключ должен содержать не менее 8 символов.
4 Нажмите Tools , нажмите Reboot , а затем нажмите кнопку Reboot , чтобы перезагрузить маршрутизатор и обновить информацию об устройстве.
Тип имя пользователя и пароль от имени администратора, чтобы войти на страницу настроек, нажмите Advanced , чтобы войти на страницу расширенных настроек, а затем проверьте Status , если соединение Статус показывает Подключено , что означает, что вы можете получить доступ в Интернет, пожалуйста проверять.
ПРИМЕЧАНИЕ:
1, когда соединение Статус показывает Отключить , это означает, что есть какие-то проблемы с WAN-соединение.пожалуйста, проверьте подключение оборудования.
2. Когда Состояние подключения показывает Подключение , попробуйте выполнить следующие действия.
a, нажмите Advanced à MAC Clone à Clone MAC Address , чтобы клонировать MAC-адрес вашего компьютера в порт WAN маршрутизатора, затем нажмите Save , чтобы сохранить настройки, и нажмите Reboot .
b, щелкните Advanced à Настройки LAN à IP-адрес , измените это до 192.168.5.1, нажмите Сохранить , чтобы сохранить настройку, и маршрутизатор будет перезагружаться автоматически.
C, если Состояние подключения все еще Подключение , пожалуйста, перезагрузите модем и роутер вместе.


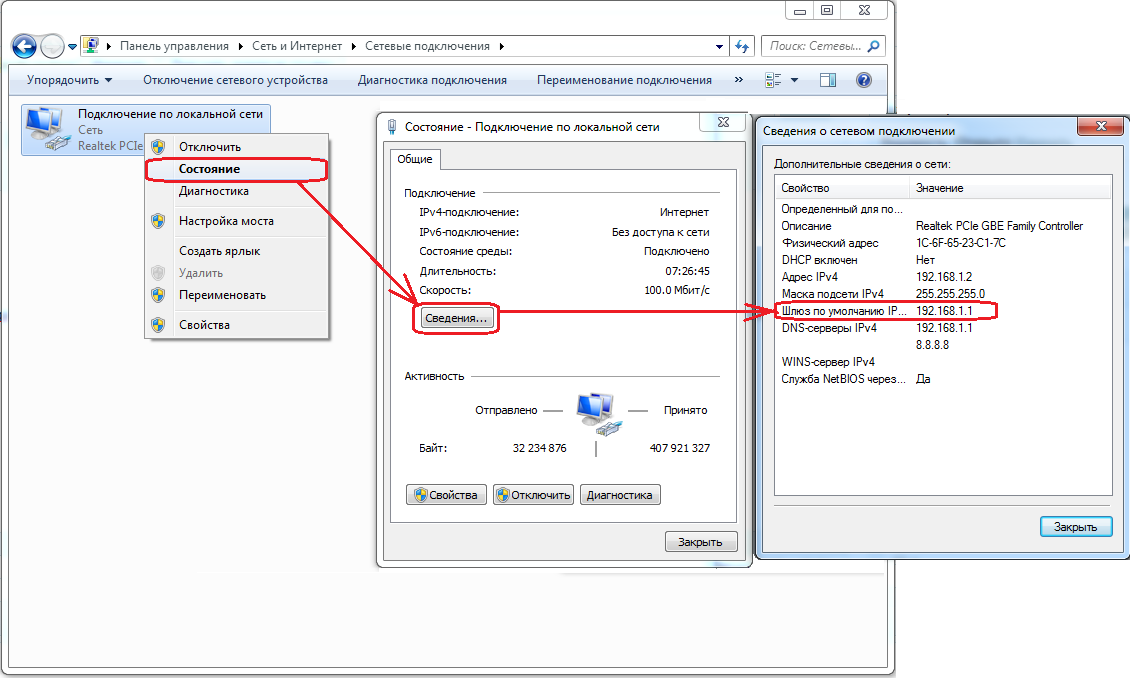
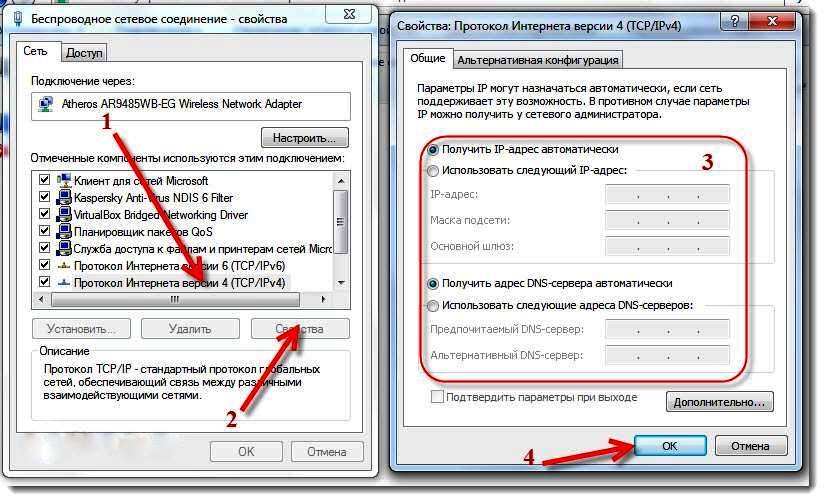
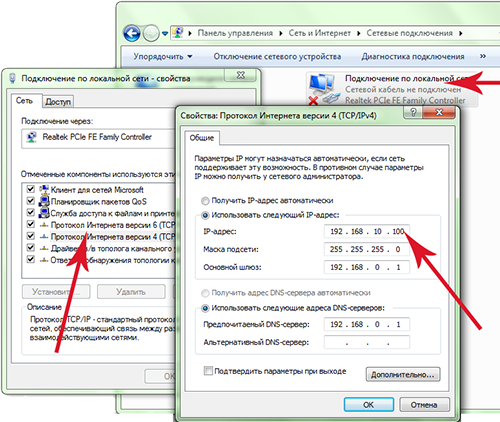 Результатом будет окно следующего вида:
Результатом будет окно следующего вида: