Как в Яндекс Браузере поменять фон и установить свой
Добавлять новые обои можно не только на рабочий стол Windows, но и в веб-обозреватели. Разберемся, как поменять фон в Яндекс Браузере – в его десктопной и мобильной версиях.
Как поменять фон и убрать анимацию в Яндекс Браузере на ПК
В обозревателе Yandex можно поставить в качестве фона картинку из Яндекс Галереи или свою собственную, которая хранится на жестком диске.
Выбрать фон из тех картинок, что предлагает Яндекс
Чтобы поменять стандартную заставку в обозревателе, нужно:
- Открыть стартовую страницу Яндекс Браузера (пустую вкладку). Под визуальными закладками найти кнопку «Фоны». Нажать на нее. Сразу откроется Яндекс Галерея с картинками в новой вкладке.
- Выбрать тематику будущего фона либо прокрутить страницу вниз, где отображены все доступные картинки.
- Нажать на «Чередовать». В этом случае каждый день Яндекс Браузер сам будет менять изображение.
 Либо выбрать один фон. Если нужна картинка без анимации, искать ячейки без значка видео в правом верхнем углу.
Либо выбрать один фон. Если нужна картинка без анимации, искать ячейки без значка видео в правом верхнем углу. - Кликнуть по изображению и нажать на «Применить фон».
Можно отключить анимацию на выбранном фоне, если она не нравится или если браузер начал тормозить. Для этого нажать на три точки рядом с кнопкой «Фоны» на стартовой странице и тапнуть по значку Play в левом нижнем углу картинки. Фон будет статичным.
В этом же меню можно быстро переключать изображения с помощью стрелок и настроить уведомления о новых фонах.
Загрузить свое изображение в Яндекс Браузер
Чтобы добавить свой фон в Яндекс Браузере, нужно:
- Предварительно поискать красивые фоны в тех же Яндекс Картинках. Скачать понравившиеся.
- Кликнуть по трем точкам справа от кнопки «Фоны» в пустой вкладке. Выбрать пункт «Загрузить с компьютера».
- Открыть в окне «Проводника Windows» папку на жестком диске, в которой хранится будущий фон.
 Выделить его левой кнопкой и нажать на «Открыть».
Выделить его левой кнопкой и нажать на «Открыть».
Чтобы отключить фон в Яндекс Браузере, нужно просто поставить на заставку черную или белую картинку – их также можно найти в Yandex или в любом другом поисковике.
Можно также открыть в Яндекс Галерее тематику «Темным-темно», выбрать черный фон и применить его.
Что делать, если анимация фона не воспроизводится
Возможно, анимация просто поставлена на паузу – открыть меню «Фоны» (три точки справа от кнопки) и нажать на кнопку Play.
Анимация может быть отключена из-за низкого заряда батареи ноутбука. Чтобы выключить опцию экономии энергии, нужно:
- Щелкнуть по трем линиям вверху справа, выбрать «Настройки».
- Перейти в левом меню в раздел «Инструменты»
- Снять отметку с функции «Отключить анимацию видеофона при низком заряде батареи».

Чтобы энергии потреблялось меньше и браузер работал быстрее, можно также отключить высокое разрешение анимации: зайти в раздел «Интерфейс» в настройках и убрать пометку с пункта «Отображать анимационный фон в высоком разрешении».
Также причиной может быть заполненный кеш браузера – нужно его очистить.
Воспроизведение картинки иногда блокирует расширение – нужно зайти в раздел «Дополнения» и отключать по очереди расширения, чтобы определить виновника.
Причиной неполадки иногда бывает аппаратное ускорение Яндекс Браузера. Его нужно отключить либо, наоборот, включить:
- Открыть настройки через меню браузера (иконка в виде трех линий).
- Перейти в «Системные» .
- Выключить либо включить функцию «Использовать аппаратное ускорение, если возможно».
- Перезапустить Яндекс Браузер.
Анимация может не работать, если на компьютере стоят устаревшие драйверы видеокарты. Как их обновить:
Как их обновить:
- Зажать на клавиатуре кнопки Windows и R. Написать ключ devmgmt.msc. Нажать одновременно на клавиши Ctrl + Shift + Enter, чтобы выполнить команду от имени администратора.
- Открыть раздел «Видеоадаптеры». Здесь будут отображаться все видеокарты, стоящие в ПК.
- Нажать на одну из них правой клавишей – выбрать обновление.
- Кликнуть по «Автоматический поиск обновленных драйверов». Подождать, пока завершится проверка. Если апгрейд будет, система его загрузит и установит.
Если дело в драйвере, но обновление через «Диспетчер устройств» не помогло, нужно вручную скачать установочный файл драйвера для своей модели ПК и версии Windows. Затем запустить его и начать инсталляцию. Загружать файл лучше с официального сайта производителя своего компьютера.
Как удалить черный фон на сайтах в Яндекс Браузере
Обычно страницы в Яндекс Браузере имеют белый фон, но его можно поменять на черный – только если страница открыта в режиме чтения.
Чтобы убрать черный фон страниц, нужно всего лишь выделить один из светлых кругов на панели сверху.
Как поставить другие обои в Яндекс Браузере на телефоне
В мобильной версии Yandex также можно поменять тему: поставить свою или выбрать из тех, что предложены разработчиками.
Выбрать изображение из Яндекс Галереи
Чтобы сменить обои в мобильном Yandex, нужно:
- Нажать на три точки справа от адресной строки. Выбрать в белом меню ячейку «Изменить фон».
- Кликнуть по «Чередовать фоны каждый день» либо выбрать один из фонов, представленных ниже.
- Тапнуть по «Применить».
Если кнопки «Изменить фон» нет на панели, нужно обновить Яндекс Браузер через Google Play Market.
Поставить свою картинку, которая хранится на смартфоне
Чтобы добавить свои обои в мобильной версии, нужно:
- Щелкнуть по трем точкам справа от адресной строки, открыть параметр «Изменить фон».

- Нажать на ссылку «Загрузить с телефона».
- Указать изображение из Галереи смартфона.
Яндекс Браузер позволяет настраивать фон на стартовой странице: можно поставить обычную картинку или анимированную, из Яндекс Галереи или свою. Также есть возможность настроить чередование обоев – каждые день будут новые. При желании разрешается и вовсе выключить фон: добавить черные или белые обои на пустую вкладку – из Галереи Yandex или заранее скачанные.
Как поменять стартовую страницу в Яндекс Браузере?
Каждый раз, при открытии любимого обозревателя Яндекс, мы видим одну и ту же картину: открывается сайт Яндекса или окна, которые мы не закрыли, завершая работу браузера. Некоторых пользователей это вполне устраивает, и менять они ничего не собираются.
Эта статья для тех, кто хочет видеть свой сайт при запуске Яндекс браузера.
Что такое домашняя страница?
Начнем с того, что мы собираемся менять. Практически любой пользователь может сказать, что такое страница браузера, но не всякий сможет дать определение домашней страницы.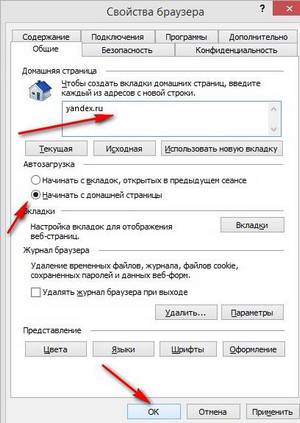 Стартовая или домашняя страница браузера – это веб-сайт, который запускается при старте браузера. В большинстве браузеров адрес этот параметр можно легко поменять, зайдя в настройки. Однако Яндекс Браузер к такому большинству не относится. Обычного способа для этого не предусмотрено разработчиками.
Стартовая или домашняя страница браузера – это веб-сайт, который запускается при старте браузера. В большинстве браузеров адрес этот параметр можно легко поменять, зайдя в настройки. Однако Яндекс Браузер к такому большинству не относится. Обычного способа для этого не предусмотрено разработчиками.
Способ 1. Использовать вкладки
Не смотря на то, что установить своими руками домашнюю страницу мы не можем, не закрывать нужные сайты для нас, вполне реализуемо. Прежде чем приступить установке вкладок, необходимо убедиться в правильных настройках:
- Открываем меню;
- Заходим в “Настройки”;
- В разделе “При запуске показывать” устанавливаем параметр “Ранее открытые вкладки”.
Для того чтобы окончательно все настроить нужно сделать следующее:
- Запускаем Яндекс браузер;
- Закрываем лишние вкладки;
- Открываем нужные вкладки;
- Закрываем браузер;
- При открытии обозревателя появляются незакрытые сайты.

Способ 2. Табло
В Yandex Browser есть такое понятие как Табло. Это своего рода локальный сайт, на котором могут быть размещены ссылки на нужные источники. Чтобы этот способ работал, необходимо внести небольшие коррективы:
- Открываем меню;
- Заходим в “Настройки”;
- В разделе “При запуске показывать” устанавливаем параметр “Табло”.
Теперь настраиваем табло по своему вкусу:
- Закрываем страницу настроек;
- Удаляем лишние страницы, для этого нажимаем на крестик при наведении на нее;
- Нажимаем кнопку “Добавить”;
- Вводим адрес сайта;
- Нажимаем “Готово”;
Табло настроено. С этого момента при запуске Yandex browser будет появляться табло с Вашими сайтами.
Способ 3. Закрепленная вкладка как домашняя страница
Хочется сразу отметить, что этот способ ближе всего к истине.
Закрепленная вкладка отличается от обычной тем, что в ее заголовке нет кнопки закрытия.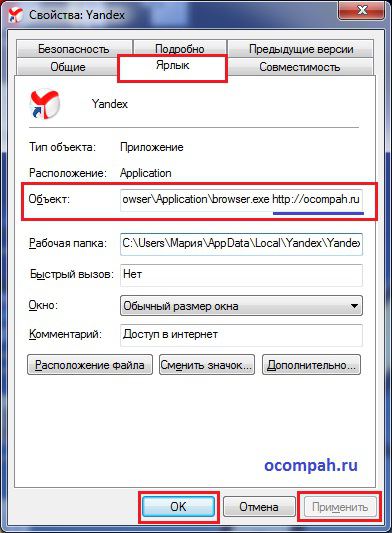 Это значит, что она всегда будет открываться при загрузке браузера. Настраиваем параметр показа при запуске:
Это значит, что она всегда будет открываться при загрузке браузера. Настраиваем параметр показа при запуске:
- Открываем меню и заходим в “Настройки”;
- В разделе “При запуске показывать” устанавливаем параметр “Ранее открытые вкладки”;
- Закрываем страницу настроек;
- Вводим в адресную строку нужный сайт;
- После загрузки нажимаем правой кнопкой мыши на вкладке. Выбираем пункт: “Закрепить вкладку”;
- Закрываем браузер;
- Вновь его открываем и радуемся.
Заключение
Стартовая страница — атрибут многих браузеров. Правильная настройка ее предоставляла быстрый доступ к необходимым данным и комфорт в пользовании обозревателем. После перехода на Yandex browser многие пользователи, привыкшие к своей стартовой странице, были в замешательстве отсутствием ее прямой настройки. Однако благодаря этой статье вы сможете немного обмануть систему и настроить домашнюю страницу по своему вкусу.
Как поменять стартовую страницу в Яндекс. Браузере
Браузере
Способ 1: Настройки браузера
В Яндекс.Браузере новой вкладкой выступает фирменное Табло, но отключить его, заменив иной страницей, по умолчанию нельзя. Вместо него настройки веб-обозревателя позволяют назначить yandex.ru основным адресом и только при условии, что других открытых вкладок нет.
- Нажмите кнопку «Меню» и перейдите в «Настройки».
- Найдите блок «Вкладки», поставьте галочки напротив пунктов «При запуске браузера открывать ранее открытые вкладки» и «Открывать yandex.ru, если нет вкладок».
- Вы также можете настроить внешний вид страницы Яндекса, воспользовавшись инструкцией по ссылке ниже.
Подробнее: Настраиваем главную страницу Яндекс
И хотя вариант с установкой главной страницы Яндекса подходит не всем, добавление собственного URL отсутствует в настройках в принципе. Тем более для этого постоянно придется заранее закрывать все остальные вкладки.
Способ 2: Редактирование свойств ярлыка
Альтернативным и более гибким путем смены стартовой страницы станет добавление желаемого адреса в одно из свойств ярлыка, через который вы запускаете Yandex. Преимущество его и в том, что закрывать другие вкладки вовсе не обязательно.
- Скопируйте адрес сайта для дальнейшей установки в качестве стартовой страницы.
- На рабочем столе найдите ярлык обозревателя, через который открываете браузер, кликните по нему правой кнопкой мыши и перейдите в «Свойства».
- В строке «Объект» переместите курсор в самый конец, поставьте пробел и вставьте адрес сайта, обернув его в кавычки.
- Примените изменения и проверьте, как запускается браузер: если все было сделано правильно, добавленный URL откроется в последней вкладке.
- Для каждого профиля (если их несколько) таким образом можно добавить разные адреса, отредактировав соответствующий ему ярлык.
Мы рады, что смогли помочь Вам в решении проблемы.Если вы ищете расширение, позволяющее изменить вид самого «Табло», это бесполезно.
Яндекс заблокировал возможность установки сторонних домашних страниц, поэтому единственное, что остается в такой ситуации — настроить его под собственные предпочтения.
Читайте также: Смена фоновой темы в Яндекс.Браузере
Опишите, что у вас не получилось. Наши специалисты постараются ответить максимально быстро.
Помогла ли вам эта статья?
ДА НЕТПоделиться статьей в социальных сетях:
Как настроить Яндекс Браузер — подробное руководство
Яндекс.Браузер завоевал популярность в Рунете благодаря своей функциональности, быстрой работе и большому количеству дополнительных возможностей. Отличный обозреватель, но его можно сделать ещё лучше. В этой статье вы узнаете, как настроить Яндекс.Браузер, чтобы работа с ним приносила только удовольствие.
Настройки
Давайте сделаем Яндекс.Браузер максимальной удобным.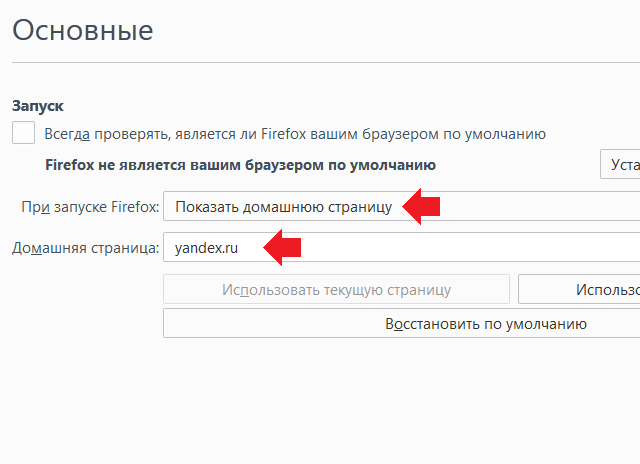 Первым делом зайдём в настройки браузера Яндекс — как это сделать смотрите в инструкции ниже:
Первым делом зайдём в настройки браузера Яндекс — как это сделать смотрите в инструкции ниже:
- Кликаем по бургеру в правой верхней панели обозревателя (кнопка в виде трёх горизонтальных полос). В выпадающем списке выбираем «Настройки».
- Видим довольно большой список пунктов, из которых некоторые уже отмечены. В самом вверху Яндекс.Браузер предлагает сделать его обозревателем по умолчанию. Это означает, что все ссылки, на которые вы будете кликать в письмах почтовых сервисов и программах будут автоматически открываться в этом браузере. По умолчанию Windows использует Internet Explorer, Microsoft Edge или Safari в случае с MacOS.
Общие настройки
- Добавьте пользователя (одного или нескольких), если за ПК работают несколько человек.
- Выполните синхронизацию с вашим аккаунтом Яндекс (единый аккаунт для всех сервисов).
Достаточно ввести свой логин и пароль, как все ваши устройства будут синхронизированы. Вы можете работать под своим аккаунтом на любых устройствах и иметь доступ к закладкам, сохранённым сайтам, документам и пользовательским настройкам.
Вы можете работать под своим аккаунтом на любых устройствах и иметь доступ к закладкам, сохранённым сайтам, документам и пользовательским настройкам.
- Импортируйте закладки и настройки из другого браузера, если до Яндекса вы работали с другим обозревателем и уже успели его обжить. Обзавелись кучей любимых сайтов с сохранёнными логинами и паролями.
- Отметьте галочками необходимые пункты в разделе настроек поиска.
- По умолчанию в качестве поисковой системе используется Яндекс, но вы можете установить любую другую.
Дополнительные настройки Яндекс браузера расположены по ссылкам под категориями и пунктами.
Интерфейс
Продолжаем тонкую настройку Яндекс Браузера. Вкладка «Интерфейс» представляет собой ряд опций, которые мы можем включать и отключать по своему усмотрению. В зависимости от задач — нужна ли вам кнопка «Яндекс» на панели задач слева, подсказки, лента Дзена на стартовой странице.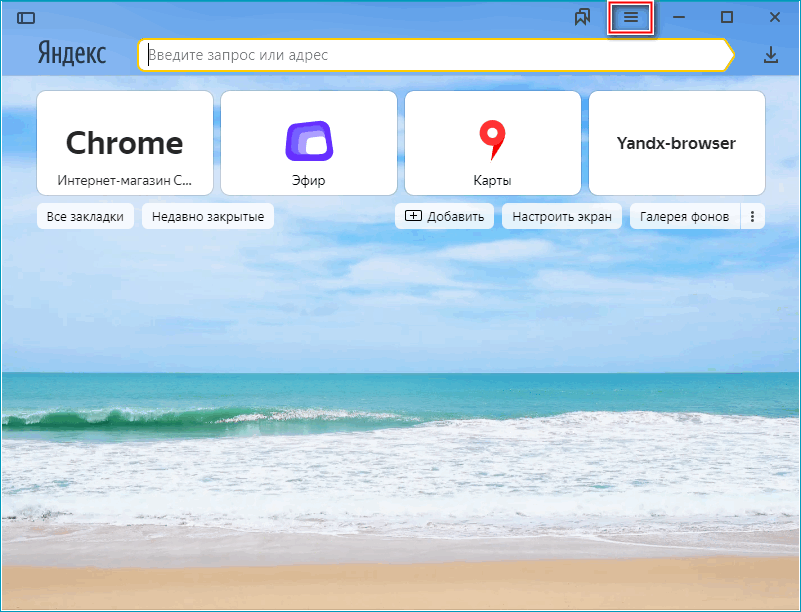 Настройки умной строки, вкладок и боковой панели.
Настройки умной строки, вкладок и боковой панели.
Инструменты
На этом пункте остановимся немного подробней. Отмечайте пункт «Предлагать автозаполнение форм» только в том случае, если вы работаете за своим домашним ПК или к вашему компьютеру нет доступа у посторонних лиц.
Пункты блокировки рекламы по умолчанию отмечены — некоторые сайты не смогут полностью загрузиться и отобразить контент из-за этого ограничения. При необходимости работать с сайтом, содержащей рекламу, которая мешает пользователю — этот пункт можно отключить или занести данные сайты в исключения.
Интересная и полезная функция голосового помощника «Алиса» по умолчанию включена. Здесь её можно отключить или настроить, какой командой её вызывать. «Слушай Алиса» или «Слушай Яндекс».
Функция «Жесты мышью» также включена. Несправедливо забытая функция, которая позволяет значительно упростить работу с браузером. В разделе настроек жестов посмотрите, какие жесты отвечают за какие функции. Некоторые могут мешать в работе или быть просто неудобными — отключите их.
В разделе настроек жестов посмотрите, какие жесты отвечают за какие функции. Некоторые могут мешать в работе или быть просто неудобными — отключите их.
Важный пункт опций, который нельзя обойти стороной — это «Загрузки». По умолчанию все файлы загружаются на системный диск в папку «Загрузки». Это очень неудобно. В процессе работы на системном диске скапливается много файлов. Переключите маркер в положение «Всегда спрашивать, куда сохранять файлы». И теперь при скачивании любого файла у вас будет появляться окно проводника, чтобы самостоятельно выбрать каталог для скачивания. Выбрать имеющийся раздел на диске или создать новую папку.
Следующие два пункта оставить как есть или снять метки на ваше усмотрение — они просто полезные.
Функция воспроизведения видео поверх вкладок относительно удобная. При быстром переключении между вкладками требуется дополнительно отключать видео в окне справа и саму вкладку. Оставлять эти пункты или отключить на усмотрение пользователя.
Функцию Турбо стоит включать, если у вас медленный интернет. При высокоскоростном соединении с безлимитным интернетом можно переключить в состояние «Выключен».
Яндекс.Коллекции можно полностью отключить, если вы ими не пользуетесь. То же касается поиска по странице и просмотра PDF-файлов.
Сайты
В этом разделе мы можем настроить запрос на отправку уведомлений, изменить размер шрифта и масштаб. Браузер поддерживает огромное количество шрифтов.
В разделе «Расширенные настройки сайтов» мы можем настроить разрешения для:
- автоматической загрузки файлов;
- всплывающих окон;
- доступ к камере;
- доступ к местоположению;
- доступ к микрофону;
- доступ к устройствам;
- обработка протоколов;
- отображение картинок;
- фоновая синхронизация;
- файлы cookie;
- Flash;
- JavaScript.
По умолчанию здесь выставлены рекомендованные параметры, но вы можете их изменить по своему усмотрению и настроить конкретные пункты.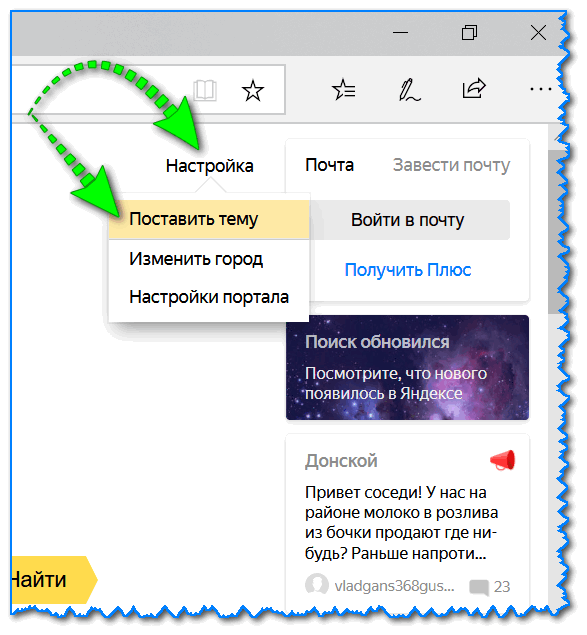
Системные
Последний, но не по значению пункт настроек браузера.
- Выставьте режим «Никогда» в пункте «Запускать браузер вместе с Windows».
- Снимите галочку с пункта «Использовать аппаратное ускорение» — данный пункт часто приводит к тому, что видео воспроизводится с черным экраном или, вообще, не воспроизводится.
- Остальные пункты можно оставить как есть.
- Если вы изменили параметры и результат вас не устроил всегда можно сбросить настройки на стандартные.
- Для лучшей поисковой выдачи здесь можно настроить регион и персональные данные. В частности, это касается отправки статистики сервисам Яндекса. Если не хотите делиться данной информацией синаем эти метки.
Закладки
Данная функция позволяет сохранять в браузере бесконечное количество сайтов (страниц) в закладках.
- Находим интересный сайт, статью, веб-сервис — чтобы сохранить его под рукой и всегда можно было вернуться к нему, находясь на интересующей странице, кликаем на иконку в виде флажка справа в конце умной строки.
 Флажок изменит цвет на красный.
Флажок изменит цвет на красный. - Сохраните сайт в Яндекс.Коллекции, в «Панели закладок», или в разделе «Другие закладки».
- Здесь мы можем создать новую папку для закладок. И, если у вас собралось за время пользования браузером очень много таких сохранённых сайтов их можно отсортировать и разместить по папкам, например, как у меня.
- Для быстрого доступа к своим закладкам включите отображение панели закладок под поисковой строкой с помощью комбинации клавиш Ctrl + Shift + B.
- Сами закладки и папки можно перетаскивать по панели, добавляя их в другие папки или изымая оттуда.
- Удалять с помощью контекстного меню правой клавиши мыши. Настройте панель закладок таким образом, чтобы часто посещаемые сайты были всегда под рукой.
- Интересная функция по ссылке «Ещё» — позволяет открыть все сохранённые закладки, хранящиеся в конкретной папке одним кликом в новом окне или в режиме инкогнито. Даже если папка содержит 30 закладок.

Загрузки
Здесь хранятся все наши загрузки. Возможность запустить скачанный файл или показать в папке. В момент очистки кеша и истории загрузок информация из данного раздела автоматически удаляется.
История
Этот раздел хранит все ваши посещённые сайты с момента последней очистки кеша браузера. Отсюда мы можем перейти на тот или иной сайт, удалить его из истории или очистить всю историю нажав на соответствующую кнопку в правом верхнем углу окна. Раздел истории браузера находится по адресу — browser://history. Открывается из меню параметров или с помощью комбинации клавиш Ctrl + N.
Дополнения
Интересный и весьма полезный раздел «Дополнения». Изначально в Яндекс.Браузере уже установлено несколько расширений. Также вы можете установить сторонние расширения, кликнув на кнопку в конце списка «Каталог расширений Яндекс.Браузера. Примечательно, что Яндекс не имеет своего магазина расширений, для установки дополнений в Яндекс. Браузер используется каталог расширения Оперы.
Браузер используется каталог расширения Оперы.
Не увлекайтесь расширениями. Каждое новое расширение, установленное в браузере, нагружает систему и отнимает часть оперативной памяти.
Используйте расширения, без которых невозможно обойтись в ежедневной работе. Для редких случаев можно использовать аналоги десктопных программ.
Безопасность
Этот раздел представляет собой страницу настроек технологии Protect. При нормальной работе сайтов здесь не стоит трогать настройки. Они выставлены с учетом максимальной безопасности и защиты пользователя.
Пароли и карты
Важный раздел — здесь сохранены все ваши логины и пароли от всех сайтов, на которых вы регистрировались. Если не хотите, чтобы браузер запоминал пароли отметьте это в настройках. Снимите отметки с пунктов автоматического сохранения паролей и автозаполнения форм. То же касается и банковских карт. Такая синхронизация удобна, но мы, таким образом, сами предоставляем злоумышленникам всю необходимую информацию для взлома.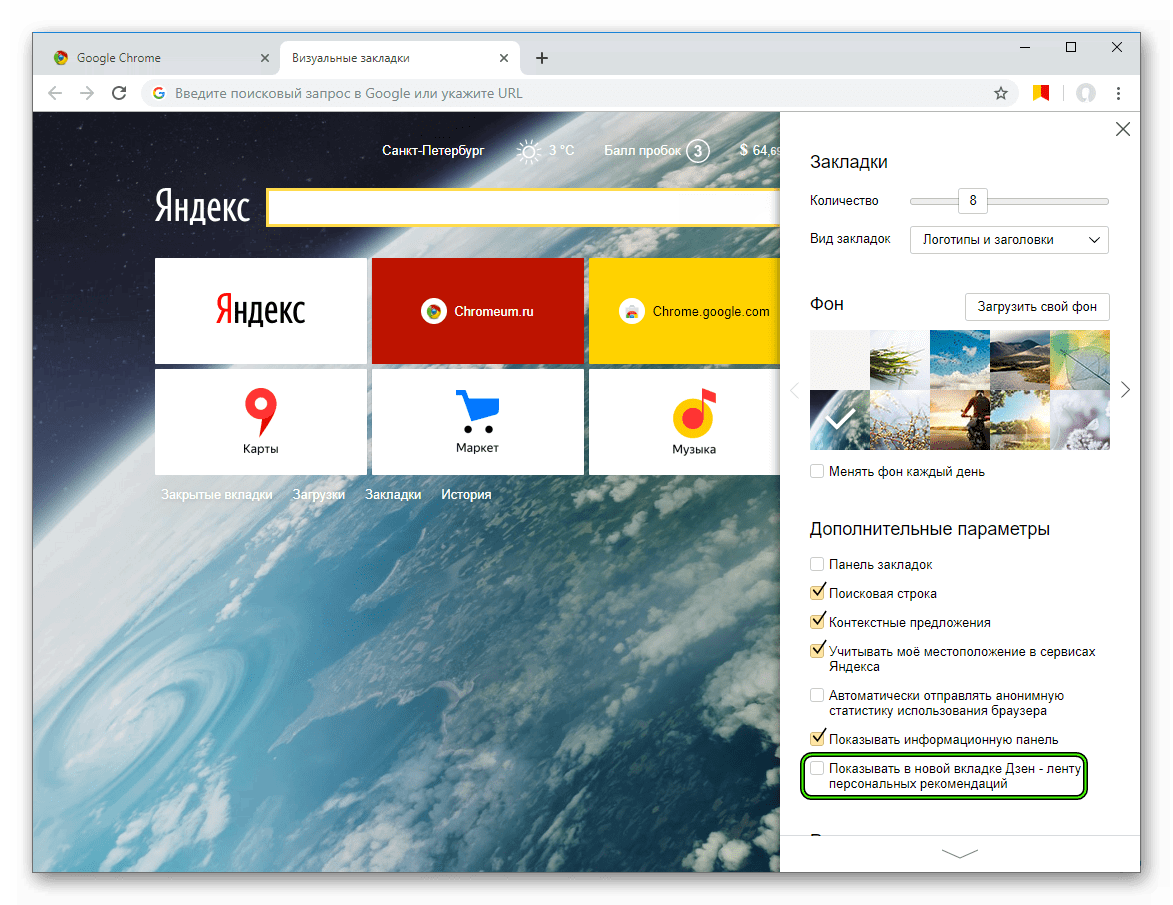
Другие устройства
Синхронизация браузера с другими устройствами позволяет работать с разных устройств смартфон планшет другой ПК, используя один логин и пароль от Яндекса. Благодаря синхронизации у вас всегда есть доступ к своим настройкам, пользовательским данным, почтовым, и другим сервисам Яндекса. Где бы вы ни были — хоть в поезде, хоть дома, хоть на работе.
Контекстное меню пункта «Настройки Яндекс.браузера» содержит самые важные разделы настроек. Здесь мы можем в один клик включить режим турбо, если сайты начали медленно загружаться. Открыть новую вкладку в режиме инкогнито.
В режиме Инкогнито не сохраняется никакая информация о странице. После закрытия вкладки в этом режиме все данные о сеансе будут удалены. Настройки возвращены в исходное состояние, удалены закладки, кроме загруженных на ПК файлов.
Отсюда мы можем быстро открыть историю или страницу загрузок, раздел паролей и карт. А также перейти в раздел «Дополнения».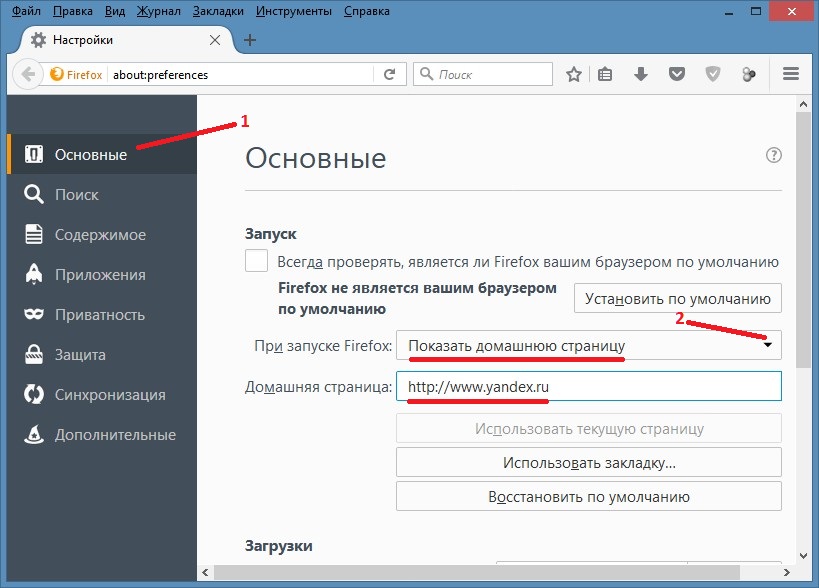 В разделе «Дополнительно» посмотреть версию браузера и обновить его, если актуальная версия будет доступна. И ещё несколько полезных функций.
В разделе «Дополнительно» посмотреть версию браузера и обновить его, если актуальная версия будет доступна. И ещё несколько полезных функций.
Персонализация
Выше мы говорили об удобстве, пользовательских настройках, параметрах, опциях, но это ещё не всё. Браузер можно сделать не только функциональным, но и красивым. Для этого она обладает всем необходимыми инструментами.
- Находясь на стартовом экране Яндекса, нажимаем «Настроить экран». Расположим вкладки в таком порядке, как нам удобно. Или добавим новые.
- Нажимаем «Добавить сайт».
- Вводим адрес сайта или выбираем из списка, недавно посещённых.
- Кликаем на значок в виде замка, чтобы закрепить вкладку на начальном экране.
- Кликнув по значку в виде шестерёнки, мы можем изменить название вкладки.
- Либо удалить вкладку, кликнув по крестику.
Настройте фон стартовой страницы:
- Нажимаем «Галерея фонов» — выбираем понравившийся фон из Яндекс.
 Коллекции и нажимаем «Применить фон».
Коллекции и нажимаем «Применить фон».
Справа у нас несколько виджетов, почтовый виджет яндекса, с прямым доступом к почте и Яндекс.Диску. Слева внизу кнопка вызова Алисы и справки, что Алиса умеет. В В нижней центральной части окна отображается несколько плиток новостной ленты Дзена (если вы её не отключили в настройках). Это бесконечная лента рекомендаций. В зависимости от того, как часто вы смотрите новости Дзена и вашей активности эта лента формируется исходя из ваших предпочтений.
Кнопка в виде четырёх квадратиков в верхней левой части окна открывает все сервисы Яндекса. Отсюда мы можем быстро запустить любой сервис.
Кнопка в самом верхнем левом углу позволяет закрепить панель на всех сайтах и всегда иметь быстрый доступ к истории, возможности сохранить сайт в закладках и доступ к сервисам яндекса. А также к Алисе.
? как поставить и изменить
Внешний вид веб-обозревателя имеет далеко не последнее значение, привлекательная картинка на фоне помогает оживить обычное приложение. Чтобы максимально улучшить визуальный опыт использования Яндекс браузера, можем установить собственные анимированные темы или картинки из коллекции Яндекса. Веб-обозреватель от Yandex по умолчанию устанавливает случайные фоны на табло, но этой возможностью функционал не ограничивается. Дальше опишем все особенности работы с темами, а также способы их настройки в десктопной и мобильной версии Яндекс.Браузера.
Чтобы максимально улучшить визуальный опыт использования Яндекс браузера, можем установить собственные анимированные темы или картинки из коллекции Яндекса. Веб-обозреватель от Yandex по умолчанию устанавливает случайные фоны на табло, но этой возможностью функционал не ограничивается. Дальше опишем все особенности работы с темами, а также способы их настройки в десктопной и мобильной версии Яндекс.Браузера.
Поддерживает ли Яндекс браузер установку тем
В этом вопросе всё не совсем однозначно. Смена темы подразумевает изменение дизайна всего веб-обозревателя: вкладок, умной строки, панели закладок, кнопок управления и скролбара (ползунка при прокрутке страницы). Некоторые элементы могут отсутствовать, вроде смены дизайна полоски прокрутки, но всё остальное – неотъемлемые составляющие понятия. В полном смысле слова Yandex браузер не поддерживает темы, но умеет изменять отдельные элементы.
На что же способен веб-обозреватель от Яндекса:
- На изменение цвета интерфейса.
 Это называется цветовая схема. Включает установку либо тёмной, либо светлой схемы. Меняется только цвет области со вкладками, поисковой строкой и панелью закладок (если она активна).
Это называется цветовая схема. Включает установку либо тёмной, либо светлой схемы. Меняется только цвет области со вкладками, поисковой строкой и панелью закладок (если она активна). - На смену фоновой картинки табло. Яндекс браузер предлагает массу возможностей по установке новой темы на стартовую страницу: можем поставить анимацию, картинки из базового набора или собственное изображение с компьютера.
Google Chrome в полной мере поддерживает работу с темами. Учитывая то, что Яндекс.Браузер и Chrome построены на одном движке, стоило предположить, что обе программы обладают поддержкой данного функционала. Это не так, ведь установить тему с магазина Google в веб-обозреватель от Яндекса не получится. То же самое справедливо и в отношении расширений, позволяющих изменять фоны.
Краткий итог: придётся обходиться только сменой фоновой картинки (или анимации) и переходом между цветными схемами. В понятии Яндекса, это и есть тема, хоть и с урезанным функционалом.
Как изменить цвет темы в Яндекс браузере
Вариантов немного, но всё же можем заменить светлый цвет рабочей области веб-обозревателя на тёмный окрас и наоборот. Выбранный стиль применяется ко всем вкладкам, кроме табло. На начальной странице используется тот цвет, который задействован в картинке на фоне.
Выбранный стиль применяется ко всем вкладкам, кроме табло. На начальной странице используется тот цвет, который задействован в картинке на фоне.
Как сделать светлый/тёмный цвет браузера:
- Открываем меню (значок 3-х полос) и выбираем «Настройки».
- Листаем перечень параметров до раздела «Интерфейс» и графы «Цветовая схема».
- Устанавливаем выделение напротив пункта «Светлая» или «Тёмная».
Как поменять фон на табло в веб-обозревателе от Яндекса
Больше всего возможностей по персонализации браузер дарит именно в отношении фона. Для улучшения внешнего вида на задний фон можем поставить красивую картинку, одну из анимаций (только официальных) или собственное изображение, фотографию. Столько возможностей по персонализации дизайна стартовой страницы не предлагает даже Google Chrome.
Способ 1: через пункт «Фоны»
Прямо на табло есть кнопка, которая перебрасывает на страницу с галереей фонов.
Как поменять тему в Яндекс браузере:
- Создаём новую вкладку и нажатием на значок с плюсом справа от текущего таба.

- Жмём на кнопку «Галерея фонов».
- Выбираем интересную категорию или сразу кликаем на понравившийся вариант оформления.
- Появляется окно с предпоказом, если в нём устраивает дизайн, щёлкаем по кнопке «Применить фон».
Важно! На странице «Галерея фонов Яндекс.Браузера» есть не только картинки, но и много анимационных фонов с короткими видео. Отличить их между собой можем по иконке. На уменьшенной копии ролика стоит значок камеры в правом верхнем углу. Если нажать на картинку с камерой, появится предпросмотр видео. Обычно ролики не длятся больше 30 секунд, поэтому если компьютер более-менее мощный, переживать о лишней нагрузке на систему нет необходимости.
Способ 2: с помощью опции «Настроить»
Принцип метода подобен предыдущему, но позволяет установить тему для Яндекс браузера немного иначе:
- Находясь на табло, кликаем на кнопку «Настроить экран» (расположена под плитками сохранённых сайтов).
- Нажимаем на новую кнопку «Галерея фонов».

- Открываем понравившуюся картинку или видео.
- Жмём на вариант «Применить фон».
Способ 3: установка собственных картинок или фотографий
Если есть желание установить другой фон, не из шаблонов Яндекса, можем поставить собственную картинку. Таким методом установить анимацию или видео не получится, поддерживаются только изображения.
Как установить свою тему для Яндекс.Браузера:
- Открываем вкладку с табло.
- Нажимаем на 3 вертикальные точки под плитками с сайтами и справа от кнопки «Галерея фонов».
- Из выпадающего списка выбираем «Загрузить с компьютера».
- Указываем путь к файлу и жмём на кнопку «Открыть».
Сразу после загрузки картинки, она отобразится в качестве фона. Возможно, что изображение окажется некрасивым. Чтобы материал действительно приобрёл привлекательный вид и высокую детализацию, важно выбирать картинки с большим разрешением. Яркими и красивыми чаще всего оказываются изображения с разрешением 1920х1080 (FullHD) или выше. Всё, что меньше, Yandex browser растянет, из-за чего сильно исказится внешний вид.
Всё, что меньше, Yandex browser растянет, из-за чего сильно исказится внешний вид.
Способ 4: через окно слайдера
Если открыть выпадающий список с дополнительными настройками фона, можем увидеть слайдер. Нажимая на стрелки в одну из сторон, можем сразу перейти к следующему или предыдущему изображению, которое сразу устанавливается в качестве темы.
Как быстро сменить тему:
- Нажимаем на 3 точки под иконками сайтов на табло.
- В правом нижнем углу картинки жмём на одну из стрелок.
Таким образом по порядку можем перебирать фоны с галереи Яндекс.
Как поставить новую тему в мобильном Yandex браузере
Подобный инструментарий есть и в мобильной версии браузера, здесь также можем отобразить фон из коллекции Яндекса или собственной галереи.
Вариант 1: выбор из галереи фонов
Главное отличие от компьютерной версии заключается в изменении расположения функциональных элементов.
Как поставить тему на Яндекс браузер Android:
- Открываем приложение веб-обозревателя.

- Если оказались не на стартовой странице, жмём на цифру, обведённую в квадрат, а затем – на значок плюса (появляется на том же месте).
- Касаемся трёх точек справа умной строки и выбираем «Изменить фон».
- Нажимаем на понравившийся элемент и жмём на кнопку «Применить».
Вариант 2: установка своего изображения
Если на телефоне есть картинка, подходящая для фона, её также можем установить в роли скина для страницы с табло.
Алгоритм действий:
- Переходим в Яндекс веб-обозреватель.
- Повторяем пункт 3 из предыдущей инструкции (при необходимости выполняем и второй шаг).
- В правом верхнем углу касаемся строки «Загрузить с телефона».
- Выбираем картинку одним нажатием по ней.
После выхода из галереи в качестве фона отобразится только что загруженная картинка.
Как настроить темы оформления для Яндекс браузера
По умолчанию Yandex веб-обозреватель каждый день меняет фоны. Исключение – если пользователь поставил собственную картинку. Браузер по очереди перебирает материалы с сайта «Яндекс галереи» с анимацией и без неё. Это поведение можем отключить.
Браузер по очереди перебирает материалы с сайта «Яндекс галереи» с анимацией и без неё. Это поведение можем отключить.
Руководство:
- Жмём на три точки справа от «Галерея фонов».
- Включаем или отключаем опцию «Чередовать каждый день».
Здесь же можем включить или выключить оповещение о появлении новых фонов на сайте.
Хоть Яндекс браузер и не поддерживает установку полноценных тем, но разработчик предложил неплохую альтернативу в виде интересных, анимированных фонов и пары цветовых схем. Подобного решения достаточно для базовой персонализации браузера и комфортного его использования.
Как изменить домашнюю страницу в яндекс браузере:свойства
На сегодняшний день интернет занимает особое место в жизни каждого человека.
Пользователи не представляют как можно обойтись без доступа к интернету.
Но возникают ситуации, когда нужно детально разобраться в системе для усовершенствования своих навыков.
Некоторые пользователи часто задаются вопросом: «Как сделать яндекс браузер обозревателем по умолчанию»? На все эти вопросы, специалисты дадут ответы и расскажу как следует правильно устанавливать домашнюю страницу.
Для выполнения загрузки, пользователи выполняют двойные щелчки по ярлыкам определенных программ. Вначале экрана появляется панель, которая, в свою очередь, отображает порталы, посещаемые пользователями.
Соответственно, в графе появляется информация о ссылках и страницах, которые были использованы до этого. Некоторые ссылки добавляются вручную, так как их загрузки практически не осуществляются. Поэтому пользователь, может самостоятельно выполнить любые действия со своего компьютера, например:
- изменить настройки;
- удалить посещаемые страницы;
- установить на панель любую понравившуюся страницу
- настроить программу
Существует и другой способ, чтобы открыть страницу. Если воспользоваться программой-навигатором, то можно сохранить все личные данные на компьютере. На самом деле данный вариант не подходит для тех людей, которые делят свой компьютер с другими пользователями.
Ведь в таком случае, доступ будет открыт и каждый сможет воспользоваться персональными данными другого пользователя. Чтобы скрыть конфиденциальную информацию понадобиться создание дополнительных вкладок. Яндекс браузер предлагает кнопку со знаком «+», которая находится в верхней стороне.
Чтобы скрыть конфиденциальную информацию понадобиться создание дополнительных вкладок. Яндекс браузер предлагает кнопку со знаком «+», которая находится в верхней стороне.
Современные браузеры предоставляют многомиллионным пользователям такую возможность, использовать понравившуюся домашнюю страницу. Однако, данное действие следует осуществить вручную. Так как программа запрашивает пройти определенные этапы в соответствии с указанными выше требованиями.
Следует подчеркнуть, что на самом деле процесс занимает намного больше времени. Ведь избавиться от стандартных данных в яндекс браузере практически невозможно.
Как поменять режим работы яндекс браузера
В первую очередь необходимо открыть меню воспользовавшись пиктограммой в верхней части угла. Данный процесс оптимизирует работу программы. Это необходимо для того, чтобы воспользоваться параметрами, которые служат для стартовой страницы. Их можно найти в настройках в первом пункте. Часто пользователи не знают как поступать в данной ситуации и как задавать стартовую страницу.
Часто пользователи не знают как поступать в данной ситуации и как задавать стартовую страницу.
На самом деле каждый пользователь имеет отличную возможность для установления необходимых параметров самостоятельным способом. После проделанных действий, открываются вкладки быстрого доступа с наличием ссылок на различные веб-порталы. При прерванном ранее сеансе работы в яндекс обозревателе, есть возможность восстановление браузера.
Загрузка обозревателя – добавить самостоятельным способом
Чтобы с легкостью загрузить страницу, необходимо найти установленный яндекс браузер, который хранится в определенной папке на вашем компьютере. В обычных случаях, данная информация сохраняется в системных дисках, а имя файла, в обязательном порядке совпадает с названием программы. Для уточнения данных следует перейти в опцию «Свойства». Щелкнув правой клавишей мыши, появится контекстное меню.
Чтобы редактировать файл с названием «browser.bat», необходимо открыть папку с вложением «Application».
Все эти папки принадлежат яндекс браузеру. Для этого понадобится воспользоваться файловым менеджером total Commander.
Последние строки, которые появятся на экране следует поменять на другую. Увидеть домашнюю страницу яндекс браузера очень легко и просто. Данная страничка будет отображаться как портал my.com. Данную функцию нужно удалить, применив адресную строку, которая появится на экране.
Как изменить домашнюю страницу моего браузера
Обновлено: 30.11.2020 компанией Computer Hope
У многих из нас есть любимый или часто посещаемый веб-сайт, который мы хотели бы отображать при открытии браузера или нажатии кнопки «Домой». В следующих разделах содержится информация о том, как изменить домашнюю страницу для многих популярных интернет-браузеров. Чтобы продолжить, выберите свой браузер из списка ниже и следуйте инструкциям.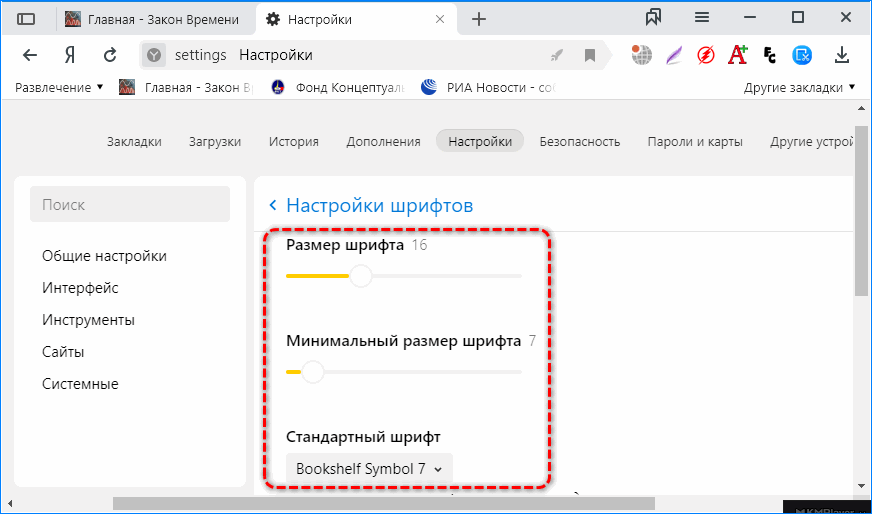
Google Chrome
В браузере Google Chrome вы можете установить новую домашнюю страницу и стартовую страницу.В следующих разделах показано, как это сделать.
Как изменить домашнюю страницу
Для этого параметра необходимо сначала включить кнопку «Домой» в Chrome, а затем задать URL-адрес для домашней страницы.
- Откройте браузер Chrome.
- Щелкните Меню в правом верхнем углу экрана.
- В появившемся раскрывающемся меню выберите Настройки .
- Выберите вкладку Внешний вид в левой части экрана.
- В разделе Appearances установите тумблер рядом с Show home button в положение «включено».
- Введите новый URL-адрес домашней страницы и щелкните переключатель рядом с ним.
- В верхнем левом углу браузера, рядом с адресной строкой, щелкните значок, чтобы проверить новую домашнюю страницу.

Как изменить стартовую страницу
Этот параметр изменяет страницу, загружаемую при первом открытии браузера.
ЗаписьЕсли вы добавляете несколько страниц с помощью этой опции, Chrome загружает их все при запуске.
- Откройте браузер Chrome.
- Щелкните Меню в правом верхнем углу экрана.
- В появившемся раскрывающемся меню выберите Настройки .
- Выберите вкладку При запуске в левой части экрана.
- В центре экрана щелкните переключатель рядом с Открыть определенную страницу или набор страниц .Чтобы добавить новую начальную страницу, нажмите Добавить новую страницу .
- Введите URL-адрес страницы и нажмите кнопку Добавить .
Как мы упоминали выше, записи, которые вы видите в списке, открываются при запуске Chrome. Чтобы удалить любые дополнения, щелкните значок справа от него и выберите Удалить .
Если вы хотите установить текущую открытую страницу в качестве стартовой, нажмите кнопку Использовать текущие страницы .
Mozilla Firefox
Чтобы изменить домашнюю страницу в браузере Mozilla Firefox, выполните следующие действия.
- Откройте браузер Mozilla Firefox.
- Щелкните значок Menu в правом верхнем углу экрана.
- В открывшемся раскрывающемся меню выберите Параметры .
- Слева щелкните селектор Home .
- В разделе Домашняя страница щелкните поле рядом с Домашней страницей и новыми окнами .
- В раскрывающемся меню выберите Пользовательские URL-адреса .
- Введите URL-адрес желаемой домашней страницы.
- В верхнем левом углу браузера щелкните значок Home , чтобы проверить свою новую домашнюю страницу.

Если вы хотите установить текущую открытую страницу в качестве домашней, нажмите кнопку Использовать текущую страницу . Использовать закладку позволяет выбрать из ранее сохраненного избранного.
Microsoft Edge
Чтобы изменить домашнюю страницу в браузере Microsoft Edge, выполните следующие действия.
- Откройте браузер Microsoft Edge.
- Щелкните значок Дополнительно в правом верхнем углу.
- В появившемся раскрывающемся меню выберите Настройки .
- В левой части страницы щелкните селектор Внешний вид .
- В разделе «Настроить панель инструментов » нажмите тумблер рядом с Показать кнопку «Домой» , чтобы она находилась во включенном положении ( A ).Затем щелкните второй переключатель и введите URL-адрес предпочитаемой домашней страницы ( B ). Наконец, нажмите кнопку Сохранить ( C ).

- В верхнем левом углу браузера щелкните значок, чтобы протестировать новую домашнюю страницу.
Устаревший Microsoft Edge
Кому
Измените домашнюю страницу вашего браузера
Microsoft Edge
Вот как изменить домашнюю страницу в новом Microsoft Edge:
Откройте Microsoft Edge, выберите «Настройки » и т.д. > Настройки .
Выбрать Внешний вид .
Включите Показать кнопку «Дом ».
Вы можете выбрать Новая вкладка или выбрать Введите URL-адрес для страницы, которую хотите использовать в качестве домашней.
Примечание : Эта тема посвящена новому Microsoft Edge. Получите помощь по устаревшей версии Microsoft Edge.
Получите помощь по устаревшей версии Microsoft Edge.
Internet Explorer 11
В верхнем углу Internet Explorer выберите Инструменты , а затем выберите Свойства обозревателя .
На вкладке Общие в разделе Домашняя страница введите URL-адрес сайта, который вы хотите установить в качестве домашней страницы.Вы можете добавить более одного URL. Или, чтобы добавить сайт, который вы просматриваете, выберите Использовать текущий . Если вы добавляете более одного URL-адреса, поместите каждый URL-адрес в отдельной строке.
Выберите Применить , а затем выберите ОК .
Google Chrome
Откройте Google Chrome, затем выберите три вертикальные точки рядом со значком профиля.

Выберите Settings , затем в Appearance включите переключатель Show home button .
Выберите вариант, который вы хотите использовать: Новая вкладка или Введите собственный веб-адрес .
Firefox
Откройте Firefox, затем выберите три горизонтальные линии рядом со значком профиля.
Выберите Параметры , затем щелкните значок Home .
В разделе Новые окна и вкладки выберите раскрывающийся список рядом с домашней страницей и новыми окнами .
Выберите предпочтительный вариант: Домашняя страница Firefox (по умолчанию) , Пользовательские URL-адреса или Пустая страница .

Safari
Откройте Safari, затем выберите Safari > Настройки , затем выберите Общие .
В поле Домашняя страница введите адрес веб-страницы. Чтобы просто использовать просматриваемую в данный момент веб-страницу, выберите Установить на текущую страницу .
Выберите, когда будет отображаться ваша домашняя страница.
Открытие новых окон с помощью домашней страницы: выберите Новые окна, открывающиеся во всплывающем меню , затем выберите Домашняя страница .
Открытие новых вкладок с домашней страницей: выберите Новые вкладки, открытые во всплывающем меню , затем выберите Домашняя страница .
Как очистить кеш, файлы cookie и данные просмотров в Яндекс браузере
Хотите очистить кеш, файлы cookie и данные просмотров в браузере Яндекс? Это один из самых безопасных и стильных веб-браузеров, который также поддерживает голосовые команды и сжатие данных. Кроме того, он предлагает защиту от спуфинга DNS, которая сканирует веб-сайты на наличие вирусов, защищает пароли и банковские карты во время онлайн-платежей. Загруженный таким количеством функций, он также сохраняет ваше поведение при просмотре, что позволяет быстро запускать часто посещаемые сайты.
Кроме того, он предлагает защиту от спуфинга DNS, которая сканирует веб-сайты на наличие вирусов, защищает пароли и банковские карты во время онлайн-платежей. Загруженный таким количеством функций, он также сохраняет ваше поведение при просмотре, что позволяет быстро запускать часто посещаемые сайты.
Обычно кэш, файлы cookie и данные просмотра всегда отслеживают ваши действия в Интернете. Эта функция хранит множество вещей, таких как видео, веб-страницы, изображения или любой другой контент, который вы просматривали в браузере.Когда вы посещаете определенный веб-сайт, который уже существует в вашем кеше, браузер сам загружает его с вашего жесткого диска. Это в конечном итоге приводит к увеличению веса жесткого диска. Поэтому, когда вы очищаете кеш, файлы cookie и данные просмотров в Яндекс браузере, это освобождает место на жестком диске и заставляет браузер работать быстрее.
Для справки, вы можете проверить, сколько у вас жесткого диска на ПК с Windows 10.
Очистить кеш, файлы cookie и данные просмотров в Яндекс браузере
Вот как очистить кеш, файлы cookie и данные просмотров в браузере Яндекс —
Шаг 1. Сначала нажмите кнопку Меню , три горизонтальные линии, расположенные на в правой верхней части Яндекс.Браузера.Когда появится меню, перейдите в конец списка и щелкните Advance .
Сначала нажмите кнопку Меню , три горизонтальные линии, расположенные на в правой верхней части Яндекс.Браузера.Когда появится меню, перейдите в конец списка и щелкните Advance .
Шаг 2: Теперь, когда откроется панель, найдите и выберите опцию, а именно Очистить историю (см. Снимок).
Примечание. Вы можете напрямую запустить окно Очистить историю , нажав горячие клавиши Ctrl + Shift + Del .
Шаг 3. Откроется новая вкладка в Яндекс браузере. Здесь щелкните раскрывающийся список рядом с опцией Удалить следующие и выберите соответствующий временной интервал.Затем установите флажки в соответствии с необходимостью и нажмите кнопку Очистить данные просмотра (см. Снимок экрана).
Также см. Способ очистки данных просмотров в браузере Puffin.
Примечание. Убедитесь, что вы выбрали кэш опций, файлы cookie и данные просмотра, чтобы полностью стереть данные просмотра из Яндекс.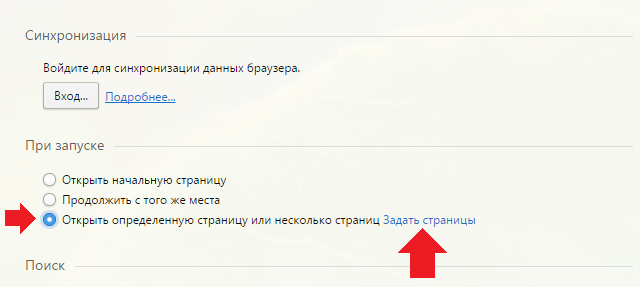
Шаг 4: Процесс займет у вас несколько секунд в зависимости от размера сохраненных файлов, файлов cookie и данных. После завершения удаления перезапустите Яндекс.Браузер.
Вот и все. Просто выполните вышеуказанные шаги, и вы сможете успешно очистить кеш, файлы cookie и данные просмотров в Яндекс Браузере.
Как установить и обновить Яндекс.Браузер? — Путь к успеху
Обновите или установите Яндекс: Яндекс-браузер — это один из веб-браузеров, который можно использовать для веб-серфинга. У него много умных и удобных функций, которые, безусловно, очень помогают.
Если вы хотите установить Яндекс-браузер, вы должны использовать любую из следующих операционных систем.
Поддерживаемая операционная система:
- Windows 10
- Windows 8.1
- Окна 8
- Windows 7
- Windows Vista
- Пакет обновления 3 для Windows XP
Системные требования:
- Ваш процессор должен быть Intel Pentium 4 (или новее).

- ОЗУ должно быть не менее 512 МБ и не менее 400 МБ свободного дискового пространства.
Шаг за шагом — Как установить Яндекс?
Итак, здесь мы обсудим процедуру установки для установки веб-браузера Яндекс.
Шаг 1: Откройте веб-страницу: browser.yandex.com/ и загрузите файл
Прежде всего, вам необходимо открыть веб-страницу Яндекс браузера. Щелкните или коснитесь этой ссылки browser.yandex.com/. После открытия веб-страницы вы увидите кнопку «Загрузить». Щелкните / коснитесь этой кнопки. Начнется скачивание установочного файла Яндекс браузера.
Шаг 2: Откройте загруженный файл установки и запустите
Откройте загруженный файл, как только он отобразит уведомление «загрузка завершена».Вам будет предложено разрешить запуск этого файла в вашей системе в качестве предупреждения системы безопасности. Нажмите / коснитесь кнопки RUN, и начнется установка файлов установки на ваш компьютер / планшет.
Шаг 3: Нажмите / коснитесь кнопки «Начать использование»
После завершения установки в вашей системе нажмите / коснитесь кнопки «Начать использование». Теперь откроется домашняя страница Яндекс браузера. Он также спросит вас, хотите ли вы сделать браузер Яндекс браузером по умолчанию.
Вот и все! Внесите соответствующие изменения, которые вам подходят, и продолжайте серфинг.Обратите внимание, что после того, как вы установили Яндекс.Браузер на свой компьютер или смартфон, вам не нужно вручную обновлять браузер. Потому что, как и другие известные браузеры, например, Google Chrome или Firefox, Яндекс обновляется автоматически, пока есть подключение к Интернету.
Войдите или зарегистрируйтесь
Найти открытые вакансии и практику
Предлагаемые поиски
- Инженерное дело
- Развитие бизнеса
- Финансы
- административный помощник
- Партнер по розничной торговле
- Обслуживание клиентов
- Операции
- Информационные технологии
- Маркетинг
- Отдел кадров
- Служба здравоохранения
- Продажи
- Управление программами и проектами
- Бухгалтерский учет
- Искусство и дизайн
- Сообщество и социальные услуги
- Консультации
- Образование
- Предпринимательство
- Юридический
- СМИ и коммуникации
- Военные и охранные службы
- Управление продуктом
- Покупка
- Гарантия качества
- Недвижимость



 Либо выбрать один фон. Если нужна картинка без анимации, искать ячейки без значка видео в правом верхнем углу.
Либо выбрать один фон. Если нужна картинка без анимации, искать ячейки без значка видео в правом верхнем углу. Выделить его левой кнопкой и нажать на «Открыть».
Выделить его левой кнопкой и нажать на «Открыть».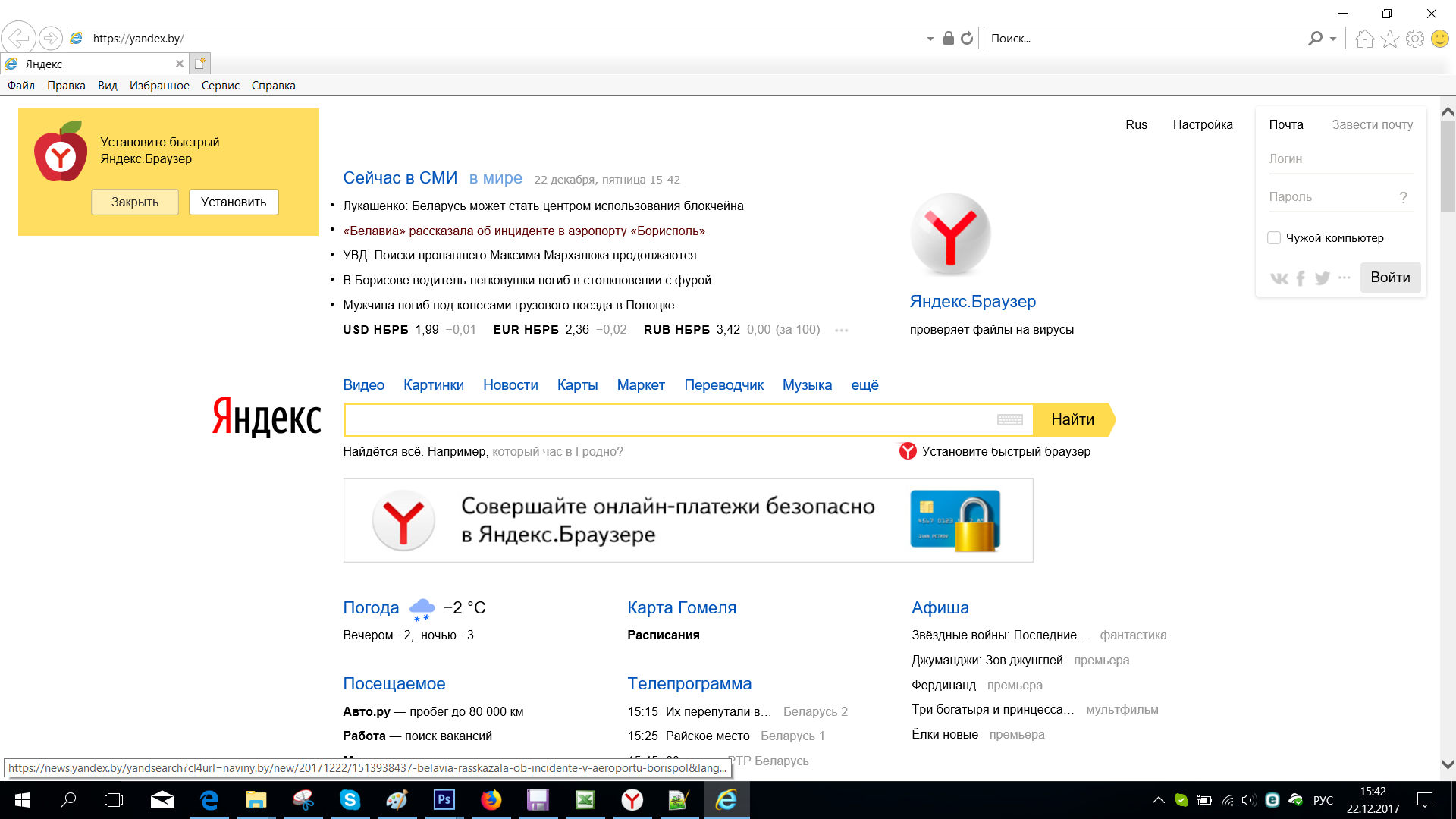


 Браузере
Браузере Яндекс заблокировал возможность установки сторонних домашних страниц, поэтому единственное, что остается в такой ситуации — настроить его под собственные предпочтения.
Яндекс заблокировал возможность установки сторонних домашних страниц, поэтому единственное, что остается в такой ситуации — настроить его под собственные предпочтения. Флажок изменит цвет на красный.
Флажок изменит цвет на красный.
 Коллекции и нажимаем «Применить фон».
Коллекции и нажимаем «Применить фон». Это называется цветовая схема. Включает установку либо тёмной, либо светлой схемы. Меняется только цвет области со вкладками, поисковой строкой и панелью закладок (если она активна).
Это называется цветовая схема. Включает установку либо тёмной, либо светлой схемы. Меняется только цвет области со вкладками, поисковой строкой и панелью закладок (если она активна).


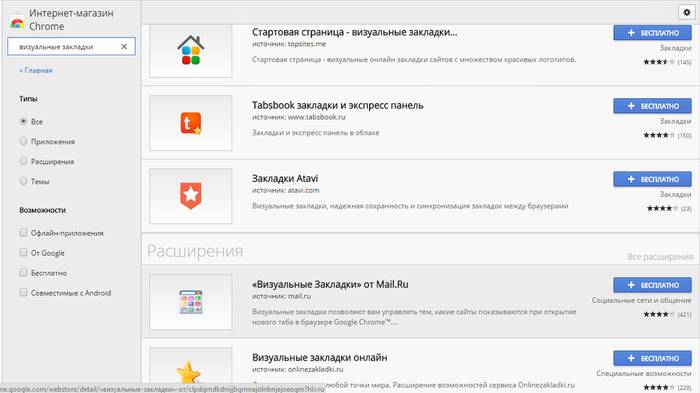 Все эти папки принадлежат яндекс браузеру. Для этого понадобится воспользоваться файловым менеджером total Commander.
Все эти папки принадлежат яндекс браузеру. Для этого понадобится воспользоваться файловым менеджером total Commander.




