Как создать загрузочную флешку ISO с Windows 10 — Дмитрий Заруцкий — Хайп
Как записать Windows 10 на флешкуУстановка Windows 10 с флешки – самый простой, а в большинстве случаев и единственно доступный метод. Ведь DVD остались в прошлом и найти современный компьютер с дисководом чуть ли не сложнее, чем зарядку для Айфона в 2008 году. Для того, чтобы записать ISO-образ на флешку и сделать загрузочный накопитель, можно воспользоваться одним из доступных способов. Три самых удобных варианта описаны ниже.
Создание загрузочной флешки с Windows 10 в Rufus
Самый простой и удобный метод записи ISO образа диска с Windows 10 на флешку предлагает бесплатная программа Rufus. Чтобы не устанавливать ее, загрузите портативную версию, которая готова к работе с первого запуска.
Для установки Windows 10 потребуется флешка, объемом от 4 ГБ, хотя некоторые дистрибутивы (как правило, содержащие инсталляторы нескольких версий ОС) могут потребовать больше, от 8 ГБ. Убедитесь, что накопитель не содержит никакой ценной информации, так как его придется отформатировать.
- Подключите флешку к компьютеру и запустите программу Rufus от имени администратора.
- Если к компьютеру подключено несколько накопителей – найдите в первом пункте приложения нужную вам флешку.
- В соответствующем меню установите метод загрузки, выбрав «Диск или ISO образ».
- Далее нажмите кнопку «Выбрать» и перейдите к папке, содержащей ISO образ диска с системой.
- Выберите схему разметки диска, на который будет устанавливаться ОС. Для большинства современных компьютеров нужно выбирать GPT, тогда как MBR – вариант для старых машин, не имеющих поддержки UEFI. Если вы будете устанавливать систему на отдельный накопитель, полностью выделенный под ОС, а ПК не очень старый – выбирайте GPT.
- В разделе «Параметры форматирования» выберите тип файловой системы загрузочной флешки с ISO образом. По умолчанию устанавливается FAT32, но этот тип ФС не поддерживает файлы больше 4 ГБ. Для официальных сборок (не репаков) это не имеет значения, но для альтернативных может быть важно.
- Если вы выбираете NTFS – в UEFI (BIOS) компьютера, на который нужно будет установить Windows, нужно отключить защищенную загрузку (Secure Boot), иначе установщик не запустится.
- После выбора всех параметров, нажмите «Старт» и дождитесь записи образа на флешку. Когда ISO будет записан, система уведомит о готовности загрузочного накопителя.
Создание загрузочной флешки с Windows 10 Installation Media Creation Tool
Windows 10 Installation Media Creation Tool – приложение от Microsoft для создания загрузочных накопителей с последней версией официальной сборки ОС. Скачать его можно на сайте Microsoft. При использовании этого метода учитывайте, что нужно хорошее интернет-соединение. Образ инсталлятора будет скачан с официального сайта. Также необходимо наличие на системном диске памяти для загрузки инсталлятора ОС.
- Запустите программу Media Creation Tool и примите лицензионное соглашение (хотя есть легенда, его нужно еще и прочесть).
- Выберите второй вариант из предложенных: «Создать установочный носитель…».
- Установите нужные параметры создаваемого образа ISO. Вы можете выбрать нужный язык системы, ее версию (хотя доступна только «десятка»), а также разрядность. Чтобы сделать универсальную загрузочную флешку, используйте вариант «Оба» (32 и 64 бит).
- В меню выбора типа инсталлятора установите галочку напротив «USB-устройство флеш-памяти». Также можно выбрать создание образа ISO для записи через тот же Rufus, но этот вариант имеет смысл только если вам нужно установить ОС на старый ПК, или же получить официальный дистрибутив для иных целей.
- Выберите накопитель, на основе которого вы будете делать загрузочную флешку с образом ISO.
- Дождитесь завершения процесса загрузки установочных файлов системы. Скорость скачивания зависит от интернет-соединения, поэтому загрузка может занять время.
- Подождите, пока Media Creation Tool обработает загруженные файлы установщика и запишет их на флешку.
- После завершения процесса создания накопителя программа уведомит об этом.
Windows USB/DVD Download Tool
Windows USB/DVD Download Tool – еще одна простая утилита от Microsoft, позволяющая сделать загрузочный накопитель. Ссылка на скачивание с официального сайта находится здесь. В отличие от предыдущей, она не скачивает файлы самостоятельно, работая с заранее сохраненными образами ISO. Несмотря на изначальное предназначение для Windows 7, она также подходит и для десятой версии системы. Чтобы записать ISO на флешку, выполните несколько простых шагов.
- Запустите программу Windows USB/DVD Download Tool и выберите сохраненный файл ISO с установщиком системы.
- Из предложенных вариантов загрузочного носителя с ISO выберите «USB Device».
- Выберите флешку, на основе которой будет создан загрузочный диск и нажмите «Begin copying». Согласитесь на форматирование и очистку носителя.
- Дождитесь, пока программа отформатирует флешку и запишет на нее файлы дистрибутива операционной системы. После этого накопитель готов для установки ОС на компьютеры.
Из приведенных способов самый простой вариант для установки официального дистрибутива «десятки» – Windows 10 Installation Media Creation Tool. Эта программа скачивает свежую версию ОС, точно такую, как продается в «коробочных» версиях лицензии. Для ее активации на новом ПК достаточно ключа.
Если интернет не позволяет качать весь образ сейчас, или вам нужна собственная сборка ОС (например, с вырезанными ненужными элементами, предустановленными настройками, драйверами и программами), тогда оптимален вариант с Windows USB/DVD Download Tool. Он прост, быстр и весьма эффективен.
Rufus – инструмент самый мощный, но новичку он может показаться сложным. Преимущества данной программы заключаются в возможности настраивать тип накопителя, файловую систему, вид разметки диска. В случаях, когда официальные инструменты не помогают (старый ПК, нет UEFI, диск размечен в MBR), она может стать почти панацеей.
Поэтому если при правильном выборе загрузочного накопителя установка системы, все равно, не начинается – можно поэкспериментировать с настройками, или записать сразу 2 или 3 флешки в разной конфигурации, для выбора варианта, который сработает.
Как установить Windows 10 на USB-флешку

В одной из предыдущих статей мы рассмотрели несколько способов создания загрузочной флешки. В этой статье мы хотим рассмотреть возможности не просто создания загрузочной флешки, но и флешки, с которой можно будет загрузить полноценную операционную систему Windows. Звучит заманчиво, ведь такую систему, можно будет положить в карман, и при необходимости, загрузиться с нее на любом компьютере, не оставив никаких следов своей деятельности.
Сразу стоит отметить, что работа операционной системы требует большого количества операций записи / считывания, к таким жестким условиям эксплуатации обычная флешка не приспособлена, а это значит, что устройство скорее всего долго не проживет. Если есть возможность, лучше использовать съемный жесткий диск. Кроме того, флешка должна иметь объем памяти не менее 32 ГБ. Будет совсем здорово, если имеется поддержка USB 3.0, который по сравнению с USB 2.0 имеет гораздо большую скорость записи / считывания.
В нашем примере будем устанавливать на флешку операционную систему Windows 10, причем рассмотрим несколько наиболее приемлемых способов решения этой задачи.
Но каким бы способом установки мы не воспользовались, для каждого из них понадобятся файлы с установочного диска или с ISO-образа установочного диска. Если не знаете где взять ISO-образ с Windows 10, воспользуйтесь рекомендациями одной из наших предыдущих статей «Как скачать ISO-образ Windows с официального сайта Microsoft».
Имеющийся ISO-образ нужно подготовить, а именно, разархивировать любым архиватором в отдельную папку или смонтировать на виртуальный дисковод с помощью специальных программ. Для работы с виртуальными дисководами на официальных сайтах можно найти бесплатные версии таких программ как Alcohol 120% или Daemon Tools.
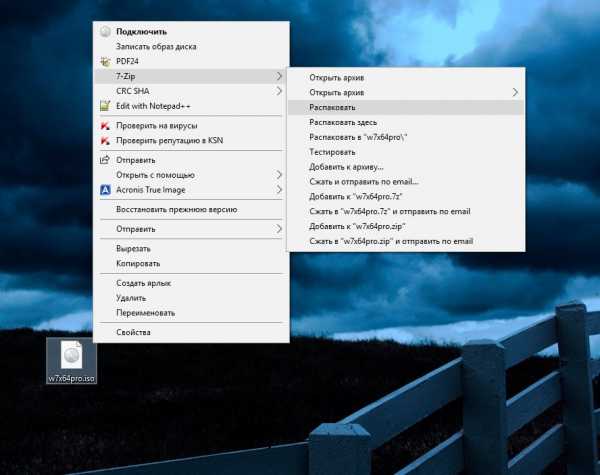 Распаковать ISO-образ архиватором 7-zip
Распаковать ISO-образ архиватором 7-zip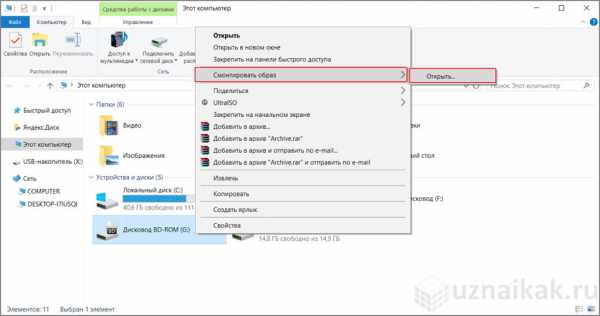 Смонтировать образ с помощью программы Alcohol 120% Free
Смонтировать образ с помощью программы Alcohol 120% FreeСама же флешка (съемный жесткий диск), на которую будем устанавливать систему должна быть отформатирована в файловой системе NTFS. А для того, чтобы после установки операционная система могла загрузиться с флешки, ее необходимо вставлять в USB-порт непосредственно, то есть не через USB-концентратор, если таковой имеется.
Установка Windows на флешку с помощью программы WinNTSetup
Самый простой вариант осуществить задуманное – воспользоваться специальной программой WinNTSetup. Программа бесплатна, руссифицирована и дружелюбна к пользователю, и главное – не требует установки.
Чтобы загрузить программу, перейдите по ссылке. Распакуйте архив с программой и выберите для запуска ту версию, которая соответствует разрядности Вашей операционной системы.
Сразу после запуска WinNTSetup выпадет окошко, уведомляющее о необходимости загрузить файлы ADK. Соглашаемся, жмем «Ок».

После загрузки недостающих файлов откроется главное окно программы, в котором нужно указать параметры установки. В самом верху окошка программы имеется 2 вкладки, первая для установки Windows 2000/XP/2003, вторая для установки более современных операционных систем. Так как мы собираемся устанавливать Windows 10, то выберем вторую вкладку. Затем, мы укажем путь к файлу install.wim, который находится в папке с разархивированным образом системы. В следующей строке укажем флешку для установки загрузчика, а в следующей строке ту же флешку для установки системы. По нажатию кнопки «Оптимизация ОС», откроется окно, где можно будет произвести некоторые настройки для установленной системы. Если этого не требуется, жмем кнопку «Установка».
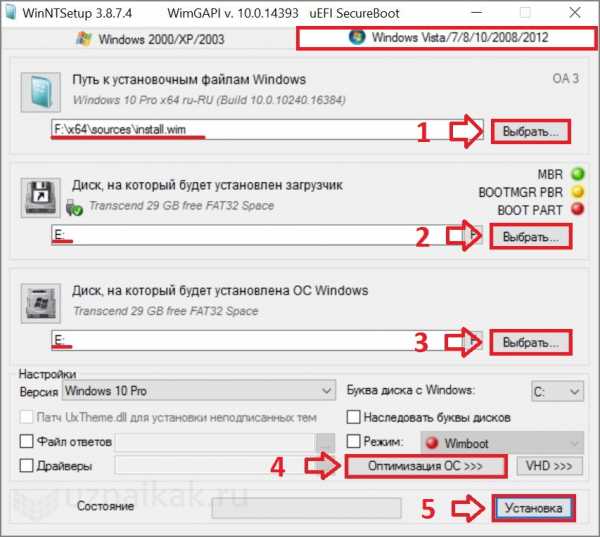
Окно оптимизации вы глядит следующим образом.
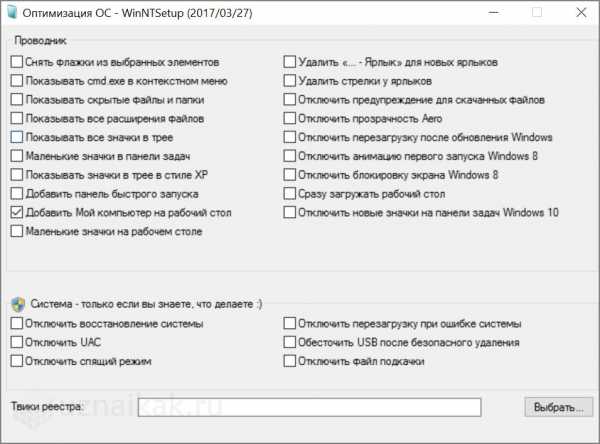
Перед тем, как начать установку, программа выдаст окно подтверждения готовности.

В процессе установки может появиться ошибка, которая свидетельствует о том, что флешка отформатирована неправильно. Удостоверьтесь в том, что она форматирована в файловую систему NTFS.

Если процесс запустился без ошибок, то через полтора два часа процесс завершится и программа предложит выполнить перезагрузку.
Чтобы загрузиться с флешки, нужно в настройках BIOS выставить приоритет загрузки с USB-устройств или выбрать устройство для загрузки в Boot-меню. Вызов Boot-меню осуществляется нажатием клавиш F12 или F11, иногда F8, в зависимости от того, материнская плата какого производителя установлена в компьютере.
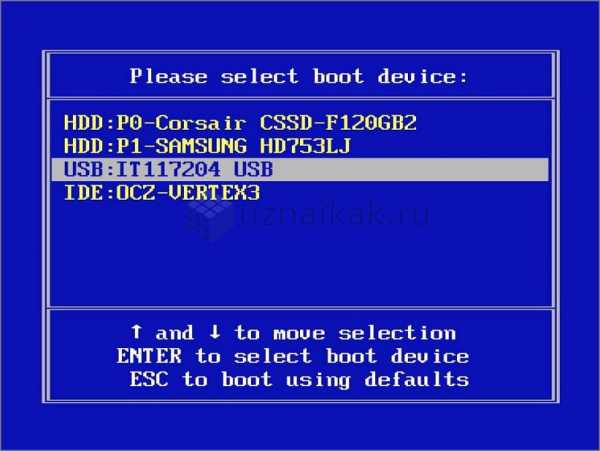
Имейте ввиду, что Boot-меню может быть отключено в настройках BIOS. Именно так и было в нашем случае, и нам пришлось войти в настройки BIOS и активировать запуск Boot-меню по нажатию клавиши F12.
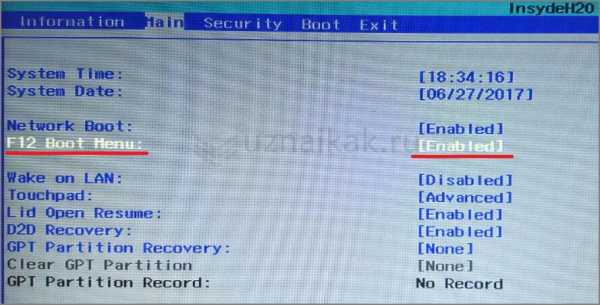
Установка Windows на флешку c помощью программы Windows To Go
Windows To Go («Виндовс с собой») – компонент, включенный с состав операционных систем Widnows 8, Windows 8.1 и Windows 10, предназначенный для организации деятельности на рабочих местах с возможностью нестандартного их размещения.
Использование Windows To Go доступна только пользователям Windows 8 Enterprise (Корпоративная), Windows 8.1 Enterprise (Корпоративная), Windows 10 Enterprise (Корпоративная), а так же Windows 10 Education (Для образовательных учреждений). Все дело в том, что данная опция задумывалась разработчиками для использования в крупных организациях, чтобы работники предприятий могли видеть свой рабочий стол независимо от расположения рабочего места. Кроме того, к USB-накопителям предъявляются определенные требования. Они относятся в первую очередь для устройств, на которые будет устанавливаться Windows 8 и 8.1, но есть вероятность, что они же будут применимы и к Windows 10.
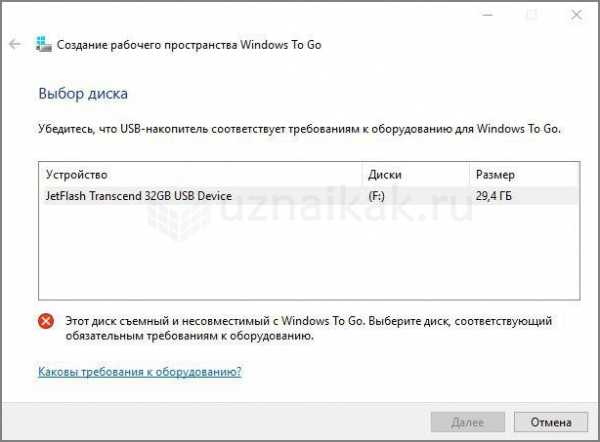
Запустить Windows to go можно воспользовавшись строкой поиска. Вводим туда windows to go и выбираем из предложенных вариантов тот, который нам нужен.

Установка Windows на флешку с помощью командной строки
Данный способ хорош тем, что для его реализации нам не потребуется загружать и устанавливать дополнительные программы. Будем использовать исключительно встроенные в Windows утилиты. Кроме того, нет ни каких требований ни к операционной системе, ни к USB-устройству (кроме объема памяти).
Запустить командную строку можно несколькими способами, но самый простой из них – это воспользоваться окошком “Выполнить”, которое есть во всех версиях Windows. Открывается “Выполнить” во всех версиях одинаково, а именно, комбинацией клавиш Windows+R.

Откроется окно «Выполнить», где в строке «Открыть» введем команду cmd.
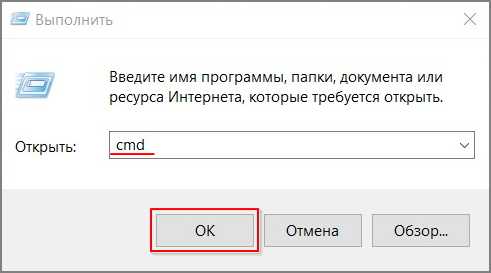
И первое что мы сделаем, запустить утилиту Diskpart, которая имеет интерфейс командной строки. А предназначена она для работы с дисками и разделами.
diskpart – запустить утилиту Diskpart
Откроется новое окно и все последующие команды мы будем вводить в нем.
list disk – показать список дисков
Эта команду мы используем для того, чтобы определить номер диска, который соответствует нашей флешке. Зная объем флешки, сделать это не составит труда.
select disk 1 – выбрать диск
Этой командой мы выбираем диск, с которым нужно продолжить работу. В нашем примере это disk 1, в вашем случае номер может быть другой. Будьте внимательны на этом этапе, чтобы не стереть информацию с других дисков, установленных в компьютере.
clean – очистить конфигурацию разделов
create partition primary – создать основной раздел
format fs=ntfs quick – форматировать созданный раздел
Этой командой мы форматируем созданный раздел в файловую систему NTFS. Ключ quick указывает, что форматировать раздел нужно быстрым способом.
active – сделать раздел активным
assign letter=Z – присвоить разделу букву
В нашем примере мы присвоим разделу букву Z. Вы можете выбрать любую другую, не занятую другими разделами букву.
exit – завершить работу приложения
Вся последовательность команд представлена на скриншоте ниже.
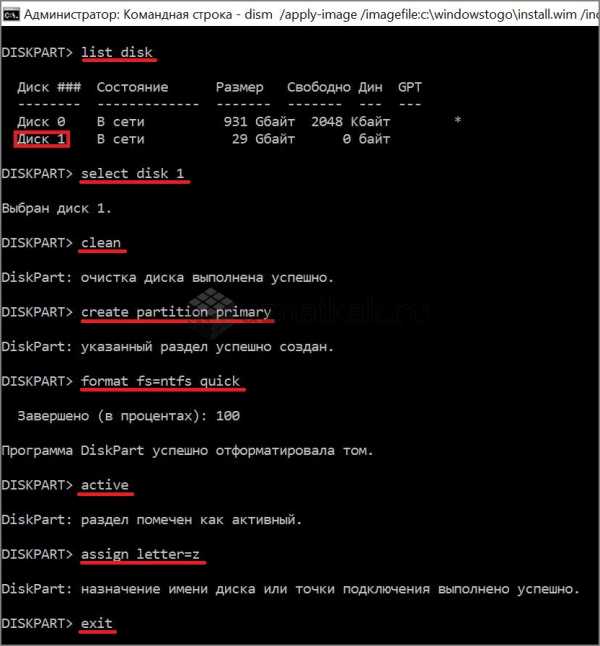
Данными командами мы сделали флешку загрузочной, чтобы при запуске компьютера система могла определить наше USB-устройство в качестве загрузочного диска. Теперь нам нужно подготовить образ и распаковать файлы операционной системы из образа на флешку.
Подготовим образ. Для этого, создаем на диске C папку с названием Windowstogo и копируем туда файл install.wim. Данный файл находится в папке Sources, в папке, в которую мы в самом начале с помощью архиватора разархивировали ISO-образ операционной системы. Если у Вас имеется установочный диск или виртуальный диск, на который смонтирован ISO-образ, то ищите этот файл там.
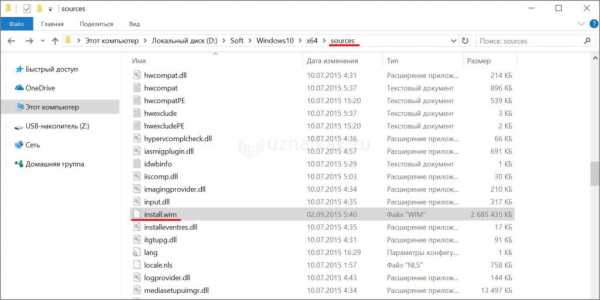
Снова запускаем консоль командной строки, но теперь с правами администратора. Для этого, вводим в поиске командная строка или CMD и жмем правой клавишей на значке командной строки. Откроется контекстное меню, где жмем на «Запустить от имени администратора».

Консоль командной строки на этом этапе нам нужна, для того, чтобы запустить утилиту Dism, которая предназначена для обслуживания и подготовки образов Windows.
dism /get-wiminfo /wimfile:c:\windowstogo\install.wim
Здесь:
c:\windowstogo\install.wim – путь к файлу, который мы скопировали на предыдущем шаге.
С помощью этой команды мы можем узнать, какие образы находятся внутри файла install.wim, и какой индекс ему соответствует.
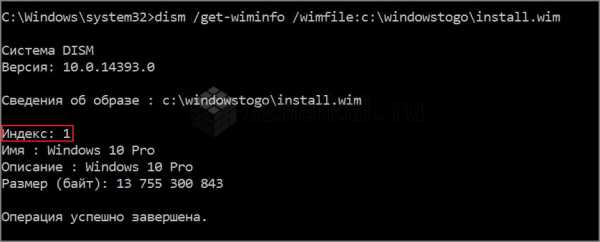
В нашем случае, файл install.wim содержит только один образ с индексом 1. Можем приступать к следующему шагу — распаковке образа на флешку.
dism /apply—image /imagefile:c:\windowstogo\install.wim /index:1 /applydir:z:\
Здесь:
c:\windowstogo\install.wim – путь к файлу install.wim
/index:1 – номер образа
z – буква, которую мы присвоили разделу на флешке
Процесс распаковки займет около двух часов.
Остается только дождаться окончания процедуры развертывания. После перезагрузки потребуется еще минут 15 на подготовку к первому запуску.

На этом все, если у Вас остались вопросы, оставляйте их в комментариях к статье.
Похожие статьи:
uznaikak.ru
Загрузочная флешка Windows 10 своими руками

Несмотря на то, что в СМИ появляются одна громче другой новости о шпионских модулях новомодной Windows 10, популярность её у рядовых пользователей всё равно растёт. Не останавливает даже появившаяся информация о возможном удалении системой установленного на компьютере нелицензионного софта. Думаю, что в скором времени она догонит по популярности Windows 7, а в 2016 году — скорее всего её обгонит. Самый насущный вопрос — как устанавливать новинку на компьютер? Конечно через загрузочную флешку Windows 10. Нет, конечно понятно, что можно как по-старинке — записать образ на DVD-болванку и ставить с неё. Но зачем? Ведь съёмный накопитель проще и удобнее:
- не нужен CD/DVD-привод - значительно более высокая скорость развёртывания дистрибутива, чем при установке с диска - установка на любой современный компьютер, ноутбук или нетбук - носитель легко помещается в карман - систему и практически любое количество программ можно уместить на одном flash-накопителе.
Всё что Вам понадобится — это флешка объёмом не менее 8 ГБ, а её логический раздел должен быть помечен как активный.
Чтобы перенести или распаковать ISO-образ Виндовс 10 на USB-флешку существует несколько способов. о самых лучших и популярных из них я Вам сейчас и расскажу.
1. Копирование файлов из образа на носитель
Для простоты установки своей операционной системы компания Microsoft сделала возможным создание загрузочной USB-флешки с помощью простого копирования файлов. Всё что Вам нужно — это с помощью любого архиватора, 7zip, например, распаковать ISO-образ в любую папку:

Пока содержимое образа извлекается — принимаемся за флешку. Её нужно отформатировать в FAT32:
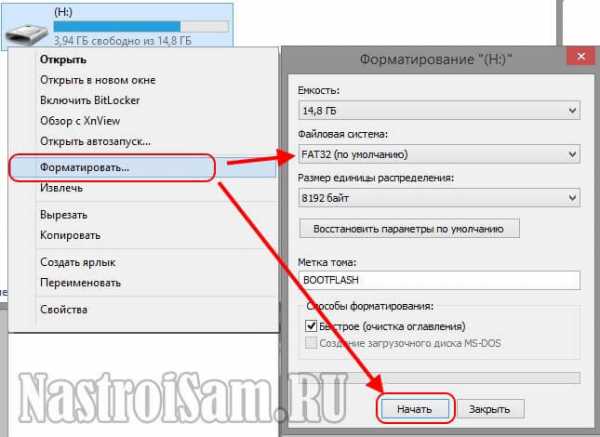
После того, как форматирование завершится и образ распакуется — просто выделяем всё содержимое папки, в которую мы распаковали ISO, и копируем файлы и вставляем их на USB-диск.

Кстати, для быстроты, можно воспользоваться пунктом меню «Копировать в папку».
Отдельно хочу обратить внимание на то, что этот способ установки Windows 10 работает в том случае, если у Вас современный компьютер с UEFI-BIOS. При этом должен быть активен именно UEFI-режим, а не режим совместимости «Legacy Mode».
2. Инструмент Microsoft Media Creation Tool
Второй способ от разработчиков из Майкрософт — это фирменная утилита Media Creation Tool, скачать которую можно прямо на официальном сайте. Это специальный инструмент, рекомендованный Microsoft, который помимо того, что позволяет принудительно запустить обновление установленной у Вас системы до «десятки», так ещё и даёт возможность получить лицензионную копию системы и сразу создать мультизагрузочную флешку Виндовс 10.
Работа приложения осуществляется в диалоговом режиме. Запускаем его и видим вот такое окно:
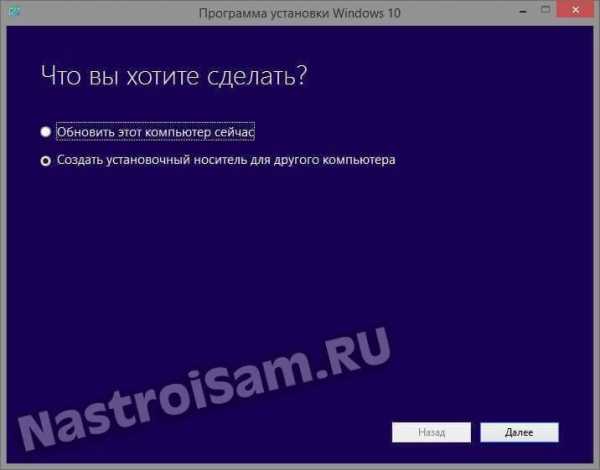
Ставим флажок на «Создать установочный носитель для другого компьютера» и нажимаем кнопку «Далее».
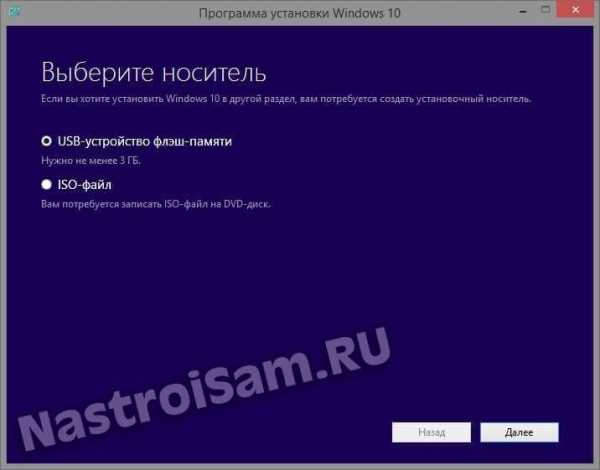
На этом этапе надо выбрать вариант «USB-устройство флэш-памяти». Переходим дальше и видим список доступных съёмных дисков:
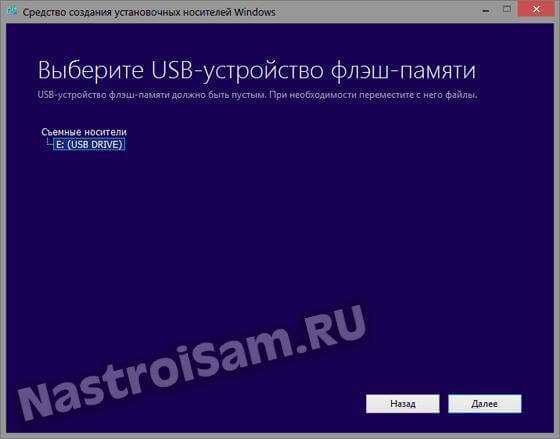
В моём примере флешка к компьютеру подключена одна, поэтому просто кликаю на «Далее». Теперь мне предлагается выбрать нужную редакцию Виндовс:
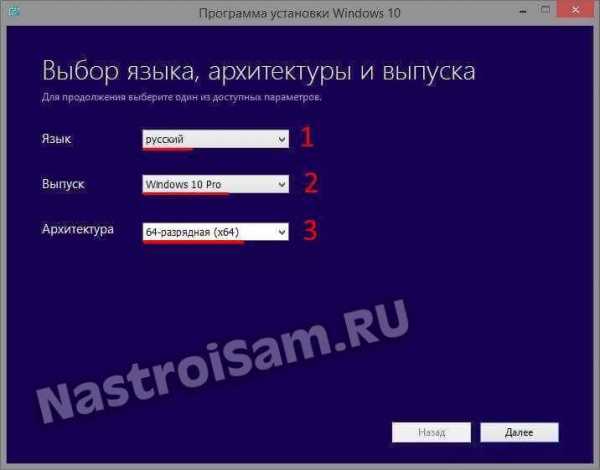
Выбираем нужный вариант и снова нажимаем на кнопку «Далее». После этого запуститься процесс загрузки установочных файлов на компьютер и, затем, создание установочной флешки Windows 10. Сколько это займёт по времени? Всё зависит от Вашего Интернет-канала, ведь скачиваться будет около 4 гигабайт. Единственное замечание — лучше заранее отформатируйте носитель в FAT32, перед тем, как подсовывать его программе.
3. Windows USB/DVD Download Tool
Этот инструмент изначально тоже был официальным и использовался для создания мультизагрузочной USB-флешки со старой доброй «семёркой». Позже его убрали с сайта Майкрософт и сейчас он доступен для скачивания здесь.
С Виндовс 10 эта утилита тоже работает без проблем. Скачиваем, устанавливаем, запускаем и видим вот такое окно:
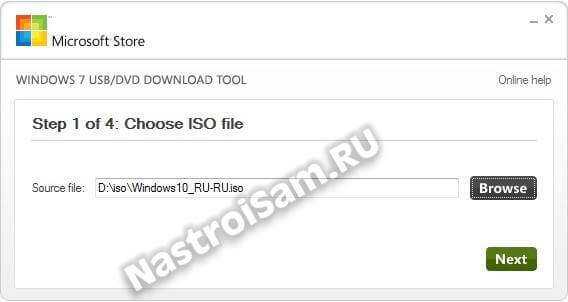
Кликаем на кнопку «Browse» и выбираем ISO-файл с образом системы. Переходим к следующему шагу:
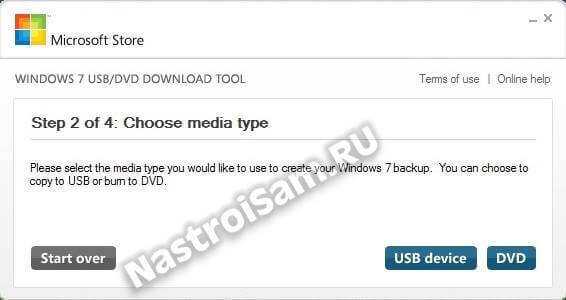
Здесь утилита предлагает выбрать тип носителя, который будем использовать — щелкаем мышкой на «USB Device».
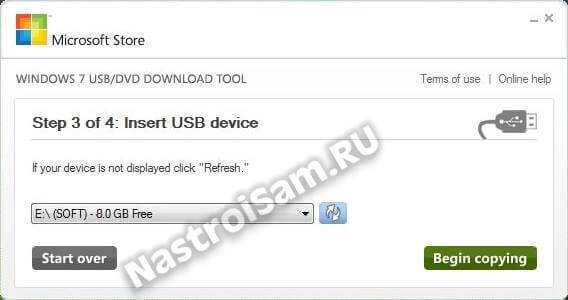
На третьем шаге от нас требуется выбрать подключенный к компьютеру USB-накопитель. Кликаем на кнопку «Begin copying». Если на устройстве не будет достаточно места, то будет предложено его отформатировать. После этого начнётся процесс копирования файлов:
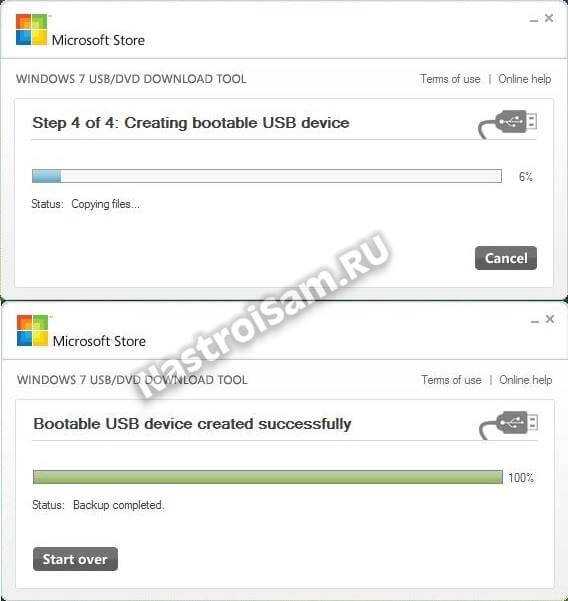
По завершению процесса — получим сообщение «Bootable USB device created successfully». Создание флешки с Windows 10 завершено.
Внимание! На этом официальные методы, рекомендованные непосредственно разработчиками, заканчиваются и начинаются программы сторонних разработчиков.
4. Запись установочного USB с помощью Unetbootin
Самым первым из неофициальных способов я поставил универсальную утилиту Unetbootin, которая позволяет сделать Mooltiboot USB Flash не только для ОС от Майкрософт, но и множества других — CentOS, Ubuntu, Fedora, FreeBSD и т.п.
В случае с «десяткой» нужно поставить флажок в раздел «Образ диска»:

Нажимаем на кнопочку с тремя точками — «…» — и выбираем образ Виндовс 10. Ниже нужно проверить чтобы в графе Тип стояло «Устройство USB», а в списке «Устройство» был выбран съёмный диск. Кликаем на «OK». Этим мы запустим создание загрузочной флешки Windows 10. По завершению процесса Вы увидите сообщение «Установка завершена», после чего можно будет закрыть окно.
5. Rufus 2 — маленькая и быстрая программа
Это, одна из самых лёгких утилит — весит всего около Мегабайта. Тем не менее, она умеет делать всё, что нам нужно. После запуска — видим вот такое окно:

В списке устройств следим чтобы была правильно выбран носитель. Ниже, в списке «Схема раздела и тип системного интерфейса» выбираем MBR, если у Вас компьютер с обычным BIOS. Если же у Вас современный ПК или ноутбук с UEFI, то ставить лучше вариант GPT. Файловую систему FAT32 можно оставить по-умолчанию. Ставим галочку «Создать загрузочный диск», в списке ставим тип «ISO-образ» и нажимаем кнопочку справа для выбора установочного образа с Виндовс. Кликаем на «Старт» и получаем вот такое предупреждение:

Соглашаемся и ждём пока программа отработает. Кстати, она одна из самых быстрых в своём классе. Хотя тут бесспорно многое зависит от скоростных характеристик самого съёмного накопителя.
6. WinsetupfromUSB
Одна из лучших бесплатных программ для установки Windows 10 c флешки. Все действия сводятся к трём шагам. Первый — выбираем нужный flash-накопитель в выпадающем списке:
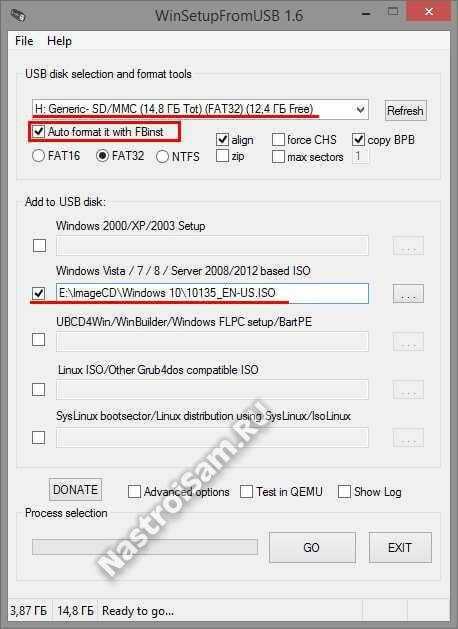
Второй — ставим галочку «Auto format it with FBInst». Третий — в разделе «Add to USB Disk» отмечаем галкой пункт «Windows Vista/7/8/Server based ISO» и выбираем образ системы. Не пугайтесь, что в названии пункта нет «Десятки» — это не страшно, утилита всё равно без проблем сделает загрузочную флешку и с этой версией. Всё, кликаем на кнопку «Go» и ждём пока приложение отработает,
7. YUMI Multiboot USB Creator
Эта утилита очень популярна за рубежом, в первую очередь за поддержку большого числа Linux-дистрибутивов и различных Rescue LiveCD. Для наших целей она тоже отлично подойдёт. Выбираем нужный диск и ставим напротив него галочку «We Will Fat32 Format Drive!»:
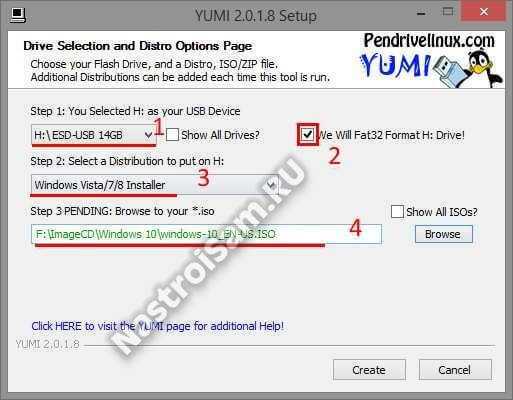
В списке «Step2: Select a Distribution» надо выбрать вариант c Виндой, как указано на картинке. Остаётся только указать путь к ISO-файлу и нажать на «Create».
8. ISO to USB
Ещё один удобный и простой инструмент «заточенный» только под ИСО-файлы — приложение ISO to USB, название которого говорит само за себя.

Порядок действий простой — выбираем образ, накопитель и файловую систему FAT32. Не забудьте поставить галочку «Bootable», как на скриншоте. Жмём на «Burn» и ждём. По завершению процесса получим окно с сообщением.
9. WinToBootIc — Multiboot USB flash drive за три клика
Симпатичная внешне, очень быстрая, а главное очень и очень простая программа от украинских разработчиков. Для того, чтобы сделать мультизагрузочную флешку Windows 10, Вам достаточно подключить её к компьютеру и запустить приложение:

А дальше: Раз — проверяем чтобы справа было выбрано правильное устройство и ставим галочку Quick Format. Два — кликаем на значок слева и скармливаем ИСО-образ «десятки». Три — нажимаем на Do it! Всё, остаётся только подождать несколько минут.
10. Rosa Image writer
Ещё один хороший вариант для лентяя, аналогичный WinToBootic, только менее красочный и чуть-чуть помедленнее:
По последовательности действий всё тоже точно так же, как и у предшественника, поэтому, думаю тут обойдёмся без подробной инструкции. Всё аналогично!
Главное преимущество Rosa Image writer — это то, что она написана на С++ с использованием Qt5 без необходимости наличия на компьютере установленной платформы Dot NET Framework (без которой не запустятся многие из рассмотренных программ).
Второй плюс — наличие версий для Linux и Mac OS X.
Очень рекомендую новичкам.
11. UltraISO
К сожалению, единственный во всём обзоре платный инструмент. Единственное, что на мой взгляд держит его на плаву — это очень широкий функционал и большие возможности по работе с виртуальными образами. UltraISO это натурально комбаин, позволяющий создавать и редактировать около 30 форматов образов, а так же легко записывать их на любые носители — CD, DVD или USB.
Несмотря на такой богатый функционал, работать с УльтраИСО не сложно. Достаточно через меню «Файл»->»Открыть» нужный образ. Затем в меню «Самозагрузка» выбрать пункт «Записать образ Жесткого диска»:

В открывшемся окне надо выбрать нужный flash-диск в списке Disk Drive, а в списке Метод записи — USB-HDD+.
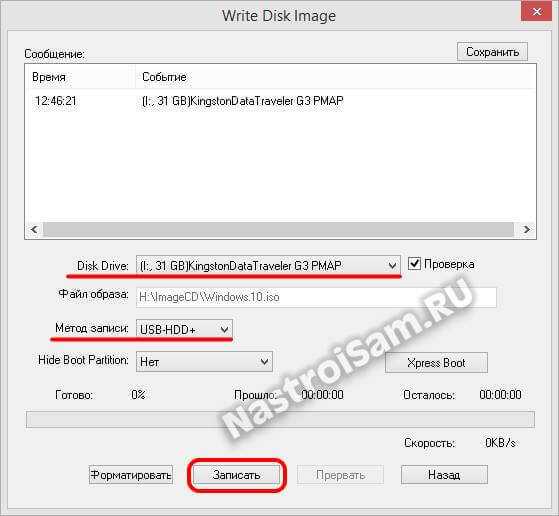
После этого можно нажимать на кнопку «Записать» и пойти попить чайку. По окончанию работы Вы увидите сообщение «Запись завершена». Можно извлекать флешку и запускать установку Windows 10.
nastroisam.ru
Обзор программ для создания загрузочной флешки Windows 10 | Info-Comp.ru
Времена CD и DVD ушли в прошлое, сегодня операционные системы устанавливают с USB флешек. Установить Windows на компьютер сможет пользователь любого уровня, если у него будет такая флешка, так как сам процесс установки Windows не сложный.
В этом материале мы рассмотрим 6 программ, включая официальный софт от Microsoft, которые за несколько минут создадут установочный загрузочный USB-накопитель с Windows 10.

UltraISO
UltraISO – это одна из самых популярных программ для работы с ISO образами дисков.
UltraISO доступна как в бесплатной, так и в платной версии, скачать можно вот с этого сайта.
Выбираем «Free Trial» (бесплатная версия) или «Buy Now», если хотите приобрести лицензию.
Люди, которые часто работают с образами дисков, наверняка имеют эту программу для записи Виндоус на флешку в своем арсенале. Но не все знают, что с помощью Ultra ISO можно быстро создать загрузочную USB флешку.
К основным функциям также следует отнести:
- Конвертацию различных форматов образов в ISO;
- Редактирование ISO-файлов без извлечения всего архива;
- Работу в связке с профессиональным программным обеспечением Nero Burning Room.
Утилита UltraISO может создать любые загрузочные накопители, независимо от того, какой софт на них будет установлен. Чтобы записать операционную систему, Вам необходимо иметь образ Windows и отформатированную флешку.
Совет. Лучшие программы для форматирования представлены в этом обзоре сайта softdroid.net.
Краткая инструкция создания загрузочной флешки
- В разделе «Файл» выберете нужный образ с операционной системой, откройте его.
- Переходим в раздел «Самозагрузка», нас интересует вариант «Записать образ диска», как показано на скриншоте.
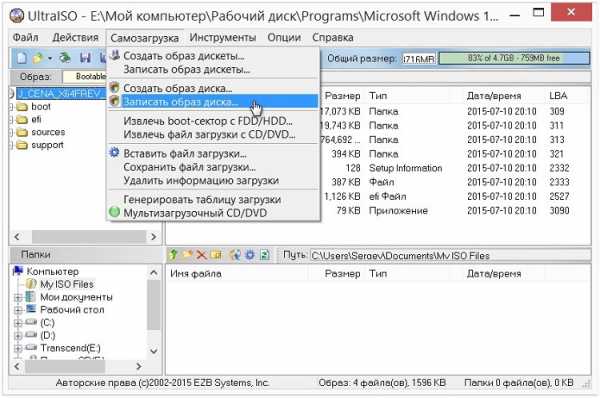
- В следующем окне убедитесь, что в меню «Disk Drive» указана Ваша USB флешка, из которой Вы будете делать загрузочную флешку Windows 10. Если USB-накопитель не отформатирован, нажмите на соответствующую кнопку в меню программы. Если все готово, нажимаем «Записать».
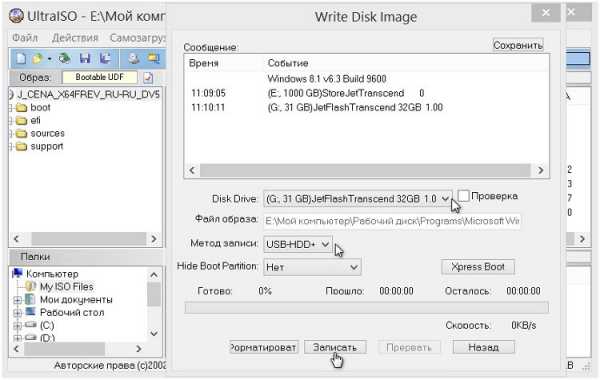
В настройках программы можно менять скорость записи, выбирать нужный формат образа. Утилита может самостоятельно подготовить накопитель под запись.
Платная и бесплатная версия
Бесплатной версии Ultra ISO хватит для всех задач рядового пользователя, в том числе и для создания загрузочной флешки или диска с операционной системой. Платная версия предлагает расширенный функционал, а также дополнительные утилиты, к примеру, Easy Boot. Приобретая лицензию, пользователь получает доступ к глубокому редактированию образов.
Стоимость платной версии — от 30 до 60 долларов.
Rufus
Rufus — это одна из самых популярных программ для создания загрузочных USB флешек.
Загрузить ее можно отсюда. Программа полностью бесплатная.
Это небольшая утилита, которая ориентирована на создание загрузочных флешек. Здесь нет большого количества функций и настроек, что иногда является большим плюсом. Из особенностей Rufus стоит выделить функцию предварительной проверки накопителя. Программа сканирует флешку на наличие битых блоков.
Краткая инструкция создания загрузочной флешки
- Указываем нужную флешку в разделе «Устройство»;
- Выбираем ISO образ Windows 10, используя кнопку «Выбрать»;
- В случае необходимости выбираем формат в «Схеме раздела». Если на Вашем компьютере присутствует BIOS, необходимо выбрать MBR. Обычно программа по умолчанию выбирает схему раздела;
- Файловую систему для USB-носителей более 4 Гб выбираем NTFS, для флешек менее 4 Гб – FAT32;
- Осталось нажать кнопку «Старт».
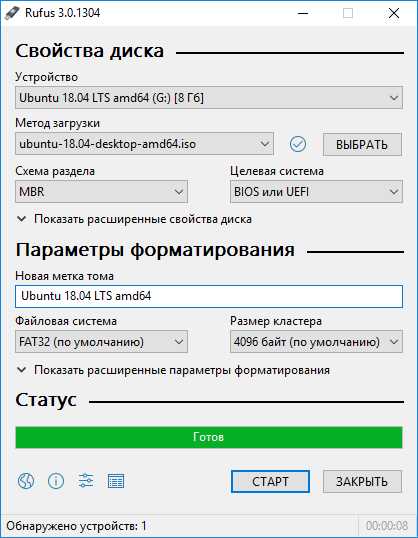
Более подробная инструкция по созданию загрузочной флешки с помощью программы Rufus представлена в материале – Как создать загрузочную USB флешку в Windows?
Главное преимущество Rufus перед конкурентами – высокая скорость, бесплатное распространение, простота. Для удобства была создана портативная версия.
WinSetupFromUSB
WinSetupFromUSB – еще одна бесплатная программа создания загрузочных флешек (платной версии нет).
WinSetupFromUSB – это утилита уже для опытных пользователей ПК. Помимо создания стандартного загрузочного накопителя с образом операционной системы, Вы можете использовать массу настроек. К примеру, сделать мультизагрузочную USB флешку, где будет несколько версий Windows или других ОС, именно это является ее основным преимуществом перед конкурентами.
Из недостатков стоит выделить отсутствие русского языка и узкую направленность – Вы сможете работать только с ISO.
Загрузить ее можно с официального сайта вот по этой ссылке.
Краткая инструкция создания загрузочной флешки
- В первой строке выбираем нужный накопитель, который в дальнейшем будет загрузочным. Если флешка еще не отформатирована, то поставьте галочку напротив «Auto format it»;
- Для носителей менее 4 Гб следует поставить флажок напротив FAT32, для флешек от 4 Гб подойдет NTFS;
- В разделе «Add to USB disk» следует поставить галочку напротив интересующей Вас версии ОС и указать путь к файлу ISO.
- Нажать «GO»;
- Готово, создание загрузочной флешки Windows 10 завершено.
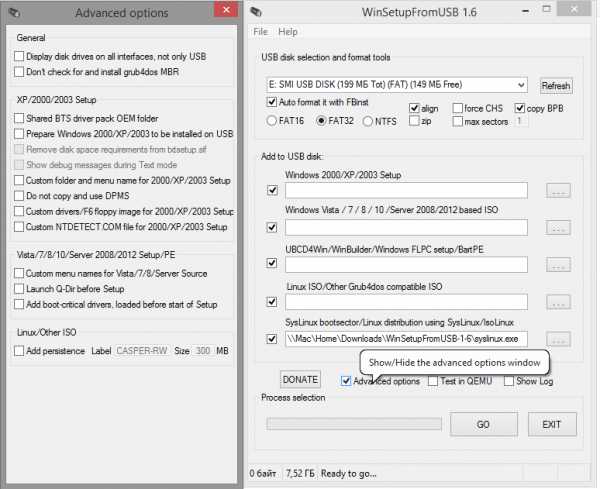
Если Вы решили сделать мультизагрузочный USB-накопитель, то просто поставьте еще одну галочку, к примеру, напротив Linux. Подробнее про это можете почитать в материале – Как создать мультизагрузочную флешку?
В разделе «Options» можно выставить параметры под определенный тип BIOS.
UNetbootin
UNetbootin – в первую очередь эта утилита ориентирована на создание загрузочных флешек с всевозможными дистрибутивами Linux, но сделать загрузочную флешку Windows 10 здесь тоже можно. Из особенностей стоит выделить возможность записи образа на физический носитель прямо из интернета, но эта функция порадует только любителей Linux, так как эта ОС распространяется полностью бесплатно. Единственный минус программы – это отсутствие русского языка.
Загрузить программу можно отсюда.
Программа UNetbootin распространяется бесплатно, платных функций нет.
Краткая инструкция создания загрузочной флешки
- Выбираем дистрибутив Linux или файл образа на Вашем компьютере – кнопка «Browse»;
- Далее выбираем формат файла (изначально выбран ISO), тип устройства уже задан как USB-накопитель.
- Нажимаем на кнопку «ОК» и ждем завершения процесса. Форматирования в этой программе нет, поэтому этот шаг придется сделать самостоятельно.
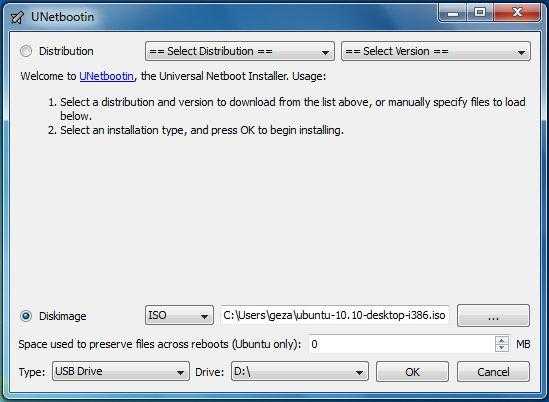
Выбрать это приложение стоит в том случае, если помимо Windows Вы работаете и с Linux или другими операционными системами.
Universal USB Installer
Universal USB Installer – бесплатная универсальная программа для создания загрузочных USB флешек.
Скачать эту универсальную утилиту можно по этой ссылке. Платная версия отсутствует.
Вся суть программы отражена в названии – утилита универсальная. Вы можете делать загрузочные флешки с Windows и Linux. Касается это и работы самой программы, воспользоваться ею не смогут только владельцы устройств на Mac OS.
Здесь также присутствует возможность загрузить образ напрямую из сети, если речь идет о Linux. Для Windows предусмотрена стандартная процедура.
Из настроек стоит выделить выбор файловой системы и форматирование накопителя перед записью.
К недостаткам следует отнести то, что с версией XP или ниже программа не работает, а также у программы отсутствует русский язык.
Краткая инструкция создания загрузочной флешки
- В «Step 1» выбираем нужную версию ОС, которую Вы планируете записать на флешку. Windows 10 находится в самом низу;
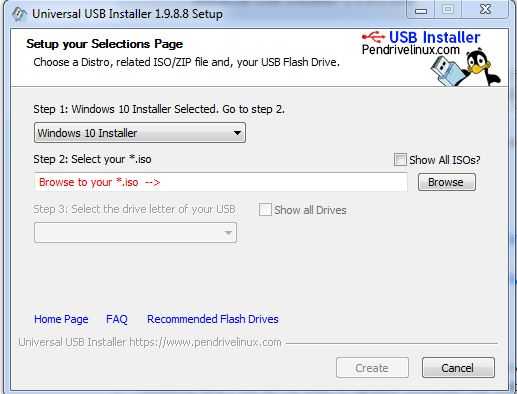
- Далее указываем расположение файла на жестком диске или другом носителе;
- Осталось указать флешку для записи и нажать «Create». Система также предложит отформатировать накопитель перед началом записи.
Подойдет для людей, часто работающих и с Windows, и с Linux. Если Вам нужна простенькая бесплатная программа, не требующая установки, то Universal USB Installer станет неплохим выбором.
Media Creation Tool – это официальное средство создания установочного носителя с Windows 10.
Загрузить утилиту можно с официального сайта, кликнув на кнопку «Скачать средство сейчас». Приложение полностью бесплатное.
Microsoft сделал свою простую утилиту для создания загрузочного USB накопителя, но записать здесь можно только десятую версию Windows, что для многих пользователей будет минусом. Разумеется, работать утилита будет только с официальными образами, про пиратские сборки речи идти не может.
После завершения установки утилита предоставит выбор – обновить систему или создать загрузочный накопитель с Win 10.
Краткая инструкция создания загрузочной флешки
- Выбрать в настройках мы сможем только язык и архитектуру – бывает 64 или 32. При необходимости можно указать оба варианта;
- Далее выбираем ISO файл, поставив галочку на соответствующем пункте;
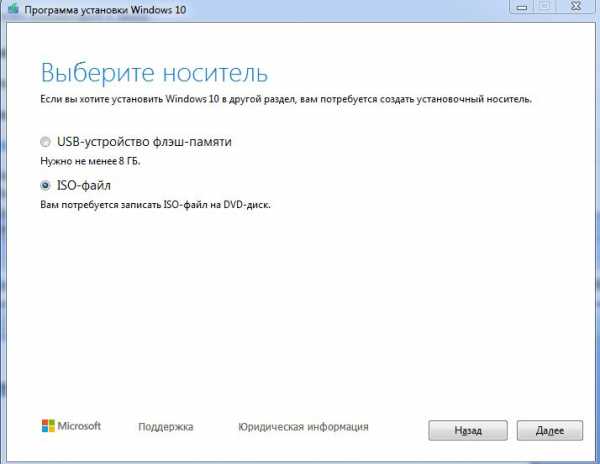
- Затем указываем путь к флешке, и можно нажимать на старт.
Более подробная инструкция представлена в отдельном материале.
Никаких параметров, дополнительных функций – это и есть главное преимущество утилиты, особенно для начинающих пользователей.
На сегодня это все, пока!
info-comp.ru
Как создать загрузочную флешку Windows 10
Привет друзья! Наконец-то вышла финальная версия Windows 10 и к нам хлынул поток различных вопросов о новой операционной системе от Майкрософт. Не в последнюю очередь наши читатели интересуются процессом создания загрузочного носителя для установки Windows 10, ведь на многих современных ноутбуках отсутствует дисковод.
Предлагаю в этой статье два самых простых способа создания загрузочной флешки Windows 10!
Как создать загрузочную флешку Windows 10
Во-первых, установочный USB носитель можно создать прямо на официальном сайте Майкрософт, но для этого вам нужен интернет, если таковой есть, то для реализации задуманного нужна только флешка, ISO-образ с Win 10 вам предоставят автоматически. Если интернет отсутствует, то подойдёт второй способ, понадобится флешка и ISO-образ с Windows 10.
На всякий случай опишу оба варианта.
Подсоединяем флешку (объёмом не менее 4 Гб) к нашему компьютеру.
Первый способ.
Нам на компьютер скачивается MediaCreationTool1809, запускаем его.

Создать установочный носитель для другого компьютера.
Далее.

Выбираем Язык, Выпуск и Архитектуру Win 10.
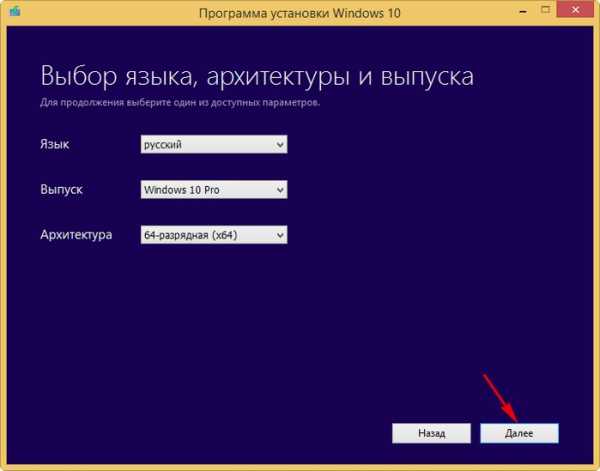
Отмечаем пункт USB-устройство флеш-памяти.
Далее.
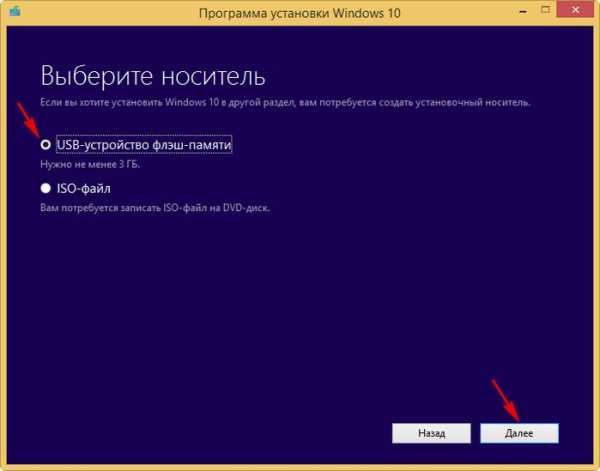
Если у вас подсоединено к компьютеру несколько флешек, то выберите нужную.

Начинается процесс создания загрузочной флешки Win 10.
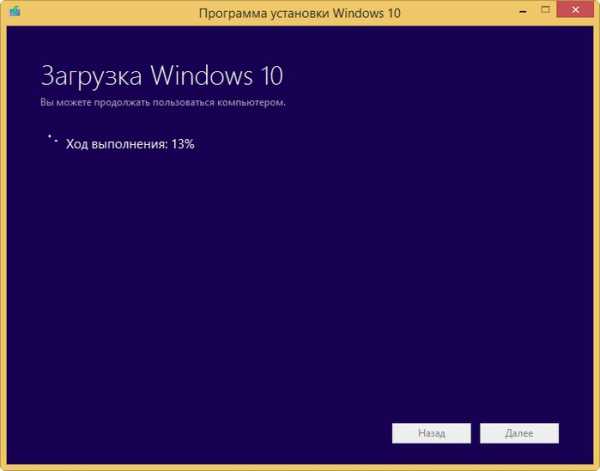
USB-устройство флеш-памяти готово.

Второй способ создания загрузочной флешки Windows 10
Подойдёт только для компьютеров с включенным UEFI, если у вас простой компьютер с обычным БИОС, то после создания загрузочной флешки прочитайте эту статью.
Предварительно отформатируйте накопитель в файловую систему FAT32.
При наличии ISO-образа с Windows 10, создать загрузочную флешку проще простого.
Щёлкаем на ISO-образе двойным щелчком левой мыши.
ISO-образ с файлами Windows 10 подсоединяется к виртуальному дисководу.
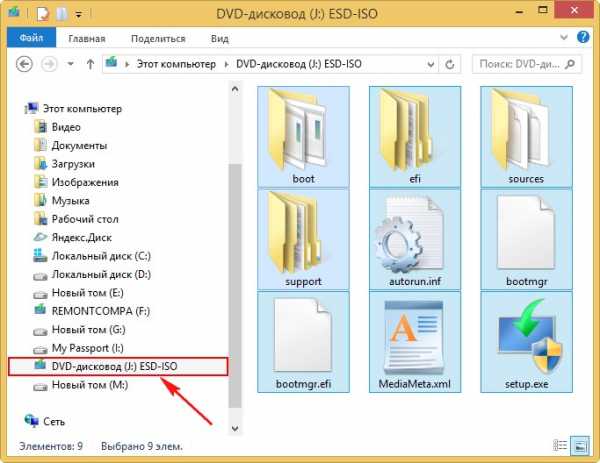
Заходим в виртуальный дисковод и выделяем все файлы Win 10 мышью и щёлкаем правой кнопкой, в появившемся меню выбираем Отправить, далее указываем в проводнике нашу флешку.
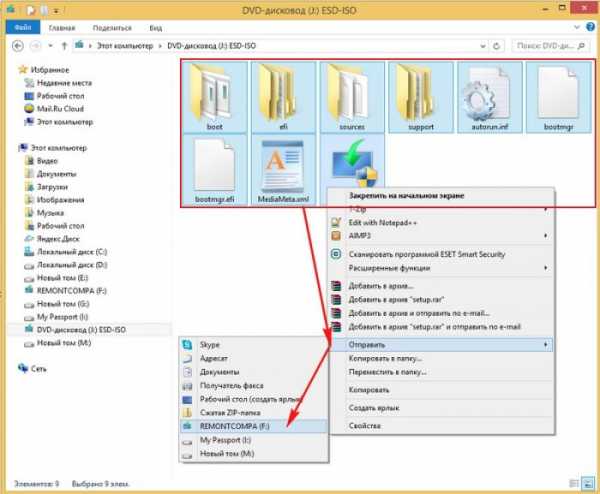
Происходит копирование файлов операционной системы на флешку. Флешка автоматически становится загрузочной.
Читайте в следующей статье, как установить Windows 10.
Метки к статье: Флешка UEFI GPT MBR Windows 10
remontcompa.ru
Загрузочная флешка Windows 10 за минуту

Всем привет! В прошлый раз мы с вами решили ошибку с синим экраном whea uncorrectable error, сейчас покажу, как сделать загрузочную флешку с Windows 10, включая официальный
Определение загрузочной флешки
Прежде, чем мы начнем подготавливать наш загрузочный USB носитель, я бы хотел определиться с терминологией и определениями, тех составляющих, что участвуют в данном процессе:
- Загрузочная флешка — это USB носитель, в простонародье флешка, которая была обработана, через специализированное программное обеспечение и имеет на себе дистрибутив операционной системы Windows, для дальнейшей установки. Данный носитель, позволяет производить с себя загрузку, на компьютерах или ноутбуках, не имеющих установленной ОС или требующей переустановки, для последующей инсталляции.
- ISO образ с дистрибутивом Windows 10 — это файл-архив, имеющий в себе комплект фалов, для установки ОС на нужном устройстве
- ПО для создания загрузочной флешки — это утилита, имеющая в себе функционал, позволяющий правильным образом обработать USB флешку и записать на нее дистрибутив с Windows 10, для последующей установки.
- Форматирование — процесс создания файловой системы, необходимый для записи дистрибутива на загрузочную флешку, бывает FAT32 или NTFS.
Алгоритм создания загрузочной флешки с Windows 10
С определениями мы разобрались, теперь давайте я опишу алгоритм, который мы будем использовать для создания загрузочного USB с дистрибутивом Windows 10:
- Вы скачиваете ISO образ и кладете его в удобное для вас место на компьютере
- Устанавливаете специальную утилиту, на ваш выбор. Я покажу их много, как встроенные, так и сторонние.
- Записываете ISO образ на вашу флешку
- Проверяете загрузочный носитель и устанавливаете с него операционную систему

Вот такие простые четыре шага, которые позволят вам иметь у себя загрузочный дистрибутив десятки на обычной флешке. Ну, что переходим от теории к практике.
Программы для записи загрузочной флешки windows 10
Я хочу для полноты статьи, записать в список, все утилиты, которые мы будем использовать для записи загрузочной флешки windows 10:
- USB DVD Download Tool — бесплатная, требуется установка.
- Утилита Rusuf
Как создать загрузочную флешку windows 10 в USB DVD Download Tool
Записать загрузочную флешку из ISO образа можно с помощью, классической утилиты USB DVD Download Tool, которую компанию Microsoft создала, еще с выходом Windows 7, но она подходит и для других версий операционных систем, например, я так делал флешку с Windows Server 2012 R2.
Процесс установки USB DVD Download Tool, я описывал, можете посмотреть по ссылке, там все очень просто и тривиально. Мастер установки, это просто несколько раз нажать «Далее». Открываем «Пуск» и находим в нем папку «USB DVD Download Tool». Запускаем исполняемый файл.

У вас откроется мастер создания загрузочного носителя. Обратите внимание, что у меня есть USB флешка, диск G:\. Она не пустая на текущий момент, на ней записал FreeDos, На первом окне мастера, вам необходимо указать путь до вашего ISO файла, делается это через кнопку «Browse».
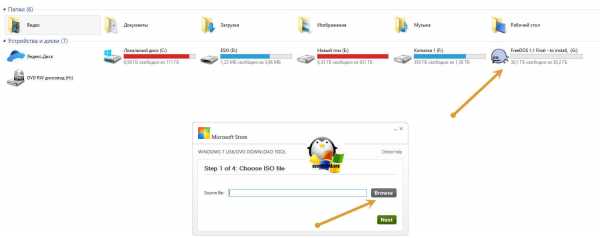
Я перехожу в нужное расположение и указываю нужный мне ISO. Далее нажимаем «открыть».

Вы увидите, что в поле «Source file», будет указан прямой путь до вашего дистрибутива с Windows 10, нажимаем «Next».
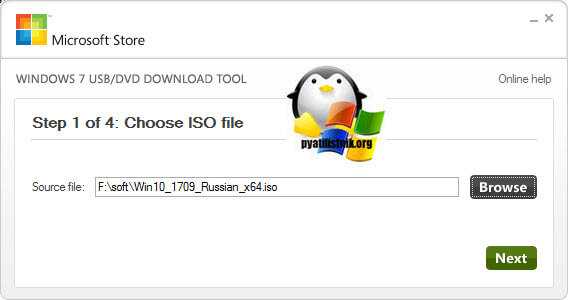
Далее, вам необходимо нажать кнопку «USB device», так вы укажите утилите USB DVD Download Tool, что будите делать загрузочный USB, если нажать DVD, то будет производиться запись на ДВД диск, утилита может и такое.

Если у вас, как и у меня в системе присутствует несколько флешек, то вам необходимо выбрать нужную.
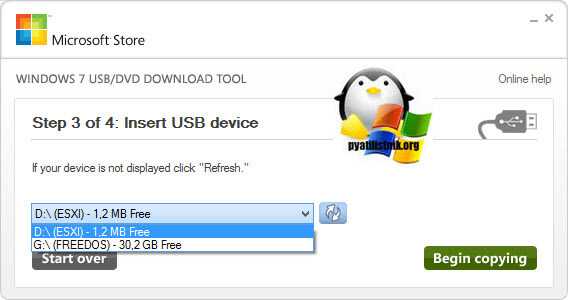
Теперь нажмите кнопку «Begin copying», чтобы с помощью ISO сделать загрузочную флешку с десяткой.
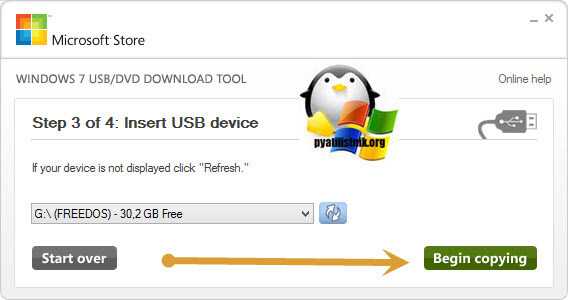
Далее вас предупредят, что сейчас будет произведено форматирование USB и все данные с него будут удалены, будьте осторожны.
Для продолжения записи, вам необходимо нажать «Erase USB Device».
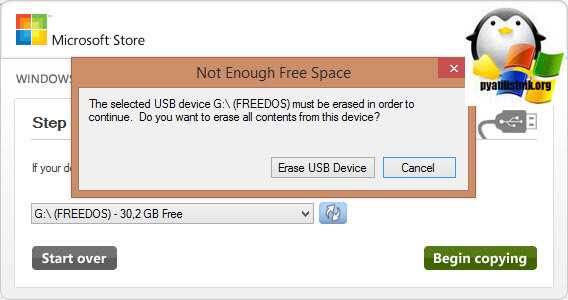
У вас еще раз выскочит предупреждение, о том, что вы действительно понимаете, что данные с USB будут удалены, вы со всей ответственностью говорите, что да.

Начнется форматирование вашего загрузочного USB, на выходе вы получите файловую систему NTFS.
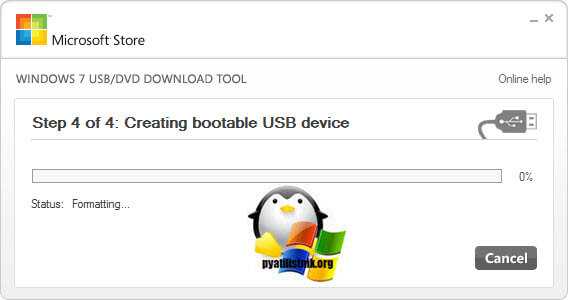
У вас начнется процесс копирования файлов на ваш USB носитель. Сам процесс занимает несколько минут.
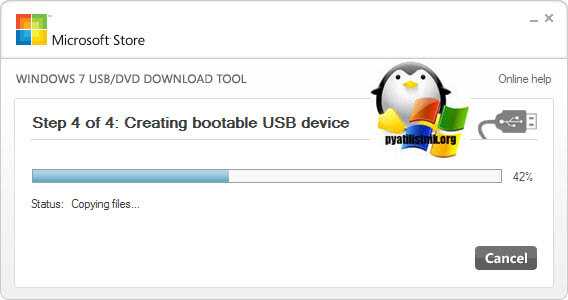
Все файлы успешно записаны и у вас все готово. Как видите USB DVD Download Tool это отличная программа для создания загрузочной флешки с Windows 10.
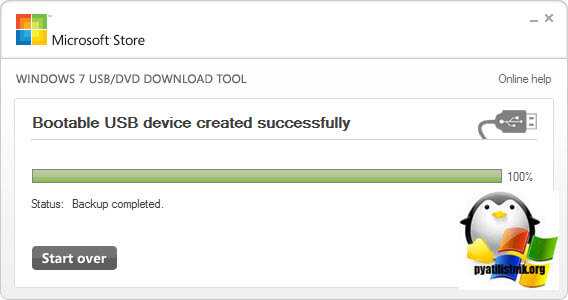
Если вы откроете содержимое вашей флешки в проводнике Windows, то увидите вот такую структуру файлов и папок. Ваш загрузочный USB, получит новый ярлык и вот такое содержимое. Теперь вы можете выставить в BIOS нужный порядок загрузки и производить установку Windows 10 с вашей флешки.

Как создать загрузочную флешку windows 10 через Rufus
Это еще одна бесплатная утилита, которая профессионально подготавливает различного рода загрузочные носители, например, с помощью Rufus мы с вами делали флешку для сброса пароля администратора. Так же можете легко выбрать под какой тип БИОС,нужна флешка, в два клика вы сделаете для UEFI или Legacy BIOS. Данная утилита работает в несколько раз быстрее, чем Windows 7 USB download tool или UNetbootin.
Хочу отметить, что Rufus есть в портативном виде и может не требовать установки, для этого нужно скачивать переносную версию.
Скачать Rufus https://rufus.ie/
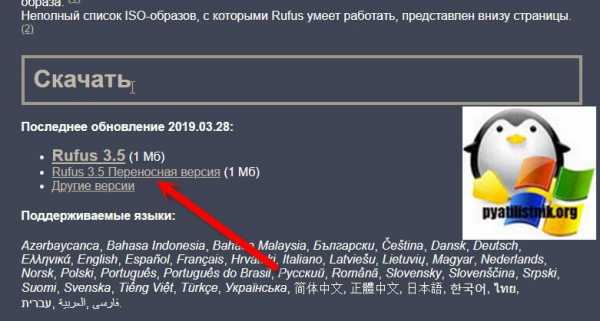
И так создание загрузочной флешки Windows 10 в Rufus включает в себя рад действий:
- В разделе устройство вам необходимо указать ваш USB носитель, если их несколько
- В пункте «Метод загрузки» нужно выбрать ваш ISO образ с Windows 10, для этого нажимаем соответствующую кнопку. В проводнике Windows находим ваш ISO и выбираем его.
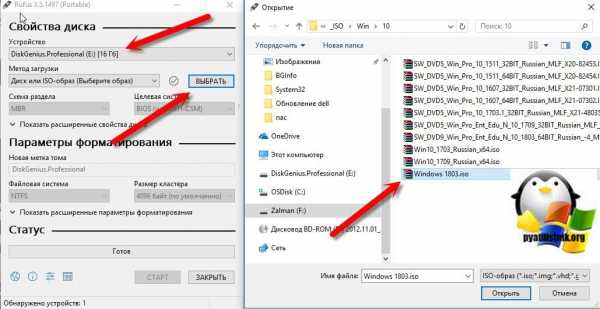
Когда вы выберите ваш ISO образ, у вас разблокируются пункты «Схема раздела» и «Целевая система». В параметрах образа у вас будет два пункта «Стандартная установка Windows» и «Windows To Go». В 99% случаев, оставляем пункт по умолчанию.

В схеме раздела, вы можете выбрать или MBR разметку для разделов до 2 ТБ, и GPT который используется для БИОС UEFI и позволяет создавать разделы более 2 ТБ.

В типе целевой системы вы можете указать для какого типа БИОС вы делаете загрузочную флешку с Windows 10. Сейчас уже в большинстве случаев используют UEFI, так как он стоит по умолчанию в современных материнских платах. MBR используется для Legasy BIOS.
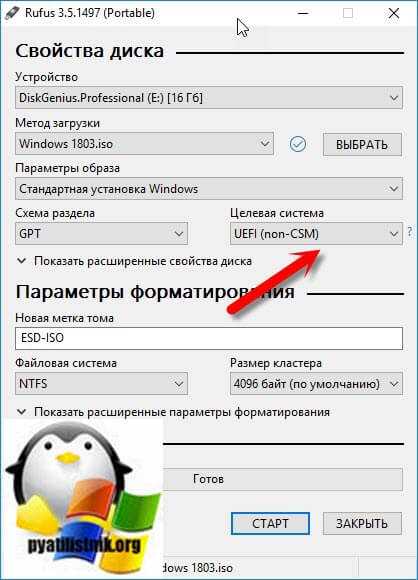
Также Rufus имеет скрытые расширенные свойства диска: «Список USB дисков» активация галки даст возможность видеть все внешние диски. Есть возможность добавления исправлений для очень старых BIOS.

В поле метка тома, вы задаете ее название. В файловой системе вы можете выбрать как будет отформатирована флешка, от типа файловой системы зависит много вещей, например максимальный размер файла. Rufus умеет форматировать флешки в FAT32 и NTFS. Для загрузочной флешке с Windows 10 нужно использовать NTFS формат.
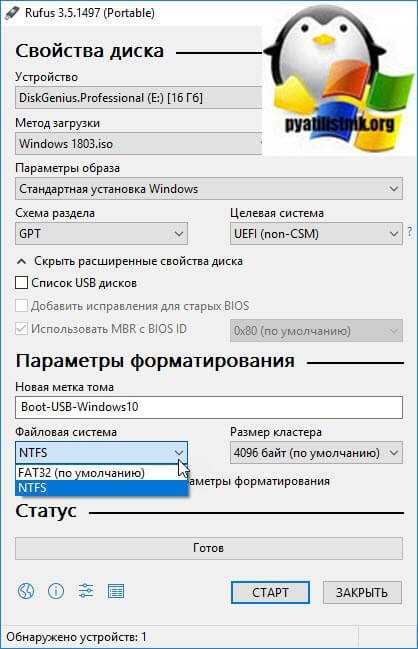
Также нажмите кнопку «Показать расширенные параметры форматирования«, убедитесь. что у вас выставлены пункты быстрого форматирования и создание расширенной метки и значок устройства. При желании вы можете еще проверить USB на плохие. поврежденные сектора.

Ну и в заключение, чтобы сделать загрузочную флешку windows 10 в Rufus нам осталось нажать «Старт». Вас уведомят, что данные будут уничтожены, соглашаемся с этим.

Начинается создание вашего загрузочного USB носителя с операционной системой Windows 10. Вы будите наблюдать, как происходит копирование файлов в строке сводки.
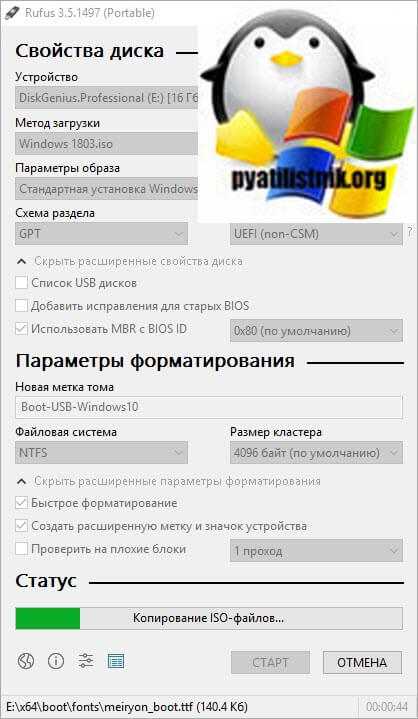
Дожидаемся статуса «Готов».

Материал сайта pyatilistnik.org
pyatilistnik.org
как правильно установить систему с USB-носителя
Оптические носители уходят в прошлое, как и их предшественники дискеты, а размеры дистрибутивов растут с каждым днём. И если Windows 7 можно было записать на однослойную болванку DVD объёмом 4,7 ГБ, то с Windows 10 этот фокус уже не пройдёт — её дистрибутив «весит» около 8 ГБ. Вместо того чтобы рыскать по компьютерным магазинам в поисках дорогих двухслойных DVD-болванок, самое разумное — купить недорогую флешку объёмом от 8 ГБ и создать на ней загрузочный образ дистрибутива. Установка с такого носителя будет происходить в 3–4 раза быстрее, чем с оптического диска, а для неттопов и нетбуков без оптического привода флешка и вовсе будет единственным возможным способом установки операционной системы Windows 10.
Подготовка загрузочной флешки с Windows 10
Произвести создание загрузочного носителя с Window 10 можно при помощи полудюжины сторонних программ, но логичнее всего это сделать, используя стандартное средство, доступное для загрузки с сайта компании Microsoft, Windows 10 Installation Media Creation Tool. Перед использованием утилиты убедитесь, что флешка имеет объём 8 Гб или больше, а на системном разделе жёсткого диска есть не менее 10 ГБ свободного места. Выясните также разрядность процессора на компьютере, для которого создаётся загрузочный носитель. Далее следуйте инструкции:
- Загрузите утилиту Windows 10 Installation Media Creation Tool с официального сайта компании Micosoft.
 Не загружайте утилиту создания носителей с сомнительных ресурсов, делайте это только с официального сайта Microsoft
Не загружайте утилиту создания носителей с сомнительных ресурсов, делайте это только с официального сайта Microsoft - Запустите утилиту, прочитайте лицензионное соглашение и примите его условия.
- Программа позволяет как создать установочный носитель, так и обновить компьютер в онлайн-режиме. Выберите создание носителя.
 Выберите создание установочного носителя, если не хотите просто обновить систему
Выберите создание установочного носителя, если не хотите просто обновить систему - На следующем шаге уберите галочку у пункта «Использовать рекомендованные параметры» и выберите необходимую редакцию операционной системы, язык интерфейса и разрядность. Не следует выбирать 64-битную версию системы для компьютеров, у которых меньше 4 Гб оперативной памяти.
 Обязательно отключите настройку использования рекомендованных параметров, если планируете использовать загрузочный носитель и на других компьютерах
Обязательно отключите настройку использования рекомендованных параметров, если планируете использовать загрузочный носитель и на других компьютерах - Программа предложит выбрать создание USB-носителя или запись ISO-файла для последующей записи оптического диска. Выберите создание флешки.
 Если не планируете записывать носитель сторонними программами, выберите USB-устройство для распаковки дистрибутива
Если не планируете записывать носитель сторонними программами, выберите USB-устройство для распаковки дистрибутива - Из списка подключённых съёмных носителей выберите тот, на который будет производиться запись. Чтобы исключить возможность ошибки и уничтожения важных данных, перед записью загрузочной флешки отключите от портов USB любые другие съёмные накопители (диски).
 Если к компьютеру подключены несколько флешек, выберите ту, на которую нужно записать загрузочный образ
Если к компьютеру подключены несколько флешек, выберите ту, на которую нужно записать загрузочный образ - Программа начнёт загрузку установочных файлов Windows 10 и их запись на флешку. Когда индикатор прогресса дойдёт до 100%, у вас в руках будет инсталлятор системы на флеш-накопитель, при помощи которого вы сможете установить Windows 10 на любой компьютер.
 Когда прогресс-индикатор дойдёт до 100%, загрузочный носитель будет готов к использованию
Когда прогресс-индикатор дойдёт до 100%, загрузочный носитель будет готов к использованию
В процессе работы утилита загружает из интернета значительный объем данных (более 8 ГБ). Чтобы процесс создания носителя не растянулся на целый день, убедитесь, что компьютер, на котором производятся манипуляции, подключён к быстрому интернет-каналу.
Подготовка компьютера к установке системы
Чтобы компьютер или ноутбук мог успешно загрузить систему с флешки, на нём нужно произвести ряд настроек, связанных с очерёдностью загрузки и выбором носителя. На компьютерах с классическим BIOS и с более новым UEFI эти настройки отличаются.
Настройка компьютера с BIOS
На компьютерах под управлением классического BIOS загрузку с флешки можно активировать двумя способами. Все манипуляции нужно производить при подключённом к порту USB накопителе.
В первом случае можно просто воспользоваться клавишей выбора меню загрузки, нажав её сразу после включения компьютера. В большинстве редакций BIOS это клавиша F12. Выполните следующие действия:
- Включите компьютер и дождитесь появления стартового экрана на мониторе.
- Нажмите клавишу F12 и удерживайте её, пока на экране не появится меню выбора носителей для загрузки.
- Выберите пункт USB-HDD, а из него — свой флеш-накопитель, после чего нажмите Enter.
- Компьютер загрузится с флешки и начнёт процесс установки Windows 10.
Во втором случае можно изменить очерёдность загрузки с носителей через соответствующий пункт меню BIOS. Рассмотрим настройки BIOS семейства AWARD:
- Включите компьютер и дождитесь появления стартового экрана на мониторе.
- Нажмите клавишу Del или F1, чтобы попасть в меню настроек BIOS.
- Перейдите к пункту Advanced BIOS Features.
- Откройте пункт первого устройства для загрузки (First Boot Device) и выберите из списка любое устройство с префиксом USB (USB-ZIP, USB-HDD и др.).
- Вернитесь в главное меню клавишей Esc и сохраните конфигурацию командой Save & Exit Setup.
- Компьютер загрузится с флешки и начнёт процесс установки Windows 10.
Настройка компьютера с UEFI
Версии BIOS и UEFI сильно отличаются друг от друга оформлением, местами расположения вкладок, настроек и набором возможностей. Чтобы компьютер с UEFI смог загрузиться с флешки, она должна быть отформатирована в файловой системе FAT32. Учитывайте это при создании загрузочного носителя. Для настройки UEFI выполните шаги:
- Включите компьютер. При появлении стартового экрана нажмите специальную клавишу для вызова UEFI. В зависимости от производителя это могут быть клавиши F2, F10 или специальная кнопка на клавиатуре (ThinkVantage — у Lenovo, Assist — у Sony).
 Для дальнейшей настройки компьютера вызовите соответствующей кнопкой параметры UEFI
Для дальнейшей настройки компьютера вызовите соответствующей кнопкой параметры UEFI - Переведите интерфейс UEFI на русский язык, выбрав соответствующий пункт из выпадающего списка в правом верхнем углу экрана.
- Для загрузки с флешки, несовместимой с UEFI (с вероятностью 90% это будет так), нужно отключить систему Secure Boot — защитную опцию, которая препятствует выполнению загрузочного кода без цифровой подписи Microsoft.
- Активируйте режим совместимости с BIOS (Launch CSM, Legasy BIOS). После этого меню, в котором можно отключить Secure Boot, станет доступным.
 Активируйте CSM, чтобы получить доступ к меню загрузки
Активируйте CSM, чтобы получить доступ к меню загрузки - Отключите Secure Boot соответствующим пунктом меню.
 Если CSM активирован, в меню загрузки доступны все съёмные носители
Если CSM активирован, в меню загрузки доступны все съёмные носители - Откройте Boot-меню при помощи клавиши F8 и выберите в нём вашу загрузочную флешку.
 Выберите флеш-накопитель и нажмите Enter
Выберите флеш-накопитель и нажмите Enter - Чтобы сохранить настройки, нажмите Exit — Save Changes. В отличие от систем с BIOS компьютер не перезагрузится, а сразу стартует с выбранного носителя — загрузочной флешки с дистрибутивом Windows 10.
Процесс установки Windows 10 с флешки
Подключите флешку с дистрибутивом Windows 10 к разъёму USB и включите компьютер. После стартового экрана загрузится программа-установщик, которая поможет вам установить операционную систему при помощи пошаговой инструкции. Просто следуйте её пунктам:
- Базовые региональные настройки (язык, формат даты и времени, а также первичная раскладка клавиатуры) — первое, что нужно будет выбрать в программе установки. После этого перейдите к следующим настройкам, нажав кнопку «Далее».
 Выберите язык и региональные стандарты для продолжения установки Windows 10
Выберите язык и региональные стандарты для продолжения установки Windows 10 - Программа-инсталлятор позволяет не только установить операционную систему, но и исправить ошибки в уже имеющейся копии. Для этого есть кнопка-ссылка «Восстановление системы» в левом нижнем углу окна. А чтобы продолжить установку, нажмите кнопку «Установить» в центре экрана.
 Нажмите кнопку «Установить» для продолжения процесса
Нажмите кнопку «Установить» для продолжения процесса - Чтобы установленная копия Windows 10 успешно активировалась, нужно ввести правильный код продукта. Он может быть указан в составе коробочного дистрибутива, на наклейке системного блока или ноутбука и даже вшит в UEFI. В последнем случае его значение будет автоматически вставлено в поле ввода. Если у вас нет ключа, обратитесь к справочному руководству Microsoft в раздел «Дополнительная информация».
 Укажите ключ продукта, если он не был введён автоматически
Укажите ключ продукта, если он не был введён автоматически - Если вы проводите установку без ключа продукта (это допустимо), программа установки запросит выбор редакции операционной системы. В зависимости от типа дистрибутива и фактической разрядности вашего компьютера могут быть предложены разные варианты установки.
 Выберите сборку и разрядность системы, которую хотите установить
Выберите сборку и разрядность системы, которую хотите установить - Обязательно прочитайте от начала и до конца лицензионное соглашение и примите его, иначе дальнейшая установка операционной системы будет невозможна.
 Прочитайте и примите условия лицензионного соглашения
Прочитайте и примите условия лицензионного соглашения - Следующий этап — выбор типа установки Windows 10. Хотя система и допускает обновление поверх имеющейся копии Windows с сохранением уже установленных программ, наилучшим решением будет всё-таки чистая установка с предварительным форматированием системного раздела. Время, потраченное на повторную инсталляцию приложений, с лихвой компенсируется стабильностью работы и отсутствием «глюков», которые неизбежно возникают при обновлении уже установленной системы.
 Обновление или чистая установка Windows 10 — выбор за вами
Обновление или чистая установка Windows 10 — выбор за вами - Если перейдёте к выборочной установке, то перед вами откроется окно выбора раздела диска для установки. Что с этим делать — читайте в пункте ниже.
Выбор раздела для установки системы
Идеальный вариант установки системы — установка на новый чистый жёсткий диск. К сожалению, такая возможность есть не всегда. При обновлении системы окно выбора раздела для установки даже не откроется: программа-инсталлятор сама найдёт, где установлена предыдущая версия операционной системы. При чистой установке вам обязательно откроется окно выбора раздела для инсталляции. Чтобы сделать правильный выбор, следуйте перечисленным принципам:
- В открывшемся окне выбора разделов вы увидите намного больше вариантов, чем логических дисков, которые отображаются в проводнике. У ноутбука обязательно будет скрытый раздел с дистрибутивом ОС, который использует система автоматического восстановления, а у стационарного ПК могут присутствовать служебные разделы, оставшиеся от предыдущих версий Windows. Самым правильным алгоритмом действий будет удаление системного и всех служебных разделов и установка ОС в неразмеченную область. Если на диске есть отдельный пользовательский раздел (с рабочими файлами, документами и прочим), его удалять не стоит.
 Если система устанавливается не на новый диск, выбирайте раздел внимательно
Если система устанавливается не на новый диск, выбирайте раздел внимательно - Если на жёстком диске раньше была установлена 32-битная ОС Windows XP, Vista или 7, то с вероятностью 99% он отформатирован с системой разделов MBR. На современных компьютерах с UEFI установка Windows 10 на такой диск невозможна без полного удаления таблицы разделов и потери всей имеющейся на диске информации. Если вам нужно сохранить данные, перед запуском программы установки Windows 10 преобразуйте диск из MBR в GPT с сохранением данных. Сделать это можно при помощи одной из многочисленных программ манипуляции разделами, например, Paragon Partition Manager или Partition Magic.
 На компьютерах с UEFI установка в разделы MBR невозможна, для этого понадобится форматирование
На компьютерах с UEFI установка в разделы MBR невозможна, для этого понадобится форматирование - Если предыдущая система установлена на разделе или диске C, а для установки Windows 10 вы выберете другой раздел или диск, то в результате у вас на компьютере будет установлено одновременно две операционных системы с выбором нужной при загрузке компьютера.
Видео: преобразование диска при помощи Paragon Partition Manager
Копирование файлов и завершение установки ОС
Для завершения установки системы выполните действия:
- Когда вы укажете все необходимые сведения и выполните нужные настройки, программа установки начнёт процесс копирования и распаковки файлов на жёсткий диск. Продолжительность этого этапа всецело зависит от скорости флешки с дистрибутивом и характеристик системного жёсткого диска.
 Процесс копирования файлов занимает значительное время
Процесс копирования файлов занимает значительное время - Растянувшийся на час или более процесс настройки с десятком перезагрузок не должен вас пугать, так как это нормально. Большое количество файловых операций выполняется быстрее, если на компьютере установлен SSD.
 Процесс установки и настройки системы может занять не один час
Процесс установки и настройки системы может занять не один час - По завершении этих процессов вы увидите предложение подключиться к сети, которая будет определена автоматически. Однако запрос на подключение может и не появиться, если Windows 10 не обнаружит необходимое оборудование.
Видео: как установить на компьютер Windows 10
Настройки Windows 10 после установки
После завершения процесса установки все необходимые первоначальные настройки операционная система произведёт автоматически. От вас потребуется лишь пройти ещё несколько простых шагов для настройки персонализации компьютера:
- Выбор региона (страны). Влияет на первичную раскладку клавиатуры, формат даты, времени и национальной валюты.
 Страна — начальный выбор региональных настроек
Страна — начальный выбор региональных настроек - Проверка правильности выбора первичной (основной) раскладки клавиатуры.
 Выберите первичную раскладку клавиатуры
Выберите первичную раскладку клавиатуры - Если вам нужна дополнительная раскладка клавиатуры (помимо английской и русской), система предложит её добавить.
 Если вам нужна вторая раскладка клавиатуры, добавьте её на шаге выбора клавиатуры
Если вам нужна вторая раскладка клавиатуры, добавьте её на шаге выбора клавиатуры - Если компьютер подключён к интернету, система предложит создать учётную запись Microsoft или войти в созданную ранее.
 Если у вас ещё нет учётной записи Microsoft, можете создать её, нажав на соответствующую кнопку
Если у вас ещё нет учётной записи Microsoft, можете создать её, нажав на соответствующую кнопку - Финишная прямая — настройка параметров конфиденциальности. Если вы осторожный человек, отключите в данном диалоговом окне все пункты.
 Чем больше пунктов отключите, тем лучше: сбор информации о вас системой будет деактивирован
Чем больше пунктов отключите, тем лучше: сбор информации о вас системой будет деактивирован - Система потратит ещё некоторое время на то, чтобы настройки окончательно вступили в силу.
 Поле окончания настройки система потратит ещё некоторое время на то, чтобы установки окончательно вступили в силу
Поле окончания настройки система потратит ещё некоторое время на то, чтобы установки окончательно вступили в силу - Появление интерфейса рабочего стола свидетельствует о том, что система полностью готова к работе.
 После появления рабочего стола ОС Windows 10 полностью готова к работе
После появления рабочего стола ОС Windows 10 полностью готова к работе
Загрузочная флешка с дистрибутивом Windows 10 — это оптимальный носитель для развёртывания операционной системы. В отличие от оптических носителей с однократной записью на флешке можно держать самую свежую версию операционной системы. Достаточно отслеживать обновления на официальном сайте Microsoft и периодически перезаписывать образ на актуальный.
Немолодой человек, мечтавший в детстве стать космонавтом Оцените статью: Поделитесь с друзьями!winda10.com


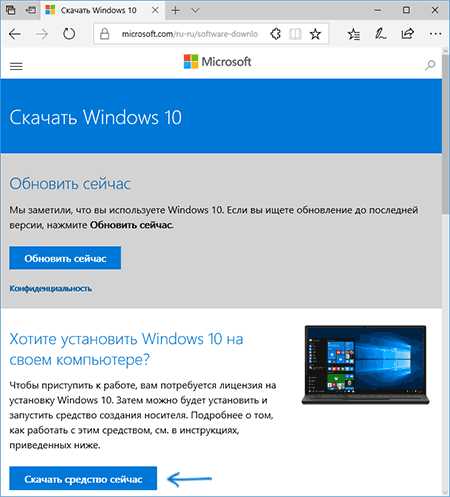 Не загружайте утилиту создания носителей с сомнительных ресурсов, делайте это только с официального сайта Microsoft
Не загружайте утилиту создания носителей с сомнительных ресурсов, делайте это только с официального сайта Microsoft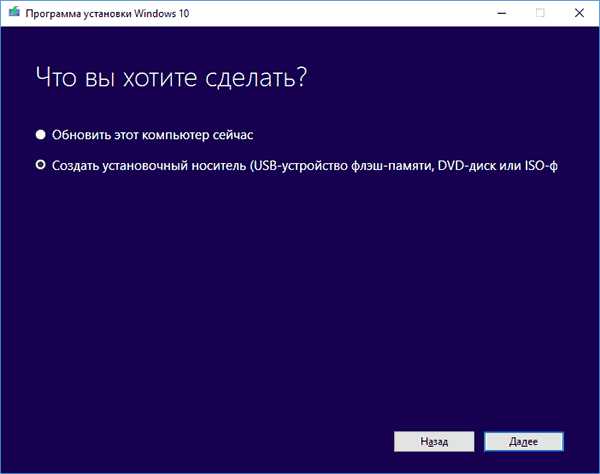 Выберите создание установочного носителя, если не хотите просто обновить систему
Выберите создание установочного носителя, если не хотите просто обновить систему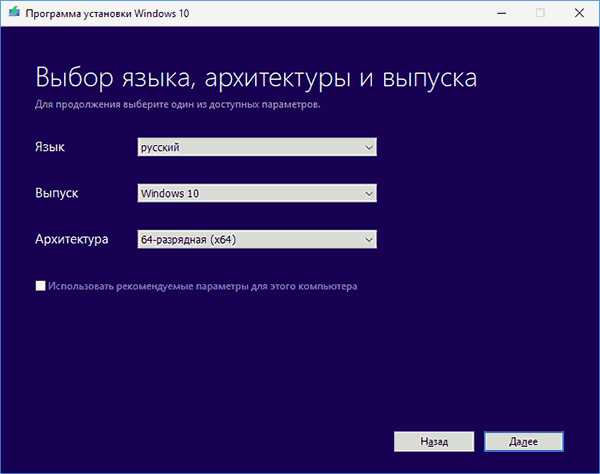 Обязательно отключите настройку использования рекомендованных параметров, если планируете использовать загрузочный носитель и на других компьютерах
Обязательно отключите настройку использования рекомендованных параметров, если планируете использовать загрузочный носитель и на других компьютерах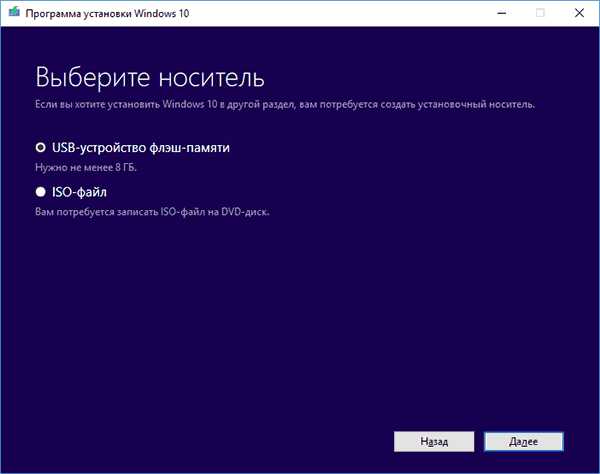 Если не планируете записывать носитель сторонними программами, выберите USB-устройство для распаковки дистрибутива
Если не планируете записывать носитель сторонними программами, выберите USB-устройство для распаковки дистрибутива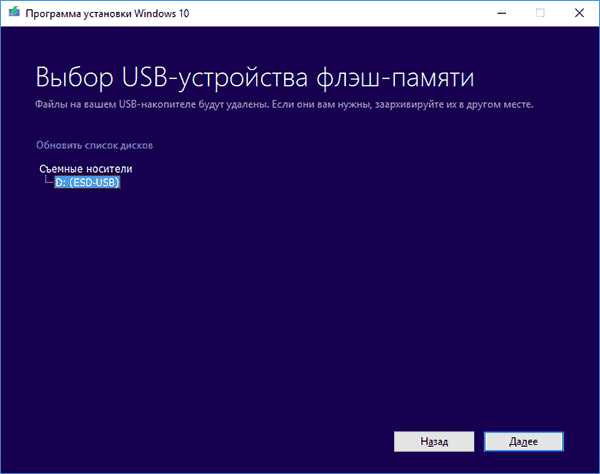 Если к компьютеру подключены несколько флешек, выберите ту, на которую нужно записать загрузочный образ
Если к компьютеру подключены несколько флешек, выберите ту, на которую нужно записать загрузочный образ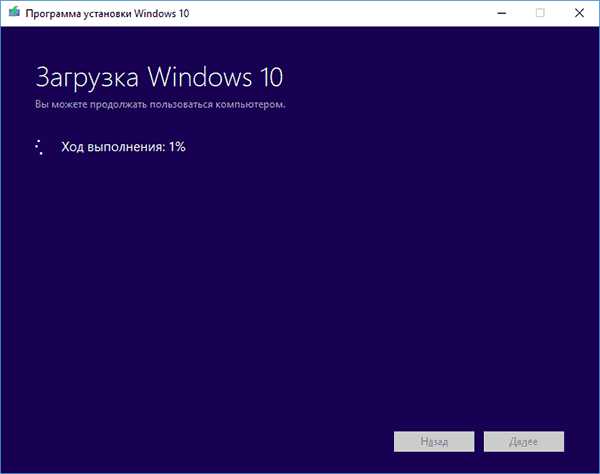 Когда прогресс-индикатор дойдёт до 100%, загрузочный носитель будет готов к использованию
Когда прогресс-индикатор дойдёт до 100%, загрузочный носитель будет готов к использованию Для дальнейшей настройки компьютера вызовите соответствующей кнопкой параметры UEFI
Для дальнейшей настройки компьютера вызовите соответствующей кнопкой параметры UEFI Активируйте CSM, чтобы получить доступ к меню загрузки
Активируйте CSM, чтобы получить доступ к меню загрузки Если CSM активирован, в меню загрузки доступны все съёмные носители
Если CSM активирован, в меню загрузки доступны все съёмные носители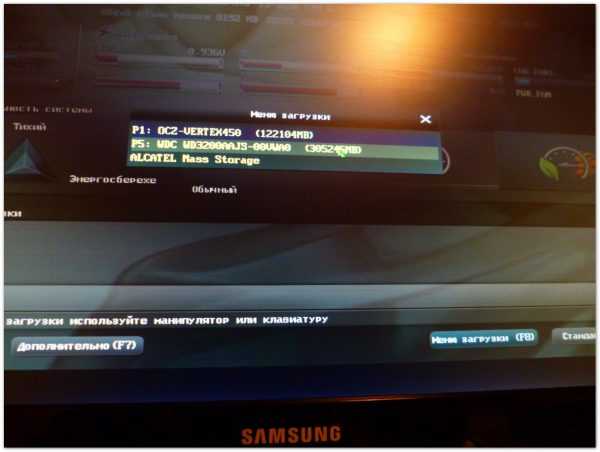 Выберите флеш-накопитель и нажмите Enter
Выберите флеш-накопитель и нажмите Enter Выберите язык и региональные стандарты для продолжения установки Windows 10
Выберите язык и региональные стандарты для продолжения установки Windows 10 Нажмите кнопку «Установить» для продолжения процесса
Нажмите кнопку «Установить» для продолжения процесса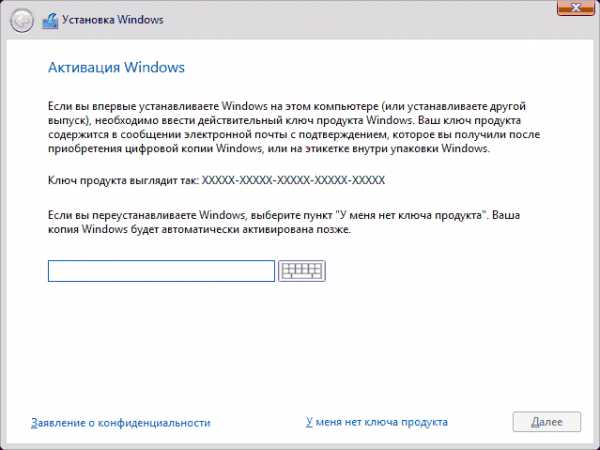 Укажите ключ продукта, если он не был введён автоматически
Укажите ключ продукта, если он не был введён автоматически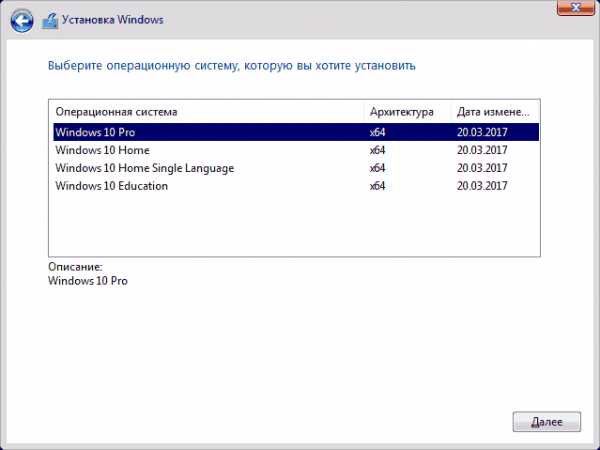 Выберите сборку и разрядность системы, которую хотите установить
Выберите сборку и разрядность системы, которую хотите установить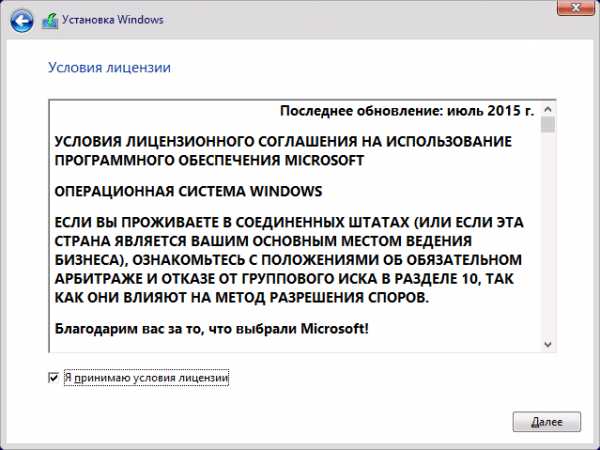 Прочитайте и примите условия лицензионного соглашения
Прочитайте и примите условия лицензионного соглашения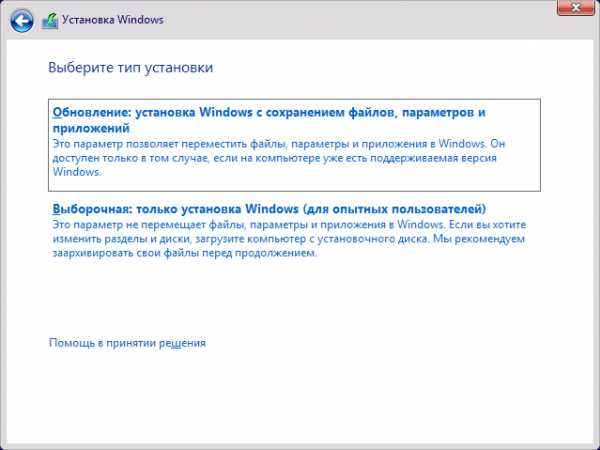 Обновление или чистая установка Windows 10 — выбор за вами
Обновление или чистая установка Windows 10 — выбор за вами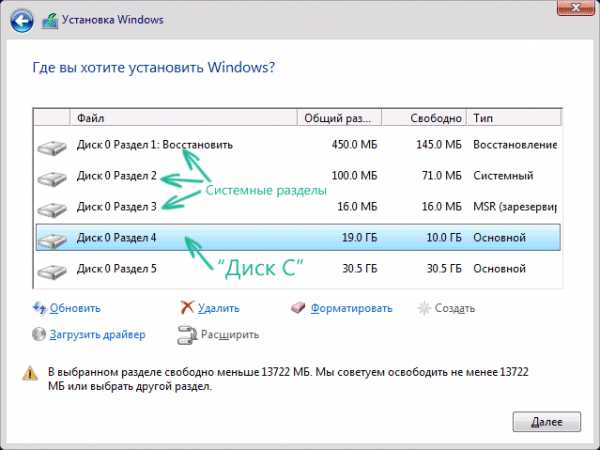 Если система устанавливается не на новый диск, выбирайте раздел внимательно
Если система устанавливается не на новый диск, выбирайте раздел внимательно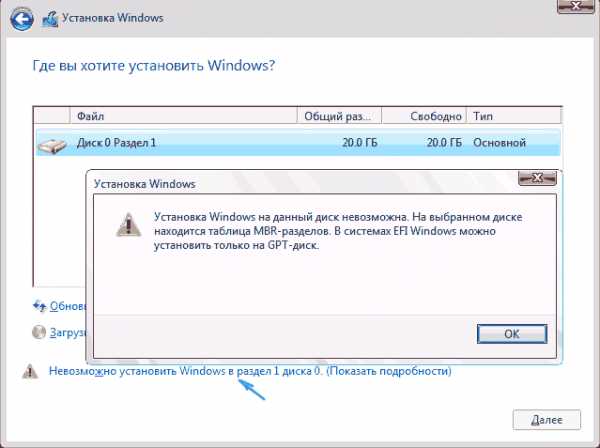 На компьютерах с UEFI установка в разделы MBR невозможна, для этого понадобится форматирование
На компьютерах с UEFI установка в разделы MBR невозможна, для этого понадобится форматирование Процесс копирования файлов занимает значительное время
Процесс копирования файлов занимает значительное время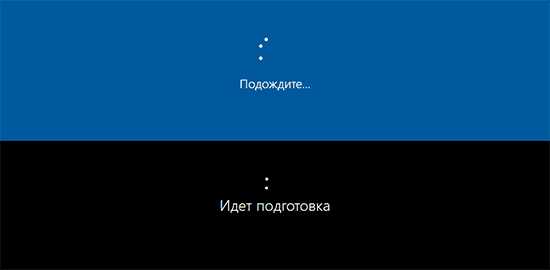 Процесс установки и настройки системы может занять не один час
Процесс установки и настройки системы может занять не один час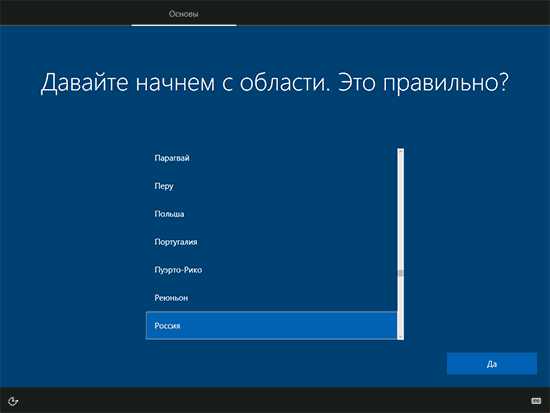 Страна — начальный выбор региональных настроек
Страна — начальный выбор региональных настроек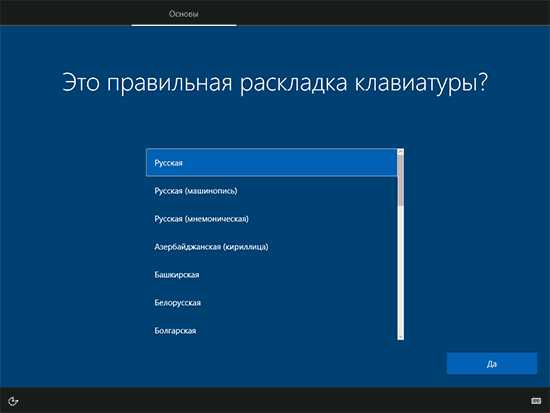 Выберите первичную раскладку клавиатуры
Выберите первичную раскладку клавиатуры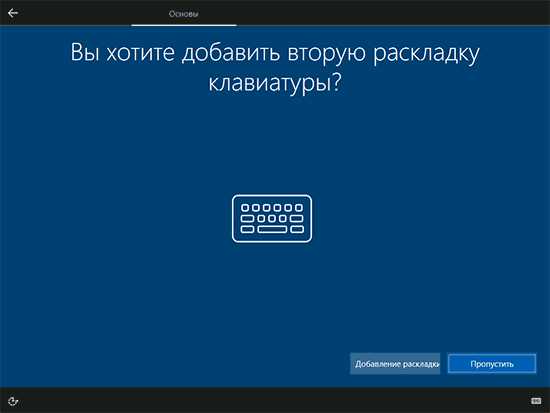 Если вам нужна вторая раскладка клавиатуры, добавьте её на шаге выбора клавиатуры
Если вам нужна вторая раскладка клавиатуры, добавьте её на шаге выбора клавиатуры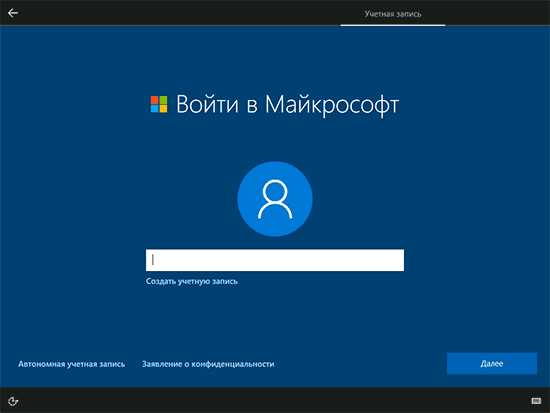 Если у вас ещё нет учётной записи Microsoft, можете создать её, нажав на соответствующую кнопку
Если у вас ещё нет учётной записи Microsoft, можете создать её, нажав на соответствующую кнопку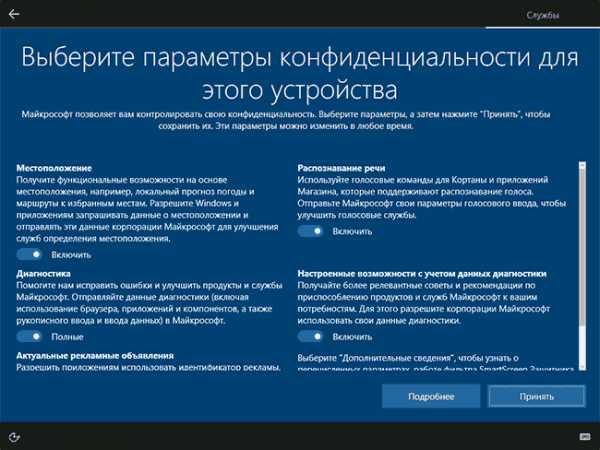 Чем больше пунктов отключите, тем лучше: сбор информации о вас системой будет деактивирован
Чем больше пунктов отключите, тем лучше: сбор информации о вас системой будет деактивирован Поле окончания настройки система потратит ещё некоторое время на то, чтобы установки окончательно вступили в силу
Поле окончания настройки система потратит ещё некоторое время на то, чтобы установки окончательно вступили в силу После появления рабочего стола ОС Windows 10 полностью готова к работе
После появления рабочего стола ОС Windows 10 полностью готова к работе