Как вывести видео (фильм) с компьютера на телевизор через Wi-Fi
В этой статье я покажу простой способ, с помощью которого вы сможете вывести фильм, или другое видео, фото, музыку со своего компьютера, или ноутбука на телевизор. В данном случае мы будем выводить видео на телевизор через Wi-Fi. То есть, без проводов. Что очень удобно, так как компьютер и телевизор могут находится в разных комнатах, и нам не нужно прокладывать кабель, или придумывать какие-то сложные схемы соединения. С помощью этого решения, на экран телевизора можно отправить любой медиаконтент. Все будем делать стандартным средством Windows. Без сторонних программ. Я проверял на Windows 10 и Windows 7.
Сначала в двух словах расскажу о том, как это работает. Все построено на технологии DLNA, о которой я уже много раз рассказывал в разных статьях на этом сайте. В современных телевизорах со Smart TV и в Windows есть поддержка DLNA. Этого нам уже достаточно для того, чтобы мы могли воспроизвести видео, музыку, или посмотреть фото (которое находится на компьютере) на экране телевизора.
Единственное условие – Smart TV телевизор и ноутбук (или стационарный компьютер) должны быть подключены к одному маршрутизатору. То есть, к одной Wi-Fi сети. Не обязательно оба устройства должны подключаться через Wi-Fi. Можно и через сетевой кабель. Главное, через один маршрутизатор.
Я сам часто пользуюсь этой функцией. Чаще всего для просмотра фильмов на телевизоре, которые я скачал на компьютер. Чтобы не копировать фильм на флешку и смотреть уже с флешки на телевизоре, я просто вывожу фильм напрямую с компьютера. Так же я часто вывожу фото на экран телевизора, когда нужно посмотреть их в большой компании. Это очень удобно и быстро. У меня к роутеру подключено два Smart TV и я могу в несколько кликов отправить любое видео, фото, или песню на один из телевизоров.
В Windows 10 эта функция отлично работает. Перед написанием этой статьи решил проверить еще на компьютере с Windows 7. Там так же все работает. Нет практически никаких отличий по сравнению с Windows 10.
Выводим видео, фото и музыку на экран телевизора с компьютера или ноутбука
Все что необходимо сделать, это открыть на компьютере папку с нужными файлами, нажать правой кнопкой мыши на видеофайл, аудио, или фото и выбрать «Передать на устройство». В списке должен появится наш телевизор. Выбираем его.
В Windows 7 все примерно так же. Пункт «Воспроизвести на». Показываю на примере вывода фотографии на ТВ.
После этого должно открыться небольшое окно проигрывателя, где мы можем управлять воспроизведением файла на телевизоре.
Можно добавлять другие файлы в список воспроизведения (перетащив их туда), удалять их, ставить на паузу, перематывать, регулировать звук и т. д. То есть, весь процесс воспроизведения фильма на телевизоре мы можем контролировать с компьютера.
На телевизоре автоматически начнется воспроизведение видео, фото, или музыки.
Возможно, после выбора своего телевизора появится вот такое окно:Нажмите на кнопку «Включить потоковую передачу мультимедиа».
После чего убедитесь, что напротив вашего телевизора стоит галочка возле «Разрешено» (хотя, насколько я понимаю, это не обязательно) и нажмите Ok.
Попробуйте еще раз передать файл на телевизор. В дальнейшем это окно не должно появляться.
Таким образом можно воспроизвести на телевизоре не один файл, а целую папку с видео, музыкой, или фото. Точно так же нажимаем на папку правой кнопкой мыши и выбираем «Передать на устройство», или «Воспроизвести на».
Фото сразу появится на экране телевизора, и в проигрывателе на компьютере.
А если вы смотрите фильм через «Кино и ТВ» в Windows 10, то можно воспроизвести на ТВ сразу оттуда.
Откройте меню, нажмите на «Передать на устройство» и выберите свой телевизор.
Как видите, ничего сложного. У меня иногда подвисает сам проигрыватель со списком файлов в очереди. Обычно, нужно просто немного подождать.
Если способ, о котором я рассказывал выше у вас не работате, то можно попробовать настроить DLAN другим способом. Вот несколько инструкций:
Если компьютре не видит телевизор или не воспроизводится видео
Схема вроде простая, сама функция встроенная в Windows, но проблемы и разные ошибки встречаются не редкко. Так как устройства у всех разные, то и решения могут отличаться. Давайте попробуем выяснить основные причины некоторых неполадок.
- Компьютер не видит телевизор в списке устройств для воспроизведения.
 Он просто должен быть включен и подключен к роутеру.
Он просто должен быть включен и подключен к роутеру. - На телевизоре не воспроизводится определенный видеофайл. Ошибка «Формат не поддерживается», или «Файл недоступен для чтения, или не найден». Да, такое бывает. Я сам сталкивался. С чем это связано – не понятно. Возможно, телевизор действительно не поддерживает формат видеофайла, который вы пытаетесь на нем воспроизвести. А может и на компьютере какая-то проблема. Просто я попытался передать на телевизор фильм из-под Windows 10 и на телевизоре появилась ошибка, что файл недоступен для чтения, а на компьютере «Непредвиденная ошибка устройства». Хотя другие файлы воспроизводились. А в Windows 7 удалось воспроизвести этот фильм на этом же телевизоре.
- Фильм воспроизводится с остановками или зависает. У меня воспроизведение тоже иногда останавливается, но только когда я открываю тяжелое 4k видео. Скорее всего это из-за недостаточной скорости соединения (слабого маршрутизатора). Обычное HD и Full HD видео должно воспроизводится без задержек.
 Для 4k видео лучше использовать USB накопители, или внешние жесткие диски. Или подключаться к роутеру по Wi-Fi сети в диапазоне 5 GHz.
Для 4k видео лучше использовать USB накопители, или внешние жесткие диски. Или подключаться к роутеру по Wi-Fi сети в диапазоне 5 GHz.
Своими проблемами и успехами по теме этой статьи вы можете поделится в комментариях. Всего хорошего!
Как смотреть фильмы с компьютера на телевизоре
В сравнении со стандартным монитором компьютера или ноутбука, телевизор больше подходит для просмотра фильмов из-за размеров экрана и расположения. Вследствие этого может возникнуть необходимость подключения ПК к телевизору с данной целью.
Просмотр фильмов с ПК на ТВ
Для просмотра видеозаписей с компьютера на большом экране телевизора необходимо выполнить ряд действий. При этом во многих аспектах инструкция применима и к другим разновидностям устройств, способных воспроизводить фильмы.
Читайте также: Как подключить проектор к ПК
Подключение устройств
Единственный метод использования телевизора в качестве средства просмотра мультимедийных данных с компьютера заключается в подключении одного устройства к другому.
HDMI
На сегодняшний день многие устройства, способные воспроизводить видео и аудиоконтент, по умолчанию оснащаются HDMI-портами, позволяющими передавать сигналы с максимально высокой скоростью и с минимальными потерями качества. По возможности лучше всего использовать именно этот интерфейс подключения, так как он является не только наиболее быстрым, но и универсальным, то есть одновременно работает с видео и аудиопотоком.
Подробнее: Как подключить компьютер к телевизору через HDMI
VGA
Следующим часто используемым интерфейсом подключения является VGA. Данный разъем присутствует практически на любых машинах, будь то компьютер или ноутбук. К сожалению, нередко бывают ситуации, что VGA-порт отсутствует на телевизоре, тем самым ограничивая возможность соединения.
Подробнее: Как подключить компьютер к телевизору через VGA
Wi-Fi
Если вы являетесь обладателем Smart TV или готовы приобрести дополнительное оборудование, подключение можно организовать по Wi-Fi.
Подробнее: Как подключить ноутбук к телевизору через Wi-Fi
USB
Разъемы для подключения USB-устройств присутствуют буквально на любом современном компьютере, и их вполне реально использовать для его соединения с телевизором. Сделать это можно посредством приобретения и подключения специального преобразователя USB-сигнала в HDMI или VGA. Конечно же, для этого на ТВ должен присутствовать один из подходящих интерфейсов.
Подробнее: Как подключить ноутбук к телевизору через USB
RCA
Если вы хотите смотреть фильмы через ПК на телевизоре, оборудованном одними лишь RCA-разъемами, придется прибегнуть к специальным преобразователям сигнала. Это решение задачи подойдет на крайний случай, так как финальное качество изображения сильно ухудшается в сравнении с оригинальным.
Подробнее: Как подключить компьютер к телевизору через RCA
Переходники
Если у вас на телевизоре, например, нет HDMI-порта, а на компьютере присутствует только данный разъем, можно прибегнуть к специальным переходникам. Подобные устройства продаются во многих магазинах с компьютерными комплектующими.
Подобные устройства продаются во многих магазинах с компьютерными комплектующими.
В некоторых случаях, что особенно касается подключения посредством VGA, звук не передается вместе с основным видеосигналом от компьютера к телевизору. Решить проблему можно выводом звука с ПК на отдельные колонки или на сам ТВ.
Читайте также:
Как выбрать колонки для компьютера
Как подключить музыкальный центр, сабвуфер, усилитель, домашний кинотеатр к ПК
Установка программ
Чтобы воспроизвести фильмы на компьютере, а в данном случае и на телевизоре, потребуется специальный софт.
Установка кодеков
Кодеки являются одной из важных частей системы, так как именно они отвечают за правильное декодирование фильма. Наиболее рекомендованным является пакет K-Lite Codec Pack.
Подробнее: Как настроить K-Lite Codec Pack
Выбор проигрывателя
Для воспроизведения фильмов вам потребуется установить не только кодеки, но и медиапроигрыватель. Какую конкретно программу использовать вы должны решить сами, ознакомившись со списком доступных вариантов.
Какую конкретно программу использовать вы должны решить сами, ознакомившись со списком доступных вариантов.
Подробнее: Лучшие проигрыватели видео
Воспроизведение фильмов
После установки необходимого ПО, можно приступать к просмотру фильмов. Для этого среди файлов на компьютере выберите нужное видео, дважды кликнув по файлу.
Читайте также: Как смотреть 3D фильмы на ПК
Решение проблем
В процессе просмотра или при попытке воспроизведения видео могут возникать разного рода проблемы, но большинство из них можно с легкостью устранить.
Разъемы
Даже после правильного подключения и настройки оборудования, могут возникать проблемы с передачей сигнала. О решении некоторых, наиболее часто встречаемых из них мы рассказали в соответствующих статьях на нашем сайте.
Подробнее: Не работает HDMI, Wi-Fi, USB
Видеозаписи
Проблемы могут возникать не только по аппаратной части, но и с настройками используемых программ. Чаще всего это касается неправильной установки кодеков или отсутствия актуальных драйверов для видеокарты.
Чаще всего это касается неправильной установки кодеков или отсутствия актуальных драйверов для видеокарты.
Подробнее:
Решение проблем с воспроизведением видео на ПК
Как переустановить драйвер видеокарты
Звук
На случай отсутствия звука нами также была подготовлена статья с возможными решениями. Отсутствие звука может быть вызвано отсутствием или ошибкой драйверов.
Подробнее:
Не работает звук на компьютере
Как обновить звуковой драйвер
Если после ознакомления с инструкцией у вас возникают вопросы касательно того или иного аспекта, задавайте их нам в комментариях. Также вы можете это сделать на странице с конкретными инструкциями.
Заключение
Каждый рассмотренный нами метод подключения позволит вам использовать телевизор в качестве основного экрана для просмотра видеороликов с компьютера. Однако к приоритетным методам соединения можно отнести лишь HDMI-кабель и Wi-Fi, так как качество изображения сохраняется на высоком уровне.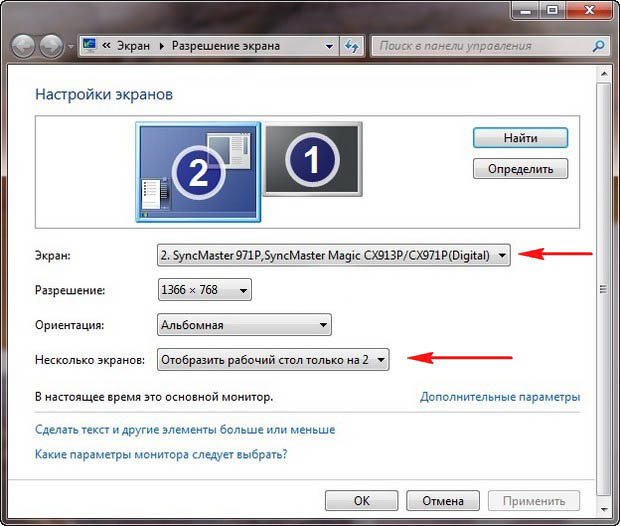
Опишите, что у вас не получилось. Наши специалисты постараются ответить максимально быстро.
Помогла ли вам эта статья?
ДА НЕТКак смотреть фильмы и видео на телевизоре через компьютер или ноутбук: 8 способов трансляции
Если вы любите работать на ноутбуке, вам знакомо чувство нехватки большого экрана, когда вы смотрите фильмы или сериалы. Ноутбуки хороши своей компактностью и мобильностью. Это актуально, когда вам нужно перемещаться с места на место, а работа должна быть под рукой.Не хватать может и размера монитора обычного компьютера, ведь просмотр фильмов всегда требует большой диагонали. Только так можно получить удовольствие от процесса. Вот почему полезно знать, как вывести видео Ютуб или фильм с ноутбука и ПК на телевизор.
8 способов посмотреть фильм или видео с ПК на телевизоре
Способ #1: Wi-Fi
Сложно спорить с тем, что удобнее всего подключать устройства друг к другу через Wi-Fi, чем с использованием проводов. По воздуху можно передавать медиафайлы с компьютера на ТВ, используя технологию DLNA. Это удобно, потому что не придется двигать ПК к телевизору, или снимать телевизор со стены, чтобы длины провода хватило для подключения. Самое главное – наличие Wi-Fi-модудя у обоих устройств. Телевизору нужно будет открыть права доступа к тем файлам, которые вы собираетесь смотреть. А если ваш телевизор оснащен акустической системой, вам понравится результат выведения аудиодорожек на ТВ.
По воздуху можно передавать медиафайлы с компьютера на ТВ, используя технологию DLNA. Это удобно, потому что не придется двигать ПК к телевизору, или снимать телевизор со стены, чтобы длины провода хватило для подключения. Самое главное – наличие Wi-Fi-модудя у обоих устройств. Телевизору нужно будет открыть права доступа к тем файлам, которые вы собираетесь смотреть. А если ваш телевизор оснащен акустической системой, вам понравится результат выведения аудиодорожек на ТВ.
Идея подключения по технологии DLNA будет воплощена, если у вас есть Wi-Fi-роутер, объединяющий устройства в одну сеть. После того, как вы заведете телевизор и компьютер в одну домашнюю сеть под управлением роутера, сможете управлять файлами, хранящимися на ПК с помощью пульта. Специалисты создали несколько вариантов программного обеспечения, которое позволяет легко и без глубоких познаний в информационных технологиях отправить видео на телевизор с компьютера.
У каждой марки телевизора, существует свое ПО. У марки Samsung это AllShare, а для Sony написали VAIO Media Server. С помощью программ можно объединять голубой экран не только с компом, но и со смартфоном, и с планшетом, если у них есть возможность работать по технологии Wi-Fi.
У марки Samsung это AllShare, а для Sony написали VAIO Media Server. С помощью программ можно объединять голубой экран не только с компом, но и со смартфоном, и с планшетом, если у них есть возможность работать по технологии Wi-Fi.
Отсутствие модуля беспроводной связи еще не означает, что передача по DLNA вам недоступна. Вы можете доукомплектовать свой телевизор внешним модулем, купив его в магазине цифровой техники. Важно знать наименование своей модели, чтобы продавец смог подобрать именно тот, который подойдет вашему устройству. Если после настройки беспроводной связи между всеми цифровыми участниками телевизор не реагирует на ноутбук, его нужно тоже завести в домашнюю сеть, зайдя для этого в настройки. Во второй части нашей статьи мы подробнее расскажем, как смотреть видео файлы на телевизоре с компьютера по WiFi.
Способ #2: HDMI
HDMI-кабель – лучшее решение проводного подключения, обеспечивающего вывод видео с компьютера на телевизор. Работать с этим типом кабеля легче всего. Если вы не нашли у себя провод HDMI, рекомендуем его приобрести. В магазинах цифровой техники это ходовой товар: можно выбрать кабель не только понравившегося цвета, но и нужной длины. Этот провод хорош тем, что он обеспечивает высокоскоростную передачу данных, позволяя выводить качественную картинку на большой экран.
Если вы не нашли у себя провод HDMI, рекомендуем его приобрести. В магазинах цифровой техники это ходовой товар: можно выбрать кабель не только понравившегося цвета, но и нужной длины. Этот провод хорош тем, что он обеспечивает высокоскоростную передачу данных, позволяя выводить качественную картинку на большой экран.
Разъем HDMI несложно найти на боковой панели ноутбука или сзади на системном блоке. Это наиболее популярный интерфейс, без которого технику уже не выпускают на протяжении нескольких лет. То же касается и современных телевизоров. Модели 5-6 летней давности обязательно имеют на корпусе такой выход. Если ваша модель гораздо старше, и вы не нашли HDMI-разъем на задней стенке, можно подобрать переходник, который адаптирует сигнал под тот тип интерфейса, которым располагает ваш телевизор. Если же гнездо найдено – соединяйте устройства кабелем и переходите к программным настройкам.
Чтобы на компьютере произвести отладку, нужно кликом по рабочему столу вызвать меню, из которого вы сможете попасть в раздел «Разрешение экрана». В открывшемся окне можно будет выбрать тип использования второго экрана. При необходимости эти настройки можно изменить в любой момент. Доступные варианты применения второго монитора:
В открывшемся окне можно будет выбрать тип использования второго экрана. При необходимости эти настройки можно изменить в любой момент. Доступные варианты применения второго монитора:
- Копирование экрана – этот вариант подразумевает полное повторение изображения с монитора на экране телевизора.
- Дополнительный монитор – такое использование дает возможность работать на ПК и выводить фильм на телевизор одновременно.
- Увеличение площади рабочего стола за счет добавления телевизионного пространства.
- Если ваша видеокарта оснащена дополнительными мощностями, меню предложит дополнительные варианты использования подключенного монитора, доступные для вашего устройства.
Здесь же можно заменить разрешение картинки. Кабелю HDMI под силу передавать изображение в формате 1920х1080 пикселей, что равнозначно разрешению Full HD. Это значит, что просмотр фильма будет комфортным и на экране с большой диагональю без потери четкости.
Если после физического проводного соединения и завершения программных настроек на компьютере, телевизор не реагирует на присоединенное устройство – нужно изменить настройки входящих параметров на ТВ. По умолчанию источником на телевизорах указана антенна или кабель. Эти данные нужно сменить на имя порта, к которому присоединен шнур. Если телевизор имеет несколько гнезд HDMI, важно указать тот номер, под которым стоит задействованный вход.
По умолчанию источником на телевизорах указана антенна или кабель. Эти данные нужно сменить на имя порта, к которому присоединен шнур. Если телевизор имеет несколько гнезд HDMI, важно указать тот номер, под которым стоит задействованный вход.
Для тех, у кого телевизоры оснащены только входом, именуемым тюльпанами, подойдет адаптер, который конвертирует HDMI-сигнал для RCA интерфейса.
Способ #3: VGA
Разъем, называемый VGA, имеется на всех компьютерах и ноутбуках. Это стандартный тип соединения системных блоков с мониторами, которому ни один десяток лет. Им можно воспользоваться, если телевизор тоже располагает гнездом этого типа. Отсутствие VGA-входа на корпусе телевизора можно компенсировать переходником, который адаптирует интерфейс VGA под SCART, RCA или HDMI.
Однако следует помнить, что VGA – это видеоинтерфейс. Через этот кабель не передается звук. А значит, придется дополнительно продумать звуковое сопровождение, без которого фильм получится немым. Сделать это несложно отдельным типом кабеля, соединив аудио-выход компьютера с аудио-входом телевизора. Максимальное разрешение, которое может передавать VGA – 1600х1200 пикселей, чего вполне достаточно, чтобы смотреть фильмы и сериалы в хорошем качестве. Если вы любите видеоигры, и проходите уровни, сидя в наушниках, то выводить звук на ТВ вам не придется: кабель VGA перенесет изображение на большой экран, а звук в этом случае удобно оставить в наушниках.
Максимальное разрешение, которое может передавать VGA – 1600х1200 пикселей, чего вполне достаточно, чтобы смотреть фильмы и сериалы в хорошем качестве. Если вы любите видеоигры, и проходите уровни, сидя в наушниках, то выводить звук на ТВ вам не придется: кабель VGA перенесет изображение на большой экран, а звук в этом случае удобно оставить в наушниках.
VGA-выход располагают даже на нетбуках с маленькой диагональю. Носить с собой такое устройство удобно, а вот просмотр фильма доставляет некоторый дискомфорт, особенно, если вы смотрите картину с панорамными съемками. Поэтому, точно не будет лишним узнать, как с компьютера вывести видео на телевизор.
Способ #4: DVI
Этот интерфейс появился после VGA, имеет некоторые преимущества – качество картинки значительно выше у DVI. Разъемы несколько отличаются у двух схожих интерфейсов, однако у DVI есть дополнительные контакты. Такой разъем часто встречается на корпусах телевизоров. Чего нельзя сказать о компьютерной технике: сюда DVI почти никогда не добавляют, точнее DVI редко можно встретить на дешевых материнских платах. Но на видеокартах разъем зачастую присутствует.
Но на видеокартах разъем зачастую присутствует.
Посредством этого разъема на ТВ можно соединить компьютер с большим экраном. Для этого понадобится подобрать соответствующий переходник. DVI позволяет передавать картинку в разрешении 1920х1080 точек. А более современный аналог, Dual Link DVI-I, может передавать до 2500х1600 точек. Однако перед тем как посмотреть фильм на телевизоре через компьютер, придется решить вопрос вывода звука отдельным кабелем.
Способы #5 и #6: S-Video и RCA
Такие входы уже почти нигде не используются, однако еще есть телевизоры в рабочем состоянии, которые содержат интерфейс RCA или S-Video. На компьютерной технике отыскать такой вид гнезд практически невозможно – его не добавляют ни на компьютеры, ни на ноутбуки. Для подключения потребуется подобрать подходящий переходник.
Разобраться с тем, как с ноутбука перекинуть видео на телевизор старого поколения, поможет адаптер VGA-RCA. С его помощью удастся соединить VGA-выход на ноутбуке с тюльпанами на телевизоре.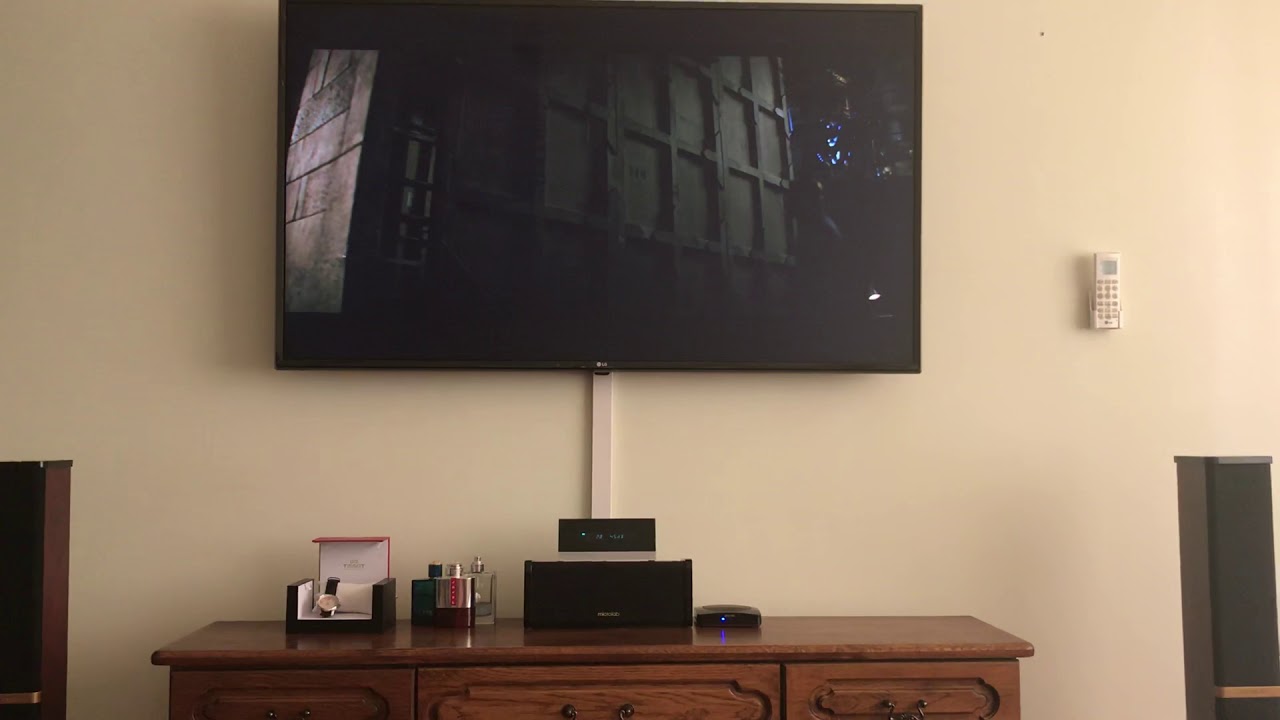 Продаются такие переходники на китайских торговых площадках или в интернет-магазинах техники и комплектующих.
Продаются такие переходники на китайских торговых площадках или в интернет-магазинах техники и комплектующих.
Способ #7: SCART
SCART – еще один вариант интерфейса, характерного для телевизоров. Он включает в себя передачу как видеоизображения, так и звука. В связи с тем, что SCART не встречается на компьютерах, соединить оборудование удастся при помощи специального конвертера. Интересно, что большинство переходников оснащено дополнительной жилой, ответственной за передачу звука, в которой так нуждается VGA выход. Этот тип соединения пригодится, если выводить изображение приходится на экран, которому больше двух десятков лет. Современные модели лучше подключать через HDMI или Wi-Fi.
Способ #8: Использовать функцию беспроводного монитора
Чтобы избавиться от проводов, можно разобраться с программными методами, созданными специально для того, чтобы с компьютера передать фильм на телевизор. Передать видео с ПК на телевизор можно несколькими беспроводными способами, доступными Smart-телевизорам. Среди них: Intel WiDi и Miracast. Эти технологии широко используются для просмотра фильмов, но редко для онлайн игр через телевизор. Играть, когда сигнал передает Miracast или Intel WiDi, некомфортно – картинка то и дело зависает, что нередко становится фальным фактором для игрока.
Среди них: Intel WiDi и Miracast. Эти технологии широко используются для просмотра фильмов, но редко для онлайн игр через телевизор. Играть, когда сигнал передает Miracast или Intel WiDi, некомфортно – картинка то и дело зависает, что нередко становится фальным фактором для игрока.
Обе технологии за основу передачи взяли Wi-Fi. Изображение, отправляемое с компьютера, сжимается и передается на телевизор, где формат кадра приобретает нужные размеры. Все происходит достаточно быстро, что делает комфортным просмотр кино. Однако, для динамических игр, где важны доли секунды, даже незначительные задержки недопустимы. По этой причине геймеры не готовы отказаться от проводов.
Кроме того, транслировать через Miracast и WiDi возможно только в том случае, если ваш компьютер работает на Intel. В противном случае технология просто не будет поддерживаться вашими устройствами, и останется недоступной.
Пошаговые инструкции по настройке трансляции фильмов
Как передать видеофильм с компьютера через VGA или DVI кабель
Существует несколько вариантов проводной связи, решающих вопрос: как смотреть видео и фильмы с компьютера или ноутбука на телевизоре. Транслировать видео с ноутбука на телевизор несложно, если на ПК и телевизоре есть VGA-разъемы.
Транслировать видео с ноутбука на телевизор несложно, если на ПК и телевизоре есть VGA-разъемы.
Что нужно для трансляции по DVI или VGA
Кабель, с обоих концов которого закреплены VGA-наконечники, несложно отыскать в магазинах цифровой техники, если такового не оказалось дома. Это распространенный тип интерфейса, а значит, такой кабель не является дефицитным товаром. Консультант поможет подобрать нужную длину провода.
Если одно из ваших устройств не имеет гнезда VGA, а вместо него есть HDMI разъем, соединить оборудование поможет переходник, адаптирующий HDMI сигнал в VGA и наоборот.
Следуя несложным схемам в интернете, можно самостоятельно собрать VGA-коннектор. Но, учитывая его популярность и низкую цену, проще все-таки приобрести готовый вариант нужного метража.
Единственный минус такого типа соединения – отсутствие звуковой жилы. Это значит, что VGA передает только видеосигнал. Для передачи звука нужно использовать дополнительный кабель.
Если ваш звук с компьютера выходит на колонки хорошего качества, можно оставить такой тип звукового сопровождения. После решения подготовительных моментов можно приступать к подключению.
После решения подготовительных моментов можно приступать к подключению.
Пошаговая инструкция по воспроизведению фильмов и видео через VGA/DVI
Алгоритм, описывающий как транслировать фильм с компьютера на телевизор, схож с инструкцией по подключению проектора.
- Проводите подключение на обесточенном оборудовании, чтобы избежать случайного удара током. Соедините кабель с гнездом на ТВ. При необходимости дополнительным звеном соединения используйте адаптер.
- Подключитесь к такому же разъему, расположенному на задней стенке системного блока вашего компьютера.
- С помощью фиксаторов надежно закрепите вилку
Теперь телевизор можно использовать и как второй монитор, и как обычный телевизор, чередуя режимы его работы.
Как настроить вывод видео контента через VGA/DVI на ПК
Не всегда после завершения физической связки компьютер-телевизор появляется заветная картинка на большом экране, что застает врасплох новичков. Если на вашем телевизоре не появилось изображение с компьютера после того, как вы завершили аппаратное подключение – переходите к программной части вопроса.
Если на вашем телевизоре не появилось изображение с компьютера после того, как вы завершили аппаратное подключение – переходите к программной части вопроса.
- О том, как с компа передать видео на телевизор, знает кнопка «Input», расположенная на пульте.
- На некоторых моделях она может называться «Source». Она отвечает за вызов меню, в котором можно указать источник сигнала.
- Если ни одной из описанных кнопок нет, придется зайти в меню настроек телевизора, чтобы указать источник вручную.
- Отдельно требуется настроить и передающее устройство – компьютер. Для этого кликом по рабочему столу вызовете меню, чтобы попасть в раздел «Разрешение экрана».
- В списке формы «Дисплей» нужно поставить наименование ТВ.
- Немного ниже есть раздел, посвященный параметрам разрешения экрана. Здесь вы можете поменять количество точек в картинке.

- Кликом по строке, описывающей тип вывода изображения, вы можете настроить трансляцию так, чтобы телевизор стал клоном монитора. Подобное меню можно вызвать одновременным нажатием с клавиатуры «Win+P».
- Здесь можно подобрать наиболее удобный вариант использования телевизора в качестве второго монитора.
- Если вы являетесь обладателем Windows 10, для вас алгоритм будет немного иным.
Теперь настройка завершена, можно приступать к просмотру.
Как вывести фильм на телевизор через RCA-тюльпаны
Что нужно для вывода видео через RCA-тюльпаны
Если компьютер у вас имеет только HDMI выход, а на корпусе телевизора нет ничего, кроме входа для тюльпанов, на помощь придет адаптер. Он поможет с тем, как вывести фильм, кино с компьютера на телевизор, выпущенный давно. С одного конца такого адаптера будет HDMI-вход, а с другого – RCA-выход. Переходник конвертирует сигнал, преобразуя его для RCA.
Для решения вопроса подключения при разных технических возможностях оборудования, на помощь может прийти и адаптер, конвертирующий сигнал из VGA в RCA. Такие устройства немного дешевле тех, что работают с HDMI входами, но качество у VGA заметно ниже.
Теперь, когда вы определились с используемыми гнездами, подберите нужный кабель, который соединит ваши устройства с адаптером. Если же объединить проводами устройства можно без использования переходников, берите двусторонний стандартный HDMI ли VGA кабель.
Телевизоры прошлого поколения, имеющие на задней стенке только три входа разных цветов, могут быть присоединены с использованием RCA штекера. Каждый цвет в связке тюльпанов имеет свое значение:
- Красный отводит звук в колонку с правой стороны (на правый динамик).
- Белый ведет звук в левую колонку (левый динамик).
- Желтый несет видеоинформацию.
Если вы со стороны компьютера ведете сигнал из гнезда VGA, то соединять красный и белый штекеры с корпусом телевизора не имеет смысла. Достаточно подключить только желтый провод, так как VGA не несет звуковой информации. Красный и белый штекеры пригодятся, если из компьютера информация выходит через HDMI.
Достаточно подключить только желтый провод, так как VGA не несет звуковой информации. Красный и белый штекеры пригодятся, если из компьютера информация выходит через HDMI.
Иногда в комплекте с адаптером можно приобрести и шнур, передающий звук. Такой тип соединения называется «2 RCA – 3.5 mm jack». С одного конца такого соединителя красный и белый штекеры, а с другой – конец, точно напоминающий штекер для наушников.
Стоит учитывать, что большинство адаптеров требует отдельного соединения с электрической сетью. Исключением будет только переходник, преобразовывающий сигнал из HDMI в RCA – такой тип адаптеров питаются от компьютера через компонент HDMI.
Питание нужно обеспечить отдельным кабелем. Чаще всего гнезда устройств стандартные – мини USB может подойти для обеспечения преобразователя электроэнергией.
Пошаговая инструкция настройке вывода кино через RCA кабель
В зависимости от того, какой интерфейс у вас на компьютере, можно определить тип адаптера, способного помочь с тем, как просматривать фильмы с компьютера на телевизоре.
Вариант #1: HDMI – RCA
Соединить два устройства с разным интерфейсом невозможно, минуя использование переходника.
- Кабель с HDMI-концом соедините с выходом видеокарты на задней стенке системного блока вашего компьютера.
- Второй его конец следует соединить с гнездом, предназначенным для входа HDMI-сигнала, оно должно быть подписано «Input».
- Теперь три цвета тюльпанов соедините с гнездами тех же цветов на задней стенке телевизора. Обычно они объединены в специальный блок, именуемый «AV». Реже гнезда разделяют на два блока: «Video IN» и «Audio IN».
- Обратный конец тюльпанов нужно соединить с выходом на преобразователе. Помните, что если вы не желаете передавать звук, достаточно вставить только желтый штекер.
- Если конвертер обладает специальным переключателем «NTSC-PAL», передвигайте бегунок, чтобы определить, какой тип цветопередачи вам нравится больше.

- Если изображение на телевизор не начало транслироваться, значит, вашему преобразователю недостаточно того тока, что несет HDMI-кабель. Придется воспользоваться дополнительным источником питания, соединив оборудование с розеткой электрической сети.
Добавив электричества, вы увидите заветный результат. Теперь вам известно, как посмотреть видео, фильм с ноутбука или компьютера на телевизоре, даже если на телевизоре только RCA-гнезда.
Вариант #2: VGA – RCA
Подключая тюльпаны, обязательно соблюдайте цветность, иначе вы пустите звук в канал для видео и на экране ничего не появится.
- Желтый штекер необходимо вставить в желтое круглое гнездо на телевизоре. Если оно не окрашено цветом, найти его легко по надписи: «AV» или «Video».
- Обратный конец вставьте в «CVBS» выход на адаптере. Для такого подключения можно использовать и одиночный шнур S-Video.
- Гнездо VGA компьютера, расположенное на задней стенке системного блока, соедините с одним из концов одноименного кабеля.

- После этого требуется вставить второй конец провода в гнездо на конвертере, подписанное «VGA IN».
- Круглый вход, именуемый «5V Power», предназначен для электропитания от розетки. К сожалению, большинство адаптеров продаются без блоков питания, поэтому его придется приобрести самостоятельно.
- Микросхема таких преобразователей часто оснащена несложным программным обеспечением. Активировав меню, вы сможете подкорректировать качество изображения.
Когда видеосвязь налажена, можно заняться проводной передачей звука.
Вариант #3: 2 RCA – 3.5 mm jack
- Два цветных штекера, расположенных с одного конца провода, нужно вставить в гнезда тех же цветов на телевизоре.
- Теперь штекер 5 mm jack вставляйте в аудио-выход на компьютере. Вы его раньше могли использовать для подключения наушников или колонок. Тем самым вы решите, как просматривать видео с компьютера на телевизоре со звуком.
 Обычно звуковой выход на ПК покрашен в зеленый цвет.
Обычно звуковой выход на ПК покрашен в зеленый цвет.
- Если вы соединяете звуковой поток с использованием переходника, включите его в качестве дополнительного звена в описанную цепочку.
Перед тем, как посмотреть фильм на телевизоре через ноутбук, нужно будет завершить программную настройку изображения.
Как настроить транслирование через RCA на ПК
Для коррекции изображения вы можете использовать как точную настройку на самом телевизоре, так и с помощью меню на преобразователе. Но кардинально повлиять на результат эти методы не позволят.
- Кнопкой «Input»/«Source» вызовете контекстное меню на телевизоре.
- Выберете источником наименование гнезда, через которое сигнал поступает в телевизор. Это может быть «AV» или «AV 2». На некоторых моделях источник называется «Component».
- Если на пульте есть кнопка «AV», с ее помощью можно переключиться в режим трансляции и обратно на просмотр антенны.

- Если вы, решая, как включить с ноутбука на телевизор фильм, используете VGA выход и RCA вход, соединяемые с помощью адаптера, на самом приборе вы можете увидеть кнопку «Menu».
- На телевизоре появится список доступных вариантов настройки.
- Отдельно следует обратить внимание на разрешение экрана и картинки. Эти параметры нужно привести в соответствие.
- Отредактировать качество изображения можно и через ПК. Для этого нужно одновременно нажать «Win+P». На мониторе появятся доступные режимы применения второго экрана, которым выступает ТВ.
- Выбрав правильное разрешение для изображения, можно поправить размытое качество и получить высокую четкость.
- Если вы знаете предельные значения вашего телевизора, не стоит выбирать параметры конечной картинки, превышающие эти значения.
Конечно, тюльпаны сегодня никто не использует так широко, как раньше.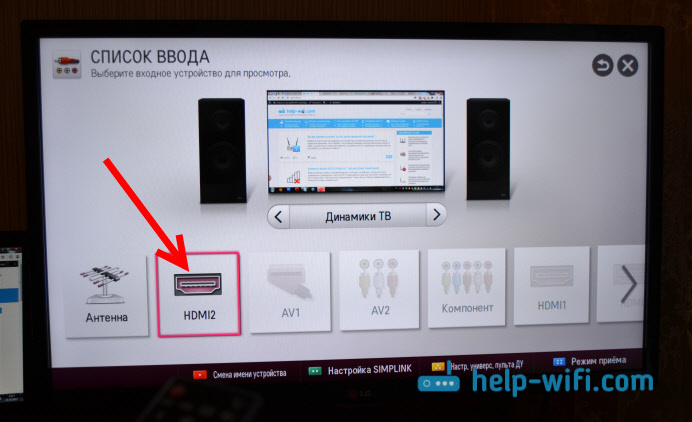 Однако при необходимости их можно задействовать для передачи данных, если иного способа, решающего как включить кино на телевизоре через компьютер, нет.
Однако при необходимости их можно задействовать для передачи данных, если иного способа, решающего как включить кино на телевизоре через компьютер, нет.
Как включить фильм с ПК на телевизоре с помощью WiFi
Если для того, чтобы включить видео на телевизоре через компьютер, вы не хотите разбираться в типах гнезд и переходников, рассмотрите множество способов беспроводной передачи данных. Одними из самых широко распространенных стали WiDi, DLNA и Wi-Fi Direct. У каждого метода есть свои нюансы.
- DLNA – высокоскоростной тип беспроводного соединения. Он позволяет выводить видео с ПК или ноутбука на телевизор через WiFi. Для реализации задумки необходимо, чтобы дома был роутер, который соединял бы устройства в одну домашнюю сеть. Принципиальное отличие от проводного типа соединения – возможность сопряжения не только с компьютером и ноутбуком, но и с планшетом и смартфоном. Главное – наличие у членов связки модуля Wi-Fi, и присоединение к общей беспроводной сети. Samsung AllShare и LG SmartShare работают именно по этому принципу.
 Отдельно для каждой папки вы можете настроить уровень доступа. Первый запуск приведет вас в корневой каталог «Мои документы», где система будет искать файлы для трансляции.
Отдельно для каждой папки вы можете настроить уровень доступа. Первый запуск приведет вас в корневой каталог «Мои документы», где система будет искать файлы для трансляции. - Wi-Fi Direct – беспроводной мост между двумя устройствами, в которой отсутствует роутер. Принцип работы Wi-Fi Direct похож на Bluetooth-подключение, когда участникам не требуется присоединяться к общей локальной сети, а можно связываться напрямую друг с другом. Не нужно также иметь выход в интернет, чтобы определить, как смотреть фильмы и видео на телевизоре через компьютер.
- WiDi – технология, основанная Intel, чтобы можно было реализовывать связь между планшетами, смартфонами и компьютерами с телевизором. Но телевизор обязательно должен иметь функцию Smart, а компьютер работать на базе Intel. Такой тип связи обеспечивает трансляцию картинки в формате fullHD.
Описанные технологии включают в себя разновидности программного обеспечения, с помощью которого можно разобраться, как перенести фильм или видео с компьютера на телевизор.
- Домашний Media Server – популярное бесплатное приложение, которое работает по технологии DLNA. Файлы, проходя через сервер, преобразовываются, и обретают формат, пригодный для трансляции на большом экране.
- Miracast – еще одно приложение, которое можно скачать и установить абсолютно бесплатно. Работает программа через Wi-Fi Direct. С ее помощью можно не просто открыть доступ телевизору к некоторым мультимедиа файлам, но и транслировать рабочий стол с передающего устройства. Miracast позволяет переводить изображение и в обратном направлении – с телевизора на компьютер или ноутбук. Процесс передачи не подвисает, даже если передаются тяжелые кадры из 3D фильма.
- Wild Media Server – приложение, сочетающее в себе все функции двух предыдущих. Отличительная черта – наличие платы за установку. Используемая технология – DLNA.
Какую именно программную среду выбрать, вы решите сами, взвесив все технические возможности своего оборудования. Найти любое из описанных программных продуктов несложно, достаточно воспользоваться поисковиком. Далее, мы расскажем, как с компа на телевизор смотреть фильмы без проводов у разных производителей ТВ.
Далее, мы расскажем, как с компа на телевизор смотреть фильмы без проводов у разных производителей ТВ.
Как настроить телевизор Samsung
Samsung Allshare PC – бесплатная программа, позволяющая смотреть фильмы с компьютера на телевизоре Samsung. Передать видео с компьютера на телевизор Samsung по WiFi несложно, достаточно следовать приведенной ниже инструкции:
- Зайдите в меню телевизора, посвященное настройке сети. Там, указав беспроводной тип связи, вы запустите поиск доступных сетей, среди которых выберете свою. Если она защищена паролем, система предложит экранную клавиатуру для ввода кода.
- После чего компьютер (или ноутбук) тоже нужно завести в ту же сеть.
- Используя привычный браузер, вы должны зайти на страницу официального сайта производителя телевизора, чтобы, указав предварительно модель, скачать нужное расширение Allshare PC. После завершения установки потребуется в настройках ПО отыскать сопрягаемые устройства и поставить галочку напротив наименования телевизора.

- Теперь нужно указать с помощью «Списка устройств», путь к папке, в которой лежат файлы для трансляции на телевизор.
- В телевизоре уже стоит программа Allshare Play – беспроводная передача видео на телевизор Samsung с компьютера доступна. Запускайте ее, в меню сбоку вы увидите, что можно указать требуемые типы файлов для воспроизведения. Поставив галочку напротив «Видео», вы увидите, как система предложит список только тех файлов, которые имеют соответствующий формат.
Как настроить телевизор Sony
Для телевизоров этой марки существует свое программное обеспечение – Wi-Fi Direct. Настройка сопряжение происходит по следующему алгоритму:
- На компьютере через проводник нужно зайти в раздел «Сеть», чтобы открыть общий доступ к файлам и разрешить для них сетевое обнаружение. Это легко настроить кликом правой кнопкой мыши. После этого система предложит «Создать частную сеть».
- Важно определить созданную сеть как «Домашнюю», чтобы устройства могли беспрепятственно связываться с нужными файлами.

- Теперь на телевизоре нужно зайти во вкладку «Home», чтобы запустить уже установленную программу «Wi-Fi Direct». После чего необходимо зайти в «Сеть», которая прячется за значком чемоданчика. Там нужно включить два параметра: «Встроенный WiFi» и «WiFi Direct».
- После этого можно переходить в «Настройки Wi-Fi Direct», чтобы выбрать свой компьютер среди доступных устройств.
- Инициируйте сопряжение с ним.
Основным плюсом этого типа подключения считают отсутствие необходимости иметь выход в интернет. Не важно, есть ли у вас роутер или нет. Вы просто создаете новую сеть, внутри которой телевизор и компьютер будут обмениваться информацией.
Как настроить телевизор LG
У телевизоров этой марки есть отдельный софт, помогающий с тем, как передать видео на телевизор с компьютера или ноутбука. Передача видео с компьютера на телевизор осуществляется посредством приложения LG Smart Share. Действуя несложному алгоритму, можно связать оборудование без проводов:
Действуя несложному алгоритму, можно связать оборудование без проводов:
- На компьютер или ноут нужно загрузить и установить LG Smart Share.
- Когда программа будет установлена, она предложит типы мультимедийных файлов для обнаружения. Это может быть музыка, фотографии или видео. Выбранная категория будет критерием поиска среди всех имеющихся на ПК файлов.
- Удобнее создать отдельные папки, чтобы разместить в них файлы, отсортированные по типу, чтобы упростить настройки доступа.
- На телевизоре открывайте «Smart Share».
- В разделе, посвященном подключенным устройствам, необходимо выбрать ваш компьютер.
- Когда сопряжение налажено, можно переходить в раздел «Все папки», чтобы воспроизвести нужный файл.
LG Smart Share любят за простоту использования. Кроме того, приложение исправно работает с марками других производителей, среди которых Samsung и Sony. Поэтому, если у вас возникли трудности с работой через их родные приложения, попробуйте воспользоваться универсальной LG Smart Share.
Включение транисляции по Wi-Fi в Windows 10
Если вы перешли от Windows более ранних версий к Windows 10, вы не могли не заметить существенной разницы между операционными системами одного семейства. Отличительной чертой десятки является встроенная функция передачи мультимедиа файлов абсолютно любому объекту внутри сети. Кроме того, система умеет использовать сразу два дополнительных экрана одновременно, не привлекая для этого дополнительное программное обеспечение. Если у вас Windows10, вы можете следовать следующему алгоритму:
- Заведите телевизор в ту же сеть, что и компьютер.
- Через «Панель управления» включите «Параметры потоковой передачи мультимедиа».
- Далее вам нужно составить список всех устройств, которые имеют право доступа к файлам. Так вы можете настроить связку сразу с двумя телевизорами.
- Через телевизор останется войти в общую папку компа, чтобы начать просмотр.
Чтобы транслировать состояние рабочего стола, можно настроить тип использования подключенного экрана:
- Одновременным нажатием двух кнопок на клавиатуре компьютера «Win» + «P» вызовете меню, чтобы в предложном списке найти приемлемый вариант.

Не желая вникать в тонкости настройки трансляции, вы можете правым кликом по файлу запустить его воспроизведение на другом устройстве с помощью команды «Передать на устройство».
Как посмотреть фильм или видео с компьютера на телевизоре через HDMI
Что нужно для передачи контента через HDMI
HDMI – лучший выбор, лидирующий в вопросах качества, когда речь идет о том, как с компьютера транслировать видео на телевизор. Трансляция видео с компьютера на телевизор через провод HDMI возможна, если:
- У вас есть кабель этого типа.
- Ваш телевизор имеет соответствующий интерфейс.
- Ваш компьютер или ноутбук имеет исправную видеокарту.
В этом случае синхронизировать два устройства очень просто. Достаточно раздобыть кабель нужной длины. Купить его можно практически в любом магазине электроники. Лучше заранее определить, где будет стоять экран, чтобы понять требуемую длину шнура. Никаких дополнительных программ для синхронизации не потребуется.
Хорошо, если и телевизор, и ноутбук (компьютер) имеют HDMI-выходы. В этом случае ничего, кроме стандартного кабеля с одноименными вилками не понадобится.
Если телевизор не располагает нужным гнездом, можно подобрать переходник, который конвертирует сигнал одного разъема для другого. Не страшно, если на ТВ есть только DVI или VGA. Переходники к этим гнездам продаются на китайских интернет-площадках.
Если ваш ноутбук или компьютер не имеет HDMI, придется подыскать соответствующие переходники, чтобы определиться, как смотреть фильм с ноутбука на телевизоре. Включить фильм на телевизоре через компьютер помогут адаптеры, подходящие к любым существующим разъемам.
Пошаговая инструкция по выводу видео через HDMI
Настройка связи двух устройств через современный интерфейс происходит по простому алгоритму:
- На корпусе системного блока компьютера или боковой панели ноутбука отыщите HDMI гнездо.
- Такое же гнездо нужно найти на телевизоре.
 Не всегда оно может располагаться сзади. Посмотрите боковую часть корпуса – именно здесь чаще всего располагаются ВЬШGhHDMI-порты, каждый под своим номером.
Не всегда оно может располагаться сзади. Посмотрите боковую часть корпуса – именно здесь чаще всего располагаются ВЬШGhHDMI-порты, каждый под своим номером.
- Соедините кабелем компьютер с одним из пронумерованных входов.
После того, как на аппаратном уровне связь установлена, самое время приступить к программной настройке.
Включите оба устройства. Возьмите пульт от телевизора, чтобы найти на нем кнопку «Input», она может называться также «Source» или «AV». Нажатие кнопки инициирует вывод на экран всех возможных источников данных, вреди которых порты HDMI. Вам нужно здесь указать на тот, в который вставлен шнур.
Если вы укажете неверный номер HDMI порта, изображение не появится. В некоторых моделях телевизоров система сама подсвечивает наименование тех гнезд, к которым присоединены устройства, а пустые порты зрительно приглушает.
Теперь телевизор стал точной копией вашего монитора. С помощью несложных операций вы научились, как воспроизвести видео с компьютера на телевизор. Смотреть фильмы на телевизоре через ноутбук или ПК посредством HDMI можно со звуком, так как этот тип связи передает все потоки данных, включая аудио.
С помощью несложных операций вы научились, как воспроизвести видео с компьютера на телевизор. Смотреть фильмы на телевизоре через ноутбук или ПК посредством HDMI можно со звуком, так как этот тип связи передает все потоки данных, включая аудио.
Низкое качество картинки должно вернуть вас к настройкам в телевизоре, где вы указывали источник данных, так как HDMI не может передавать плохое изображение. Вероятно, вам потребуется указать, с какого именно устройства идет трансляция.
Если звук остался в динамиках ноутбука, нужно пройти в «Панель управления», чтобы в качестве аудио-выхода указать не родные динамики, а HDMI-порт.
Настройка просмотра фильмов и видео с ПК через HDMI
Кабель высокоскоростной передачи цифровых данных может работать со вторым монитором в нескольких режимах:
- Оставить активным только экран компьютера, что важно при настройке демонстрационного экрана: пока вы подбираете файлы и работаете с непубличной информацией, экран телевизора неактивен.

- Дублирование – этот тип работы часто используется во время конференций, когда нужно в разы увеличить все, что происходит на мониторе маленького нетбука.
- Расширение рабочего стола – этот вариант позволяет иметь один рабочий стол, область которого разделена между двумя мониторами. Так вы будто работаете на двух одинаковых компьютерах одновременно.
- Активным остается только второй экран – когда с ноута запустили воспроизведение фильма, его небольшой экран можно погасить.
Все эти настройки можно задавать в меню, которое легко вызывается одновременным нажатием «Win+P».
Интересно, что на клавиатурах ноутбуков есть специально отведенные кнопки, отвечающие за смену варианта использования второго монитора. Обычно это одна из пронумерованных «F», на которой нарисованы два монитора. Одновременное ее нажатие с «Fn» запустит настройку.
Или можно вызвать такое меню кликом по рабочему столу, где понадобится перейти в «Параметры экрана».
Здесь раздел поможет произвести дополнительные настройки:
- Изменить масштаб конечного изображения.
- Поменять разрешение.
- Указать варианты использования нескольких мониторов.
Заключительные советы
Ознакомившись с нашей статьей, вы в том числе узнали, как транслировать Ютуб с ноутбука на телевизор. Трансляция Youtube с компьютера на телевизор возможна целым рядом способов, среди которых вы выберете наиболее удобный и доступный.
Резюмируем:
- Нужно знать, какими входами и выходами обладает ваш компьютер (ноутбук).
- Проверить все порты, которые есть на корпусе телевизора.
- Проанализировать полученные данные, чтобы выбрать общий интерфейс.
- Найти нужный кабель или купить, при необходимости доукомплектовав адаптером.
- С помощью программных настроек завершить корректировку картинки и указать источник данных для ТВ.
- Или проверить свои силы и возможности техники на настройку беспроводной связи.

- Можно наслаждаться результатом.
Конечно, проще всего настраивать связь между современным оборудованием, которое оснащено всеми необходимыми стандартами. Помните, что высоко оценивая скорость и качество, делать выбор лучше в пользу провода HDMI. А если в приоритете удобство подключения – настраивайте без проводов по Wi-Fi.
Помогла ли вам эта статья?
ДаНет
Как включить и настроить DLNA на телевизоре LG Smart TV — журнал LG MAGAZINE Россия
Технология DLNA (Digital Living Network Alliance) позволяет объединять устройства (поддерживающие эту опцию) в локальные сети для быстрого обмена информацией различных типов. Проще говоря, при помощи DLNA можно на одном устройстве смотреть фильмы и сериалы, слушать музыку, просматривать фото, физически находящиеся на другом устройстве. Например, можно смотреть фильм, скачанный из интернета на ноутбук или планшет, на большом экране телевизора или отправить фотографию на принтер прямо с цифрового фотоаппарата, не загружая снимок на компьютер.
Принципы работы технологии DLNA
DLNA использует UPnP-протоколы. Информация передается при помощи локальной IP-сети. Возможно использование как через кабель (Ethernet-соединение), так и беспроводным способом при помощи Wi-Fi.
Как узнать, что телевизор поддерживает DLNA?
Функцию DLNA поддерживают все современные модели телевизоров LG с опцией Smart TV. На упаковке устройства, а также в Руководстве пользователя ищите дисклеймер DLNA Certified.
Все устройства, поддерживающие DLNA, принято делить на три группы:
- Home Network Devices. Сюда относятся телевизоры, принтеры, музыкальные центры, медиаплееры и т.д.
- Mobile Handheld Devices. Мобильные гаджеты, включая смартфоны, планшеты, цифровые фотоаппараты.
- Home Interoperability Devices. Гаджеты, которые могут конвертировать форматы контента, а также поддерживают дополнительные стандарты связи.

Как подключить телевизор LG к DLNA?
Настроить DLNA на телевизоре LG Smart TV очень легко своими руками. Это займет не так много времени и не требует особых усилий. Все, что нужно, следовать несложной инструкции. К тому же осуществить подключение и настройку DLNA на телевизоре LG Smart TV можно несколькими способами.
Самый простой – при помощи Smart Share.
Программа Smart Share была разработана LG специально для того, чтобы позволить владельцам телевизоров марки воспроизводить контент с компьютера, ноутбука или планшета на экране телевизора. Вот как настроить DLNA при помощи Smart Share.
- Убедитесь, что оба ваши устройства (телевизор LG Smart TV и ноутбук / компьютер / планшет) подключены к одному роутеру (через сетевой кабель или при помощи беспроводного соединения). Также можно соединить компьютер и телевизор напрямую при помощи HDMI-кабеля.
- Cкачайте программу Smart Share на компьютер, который вы собираетесь синхронизировать.
 Скачивать рекомендуется на официальном сайте LG. (https://www.lg.com/ru/support/smart-share). Установите ее, следуя инструкциям. Smart Share будет запускаться автоматически при каждом включении ПК.
Скачивать рекомендуется на официальном сайте LG. (https://www.lg.com/ru/support/smart-share). Установите ее, следуя инструкциям. Smart Share будет запускаться автоматически при каждом включении ПК. - Настройте программу. Для этого после завершения процесса установки на панели уведомлений нажмите на появившуюся пиктограмму Smart Share правой кнопкой мыши и выберите раздел «Настройка программы Smart Share». Выберите режим «Вкл.» и активируйте его. Этот режим предоставляет телевизору доступ к информации (не всей, а только фильмам, музыке и фото), хранящейся на компьютере.
- Зайдите в раздел «Мои общие файлы» (Меню в левой части всплывающей панели Smart Share). В этом пункте можно вручную выбрать, к каким папкам открывать доступ. По умолчанию добавлены общие папки. Чтобы добавить в этот список дополнительные папки, нажмите на значок в виде папки с плюсиком, находящийся в правом верхнем углу всплывающей панели. Завершите настройку, нажав кнопку «Применить».
- Если хотите изменить имя вашего устройства (например, чтобы облегчить поиск в дальнейшем), зайдите в раздел «Параметры моего устройства».
 Если этого не сделать, имя устройству будет присвоено автоматически.
Если этого не сделать, имя устройству будет присвоено автоматически. - В разделе «Разрешить / заблокировать другие устройства» вы увидите свой телевизор LG, если он подключен к DLNA. В этом же разделе вы можете заблокировать другие устройства (например, если у вас больше одного телевизора в квартире или доме, а вы не хотите открывать доступ к информации на компьютере для всех).
Как запустить фильм с компьютера на телевизоре LG?
После окончания процесса настройки и подключения DLNA вы можете смотреть фильмы с ноутбука на вашем телевизоре. Вот, как это сделать:
- На пульте дистанционного управления нажмите на кнопку Smart TV.
- Найдите и выберите пункт Smart Share.
- Откройте папку «Подключенные устройства» и выберите виртуальный сервер, созданный на ПК.
- В папке «Все папки» вы увидите свой контент, к которому вы открыли доступ на компьютере.
- Запустите нужный вам фильм, сериал, видеоклип обычным способом.

Проблемы, которые могут возникнуть при подключении телевизора к DLNA через Smart Share:
Если ваш телевизор при включенном Smart Share «не видит» папки с компьютера, но все условия выполнены верно, проблема может быть в антивирусе или брандмауэре. Попробуйте отключить их, перезагрузить телевизор и компьютер и попробуйте снова.
Также можно настроить DLNA на телевизоре LG Smart TV при помощи проигрывателя Windows Media
- Найдите на компьютере в меню «Пуск» проигрыватель Windows Media, нажмите на раздел «Поток».
- В открывшемся меню активируйте разделы «Разрешить удаленное управление проигрывателем» и «Автоматически разрешать устройствам воспроизводить мое мультимедиа».
- Найдите в верхней части панели Windows Media кнопку «Упорядочить». Выберите раздел «Управление библиотеками». Выберите из меню виды контента, которым вы хотите делиться. «Фонотека» для аудиофайлов, «Видео» — для видеофайлов, «Галерея» — для изображений разных форматов.
 Затем нажмите на кнопку «Добавить» в правой части панели и вручную добавьте папки с нужными файлами. Это необходимо, так как по умолчанию Windows Media дает доступ телевизору только к общим папкам.
Затем нажмите на кнопку «Добавить» в правой части панели и вручную добавьте папки с нужными файлами. Это необходимо, так как по умолчанию Windows Media дает доступ телевизору только к общим папкам. - Алгоритм работы с телевизором тот же, что и для способа со Smart Share: найти в меню на телевизоре LG раздел Smart Share, отрыть папку «Подключенные устройства» и выбрать нужный медиафайл в папках.
Как подключить компьютер к телевизору через кабель и смотреть фильмы на «большом экране»?
Современный телевизор – это компьютер, «притворяющийся» телевизором. Хотя некоторые телевизоры, в описании которых есть слова «Смарт ТВ» или «Андроид», даже не притворяются: браузер для выхода в интернет – их неотъемлемая компонента. Также сейчас уже трудно найти в магазине телевизор, в который невозможно подключить флешку и посмотреть фотографии или видео на «большом экране».
Однако часто нужно (и это бывает очень удобно) подключить компьютер к телевизору «классическим» способом. При этом телевизор может выполнять функции основного монитора (например, если обычный монитор вышел из строя), либо дублировать экран компьютера (режим клонирования экрана), либо работать как дополнительный монитор.
При этом телевизор может выполнять функции основного монитора (например, если обычный монитор вышел из строя), либо дублировать экран компьютера (режим клонирования экрана), либо работать как дополнительный монитор.
Например, можно вывести с компьютера на телевизор презентацию в полноэкранном режиме, а на маленьком экране оставить изображение-шпаргалку для докладчика. В программе «Power point» есть специальный режим работы с двумя дисплеями (в офисах вместо телевизора часто используют видеопроектор). А в домашних условиях можно передать видео с компьютера на телевизор и включить кино для ребёнка, а самому продолжать работать за компьютером, контролируя при этом деятельность «подрастающего поколения». Также, через телевизор бывает удобно показывать гостям фото – передать нужное изображение без возни с флешкой.
Как подключить телевизор к компьютеру как монитор?
Чтобы использовать телевизор в качестве монитора компьютера нужно корректно настроить режим отображения в системе. Сделать это можно следующим образом:
Сделать это можно следующим образом:
Первый способ — с помощью сочетания клавиш «Win + P»
Второй способ – через меню «Разрешение экрана»
Этот способ позволяет настраивать разрешение экрана, ориентацию и выбирать положение экранов в соответствии с физическим положением монитора и телевизора. Просто перетащите соответствующий монитор (1 или 2) мышью на нужную сторону по отношению к основному.
Программы «перетаскиваются» на соседний экран тоже мышью – двигать нужно за верхнюю панель (заголовок программы).
Если нужно посмотреть фильм на телевизоре через компьютер (или же вывести на телевизор изображение) то после перетаскивания следует развернуть программу на весь экран.
Как разделить звук на телевизор и компьютер?
Также следует позаботиться о выводе звука и изменить звуковое устройство Виндовс по умолчанию на HDMI-устройство. Если вы используете телевизор только для просмотра видео (а чаще всего это так), то удобнее выбрать плеер, в настройках которого можно указать устройство вывода звука независимо от устройства по умолчанию (например, KMP- плеер). Тогда просмотр не будет сопровождаться «озвучкой» системных сообщений (если вы не выбрали в настройках Виндовс звуковую схему «Без звука»).
Тогда просмотр не будет сопровождаться «озвучкой» системных сообщений (если вы не выбрали в настройках Виндовс звуковую схему «Без звука»).
Как подключить телевизор к компьютеру через hdmi?
Теперь поговорим о физическом аспекте подключения компьютера к телевизору, т.е. о кабелях. Как вы уже поняли, самый удобный, самый распространенный и самый качественный способ соединения с телевизором — это интерфейс HDMI.
Название расшифровывается как «мультимедиа интерфейс высокого разрешения». HDMI вход есть у большинства современных телевизоров, а HDMI выход – у большинства современных видеокарт, ноутбуков и даже у некоторых моделей планшетов.
Правда у планшетов и некоторых ультрабуков он встречается в формате мини-HDMI и требует специального переходника.
DVI интерфейс по принципу является цифровым, как и HDMI и может обеспечивать высокое разрешение видеосигнала. Не все телевизоры сейчас имеют DVI входы, но поскольку формат близок к HDMI, существуют пассивные переходники DVI — HDMI.
Однако DVI не передает звук. Если звук с компьютера должен быть слышен на телевизоре — его придется подключать отдельным аудио кабелем с выхода для наушников компьютера на аудио вход телевизора.
Подключение телевизора к компьютеру через vga
Третьим способом подключения компьютера к телевизору является VGA кабель.
Еще широко эксплуатируются ноутбуки и компьютеры с таким видео-разъемом, который раньше был стандартным для подключения мониторов.
VGA входы есть у большинства телевизоров, а соответствующие кабели пока еще тоже не исчезли из продажи. Однако, VGA интерфейс не поддерживает высокие разрешения и также не предает звук.
Как подключить старый телевизор к компьютеру?
И наконец, нужно упомянуть экзотические ситуации.
Бывает, нужно подключить к компьютеру старый телевизор, имеющий в качестве входа только «колокольчики», т.е. RSA видео вход. Здесь помогут конвертеры HDMI – RSA.
Такие конверторы являются активными устройствами и должны питаться от сети через адаптер (или брать питание с usb выхода компьютера). При выборе такого конвертера желательно проконсультироваться с профессиональным продавцом, а лучше взять устройство для тестирования с возможностью возврата. О звуке также придется позаботиться с помощью отдельного кабеля.
При выборе такого конвертера желательно проконсультироваться с профессиональным продавцом, а лучше взять устройство для тестирования с возможностью возврата. О звуке также придется позаботиться с помощью отдельного кабеля.
Как вывести изображение с компьютера на телевизор
На большом телеэкране удобнее смотреть фильмы или фотографии, чем на компактном ноутбуке. Если у вас есть домашний кинотеатр, просмотр нового кино станет еще комфортнее. Также вы можете запускать компьютерные игры, передавая изображение на ТВ-экран. Разберемся, как подключить ноутбук к телевизору – вам нужен специальный кабель или настройка беспроводного соединения.
По кабелю
Подсоединить ноутбук к телевизору по кабелю несложно:
- Определите, какие видео-порты есть в ПК и ТВ.
- Выберите тип подключения.
- Купите соответствующий ему кабель и соедините устройства.
- Настройте передачу изображения.
Точно также вы можете подключить ТВ к стационарному системному блоку ПК, но тогда устройства должны располагаться достаточно близко друг от друга, чтобы хватило длины шнура.
Определяем порты
Сначала осмотрите разъемы ноутбука. Найдите один из видеовыходов:
- HDMI – современный интерфейс, позволяет передавать видео в высоком разрешении и аудиоканал. Отсутствует в бюджетных и старых моделях. В телевизоре может быть несколько портов этого типа, в этом случае запомните номер отверстия, в которое вставите провод.
- DVI – цифровой видеовыход. Сигнал с него легко перевести в аналоговый вид через недорогой переходник. Шнур этого типа поможет соединить устройства, на которых есть порты DVI или VGA на одном из них.
- VGA – распространенный разъем, передает только аналоговый видеосигнал, без звука, максимальное разрешение 1600х1200 пикселей. Порт такого типа на ТВ часто маркируют как PC, для соединения можно использовать стандартный кабель для монитора компьютера. Для передачи аудио понадобится дополнительный шнур.
- S-video – устаревший порт, дает не лучшее качество картинки. Подходит для соединения со старыми ТВ, видеопроигрывателями VHS.

Один из этих портов вы должны найти как на ноутбуке, так и на телевизоре. Они не обязательно должны быть одного типа, в случае разных разъемов на помощь придут переходники.
Соединяем и настраиваем
Для настройки подключения вам понадобится протянуть шнур от ноутбука к телевизору, предварительно отключив оба устройства. После включения в идеальной ситуации вы увидите картинку с ноутбука на телеэкране. Для переключения между дисплеями используйте одну из функциональных клавиш со значком двух мониторов – обычно это F4 или F5. На телевизоре откройте перечень источников сигнала, вместо ТВ выберите название порта, к которому присоединили кабель. Если изображения нет или оно искажено, переходите к детальным настройкам.
Как подключить компьютер проводом к телевизору: по правому клику мышкой на рабочем столе запустите «Параметры экрана», в Windows 8 и младше пункт называется «Разрешение».
Для каждого монитора выставьте правильное разрешение, установите режим совместного использования:
- дублирование – одинаковая картинка на обоих экранах, подходит для запуска игр, могут появляться искажения при большой разнице в расширениях;
- отображение только на один – второй дисплей отключится;
- расширение экрана – ТВ станет вторым монитором, расширяющим рабочий стол влево или вправо (порядок зависит от расположения дисплеев 1 и 2 в настройках, их можно менять местами перетаскиванием).
 Перемещайте любые приложения на второй монитор, вытаскивая их за границу стола – запустите фильм в видеопроигрывателе на ТВ, продолжая работать на ноуте.
Перемещайте любые приложения на второй монитор, вытаскивая их за границу стола – запустите фильм в видеопроигрывателе на ТВ, продолжая работать на ноуте.
Читайте также:
Почему мобильный телефон не заряжается — Причины и решение
Подобное меню можно открыть в ноутбуке по нажатию клавиш Win+P. Вам предложат выбрать вариант использования второго экрана – дублирование или расширение.
Через USB
Передать видео через порты USB не получится, они не предназначены для такого типа сигнала. Но использовать такой разъем можно для подключения на ноутбуке, только понадобится переходник на HDMI.
Как подключить ноутбук к телевизору напрямую через USB: кроме USB-шнура понадобится переходник – компактная внешняя видеокарта, которая поможет транслировать изображение с рабочего стола. При ее покупке обратите внимание на поддержку fullHD и характеристики передаваемого аудиосигнала. После соединения устройств установите на компьютер драйвера от видеокарты и выберите на ТВ в качестве источника сигнала USB.
Без проводов
Если вы купили современный ТВ с интегрированным Wi-Fi, подсоединяйте к нему ноутбук без проводов. Но даже владельцам устройств без технологии Smart TV можно настроить беспроводное подключение ноутбука через специальный адаптер. Для установки соединения выберите один из методов:
- DLNA – если ТВ соединен с роутером локальной сети или в нем есть Wi-Fi Direct;
- Miracast или WiDi – поможет использовать ТВ в качестве беспроводного монитора, передавая любой видеосигнал;
- через адаптер;
- Apple TV.
DLNA
Чтобы подключить ноутбук к телевизору по DLNA через WiFi:
- Подключите оба устройства к единому роутеру. В меню ТВ войдите в пункт «Сеть» и отметьте вашу точку доступа в качестве основной, впишите ее пароль.
- Создайте на ПК сервер, открыв доступ к контенту для ТВ. В «Центре управления сетями» в качестве активной сети установите домашнюю.
- Найдите папки с файлами, которые вы собираетесь дублировать на телеэкран.
 По правому клику на папке откройте «Свойства» и перейдите на вкладку «Доступ», в расширенных настройках активируйте открытие доступа к содержимому.
По правому клику на папке откройте «Свойства» и перейдите на вкладку «Доступ», в расширенных настройках активируйте открытие доступа к содержимому.
Упростить создание сервера поможет специальная программа – «Домашний медиа-сервер», Share Manager, Samsung Share. Первая является самой распространенной, умеет перекодировать видео и аудиофайлы, поддерживает субтитры и цифровое телевидение. Для использования:
- скачайте установочный файл с сайта разработчика;
- установите и откройте приложение;
- в перечне выберите модель своего ТВ;
- отметьте в каталоге папки, файлы из которых собираетесь передавать на второй экран.
Теперь включайте ТВ, в меню найдите сервис просмотра контента со сторонних устройств. У устройств марки LG он находится в разделе SmartShare, на Sony – Home. Чтобы передать с компьютера на телевизор фильм по Wi-Fi, кликните на нужный файл на ноуте, в подменю перейдите в «Воспроизвести на».
Читайте также:
WPS на роутере – что это такое?
В Windows 7 и 8 могут возникнуть проблемы с передачей видео в формате MKV, для них не активируется функция воспроизведения на другом дисплее. Чтобы выводить картинку в этом случае, придется сначала переконвертировать файлы в AVI.
Чтобы выводить картинку в этом случае, придется сначала переконвертировать файлы в AVI.
Если ТВ оснащен функцией Wi-Fi Direct, вам достаточно на ноутбуке включить доступ к нужным папкам. После этого в меню телевизора активируйте Директ – в списке обнаруженных устройств выберите ваш ноутбук, впишите пароль и можете передавать файлы.
Miracast и WiDi
Для этих технологий не придется открывать доступ к папкам, но ноутбук должен удовлетворять ряду требований, чтобы выводить картинку через Wi-Fi:
- процессор минимум Intel 3;
- предустановленная Windows 8.1 и выше с Wi-Fi – для Miracast;
- беспроводной адаптер Intel HD Graphics – для WiDi;
- телевизор должен поддерживать одну из этих технологий.
Как вывести изображение ноутбука на телевизор через WiDi: загрузите и откройте утилиту Intel Wireless Display, запустите поиск беспроводного дисплея. Для соединения впишите код безопасности, показанный на ТВ.
Для подсоединения через Miracast в Windows 8. 1 раскройте панель Charms и активируйте в списке устройств «Проектор». Выберите добавление беспроводного экрана.
1 раскройте панель Charms и активируйте в списке устройств «Проектор». Выберите добавление беспроводного экрана.
Адаптер
Если в телевизоре нет Wi-Fi, но есть разъем HDMI, приобретите небольшой адаптер типа:
- Android Mini PC;
- Google Chromecast;
- Miracast приставку.
Эти небольшие устройства наделят ваш ТВ полноценными возможностями Smart TV. Также отдельные телевизоры позволяют присоединять адаптер Wi-Fi в их USB-порт, после чего могут выходить в домашнюю сеть.
Apple TV
Приставка Apple TV позволяет отправлять потоковое видео с компьютера на телеэкран. Проще всего подсоединить ноутбук с Mac OS X, но настроить передачу можно и на ПК с Windows.
Как подключить Макбук: подключите Apple TV к телевизору, присоедините приставку к сети Wi-Fi. В системных настройках ПК выберите «Дисплеи», в списке выставьте Apple TV – на телеэкране появится изображение с ноута. Если вы хотите передать один фильм, запустите его в проигрывателе, в нижней строке меню кликните на иконку со стрелочкой и кликните на «AirPlay».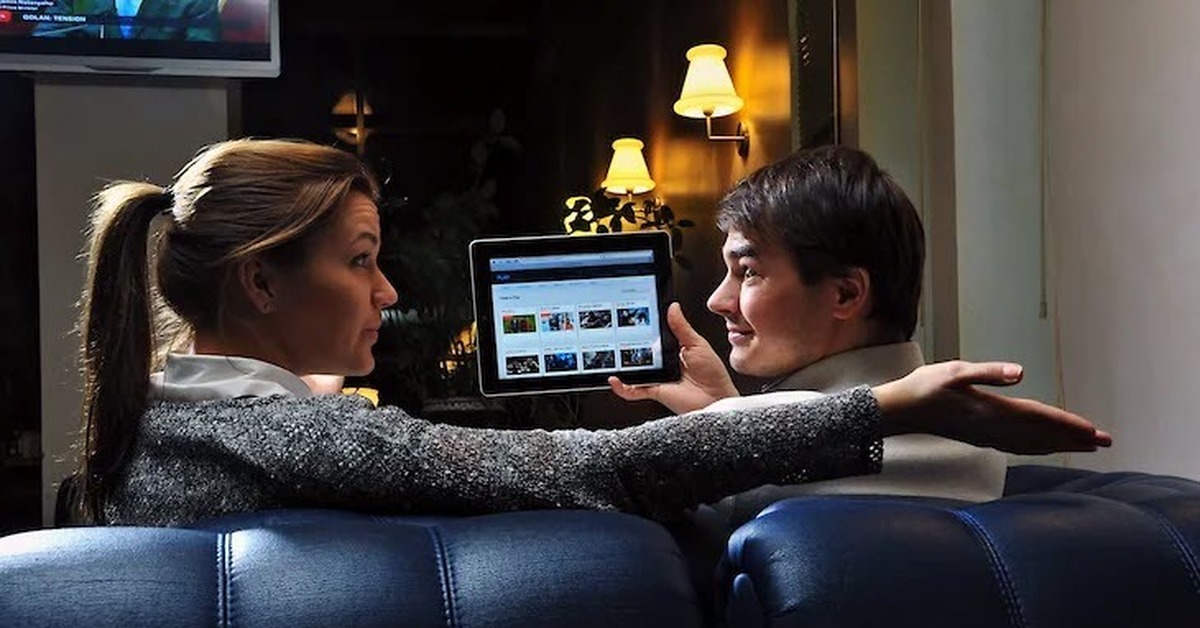 Видео перейдет на ТВ.
Видео перейдет на ТВ.
Для ПК с Windows установите фирменный iTunes. В меню «Файл» активируйте пункт «Домашняя коллекция», в плеере появится значок AirPlay. Все фильмы и музыку из вашей библиотеке можно будет передать на ТВ.
Заключение
Передать изображение с ноутбука можно практически на любой телевизор. Подключение проводом подойдет для не самых современных моделей, даже если у устройств нет совпадающих портов – используйте переходники. Соединение по Wi-Fi избавит от лишних шнуров, после небольших настроек наслаждайтесь удобством второго монитора.
Как подключить телевизор к компьютеру
  windows | для начинающих
Идея подключить компьютер или ноутбук к телевизору может оказаться вполне разумной, если, к примеру, вы часто смотрите фильмы, хранящиеся на жестком диске, играете в игры, хотите использовать ТВ как второй монитор, да и во многих других случаях. По большому счету, подключение ТВ в качестве второго монитора компьютера или ноутбука (или же в качестве основного) для большинства современных моделей телевизоров не является проблемой.
В этой статье я подробно расскажу о том, как подключить компьютер к ТВ по HDMI, VGA или DVI, о различных типах входов и выходов, которые наиболее часто используются при подключении телевизора, о том, какие кабели или переходники могут потребоваться, а также о настройках Windows 10, 8.1 и Windows 7, с помощью которых вы сможете настроить различные режимы изображения с компьютера на телевизоре. Ниже рассмотрены варианты проводного подключения, если нужно без проводов, то инструкция здесь: Как подключить телевизор к компьютеру по Wi-Fi. Также может быть полезно: Как подключить ноутбук к телевизору, Как смотреть ТВ онлайн, Как подключить два монитора к компьютеру в Windows 10, 8 и Windows 7.
Пошаговая инструкция по подключению телевизора к ПК или ноутбуку
Начнем непосредственно с соединения ТВ и компьютера. Для начала, желательно выяснить, какой способ подключения будет оптимальным, наименее затратным и обеспечит наилучшее качество изображения.
Ниже не указаны такие разъемы как Display Port или USB-C/Thunderbolt, потому что такие входы на большинстве телевизоров в настоящее время отсутствуют (но не исключаю, что появятся в будущем).
Шаг 1. Определите, какие порты для вывода видео и аудио сигнала имеются на вашем компьютере или ноутбуке
- HDMI — Если у вас относительно новый компьютер, то очень вероятно, что на нем вы обнаружите порт HDMI — это цифровой выход, по которому одновременно может передаваться и видео в высоком разрешении и аудио сигнал. На мой взгляд, это оптимальный вариант, если вы хотите подключить телевизор к компьютеру, но способ может оказаться неприменим, если у вас старый телевизор.
- VGA — очень распространен (хотя на последних моделях видеокарт его и нет) и прост в подключении. Представляет собой аналоговый интерфейс для передачи видео, аудио по нему не передается.
- DVI — цифровой интерфейс передачи видео сигнала, присутствует почти на всех современных видеокартах. Через выход DVI-I может транслироваться и аналоговый сигнал, поэтому переходники DVI-I — VGA обычно работают без проблем (а это может пригодиться при подключении телевизора).
- S-Video и композитный выход (AV) — могут быть обнаружены на старых видеокартах, а также на профессиональных видеокартах для монтажа видео. Обеспечивают не самое лучшее качество изображения на телевизоре с компьютера, однако могут стать единственным способом подключить старый телевизор к компьютеру.
Это все основные типы разъемов, используемые для подключения ТВ к ноутбуку или ПК. С большой вероятностью, вам придется иметь дело с одним из вышеперечисленных, так как именно они обычно присутствуют на ТВ.
Шаг 2. Определите типы видео входов, присутствующих на телевизоре
Посмотрите, какие входы поддерживает ваш телевизор — на большинстве современных вы сможете найти HDMI и VGA входы, на более старых — S-video или композитный вход (тюльпаны).
Шаг 3. Выберите, какое подключение вы будете использовать
Сейчас я по порядку перечислю возможные типы подключения телевизора к компьютеру, при этом сначала — оптимальные с точки зрения качества изображения (кроме этого, используя данные варианты, подключить проще всего), а затем — пару вариантов на крайний случай.
Возможно, вам придется приобрести соответствующий кабель в магазине. Как правило, цена их не слишком велика, а обнаружить различные кабели можно в специализированных магазинах радиотоваров или же в различных торговых сетях, где продают потребительскую электронику. Отмечу, что различные HDMI кабели «с золотым покрытием» за дикие суммы нисколько не повлияют на качество изображения.
- HDMI — HDMI. Оптимальный вариант, достаточно приобрести кабель HDMI и соединить соответствующие разъемы, передается не только изображение, но и звук. Возможная проблема: Не работает звук по HDMI с ноутбука или компьютера.
- VGA — VGA. Также простой в реализации способ подключения ТВ, потребуется соответствующий кабель. Такие кабели есть в комплекте со многими мониторами и, возможно, у вас обнаружится неиспользуемый. Также можно купит в магазине.
- DVI — VGA. То же, что и в предыдущем случае. Может потребоваться либо переходник DVI-VGA и кабель VGA, либо просто кабель DVI-VGA.
- S-Video — S-Video, S-Video — композитный (через переходник или соответствующий кабель) или композитный — композитный. Не самый лучший способ подключения в связи с тем, что изображение на экране телевизора окажется не четким. Как правило, при наличии современной техники не используется. Подключение осуществляется аналогично подключению бытовых проигрывателей DVD, VHS и остальных.
Шаг 4. Подключите компьютер к телевизору
Хочу предупредить, что это действие лучше производить, полностью выключив телевизор и компьютер (в том числе выключив из розетки), в противном случае, хоть и не очень вероятна, но возможна порча оборудования вследствие электрических разрядов. Соедините нужные разъемы на компьютере и телевизоре, после чего включите и то и другое. На телевизоре выберите соответствующий входной видео сигнал — HDMI, VGA, PC, AV. При необходимости, ознакомьтесь с инструкцией к телевизору.
Примечание: если вы подключаете ТВ к ПК с дискретной видеокартой, то вы можете заметить, что на задней панели компьютера есть два расположения разъемов для вывода видео — на видеокарте и на материнской плате. Рекомендую подключать телевизор в том же расположении, куда подключен монитор.
Если все было сделано правильно, то, скорее всего, экран телевизора начнет показывать то же, что и монитор компьютера (может, и не начать, но это решаемо, читайте далее). Если же монитор не подключен, то будет показывать только ТВ.
Несмотря на то, что телевизор уже подключен, вы скорее всего, столкнетесь с тем, что изображение на одном из экранов (если их два — монитор и телевизор) будет искаженным. Также, возможно, вы захотите, чтобы телевизор и монитор показывали разные изображения (по умолчанию устанавливается зеркальное отображение — одинаковое на обоих экранах). Перейдем к настройке связки ТВ-ПК сначала на Windows 10, а затем — в Windows 7 и 8.1.
Настройка изображения на ТВ с ПК в Windows 10
Для вашего компьютера подключенный телевизор является просто вторым монитором, соответственно и все настройки производятся в параметрах монитора. В Windows 10 можно выполнить необходимые настройки следующим образом:
- Зайдите в Параметры (Пуск — значок шестеренки или клавиши Win+I).
- Выберите пункт параметров «Система» — «Дисплей». Здесь вы увидите два подключенных монитора. Чтобы узнать, номер каждого из подключенных экранов (они могут не соответствовать тому, как вы их расставили и в каком порядке подключили) нажмите кнопку «Определить» (в результате соответствующие номера появятся на мониторе и телевизоре).
- Если расположение не соответствует фактическому, вы можете перетащить один из мониторов мышью вправо или влево в параметрах (т.е. изменить их порядок, чтобы он соответствовал фактическому расположению). Это актуально только в случае, если вы используете режим «Расширить экраны», о чем далее.
- Важный пункт параметров находится чуть ниже и озаглавлен «Несколько дисплеев». Здесь вы можете установить, как именно работают два экрана в паре: Дублировать эти экраны (одинаковые изображения с важным ограничением: на обоих можно выставить только одинаковое разрешение), Расширить рабочий стол (на двух экранах будет разное изображение, один будет являться продолжением другого, указатель мыши будет передвигаться с края одного экрана на второй, при правильно заданном расположении), Отображать только на одном экране.
В целом, на этом настройку можно считать завершенной, разве что следует убедиться, что для ТВ установлено правильное разрешение (т.е. физическое разрешение экрана телевизора), настройка разрешения производится после выбора конкретного экрана в параметрах дисплея Windows 10. Если у вас не отображается два дисплея, может помочь инструкция: Что делать, если Windows 10 не видит второй монитор.
Как настроить изображение на телевизоре с компьютера и ноутбука в Windows 7 и Windows 8 (8.1)
Для того, чтобы настроить режим отображения на двух экранах (или на одном, если вы собираетесь использовать только телевизор в качестве монитора), кликните правой кнопкой мыши в пустом месте рабочего стола и выберите пункт «Разрешение экрана». Откроется окно следующего вида.
Если у вас одновременно работают и монитор компьютера и подключенный телевизор, но вы не знаете, какой из них какой цифре (1 или 2) соответствует, вы можете нажать кнопку «Определить», чтобы выяснить это. Также вам потребуется уточнить физическое разрешение вашего телевизора, как правило, на современных моделях это Full HD — 1920 на 1080 пикселей. Информация должна иметься в инструкции по эксплуатации.
Настройка
- Выберите кликом мыши миниатюру, соответствующую телевизору и установите в поле «Разрешение» то, которое соответствует его реальному разрешению. В противном случае, картинка может оказаться не четкой.
- Если используется несколько экранов (монитор и ТВ), в поле «Несколько дисплеев» выберите режим работы (далее — подробнее).
Можно выбрать следующие режимы работы, некоторые из них могут потребовать дополнительной настройки:
- Отобразить рабочий стол только на 1 (2) — второй экран отключается, изображение будет отображаться только на выбранном.
- Дублировать эти экраны — на обоих экранах отображается одинаковое изображение. В случае, если разрешение этих экранов разное, вероятно появление искажений на одном из них.
- Расширить эти экраны (Расширить рабочий стол на 1 или 2) — в данном случае рабочий стол компьютера «занимает» сразу оба экрана. При выходе за границы экрана вы переходите на следующий экран. Для того, чтобы правильно и удобно организовать работу вы можете перетаскивать миниатюры дисплеев в окне настройки. Например, на картинке ниже экран 2 — это телевизор. При подведении мыши к правой его границе я попаду на монитор (экран 1). Если я хочу изменить их расположение (потому что они на столе стоят в другом порядке), то в настройках я могу перетащить экран 2 в правую часть, так чтобы первый экран оказался слева.
Примените настройки и пользуйтесь. Оптимальный вариант, на мой взгляд — это расширить экраны. Сначала, если вы никогда не работали с несколькими мониторами, это может показаться не совсем привычно, но потом, скорее всего увидите преимущества такого варианта использования.
Надеюсь, всё получилось и работает исправно. Если же нет и с подключением телевизора есть какие-то проблемы, задавайте вопросы в комментариях, я постараюсь помочь. Также, если задача — не передача изображения на телевизор, а простое воспроизведение видео, хранящегося на компьютере на вашем Смарт ТВ, то, возможно, более оптимальным способом будет настройка DLNA сервера на компьютере.
А вдруг и это будет интересно:
Как воспроизводить фильмы с ноутбука на телевизор? [Полное руководство на 2021 год]
Я часто подключаю ноутбук к телевизору, иногда для просмотра фильма или другой работы.
Я предпочитаю вариант HDMI, потому что он прост и совместим с моим ноутбуком. Есть и другие способы, которые я собираюсь обсудить.
Вы можете выбрать наиболее подходящий вариант.
Кабель HDMI в качестве опции
Это самый простой и легкий способ подключить ноутбук к телевизору.Удобнее всего, если у нас есть кабель HDMI, но если у вас его нет, значит, вам придется его покупать. Это не дорого, хотя есть несколько, немного дорогих, все работает одинаково.
Купите один, нормального диапазона, так как они подвержены повреждениям. Итак, теперь, когда у вас есть кабель, все готово. Подключите один конец к ноутбуку, а другой — к телевизору. Теперь переключите телевизор в режим HDMI. Некоторые телевизоры могут иметь более одного подключения HDMI.
Выберите тот, к которому вы подключили провод.Вы можете использовать телевизор как зеркальный экран или сделать телевизор второстепенным монитором. Сейчас многие ноутбуки не поставляются со старым портом HDMI, но из-за более тонкой конструкции его порт HDMI очень тонкий и маленький, известный как Mini HDMI.
Ноутбуки с портами mini HDMI могут иметь кабели, если вы их не найдете, вы всегда можете получить разъем для доступа. Также доступны Micro Mini HDMI. Все HDMI работают нормально, это вопрос размера и дизайна ноутбука, хотя производительность всех HDMI одинакова.
Google Chromecast в качестве опции:Google Chromecast — также отличный вариант для копирования экрана. Это недорого и без проблем. Подключив его к телевизору, вы сможете получить к нему доступ в любое время с ноутбука или других устройств.
Chromecast не привязывает ноутбук к телевизору. Его можно легко использовать из любого места, где вы сидите в диапазоне. Вы должны загрузить приложение, чтобы использовать его. Загрузив приложение на свой ноутбук, вы получите возможность транслировать экран на телевизор.
Вы можете наслаждаться роскошью большого экрана, работая в удобном кресле и на удобном расстоянии. Chromecast меняет игру по зеркальному отображению экрана с HDMI, так как это более осуществимо. Он выходит из более продвинутых версий. С каждой новой версией становится все лучше.
Вы не пожалеете о его покупке, хотя он и дороже кабеля HDMI, но оно того стоит.
Порт VGA в качестве опцииУ вас есть VGA как опция для подключения ноутбука к телевизору.Это старый подход. VGA — это видеоразъем, поэтому вам также понадобится аудиовыход, который необходимо подключить от выходного разъема для наушников ноутбука к аудиовходу телевизора или внешних динамиков.
Ваш ноутбук может настраивать VGA самостоятельно, но вы также можете сделать это самостоятельно, поэтому перейдите в панель управления, где вам нужно выбрать дисплей, оттуда вы должны перейти к настройке разрешений, а также убедиться, что вы выбрали телевизор.
VGA широко использовался для игровых консолей и настольных систем.Он по-прежнему отлично работает благодаря кабелю старого образца, и многие ноутбуки могут не иметь совместимого порта.
Всегда лучше иметь под рукой как можно больше вариантов. Иногда это может сработать для вас, хотя лучше всегда выбирать вариант, совместимый с вашим ноутбуком и телевизором.
Беспроводной удлинитель HDMIЭто лучший вариант беспроводной связи, особенно если вам не нужно беспокоиться о проводах. Расширитель дает вам свободу передвижения.Беспроводные удлинители HDMI отправляют данные HDMI по беспроводной сети между передатчиком и приемником.
Вы должны соединить ноутбук и телевизор с небольшими устройствами, которые соединят ноутбук с телевизором по беспроводной сети. Это соединение точка-точка, поэтому на него не влияет трафик других беспроводных сетей.
Он отлично работает, когда вы смотрите видео, но играть в игры может быть не так приятно. Это дороговато, но при этом вам не нужно связывать себя проводами.
Miracast в качестве опцииЭто еще один вариант, который вы можете рассмотреть. Это позволяет ноутбуку передавать экран телевизора по беспроводной сети.
Miracast поддерживается практически всеми Android-устройствами и ноутбуками. Если у вас есть оборудование, поддерживающее Miracast, вы должны попробовать.
Если это не работает, то, вероятно, существует проблема совместимости, которая является одной из основных проблем, с которыми столкнулись многие пользователи. Если вы столкнулись с проблемой отсутствия подключения, выберите другой вариант.
Это то же самое, что и прогноз, но не такое универсальное, как Chromecast, поэтому наличие дополнительной опции всегда здорово.
Зеркальное отображение AirPlayДля этого необходимо, чтобы к телевизору была подключена приставка Apple TV. Он будет беспроводным образом отображать ноутбук Apple на телевизоре. Его параметры беспроводного отображения не похожи на другие, использование AirPlay Mirroring требует, чтобы вы полностью использовали экосистему устройств Apple.
Однако, если вы используете устройства Apple и Apple TV, AirPlay Mirroring работает достаточно хорошо.Ноутбуки Apple или другие устройства Apple лучше всего работают с устройствами, поддерживающими их бренд.
Смотрите ли вы фильм, проектируете или что-нибудь в этом роде на своем ноутбуке, всегда приятно иметь большой экран, чтобы наслаждаться визуальными эффектами. Здорово, что у нас так много вариантов.
Наличие множества опций дает каждому из нас свободу выбора устройства или способа зеркального отображения экрана, который лучше всего подходит для нас.
ЗаключениеЯ обычно предпочитаю HDMI, так как он обеспечивает наилучшее качество изображения и звука.Одна вещь, которая меня раздражает, — это ощущение того, что я привязан к телевизору, тогда как Chromecast или Miracast и другие беспроводные опции также великолепны, хотя это может быть немного дороже и может потребовать немного больше усилий для подключения кабеля HDMI.
Однако, если вы регулярно смотрите фильмы по телевизору с ноутбука, то вкладывать деньги в качественный продукт — это нормально.
Как подключить ноутбук к Smart TV
Посмотрим правде в глаза. Иногда экрана вашего ноутбука просто недостаточно для всего, чем вы хотите заниматься.Затем вы смотрите на свой одинокий 55-дюймовый смарт-телевизор, которым хочется, чтобы им пользовались, и задаетесь вопросом, есть ли способ соединить их. Да, есть!
Каждый день эксперты Asurion помогают нашим 300 миллионам клиентов (и их количество растет!) Максимально эффективно использовать свои технологии, включая Smart TV. В этом руководстве мы делимся всем, что вам нужно знать, чтобы помочь вам подключить ноутбук к телевизору, независимо от того, хотите ли вы поменять маленький экран на большой для просмотра фильмов или использовать телевизор в качестве монитора при работе с дома, или вы просто хотите, чтобы на большом экране были видны лица ваших друзей в видеочате.
Как подключить ноутбук к телевизору через HDMI
Один из самых надежных (и один из самых простых) способов подключения телевизора и ноутбука — с помощью кабеля HDMI. Кабель HDMI передает видео- и аудиосигналы между двумя устройствами.
Кабели HDMI одинаковы на обоих концах, поэтому не имеет значения, какой из них идет в телевизор или ноутбук.
Для подключения ноутбука к телевизору с помощью кабеля HDMI :
- Подключите один конец кабеля HDMI к входу HDMI на портативном компьютере.
- Подключите другой конец кабеля к одному из входов HDMI на телевизоре.
- Используя пульт дистанционного управления, выберите вход, соответствующий тому, куда вы подключили кабель (HDMI 1, HDMI 2, HDMI 3 и т. Д.).
Проводное соединение между вашим ноутбуком и телевизором обеспечивает лучшее качество изображения и меньшее время задержки.
Как подключить ноутбук к Smart TV по беспроводной сети
В зависимости от типа вашего компьютера вы можете отказаться от кабелей и подключиться по беспроводной сети.
Чтобы подключить портативный компьютер к Smart TV:
- Откройте центр действий в правом нижнем углу экрана. (Похоже на пузырь чата.)
- На панели инструментов выберите Connect .
- В правом нижнем углу щелкните Проецирование на ПК .
- На странице настроек выберите Доступен везде в защищенных сетях или Доступен везде .
- В разделе «Попросить проецировать этот компьютер» выберите Только первый раз или каждый раз , в зависимости от ваших личных предпочтений.Вы также можете решить, хотите ли вы запрашивать PIN-код.
- Ваш компьютер предупредит вас о том, что ваш телевизор хочет подключиться, нажмите Да .
- После подключения ваш компьютер запустит приложение Windows Connect.
Чтобы подключить ноутбук Apple к Smart TV:
Если у вас есть совместимый Smart TV, вы можете легко подключить к нему ноутбук через AirPlay. Совместимые устройства включают Apple TV или Smart TV с поддержкой AirPlay 2 (например, телевизоры Samsung, LG или Vizio с 2019 года выпуска или новее).AirPlay позволяет транслировать видео или отображать изображение на экране вашего устройства на телевизоре.
Вот как подключить ноутбук к телевизору с помощью AirPlay :
- Убедитесь, что ваш ноутбук и Apple TV или Smart TV с поддержкой AirPlay 2 находятся в одной сети Wi-Fi.
- На портативном компьютере откройте приложение или откройте веб-сайт, с которого вы хотите транслировать видео.
- В элементах управления воспроизведением видео выберите значок Screen Mirroring .
- Выберите свой Apple TV или Smart TV с поддержкой AirPlay 2.
Чтобы завершить сеанс потоковой передачи, коснитесь значка Screen Mirroring в элементах управления воспроизведением видео, затем выберите Отключить AirPlay .
Чтобы подключить Chromebook к Smart TV с помощью Chromecast:
Если вы хотите использовать беспроводное соединение и подключить Chromebook к телевизору без кабеля HDMI, вам необходимо купить Google Chromecast для подключения к Smart TV. . Мы покажем вам, как легко настроить его в серии Hook It Up с канала Asurion на YouTube:
Вот как подключить Chromebook к Smart TV с помощью Chromecast :
- Подключите Chromecast к порт HDMI на вашем Smart TV.
- Используя пульт дистанционного управления, выберите вход HDMI, соответствующий тому, куда вы его подключили.
- Откройте браузер Chrome на своем компьютере и выберите Cast .
- Если вы настраиваете его впервые, следуйте инструкциям на экране, чтобы завершить настройку устройства.
- В правом нижнем углу вы должны увидеть «Доступные устройства для трансляции», выберите его, чтобы увидеть все доступные вам параметры трансляции:
- Внутренний дисплей> Поделиться. позволяет отображать все на вашем экране.
- Откройте Netflix в своем браузере и выберите телешоу или фильм, который вы хотите посмотреть, выберите значок Cast .
- Для YouTube: откройте видео, которое хотите посмотреть, и выберите Воспроизвести на телевизоре в строке меню.
Техника дорогая. Защитите все это.
Защитите устройства, которые нравятся вашей семье и на которые она полагается, с помощью одного простого плана, охватывающего все ваши любимые домашние технологии. С Asurion Home + мы покрываем ваши компьютеры, телевизоры, планшеты, наушники премиум-класса, интеллектуальные устройства и многое другое, а также круглосуточную помощь для всей вашей семьи с любыми техническими потребностями — менее чем за 1 доллар в день.
Узнайте больше о покрытии Asurion Home + и о том, как обеспечить надежную защиту устройства.
Популярные статьи
3 способа беспроводного подключения компьютера к телевизору
Комплекты беспроводной связи HDMI
Комплект для беспроводной связи HDMI позволит вам подключить любое устройство с поддержкой HDMI.AmazonДля беспроводной потоковой передачи общего назначения — просто используя телевизор в качестве второго монитора ПК или дублируя экран — вы можете приобрести беспроводные блоки HDMI, такие как IOGEAR Wireless 3D Digital Kit.
Это должно позволить вам подключить ваш телевизор к любому другому устройству, которое принимает кабель HDMI, причем многие устройства предлагают диапазон 100 футов (30 метров).Другими словами, если ваш телевизор и компьютер имеют порт HDMI, вы можете без проблем осуществлять трансляцию между ними. Если вы купили телевизор или компьютер примерно с 2010 года, это не должно быть проблемой.
Вам нужно будет подключить одну из коробок к телевизору, а другую — к компьютеру. После того, как вы включите их и настроите телевизор на правильный канал HDMI, ваш компьютер должен рассматривать телевизор как новый монитор.
Это может быть дорогой вариант, но беспроводные блоки HDMI предлагают вам большую гибкость.
Как получить доступ к фильмам через телевизор
Вы можете получить доступ практически к любому фильму в Интернете, через приложения и потоковые сервисы, и даже загрузить их прямо на свой смартфон или планшет, чтобы смотреть на ходу.Еще один отличный вариант доступа к многочисленным каналам с лучшими телевизионными программами — это аренда спутникового телевидения. Вы должны убедиться, что он установлен правильно, чтобы максимально использовать его. Многие великие компании предлагают установку и авиационный ремонт, которые предоставят вам профессиональное обслуживание, когда их инженеры посетят ваш дом. В этом кратком руководстве мы рассмотрим некоторые из самых простых способов найти все ваши любимые фильмы и посмотреть их по телевизору.
Мы прошли долгий путь со времен наземного телевидения!
Большинство людей восхищаются огромным ассортиментом фильмов, которые теперь доступны по нажатию кнопки.
Однако огромное количество способов получить к ним доступ может сбивать с толку. Особенно, когда мы все знаем, что лучший способ посмотреть фильм — это с друзьями и семьей, которые собрались у телевизора и перекусили.
Подключение ноутбука к телевизору
Вы можете легко подключить ноутбук к экрану телевизора с помощью простого и доступного кабеля. Это называется зеркальным отображением.
Это позволяет вам искать свой любимый фильм с помощью онлайн-сервисов, таких как Google Play, Blinkbox, Amazon или YouTube.На этих сайтах есть огромный выбор фильмов, которые можно взять напрокат или сохранить на компьютере, чтобы смотреть в любое время.
Многие из этих онлайн-сервисов взимают плату за фильм, а не за подписку. Если фильм — это случайное удовольствие, а не обычное мероприятие, этот вариант для вас.
Вот наше полное руководство по подключению ноутбука к телевизору.
Умные телевизоры
Если вы недавно купили телевизор, вероятно, он имеет «умные функции». Смарт-телевизоры могут подключаться к Интернету, и многие из них имеют встроенный доступ к Netflix, Amazon и Google Play, что дает вам мгновенный доступ к различным фильмам и сериалам.
Подписка на эти услуги стоит недорого, и вы можете смотреть сколько угодно, что делает ее отличным вариантом для настоящих любителей кино.
Приставки и USB-устройства
В эпоху цифрового телевидения вы, вероятно, уже знакомы с телеприставкой. Однако они прошли долгий путь со времен отключения аналоговой связи, и теперь есть возможность удовлетворить любые потребности и бюджет.
Два крупнейших имени в сфере технологий предлагают свои собственные устройства: Apple TV и Google Chromecast обеспечивают мгновенный доступ к огромному количеству фильмов и телепрограмм.Если вам нравится простое меню и выбор каналов, это может быть просто билетом, но существует множество других брендов, поэтому стоит взглянуть вокруг. Кажется, одним из самых серьезных соперников является Roku, и вот его сравнение с Apple TV.
Загрузки
Многочисленные интернет-магазины теперь предлагают выбор между загрузкой и физической копией (DVD или Blu-ray).
После того, как вы загрузили фильм на свой компьютер, вы можете либо смотреть фильм на своем телевизоре через кабель, используя технологию беспроводного зеркалирования (см. Ниже), либо скопировав его на USB и просто подключив к вашему интеллектуальному телевизору.
Смарт-телевизоры и беспроводное зеркалирование
Многие смарт-телевизоры и приставки поддерживают беспроводное зеркалирование. Это когда экран вашего телевизора отражает то, что отображается на экране ноутбука, без каких-либо кабелей.
Это также можно сделать с телефона или планшета. Apple TV предлагает так называемую «трансляцию» между всеми продуктами Apple, которая встроена во все последние устройства.
Google представила небольшой гаджет под названием Chromecast, который похож на USB-накопитель, аналогично он позволяет вам передавать поток с удаленных устройств.
Некоторые интеллектуальные телевизоры требуют, чтобы вы загрузили и установили программное обеспечение на свой ноутбук, планшет или телефон для мгновенной потоковой передачи.
Узнайте, как сделать каждое из этих действий, используя наше пошаговое руководство.
Кабельное и спутниковое
Многие люди по-прежнему предпочитают простоту и привычность кабельного и спутникового телевидения. Эти сервисы теперь лучше, чем когда-либо прежде, позволяя вам искать фильмы, создавать библиотеку ваших любимых и даже автоматически записывать фильмы для просмотра позже.
Одно из преимуществ кабельного телевидения заключается в том, что если у вас пропадет интернет или вы работаете в медленном темпе, вы не останетесь без развлечений. Вы также получаете доступ к службам с помощью пульта дистанционного управления, поэтому у вас не будет огромного беспорядка устройств!
Следите за главными новостями из Reader’s Digest, подписавшись на нашу еженедельную рассылку .
Как подключить компьютер к телевизору
Что нужно знать
- Подключите телевизор к компьютеру с помощью кабеля HDMI, DVI, VGA, S-Video или Thunderbolt и переключитесь на соответствующий вход на телевизоре.
- Подключите свой компьютер по беспроводной сети через Miracast в Windows или вечное устройство, такое как беспроводной ключ или Google Chromecast.
- ПК с Windows Media Center Edition (MCE) могут транслировать на телевизор и даже принимать телепрограммы через карту ТВ-тюнера.
В этой статье объясняется, как подключить компьютер к телевизору по беспроводной сети или с помощью кабеля.
Использование кабелей для подключения телевизора к компьютеру
HDMI — это тип кабеля, который передает видео и аудио высокой четкости напрямую с компьютера на телевизор.И ваш телевизор, и компьютер должны иметь порт HDMI.
Если ваш настольный компьютер не поддерживает HDMI, вы можете заменить видеокарту на ту, которая поддерживает.
PublicDomainPictures / PixabayХотя HDMI — лучший вариант, вы также можете соединить свой телевизор и компьютер через соединения DVI, VGA, S-Video или Thunderbolt. Если у вас есть кабель Ethernet, соединяющий ваш компьютер с модемом, вам даже не понадобится Wi-Fi для просмотра веб-страниц на телевизоре. Так вы также получите более быструю потоковую передачу.Единственным недостатком является то, что вы должны размещать ноутбук рядом с телевизором.
Подключите кабель к телевизору перед включением ноутбука. В противном случае он может не распознать внешний дисплей.
Использование сканирующего преобразователя для подключения ноутбука к телевизору
Конвертер развертки — это устройство, которое переводит видеосигнал компьютера в стандартный ТВ-формат. Вам может потребоваться настроить преобразователь развертки для подключения вашего компьютера и телевизора, если они не поддерживают какую-либо совместимую комбинацию технологий AV-кабеля.
Суперсмарио / Getty ImagesБеспроводное подключение компьютера к телевизору
Лучший вариант для вас зависит от типа вашего телевизора, пропускной способности, за которую вы платите, и от того, сколько вы хотите потратить, чтобы превратить свой телевизор в беспроводной приемник.
Подключение компьютера к Smart TV
Есть много умных телевизоров на выбор, и не все они работают одинаково. Большинство из них позволяют обмениваться медиафайлами или экраном прямо с ноутбука или настольного компьютера.
Подключение телевизора и компьютера через Miracast
Совместное использование экрана через Miracast — это встроенная в компьютеры с Windows 10 и Windows 8 функция, которая позволяет отображать экран компьютера на телевизоре без каких-либо проводов. Вы даже можете подключить планшет Surface к телевизору с помощью этой функции. Если вам нужен Miracast, но ваш телевизор не поддерживает его, Microsoft продает адаптер беспроводного дисплея Microsoft, который превращает ваш HDTV в тот, который работает с компьютерами Miracast.
Подключение компьютера к телевизору с помощью беспроводных адаптеров
Для телевизоров, которые не поддерживают Wi-Fi, вы можете установить отдельный блок между компьютером и телевизором.Беспроводные ключи, иногда называемые цифровыми медиа-ресиверами или беспроводными системами подключения ПК к телевизору, подключаются к порту HDMI телевизора, чтобы превратить его в смарт-телевизор.
Они работают так же, как кабели HDMI, но вместо того, чтобы прокладывать кабель через комнату от компьютера к телевизору, вы подключаете телевизор и компьютер к небольшим устройствам HDMI, которые обмениваются данными по беспроводной сети. Chromecast — один из примеров таких коннекторов, которые позволяют вести потоковую передачу с рабочего стола.
.
наттул / Getty ImagesПодключение компьютера к телевизору с помощью Windows Media Center Edition
Старые ПК с установленной Windows Media Center Edition (MCE) могут транслировать на телевизор.Они могут даже принимать телепрограммы через карту ТВ-тюнера и такие продукты Media Center Extender, как Linksys DMA2100.
Зачем подключать компьютер к телевизору?
Подключение ноутбука к телевизору может стать экономичной альтернативой покупке сверхширокого монитора. Подключив компьютер к телевизору, вы можете использовать его, как любой монитор, для просмотра веб-страниц, просмотра фильмов в Интернете, игр и многого другого. Если у вас есть смарт-телевизор, он, вероятно, уже способен взаимодействовать с вашим компьютером через Wi-Fi, но есть несколько способов подключить компьютер к телевизору с помощью проводов или без них.
Спасибо, что сообщили нам!
Расскажите, почему!
Другой Недостаточно подробностей Сложно понятьКак подключить ноутбук к телевизору — проводное и беспроводное
Ноутбукистали чрезвычайно распространенными в наши дни и предлагают пользователям простой мобильный компьютер. Ноутбуки можно использовать для просмотра фильмов, игр и других рабочих целей, почти каждый современный ноутбук в наши дни оснащен встроенным портом HDMI, позволяющим отображать изображение на большом экране, таком как телевизор.В наши дни в ноутбуках есть несколько способов, позволяющих транслировать ваш дисплей на современный Smart TV по беспроводной сети.
В этом пошаговом руководстве мы покажем вам, как подключить ноутбук к телевизору, чтобы транслировать Netflix, игры или фотографии из отпуска на большом экране. Есть несколько способов сделать это, но в этой статье мы сосредоточимся на наиболее часто используемых методах. Этот правильный метод может варьироваться в зависимости от возможностей вашего телевизора, портов, доступных на вашем телевизоре и ноутбуке, и контента, который вы транслируете.
Также читайте: Лучшие смартфоны с выделенным игровым режимом для улучшения игрового процесса
Подключите ноутбук к телевизору с помощью кабеля HDMI:
Это самый простой и легкий способ подключить ноутбук к телевизору. Для работы вам понадобится простой кабель HDMI, его можно легко приобрести в Интернете примерно за 500 рупий. HDMI поддерживает как аудио, так и видео высокого разрешения, поэтому он отлично подходит для потоковой передачи ваших любимых шоу или игр. Чтобы это решение работало, и ваш ноутбук, и телевизор должны иметь порт HDMI.Если ваш ноутбук или телевизор не очень старые, вполне вероятно, что они есть в обоих.
Для подключения включите оба устройства, подключите их с помощью кабеля HDMI и выберите правильный вход HDMI на телевизоре с помощью пульта ДУ, чтобы начать отображение. В наши дни ноутбуки меньшего размера имеют порт micro HDMI или mini HDMI для экономии места, поэтому вам может потребоваться адаптер или другой кабель, который можно легко купить в Интернете или в офлайн-магазинах.
В большинстве случаев соединение устанавливается автоматически. Если оно не работает, перейдите в «Настройки», откройте вкладку «Система» и выберите «Отображение».Убедитесь, что настройки настроены правильно, чтобы разрешение соответствовало разрешению телевизора, затем нажмите клавиши Windows и P, чтобы выбрать опцию «Дублировать» для зеркального отображения дисплея
.Пошаговая инструкция:
- Подключите ноутбук к телевизору с помощью кабеля HDMI.
- Включите ноутбук и телевизор.
- Выберите правильный вход HDMI на телевизоре в зависимости от соединения с пультом дистанционного управления.
Подключите ноутбук к телевизору с помощью кабеля VGA
Если у вас старый ноутбук или телевизор, то у вас, скорее всего, будет порт VGA вместо порта HDMI.VGA старше и уступает HDMI из-за более низкого разрешения и отсутствия поддержки звука. В этом случае вам понадобится дополнительный кабель для аудио.
Включите телевизор и ноутбук и подключите их с помощью кабеля VGA для вывода видео и дополнительного кабеля 3,5 мм для вывода звука. Теперь нажмите кнопку ввода на пульте дистанционного управления и выберите параметр VGA, который в некоторых случаях называется AV, теперь выберите вариант ПК или RGB из списка, и ваше зеркальное отображение должно быть успешным.
Также читайте: Как подключить смартфон Android к системе MacOS
Пошаговая инструкция:
- Подключите оба устройства с помощью кабеля VGA.
- Подключите ноутбук к телевизору с помощью аудиокабеля 3,5 мм.
- Включите ноутбук и телевизор.
- Выберите вход ПК или RGB на телевизоре с помощью пульта дистанционного управления
Подключите ноутбук к телевизору с помощью USB Type-C
Если ваш ноутбук довольно новый, то, скорее всего, у него есть порт USB Type-C. Вы можете подключить ноутбук напрямую к телевизору, если телевизор также поддерживает вход USB Type-C. В таком случае вы можете взять любой поддерживаемый кабель USB Type-C и подключить к нему оба устройства, а затем выбрать правильный вход на телевизоре.Следует отметить, что не все кабели USB Type-C передают видеосигнал, поэтому перед покупкой лучше проверить совместимость.
Также читайте: Лучшие приложения для повышения производительности для Android и iOS
Если в вашем телевизоре нет порта USB Type-C, вы все равно можете подключить адаптер USB-C к HDMI, а затем подключить кабель USB-C к ноутбуку, а конец HDMI — к телевизору. Теперь включите телевизор и выберите правильный метод ввода, чтобы начать отображение содержимого вашего ноутбука на экране телевизора.
Пошаговая инструкция:
- Подключите ноутбук к телевизору с помощью кабеля USB-C или вы можете использовать адаптер USB-C на HDMI, если ваш телевизор не поддерживает вход Type-C
- Включите оба устройства
- Выберите правильный вход на телевизор с пультом дистанционного управления на основе используемого кабеля
Беспроводное подключение ноутбука к телевизору
Если вы не хотите иметь дело с этими спутанными кабелями, вы можете подключить свой ноутбук к телевизору по беспроводной сети.Для выполнения этой работы вам понадобится устройство для потоковой передачи мультимедиа, такое как Google Chromecast. Большинство современных телевизоров имеют встроенную поддержку беспроводной потоковой передачи, а телевизоры Android TV оснащены встроенным Chromecast. Если ваш телевизор поддерживает встроенные функции Miracast или Chromecast, вам не потребуется дополнительное оборудование для беспроводной потоковой передачи.
Также читайте: Cashify объясняет: разрушая мифы о мегапикселях
Устройство потоковой передачи Google Chromecast может показаться немного дорогим по сравнению с другими вариантами, но предлагает удобство беспроводной потоковой передачи.Подключите устройство к телевизору и завершите настройку со смартфона. После того, как вы все настроили, вы можете использовать Chrome для зеркалирования видео YouTube, вкладок Chrome, видео или файлов из локального хранилища или всего экрана рабочего стола.
Откройте браузер Chrome и щелкните значок меню в правом верхнем углу, найдите здесь параметр трансляции и выберите контент, который вы хотите добавить. Весь контент будет отображаться в раскрывающемся списке «Источники». Вы можете выбрать правильный контент и щелкнуть Chromecast, для которого вы хотите отразить отображение.
Пошаговая инструкция:
- Подключите Chromecast к телевизору и настройте его с помощью смартфона
- Откройте браузер Chrome на ноутбуке и щелкните значок меню в правом верхнем углу
- Выберите контент, который вы хотите транслировать, в меню «Источники».
- Выберите Chromecast, на который вы хотите транслировать, если у вас несколько настроек в доме
Как прикрепить ноутбук или планшет к телевизору
Надоело толпиться вокруг ноутбука для просмотра семейного видео или играть в Pass-the-iPad, чтобы показать фотографии?
Не было бы проще, если бы вы могли просто подключить свой ноутбук или планшет к телевизору?
Великолепная графика, превосходный звук и удобные сиденья делают просмотр фотографий, видео или просто использование компьютера на большом экране более увлекательным.
Более того, вы можете использовать приложения для потокового видео, такие как BBC iPlayer, Netflix и Amazon Prime Video, на своем ноутбуке при подключении к телевизору, превращая ваш телевизор в интеллектуальный телевизор с подключением к Интернету без дополнительных затрат.
Подключить ноутбук или планшет к телевизору просто — с помощью кабеля или беспроводного соединения.
Подключение с помощью кабеля
Используйте кабель HDMI
Самый простой и дешевый способ подключить ноутбук или планшет — использовать кабель HDMI.Большинство современных ноутбуков имеют порт HDMI, как и все телевизоры последних пяти лет.
Просто подключите кабель HDMI от ноутбука к телевизору, нажмите кнопку Source на пульте дистанционного управления и выберите источник входного сигнала HDMI, чтобы увидеть экран ноутбука на телевизоре.
Планшетычасто не имеют порта HDMI, но вы можете купить у производителя планшета специальные адаптеры HDMI, которые подключаются к планшету и к порту HDMI на телевизоре.
Нужна ли вам лицензия на ТВ для потоковой передачи программ и фильмов?
Используйте кабель VGA
Только для старых ноутбуков вы можете использовать кабель VGA и кабель 3.Кабель с разъемом для наушников 5 мм. Убедитесь, что ваш телевизор поддерживает VGA (большинство из них), затем подключите кабель VGA к ноутбуку и подключите аудиокабель 3,5 мм к разъему для наушников и телевизору. Нажмите «Источник», чтобы переключиться на источник входного сигнала VGA (часто называемый «Компьютер» или «ПК»).
Используйте USB-кабель
Не повезло с HDMI или VGA? Вы можете купить сторонние адаптеры USB-HDMI для ноутбуков примерно за 20 фунтов стерлингов, которые также помогут.
Беспроводное подключение
Если вам не нравится протягивать кабель от ноутбука к телевизору, вы можете настроить беспроводное соединение с помощью Apple TV или Google Chromecast.
Используйте Apple TV
Вам нужно будет купить Apple TV (около 150 фунтов стерлингов), который подключается к телевизору через HDMI, а также подключить его и ваши устройства к домашней сети Wi-Fi.
Если у вас iPad, iPhone или Mac с новейшей операционной системой, выберите «AirPlay» на своем устройстве, а затем «Apple TV», чтобы транслировать изображение с экрана MacBook или iPad на телевизор.
Некоторые смарт-телевизоры теперь совместимы с AirPlay, поэтому проверьте список Apple, чтобы узнать, поддерживает ли ваш телевизор AirPlay.
Если вы используете ноутбук с Windows, вы можете транслировать потоковое видео только из приложения iTunes.
10 полезных советов по работе с iPad.
Используйте Google Chromecast
Вам нужно будет купить ключ Google Chromecast (около 30 фунтов стерлингов), который подключается к порту HDMI вашего телевизора.
На свой ноутбук или планшет загрузите Chrome и расширение Google Cast (получите его, выбрав «Окно»> «Расширения»> «Получить дополнительные расширения в Chrome») и убедитесь, что все подключено к вашей домашней сети Wi-Fi.
В Chrome нажмите кнопку «Google Cast», чтобы транслировать все, что отображается в окне веб-браузера. Вы даже можете транслировать весь экран рабочего стола или планшета.
Чтобы получить дополнительные советы и полезную информацию, просмотрите наши статьи о технологиях.
Клиенты Saga могут воспользоваться эксклюзивными предложениями от Saga и наших тщательно отобранных партнеров, развлекательными и информативными функциями, шансом выиграть фантастические призы и многим другим. Узнайте о преимуществах для клиентов Saga сегодня.
.

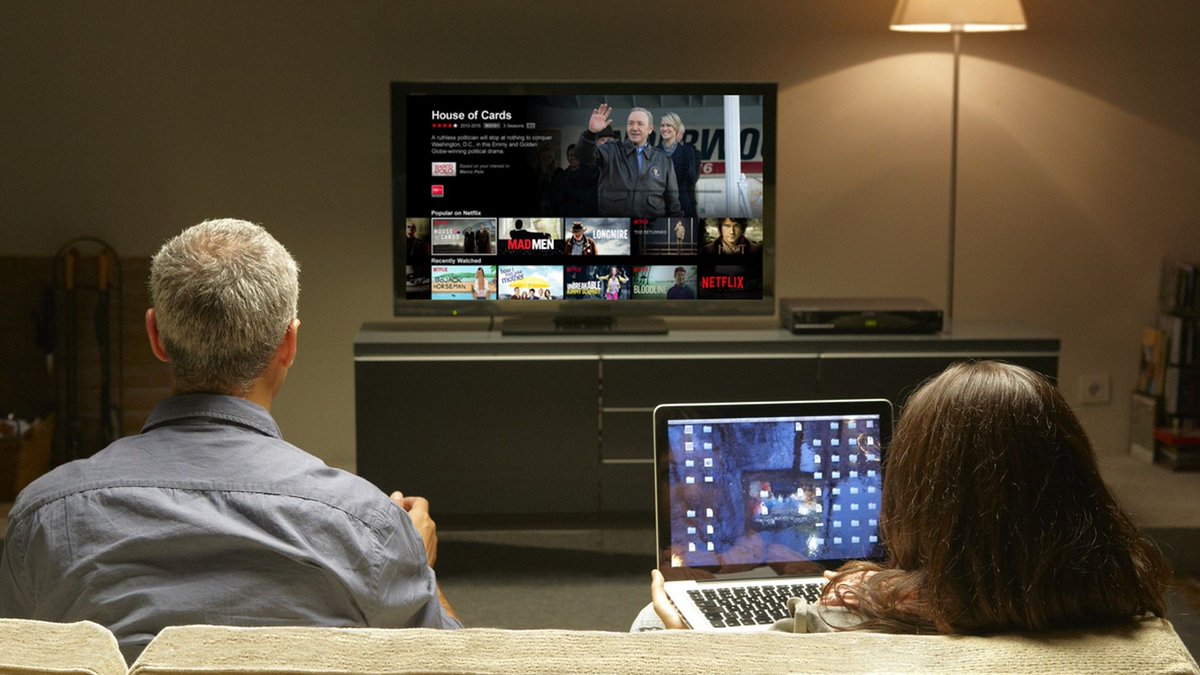 Он просто должен быть включен и подключен к роутеру.
Он просто должен быть включен и подключен к роутеру. Для 4k видео лучше использовать USB накопители, или внешние жесткие диски. Или подключаться к роутеру по Wi-Fi сети в диапазоне 5 GHz.
Для 4k видео лучше использовать USB накопители, или внешние жесткие диски. Или подключаться к роутеру по Wi-Fi сети в диапазоне 5 GHz.


 Обычно звуковой выход на ПК покрашен в зеленый цвет.
Обычно звуковой выход на ПК покрашен в зеленый цвет.
 Отдельно для каждой папки вы можете настроить уровень доступа. Первый запуск приведет вас в корневой каталог «Мои документы», где система будет искать файлы для трансляции.
Отдельно для каждой папки вы можете настроить уровень доступа. Первый запуск приведет вас в корневой каталог «Мои документы», где система будет искать файлы для трансляции.
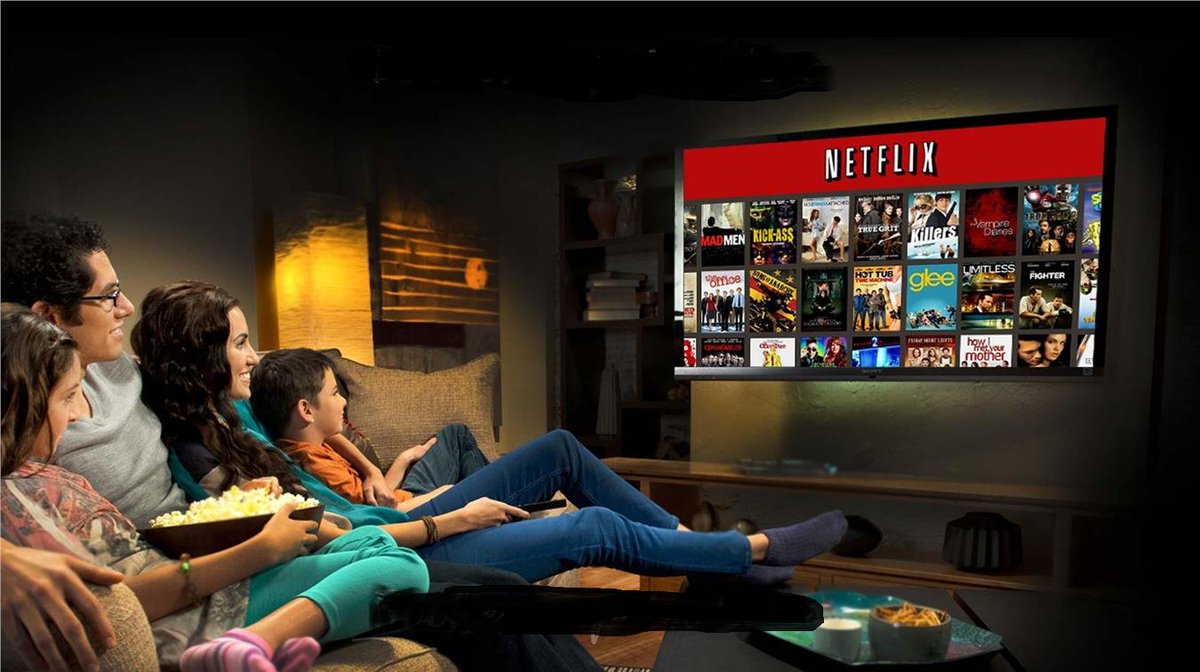

 Не всегда оно может располагаться сзади. Посмотрите боковую часть корпуса – именно здесь чаще всего располагаются ВЬШGhHDMI-порты, каждый под своим номером.
Не всегда оно может располагаться сзади. Посмотрите боковую часть корпуса – именно здесь чаще всего располагаются ВЬШGhHDMI-порты, каждый под своим номером.


 Скачивать рекомендуется на официальном сайте LG. (https://www.lg.com/ru/support/smart-share). Установите ее, следуя инструкциям. Smart Share будет запускаться автоматически при каждом включении ПК.
Скачивать рекомендуется на официальном сайте LG. (https://www.lg.com/ru/support/smart-share). Установите ее, следуя инструкциям. Smart Share будет запускаться автоматически при каждом включении ПК.  Если этого не сделать, имя устройству будет присвоено автоматически.
Если этого не сделать, имя устройству будет присвоено автоматически. 
 Затем нажмите на кнопку «Добавить» в правой части панели и вручную добавьте папки с нужными файлами. Это необходимо, так как по умолчанию Windows Media дает доступ телевизору только к общим папкам.
Затем нажмите на кнопку «Добавить» в правой части панели и вручную добавьте папки с нужными файлами. Это необходимо, так как по умолчанию Windows Media дает доступ телевизору только к общим папкам. 
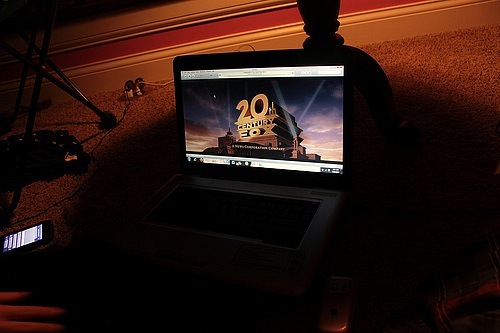 Перемещайте любые приложения на второй монитор, вытаскивая их за границу стола – запустите фильм в видеопроигрывателе на ТВ, продолжая работать на ноуте.
Перемещайте любые приложения на второй монитор, вытаскивая их за границу стола – запустите фильм в видеопроигрывателе на ТВ, продолжая работать на ноуте. По правому клику на папке откройте «Свойства» и перейдите на вкладку «Доступ», в расширенных настройках активируйте открытие доступа к содержимому.
По правому клику на папке откройте «Свойства» и перейдите на вкладку «Доступ», в расширенных настройках активируйте открытие доступа к содержимому.