Как снять защиту с флешки
Бывают случаи, когда при попытке перенести на флешку файлы система выводит меседж о том, что осуществление записи недопустимо ввиду присутствия защиты. Давайте подробнее рассмотрим ключевые причины, не дающие осуществить запись, и расскажем, каким образом устранить эту проблему.
Снятие защиты с флешки
Бывают случаи, когда при попытке перенести на флешку файлы система выводит меседж о том, что осуществление записи недопустимо ввиду присутствия защиты. Давайте подробнее рассмотрим ключевые причины, не дающие осуществить запись, и расскажем, каким образом устранить эту проблему.
Почему возникает ошибка?
Проблема появляется тогда, когда операционка задаёт вопрос диску, но не может получить права записи. Причины данного поведения делят на две группы:
- Аппаратные сбои.
- Сбои программного характера.
Разновидности защитных мер
Ярчайший пример аппаратной защиты – присутствие на корпусе накопителя переключателя, посредством которого можно осуществлять отключение/включение процесса записи на запоминающее устройство.
Механическое снятие защиты
Сначала следует проверить, имеется ли на корпусе носителя переключатель. На картах SD он есть всегда, но на стандартных накопителях USB такой переключатель встречается весьма редко, но встречается.
Проверьте работоспособность носителя на иных устройствах.
Снятие защиты посредством программ
Если механическая проблема защиты отсутствует, то следует проверить сам накопитель.
Для осуществления форматирования обычного флеш-накопителя применяется система FAT32. Однако она имеет ограничения на предельные размеры файла в 4 Gb. В итоге у вас есть разрешение на осуществление записи, однако система всё равно сообщает о том, что это выполнить невозможно.
Для копирования больших файлов лучше использовать NTFS, в которой отсутствуют данные ограничения. Зайдите в «Мой компьютер», кликните на съёмный носитель и отформатируйте его. В «Файловой системе» выберите NTFS и запустите процесс. Извлекайте посредством «безопасного извлечения» — значок в трее.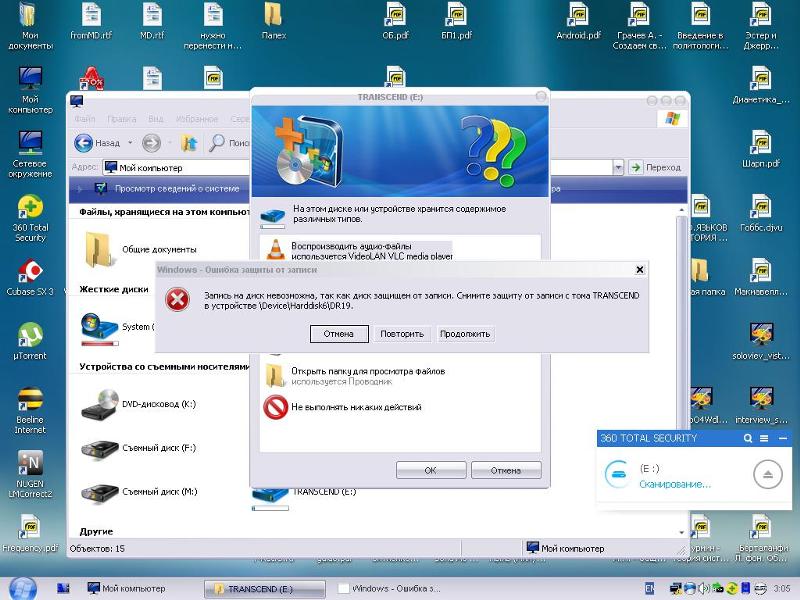
Первый вариант. Причина возникновения блокирования может крыться в реестре Windows. Кликните R и клавишу Виндовс, появиться окно «Выполнение», напишите regedit. В редакторском окошке перейдите по пути HKEY_LOCAL_MACHINE \ SYSTEM \ CurrentControlSet \ Control \ StorageDevicePolicies. Кликните по WriteProtect и назначьте значение 0.
Второй вариант: R + WIN напишшите: «gpedit.msc». Далее следуйте по адресу «Конфигурации компа — Админ. Шаблоны — Системы — Доступ к аппаратам запоминающим». Откройте «Съемные диски. Запретить запись». Он не должен быть отключённым. Пару раз кликните по нему и отключите — «Отключение». Перезагрузите комп.
На данном этапе возможных действий проверка операционки посредством антивирусного ПО с новыми базами. Имеется определённое вредоносное ПО, блокирующее нормальное взаимодействие со съёмным переносным аппаратом хранения данных.
Удаление защиты в командной строчке
Здесь будет труднее. Зайдите в «Пуск», выберите «Командную строчку» и осуществите её запуск на правах админа. Введите:
Введите:
- Diskpart;
- list disk;
- select disk X;
- detail disk;
- attributes disk clear readonly;
- clean;
- create partition primary;
- formatfs=fat32;
Здесь будет труднее. Зайдите в «Пуск», выберите «Командную строчку» и осуществите её запуск на правах админа. Введите:
- Diskpart –осуществляет активацию утилиты управляющей дисками;
- list disk – показывает диски, которые подключены к ОС, требуется определить, какой из них является вашим носителем (определяется по «весу» запоминающего аппарата) ;
- select disk X – осуществляет нацеливание ПО на диск, для этого замените Х на номер требуемого диска;
- detail disk – демонстрирует подробные данные касательно интересующего диска, позволяя вам убедиться в оптимальности выбора;
- attributes disk clear readonly – осуществляет обнуление «лишь чтения»;
- clean – устраняет все имеющиеся на диске тома;
- create partition primary – создаёт заново основной раздел;
- formatfs=fat32 – осуществляет форматирование раздела посредством файловой системы FAT32;
- exit – завершение функционирования ПО.

Снятие защиты от записи в total commander
ПО для снятия защиты от записи
Восстановить работу запоминающего аппарата можно и с помощью особых утилит. Лучшими из них являются:
- AlcorMP;
- D-Soft Flash Doctor;
- HP USB Disk Storage Format Tool.
Первая утилита способна функционировать исключительно с накопителемна одноимённом контроллёре. Скачать это ПО лучше всего на официальных ресурсах их производителей. Всех их следует запускать на правах админа. Они рассчитаны на продвинутых юзеров и перед тем, как их использовать, тщательно ознакомьтесь с их документацией.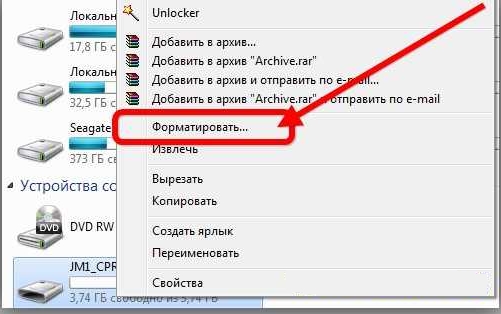
Снимаем защиту от записи с флешки
Эра дискет давно прошла, но иногда при попытке записи на флеш-накопитель пользователь может столкнуться с ситуацией, известной еще со времен использования гибких носителей — он блокируется и не может быть использован.
Как решить эту проблему мы детально рассмотрим в нашей сегодняшней статье.
Итак, вы нуждаетесь в записи некой информации на флешку, вы вставляете его и получаете сообщение вида «Диск защищен от записи, снимите защиту или используйте другой».
Данную проблему можно довольно быстро решить, и мы поговорим об этом несколько позже, а сейчас следует сказать несколько слов о том, с какой целью устанавливается протекция от скачивания на цифровой носитель.
Обратите внимание! Эта операция выполняется лишь с одной целью — протекция накопителя от вирусов, которые могут самопроизвольно копироваться на съемные носители без ведома пользователя.
Способы снятия защиты от записи с флешки
Существует 2 ключевых способа снятия защиты с флешки: аппаратный и программный.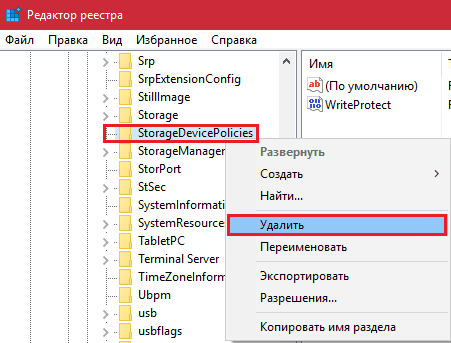
Аппаратное решение заключается в установке переключателя блокировки, который присутствует в некоторых моделях накопителей, а также SD-картах.
Чаще всего тумблер располагается на боковом ребре накопителя.
Внимательно осмотрите имеющийся накопитель и найдите на нем значок открытого/закрытого замка или надпись Lock.
Обратите внимание! Снять блокировку очень просто — следует передвинуть рычажок блокировки в противоположное направление. Вот и все. Установите носитель в соответствующий разъем и повторите операцию записи файлов снова.
Программное решение предполагает взаимодействие операционной системы и контролера флеш-накопителя, который отвечает за возможность записи информации.
Снять защиту от записи, используя этот способ, можно используя командную строку редактора реестра или локальной групповой политики ОС Windows 7/8.
Подробнее руководство по всем приведенным методам.
Убираем защиту при помощи regedit
1. Нажимаем «Пуск», в поле поиска вводим — regedit. Клик правой кнопкой мыши (ПКМ) на программе и в контекстном меню переходим к пункту «Запуск от имени администратора».
Нажимаем «Пуск», в поле поиска вводим — regedit. Клик правой кнопкой мыши (ПКМ) на программе и в контекстном меню переходим к пункту «Запуск от имени администратора».
2. Переходим к разделу StorageDevicePolicies:
HKEY_LOCAL_MACHINE\SYSTEM\CurrentControlSet\Control\StorageDevicePolicies
Важно! Важно! Если такого нет — придется его создать. Для этого нажимаем на раздел Control — Создать — Раздел. Называем его «StorageDevicePolicies» без кавычек. Если такого раздела нет — необходимо его создать.
Создаем (ПКМ в правой колонке реестра) параметр DWORD (32 бита) в созданной ветке. Для удобства назовем элемент WriteProtect.
3. Следует убедиться, что значение WriteProtect равно 0. Кликаем ПКМ на WriteProtect, выбираем «Изменить». Если значение «1» нужно изменить на «0» и нажать «Ок».
4. Закрываем редактор реестра, вынимаем носитель и перезагружаем компьютер. Вставляем флеш-накопитель. Теперь флешка работает в обычном режиме, позволяя записывать файлы.
Снятие защиты с помощью Diskpart
Если флешку не удалось разблокировать используя regedit, попробуем сделать это с помощью командного интерпретатора Diskpart, который позволяет управлять командами, которые пользователь вводит в командную строку при работе с разделами и дисками.
1. «Пуск», в поле поиска вводим название командной строки Windows — cmd. Клик ПКМ в программе, в контекстном меню осуществляем «Запуск от имени администратора».
2. Теперь следует ввести команды: diskpart и list disk, причем после ввода каждой из них, следует нажимать клавишу Enter.
3. В выше приведенном списке определите, какой порядковый номер в названии имеет флеш-накопитель.
Это можно сделать ориентируясь на указанный размер, в нашем случае флеш-накопитель объемом 8 Гб, представлен в таблице как «Диск 1» с объемом 7441 Мбайт.
4. Выбираем диск командой «select», очищаем атрибуты, которые разрешают только чтение «attributes disk clear readonly».
В случае если флешка нуждается в форматировании, следует ввести следующие команды: «clean», создаем раздел «create partition primary», форматируем в NTFS «format fs = ntfs» или FAT «format fs = fat».
Снятие защиты с помощью редактора локальной групповой политики
1. Отрываем его нажатием комбинации клавиш Win +R, после чего следует ввести команду gpedit.msc и нажать «ОК» или Enter.
2. Тут же открываем ветку: Конфигурация компьютера — Административные шаблоны — Система — Доступ к съемным запоминающим устройствам. И смотрим состояние параметра «Съемные диски: Запретить чтение».
Если параметр был активирован — деактивируйте его.
3. Для отключения ограничения дважды щелкаем по параметру и в появившемся окне выбираем «Отключить», «ОК».
Если все вышеописанные решения не помогли решить проблему, можно попробовать зайти на официальный сайт производителя цифрового носителя и поискать фирменные утилиты для работы с накопителем.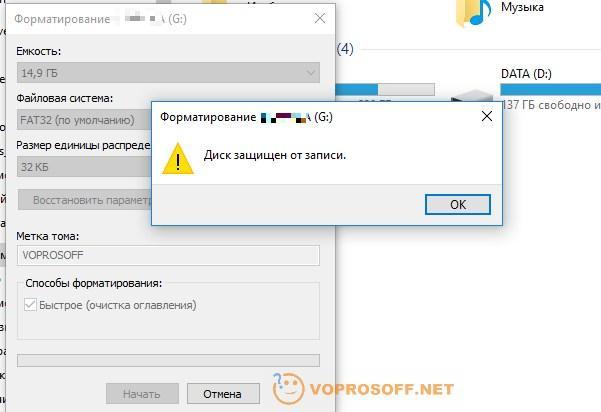
Также возможна ситуация, когда флешка исчерпала свой ресурс (ограничение на количество перезаписей, после чего она переводится в режим «только чтение») и единственным выходом из ситуации будет покупка новой флешки.
Как снять защиту от записи с флешки
Как снять защиту от записи с флешки — пошаговая инструкция
10 способов, как снять защиту от записи на флешке
Удобный портативный носитель, который, как и вся техника, иногда живёт своей жизнью и в самый неподходящий момент может устроить сбой. Одна из распространённых ошибок, которая вылетает во время попытки загрузить информацию на USB: “Диск защищён от записи”. Причиной отказа загружать новую информацию может быть связана:
- С механическим повреждением флешки.
- Настройками компьютера или ноутбука, с которого вы пытаетесь скачать файлы.

- С проблемами устройства, не связанные с аппаратной поломкой.
Снять защиту от записи флешки можно несколькими способами, в зависимости от причины, которая вызвала запрет. Рассмотрим все возможные варианты нормализации процесса загрузки информации на запоминающее устройство.
Подписывайтесь на наш Telegram-канал
Содержание:
- Проверьте объём памяти
- Проверьте флешку на вирусы
- Переключите тумблер
- Измените файловую систему флешки
- Снимите защиту со скачиваемого файла
- Отформатируйте флешку
- Проверьте запрет на запись для съёмных устройств
- Снятие запрета на запись через командную строку
- Установка разрешения на запись через реестр
- Используйте утилиты от производителя
Проверьте объём памяти
Причиной, почему носитель защищён от записи может быть банальной. Сначала проверьте загруженность флешки. Для этого вам нужно выбрать USB накопитель. Для того нажмите на значок в нижней панели экрана или через “Мой компьютер” правой кнопкой мыши.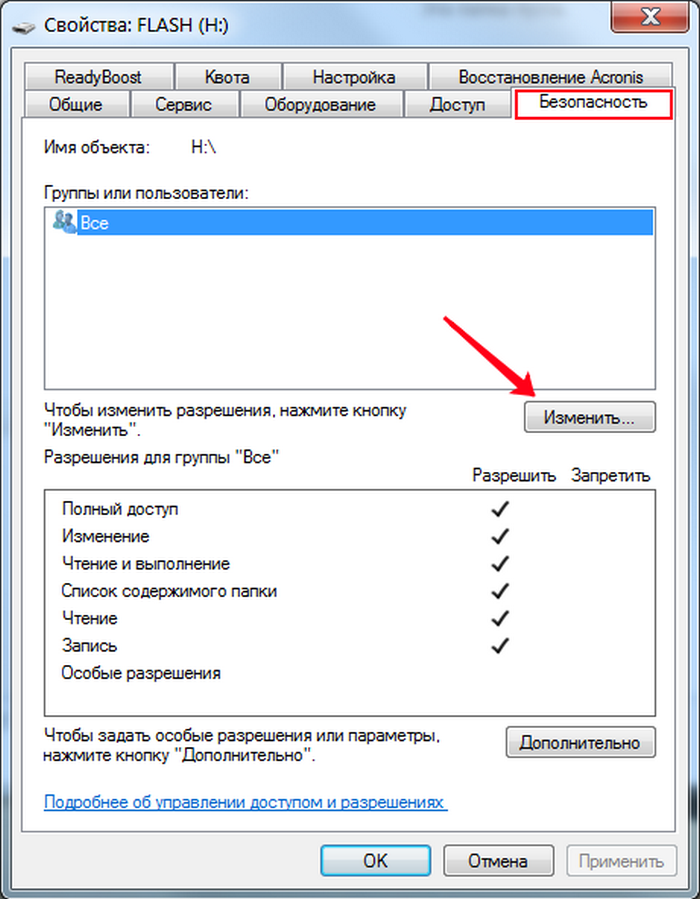 В появившемся меню с вкладками, выберите “Свойства”. Появится окно с общим количеством памяти, занятой и свободной.
В появившемся меню с вкладками, выберите “Свойства”. Появится окно с общим количеством памяти, занятой и свободной.
Если загружаемый файл больше оставшегося размера памяти, то компьютер/ноутбук может выдавать запрет на запись. Вам всего лишь понадобиться удалить лишнюю информацию или перекинуть на компьютер/ноутбук.
Проверьте флешку на вирусы
Внешние запоминающие устройства подвержены заражением вирусами. Связано это с постоянной загрузкой файлов со своего компьютера и чужих носителей. Наличие вредоносных программ может давать сбои в работе флешки. Чтобы убрать защиту от записи в этом случае, необходимо воспользоваться антивирусом, установленным на вашем компьютерном устройстве. Для этого подключите носитель в USB разъём. После того, как компьютер/ноутбук задетектил устройство, нажмите на его значёк в нижней панели экрана или через “Мой компьютер” правой кнопкой мыши. В появившемся меню, выберите “Проверить выбранный файл с помощью (имя программы антивируса)”.
Если вирусы найдутся, то удаляйте их. Для достоверности проверки, рекомендуется использовать два антивируса. Если вирусы найдены на флешке, то рекомендует проверить и компьютер на них.
Если причина запрета записи на носитель была во вредоносной программе, то после чистки работа загрузки должна быть восстановлена.
Переключите тумблер
Некоторые USB записывающие устройства на своём корпусе имеют тумблер, которые запрещает или разрешает запись. Будучи уверенными, что переключатель никогда не ставили в состояние запрета, может так получится, что его положение было изменено случайно в кармане или во время использования.
Здесь нет других решений, как убрать защиту от записи, кроме как изменить положение тумблера.
Снимите защиту со скачиваемого файла
Часто при появлении подобной ошибки, пользователи бросаются на поиски ответа на вопрос, как снять защиту с диска защищённого от записи. Хотя проблема может быть связана не только с флешкой, но и файловой системой, когда установлен запрет на скачивание конкретно для выбранного файла.
Чтобы проверить, нет ли запрета на загрузку файла или отменить его, нужно:
- Выберите загружаемый файл.
- Нажмите на него правой кнопкой мыши.
- В появившемся окне, выберите “Свойства”.
- “В появившемся окне, сверху выберите вкладку “Безопасность”.
- В этой вкладке будет два активных окна. Первое,“Группы и пользователи”, вам не нужно. Вам нужно окно чуть ниже, в котором установлен запрет или разрешение на запись.
- Если галочка стоит только напротив “Чтение”, тогда вам нужно нажать на активную клавишу “Изменить”.
- Появится новое окно, где вы можете внести коррекцию и поставить галочку напротив “Запись”.
- Сохраните изменения.
После смена статуса файла, он может беспрепятственно скачан на запоминающее устройство.
Измените файловую систему флешки
Немногие пользователи вникают, на основе какой файловой системе работает их флешка. Тем не менее, если накопитель форматируется на основе файловой системы FAT32, то он имеет ограничение на размер загружаемого файла. Система FAT32 требует, чтобы размер информационной единицы не был больше 4 Гб. Поэтому и получается, что при вполне работоспособной флешке и наличию места для файла значительно большего, чем 4 Гб, появляется ошибка с запретом. Как же убрать защиту от записи в этом случае?
Система FAT32 требует, чтобы размер информационной единицы не был больше 4 Гб. Поэтому и получается, что при вполне работоспособной флешке и наличию места для файла значительно большего, чем 4 Гб, появляется ошибка с запретом. Как же убрать защиту от записи в этом случае?
Для этого вам необходимо будет отформатировать USB накопитель, но для начал скиньте всю важную информацию на другое устройство, компьютер или ноутбук. Теперь нажмите правой кнопкой мыши на подключенное запоминающее устройство и выберите подпункт “Форматирование”. После этого появится окно, где будет пункт “Файловая система”. Вам нужно вместо FAT32 выбрать NTFS.
Такая файловая система не имеет ограничений на размер загружаемого файла. Нажмите начать, процесс форматирования будет недолгим. После окончания вы можете загружать файлы большого размера.
Отформатируйте флешку
Крайний метод, когда другие способы не помогли снять защиту от записи. Форматирование — это удаление всей хранящейся информации. Такой способ может подействовать, если антивирусы не способны удалить вирус, который после каждой проверки антивируса снова вылетает. Также, если запрет записи вызван захламленностью флешки остаточными файлами и наличием битых секторов памяти. Для форматирования лучше выбрать полное, а не быстрое форматирование.
Такой способ может подействовать, если антивирусы не способны удалить вирус, который после каждой проверки антивируса снова вылетает. Также, если запрет записи вызван захламленностью флешки остаточными файлами и наличием битых секторов памяти. Для форматирования лучше выбрать полное, а не быстрое форматирование.
Если причина ошибки не механическое повреждение носителя информации, то форматирование может способствовать нормальной записи файлов в последующем.
Проверьте запрет на запись для съёмных устройств
Запрет на загрузку какой-либо информации на съёмные устройства может быть установлен в групповой политике. Обычно такие настройки устанавливаются для офисных компьютеров, но могут быть и установлены по умолчанию. Снять защиту от записи флешки в этом случае можно таким способом:
- Через поисковую строку вызванную сочетанием клавиш Win+R или через меню “Пуск” найдите файл — gpedit.msc.
- Появится меню редактора групповой политики.
- Слева выберите “Конфигурация компьютера”.

- Теперь нажмите на строку “Административные шаблоны”.
- Далее пройдите по категориям “Система”- “Доступ к съёмным запоминающим устройствам”.
- В появившемся меню справа, проверьте, что не включен запрет на запись файлов. Если он включен, то смените настройки и сохраните изменения.
Если причина ошибки была в этом, то после внесения изменений, вы сможете записывать файлы на флешку.
Снятие запрета на запись через командную строку
Запрет на запись информации на флешку может быть прописан в командной строке. Обнулить установленный параметр “Только чтение”, можно с помощью родного инструмента Diskpart через командную строку. Если вы первый раз будете работать через неё, то просто выполняйте инструкцию ниже:
- Через поисковую строку в меню “Пуск” или с помощью клавиш Win+R, наберите такое значение “CMD” в поисковой строке.
- Запустите командную строку через права администратора. Для этого нажмите на файл CMD правой кнопкой мыши.

- В появившемся чёрном окне для начала нужно запустить инструмент Diskpart. С помощью него вы можете управлять внешними дисками USB, подключенными к вашему компьютерному устройству. Для запуска инструмента наберите “ Diskpart” и нажмите ввести.
- Теперь нужно ввести “list disk”. Фраза переводится, как список дисков и выводит в командной строке все диски, которые доступны в Виндоус.
- Посмотрите под каким номером находится ваше съёмное запоминающее устройство, вам это пригодится в следующем действии.
- Теперь вам нужно ввести “Select disk Х”, где Х — это номер вашего съёмного устройства. Такая команда, которая переводится как “выберите диск”, даёт направление работать конкретно с нужной вам флешкой. Не забудьте нажать “Ввести”, после введённой команды
- Если вам нужно проверить, правильный ли диск вы ввели для работы с ним, можете набрать команду — “detail disk”. Вы увидите все технических характеристики флешки.
- Теперь нужно обнулить возможность только чтения, для этого наберите фразу: “attributes disk clear readonly” (переводится — диск очищен только для чтения).
 Теперь нажмите “Ввести”.
Теперь нажмите “Ввести”.
Так вы через командную строку изменили атрибуты, которые могли влиять на ошибку записи на флешку.
Установка разрешения на запись через реестр
Снять защиту от записи на флешке можно через реестр, сделать это просто, поэтому выполнить действия по снятию запрета могут и неопытные пользователи компьютера. Чтобы попасть в реестр на компьютере или ноутбуке наберите в поисковой строке, через меню “Пуск” или традиционного сочетания клавиш Win+R, слово “regedit”. Далее выполняйте следующие шаги:
- В правом меню выберите строку HKEY_LOCAL_MACHINE.
- В открывшемся вниз подменю выберите строку “System”.
- В новом открывающемся вниз меню, выберите папку CurrentControlSet.
- Далее пройдите по такой ветке файлов: Control\StorageDevicePolicies.
- Теперь в правой части окна найдите строку — WriteProtect.
- Нажмите на эту строку правой кнопкой мыши и, в появившемся меню, выберите “Изменить”.
- Появится небольшое окно, в котором может быть установлено значение 1 или 0.
 Если 1, то вам нужно ввести значение 0.
Если 1, то вам нужно ввести значение 0.
Теперь сохраните изменения, закройте реестр и обязательно перезагрузите компьютер или ноутбук. После этого можете снова попробовать записать информацию на флешку.
В случае, если вы зашли в реестр и не нашли папку StorageDevicePolicies, то вам придётся создать её самостоятельно, чтобы вы могли записывать файлы на запоминающее устройство. Для создания папки нужно нажать правой кнопкой на предыдущую категорию (Control) и выбрать “Создать”, а далее “Раздел”, то есть вам нужно в папке Control создать раздел под названием “StorageDevicePolicies”.
Теперь вам нужно будет в категории StorageDevicePolicies в правой части меню создать “Параметр DWORD”. Для этого в этой части окна нажимаете правой кнопкой мыши и проходите по строкам “Создать” — “Параметр DWORD” с соответствующей битностью (32 или 64). Присвойте созданному разделу название WriteProtect и выставите для него значение 0.
Используйте утилиты от производителя
Производители стараются поддерживать пользователей их запоминающих устройств, поэтому разрабатывают специальные программы для восстановления нормальной работы флешки. Скачать утилиты можно официально через сайты производителей, чаще всего они полностью бесплатные. Использовать их может даже новичок, так как производители создают понятные и простые утилиты для всех пользователей. Единственное условие использование таких программ — это запуск от имени администратора.
Скачать утилиты можно официально через сайты производителей, чаще всего они полностью бесплатные. Использовать их может даже новичок, так как производители создают понятные и простые утилиты для всех пользователей. Единственное условие использование таких программ — это запуск от имени администратора.
Smartbuy снять защиту от записи. Снятие защиты с помощью специальных программ
Достаточно часто пользователи сталкиваются с такой проблемой, что при попытке копирования какой-то информации со съемного носителя появляется ошибка. Она свидетельствует о том, что «Диск защищен от записи ». Это сообщение может появляться при форматировании, удалении или выполнении других операций. Соответственно, флешка не форматируется, не перезаписывается и вообще оказывается абсолютно бесполезной.
Но существует несколько способов, которые позволяют решить эту проблему и разблокировать накопитель. Стоит сказать, что в интернете можно найти и больше подобных методов, но они не будут работать. Мы взяли только проверенные на практике способы.
Мы взяли только проверенные на практике способы.
Чтобы отключить защиту, можно воспользоваться стандартными средствами операционной системы Windows или же специальными программами. Если у Вас другая ОС, лучше пойдите к другу с Виндовс и выполните данную операцию у него. Что касается специальных программ, то, как известно, почти у каждой фирмы есть собственное программное обеспечение. Многие специализированные утилиты позволяют форматировать, восстановить флешку и убрать с нее защиту.
Способ 1: Физическое отключение защиты
Дело в том, что на некоторых съемных носителях есть физический переключатель, который отвечает за защиту от записи. Если поставить его в положение «Включено », получится, что ни один файл не будет удаляться или записываться отчего сам накопитель оказывается практически бесполезен. Содержимое флешки можно будет только просмотреть, но не редактировать. Поэтому сначала проверьте, не включен ли этот переключатель.
Способ 2: Специальные программы
В этом разделе мы рассмотрим то фирменное программное обеспечение, которое выпускает производитель и с помощью которого можно убрать защиту от записи.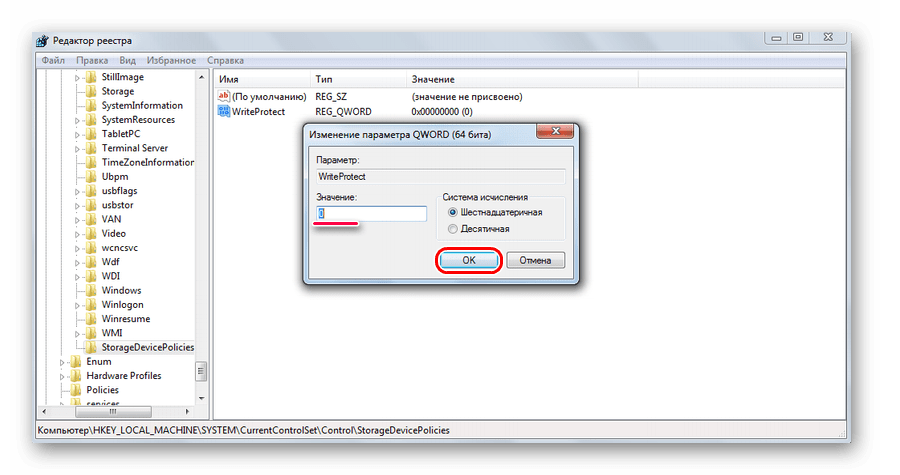 К примеру, для Transcend есть фирменная программа JetFlash Online Recovery. Более подробно о ней можно прочитать в статье по восстановлению накопителей данной фирмы (способ 2).
К примеру, для Transcend есть фирменная программа JetFlash Online Recovery. Более подробно о ней можно прочитать в статье по восстановлению накопителей данной фирмы (способ 2).
После скачивания и запуска данной программы следует выбрать вариант «Repair drive and keep all data » и нажать на кнопку «Start ». После этого произойдет восстановление съемного носителя.
Что касается флешек фирмы A-Data, оптимальным вариантом будет использование USB Flash Drive Online Recovery. Более подробно написано в уроке относительно устройств данной компании.
Для Verbatim тоже существует собственное ПО для форматирования дисков. Об использовании такового читайте в статье по восстановлению USB-накопителей.
У SanDisk есть SanDisk RescuePRO, тоже фирменное программное обеспечение, которое позволяет восстанавливать съемные носители.
Что касается устройств Silicon Power, для них существует Silicon Power Recover Tool. В уроке по форматированию техники данной фирмы в первом способе описан процесс использования данной программы.
Пользователям Kingston лучше всего будет использовать Kingston Format Utility. В уроке относительно носителей данной фирмы также описано то, как можно форматировать устройство стандартным средством Windows (способ 6).
Попробуйте воспользоваться одной из специализированных утилит. Если выше нет фирмы, накопители которой используйте Вы, найдите нужную программу с помощью сервиса iFlash сайта . Как это сделать, тоже описано в уроке по работе с устройствами Kingston (способ 5).
Способ 3: Используем командную строку Windows
Способ 4: Редактор реестра
Способ 5: Редактор локальной групповой политики
С помощью окна запуска программ запустите «gpedit.msc ». Для этого введите в единственное поле соответствующую команду и нажмите кнопку «ОК ».
Дальше поэтапно перейдите по следующему пути:
Конфигурация компьютера / Административные шаблоны / Система
Делается это в панели слева. Найдите параметр под названием «Съемные диски: Запретить запись ». Нажмите на него левой кнопкой мыши два раза.
Нажмите на него левой кнопкой мыши два раза.
В открывшемся окне поставьте отметку напротив пункта «Отключить ». Нажмите «ОК » внизу, выйдите из редактора групповой политики.
Перезагрузите компьютер и попытайтесь снова воспользоваться своим съемным носителем.
Один из этих способов точно должен помочь восстановить работоспособность флешки. Если все-таки ничего не поможет, хотя это маловероятно, придется покупать новый съемный носитель.
Руководство по снятию защиты от записи с USB-флешки.
Навигация
USB-флешки и карты памяти типа microSD широко используются для временного хранения данных. Хранящиеся на них файлы легко удалить, однако за собой они часто оставляют много невидимого мусора, который засоряет память и замедляет прочтение информации на USB-накопителе. Для глубокой очистки памяти пользователи прибегают к форматированию флешек. Но, довольно часто, во время форматирования флешки, выскакивает уведомление, которое сообщает о том, что она защищена от записи.
В нашей статье мы постараемся разобраться, как обойти защиту заблокированной флешки или карты памяти.
Подобное сообщение о защищённости диска может выскакивать по разным причинам и не только при попытке отформатировать флешку. Бывает так, что USB-накопитель служил Вам длительное время верой и правдой, но в один прекрасный день при попытке перенести на него файлы или наоборот забрать их с него появляется такое уведомление. Рассмотрим основные причины, по которым может случиться такая неприятность:
Физическая блокировка
- Многие USB-флешки и карты памяти имеют на своём корпусе маленький предохранитель. Он представляет собой стандартный ползунок-переключатель, который легко не заметить. Если передвинуть переключатель в определенное положение, он сыграет роль предохранителя и не позволит по случайности удалить с флешки данные. Внимательно осмотрите корпус флешки на наличие ползунка-переключателя. Если он имеется, передвиньте его в другое положение и попытайтесь повторить процедуру удаления файлов с USB-накопителя.

Новая флешка
- Если Вы приобрели новую USB-флешку или microSD-карту, и в процессе записывания на неё файлов у Вас выскакивает сообщение о защищённости диска, то, наиболее вероятно, что Ваш девайс ранее был форматирован в древней файловой системе FAT32 . Чтобы навести порядок в файловой системе, её необходимо будет отформатировать в формат NTFS . Об этом мы расскажем чуть позже.
- Другая возможная причина возникновения такой ошибки при использовании новой флешки – вирус. До Вас накопителем могли воспользоваться продавцы салона, где Вы покупали флешку, и занести на неё вредноносную программу. На всякий случай просканируйте компьютер и флешку на наличие вирусом любым имеющимся антивирусником.
Физические повреждения
- Довольно часто причина возникновения уведомления «Диск защищён от записи » связана с физическими повреждениями накопителя. Возможно, из-за сильного удара девайса об пол отвалился контакт или возникли микротрещины.
 Наиболее худший вариант – повреждение чипа памяти от удара или естественного износа. Если, в случае с отвалившимся контактом можно восстановить данные с флешки при помощи специального оборудования, то при повреждённом чипе с ними можно попрощаться.
Наиболее худший вариант – повреждение чипа памяти от удара или естественного износа. Если, в случае с отвалившимся контактом можно восстановить данные с флешки при помощи специального оборудования, то при повреждённом чипе с ними можно попрощаться.
Как отформатировать флешку, защищённую от записи с помощью стандартных средств операционной системы Windows?
Прежде чем прибегать к использованию стороннего программного обеспечения, необходимо попробовать сломать защиту от записи с помощью хитростей Windows. Поочередно сделайте следующее:
- Шаг 1 . Разверните меню «Пуск Выполнить ». В запустившемся окошке введите «cmd » и нажмите «Enter » для активации командной строки.
- Шаг 2 . В открывшемся окне потребуется написать команду «diskpart » и нажать «Enter » для запуска службы, работающей с дисками компьютера.
- Шаг 3 . Откроется новое окно, где потребуется написать команду «list disk » и нажать «Enter » для отображения существующих разделов жесткого диска и USB-носителей.
 Ваша флешка предварительно должна быть подключена к компьютеру.
Ваша флешка предварительно должна быть подключена к компьютеру.
- Шаг 4 . На мониторе появится список разделов жесткого диска и подключенных запоминающих устройств, каждому из которых присвоена своя цифра. В том же окошке напишите команду «select disk H », где вместо «H » необходимо поставить цифру, под которой находится Ваша флешка. Нажмите «Enter ».
- Шаг 5 . После того, как флешка выбрана, введите команду «attributes disk clear readonly » для очистки её атрибутов. Помните, что все файлы с неё будут стёрты. Нажмите «Enter ».
- Шаг 6 . Далее введите команду «clean » и нажмите «Enter » для очистки диска.
- Шаг 7 . Так как флешка имеет файловую систему формата FAT32 , нам необходимо её переформатировать в формат NTFS . Для этого напишите команду «format fs=ntfs » и нажмите «Enter ».
- Шаг 8 .
 Флешка отформатирована и теперь осталось присвоить ей букву, под которой она будет отображаться на компьютере. Для этого напишите команду «assign letter=K » и нажмите «Enter ». Вместо «K » Вы можете установить любую другую букву.
Флешка отформатирована и теперь осталось присвоить ей букву, под которой она будет отображаться на компьютере. Для этого напишите команду «assign letter=K » и нажмите «Enter ». Вместо «K » Вы можете установить любую другую букву.
В том случае, если эта процедура не привела к положительному результату, то есть вероятность, что USB-флешка имеет немного иную систему защиты от записи, которую можно снять через редактор групповой политики. Для этого проделайте следующее:
- Шаг 1 . Разверните меню «Пуск » и кликните левой кнопкой мышки по пункту «Выполнить ». В запустившемся окошке напишите «gpedit.msc » и нажмите «Enter ».
- Шаг 2 . В развернувшемся окне перейдите в «Конфигурацию компьютера », затем «Административные шаблоны », затем «Система » и далее в «Доступ к съёмным запоминающим устройствам ». В окне справа найдите строчку «Съёмные диски: Запретить запись » и внимательно посмотрите на её состояние.
 Если запрещение записи активировано, то дважды кликните мышкой по строке, чтобы вызвать меню, и установите статус «Отключено ». Для завершения кликните кнопку «Ок ».
Если запрещение записи активировано, то дважды кликните мышкой по строке, чтобы вызвать меню, и установите статус «Отключено ». Для завершения кликните кнопку «Ок ».
- К сожалению, стандартные средства Windows не всегда могут решить данную проблему. Порой приходится прибегать к сторонним утилитам, созданным для восстановления и форматирования USB-накопителей. Лучше всего воспользоваться утилитами, диск с которыми продаётся в комплекте с флешкой. Но если у Вас его нет, можно воспользоваться программой HUDS Format Tool , которую можно .
- Чтобы отформатировать флешку с помощью данной программы, подключите флешку к компьютеру, скачайте и запустите программу. В открывшемся окне выберите из списка своё устройство, выставите формат файловой системы «NTFS », поставьте галочку напротив строки «Быстрое форматирование » и нажмите кнопку «Начать ». После завершения процесса форматирования флешка вновь должна стать пригодна для использования.

- Если ни один из выше перечисленных способов Вам не помог, то, скорее всего, проблема заключается в физических повреждениях устройства и единственным выходом из данной ситуации будет приобретение новой USB-флешки или карты памяти.
ВИДЕО: Как снять защиту от записи с флешки?
Дискеты остались в далеком прошлом после того, как их успешно сменили флеш-накопители. Но современный человек, при попытке записать что-то на такую флешку порой может столкнуться с ситуацией, которая знакома еще со времен использования тех самых дискет (гибких дисков). Бывает, что съемный диск оказывается заблокированным и не может быть использован по назначению, то есть для записи каких-либо файлов. Как решить такую проблему? Этот вопрос мы подробно рассмотрим в данной статье.
Итак, вы столкнулись с ситуацией: нужно записать какую-то информацию на съемный накопитель, а при попытке сделать это, видите на экране сообщение типа «Диск защищен от записи, снимите защиту либо вставьте другой дис к».
Такую проблему можно достаточно быстро устранить, и мы расскажем об этом немного позже, а сейчас же стоит сказать пару-тройку слов о том, для чего устанавливается защита от записи любой информации на флешку.
Обратите внимание, что чаще всего такая операция выполняется исключительно с одной-единственной целью — защита флеш-накопителя от вредоносных программ (вирусов), которые могут сами по себе без ведома пользователя копироваться на различные съемные носители.
Способы снять защиту от записи с флешки
Существует два самых главных варианта снятия защиты со съемного накопителя: аппаратный и программный.Аппаратный способ
Необходимо установить переключатель блокировки, который есть в некоторых моделях USB-флешек, а также на SD-картах. Зачастую, такой переключатель находится на боковом ребре того или иного накопителя. Поэтому необходимо внимательно рассмотреть со всех сторон тот накопитель, который есть у вас и найти на нем значок открытого и закрытого замка либо же надпись Lock.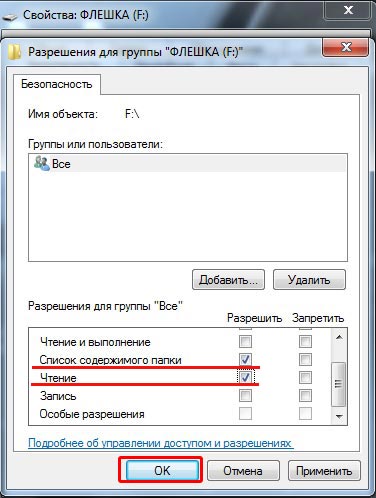
Обратите внимание, что на самом деле, защиту снять не тяжело — нужно просто передвинуть рычаг блокировки в правильном направлении. После такого нехитрого маневра часто оказывается, что защита от записи уже снята. Осталось лишь установить съемный накопитель (флешку) в соответствующий разъем и заново повторить все действие записи файлов.
Программный способ
Этот метод предполагает программное взаимодействие ОС и контролера флешки, что отвечает за возможность записи какой-либо информации. Убрать защиту от записи, используя такой способ, возможно при помощи командной строчки, редактора реестра либо же локальной групповой политики операционной системы Windows 7/8/10. Давайте теперь рассмотрим все перечисленные варианты более подробно.Снятие защиты с помощью regedit
Снятие защиты с помощью Diskpart
Если же не получилось разблокировать флешку при помощи реестра, можно попробовать сделать это при помощи командного интерпретатора Diskpart . Последний дает возможность управлять с помощью команд, какие вводит пользователь непосредственно в командной строке дисками и разделами.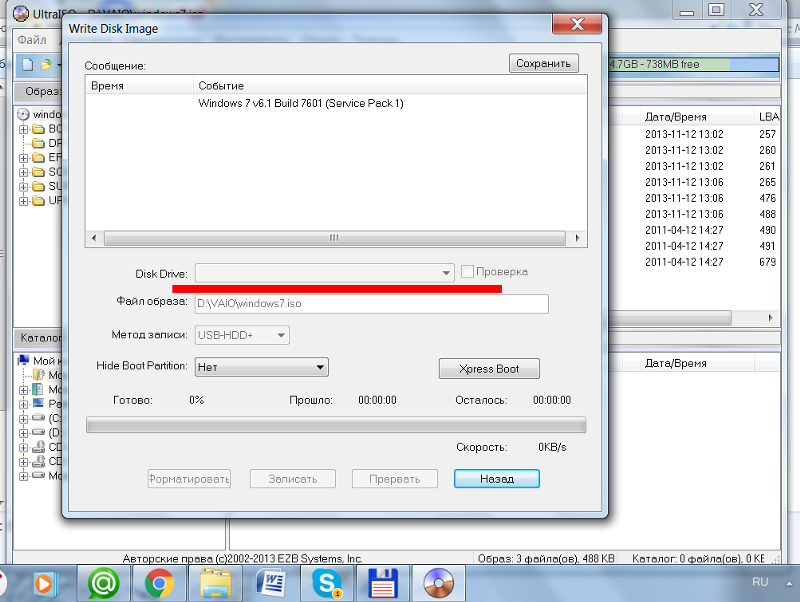
Снятие защиты с помощью редактора локальной групповой политики
Если же все перечисленные в данной статье методы не помогли решить трудности с невозможностью записи на флешку, можно еще попробовать перейти на официальный сайт производителя именно вашего флеш-накопителя и найти там фирменные оригинальные утилиты для работы с конкретно вашим накопителем. Кроме того, возможна ситуация, когда флеш-накопитель уже исчерпал свой ресурс (некоторые производители ставят ограничение на количество повторных записей, после определенного количества которых накопитель сам переводится в специальный режим «только чтение»). В этом случае придется приобрести новый флеш-накопитель.
USB-накопитель также называют флешкой. Все мы используем ее для личных целей. Внешние устройства хранения данных играют важную роль в нашей повседневной жизни. Они очень полезны, когда дело доходит до операций с перемещением файлов с одного компьютера на другой.
Если флешка непонятным образом преобразуется в устройство, защищенное от записи, возникает серьезная проблема. Это означает, что теперь вы не можете ее форматировать. Даже записывать и редактировать файлы. У вас есть только один вариант использования накопителя — копирование данных. В этом случае, функция обычного форматирования не работает.
Это означает, что теперь вы не можете ее форматировать. Даже записывать и редактировать файлы. У вас есть только один вариант использования накопителя — копирование данных. В этом случае, функция обычного форматирования не работает.
Чтобы раз и навсегда убрать защиту от записи, выполните дополнительные действия. В этой статье мы поделимся пошаговыми инструкциями по решению этой проблемы.
Защита от записи — это условие, при котором пользователь не может ничего записывать на USB-накопитель/флешку. У него нет доступа к созданию папки или копированию данных на устройстве. Однако, перенос содержимого с защищенного от записи накопителя все еще возможен. Поэтому, если вы столкнулись с этим типом проблемы, то ваша флешка определенно пребывает в режиме защиты от записи. К тому же, теперь вы не можете отформатировать ее.
Почему это случилось?
Причины возникновения данной проблемы могут быть разные. Например, чаще всего это вирус. Если система заражена вредоносным ПО, то вероятность возникновения защиты от записи на внешних устройствах высокая. Например, вы изъяли флешку именно во время переноса данных с компьютера. В итоге появилась защита от записи. Даже при использовании алгоритмов шифрования данных на USB-носителе также может возникнуть вышеупомянутая проблема.
Например, вы изъяли флешку именно во время переноса данных с компьютера. В итоге появилась защита от записи. Даже при использовании алгоритмов шифрования данных на USB-носителе также может возникнуть вышеупомянутая проблема.
Какие флешки чаще всего становятся защищенными от записи?
Все зависит от способа использования устройства. Оно может легко конвертироваться в защищенный от записи диск. Производитель (Sony, HP, Toshiba, SanDisk, Stronium, Samsung, Kingston и т. д.) не играет роли.
Правда, что в большинстве случаев заражается именно SandDisk Cruzer Blade?
Да, в основном флешки компании SanDisk сталкиваются с проблемой защиты от записи. Если быть более точными, то уязвима модель Cruzer Blade.
Могу ли я отключить/разрешить защиту от записи?
Да, вы легко можете исправить эту ошибку на любом устройстве. В зависимости от операционной системы компьютера шаги могут отличаться. Например, защиту от записи в Windows 7/8/10 или Linux легко снять, используя незамысловатые способы.
Действия по удалению защиты от записи на накопителе в Windows 7/8/10
Решение проблемы защищенного накопителя с помощью командной строки и функции Diskpart
Diskpart — это инструмент разделения дисков, интегрированный в Windows. К нему можно получить доступ, запустив командную строку. Diskpart предоставляет информацию о разделах и томах, позволяет удалять и создавать их, расширять тома NTFS и т. д.
- Нажмите «Пуск» (или «Поиск в Windows» в Windows 8 и 10) и введите cmd в поле поиска. Затем сделайте правый щелчок мышью по cmd.exe и выберите тип запуска от имени администратора.
- Введите команду, как на фото ниже, и нажмите Enter.
- Снова введите команду, как изображено ниже, и нажмите Enter. Появятся два доступных варианта: жесткий диск (HDD) под цифрой 0 и флеш-накопитель USB в качестве 1.
- Выберите диск, как на фото ниже, и нажмите Enter.
- Пропишите указанную в желтом квадрате команду, а затем нажмите клавишу Enter.
 Первая строка сообщит: «Текущее состояние только для чтения: «Да»».
Первая строка сообщит: «Текущее состояние только для чтения: «Да»». - Чтобы удалить защиту от записи с помощью Diskpart, введите изображенную на нижнем фото команду. Если она сработает, вы увидите подтверждение: «Атрибуты диска успешно очищены».
Отформатируйте USB-накопитель
Последняя процедура заключается в форматировании флешки. Это действие должно вернуть ей возможность чтения/записи. Перед началом форматирования проверьте тип файловой системы накопителя. Давайте посмотрим, как это сделать:
По завершении нажмите «Готово». Затем вы можете скопировать небольшой файл на USB-накопитель. Все должно работать. Если нет, тогда попробуйте
Простой способ устранения неполадок: проверка корпуса устройства хранения данных
Некоторые USB-накопители имеют на корпусе механический переключатель, который автоматически включает режим защиты от записи.
Следовательно, проверьте, есть ли на нем какой-либо небольшой ползунок, поскольку он может сменить положение под воздействием внешних факторов.
На заметку! Если это так, то просто сдвиньте переключатель в положение разблокировки и проверьте, решена ли проблема. В ином случае накопитель, скорее всего, поврежден. Обратитесь к компьютерному специалисту или приобретите новое устройство.
Видео — Флешка пишет диск защищен от записи
Здравствуйте! Сегодня мы разберем такой вопрос, как снять защиту от записи с флешки? При возникновении данной проблемы у всех вылетает окошко с такой надписью, «Снимите защиту или воспользуйтесь другим диском» или «Диск защищен от записи, снимите защиту или используйте другой диск». Эта функция позволяет защитить данные на съемном диске, сохранив их без изменений. Проблема в том, что на такой накопитель невозможно записать другую информацию. К счастью есть множество способов, позволяющих отключить защиту с помощью расширенных настроек персонального компьютера.
Некоторые модели съемных устройств оснащаются специальными рычажками для защиты от записи. Чтобы снять защиту с диска, прежде всего нужно проверить его на предмет наличия физического переключателя. Если таковой имеется, то необходимо убедиться, что блокировка с USB-устройства снята. В случае, когда рычаг сломан, придется приобретать новый накопитель.
Чтобы снять защиту с диска, прежде всего нужно проверить его на предмет наличия физического переключателя. Если таковой имеется, то необходимо убедиться, что блокировка с USB-устройства снята. В случае, когда рычаг сломан, придется приобретать новый накопитель.
Почему флешка защищена от записи? Нужно проверить, заполнен ли диск информацией до предела. Сообщение об ошибке записи может появляться в случаях, когда свободное место на флешке исчерпано. Чтобы увидеть количество свободного места достаточно зайти в стандартный файловый менеджер «Мой компьютер». Даже в случаях, когда диск не заполнен до конца, ошибка может возникать из-за того, что файл слишком большой для копирования.
Как убрать защиту от записи? Желательно проверить свойства файла. Иногда бывает так, что от записи на флешку защищена копируемая информация, а не съемный диск. Чтобы изменить атрибуты файла в среде Windows, необходимо нажать на нем правой клавишей и выбрать «Свойства». Снимаем птичку напротив надписи «Только для чтения», нажимаем «Применить». На системах Mac зажимаем Control, кликаем по файлу, затем выбираем «Get Info». Заходим в «Sharing & Permissions» и в колонке «Privilege» выставляем значение «Read & Write» для своего имени пользователя.
На системах Mac зажимаем Control, кликаем по файлу, затем выбираем «Get Info». Заходим в «Sharing & Permissions» и в колонке «Privilege» выставляем значение «Read & Write» для своего имени пользователя.
Для сканирования накопителей можно использовать утилиту под названием UsbFix. Это программа с открытым исходным кодом, предназначенная для поиска проблем, связанных со съемными накопителями и драйверами USB в среде Windows. Скачать это приложение можно бесплатно. После запуска программы нужно нажать на кнопку «Research». Когда процесс сканирования завершится, кликаем на «Clean». После этого съемный диск может заработать как положено.
Проверка с помощью антивируса
Защита от записи на флешку может быть связана с заражением устройства. Самый верный признак — это странное расширение файлов на съемном устройстве. Необходимо проверить накопитель на предмет наличия вирусов и вредоносных программ. Нужно сканировать флешку каждый раз после того, как она подключалась к какому-либо другому компьютеру. Многие антивирусные сканеры могут быть настроены для автоматической проверки съемных дисков сразу после подключения. Если такой функции нет, значит можно щелкнуть правой кнопкой мыши на флешке и выбрать пункт «Сканировать с помощью антивируса».
Многие антивирусные сканеры могут быть настроены для автоматической проверки съемных дисков сразу после подключения. Если такой функции нет, значит можно щелкнуть правой кнопкой мыши на флешке и выбрать пункт «Сканировать с помощью антивируса».
Следующий шаг — это проверка компьютера на наличие вирусов и других вредоносных программ. Если каждый съемный диск, который вставляется в ваш компьютер, автоматически становится защищенным от записи, то это верный признак заражения. В таком случае нужно как можно быстрее запустить антивирусное сканирование всего компьютера с помощью специально предназначенной для этого программы. К примеру, можно использовать антивирус Malwarebytes Anti-Malware или Dr.Web Cureit! , защищающие от большинства известных вирусов. Эти программы доступны для бесплатного скачивания. Я пользуюсь последней (не требует установки и после проверки компьютера и удаления вирусов, безболезненно удаляется).
Отключение защиты через командную строку
Если все вышеперечисленные способы не помогли решить проблему и флешка пишет «Диск защищен от записи», значит нужно переходить к более продвинутым настройкам. Необходимо запустить командную строку от имени администратора. Если защищенная флешка работает в режиме «Только для чтения», то это можно исправить:
Необходимо запустить командную строку от имени администратора. Если защищенная флешка работает в режиме «Только для чтения», то это можно исправить:
Для этого нажимаем на «Пуск», «Все программы», «Стандартные».
Нажимаем правой кнопкой мыши на пункт «Командная строка» и выбираем «Запустить от имени администратора».
Теперь вводим «.diskpart» и нажимаем Enter.
Благодаря этому в отдельном окне командной строки запустится утилита DiskPart. Все окна нужно оставить открытыми.
Вводим «.list disk» и нажимаем Enter. Благодаря этой команде отобразится перечень дисков, подключенных к компьютеру.
Находим в списке накопитель USB. Здесь отображаются все подключенные разделы (в том числе и внутренние жесткие диски). Есть также несколько столбцов информации, которую можно использовать для идентификации внешнего накопителя.
Колонка «Ltr» отображает соответствующую букву диска для каждого раздела. Не все разделы будут иметь литеры. Если вы ранее присвоили имя съемному диску, то оно будет указано в столбце «Label».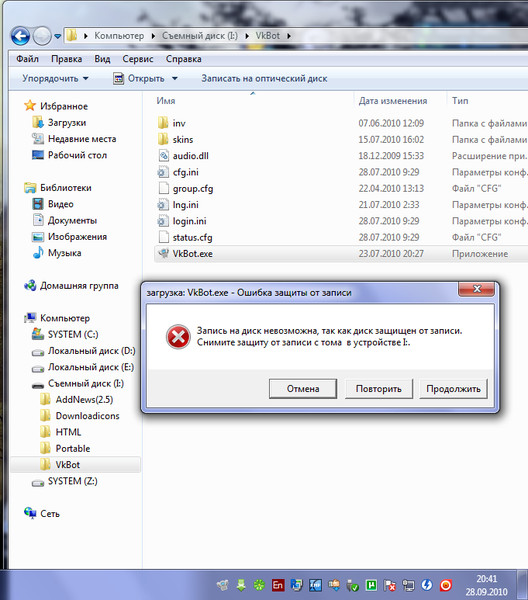 В колонке «Type» нужно искать «Removable». Столбец «Size» помогает отличить 2 похожих накопителя, если у них разный объем памяти.
В колонке «Type» нужно искать «Removable». Столбец «Size» помогает отличить 2 похожих накопителя, если у них разный объем памяти.
Нужно ввести команду «.select disk X». При этом «X» заменяем номером из 1 столбца, который соответствует съемному диску. Например, если флешка соответствует значению «Disk 5», значит вводим «.select disk 5». Теперь необходимо набрать «.attributes disk clear readonly» и нажать Enter. Это изменит свойства съемного диска, благодаря чему он станет доступным не только для чтения.
Теперь осталось ввести «.exit», нажать Enter и снова проверить флешку. После того как программа DiskPart закроется, можно будет попробовать записать что-нибудь на съемный диск. Возможно, придется извлечь, а затем снова вставить накопитель, чтобы заставить его работать.
Если окно командной строки не помогло решить проблему, то снимите защиту от записи следующим способом.
Отключение защиты с помощью реестра
Открываем редактор реестра. Если команды DiskPart не исправили внешний диск или он при подключении доступен только для чтения, тогда, возможно, потребуется изменить реестр Windows. Он управляет операционной системой, так что вносить изменения нужно предельно осторожно. Чтобы открыть редактор реестра потребуется комбинация клавиш Win + R, после чего нужно ввести команду «regedit». Если вы не являетесь администратором, то нужно будет ввести пароль.
Он управляет операционной системой, так что вносить изменения нужно предельно осторожно. Чтобы открыть редактор реестра потребуется комбинация клавиш Win + R, после чего нужно ввести команду «regedit». Если вы не являетесь администратором, то нужно будет ввести пароль.
Как снять защиту с флешки? Используем дерево навигации слева, чтобы открыть нужную локацию. Для этого необходимо разворачивать и сворачивать элементы слева, чтобы перейти к следующему адресу: HKEY_LOCAL_MACHINE\SYSTEM\CurrentControlSet\Control\StorageDevicePolicies. Если у вас нет папки «StorageDevicePolicies» в каталоге «Control», значит, нужно щелкнуть правой кнопкой мыши в любом месте, выбрать «Создать» и «Ключ». Назовем его «StorageDevicePolicies» и откроем.
Дважды щелкаем на записи «.WriteProtect». При этом откроется окно редактирования. Если у вас нет записи «.WriteProtect», потому что была создана «StorageDevicePolicies», нужно щелкнуть правой кнопкой мыши внутри папки и выбрать «Новый», «DWORD (32-bit)». Назовем его «WriteProtect» и сохраним. Теперь нужно дважды щелкнуть по нему, чтобы открылось окно редактирования. Меняем запись «Value data» на «.0». Это позволит отключить защиту от записи на всех съемных дисках. Закрываем редактор реестра и перезагружаем компьютер. С этого момента должна произойти разблокировка флешки.
Назовем его «WriteProtect» и сохраним. Теперь нужно дважды щелкнуть по нему, чтобы открылось окно редактирования. Меняем запись «Value data» на «.0». Это позволит отключить защиту от записи на всех съемных дисках. Закрываем редактор реестра и перезагружаем компьютер. С этого момента должна произойти разблокировка флешки.
Отключение защиты с помощью форматирования
Если все вышеперечисленные способы не помогли, и защита флешки от записи по-прежнему представляет проблему, значит пришло время перейти к самым радикальным действиям и отформатировать съемный диск. Это приведет к удалению всех данных на флешке, но может заставить ее снова заработать. Перезагружаем компьютер в безопасном режиме. Невозможно правильно отформатировать накопитель, находясь в обычном режиме операционной системы. Нужно успеть нажать клавишу F8, пока компьютер не начал загружать Windows. Выбираем из списка вариантов загрузки «Safe Mode with Networking».
После загрузки заходим в «Мой компьютер». Это окно отображает все жесткие диски и USB-флешки, подключенные к компьютеру. Его также можно открыть через меню кнопки «Пуск» или с помощью комбинации клавиш Win + E. Щелкаем правой кнопкой мыши на съемном диске и выбираем «Форматировать». В результате откроется соответствующее окно.
Его также можно открыть через меню кнопки «Пуск» или с помощью комбинации клавиш Win + E. Щелкаем правой кнопкой мыши на съемном диске и выбираем «Форматировать». В результате откроется соответствующее окно.
В меню «Файловая система» выбираем FAT32. При форматировании это позволит сделать накопитель совместимым с большинством компьютеров и других устройств. Если объем диска превышает 32 Гб, то нужно выбрать exFAT. Файловая система NTFS подходит только для ПК с системой Windows и не используется на других устройствах.
Снимаем флажок напротив «Быстрое форматирование» и нажимаем кнопку «Пуск». Windows начнет процесс, который может занять некоторое время. По завершении можно будет проверить флеш-память. Если проблема до сих пор не разрешилась, то можно сделать вывод, что флешка физически повреждена и не подлежит восстановлению.
Отключение защиты на OS X
На компьютере с операционной системой OS X проблему можно решить другим способом. Для этого открываем Disk Utility.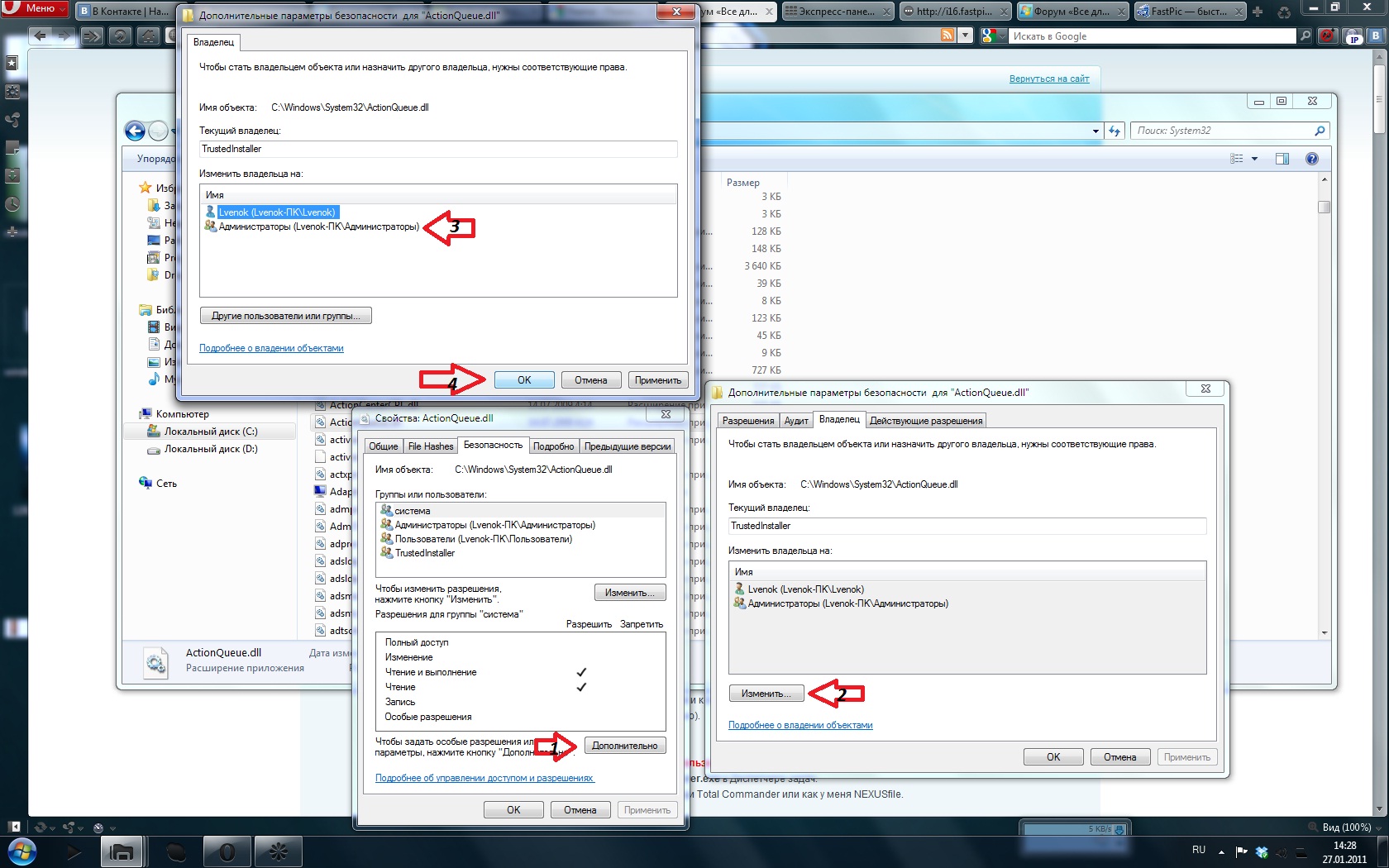 Разрешения для ваших приводов могут быть повреждены, но это можно исправить. Disk Utility находится в папке «Utilities». Слева выбираем устройство, защищенное от записи (окно Disk Utility должно перечислить жесткие диски, CD-приводы и все подключенные накопители). Нажимаем на кнопку «First Aid». После подтверждения OS X начнет сканирование диска и попытается исправить любые обнаруженные проблемы. Это может занять некоторое время. Если вы используете более ранние версии OS X, то нужно перейти на вкладку «First Aid» и нажать кнопку «Repair Permissions».
Разрешения для ваших приводов могут быть повреждены, но это можно исправить. Disk Utility находится в папке «Utilities». Слева выбираем устройство, защищенное от записи (окно Disk Utility должно перечислить жесткие диски, CD-приводы и все подключенные накопители). Нажимаем на кнопку «First Aid». После подтверждения OS X начнет сканирование диска и попытается исправить любые обнаруженные проблемы. Это может занять некоторое время. Если вы используете более ранние версии OS X, то нужно перейти на вкладку «First Aid» и нажать кнопку «Repair Permissions».
Если флешка все еще не заработала, то можно попробовать отформатировать ее. Файловая система NTFS не подходит для OS X. Форматирование удалит все данные на диске, но может восстановить его нормальную работоспособность. Открываем приложение Disk Utility в папке «Utilities» и выбираем защищенную от записи флешку (она будет отображаться в левом фрейме). Выбираем нужную файловую систему и нажимаем кнопку «Erase» для начала форматирования. Видео по теме снятия защиты от записи с флеш-накопителя.
Видео по теме снятия защиты от записи с флеш-накопителя.
Читайте также…
Снять защиту с флешки защищенной от записи. Как снять защиту от записи с флешки — пошаговая инструкция
Эра дискет давно прошла, но иногда при попытке записи на флеш-накопитель пользователь может столкнуться с ситуацией, известной еще со времен использования гибких носителей — он блокируется и не может быть использован.
Как решить эту проблему мы детально рассмотрим в нашей сегодняшней статье.
Итак, вы нуждаетесь в записи некой информации на флешку, вы вставляете его и получаете сообщение вида «Диск защищен от записи, снимите защиту или используйте другой».
Данную проблему можно довольно быстро решить, и мы поговорим об этом несколько позже, а сейчас следует сказать несколько слов о том, с какой целью устанавливается протекция от скачивания на .
Обратите внимание! Эта операция выполняется лишь с одной целью — , которые могут самопроизвольно копироваться на съемные носители без ведома пользователя.
Способы снятия защиты от записи с флешки
Существует 2 ключевых способа снятия защиты с флешки: аппаратный и программный.
Аппаратное решение заключается в установке переключателя блокировки, который присутствует в некоторых моделях накопителей, а также SD-картах.
Чаще всего тумблер располагается на боковом ребре накопителя.
Внимательно осмотрите имеющийся накопитель и найдите на нем значок открытого/закрытого замка или надпись Lock.
Обратите внимание! Снять блокировку очень просто — следует передвинуть рычажок блокировки в противоположное направление. Вот и все. Установите носитель в соответствующий разъем и повторите операцию записи файлов снова.
Программное решение предполагает взаимодействие и контролера флеш-накопителя, который отвечает за возможность записи информации.
Снять защиту от записи, используя этот способ, можно используя командную строку редактора реестра или локальной групповой политики .
Подробнее руководство по всем приведенным методам.
Убираем защиту при помощи regedit
1. Нажимаем «Пуск», в поле поиска вводим — . Клик правой кнопкой мыши (ПКМ) на программе и в контекстном меню переходим к пункту «Запуск от имени администратора».
2. Переходим к разделу StorageDevicePolicies:
HKEY_LOCAL_MACHINE\SYSTEM\CurrentControlSet\Control\StorageDevicePolicies
Важно! Важно! Если такого нет — придется его создать. Для этого нажимаем на раздел Control — Создать — Раздел. Называем его «StorageDevicePolicies» без кавычек. Если такого раздела нет — необходимо его создать.
Создаем (ПКМ в правой колонке реестра) параметр DWORD (32 бита) в созданной ветке. Для удобства назовем элемент WriteProtect.
3. Следует убедиться, что значение WriteProtect равно 0. Кликаем ПКМ на WriteProtect, выбираем «Изменить». Если значение «1» нужно изменить на «0» и нажать «Ок».
4. Закрываем редактор реестра, вынимаем носитель и перезагружаем компьютер. Вставляем флеш-накопитель. Теперь флешка работает в обычном режиме, позволяя записывать файлы.
Снятие защиты с помощью Diskpart
Если не удалось разблокировать используя regedit, попробуем сделать это с помощью командного интерпретатора Diskpart, который позволяет управлять командами, которые пользователь вводит в командную строку при работе с разделами и дисками.
1. «Пуск», в поле поиска вводим название — cmd. Клик ПКМ в программе, в контекстном меню осуществляем «Запуск от имени администратора».
2. Теперь следует ввести команды: diskpart и list disk, причем после ввода каждой из них, следует нажимать клавишу Enter.
3. В выше приведенном списке определите, какой порядковый номер в названии имеет флеш-накопитель.
Это можно сделать ориентируясь на указанный размер, в нашем случае флеш-накопитель объемом 8 Гб, представлен в таблице как «Диск 1» с объемом 7441 Мбайт.
4. Выбираем диск командой «select», очищаем атрибуты, которые разрешают только чтение «attributes disk clear readonly».
В случае если , следует ввести следующие команды: «clean», создаем раздел «create partition primary», форматируем в NTFS «format fs = ntfs» или FAT «format fs = fat».
Снятие защиты с помощью редактора локальной групповой политики
1. Отрываем его нажатием комбинации клавиш Win +R, после чего следует ввести команду gpedit.msc и нажать «ОК» или Enter.
Эпоха дискет уже канула в лету, сейчас люди повсеместно используют накопители нового поколения – флэшки. Этот девайс компактный и может вместить в себя большой объем данных. Но даже флешки далеки от совершенства. Довольно часто при работе с флэш-носителями возникают различные проблемы. Например, наиболее распространенная ошибка связана с тем, что во время работы с носителем информации ОС пишет «Диск защищен от записи». Что это обозначает, и как снять защиту с флешки от записи? Об этом мы поговорим в этой статье.
Защита флэш-накопителя может иметь под собой аппаратную или же программную подоплеку. Именно по этой причине есть множество способов, как снять защиту от записи. Поговорим же о каждом поподробнее.
Если вы не знаете, как снять защиту с карты памяти или флешки, то сначала обратите свое внимание на корпус устройства. Вероятнее всего корень проблемы — механическая защита. Каждая MicroSD карта и некоторые флэшки имеют на корпусе особый переключатель. Он отвечает за активацию защиты от записи. Наверняка в кармане переключатель изменил свое положение, что и привело к проблемам. Исправляется все очень просто. Необходимо всего лишь изменить положение переключателя.
Кроме этого, стоит проверить работоспособность флэшки. Для этого попробуйте подключить ее к другому порту. А лучше и вовсе испытать накопитель на другом ПК, если такая возможность имеется. Если все в порядке, то проблема кроется в ПО.
Проблемы ПО
Если устройство работает корректно и механический переключатель имеет правильное положение, надо знать, как снять защиту с диска программным путем. Сделать это можно несколькими способами. Разберем их подробнее.
Форматирование NTFS
По умолчанию флешка форматируется в FAT32. Тем не менее данная файловая система имеет одно ограничение, о котором мало кто знает: максимальный объем записываемых данных не должен превышать планки в 4 ГБ. Отсюда выходит довольно неоднозначная ситуация. С одной стороны, запись разрешена, но с другой стороны из-за FAT32 залить на флеш-накопитель крупный файл нельзя.
Чтобы снять защиту от записи с флешки необходимо форматнуть накопитель и изменить систему файлов с ФАТ32 на NTFS. Там нет никаких ограничений касательно объема записываемых данных. Поэтому вопрос о том, как разблокировать флешку отпадет сам собой. Чтобы поменять файловую систему необходимо подключить накопитель к ПК и зайти в «Компьютер». Перед тем как сохраните ее содержимое на свой ПК.
Отыщите там свой девайс и кликните по нему ПКМ. В выпадающем списке выберите пункт «Форматировать». Откроется новый диалог, в котором около надписи «Файловая система» нужно задать вариант NTFS. Сделав это, нажмите на «Начать». Запустится процесс форматирования, в ходе которого все данные с накопителя будут удалены и файловая система изменится на NTFS.
Рекомендуется вынимать флешку из USB-разъема через «безопасное извлечение». Тем не менее если речь идет о NTFS, то это не рекомендация, а строгое правило, которого обязательно нужно придерживаться. В обратном случае вы рискуете навредить своему девайсу.
Реестр Windows
Ни для кого не секрет что реестр – это настоящая палочка-выручалочка для любого пользователя ОС Виндовс. С помощью данного раздела можно решить практически любую проблему. Блокировка накопителя данных не является исключением. Как исправить эту проблему? Чтобы снять защиту с флешки или МикроСД, необходимо произвести следующие манипуляции:
Иногда раздела StorageDevicePolicies может попросту не оказаться на вашем ПК. Как можно снять защиту с флешки в таком случае? Просто создайте StorageDevicePolicies вручную. Нажмите ПКМ по предыдущей директории (в нашем случае это Control), после в появившемся меню кликните на «Создать», а потом выберите «Раздел». Система предложит ввести имя. Вбиваем туда StorageDevicePolicies, после чего создаем раздел.
Далее необходимо перейти в появившуюся директорию и кликнуть ПКМ по меню, которое расположено справа. В появившемся списке кликаем на «Создать», после чего выбираем вариант «Параметр DWORD». Характеристику битность выбираем в зависимости от вашей системы (64 или же 32 бита). Новый параметр называем WriteProtect и задаем ему значение 0. Опять же, перезагружаем ПК и проверяем записывается ли информация на флэшку.
Групповая политика
В случае если диск защищен и исправить это через реестр не удалось, необходимо проверить групповую политику. Возможно, именно она запрещает записывать данные на носитель. Чтобы проверить политику, необходимо сделать следующее:
Командная строка
Очередной способ как снять защиту, если флешка защищена от записи, заключается во взаимодействии с командной панелью. Чтобы восстановить корректную работу флэш-накопителя, руководствуемся вот этой инструкцией:
После проведения всех вышеописанных действий уведомление о том, что флешка защищена от записи больше не должно вас беспокоить.
Программное обеспечение
Производители флэш-накопителей заботятся о своих клиентах, создавая специальные утилиты, которые способны восстановить проблемные устройства. Если вы столкнулись с тем, что флэшка не форматируется, не записывается и пр., то просто воспользуйтесь фирменной программой. Стоит подметить, что при выборе софта для восстановления функциональности флешки надо обратить внимание на компанию-производителя. Если вы используете девайсы от фирмы Transcend, то вам подойдет программа под названием JetFlash Recovery, владельцам флешек от Silicon Power надо использовать USB Flash Drive Recovery и т.д. Скачать утилиту можно на официальном сайте производителя.
Кроме этого, существует уйма сторонних программ, которые также позволяют решить проблемы с записью. Среди подобных утилит стоит выделить D-Soft, Flash Doctor и пр. Как правило, процесс восстановления флешки с помощью данных программ прост и незамысловат. Необходимо настроить параметры форматирования и клинкуть на «Старт». По окончании очистки защита флэш-накопителя деактивируется, и вы сможете записывать на устройство различную информацию.
Вирус
Если ни один из вышеперечисленных методов не помог, то наверняка корнем проблемы является вредоносное программное обеспечение, которое «поселилось» на вашем накопителе. На просторах Всемирной паутины много вирусов. И некоторые из них способны блокировать запись на флэшку.
Что делать если на накопителе вирус? Избавьтесь от него с помощью одного из современных антивирусов. Устройте , после чего удалите потенциально опасные файлы. После этого проблема с записью должна решиться.
Любой накопитель, будь то SD-карты, microSD и флешки USB подвержены такой ошибке как невозможность работы с сохраненными файлами, а точнее уведомлением «Хранилище защищено от записи» . Вопрос, как снять эту защиту на телефоне или компьютере, становится актуальным среди тысяч . Далее вам будут представлены легкие и более сложные варианты решения, но в основном с ними сможет разобраться каждый.
Снимаем защиту записи на телефоне и карте памяти
Ниже мы представим все актуальные способы и решения, которые вы можете применить на своем устройстве. Выберите для себя наиболее легкий и действуйте.
SD карты и microSD
Под решением с microSD будут подразумеваться телефоны Андроид (Samsung, Nokia, Xiaomi и др.), поэтому смело применяйте описанные способы к вашему смартфону.
Если уведомление «Хранилище защищено от записи» появляется при через Галерею, попробуйте открыть папку с фото и оттуда убирать файлы. Большинство файловых менеджеров также решают этот вопрос. Например в Total Commander будет представлен диалог для снятия защиты.
Вот видео-инструкция с понятными объяснениями, по форматированию памяти через командную строку.
USB флешки
Хотя описанные действия по-прежнему можно применить к любым картам памяти, но все же лучше их в большей степени отнести к USB флешке.
- Некоторые производители решили лично заняться вопросом простого снятия защиты с флешки. Все это вылилось в создание утилитов по разблокировке данных. Большинство из них восстанавливает работоспособность через форматирование. Можно привести в пример Hard Disk Low Level Format Tool , но существуют и другие программы. В них ничего сложного нет, разберется любой пользователей.
- Еще вариантом остается возможность попытать счастье через «Редактор локальной групповой политики» . Вбейте команду gpedit.msc в меню, вызванное с помощью WIN+R. Откроется многоступенчатый редактор. Первым пунктом будет «Конфигурация компьютера» . Нажимаете на рядом стоящий с ним треугольник. Выдвинуться следующие варианты. Выбираем систему и далее «Доступ к съемным запоминающим устройствам» . В правом окне находим «Съемные : Запретить чтение». Должно стоять «Не задана», если не так, тогда включите такую комбинацию кликнув по параметру.
Заключение
В конце концов, уведомление «Хранилище защищено от записи» может обозначать техническую поломку носителя, что указывает на его замену. Проверить работоспособность памяти можно в сервисном центре, однако, следует убедиться, что снять защиту вышеописанными способами не получается.
Дискеты остались в далеком прошлом после того, как их успешно сменили флеш-накопители. Но современный человек, при попытке записать что-то на такую флешку порой может столкнуться с ситуацией, которая знакома еще со времен использования тех самых дискет (гибких дисков). Бывает, что съемный диск оказывается заблокированным и не может быть использован по назначению, то есть для записи каких-либо файлов. Как решить такую проблему? Этот вопрос мы подробно рассмотрим в данной статье.
Итак, вы столкнулись с ситуацией: нужно записать какую-то информацию на съемный накопитель, а при попытке сделать это, видите на экране сообщение типа «Диск защищен от записи, снимите защиту либо вставьте другой дис к».
Такую проблему можно достаточно быстро устранить, и мы расскажем об этом немного позже, а сейчас же стоит сказать пару-тройку слов о том, для чего устанавливается защита от записи любой информации на флешку.
Обратите внимание, что чаще всего такая операция выполняется исключительно с одной-единственной целью — защита флеш-накопителя от вредоносных программ (вирусов), которые могут сами по себе без ведома пользователя копироваться на различные съемные носители.
Способы снять защиту от записи с флешки
Существует два самых главных варианта снятия защиты со съемного накопителя: аппаратный и программный.Аппаратный способ
Необходимо установить переключатель блокировки, который есть в некоторых моделях USB-флешек, а также на SD-картах. Зачастую, такой переключатель находится на боковом ребре того или иного накопителя. Поэтому необходимо внимательно рассмотреть со всех сторон тот накопитель, который есть у вас и найти на нем значок открытого и закрытого замка либо же надпись Lock.Обратите внимание, что на самом деле, защиту снять не тяжело — нужно просто передвинуть рычаг блокировки в правильном направлении. После такого нехитрого маневра часто оказывается, что защита от записи уже снята. Осталось лишь установить съемный накопитель (флешку) в соответствующий разъем и заново повторить все действие записи файлов.
Программный способ
Этот метод предполагает программное взаимодействие ОС и контролера флешки, что отвечает за возможность записи какой-либо информации. Убрать защиту от записи, используя такой способ, возможно при помощи командной строчки, редактора реестра либо же локальной групповой политики операционной системы Windows 7/8/10. Давайте теперь рассмотрим все перечисленные варианты более подробно.Снятие защиты с помощью regedit
Снятие защиты с помощью Diskpart
Если же не получилось разблокировать флешку при помощи реестра, можно попробовать сделать это при помощи командного интерпретатора Diskpart . Последний дает возможность управлять с помощью команд, какие вводит пользователь непосредственно в командной строке дисками и разделами.Снятие защиты с помощью редактора локальной групповой политики
Если же все перечисленные в данной статье методы не помогли решить трудности с невозможностью записи на флешку, можно еще попробовать перейти на официальный сайт производителя именно вашего флеш-накопителя и найти там фирменные оригинальные утилиты для работы с конкретно вашим накопителем. Кроме того, возможна ситуация, когда флеш-накопитель уже исчерпал свой ресурс (некоторые производители ставят ограничение на количество повторных записей, после определенного количества которых накопитель сам переводится в специальный режим «только чтение»). В этом случае придется приобрести новый флеш-накопитель.
Хотя оптические диски до сих пор пользуются спросом, ни о какой популярности этого типа носителей говорить уже не приходится. Сегодня их практически вытеснили портативные флеш-накопители или попросту флешки. Эти небольшие устройства отличаются универсальностью, надежностью и способностью хранить большие объемы информации в течение длительного времени. И все же, несмотря на свою надежность и устойчивость к физическим повреждениям, флешки, как и все устройства, со временем могут начать работать с ошибками.
Одной из таких ошибок, и, кстати, весьма распространенной, является самопроизвольная активация защиты от записи. Проявляется она в том, что при попытке записать или удалить с носителя файл система выдает сообщение «Диск защищен от записи». Бывает и такое, что флешка не форматируется средствами Windows, но обычно это происходит в более сложных ситуациях. Тем не менее, проблема не является такой уж неразрешимой, и сегодня мы как раз рассмотрим основные способы ее устранения.
Почему появляется ошибка «Диск защищен от записи»
Причины появления описанной выше неисправности могут быть разными, но, как правило, все они связаны либо со сбоем конфигурации настроек Windows, либо с выходом из строя flash-памяти устройства, либо с повреждением файловой системы. Нельзя исключать аппаратные поломки и сбои в микроконтроллере. Часто случается так, что пользователь сам блокирует устройство, переключив специальный аппаратный тумблер, но это касается только тех флешек, которые оснащены подобным механизмом.
Блокировка накопителя также может быть вызвана отсутствием свободного места на диске, вирусами, естественным износом флеш-памяти (устройство переводится в режим «только чтение»), некорректным форматированием, извлечением из USB-разъема во время записи данных, тепловым и электрическим воздействием, попаданием внутрь влаги, удалением или повреждением соответствующего драйвера, появлением большого количества bad-секторов, реже изменением файловой системы после использования флешки на устройствах с другой операционной системой. Итак, как же снять защиту с флешки, на которую не получается записать данные?
Снятие защиты с флешки аппаратным способом
Некоторые производители флешек оснащают накопители небольшим механическим переключателем, позволяющим включать и отключать защиту от записи. Если на вашем устройстве имеется подобный тумблер, убедитесь, что он установлен в положение UnLock (в сторону значка в виде открытого замка).
Вставьте флешку в USB-порт и попробуйте что-нибудь на нее записать. Если у вас есть подозрения, что переключатель сломан, не разбирайте устройство, а лучше отнесите его в сервисный центр.
Как снять защиту с помощью редактора реестра
Если защита от записи не связана с аппаратными проблемами, попробовать снять ее можно через реестр. Дело в том, что в реестре может быть задан параметр, запрещающий вносить изменения в файловую систему накопителя. Нажмите на клавиатуре Win+R , введите команду regedit и нажмите ввод.
Разверните в левой колонке открывшегося редактора следующую ветку:
HKEY_LOCAL_MACHINE/SYSTEM/CurrentControlSet/Control/StorageDevicePolicies
Теперь посмотрите, есть ли в правой колонке редактора параметр WriteProtect . Если он имеется и его значение равняется 1, то вы нашли причину, по которой флешка защищена от записи. Кликните по строке параметра два раза мышкой и измените текущее значение с 1 на 0. Сохраните настройки, перезагрузите компьютер и проверьте результат.
Внимание, вполне вероятно, что какого-то элемента указанного выше пути у вас не будет. В этом случае его необходимо создать вручную. Допустим, нет каталога StorageDevicePolicies. Кликните правой кнопкой мыши по предыдущему подразделу и выберите в меню «Создать» → «Раздел».
Естественно, также вам понадобиться создать параметр WriteProtect. Он должен иметь тип DWORD, но может быть и QWORD в 64-битных системах.
Использование командной строки
Как снять защиту с флешки от записи через реестр мы разобрались, рассмотрим еще один способ – с помощью встроенной консольной утилиты Diskpart . Подключив USB-флешку к компьютеру, откройте от имени администратора командную строку и последовательно выполните такие команды:
diskpart
list disk
sеlеct disk N (где N порядковый номер флешки)
attributes disk clеar readonly
exit
Первая команда запускает утилиту Diskpart, вторая выводит список всех подключенных к компьютеру дисков.
Третьей командой мы выбираем порядковый номер съемного носителя, четвертой — снимаем с него защиту от записи. Пятая команда завершает работу утилиты Diskpart.
Данный инструмент также можно использовать для форматирования защищенной от записи флешки, но это тогда, когда имеющиеся на ней файлы не представляют ценности. В этом случае после четвертого шага следует выполнить следующие команды:
clean
crеаte partition primary
format fs=ntfs
Разблокировка флешки через локальную групповую политику
Еще один способ снять защиту от записи подразумевает использование редактора локальной групповой политики. Нажатием Win+R вызовите окошко «Выполнить», введите в него gpedit.msc и нажмите ввод.
В левой колонке редактора проследуйте по пути Конфигурация компьютера → Административные шаблоны → Система → Доступ к съемным запоминающим устройствам .
Теперь в правой колонке отыщите параметр «Съемные диски: Запретить чтение», кликните по нему два раза и убедитесь, что радиокнопка в открывшемся окне настроек установлена в положение «Отключено» (по умолчанию должно быть «Не задано»).
Утилиты популярных производителей для снятия защиты
В некоторых случаях снять защиту с usb-флешки средствами одной лишь системы не удается. При этом часто на носитель не только не получается что-либо записать, но и при форматировании флешки Windows пишет, что диск защищен от записи. В таких ситуациях могут здорово выручить специальные утилиты. Важно, однако, понимать, что большинство подобных программ в процессе разблокировки производят полное форматирование накопителя, поэтому о создании резервной копии всех имеющихся на нем файлов следует позаботиться заранее.
JetFlash Recovery Tool является одной из самых популярных утилит для восстановления флешек. Предназначается она в основном для ремонта флешек Transcend и A-Data, но может работать и с другими типами носителей. Утилитой поддерживается снятие защиты от записи, восстановление из файловой системы RAW, форматирование с предварительным сохранением данных, исправление повреждений файловой системы. Программа может использоваться даже в тех случаях, когда флешка вовсе не распознается системой.
Утилита для восстановления флешек на базе микроконтроллеров производства Alcor. Как и предыдущий инструмент, она позволяет снимать защиту от записи, а также восстанавливать нормальную работу устройства. Утилитой поддерживается создание защищенных разделов на диске, перепрошивка контролера и анализ флеш-памяти. К сожалению, поддержка утилиты прекращена разработчиком, тем не менее, она с успехом продолжает применяться для «лечения» накопителей Alcor.
И в завершении обзора предлагаем познакомиться с еще одной утилитой для снятия блокировки с флешек. Это HP USB Disk Storage Format Tool – универсальная бесплатная программа, используемая в основном для форматирования разных моделей флешек. Утилитой поддерживается разблокировка USB-устройств, выбор файловой системы при форматировании, присваивание меток, применение сжатия данных для NTFS. Кроме того, с ее помощью вы можете создать загрузочный flash-носитель MS-DOS.
Как снять защиту от записи с флешки
Любой пользователь может столкнуться с проблемой записи данных на флешку. Вы добавляете файлы на карту памяти и возникает ошибка «снимите защиту от записи» при очередной попытке перенести что-то на флешку. В нашей статье расскажем о причинах ошибки записи и опишем пути решения проблемы.
Существует много причин, которые могли вызвать эту проблему. Это могли быть вирусы, изменившиеся права доступа. На карте памяти могла быть повреждена файловая система. Не исключено наличие проблемы аппаратной части карты памяти.
В первую очередь нужно перезагрузить компьютер и попробовать вставить флеш карту еще раз и повторить запись. Если перезагрузка компьютера не помогла, извлеките флешку и внимательно осмотрите со всех сторон. На некоторых моделях есть механический блокиратор записи — маленький ползунок на боковой грани корпуса карты памяти.
Если ползунка нет, или же он установлен правильно, а блокировка остается, файлы скорее всего спасти уже не получится. Придется отформатировать накопитель. Чтобы приступить к форматированию флешки, в окне Компьютер щелкаем правой кнопкой мыши по значку флешки и в появившемся меню выбираем пункт Форматировать. Далее нужно выбрать файловую систему NTFS.
После выполненных действий ваша карта памяти будет отформатирована. Время от времени желательно делать проверку флешки на ошибки. В последующем это защитит вашу карту памяти от ошибок при записи.
Для проверки флешки щелкаем правой кнопкой мыши на её значке и выбираем пункт Свойства. В открывшемся окне на вкладке Сервис нажимаем кнопку Выполнить проверку, предварительно закрыв все открытые документы, с которыми мы работали (на флешке).
Проблема ошибки записи может быть причиной наличия вирусов на карте памяти. Если установлена утилита, которая может проверить наличие вредоносной программы на флеш карте, то проверьте. После проверки и удаления вируса пробуем еще раз записать данные на карту памяти.
В тех случаях когда снять защиту от записи не получилось, возможно у вашего накопителя проблемы с электроникой. Если срок гарантии на носитель уже закончился, задумайтесь о покупке новой флешки.
как исправить. Как убрать ошибку «Диск защищен от записи». Как снять защиту для записи с флешки?
Причины, блокирующие запись на флешку
Устраним последовательно!
Проверьте, не стоит ли блокировка записи на аппаратном уровне
Пользователи со стажем, наверное, помнят, что раньше на дискетах был небольшой рычажок, благодаря которому можно было защитить информацию на ней от нежелательного удаления (или изменения). И на мой взгляд, штука была крайне полезная!
Сейчас на большинстве USB-флешек такой защиты нет, но одна часть производителей (в основном китайских) выпускает такие флешки. Поэтому, некоторые пользователи не придают большого значения каким-то «замочкам» на корпусе флешки. Между тем, если защита включена — то ничего на такую флешку вы не запишите (см. фото ниже ).
Ну, а SD-карты (используемые в фотоаппаратах, например) имеют сбоку небольшой переключатель. Если его передвинуть в положение Lock(заблокировано) — то флешка становится доступной только для чтения.
USB-флешка и SD-карты: Lock — запрещена запись и удаление файлов с флешки
Мораль последних предложений: проверьте в первую очередь, нет ли механической защиты от записи, правильно ли стоит рычажок (и вообще, есть ли он на вашем устройстве).
Не заражена-ли флешка (компьютер) вирусом
Помню свои студенческие времена… Когда необходимо было довольно часто приносить и подключать флешку к «зараженным» вирусами компьютерам (причем сознательно и зная об этом заранее) — иначе было проблемно (а то и невозможно) распечатать материалы.
После такого подключения — приходилось флешку проверять на вирусы и чистить «заразу».
Проверка флешки на вирусы (Avast)
Поэтому, рекомендую вторым делом — проверить флешку и компьютер на вирусы. Многие вирусы, кстати, не только блокируют запись на флешку, но и могут испортить информацию, сделать файлы битыми и пр.
Есть ли свободное место на флешке?
Понимаю, что данный вопрос несколько банальный, и все же. Если размер записываемого файла больше, чем оставшееся свободное место на флешке — можно получить ошибку записи.
Чтобы узнать сколько осталось свободного места на флешке: откройте «Мой компьютер» , затем щелкните правой кнопкой мышки по флешке, и откройте ее свойства. Во вкладке общие — будет указано сколько места занято, а сколько свободно.
Сколько свободного места на флешке
Кстати!
Кстати, обратите внимание, что встречаются поддельные флешки. Производители заявляют, что ее объем, скажем, 120 ГБ, а реальный же всего 16! Ранее, я уже рассказывал как проверить свою флешку и раскрыть обман.
Не стоит-ли защита от записи в реестре
Для начала необходимо открыть редактор реестра под администратором. Сделать это можно, например, через диспетчер задач: чтобы его запустить нажмите сочетание клавиш Ctrl+Shift+Esc(либо Ctrl+Alt+Del).
Далее нажмите файл/новая задача и в строку открыть впишите команду regedit(обратите внимание, что задача нужно выполнить от имени администратора).
regedit — открываем редактор реестра
Далее нужно найти ветку:
HKEY_LOCAL_MACHINESystemCurrentControlSetControlStorageDevicePolicies
Примечание! Для Windows XP ветка несколько иная:
HKEY_LOCAL_MACHINESystemCurrentControlSetServicesUSBSTOR
Важно!
Если ветки StorageDevicePolicies в реестре не будет — значит у вас нет блокировки записи в реестре.
На всякий случай можно создать ветку (ветка в реестре — это аналог папки в проводнике) и затем строковый параметр Write Protect со значением «0». Создание веток и параметров напоминает работу в обычном проводнике, всё равно, что создать простую папку…
Далее зайдите в ветку StorageDevicePolicies и посмотрите, нет ли в ней параметра Write Protect — если он есть, откройте его и поменяйте его значение на «0» (без кавычек ).
Параметр Write Protect
Значение Write Protect 0
Далее сохраните параметр и перезагрузите компьютер. Блокировка записи должна быть снята!
Проверяем файловую систему флешки на ошибки
Подобная ошибка может выскочить и из-за ошибок файловой системы флешки.
Например, вы в процессе копирования файла вынули флешку из USB-порта или просто отключили свет — на ней вполне могли появиться ошибки (кстати, файловая система может помечаться в таких случаях как RAW).
Чтобы проверить флешку на ошибки, перейдите в «Мой компьютер», затем откройте свойства флешки, и в разделе сервис нажмите кнопку «Выполнить проверку»(проверка диска на наличие ошибок, см. скриншот ниже).
Выполнить проверку
Далее рекомендую поставить галочку напротив пункта «Автоматически исправлять системные ошибки» и нажать кнопку «Запуск».
Автоматически исправлять ошибки
Не стоит-ли на флешке атрибут только для чтения (Read-Only)
Еще одна причина из-за которой Windows может выдать ошибку при записи какого-нибудь файла на флешку — это атрибут только для чтения(если он установлен на флешке).
Ничего плохого в этом атрибуте нет, он лишь сообщает системе, что этот диск служит только для чтения, поэтому она и не записывает на него данные.
Кстати, подобное довольно часто происходит, если вы подцепили некоторые виды вирусов, или, например, что-то скачивали с торрентов (программа uTorrent часто создает файлы с атрибутом только для чтения).
И так, уберем этот атрибут:
- Сначала запускаем командную строку: жмем сочетание клавиш Win+R, вводим cmd и жмем Enter;
cmd — запуск командной строки - Далее необходимо ввести команду diskpart;
- Затем команду list disk;
- После чего из перечня дисков (которые появятся на экране) найдите свою флешку (ориентируйтесь по размеру, у меня флешка на 14 ГБ, см. скрин ниже). Посмотрите, как помечается ваша флешка, в моем случае напротив нее написано Диск 1;
- Теперь выбираем нашу флешку — пишем команду select disk 1;
- И последний штрих — disk clear ReadOnly(убираем атрибут только для чтения с флешки).
- Примечание: все команды, и что появляется после них — представлены на скриншоте ниже.Как убрать атрибут только для чтения в командной строке
- Проверяем нет-ли защиты в редакторе групповой политики
Запись на флешку может быть отключена через редактор групповой политики. Поэтому, также рекомендую проверить, нет ли там заветного параметра…
Примечание: пользователи ОС Windows начальных и домашних версий — не смогут открыть редактор групповой политики обычным образом. Для них: см. эту заметку.
Чтобы открыть редактор групповой политики:
- нажмите сочетание кнопок Win+R;
- введите команду gpedit.msc;
- нажмите Enter.
gpedit.msc — запускаем редактор групповых политик
Далее откройте вкладку: Конфигурация пользователя/Административные шаблоны/Система/Доступ к съемным запоминающим устройствам.
В ней должен быть параметр «Съемные диски: запретить запись». Откройте его и посмотрите, не включен ли он…
Редактор локальной групповой политики
По умолчанию, параметр должен стоять как «Не задано»(см. скрин ниже ). Если у вас не так — переключите его в такое положение, сохраните настройки и перезагрузите компьютер.
Параметр, отвечающий за запрет записи
Форматирование флешки
Пожалуй, это последнее, что можно сделать, если все остальные советы оказались тщетны и ни к чему не привели. Форматирование носителя помогает во многих случаях, в том числе и с нашей ошибкой, разбираемой в этой статье.
Примечание: скопируйте все нужные данные с флешки, при форматировании с неё всё будет удалено (на всякий случай предупреждаю )!
В большинстве случаев, чтобы отформатировать флешку, достаточно зайти в «Мой компьютер», выбрать её среди всех накопителей, нажать по ней правой кнопкой мышки и в контекстном меню выбрать команду «Форматировать».
Форматировать флешку
Если отформатировать носитель не удается (появляются ошибки, компьютер зависает и пр.) — то для форматирования необходимо воспользоваться специальными утилитами. Одна из таких, которую порекомендую — это HDD LLF Low Level Format Tool.
HDD LLF Low Level Format Tool
Сайт разработчика: http://hddguru.com/software/HDD-LLF-Low-Level-Format-Tool/
Небольшая утилита, используемая для низкоуровневого форматирования дисков, флешек. Помогает в самых тяжелых ситуациях, когда через Windows отформатировать носитель не удается. Поддерживаются интерфейсы: S-ATA (SATA), IDE (E-IDE), SCSI, USB, Firewire.
Утилита распространяется в нескольких версиях: есть в том числе портативная, не нуждающаяся в установке.
Т.к. в программе нет русского, покажу на примере, как происходит форматирование носителя.
После запуска утилиты, нажмите кнопку «Continue for Free».
Продолжить / Continue for Free
Далее выберите свою флешку из списка и нажмите «Continue». Кстати, обратите внимание, что утилита не показывает букв дисков, ориентируйтесь по интерфейсу и размеру диска.
Выбор флешки
Далее откройте раздел «LOW-LEVEL FORMAT» и нажмите кнопку «FORMAT THIS DEVICE». Должно запуститься низкоуровневое форматирование.
Форматировать этот носитель
Когда оно закончиться, Windows предложит вам отформатировать флешку (можно отформатировать обычным образом через «Мой компьютер»). Как правило, после низкоуровневого форматирования, флешка легко и без ошибок форматируется классическим образом в Windows.
Как снять защиту от записи с флешки
Для начала убедитесь, что порты на ПК в исправном состоянии:
- Попробуйте подключить флешку к другому USB порту.
- Подключите и проверьте её на другом компьютере.
Если на другом ПК все работает нормально, значит, либо неисправно одно из USB гнезд, либо в системе произошел сбой. В этом случае пропустите первые два способа и переходите сразу к третьему.
Аппаратное решение проблемы защиты от записи
Если у вас просто SD карта, то банальной причиной такой проблемы – диск защищён от записи, может быть включенный мини-переключатель «Lock», который располагается на самой карте. Кстати, на определенных флеш-накопителях он тоже бывает. Просто переключите его в выключенное состояние и все должно заработать.Если проблема еще не решилась, попробуйте вставить флешку/карту в другой порт, посмотрите будет она там работать или нет. Также, присмотритесь, не сломан ли сам переключатель, и если это так, то отнесите ее в сервисный центр. Если ничего не поменялось, то читайте дальше.
Форматируем флешку в другой формат файловой системы
Это конечно же при условии, если она вообще форматируется. Как бы это банально не звучало, но не все знают, что flash карты обычно идут с изначально используемой файловой системой FAT32, которая просто не поддерживает файлы больше 4Gb. Т.е. вы физически не сможете записать на нее файл около такого размера. Посмотрите какого размера файл вы хотите записать, если он больше этого размера — то придется делать форматирование носителя.
- Чтобы проверить формат файловой системы носителя перейдите в «Мой компьютер», щелкните по носителю правой кнопкой мышки и нажмите на пункт «Свойства».
- В графе «Файловая система» должен стоять NTFS, если там стоит FAT32, то сделайте форматирование в соответствующее. Для этого также, кликните мышкой по флешке (правой кнопкой) — нам требуется пункт «Форматировать». Далее, в появившемся окошке, в разделе «Файловая система» переключитесь на «NTFS» и кликните по кнопке «Начать».
После проделанных действий, форматирование будет закончено. Попытайтесь записать, какие-либо данные на носитель, если сработает — то задача решена.
Использование командной строки
Как снять защиту с флешки от записи через реестр мы разобрались, рассмотрим еще один способ – с помощью встроенной консольной утилиты Diskpart. Подключив USB-флешку к компьютеру, откройте от имени администратора командную строку и последовательно выполните такие команды:
diskpart
list disk
sеlеct disk N (где N порядковый номер флешки)
attributes disk clеar readonly
exit
Первая команда запускает утилиту Diskpart, вторая выводит список всех подключенных к компьютеру дисков.
Третьей командой мы выбираем порядковый номер съемного носителя, четвертой — снимаем с него защиту от записи. Пятая команда завершает работу утилиты Diskpart.
Данный инструмент также можно использовать для форматирования защищенной от записи флешки, но это тогда, когда имеющиеся на ней файлы не представляют ценности. В этом случае после четвертого шага следует выполнить следующие команды:
clean
crеаte partition primary
format fs=ntfs
Проверить отсутствие запрета групповой политики
Вызвать «Выполнить», ввести «gpedit.msc», «ОК». Откроется редактор.
Слева найти ветку «Конфигурация компьютера»: перейти «Административные шаблоны» (при нажатии откроется окно), выбрать «Система», в списке найти «Доступ к съёмным запоминающим устройствам».
При нажатии откроется список, где выбрать «Съёмные диски: Запретить запись». Проверить, что не задан или отключен.
Перезагрузить, проверить.
Через реестр Windows
Войти в реестр можно различными способами. Простейшие:
- Клавишами «Win+R» вызвать «Выполнить». В строку ввести значение «regedit» и кликнуть «OK».
- Второй вариант: «Пуск» – «Поиск» – ввести значение «regedit», запустить.
В открывшемся окне переходим к «HKEY LOCAL MACHINE», находим раздел «SYSTEM», далее выбираем подраздел «CurrentControlSet», находим «Control», из списка выбираем «StorageDevicePolicies», справа найти «WriteProtect».
Двойной щелчок мышки вызовет диалог изменения параметра, значение которого должно быть «0», если «1» – значит, установлен запрет, который необходимо снять, установив нулевое значение параметра.
Если раздела «StorageDevicePolicies» нет, нужно его сформировать. Правой кнопкой щелкнуть «Control», в списке «Создать» выбрать «Раздел», название для которого указать «StorageDevicePolicies».
В правой части созданного подраздела нажатием правой клавишей мышки вызвать «Создать», где выбрать строку «Параметр DWORD», значение 64(32) бита (зависит от ОС). Присвоить имя «WriteProtect», значение – «0».
Перезагрузить, проверить результат.
Восстановление поврежденного накопителя
В том случае, даже если форматирование не помогло снять защиту от записи или же его попросту не удалось выполнить, причина остается только одна – это повреждение карты памяти. То, какой характер имеет проблема – аппаратный или программный, — и можно ли ее устранить, поможет узнать представленное по ссылке ниже пошаговое руководство. Но будьте готовы к тому, что устройство хранение данных окажется неисправным и его попросту придется заменить.
Проверка на вирусы
Прежде чем продолжать пытаться разблокировать флешку, крайне полезно проверить ее на наличие вирусов. Причина может скрываться в блокировке какой-либо вредоносной программой возможности записать информацию на диск.
Воспользуйтесь установленной антивирусной программой, или скачайте проверочную утилиту с сайта разработчика подобного ПО.
Физическая защита от записи
Некоторые виды флешек (USB и SD) имеют физическую защиту от записи. Внимательно посмотрите на флешку, возможно на ней есть переключатель с надписью Lock и если найдете его, то переключите.
Данный вид защиты является самым надежным, для защиты файлов на флешке от вирусов. С ее помощью вы не только защищаете файлы от вирусов, но и не даете вирусам возможность распространяться.
Снятие защиты с помощью Diskpart
Если флешку не удалось разблокировать используя regedit, попробуем сделать это с помощью командного интерпретатора Diskpart, который позволяет управлять командами, которые пользователь вводит в командную строку при работе с разделами и дисками.
- «Пуск», в поле поиска вводим название командной строки Windows — cmd. Клик ПКМ в программе, в контекстном меню осуществляем «Запуск от имени администратора».
- Теперь следует ввести команды: diskpart и list disk, причем после ввода каждой из них, следует нажимать клавишу Enter.
- В выше приведенном списке определите, какой порядковый номер в названии имеет флеш-накопитель. Это можно сделать ориентируясь на указанный размер, в нашем случае флеш-накопитель объемом 8 Гб, представлен в таблице как «Диск 1» с объемом 7441 Мбайт.
- Выбираем диск командой «select», очищаем атрибуты, которые разрешают только чтение «attributes disk clear readonly».
В случае если флешка нуждается в форматировании, следует ввести следующие команды: «clean», создаем раздел «create partition primary», форматируем в NTFS «format fs = ntfs» или FAT «format fs = fat».
Дополнительные методы для Windows 7 и Windows 10
Windows 7 и Windows 10 созданы на одной платформе. Благодаря этому сохраняются основные методы, используемые для исправления ошибки записи диска. Единственным отличием могут быть используемые утилиты. Не все программы, которые работают на Windows 7, будут работать на системе последней версии.
Источники
- https://ocomp.info/zashhita-ot-zapisi-s-fleshki.html
- https://neumeka.ru/unlock_flash_drive.html
- https://anisim.org/articles/kak-snyat-zashhitu-s-usb-fleshki-disk-zashhishhen-ot-zapisi/
- https://viarum.ru/kak-snyat-s-fleshki-zashhitu-ot-zapisi/
- https://RepairFlash.ru/kak-snyat-zashhitu-ot-zapisi-s-fleshki.html
- https://lumpics.ru/how-remove-protection-memory-card/
- https://CompConfig.ru/backup/snyatie-zaschity-s-fleshki.html
- https://dontfear.ru/disk-zashhishhen-ot-zapisi/
- https://pomogaemkompu.temaretik.com/1694227188017269115/kak-snyat-zaschitu-ot-zapisi-s-fleshki—poshagovaya-instruktsiya/
- http://osnov-computer.ru/disk-zashhishhen-ot-zapisi/
[свернуть]
USB-накопитель— Как снять защиту от записи с USB-накопителя. USB-накопитель
— Как снять защиту от записи с USB-накопителя — Супер пользовательСеть обмена стеков
Сеть Stack Exchange состоит из 177 сообществ вопросов и ответов, включая Stack Overflow, крупнейшее и пользующееся наибольшим доверием онлайн-сообщество, где разработчики могут учиться, делиться своими знаниями и строить свою карьеру.
Посетить Stack Exchange- 0
- +0
- Авторизоваться Зарегистрироваться
Super User — это сайт вопросов и ответов для компьютерных энтузиастов и опытных пользователей.Регистрация займет всего минуту.
Зарегистрируйтесь, чтобы присоединиться к этому сообществуКто угодно может задать вопрос
Кто угодно может ответить
Лучшие ответы голосуются и поднимаются наверх
Спросил
Просмотрено 7к раз
На этот вопрос уже есть ответы здесь :
Закрыт 4 года назад.
Я проследил за процессом ниже в cmd:
DISKPART> атрибуты очистки диска только для чтения
Атрибуты диска успешно очищены.
Даже если я это сделаю, он отображает Только для чтения: да:
DISKPART> атрибуты диска Текущее состояние только для чтения: Да Только для чтения: да Загрузочный диск: Нет Диск с файлом подкачки: Нет Диск с файлом гибернации: Нет Диск аварийного дампа: Нет Кластерный диск: Нет
DISKPART>
Как мне снять защиту от записи с этой флешки? Я пробовал несколько вещей, которые нашел в Интернете.
Я думаю, это произошло из-за заражения вирусом.
Ян Догген3,7166 золотых знаков3131 серебряный знак4848 бронзовых знаков
Создан 01 июн.
Надиша13111 серебряный знак33 бронзовых знака
3Надеюсь, это вам поможет… только для windows:
Нажмите «Пуск», затем запустите regedit и перейдите в каталог HKEY_LOCAL_MACHINE \ SYSTEM \ Currentcontrolset \ control \ StorageDevicePolicies
(Если вы не можете найти StorageDevicePolicies в папке управления, создайте его:
- Щелкните правой кнопкой мыши папку
control - Выберите
новый, затем щелкнитеключи переименуйте папкус новым ключом # 1вStorageDevicePolicies - Щелкните правой кнопкой мыши папку
StorageDevicePoliciesи выберитеновое значение DWORD (32-разрядное)для 32-разрядной операционной системы илиновое значение DWORD (64-разрядное)для 64-разрядной операционной системы - Переименуйте новую папку dword в
WriteProtect, затем дважды щелкнитеWriteProtectи измените значение данных на 0 с шестнадцатеричным основанием - Закройте regedit
- Откройте мой компьютер и обновите его 5 раз, ничего не делая с вашим usb, и правильно извлеките флешку
- Снова подключите usb к компьютеру и отформатируйте его, используя exfat вместо fat32
Теперь вы снова можете использовать флешку.
Джакомо (1968)45.8k1515 золотых знаков146146 серебряных знаков185185 бронзовых знаков
Создан 12 авг.
1 Очень активный вопрос .Заработайте 10 репутации, чтобы ответить на этот вопрос. Требование репутации помогает защитить этот вопрос от спама и отсутствия ответов. Суперпользователь лучше всего работает с включенным JavaScriptВаша конфиденциальность
Нажимая «Принять все файлы cookie», вы соглашаетесь с тем, что Stack Exchange может хранить файлы cookie на вашем устройстве и раскрывать информацию в соответствии с нашей Политикой в отношении файлов cookie.
Принимать все файлы cookie Настроить параметры
3 способа легко снять защиту от записи с USB-накопителя
Часто, когда вы пытаетесь отформатировать защищенный от записи USB-накопитель или скопировать файлы с USB-накопителя, вы можете получить сообщение об ошибке «Диск защищен от записи», и ваши файлы на USB-накопителе станут доступны только для чтения.Поэтому, если вы снова и снова обнаруживаете это ограничение «Только для чтения», не беспокойтесь, с вашим USB-накопителем все в порядке, просто он каким-то образом заблокирован защитой от записи на диске, в соответствии с которой вы можете только читать содержимое, не изменяя его.
Эту защиту от записи можно легко снять даже без использования сторонних инструментов. Эта статья написана для того, чтобы вы научились снимать защиту от записи с USB-накопителя за несколько минут и дали вам возможность копировать, редактировать и изменять любые файлы с USB-накопителя.
Решение № 1. Измените свойства USB-накопителяЗдесь, в этом методе, мы просто изменим свойства флеш-накопителя, чтобы снять защиту от записи. Как?
Шаг 1. Сначала перейдите в «Мой компьютер» и в разделе «Устройства со съемным хранилищем» найдите свой USB-накопитель.
Шаг 2. Найдя диск, щелкните его правой кнопкой мыши и выберите «Свойства». Появится всплывающее окно, в котором вам будет предложено выбрать вкладку безопасности и изменить разрешение.Просто измените статус этой опции, и все готово к работе без защиты от записи.
Решение 2. Снимите защиту от записи с USB-накопителя с помощью RegeditЕсли вам трудно удалить ошибку защиты от записи, использование редактора реестра для ее удаления является самым простым и прямым методом из всех. Но убедитесь, что вы следуете приведенным ниже инструкциям в точности, как указано. Даже малейшая ошибка может нанести серьезный ущерб вашей операционной системе.
Шаг 1. Подключите флешку к компьютеру.
Шаг 2. Откройте инструмент «Выполнить», введите «regedit» в поле поиска и нажмите «Enter».
Шаг 3. Перейдите в папку HKEY_LOCAL_MACHINE \ SYSTEM \ CurrentControlSet \ Control \.
Шаг 4. Теперь проверьте, существует ли ключ папки с именем «StorageDevicePolicies». Измените значение DWORD на «0» и нажмите «ОК», чтобы сохранить изменение.
СОВЕТ: Если вы не можете найти соответствующую папку, щелкните правой кнопкой мыши «Control» и создайте новый ключ.Назовите его «StorageDevicePolicies». Щелкните правой кнопкой мыши по нему еще раз, чтобы открыть всплывающее окно со значением DWORD. Измените его имя «Защита от записи» и, наконец, дважды щелкните по нему еще раз, чтобы изменить номер.
После того, как вы закончите с инструкциями, выйдите из regedit и перезагрузите компьютер.
Решение № 3. Используйте команду DiskPartКак вы можете ясно понять, мы собираемся использовать командную строку для изменения атрибутов чтения и записи USB-накопителя. Но попробуйте этот метод только в том случае, если вы уверены, что не совершите никаких ошибок при работе с командными строками, потому что даже небольшая ошибка при вводе команд может вывести вашу систему из строя.
- Шаг 1. Одновременно нажмите клавиши Windows + R, чтобы открыть панель инструментов «Выполнить» в нижнем левом углу экрана.
- Шаг 2. В поле поиска введите «cmd» и нажмите «Enter».
- ПРИМЕЧАНИЕ: Вы также можете щелкнуть меню «Пуск» и ввести «командная строка», а затем щелкнуть его правой кнопкой мыши, чтобы выбрать опцию «Запуск от имени администратора» в раскрывающемся меню. Это откроет поле cmd с правами администратора.
- Шаг 3. Как только появится черная панель cmd, введите «diskpart» и нажмите «Enter».Нажмите «ОК», чтобы подтвердить команду, и новый черный ящик откроется над уже открытой черной панелью.
- Шаг 4. Затем во вновь открывшейся панели введите «список дисков». Это покажет вам все уже доступные разделы диска.
- Шаг 5. Тщательно выберите раздел диска USB-флешки, набрав «Выбрать диск n», вот номер вашего заблокированного флеш-накопителя.
- Шаг 6. Теперь введите команду «Очистить диск атрибутов только для чтения» и нажмите «Enter».
- Шаг 7.Как только вы получите сообщение «Атрибуты диска успешно очищены», закройте окно и попробуйте снова подключить флэш-накопитель, чтобы проверить, снята ли защита от записи.
Если все было сделано так точно, как описано, то вы, скорее всего, получите результат, к которому стремились.
Заключение:
Если кажется, что ни один из методов не снимает защиту от записи с USB-накопителя, возможно, имеется неисправность оборудования.Отнесите USB-накопитель в любую мастерскую по ремонту оборудования, они могут найти способ снять ограничение. Если это не сработает в целом, у вас не останется другого выхода, кроме как заменить USB-накопитель.
Как снять защиту от записи с USB в Windows 10
Процесс форматирования USB-устройства с помощью вашей системы очень прост. Самое приятное то, что это одно упражнение, которое может позволить вам хранить больше файлов. Он также может помочь удалить вредоносные программы или вирусы с USB-устройства, если все сделано правильно.Однако бывают случаи, когда это может быть непросто, поскольку вы можете получить сообщение о том, что Windows не может отформатировать USB-устройство из-за защиты от записи.
Основная цель этого поста — показать вам, как снять защиту от записи с USB в Windows 10. Вы будете поражены тем, насколько простым может быть этот процесс.
Часть 1: Как снять защиту от записи с USB в Windows 10
1. Переместите физический коммутатор
Чтобы обеспечить безопасность данных, производители предпримут этот дополнительный шаг, добавив коммутатор к USB-накопителю.Если такой переключатель заблокирован, форматирование устройства в любой системе будет невозможно. Проверьте корпус USB-накопителя, чтобы узнать, есть ли там переключатель. Когда есть, выключите его, чтобы отформатировать такое устройство.
Это один из самых простых способов решить любую проблему, связанную с удалением защиты от записи на USB-накопителе Windows 10.
2. Использование Diskpart
Один из самых эффективных и простых способов снять защиту от записи на на вашем USB-накопителе используется diskpart.Все, что от вас требуется, — это правильно понимать процесс.
Шаг 1: Подключите USB-накопитель к вашей системе.
Шаг 2: Windows должна быть нажата клавиша и X .
Шаг 3: Должен быть выбран Run .
Шаг 4: Введите «Diskpart», после чего нажмите OK .
Шаг 5: «Список дисков» следует ввести рядом с «Diskpart>». Введите , после этого следует нажать.
Шаг 6: Найдите USB-накопитель среди различных смонтированных дисков и запишите его номер.
Шаг 7: необходимо ввести команду «Выбрать диск disk_number», после чего нажать клавишу Enter . Номер вашего диска, указанный на шаге 7, следует использовать вместо «числа». Например, можно выбрать диск 2, когда номер диска равен 2.
Шаг 8: После того, как диск был выбран, в diskpart отобразится сообщение, показывающее, что диск был выбран.
Шаг 9: необходимо ввести команду «Атрибуты диска очистить только для чтения». После этого нужно нажать Введите .
После успешного снятия защиты от записи появится сообщение. Теперь ваш диск можно отформатировать .
3. Снимите защиту от записи с USB-накопителя в Windows 10 с помощью Regedit
Другой метод, который вы можете использовать для снятия защиты от записи на USB-накопителе, — это реестр Windows. Это очень эффективный метод, позволяющий отформатировать накопитель. снова.Ниже приведены шаги по его использованию.
Шаг 1: Вставьте диск в вашу систему.
Шаг 2: Windows должна быть нажата клавиша и X .
Шаг 3: Выберите Run .
Шаг 4: Введите Regedit , после чего выберите OK .
Шаг 5: Внутри редактора реестра перейдите к HKEY_LOCAL_MACHINE > SYSTEM > CurrentControlSet > Control и, наконец, щелкните StorageDevicePolicies .
Шаг 6: Необходимо дважды щелкнуть WriteProtect , чтобы открыть Edit Dword .
Шаг 7: Внутри текстового поля (данные значения) следует использовать ноль для изменения числа.
Шаг 8: OK следует выбрать.
Шаг 9: Regedit необходимо закрыть.
Шаг 10: Перезагрузите систему, и теперь вы можете отформатировать такой USB-накопитель.
Часть 2: Как восстановить данные с USB после снятия защиты от записи
После успешного форматирования USB-накопителя, как показано выше, файлы исчезнут. Проблема в том, что вы можете потерять важные файлы вместе с неважными. Здесь вам понадобится инструмент для восстановления данных, такой как AnyRecover. Этот инструмент поможет упростить процесс восстановления потерянных файлов с USB-накопителя.
AnyRecover имеет несколько действительно продвинутых функций, которые помогут вам восстановить каждый файл, который вы, должно быть, потеряли.Это одна из причин, по которой он становится очень популярным, поскольку может удовлетворить потребности пользователей.
2,061,704 Загрузки
Особенности AnyRecover
Возможность восстановления данных, потерянных из-за атаки вирусов / вредоносных программ, форматирования жесткого диска, сбоя системы, утерянных разделов, случайно удаленных файлов и многого другого.
Поддерживаются любые устройства, такие как USB-накопитель, SD-карта, жесткие диски, видеокамера, цифровая камера, внешние диски и т. Д.
Восстановление данных происходит быстро и безопасно, любой может восстановить потерянные данные самостоятельно.
Поддерживается более 1000 файлов, таких как фотографии, документы, видео, аудио и многое другое.
AnyRecover имеет бесплатную пробную версию, которая позволяет пользователям сканировать диск и бесплатно восстанавливать до 8 файлов.
Загрузить сейчасЗагрузить сейчас
шагов для восстановления данных с помощью AnyRecover
Использование AnyRecover — это очень простой и понятный процесс. Ниже приведены некоторые из шагов, которые необходимо выполнить.
Шаг 1 После загрузки и запуска программного обеспечения AnyRecover просто выберите устройство, с которого вы хотите восстановить данные, в данном случае — отформатированный внешний жесткий диск.
Шаг 2 AnyRecover запустит быстрое сканирование диска, а затем глубокое сканирование для поиска всех потерянных данных. Вы также можете приостановить и возобновить процесс в любое время.
Шаг 3 Будут перечислены все найденные файлы. Вы можете предварительно просмотреть содержимое и выбрать, что вы хотите получить, быстро и легко.
Часть 3: Все, что вам нужно знать о защите от записи
Защита от записи — это ситуация, когда вы не можете изменять или удалять файлы, которые были сохранены на USB-накопителе.Эта функция включается, когда вы не хотите, чтобы ваши старые файлы случайно были изменены на USB-накопителе. Его также можно использовать для предотвращения случайного удаления файлов с USB-накопителя.
Почему USB-накопитель защищен от записи?
Есть несколько возможных причин этой проблемы. Некоторые из них будут выделены ниже:
Когда ваш USB-накопитель подвергся атаке вируса.
Когда включен переключатель защиты от записи.В этом случае вам нужно только выключить его.
Когда на вашем USB-накопителе нет свободного места.
Заключение
Исходя из вышеизложенного, очевидно, что проблема снятия защиты от записи с USB Windows 10 может быть решена различными способами. Просто выберите тот способ, который вам будет удобен. Однако не забывайте, что вы можете потерять некоторые данные при форматировании такого USB-накопителя, что делает iMyFone AnyRecover полезным.
Загрузить сейчасЗагрузить сейчас
как снять защиту, если флешка защищена от записи
Введение
Флеш-накопители и карты памяти за несколько лет так же практически полностью заняли нишу портативных носителей. Иногда доходит до того, что в некоторых местах купить чистый диск практически невозможно. Согласитесь, гораздо удобнее один раз купить небольшой аксессуар, на котором можно огромное количество раз перезаписывать различные данные, не беспокоясь, что если вдруг что-то напишете не так, вам придется записывать все по-новому.Кроме того, используя флешки, вы практически обезопасите себя от ситуации, когда диск, записанный на одном компьютере, может некорректно воспроизводиться на другом. Ну и чистыми дисками не всегда запасаются.
Несмотря на свою прочность и практически неуязвимость, время от времени могут возникать различные ошибки в работе флешки или карты памяти. Одна из самых неприятных — защита от записи. Вы можете скопировать информацию с переносного носителя, но если вы хотите что-то записать на нем или изменить расположение уже размещенных на нем файлов, система отобразит окно с надписью: «Диск защищен от записи.«Первая мысль, которая приходит в голову почти каждому пользователю, — это сломанный аксессуар. В некоторых случаях это именно так, но очень часто причины кроются в другом. Предлагаем вам ознакомиться со всеми возможными причинами, по которым Защита от записи может быть установлена на флешку или карту памяти, а также мы разберем все возможные способы снятия этой защиты.
Способ 1. Аппаратный переключатель
Этот способ самый простой и может быть действительно эффективным для старых USB-флешки, а также почти все карты памяти SD.В чем его суть? На корпусе накопителя есть небольшая кнопка в виде ползунка, с помощью которой в ручном режиме можно активировать режим защиты от записи. Если вы используете карту памяти microSD, то, вероятно, для прямого подключения к компьютеру вы используете переходник на SD-карту стандартного размера. Именно на этом переходнике и будет располагаться слайдер. Внимательно посмотрите на него, и вы увидите надпись Lock или изображение замка, а также стрелку, указывающую направление, в котором нужно переместить ползунок, чтобы активировать защиту от записи.Поскольку в большинстве случаев проблема не возникает сама по себе, вполне вероятно, что в последний раз вы просто случайно коснулись переключателя пальцем. Переместите его назад и попробуйте снова записать нужный файл. Очень вероятно, что проблема будет решена уже на этом этапе.
Далее мы перечислим программные способы снятия защиты от записи. Таким образом, вы воздействуете на контроллер, отвечающий за работу микросхемы памяти. Выберите один, так как каждый из них приводит к одному и тому же результату, отличается только последовательность действий и используемые инструменты.
Способ 2. Отформатируйте флешку
Очень просто и одновременно эффективно почти в 100% случаев. Флешка форматируется двумя способами: через проводник Windows или через утилиту выполнения команд. Разберем каждую из них более подробно.
Через проводник Windows.
- В проводнике Windows, в зависимости от версии Windows, откройте вкладку «Мой компьютер», «Компьютер» или «Этот компьютер» и найдите USB-накопитель в списке дисков и устройств.
- Щелкните правой кнопкой мыши и выберите «Форматировать».
- В открывшемся окне выберите файловую систему (рекомендуем остановить выбор на FAT32) и нажмите кнопку «Пуск». Через несколько секунд форматирование будет завершено.
Отметим, что если флешка защищена от записи, то у вас это вряд ли получится. Лучше воспользуйтесь утилитой для запуска команд.
- В проводнике посмотрите под какой буквой в системе определяется флешка или карта памяти.
- Нажмите комбинацию клавиш Win + R, затем в открывшемся окне введите команду
формат: / q
или
формат: / q / fs: fat32
- После открытия командной строки , дождитесь, пока окно автоматически закроется, а затем попробуйте еще раз записать какой-нибудь файл.
Способ 3. Через редактор реестра
Если по каким-то причинам предыдущий способ не помог, попробуйте покопаться в системе.Для этого воспользуйтесь утилитой regedit — редактором реестра Windows. Вам нужно будет изменить некоторые параметры.
- Нажмите кнопку поиска, расположенную либо в меню «Пуск», либо, если у вас Windows 10, в нижнем левом углу рядом с кнопкой «Пуск» введите regedit, затем в результатах поиска найдите утилиту и запустите ее от имени администратора.
- Перейдите в следующую ветку: HKEY_LOCAL_MACHINE \ SYSTEM \ CurrentControlSet \ Control \ StorageDevicePolicies.
- Если нет папки StorageDevicePolicies, создайте ее в верхнем меню, щелкнув Параметры — Создать — Раздел, и назовите ее StorageDevicePolicies без пробелов и кавычек.
- Щелкните созданный раздел правой кнопкой мыши, выберите New — DWORD value (32 bit) и назовите его WriteProtect.
- В правой части окна щелкните правой кнопкой мыши по названию созданного параметра и выберите «Изменить», после чего нужно установить значение 0.
- Извлеките флешку, закройте утилиту и перезагрузите компьютер.
- Повторите файл на вашем диске, все должно работать.
Метод 4. Через командную строку
Чтобы разблокировать портативный диск с помощью командной строки, вам нужно будет запустить его от имени администратора, а затем ввести несколько команд, которые помогут снять защиту от записи.Для достижения желаемого результата выполните следующие действия:
- Нажмите кнопку «Пуск» и введите «командная строка» или cmd в строке поиска, щелкните правой кнопкой мыши утилиту, которая появляется в результатах поиска, и выберите запуск от имени администратора. Если вы используете Windows 10, щелкните правой кнопкой мыши кнопку «Пуск» и выберите «Командная строка (администратор)».
- Введите следующие команды последовательно:
diskpart
list disk
- Система предложит список дисков, подключенных к компьютеру, с указанием порядкового номера.Ориентируясь на размер, определите номер вашей флешки, затем выберите ее, введя команду select disk 3, где вместо 3 укажите номер вашего накопителя.
- После того, как утилита уведомит об успешном выборе диска, вам необходимо снять защиту от записи с помощью следующей команды:
атрибуты disk clear readonly
- Если вам нужно отформатировать USB-накопитель, сделайте его единым команд:
формат fs = ntfs
или
формат fs = fat
- Через несколько секунд все заработает, попробуйте еще раз скопировать что-нибудь на флешку.
Метод 5. Использование редактора локальной групповой политики
- Чтобы открыть редактор локальной групповой политики, нажмите и удерживайте комбинацию клавиш Win + R, затем введите gpedit.msc в открывшейся строке и подтвердите ввод кнопкой Enter. .
- В открывшемся окне утилиты перейдите в Конфигурация компьютера — Административные шаблоны — Система — Доступ к съемным устройствам хранения.
- Проверьте, не активирована ли опция «Съемные диски: запретить чтение». Если галочка установлена на «Включено», выберите «Отключено», затем нажмите Применить — ОК.
- Проверить, записываются ли файлы на флешку.
Способ 6. Использование фирменных утилит
Если по каким-то причинам ни один из способов не помог, попробуйте воспользоваться фирменной утилитой для устранения проблем с флешкой от производителя устройства. Для этого зайдите на официальный сайт, на странице поддержки ищите софт для внешних накопителей. Самыми известными утилитами являются HP USB Disk Storage Format Tool, JetFlash Recovery Tool и Transcend JetFlash Online Recovery.
Если и это не помогает, то, скорее всего, ваш съемный диск пришел в негодность. Видимо, просто исчерпаны максимальные показатели циклов перезаписи, из-за чего что-то записать будет невозможно. Приобрести новую флешку проще, их цена сегодня вполне доступна каждому.
Заключение
Надеемся, что наше руководство поможет вам снять защиту от записи с флешки или карты памяти и вы сможете пользоваться ею долгое время.Предлагаем вам написать в комментариях, что именно помогло вам избавиться от проблемы.
Как снять защиту от записи с USB или SD-карты
Защита от записи на любом носителе — это функция безопасности, предотвращающая несанкционированный доступ к данным, хранящимся на устройстве. Это означает, что мы не можем удалять, копировать, вставлять или вырезать какое-либо содержимое этого диска. Кроме того, файлы, сохраненные на USB-накопителе, даже не будут отформатированы.
Появится сообщение об ошибке, например «Диск защищен от записи» или «Снимите защиту от записи или используйте другой USB-накопитель».Эти ошибки обычно возникают из-за защиты от записи на нашем флеш-накопителе или SD-картах.
Есть много способов снять защиту от записи с USB или SD-карты. Итак, в этой статье мы расскажем о нескольких лучших методах снятия защиты от записи с USB-накопителя или SD-карты в 2020 году.
1. Проверить устройство на наличие вирусовИногда вирусы и вредоносные программы запускают защиту от записи на USB-накопителях или SD-картах.Это сделано для того, чтобы запретить пользователям удалять файлы или программное обеспечение, заполненные вирусами. Итак, если вы не включили защиту от записи на PenDrive, вам необходимо просканировать его антивирусом. Чтобы получить полный список лучших антивирусов, ознакомьтесь с этой статьей Лучший антивирус для ПК.
2. Проверьте кнопку защиты от записиМногие USB-устройства оснащены кнопкой защиты от записи . Если эта кнопка включена, вы не можете копировать, вставлять или удалять данные, хранящиеся на устройстве.Просто отключите переключатель защиты от записи, чтобы снять защиту от записи с USB-накопителя.
3. Убедитесь, что USB-накопитель не заполнен
USB-накопительчасто показывает ошибку защиты от записи из-за недостаточного объема памяти. Чтобы проверить, заполнен ли ваш диск, откройте проводник Windows, щелкните правой кнопкой мыши USB-накопитель и выберите «Свойства» .
В разделе свойств отображается файловая система и емкость хранилища. Если на вашем диске нет свободного места, вам необходимо удалить некоторые файлы, чтобы избежать ошибки защиты от записи.
4. Проверить отдельные файлыВ основном ошибка защиты от записи возникает из-за того, что один файл помечен как «только для чтения». Этот единственный файл может вас расстроить. Если какой-либо из ваших файлов находится в режиме только для чтения, вы не можете просто удалить этот файл. При возврате отдельный файл может отрицать полный формат.
Найдите файл, который невозможно удалить, затем щелкните его правой кнопкой мыши и выберите «Свойства» . В нижней части панели под атрибутами вы найдете параметр «Только для чтения», убедитесь, что сняли флажок «Только для чтения» .
5. Использование командной строкиВ этом методе мы снимем защиту от записи с Pendrive с помощью команд в Cmd . Это полностью снимет защиту от записи на флеш-накопителе.
Шаг 1. Щелкните Start-> Cmd. Введите Diskpart и нажмите ввод.
Шаг 2. Тип диск списка .
Шаг 3. Введите выберите диск 1 , и он выберет вашу SD-карту / USB-накопитель.
Шаг 4. Теперь введите « атрибуты диска очистить только для чтения » и нажмите ввод.
Теперь выйдите из cmd и отформатируйте Sdcard / USB Pendrive. Это снимет защиту от записи с вашей SD-карты или Pendrive.
Видеоурок:
6. Использование редактора реестраВ этом методе мы отредактируем некоторые значения реестра компьютера, так как, когда они по какой-то причине перезаписываются, наш носитель может отображать сообщение об ошибке защиты от записи
Шаг 1. Откройте диалоговое окно RUN. В диалоговом окне ЗАПУСК введите «Regedit» и нажмите «ОК»
Шаг 2. Теперь перейдите по этому пути в редакторе реестра
HKEY_LOCAL_MACHINE / SYSTEM / CurrentConrolSet / Control / StorageDevicePolicy
Шаг 3. Там вы найдете опцию защиты от записи, просто нажмите на нее и установите ее значение на 0 .
Вот и все! вы сделали. Таким образом, значение по умолчанию регистра защиты от записи будет изменено, и защита от записи будет окончательно удалена с этого носителя.
Что делать, если вы не нашли StorageDevicePolicies?Если вы не можете найти StorageDevicePolicies в редакторе реестра, вы можете создать ключ. Для этого вам нужно зайти в редактор реестра и пройти по этому пути
HKEY_LOCAL_MACHINE> Система> CurrentControlSet> Контроль
Здесь вам нужно щелкнуть правой кнопкой мыши по пустому пространству в папке управления и выбрать «Создать»> «Ключ» и осторожно ввести имя «StorageDevicePolicies»
Теперь дважды щелкните вновь созданную папку и щелкните правой кнопкой мыши, затем выберите New> DWORD , назовите ее WriteProtect и установите для нее значение 0 .Нажмите ОК, выйдите из Regedit и обязательно перезагрузите компьютер.
7. Отключить раздел Bitlocker в WindowsЧто ж, если вы включили шифрование BitLocker на разделе жесткого диска, вы получите ошибки защиты от записи. Итак, в этом методе вам нужно отключить раздел BitLocker в Windows, чтобы снять защиту от записи с USB или SD-карты. Выполните некоторые из простых шагов, приведенных ниже, чтобы отключить раздел BitLocker в Windows 10.
Шаг 1. Прежде всего, откройте «Мой компьютер», затем щелкните правой кнопкой мыши любое устройство хранения и выберите параметр «Управление BitLocker».
Шаг 2. Теперь на странице шифрования диска BitLocker вам нужно отключить BitLocker для USB или SD-карты.
Шаг 3. Теперь вам нужно подождать несколько минут, пока Bitlocker расшифрует ваше устройство хранения.
Шаг 4. После этого вы увидите экран, показанный ниже.Если отображается «BitLocker off» , значит, вы успешно расшифровали диск.
Вот и все, готово! Вот как вы можете отключить раздел BitLocker, чтобы снять защиту от записи с USB или SD-карт.
Итак, это лучшие методы для снятия защиты от записи с USB. Надеюсь, эта статья вам помогла! Пожалуйста, поделитесь им также со своими друзьями.
[2021] Top 3 Скачать программу для удаления защиты от записи
Каждый пользователь в какой-то момент думает, что лучше иметь дополнительный уровень безопасности для отдельного файла / папки или для всего диска.Вы можете использовать разные методы для обеспечения безопасности вашего контента, независимо от того, спрятать ли его где-нибудь и иметь защиту паролем, но этот вид безопасности можно использовать везде. Если вы хотите, чтобы люди имели доступ к вашему контенту, не внося в него никаких изменений, защита от записи лучше всего подходит для вас. Защита от записи — одна из полезных защит, которая помогает предотвратить несанкционированный доступ / редактирование содержимого. В этой статье мы обсудим топ-3 загрузки программного обеспечения для удаления защиты от записи. Взгляните на них всех.
Часть 1: Что такое функция защиты от записи?
Защита от записи — одна из полезных функций, широко используемых во всем мире. По сути, это работа для защиты контента от любого редактирования или модификации. Когда контент защищен от записи, мы сможем его прочитать, но не сможем вносить какие-либо изменения, поскольку нам не были предоставлены права доступа. Как правило, функция защиты от записи используется в офисе, где руководитель группы хочет, чтобы другие читали определенные вещи, которые были перенаправлены, но они не могут вносить никаких изменений, даже если они захотят, если защита от записи не была снята.
Часть 2: Могу ли я снять защиту от записи?
Да, можно легко изменить защиту от записи. Есть несколько способов снять защиту от записи. Защита от записи не только выполняется на диске Windows, но также может быть реализована на SD-карте, USB, Pen Drive и т. Д. Вы даже можете снять защиту от записи со всех этих устройств. Все, что вам нужно знать, — это программа для удаления защиты от записи, которая поможет вам работать легко и быстро. Некоторые программы упомянуты впереди, просто просмотрите их и выберите лучшее.
Part 3: Best 3 Скачать программу удаления защиты от записи
На рынке доступно множество программ для удаления защиты от записи, но все они не работают должным образом. Здесь мы перечислили 3 программы удаления защиты от записи. Пройдите его и выберите лучший вариант для вашего удобства.
1. AOMEI Partition Assistant Professional Edition
AOMEI Partition Assistant — один из лучших менеджеров разделов, который позволяет вам управлять всем диском системы.Он включает в себя все передовые технологии, такие как GPT / UEFI, динамический диск и миграция SSD. Вы можете легко изменить размер, объединить и разделить раздел. Это также позволяет вам расширять мастер разделов, выделять свободное пространство, с легкостью создавать / форматировать / удалять разделы. Есть так много функций, которые помогут вам всеми возможными способами.
Ссылка для скачивания: https://www.disk-partition.com/partition-manager-pro-edition.html
Плюсов:
- • Имеет простой и удобный интерфейс.
- • Предлагает бесплатную пожизненную техническую поддержку.
- • Он поддерживает большинство стандартных задач разбиения.
Минусы:
- • Он не поддерживает системы Linux или Mac.
Система совместимости: Windows 10 / 8.1 / 8/7 / Vista / XP
2. EaseUS Partition Master Free
Одно из надежных программ, позволяющее легко создавать, клонировать, объединять, перемещать, изменять размер и форматировать разделы. Вы можете легко управлять дисковым пространством без потери данных и быстро обрабатывать.EaseUS partition master free позволяет объединить разделы, проверить раздел, отформатировать / удалить раздел, стереть раздел, изменить метку раздела и многое другое. Это программное обеспечение также может управлять носителями, будь то HDD, SSD, USB, карта памяти, SD-карта и т. Д., Оно действительно простое и простое в использовании.
Ссылка для скачивания: https://www.easeus.com/partition-manager/epm-free.html
Плюсов:
- • Предлагает множество полезных операций.
- • Предварительный просмотр перед их применением.
Минусы:
- • Его можно использовать только для себя / в личных целях.
- • Позволяет управлять динамическим объемом.
Система совместимости: Windows 10 / 8.1 / 8/7 / Vista / XP
3. Мастер создания разделов MiniTool
MiniTool Partition Wizard — еще одно программное обеспечение конкурента, которое предлагает своим пользователям так много функций. Это программное обеспечение помогает измерять производительность диска, а также анализировать использование дискового пространства. Раздел MiniTool позволяет пользователям управлять разделами, переносить ОС на SSD, проверять системные файлы, конвертировать MBR в GPT и многое другое.Некоторые интересные функции, которые мы получаем, — это тест производительности диска и анализатор пространства для лучшего опыта. Он поддерживает многие устройства хранения, такие как HDD, SSD, внешний жесткий диск, USB-накопитель и многие другие.
Ссылка для скачивания: https://www.partitionwizard.com/free-partition-manager.html
Плюсов:
- • Легко и просто использовать.
- • Он поддерживает стандартные операции разбиения на разделы.
- • Позволяет расширить системный раздел без перезагрузки.
Минусы:
- • Не позволяет управлять работой динамических дисков.
- • Показывает функции, которые будут работать только в профессиональной версии.
Система совместимости: Windows 10 / 8.1 / 8/7 / Vista / XP
Дополнительные советы: как восстановить удаленные файлы с отформатированной SD-карты / USB / флэш-накопителя / корзины
Если вы потеряли данные с SD-карты, USB, флэш-накопителя или жесткого диска и не знаете, как их вернуть. Что ж, есть отличное программное обеспечение (4DDiG — Windows / Mac Data Recovery), которое может легко вернуть все отформатированные, удаленные или потерянные файлы с компьютера, жесткого диска или любых съемных устройств.Вы могли потерять данные по любой причине, будь то повреждение файла, человеческая ошибка, отказ оборудования или непредвиденное событие, 4DDiG имеет возможность вернуть все данные независимо от причины. Он на 100 процентов безопасен в использовании и имеет высокую скорость восстановления данных.
Процесс восстановления удаленных файлов с отформатированной SD-карты / USB / флэш-накопителя:
Шаг 1 Сначала загрузите, установите и запустите 4DDiG — Windows Data Recovery на вашем компьютере или 4DDiG для Mac Data Recovery на вашем Mac.
Шаг 2 Затем выберите расположение потерянных файлов, где они были сохранены. Если вы не можете вспомнить местоположение, просто выберите «Потерянный раздел».
Шаг 3 Затем нажмите кнопку «Сканировать», он начнет тщательное сканирование и отобразит все удаленные файлы на экране после завершения процесса.
Шаг 4 Нажмите слева на «Просмотр файла» или «Древовидный вид», чтобы перейти в режим предварительного просмотра. Вы сможете увидеть миниатюру для каждого элемента.
Шаг 5 Щелкните «Предварительный просмотр», чтобы просмотреть файл с информацией.Затем нажмите кнопку «Восстановить», чтобы сохранить весь восстановленный контент. [Примечание: не сохраняйте файл в том же месте, где вы потеряли данные или сохранили ранее]
Видеоурок о том, как восстановить удаленные / отформатированные данные с SD-карты с помощью ПК
Заключение
В этой статье мы показали вам топ-3 программ для удаления защиты от записи. Вы, ребята, должны были знать, что такое защита от записи и какое программное обеспечение можно удалить после прочтения этой статьи. Рекомендуется использовать программу Tenorshare 4DDiG Window Data Recovery, если вы хотите восстановить потерянные данные с жесткого диска, карты памяти или съемного устройства.Он работает как шарм и имеет высокую скорость восстановления данных. Сообщите нам, если у вас возникнут какие-либо вопросы.
Восстановление видео — исправление поврежденного видеофайлаВеликолепный инструмент для ремонта видео
- Широкий спектр форматов восстановления видео файлов до 17+, MP4, MOV, AVI, MKV, F4V и многие другие;
- Поврежденное восстановление видео для телефонов, фотоаппаратов, GoPro, дронов и т.д .;
- Идеально подходит для восстановления видео 4K, 8K, 360 ° и VR;
- Совместимость с Windows 10 и macOS Catalina для новичков или экспертов;
Как снять защиту от записи с USB-накопителя в Windows 10
Сришты | 22 мая 2019 г. | Подсказки
«Когда я пытался перенести файлы с Windows 10 на USB-накопитель Kingston емкостью 32 ГБ, я получил сообщение об ошибке:« Диск защищен от записи.Снимите защиту от записи или используйте другой диск ». Теперь я не могу переместить все файлы на USB-накопитель или не могу создать новый файл с USB-накопителя. Система обновляется с Windows 8.1. Итак, как мне снять защиту от записи с USB-накопителя в Windows 10? » Пожалуйста, предложите мне подходящее решение для того же ».
Вы также получаете ту же ошибку на машине Windows? Ищете решение для снятия защиты от записи с USB-накопителя в Windows 7? Не беспокойтесь, вот простое и надежное решение.В этом блоге мы собираемся обсудить полную процедуру, чтобы понять, как удалить защиту от записи с USB-накопителя в Windows 10. Перед этим сначала расскажите нам о роли защиты от записи на флэш-накопителе.
Что такое защита от записи на USB-накопителе?
Защита от записи, также известная как защита только для чтения, может быть физической или виртуальной. USB-накопитель имеет защиту от записи и возможность предотвратить запись нового файла или изменение старых копий файлов.Обычно это означает, что вы можете читать только данные, хранящиеся на USB-накопителе, но не можете их изменять или удалять. Используя защиту от записи, убедитесь, что данные не были случайно стерты или перезаписаны.
Ручные меры по снятию защиты от записи с USB-накопителя windows 7
Используйте следующие обходные пути, которые помогут отключить защиту от записи с USB-накопителя. Посмотрите:
Метод 1. Проверьте переключатель защиты от записи, если он доступен
Некоторые USB-накопители имеют физический переключатель, который позволяет пользователю блокировать или снимать защиту от записи.Расположение переключателя на флешке будет другим. Убедитесь, что переключатель блокировки сдвинут в положение разблокировки. Пользователи не смогут перемещать файлы на USB-накопитель, если он уже заблокирован.
В случае, если переключатель защиты от записи доступен на отключенном USB-накопителе, но пользователь по-прежнему получает сообщение об ошибке или на флеш-накопителе нет физического переключателя, двигайтесь вперед.
Метод 2. Снимите защиту от записи с USB-накопителя для Windows 7 с помощью утилиты DiskPart
Если переключатель защиты от записи недоступен и может быть проблема с описанными выше действиями.Затем выполните следующие действия:
- Нажмите Windows + R на клавиатуре. В диалоговом окне «Выполнить» введите diskpart и нажмите Введите ключ или нажмите кнопку OK, чтобы открыть DiskPart в командной строке
- Введите следующие команды одну за другой и нажмите Введите ключ после каждой:
a) Список дисков: Все диски подключены к компьютеру, который будет отображаться, включая некоторые внутренние жесткие диски.
b) Выберите диск n: Где n — общее количество USB-накопителей.Вы можете использовать столбец «Размер» для идентификации друг друга.
c) Атрибуты очистки диска только для чтения: Измените атрибуты USB, чтобы он больше не был доступен только для чтения.
- Закройте командную строку DiskPart, а затем повторно подключите флэш-накопитель, чтобы проверить, устранена ли ошибка защиты от записи. Если это не помогло, переходите к следующему.
Метод 3. Отредактируйте редактор реестра
- Нажмите одновременно клавиши Windows + R на клавиатуре.Введите Regedit и нажмите клавишу Enter или нажмите кнопку OK , чтобы запустить редактор реестра
- Разверните все записи на левой боковой панели , чтобы перейти к следующему месту:
HKEY_LOCAL_MACHINE \ SYSTEM \ CurrentControlSet \ Control \ StorageDevicePolicies
- На правой боковой панели дважды щелкните WriteProtect или щелкните его правой кнопкой мыши и выберите Изменить . Во всплывающем окне вы можете увидеть значение . Данные установлены на 1, что означает, что текущая система включена с защитой от записи на USB-устройстве флэш-памяти.Чтобы удалить его, пользователи должны изменить значение с 1 на 0 и нажать кнопку OK, чтобы применить изменение.
- Выйдите из редактора Regedit и снова подключите USB-накопитель к компьютерной системе, и пользователи должны найти , что защита от записи USB была удалена. Если нет, двигайтесь вперед.
Что следует помнить
- Если эта папка StorageDevicePolicies не существует в папке Control , щелкните правой кнопкой мыши папку Control и выберите New >> Key.Назначьте имя с помощью StorageDevicePolicies и откройте его.
- Щелкните правой кнопкой мыши пустое пространство на правой боковой панели и выберите параметр «Новый » >> значение DWORD (32-разрядное). После этого назовите его WriteProtect и дважды щелкните по нему, чтобы проверить, установлены ли данные Value равными нулю (0).
Автоматизированное решение для восстановления отформатированных данных
Если вышеуказанные методы не могут обеспечить точные результаты, пользователи могут обратиться к надежному стороннему инструменту под названием SysTools USB Drive Recovery tool .Он разработан таким образом, чтобы восстанавливать поврежденные, утерянные и безвозвратно удаленные данные с USB-накопителей. Программное обеспечение будет поддерживать исходную иерархию папок на диске без потери данных. Кроме того, он поддерживает восстановление данных с внешних накопителей, отформатированных в exFAT, FAT и NTFS, таких как USB-накопитель, флэш-накопитель или SD-карта.
Заключение
USB-накопитель — это запоминающее устройство, используемое для хранения и передачи конфиденциальных данных. Но иногда пользователи хотят снять защиту от записи с USB-накопителя в Windows 10, поэтому мы обсудили различные методы для этого.Кроме того, пользователи могут воспользоваться надежным сторонним инструментом под названием USB Drive Recovery, который помогает восстановить удаленные файлы / данные с USB-накопителя.
.


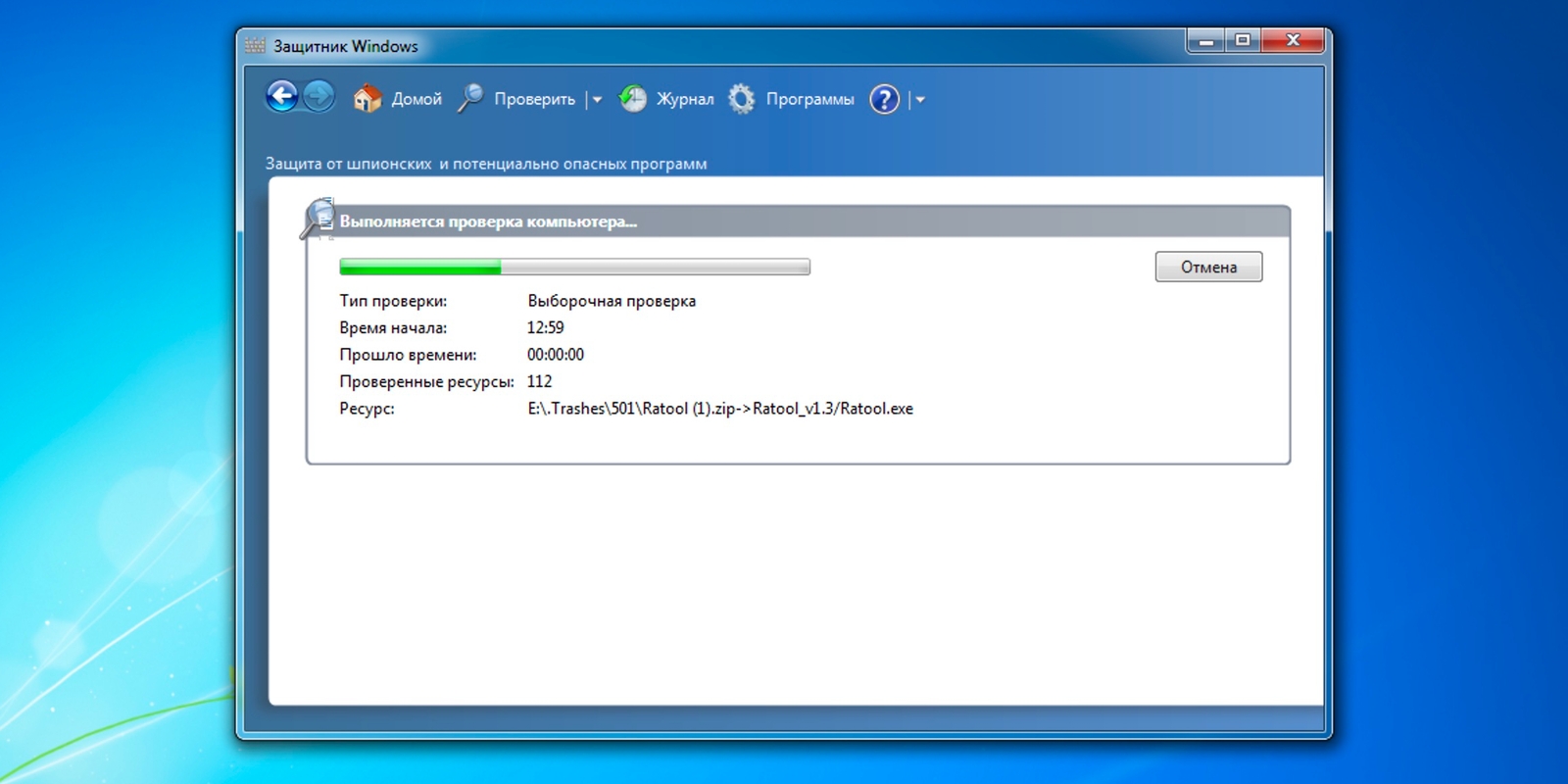
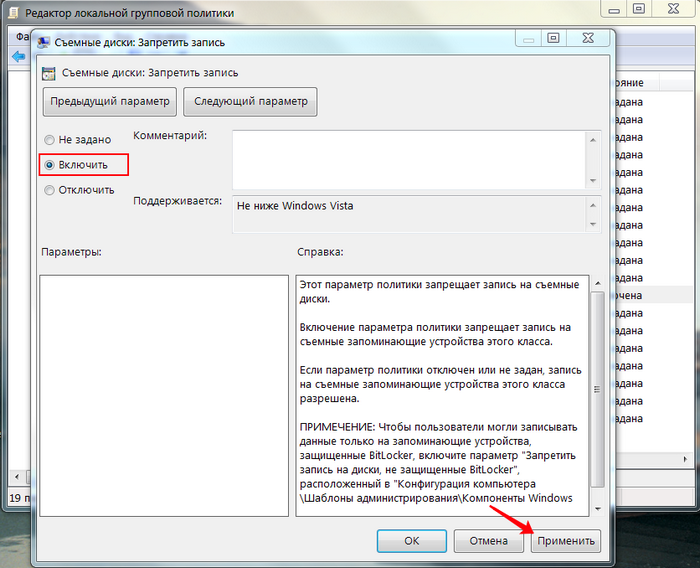
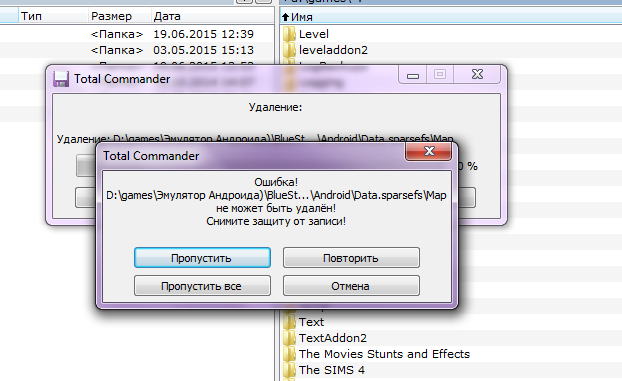
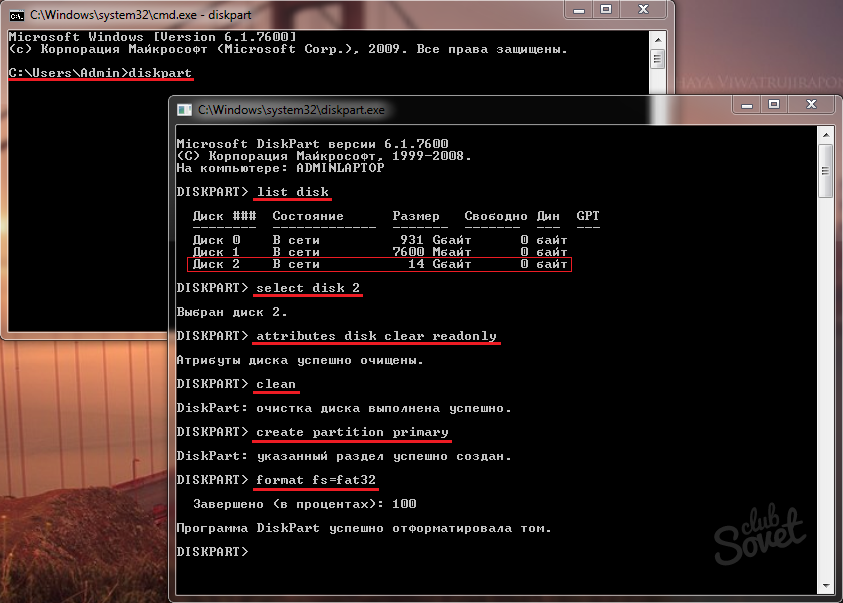 Теперь нажмите “Ввести”.
Теперь нажмите “Ввести”. Если 1, то вам нужно ввести значение 0.
Если 1, то вам нужно ввести значение 0.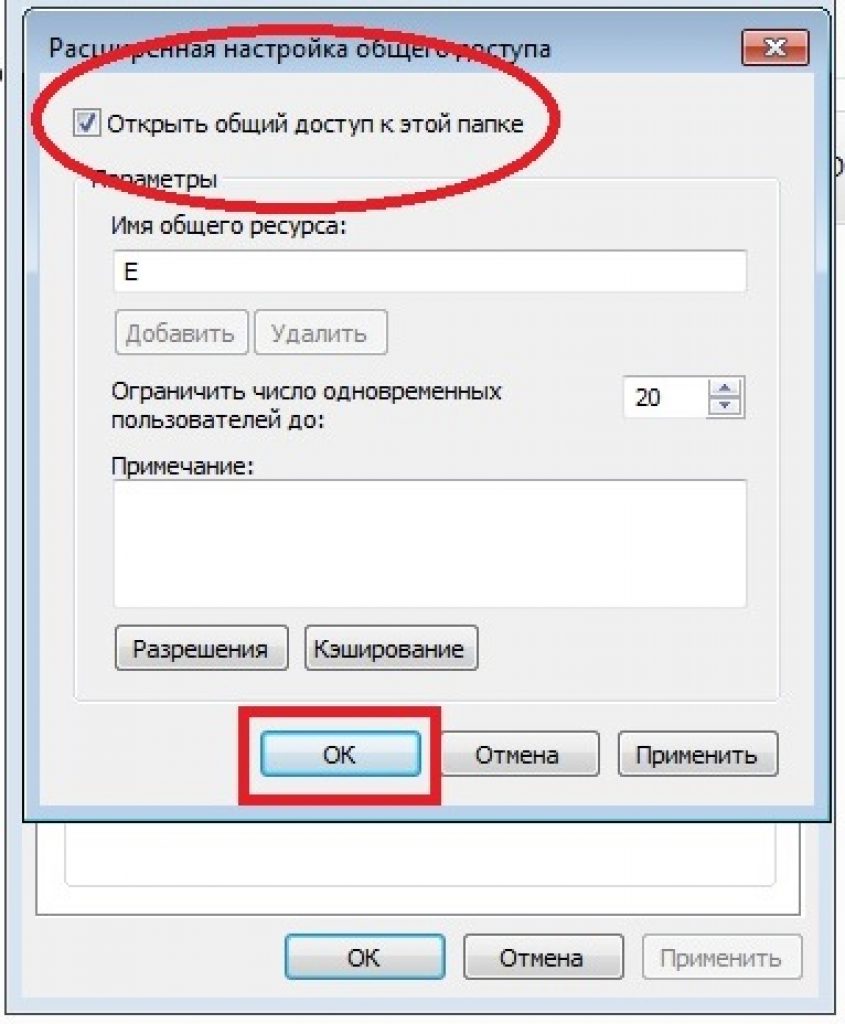
 Наиболее худший вариант – повреждение чипа памяти от удара или естественного износа. Если, в случае с отвалившимся контактом можно восстановить данные с флешки при помощи специального оборудования, то при повреждённом чипе с ними можно попрощаться.
Наиболее худший вариант – повреждение чипа памяти от удара или естественного износа. Если, в случае с отвалившимся контактом можно восстановить данные с флешки при помощи специального оборудования, то при повреждённом чипе с ними можно попрощаться. Ваша флешка предварительно должна быть подключена к компьютеру.
Ваша флешка предварительно должна быть подключена к компьютеру. Флешка отформатирована и теперь осталось присвоить ей букву, под которой она будет отображаться на компьютере. Для этого напишите команду «assign letter=K » и нажмите «Enter ». Вместо «K » Вы можете установить любую другую букву.
Флешка отформатирована и теперь осталось присвоить ей букву, под которой она будет отображаться на компьютере. Для этого напишите команду «assign letter=K » и нажмите «Enter ». Вместо «K » Вы можете установить любую другую букву. Если запрещение записи активировано, то дважды кликните мышкой по строке, чтобы вызвать меню, и установите статус «Отключено ». Для завершения кликните кнопку «Ок ».
Если запрещение записи активировано, то дважды кликните мышкой по строке, чтобы вызвать меню, и установите статус «Отключено ». Для завершения кликните кнопку «Ок ».
 Первая строка сообщит: «Текущее состояние только для чтения: «Да»».
Первая строка сообщит: «Текущее состояние только для чтения: «Да»».