Как вставить презентацию в презентацию PowerPoint
В PowerPoint можно придумать множество интересных способов сделать презентацию уникальной. Например, существует возможность вставить в одну презентацию другую. Это не только действительно необычно, но и крайне полезно в некоторых ситуациях.
Читайте также: Как вставить один документ MS Word в другой
Вставка презентации в презентацию
Смысл функции таков, что во время просмотра одной презентации можно спокойно кликнуть на другую и начать уже ее демонстрацию. Современные версии Microsoft PowerPoint позволяют без проблем делать такие трюки. Реализация способа широчайшая – от перелинковок на другие варианты работы до комплексных инструкций. Всего есть два способа вставки.
Способ 1: Готовая презентация
Обыкновенный алгоритм, который требует наличия готового другого файла PowerPoint.
- Для начала потребуется войти во вкладку «Вставка» в шапке презентации.
- Здесь в области «Текст» нам потребуется кнопка «Объект».

- После нажатия откроется отдельное окно для выбора требуемого объекта. Здесь нужно нажать слева на вариант «Создать из файла».
- Теперь останется указать путь к нужной презентации, используя как ручной ввод адреса файла, так и обозреватель.
- После указания файла лучше всего поставить галочку в пункте «Связать». Благодаря этому вставленная презентация всегда будет автоматически обновляться при внесении правок в первоисточник и ее не придется после каждого изменения добавлять заново. Однако так ее нельзя будет редактировать — нужно будет только изменять первоисточник, иначе никак. Без этого параметра корректированием можно заниматься свободно.
- Также здесь можно указать параметр, чтобы на слайд этот файл добавлялся не в виде экрана, а иконкой. Тогда добавится изображение, схожее с тем, как презентация выглядит в файловой системе – иконка презентации и название.
Теперь можно будет свободно во время демонстрации кликнуть на вставленную презентацию, и показ моментально переключится на нее.
Способ 2: Создание презентации
Если готовой презентации нет, то ее можно создать точно так же, прямо здесь.
- Для этого нужно снова зайти во вкладку «Вставка» и нажать «Объект». Только теперь вариант слева переключать не надо, а в строке вариантов выбрать «Презентация Microsoft PowerPoint». Система создаст пустой кадр прямо в выбранном слайде.
- В отличие от прошлого варианта, здесь эту вставку можно редактировать свободно. Причем, это даже вполне удобно. Достаточно кликнуть на вставленную презентацию, и режим работы будет перенаправлен к ней. Все инструменты во всех вкладках будут работать точно так же, как и с этой презентацией. Другой вопрос в том, что размер будет меньше. Но здесь можно будет растянуть экран, а после окончания работы вернуть до первоначального состояния.
- Для перемещения и изменения габаритов этого изображения следует щелкнуть на пустое пространство слайда, чтобы закрылся режим редактирования вставки.
 После этого его можно спокойно перетаскивать и изменять в размерах. Для дальнейшего редактирования нужно лишь нажать на презентацию дважды левой кнопкой.
После этого его можно спокойно перетаскивать и изменять в размерах. Для дальнейшего редактирования нужно лишь нажать на презентацию дважды левой кнопкой. - Здесь точно так же можно создавать сколько угодно слайдов, однако бокового меню с выбором тут не будет. Вместо этого все кадры будут проматываться с помощью ролика мышки.
Дополнительно
Несколько дополнительных фактов о процессе вставки презентаций друг в друга.
- Как можно заметить, при выборе презентации сверху появляется новая вкладка группы «Средства рисования». Здесь можно настроить дополнительные параметры визуального оформления вставленной презентации. Это же касается вставки под видом иконки. Например, тут можно добавить объекту тень, выбрать позицию в приоритете, настроить контур и так далее.
- Стоит знать о том, что размер экрана презентации на слайде не важен, так как он в любом случае разворачивается в полный размер при нажатии. Так что можно добавлять любое количество таких элементов на лист.

- До момента запуска или входа в редактирование системой вставленная презентация распознается, как статичный не запущенный файл. Так что можно смело накладывать любые дополнительные действия, например, анимировать вход, выход, выделение или перемещение этого элемента. Показ в любом случае не будет производиться до запуска пользователем, так что никаких искажений произойти не может.
- Также можно настроить воспроизведение презентации при наведении на ее экран. Для этого нужно щелкнуть правой кнопкой мыши на презентации и выбрать в появившемся меню пункт
Здесь нужно перейти во вкладку «Поместите указатель мыши на», выбрать пункт «Действие» и вариант «Показать».
Теперь презентация будет запускаться не по щелчку на нее, а по наведению курсора. Важно отметить один факт. Если растянуть вставленную презентацию по всему размеру кадра и настроить этот параметр, то по теории, когда показ будет доходить до этого места система должна автоматически начать просмотр вставки.
 Ведь в любом случае курсор будет наведен сюда. Однако, это не работает, и даже при намеренном перемещении указателя в любую сторону демонстрация добавленного файла не срабатывает.
Ведь в любом случае курсор будет наведен сюда. Однако, это не работает, и даже при намеренном перемещении указателя в любую сторону демонстрация добавленного файла не срабатывает.
Как можно видеть, данная функция открывает широкие возможности перед тем автором, который сможет ее рационально реализовать. Остается надеяться, что разработчики смогут расширить функционал такой вставки – например, возможность демонстрации вставленной презентации без разворота на полный экран. Остается ждать и пользоваться уже имеющимися возможностями.
Мы рады, что смогли помочь Вам в решении проблемы.Опишите, что у вас не получилось. Наши специалисты постараются ответить максимально быстро.
Помогла ли вам эта статья?
ДА НЕТКак сделать презентацию в powerpoint 2016 пошаговая инструкция?
Презентация — это отличный способ сделать свой доклад более понятным и интересным публике. Сейчас презентации создают в основном в программе PowerPoint, которая идет в комплекте офисных программ от Microsoft. В этой статье вы можете ознакомиться с небольшой пошаговой инструкцией по созданию презентаций в программе Microsoft PowerPoint. Статья будет актуальна для PowerPoint 2007, 2010, 2013 и 2016.
В этой статье вы можете ознакомиться с небольшой пошаговой инструкцией по созданию презентаций в программе Microsoft PowerPoint. Статья будет актуальна для PowerPoint 2007, 2010, 2013 и 2016.
Шаг 1. Запускаем PowerPoint.
Для того чтобы начать создание презентации, достаточно просто запустить программу PowerPoint. Это можно сделать с помощью ярлыка на рабочем столе.
Если же на вашем рабочем столе нет ярлыка PowerPoint, то вы можете запустить эту программу с помощью поиска в меню «Пуск». Для этого откройте меню «Пуск» и введите в поиск «PowerPoint».
Шаг № 2. Выбираем дизайн будущей презентации.
После того, как PowerPoint запущен можно сразу приступать к созданию презентации. Лучше всего начать с дизайна, для этого перейдите на вкладку «Дизайн». На этой вкладке вы увидите большой список готовых дизайнов презентации. Выберите один из доступных вариантов.
Справа от списка готовых дизайнов, есть кнопки «Цвета», «Шрифты», «Эффекты» и «Стили фона». С помощью этих кнопок можно подогнать выбранный дизайн под ваши требования. Вы можете изменить цвет и шрифт текста, цвет фона презентации, а также добавить дополнительные эффекты.
С помощью этих кнопок можно подогнать выбранный дизайн под ваши требования. Вы можете изменить цвет и шрифт текста, цвет фона презентации, а также добавить дополнительные эффекты.
Если готовых дизайнов вам недостаточно, то вы можете поискать в интернете другие шаблоны для презентаций PowerPoint.
Шаг № 3. Создание слайдов.
После выбора дизайна, можно начинать создавать слайды будущей презентации. Делается это при помощи кнопки «Создать слайд», которая находится на вкладке «Главная». Нажмите на стрелку вниз, под кнопкой «Создать слайд», так чтобы открылось меню с доступными слайдами.
В открывшемся меню вы увидите слайды нескольких типов. Это «Титульный слайд, слайд «Заголовок и объект», слайд «Заголовок раздела», слайд «Два объекта» и т.д. Выберите подходящий вам тип слайда и кликните по нему мышкой. Для примера мы создадим слайд «Заголовок и объект». В результате появится новый слайд с заголовком в верхней части слайда и пустым полем внизу.
Шаг № 4. Заполнение созданных слайдов.
Заполнение созданных слайдов.
После создания слайда его можно заполнить информацией. Для начала можно изменить заголовок слайда, для этого кликаем два раза мышкой по надписи «Заголовок слайда» и вводим другой текст.
После того, как заголовок введен, можно заполнять пустое поле под заголовком. Если под заголовком должен быть текст, то просто кликаем по пустому полю и вводим нужный текст.
Если же под заголовком должна быть какая-то другая информация, например, видео или картинка, то для этого нужно воспользоваться кнопками, которые находится посередине этого поля. Здесь доступно шесть кнопок для вставки таблиц, диаграмм, рисунков SmartArt, фотографий, картинок из библиотеки PowerPoint и видео.
При создании презентаций в PowerPoint чаще всего вставляют фотографии, поэтому рассмотрим именно этот вариант. Для того чтобы вставить фотографию из файла нужно нажать на кнопку с изображением фотографии. После этого появится окно для выбора фотографии.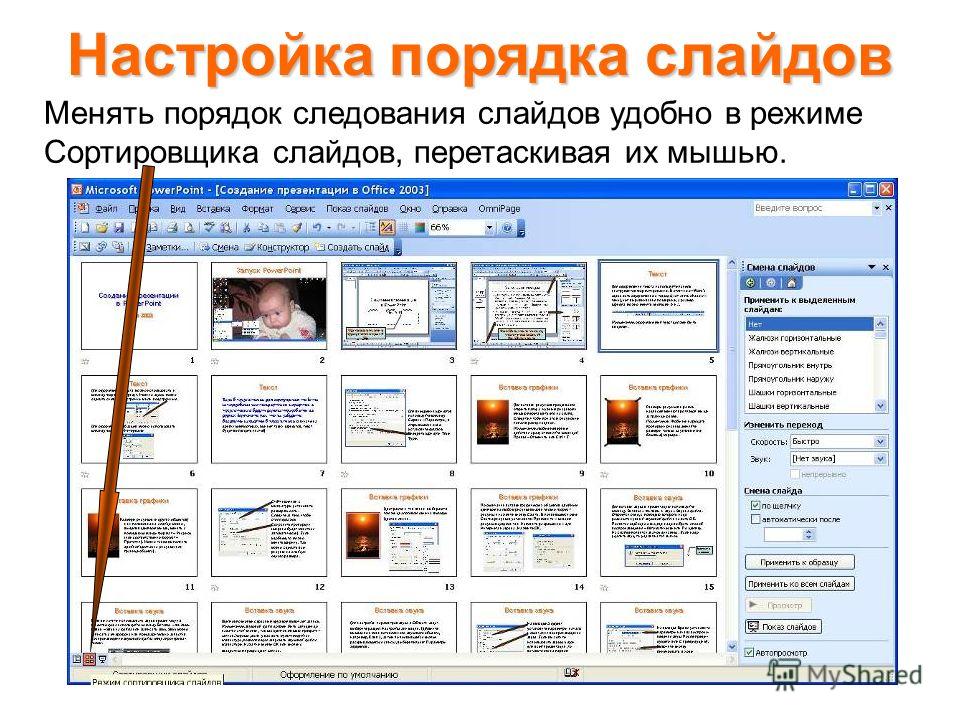 Выбираем нужную фотографию и нажимаем на кнопку «Вставить».
Выбираем нужную фотографию и нажимаем на кнопку «Вставить».
После этого выбранная вами фотография появится под заголовком слайда.
Таким образом вы создали презентацию PowerPoint из одного слайда. Для того чтобы добавить еще один слайд вернитесь на вкладку «Главная», снова нажмите на кнопку «Создать слайд» и добавьте в презентацию еще один слайд. После этого можно будет заполнить информацией еще один слайд. Повторяйте эту процедуру пока презентация не будет готова.
Шаг № 5. Предварительный просмотр презентации.
Для того чтобы оценить созданную презентацию перейдите на вкладку «Показ слайдов» и нажмите там на кнопку «С начала». После этого презентация откроется на весь экран, и вы сможете увидеть, как это будет выглядит в законченном виде.
Также можно нажать на кнопку «С текущего слайда». В этом случае воспроизведение презентации начнется не с начала, а с того кадра, на котором вы остановились при работе с презентацией.
 Сохранение презентации.
Сохранение презентации.После того как презентация создана, ее нужно сохранить. Для этого нужно открыть меню «Файл» и выбрать вариант «Сохранить как».
В результате откроется окно для сохранения файла. В этом окне нужно выбрать папку и нажать на кнопку «Сохранить». Таким образом вы получите файл презентации PowerPoint в формате PPTX, который потом можно будет открыть и продолжить создание презентации.
Если ваша презентация уже готова к показу, то ее нужно дополнительно сохранить в другом формате. Для этого нужно точно также использовать меню «Файл – Сохранить как», но перед сохранением изменить формат на «Демонстрация PowerPoint».
После такого сохранения вы получите файл в формате PPSX. Преимуществом данного формата является то, что презентация начинает воспроизводиться сразу после его открытия, при этом интерфейс программы PowerPoint даже не появляется. Но, файлы в формате PPSX нельзя редактировать, поэтому презентацию обязательно нужно сохранять и в формате PPTX и в PPSX.
Подробности Категория: Личностный рост
Здравствуйте, мои уважаемые читатели. Сегодня поговорим о незаменимом инструменте каждого блоггера и интернет-бизнесмена с помощью которого можно качественно представить свой продукт или сделать классный доклад.
Microsoft PowerPoint – абсолютный и безоговорочный лидер в сфере программного обеспечения для создания красивых интерактивных презентаций. Всем, кто выступает перед аудиторией, рассказывая о чем-либо или демонстрируя отчеты, умение пользоваться этой программы категорично необходимо. Это залог взаимодействия с публикой и, часто, воздействия на нее. Разберемся, как быстро сделать презентацию в PowerPoint 2016. (Выбрана последняя версия, потому в нее встроены шаблоны, которые необходимо минимально настраивать, дабы произвести хорошее впечатление).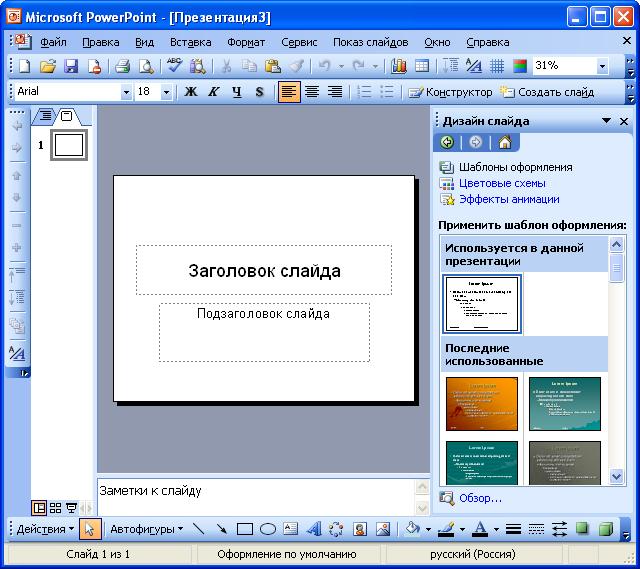 Предыдущие версии могут отличаться внешним видом и функциональностью, но, в целом, предлагают одни и те же возможности для пользователей, поэтому вам не составит труда адаптировать указанные действия для своего случая.
Предыдущие версии могут отличаться внешним видом и функциональностью, но, в целом, предлагают одни и те же возможности для пользователей, поэтому вам не составит труда адаптировать указанные действия для своего случая.
Cоздание презентации в PowerPoint пошаговое руководство
Только пройдя все этапы создания качественного проекта, можно добиться впечатляющего результата. Использовать максимальное количество элементов для разнообразия материала, задать им интерактивность, дабы презентация выглядела интерактивной, и подобрать максимально подходящий дизайн именно для этой темы.
Как делать презентацию в PowerPoint с помощью шаблонов
Наверняка, вы знаете не так много программ с подобной функциональностью. А компания Microsoft (создатели PowerPoint) понимает, что их программа для создания презентации пользуется необыкновенной популярностью и распространена и среди людей, которые не имеют опыта общения с компьютером. Но чтоб даже они смогли сделать свои проекты привлекательными, были созданы шаблоны, которые представляют из себя заготовленный дизайн из фона, набора цветовых схем, подобранных шрифтов и декоративных элементов. Выбрать такой шаблон можно сразу при открытии программы.
Выбрать такой шаблон можно сразу при открытии программы.
Каждая из них обладает достаточно простым, но привлекательным дизайном и возможностью подобрать другие профильные цвета. На стартовом экране представлены лишь те, которые предзагружены вместе с программой. Воспользовавшись поиском в верхней части экрана, можно поискать среди тысяч других в интернете. После этого нажимаем «Создать» и приступаем к работе. Если планируете делать ее собственными силами, то нажимайте «Пустая презентация».
Как добавить фон и создавать новые слайды
Это один из простых, но важных уроков, которые важно запомнить, чтоб у вас получилось красивая презентация. Все слайды выглядят одинаковым образом, только если вы не поработаете над каждым из них отдельно. Это займет намного больше времени. В большинстве же случаев, единый дизайн даже выигрывает.
По умолчанию рабочее окно программы выглядит так. В верхней части панель инструментов. По центру расположено содержимое вашего проекта, слева – список кадров. Создавать их можно несколькими способами. Самый простой – правой кнопкой кликнуть по пустому пространству в списке и нажать «Создать слайд». Также соответствующая кнопка расположена на панели инструментов во вкладках «Главная» и «Вставка». Если нажать на нее, то появится новый слайд, если же кликнуть тексту со стрелкой, направленной вниз, можно выбрать будущий макет. В миниатюрном окне вы увидите, как он будет выглядеть.
Создавать их можно несколькими способами. Самый простой – правой кнопкой кликнуть по пустому пространству в списке и нажать «Создать слайд». Также соответствующая кнопка расположена на панели инструментов во вкладках «Главная» и «Вставка». Если нажать на нее, то появится новый слайд, если же кликнуть тексту со стрелкой, направленной вниз, можно выбрать будущий макет. В миниатюрном окне вы увидите, как он будет выглядеть.
Чтоб создать фон необходимо перейти на вкладку «Дизайн». В списке тем вы выбираете понравившуюся, а в вариантах можно определиться с цветовой палитры для выбранной схемы. Стоит отметить, что если использовать тему, то она автоматически будет применена ко всем слайдам презентации. Возможно, что только дизайн первой будет незначительно отличаться. Если же с зажатой клавишей Ctrl выбрать в списке нужные, а затем правой кнопкой нажать на нужном дизайне и кликнуть на «Применить к выделенным», то новый дизайн отобразится только на них.
Правее в разделе «Настроить» можно выбрать пункт «Формат фона». В правой части экрана откроется окно, в котором очень детально настраивается фон слайда. Сплошная или градиентная заливка, узорный фон или целая картинка. С каждым из этих пунктов можно играть, настраивая на собственный вкус. По умолчанию фон будет применяться только к активному слайду, но нажав «Применить ко всем», он настроится для всей презентации сразу.
В правой части экрана откроется окно, в котором очень детально настраивается фон слайда. Сплошная или градиентная заливка, узорный фон или целая картинка. С каждым из этих пунктов можно играть, настраивая на собственный вкус. По умолчанию фон будет применяться только к активному слайду, но нажав «Применить ко всем», он настроится для всей презентации сразу.
Как работать с анимацией в PowerPoint
Одна из самых интересных возможностей программы, которой тем не менее нельзя злоупотреблять – анимация и переходы. Она позволяет задать интерактивность абсолютно всем элементам содержимого слайда, начиная от фона и заканчивая отдельными буквами.
Переходы – это эффекты, с которыми пропадает предыдущий и выезжает следующий слайд. Для того чтоб их настроить нужно открыть вкладку «Переходы». После этого просто выбрать понравившийся из списка. Важно, чтоб при этом был выбран один интересующий вас слайд. Переход можно также применить ко всем одновременно, или выбрать для каждого отдельно. В разделе «Время показа слайдов» настраивается следующее:
В разделе «Время показа слайдов» настраивается следующее:
- Звук;
- Сколько будет длиться переход;
- Как будет происходить переход слайда: по щелчку или по прошествии определенного времени.
Анимация контролирует то, как будут вести себя элементы на слайде. Ее возможности чуть шире, но ими также лучше не злоупотреблять. Для ее применения нужно выбрать один элемент (текст, картинку или что-либо еще) и нажать на вкладку «Анимация». Она может выбрать 4 видов:
- Вход;
- Выделение;
- Выход;
- Перемещение.
Название каждого из них вполне соответствует себе. Для применения анимации нужно лишь выбрать понравившуюся. Если нажимать на анимацию в списке, то выбранная будет заменять ранее примененные. Если же правее нажать на кнопку «Добавить анимацию», то она будет добавляться к ранее использованным эффектам. Таким образом, один эффект может быть анимирован большим количеством способов. Далее, также есть определенные настройки. Определение триггера, с которым будет работать, ее длительность, задержка до начала. Нажав на кнопку «Область активации» в правой части экрана откроется окно, в котором можно переопределить порядок применения эффектов.
Определение триггера, с которым будет работать, ее длительность, задержка до начала. Нажав на кнопку «Область активации» в правой части экрана откроется окно, в котором можно переопределить порядок применения эффектов.
Как добавить видео в презентацию
На слайды можно добавить текст, таблицы, диаграммы, элементы SmartArt, картинки с компьютера и даже из интернета, и, наконец, вставить видео. PowerPointпредлагает несколько вариантов, как это сделать. Для этого нужно либо воспользоваться той, которая есть на макете любого слайда, либо, если он пуст, то открыть вкладку «Вставка» и нажать «Видео» в разделе «Мультимедиа».
После этого откроется окно со всеми вариантами.
- Из файла. Нажимаем на «обзор» и выбираем нужный файл на компьютере. Здесь сразу стоит отметить, что видеофайл обязательно должен хранится в том же месте, из которого вы его вставляли при показе презентации. То есть если вы будете отправлять ее на другой компьютер или на носители, тогда то же самое нужно сделать и с видео.

Для всех последующих вариантов обязательно понадобится наличие Интернета.
- OneDrive персональный. Благодаря тесной интеграции всех продуктов Microsoft, вы можете использовать видео, имеющееся в вашем личном облачно хранилище OneDrive. Для этого нажмите «обзор» и найдите нужный файл.
- YouTube. Для того чтоб добавить видео с этого сайта, введите в поиск, интересующий вас запрос и в списке результатов выберите нужное видео. Обязательно проверьте, как оно работает, ведь многие правообладатели запрещают встраивание своих видео куда-либо. PowerPoint сюда тоже относится.
- Из кода внедрения видео. Многие видеохостинги предлагают собственные уникальные коды, чаще всего начинающиеся с «Как в Инстаграме через компьютер добавить фото
- Crm системы что это такое простыми словами
- Онлайн трансляция periscope. Что это за приложение и как пользоваться
- Почему нет звука при просмотре видео на компьютере
- Aутсорсинг что это такое простыми словами
- Поиск по фото Гугл и Яндекс и как работает сам алгоритм поиска по фотографии
- Завести почту на gmail.
 com: регистрация и привязка к домену
com: регистрация и привязка к домену
Добрый день!
В сегодняшней статье мы подробно рассмотрим как сделать презентацию, какие проблемы возникают при изготовлении, на что следует обратить внимание. Разберем некоторые тонкости и хитрости.
Вообще, что это такое? Лично, дал бы простое определение — это краткое и наглядное представление информации, помогающее докладчику более детально раскрыть суть его работы. Сейчас их используют не только бизнесмены (как раньше), но и простые студенты, школьники, да в общем, во многих сферах нашей жизни!
Как правило, презентация состоит из нескольких листов, на которых представляют изображения, диаграммы, таблицы, краткое описание.
И так, начнем разбираться со всем этим подробно…
Примечание! Рекомендую так же ознакомиться со статьей по правильному оформлению презентации —
Основные составляющие
Основная программа для работы — это Microsoft PowerPoint (причем, она есть на большинстве компьютеров, т. к. идет вместе в комплекте с Word и Excel).
к. идет вместе в комплекте с Word и Excel).
Далее вам нужен качественный материал: текст, картинки, звуки, возможно и видео. Немного затронем тему, откуда все это взять…
Пример презентации.
Текст
Самый лучший вариант, если вы сами в теме презентации и сами можете написать текст из личного опыта. Для слушателей это будет интересно и увлекательно, но такой вариант подойдет не для всех.
Можно обойтись книгами, особенно, если у вас на полке неплохая коллекция. Текст из книг можно отсканировать и распознать, а далее перевести в формат Word. Если у вас нет книг, или их мало, можно воспользоваться электронными библиотеками.
Кроме книг, хорошим вариантом могут стать рефераты, возможно даже те, которые вы сами писали и сдавали ранее. Можно воспользоваться популярными сайтами из каталога. Если собрать несколько интересных рефератов по нужной тематике — может получиться отличная презентация.
Не лишним будет просто поискать статьи в интернете на различных форумах, блогах, сайтах. Очень часто попадаются отменные материалы.
Очень часто попадаются отменные материалы.
Картинки, схемы, графики
Конечно, самым интересным вариантом были бы ваши личные фотографии, которые вы сделали в процессе подготовки к написанию презентации. Но можно обойтись и поиском Яндекса. К тому же, не всегда есть время и возможности для этого.
Графики и схемы можно начертить самому, если у вас есть какие-то закономерности, или вы считали что-нибудь по формуле. Например, для математических расчетов, есть интересная программа для составления графиков graph.
Если не сможете найти подходящую программу, график можно составить и вручную, нарисовать в Excel’e, или просто на листе бумаге, а затем его сфотографировать или отсканировать. Вариантов много…
Рекомендуемые материалы:
Перевод картинки в текст:
Делаем из картинок файл PDF:
Как сделать скриншот экрана:
Видео
Снять качественное видео — дело не простое, да еще и затратное. Одна видеокамера не всем по карману, а еще нужно правильно обработать видео. Если у вас есть такая возможность — непременно используйте ее. А мы попробуем постараться обойтись…
Если у вас есть такая возможность — непременно используйте ее. А мы попробуем постараться обойтись…
Если качеством видео можно несколько пренебречь — вполне для записи сойдет и мобильный телефон (во многих «средней» ценовой категории мобильников установлены камеры). Некоторые вещи можно снять и им, чтобы показать детально какую-то конкретную вещь, которую сложно объяснить на картинке.
Кстати, многие популярные вещи уже кто-то снял и их можно найти на youtube (или на других хостингах видео).
Кстати, не лишним будет статья о том, как редактировать видео:
И еще один интересный вариант создания видео — его можно записать с экрана монитора, причем добавить еще и звуковое сопровождение, например, свой голос, рассказывающий что происходит на экране монитора.
Пожалуй, если у вас все вышеперечисленное уже есть и лежит на жестком диске, можно приступить делать презентацию, точнее к ее оформлению.
Как сделать презентацию в PowerPoint
Прежде чем переходить к технической части, хотелось бы остановиться на самом главном — плане выступления (доклада).
План
Какой бы ни была красивой ваша презентация — без вашего выступления она всего лишь набор картинок и текста. Поэтому, прежде чем начинать делать, определитесь с планом вашего выступления!
Во-первых, кто будут слушатели вашего доклада? Какие у них интересы, что больше бы им понравилось. Порой успех зависит больше не от полноты информации, а от того, на чем вы сфокусируете внимание!
Во-вторых, определите главную цель вашей презентации. Что она доказывает или опровергает? Возможно, она рассказывает о каких-то методах или событиях, вашем личном опыте и пр. Не следует мешать разные направления в один доклад. Поэтому сразу определитесь с концепцией своего выступления, продумайте, что вы будете говорить вначале, в конце — и, соответственно, какие слайды и с какой информацией вам понадобятся.
В-третьих, большинство докладчиков не могут правильно рассчитать время своего доклада. Если вам дают совсем немного времени — то делать огромный доклад с видео и звуками — почти нет смысла. У слушателей не будет времени даже просмотреть ее! Гораздо лучше, сделать небольшое выступление, а остальной материал разместить в другой статье и всем заинтересовавшимся — скопировать ее на носители.
У слушателей не будет времени даже просмотреть ее! Гораздо лучше, сделать небольшое выступление, а остальной материал разместить в другой статье и всем заинтересовавшимся — скопировать ее на носители.
Работа со слайдом
Обычно, первое что делают, при начале работ над презентацией — это добавление слайдов (т. е. страничек, которые будут содержать текстовую и графическую информацию). Сделать это просто: запускаете Power Point (кстати, в примере будет показана версия 2007), и нажимаете «главная/создать слайд«.
Кстати, слайды можно удалять (щелкните в колонке слева по нужному и нажмите клавишу DEL, перемещать, менять между собой местами — при помощи мышки).
Как мы уже заметили, слайд у нас получился самый простой: заголовок и текст под ним. Чтобы была возможность, например, разместить текст в две колонки (легко сравнивать объекты при таком расположении) — можно изменить макет слайда. Для этого щелкаем правой кнопкой мышки по слайду слева в колонке и выбираем настройку: «макет/…«.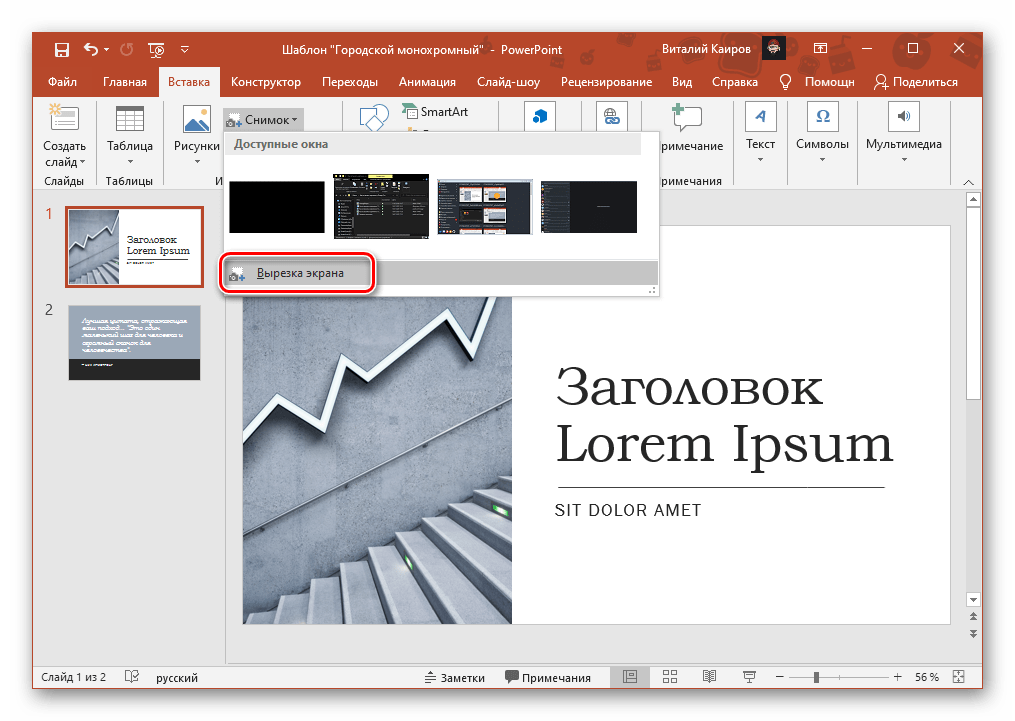 См. на картинку ниже.
См. на картинку ниже.
Я добавлю еще пару слайдов и моя презентация будет состоять из 4-х страничек (слайдов).
Все страницы нашей работы — пока белые. Неплохо было бы придать им какой-нибудь дизайн (т.е. выбрать нужную тему). Для этого откройте вкладку «дизайн/темы«.
Теперь наша презентация уже не такая блеклая…
Пора перейти к редактированию текстовой информации нашей презентации.
Работа с текстом
С текстом в Power Point работать просто и легко. Достаточно нажать в нужный блок мышкой и вписать текст, либо просто его скопировать и вставить из другого документа.
Так же при помощи мышки его можно легко переместить или повернуть, если зажать левую кнопку мышки на границе рамочки, окружающей текст.
Кстати, в Power Point, как и в обычном Word, подчеркиваются красной чертой все слова, написанные с ошибками. Поэтому обращайте внимание на орфографию — очень неприятно, когда на презентации видишь грубые ошибки!
В своем примере я добавлю текст на все странички, получится примерно следующее.
Редактирование и вставка графиков, диаграмм, таблиц
Диаграммы и графики, обычно, применяются для того, чтобы наглядно продемонстрировать изменение одних показателей, относительно других. Например, показать прибыль этого года, относительно прошлого.
Для вставки диаграммы, нажмите в программе Power Point: «вставка/диаграммы«.
Далее появится окно, в котором будет много различных видов диаграмм и графиков -вам осталось только выбрать подходящую. Здесь можно найти: круговые диаграммы, точечные, линейные и т.д.
После того, как вы определитесь с выбором, перед вами откроется окно Excel с предложение ввести показатели, которые будут отображаться на графике.
В своем примере я решил сделать показатель популярности презентаций по годам: с 2010 по 2013 год. См. картинку ниже.
Для вставки таблиц, нажмите на: «вставка/таблица«. Обратите внимание, что вы сразу же можете выбрать количество строк и столбцов в создаваемой табличке.
Вот, что получилось, после заполнения:
Работа с медиа
Современную презентацию очень сложно представить без картинок.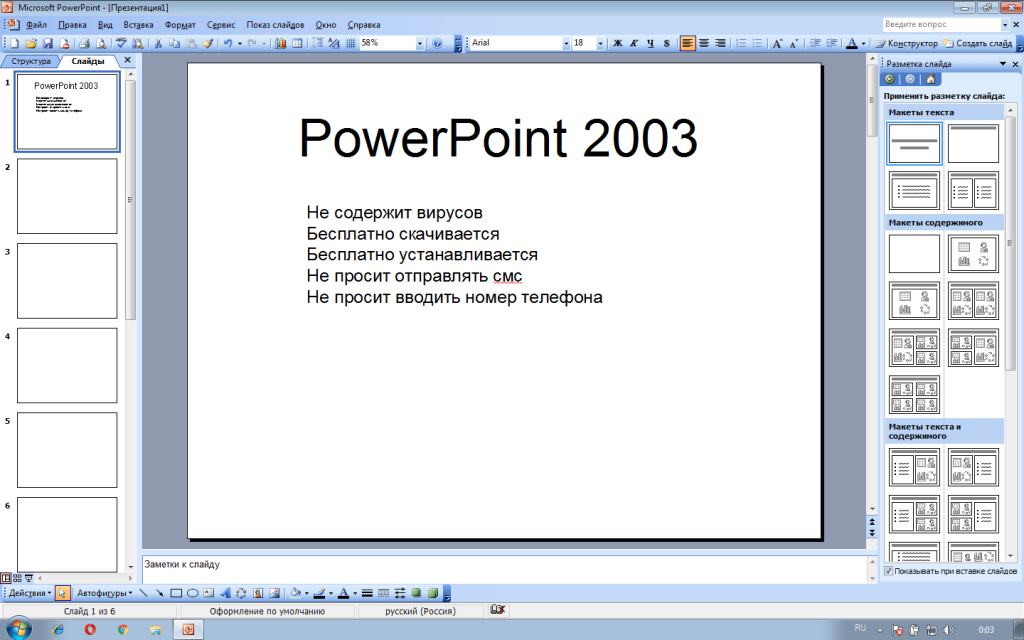 Поэтому вставлять их крайне желательно, ведь большинству людей будет скучновато, если не будет интересных снимков.
Поэтому вставлять их крайне желательно, ведь большинству людей будет скучновато, если не будет интересных снимков.
Для начала не мельчите! Старайтесь не размещать много картинок на одном слайде, лучше сделайте картинки по крупнее и добавьте еще один слайд. С задних рядов, иногда, очень сложно разглядеть маленькие детали изображений.
Добавить картинку просто: жмете «вставка/изображения«. Далее выбираете место, где хранятся у вас картинки и добавляете нужную.
Вставка звука и видео очень похожи по своей сути. Вообще, эти вещи не всегда и везде стоит включать в презентацию. Во-первых, не всегда и не везде уместно, если у вас будет звучать музыка посреди молчания слушателей, пытающихся проанализировать вашу работу. Во-вторых, на компьютере, на котором вы будете представлять свою презентацию может не оказаться нужных кодеков или еще каких-либо файлов.
Для добавления музыки или фильма, щелкните: «вставка/фильм(звук)«, далее укажите место на вашем жестком диске, где лежит файл.
Программа вас предупредит, что при просмотре данного слайда она автоматически начнет воспроизводить видео. Соглашаемся.
Наложение эффектов, переходов и анимации
Наверное, многие видели на презентациях, и даже в фильмах, что между некоторыми кадрами сделаны красивые переходы: например, кадр как страница книги, перелистывается на следующий лист, или плавно растворяется. То же самое можно сделать и в программе power Point.
Для этого выберите нужный слайд в колонке слева. Далее в разделе «анимация» выберите «стиль перехода». Здесь можно выбрать десятки разных смен страниц! Кстати, при наведении на каждую — вы будете видеть, как страничка будет отображаться при демонстрации.
Важно! Переход действует только на один слайд, который вы выбрали. Если вы выбрали первый слайд, то запуск начнется с этого перехода!
Примерно те же самые эффекты, которые накладываются на страницы презентации, можно наложить и на наши объекты на странице: например на текст (эта штука называется анимацией). Это позволит сделать резко всплывающий текст, или появляющийся из пустоты и т.п.
Это позволит сделать резко всплывающий текст, или появляющийся из пустоты и т.п.
Для наложения такого эффекта выберите нужный текст, щелкните по вкладке «анимация», а затем нажмите по «настройке анимации».
Перед вами, справа, будет колонка, в которой можно добавить различные эффекты. Кстати, результат будет отображаться моментально, в режиме реального времени, поэтому вы без труда подберете нужные эффекты.
Демонстрация и представление
Для начала показа своей презентации можете нажать просто на кнопку F5 (или нажать вкладку «показ слайдов», а затем выбрать «начать показ с начала»).
Желательно еще зайти в настройки показа и отрегулировать все, как вам необходимо.
Например, можно запускать презентацию в полноэкранном режиме, менять слайды по времени или в ручную (здесь зависит от вашей подготовки и вида доклада), настроить параметры показа изображений и пр.
Как не допустить ошибок
- Проверяйте орфографию. Грубые орфографические ошибки могут полностью испортить общее впечатление о вашей проделанной работе.
 Ошибки в тексте подчеркиваются красной волнистой чертой.
Ошибки в тексте подчеркиваются красной волнистой чертой. - Если вы использовали звук или фильмы в своей презентации, и собираетесь ее представлять не со своего ноутбука (компьютера), то скопируйте эти мультимедиа файлы вместе с документом! Не лишним будет взять кодеки, которыми они должны воспроизводиться. Очень часто оказывается, что на другом компьютере отсутствуют данные материалы и вы не сможете продемонстрировать в полном свете свою работу.
- Следует из второго пункта. Если вы планируете доклад, и представить ее в бумажном виде — то не добавляйте в нее видео и музыку — все равно не будет видно и слышно на бумаге!
- Презентация – это не только слайды с картинками, ваш доклад – очень важен!
- Не мельчите – с задних рядов увидеть мелкий текст затруднительно.
- Не используйте блеклых цветов: желтый, светло серый и пр. Лучше замените их на черный, темно-синий, бардовый и пр. Это позволит слушателям более четко видеть ваш материал.
- Последний совет, наверное, очень пригодится студентам.
 Не откладывайте разработкуна последний день! По закону подлости — в этот день все будет идти наперекосяк!
Не откладывайте разработкуна последний день! По закону подлости — в этот день все будет идти наперекосяк!
В этой статье, в принципе, мы с вами создали самую обычную презентацию. В заключении не хотелось бы останавливаться на каких то технических моментах, или советах о использовании альтернативных программ. В любом случае, основа — это качество вашего материала, чем интереснее ваш доклад (добавьте к этому фото, видео, текст) — тем лучше будет ваше выступление. Удачи!
Оцените статью:
(50 голосов, среднее: 4.4 из 5)
Как сделать слайды для презентации на компьютере
Существует бесчисленное число возможных вариантов использования презентаций, созданных в PowePoint. Это уникальный формат представления своих идей и не только, без них не обойтись в учебном процессе, во время выступления на конференции или на совещании по рабочим вопросам. Несмотря на всю полезность этого инструмента, сделать презентацию не так уж и сложно, как это может показаться на первый взгляд.
Несмотря на всю полезность этого инструмента, сделать презентацию не так уж и сложно, как это может показаться на первый взгляд.
Как сделать слайды для презентации на компьютере
Как создавать слайды в PowerPoint
Ниже вы можете ознакомиться с последовательностью создания презентации и типами слайдов. Не менее важно ознакомиться с основными функциями и инструментами, которые предлагает Microsoft. Для лучшего освоения, функции программы будут представлены в контексте создания отдельных слайдов.
Шаг 1. Запуск программы PowerPoint
Запускаем программу PowerPoint
Когда вы запускаете программу PowerPoint, вам может быть предложено выбрать тип документа, который вам необходимо создать. Выберите пустую презентацию. Иногда она запускается автоматически.
Шаг 2. Выбор дизайна
Второй шаг в создании любой презентации — выбор дизайна. Это определенный стиль, общий для всех слайдов вашей презентации. Для того, чтобы выбрать дизайн, перейдите на вкладку «Дизайн» в верхней части страницы.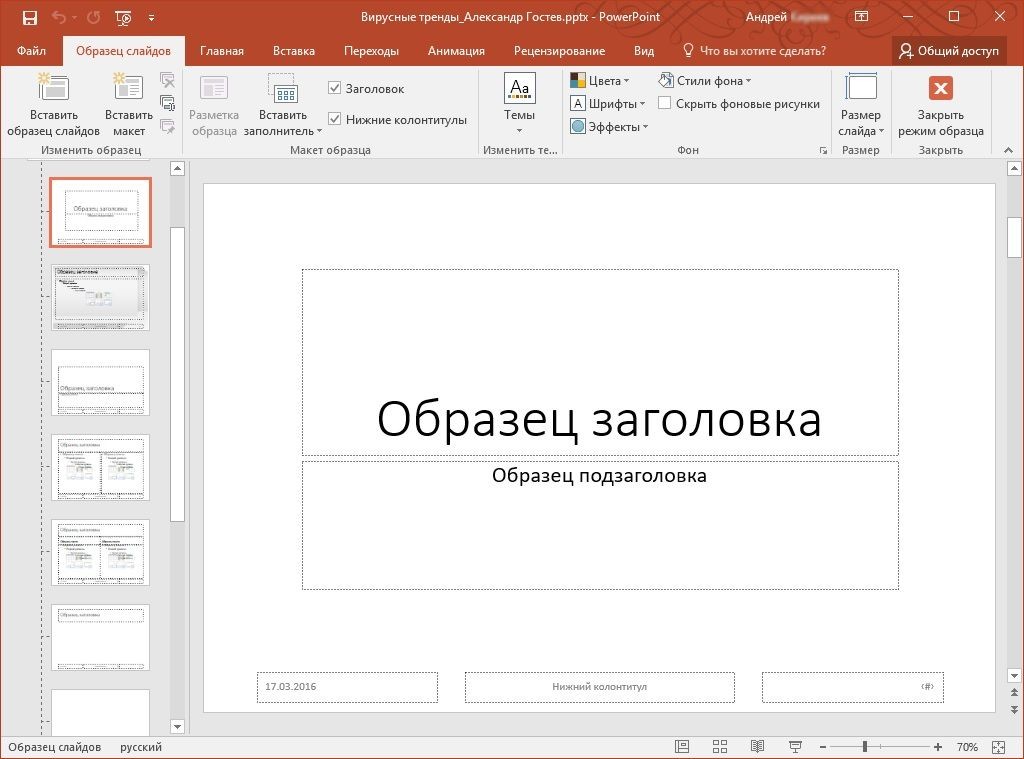 Прокрутите список всех предложенных вариантов и решите, какой из них лучше всего подходит для желаемой презентации.
Прокрутите список всех предложенных вариантов и решите, какой из них лучше всего подходит для желаемой презентации.
Выбираем дизайн презентации
Чтобы получить представление о том, как он будет выглядеть, прежде чем применять его к презентации, наведите на указатель мыши. Эта конструкция будет автоматически применена ко всей вашей презентации.
Примечание! Не следует игнорировать дизайны. Это не только цветовая схема и набор подходящих шрифтов, но также и способы представления информации на слайде. Они во многом улучшают внешний вид слайдов.
Шаг 3. Создание титульной страницы и работа с полями
Ни одна правильно составленная презентация не обходится без титульной страницы. Она может содержать имя автора и название самой презентации или что-либо, что может ввести аудиторию в курс дела. Первая страница презентации, как правило, автоматически настраивается в качестве титульной. Она содержит два поля: заголовок страницы и текст страницы, которые предназначены для этой цели.
Создаем титульную страницу
Итак, заполните оба поля соответствующей ему информацией и при необходимости измените размер, шрифт и прочие особенности текста в разделе «Главная». Несмотря на то что все дизайны разработаны с учетом шрифтов и текстов, иногда появляется необходимость отредактировать его.
Размеры поля и его расположение тоже могут быть изменены. Для этого выделите его и:
- чтобы изменить размер — потяните за кружочки в углах поля, которые появляются при его выделении;
- чтобы изменить расположение поля в пределах страницы — наведите курсор на любую из четырех границ поля. Он должен изменить свой вид с одной стрелки на четыре, выходящие из единого центра как крест;
- чтобы перетащить поле на следующий слайд — выделите его и, нажав правой кнопкой мыши по области поля, вырежьте его. После чего вставьте на следующий слайд и измените его по своему усмотрению.
Шаг 4. Дополнительные слайды
Добавить в презентацию новые страницы так же просто, как и запустить саму программу. Достаточно лишь нажать на кнопку «Создать слайд» в разделе «Главная». Эта кнопка раздвоена; верхняя ее часть добавляет страницу автоматически, нижняя же позволяет выбрать тип страницы.
Достаточно лишь нажать на кнопку «Создать слайд» в разделе «Главная». Эта кнопка раздвоена; верхняя ее часть добавляет страницу автоматически, нижняя же позволяет выбрать тип страницы.
Добавляем слайды
Как видите, существует немало типов страниц. Это шаблоны, позволяющие ускорить процесс создания вашей презентации. Выберите подходящий вам вариант и продолжайте дальше.
Шаг 5. Вставка картинок и медиа
Если вы хотите вставить диаграмму, рисунок, график или любую другую графику, нажмите на вкладку «Вставить» в верхней части окна. Здесь вы увидите отдельные кнопки для каждого отдельного типа документа для вставки. Эти же кнопки продублированы и в пустых полях документа.
Добавляем картинки и медиа
Воспользуйтесь этими кнопками, чтобы вставить подходящие вам файлы, будь то фотографии, видео, музыка, диаграммы или таблицы.
Пример слайда с картинкой
Размер, расположение и ориентацию фотографии можно изменить так же как и текстовые поля, что было подробно рассмотрено пунктом выше.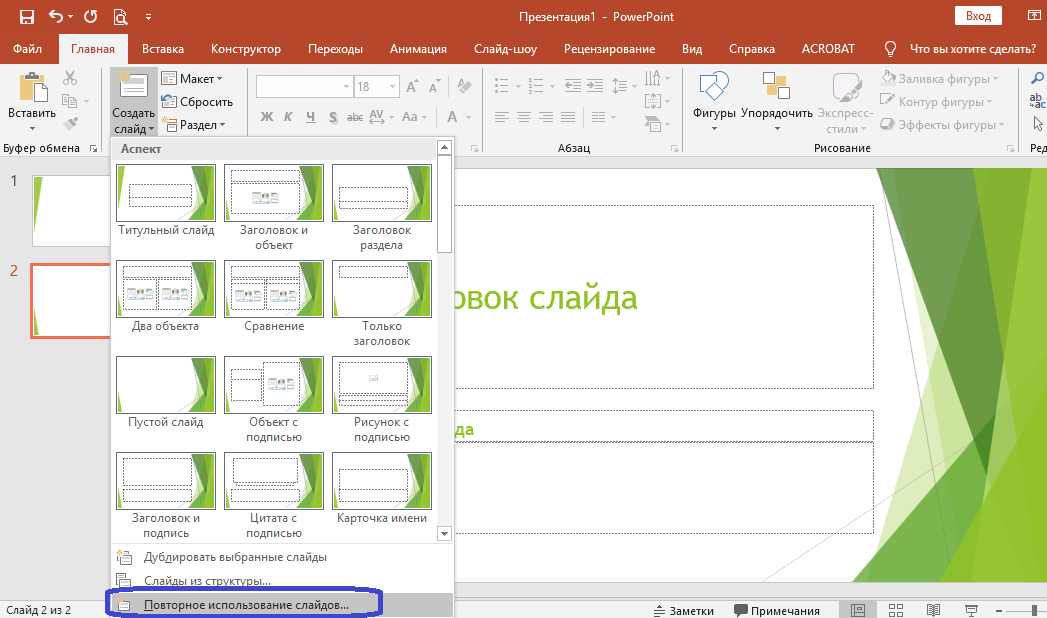
Шаг 6. Добавьте переходы
Чтобы добавить переходы между слайдами, перейдите на вкладку «Анимации» в верхней части страницы. Здесь вы можете просмотреть все варианты переходов и навести на них для предварительного просмотра.
Видео — Как создать презентацию в PowerPoint
Видео — Как работать в PowerPoint
Программы для создания презентация на ходу
PowerPoint от Microsoft — несомненно очень удобная и полная программа, но далеко не единственная. Мало кто знает о том многообразии средств, которые могут помочь вам, когда доступ к стандартной программе из офисного пакета недоступен. В таблице вы можете ознакомиться с лучшими приложениями, которые имеют свои преимущества.
| Программы | Изображение | Условия использования | Краткая характеристика и основные особенности |
|---|---|---|---|
| Google Слайды | Бесплатно | Позволяет легко создавать, редактировать и обмениваться презентациями. Кроме того, вы можете легко открывать и редактировать файлы Microsoft PowerPoint, даже если у вас нет активного интернет-соединения | |
| Slide-share LinkedIn | Бесплатно | Огромное сообщество для обмена презентациями и профессиональным контентом. Вы можете просмотреть более 15 миллионов профессиональных презентаций по темам и жанрам. Вы можете даже ознакомиться с основными докладами крупных конференций от отраслевых экспертов | |
| FlowVella | Бесплатно | FlowVella предлагает вам более 25 шаблонов, чтобы вы могли создавать презентации на ходу. Вы можете получить доступ к файлам из различных облачных источников, таких как Adobe Creative Cloud, Dropbox, Google Drive и др. Это интуитивно понятная система, идеально подходящая для интерфейса сенсорного экрана с переходами и ссылками Это интуитивно понятная система, идеально подходящая для интерфейса сенсорного экрана с переходами и ссылками | |
| Keynote | 9,99 долл. США | У Apple есть собственное решение для создания презентации. Помимо мощности и интуитивно понятного интерфейса, она предлагает встроенную поддержку iCloud. Для тех, кто нуждается в быстром решении, доступно 30 различных тем, и вы всегда можете отправить презентацию через AirDrop. Поддержка Apple Watch означает, что вы также можете контролировать презентацию посредством часов на вашем запястье | |
| Haiku Deck | Бесплатно | Haiku Deck идеально подходит для тех, кто хочет создать более качественную презентацию. Достаточно известная программа среди тех, кому часто приходится иметь дело с этим форматом представления данных |
Как создать слайд в программе от Google
Шаг 1. Запустите Гугл Презентации в вашем браузере. И нажмите на кнопку «+», чтобы создать презентацию.
Запускаем Гугл Презентации и нажимаем +
Примечание! Вы должны быть авторизованы. Если у вас нет аккаунта в Google, зарегистрируйтесь. Это дело пары минут, но с этого момента вам будут доступны все средства и бесплатные инструменты от Google, такие, как google docs и облачное хранилище.
Шаг 2. Перед вами откроется пустая презентация. Снова выберите подходящий дизайн.
Выбираем подходящий дизайн
Шаг 3. После этого измените содержимое основных полей страницы или же измените их по своему усмотрению.
Изменяем содержимое основных полей страницы
Как вы уже могли заметить, интерфейс Google мало чем отличается от PowerPoint. Он позволяет точно так же создавать и изменять презентации. Единственное существенное отличие заключается в том, что все презентации, создаваемые онлайн, сохраняются в облачном хранилище, так что у вас будет доступ к ним с любого компьютера в любое время суток.
Как сделать презентацию на компьютере со слайдами
Многие из нас хоть раз в жизни, но сталкивались с необходимостью проведения какого-либо доклада, например, на профессиональной конференции, в учебном заведение, презентуя свои разработки перед партнёрами и коллегами, да и просто, объясняя кому-либо свою точку зрения на то или иное действие, или событие.
Не будем лукавить, монотонное чтение – это довольно скучно, даже если сама излагаемая тема крайне интересная. Залогом успеха в данном вопросе, кроме качественного основного материала, являются различные инструменты, которые направлены на поддержания интереса к излагаемой информации со стороны зрителя.
Подобным «цепляющим» инструментом вот уже не один десяток лет является «презентация», которая во многом визуализирует информацию докладчика, в определённое время выводя на экран изображения/диаграммы/видео перед аудиторией.
Но, несмотря на то, что создание «презентаций» входит в учебную программу ещё в начальных классах, некоторые пользователи продолжают задаваться вопросом: «Как и с помощью чего можно сделать качественную презентацию со слайдами на компьютере?». И именно об ответах на этот вопрос и пойдёт речь в настоящей статье.
И именно об ответах на этот вопрос и пойдёт речь в настоящей статье.
Что нужно для «цепляющей» презентации?
Начать стоит с того, что «презентация» — это такой инструмент, который ограничивается только фантазией и художественными умениями самого пользователя, так как современное программное обеспечение позволяет осуществить профессиональный монтаж даже в домашних условиях.
Но создание презентации ради презентации (уж простите за тавтологию) – это дело неблагодарное и успеха не принесёт. Перед тем как приступить к непосредственному монтажу, требуется ответить себе на один ключевой вопрос: «Какую мысль своей презентацией я хочу донести до аудитории?»
Следует учитывать, что выводимые перед слушателями слайды должны нести определённую смысловую нагрузку, а не просто демонстрировать яркие изображения/фотографии, которые не будут «вязаться» с темой.
То есть, слайды (а в большинстве случаев – это изображение и текст) должны именно подкреплять слова докладчика.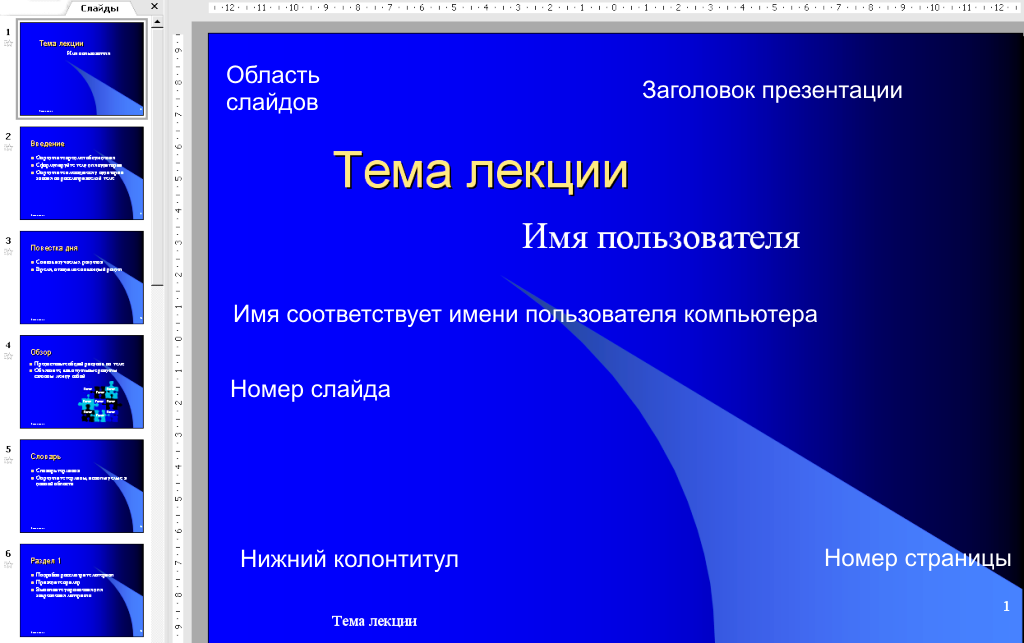 Например, выступая перед своим работодателем с докладом, который мотивировал бы его на повышение вам заработной платы, и приводя список ваших заслуг (или качеств) выводимый на экран слайд должен подкреплять ваш довод. Условно говоря: «За последние полгода моя производительность выросла на 150%», и на экран выводится слайд, где представлен график выполненных проектов за обозначенные шесть месяцев.
Например, выступая перед своим работодателем с докладом, который мотивировал бы его на повышение вам заработной платы, и приводя список ваших заслуг (или качеств) выводимый на экран слайд должен подкреплять ваш довод. Условно говоря: «За последние полгода моя производительность выросла на 150%», и на экран выводится слайд, где представлен график выполненных проектов за обозначенные шесть месяцев.
Резюмируя выше изложенное – для успешной презентации необходим «сюжет».
А определившись с линией повествования, требуется уделить особое внимание медиа контенту, который должен быть не только хорошо качества, но и быть в достаточной степени уникальным/индивидуальным.
«Накачать картинок с интернета» может каждый, но доведение их «до ума» покажет не только ваше умение технического характера, но и продемонстрирует серьёзный подход к излагаемому вопросу.
Какую программу выбрать?
Существует огромное количество вариантов программного обеспечения, которые предлагают своим пользователям функционал по созданию слайдов и их наполнению различным контентом.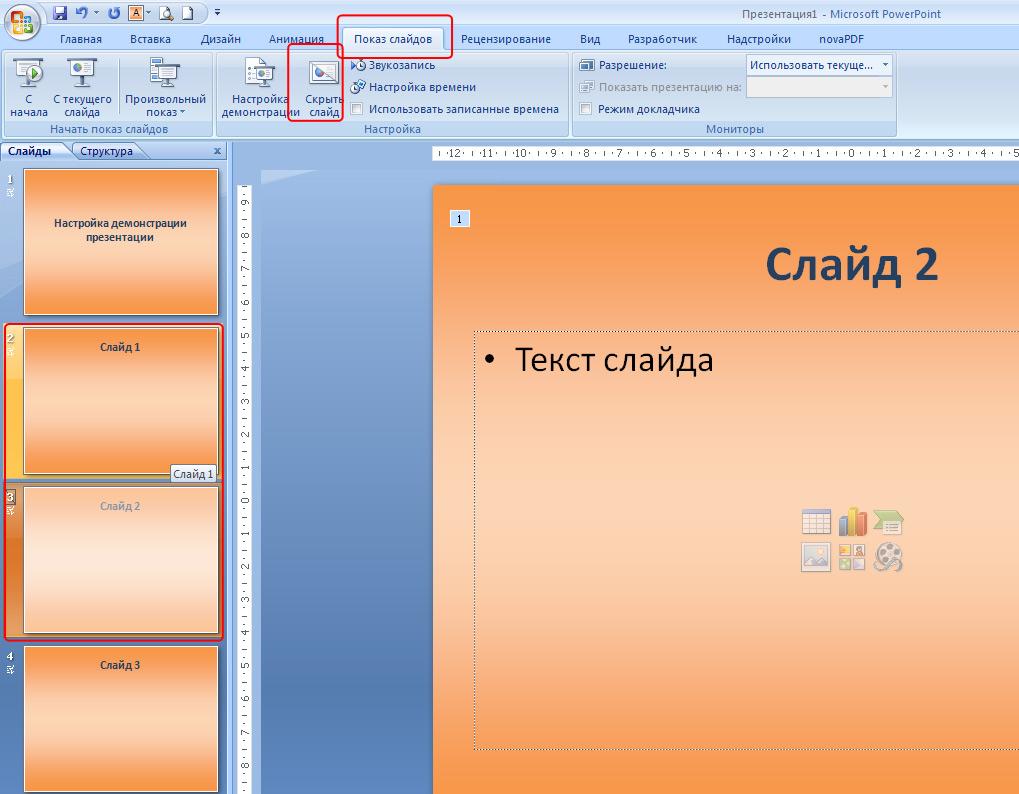
Выбор соответствующего приложения зависит от желаемого вида конечного результата и собственных навыков (возможностей). Самым популярным вариантом, который входит в пакет прикладных приложений от компании Microsoft, является приложение под названием «Power Point».
«Microsoft Power Point» — это одно из лучших приложений, которое с каждой новой версией получало множество интересных функций, и предлагающее своим пользователям огромный простор для творчества.
Итак, процесс создание презентации со слайдами выглядит следующим образом:*
* приведённый порядок действий демонстрирует лишь основной функциональный набор и не отражает всех возможностей программного обеспечения
Первый этап — «Создание макета»
- Запустите приложение и создайте новый проект;
- Создайте нужное вам количество слайдов, и используя функционал кнопки «Макет» выберите один из предложенных вариантов;
- Перейдите на вкладку «Темы» и примените любое заинтересовавшее вас оформление слайда, или установите собственную тему, импортировав изображение вручную;
Второй этап — «Наполнение слайдов»
Это основной и самый ответственный этап, к которому необходимо подойти с максимальным пониманием того, каким именно должен быть конечный результат.
Выбрав ранее для каждого слайда его структуру, заполните представленные поля желаемым содержимом, учитывая изложенные выше рекомендации.
Например, в качестве демонстрации создадим презентацию из 5 слайдов на тему «Почему мне нужно повысить заработную плату»*:
* Стоит отметить, что тема «шуточная», выбрана исключительно для демонстрации основных возможностей программы
1 слайд «Титульный» — вносим заголовок, выбираем желаемое форматирование и размещаемый текстовый блок на слайде. Обратите внимание на функционал раздела «Формат фигуры» (Параметры фигуры и параметры текста), где доступно огромное количество настроек, например, тень, свечение, объём, заливка и т.д.
2 слайд «Мотивация» — введите заголовок (при необходимости) и обратите внимание на кнопки, расположенные по центру слайда в блоке «Текс» (если вы выбрали макет, как в примере или схожий с ним).
В «PowerPoint» работать с текстовой составляющей не сложнее, чем в «Word», поэтому с любой редактурой трудностей возникнуть не должно.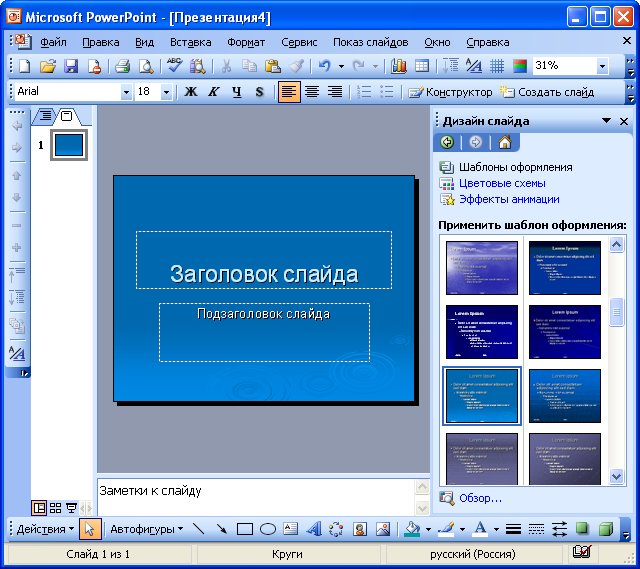
Указанные выше кнопки, позволяют быстро вставить нужный элемент в слайд, например, таблицу, диаграмму, графический элемент, изображения и видеозаписи.
Если вы использовали для вставки изображение, то в разделе «Формат рисунка» можно провести его редактуру и добавить/убрать резкость, яркость, контрастность и многое другое.
Если возникла необходимость в добавление элемента (текст, видео, диаграмма), то необходимо просто сменить используемый макет на подходящий, и всё форматирование будет перенесено на него.
3 слайд «Стрессоустойчивость» — смысл оформления тот же, что и был описан выше.
Стоит обратить внимание на блок «Рисование», который располагается на основной панели, с помощью оной можно не только добавить дополнительные элементы на слайд, но и применить экспресс-стили, фильтры, наложить текстуру и многое другое.
4 слайд «Трудолюбие» — особенно плодотворно в презентации себя показывают графики/диаграммы, которые самым наглядным образом подтверждают слова докладчика.
Основа диаграмм – это условия, которые необходимо выделять для корректного отображения данных.
Для того чтобы выбрать нужный тип диаграммы достаточно кликнуть по соответствующей кнопке в «текстовом блоке» или нажать «Вставка» — «Диаграмма».
После выбора желаемого вида элемента, откроется окно с небольшой таблицей, которую необходимо заполнить с учётом имеющихся данных. На основе панели появятся несколько элементов (Конструктор), которые позволяют сменить стиль диаграммы, цвета, макет и т.д.
5 слайд – «Профессионализм» — на вкладке «Рецензирование» можно активировать функционал «Ручного ввода», что позволит добавить, например, личную подпись. Это крайне интересный инструмент, который будет полезен при добавлении отзывов и личных подписей их авторов (к примеру).
Третий этап – «Создание переходов»
Кроме непосредственного наполнения слайдов должное внимание следует уделить и плавности их показа, особенно, если показ планируется осуществляться в формате «слайд-шоу».
Откройте раздел «Переходы» и выберите интересные (а главное, подходящие) для вас варианты переходов, что сделает показ вашей презентации более смотрибельным и плавным.
Необходимо помнить, что перехода (по умолчанию) добавляются к каждому слайду отдельно.
Для того чтобы настроить «слайд-шоу» необходимо открыть одноимённый раздел и нажать на кнопку «Настроить слайд-шоу».
Откроется небольшое окно «Настройка презентации», в котором можно отметить следующие параметры:
- «Показ слайдов» — порядок вывода презентации на экран;
- «Параметры показа» — активации отображения курсора, речевое сопровождение и т.д.;
- «Слайды» — выбор слайдов, которые следует вывести в показ;
- «Смена слайдов» — по таймеру или вручную. Если выбран по времени, то после закрытия данного окна, необходимо перейти к пункту «Настройка времени»;
- «Несколько мониторов».
В завершение останется только посмотреть полученный результат, и при необходимости внести правки.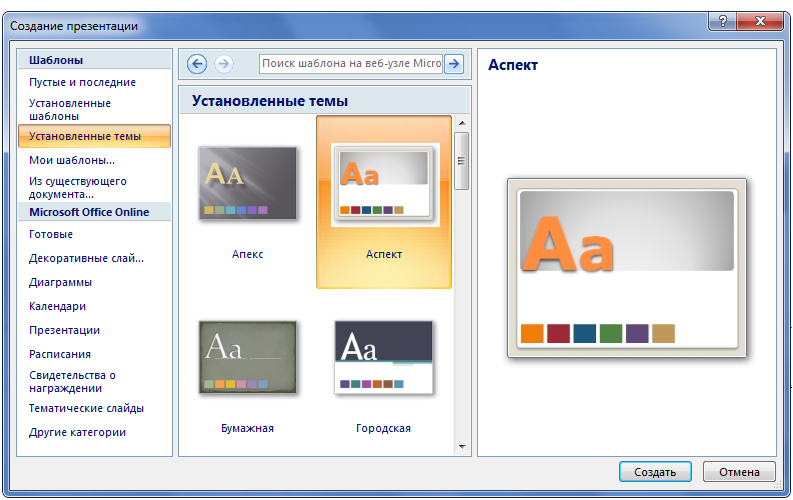
Заключение
Следует отметить, что в рамках настоящей статьи были приведены лишь основные этапы и возможности программы «MicrosoftPowerPoint», безусловного лидера в данной категории программного обеспечения.
В качестве альтернативного и более упрощённого варианта можно выделить онлайн-приложение «GoogleПрезентации», которые предлагают схожий функционал и доступны для пользователей по следующей ссылке — https://www.google.ru/slides/about/ .
Вам так же будет интересно:
правила составления, виды, структура, программы
Презентация – документ или комплект файлов (электронных и бумажных), задача которого – визуальное представление чего-либо. Ценность данного инструмента состоит в том, что человеку проще воспринимать информацию зрительно, когда она сопровождается иллюстрациями, фотографиями, графиками, таблицами.
Виды презентаций
Существуют различные системы классификации презентаций.
По целям и задачам
В зависимости от целей и задач, которые должна решать презентация, ее делят на две большие сильно отличающиеся группы.
Информационная
Это разнообразные доклады, отчеты, лекции и многое другое. Информационная презентация допускает различные отступления, большое количество материала. Структура предполагает наличие вводной, основной части, заключения. В информационной презентации преобладают факты и логика, а юмор и психологические приемы носят лишь вспомогательный характер для удержания внимания слушателей.
Продающая
Это могут быть промоушены бренда, товара, услуги, компании, человека. Важным отличием является то, что презентация для одного и того же продукта может сильно отличаться в зависимости от целевой аудитории. И вообще она целиком строится под потребности конкретной группы людей. Продающая презентация должна быть максимально короткой и при этом эффектной, так как слушатели далеко не всегда изначально заинтересованы в товаре.
Структура предполагает наличие заголовка, основных преимуществ, выгод и ценностей, продажи цены, подталкивания клиента к действию. В продающей презентации большую роль играют эмоции, разнообразные психологические приемы, так что фактическая составляющая далеко не всегда занимает существенное положение.
В продающей презентации большую роль играют эмоции, разнообразные психологические приемы, так что фактическая составляющая далеко не всегда занимает существенное положение.
По содержанию
Продающие презентации можно разделить на группы в зависимости от того, что именно они продают:
- Товар или услугу. Классический вариант презентации. Отличительной особенностью является то, что в данном типе контента нужно делать акцент на выгоде, на том, что клиент получит от товара, а не на качествах продукции.
- Компанию. Отличается тем, что продать выгоду здесь гораздо сложнее, ведь конкретного товара нет, а продвигать при этом нужно абстрактную «надежность» и «качество».
- Человека. Интересной особенностью является то, что в презентации преобладает личная характеристика человека, его индивидуальность, харизма, заслуги.
Сами слайды в информационной или продающей презентации могут выполнять различную роль:
- Поддерживающая роль. Когда на слайдах представлена информация, которая необязательна для выступления. Это могут быть иллюстрации слов, наглядный материал, который повышает интерес аудитории, но существенного вклада в суть лекции не вносит.
- Дополняющая роль. Когда на слайдах представлена информация, которую можно пересказать словами. Сюда относятся разнообразные графики, таблицы, списки. Это сильно облегчает презентацию, упрощает рассказ, делает его интереснее. Но при технических неполадках докладчик может выступить и без слайдов.
- Важная информационная роль. Когда на слайдах отображаются картинки (часто фотографии), которые имеют большое значение в презентации. Их невозможно заменить словами, при этом и проигнорировать тоже нельзя. Такие слайды становятся ключевыми и обязаны присутствовать в докладе.
По способу демонстрации
В зависимости от уровня автоматизации процесса выделяют три варианта презентации:
- Классическая. Традиционный вариант, когда лектор сам переключает слайды.
- Автоматическая. Проходит без лектора, слайды сменяются поочередно. Это различные презентации, которые показывают на экране в фойе зала между лекциями.
- Управляемая. Читатель или слушатель в этом случае сам перелистывает слайды.
По способу выполнения
В зависимости от способа выполнения выделяют такие типы презентаций:
- Слайдовые. Классический вариант, который используется на больших конференциях.
- Настольные. Это распечатка на листах А4, которая раздается всем участникам. Подходит для камерного выступления. Например, для защиты дипломной работы.
- Видеоролики. Таких презентаций очень много в YouTube.
- Интерактивные. Выполняются через программу Flash. В этом случае пользователь может на сайте онлайн переключать слайды самостоятельно.
По типу носителя
Существует всего два варианта носителя:
- Бумажные. Подходит лишь в качестве раздаточного материала, когда на мероприятии присутствует небольшое количество людей. Однако не нужно думать, что это недостаток. Например, при продающей презентации раздаточный материал – самое мощное средство для напоминания о предложении, товаре, услуге после мероприятия. Такие листы повышают вероятность того, что клиент все же вернется и согласится на сделку.
- Электронные. Современный и наиболее распространенный тип презентации. Позволяет использовать множество технических новшеств, легко создается и корректируется, не требует больших ресурсов и не создает проблем при транспортировке.
По типу формата
Сильнее всего распространены следующие виды форматов:
- Power Point. Наиболее простой способ, который позволяет создавать слайд-шоу с анимацией, звуком, графикой.
- PDF. Презентация в таком формате является набором статичных страниц. Отлично подходят для распечатки и раздаточного материала.
- Flash. Самый высокотехнологичный вариант, который предоставляет широкие возможности по дизайну. В нем можно добавлять графику, анимацию, объекты мультимедиа.
Правильная структура презентации
Все выступления ораторов и презентации строятся по единому плану: вступление, основная часть, кульминация и заключение.
Вступление
Задача вступления – подогреть аудиторию, заинтересовать ее темой. Для начала нужно наладить контакт, для чего отлично подойдут разнообразные комплименты, шутки. Чтобы поднять интерес слушателей, можно рассказать о каком-то практическом опыте, реальных событиях применения знаний.
Основная часть
Основная часть – цепочка рассуждений с аргументами, которые доказывают ваш изначальный тезис. Например, что товар решает проблему или что научный вывод верен. Он строится из нескольких этапов:
- Тезис – краткая формулировка того, что нужно доказать.
- Доказательство: аргумент 1, аргумент 2 и так далее.
- Выводы по тезису.
В презентации может быть так, что нужно доказывать не один, а целый ряд тезисов, которые в свою очередь будут доказывать другой тезис более высокого уровня.
Например, необходимо доказать, что некая компания «N» самая лучшая. Для того, чтобы это сделать, нужно сначала обосновать, что фирма действительно надежная, профессиональная с продуктом отличного качества и низкими ценами. После чего подвести к тому, что эти качества и являются доказательством главного тезиса – первенства организации на рынке.
Кульминация
Задача кульминации – сделать главное предложение аудитории. Если презентация является продающей, то необходимо подтолкнуть слушателей к покупке, сделке, сотрудничеству. Если презентация является информационной, то нужно указать, какие действия должны следовать из вывода доклада.
Заключение
Задача заключения – напомнить слушателям всю предшествующую логику повествования, еще раз подтолкнуть ее к действию, подвести итоги. Здесь не нужно пытаться пересказать повторно выступление. Необходимо сделать все максимально кратко, в нескольких предложениях.
Дизайн презентации
В дизайне существует множество правил, которым люди обучаются в специальных учебных заведениях. Поэтому требовать от себя много не нужно, достаточно соблюдать основные правила.
Общие правила
Имеется некий минимальный набор правил, который необходимо соблюдать при создании слайдов или раздаточного материала:
- Сетка. Все должно строиться по сетке, чтобы блоки, фотографии, абзацы располагались строго по линиям. Это упорядочит пространство, внесет симметрию и красоту.
- Свободное пространство. Налепленные друг на друга блоки текста и картинки выглядят крайне неэстетично и неудобочитаемо. Необходимо оставлять свободное пространство между блоками.
- Единство стиля. Оставляя свободное пространство, вставляя иллюстрацию или иконку нужно всегда заботиться о том, чтобы все было выполнено в едином стиле. Все рамки, границы, отступы должны быть одинаковыми, а иллюстрации, графики, иконки – в одном стиле.
- Баланс и симметричность. Необходимо всегда создавать симметричность на слайде. Если этого нельзя добиться, то надо хотя бы добиваться баланса и чем-то уравновешивать пространство.
Цвета
Придерживайтесь следующих рекомендаций по выбору цвета:
- Допускается не более 2–3 цветов, желательно – 1. В этом случае слайды будут обладать единым стилем.
- Нельзя использовать чистые, яркие, кислотные оттенки. Отдавайте предпочтения приглушенным темным или светлым цветам.
- Используйте цветовой круг. Например, если выбираете 2 оттенка, то они должны находиться на противоположных краях круга.
Шрифты
По выбору шрифтов существует масса рекомендаций (вообще это отдельная наука). Однако для составления личной презентации можно сосредоточиться на нескольких правилах:
- Не более двух, максимум трех шрифтов на проект.
- Используйте распространенные шрифты, которые есть на большинстве компьютеров.
- Для лучшего восприятия основного текста выбирайте шрифты с засечками (Times New Roman), а для заголовков – рубленый (Arial, Tahoma).
Правила составления презентаций
В правила составления грамотной презентации входит не только работа со слайдами, но и некоторые другие вещи.
Этапы создания презентации
Создание презентации должно проходить по следующему плану:
- Постановка целей и определение методов ее достижения. Все задачи должны быть четко определены, докладчик обязан ясно понимать, как именно будущая презентация поможет достичь поставленных целей.
- Создание общей структуры выступления. Необходимо узнать, какое количество времени отведено на доклад, после чего высчитать, какое количество информации можно предоставить слушателям. Далее необходимо четко выстроить структуру аргументации. И в конце под эту схему создавать слайды.
- Создание дизайна для одного слайда. Нужно взять один, наиболее распространенный тип слайда и разработать дизайн для него.
- Создание заготовок для остальных слайдов. На основе созданного дизайна нужно составить примерные слайды для всей презентации.
- Тестирование. Далее необходимо протестировать созданные заготовки. Покажите их сотрудникам, куратору. Но главное – проведите полноценное выступление (желательно с аудиторией из нескольких человек), чтобы прочувствовать, насколько уместными будут ваши материалы. Возможно, окажется, что их слишком много или мало, что не учтены важные моменты в докладе, что оно слишком длинное или короткое.
- Изготовление. Создание итоговой презентации.
- Окончательное тестирование. Еще раз протестируйте презентацию. На этот раз в присутствии хотя бы небольшой аудитории.
- Соберите отзывы, внесите корректировки.
Слайды
При подготовке слайдов обращайте внимание на такие правила:
- Мало слайдов не бывает. Можно дойти до того, чтобы на каждые 50–100 слов создавать свой отдельный слайд. Разумеется, злоупотреблять этим не стоит.
- На одном слайде должен размещаться один смысловой блок. Разумеется, эта мысль может быть короткой или объемной, но в любом случае ее желательно уместить в один слайд.
- Слайды не должны заменять презентацию. Докладчик основной материал обязан рассказывать самостоятельно. Визуальный материал лишь помогает ему, а не заменяет его выступление. Не читайте информацию со слайда.
- У слайда должна быть конкретная цель. Нельзя включать в презентацию картинку просто потому, что она красивая. Она должна помогать достигнуть какой-то цели: дать информацию, привлечь внимание, развеселить (чтобы «разбудить» аудиторию).
- Шутливые слайды всегда уместны. Они помогают привлечь внимание аудитории, расслабляют ее, дают мозгу возможность отдохнуть.
- Максимально визуализируйте. Все, что может быть представлено в виде информационной графики, иллюстрации, фотографии, таблицы, списка, должно быть отображено именно в таком формате.
- Упрощайте. Не нужно делать слайд таким, чтобы он потрясал воображение. В лучшем случае потратите время зря, в худшем – станете выглядеть смешно. Будьте проще.
Программы для составления презентаций
Самыми распространенными для создания электронных презентаций являются такие программы:
- PowerPoint. Наиболее популярное приложение. Имеется большой набор инструментов. Поддерживается анимация, видеоролики и аудио. Можно подготовить презентацию к печати в типографии. Существует возможность скачивания файлов из интернета. Программа отлично работает на смартфонах. Полностью бесплатна и русифицирована.
- ПромоШОУ. Позволяет делать видеоролики и презентации с анимационными эффектами. Программа создана целиком на русском языке. Позволяет работать в 3D формате. С ее помощью можно редактировать аудио и видео. Готовую презентацию можно экспортировать на YouTube.
- Kingsoft Presentation. Позволяет применять в презентации видео и аудио. Простое управление. Можно конвертировать результат в формат PDF. Единственный серьезный недостаток – отсутствие русскоязычной версии.
- Impress. Позволяет создавать графики, таблицы, рисунки и другие графические объекты. Также можно добавлять разнообразную анимацию, аудио. Приложение переведено на русский язык. Встроенная проверка правописания.
- ProShow Producer. Имеет множество встроенных шаблонов и разнообразных эффектов. В наличии 20 шаблонов для мультимедиа, 150 способов переходов для слайдов, несколько десятков макетов для создания анимации. Можно делать видео из картинок.
- Гугл-презентации. С помощью программы можно создавать презентации онлайн. Это позволяет получать доступ к ним с любого устройства. Имеется несколько шаблонных тем. Приложение бесплатное, работает даже со смартфона.
- Canva. С помощью программы можно делать визитки, обложки и раздаточные материалы. Но у приложения есть два недостатка – оно платное и есть только латинские шрифты.
- Sway. Программа с помощью, которой можно создать презентацию и сразу же опубликовать ее на сайте sway. Приложение отличается шаблонностью, макеты в нем довольно слабо поддаются корректировке. Это ограничивает дизайн, но ускоряет процесс создания презентации.
- Piktochart. В комплекте имеется всего 10 шаблонов для презентаций, но зато есть множество инструментов для редактирования. В платной версии можно экспортировать результат в формат PDF. В программе можно создавать инфографику и анимацию.
- Prezi. Худший вариант в этом списке. Программа предоставляет широкие возможности, но при этом имеет ряд недостатков. Во-первых, нет русскоязычного варианта. Во-вторых, бесплатный вариант ограничен по возможностям. В-третьих, платная версия приобретается не в постоянное пользование, а лишь арендуется, так что деньги тратить придется все время.
Сделаем вывод
Сначала необходимо определиться с задачей презентации, а также с методами, с помощью которых эта задача будет решаться.
Как встроить видео в PowerPoint: иллюстрированное руководство
Добавление видео в презентацию PowerPoint может быть проблемой, но добавленная ценность, которую это принесет вашей презентации, стоит затраченных усилий. Чтобы упростить задачу, мы составили простое руководство, в котором есть все, что вам нужно знать о добавлении видео в PowerPoint.
Есть несколько способов добавить видео в презентацию PowerPoint. Вы можете добавить видео со своего жесткого диска, встроить его с YouTube или просто связать изображение с местом, где находится видео.Мы рассмотрим все три.
1) Добавление видео с жесткого диска
- На слайде, на который вы хотите добавить видео, перейдите на вкладку «Вставка» и выберите «Видео».
- Выберите вариант «Фильм из файла» и выберите фильм на жестком диске, дважды щелкнув его.
- Вы также можете отформатировать фильм так, чтобы он запускался «автоматически» или «при нажатии».
- Перетащите видео, чтобы расположить его и изменить размер видео на слайде.
Если вы встраиваете видео, созданное с помощью Vyond, просто загрузите видео из Vyond и выполните указанные выше действия.
2) Встраивание видео с YouTube или где-либо еще
Добавление видео YouTube в PowerPoint 2013 или 2016 (с support.office.com)
Если вы знаете название видео, размещенного на YouTube, выполните следующие действия. :
- Щелкните слайд, на который нужно добавить видео.
- На вкладке Insert щелкните Video > Online Video .
- В поле Search YouTube введите имя видео, которое вы хотите вставить.
- Выберите видео из результатов поиска и нажмите Вставить .
- На слайд помещается видеопрямоугольник, который можно перемещать и изменять размер по своему усмотрению. Чтобы просмотреть видео на слайде, щелкните видео правой кнопкой мыши и выберите Предварительный просмотр .
ПРИМЕЧАНИЕ. Если ваше видео вставляется неправильно, еще раз проверьте, установлены ли необходимые обновления Office.
Если вы не знаете название видео, размещенного на YouTube, сделайте следующее:
- Щелкните слайд, на который вы хотите добавить видео.На YouTube найдите видео, которое хотите вставить.
- Под видеокадром щелкните Поделиться , а затем щелкните Встроить .
- Щелкните правой кнопкой мыши код внедрения iFrame и выберите Копировать .
- В PowerPoint на вкладке Insert щелкните Video > Online Video .
- В поле Из кода внедрения видео вставьте код внедрения и щелкните стрелку.
- На слайд помещается прямоугольник видео, который можно перемещать и изменять размер по своему усмотрению.Чтобы просмотреть видео на слайде, щелкните видео правой кнопкой мыши и выберите Предварительный просмотр .
3) Ссылка на видео
Ссылка на видео помогает контролировать размер файла PowerPoint, но это не идеальный метод, если вы будете проводить презентацию без подключения к сети.
- Сделайте снимок экрана вашего видео с видимой кнопкой воспроизведения.
- Импортируйте изображение в PowerPoint.
- Свяжите изображение с вашим онлайн-видео.
Создание автономной презентации для воспроизведения в любом месте
Если вы планируете отправлять свою презентацию клиентам, показывать ее на компьютерах других людей или не знаете, будет ли у вас подключение к сети, необходимо убедиться, что презентация является автономной (т.е. a Сделайте файл PowerPoint содержащим все необходимое).
К сожалению, без сетевого подключения невозможно воспроизводить встроенные видео или видео, которые вы связали. Поэтому, если вы используете встраивание видео, вам нужно будет загрузить файл и выполнить шаги, указанные в разделе «Добавление видео с жесткого диска», для этого.
Если встроенное видео YouTube принадлежит вам или вашей компании, вы можете загрузить копию файла с помощью Google Takeout или выбрав «Загрузить MP4» в Диспетчере видео при входе на платформу видеохостинга.Если вы встроили видео, которое вам не принадлежит, вам просто нужно убедиться, что у вас есть подключение к сети, прежде чем начать презентацию.
Создание автономной презентации
После завершения презентации с загруженными видео сохраните ее как упакованную презентацию PowerPoint, а не как полный файл PowerPoint, щелкнув Файл> Сохранить как> Показать PowerPoint.
Когда вы закончите, не дожидайтесь дня презентации, чтобы увидеть, все ли идет по плану.Попробуйте загрузить файл на другом компьютере (или на нескольких, если можете!), Чтобы убедиться, что все работает правильно.
О Vyond
GoAnimate теперь называется Vyond. Узнайте больше об изменениях.
Vyond позволяет людям с любым уровнем квалификации и во всех отраслях и ролях создавать динамичные и мощные медиа. Благодаря функциям, выходящим за рамки перемещения текста и изображений, вы можете создавать истории с персонажами или привлекательные визуализации данных, которые привлекают аудиторию и приносят результаты.
Начните создавать свои собственные видео уже сегодня.Подпишитесь на бесплатную 14-дневную пробную версию и посетите наш еженедельный тур по Vyond Studio.
Что такое PowerPoint?
Обновлено: 06.03.2020, Computer Hope
Иногда сокращенно PP или PPT , PowerPoint — это программа для презентаций Microsoft, которая создает слайд-шоу с важной информацией, диаграммами и изображениями для отображения во время презентации. Чаще всего используется для деловых и школьных презентаций.
Где найти или запустить PowerPoint?
Если у вас установлен Microsoft PowerPoint или весь пакет Microsoft Office в Microsoft Windows, вы можете найти PowerPoint в меню «Пуск».
Имейте в виду, что новые компьютеры не включают PowerPoint. Его необходимо приобрести и установить, прежде чем он сможет работать на вашем компьютере.
НаконечникЕсли у вас нет PowerPoint и вы не хотите покупать Microsoft Office, чтобы получить его, вы можете попробовать использовать Google Slides, бесплатную онлайн-программу для презентаций, аналогичную PowerPoint.
Если PowerPoint установлен на вашем компьютере, но вы не можете найти его в меню «Пуск», выполните следующие действия, чтобы запустить PowerPoint вручную:
- Откройте «Мой компьютер».
- Щелкните или выберите C: диск . Если Microsoft Office установлен не на диске C :, а на другом диске, выберите этот диск.
- Перейдите в папку Program Files (x86) , затем в папку Microsoft Office .
- В папке Microsoft Office, если есть корневая папка , откройте эту папку. Затем откройте папку OfficeXX , где XX — это версия Office (например, Office16 для Microsoft Office 2016).Если корневой папки нет, найдите и откройте папку, в названии которой есть «Office».
- Найдите файл с именем POWERPNT.EXE и дважды щелкните этот файл, чтобы запустить Microsoft PowerPoint.
Пример PowerPoint
На рисунке ниже показан пример того, как выглядит Microsoft PowerPoint, с описанием каждой основной области красным цветом.
СлайдыPowerPoint могут содержать только текст или они могут включать изображения, видео или анимированный текст и изображения.Текст может быть отформатирован так же, как в Microsoft Word, с настраиваемым цветом, размером и типом шрифта.
Хотя внешний вид PowerPoint изменился с годами, функциональность в основном осталась прежней.
Преимущества PowerPoint
PowerPoint предоставляет пользователям множество преимуществ, в том числе:
- Он широко используется и считается «стандартом» для программного обеспечения для презентаций. Если вы создаете презентацию PowerPoint, более вероятно, что другим будет легче открывать и просматривать.
- Он включает в себя множество дополнительных функций презентации, включая переходы между слайдами, анимацию, макеты, шаблоны и многое другое.
- Он предлагает возможность экспорта слайдов в альтернативные форматы файлов, включая изображения GIF и JPG, видео MPEG-4, PDF, RTF (формат RTF), WMV (видео Windows Media) и PowerPoint XML.
Деловые термины, CamelCase, Компьютерные сокращения, Средство просмотра файлов, Google Slides, Область заметок, Office, Office 365, Office Online, Программа презентации, Условия использования программного обеспечения, Переход
8 бесплатных способов поделиться презентацией PowerPoint в Интернете
Хотите поделиться презентацией PowerPoint в Интернете? Вот 8 бесплатных способов сделать это.Просто или сложно: просто напишите по электронной почте или отправьте ссылку другу, загрузите как видео, используйте LMS … Все плюсы и минусы в этой статье.
Зачем мне вообще публиковать презентацию PowerPoint в Интернете? Чтобы охватить глобальную или целевую аудиторию и упростить для них получение и обработку вашего контента. Спикеры мероприятий, учителя, офисные работники — всем нам нужно время от времени делиться своими слайдами, желательно безопасным, простым и элегантным способом.
Есть, пожалуй, пара десятков вариантов, когда дело доходит до публикации презентаций в Интернете.У каждого из них есть свои плюсы и минусы, варианты использования и отличительные особенности. Давайте рассмотрим наиболее распространенные и эффективные способы бесплатного распространения вашей колоды.
1. Просто отправьте его по электронной почте!
Старый добрый метод, который никогда не подводит. Помимо простого выбора целевого адреса, прикрепления файла и нажатия кнопки Отправить , вы можете автоматизировать и настроить отправку электронной почты в соответствии с вашими потребностями. Например, подумайте о специальной учетной записи электронной почты, которая будет распространять вашу презентацию среди всех входящих контактов.Вы можете легко настроить это с помощью Gmail или других почтовых служб. Как вариант, настройте фильтр: если тема входящего сообщения содержит «Презентация», файл или URL-адрес будут отправлены вашему получателю.
В двух словах
- Быстрый и простой способ, работает прямо из вашего почтового клиента или веб-службы
- Снижает объем ручных операций за счет небольшой настройки и настройки
- Сложно справиться с большими файлами (поскольку PPT вряд ли является воплощением легкого формата)
- Может быть, не лучший выбор, если у вас есть проблемы с безопасностью.Если ваша колода содержит конфиденциальную информацию или коммерческую тайну, вы можете подумать о более безопасном варианте.
Если вы хотите избежать фактической передачи файлов, читайте дальше, чтобы узнать о других способах скопировать ссылку на материал.
2. Файловые службы
Если ваша колода действительно большая и функциональная, со всеми наворотами, которые предлагает PowerPoint, почему бы не использовать DropBox или Google Drive для ее передачи?
В двух словах
- Хороший способ отправить свой контент нескольким знакомым
- Проблема в том, что у вашего получателя должен быть установлен PowerPoint.В противном случае контент просто не откроется.
- Если PowerPoint существует на другом конце, у предполагаемого пользователя может быть более старая версия. В этом случае расширенные функции и излишества могут потеряться по пути.
- Риск безопасности все еще существует. Что, если вы сделаете ошибку и файл окажется в чужих руках? В худшем случае ваша работа может быть скомпрометирована и мгновенно распространена по сети.
В конечном счете, этот вариант работает нормально, если вы собираетесь поделиться с ограниченной группой людей, и ваша презентация подходит для общественного достояния.Чтобы охватить большее количество зрителей с более высоким уровнем безопасности, воспользуйтесь одним из следующих вариантов.
3. Услуги хостинга слайдов
Ищете индивидуальное решение, которое помнит об авторах колоды? Обратите внимание на веб-решения, такие как SlideShare, SlideBoom, Speaker Deck и т. Д. Эти службы помогают загружать, размещать и публиковать слайды в Интернете.
В двух словах
- Простая удаленная презентация. Все это в вашем браузере, не нужно развертывать выделенный сервер или любую другую ИТ-инфраструктуру
- Большинство хостинг-провайдеров предлагают инструменты администрирования, чтобы вы могли отслеживать свои презентации и обрабатывать отзывы пользователей
- Ваша работа в безопасности, так как никто не может скопировать и украсть контент
- Большинство сервисов обмена оптимизированы для мобильных устройств, поэтому зрители могут получить доступ к материалам на смартфоне или планшете.
Единственный возможный недостаток, о котором можно подумать, — это качество. В конце концов, ваши размещенные слайды могут не быть точной копией исходного файла PPT. Убедитесь, что вы узнали о функциональных ограничениях заранее.
4. Код для вставки
Поделитесь файлом, отправьте ссылку… Теперь есть еще один вариант. Используйте код, созданный в сторонней службе, и вставьте его на свой веб-сайт. Если вы ищете более масштабируемый промежуточный формат, чем PPT, попробуйте HTML5 или Flash. Есть множество бесплатных и платных конвертеров.Выберите один с достойным качеством вывода, конвертируйте слайд-колоду, загрузите его на хостинг, получите свой встраиваемый код и все.
В двух словах
- Простой способ транслировать контент на ваш сайт
- Если вы решите преобразовать в HTML5, ваши слайды станут лучше видны во всех браузерах и гаджетах.
Убедитесь, что ваши оригинальные эффекты не остались без внимания. Безупречное преобразование встречается редко, поэтому следите за тем, чтобы ваш контент отображался в высоком качестве.
5. Сделайте видео и поделитесь на YouTube
Преобразуйте презентацию PowerPoint в видео и загрузите ее на YouTube. Вы не ошибетесь. Гарантированная максимальная экспозиция. PowerPoint предлагает эту функцию с версии 2010. Узнайте, как можно без проблем экспортировать презентацию в виде видео — без изменения всех эффектов — прямо из PowerPoint.
Не волнуйтесь, есть обходной путь и для старых версий. Используйте стороннее решение, такое как надстройки Movavi или Wondershare, нажмите Опубликовать и вуаля.Как всегда, перед публикацией обратите внимание на настройки качества и разрешения видео.
В двух словах
- В наши дни приложение YouTube предустановлено на каждом устройстве с доступом в Интернет. Отличный способ продемонстрировать свой опыт миллионам зрителей.
- Видеопрезентация просто работает без сбоев при переходе на следующий слайд или всплывающем окне.
- Мгновенная обратная связь и отслеживание прогресса: подсчет просмотров, комментариев, репостов и лайков
- Вирусный эффект: попав на YouTube, ваше видео распространяется по всем социальным сетям.
Видео особенно хорошо для учебных пособий и руководств. Если ваша презентация проходит в том же духе, не сомневайтесь: скорее всего, это ваш лучший выбор.
6. Покажите это в вашей LMS
Что может быть лучше полноценного учебного курса с отслеживанием результатов, обратной связью и расширенной статистикой? Хорошая новость в том, что таким образом вы легко сможете поделиться своей презентацией. Что вам нужно, так это система управления обучением (LMS) — сервис для предоставления и управления учебными курсами и онлайн-классами.Излишне говорить, что функциональность LMS выходит далеко за рамки слайд-шоу.
В большинстве случаев вам необходимо зарегистрировать учетную запись в LMS. Регистрация гарантирует, что ваш контент останется персонализированным и безопасным. Системы управления обучением также проникают в бизнес-сегмент, поскольку отделы кадров используют свой потенциал для адаптации и обучения сотрудников.
В двух словах
- Безопасный способ хранения данных в личном кабинете
- Большинство LMS предлагают функции обратной связи и совместной работы
- Мониторинг активности пользователей (завершение тестирования и результаты).
Имейте в виду, что презентация PowerPoint не работает в LMS как есть. Вам необходимо преобразовать слайды в специальный формат, например SCORM или TinCan (бесплатные конвертеры легко доступны). Некоторые поставщики LMS стремятся адаптировать свои предложения для конкретной аудитории. Убедитесь, что решение соответствует вашим потребностям, загрузите преобразованную колоду и наслаждайтесь преимуществами.
7. Сохранить как PDF
Это довольно понятно. Не стесняйтесь использовать его в качестве обходного пути, когда PowerPoint недоступен на стороне получателя.Вряд ли есть компьютер или мобильное устройство, которое не открывало бы файлы PDF. Программы просмотра Adobe PDF предоставляются бесплатно, поэтому никаких затрат не требуется. Сохраните слайды в формате PDF и отправьте файл или ссылку из службы хостинга.
В двух словах
- Быстро, легко, довольно легко, если правильно настроить
- Общепринятый формат файлов
Что касается конверсии, вам, вероятно, следует ожидать проблем с качеством. Выходной файл PDF может не содержать изначально задуманной анимации и других шикарных эффектов.Мантра здесь реалистична и подумайте, чем вы можете пожертвовать ради лучшей совместимости.
8. Трансляция презентации
Microsoft PowerPoint 2010 включает функцию широковещательного слайд-шоу, которая помогает докладчикам поделиться слайд-шоу с глобальной аудиторией в Интернете. Просто отправьте ссылку и пригласите своих знакомых, чтобы они могли смотреть вашу презентацию в реальном времени в своих браузерах.
В двух словах
- Отправить URL участникам по электронной почте
- Можно приостановить и возобновить показ слайдов во время трансляции
- Некоторые функции, такие как пользовательские переходы, аудио и видео, не поддерживаются.
Для широковещательного показа слайдов требуется сетевая служба для размещения презентации. Встроенная служба PowerPoint Broadcast Service доступна в версиях, начиная с 2013 года. У ваших зрителей должен быть Windows Live ID, чтобы присоединиться к сеансу.
Заключение
Неважно, какой вариант вы выберете, главное — установить первый контакт с вашей целевой аудиторией. Хотите поделиться колодой с большим количеством зрителей и автоматизировать раздачу? Загрузите контент на службу хостинга слайдов, получите ссылку и создайте специальный почтовый ящик, который будет рассылать этот URL всем заинтересованным.
Хотите ограничить доступ к презентации небольшой группе зрителей? Поделитесь им на Google Диске, DropBox или аналогичном сервисе и предоставьте права доступа выбранным адресам электронной почты.
Какой ваш любимый способ поделиться презентациями PowerPoint? Параметры опроса ограничены, поскольку в вашем браузере отключен JavaScript.Услуги хостинга слайдов (SlideShare, SlideBoom, Speaker Deck) 24%, 66 голосов
66 голосов 24%
66 голосов — 24% всех голосов
Электронная почта 17%, 45 голосов
45 голосов 17 %
45 голосов — 17% всех голосов
Сохранить как PDF 16%, 43 голоса
43 голоса 16%
43 голоса — 16% всех голосов
Службы обмена файлами (DropBox или Google Drive) 12%, 32 голоса
32 голоса 12%
32 голоса — 12% от всех голосов
Транслируйте презентацию 12%, 32 голоса
32 голоса 12%
32 голоса — 12% от всех голосов
Сделать видео и поделиться на YouTube 10%, 28 голосов
28 голосов 10%
28 голосов — 10% всех голосов
Код для вставки 7%, 18 голосов
18 голосов 7 %
18 голосов — 7% всех голосов
Показать в ваша LMS 3%, 7 голосов
7 голосов 3%
7 голосов — 3% от всех голосов
Всего голосов: 271
23.01.2016
×
Вы или ваш IP-адрес уже проголосовали.Какой у вас любимый способ поделиться презентациями PowerPoint? Как вы справляетесь с проблемами масштабируемости и качества? Как всегда, я ценю ваши отзывы. Любые мысли и комментарии приветствуются.
Загрузка …Конвертировать Powerpoint в PDF. Презентации PPT в PDF
- Слить PDF
- Разделить PDF
- Сжать PDF
- Конвертировать PDF
Преобразовать в PDF
- JPG в PDF
- СЛОВО в PDF
- POWERPOINT в PDF
- EXCEL в PDF
- HTML в PDF
Конвертировать из PDF
- PDF в JPG
- PDF в WORD
- PDF для POWERPOINT
- PDF в EXCEL
- PDF в PDF / A
- Все инструменты PDF
Упорядочить PDF
- Объединить PDF
- Разделить PDF
- Удалить страницы
- Извлечь страницы
- Упорядочить PDF
Оптимизировать PDF
- Сжать PDF
- Ремонт PDF
Преобразовать в PDF
- JPG в PDF
- СЛОВО в PDF
- POWERPOINT в PDF
- EXCEL в PDF
- HTML в PDF
Конвертировать из PDF
- PDF в JPG
- PDF в WORD
- PDF для POWERPOINT
- PDF в EXCEL
- PDF в PDF / A
Редактировать PDF
- Повернуть PDF
- Добавить номера страниц
- Добавить водяной знак
- Редактировать PDF
Безопасность PDF
- Разблокировать PDF
- Защитить PDF
- Подпись PDF
- Авторизоваться
- зарегистрироваться
-
- Дом
- Товар
- Настольный
- Мобильный
- Характеристики
- Остальное по API
- Плагин WordPress
- Решения
- Business
Microsoft PowerPoint — Скачать бесплатно
Создайте профессиональную презентацию с помощью Microsoft PowerPoint.
PowerPoint — это простая в использовании программа. Он часто ассоциируется с Microsoft и обычно используется для школьных и рабочих презентаций. Большинство людей будут использовать PowerPoint, когда им нужно выступить с речью или если они обучают большую группу, чтобы они могли организовать свои мысли на экране, легко доставляя основные положения урока, вместо того, чтобы создавать большой дисплей с большим количеством слова.
Существует множество инструментов, которые можно использовать с PowerPoint.Если вы не знаете, как создать презентацию, доступно множество тем. Каждый слайд помечен, и его можно увидеть в левой части экрана. Вы можете легко переключаться между экранами, пока не завершите презентацию. К каждому слайду можно добавить текстовые поля, а также картинки, фоновые изображения и звуки.
Вы можете использовать изображения, найденные в Интернете, или изображения, которые уже есть в программе PowerPoint. Программа хорошо работает с Clip Art — инструментом, в котором есть несколько дизайнов, которые можно добавлять на слайды.Лучше начинать со слов на каждом слайде, если вам не нужен цвет фона или узор. Фон можно настроить в зависимости от цвета или оттенка.
После добавления фона и слов вы можете начать добавлять изображения или графики. Доступны несколько типов диаграмм, например круговые диаграммы и гистограммы. Графики и диаграммы могут быть цветными или черно-белыми. Вы можете использовать любой шрифт на слайдах, а также любые цвета для текста. Когда все будет готово, вы можете добавить звуки, доступные в PowerPoint, или звуки, которые вы найдете в Интернете.Вы также можете добавлять движения к словам и картинкам. PowerPoint — это программа, которая позволяет вам использовать свое воображение при создании презентации. Нет ограничений на количество слайдов, и вы можете часами создавать свой дизайн с помощью множества доступных опций.
Плюсы
- Анимации и звуки доступны
- Простая программа для работы или учебы
- Слайды хорошо видны на экране
Минусы
- Меньше деталей для новых пользователей
- Позиционирование изображений может быть трудным для восприятия
Лучший способ записать видео презентации PowerPoint
Ежедневно проводится около 35 миллионов презентаций PowerPoint.
От учебных классов до конференц-залов слайды PowerPoint являются средством обмена вспомогательным контентом, который помогает аудитории усвоить концепции и идеи, представленные в презентации, и соединиться с ними. Различные типы презентаций включают:
Но что происходит со всеми этими слайдами PowerPoint после их презентации? Некоторые из них будут опубликованы или заархивированы либо в частном порядке в SharePoint, либо в открытом доступе на SlideShare в зависимости от контента и целевой аудитории.
В большинстве случаев слайды PowerPoint сами по себе — без соответствующей презентации — являются неполными и не могут наилучшим образом передать концепции из реальной презентации.Те, кто идет впереди кривой, делятся и архивируют записи своих полных презентаций.
Итак, как лучше всего записать презентацию PowerPoint?
Если вы когда-нибудь экспериментировали с записью презентации, вы, вероятно, пробовали одно из следующего:
- Записанное повествование над вашей презентацией PowerPoint в самой PowerPoint
- Использовал экранный рекордер для записи слайдов и голоса через
- Использовал Google Hangouts или другой инструмент видеочата для записи ваших слайдов, когда вы их показываете
Хотя каждый из этих методов записи презентации, несомненно, создаст ресурс, который будет на шаг выше безжизненных слайдов PowerPoint, все они имеют один вопиющий недостаток: они по-прежнему не могут заинтересовать ваших зрителей так, как если бы вы представляли прямо перед собой из них.
Опытные бизнес-профессионалы и преподаватели первыми скажут вам, что в самых эффективных онлайн-презентациях отображаются и ваши слайды PowerPoint, и ваши презентации . От зрительного контакта до языка тела, демонстрация всей презентации заставляет зрителя чувствовать себя так, как будто он находится в комнате — это привлечет внимание зрителя и улучшит понимание и удержание ваших ключевых моментов.
Когда дело доходит до обучения сотрудников, лекций или любого другого общения, которое улучшается с помощью демонстрации и рассказа, многопотоковое видео, в котором вы показываете презентацию PowerPoint, в конечном итоге является лучшим способом обмена информацией.
Как записать презентацию PowerPoint со звуком и видео
С помощью Panopto Express , самого современного бесплатного устройства записи видео и экрана, доступного на сегодняшний день, можно легко записать себя и слайды PowerPoint, расположенные рядом, с помощью всего лишь ноутбука, встроенной веб-камеры и микрофона. Просто откройте Panopto Express в своем веб-браузере, выберите носитель, который хотите записать, нажмите красную кнопку и представьте!
Щелкните здесь, чтобы начать запись с помощью Panopto Express — вы можете выполнить каждый шаг ниже, чтобы записать свою собственную презентацию PowerPoint.
Шаг 1. Подготовьте слайды PowerPoint и темы для разговора
При подготовке слайдов и структурировании презентации подумайте стратегически о том, как слайды PowerPoint будут визуально привлекать аудиторию и поддерживать ваши тезисы, не дублируя того, что вы планируете сказать. И мы откроем вам величайший секрет создания безупречной презентации: записывайте свои тренировки.
Шаг 2. Выберите источники аудио и видео
Panopto автоматически обнаружит любые подключенные аудио- и видеопотоки, независимо от того, используете ли вы встроенные устройства компьютера, внешнюю веб-камеру или микрофон, подключенные к USB-портам.Просто переключите автоматически определяемые источники аудио и видео, чтобы выбрать медиа-входы, которые вы хотите захватить. Обязательно проверьте качество звука и видео перед тем, как закончить презентацию.
Вы можете найти больше советов, как улучшить качество записи с веб-камеры.
Используйте Panopto Express в веб-браузере для выбора источников аудио и видео.
Шаг 3. Откройте слайды PowerPoint и сделайте снимок экрана
Откройте презентацию PowerPoint и переведите ее в режим «Слайд-шоу».С Panopto Express у вас будет два варианта записи слайдов: вы можете записывать слайды, записывая экран, или записывая слайды в приложении PowerPoint. Щелкните значок снимка экрана и сделайте свой выбор в диалоговом окне, которое появляется в вашем браузере.
Захватывайте слайды PowerPoint прямо из PowerPoint или записывая экран.
Вы заметите, что вы можете добавить несколько источников видео и захватывать несколько экранов с помощью Panopto Express, что означает большую гибкость для записи большего, чем только вы и ваши слайды.Вы можете поделиться своим экраном, чтобы показать живую прогулку или демонстрацию вместе со слайдами на другом экране, и вы даже можете одновременно захватывать несколько видеопотоков. Panopto синхронизирует все ваши медиафайлы в облаке, чтобы вы могли захватывать каждый элемент вашей презентации, независимо от сложности.
Дополнительные параметры записи: Щелкните значок шестеренки в правом нижнем углу экрана, чтобы настроить дополнительные параметры записи. Здесь вы можете включить запись в Ultra HD (4k), , изменить расположение ваших видеопотоков с картинки в картинке на бок о бок, а активировать интеллектуальную камеру , которая отслеживает ваше движение и отлично держит вас размещается в кадре при перемещении.
Шаг 4. Нажмите «Запись» и начните презентацию
После выбора медиа-входов в Panopto Express вы готовы нажать кнопку записи и начать презентацию.
Теперь, когда вы закончили запись, вы готовы поделиться ею. Panopto предлагает несколько вариантов обмена.
Поделитесь своим видео конфиденциально с Panopto — просто зарегистрируйтесь для получения бесплатной учетной записи Panopto Basic и поделитесь своим видео по электронной почте. Или загрузите свое видео прямо на YouTube или Google Classroom .
Посмотреть презентацию PowerPoint, записанную с помощью Panopto
Вы хотите участвовать в прямой видеоконференции?
Это тоже можно записать!
Сегодня гораздо больше презентаций проводится удаленно через приложения для видеоконференцсвязи, такие как Zoom или Webex Meetings, чем лично. Вы также можете использовать Panopto Express для записи и публикации прямой презентации, которую вы проводите во время видеоконференции.
Пошаговые инструкции вы найдете в нашем последнем блоге:



 После этого его можно спокойно перетаскивать и изменять в размерах. Для дальнейшего редактирования нужно лишь нажать на презентацию дважды левой кнопкой.
После этого его можно спокойно перетаскивать и изменять в размерах. Для дальнейшего редактирования нужно лишь нажать на презентацию дважды левой кнопкой.
 Ведь в любом случае курсор будет наведен сюда. Однако, это не работает, и даже при намеренном перемещении указателя в любую сторону демонстрация добавленного файла не срабатывает.
Ведь в любом случае курсор будет наведен сюда. Однако, это не работает, и даже при намеренном перемещении указателя в любую сторону демонстрация добавленного файла не срабатывает.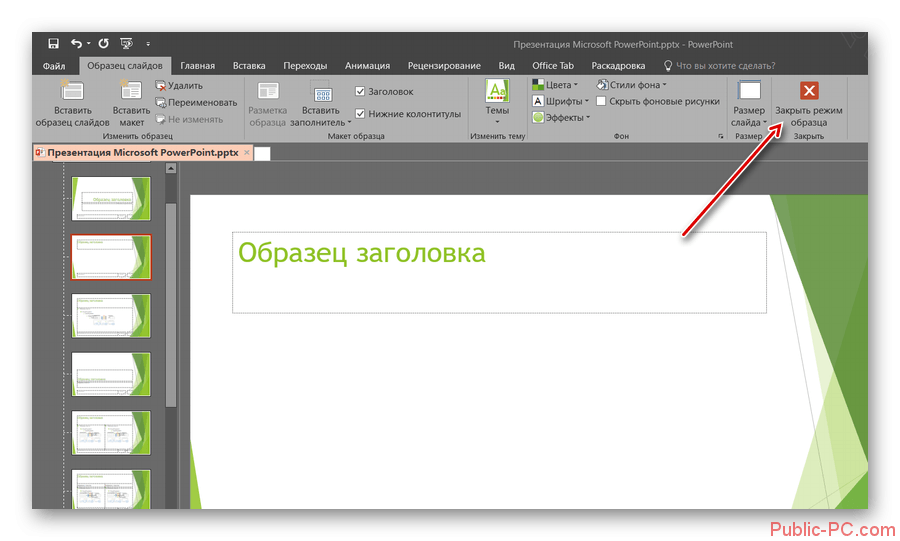
 com: регистрация и привязка к домену
com: регистрация и привязка к домену Ошибки в тексте подчеркиваются красной волнистой чертой.
Ошибки в тексте подчеркиваются красной волнистой чертой. Не откладывайте разработкуна последний день! По закону подлости — в этот день все будет идти наперекосяк!
Не откладывайте разработкуна последний день! По закону подлости — в этот день все будет идти наперекосяк!