Как сделать диск Д основным в Windows 10
Под «установкой диска D основным» понимается 2 разных задачи: сохранение всех файлов на этот диск или автоматическая загрузка второй операционной системы, установленной на D, при включении компьютера. Далее мы разберем оба варианта, а вы сразу же переходите к тому, который отражает ваш запрос.
Вариант 1: Изменение места сохранения файлов
Сейчас практически у всех пользователей жесткий диск разбит на два логических (C и D), либо этими буквами именуются действительно два разных накопителя. В обоих случаях, особенно в связке SSD + HDD, где твердотельный накопитель маленького объема, на системном диске C рано или поздно перестает хватать места для скачивания любых пользовательских файлов. Операционная система Windows 10 позволяет изменить их место сохранения на диск D. После этого критически важные обновления для ОС продолжат скачиваться на C, а вот все малозначимые и не влияющие на работоспособность Виндовс файлы начнут сохраняться на D.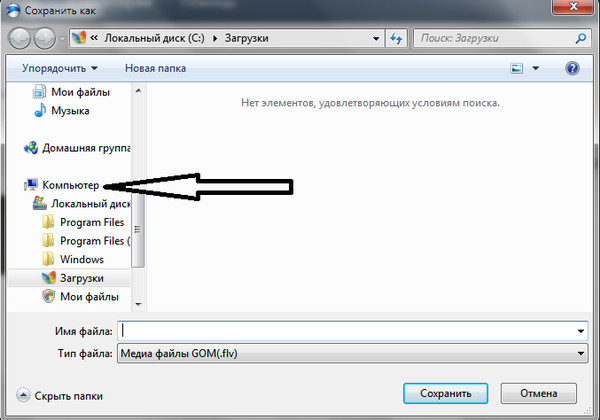
- Откройте «Пуск» и перейдите в «Параметры».
- Перейдите в первый же раздел «Система».
- Тут вам нужен подраздел «Память», находящийся на панели слева.
- Найдите кликабельную ссылку «Изменить место сохранения нового содержимого».
- Здесь представлен список всего, что можно переносить на диск D.
- Измените все или некоторые пункты, не забывая каждый раз нажимать «Применить». После этого окно можно просто закрыть.
Но не забывайте, что это были только лишь основные настройки: многие программы, преимущественно браузеры, продолжат сохранять все в указанную ранее папку. Обычно это диск C, поэтому не забывайте зайти в настройки своего веб-обозревателя и изменить там путь, по которому происходит скачивание на ваш компьютер. То же самое касается торрент-клиентов, игровых клиентов и других приложений, подразумевающих загрузку.
Инструкция никак не повлияет на независимые установщики новых программ: по умолчанию они всегда будут предложить выполнить инсталляцию на диск C, поэтому вам каждый раз потребуется вручную менять путь.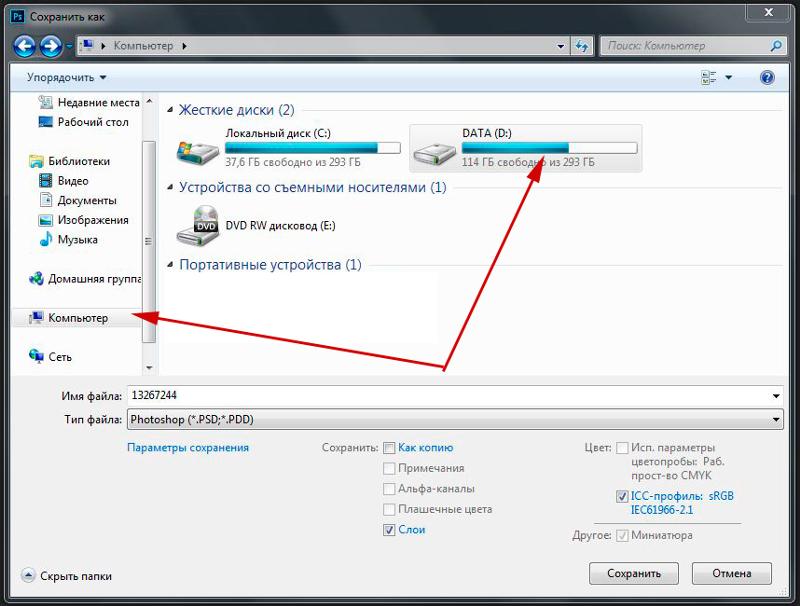 Изменить это на автоматический выбор D, к сожалению, получится только редактированием реестра.
Изменить это на автоматический выбор D, к сожалению, получится только редактированием реестра.
Внимание! Не рекомендуем выполнять дальнейшие действия пользователям без опыта и без особой необходимости! Изменение параметра реестра может привести к нарушению работоспособности Windows и проблемам с запуском некоторых программ!
- Сочетанием клавиш Win + R вызовите окно «Выполнить»,где введите
regedit. Нажмите «ОК». - Скопируйте и вставьте в адресную строку следующий путь:
HKEY_LOCAL_MACHINE\SOFTWARE\Microsoft\Windows\CurrentVersion - Сперва понадобится выбрать параметр «ProgramFilesDir», а потом — «ProgramFilesDir (x86)». Если система 32-битная, то редактироваться будет только последний параметр.
- Откройте его, кликнув дважды ЛКМ, и в поле «Значение» измените букву с C на D.
 В 64-битной системе то же самое понадобится проделать и со вторым параметром.
В 64-битной системе то же самое понадобится проделать и со вторым параметром. - Останется только перезагрузить компьютер для применения изменений.
Вариант 2: Изменение загружаемой операционной системы
У некоторых юзеров, напротив, на два разных диска (C и D) установлены две операционные системы. И если из них по умолчанию загружается та, что установлена на диске С, это можно легко изменить через «Конфигурацию системы».
- Нажмите сочетание клавиш Win + R и впишите команду
msconfig, после чего кликните «ОК». - Переключитесь на вкладку «Загрузка».
- Выделите ту ОС, что установлена на диске D, и нажмите кнопку «Использовать по умолчанию». Подтвердите изменения кнопкой «ОК».
- Перезапустите ПК.
Чтобы изменить загружаемую операционную систему и отключить уведомление о выборе ОС при включении компьютера, можно поступить несколько иначе.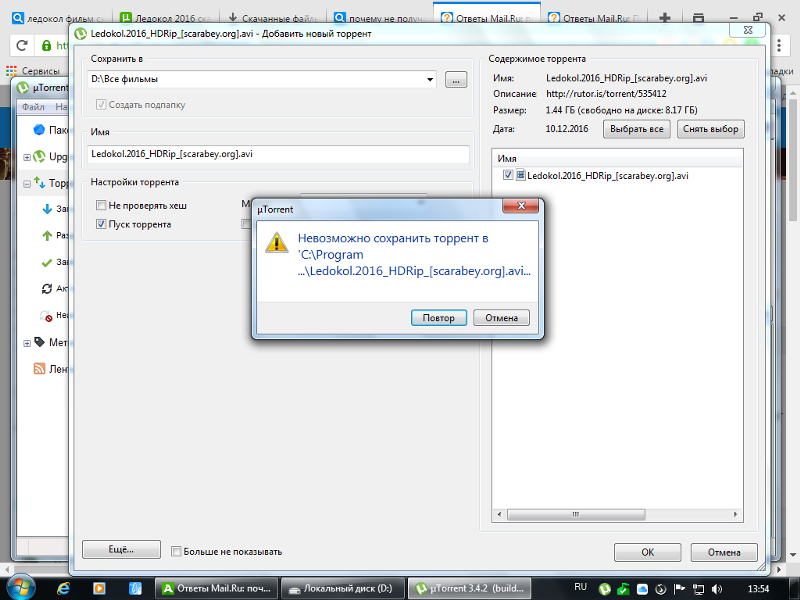
- Нажмите по ярлыку «Этот компьютер» правой кнопкой мыши и перейдите в «Свойства». Если его нет на рабочем столе, откройте «Проводник» и сделайте то же самое, воспользовавшись левой панелью.
- Опять же, через левую панель переключитесь в «Дополнительные параметры системы».
- На вкладке «Дополнительно», открытой по умолчанию, найдите блок
- Здесь через выпадающее меню измените ОС, загружаемую по умолчанию, на ту, что инсталлирована на диск D, а затем снимите галочку с пункта «Отображать список операционных систем». Сохраните изменения на «ОК». Они вступят в силу после перезагрузки ПК.
Опишите, что у вас не получилось. Наши специалисты постараются ответить максимально быстро.
Помогла ли вам эта статья?
ДА НЕТКак перенести папку загрузки на другой диск в Windows
Автор Руслан Ошаров На чтение 3 мин Опубликовано
Привет, дорогие друзья! Давайте разберём, как перенести папку “Загрузки” на другой диск и зачем это может понадобиться.
По умолчанию папка для хранения загружаемых из интернета файлов расположена на системном диске C. Это не всегда удобно, так как наполняя папку, вы загружаете системный диск.
Конечно, можно настроить браузеры на запрос места сохранения файла при загрузке, но это тоже не всегда и не для всех удобно. Почему?
Дело в том, что когда у вас настройки по умолчанию и вы нажимаете “скачать”, браузер без лишних вопросов сохраняет файлы в папку “Загрузки”.
Но когда вы указываете в настройках браузера “всегда спрашивать место сохранения”, то после нажатия “скачать”, вам нужно вручную найти и указать папку для сохранения файла.
Это требует дополнительных действий, но во многих случаях гораздо удобней в плане сортировки файлов. То есть, скачивая разные файлы, вы так же указываете разные папки для их сохранения.
В случае с папкой по умолчанию, все файлы сохраняются без какой-либо сортировке по типу. Но тут уже решать вам, как использовать настройки скачивания файлов из интернета.
Я думаю, что в любом случае перенести папку “Загрузки” из системного диска на другой диск, будет не лишним.
Перемещение папки загрузки на другой локальный диск
Итак, если у вас в вышеупомянутой папке есть файлы, то переживать не нужно, все файлы переместятся на другой диск вместе с папкой.
Но для начала нужно определиться, на каком диске вы будете сохранять скачиваемые файлы. Затем создайте отдельную папку на выбранном диске и дайте ей имя. Например “Downloads”
Можете так же установить свою картинку на папку. После проделанных манипуляций, можно начать перемещение папки.
Откройте любую папку на компьютере. На панели слева найдите папку “Загрузки”. Если папка не отображается на панели, нажмите “Быстрый доступ”
Прямо на панели или из папки быстрого доступа, откройте свойства папки “Загрузки” кликнув на ней правой кнопкой мыши.
В открывшемся окне выберите вкладку “Расположение”, а затем нажмите “Переместить”. Так же в строке вы можете отследить путь папки.
В открывшемся окне выберите папку, которую создали заранее и жмите “Выбор папки”
Теперь в окне “Расположение”, вы увидите новый путь папки. Нажмите “Применить”
Затем подтвердите действие нажав в появившемся окне “Да”. После проделанной процедуры нажмите “Ок”, чтобы закрыть окно.
Всё! Папка загрузок перемещена на другой диск. Пользуйтесь! До связи в новых публикациях!
Мне нравится3Не нравится2Руслан Ошаров
Основатель и технический руководитель серии образовательных проектов Rosh School
Написать
Как переместить папку «Загрузки» на другой локальный диск в Windwos 8.1, 8, 7
Последняя статья по переносу папок пользователя. Ссылки на все предыдущие темы я добавлю в конце статьи. Сейчас же мы рассмотрим как перенести папку «Мои загрузки».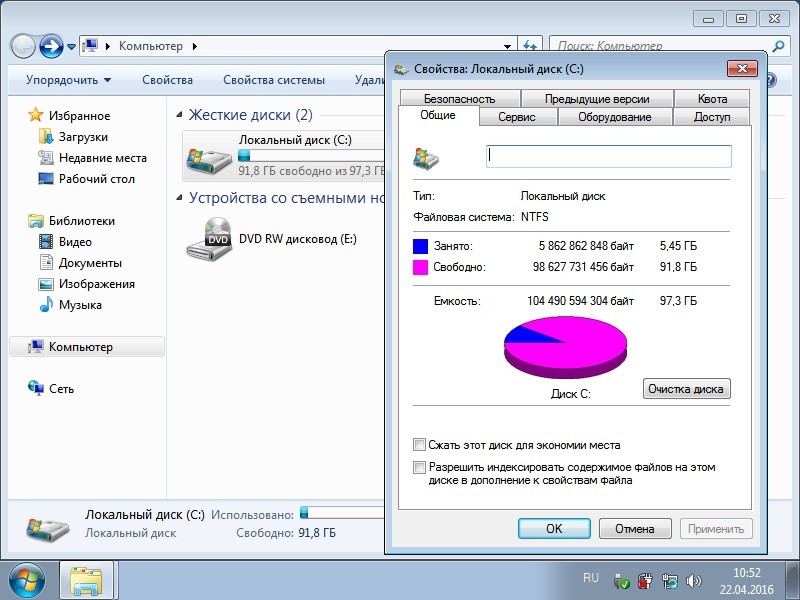 По сути это является настолько же часто используемой папкой, как и «Мои документы». Так как все загруженные из интернета файлы сохраняются именно в неё. Но в один «прекрасный» момент ваша операционная система дает сбой, вы её переустанавливаете и теряете все важные файлы, которые вы недавно скачали для осуществления текущего проекта. Итак, как же подстраховаться от такого развития ситуации? Правильно, перенести её, скажем, на локальный диск D. И что вам для этого поможет? Конечно же, эта статья и ваши прямые руки 🙂
По сути это является настолько же часто используемой папкой, как и «Мои документы». Так как все загруженные из интернета файлы сохраняются именно в неё. Но в один «прекрасный» момент ваша операционная система дает сбой, вы её переустанавливаете и теряете все важные файлы, которые вы недавно скачали для осуществления текущего проекта. Итак, как же подстраховаться от такого развития ситуации? Правильно, перенести её, скажем, на локальный диск D. И что вам для этого поможет? Конечно же, эта статья и ваши прямые руки 🙂
Приступим:
1) Идём в папку пользователя, она находится по пути:
C:\Users\*имя пользователя*
2) Жмём правой клавишей по папке «Загрузки» и выбираем «Свойства»:
3) Переходим на вкладку «Расположение» и жмём клавишу «Переместить»:
Выбираем папку для хранения:
4) Жмём кнопку ОК для применения изменений. Система спросит о перемещении файлов из старого расположения в новое, соглашаемся нажав кнопку «Да»:
Альтернативный вариант.
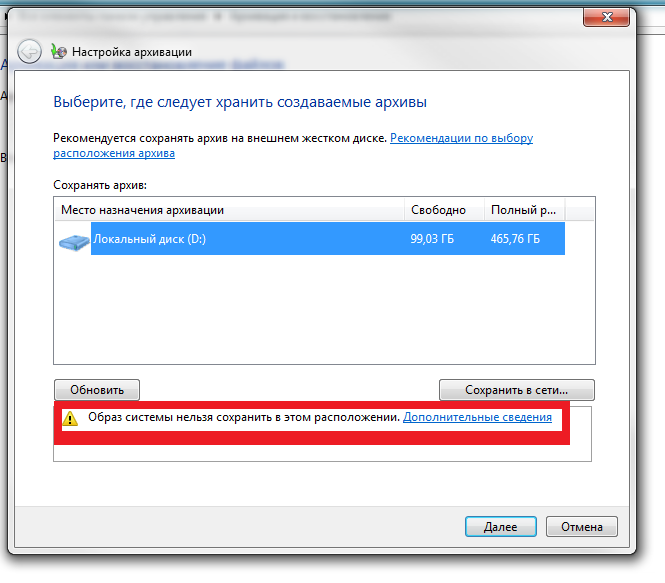
1) Открываем реестр (WIN+R и вводим regedit)
2) Ветка
HKEY_CURRENT_USER\Software\Microsoft\Windows\CurrentVersion\Explorer\Shell Folders
3) Меняем значение у параметра {374DE290-123F-4565-9164-39C4925E467B} на путь до новой папки загрузки и перезапускаем компьютер.
Папка перемещена, и теперь все загрузки по умолчанию будут сохраняться в новое расположение. Как и обещал, приведу ссылки на статьи из этой же темы:
— Мои документы;
— Моя музыка;
— Рабочий стол;
— Папки AppData (Roaming, Local, LocalLow);
— Профиль пользователя целиком.
На этом всё. Надеюсь эта статья оказалась вам полезной, нажмите одну из кнопок ниже, чтобы рассказать о ней друзьям. Также подпишитесь на обновления сайта, введя свой e-mail в поле справа.
Спасибо за внимание 🙂
Материал сайта Skesov.ru
Оцените статью: (32 голоса, среднее: 4. 5 из 5) Поделитесь с друзьями!
5 из 5) Поделитесь с друзьями!Как переместить папки пользователя в Windows на другой диск | NASTROYKA.zp.ua
При создании нового пользователя в Windows, система выделяет ему специальные папки для сохранения различных данных: документов, изображений, музыки, видео и т.д.; создавая для этого одноименные папки. По умолчанию все они хранятся в папке пользователя на диске с установленной системой, чаще всего это диск C. Большинство пользователей именно в этих стандартных папках и хранят все свои файлы.
Но случаются разные ситуации, и в какой-то момент операционная система может дать сбой и перестать загружаться, единственным выходом будет только полная переустановка Windows. Соответственно, все пользовательские файлы, которые хранились в папках Загрузки, Документы, Музыка, Видео, Изображения будут бесследно удалены. Чтобы этого не допустить и в будущем не думать о том, что ваши фотографии, документы и музыкальная коллекция могут быть потеряны, нужно переместить стандартные папки пользователя на другой диск.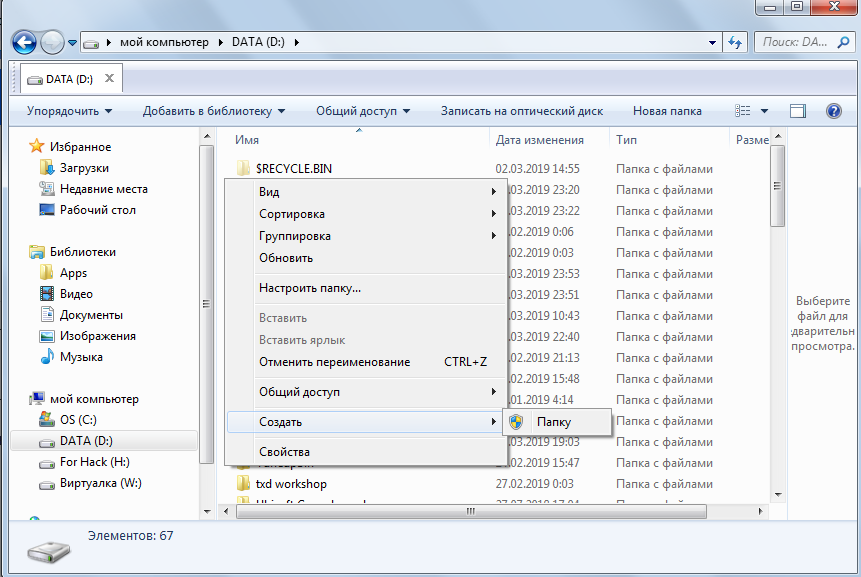
Как переместить стандартные папки пользователя в Windows на другой диск
Переместить папки можно, как на другой раздел диска, если он имеет несколько разделов, так и другой физический диск: внутренний или USB. Например, когда Windows установлена на SSD накопитель, а для данных используется обычный HDD.
- Перейдите в папку пользователя, она находится по адресу:
- Выберите папку, которую хотите перенести, кликните по ней правой клавишей мыши и в контекстном меню выберите Свойства
- В появившемся окне перейдите на вкладку Расположение. Нажмите кнопку Переместить и укажите путь куда Вы хотите переместить данную папку. Перемещать можно как в уже существующую папку, так и создать новую
- Нажмите кнопку Применить , чтобы изменения вступили в силу
- В появившемся диалоговом окне подтвердите перемещение нажав Да
C:\Users\Имя_пользователя
Проделайте аналогичные операции и для других каталогов пользователя.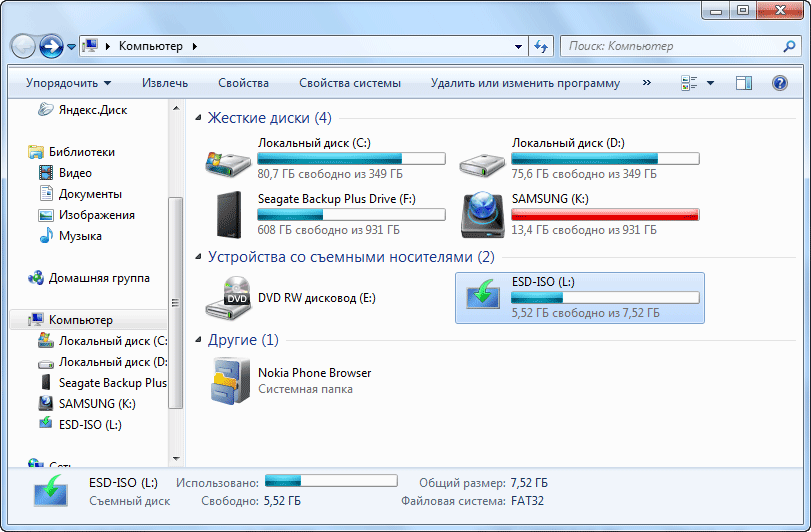
Теперь ваши папки больше не будут храниться на системном диске, и после очередной переустановки Windows все данные будут в целостности. Нужно будет лишь заново указать путь к папкам с данными на другом диске.
Понравилась статья?! Поделитесь ей со своими друзьями, чтобы и они знали
Как перенести папки «Мои документы», «Загрузки» и «Рабочий стол» [ОБЗОР]
В этой очень важной и полезной статье расскажу как перенести папки «Мои документы», «Загрузки» и «Рабочий стол» с системного диска (С:) на другой и зачем это вообще желательно делать всем пользователям сразу после установки операционной системы Windows.
На самом деле выполнить перенос этих системных пользовательских папок очень просто и легко, гораздо важнее понять для чего это желательно сделать.
Моя задача в этой статье убедить Вас в целесообразности этой операции, в её необходимости.
Зачем переносить пользовательские папки
Вот несколько причин, почему категорически рекомендую перенести папки «Мои документы», «Загрузки» и «Рабочий стол» с системного диска (С:) на другой…
Первая причина — их содержимое очень сильно и быстро заполняет диск «С» второстепенными файлами, что со временем замедляет работу системы…
Дело в том, что для нормальной, шустрой работы операционной системе Windows необходимо 10% свободного пространства на своём диске.
Большинство компьютерных программ пихают по умолчанию в папку «Мои документы» плоды своей работы. Например, фото- и видеоредакторы.
Нет, система конечно спрашивает куда сохранить файл, но обычно пользователи, банально из-за лени, жмут сразу «Ок» соглашаясь на расположение по умолчанию.
Все браузеры по умолчанию сохраняют скачанные из сети Интернет файлы в папку «Загрузки», которая находится на системном диске.
Читайте также на сайте:
…
…
С папкой «Рабочий стол» вообще всё очень плохо. За много лет мне не удалось убедить, хоть одного пользователя (даже собственную жену), отказаться от размещения на рабочем столе фильмов и фотоальбомов. И это объяснимо — просто всем так удобнее.
Может кто-то не знал, что «кидая» фильм размером в несколько гигабайт на рабочий стол, среди ярлыков, тем самым размещаете его в папке «Рабочий стол», которая «вмонтирована» в системный диск?
Вторая причина — после того как операционка внезапно тихо скончается от издевательств, она заберёт в страну мультфильмов и все загрузки, проекты, сохранения программ и игр…
В случае переноса папок «Мои документы», «Загрузки» и «Рабочий стол» на другой диск все документы и файлы действительно превратятся в ВАШИ документы и файлы.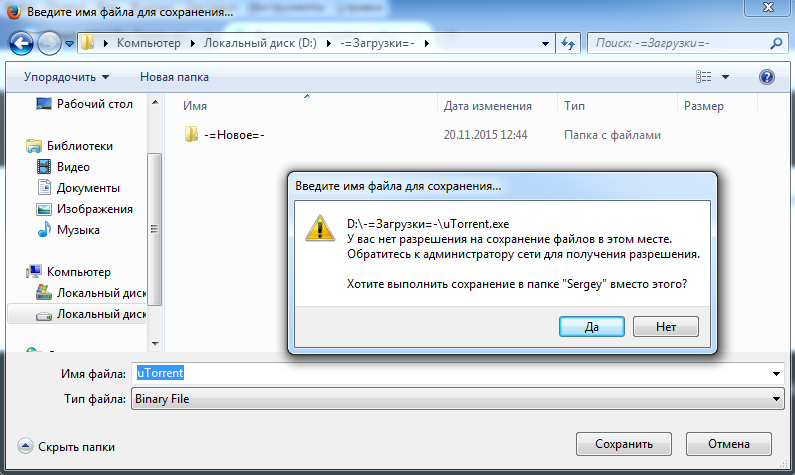 После переустановки системы они останутся живее всех живых.
После переустановки системы они останутся живее всех живых.
Третья причина будет полезна владельцам SSD-дисков. Благодаря переносу этих папок продлите жизнь своему любимому шустрику.
Уже писал, что эти быстрые диски имеют ограниченный запас циклов перезаписи. Так вот частота перезаписи данных в этих трёх папках бьёт все рекорды… сжальтесь над чудом техники — перенесите папки «Мои документы», «Загрузки» и «Рабочий стол» на второй, обычный жёсткий диск.
Можно ещё продолжать перечислять причины, но думаю, что пора переходить к практике.
Как перенести папки «Мои документы» «Загрузки» «Рабочий стол»
Если заметили, эти три папки обозвал пару раз системными. Это значит, что просто перетащив мышкой на другой диск (как обычные папки) всего-лишь скопируете их, а не переместите. Изменений в реестре системы не произойдёт и она продолжит «видеть» их на своём диске.
Поэтому не будем считать себя умнее машины и сделаем всё как надо.
Говорил выше, что переместить эти системные пользовательские папки можно очень просто, поэтому ничего не бойтесь и смело приступайте…
Сперва надо создать, допустим на диске «D:», новые папки «Мои документы», «Загрузки» и «Рабочий стол»…
Чтоб не захламлять диск «лишними» папками (и случайно их не удалить через время) создал одну папку «Users» и уже в ней поселил героев этой статьи.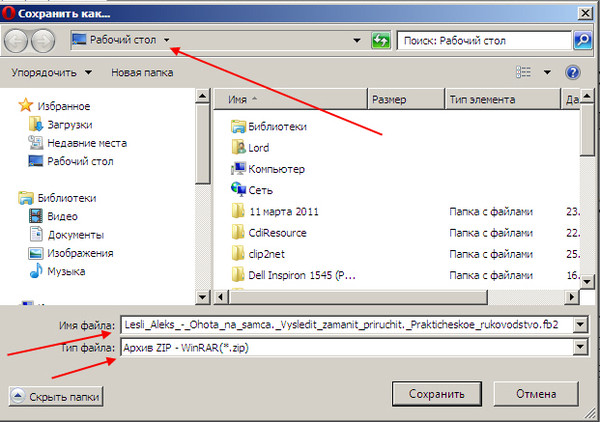
Напомню, папку создать можно кликнув ПРАВОЙ кнопкой мыши в любом месте и в появившемся контекстном меню выбрав «Создать» — «Папку».
Теперь идём на системный диск «C:» и находим папку «Пользователи» (скриншоты с Windows 7, но на 10 всё абсолютно так же)…
В ней находим папку со своим именем пользователя системы и уже там обнаруживаем виновников торжества…
Дальнейшие действия идентичны для всех папок, поэтому показываю их на примере одной — «Мои документы».
Тыкаем ПРАВОЙ кнопкой мыши по папке и в контекстном меню переходим на «Свойства»…
…заходим во вкладку «Расположение» и жмём «Переместить». Система спросит куда переместить — указываем нашу новую папку «Мои документы» на диске «D:»…
Ой, скриншот с «Рабочий стол», но ничего, надеюсь поняли, что нужно указать?
Будьте внимательнее — надо указать именно «Мои документы» кликнув на неё.
Теперь осталось нажать на «Выбор папки». В окне свойств папки изменится путь к ней — кликаем на «Применить» (а не снова на «Переместить» ) и соглашаемся перенести всё содержимое…
Поздравляю, перенесли папку «Мои документы» на другой диск — она исчезла из старого расположения и в новом даже ярлык её изменился с простой папки на системную.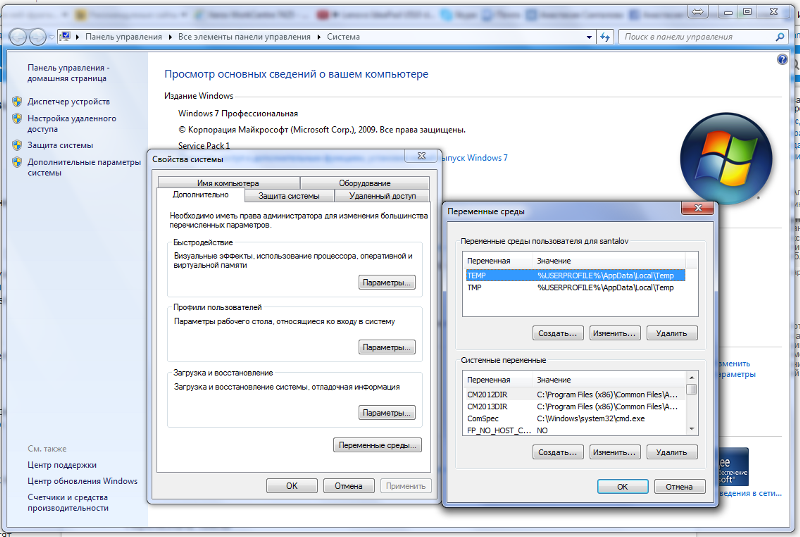
Подобным образом поступаем со всеми нашими оставшимися двумя папками.
Осталось проверить результат переноса — например, заходим в свойства любого ярлыка на рабочем столе и смотрим его место проживания…
Всё правильно и замечательно.
Теперь знаете как перенести папки «Мои документы», «Загрузки» и «Рабочий стол». Эту процедуру можно делать в любой момент, но очень желательно сразу после установки новой системы.
В случае переустановки системы Windows надо повторить процедуру описанную в статье и указать свои сохранённые папки на диске «D:».
ПОЛЕЗНОЕ ВИДЕО
…
…
До новых полезных компьютерных программ и советов.
Уверенный пользователь трех домашних ПК с многолетним опытом, «компьютерщик» для всех родственников, соседей и знакомых, в течении 11-ти лет автор более тысячи обзоров интересных и полезных программ для компьютера на собственном софтовом блоге OptimaKomp.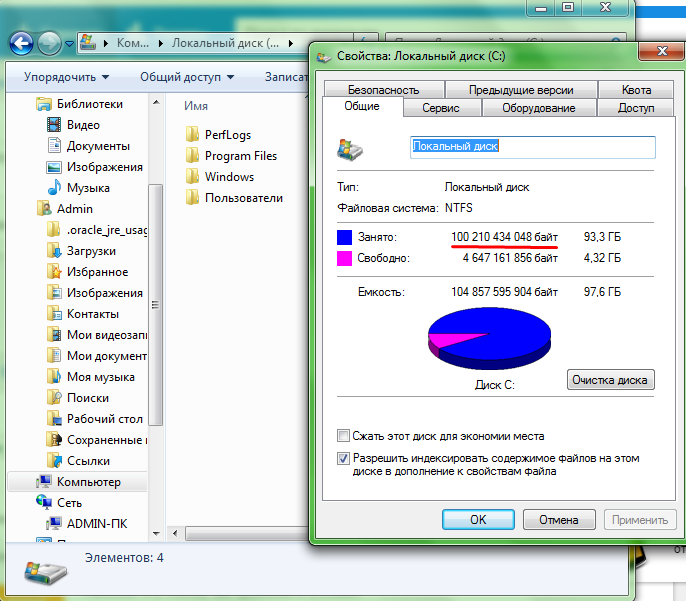 RU
RU
Я только обозреваю программы!
Любые претензии — к их производителям!
Все комментарии проходят модерацию
Подписывайтесь на уведомления от сайта OptimaKomp.RU по электронной почте, чтоб не пропускать новые подробные обзоры интересных и полезных компьютерных программ.
Уже более 8-ми тысяч читателей подписалось — присоединяйтесь! 😉
Как в Windows переместить папки пользователя на другой локальный диск?
В операционной системе Windows (во всех её версиях) есть так называемая папка пользователя, в которой располагаются папки для хранения рабочего стола, видео, документов, для загрузки файлов из интернета, для музыки, изображений, ну и другие, используемые реже. Поскольку папки изначально расположены на системном диске «С», то со временем этот диск может быть переполнен. А если вы прикупили себе диск SSD малого объёма, то, вероятнее всего, для файлов, хранящихся в папках пользователя места точно не хватит. В этом случае расположение этих папок нужно перенести на другой локальный диск, например, «D» и об этом я расскажу в данной статье.
Теперь поподробнее… Эти папки пользователя прежде всего созданы для удобства пользователя, потому что позволяют удобно сортировать через проводник вашу информацию на компьютере, к примеру, видео, фильмы и прочее складываете в папку «Видео», фотки, картинки — в папку «Изображения», ну а то что размещаете на рабочем столе автоматом помещается в папку «Рабочий стол». И тем более вид этих папок изначально оптимизирован в системе под те или иные данные, видео, фотки, музыка. И не нужно создавать каких-то своих папок для всего добра, что у вас есть на компьютере. В общем, пользоваться ими или нет — это дело каждого.
Если эти папки активно использовать по назначению, то информация в них будет забивать на диске очень много места. В качестве примера, у меня папка пользователя целиком занимает более 600 Гб. Что в этом плохого, спросите? Плохого, собственно, ничего, но проблема будет тогда, когда места на вашем системном диске не будет хватать. При этом увеличить или уменьшить размер системного диска — это опасная операция, при которой можно поломать саму Windows, т. е. она перестанет запускаться.
е. она перестанет запускаться.
Информацию об изменении размеров локальных дисков вы можете прочитать здесь >>
А некоторые пользователи хранят большую часть своей информации, вообще, на рабочем столе, что, соответственно, тоже будет отнимать место именно на диске С:.
Может быть для кого-то это новость, что рабочий стол в Windows – это тоже папка. Да, так и есть. Папка так и называется «Рабочий стол» (или Desktop) и находится она в папке пользователя системы, под которым вы работаете, на диске С:
Или другой вариант. Сейчас многие ставят под свою систему SSD диски, вместо привычных жёстких дисков. А эти SSD удовольствие весьма дорогое, ну т. е. стоят они значительно дороже HDD (жёстких дисков), раза в 2, а то и в 3. Потому что работают во много раз быстрее и с ними Windows в целом работает намного быстрее. Поскольку диски эти дорогие, обычно покупают их с таким объёмом, чтобы хватало только под установку Windows и программы для неё. Это примерно 120 Гб, размер, которого большинству под эти цели достаточно.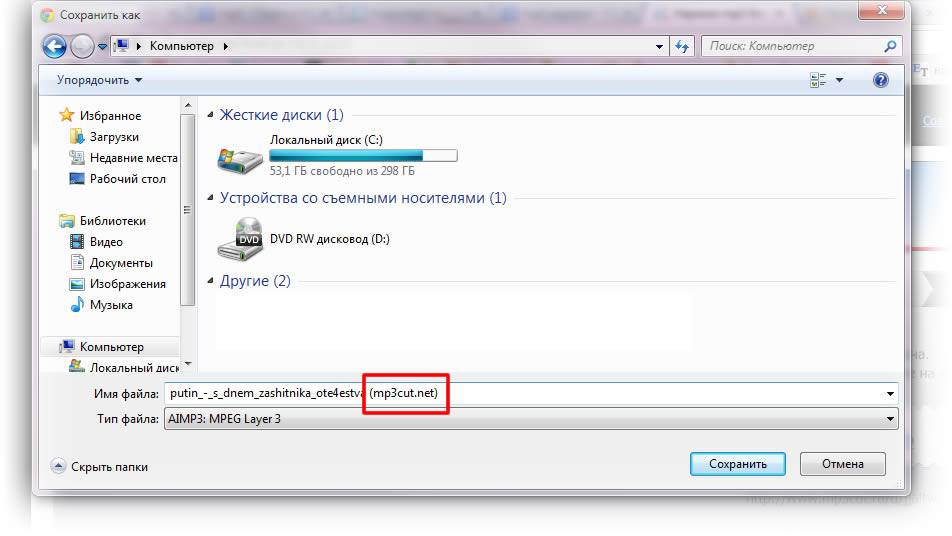 Но этих 120 Гб уже никак не хватит, чтобы хранить всю информацию на компьютере, тем более в папках пользователя, ведь она располагается изначально на том же локальном диске, где и Windows.
Но этих 120 Гб уже никак не хватит, чтобы хранить всю информацию на компьютере, тем более в папках пользователя, ведь она располагается изначально на том же локальном диске, где и Windows.
Вот, выше, я привёл 2 примера, из-за которых вам может потребоваться изменить расположение папок пользователя, особенно папки «Рабочий стол» и оба эти примера связаны с нехваткой свободного места на диске «С».
Переходим к практике…
Как выполнить перенос папок пользователя на другой локальный диск.
Сама папка пользователя стандартно располагается по следующему пути в Windows: C:\Пользователи\Владимир
Вместо «Владимир» у вас будет указано имя вашей учётной записи в Windows.
Иногда папка «Пользователи» может называться «Users».
В папке своего пользователя вы увидите примерно следующую картину:
Здесь отображаются все папки пользователя, такие как «Рабочий стол», «Документы», «Загрузки» и др. Здесь могут также быть и другие папки, например, как на изображении выше, которые не обведены красным. Такие папки могут быть созданы какими-либо программами, т. е. это нормально.
Такие папки могут быть созданы какими-либо программами, т. е. это нормально.
В некоторых случаях папки могут называться по-английски:
- Downloads = Загрузки
- Desktop = Рабочий стол
- Favorites = Избранное
- Pictures = Изображения
- Contacts = Контакты
- Videos = Мои видеозаписи (в новых версиях Windows называется «Видео»)
- Documents = Мои документы (в новых версиях Windows называется «Документы»)
- Music = Моя музыка (в новых версиях Windows называется «Музыка»)
- Searches = Поиски
- Saved Games = Сохранённые игры
- Ссылка = Links
Чтобы сменить расположение папки, вам нужно кликнуть по нужной папке правой кнопкой мыши (далее «ПКМ»), выбрать «Свойства». Переходим на вкладку «Расположение» (1) и нажимаем «Переместить» (2).
Откроется проводник Windows, где нужно выбрать ту папку, в которую будет перемещена текущая. Лучше для целевой папки (в которую переносите текущую) создать новую с таким же названием, но на другом локальном диске.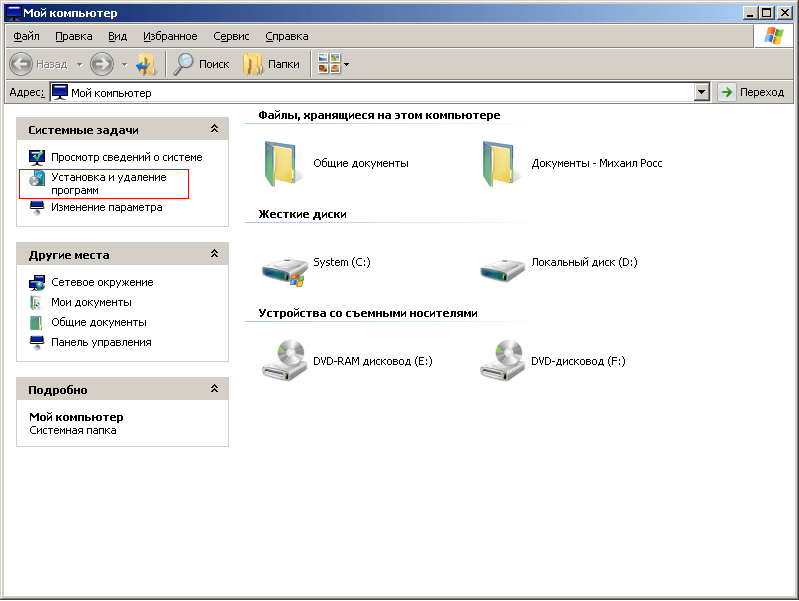
Пример. Переносим папку «Загрузки» из старого расположения в новое. Старое расположение в примере такое: C:\Пользователи\Владимир Создаём на 2-м локальном диске папку с таким же названием «Загрузки». Соответственно при перемещении старой папки, во вкладке «Расположение» выбираем уже новую папку «Загрузки», которую создали.
После выбора нового расположения, нажимаем в окне «Применить».
Если у вас в папке «Загрузки» есть какие-то файлы, то система предложит переместить их все в новое расположение, которое вы выбрали. Лучше файлы переместить. Для этого нажмите «Да» в окне.
Аналогично поступаем со всеми остальными папками, которые находятся в папке вашего пользователя. То есть создаём сначала папку с аналогичным названием в другом локальном диске, затем переносим в неё старую папку.
Конечно, вы можете не переносить прямо все папки, но лучше всё-таки это сделать, чтобы у вас точно ничего не занимало лишнего места на диске «С».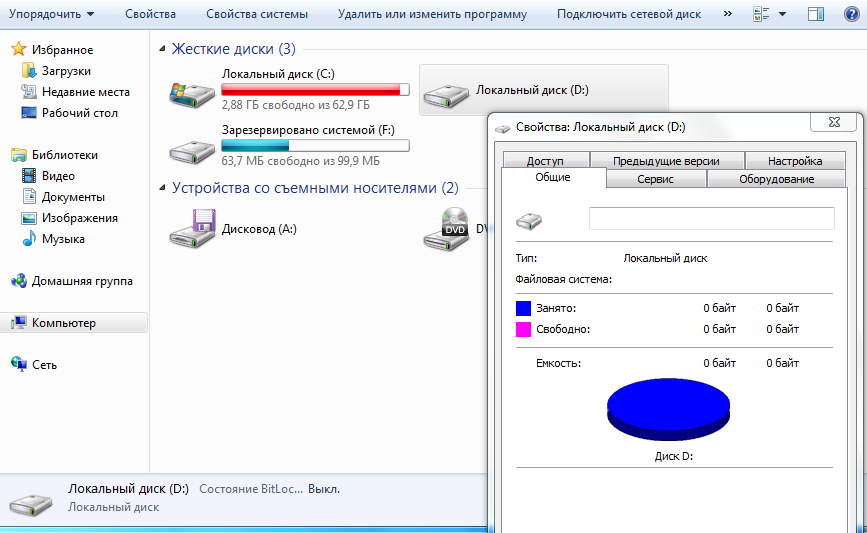 А для любителей хранить много файлов прямо на рабочем столе (сам так порой делаю), настоятельно рекомендую переместить папку «Рабочий стол»! 🙂
А для любителей хранить много файлов прямо на рабочем столе (сам так порой делаю), настоятельно рекомендую переместить папку «Рабочий стол»! 🙂
Заключение
Вот, собственно, и весь процесс переноса папок пользователя в новое расположение. Ничего, как видите, сложного нет. Но если делать невнимательно, например, удалить исходную папку случайно, переместить куда-то не туда, то могут возникать проблемы. Но всё это поправимо, т. е. Windows вы этими действиями намертво точно не сломаете 🙂
Могу ли я установить все свои приложения на диск D?
Ваш вопрос действительно состоит из двух частей:
Часть A) Могу ли я установить все свои приложения на D (или любой другой диск) вместо C?
а также
Часть B) Могу ли я затем переустановить Windows (с нуля) снова (позднее) на диске C, и НЕ придется переустанавливать все приложения заново, поскольку они были впервые установлены на другом диске.
Ответ на часть A:
ДА .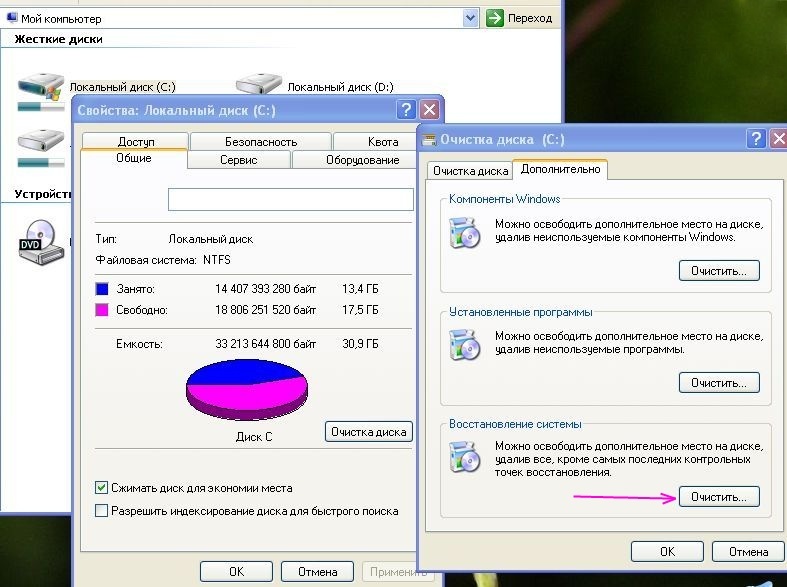 . вы можете установить все свои приложения на любой доступный диск: \ путь \ к \ вашему \ местоположению приложений, который вы хотите, при условии, что у вас достаточно свободного места И установщик приложений (setup.exe) позволяет изменить путь установки по умолчанию с «C: \ Program Files» к чему-то еще, например, например, «D: \ Program Files» … Почти все программы установки позволяют вам выбрать «Custom» в качестве варианта установки для изменения установочного диска: \ путь к папке.
. вы можете установить все свои приложения на любой доступный диск: \ путь \ к \ вашему \ местоположению приложений, который вы хотите, при условии, что у вас достаточно свободного места И установщик приложений (setup.exe) позволяет изменить путь установки по умолчанию с «C: \ Program Files» к чему-то еще, например, например, «D: \ Program Files» … Почти все программы установки позволяют вам выбрать «Custom» в качестве варианта установки для изменения установочного диска: \ путь к папке.
ТЕМ НЕ МЕНИЕ..
Ответ на часть B:
НЕТ .. Переустановка Windows заново с нуля на C: (или любом другом диске) сломает все ваши предустановленные программы на любом диске ранее:
Понимаете … есть БОЛЬШАЯ ошибка с тем, как приложения устанавливаются в Windows … и это реестр !!
Почти ВСЕ приложения Windows (особенно крупные, которые вы перечислили; Office, Adobe, Avast) требуют, чтобы вся «информация о пути установки, программные модули, библиотеки и настройки» были записаны в Реестре… и мы говорим о многих сотнях (даже тысячи) записей реестра, в которых хранятся полные записи Drive: \ path \ to \ app и записи времени выполнения программы, которые постоянно читаются / записываются из / в реестр
Другая техническая причина заключается в том, что большинству коммерческих приложений для Windows необходимо устанавливать специальные типы кодовых файлов DLL поддержки, которые содержат «COM-объекты», которые ДОЛЖНЫ быть полностью зарегистрированы в реестре во время установки программы / установки.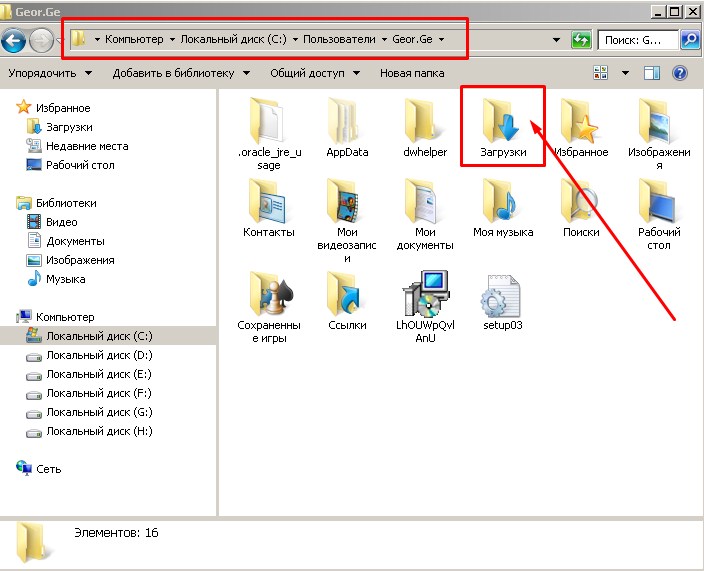
… и ТОЛЬКО Программа установки для каждого приложения создает эти важные записи реестра, необходимые для того, чтобы Windows знала о программе и о том, как ее запустить.
Итак … если вы переустанавливаете Windows с нуля снова … вы фактически удаляете старый реестр и тем самым удаляете любые возможности запуска этих предустановленных приложений на диске D: даже если вы все равно можете найти их на своем D: запустите диск вручную (с помощью проводника Windows; он же мой компьютер) и попробуйте запустить их … они просто не будут работать должным образом.
Существует также проблема «Лицензионные ключи и активация программы» с такими программными пакетами, как Office, Adobe и т. Д., И т. Д. Все активированные лицензионные ключи часто хранятся в реестре программой установки и / или менеджером лицензий … и когда вы переустанавливаете Windows, вы фактически удаляете постоянную запись тех установленных приложений, которые лицензируются и активируются.
Microsoft предполагает, что после того, как вы установите (и активируете) свою операционную систему Windows на компьютер, вы будете только когда-либо:
А) Выполнить возможное «восстановление существующей установки Windows» с помощью установочного диска; в случае повреждения файла или реестра
или же
б) Выполнить возможное «Обновление» до более новой версии Windows «ON TOP» вашей предыдущей лицензионной копии Windows на том же диске C. Это сохранит все ваши установленные программы, чтобы они все еще работали после обновления Windows;
Это сохранит все ваши установленные программы, чтобы они все еще работали после обновления Windows;
Оба вышеперечисленных способа восстановления / обновления полностью «сохраняют» ваш реестр со всеми путями установки для всех ваших приложений, а также со всеми настройками и ключами лицензии / активации, которые необходимы для запуска тех же программ, которые вы уже установили.
Идеальный пример процесса обновления: от 32-битной Windows 7 до 32-битной Windows 8
32-разрядный или 64-разрядный реестр также является одной из основных причин, по которой невозможно выполнить «установку обновления Windows» с существующей 32-разрядной версии Windows 7 на диске C до 64-разрядной версии Windows 7 на том же C и все ваши предустановленные программы продолжают работать независимо от того, на какой жесткий диск вы их установили.
Теоретически «возможно» возможно «сделать резервную копию» вашего реестра после того, как вы установили все свои пакеты обновления, обновления Windows, драйверы и приложения .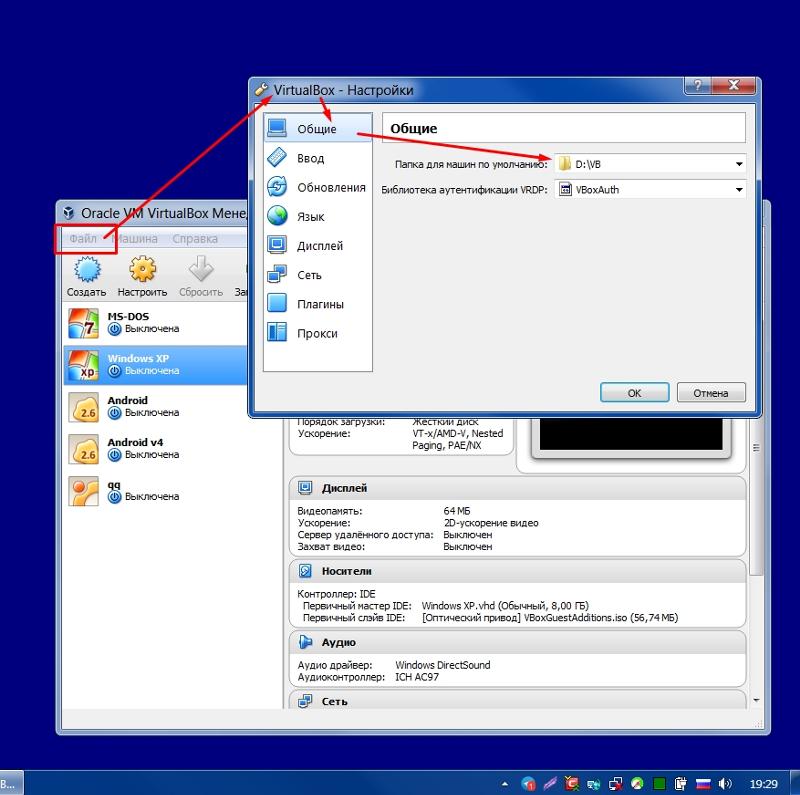 .. и затем восстановить этот реестр после того, как вы «переустановите» окна … но поверьте мне .. этот процесс намного сложнее, а затем просто переустановите ваши приложения снова!
.. и затем восстановить этот реестр после того, как вы «переустановите» окна … но поверьте мне .. этот процесс намного сложнее, а затем просто переустановите ваши приложения снова!
Альтернативное решение того, что вы хотели бы сделать:
Начните изучать использование программного обеспечения «Виртуальная машина», такого как VMWare Player (бесплатно) или Oracle Virtual Box (бесплатно)
Удачи!
Переместить папку загрузок с диска C на диск D в Windows 10
« Как переместить папку загрузок на другой диск в Windows 10 ?» Этот вопрос может возникнуть, когда вам нужно освободить системный диск или вы хотите защитить загруженные файлы от потери, вызванной сбоем системы. По умолчанию Windows выделяет папку «Загрузки» на системный диск, обычно это диск C, и позволяет пользователям сохранять на нем загруженные элементы. Однако можно переместить папку загрузок Windows 10, и вы можете следить за этим сообщением, чтобы переместить папку загрузок с диска C на диск D или другой диск в Windows 10.
- Часть первая: создание новой папки
- Часть вторая: переместить папку загрузок на другой диск
Часть первая: создание новой папки
Перейдите в раздел, в котором вы хотите сохранить перемещенную папку Downloads, и здесь мы получим доступ к диску D. После этого создайте новую папку и переименуйте ее в «Загрузки» или другое имя, которое вам нравится.
Часть вторая: перемещение папки загрузок на другой диск
Путь 1: переместить папку загрузок на диск D через свойства
Шаг 1. Откройте проводник, выберите «Этот компьютер» в левом меню.
Шаг 2. Щелкните правой кнопкой мыши папку Downloads и выберите Properties .
Шаг 3. В окне «Свойства загрузок» перейдите на вкладку «Местоположение» и нажмите Переместить , чтобы открыть окно «Выбор места назначения».
Шаг 4: Выберите созданную папку (здесь D: \ Downloads) в качестве места назначения и нажмите Выбрать папку .
Шаг 5: Нажмите Применить , и появится всплывающая подсказка «Переместить папку».Вы можете нажать Да , чтобы переместить всю папку загрузок с диска C на диск D на компьютере с Windows 10.
Путь 2: переместить папку загрузок на диск D с помощью System Genius
Шаг 1. На свой ПК с Windows 10 загрузите и установите iSunshare System Genius, интеллектуальный инструмент, разработанный, чтобы помочь пользователям легко оптимизировать ОС Windows с помощью трех аспектов: удаление бесполезных ненужных файлов и недопустимых записей реестра, очистка системного диска и управлять запускаемыми программами, а также службами Windows.
Шаг 2: Запустите инструмент. Затем щелкните Системный диск в левом меню функций и выберите Загрузки Передача в верхнем месте правой панели. И вы видите, что все скачанные файлы уже проверены за вас.
Шаг 3: Щелкните Выберите , чтобы указать папку, созданную в первой части, в качестве местоположения, и здесь будет выбрана папка Загрузки на диске D.
Шаг 4: Наконец, нажмите Переместить , чтобы начать перемещение папки «Загрузки» с диска C на диск D.
Статьи по теме :
Где мне сохранять файлы?
Обновлено: 02.06.2020 компанией Computer Hope
В зависимости от типа файла и от того, хотите ли вы поделиться им, определяет, где он должен быть сохранен на вашем компьютере. Ниже приведены несколько примеров расположения и дополнительная информация о том, где можно сохранять файлы.
ПримечаниеВсе варианты, указанные ниже, являются рекомендациями. Вы можете сохранять файлы на любой диск, в любую папку или в общую папку, к которой у вас есть доступ на вашем компьютере.Если вы используете рабочий или учебный компьютер, у вас может быть разрешение на сохранение только в месте, указанном вашим администратором.
Настольный
На компьютерах с Windows вы можете сохранять файлы на рабочем столе, что дает вам быстрый доступ к файлам, которые вы можете часто использовать. Чтобы сохранить на рабочий стол, выберите параметр «Сохранить как» и в окне «Сохранить» щелкните значок на рабочем столе в левой части окна.
КончикЕсли вам нужно несколько файлов на рабочем столе, проще создать папку на рабочем столе для хранения файлов.Для получения справки по созданию папки см .: Как создать каталог или папку.
Драйв
На компьютерах Windows большинство файлов, с которыми вы работаете, сохраняются на диске C :, который является диском по умолчанию. Чтобы сохранить на другой диск (например, флешку), вам нужно знать букву диска и указать эту букву диска при сохранении файла.
КончикЕсли у вас возникли проблемы с определением, какой диск связан с флешкой или другим внешним диском, откройте «Мой компьютер» и просмотрите доступные диски.
Мои документы
На компьютерах с Windows все файлы, связанные с документами (например, текстовый редактор и файлы электронных таблиц) по умолчанию автоматически сохраняются в папке «Мои документы». Мы рекомендуем хранить все документы в этой папке, чтобы упростить резервное копирование всех ваших важных файлов.
Мои Фотографии
Как и в папке «Мои документы», изображения по умолчанию автоматически сохраняются в папке «Мои изображения».
Облако
Вы можете сохранить практически любой файл в Интернете в облачном хранилище.Многие компании предлагают варианты хранения файлов в облаке, что делает файлы доступными с любого компьютера и других вычислительных устройств, таких как смартфоны и планшеты. Файлы в облачном хранилище могут быть доступны другим пользователям, что позволяет им просматривать файлы и редактировать их при наличии разрешения.
Ниже приведены несколько примеров вариантов облачного хранилища.
Как изменить место сохранения по умолчанию в Windows 10
Продолжая наши удобные для новичков руководства по основам, на этот раз мы покажем вам, как изменить места сохранения по умолчанию в Windows 10.
Операционная система сохраняет все документы, изображения, музыку и т. Д. На диск, на котором Windows установлена по умолчанию: так всегда было и в предыдущих версиях ОС.
Хотя это желаемое место для многих пользователей, некоторые могут предпочесть другие места, например для хранения файлов на другом разделе или жестком диске, на котором больше места.
Совет : ознакомьтесь с другими частями серии, такими как «Объяснение автозапуска выключения Windows», нашим учебником по резервному копированию реестра, нашей этой частью серии статей по устранению сетевых неполадок.
Корпорация Майкрософт реализовала функциональность в приложении «Параметры» операционной системы Windows 10, которая позволяет пользователям легко и просто изменять места сохранения. Для этого потребуется всего несколько щелчков мышью.
Раньше у вас было всего несколько вариантов, например использовать символические ссылки / переходы NTF.
Зачем вам это нужно? Для некоторых пользователей пространство для хранения может быть проблемой. Например, у меня на компьютере есть твердотельный накопитель емкостью 120 ГБ, на котором установлена Windows 10 и несколько программ.Он довольно быстро накапливается в носителях, документах и т. Д. Это большое дело, потому что это не только занимает драгоценное дисковое пространство, но также становится утомительной задачей время от времени перемещать данные вручную.
Как изменить место сохранения по умолчанию в Windows 10
- Откройте приложение «Настройки».
- Щелкните «Система», а затем «Хранилище» на боковой панели слева.
- Прокрутите страницу вниз до «Дополнительные настройки хранилища».
- Щелкните текст с надписью «Изменить место сохранения нового содержимого».
Вы попадете на новый экран, который отображает места сохранения по умолчанию для шести различных типов данных: приложения, документы, музыка, фотографии и видео, фильмы и телешоу и карты.
Для каждой из этих опций по умолчанию установлено значение «Этот компьютер». Чтобы изменить место сохранения по умолчанию, щелкните меню рядом с типом данных и выберите одно из доступных мест в открывшемся меню; Windows 10Â перечисляет все разделы, доступные на компьютере.
Если вы хотите изменить место сохранения приложений, просто нажмите кнопку рядом со значком и выберите другой диск.Нажмите на появившуюся кнопку «Применить». Вы увидите курсор прогресса, подождите несколько секунд, и это должно быть сделано. Вам придется повторить это для каждого из 6 вариантов, если вы хотите изменить место сохранения для каждого из типов данных.
Как только вы это сделаете, Windows 10 сохранит данные в выбранный раздел. Возможно, вам придется повторно открыть существующие приложения, чтобы изменения отразились.
Примечание. Windows по-прежнему будет создавать свою папку «Документы» для каждого из выбранных дисков.Он будет создан в следующем формате: «Имя пользователя \ Тип содержимого \». Например, выбрав D: в качестве нового места для изображений на моем компьютере, я создал папку в D: \ Ashwin \ Pictures. Жаль, что вы не можете выбрать собственную папку для сохраненных данных, но этот вариант подойдет большинству пользователей.
Windows 10 позволяет выбирать разные разделы для разных категорий. Продолжая предыдущий пример, вы можете выбрать другой диск для документов, например E :. Вы можете настроить сохранение музыки на F: и так далее.Он также позволяет выбрать другие жесткие диски, установленные на компьютере. Таким образом, вы также можете использовать их для сохранения контента.
А как насчет жестких дисков USB? Могу я их использовать? Если к компьютеру подключен внешний диск, вы также увидите его в списке. Но я бы действительно рекомендовал использовать его в качестве места для сохранения, только если диск будет постоянно подключен к компьютеру.
Заключительные слова
Перенос мест сохранения в другой раздел или диск — полезная функция, но немного прискорбно, что сама структура папок не может быть изменена вообще.Windows 10 реплицирует путь к хранилищу по умолчанию в новом разделе, и нет возможности его изменить.
Кроме этого, это хороший вариант для пользователей, которым регулярно не хватает места на их основном разделе.
Сводка
Название статьи
Как изменить место сохранения по умолчанию в Windows 10
Описание
Не хватает места для хранения на C:? Давайте расскажем, как изменить место сохранения по умолчанию в Windows 10.
Автор
Ashwin
Издатель
Ghacks Technology News
Логотип
РекламаИзменить место сохранения по умолчанию в Windows 10 и 8
Места сохранения по умолчанию используемые Windows на ПК, могут быть изменены, и это может решить проблемы с пространством на небольшом диске, таком как SSD.Вы также можете сохранять файлы в облаке и получать к ним доступ из любого места.
Распродажа веб-хостинга! Сэкономьте на хостинге для своего блога или веб-сайта с распродажей Bluehost всего от 2,95 $ в месяц. До 27 мая (партнерская ссылка) Подробнее …
Дисковые накопители выросли в размерах и даже стали монстрами в терабайтах, потому что они были доступны на бюджетных ПК, но затем на новых ПК стало меньше места, поскольку твердотельные диски (SSD) стали популярными. Сейчас есть бюджетные ноутбуки с 64 ГБ или даже 32 ГБ дискового пространства.Как ты можешь справиться с таким маленьким драйвом?
Независимо от того, много у вас места для хранения или мало, у вас есть возможность переместить расположение по умолчанию для документов, фотографий, фильмов и т. Д. Другой раздел или диск можно использовать, если диск C: маленький или почти полный, и хранение всего в другом месте может помочь решить проблемы с пространством.
Добавьте дополнительный диск и затем установите для него места для сохранения. Кроме того, файлы можно сохранить в OneDrive и хранить в сети, а не на диске.
Задайте места для сохранения в настройках Windows 10
Щелкните поле поиска на панели задач и введите местоположений сохранения , затем щелкните результат вверху. Другой способ попасть туда — открыть приложение «Настройки» и нажать «Система »> «Хранилище»> «Изменить место сохранения нового содержимого» .
При этом не будут перемещены существующие папки и файлы, но новое содержимое будет сохранено на выбранных вами дисках. У меня есть диск D: с надписью Extra, и его можно выбрать в качестве местоположения по умолчанию для различных типов контента.
Перемещение документов и других папок
Папки «Документы», «Изображения», «Музыка» и «Видео» можно переместить, щелкнув их правой кнопкой мыши и выбрав Свойства в открывшемся меню. Выберите вкладку Location и затем щелкните Move , чтобы выбрать новый диск или раздел для папки.
Это может быть полезно, если диск почти заполнен и вы хотите освободить место, используя внешний диск. Если вы используете другой диск, например USB-накопитель, убедитесь, что он всегда включен и подключен к компьютеру, прежде чем запускать Windows, иначе могут возникнуть проблемы.
Доступны крошечные флэш-накопители, которые вы можете постоянно оставлять подключенными к ПК, и вы можете перемещать на него эти системные папки, чтобы освободить место.
Хранить файлы в Интернете в OneDrive
OneDrive встроен в Windows 10, и ему предоставляется 5 ГБ свободного места в Интернете. Этого недостаточно для фотографий, видео или музыки, но вы можете хранить документы в Интернете. Конечно, если вы платите за дополнительное хранилище или имеете его с подпиской на Microsoft Office, вы можете разместить все свои папки в Интернете.
Щелкните правой кнопкой мыши OneDrive на боковой панели окна проводника и выберите в меню пункт Параметры . Выберите вкладку Автосохранение .
Выберите место для сохранения файлов. Параметры здесь позволяют вам выбрать, использовать ли папки «Рабочий стол», «Документы» и «Изображения» в C: \ Users \ YourName или в папке OneDrive. Сохраните файл, например, в папке «Документы», и он будет сохранен в указанном здесь месте.
Есть еще два параметра, и фотографии и видео можно автоматически сохранять в папку C: \ Users \ YourName \ Pictures или OneDrive \ Pictures.
Храните файлы в Интернете в OneDrive для экономии места
По умолчанию папка на диске ПК отражает все папки и файлы, хранящиеся в Интернете в OneDrive. Однако хранить файлы можно только в Интернете, что освобождает много дискового пространства на ПК.
Щелкните правой кнопкой мыши OneDrive на боковой панели в проводнике и выберите Параметры . Выберите вкладку Settings , если она не выбирается автоматически.
Установите флажок в разделе Файлы по запросу .Это указывает OneDrive хранить файлы в Интернете, а не на ПК. Нажмите OK, чтобы закрыть это окно, а затем щелкните правой кнопкой мыши OneDrive на боковой панели проводника, и теперь есть новый параметр для очистки пространства.
Удаляет файлы с диска ПК, освобождая место. Не волнуйтесь, они надежно хранятся в Интернете. Откройте папку OneDrive на ПК, и все выглядит нормально, потому что файлы заменены ярлыками, которые при нажатии загружают и открывают файл. По сути, похоже, что все файлы находятся на диске, но на самом деле они в сети.
Windows загружает файлы в фоновом режиме, когда они необходимы. Не забывайте щелкать правой кнопкой мыши по OneDrive и время от времени очищать пространство, чтобы удалить локальные копии файлов и освободить место.
В предыдущем разделе мы установили OneDrive в качестве расположения по умолчанию для рабочего стола, документов и изображений, а теперь, когда включены файлы по запросу, эти расположения по умолчанию находятся в облаке.
Действительно приятной особенностью этого является то, что каждый компьютер с Windows, который вы используете, будет использовать онлайн-расположения по умолчанию, поэтому, например, на всех ваших компьютерах есть одна папка Documents.
Папка C: \ Users \ YourName \ Documents, а также изображения и рабочий стол все еще существуют, поэтому вы можете переместить свои файлы и папки в версии этих папок OneDrive. Затем освободите место, чтобы они были в сети.
Установить места сохранения по умолчанию в Windows 8
В наши дни мало кто пользуется Windows 8.1, но на всякий случай я оставлю это здесь. Он был написан некоторое время назад, когда Windows 8 была последней версией ОС Microsoft.
Создайте новый документ или файл в приложении в Windows 8, затем перейдите к функции «Сохранить», и вы можете обнаружить, что по умолчанию всегда используется одно и то же расположение — OneDrive.Это может раздражать, если вы не хотите использовать это местоположение, и эту функцию можно отключить. Не все программы используют место сохранения по умолчанию, но стоит знать, как его настроить.
Перейдите на начальный экран и введите место сохранения . Нажмите на результат поиска ниже, выберите место для сохранения файлов по умолчанию.
Это приведет вас к настройкам OneDrive, и еще один способ попасть сюда — перейти к чудо-кнопкам справа и щелкнуть Настройки , Изменить настройки ПК, OneDrive, Хранилище файлов .
Параметр Сохранять документы в OneDrive по умолчанию можно отключить, нажав кнопку. После этого перезагрузите Windows.
Это не повлияет на все программы, только на те, которые предназначены для использования места сохранения по умолчанию.
Руководство по очистке жесткого диска (диск C:): Техническая документация
Перед очисткой жесткого диска (диск C:) полностью ознакомьтесь со следующей информацией. Если у вас есть вопросы по очистке жесткого диска, обратитесь в службу поддержки (help @ brynmawr.edu или x7440).
Если вы еще этого не сделали, просмотрите 11 главных советов по очистке файлов: http://techdocs.blogs.brynmawr.edu/6416
Назначение вашего жесткого диска (C: диск)
Диск C :, также известный как жесткий диск вашего компьютера, выполняет важную работу по хранению операционной системы вашего компьютера (Windows, Mac OS, Linux и т. Д.), А также приложений, которые вы используете (например, Microsoft Office, Adobe, Mozilla Firefox) и файлы, загружаемые из Интернета.
Что принадлежит диску C 😕
Диск C: лучше всего использовать в качестве временного хранилища файлов, над которыми вы сейчас работаете.
Использование диска C: для долгосрочного хранения рискованно. Все жесткие диски неизбежно выйдут из строя, вопрос только в том, когда. Помня об этом, резервное копирование важных файлов с диска C: является важным шагом в обеспечении безопасности ваших данных. См. Раздел Очистка вашего C: Drive To-do List: ниже для рекомендаций по резервному копированию.
Кроме того, хранение конфиденциальных данных (например, номеров кредитных карт, номеров социального страхования, данных, регулируемых FERPA) на вашем диске C: увеличивает риск попадания в чужие руки.Фактически, определенные типы данных запрещено хранить на вашем диске C: в соответствии с Политикой обработки данных Колледжа и Руководством по хранению данных.
Очистка вашего C: список дел на Диске
Если вы думаете, что быстро освоите инструменты управления файлами вашей операционной системы, см. Раздел « Советы по использованию инструментов управления файлами Windows и Mac». Ниже приведены несколько советов по более эффективному удалению файлов!
1) Перенесите файлы с диска C:, которые ему не принадлежат или для которых вы хотите создать резервную копию
- Создавайте резервные копии неконфиденциальных файлов, синхронизируя компьютер с OneDrive. Это позволяет вам выбрать место на вашем компьютере, которое будет автоматически синхронизироваться с облаком при внесении изменений (например, если вы добавляете, изменяете или удаляете файл в этом месте на вашем компьютере, эти изменения также будут происходить в OneDrive в Office. 365. Верно и обратное.). Синхронизация облегчает эффективную передачу папок и отдельных файлов. См. Эту техническую документацию для получения дополнительной информации: http://techdocs.blogs.brynmawr.edu/5989
- Перенесите школьные и рабочие файлы на диск H: для безопасного хранения. Альтернативой хранению школьных и рабочих файлов на диске C: является их хранение на диске H:, являющемся частью сетевой файловой системы хранения данных колледжа. Диск H: доступен для всех членов сообщества как личное безопасное хранилище. Диск H: не следует использовать для хранения файлов личного характера. Узнайте, как получить доступ к диску H: здесь: http://techdocs.blogs.brynmawr.edu/856
Примечание. Еще раз помните о политике обработки данных и рекомендациях по хранению данных при хранении файлов, содержащих конфиденциальные данные, на любом носителе.Некоторые типы данных не могут храниться на диске H :.
2) Очистите свой рабочий стол!
Рабочий стол — удобное место для размещения ярлыков для часто используемых приложений и файлов или для использования в качестве временного хранилища файлов, над которыми вы сейчас работаете, но он также может быстро превратиться в загроможденную катастрофу (аналогично физическому рабочему столу! ).
При работе с физическими файлами вы можете упорядочить документы по папкам, а затем поместить их в картотечный шкаф для легкого извлечения.С вашими цифровыми файлами рассмотрите возможность организации файлов в папках в других местах, таких как папка «Документы» на вашем диске C: или, что еще лучше, на дисках H: или S: соответственно. Вы обнаружите, что будете тратить меньше времени, напрягая глаза, просматривая файлы на рабочем столе.
3) Удалите файлы с диска C:, которые ему не принадлежат и / или не нужны
Примечание. LITS рекомендует всем сотрудникам следовать существующим политикам хранения цифровых файлов.См. Политику колледжа в отношении хранения документации здесь: http://www.brynmawr.edu/humanresources/Internal/Record_Retention_List.pdf
По всем вопросам обращайтесь к своему руководителю.
- Не знаете, с чего начать удаление? Ваша папка «Загрузки» — легкая цель! Скорее всего, вы скачали на свой компьютер несколько файлов, а они все еще находятся в папке «Загрузки»
- Нацельтесь на больших! Удалите большие файлы личного характера или ненужные.Посмотрите это видео, чтобы узнать, как сортировать файлы по размеру: http://www.viddler.com/v/c6b4538f
- Удалите файлы и программы, которые вы не используете. Большинство современных компьютеров теперь имеют диски C :, на которых хранятся большие объемы данных, хотя, если вы приближаетесь к использованию всего этого пространства, ваш компьютер может работать с менее чем оптимальной скоростью. Удаление неиспользуемых программ или файлов (особенно больших) может повысить производительность и освободить место для более ценных файлов.
- Удалите файлы, содержащие конфиденциальные данные, если они вам больше не нужны, ИЛИ перенесите их в безопасное утвержденное место хранения, если они вам нужны. Многие типы конфиденциальных данных не могут храниться на диске C:
- Рассмотрите возможность удаления старых версий файлов. Возможно, вам не придется держать десятки исправлений
- Удалите повторяющиеся файлы. Нет необходимости хранить несколько копий одного и того же файла в одном месте хранения
4) Другие моменты, которые следует учитывать при очистке файлов
- Будьте последовательны в том, как вы называете файлы, и следуйте рекомендациям по именованию файлов. Последовательное присвоение имен файлам улучшит вашу способность эффективно находить их позже и понять различия и сходства между вашими рекомендациями по именованию файлов, такими как отказ от использования специальных символов (например, <,>,:,?, *) — предотвратит различные проблемы. Подробнее здесь: http://techdocs.blogs.brynmawr.edu/4952
- Подумайте, как вы организуете свои папки. Работает ли ваша текущая система организации папок? Как лучше организовать папки, чтобы упростить поиск файлов и снизить вероятность их потери или забывания? Хотя для организации папок не существует серебряной пули, вы должны строить свою организацию папок на основе своего стиля работы.Например, создание папок для разных месяцев или семестров может иметь наибольший смысл для вашего рабочего процесса, или создание папки для каждого из ваших проектов может улучшить вашу организацию
- Обдумывая, что делать с файлом, задайте себе следующие вопросы:
- Как часто мне нужно будет использовать этот файл? Если маловероятно, что вам понадобится использовать файл постоянно или вообще в ближайшем будущем, подумайте об его удалении, архивировании или перемещении в новую папку на диске C: для прошлых проектов
- Создал ли я этот файл? Это менее применимо к диску C :, чем к общим сетевым дискам, но во время очистки вы можете встретить файлы, созданные кем-то другим.Если да, узнайте, нужны ли им файлы, прежде чем принимать меры
- Могу ли я получить доступ к этой информации где-нибудь еще? Если вы храните данные на диске C :, к которым вы можете получить доступ в другом месте (например, BiONic, веб-сайт колледжа), подумайте об удалении файла. Если файл содержит конфиденциальные данные, его не следует хранить на вашем диске C: .
- Следует ли архивировать этот файл? Некоторые типы файлов необходимо заархивировать. Обратитесь в службу поддержки, если у вас есть вопросы
LinkedIn Learning, инструмент онлайн-обучения колледжа, содержит ряд полезных видеороликов, посвященных использованию инструментов управления файлами Windows и Mac (проводник и Finder) для задач, связанных с очисткой ваших файлов.См. Ниже ссылки на курсы. Вы можете просмотреть весь список воспроизведения видео или просмотреть отдельные видео. Щелчок по ссылке перенаправит вас на страницу входа в LinkedIn Learning. Пожалуйста, нажмите на опцию, чтобы подписаться. Подробнее об обучении LinkedIn здесь: http://lits.blogs.brynmawr.edu/5302
12 лучших способов освободить место на жестком диске в Windows 10
2. Освободите место, удалив ненужные файлы с помощью Storage Sense в Windows 10
В Windows 10 Storage Sense — это функция, которая позволяет быстро удалять ненужные файлы (включая файлы предыдущей установки после обновления и временные файлы), чтобы освободить место на основном и дополнительном дисках, чтобы освободить место для хранения других файлов и улучшить работу диска. эффективность.
Включить контроль хранилища
Хотя вы можете использовать Storage Sense вручную, вы также можете включить эту функцию для автоматического запуска обслуживания, чтобы предотвратить быстрое исчерпание места.
Чтобы настроить автоматический запуск функции Storage Sense, выполните следующие действия:
- Открыть Настройки .
- Щелкните Система .
- Щелкните Хранилище .
В разделе «Хранилище» щелкните «Настроить контроль хранилища» или запустите его сейчас. .
Источник: Windows Central- Включите тумблер Storage Sense .
Используйте раскрывающееся меню «Run Storage Sense» и выберите лучший вариант для вашей ситуации:
- Ежедневно .
- Каждую неделю .
- Каждый месяц .
- При недостатке свободного места на диске (рекомендуется).
После того, как вы выполните эти шаги, Storage Sense запустится автоматически по указанному вами расписанию.
Параметр включения функции также доступен на странице «Хранилище», но использование этого параметра активирует только настройки по умолчанию. Страница настроек Storage Sense позволяет вам настроить, как функция должна удалять ненужное содержимое.
Удалите ненужные файлы с помощью Storage Sense
Чтобы освободить место с помощью Storage Sense, выполните следующие действия:
- Открыть Настройки .
- Щелкните Система .
- Щелкните Хранилище .
В разделе «Хранилище» щелкните «Настроить контроль хранилища» или запустите его сейчас. .
Источник: Windows Central- В разделе «Временные файлы» отметьте Удалить временные файлы, которые мои приложения не используют, .
- Используйте раскрывающееся меню Корзина , чтобы указать, как очистить уже удаленные файлы, которые вам не нужны.
Используйте раскрывающееся меню Загрузки , чтобы указать, как очистить файлы, загруженные из Интернета.
Подсказка: Если вам нужно удалить большинство файлов, используйте опцию 1 день . Папка Downloads может содержать ценные файлы, которые вы, возможно, загрузили из Интернета, что означает, что рекомендуется сделать резервную копию этих файлов вручную перед запуском Storage Sense.
В разделе «Облачное содержимое, доступное локально» используйте раскрывающееся меню, чтобы указать, как долго содержимое OneDrive, синхронизированное с устройством, станет доступным только для онлайн.
Источник: Windows CentralКраткое примечание: Этот параметр является частью OneDrive Files On-Demand, который позволяет вам получать доступ к своим документам, изображениям, видео и другим файлам с помощью проводника без необходимости их синхронизации для уменьшения использования места на вашем устройстве.Когда на вашем компьютере мало места, вы можете использовать его, чтобы файлы были доступны только в облаке. Вы по-прежнему будете видеть свои файлы, но их содержимое будет загружено только тогда, когда они вам понадобятся.
В разделе «Освободить место сейчас» установите флажок Удалить предыдущие версии Windows (если применимо).
Источник: Windows CentralКраткое примечание: Если этот параметр доступен, вы можете освободить около 20 ГБ пространства.
- Нажмите кнопку Очистить сейчас .
Storage Sense запустит и удалит ненужные файлы с компьютера, чтобы освободить больше места после выполнения этих шагов.
Удалите временные файлы с помощью Storage Sense
Storage Sense также позволяет удалять временные файлы системы и приложений, чтобы освободить несколько гигабайт пространства.
Чтобы удалить временные файлы с помощью приложения «Настройки», выполните следующие действия:
- Открыть Настройки .
- Щелкните Система .
- Щелкните Хранилище .
В разделе «Локальный диск (C :)» щелкните элемент Временные файлы . (Если элемент недоступен, выберите опцию Показать больше категорий .)
Источник: Windows CentralОтметьте все элементы, которые вы хотите удалить, чтобы оптимизировать пространство. Например:
- Загрузки.
- Очистка Центра обновления Windows.
- Корзина.
- Файлы оптимизации доставки.
- эскизов.
- Антивирус Microsoft Defender.
- Временные файлы Интернета.
- Временные файлы. Отчеты об ошибках
- Windows и диагностика обратной связи.
- Кэш шейдеров DirectX.
- Предыдущие установки Windows.
- Временные установочные файлы Windows.
Совет: Доступные элементы могут отличаться в зависимости от вашей установки.Если вы хотите выбрать элемент Загрузки , перед очисткой этих файлов убедитесь, что вы понимаете, что этот параметр удалит все в папке «Загрузки».
Нажмите кнопку Удалить файлы .
Источник: Windows Central
После выполнения этих шагов выбранные вами файлы будут удалены без возможности восстановления, освобождая место для более важных файлов.
Просмотр использования хранилища в Windows 10
Хотя вы, вероятно, знаете, что на вашем устройстве мало места, Storage Sense также может помочь вам понять, какое содержимое использует больше всего места, чтобы узнать, какие файлы вы хотите очистить.
Чтобы просмотреть использование хранилища в Windows 10, выполните следующие действия:
- Открыть Настройки .
- Щелкните Система .
- Щелкните Хранилище .
В разделе «Локальный диск C:» нажмите Показать дополнительные категории .
Источник: Windows CentralПосмотрите, как используется хранилище.
Источник: Windows Central- Выберите каждую категорию, чтобы увидеть дополнительные сведения и действия, которые можно предпринять для освобождения места в Windows 10.
Выполнив эти шаги, вы лучше поймете использование хранилища и области, на которые нужно обратить внимание, чтобы освободить место.
Например, щелкнув категорию Система и зарезервировано , вы увидите, сколько места занимает установка, сколько места в виртуальной памяти, файлах гибернации, восстановлении системы и сколько места система резервирует для обновлений.
Как использовать Dropbox Smart Sync для экономии места
Smart Sync — это функция настольного приложения Dropbox, которая позволяет вам делать файлы доступными только в сети, чтобы вы могли сэкономить место на жестком диске вашего компьютера.Вы можете выбрать, какие файлы сделать доступными только в Интернете, или позволить автоматической интеллектуальной синхронизации выбирать за вас.
Примечание. Выбранные вами настройки интеллектуальной синхронизации уникальны для каждого компьютера и не влияют на другие компьютеры, которые вы используете с Dropbox.
Установить файл или папку только в режиме онлайн или локально
Чтобы вручную настроить файл или папку только в режиме онлайн с помощью Smart Sync:
- Откройте проводник (Windows) или Finder (Mac).
- Откройте папку Dropbox .
- Щелкните правой кнопкой мыши файл или папку, для которых нужно настроить доступ только к сети.
- Наведите указатель мыши на Smart Sync .
- Нажмите Только онлайн . Если вы хотите снова сохранить файл на жесткий диск компьютера, нажмите Local.
Объяснение только в режиме онлайн
Если вы никогда не включали интеллектуальную синхронизацию и не устанавливали для файла или папки режим «только онлайн», то все файлы и папки в папке Dropbox на вашем компьютере являются «локальными».Это означает, что они занимают место как на жестком диске вашего компьютера, так и в вашей учетной записи Dropbox и доступны вне зависимости от того, в сети вы или нет.
Если вы настроили доступ к файлу или папке только в Интернете, вы по-прежнему будете видеть файл или папку в папке Dropbox на вашем компьютере, но это просто заполнитель. Вы можете открыть его, только если вы подключены к Интернету. Dropbox удаляет его с жесткого диска вашего компьютера, поэтому он занимает только место в вашей учетной записи Dropbox в Интернете.
Каждый раз, когда вы открываете файл, доступный только в Интернете, Dropbox снова автоматически меняет его на «локальный», но вы можете в любой момент снова сделать его «локальным».
Smart Sync и выборочная синхронизация
Выборочная синхронизация также помогает сэкономить место на жестком диске, удаляя файлы с жесткого диска, чтобы они были доступны только в Интернете. Однако эти файлы больше не будут отображаться в папке Dropbox на вашем компьютере.
Автоматическая интеллектуальная синхронизация
Вы можете включить автоматическую интеллектуальную синхронизацию, чтобы файлы, которые вы не открывали с компьютера в течение нескольких месяцев, автоматически становились доступными только для Интернета, а новые файлы, которые вы добавляете в Интернет, по умолчанию становились доступными только для Интернета.Таким образом, файлы, которые вы не используете регулярно, не будут занимать место на вашем компьютере.
Для включения автоматической интеллектуальной синхронизации:
- Откройте настройки настольного приложения Dropbox.
- Щелкните вкладку Sync .
- Менее Автоматическая экономия места на жестком диске , выберите Вкл.
Примечание: Если приложению на вашем компьютере для правильной работы требуется, чтобы файл был локальным, автоматическая интеллектуальная синхронизация временно установит его на локальный и вернет его в режим только онлайн позже.
Настроить файлы, которые вы добавляете в Интернет, по умолчанию только в режиме онлайн
Чтобы сделать все файлы, которые вы добавляете на dropbox.com, по умолчанию только онлайн:
- Откройте настройки настольного приложения Dropbox.
- Щелкните вкладку Sync .
- Щелкните раскрывающийся список рядом с Файлы, добавленные в веб-страницу по умолчанию и щелкните Только в сети .
- Если автоматическая интеллектуальная синхронизация включена, вы не можете выбрать этот параметр, потому что по умолчанию ваши файлы уже доступны только в Интернете.
Почему файлы, доступные только в Интернете, могут занимать мало места
Файлы, доступные только в Интернете, занимают небольшой объем места на жестком диске, поскольку заполнитель требует места для хранения имени файла и ярлыка для dropbox.com, но он занимает гораздо меньше места, чем сам файл.
Примечание. На Mac файлы, доступные только в сети, могут занимать все пространство. Чтобы исправить это, следуйте инструкциям в разделе «Установка нулевого« логического »размера файлов только в Интернете» этой статьи.
Системные требования для Smart Sync
Mac: OS X Mavericks (10.9)
Windows: 7 и выше
Примечание. Вы не можете использовать Smart Sync на мобильном устройстве, но вы можете настроить доступ к файлам Dropbox в автономном режиме на мобильном устройстве.


 В 64-битной системе то же самое понадобится проделать и со вторым параметром.
В 64-битной системе то же самое понадобится проделать и со вторым параметром.