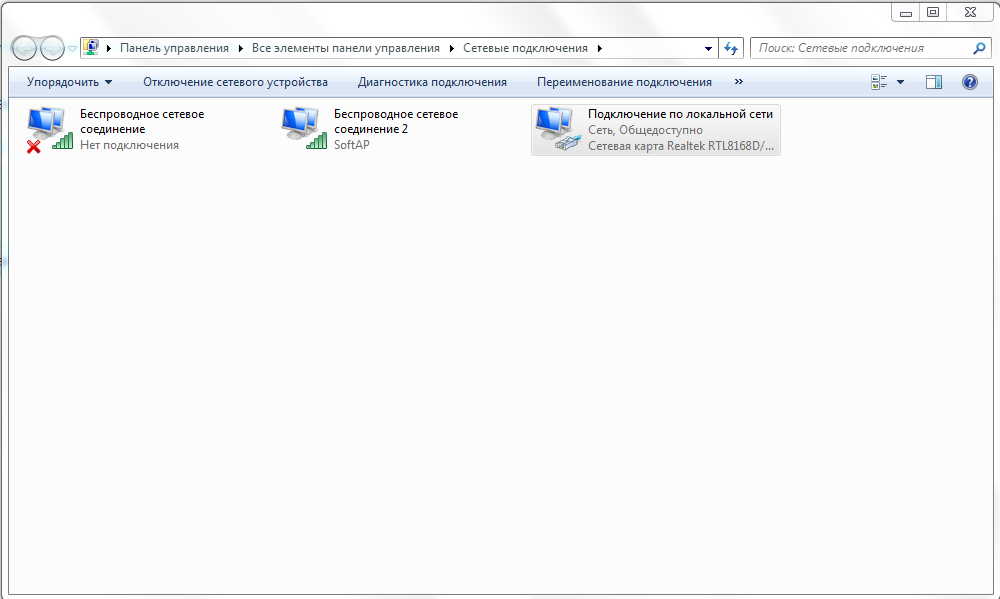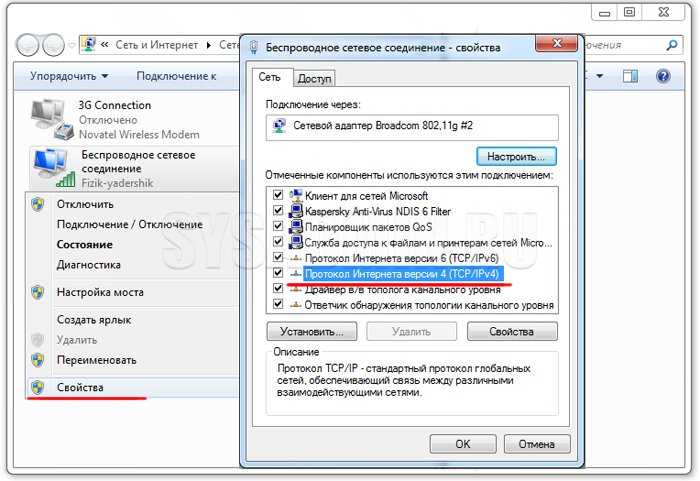Создание беспроводной сети. Настройка Windows 7 своими руками. Как сделать, чтобы работать было легко и удобно
Создание беспроводной сети. Настройка Windows 7 своими руками. Как сделать, чтобы работать было легко и удобноВикиЧтение
Настройка Windows 7 своими руками. Как сделать, чтобы работать было легко и удобно
Гладкий Алексей Анатольевич
Содержание
Создание беспроводной сети
Чтобы настроить между двумя компьютерами беспроводную сеть, нужно воспользоваться встроенным в систему Мастером беспроводной сети.
ВНИМАНИЕ
Чтобы объединение компьютеров в беспроводную сеть стало возможным, они должны находиться на расстоянии не более 10 м друг от друга.
В окне Центра управления сетями и общим доступом (см. рис. 4.1) щелкните на ссылке Настройка нового подключения или сети, и в открывшемся окне щелчком мыши выберите пункт Настройка беспроводной сети компьютер – компьютер (рис.
Рис. 4.4. Создание беспроводной сети «компьютер – компьютер»
После нажатия в данном окне кнопки Далее на экране откроется окно, в котором будет приведено краткое описание беспроводных сетей, созданных в Windows 7 (рис. 4.5).
Рис. 4.5. Краткие сведения о беспроводных сетях
Чтобы перейти к следующему этапу настройки сети, нажмите кнопку Далее. В результате окно Мастера примет вид, как показано на рис. 4.6.
Рис. 4.6. Ввод параметров беспроводной сети
В соответствующих полях данного окна нужно с клавиатуры ввести имя создаваемой сети и ключ безопасности (иначе говоря, пароль). Учтите, что при вводе пароля учитывается регистр символов (прописные и строчные).
Если в данном окне установить флажок Сохранить параметры этой сети, то сеть будет сохранена в системе. В этом случае даже после отключения от нее она все равно будет присутствовать в списке подключений (рис.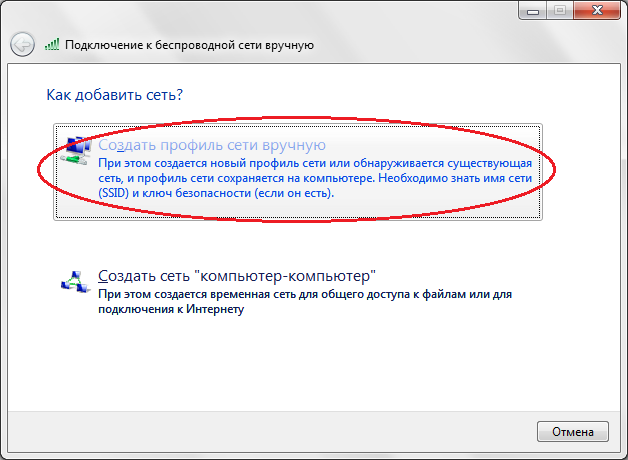
После нажатия в данном окне кнопки Далее система приступит к созданию беспроводной сети в соответствии с установленными параметрами. Если процесс завершился успешно, то на экране отобразится соответствующее информационное сообщение (рис. 4.7).
Рис. 4.7. Сообщение об успешном создании беспроводной сети
После нажатия в данном окне кнопки Закрыть созданная беспроводная сеть появится в списке подключений (рис. 4.8).
Рис. 4.8. Беспроводная сеть в списке подключений
Чтобы отключиться от беспроводной сети, используйте в данном окне кнопку Отключение.
Создание и настройка сети
Создание и настройка сети
Сеть типа Bridged NetworkingЕсли при создании ВМ был выбран тип сетевого подключения Bridged Networking, то данная ВМ будет готова работать в сети без дополнительной настройки.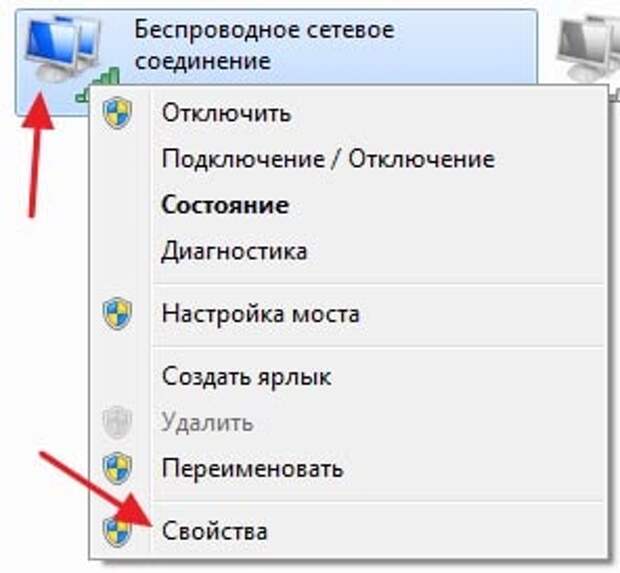 При этом виртуальный сетевой адаптер получит доступ к физической сетевой карте
При этом виртуальный сетевой адаптер получит доступ к физической сетевой карте
Топология беспроводной сети
Топология беспроводной сети Специфика использования радиоэфира в качестве среды передачи данных накладывает свои ограничения на топологию данной сети. Если сравнивать ее с топологией проводной сети, то наиболее близкими вариантами оказываются топология «звезда» и
Стандарты беспроводной сети
Стандарты беспроводной сети Развитие технологии Radio Ethernet началось с 1990 года. Родоначальниками ее стали специалисты из «Института инженеров электротехники и радиоэлектроники», которые были объединены в группу с названием 802.11 Working Group. Разработка длилась более пяти лет и
Преимущества и недостатки беспроводной сети
Преимущества и недостатки беспроводной сети
В любом деле есть свои преимущества и недостатки, однозначно определяющие выбор той или иной технологии в конкретных условиях. Это правило касается и беспроводных сетей.Рассмотрим основные преимущества беспроводной
Это правило касается и беспроводных сетей.Рассмотрим основные преимущества беспроводной
Меры по защите беспроводной сети
Меры по защите беспроводной сети По умолчанию беспроводное оборудование не использует какие-либо механизмы защиты и абсолютно открыто для атак извне. Поэтому, создав сеть, прежде всего необходимо выполнить ряд действий, которые позволят максимально защитить ее.Выше
Подключение к беспроводной сети
Подключение к беспроводной сети Если вы при выборе компьютера предпочли ноутбук обычной «персоналке», то самым предпочтительным для вас видом доступа станет подключение по беспроводной сети Wi-Fi. Да и в домашних условиях беспроводная сеть чаще всего куда проще и удобнее,
13.3. Работа в беспроводной сети
13.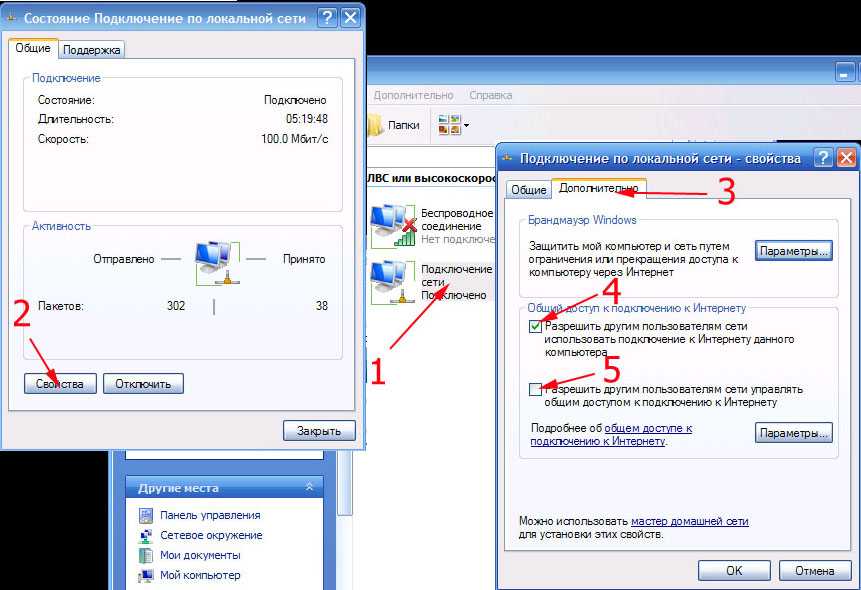 3. Работа в беспроводной сети
В последнее время беспроводные сети получили очень широкое распространение, особенно это касается небольших сетей. Подобные сети чаще всего организуются в домашних условиях для подключения нескольких компьютеров без использования
3. Работа в беспроводной сети
В последнее время беспроводные сети получили очень широкое распространение, особенно это касается небольших сетей. Подобные сети чаще всего организуются в домашних условиях для подключения нескольких компьютеров без использования
Создание проводной сети
Создание проводной сети Первое, что нужно сделать перед настройкой сети – это убедиться, что на обоих компьютерах имеются сетевые карты, и к ним установлены драйвера.Если оба компьютера работают под управлением операционной системы Windows 7, то создание сети будет
Подключение к беспроводной локальной сети
Подключение к беспроводной локальной сети В данном разделе мы подробно рассмотрим стандарты беспроводных интерфейсов (вкратце о них уже упоминалось в предыдущих главах) и расскажем, как подключить компьютер к точке доступа и выйти в
13.
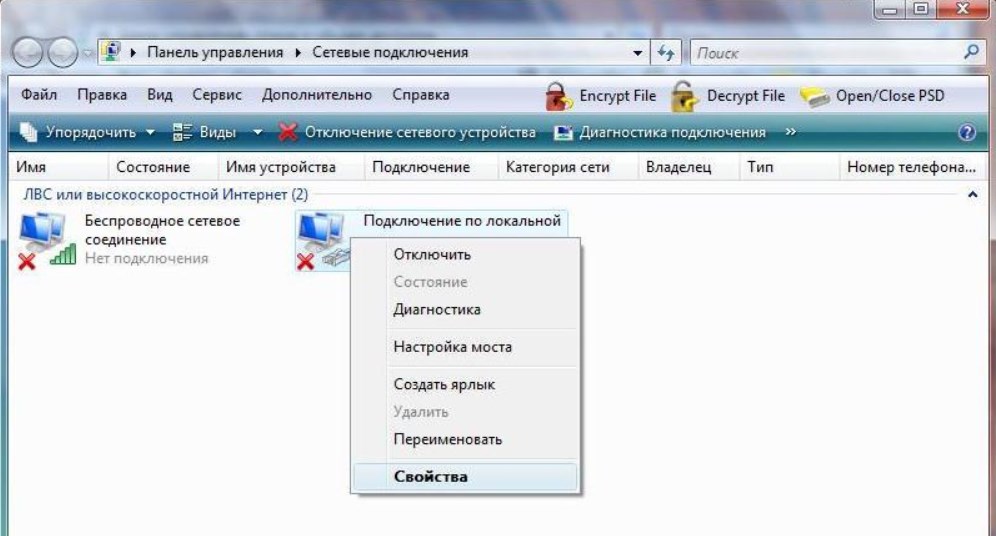 1. Топология беспроводной сети
1. Топология беспроводной сети13.1. Топология беспроводной сети Сегодня используются два варианта беспроводной архитектуры – независимая и инфраструктурная. Отличия между ними незначительны, но существенно влияют на такие показатели, как количество подключаемых компьютеров, радиус сети,
13.2. Стандарты беспроводной сети
13.2. Стандарты беспроводной сети Развитие технологии Radio Ethernet началось в 1990 году. Первыми были специалисты из Института инженеров по электротехнике и радиоэлектронике, которые были объединены в группу 802.11 Working Group. Разработка длилась более пяти лет и завершилась созданием
14.2. Подключение к беспроводной сети
14.2. Подключение к беспроводной сети
Подключиться к беспроводной сети не сложнее, чем к проводной. Подготавливать кабель не нужно, поскольку используется радиоэфир.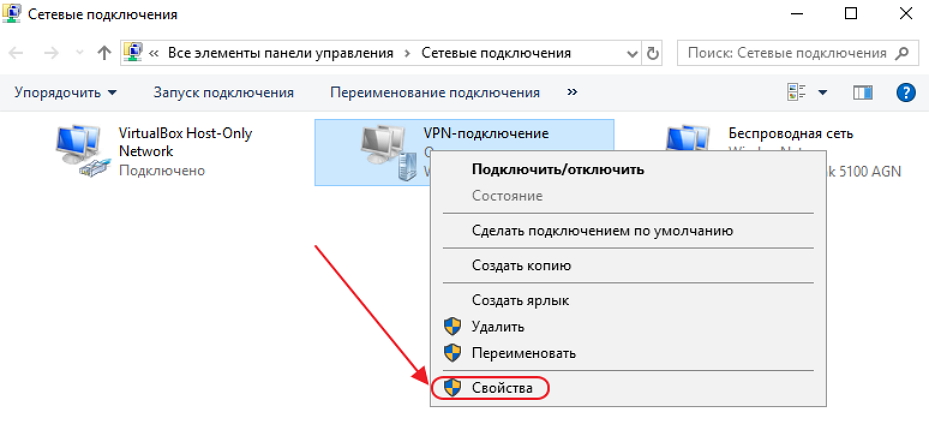 Настройка программного обеспечения беспроводного соединения имеет свои
Настройка программного обеспечения беспроводного соединения имеет свои
Подключение по беспроводной локальной сети
Подключение по беспроводной локальной сети В компьютерной индустрии есть примеры, когда самые передовые технологии получают действительно широкое распространение только спустя несколько лет после их создания.Можно отметить достаточно медленное внедрение известногоКак настроить беспроводное сетевое подключение в Windows 7/8/10 📀
Беспроводные сети позволяют работать независимо — без натяжения подключенных длинных проводов, которые не только плохо смотрятся в доме, но также представляют опасность для безопасности. Поскольку беспроводные сигналы движутся во всех направлениях и быстро путешествуют, вы можете использовать беспроводную сеть для работы из своей спальни или с крыльца вашего дома. В этой статье объясняется, как настроить беспроводное сетевое подключение в Windows 7/8/10.
Поскольку беспроводные сигналы движутся во всех направлениях и быстро путешествуют, вы можете использовать беспроводную сеть для работы из своей спальни или с крыльца вашего дома. В этой статье объясняется, как настроить беспроводное сетевое подключение в Windows 7/8/10.
Инвентарь, необходимый для настройки беспроводного сетевого подключения
Поскольку мы говорим о полной беспроводной сети, для настройки беспроводного сетевого подключения необходимы следующие элементы:
- Операционная система, поддерживающая беспроводную сеть. Windows 7 — хорошая операционная система, которая позволяет создавать беспроводные сети без каких-либо проблем. Если вы собираетесь использовать Windows XP, убедитесь, что у вас есть Service Pack 3. Аналогично для Windows Vista вам понадобится Vista Service Pack 2
- Быстрое подключение к Интернету: вы можете использовать DSL или широкополосный кабель. В большинстве случаев кабель или DSL-маршрутизатор (см. Пункт 3 ниже) предоставляется провайдером, который также устанавливает подключение к Интернету.
 Как правило, подключение от настенного разъема (в случае DSL) и от концентратора (в случае кабеля) подключается к маршрутизатору, откуда беспроводные сигналы передаются для связи.
Как правило, подключение от настенного разъема (в случае DSL) и от концентратора (в случае кабеля) подключается к маршрутизатору, откуда беспроводные сигналы передаются для связи. - Беспроводной маршрутизатор: поскольку нам нужна беспроводная сеть, нам понадобится беспроводной маршрутизатор. Проверьте, может ли ваш провайдер предоставить вам. Если нет, вы можете получить беспроводной маршрутизатор с любого компьютерного рынка. Убедитесь, что вы покупаете известный продукт для достижения лучших результатов. Маршрутизаторы доступны в разных технологиях. Я предлагаю 802.11g или 802.11n для лучшей связи и хороших сигналов. Маршрутизаторы, использующие указанные технологии, более совместимы с сетевыми адаптерами разных компаний. Убедитесь, что вы покупаете беспроводной маршрутизатор, а не точки беспроводного доступа. Последний используется для расширения существующих проводных сетей и не служит цели беспроводных маршрутизаторов.
- Беспроводные адаптеры. Большинство компьютеров теперь оснащены встроенными беспроводными адаптерами.
 Они обычно расположены к передней части ноутбуков и компьютеров и имеют переключатель, который вы можете включить и выключить, чтобы включить и отключить сетевое подключение. Если ваш компьютер не имеет одного, вы можете купить беспроводные адаптеры из компьютерного магазина. Я предлагаю вам покупать беспроводные адаптеры USB, так как они быстро и легко устанавливаются. Кроме того, вы можете использовать их на разных компьютерах, в отличие от адаптеров типа карты, которые необходимо установить на материнские платы. Кроме того, при покупке адаптеров беспроводной сети убедитесь, что они соответствуют сетевой технологии маршрутизатора, который вы используете в сети. То есть, если вы используете маршрутизатор 802.11n, ваши сетевые адаптеры также должны быть 802.11n. Это обеспечивает лучшую связь.
Они обычно расположены к передней части ноутбуков и компьютеров и имеют переключатель, который вы можете включить и выключить, чтобы включить и отключить сетевое подключение. Если ваш компьютер не имеет одного, вы можете купить беспроводные адаптеры из компьютерного магазина. Я предлагаю вам покупать беспроводные адаптеры USB, так как они быстро и легко устанавливаются. Кроме того, вы можете использовать их на разных компьютерах, в отличие от адаптеров типа карты, которые необходимо установить на материнские платы. Кроме того, при покупке адаптеров беспроводной сети убедитесь, что они соответствуют сетевой технологии маршрутизатора, который вы используете в сети. То есть, если вы используете маршрутизатор 802.11n, ваши сетевые адаптеры также должны быть 802.11n. Это обеспечивает лучшую связь.
Чтобы проверить, есть ли на вашем компьютере адаптеры беспроводной сети, выполните следующие действия:
- Открыть панель управления
- Двойной щелчок Сеть и совместное использование (доступный по Сеть и Интернет если вы используете категория Посмотреть)
- В левой панели нажмите Управление сетевыми адаптерами
- Если на вашем компьютере установлен беспроводной сетевой адаптер, он покажет вам значок сети Беспроводное сетевое соединение.

Рисунок 1
Настройка подключения к Интернету
Большинство интернет-провайдеров настроили подключение к Интернету при новом подключении. Если ваш интернет-провайдер не настроил для вас Интернет, выполните следующие действия (предполагается, что ваш модем включает беспроводной маршрутизатор):
- Подключите один конец телефонного провода к разъему телефона, установленному на задней панели маршрутизатора
- Подключите другой конец телефонного провода к настенной розетке телефонного соединения. Если вы используете сплиттер, подключите этот конец телефонного провода к разъему сплиттера, который говорит DSL. Затем вы можете использовать другой телефонный провод для подключения разветвителя к настенной розетке телефона
- Подключите маршрутизатор к электрической розетке.
- Включите свой основной компьютер, который вы будете использовать для настройки привилегий администратора.
- Откройте панель управления. Если он отсутствует в значке «Значок», переключитесь на значок «Значок».

- Нажмите Центр коммуникаций и передачи данных
- Ниже показаны активные сети, нажмите Создать новое подключение или сеть
- Двойной щелчок Подключение к Интернету и следуйте инструкциям мастера.
Если ваш модем отличается от беспроводного маршрутизатора, вам необходимо подключить телефонный провод — один конец к модему, а другой конец — к телефонному разъему или разветвителю. Затем вы можете подключить модем к беспроводному маршрутизатору с помощью сетевого кабеля. Затем вы можете выполнить шаги с 4 по 7, упомянутые выше. Он должен выглядеть как изображение ниже.
На этом этапе ваш главный компьютер должен иметь возможность подключиться к Интернету. Если он не подключается к Интернету, соединения должны быть неправильными. Проверить Сеть и совместное использование на панели управления, чтобы узнать, может ли Windows 7 обнаружить беспроводную сеть (см. рисунок 1 выше). Если нет, убедитесь, что модем / маршрутизатор правильно подключен и включен.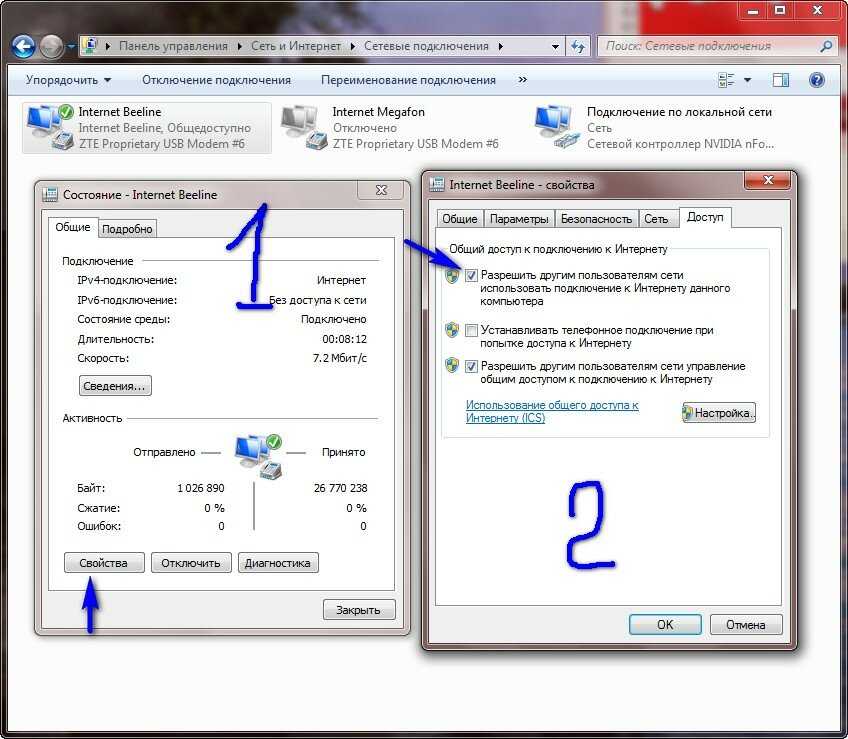
Защита сети
Предполагая, что основной компьютер теперь может подключиться к Интернету, мы продолжим работу и настроим сеть для обеспечения безопасности.
- Щелкните значок «Сеть» в системном трее Windows
- Нажмите «Открыть сеть и общий доступ».
- Нажмите «Настройка нового соединения или сети»
- Дважды щелкните «Настройка новой сети»
- Мастер проведет вас через несколько шагов для настройки вашей сети
- Если ваш маршрутизатор поддерживает WPA2, мастер отобразит его в списке под уровнем безопасности. Установите Security Type в AES. Введите пароль в разделе «Ключ безопасности» и нажмите «Далее».
- Скопируйте ключ безопасности в безопасное место, чтобы его можно было использовать при настройке других компьютеров в сети. Вам также понадобится это позже, когда вы захотите внести изменения в сеть
Настройка других компьютеров в сети
- Щелкните значок «Сеть» в системном лотке Windows
- Выберите свою сеть (узнайте по имени, указанному в мастере выше)
- Windows запросит пароль.
 Введите пароль, сохраненный на шаге 7 выше.
Введите пароль, сохраненный на шаге 7 выше.
Настройка общего доступа к сети
Вам необходимо включить совместное использование на всех компьютерах, в том числе с устройствами, такими как принтеры и сканеры, чтобы вы могли использовать их с любого компьютера в сети. Следующее относится к каждому компьютеру в сети
- Щелкните значок «Сеть»
- Нажмите Открытый центр обмена и совместного доступа
- Нажмите «Выбрать главную группу» и «Параметры совместного доступа». Мастер проведет вас через настройку совместного использования файлов и устройств, подключенных к компьютеру.
Обратите внимание, что вы можете обмениваться файлами, копируя их в общественного в Windows 7. общественного папка доступна в C: Users папка.
Это объясняет, как настроить беспроводное сетевое соединение в Windows 7/8/10. Если у вас возникнут какие-либо проблемы, мы будем рады помочь. Просто напишите примечание в комментариях о проблеме и вашей версии Windows.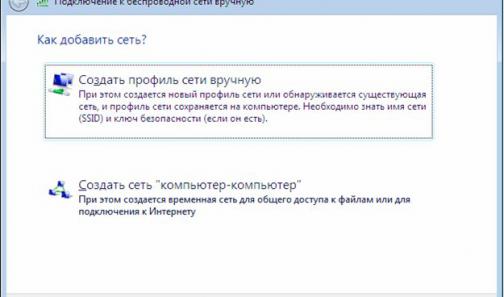
Tweet
Share
Link
Plus
Send
Send
Pin
Как настроить домашнюю сеть Wi-Fi
Наше простое пошаговое руководство по подключению
по
Ребекка Ли Армстронг и Кевин Пэрриш
Под редакцией Аарона Гейтса
28 апреля 2022 г. | Share
Руководства по оборудованию, часто задаваемые вопросы, технологии
Настройка Wi-Fi дома или в офисе проще, чем вы думаете. Все, что вам нужно, это подключение к Интернету от интернет-провайдера, модем, беспроводной маршрутизатор и компьютер или смартфон. Давайте пройдемся по шагам настройки вашей сети Wi-Fi.
Меню перехода:
- Часть 1. Подключитесь к Интернету.
- Часть 2. Настройте модем.
- Часть 3. Настройка беспроводного маршрутизатора.
- Часть 4. Подключите устройства.

Часть 1. Подключение к Интернету
Если у вас еще нет домашнего подключения к Интернету, пришло время подключиться. Вы можете искать и сравнивать поставщиков интернет-услуг (ISP) в вашем регионе с помощью нашего удобного инструмента для проверки почтовых индексов.
Поиск по почтовому индексуМногие провайдеры позволяют зарегистрироваться через Интернет или позвонив представителю службы поддержки клиентов. Одним из преимуществ настройки нового подключения к Интернету является то, что во время установки профессионал может настроить для вас всю домашнюю сеть.
Совет для профессионалов:
Если вам нужно подробное руководство по выбору интернет-плана, ознакомьтесь с нашим руководством по выбору интернет-провайдера. Но в основном вам нужно учитывать доступность, скорость и стоимость.
Часть 2. Настройка модема
Ваш модем является неотъемлемой частью вашей домашней сети. Он переводит интернет-сигнал, поступающий в ваш дом от интернет-провайдера.
Совет:
Нужен модем для гигабитного интернета? Ознакомьтесь с нашим руководством по лучшим гигабитным модемам.
Если вы получаете домашнее сетевое оборудование от поставщика услуг Интернета, вы можете увидеть два устройства — модем и беспроводной маршрутизатор — или один комбинированный модем/маршрутизатор, называемый беспроводным шлюзом. Чтобы подключить модем или шлюз к домашнему интернет-соединению, найдите основную интернет-линию.
Кабельный интернет : Ваша основная линия представляет собой коаксиальную розетку или коаксиальный кабель, торчащий из стены.
Интернет DSL : Ваша основная линия похожа на телефонную розетку.
Спутниковый интернет : Ваша основная линия, вероятно, представляет собой коаксиальный кабель или кабель Ethernet.
Оптоволоконный интернет : Если у вас есть оптоволокно прямо к вашему дому, ваша основная линия идет к оптическому сетевому терминалу (ONT). Оттуда сигнал поступает на маршрутизатор по кабелю Ethernet или коаксиальному кабелю.
После подключения к интернет-источнику проверьте индикаторы состояния модема. Это может занять некоторое время, прежде чем все станет полностью онлайн. Возможно, вам придется позвонить в интернет-службу, чтобы активировать модем (в основном, чтобы убедиться, что сеть распознает модем).
Совет для профессионалов:
Вы можете подключить компьютер напрямую к модему с помощью кабеля Ethernet, чтобы убедиться, что ваш Интернет работает правильно. Но мы не рекомендуем использовать прямое модемное соединение для обычного использования Интернета, потому что другие ваши устройства не могут одновременно подключаться к Интернету без сети Wi-Fi. Вы также обходите критически важные функции безопасности, встроенные в ваш маршрутизатор, при прямом подключении к модему.
Часть 3. Настройка беспроводного маршрутизатора
Беспроводной маршрутизатор управляет вашей домашней сетью. Он создает вашу сеть Wi-Fi, назначает IP-адреса, организует трафик и следит за тем, чтобы все ваши данные попадали туда, куда они должны идти.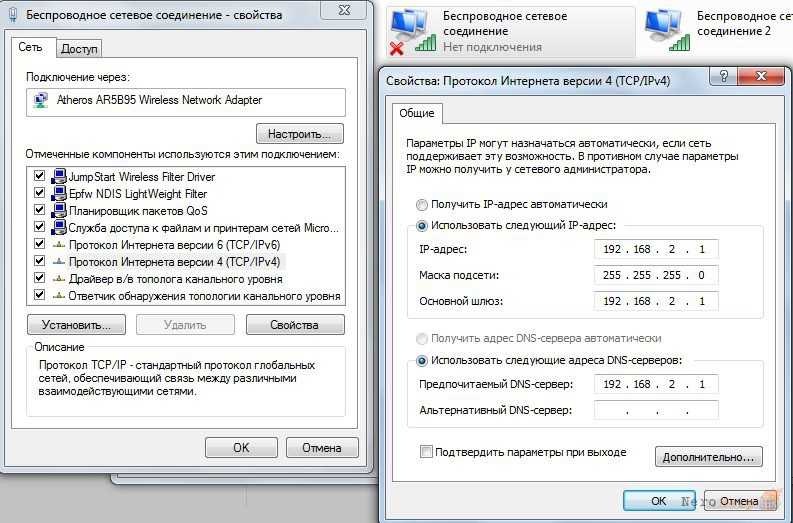 Вы хотите убедиться, что ваш маршрутизатор поддерживает определенные стандарты Wi-Fi (Wi-Fi 5 или 6), чтобы получить максимальную отдачу от вашего интернет-сервиса. На самом деле при выборе роутера нужно учитывать множество факторов. См. нашу статью о лучших маршрутизаторах, если вам нужна помощь в принятии решения.
Вы хотите убедиться, что ваш маршрутизатор поддерживает определенные стандарты Wi-Fi (Wi-Fi 5 или 6), чтобы получить максимальную отдачу от вашего интернет-сервиса. На самом деле при выборе роутера нужно учитывать множество факторов. См. нашу статью о лучших маршрутизаторах, если вам нужна помощь в принятии решения.
Шаг 1: Подключите беспроводной маршрутизатор напрямую к модему с помощью кабеля Ethernet и включите его.
Шаг 2: Подождите, пока индикаторы состояния не покажут, что он успешно подключен к Интернету и его сеть Wi-Fi запущена и работает.
Шаг 3: Найдите IP-адрес вашего беспроводного маршрутизатора по умолчанию и войдите в него. Если вы не знаете, как это сделать, обратитесь к нашему руководству о том, как войти в свой маршрутизатор.
Шаг 4: В пользовательском интерфейсе или приложении беспроводного маршрутизатора настройте имя сети Wi-Fi (SSID) и пароль. Если ваш маршрутизатор имеет несколько диапазонов Wi-Fi (обычно 2,4 ГГц и 5 ГГц), сделайте это для каждого из них.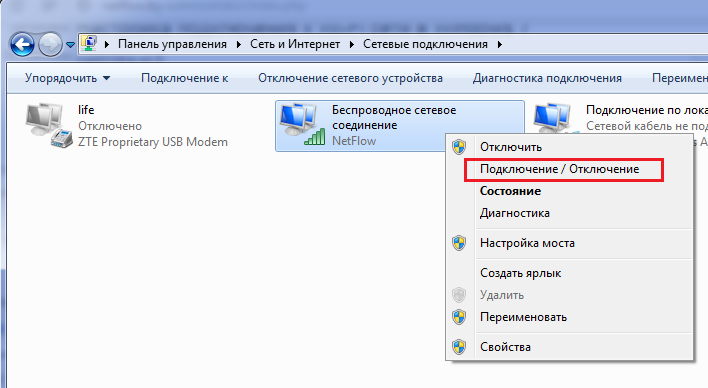
Шаг 5: Если ваш беспроводной маршрутизатор предлагает дополнительные функции, такие как планирование, гостевые сети или профили пользователей, настройте их сейчас.
Часть 4. Подключение устройств
Пришло время подключиться к Интернету. У вас есть два варианта подключения ваших интернет-устройств: проводное соединение Ethernet или Wi-Fi.
Как подключиться к Wi-Fi
Доступ к Wi-Fi прост практически на любом устройстве.
iOS 14/iPadOS 14
Шаг 1: Нажмите Настройки .
Шаг 2: Коснитесь Wi-Fi .
Шаг 3: Нажмите на название сети.
Шаг 4: Введите сетевой пароль.
Android 11 (сток)
Шаг 1: Проведите пальцем сверху вниз, чтобы развернуть панель уведомлений, и коснитесь значка шестеренки. Это открывает Панель настроек .
Шаг 2: Коснитесь Wi-Fi .
Шаг 3: Нажмите на название сети.
Шаг 4: Введите сетевой пароль.
Android 10/11 (Samsung)
Шаг 1: Проведите пальцем сверху вниз, чтобы развернуть панель уведомлений, и коснитесь значка «шестеренка». Откроется панель настроек .
Шаг 2: Коснитесь Соединения .
Шаг 3: Коснитесь Wi-Fi .
Шаг 4: Нажмите на название сети.
Шаг 5: Введите сетевой пароль.
Шаг 6: Нажмите Подключить .
Windows
Шаг 1: Щелкните значок Wi-Fi , отображаемый на панели задач.
Шаг 2: Щелкните имя сети, указанное во всплывающем меню.
Шаг 3: Нажмите на Подключить кнопку .
Шаг 4: Введите сетевой пароль.
Шаг 5: Щелкните поле рядом с Подключаться автоматически , если вы хотите автоматически подключаться.
macOS Big Sur
Шаг 1: Щелкните значок Wi-Fi , отображаемый в строке меню.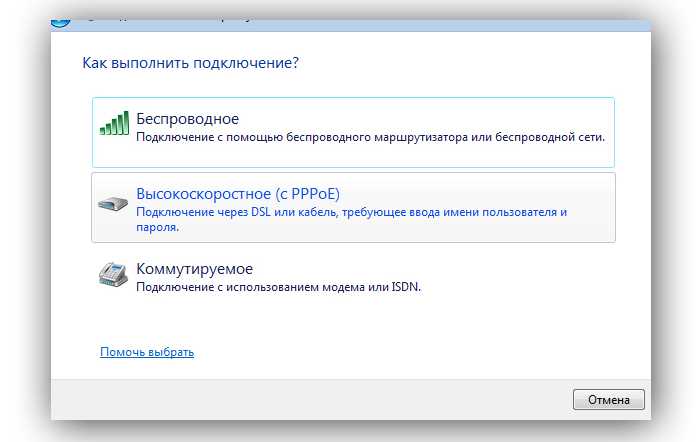
Шаг 2: Щелкните имя сети в раскрывающемся меню.
Шаг 3: Введите сетевой пароль.
Шаг 4: Нажмите Присоединиться .
Как подключиться через Ethernet
Проводное подключение подходит для наиболее важных подключений, таких как домашний компьютер или игровая приставка. Просто подключите кабель Ethernet к одному из портов LAN на маршрутизаторе, а другой конец — к такому же порту на вашем устройстве. Если на вашем устройстве нет порта Ethernet, вы можете использовать адаптер. Вот несколько предложений:
- USB-C в Ethernet
- USB-A в Ethernet
Если на маршрутизаторе недостаточно портов Ethernet, добавьте коммутатор Ethernet для расширения сети.
Другие домашние сетевые ресурсы
- Устранение неполадок с Интернетом
- Почему я могу подключиться только к нескольким интернет-провайдерам?
- Как изменить имя и пароль сети Wi-Fi
- Какие кабели мне нужны для подключения маршрутизатора к компьютеру?
Автор — Ребекка Ли Армстронг
Ребекка Ли Армстронг более шести лет пишет о технологиях и Интернете, специализируясь на практическом тестировании.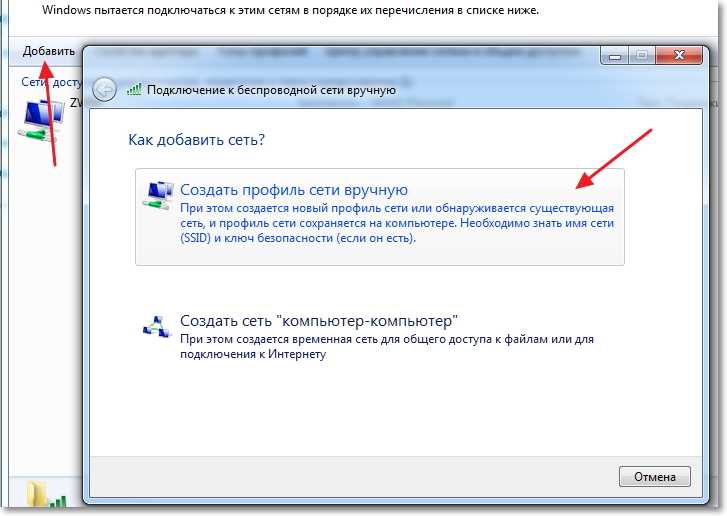 Она начала писать обзоры технических продуктов и услуг, получив степень бакалавра искусств в области творческого письма в Университете Эвансвилля, и нашла свою нишу, пишущую о домашних сетях, маршрутизаторах и доступе в Интернет на сайте HighSpeedInternet.com. Ее работа также была отмечена в Top Ten Reviews, MacSources, Windows Central, Android Central, Best Company, TechnoFAQ и iMore.
Она начала писать обзоры технических продуктов и услуг, получив степень бакалавра искусств в области творческого письма в Университете Эвансвилля, и нашла свою нишу, пишущую о домашних сетях, маршрутизаторах и доступе в Интернет на сайте HighSpeedInternet.com. Ее работа также была отмечена в Top Ten Reviews, MacSources, Windows Central, Android Central, Best Company, TechnoFAQ и iMore.
Как добавить сетевое подключение Wi-Fi в Windows 11
Windows 11 позволяет заранее добавлять сети Wi-Fi вручную для автоматического подключения, когда сеть находится в зоне действия — вот как.
Мауро Хук @pureinfotech
В Windows 11 вы можете заранее создать и предварительно настроить сетевое подключение Wi-Fi для автоматического подключения, когда точка беспроводного доступа находится в зоне действия.
Возможность предварительного просмотра сетевых подключений — это удобная функция, позволяющая заранее настроить одно или несколько устройств с различными профилями, не дожидаясь, пока сеть окажется в пределах досягаемости для подключения.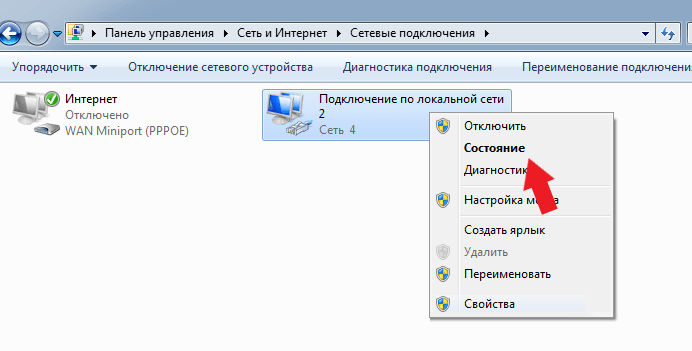
Независимо от причины, Windows 11 включает несколько параметров для добавления нескольких профилей беспроводной сети с их типом безопасности, паролем и другими параметрами для упрощения подключения.
В этом руководстве вы узнаете, как вручную добавить новое беспроводное соединение в Windows 11.
- Добавить соединение Wi-Fi с помощью настроек в Windows 11
- Добавить соединение Wi-Fi с помощью панели управления в Windows 11
Добавить соединение Wi-Fi с помощью настроек в Windows 11
Чтобы добавить новый профиль беспроводной сети в Windows 11, выполните следующие действия:
Открыть Настройки в Windows 11.
Нажмите Сеть и Интернет .
Нажмите на страницу Wi-Fi справа.
Щелкните параметр Управление известными сетями .
Нажмите кнопку Добавить сеть для параметра «Добавить новую сеть».

Подтвердите имя беспроводной сети.
Используйте раскрывающееся меню Тип безопасности и выберите параметр безопасности, например, WPA2-Personal AES .
Подтвердите ключ безопасности (обычно называемый беспроводным паролем).
Установите флажок Подключаться автоматически .
(дополнительно) Установите флажок «Подключаться, даже если эта сеть не транслируется» .
Нажмите кнопку Сохранить .
После того, как вы выполните шаги, оно будет автоматически подключаться без дополнительных шагов, когда устройство находится рядом с беспроводной сетью. Вы всегда можете повторить инструкции для предварительного просмотра большего количества сетей.
Добавить соединение Wi-Fi с помощью панели управления в Windows 11
Чтобы вручную создать новое соединение Wi-Fi с помощью панели управления, выполните следующие действия:
Открыть Панель управления .

Нажмите Сеть и Интернет .
Нажмите Центр управления сетями и общим доступом .
В разделе «Изменение параметров сети» нажмите кнопку «Настройка нового подключения или сети» 9вариант 0036.
Выберите параметр «Подключиться к беспроводной сети вручную» .
Нажмите кнопку Далее .
Подтвердите имя Wi-Fi.
Выберите тип безопасности, настроенный в сети.
Подтвердите ключ безопасности (пароль).
(дополнительно) Отметьте «Запускать это соединение автоматически» 9вариант 0036.
(дополнительно) Установите флажок «Подключаться, даже если сеть не транслируется» .
Нажмите кнопку Далее .
Нажмите кнопку Закрыть .



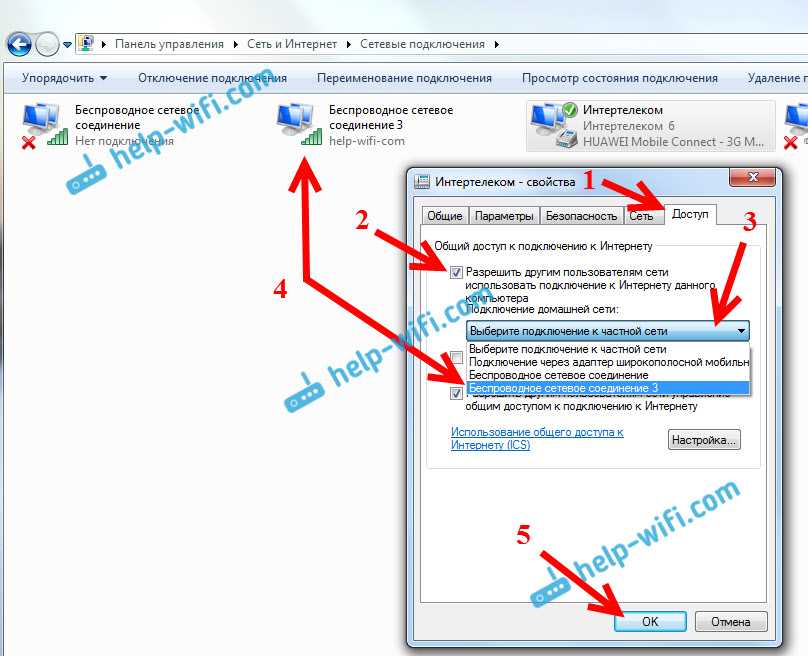 Как правило, подключение от настенного разъема (в случае DSL) и от концентратора (в случае кабеля) подключается к маршрутизатору, откуда беспроводные сигналы передаются для связи.
Как правило, подключение от настенного разъема (в случае DSL) и от концентратора (в случае кабеля) подключается к маршрутизатору, откуда беспроводные сигналы передаются для связи.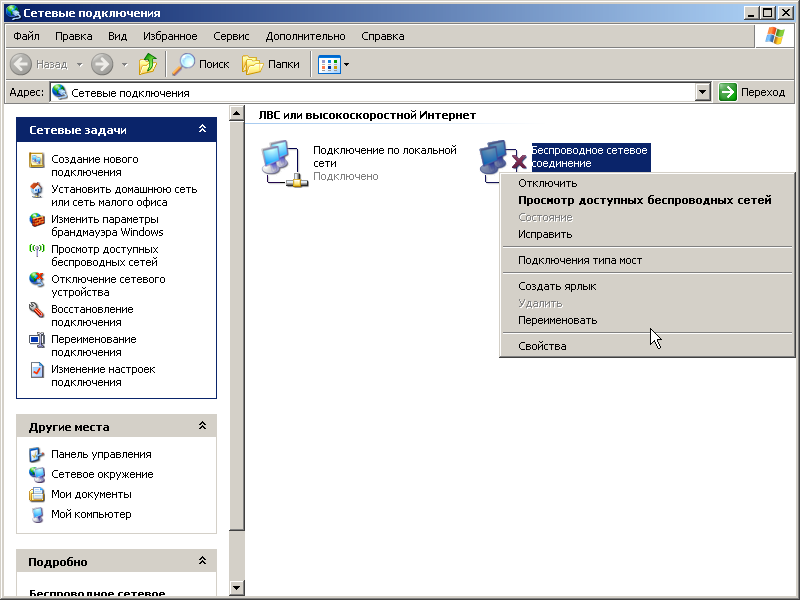 Они обычно расположены к передней части ноутбуков и компьютеров и имеют переключатель, который вы можете включить и выключить, чтобы включить и отключить сетевое подключение. Если ваш компьютер не имеет одного, вы можете купить беспроводные адаптеры из компьютерного магазина. Я предлагаю вам покупать беспроводные адаптеры USB, так как они быстро и легко устанавливаются. Кроме того, вы можете использовать их на разных компьютерах, в отличие от адаптеров типа карты, которые необходимо установить на материнские платы. Кроме того, при покупке адаптеров беспроводной сети убедитесь, что они соответствуют сетевой технологии маршрутизатора, который вы используете в сети. То есть, если вы используете маршрутизатор 802.11n, ваши сетевые адаптеры также должны быть 802.11n. Это обеспечивает лучшую связь.
Они обычно расположены к передней части ноутбуков и компьютеров и имеют переключатель, который вы можете включить и выключить, чтобы включить и отключить сетевое подключение. Если ваш компьютер не имеет одного, вы можете купить беспроводные адаптеры из компьютерного магазина. Я предлагаю вам покупать беспроводные адаптеры USB, так как они быстро и легко устанавливаются. Кроме того, вы можете использовать их на разных компьютерах, в отличие от адаптеров типа карты, которые необходимо установить на материнские платы. Кроме того, при покупке адаптеров беспроводной сети убедитесь, что они соответствуют сетевой технологии маршрутизатора, который вы используете в сети. То есть, если вы используете маршрутизатор 802.11n, ваши сетевые адаптеры также должны быть 802.11n. Это обеспечивает лучшую связь.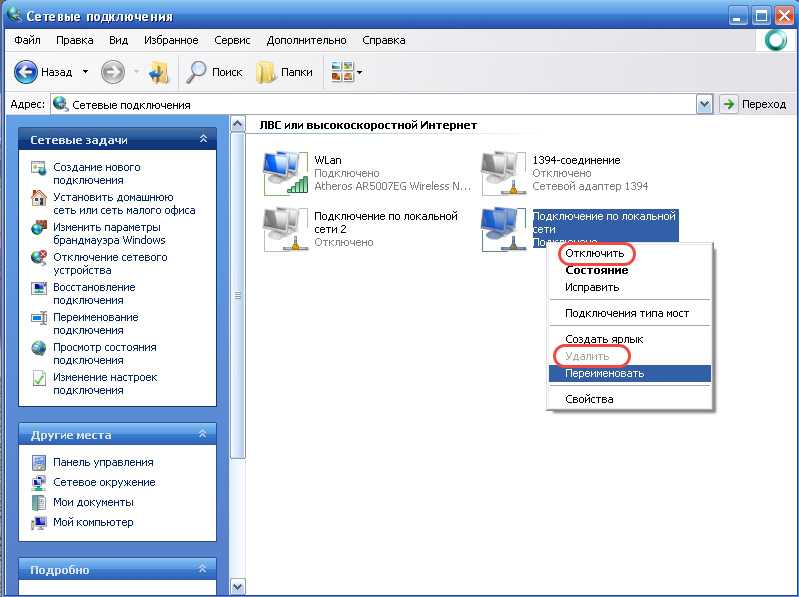
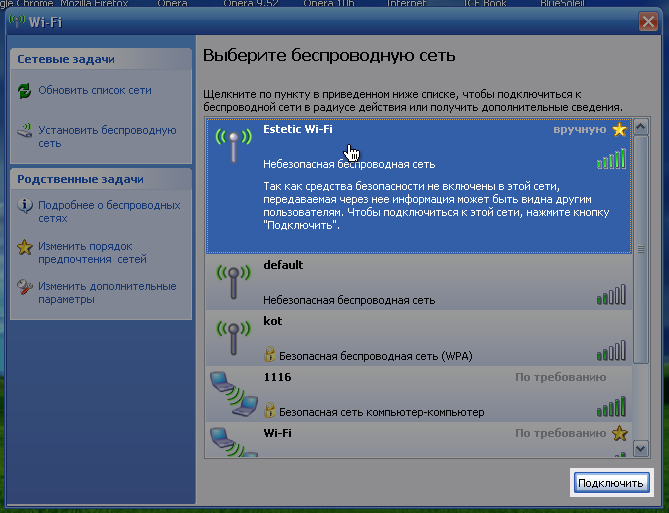
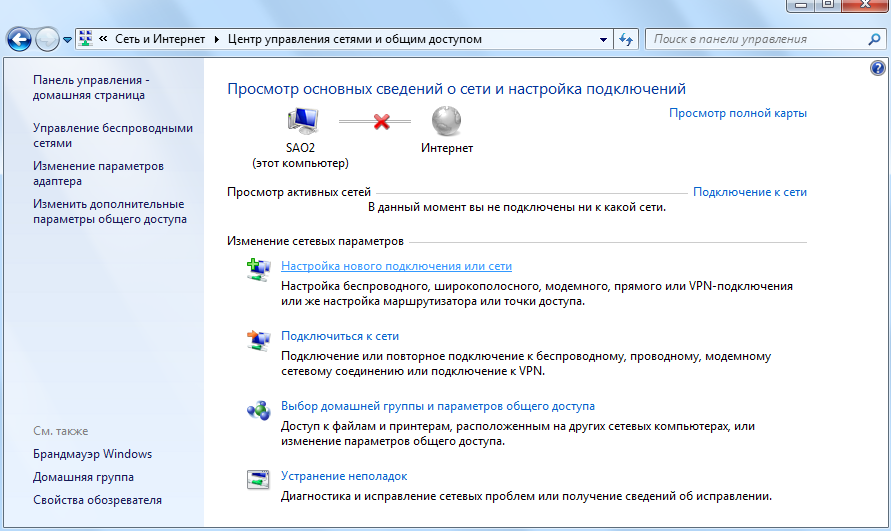 Введите пароль, сохраненный на шаге 7 выше.
Введите пароль, сохраненный на шаге 7 выше.