Как создать ISO образ вашей системы Windows • Оки Доки
Нужен быстрый и простой способ резервного копирования и восстановления Windows без использования инструментов резервного копирования или облака для ваших личных данных?
Доступно несколько сторонних инструментов резервного копирования и восстановления Windows, но они могут быть сложными и трудоемкими в использовании. Итак, почему бы не узнать, как создать ISO-образ вашего ПК с Windows?
Почему стоит выбрать резервную копию образа Windows 10?
Мы все знаем, что резервное копирование наших данных важно, особенно при обновлении до новой версии Windows. Но вместо того, чтобы возиться с разделами для конкретных данных или синхронизировать с облаком, почему бы просто не создать резервную копию всей установки Windows?
Вы можете добавить личные папки в резервную копию образа, но пропустить приложения и игры. Кроме того, вы можете создать образ всего системного диска. Естественно, вам потребуется подходящий объем хранилища для такой резервной копии.
Программы для Windows, мобильные приложения, игры — ВСЁ БЕСПЛАТНО, в нашем закрытом телеграмм канале — Подписывайтесь:)
Благодаря формату ISO образ можно создавать резервные копии всего вашего ПК. По сути, это создает точную копию всего вашего диска или выбранных каталогов. Вы сможете восстановить резервную копию образа в случае аварии.
Файлы ISO также можно использовать для резервного копирования существующих компакт-дисков и DVD-дисков .
Создание образа системы Windows 10 ISO с помощью DataNumen
Одним из популярных способов использования образов дисков является создание клона жесткого диска (жесткого диска или твердотельного накопителя), который может оказаться на последнем месте.
DataNumen Disk Image (также известный как «DDKI») является одним из таких решений, работает на всех версиях Windows и доступен в качестве бесплатного программного обеспечения.
После загрузки и установки утилиты, используйте вкладку Clone, чтобы выбрать диск, с которого вы хотите создать образ; для клонирования нескольких дисков используйте вкладку « Пакетное клонирование ».
Выберите место назначения и назначьте имя файла в файле « Выходной образ» в поле, где вы должны выбрать целевой диск. Это устройство, которое вы используете для сохранения резервной копии. Это может быть существующий внешний диск или жесткий диск, который вы недавно приобрели.
Нажмите Начать клонирование. Это копирует ваш диск на целевое устройство, готовое к использованию.
Создание образа диска ISO в Windows 7
Несмотря на то, что резервное копирование в облаке легко, нет причин не готовить образ диска ISO для сценариев аварийного восстановления. Вы можете сделать образ системы в ее текущем состоянии. В качестве альтернативы вы можете создать образ только что установленной операционной системы. Возможно, это будет включать в себя некоторые приложения и игры, которые вы установили.
Если вы используете Windows 7, резервное копирование на образ диска ISO является частью функции резервного копирования и восстановления Windows 7 .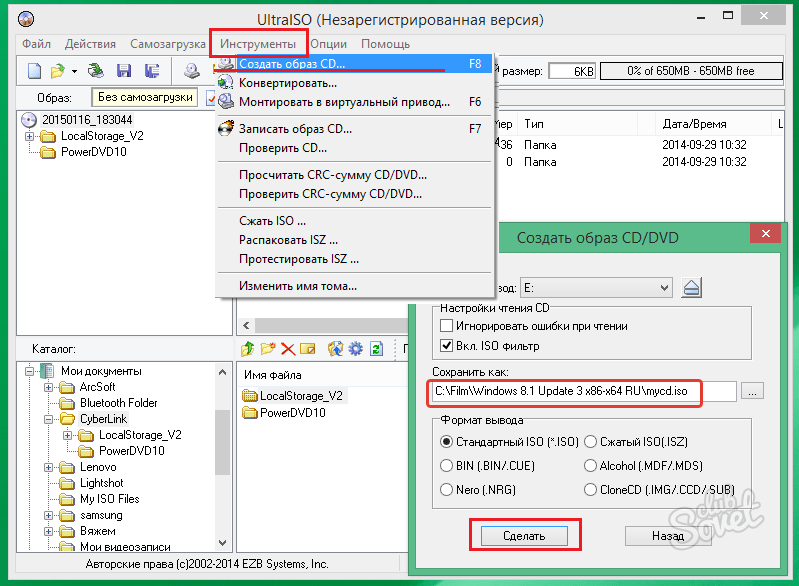
Чтобы создать образ системы в Windows 7, откройте Пуск> Начало работы> Резервное копирование файлов. На левой панели щелкните Создать образ системы и выберите место назначения.
Это может быть внешний жесткий диск или другой большой том. Вы также можете записывать на DVD-диски (вам потребуется более одного) или Blu-ray.
У вас есть домашний сервер или какое-то большое хранилище в сети, возможно, в форме купленного NAS? Если это так, вы можете использовать опцию В сети . Если вы хотите использовать USB-устройство флэш-памяти, заранее подключите его к компьютеру и выберите его в качестве пункта назначения.
Также убедитесь, что выбран системный диск (по умолчанию диск C:).
На экране подтверждения будет указано, сколько места будет занято резервной копией. Проверьте это, чтобы убедиться, что рисунок соответствует оставшемуся месту на целевом устройстве. Продолжите резервное копирование и дождитесь его завершения.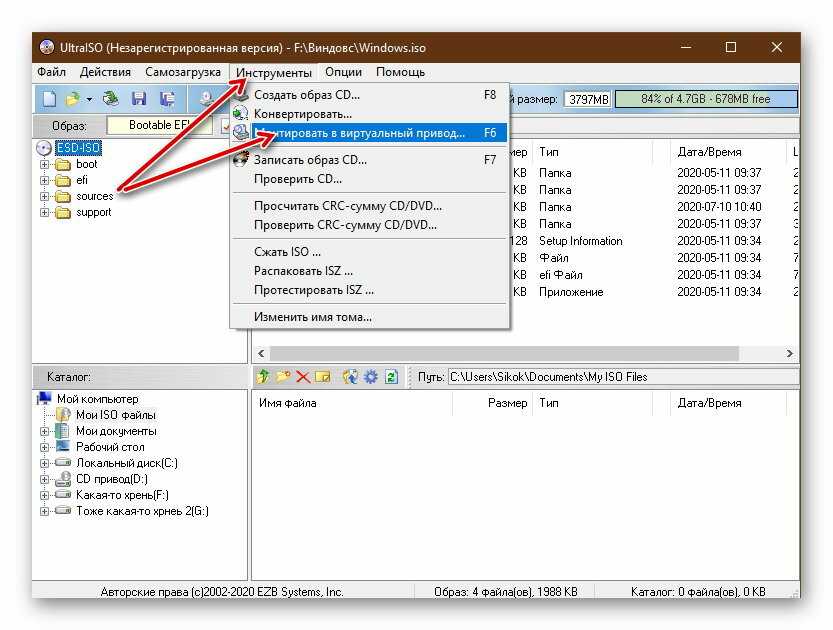 Продолжительность будет зависеть от размера резервной копии и скорости диска.
Продолжительность будет зависеть от размера резервной копии и скорости диска.
Восстановление образа диска Windows 7
После завершения Windows предложит вам создать диск восстановления системы. Это хорошая идея, поэтому найдите чистый диск и следуйте инструкциям. Затем вы можете использовать это для загрузки вашего ПК и выбрать опцию « Восстановление образа системы», чтобы восстановить образ диска ISO вашей установки Windows после сценария бедствия.
Создание образа диска ISO в Windows 8.1
Тот же инструмент для создания образа диска доступен в более поздних версиях Windows. В идеале вам необходимо обновить Windows 8 до Windows 8.1, прежде чем продолжить здесь.
Чтобы найти инструмент создания образа системы, нажмите « Пуск» и введите « история файлов ». При автоматическом поиске сначала отобразится пункт «Восстановить файлы с записью истории файлов» , поэтому щелкните по нему, чтобы открыть инструмент « История файлов» , затем « Резервное копирование образа системы» в левом нижнем углу.
Затем вы можете продолжить, как описано в разделе Windows 7 выше. После создания резервной копии ISO выполните шаги для Windows 8.1, приведенные ниже, для восстановления образа в Windows 10. В сценарии аварийного восстановления вам потребуется загрузиться в Windows 10, эквивалентном безопасному режиму, для восстановления образа.
Восстановление образа диска Windows 8.1
Если обновление Windows 10 не работает для вас (возможно, вы столкнетесь с циклом перезагрузки), наличие образа ISO, к которому можно прибегнуть, является огромным преимуществом. Вы можете восстановить образ диска Windows 8.1 на экране дополнительных параметров Windows , который вы найдете, нажав F8 несколько раз при загрузке компьютера (или удерживая клавишу SHIFT при нажатии кнопки « Перезагрузка» ).
В разделе «Дополнительные параметры запуска» выберите « Восстановить компьютер»> «Восстановление образа системы» и следуйте инструкциям, чтобы Windows могла найти файл ISO.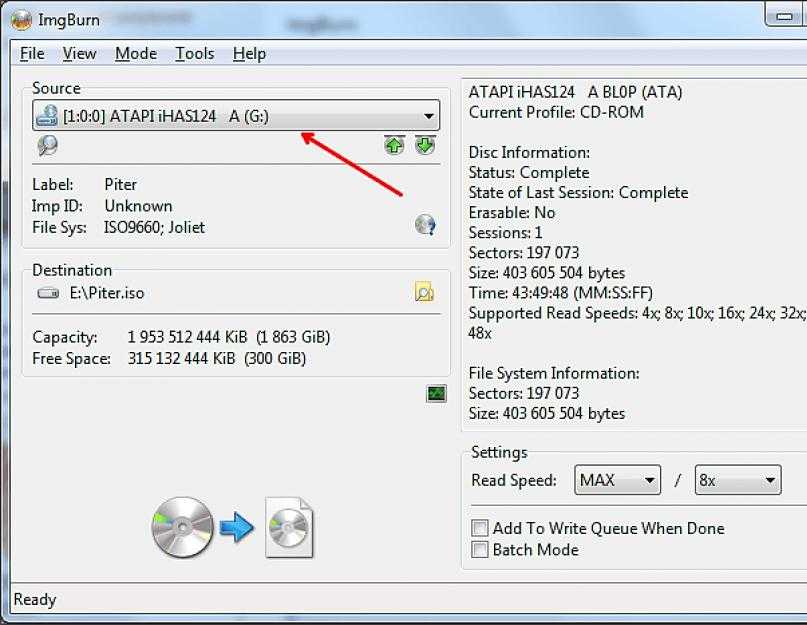
Обратите внимание, что даже если у вас есть установочный носитель Windows 8.1, вы все равно можете восстановить образ диска. На экране « Установить сейчас» воспользуйтесь ссылкой « Восстановить компьютер», а затем « Восстановить» .
Отсюда вы будете перенаправлены в меню «Расширенный запуск», поэтому выберите « Устранение неполадок»> « Дополнительные параметры»> «Восстановление образа системы», следуя инструкциям для восстановления образа системы Windows ISO.
Сделайте резервную копию вашего ПК с Windows с помощью ISO-образа
Как видите, создание резервной копии ISO-образа всей вашей системы Windows идеально подходит для резервного копирования перед серьезным обновлением системы. Кроме того, скорость, с которой ISO можно создавать и впоследствии восстанавливать, должна сделать его гораздо более привлекательным вариантом, чем просто резервное копирование ваших данных.
Как создать образ ISO
- 1 Создание образа диска в Ashampoo Burning Studio Free
- 2 CDBurnerXP
- 3 ImgBurn — бесплатная программа для создания и записи ISO образов
- 4 PowerISO — продвинутое создание загрузочных ISO и не только
- 5 BurnAware Free — запись и создание ISO
- 6
ISO recorder 3.
 1 — версия для Windows 8 и Windows 7
1 — версия для Windows 8 и Windows 7 - 7 Бесплатная программа ISODisk — полноценная работа с образами ISO и виртуальными дисками
- 8 Free DVD ISO Maker
- 9 Как создать загрузочный ISO Windows 7 с помощью командной строки
- 10 Как создать образ ISO в программе UltraISO
- 11 Создание ISO в Linux
- 12 Как создать загрузочную флешку из ISO образа
В этой инструкции будет подробно рассмотрено, как создать образ ISO. В повестке дня — бесплатные программы, позволяющие создать ISO образ Windows, или любой другой загрузочный образ диска. Также поговорим об альтернативных вариантах, позволяющих выполнить эту задачу. Также поговорим о том, как сделать образ диска ISO из файлов.
Создать файл ISO, представляющий собой образ какого-либо носителя, обычно — диска с Windows или иным программным обеспечением — совсем несложная задача. Как правило, достаточно иметь необходимую программу с нужным функционалом. Благо, бесплатных программ для создания образов предостаточно. Поэтому, ограничимся перечислением наиболее удобных из них. Причем сначала речь будет идти о тех программах для создания ISO, которые можно скачать бесплатно, потом поговорим о более совершенных платных решениях. См. также: Как конвертировать ESD в ISO.
Обновление 2015: Добавлено две отличных и чистых программы для создания образов дисков, а также дополнительная информация по ImgBurn, которая может быть важна для пользователя.
Создание образа диска в Ashampoo Burning Studio Free
Бесплатная программа для записи дисков, а также для работы с их образами Ashampoo Burning Studio Free — на мой взгляд, является лучшим (наиболее подходящим) вариантом для большинства пользователей, которым нужно сделать ISO образ с диска или из файлов и папок.
Преимущества этой программы перед другими аналогичными утилитами:
- Она чистая от дополнительного ненужного ПО и Adware. К сожалению, почти со всеми перечисленными в этом обзоре остальными программами, это не совсем так. Например, ImgBurn — очень хороший софт, но найти чистый установщик на официальном сайте не получится.
- Burning Studio имеет простой и понятный интерфейс на русском языке: для выполнения почти любых задач вам не потребуются какие-либо дополнительные инструкции.
В главном окне Ashampoo Burning Studio Free справа вы увидите список доступных задач. Если вы выберите пункт «Образ диска», то там вы увидите следующие варианты действий (те же действия доступны в меню Файл — образ диска):
- Записать образ (запись имеющегося образа диска на болванку).
- Создать образ (снятие образа с имеющегося диска CD, DVD или Blu-Ray).
- Создать образ из файлов.
После выбора «Создать образ из файлов» (я рассмотрю этот вариант) вам будет предложено выбрать тип образа — CUE/BIN, собственный формат Ashampoo или стандартный образ ISO.
И, наконец, основной этап создания образа — добавление ваших папок и файлов. При этом вы наглядно будете видеть, на какой диск и какого размера созданный в итоге ISO можно будет записать.
Как видите, все элементарно. И это далеко не все функции программы — вы также можете записывать и копировать диски, записывать музыку и DVD фильмы, делать резервные копии данных. Скачать Ashampoo Burning Studio Free вы можете с официального сайта https://www.ashampoo.com/ru/rub/pin/7110/burning-software/Ashampoo-Burning-Studio-FREE
CDBurnerXP
CDBurnerXP — еще одна удобная бесплатная утилита на русском, позволяющая записывать диски, а заодно и создавать их образы, в том числе и в Windows XP (при этом программа работает и в Windows 7 и в Windows 8.1). Не без оснований, этот вариант считается одним из лучших для создания образов ISO.
Создание образа происходит в несколько простых шагов:
- В главном окне программы выберите «Диск с данными. Создание ISO-образов, запись дисков с данными» (Если нужно создать ISO из диска, выберите «Копировать диск»).

- В следующем окне, выберите файлы и папки, которые нужно поместить в образ ISO, перетащите в пустую область справа внизу.
- В меню выберите «Файл» — «Сохранить проект как ISO-образ».
В итоге, будет подготовлен и сохранен образ диска, содержащий выбранные вами данные.
Скачать CDBurnerXP вы можете с официального сайта https://cdburnerxp.se/ru/download, но будьте внимательны: чтобы загрузить чистую версию без Adware, нажмите «Больше опций загрузки», а затем выберите либо портативную (portable) версию программы, работающую без установки, либо второй вариант установщика без OpenCandy.
ImgBurn — бесплатная программа для создания и записи ISO образов
Внимание (добавлено в 2015): несмотря на то, что ImgBurn так и остается отличной программой, на официальном сайте мне не удалось найти чистого от нежелательных программ установщика. В результате проверки в Windows 10 я не обнаружил подозрительной активности, однако рекомендую быть осторожными.
Следующая программа, которую мы рассмотрим — ImgBurn. Скачать ее бесплатно можно на сайте разработчика www.imgburn.com. Программа очень функциональна, при этом проста в использовании и будет понятна любому новичку. Более того, поддержка Microsoft рекомендует использовать эту программу для создания загрузочного диска Windows 7. По умолчанию программа загружается на английском языке, но там же на официальном сайте можно скачать файл русского языка, а потом распакованный архив скопировать в папку Language в папке с программой ImgBurn.
Что умеет делать ImgBurn:
- Создавать образ ISO с диска. В том числе, с помощью не можно создать загрузочный ISO Windows с дистрибутива операционной системы.
- Простое создание ISO образов из файлов. Т.е. Вы можете указать какую-либо папку или папки и создать образ с ними.
- Запись образов ISO на диски — например, когда требуется сделать загрузочный диск для того, чтобы установить Windows.
PowerISO — продвинутое создание загрузочных ISO и не только
Программу PowerISO, предназначенную для работы с загрузочными образами Windows и других ОС, а также любыми другим образами дисков можно скачать с сайта разработчика https://www. poweriso.com/download.php. Программа может делать все что угодно, правда она является платной, а бесплатная версия имеет некоторые ограничения. Тем не менее, рассмотрим возможности PowerISO:
poweriso.com/download.php. Программа может делать все что угодно, правда она является платной, а бесплатная версия имеет некоторые ограничения. Тем не менее, рассмотрим возможности PowerISO:
- Создание и запись образов ISO. Создание загрузочных ISO при отсутствии загрузочного диска
- Создание загрузочных флешек Windows
- Запись образов ISO на диск, монтирование их в Windows
- Создание образов из файлов и папок, из дисков CD, DVD, Blu-Ray
- Конвертация образов из ISO в BIN и из BIN в ISO
- Извлечение файлов и папок из образов
- Поддержка образов DMG Apple OS X
- Полная поддержка Windows 8
Процесс создания образа в PowerISO
Это далеко не все возможности программы и многие из них вполне можно использовать в бесплатной версии. Так что, если создание загрузочных образов, флешек из ISO и постоянная работа с ними — это про Вас, присмотритесь к этой программе, она многое умеет.
BurnAware Free — запись и создание ISO
Скачать бесплатную программу BurnAware Free Вы можете с официального источника http://www.
- Запись данных, образов, файлов на диски
- Создание образов дисков ISO
Пожалуй, этого вполне достаточно, если вы не преследуете каких-то очень сложных целей. Загрузочные ISO также прекрасно записывает при условии наличия у Вас загрузочного диска, с которого этот образ делается.
ISO recorder 3.1 — версия для Windows 8 и Windows 7
Еще одна бесплатная программа, позволяющая создавать ISO из дисков CD или DVD (создание ISO из файлов и папок не поддерживается). Скачать программу можно с сайта автора Алекса Фейнмана (Alex Feinman) http://alexfeinman.com/W7.htm
Свойства программы:
- Совместимость с Windows 8 и Windows 7, x64 и x86
- Создание и запись образов с/на CD/DVD диски, в том числе создание загрузочных ISO
После установки программы, в контекстном меню, появляющемся при клике правой кнопкой мыши на компакт-диске, появится пункт «Create image from CD» (Создать образ с диска) — просто нажмите его и следуйте инструкции. Запись образа на диск происходит аналогичным образом — правый клик по файлу ISO, выбрать пункт «Write to disk» (Записать на диск).
Запись образа на диск происходит аналогичным образом — правый клик по файлу ISO, выбрать пункт «Write to disk» (Записать на диск).
Бесплатная программа ISODisk — полноценная работа с образами ISO и виртуальными дисками
Следующая программа — ISODisk, бесплатно загрузить которую можно с http://www.isodisk.com/. Это программное обеспечение позволяет выполнять следующие задачи:
- Легко сделать ISO из дисков CD или DVD, в том числе загрузочный образ Windows или другой операционной системы, дисков для восстановления компьютера
- Смонтировать ISO в системе в качестве виртуального диска.
По поводу ISODisk стоит отметить, что с созданием образов программа справляется на «ура», а вот для монтирования виртуальных приводов ее лучше не использовать — сами разработчики признают, что эта функция полностью адекватно работает только в Windows XP.
Free DVD ISO Maker
Программу Free DVD ISO Maker можно скачать бесплатно с сайта http://www. minidvdsoft.com/dvdtoiso/download_free_dvd_iso_maker.html. Программа простая, удобная и без излишеств. Весь процесс создания образа диска проходит в три шага:
minidvdsoft.com/dvdtoiso/download_free_dvd_iso_maker.html. Программа простая, удобная и без излишеств. Весь процесс создания образа диска проходит в три шага:
- Запустите программу, в поле Selet CD/DVD device укажите путь к диску, с которого нужно сделать образ. Нажмите «Next»
- Укажите, куда сохранить файл ISO
- Нажмите «Convert» и дождитесь, когда программа завершит работу.
Готово, можно использовать созданный образ в своих целях.
Как создать загрузочный ISO Windows 7 с помощью командной строки
Закончим с бесплатными программами и рассмотрим создание загрузочного образа ISO Windows 7 (может работать и для Windows 8, не проверено) с помощью командной строки.
- Вам понадобятся все файлы, содержащиеся на диске с дистрибутивом Windows 7, допустим, они находятся в папке C:Make-Windows7-ISO
- Также потребуется The Windows® Automated Installation Kit (AIK) for Windows® 7 — набор утилит от Microsoft, который можно скачать на странице https://www.
 microsoft.com/en-us/download/details.aspx?id=5753. В этом наборе нас интересуют два инструмента — oscdimg.exe, по умолчанию находящийся в папке Program FilesWindows AIKToolsx86 и etfsboot.com — загрузочный сектор, позволяющий создать загрузочный ISO Windows 7.
microsoft.com/en-us/download/details.aspx?id=5753. В этом наборе нас интересуют два инструмента — oscdimg.exe, по умолчанию находящийся в папке Program FilesWindows AIKToolsx86 и etfsboot.com — загрузочный сектор, позволяющий создать загрузочный ISO Windows 7. - Запустите командную строку от имени администратора и введите команду:
- oscdimg -n -m -b»C:Make-Windows7-ISOboot etfsboot.com» C:Make-Windows7-ISO C:Make-Windows7-ISOWin7.iso
Примечание по последней команде: отсутствие пробела между параметром –b и указанием пути к загрузочному сектору — это не ошибка, так нужно.
После ввода команды Вы будете наблюдать процесс записи загрузочного ISO Windows 7. По завершении Вам сообщат размер файла образа и напишут, что процесс завершен. Теперь Вы можете использовать созданный образ ISO для того, чтобы создать загрузочный диск Windows 7.
Как создать образ ISO в программе UltraISO
Программное обеспечение UltraISO — одно из самых популярных для всех задач, связанных с образами дисков, флешек или созданием загрузочных носителей.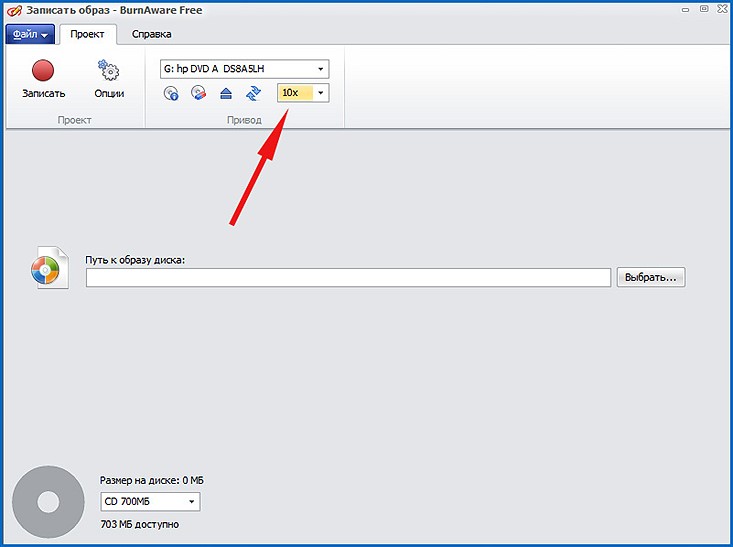 Сделать ISO образ из файлов или диска в UltraISO не представляет собой особых проблем и мы рассмотрим этот процесс.
Сделать ISO образ из файлов или диска в UltraISO не представляет собой особых проблем и мы рассмотрим этот процесс.
- Запустите программу UltraISO
- В нижней части выберите файлы, которые Вы хотите добавить к образу, кликнув по ним правой кнопкой мыши Вы можете выбрать пункт «Добавить».
- После того, как Вы закончили добавление файлов, в меню UltraISO выберите «Файл» — «Сохранить» и сохраните его как ISO. Образ готов.
Создание ISO в Linux
Все, что требуется для создания образа диска уже присутствует в самой операционной системе, а поэтому процесс создания файлов образа ISO совсем несложен:
- В Linux запустите терминал
- Введите: dd if=/dev/cdrom of=~/cd_image.iso — это создаст образ с диска, вставленного в привод. Если диск был загрузочным, таким же будет и образ.
- Для создания образа ISO из файлов используйте команду mkisofs -o /tmp/cd_image.iso /papka/files/
Как создать загрузочную флешку из ISO образа
Достаточно частый вопрос — а как, после того, как я сделал загрузочный образ Windows, записать его на флешку.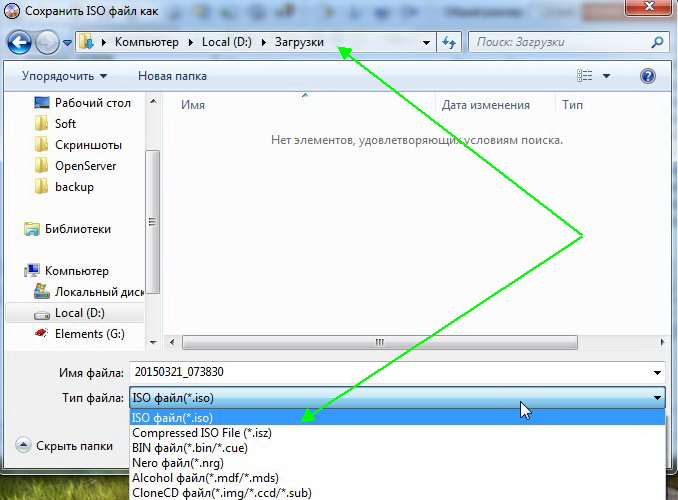 Это также можно сделать с помощью бесплатных программ, которые позволяют создавать загрузочные USB носители из файлов ISO. Более подробную информацию Вы найдете здесь: Создание загрузочной флешки.
Это также можно сделать с помощью бесплатных программ, которые позволяют создавать загрузочные USB носители из файлов ISO. Более подробную информацию Вы найдете здесь: Создание загрузочной флешки.
Если по какой-то причине перечисленных здесь способов и программ оказалось вам недостаточно, чтобы сделать то, что вы хотели и создать образ диска, обратите внимание на этот список: Программы для создания образов на Википедии — вы непременно найдете то, что требуется вам под вашу операционную систему.
Как создать ISO-файл с компакт-диска или DVD-диска в любой операционной системе
Ваши старые компакт-диски и DVD-диски не будут храниться вечно. Единственное, что вы можете сделать, это заархивировать данные до того, как они начнут портиться. Но перетаскивание данных с оптического диска на ПК или ноутбук занимает много времени.
Однако создание образа диска происходит немного быстрее. Более того, файл образа диска (или ISO) можно записать на новый диск, сохранить на жестком диске и смонтировать как настоящий диск и даже смонтировать на USB-накопителе.
Вот как можно создавать файлы ISO с оптических дисков во всех основных операционных системах.
Зачем вам нужно создавать файл ISO?
Существуют различные причины, по которым вам может понадобиться создать файл ISO. Например, у вас может быть устройство, которое не поддерживает оптический привод. Единственный способ перенести данные с диска на этот компьютер — создать файл образа диска и скопировать его.
В качестве альтернативы вы можете сэкономить место, заархивировав свою коллекцию компакт-дисков с данными и DVD-дисков. Создание образов дисков этих томов позволит вам хранить их на жестком диске или в облачном хранилище.
Какой бы ни была ваша причина, инструменты для создания файла образа диска ISO либо встроены в вашу операционную систему, либо доступны бесплатно.
Невозможно создать образ диска с носителя, который не поддерживается вашим оптическим приводом. Например, привод CD-ROM не может прочитать диск Blu-ray, поэтому для этого диска нельзя создать ISO-образ.
Создание файла ISO с оптического диска в Windows
Хотя вы можете монтировать и читать ISO-образы в Windows, собственного инструмента для создания ISO-образов нет. Для этого вам понадобится такой инструмент, как BurnAware Free, со встроенным инструментом для извлечения данных с диска в файл ISO.
Скачать : BurnAware Бесплатно
Чтобы создать файл ISO с компакт-диска или DVD-диска в Windows:
- Вставьте диск, который вы хотите заархивировать, в оптический привод вашего компьютера
- Пуск BurnAware
- В разделе Образы ISO щелкните Копировать в ISO
- Щелкните раскрывающееся меню, чтобы установить Источник как CD30 или DVD
- Нажмите Browse , чтобы установить путь к образу диска, указать местоположение для вашего ISO и дать ему имя, затем Сохранить
- Далее нажмите Копировать и дождитесь создания ISO
Когда вы увидите сообщение «Процесс копирования успешно завершен», процесс завершен. После извлечения диска проверьте целостность файла, смонтировав ISO-образ и просмотрев содержимое.
После извлечения диска проверьте целостность файла, смонтировав ISO-образ и просмотрев содержимое.
Обратите внимание, что опытные пользователи могут использовать Windows ADK для создания файла ISO из папок на жестком диске Windows.
Преобразование компакт-диска или DVD в формат ISO на Mac
В macOS вы найдете инструмент «Дисковая утилита»; среди его возможностей — создание образов дисков. Однако по умолчанию они сохраняются как файлы DMG.
DMG — это файл образа диска, уникальный для компьютеров Mac, и его нелегко прочитать на других платформах. Если вы являетесь пользователем только Mac, это может быть полезно, но если вам когда-нибудь понадобится поделиться образами дисков с другими, рекомендуется формат ISO.
Следовательно, процесс на Mac требует, чтобы вы сначала создали файл DMG, а затем преобразовали его в ISO.
Если диск, который вы хотите заархивировать, вставлен в дисковод вашего Mac:
- Создайте новую папку на компьютере и дайте ей имя (например, Disc ISO)
- Откройте диск и перетащите содержимое в новую папку
- Открыть Finder > Applications > Utilities > Disk Utility
- Теперь, выберите Файл > Новое изображение > Изображение из папки
- Выберите папку, созданную ранее
- Установите имя файла для изображения диска
- Формат изображения изменения на DVD/CD Master , затем Save
- Когда процесс завершается, Click .
 файл CDR. Чтобы преобразовать его в файл ISO, откройте интерфейс терминала и используйте cd для переключения в каталог, в котором был сохранен файл DMG.
файл CDR. Чтобы преобразовать его в файл ISO, откройте интерфейс терминала и используйте cd для переключения в каталог, в котором был сохранен файл DMG.Введите следующее:
hdiutil convert [имя файла].cdr -format UDTO -o [имя файла].iso
Переключите [имя файла] на имя файла, которое вы дали файлу DMG. После завершения процесса у вас должен быть файл ISO, который можно смонтировать и открыть на любой платформе.
Дополнительные сведения см. в нашем руководстве по созданию образов дисков стандарта ISO в macOS.
Создание ISO-файла с компакт-диска или DVD-диска в Linux
У вас есть два варианта создания ISO-образа в Linux: терминал и встроенный инструмент управления дисками.
Создайте файл ISO с помощью dd
После вставки компакт-диска или DVD-диска в дисковод необходимо размонтировать носитель. В зависимости от используемой версии Linux введите:
sudo размонтировать /dev/cdrom/
или
sudo размонтировать /mnt/cdrom/
или
sudo umount /media/[имя_пользователя]/[метка_тома]
Когда диск отключен, вы можете создать образ ISO и сохранить его на жесткий диск с помощью этой команды:
sudo dd if=/dev/cdrom of=/home/[имя пользователя]/cdrom.
 iso
iso Дождитесь создания файла. Как только диск перестанет вращаться, у вас должен быть формат образа вашего компакт-диска или DVD-диска, соответствующий стандарту ISO.
Создание ISO-образа в Linux с дисками
Во всех дистрибутивах Linux есть дисковая утилита. Эти шаги демонстрируют использование утилиты gnome-disk (известной как Disks) для создания ISO-образа с DVD.
- Запустите Диски и вставьте оптический диск
- Выберите диск в левой панели и нажмите кнопку Остановить , чтобы размонтировать его имя файла, установите его местоположение и измените расширение файла с «.img» на «.iso»
- Нажмите Начните создавать и дождитесь завершения процесса
После этого вы можете закрыть Диски и извлечь физический диск из оптического привода.
Что насчет мобильных операционных систем?
Хотя к iPhone невозможно подключить портативный привод CD, DVD или Blu-ray, Android отличается.
 Некоторые оптические USB-накопители можно подключать к телефонам, планшетам Android и даже телевизорам и медиацентрам.
Некоторые оптические USB-накопители можно подключать к телефонам, планшетам Android и даже телевизорам и медиацентрам.С помощью такого приложения, как DISC Link Platinum от Hitachi-LG Data Storage, вы потенциально можете получить доступ к диску. Стороннее приложение, такое как ISO Craft, теоретически может создать файл ISO.
Но… как-то ненадежно все это. Я проверил, и есть оптические устройства, которые можно подключить с помощью Android USB OTG. Однако мое собственное тестирование было менее успешным; диск не был обнаружен, поэтому я не смог создать ISO.
Имея это в виду, создание ISO-образа с оптического диска лучше всего выполнять в настольной операционной системе.
Важно архивировать старые CD и DVD
К настоящему времени вы должны знать, как создать файл ISO с любого имеющегося у вас CD, DVD или Blu-ray диска. Неважно, используете ли вы Windows, macOS или Linux — шаги охватывают любую операционную систему.
Эти образы дисков можно заархивировать на жесткий диск, SSD или в облачное хранилище, чтобы они были доступны, когда они вам понадобятся.

Между тем, пространство, занимаемое дисками, теперь можно использовать повторно.
Создать постоянный образ диска из файла ISO | Документация Compute Engine
Windows
Установочный носитель для приложений Windows часто предоставляется в виде файла ISO, но Compute Engine не позволяет открывать ISO-файл в качестве виртуального DVD-привода для экземпляр ВМ.
Чтобы получить доступ к содержимому файла ISO на одной виртуальной машине Windows, вы можете сделать либо из следующих:
Скопируйте файл ISO на виртуальную машину и смонтируйте его локально. Этот подход хорошо работает, если вы нужно только получить доступ к содержимому файла ISO на одном экземпляре виртуальной машины.
Создайте постоянный диск из файла ISO и подключите диск в режиме только для чтения к одному или нескольким экземплярам ВМ. Этот подход хорошо работает, если требуется несколько виртуальных машин. доступ к содержимому файла ISO.
В этом документе описывается, как создать постоянный диск из файла ISO и подключить диск в режиме только для чтения к одной или нескольким ВМ.
Примечание: Процесс, описанный в этом документе, не относится к созданию загрузочные образы операционной системы из файлов ISO. Для создания загрузочной образ операционной системы см. в разделе Создание пользовательских образов Windows BYOL.
Прежде чем начать
- Если вы хотите использовать примеры командной строки в этом руководстве, сделайте следующее:
- Установите или обновите до последней версии Облачный интерфейс командной строки Google.
- Установите регион и зону по умолчанию.
Подготовить файл ISO
Если файл ISO общедоступен через HTTP, загружать не нужно сначала файл ISO. Чтобы использовать локальный файл ISO, вы можете загрузить файл ISO на Облачное хранилище.
URL-адрес HTTP
В консоли Google Cloud откройте Облачная оболочка нажав на Активировать Cloud Shell кнопка.

Перейти в консоль Google Cloud
Создайте переменную среды для URL-адреса загрузки. URL может быть URL-адрес HTTP или HTTPS, но он должен быть доступен анонимно.
ISO_URL=https://example.com/big.iso
Локальный файл ISO
В консоли Google Cloud создайте корзину Cloud Storage.
Перейти в консоль Google Cloud
Загрузите файл ISO с помощью консоли Google Cloud или
гсутил.В зависимости от размера файла ISO загрузка может занять несколько минуты или часы.
В браузере хранилища перейдите к загружаемый объект.
На странице Сведения об объекте скопируйте URI объекта. URI начинается с
gs://.Открыть облачную оболочку нажав на Активировать Cloud Shell кнопка.

Перейти к консоли Google Cloud
Создайте переменную среды для URL-адреса загрузки. Заменять
URIс скопированным URI.ISO_URL= URI
Создайте диск с содержимым файла ISO
Чтобы скопировать содержимое файла ISO на новый диск, создайте временную виртуальную машину, затем создать образ с диска:
В Cloud Shell указать имя, которое вы хотите присвоить новому диск:
ИМЯ_ДИСКА = iso
Создать новый диск, на который скопировать содержимое файлов ISO:
вычислительные диски gcloud создают $DISK_NAME \ --размер=10 ГБ \ --zone=$(gcloud config get-value вычисление/зона)
Используйте диск большего размера, если размер файла ISO превышает 9 ГБ.

Создайте сценарий запуска для временной виртуальной машины. Сценарий запуска выполняет следующие действия:
- Отформатируйте дополнительный диск в файловой системе NTFS.
- Загрузите файл ISO с URL-адреса HTTP или облачного хранилища, который вы указано.
- Смонтируйте файл ISO и скопируйте его содержимое на дополнительный диск.
кошачий стартап.ps1 $DownloadDirectory = 'c:\download\' $ErrorActionPreference = 'Стоп' $MetadataUrl = 'http://metadata.google.internal/computeMetadata/v1/instance' $DownloadUrl = (Invoke-RestMethod ` -Headers @{"Metadata-Flavor" = "Google"} ` -Uri "$MetadataUrl/атрибуты/iso") mkdir $DownloadDirectory\Source -Force Write-Host '== Форматирование вторичного диска... ===' -ForegroundColor Black -BackgroundColor Yellow Set-Disk -Number 1 -IsOffline $false Clear-Disk -Number 1 -RemoveData -Confirm:$false -ErrorAction SilentlyContinue Initialize-Disk -Number 1 -PartitionStyle MBR New-Partition -DiskNumber 1 -UseMaximumSize -DriveLetter D -IsActive | Format-Volume-FileSystem 'NTFS'-Confirm:$false Write-Host '== Загрузка ISO. .. =============' -ForegroundColor Black -BackgroundColor Yellow
если ($DownloadUrl.StartsWith('gs:')) {
& gsutil cp $DownloadUrl "$DownloadDirectory\Source\image.iso" | Не по умолчанию
}
еще {
Импорт модуля BitsTransfer
Start-BitsTransfer -Source $DownloadUrl -Destination "$DownloadDirectory\Source\image.iso"
}
Write-Host '== Mounting ISO... ================' -ForegroundColor Black -BackgroundColor Yellow
Mount-DiskImage -ImagePath "$DownloadDirectory\Source\image.iso" -StorageType ISO
Write-Host '== Копирование содержимого ISO... ========' -ForegroundColor Black -BackgroundColor Yellow
Copy-Item 'e:\*' 'd:\' -Force -Recurse -PassThru `
| Where-Object {-Not $_.PSIsContainer} `
| Set-ItemProperty -Name IsReadOnly -Value $False
Write-Host '== Завершено. =====================' -ForegroundColor Black -BackgroundColor Yellow
Invoke-RestMethod `
-Заголовки @{'Metadata-Flavor'='Google'} `
-Метод ПОЛОЖИТЬ`
-Uri "$MetadataUrl/guest-attributes/vm/ready" `
-Тело правда
EOF
.. =============' -ForegroundColor Black -BackgroundColor Yellow
если ($DownloadUrl.StartsWith('gs:')) {
& gsutil cp $DownloadUrl "$DownloadDirectory\Source\image.iso" | Не по умолчанию
}
еще {
Импорт модуля BitsTransfer
Start-BitsTransfer -Source $DownloadUrl -Destination "$DownloadDirectory\Source\image.iso"
}
Write-Host '== Mounting ISO... ================' -ForegroundColor Black -BackgroundColor Yellow
Mount-DiskImage -ImagePath "$DownloadDirectory\Source\image.iso" -StorageType ISO
Write-Host '== Копирование содержимого ISO... ========' -ForegroundColor Black -BackgroundColor Yellow
Copy-Item 'e:\*' 'd:\' -Force -Recurse -PassThru `
| Where-Object {-Not $_.PSIsContainer} `
| Set-ItemProperty -Name IsReadOnly -Value $False
Write-Host '== Завершено. =====================' -ForegroundColor Black -BackgroundColor Yellow
Invoke-RestMethod `
-Заголовки @{'Metadata-Flavor'='Google'} `
-Метод ПОЛОЖИТЬ`
-Uri "$MetadataUrl/guest-attributes/vm/ready" `
-Тело правда
EOF
Создайте виртуальную машину под управлением Windows Server 2019 Core и подключите вторичную диск:
экземпляры вычислений gcloud создают iso-copier \ --machine-type=n1-стандарт-2 \ --image-family=windows-2019-ядро \ --image-project=windows-cloud \ --disk=name=$DISK_NAME,auto-delete=нет \ --metadata=enable-guest-attributes=true,iso=$ISO_URL \ --metadata-from-file=windows-startup-script-ps1=startup. ps1 \
--scopes=https://www.googleapis.com/auth/devstorage.read_only
ps1 \
--scopes=https://www.googleapis.com/auth/devstorage.read_only
Запуск виртуальной машины занимает около 2 минут. В зависимости от размера ISO, операция копирования файла может занять еще 5-15 минут завершить. Вы можете наблюдать за прогрессом, выполнив следующие команда:
экземпляры вычислений gcloud tail-serial-port-output iso-copier \ --zone=$(gcloud config get-value вычисление/зона)Подождите, пока виртуальная машина завершит выполнение сценария запуска:
пока экземпляры вычислений gcloud не получат iso-copier атрибутов гостя \ --zone=$(gcloud config get-value вычисление/зона) \ --query-path=vm/ready > /dev/null 2>&1 делать sleep 5 && echo ожидает завершения работы виртуальной машины... ВыполненоЗавершение работы и удаление виртуальной машины:
Экземпляры вычислений gcloud удалить iso-copier \ --zone=$(gcloud config get-value вычисление/зона) \ --тихоОбратите внимание, что дополнительный диск не удаляется, так как он был смонтирован с параметр
auto-delete=no.
Теперь диск готов к использованию. Вы можете подключить диск в режиме только для чтения к одному или нескольким экземплярам ВМ в пределах одной зоны.
Общий доступ к диску между зонами и регионами путем создания образа
Чтобы сделать содержимое файла ISO доступным в других зонах или регионах, создать образ Compute Engine:
В Cloud Shell создайте образ с диска, который вы создали в предыдущий раздел:
Вычислительные образы gcloud создают $DISK_NAME \ --source-disk=$DISK_NAME \ --source-disk-zone=$(gcloud config get-value вычисление/зона)
Очистка
Чтобы избежать дополнительных расходов после завершения этого процесса, вы может удалить созданные вами ресурсы:
Удалить диск:
вычислительные диски gcloud удалить $DISK_NAME \ --zone=$(gcloud config get-value вычисление/зона) \ --тихоУдалить изображение:
Вычислительные изображения gcloud удалить $DISK_NAME
Что дальше
Узнайте, как создавать, удалять и объявлять устаревшими пользовательские изображения.



 1 — версия для Windows 8 и Windows 7
1 — версия для Windows 8 и Windows 7
 microsoft.com/en-us/download/details.aspx?id=5753. В этом наборе нас интересуют два инструмента — oscdimg.exe, по умолчанию находящийся в папке Program FilesWindows AIKToolsx86 и etfsboot.com — загрузочный сектор, позволяющий создать загрузочный ISO Windows 7.
microsoft.com/en-us/download/details.aspx?id=5753. В этом наборе нас интересуют два инструмента — oscdimg.exe, по умолчанию находящийся в папке Program FilesWindows AIKToolsx86 и etfsboot.com — загрузочный сектор, позволяющий создать загрузочный ISO Windows 7. файл CDR. Чтобы преобразовать его в файл ISO, откройте интерфейс терминала и используйте cd для переключения в каталог, в котором был сохранен файл DMG.
файл CDR. Чтобы преобразовать его в файл ISO, откройте интерфейс терминала и используйте cd для переключения в каталог, в котором был сохранен файл DMG.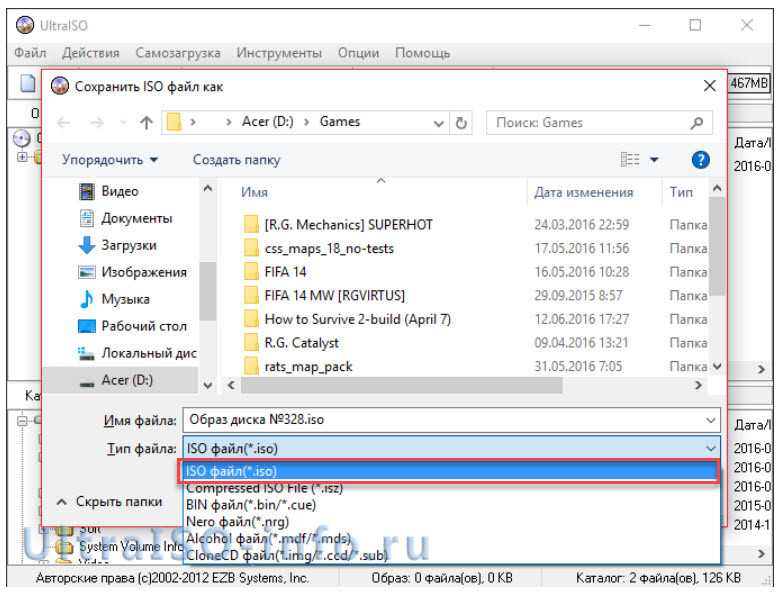 iso
iso  Некоторые оптические USB-накопители можно подключать к телефонам, планшетам Android и даже телевизорам и медиацентрам.
Некоторые оптические USB-накопители можно подключать к телефонам, планшетам Android и даже телевизорам и медиацентрам.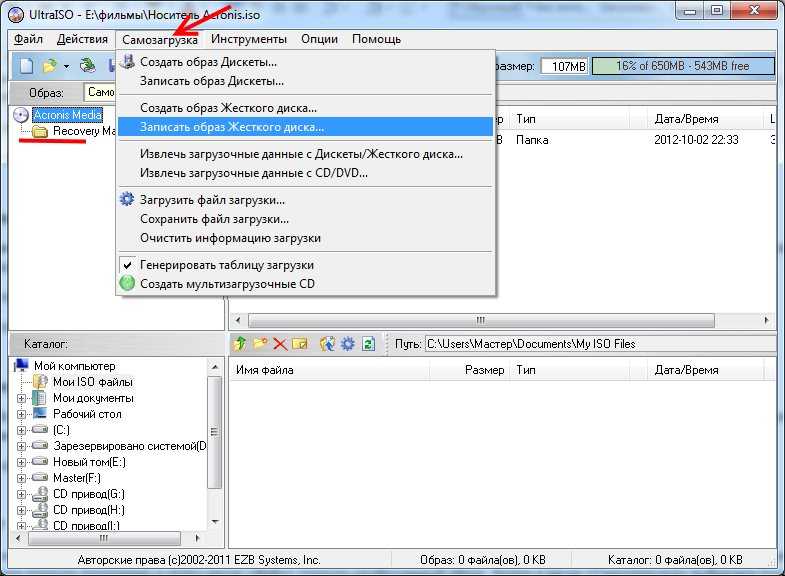
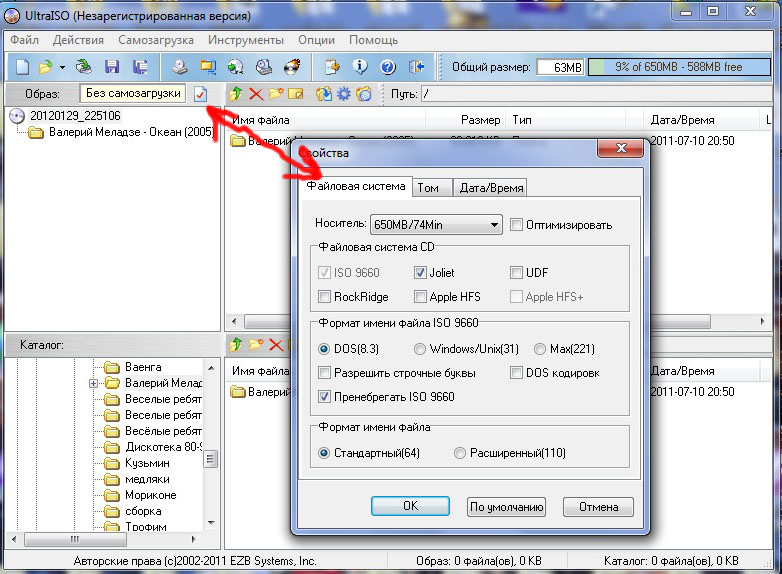


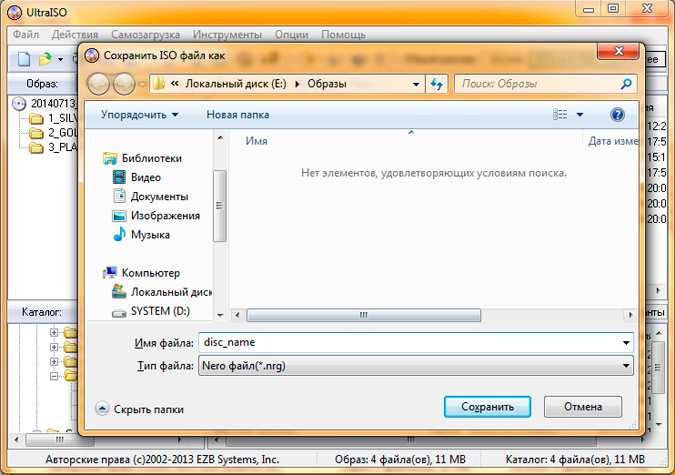
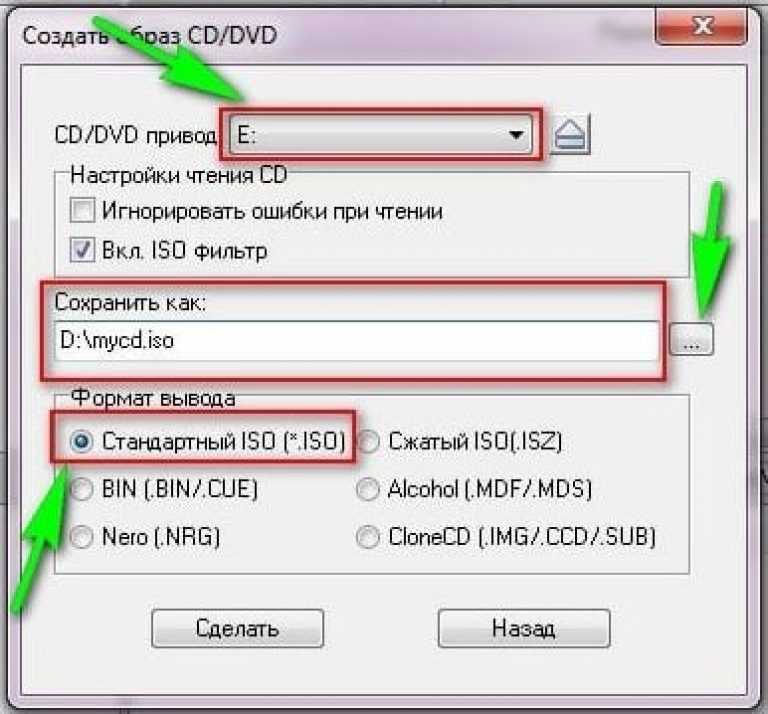 .. =============' -ForegroundColor Black -BackgroundColor Yellow
если ($DownloadUrl.StartsWith('gs:')) {
& gsutil cp $DownloadUrl "$DownloadDirectory\Source\image.iso" | Не по умолчанию
}
еще {
Импорт модуля BitsTransfer
Start-BitsTransfer -Source $DownloadUrl -Destination "$DownloadDirectory\Source\image.iso"
}
Write-Host '== Mounting ISO... ================' -ForegroundColor Black -BackgroundColor Yellow
Mount-DiskImage -ImagePath "$DownloadDirectory\Source\image.iso" -StorageType ISO
Write-Host '== Копирование содержимого ISO... ========' -ForegroundColor Black -BackgroundColor Yellow
Copy-Item 'e:\*' 'd:\' -Force -Recurse -PassThru `
| Where-Object {-Not $_.PSIsContainer} `
| Set-ItemProperty -Name IsReadOnly -Value $False
Write-Host '== Завершено. =====================' -ForegroundColor Black -BackgroundColor Yellow
Invoke-RestMethod `
-Заголовки @{'Metadata-Flavor'='Google'} `
-Метод ПОЛОЖИТЬ`
-Uri "$MetadataUrl/guest-attributes/vm/ready" `
-Тело правда
EOF
.. =============' -ForegroundColor Black -BackgroundColor Yellow
если ($DownloadUrl.StartsWith('gs:')) {
& gsutil cp $DownloadUrl "$DownloadDirectory\Source\image.iso" | Не по умолчанию
}
еще {
Импорт модуля BitsTransfer
Start-BitsTransfer -Source $DownloadUrl -Destination "$DownloadDirectory\Source\image.iso"
}
Write-Host '== Mounting ISO... ================' -ForegroundColor Black -BackgroundColor Yellow
Mount-DiskImage -ImagePath "$DownloadDirectory\Source\image.iso" -StorageType ISO
Write-Host '== Копирование содержимого ISO... ========' -ForegroundColor Black -BackgroundColor Yellow
Copy-Item 'e:\*' 'd:\' -Force -Recurse -PassThru `
| Where-Object {-Not $_.PSIsContainer} `
| Set-ItemProperty -Name IsReadOnly -Value $False
Write-Host '== Завершено. =====================' -ForegroundColor Black -BackgroundColor Yellow
Invoke-RestMethod `
-Заголовки @{'Metadata-Flavor'='Google'} `
-Метод ПОЛОЖИТЬ`
-Uri "$MetadataUrl/guest-attributes/vm/ready" `
-Тело правда
EOF
 ps1 \
--scopes=https://www.googleapis.com/auth/devstorage.read_only
ps1 \
--scopes=https://www.googleapis.com/auth/devstorage.read_only

