Создание загрузочной флешки для БИОС
Сегодня мы рассмотрим:
 BIOS – это не операционная система, на подобии Виндовса, с которой сталкивается каждый пользователь, имеющий ноутбуке или компьютер. Несмотря на это, знание и понимание того, как прошить БИОС вы должны знать, если хотите на старой «машине» запускать современное программное обеспечение или иметь больше «рычагов» управления системой ПК.
BIOS – это не операционная система, на подобии Виндовса, с которой сталкивается каждый пользователь, имеющий ноутбуке или компьютер. Несмотря на это, знание и понимание того, как прошить БИОС вы должны знать, если хотите на старой «машине» запускать современное программное обеспечение или иметь больше «рычагов» управления системой ПК.
В этой теме вы узнаете, как выполнить создание загрузочной флешки БИОС для дальнейшей его прошивки. О самой прошивке говорить мы не будем, так как это тема для другого материала. Сегодня поговорим только о загрузочных флешках и записях на них прошивок для БИОСа.
Установление модели материнской платы
Прежде, чем осуществлять создание загрузочной флешки BIOS, вам нужно уточнить модель материнской карты.
Узнать эту информацию довольно легко:
- Откройте окно «Выполнить» комбинацией клавиш Win+R.
- В строке для поиска пропишите «msinfo32» и нажмите «Ок».

- Во вкладке «Сведения о системе» найдите соответствующее поле, где и будет указано полное название установленной материнской платы.

Скопируйте или запишите информацию из полей, как на скриншоте, так как в дальнейшем мы её воспользуемся при скачивании прошивки.
Установка прошивки
Когда модель материнской платы станет известной, откройте браузер и в любом поисковике введите название модели используемой платы.
На сайте производителя вам нужно будет отыскать вкладку «BIOS» и скачать актуальную версию прошивки. Когда сделаете это, создание загрузочной флешки для прошивки BIOS можно будет продолжить.
Подготовьте пустую флешку с файловой системой FAT32. Проверить тип текущей файловой системы флешки можно в её свойствах. Поменять файловую систему на другую можно, выбрав форматирование правой кнопкой мыши и указав требуемый тип файловой системы.
Когда флеш-накопитель будет готов, выполните распаковку скачанной ранее прошивки на него.
Итог
Как видите, для всего этого вам не нужна никакая для создания загрузочной флешки для БИОС – всё очень легко делается вручную. Чтобы запустить обновление BIOS с помощью установленной прошивки, вам нужно вставить флешку в компьютер и войти в БИОС для дальнейших его настроек. О том, как это делается, мы расскажем вам позже.
В это время, вы можете подготовить всё необходимое и попрактиковаться в создании загрузочной флешки БИОС. Если в процессе столкнетесь с трудностями – сообщите об этом нам в комментариях ниже, чтобы мы могли вам помочь.
chopen.net
Как прошить БИОС с флешки или USB HDD: пошаговое руководство к действию
Программное обеспечение BIOS (БИОС) сохраняется в микросхеме постоянного запоминающего устройства ПЗУ, для вызова которого не требуется обращения к диску. Оно размещено на материнке и сохраняет код корректного функционирования дисков, видеокарты, других устройств. Задаваясь вопросом, как прошить БИОС с флешки, необходимо идентифицировать эту процедуру для каждой составляющей, к которой применяется указанное действие.
Обязательным условием является возможность систематизации обновления для индивидуальной системной микропрограммы “bios”, которая отвечает за корректное функционирование устройства. Актуальность прошивки Backup BIOS имеет место для пользователей, пользующихся процессорами, не поддерживающимися изначальными версиями БИОСа. Как прошить его подробно, опишем далее.
Системные администраторы в основном знают, как установить операционку на компьютер с USB-флешки. Ведь для дистрибутива Windows расположение на CD-диске необязательно. К тому же есть устройства, в которых дисковод не предусмотрен, например, нетбук, и установить программное обеспечение с диска не представляется возможным.
Прошиваем БИОС с флешки

Процедура прошибвки БИОС с флеш-накопителя проста и не требует специальных познаний
Перед тем как описать процесс перепрошивки BIOS, нужно рассмотреть, как прошить его и какие операции требуется осуществить. Установка БИОСа с флешки становится все более распространенной и широко практикуемой. Этот вариант помогает прошить BIOS видеокарт и материнских плат как стационарных компьютеров, так и нетбуков. Уникальная прошивка и индивидуальное программное обеспечение используется для каждого устройства. Периодически разработчики материнских плат предлагают обновления для BIOS.
Прошивка для БИОСа содержит различные оптимизации и более новые функциональные возможности. Например, установка функции разгона. При появлении новой финальной версии рекомендуется обновление БИОСа, при этом лучше пропускать бета- и альфа-версию. Когда система работает нестабильно, и вы точно знаете об этом факте, начинайте процедуру перепрошивки БИОСа с флешки. Не стоит это практиковать, если с вашей системой все в порядке или вы не уверены в своей компетентности.
Процесс прошивки BIOS в основном идентичен для различных плат, но иногда компании пользуются фирменными разработками и предлагают собственные утилиты, которые функционируют из-под Windows. Это значительно упрощает такой процесс, как установка с флешки. Как прошить БИОС при нестабильной работе системы и проблемами с запуском Windows? Этот факт существенно усложняет ситуацию, увеличивая риск невозможности прошивки с помощью классических методов. Поэтому приходится использовать хотсвоп или прошивку BIOS с флешки, которая немного усложняет работу.
Чтобы создать загрузочное пространство флешки, используем программное обеспечение HP USB Tool и образ MS-DOS. Почти на всех современных материнках есть встроенная в BIOS утилита-прошивальщик, и проще всего будет установить прошивку именно с помощью нее. От флешки требуются: файловая система FAT32/FAT16 и объем не более 2-х гигов (для некоторых материнок не более 4-х гигов).
Не стоит задаваться вопросом, как установить БИОС с флешки, когда ваша машинка обеспечена новой комплектацией, работает как часики с версией BIOS на м/п и в ваших планах нет покупки новых комплектующих, не совместимых с его версией. Иногда происходит так, что стабильность и целостность системной работы нарушается в результате прошивки с флешки более новой версии BIOS. Одной из причин может быть изменение взаимодействия более новой версии с процессором при использовании памяти, не предусмотренной в Qualified Vendors List (QVL) вашей м/п (проверяется у вас на страничке м/п, в «Поддерживаемые модули памяти»).
Формируем загрузочную флешку
Как установить “загрузочный диск”? Имеется в виду не запись CD диска, а создание места, куда будет записано обновление BIOS. Перед тем как установить загрузочный диск, необходимо выполнить следующее:
- Для данного действия будем использовать USB-накопители (флешки).
- Первый шаг сделан и можно приступать к созданию флешки или загрузочного пространства, которая читается и устанавливается в BIOS. Можно пользоваться целым перечнем существующего программного обеспечения для подобных операций. К примеру, для записи флешки для загрузки можно установить приложение MKBT. Оно обладает простой структурой и работать с ним достаточно просто — одно удовольствие.
- Устанавливаем обновление БИОС с расширением «.exe» на подготовленную флешку и необходимый установочный файл того приложения, с участием которого осуществится прошивка (одним из таких приложений может стать AFUDOS.exe).
- Входим в BIOS, перезагружая систему, выбираем в “First Boot Device” флешку. Здесь не возникает вопросов, потому что точность названия накопителя зависит исключительно от вашей флешки.
- В командной строке вводим AFUDOS (имя файла) .ROM и нажимаем “Ввод”. Прошить БИОС очень просто, система сделает все сама и после перезагрузки функционирует уже обновленная система. Теперь стало понятно, как прошить БИОС. Если следовать руководству, его установка не представляет ничего сложного.
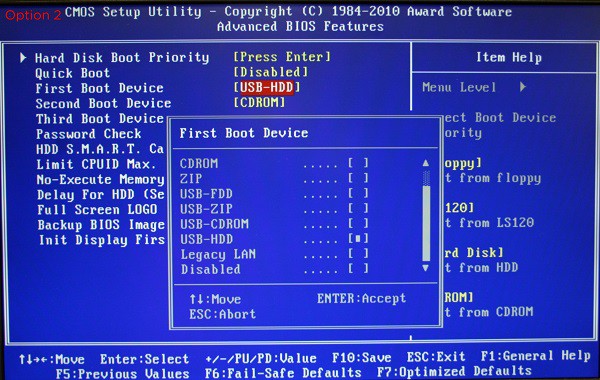
При обновлении БИОС с флеш-карты необходимо сначала загрузиться с соответствующего USB-устройства
Стоит обратить внимание, что должно быть выполнено подключение компьютера к сети во время прошивки БИОС. При скачивании обязательно проверьте критерий названия и номера ревизии, который указан внизу слева м/п ( REV 2.0). Номера ревизии может не быть при ревизии 1.0. При загрузке не той модели, которая вам нужна, вы можете получить текстовые сообщения, в частности, такое как «Bios Id Check Error».
Требуется установить необходимые файлы (образ MS-DOS, программа HP USB Tool, amiflash, awdflash), выбрать подходящее пространство, распаковать, запустить мастер для установления HP USB Tool (hp_usb_tool.exe) и установить, согласно его руководству. Ту же процедуру проделываем с образом MS-DOS. Чтобы прошить БИОС, будем устанавливать флешку и запускать программное обеспечение HP USB Tool.
Чтобы выбрать флешку, устанавливаем флажок на «Выбираем свою флешку», потом устанавливаем флажки на «Quick Format» для быстрого форматирования, «Create DOS system files» для создания диска DOC. Нужно выбрать путь к файловому каталогу MS-DOS, где распакован образ DOC, после чего нажать на старт, и платформа готова.
Следующим шагом, учитывая используемый прошивщик, будет установка в корне носителя прошивщика с именем amiflash.exe или awdflash.exe. Прошивка с именем flash.bin записывается туда же. Таким образом, просто переименовывается название оригинала. Учитывая прошивщик, создается в корне документ в текстовом формате, у которого имя amiflash.bat и awdflash.bat. Его содержанием должно быть amiflash flash.bin /b /d /e /g., или awdflash flash.bin /cc/cd/cp/py/sn/e/f. Имя прошивщика ставится в первом пункте, имя прошивки — во втором. Третий пункт — это параметры запуска.
Автоматизация прошивки BIOS

Gigabyte BIOS Writer поможет перепрошить БИОС без перезагрузки
Если вы привыкли эффективно управлять своим временем, а процедура ручной прошивки БИОСа не актуальна, будет интересен вопрос, как установить автоматическую прошивку. Суть этого быстрого и достаточно легкого способа лежит в наличии специальной утилиты, которая выполняет перепрошивку. Вам даже не придется выходить из системы во время этого процесса. Вы открываете сайт поставщика программного обеспечения, где планируется прошивка BIOS, скачиваете новую версию и специальные утилиты. Следующий шаг — установка на свой компьютер. Также можно настроить поиск новой версии во всем интернете. Чтобы установить обновления, требуется знание адреса официального сайта компании-производителя, где можно легко найти то, что вам потребуется.
itguides.ru
Как обновить БИОС с флешки

Причины для обновления версий у БИОСа могут быть разные: замена процессора на материнской плате, проблемы с установкой нового оборудования, устранение выявленных недостатков в новых моделях. Рассмотрим, как можно самостоятельно выполнить такие обновления с помощью флеш-накопителя.
Как обновить БИОС с флешки
Выполнить данную процедуру можно в несколько простых шагов. Стоит сразу сказать, что все действия нужно выполнять именно в том порядке, в котором они приведены ниже.
Шаг 1: Определение модели материнской платы
Для определения модели можно сделать следующее:
- взять документацию к Вашей материнской плате;
- открыть корпус системного блока и заглянуть внутрь;
- воспользоваться средствами Windows;
- использовать специальную программу AIDA64 Extreme.
Если более подробно, то для того, чтобы просмотреть нужную информацию с помощью программных средств Windows, выполните вот что:
- Нажмите комбинацию клавиш «Win» + «R».
- В открывшемся окне «Выполнить» введите команду
msinfo32. - Нажмите «ОК».
- Появилось окно, в котором содержится информация о системе, и в нем есть данные об установленной версии BIOS.
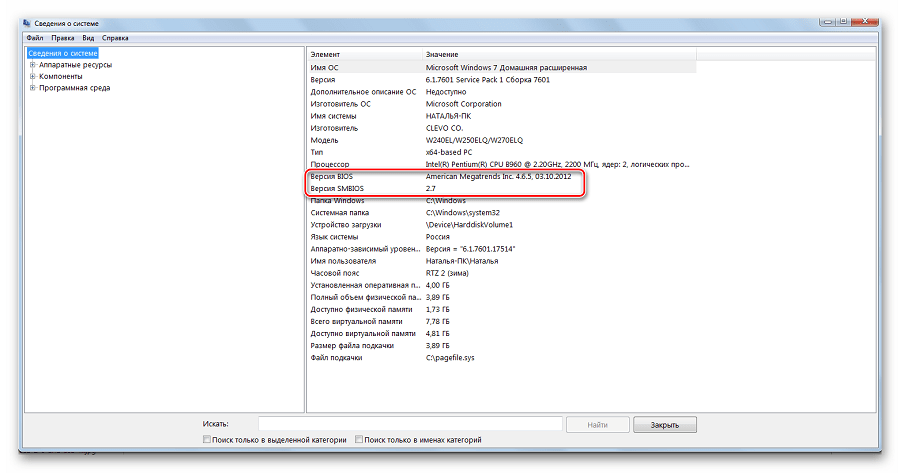
Если выполнить эту команду не удается, тогда воспользуйтесь ПО AIDA64 Extreme, для этого:
- Установите программу и запустите ее. В главном окне слева, во вкладке «Меню» выберете раздел «Системная плата».
- Справа, собственно, и будет показано ее название.
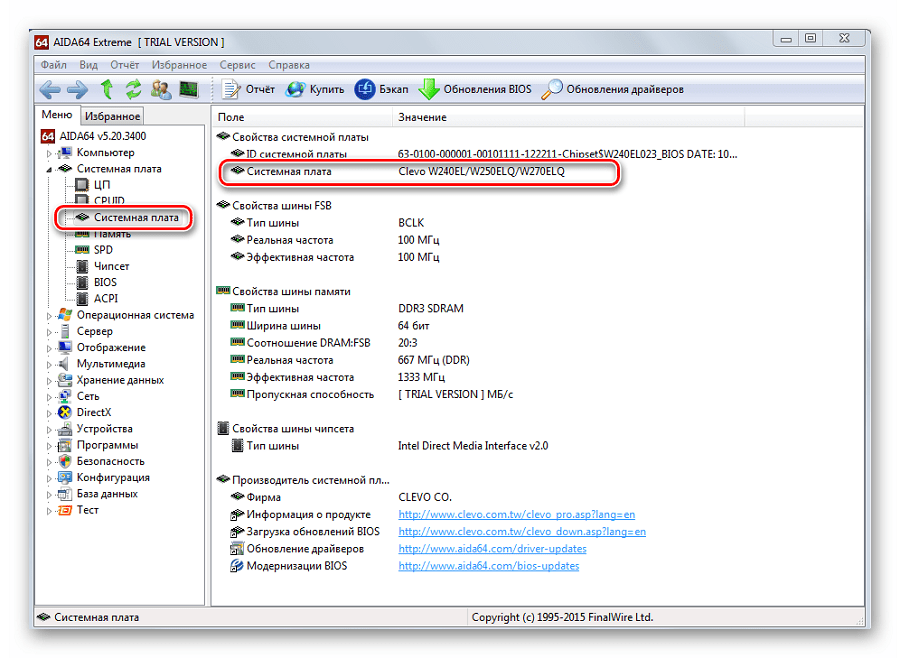
Как видим, все достаточно просто. Теперь необходимо загрузить прошивку.
Читайте также: Пошаговое руководство по установке Линукс с флешки
Шаг 2: Загрузка прошивки
- Войдите в интернет и запустите любой поисковик.
- Введите название модели системной платы.
- Выберите на сайт производителя и перейдите на него.
- В разделе «Download» найдите «BIOS».
- Выберите последнюю версию и скачайте ее.
- Распакуйте ее на пустую флешку, предварительно отформатированную в «FAT32».
- Вставьте Ваш накопитель в компьютер и перезагрузите систему.
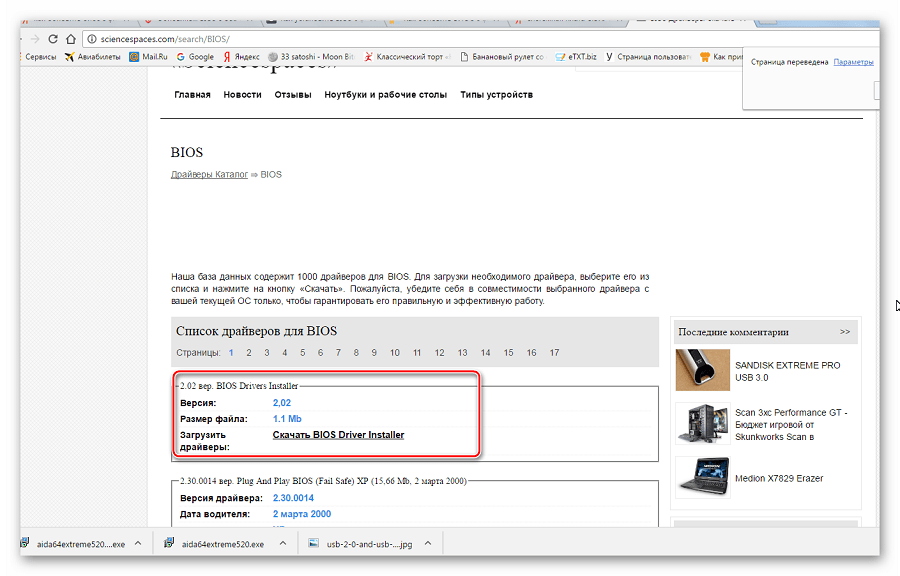
Когда прошивка загружена, можно устанавливать ее.
Читайте также: Руководство по созданию флешки с ERD Commander
Шаг 3: Установка обновления
Сделать обновления можно по-разному – через БИОС и через ДОС. Рассмотрим каждый метод более подробно.
Обновление через БИОС происходит следующим образом:
- Зайдите в BIOS, удерживая при загрузке функциональные клавиши «F2» или «Del».
- Найдите раздел со словом «Flash». Для системных плат с технологией SMART, выбирается в этом разделе пункт «Instant Flash».
- Нажмите «Еnter». Система автоматически определяет флешку и обновляет прошивку.
- После обновления компьютер перезагрузится.
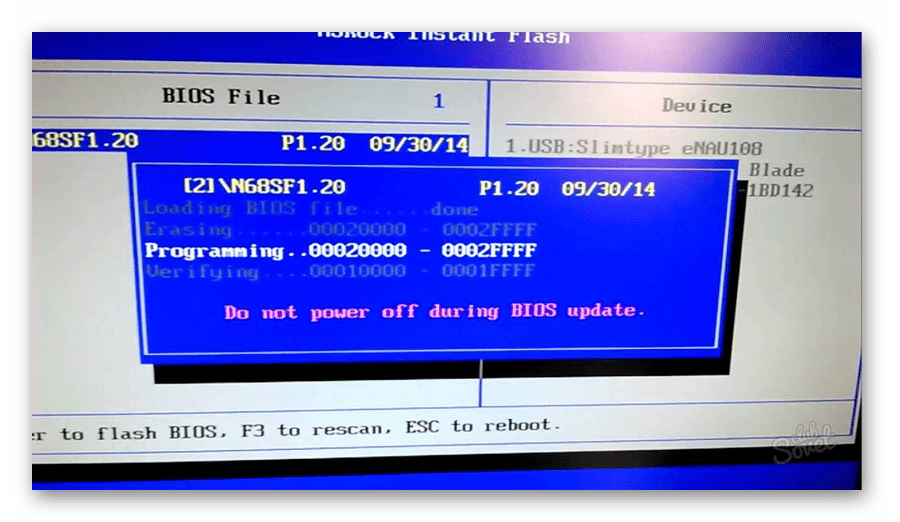
Иногда для переустановки BIOS требуется указать загрузку с флешки. Для этого сделайте следующее:
- Зайдите в BIOS.
- Найдите вкладку «BOOT».
- В ней выберете пункт «Boot Device Priority». Здесь отображается приоритет загрузки. Первой строкой обычно стоит жесткий диск с ОС Windows.
- Поменяйте с помощью вспомогательных клавиш эту строчку на Вашу флешку.
- Для выхода с сохранением настроек нажмите «F10».
- Перезагрузите компьютер. Начнется перепрошивка.

Более подробно читайте о данной процедура в нашем уроке по настройке BIOS для загрузки с USB-накопителя.
Урок: Как выставить загрузку с флешки в БИОСе
Такой способ актуален, когда нет возможности сделать обновления из операционной системы.
Та же процедура посредством DOS делается немного более сложно. Этот вариант подходит для опытных пользователей. В зависимости от модели материнской платы этот процесс включает следующие этапы:
- Создайте загрузочную флешку на основании скачанного на официальном сайте производителя образа MS-DOS (BOOT_USB_utility).
Скачать BOOT_USB_utility бесплатно
- из архива BOOT_USB_utility установите приложение HP USB Drive Format Utility;
- в отдельную папку распакуйте USB DOS;
- затем вставьте флешку в компьютер и запустите специальную утилиту HP USB Drive Format Utility;
- в поле «Device» укажите флешкe, в поле «Using» значение «DOS system» и папку с USB DOS;
- нажмите «Start».
Происходит форматирование и создание загрузочной области.
- Загрузочная флешка готова. Скопируйте на нее скачанную прошивку и программу для обновления.
- Выберите в БИОСе загрузку со съемного носителя.
- В открывшейся консоли введите
awdflash.bat. Этот командный файл предварительно создается на флеш-накопители вручную. В него вносится командаawdflash flash.bin /cc/cd/cp/py/sn/e/f - Запустится процесс установки. По завершению компьютер перезагрузится.

Более подробную инструкцию по работе с этим методом обычно можно найти на сайте производителя. Крупные производители, такие как ASUS или Gigabyte, постоянно обновляют BIOS для материнских плат и для этого имеют специальное ПО. Используя такие утилиты, сделать обновления несложно.
Не рекомендуется делать перепрошивку БИОСа, если в этом нет необходимости.
Небольшой сбой при обновлении приведет к поломке системы. Делайте обновления BIOS только в случае, когда система работает некорректно. При загрузке обновлений скачивайте полную версию. Если указано, что это альфа или бета-версия, то это говорит о том, что она нуждается в доработке.
Также рекомендуется делать операцию по перепрошивке BIOS при использовании ИБП (источника бесперебойного питания). Иначе, если произойдет отключение питания во время обновления, то BIOS слетит и Ваш системный блок перестанет работать.
Перед выполнением обновлений обязательно ознакомьтесь с инструкцией по прошивке на сайте производителя. Как правило, они идут в архиве с загрузочными файлами.
Читайте также: Гайд по проверке работоспособности флеш-накопителей
 Мы рады, что смогли помочь Вам в решении проблемы.
Мы рады, что смогли помочь Вам в решении проблемы. Опишите, что у вас не получилось.
Наши специалисты постараются ответить максимально быстро.
Опишите, что у вас не получилось.
Наши специалисты постараются ответить максимально быстро.Помогла ли вам эта статья?
ДА НЕТlumpics.ru
Обновление BIOS или как прошить BIOS Время от времени производители материнских плат выпускают обновление для BIOS`a. Прошивка для BIOS`a как правило содержит различные оптимизации, а также новые функции. Скажем, те же функции разгона. Мы рекомендуем обновлять BIOS, только когда будет появляться новая финальная версия (бета- и альфа-версии лучше пропускать). BIOS записывается в специальный чип флэш-памяти. Во время прошивки новой версии она записывается на место старой. Для обновления BIOS требуются специальные утилиты, которые производители материнских плат вкладывают в комплект поставки. Кроме того, некоторые версии BIOS поддерживают прошивку самостоятельно, с помощью комбинации клавиш. Что касается обновления BIOS, то здесь, как правило, есть две альтернативы. Можно воспользоваться утилитой под «Windows, которую обычно можно найти на CD от материнской платы или скачать с web-сайта производителя. Также можно установить утилиту, которая будет периодически проверять наличие новой версии BIOS и, если нужно, скачивать её. Данный метод прост, но утилита проверки занимает место в памяти и потребляет некоторые ресурсы. Обновление BIOS под Windows — лёгкий и простой способ, если только ваша система работает стабильно. Для большей надёжности можно рекомендовать обновление через DOS. Для этого нужно скачать утилиту прошивки с web-сайта производителя. Затем создать загрузочную дискету DOS и записать утилиту вместе с новой версией BIOS на неё. Потом следует загрузиться с дискеты и через командную строку запустить утилиту (если вы скачали утилиту и BIOS в архиве ZIP, то на дискету их следует копировать в распакованном виде). Подобный подход многие считают более надёжным, поскольку в DOS нет никаких посторонних драйверов. Внимание: если вы будете обновлять BIOS ноутбука, то не следует этого делать во время питания от аккумулятора. Прошивать ноутбук следует при питании от сети. Сохраняйте старую версию BIOS Мы рекомендуем сохранять старую версию BIOS на тот случай, если новая окажется нестабильной или приведёт к появлению каких-либо проблем. Вы всегда можете прошить старый BIOS вместо новой версии. Кроме того, мы рекомендуем внимательно прочитать файл Readme, который присутствует в архиве с BIOS. В нём указаны изменения и дополнения, внесённые в новую версию. Дважды подумайте перед обновлением BIOS Указанные в каждой версии BIOS примечания помогают решить, нужно обновлять BIOS или нет. Если обновление BIOS решает какую-либо определённую проблему, то вы должны решить, насколько она актуальна для вашей системы. Если проблема вас не касается, то можно пропустить обновление BIOS. Конечно, если оно не даёт каких-либо других улучшений. Отметим, что новая версия BIOS часто позволяет устанавливать более современные процессоры. Если вы не покупали материнскую плату отдельно, либо купили сразу фирменный ПК, то в таких случаях лучше обращаться на сайт производителя ПК. Конечно, вполне возможно, что там вы найдёте то же самое обновление BIOS, что и на сайте производителя материнской платы. Однако некоторые производители ПК выпускают собственные версии BIOS. Если вы не знаете, откуда скачивать обновление BIOS (с сайта производителя материнской платы или ПК), узнайте ответ на этот вопрос у производителя. Если чёткого ответа вы не получите, то выполнять обновление BIOS, возможно, не стоит. Внимание: ПЕРЕД ПРОШИВКОЙ BIOS СДЕЛАЙТЕ БЕСПЕРЕБОЙНОЕ ПИТАНИЕ ВАШЕГО ПК. ЕСЛИ БУДЕТ С БОЙ ПИТАНИЕ ПРИ ОБНОВЛЕНИИ BIOS`А, ТО ВЫ «УБЬЕТЕ» МАТЕРИНСКУЮ ПЛАТУ. Как подготовить загрузочный диск с BIOS Когда вы скачиваете BIOS с сайта производителя, то обычно получаете ZIP-архив, содержащий несколько файлов. В одном из файлов находится непосредственно новая версия BIOS,причём этот файл зачастую называется очень таинственно: «W7176IMS.110» или «AN8D1007. BIN». Кроме того, в архиве можно обнаружить и текстовый документ с инструкциями по установке. Как правило, в архиве содержится ещё и исполняемый файл .EXE — утилита для прошивки BIOS. Для BIOS Award он называется «awdflash.exe». Кроме того, в архиве обычно присутствует пакетный файл, упрощающий процесс прошивки. Чаще всего он называется «start.cmd», «flash.bat» или «autoexec.bat». Распакуйте эти файлы в любую папку. Например, в C:\BIOS\. Если архив с BIOS самораспако-вывающийся, то скопируйте его в эту папку и запустите. Внимание: пока вы не приступили к процедуре прошивки, распечатайте файл Readme, поскольку в нём может содержаться важная информация. Храните распечатку вместе с другой документацией. Кстати, если у вас не сохранилась документация, её практически всегда можно скачать с web-сайта производителя в виде PDF-файлов. Как записать BIOS на загрузочную дискету Для прошивки BIOS потребуется загрузочная дискета DOS. Но почти все современные материнские платы позволяют производить загрузку и прошивку BIOS с флеш-диска. Чтобы её создать, щёлкните по значку «Мой компьютер» (My Computer). Нажмите правой клавишей мыши на значок дисковода и выберите «Форматировать…» (Format…). В появившемся окне поставьте галочку «Создание загрузочного диска MS-DOS» (Create an MS-DOS startup disk). Затем нажмите «Начать» (Start) для запуска форматирования. Скопируйте на дискету файл BIOS и утилиту прошивки (например, файлы «awdflash.exe» и «w6330vms.360» для свежей версии Award BIOS). Затем нужно перезагрузить компьютер и загрузиться с дискеты. Для этого следует убедиться, что дисковод в BIOS выставлен первым загрузочным устройством. После перезагрузки войдите в меню настройки BIOS, нажав соответствующую клавишу. Выберите пункт Advanced BIOS Features, Boot Sequence, который также может называться Advanced, Advanced BIOS Features на некоторых ПК. Убедитесь, что для опции 1st Boot Device установлено значение Floppy. Выйдите в главное меню настройки BIOS по клавише Esc, после чего используйте клавишу F10 для выхода из меню настройки BIOS. Если нужно сохранить внесённые изменения, то нажмите клавишу Y (Yes). Как прошить BIOS под DOS Убедитесь в том, что на компьютер подаётся стабильное питание. Как мы уже упоминали ранее, не прошивайте BIOS в ноутбуке, если он работает от аккумулятора. Подключите ноутбук к розетке. Загрузите ПК с дискеты, на которую вы записали утилиту прошивки и файл BIOS. В командной строке введите название утилиты прошивки, а через пробел — название файла с BIOS. В нашем примере для Award BIOS это будет строка вида: A:\>awdflash.exe w6330vms.360 Запустится утилита прошивки, которая проведёт вас через все остальные процессы. Сохраняйте старый BIOS. Перед прошивкой новой версии BIOS рекомендую Вам сохранить старую версию, введя название файла. Хотя название утилиты прошивки и файла с BIOS в вашем случае могут различаться (например, «awdfl789.exe» и «\v6330vms.250»), подход не меняется. Следуйте инструкциям утилиты и отвечайте правильно. Во время каждого обновления BIOS сохраняйте старую версию на всякий случай. Она позволит вернуться обратно, если в новой версии BIOS появятся какие-либо проблемы. Наконец, утилита прошивки перезапишет образ BIOS во флэш-памяти на новую версию. После успешного завершения следует перезагрузить ПК. Во время прошивки нужно следить, чтобы у компьютера не отключили энергию. Иначе придётся обращаться в сервисный центр (или к умельцам) и прошивать BIOS через программатор. Настройка нового BIOS Когда обновление BIOS будет завершено, перезагрузите компьютер, лучше «холодным» способом (выключив и включив питание). В некоторых случаях может потребоваться сброс CMOS (см. ниже). После включения на экран будут выведены строки загрузки BIOS, где должна значиться новая версия. Войдите в настройку BIOS с помощью нужных клавиш. Выберите опцию Load Optimized Defaults (она у некоторых ПК может называться Exit, Load Setup Defaults), которая загрузит настройки по умолчанию. Внесите все требуемые изменения в настройки BIOS. Выйдите из настройки клавишей F10, затем нажмите Y для сохранения настройки. После чего наслаждайтесь продуктами вашего труда! Золотые правила прошивки BIOS В принципе, изменяя настройки BIOS, вы вряд ли можете нанести непоправимый вред компьютеру, разве что не будете слишком сильно завышать напряжение питания. В любом случае, лучше запомнить несколько золотых правил. Создавайте резервную копию текущей версии BIOS. Перед тем, как вы прошьёте новую версию, сохраните старую. В каждой утилите прошивки BIOS есть возможность сохранить старую версию, например, Save current BIOS as. Если новая версия окажется проблемной, вы всегда можете вернуться к старой. Изменяйте за один раз только одну настройку. Если вы перешли в настройки BIOS, то выполняйте изменения осторожно, по одному за раз и небольшими шагами, если возможно. После каждого процесса перезагружайте компьютер и проводите тестирование под Windows, чтобы выявить какие-либо нестабильности. Только так можно определить, как та или иная настройка повлияет на производительность и стабильность вашего ПК. Используйте стрессовые тесты. Для проверки стабильности ПК лучше всего нагрузить компьютер по-максимуму. Можно запустить игры, приложение для монтажа видео, SD-тесты вроде 3DMark 2005 и т.д.Если ничего не помогает, попробуйте «холодную» перезагрузку. Если компьютер отказывается загружаться после нажатия клавиши сброса (Reset), то выключите компьютер из сети и подождите пару минут. Используйте отключение кабеля питания или тумблер на блоке питания, а не клавиши выключения на передней панели ПК. Сбросьте CMOS. Если ПК отказывается загружаться после изменений, внесённых в BIOS, то вернуть настройки назад вы не сможете. В таких случаях помогает сброс настроек CMOS. Следуйте инструкции по сбросу CMOS для вашей материнской платы. В некоторых случаях для сброса CMOS следует замкнуть (или разомкнуть) перемычку, подав сигнал Clear CMOS. Либо требуется использовать DIP-переключатель. Не забывайте, что после сброса CMOS нужно вернуть перемычку в первоначальное положение. Как вариант, можно достать батарейку материнской платы и отключить компьютер от сети. Но при этом иногда требуется подождать около 30 секунд. P.S.: Так же Вы можете использовать за место дискеты флешку. Через флешку будет на много раз удобней. Новые материнские платы поддерживают обновление BIOS через флешку. |
wintoflash.ru
Обновление БИОС c флэшки при помощи утилиты AFUDOS
Когда-то BIOS обновлялся исключительно с помощью дискет, но дисководы давно канули в прошлое. Сейчас универсальным инструментом стала флэшка — с ее помощью выполняют аварийную загрузку, установку ОС и даже обновление БИОС.
Обновление БИОС с флэшки будем осуществлять при помощи утилиты AFUDOS, которая обычно находится в архиве с прошивкой — файл AFUDOS.exe. Файл самой прошивки имеет расширение .ROM
Создаем загрузочную флэшку DOS
Для создания загрузочной флэшки с DOS воспользуемся программой Rufus. Скачать ее можно здесь http://rufus.akeo.ie.
Выбираем метод загрузки MS-DOS и жмем СТАРТ.

Все файлы с архива прошивки переносим на загрузочную флэшку.
Настраиваем БИОС на загрузку с флэшки
В моем примере будет BIOS American Magatrends — AMIBIOS
Нажимаем DEL для входа в BIOS

Переходим в раздел «Advanced Chipset Features» и переключаем опцию «Legacy USB Support» в Enabled


Сохраняем настройки БИОС и выходим — пункт «Save Changes & Exit»


Загружаемся с флешки
При загрузке компьютера нажимаем клавишу «F11» для вызова загрузочного меню.
На других материнских платах, для вызова загрузочного меню, может служить другая функциональная клавиша, например F8

В загрузочном меню выбираем нашу загрузочную флэшку и система загружает DOS

После загрузки DOS в командной строке набираем следующую команду для запуска утилиты AFUDOS для обновления BIOS
afudos [filename] /p /b /n /c /x[filename] — это имя файла обновления BIOS
Запомните. Файл прошивки BIOS всегда имеет расширение ROM
У меня файл прошивки называется 070607s.rom. Поэтому я набираю такую команду
afudos 070607s.rom /p /b /n /c /x
В результате работы утилиты увидим на экране такие сообщения
Не выключайте и не перезагружайте компьютер во время прошивки BIOS иначе рискуете убить систему.

После того как утилита обновит BIOS вернется командная строка DOS или компьютер перезагрузится автоматически.
Волзвращаемся в меню BIOS и выбраем настройки BIOS по-умолчанию (оптимальные настройки) «Load Default Settings» или названия пункта может быть «Load Optimum Settings«

Сохраняем настройки и выходим из BIOS «Save Changes & Exit Setup»
soft-setup.ru
Создать загрузочную флешку для обновления bios. Создание загрузочной флешки с DOS Дневник Максим Боголепов
В процессе эволюции операционных систем нет ничего удивительного. С каждым днем появляются всё новые способы обработки информации, и для поддержки требуются всё новые программные компоненты. Но что-то всегда остается на первобытном уровне. Так, например, для работы и настройки BIOS вам может понадобиться загрузочная флешка DOS.
Rufus
А точнее, это специализированная мини-утилита для и флешек Rufus. Простенькая бесплатная программа, которая даже не требует установки. Скачайте её с официального сайта и сразу запускайте. После этого потребуется провести несколько настроек.
- В поле «Устройство» выберите нужную флешку. Учтите, что создание загрузочной флешки DOS удалит все данные, которые на ней находились. Вы сможете добавить на неё нужные файлы и программки, работающие «под досом», после завершения процесса.
- В поле «Файловая система» укажите Fat32. Если это не так, измените. Помните, что данная «разметка» диска поддерживает максимальный размер файлов до 4 ГБ. Так что, если вы решите для экономии места на устройстве потом записать сюда что-нибудь большого объёма, у вас это вряд ли получится.
- Напротив третьей галочки сверху (создать укажите FreeDos или MS DOS. Принципиальной разницы вы не увидите.
- На этом всё. Можете сменить метку диска, но сделать это можно и после.
- Нажимайте кнопку «Старт». Создание загрузочной флешки DOS займет несколько секунд.
WinToFlash
Это еще одна бесплатная программа, с помощью которой может быть создана загрузочная флешка DOS. Она также может быть скачана с официального сайта, так что вам не стоит беспокоиться за безопасность. Вирусов там точно нет.
Сам процесс ненамного сложнее, чем в предыдущем случае. Вам надо просто запустить программу, а затем перейти в расширенный режим. После этого открывайте выпадающее меню «Задание» и укажите нужный пункт. Затем вам предложат указать внешнее устройство, которое станет бут-девайсом. Загрузочная флешка MS DOS будет создана за несколько секунд.
На готовенькое
Один из самых распространенных, но неудобных способов. В нем загрузочная флешка DOS создается из готовых файлов. Для начала вам потребуется отыскать в сети папку с готовой а также утилиту USB Storage Tool.
Дальше всё просто. Запускаем утилиту. В качестве режима форматирования указываем FAT32. Затем уточняем, какую именно систему нам необходимо установить на флешку. Наконец, указываем путь к файлам MS DOS, которые скачали чуть ранее, и запускаем процесс создания. После этого загрузочная флешка DOS будет готова.
Использование
После того как загрузочная флешка DOS была создана, вам нужно её использовать. В зависимости от того, какая операционная система установлена на вашем компьютере, данная инструкция может немного отличаться.
В большинстве случаев нет нужды менять настройки BIOS. Вам понадобится так называемое загрузочное меню. Чтобы попасть в него, при загрузке операционной системы надо нажать определённую клавишу. Она может отличаться у различных производителей. Также не стоит путать её с BIOS.
- На ноутбуках Acer Boot-меню включается по нажатии F12. Если оно не срабатывает, зайдите сначала в BIOS по кнопке F2 и включите данную функцию.
- Lenovo используют ту же самую кнопку. На некоторых моделях можно встретить клавишу с изображением стрелки. Если нажать на неё, то вы получите возможность выбрать загрузочное устройство.
- А вот у Asus есть множество различных вариантов. Для стационарных компьютеров обычно используется F8. А вот на ноутбуках часто можно встретить включение данного меню по кнопке Esc.
В современных компьютерах, использующи
comuedu.ru
Загрузочная флешка DOS | remontka.pro
  windows | программы
 Несмотря на то, что DOS — это не та операционная система, которой мы сегодня широко пользуемся, она все-таки может понадобиться. Например, во многих руководствах по обновлению BIOS сообщается, что все операции следует выполнять в этой ОС. Итак, перед Вами инструкция о том, как сделать загрузочную флешку DOS.
Несмотря на то, что DOS — это не та операционная система, которой мы сегодня широко пользуемся, она все-таки может понадобиться. Например, во многих руководствах по обновлению BIOS сообщается, что все операции следует выполнять в этой ОС. Итак, перед Вами инструкция о том, как сделать загрузочную флешку DOS.
См. также: Загрузочная флешка — лучшие программы для создания.
Создание загрузочной флешки DOS с помощью Rufus
Первый вариант создания USB накопителя с ОС DOS, является, на мой взгляд и самым простым. Для того, чтобы приступить, Вам потребуется скачать бесплатную программу позволяющую создать различные типы загрузочных флешек с официального сайта https://rufus.ie. Программа не требует установки, а потому готова к использованию сразу после загрузки. Запустите Rufus.
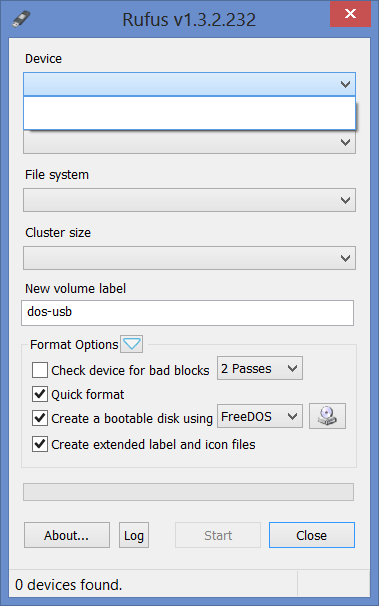
- В поле Device выберите флешку, которую нужно сделать загрузочной. Все файлы с этой флешки будут удалены, будьте внимательны.
- В поле File System укажите FAT32.
- Напротив галочки «Create a bootable disk using» поставьте MS-DOS или FreeDOS, в зависимости от того, какую версию DOS хотите запускать с флешки. Принципиальной разницы нет.
- Остальные поля трогать не нужно, можно лишь указать метку диска в поле «New volume label», если есть желание.
- Нажмите «Start». Процесс создания загрузочной флешки DOS навряд ли займет больше нескольких секунд.
Вот и все, теперь Вы можете загрузиться с данного USB-носителя, установив загрузку с него в BIOS.
Как сделать загрузочную флешку DOS в WinToFlash
Еще один простой способ для осуществления данной цели — использование программы WinToFlash. Скачать ее бесплатно можно с сайта http://wintoflash.com/home/ru/.

Процесс создания загрузочной флешки DOS в WinToFlash ничуть не сложнее, чем в предыдущем описанном случае:
- Запустите программу
- Выберите вкладку «Расширенный режим»
- В поле «Задание» выберите «Создать накопитель с MS-DOS» и нажмите кнопку «Создать»
После этого Вам будет предложено выбрать USB-накопитель, который нужно сделать загрузочным и, менее чем за минуту Вы получите флешку для загрузки компьютера в ОС MS DOS.
Еще один способ
Ну и последний способ, почему-то наиболее распространенный на русскоязычных сайтах. Видимо, одна инструкция разошлась по всем. Так или иначе, мне этот способ для того, чтобы создать загрузочную флешку MS-DOS, не кажется оптимальным.
В данном случае потребуется скачать этот архив: http://files.fobosworld.ru/index.php?f=usb_and_dos.zip , в котором содержится папка с самой операционной системой DOS и программа для подготовки флешки.
- Запустите программу USB Storage Tool (файл HPUSBFW.exe), укажите, что форматирование следует произвести в FAT32, а также поставьте галочку, что мы намерены создать загрузочную флешку именно MS-DOS.
- В соответствующем поле укажите путь к файлам ОС DOS (папка dos в архиве). Запустите процесс.
Использование загрузочной флешки DOS
Смею предположить, загрузочную флешку с ОС DOS Вы сделали для того, чтобы загрузиться с нее и запустить какую-то программу, предназначенную для DOS. В этом случае, я рекомендую, перед перезагрузкой компьютера, скопировать файлы программы на эту же флешку. После перезагрузки, установите загрузку с USB носителя в БИОС, о том как это сделать подробно написано в руководстве: Загрузка с флешки в БИОС. Затем, когда компьютер загрузится в DOS, для запуска программы Вам достаточно будет указать путь к ней, например: D:/program/program.exe.
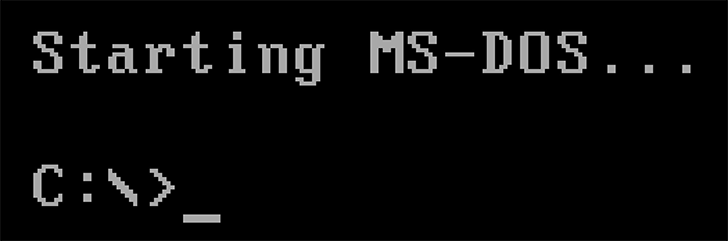
Следует отметить, что загрузка в DOS обычно требуется лишь для запуска тех программ, которым необходим низкоуровневый доступ к системе и оборудованию компьютера — перепрошивка BIOS, других чипов. Если же Вы хотите запустить старую игру или программу, которая не запускается в Windows, попробуйте использовать DOSBOX — это более оптимальное решение.
Вот и все по этой теме. Надеюсь, Вы решите свои задачи.
А вдруг и это будет интересно:
remontka.pro



