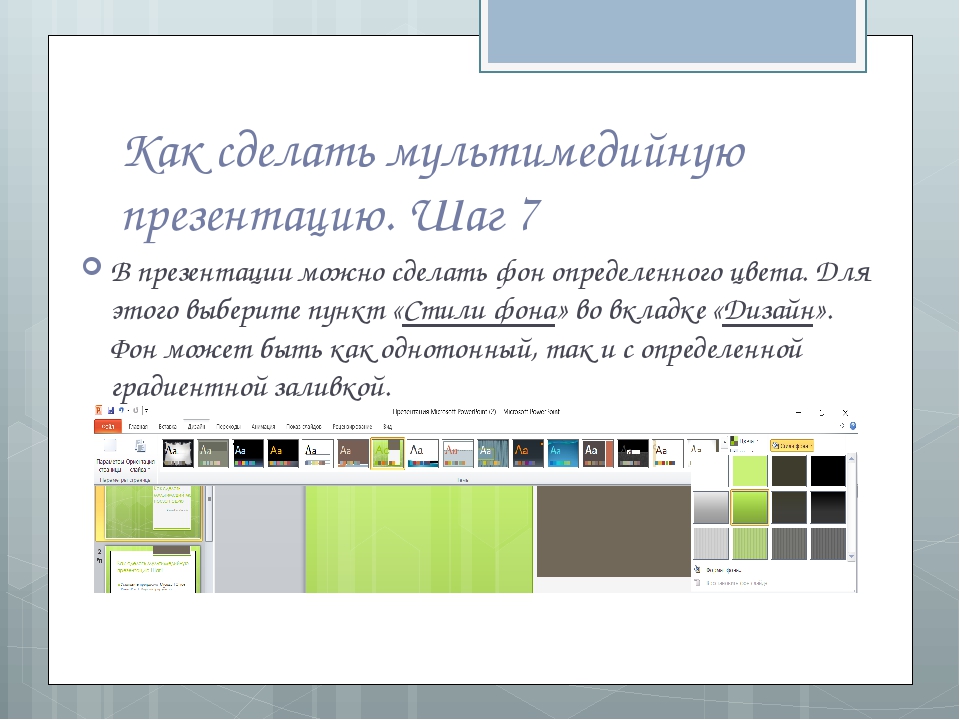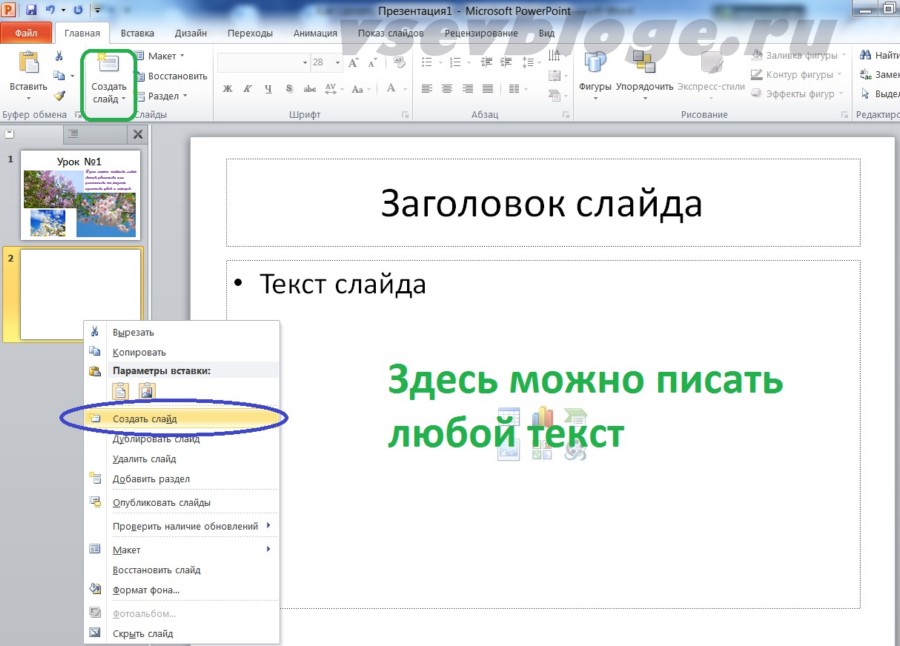10 бесплатных сервисов для создания презентаций
Многие из нас сталкивались с необходимостью подготовить презентацию: для учебы, работы или близких. Adme.ru нашел разноплановые бесплатные инструменты, которые заменяют стандартный Power Point.
Облачный сервис, позволяющий создавать анимированные презентации и ролики. После регистрации на сайте открывается доступ к коллекции шаблонов для фона, персонажей и звуковых эффектов. PowToon идеально подойдет для ролика о продукте, главной страницы сайта, а также для выступления перед молодой аудиторией на любую тему.
Сервис похож на Power Point, но имеет ряд существенных преимуществ. Создавать, редактировать и просматривать презентации можно на любом устройстве – телефоне, планшете или компьютере. Даже без подключения к интернету, если скачать приложение. Поддерживается коллективное редактирование.
Позволяет пользователям легко и просто соединить слайды или картинки с видео- и аудиорядом онлайн.
Создатели приложения утверждают, что если бы у Power Point и YouTube был ребенок, то это был бы Zentation. Пользователи смогут органично соединить между собой видеролик и графики, фотографии и другие картинки.
Пользователи смогут органично соединить между собой видеролик и графики, фотографии и другие картинки.
Приложение позволяет загружать слайды, аудио и видео и сводить это все в единую презентацию. Есть платные опции, например, возможность встраивать, брендировать видео.
Сервис для создания элегантных презентаций на «коленках». Интуитивно понятный интерфейс и приятная подборка шаблонов прилагаются. Возможности кастомизации, то есть подстраивания шаблона под себя, ограничены.
Данный сервис поддерживает различные типы файлов и дает возможность составить из них плейлист. Прост в освоении, а в качестве бонуса можно использовать платные фишки бесплатно в течение 15 минут за сессию.
Еще один онлайн-сервис для видео-презентаций у которого достаточное количество примеров и шаблонов, а также простой и приятный интерфейс. Обычные слайды, к сожалению, импортировать нельзя.
Облачное решение с возможностью отслеживать версии презентации. Современный дизайн с симпатичными кнопочками и иконками, а также вдохновляющие шаблоны в комплекте.
Для всех любителей инфографик в презентациях рекомендуем это веб-приложение с серией бесплатных конструкторов онлайн. За несколько минут можно создать свой вариант и скачать его в формате pdf или png. При помощи приложения можно также сверстать презентацию, постер и симпатичный отчет с графиками. Интерфейс удобен, а дизайн шаблонов радует глаз.
Гид по программам для создания презентаций 2020 года
Студия дизайна информации VisualMethod проанализировала 10 сервисов для работы с презентациями и выбрала лучший для работы в 2020 году. В этом гиде плюсы и минусы сервисов, а также обзор нововведений за 2019 год.
95% составляла доля PowerPoint на мировом рынке презентационного программного обеспечения в конце 90-х, по данным Wikipedia, а количество пользователей превысило 500 млн. В апреле 2019 года с помощью конструктора PowerPoint создан 1 млрд слайдов. Неудивительно, что для многих слова “презентация” и “PowerPoint” стали синонимами. Но с середины 2000-х стремительно появляются жизнеспособные веб-альтернативы PowerPoint. Они декларируют понятный интерфейс, максимум готовых шаблонов, бесплатные версии, новые виды контента и другое. Посмотрим, так ли это.
Они декларируют понятный интерфейс, максимум готовых шаблонов, бесплатные версии, новые виды контента и другое. Посмотрим, так ли это.
Облачная альтернатива Microsoft Office включает в себя ряд программ, среди которых и сервис для создания презентаций Google Slides. Главная особенность Google Slides в том, что презентации доступны всюду: со смартфона, планшета или ноутбука. Чтобы предоставить совместный доступ для просмотра или редактирования, достаточно отправить ссылку на презентацию коллегам или клиентам.
Плюсы- тесно интегрирован с другими приложениями Google, включая YouTube
- работает оффлайн
- минимум оформительских элементов и готовых шаблонов
- без наличия учетной записи в GMail / Google работать не получится
- моментальное переключение на пустой экран во время показа презентации
- автоматическая смена слайдов при показе презентации
- диаграммы/таблицы/слайды легко связать с исходными файлами и обновлять в презентации одним нажатием
- возможность добавить аудио
- появилась статистика просмотров и комментариев.

Бесплатный сервис
PreziПрограмму называют платформой для нестандартного мышления из-за отличия от традиционного формата: работа проходит не с отдельными слайдами, а со всей рабочей зоной, на которой можно как угодно расставлять контент. Нужные блоки на странице приближаются зумом. Программа предлагает пакет базовый, индивидуальный, плюс и бизнес, для каждого из которых есть подходящая по цене версия. При этом Prezi Business больше ориентирована на профессионалов дизайна.
В Prezi более 100 млн пользователей создали более 325 млн публичных презентаций, которые просмотрены более 3,5 млрд раз, — такую статистику приводит Wikipedia на апрель 2018 годаПлюсы
- возможен нелинейный переход между блоками информации
- красивая анимация переходов все еще способна удивить неискушенных зрителей, но уже меньше чем когда-то в 2009 году
- аналитика просмотров слайдов в платных версиях
- нет русского языка
- зависимость от интернета
- в бесплатной версии отсутствует режим конфиденциальности, а значит все созданные презентации находятся в открытом доступе
- функция личной библиотеки, чтобы сохранять необходимые изображения и другой контент
- опция вставки слайдов PowerPoint в презентации Prezi в виде фото
- горячие клавиши для добавления темы
- новые темы, шрифты и шаблоны
- убрана функция принудительного макета
- добавлен редактор изображений.

Бесплатная версия с ограниченным функционалом, платные от 5 до 59 $ в месяц, но с 14-дневным бесплатным периодом.
CanvaНе просто онлайн-платформа для создания различных графических творений (плакатов, презентаций, открыток и т.д.), но и пример успешного стартапа. Запустившись в 2012 году в Австралии с миссией сделать дизайн доступным для всех, Canva стала популярным продуктом во всем мире. В 2019 году онлайн-платформа получила 85 млн $ инвестиций, что сделало компанию одним из самых дорогостоящих и быстрорастущих стартапов в мире.
Плюсы- в отличие от многих других сервисов, бесплатная версия Canva содержит действительно много функций, достаточных для полноценной работы над презентацией и другими графическими файлами
- есть возможность редактировать файлы вместе с коллегами, при этом, работая сообща, можно объединить пользователей в команду
- Canva привязана не к определенному устройству, а к учетной записи, поэтому можно смело начинать работу за компьютером и завершать в смартфоне
- в бесплатной версии размер изображения менять нельзя, только в премиум-аккаунте.

- доступ к более полумиллиону бесплатных фото из Pexels и Pixabay
- доступ к более чем 190 кириллическим шрифтам в самых разных стилях (от строгих печатных до рукописных и декоративных), при этом русские шрифты выделены в отдельную категорию при использовании русского интерфейса Canva
- в приложении Canva для iPhone и iPad стали доступны функции премиум-подписки Canva for Work; через iOS-приложение стало удобнее и проще создавать брендированную графику
- сохранение созданной презентации в программе Canva в формате PowerPoint.
Бесплатная платформа, есть платная версия 9,95 $ в месяц.
Каждую секунду 36 пользователей создают новую pitch-deck для презентации стартапа, графику или дизайн с помощью Canva. В 2020 году компания готовится создать инструменты для работы над презентацией в смартфоне. Так вы сможете использовать все возможности Интернета и применять его для презентаций, добавляя гораздо больше таких вещей, как динамический контент, а также гифки, видео на YouTube, посты в Facebook и твиты.
Мелани Перкинс, создатель Canva
KeynoteИнструмент для создания презентаций, который по большей части является аналогом PowerPoint для Mac. Синхронизируется с гаджетами в экосистеме Apple.
Плюсы- отсутствие излишнего функционала и нагромождения вкладок делает Keynote более понятным, чем PowerPoint
- таймлайн версий не даст потерять нужный вариант презентации, даже если забыть сохранить ее на компьютер
- эффект перехода между слайдами MagicMove.
- только для поклонников Mac, iPad, iPhone или iPod.
- создание анимированных GIF-файлов, синхронизация фигур и тем
- устранена ошибка, из-за которой закрытые титры для видео не воспроизводились для слайд-шоу
- добавлены стилизация текста, заполняя его градиентами или изображениями, редактирование основных слайдов во время совместной работы над презентацией
- поддержка вертикального текста в формах и текстовых полях на китайском, японском и корейском языках
- можно добавлять в слайды видео в формате HEVC (уменьшает размер файла без потери качества).

Цена
Бесплатно с покупкой нового Mac или $9.99 одноразово за лицензию.
EmazeЕще одна облачная мощная платформа для работы с различными видами графического контента. В Emaze 50 млн пользователей создали 100 млн презентаций.
Плюсы- большой выбор шаблонов презентации в формате 2D и 3D.
- слайды Emaze нельзя редактировать на мобильных устройствах.
- новые шаблоны презентации для стартапа, для учебы.
Четыре пакета, от бесплатного до платных 13-125 $ в месяц
Мы создали программу, чтобы пользователи могли делать интересные, запоминающиеся, впечатляющие презентации без оплаты услуг дорогого дизайнера, а самостоятельно. Мы не думаем о PowerPoint как о конкурирующем продукте, а скорее о том, что Emaze предлагает совершенно уникальное решение.Emaze позволяет любому создать презентацию, которая полностью реализует его потенциал, и мы предоставляем все инструменты для этого.
David Edri, генеральный директор Emaze
SlidebeanЗаявлена как программа-робот. К добавленному контенту применяются шаблоны автоматического форматирования.
Плюсы- простая работа с шаблонами
- отсутствие анимации, ограниченные возможности для собственных настроек.
- консультации с дизайнерами сервиса (для премиум-пользователей).
Есть бесплатная версия, платная — от 96 до 226 $ в год.
GeniallyПлатформа для разных видов интерактивного контента, которая превращает идеи в незабываемые истории — таково позиционирование сервиса.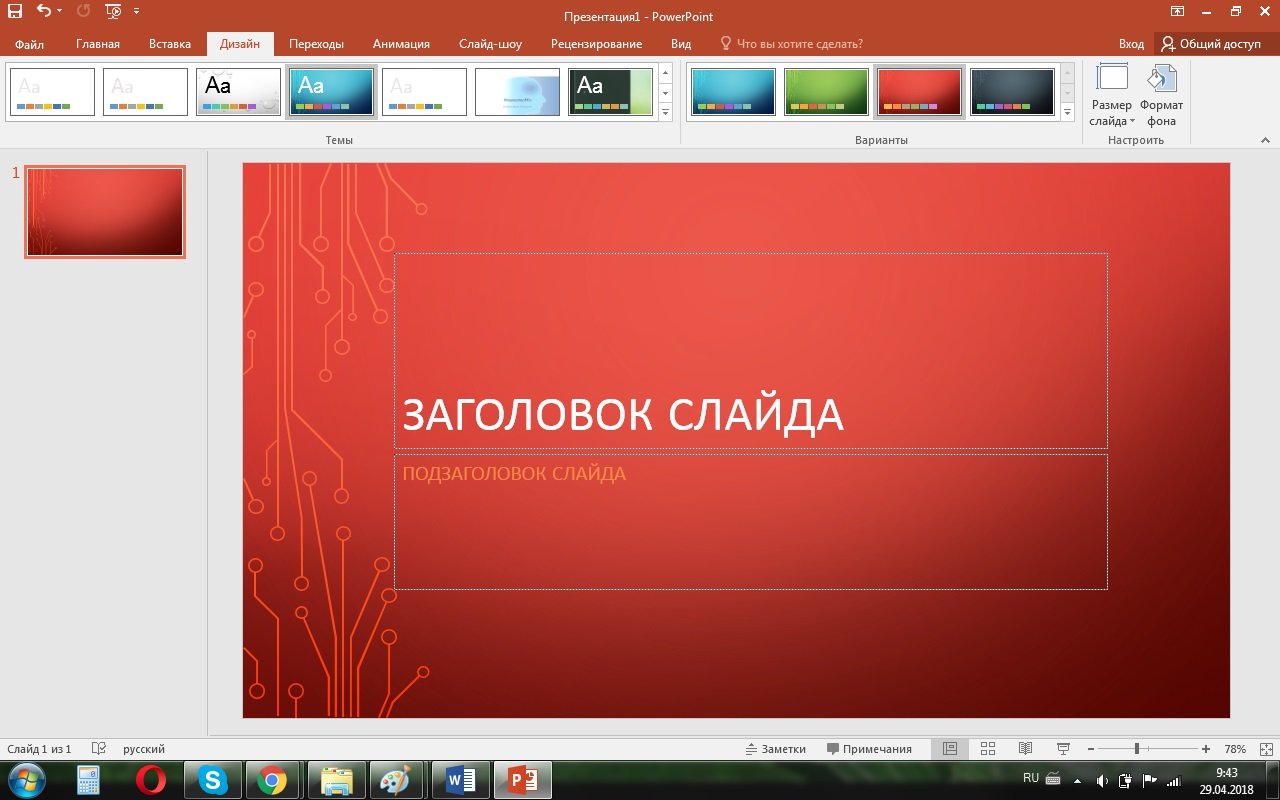 Сервис используют более 2 млн пользователей из 190 стран.
Сервис используют более 2 млн пользователей из 190 стран.
- работа сервиса построена на анимации, интерактивности (информацию можно добавлять в слоях) и интеграции (карт Google, графиков, видео, документов, социальных сетей, гаджетов, 3D-изображений)
- ограниченные возможности для собственных настроек
- добавлена функция Smartblocks, что-то среднее между шаблонами и обычными инструментами, спасение для тех, кто не силен в дизайне. Например, за несколько секунд можно сделать слайд с профилями команды проекта или компании, список, процесс, интерактивную карту, таймлайн и т.д.
- новые элементы (стикеры, шаблоны, текст)
- добавлена опция создания шаблонов с нуля
- импорт контента из PowerPoint.
Бесплатный пакет, платные — от 7,5 до 79 евро в месяц.
Мы разработали более 100 новых шаблонов. Наша главная цель — создавать потрясающие, интерактивные и анимированные творения. На наш взгляд именно шаблоны являются отправной точкой для создания контента на простой и интуитивно понятной платформе.
Из блога Genially
Crello
Относительно новый украинский онлайн-графический редактор, по своему функционалу напоминающий Canva. Детище Depositphotos как ответ на запрос пользователей, которым важно не только найти подходящую иллюстрацию, но и понять, что с ней делать дальше. Crello запущен в 2017 году, и уже через 20 месяцев достиг отметки в 1 млн пользователей.
Минусы- без интернета отредактировать в Crello получится только текст презентации.
- запустили приложение для Android
- добавили эксклюзивную коллекцию фотографий, состоящую из полумиллиона изображений (бесплатно).

- добавление новых инструментов для работы с видео-дизайнами
- развитие командных аккаунтов
Цена
Бесплатный сервис, версия Pro 7,99 $ в месяц.
В Crello каждый может создавать графический дизайн со вкусом, даже если он не доверяет собственному вкусу.
Дмитрий Сергеев, основатель Depositphotos
PowtoonСервис отличается от перечисленных предназначением для анимированных видеопрезентаций. Используя шаблоны и встроенные голосовые элементы, можно создать презентацию в корпоративном, мультипликационном стиле (cartoon), в виде инфографики или белой доски (whiteboard).
Плюсы- большая коллекция шаблонов, графиков, звуковых эффектов.
- в бесплатной версии ограниченный выбор шрифтов на русском языке
- не подходит для создания обычной (статичной) презентации.

- можно преобразовывать PowerPoint в видеоролики одним нажатием кнопки.
Цена
Бесплатная версия — видеопрезентация до 3 минут, платная от 89 $ ежемесячно
PowerPointБолее 30 лет остается топовой программой для создания презентаций, доступна для всех операционных систем, и с 2019 года — для мобильных приложений. Поскольку PowerPoint — наиболее распространенная программа, она есть на большинстве компьютеров, и ваш файл почти всегда откроется корректно.
Более 500 млн пользователей по всему миру используют PPT.Плюсы
95% составляла доля PowerPoint на мировом рынке презентационного программного обеспечения в конце 90-х, по данным Википедии.
- присутствуют все функции, ожидаемые от ПО для презентаций, позволяющие добавлять текст и мультимедиа в слайды, использовать готовые шаблоны или создавать новые
- привычный интерфейс для всех, кто использует любое другое программное обеспечение Microsoft
- программа импортирует и экспортирует наибольшее количество типов файлов.

- совместный доступ работы над презентациями требует доработки
- некоторые новые функции-2019 доступны только на английском (например, Microsoft Research конструктор, который распознает большие числа, сложные для восприятия, и интегрирует их в понятный контекст, недоступен в русском языке).
- благодаря Microsoft 365 с PowerPoint можно работать на мобильных устройствах из любой точки мира (платно)
- конструктор для фирменных шаблонов, который рекомендует оформление, соответствующее бренд-буку (функция доступна только участникам программы Office 365 для Windows 10 и Mac).
- в веб-приложении появилась возможность создавать ссылку на определенный слайд презентации буквально в один клик + легко поделиться отдельным слайдом для iPad
- добавлен журнал версий, который позволяет просмотреть внесенные изменения и при необходимости вернуться к прежнему варианту
- добавлена функция инструктора презентаций Presenter Coach в веб-приложении PowerPoint (Presenter Coach в реальном времени предлагает докладчику на экране советы, помогающие улучшить навыки публичных выступлений).

Лицензия одноразовая в среднем 180 $
Каждый день конструктор выдает пользователям PowerPoint миллионы предложений по слайдам. И если кто-то решает применить предложенный вариант оформления, мы понимаем, что наши усилия не пропали даром. За последние несколько лет показатель использования предлагаемых нами слайдов вырос астрономически: в апреле 2019 года мы достигли значимой вехи — 1 млрд слайдов, созданных с помощью конструктора с момента его запуска!
Из блога Microsoft
Вам быстро или концептуально?Какая же из всех программ самая удобная? Если исключить масштабные PowerPoint и KeyNote, в которых мне удобно работать за стационарным компьютером, то обратите внимание на Canva. Cегодня я чаще общаюсь с клиентами в аэропорте, на конференциях, в кафе и в социальных сетях вместо переговорных комнат. Важны мобильность и скорость, но без снижения качества. После встречи у меня есть 5 минут, чтобы выслать прототип идеи, и поэтому я использую шаблоны приложения Canva. Мои коллеги из отдела дизайна поспорили бы и сказали, что даже в PowerPoint можно сделать быструю визуализацию через мобильный гаджет — всего лишь необходимо знать несколько функций. И не только слайд оформить, а и визуализацию в сторис, для поста, плакат и даже видео. Если все это входит в ваши задачи, попробуйте расширить свои знания в PowerPoint — вы точно удивитесь, сколько всего может эта программа.
Мои коллеги из отдела дизайна поспорили бы и сказали, что даже в PowerPoint можно сделать быструю визуализацию через мобильный гаджет — всего лишь необходимо знать несколько функций. И не только слайд оформить, а и визуализацию в сторис, для поста, плакат и даже видео. Если все это входит в ваши задачи, попробуйте расширить свои знания в PowerPoint — вы точно удивитесь, сколько всего может эта программа.
Виктория Рындина, сооснователь VisualMethod
Секрет 1. Создание презентации за 10 минут – Эффективная работа в MS Office
Ура! Добрались до PowerPoint. Программа создания презентаций PowerPoint удивительно дружелюбна к пользователям, имеет очень простой интерфейс. На этом уроке я поделюсь секретом, который называется «Создание презентации за 10 минут».
Чаще всего новая презентация создаётся на основе готового документа (учебного пособия). Вы копируете определённую часть текста из документа и вставляете этот текст на слайд. И так слайд за слайдом. Хорошо, если презентация состоит из 5 слайдов. А если из 25?
А если из 25?
По окончании урока вы сможете:
- Создать структуру в документе
- Перенести структуру документа Word в презентацию PowerPoint.
Скачайте документ тут. Откройте документ. Как видите, текст очень простой. Включите режим непечатаемых символов и откройте область задач Стили:
- Режим Непечатаемые символы
- Вызов области задач Стили
Я подготовила для вас документ: назначила стили заголовков и сделала невидимыми ненужные нам стили. Как это делать, ищите в рубрике «Тонкости Word».
1. Создание структуры документа
Многоуровневые заголовки, на основе которых создаётся структура документа Word, мы учились делать на Уроке 24 Заголовки в документе и структура документа.
1.1 Создание Заголовков 1 уровня
Первый вариант
Шаг 1. Выделяем все абзацы полужирного начертания (см. урок 2)
Шаг 2. Переводим курсор в область задач Стили и щёлкаем ЛМ на названии «Заголовок 2»:
Второй вариант
Шаг 1. Выделяем первый абзац «Итоговые рекомендации»:
Выделяем первый абзац «Итоговые рекомендации»:
Шаг 2. Переводим курсор в область задач Стили и щёлкаем ЛМ на названии «Заголовок 1»:
Шаг 3. Задаём режим «Форматирование по образцу» (см Урок 6 Форматирование по образцу) :
Лента главная → группа команд Буфер обмена → кнопка Форматирование по образцу (щёлкнуть ЛМ два раза):
Шаг 4. Прокручиваем документ и щелкаем ЛМ на всех абзацах полужирного начертания:
Вы обратили внимание, что курсор имеет вид кисточки?
1.2. Создание Заголовков 2 уровняДавайте сейчас обойдёмся первым вариантом (хотя, если вам нравится второй вариант…)
Шаг 1. Выделяем абзацы нормального начертания при помощи клавиши Ctrl с клавиатуры (см. Урок 2):
Шаг 2. Переводим курсор в область задач Стили и щёлкаем ЛМ на названии «Заголовок 2»:
Шаг 3.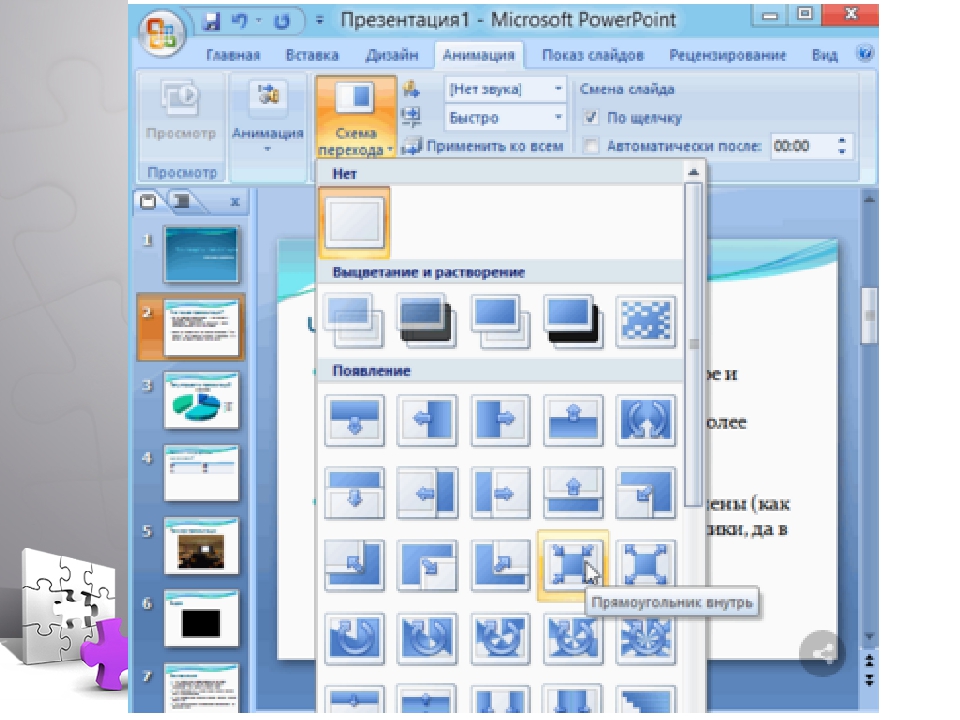 Сохраняем и закрываем документ. Разумеется, надо запомнить, куда вы сохраняете документ.
Сохраняем и закрываем документ. Разумеется, надо запомнить, куда вы сохраняете документ.
Убедились, как важно уметь выделять текст при помощи клавиши Ctrl? Теперь можно перейти непосредственно к нашей цели: Создание презентации за 10 минут.
2. Вставка структуры из документа в презентацию
Шаг 1. Открываем новую презентацию. По умолчанию слайд открывается в широком формате. Поэтому сразу меняем формат: Лента Дизайн → кнопка Размер слайда → Стандартный (4:3):Немного позже я открою вам секрет, как сделать вновь создаваемые презентации форматом 4:3.
Шаг 2. Создаём слайды из структуры: лента Главная → группа команд Слайды → кнопка с треугольником выпадающего меню Создать слайд → команда Слайды из структуры:
Появляется окно Вставить структуру.
Шаг 3. Находим сохранённый нами файл и нажимает кнопку Вставка:
И любуемся результатом:
Как видите абсолютно не важно, какой вид имеют ваши заголовки в документе.
Кстати, если вы не закроете документ с готовой структурой, то вы увидите сообщение:
и вам всё равно придётся закрыть документ
Шаг 4. Удаляем первый пустой слайд. Щёлкаем ЛМ по иконке слайды, которая находится в левой части экрана, и нажимаем Delete на клавиатуре:
Шаг 5. Делаем первой слайд титульным: лента Главная → группа команд Слайды → кнопка Разметка слайда → пиктограмма Титульный слайд:
Шаг 6. Оформляем презентацию: лента Дизайн → группа команд Темы → кнопка выпадающего меню → выбор Темы:
Любуемся результатом:
Согласитесь, с этим уже можно выходить на публику.
| Вывод | Структура документа соотносится со структурой презентации, поэтому важно в исходном документе сделать грамотную структуру |
Теперь вы сможете:
- Создать структуру в документе
- Перенести структуру документа Word в презентацию PowerPoint.

Создание презентации в MS Office PowerPoint — Админу.Ру
Рассмотрим самую популярную платформу создания интерактивных презентаций — Microsoft Office PowerPoint. Сегодня создание презентаций уже является неотъемлемой частью бизнеса, презентация PowerPoint — наиболее удобный, наглядный, динамичный и в достаточной степени простой способ создать визуальный ряд, помогающий максимально доступно донести информацию до потребителя.
Запуская приложение MSO PowerPoint мы автоматически создаём новую презентацию на основе шаблона по-умолчанию.
Презентация PowerPoint
Выбор шаблона презентации PowerPoint
Первое, с чем рекомендуем определиться в создании презентации — выбор дизайна. Фактически, от дизайна презентации зависит её восприятие потребителем. Известно, что цветовые сочетания оформления документа влияют на восприятие информации.
Дизайн презентации
Как правило, в установленной версии PowerPoint уже имеется несколько шаблонов (макетов). Кроме того, в сети Интернет есть масса сайтов, с которых можно скачать готовые шаблоны. В шаблон презентации включается предопределённый набор цветов шрифтов, фонов, кеглей и начертаний шрифтов, минимальный набор изображений, а также один или несколько готовых макетов страниц (титульная, стандартная, список документов и т.д.).
Кроме того, в сети Интернет есть масса сайтов, с которых можно скачать готовые шаблоны. В шаблон презентации включается предопределённый набор цветов шрифтов, фонов, кеглей и начертаний шрифтов, минимальный набор изображений, а также один или несколько готовых макетов страниц (титульная, стандартная, список документов и т.д.).
Мы настоятельно рекомендуем не изобретать велосипед и создавать шаблон с нуля, а пользоваться готовыми решениями: это просто, удобно и в большинстве случаев бесплатно. Поверьте, подавляющее большинство пользователей PowerPoint не имеют представления о цветовых сочетаниях, сочетаниях шрифтов, размеров шрифтов, величине отступов и ещё несколько десятков других дизайнерских нюансов, которые уже реализованы в библиотеках шаблонов презентаций.
Создание слайда, шаблон слайда (макет)
Создать новый слайд в презентации можно несколькими способами. Один способ: в левой колонке кликнуть на слайде после которого мы хотим добавить новый слайд и нажимаем правую кнопку мыши. Появится контекстное меню:
Появится контекстное меню:
Создание слайда, шаблон слайда
В этом меню мы увидим пункты «Создать слайд», «Дублировать слайд», «Удалить слайд». Таким образом мы можем создать пустой слайд, создать копию существующего слайда или удалить слайд, на котором стоит курсор.
Для пользователей планшетов и мобильных устройств более удобным покажется другой способ создания слайда. В блоке меню (в верхней части окна программы) выбираем панель «Главная»
Создание слайда
Как видите, система предлагает нам точно такие же возможности по созданию, дублированию и удалению слайдов презентации. Функции копирования и удаления относятся к активному слайду (на котором стоит курсор).
Когда слайд копируется, копируется также и шаблон страницы (Макет). К вновь созданному слайду лучше сразу применить наиболее подходящий шаблон (макет), чтобы потом заниматься только наполнением слайда содержимым
Шаблон слайда
Настройка переходов между слайдами
Важным элементом создания презентации является настройка переходов между слайдами. Настройка анимированных переходов придаст вашей презентации дополнительной динамики, соответственно, больше внимания потребителя, а значит, повысится эффективность достижения поставленной цели.
Настройка анимированных переходов придаст вашей презентации дополнительной динамики, соответственно, больше внимания потребителя, а значит, повысится эффективность достижения поставленной цели.
Настройка переходов между слайдами
Мы можем настроить следующие возможности анимационных переходов между слайдами:
- Звуки, сопровождающие переход;
- Скорость перехода между слайдами;
- Событие перехода: по времени, по клику.
Самый удобный способ настроить анимацию переходов: выбрать в главном меню панель «Анимация». В правой части панели мы именно эти три настройки и увидим. Настроенный способ перехода между слайдами можно применить сразу ко всем слайдам в презентации.
Добавление элементов на слайд (изображение, видео, надпись)
Любой слайд презентации PowerPoint содержит один или несколько «элементов» — графических, текстовых или комбинированных объектов, к каждому из которых можно применить эффекты и настроить свойства. Для большей части элементов слайдов презентации также доступно редактирование или параметрирование содержимого самого элемента.
Добавление элементов на слайд
Добавить можно большой перечень элементов: изображение, видео, фотоальбомы, таблицы, фигуры, объекты SmartArt, диаграммы, надписи, объекты WordArt.
Презентация PowerPoint. Добавление элементов на слайд
В примере мы добавили на слайд презентации PowerPoint изображение, заголовок, надпись (текстовый блок — основной элемент ваших будущих презентаций), объект WordArt (текстовый блок, который в отличие от надписи предназначен для красочных заголовков, которые можно сделать объёмными, искажёнными, вписанными в фигуры и т.д.). Точно таким же образом в качестве элемента в презентацию можно добавить электронную таблицу, видео или анимированное изображение (добавление не отличается от добавления изображения). Подробно останавливаться на простых элементах не будем.
Если вы задумались о создании своего сайта или блога, рекомендуем обратить внимание на хостинг Хостингер — профессиональный хостинг, который дарит 2GB в подарок.
Добавление в презентацию PowerPoint диаграммы (графика)
Остановимся подробней на добавлении в презентацию более сложных элементов: диаграммы и
Добавление диаграммы
Сначала определяемся с типом диаграммы: гистограмма, график, круговая, пузырьковая и т.д.
Выбор типа диаграммы
Для примера выберем тип диаграммы «гистограмма», вид «Объёмный вариант гистограммы с накоплением». Как видите, помимо диаграммы на слайде открывается окно Excel c набором данных для отображения.
Редактирование данных диаграммы
Гистограмма с накоплением применяется, когда надо оценить, например, несколько работ по различным критериям с последующим выставлением общей оценки. В редакторе Excel в первой строке и первом столбце задаём заголовки рядов и критериев. Для вашего удобства все изменения сразу отображаются в диаграмме слайда презентации.
Редактирование данных диаграммы
После завершения редактирования данных просто закрываем окно Excel. Презентация PowerPoint дополнена хорошей диаграммой:
Презентация PowerPoint дополнена хорошей диаграммой:
Презентация PowerPoint. Диаграмма
Добавление в презентацию PowerPoint объекта SmartArt
Добавление объекта SmartArt
Объект SmartArt представляет собой шаблон типового решения представления блочной информации: последовательности действий, причинно-следственные связи, циклограммы, пирамиды зависимостей и т.д.
Выбор типа объекта SmartArt
После определения с типом SmartArt’а, заполняем объект данными. Обратите внимание на автоматическое изменение размера шрифта в зависимости от объёма текста внутри каждого блока.
SmartArt
Если у вас нет навыков Web-программирования, а создать сайт очень надо, вас заинтересует профессиональный конструктор сайтов uKit — оптимальное решение, которое подходит и для создания персонального блога, и для большого интернет-магазина.
Добавление и редактирование эффектов анимации внутри слайда
Добавление и редактирование эффектов анимации внутри слайда
Для создания анимационных эффектов на слайде нам понадобится открыть панель настройки анимации. Для этого на панели меню «Вид» надо кликнуть на кнопку «Настройки анимации». Откроется панель для новой страницы/презентации пустая (если шаблон не предусматривает готовые, настроенные эффекты).
Для этого на панели меню «Вид» надо кликнуть на кнопку «Настройки анимации». Откроется панель для новой страницы/презентации пустая (если шаблон не предусматривает готовые, настроенные эффекты).
- Выделяем любой элемент на слайде (текстовый блок, картинка, кнопка и т.д.).
- В панели «Настройка анимации» активируется кнопка «Добавить эффект». Нам предлагается на выбор четыре действия, которые можно произвести с любым объектом на слайде. Вход, выделение, выход, пути перемещения.
- Каждое из действий имеет свои параметры. Например, для действия «Вход» предлагаются различные варианты появления элемента, для действия «Выход» — варианты исчезновения элемента со слайда, для действия «Выделение» — эффекты изменения размеров, формы, вращения во время выделения элемента вышкой, для действия «Пути перемещения» — изменение размеров и пропорций элемента с одновременным перемещением его по слайду.
- Мы можем одновременно для каждого элемента слайда задать несколько действий.

- Действия могут запускаться по событию (клик), по завершению предыдущего действия или одновременно с предыдущим действием.
- Для каждого действия вы также можете настроить скорость его выполнения.
Все действия группируются системой в последовательность и во время воспроизведения анимации вы можете наблюдать на общей шкале времени выполнение последовательности действий.
Заключение
Презентация PowerPoint — отличное решение, предоставляемое компанией MicroSoft для подготовки и передачи информации в динамичной и легко воспринимаемой форме. Пользуйтесь с удовольствием этим удобным инструментом!
Если у вас есть свой сайт или блог, вам может показаться интересной материал о размещении презентации на сайте.
СОЗДАНИЕ ПРЕЗЕНТАЦИЙ В ПРОГРАММЕ POWER POINT | Опубликовать статью ВАК, elibrary (НЭБ)
Тынянских О.Н.
МБОУ СОШ №1 с УИОП
СОЗДАНИЕ ПРЕЗЕНТАЦИЙ В ПРОГРАММЕ POWER POINT
Аннотация
В статье рассказывается о возможности применения презентаций, о программе для создания презентаций Power Point, а также об основах работы с этой программой.
Ключевые слова: презентация, Power Point, слайды.
Key words: presentation, Power Point, whiteboard
В современной практике проведения семинаров, конференций, представлений новых продуктов и услуг широко используются презентации. Все чаще презентация начинает применяться в ходе учебного процесса.
Презентация (от английского «presentation» – представление) – это набор цветных картинок-слайдов на определенную тему. Для создания и редактирования презентаций используется несколько программных средств, например, Harvard Graphics и Lotus Freelance. Наиболее широкую известность среди программ такого назначения получил пакет PowerPoint фирмы Microsoft. Программа предоставляет пользователю все необходимое: мощные функции работы с текстом, средства для рисования, построение графиков и диаграмм, широкий набор стандартных иллюстраций и т.п.
Чтобы запустить программу PowerPoint необходимо выбрать команду главного меню Windows Программы-Microsoft PowerPoint. После запуска программы появится ее рабочее окно, в котором программа предложит образовать пустую презентацию или презентацию с помощью мастера автосодержания либо шаблона презентации. При этом предоставляется также возможность открыть файл существующей презентации.
После запуска программы появится ее рабочее окно, в котором программа предложит образовать пустую презентацию или презентацию с помощью мастера автосодержания либо шаблона презентации. При этом предоставляется также возможность открыть файл существующей презентации.
Программа PowerPoint предоставляет пользователям большое количество шаблонов презентаций на различные темы. Такие шаблоны включают оформленные слайды, в которые пользователи вносят данные. Каждый шаблон слайда имеет свою композицию, соответствующую его назначению.
Для того, чтобы начать создание новой презентации, следует активизировать команду Создать-Файл. В результате на экране появится окно Создать презентацию, в котором нужно перейти на вкладку Дизайны презентаций. Затем, выполнив щелчок на одном из шаблонов, можно увидеть его образец в поле Просмотр. Выполнив двойной щелчок или нажав ОК, выбираете понравившийся вам шаблон дизайна. В результате откроется диалоговое окно Создать слайд.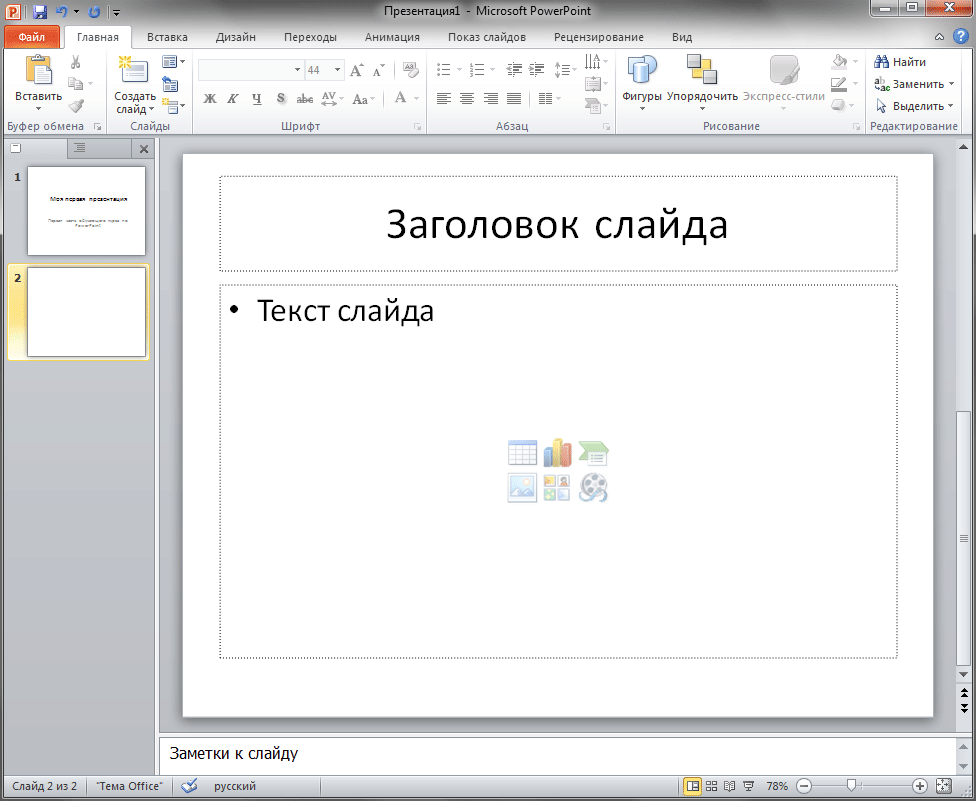 Выбор авторазметки для создаваемого слайда осуществляется в области Выберите авторазметку. Краткое описание авторазметки отображается в правом нижнем углу экрана.
Выбор авторазметки для создаваемого слайда осуществляется в области Выберите авторазметку. Краткое описание авторазметки отображается в правом нижнем углу экрана.
Рисунок 1. Дизайны презентаций
Рисунок 2. Выбор авторазметки
После появления слайда вы увидите местозаполнители, указывающие, куда вводить информацию. Каждый местозаполнитель представляет собой текстовое поле или надпись, предназначенные для вставки определенных объектов. Вы можете изменять цвет, тип обрамления, фон и размер, а так же положение на слайде текстовых полей.
PowerPoint позволяет редактировать каждый слайд по отдельности в режиме Слайды, а также просматривать все слайды одновременно и сортировать их в режиме Сортировщик слайдов. Для переключения режимов просмотра можно использовать пункт Вид меню приложения. После выбора режима Сортировщик слайдов в окне приложения появятся все слайды созданной презентации. В этом режиме удобно редактировать последовательность слайдов презентации. Слайд можно выделить, скопировать в буфер, вырезать, вставить из буфера или удалить. Слайды также легко поменять местами, перетащив их мышью на нужное место.
Слайд можно выделить, скопировать в буфер, вырезать, вставить из буфера или удалить. Слайды также легко поменять местами, перетащив их мышью на нужное место.
Рисунок 3. Режим «сортировщик слайдов»
PowerPoint позволяет «оживить» демонстрацию презентации с помощью анимации. Можно создавать эффекты анимации при смене одного слайда следующим. Для настройки перехода от одного слайда к другому необходимо выделить слайд и ввести команду Показ слайдов→Переход слайда. На появившейся диалоговой панели Переход слайда с помощью раскрывающихся списков и установки флажков можно указать, какой анимационный эффект будет использоваться при смене слайдов, какими звуками это будет сопровождаться, что будет вызывать смену кадров – щелчок мыши или истекший интервал времени, и так далее.
Любой объект, находящийся на слайде, можно заставить возникнуть на экране необычно: проявиться на экране, вылететь сбоку, развернуться до заданного размера, уменьшиться, вспыхнуть, вращаться и так далее. Текст может появляться целиком, по ловам или даже по отдельным буквам. Для установки значений параметров анимации объекта его необходимо выделить, а затем в контекстном меню выбрать пункт Настройка анимации. Появится диалоговая панель Настройка анимации. На диалоговой панели в верхнем окне Порядок анимации перечислены объекты данного слайда. После выбора одного из них можно приступить к настройке анимационных эффектов.
Текст может появляться целиком, по ловам или даже по отдельным буквам. Для установки значений параметров анимации объекта его необходимо выделить, а затем в контекстном меню выбрать пункт Настройка анимации. Появится диалоговая панель Настройка анимации. На диалоговой панели в верхнем окне Порядок анимации перечислены объекты данного слайда. После выбора одного из них можно приступить к настройке анимационных эффектов.
Для сохранения созданной презентации выполните команду меню Файл→Сохранить (Сохранить как) или щелкните на кнопке Сохранить, расположенной на панели инструментов Стандартная. Появится диалоговое окно Сохранение документа, работа в котором аналогична работе в этом окне в других приложениях.
Запуск демонстрации презентации может осуществляться либо командой Вид→Показ слайдов, либо нажатием кнопки Показ слайдов на панели кнопок. Если делать это с помощью кнопки, то предварительно надо вызвать на экран первый слайд презентации, так как кнопка запускает демонстрацию, начиная с текущего слайда.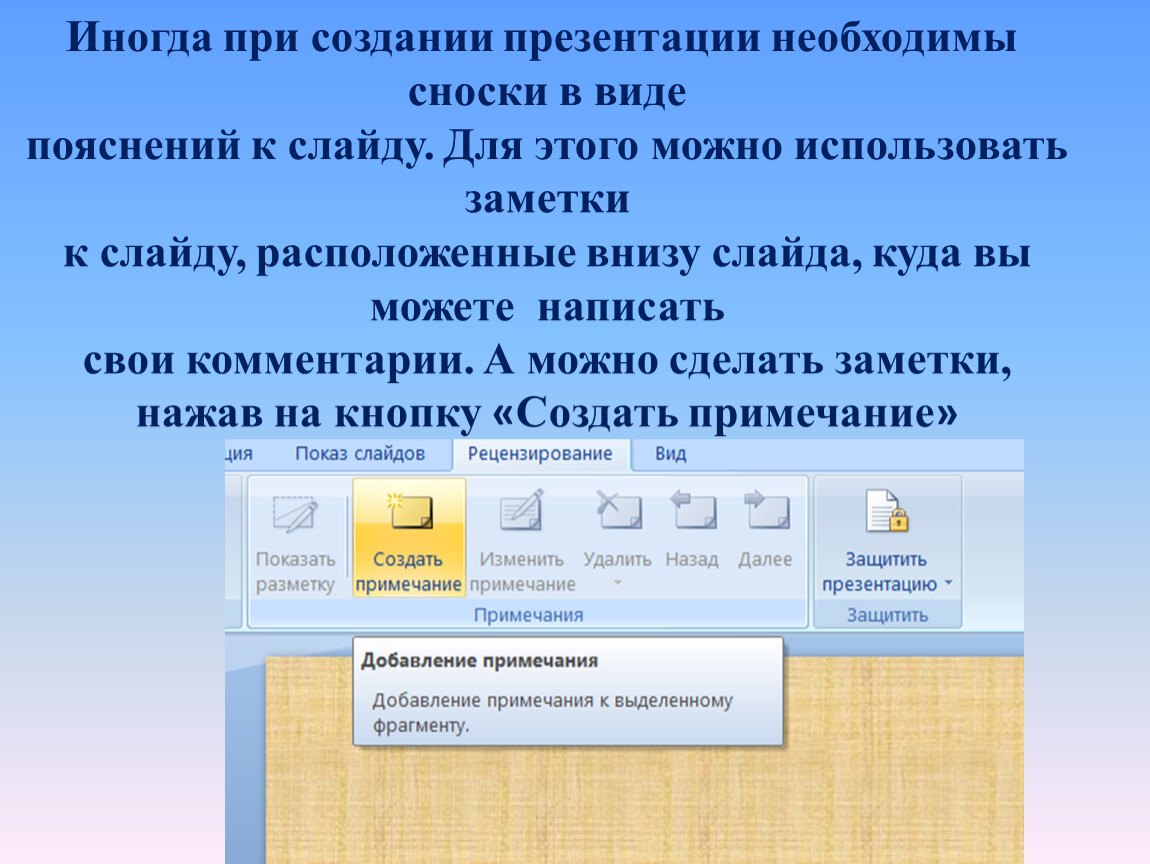 Для перехода от одного слайда к другому, следующему за ним, нажимают клавишу «Enter» или щелкают левой кнопкой мыши. Для перемещения по слайдам презентации вперед или назад можно пользоваться клавишей «PageUp» или «PageDown».
Для перехода от одного слайда к другому, следующему за ним, нажимают клавишу «Enter» или щелкают левой кнопкой мыши. Для перемещения по слайдам презентации вперед или назад можно пользоваться клавишей «PageUp» или «PageDown».
Вообще возможности PowerPoint безграничны. В презентациях можно использовать текст, графические объекты (точечные рисунки, векторные рисунки), добавить формулу, таблицу, диаграмму, звуковые эффекты, фильмы, анимированные рисунки и еще много всего другого.
В заключении хочется отметить, что в конце каждого года учащиеся 8 класса создают свои презентации. Вместе мы учимся правильно работать с программой, выступать перед аудиторией. Учащиеся охотно создают презентации, помогают друг другу. На мой взгляд, умение грамотно составлять презентации и выступать перед аудиторией очень пригодится детям в дальнейшем.
Публикация научных статей в Международном научно-исследовательском журнале.
Сервисы и инструменты для создания современной успешной презентации
Чтобы пройти все шаги создания современной презентации, мало знать, что и как надо сделать.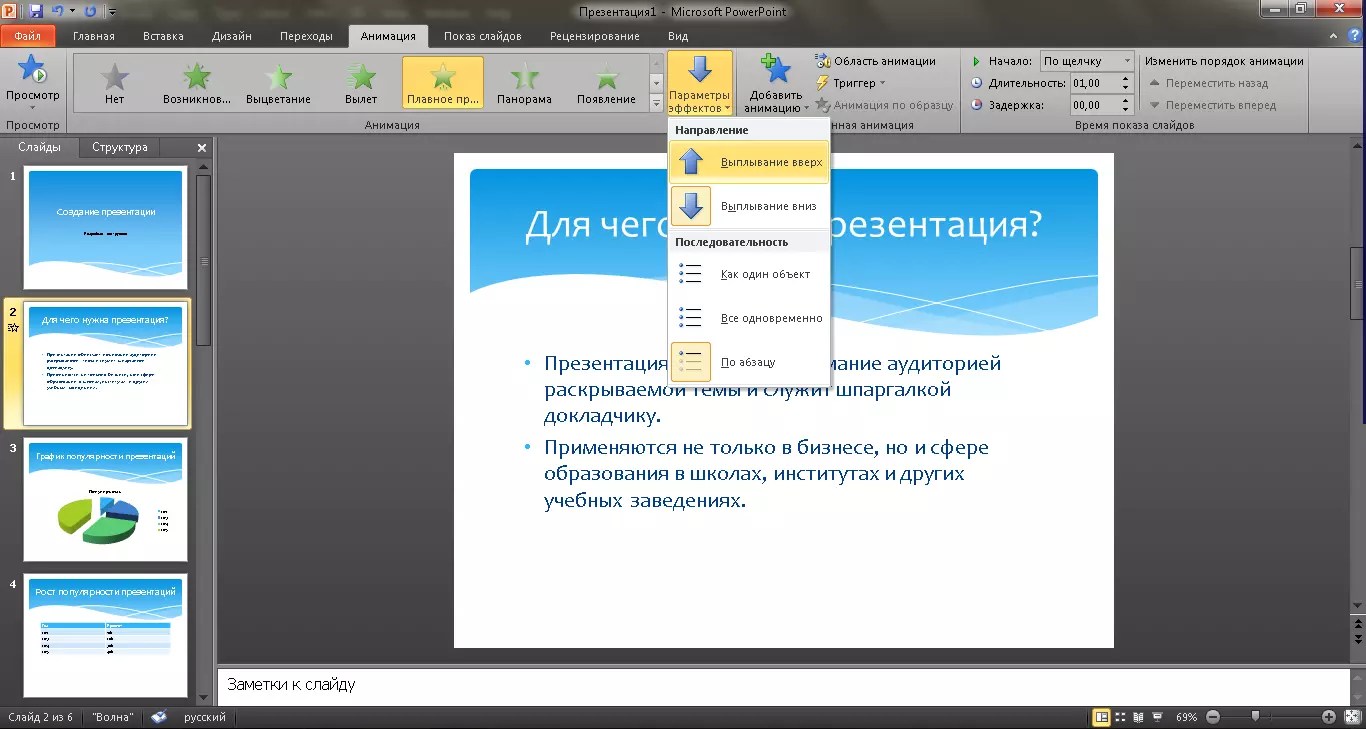 Желательно владеть современным и эффективным инструментарием. Ручка и блокнот, безусловно, гаджеты универсальные и безотказные. Но перерисовывать раз за разом слайд всё-таки удобнее в Google Slides или PowerPoint. Итак, поговорим о том, какие бывают сервисы для создания презентаций.
Желательно владеть современным и эффективным инструментарием. Ручка и блокнот, безусловно, гаджеты универсальные и безотказные. Но перерисовывать раз за разом слайд всё-таки удобнее в Google Slides или PowerPoint. Итак, поговорим о том, какие бывают сервисы для создания презентаций.
Формулируем цель и идею
Искусство создания презентаций начинается с целей и структуры вашего будущего продукта. Об этом мы подробно писали в первой статье. про шаги создания презентации.
Чтобы не растекаться мыслью по древу и избежать к концу презентации «логических хвостов» — незаконченных мыслей — применяйте инструменты структурирования.
Самый известный инструмент для формулирования целей и создания структуры, благодаря которому получится крутая современная презентация — XMind.
Детализировать мысль можно как до тезиса, так и до каждого конкретного слайда. Хотя, на самом деле, раскадровку удобнее делать в других системах, а в XMind разрабатывать только майнд-карту или проще говоря, логическую схему.
Пишем сценарий
Чтобы не отвлекаться на оформление и прочую хохлому, выбираем приложение или облачный сервис, который позволяет работать с текстом прозрачно с разных устройств.
Это могут быть, например, Evernote, Simplenote или самый обычный Google Keep. Можно использовать и Google Docs, но в этом сервисе сложно работать, например, с телефона. А возможности, близкие к Microsoft Word, так и соблазняют заняться украшательством текста, а не созданием сценария.
Важно!
В сценарии важнее всего выбрать стиль, максимально понятный потенциальному слушателю. И записать его в файлик.
Если ваша аудитория — суровые нефтяники, не стоит грузить их бухгалтерскими терминами. Тем более, что понятие «дебет» есть и у тех, и у других, а означает оно разные вещи.
Чтобы избежать конфликта определений, введите эти определения. Если уж без них не обойтись.
Эффективной современная презентация становится только тогда, когда попадает точно в целевую аудиторию и не оставляет вопросов и недопонимания.
Делаем раскадровку
Крутая презентация продумана так, чтобы зритель не спотыкался во время выступления спикера. Она похожа на плавное течение реки. В крайнем случае, если уж так задумано, в презентации может быть предусмотрен порог или водопад.
Важно!
Чтобы сделать поток плавным, необходимо согласовать тайминги речи спикера и показа одного слайда. Лучше, когда слайды сменяют друг друга через примерно равные промежутки.
И не допускать того, чтобы малоинформативный слайд висел перед аудиторией, пока спикер уходит в дебри.
Чтобы достичь приличных результатов, делайте раскадровку в три этапа:
- Заголовки.
- Визуализация.
- Заметки.
На этом этапе без ручки и пачки бумаги не обойтись. Правки можно делать на стикерах.
Рисуем от руки, пишем заголовки, выстраивая единое повествование.
При этом понимаем, что спикер озвучивает сценарий презентации, а нам нужно проиллюстрировать его слова.
Выделим три правила правильной раскадровки.
Первое правило
Важно сразу понять, какими элементами стоит пожертвовать ради наглядности. И PowerPoint и Google Slides позволяют своими встроенными инструментами сделать практически всё, что угодно.
Поэтому убираем визуальный мусор, акцентируя внимание на главном. К чёрту обводки, рамочки и легенды.
Второе правило
Сопровождайте текст графикой и инфографикой для улучшения восприятия. Правильно подобранные картинки и значки уберегут от лишнего текста на слайдах, позволят грамотно скомпоновать информацию, расставить акценты.
Третье правило
Упрощайте смысл. Один тезис — один кадр. Не нужно стараться впихнуть невпихуемое и разместить на одном слайде всю презентацию.
Важно!
Не экономьте слайды: разбивайте и структурируйте, выстраивайте композицию кадра так, чтобы он воспринимался логично — сверху вниз и слева направо, в привычном для европейцев порядке.
После раскадровки у вас на руках — готовые для вёрстки слайды, а точнее — плавный рассказ по сценарию презентации.
Определяем визуальный стиль
Чтобы полностью описать визуальный стиль современной презентации, нужно определиться с цветами, шрифтами и инфографикой.
Для современного стиля характерны большие поля, которые обеспечивают «воздух», и достаточно тонкие шрифты без засечек, которые ещё называют бессерифными.
Важно!
Технические ограничения не всегда дают возможность делать изящно. Проверяйте выбранный визуальный стиль на оборудовании, которое будет использоваться для демонстрации.
Для оценки можете установить на своём мониторе или ноутбуке такое же разрешение экрана, как у проектора — это легко сделать в свойствах экрана. И посмотреть, как будет отображаться презентация, не потеряются ли мелкие детали графики.
Не стесняйтесь пользоваться готовыми решениями, которые вам понравились. Шаблоны для создания презентаций вам в помощь.
Но для уникального продукта не подойдут встроенные шаблоны — их видели по миллиону раз и презентация будет смотреться дёшево.
Сервисы цветовых решений
https://colorscheme.ru
Сервис даёт возможность подобрать цвета и оценить внешний вид слайда или страницы.
https://color.adobe.com/ru/create/color-wheel
Монстр визуальных программ Adobe не остался в стороне. Пользоваться не так удобно, но результат получается неплохой.
https://colorhunt.co
Наборы готовых палитр.
Сервисы подбора шрифтов
https://fontstorage.com/polygon
Удобный сервис для визуального подбора шрифтов. Можно сразу отсечь шрифты без кириллицы и оценивать сочетаемость шрифтов на вид. Одновременно можно оценивать 4 шрифта.
https://fonts.google.com
Бесплатное скачивание шрифтов. Программный отсев шрифтов без кириллицы. На экране ноутбука помещается до 6 образцов, что очень удобно.
Сервис подбора иконок
https://www.flaticon.com
90 % иконок — бесплатно. Можно скачивать как в PNG, так и в EPS — его лучше использовать в PowerPoint. Каждую иконку можно разобрать на примитивы и работать с ними по отдельности.
Сервис бесшовно интегрируется с Google Slides буквально в пару кликов и становится доступным через меню Дополнения.
Ищем картинки
Одной инфографикой в крутой презентации сыт не будешь. Яркая аллегоричная картинка способна зафиксировать мысль в мозгу зрителя.
Важно!
Не контрастное, но говорящее изображение на фоне тоже действует на подсознание. Да и самые обычные иллюстрации никто пока не отменил.
В презентациях программного обеспечения, сервисов, поисковых выдач и многого другого не обойтись без скриншотов. Делать их с помощью редактора Paint — вчерашний день, пользуемся продвинутыми инструментами.
Сервис подбора фотографий
https://www.flickr.com
Если Google или Яндекс не дают искомой картинки, используем Flickr. Качаем доступное для скачивания.
Приложение для скриншотов
https://app.prntscr.com/ru
LightShot — удобный инструмент для создания, минимального оформления и сохранения скриншотов. Бесплатный, что немаловажно. И лёгкий в освоении и использовании. Отличная альтернатива платному PicPic.
Верстаем презентацию
Выбираем, что нам милей — PowerPoint или KeyNote для Windows и Mac соответственно или же сетевое универсальное решение — те же Google Slides или, как их ещё называют, Гугл Презентации.
Когда над презентацией работает не один человек, выбор становится во многом очевидным — сервис, а не приложение.
Во многом на выбор программы вёрстки влияют привычки человека, но правильнее поставить во главу задачу, а не стереотипы.
Независимо от выбранного инструмента, постоянно оценивайте внешний вид презентации на оборудовании или частично создайте неблагоприятные условия реальной презентации с помощью ноутбука.
Важно!
Отодвиньтесь от экрана на достаточное расстояние, уменьшите контраст монитора и дополнительно засветите его настольной лампой.
Что в итоге
Главный инструмент в создании презентации — голова её автора. Если подходить к делу без ума, то и результат будет ожидаемо провальным.
Мобилизация, планомерность и умеренная креативность — вот залог прекрасной презентации.
Рекомендуем познакомиться с тем, как работает над созданием презентаций наше агентство.
Презентация состоит из структурных элементов — слайды, вместе с дополнительной информацией (заметки, примечания и т.п.). Выдавая слайды на экран, приложение снабжает их порядковым номерами (например, «Слайд 3 из 8»).Презентация – это краткий содержательный рассказ, состоящий из слайдов.Слайд – составная часть презентации, содержащая различные объекты.Рабочая область Под строкой названия презентации располагается строка меню. Меню содержат команды, организованные в группы. Названия меню соответствуют определенной глобальной задаче, например, Файл, Правка, Вид, Вставка. Чтобы раскрыть меню, поместите на его название указатель мыши и щелкните левой кнопкой. Меню раскроется, и вы увидите его содержимое. Под меню располагаются панели инструментов. Они состоят из картинок-кнопок, каждая из которых предназначена для выполнения какой-нибудь команды. Обычно на панели инструментов выносят самые нужные команды, чтобы не тратить время на их поиски в меню. Непосредственно под рабочей областью слайда располагается «Область для заметок» к слайду. Название этой области говорит само за себя. По ходу презентации можно будет пользоваться этими заметками.Шаблоны и макеты Создать презентацию можно с помощью готовых шаблонов и тем. Кроме того, вы можете изменить их по своему вкусу и сделать каждый слайд неповторимым. В рамках темы можно изменять как шаблон слайда, так и отдельные макеты.
Вы можете добавлять и удалять слайды, а также менять их порядок в презентации. Кроме того, слайды можно пронумеровать. Есть четыре способа добавить пустой слайд в презентацию:
Дублирование слайда Для дублирования существующего слайда можно воспользоваться одним из двух способов:
Удаление слайда Выберите один из следующих способов удаления слайда.
Чтобы изменить порядок слайдов в презентации:
Чтобы добавить текст на слайд, нужно нажать левой кнопкой мыши на область внутри выделенного текстового поля и напечатать текст. Чтобы добавить графические объекты нужно открыть меню Вставка – Фигура или Линия, либо щелкнув по соответствующим значкам на панели инструментов. В раскрывающемся меню выбираем любые фигуры для рисования. После того, как создали графический объект, его можно редактировать. Изменить цвет фигуры можно, нажав на соответствующий значок на панели инструментов. Аналогично можно менять цвет и толщину линии.
Создайте несколько объектов. Чтобы изменить порядок расположения объектов нужно:
Если необходимо изменить цвет фона, выберите Слайд – Фон… В появившемся окне устанавливаем новый цвет. |
19 идей для более убедительных и эффективных презентаций
Презентации играют важную роль в маркетинге и развитии бизнеса. Независимо от того, выступаете ли вы на конференции, делаете новый бизнес-презентацию, встречаетесь с клиентом или устраивает вебинар, презентации могут стать настоящим отличием — к лучшему или к худшему.
Но как бы важны ни были презентации, о них часто можно подумать второстепенно. И многие маркетологи и бизнес-лидеры довольствуются посредственными презентациями в лучшем случае и ужасными в худшем.Дело в том, что даже несмотря на то, что не все мы способны делать такие вдохновляющие презентации, как Стив Джобс, большинство презентаций могло бы быть на лучше ! Вот несколько простых идей, которые помогут вам создавать более убедительные и эффективные презентации.
1. Рассмотрите возможность предварительной настройки
Критический фактор, который следует учитывать перед разработкой презентации, — это учесть настройку презентации. Это личное или виртуальное? Основной доклад или секционное заседание? Маленькая комната или большая комната? Повседневная или формальная обстановка? Какой бы ни была обстановка, ваш подход к разработке и проведению презентации должен учитывать уникальную обстановку и отвечать соответствующим подходом.
2. Тратьте время на разработку отличного контента
Это само собой разумеется, но содержание — это ядро вашей презентации. Хотя все остальные идеи, представленные ниже, помогут сделать ваш контент более впечатляющим, отличная презентация начинается и заканчивается отличным контентом. Поэтому не оборачивайте свою аудиторию недооценкой усилий, которые вы тратите на разработку привлекательного контента. Вам придется потратить много часов на исследования, написание и мозговой штурм, если вы хотите создать презентацию, которая понравится вашей аудитории.
3. Начните с наброска
Не начинайте с PowerPoint или Keynote! Многие люди начинают свои презентации с создания слайдов. Но вы должны помнить, что ваша презентация — это не слайды; ваши слайды поддерживают только вашу презентацию. Поэтому лучше всего начать с создания простого наброска основных моментов, которые вы хотите сделать в каждом действии, и двигаться дальше. Ключ состоит в том, чтобы изложить свои основные идеи на бумаге и систематизировать свои мысли с до , когда вы начнете создавать слайды.Вы лучше поймете, как идет ваша презентация, и какой контент нужно добавить, опустить или переупорядочить.
4. Следуйте 3-хактной структуре
Хотя не каждая презентация легко вписывается в трехактную структуру, в целом это хороший метод для подражания.
Акт 1 — Первый акт — это вступление, установка вашей презентации. Именно здесь вы на ранней стадии привлекаете внимание аудитории, давая им ожидание того, что они собираются получить от этого, и причину продолжать слушать.Убедительный рассказ или иллюстрация могут послужить мощным открытием.
Дополнительные мысли по поводу открытия: У вас есть считанные секунды, чтобы зацепить аудиторию, так что открывайте на ура! Абсолютно положительно, НЕ будьте продажны или самоуничижительны в своем открытии (или в любом другом месте вашей презентации, если на то пошло). И если вы не хотите потерять внимание и уважение аудитории, не начинайте с тех условных и скучных слайдов, в которых рассказывается о вас, вашей фирме и обо всех этих похвалах.Прыгайте прямо в реальный контент!
Акт 2 — В середине акта вы поддерживаете их интерес. Обычно вы подробно излагаете проблему и предлагаете решение, попутно обучая и информируя. Именно здесь вы действительно обосновываете свою позицию и продаете выгоду. Здесь вы захотите предоставить убедительные примеры, данные, статистику и т. Д., Чтобы подтвердить свою точку зрения.
Акт 3 — Заключительный акт — это когда вы решаете проблему, резюмируете и напоминаете аудитории о главных моментах вашей презентации.Затем оставьте аудиторию с призывом к действию. Что аудитория должна извлечь из вашей презентации? Это должно быть четко указано в вашем заключительном акте. Кроме того, последний рассказ или иллюстрация и вопросы аудитории — отличный способ завершить презентацию.
5. На каждом слайде должна быть одна основная мысль
Лучше всего обозначать только одну главную мысль для каждого слайда. Будьте краткими и последовательными и не пытайтесь охватить слишком много темы на одном слайде. Вместо этого сосредоточьтесь на своем слайде (и своих словах) на том, чтобы довести до конца главную мысль.Но всегда используйте краткость; как только вы изложили свою точку зрения, двигайтесь дальше. Вы не хотите терять аудиторию из-за того, что заостряют внимание на словах.
6. Избегайте использования пуль
Ничто так не злоупотребляется в презентациях, как пули. Слайд, полный пуль, несомненно, гарантирует, что ваша аудитория перестанет вас слушать и вместо этого прочитает то, что на слайде. Дело в том, что они могут читать быстрее, чем вы можете выразить свою точку зрения. Так что помните, они здесь, чтобы слушать вас, а не читать ваши слайды.Маркеры могут быть полезны в качестве примечаний, но нет причин включать их в свои слайды.
7. Меньше значит больше
Имейте в виду, что ваши слайды предназначены для поддержки вашей презентации, а не БЫТЬ вашей презентацией. Так что лучше всегда делать вещи максимально простыми, потому что ваши слайды — это слайды, а не документы Word! У многих докладчиков на слайде слишком много текста и слишком много визуальных элементов, что заставляет зрителей испытывать головокружение, гадая, на что они смотрят. И не создавайте презентацию PowerPoint так, чтобы она оставалась позади.Если вы хотите, чтобы ваша аудитория оставалась позади, к этому следует относиться как к совершенно другому документу.
8. Используйте крупный текст
Поскольку вы упрощаете слайды, избегаете использования маркеров и выделяете только одну важную мысль для каждого слайда, усиливайте свои мысли, используя крупный текст. Использование шрифта большего размера не только упростит чтение слайда вашей аудитории, но и поможет им запомнить информацию. И в зависимости от экрана и комнаты вашей аудитории, вероятно, будет трудно читать текст, если вы используете размер шрифта меньше 24pt.В идеале каждый слайд должен содержать только несколько слов, подчеркивающих вашу точку зрения.
9. Включите захватывающие визуальные эффекты
Документально подтверждено, что сообщения, сопровождаемые изображениями, сохраняются с гораздо большей скоростью, чем одни слова. Это называется «эффектом превосходства изображения», и исследования показывают, что включение мощных визуальных эффектов может увеличить удержание информации на 55–65% и более. Избегайте использования дрянных картинок или излишне типичных стоковых изображений. И ни в коем случае не используйте изображения с водяными знаками или изображения, защищенные авторским правом, которые вы нашли в Интернете! Подобно включению одного основного момента на каждый слайд, одна большая и яркая фотография предпочтительнее нескольких фотографий меньшего размера.Главное — выбрать изображения или графику, которые наиболее убедительно передают сообщение, которое вы пытаетесь передать.
10. Используйте данные с умом
Данные могут быть хорошими или плохими в презентации, в зависимости от того, насколько разумно они используются. Старайтесь избегать использования диаграмм и графиков Excel, поскольку их практически невозможно разобрать на экране, и они наверняка отвлекут вашу аудиторию от того, чтобы вас выслушать. Если вы собираетесь использовать сложные данные, попробуйте найти способ упростить числа, используя стиль инфографики, а не типичный стиль диаграммы Excel.
Кроме того, хотя статистика, безусловно, может добавить к вашей презентации, убедитесь, что вы всегда получаете статистику и находите самую свежую информацию. Использование статистики 10-летней давности или цитирование статистики без источника подорвет ваше доверие.
11. Имейте прочную профессионально разработанную слайд-деку
Независимо от того, насколько высоким может быть качество вашего контента, плохой дизайн слайдов может отвлекать и подрывать доверие, даже если ваша фирма не работает в «творческой» отрасли.Дизайн по-прежнему имеет значение и может помочь или навредить вашей презентации, поэтому дизайн вашей слайд-колоды должен быть профессиональным. Шаблон, который вы используете, должен быть индивидуальным (не используйте шаблоны, включенные в PowerPoint или Keynote), фирменным (но не чрезмерно брендированным) и иметь чистый и организованный макет. Избегайте соблазна чрезмерно использовать анимацию для переходов. Если у вашей компании нет дизайнерских возможностей, подумайте о том, чтобы нанять кого-нибудь для разработки индивидуальной презентации и создания системы дизайна для различных компонентов вашей презентации.
12. Не читайте
Если вы не используете маркеры и на каждом слайде указываете только одну важную точку, вы не сможете развернуться и прочитать слайды, как это часто бывает во время типичной презентации. Но если вы используете заметки, убедитесь, что вы достаточно хорошо знаете презентацию, чтобы не приклеиваться к ней. Не только утомительно слушать, как кто-то читает их презентацию, но и создается впечатление, что вы не так хорошо разбираетесь в предмете, как следовало бы. Вместо этого используйте свои заметки как подсказки, а не как повествование для презентации.
13. Взаимодействие с аудиторией
Если вы хотите установить связь со своей аудиторией и заставить их обращать внимание на то, что вы им говорите, вы должны быть вовлечены. Вот несколько советов:
- Как вам лучше быть расслабленным?
- Проявите свою индивидуальность, страсть и энтузиазм по теме
- Поддерживайте зрительный контакт с определенными членами аудитории даже на виртуальных встречах
- Проецируйте свой голос; на ступеньку больше, чем вы думаете
- Перемещайтесь по сцене и взаимодействуйте с аудиторией
- Не говори слишком быстро, но и не говори слишком медленно
- Сделайте короткую паузу после существенного заявления
Следование этим советам поможет вам выглядеть уверенно и комфортно перед аудиторией, сделав вас более осведомленным.
14. Относитесь к этому как к разговору
Нет ничего более раздражающего (и скучного), чем докладчик, который просто излагает факты и информацию в манере понтификата. Вы не хотите разговаривать со своей аудиторией свысока, но и не хотите относиться к презентации как к отчету из устной книги 9-го класса. Вместо этого ведите себя так, как будто вы разговариваете со своей аудиторией. Лучшие презентации, которые я когда-либо видел, — это те, которые заставили меня почувствовать, что ведущий разговаривает со мной и со мной, а не на меня.Поэтому старайтесь говорить так, как будто вы разговариваете только с одним человеком одновременно. Хороший способ задать правильный тон разговора — начать с открытых вопросов, чтобы привлечь аудиторию в самом начале.
15. Рассказывайте интересные истории
Лучшие ведущие в мире также невероятные рассказчики. Один из лучших способов привлечь аудиторию и произвести неизгладимое впечатление — использовать рассказы и иллюстрации как способ привнести контекст и ясность в свои мысли. Истории обычно намного интереснее, чем необработанная информация.Так что ищите рассказы, примеры, иллюстрации, тематические исследования и т. Д., Которые помогут воплотить ваши идеи в жизнь.
16. Рассмешите их (немного)
Неудивительно, что лучшие ведущие не только великолепные рассказчики, но и забавные люди. Так что ищите способы привнести немного (чистого и безопасного) юмора в вашу презентацию. Если время от времени заставит вашу аудиторию смеяться, она будет настороже, развлечена и с большей вероятностью продолжит слушать ваше сообщение. Я ни в коем случае не намекаю, что вы должны быть комиком на полставки.Но в то же время, помимо просвещения аудитории, всегда полезно время от времени рассмешить их.
17. Не под ИЛИ подготовить слишком
Не входите в презентацию, если она не подготовлена! Вы должны знать свою тему от корки до корки и уметь излагать ее без чрезмерной зависимости от примечаний. Точно так же не переусердствуйте. Помните, что вы разговариваете с аудиторией, а не произносите речь. Поэтому, хотя вам следует потратить много времени на подготовку, не репетируйте слишком много и не запоминайте, что вы собираетесь сказать.Вы хотите, чтобы ваша презентация звучала естественно и органично, а не как шаблонная политическая речь.
18. Разберитесь в технологиях
Вся тяжелая работа по созданию отличной презентации может быть сорвана из-за технологических сбоев. Не позволяй себе стать жертвой! Вот несколько моментов, которые следует учитывать:
- Возьмите с собой ноутбук для проведения презентации
- Поставляются со всеми возможными адаптерами / кабелями, которые могут вам понадобиться для аудио / видео
- Купите качественный пульт и часто меняйте батарейки
- Имейте под рукой запасной шнур питания и / или удлинитель
- Избегайте чрезмерного использования анимации, аудио и видео
- Не зависеть от веб-контента; вставлять прямо с ноутбука
- Доберитесь пораньше, просмотрите свою колоду и проверьте микрофон
19.Адаптация к виртуальной среде (при необходимости)
Пандемия коронавируса (COVID-19) открыла новую эру виртуальных встреч, конференций, семинаров и интервью. Виртуальные презентации — это совершенно другая динамика и требуют другой стратегии, подхода, темпа и подачи. Вот некоторые вещи, о которых вам нужно подумать:
- Панель слайдов — помните, что ваши слайды будут отображаться на экранах гораздо меньшего размера, чем те, которые вы обычно видите при личных презентациях.
- Оборудование и технологии — Убедитесь, что у вас есть высококачественная камера и микрофон, а также достаточная пропускная способность Интернета для потоковой передачи презентации.
- Внешний вид перед камерой — Находясь перед камерой, ваша аудитория сможет увидеть вас более «вблизи» и лично. Обязательно смотрите прямо в камеру и располагайтесь так, чтобы были видны только верхняя часть груди и лицо. Убедитесь, что комната хорошо освещена и не отвлекает от фона.
- Энергия и энтузиазм — Подобно тому, как персонажи на экране излучают энергию и энтузиазм, это важно и для вас. Увеличьте его немного больше, чем обычно, и не забывайте сохранять энтузиазм, пока не выйдете из системы.
- Вовлеченность — Виртуальную аудиторию гораздо труднее читать и сохранять внимательность. Несмотря на то, что особенности будут зависеть от вашей конкретной ситуации, для вовлечения может оказаться полезным создание таких действий по взаимодействию, как опросы в реальном времени, интерактивные вопросы и ответы и ввод аудитории.
Не торопитесь!
Есть много других способов создать более привлекательные презентации, и эти 19. Мы коснулись лишь поверхности. Но вывод в том, что не относитесь к презентациям как к второстепенным. Вместо этого лучше подготовьтесь и следуйте этим простым советам, чтобы сделать ваши презентации более эффективными.
Как сделать презентацию — Урок
Сегодня я хочу поговорить с вами о Шесть вещей, которые вам нужно сделать, прежде чем вы создадите свою презентацию .Итак, вот что большинство людей делают, когда создают презентацию, — они сразу же прыгают в нее. Они открывают PowerPoint или любую другую программу, которую используют, и начинают случайным образом собирать вместе контент, слайды и изображения.
Это не дает хорошего конечного результата. Итак, что я сделаю в этом случае, я разделю это видео на 3 части. Часть I будет посвящена этому эпизоду «Шесть вещей, которые вам нужно сделать, прежде чем вы создадите свою презентацию». В ходе мозгового штурма определите свою аудиторию, сюжетную линию и так далее.
И следующий будет о создании вашей презентации. Собираем слайды вместе, цветовую схему, устанавливаем вашу тему.
И последнее, но не менее важное, я собираюсь собрать все это воедино, я буду говорить о последовательности и, в основном, просто вы знаете, о завершении вашей убедительной презентации. Итак, приступим.
1. Мозговой штурмПервый пункт — это мозговой штурм, как я уже упоминал. Всякий раз, когда вы создаете или представляете что-то творческое, вам нужно сначала начать с мозгового штурма.
Что это позволяет вам сделать, так это заставить ваши творческие соки течь. Делая наброски в неформальной манере, вы позволяете идеям проникать внутрь. Лично мне нравится использовать ручку и бумагу. Есть что-то в том, чтобы писать, царапать, знать, складывать и выбрасывать, а затем ставить другие вещи на свои места, это позволяет вам через процесс исключения придумать лучший и убедительный презентация.
С другой стороны, ошибки приветствуются во время мозгового штурма и, опять же, позволяют получить лучший конечный результат.
2. Определите свою аудиторию.Вторая часть — это определение вашей аудитории. Когда вы представляете свою аудиторию, вы должны понимать, кто ваша аудитория, каковы ее потребности, вы знаете, каков стиль и словарный запас, тип изображений, которые вы хотите использовать, которые на самом деле относятся к вашей аудитории.
Они ученые?
Они бизнесмены?
Они инвесторы?
Будет ли у них длительная или короткая продолжительность концентрации внимания? (конечно, у большинства людей мало внимания, когда дело доходит до презентаций). Мы вернемся к этому чуть позже.
И вы хотите мыслить шире. Потому что в реальной жизни, когда вы представляете, вы в школе, вы будете проводить презентацию для определенной возрастной группы и определенной очень конкретной аудитории. Но в целом, помимо этого, часто ваша аудитория вместо того, чтобы говорить, что она будет одним типом очень определенного человека или отдельных лиц, вам на самом деле нужно создать личность пользователя.
Персонаж пользователя олицетворяет людей, с которыми вы собираетесь разговаривать. Это позволяет вам изложить им свои аргументы с убедительными доказательствами, вы апеллируете к их интересам и их опасениям в целом.
И последнее, но не менее важное: вы хотите как бы придерживаться трех основных аргументов. Если у вас их слишком много, вы не сможете подкрепить их достаточным количеством доказательств и слишком длинным изложением.
3. Определите вашу цель / цельНомер три определяет вашу цель и цель. Это очень важная часть презентации, потому что вы собираетесь делать все, но в самом конце у вас должна быть цель.
Что вы пытаетесь сделать?
Это процесс преобразования.Преобразование — это окончание презентации. Мне нравится сравнивать это, скажем, когда вы входите в магазин, розничные магазины устроены так, как вас ждут, они дают вам определенный опыт, находят продукты, которые вы хотите, а также через скидки и некоторые другие стимулы. , что вас как бы соблазняет, в конце дня вы ходите с определенным количеством предметов и покупаете их, и это конверсия.
Значит, ваша презентация должна быть такой же.Будет конверсия, и с ней будет конечный результат.
4. Определите настройку .Теперь перейдем к следующему, определив вашу настройку. Вы должны понять среду, в которой они будут выступать, чтобы создать презентацию, которая подходит для этой среды. Итак, где вы собираетесь проводить презентацию? Это семинар, школа? Это для вебинара или это видео, слайды позади меня. На самом деле он создан в первую очередь для видео.Было бы немного иначе, если бы я проводил, скажем, вебинар или семинар и так далее.
5. Определите свою историю.Также важно дать определение вашей истории. На самом деле, многие презентации и люди, которые их создают, не подходят для того, чтобы это была история.
Это настоящее путешествие от старта до финиша. Если вы можете прикрепить историю к своей презентации, у вас будет немного больше запоминающихся впечатлений. Спросите у большинства людей последнюю презентацию, которую они помнят.Скорее всего, они будут помнить что-то об определенной истории об этом, а не столько о глубине содержания.
Если вы действительно сможете добавить в эту историю определенные моменты, ваша презентация будет намного более запоминающейся. И с учетом сказанного, у вашей истории, конечно же, есть начало и есть конец.
Вы берете пользователя из определенного опыта, вы ведете его из определенного пункта назначения из точки А в точку Б.
Но это не значит, что это должен быть линейный опыт, это на самом деле, вы знаете, прямые дороги утомительны.Итак, вы действительно хотите иметь кривые. И благодаря этому вы сможете сделать презентацию для вашей аудитории более привлекательной.
И, конечно же, вы знаете, одна из замечательных вещей, которые вы можете сделать в презентации, — вы можете выделить это настолько, чтобы сделать сюрприз.
Элемент неожиданности, помогает внести некоторый азарт, застать публику врасплох. Это может быть просто гифка или определенный тип изображений, это может быть комическая вещь, которую вы добавляете. Это просто помогает создать более убедительную презентацию.
6. Создайте контур .Когда у вас все это на месте, вы понимаете, что теперь вы можете создать свой план. Затем то, что вы хотите сделать, перейдите к своему компьютеру, текстовому процессору и т. Д. И начните вводить текст.
Но не заходите слишком далеко. Придерживайтесь основных моментов. Вы не пишете книгу, вы просто обрисовываете основные ключевые моменты и поддерживающие идеи, потому что собираетесь заполнить пробелы. Когда вы представляете, большую часть разговоров будете делать вы, поэтому слайды презентации — это всего лишь средство, подтверждающее вашу точку зрения.
Давайте проведем еще один эксперимент. Вы должны рассказать это как историю. Как я уже упоминал, истории должны быть запоминающимися, поэтому лучше начать с введения. А во-вторых, это на самом деле процесс того, как это делается в театре, есть определенный процесс, который вы проходите при рассказывании историй.
Действие нарастает, и именно здесь вы создаете напряжение и тревогу в повествовании. И тогда вы идете к кульминации. По сути, кульминация — это напряжение, которое является наивысшим уровнем, а затем вы переходите к действию падения, и в этом случае вы знаете, что это основная проблема, которую решает история.Итак, основная проблема рассказа решена.
И последнее, но не менее важное, это разрешение, которое является конечной точкой преобразования.
Вот шесть вещей, которые вам нужно знать, прежде чем создавать убедительную презентацию.
Используйте эти простые указатели и дайте им мариноваться.
В следующем эпизоде я хочу поговорить о создании вашей темы, слайдов и цветовой схемы. Мы собираемся повеселиться с этим.
Увидимся в следующем выпуске!
Как создавать презентации, которые не отстают
Плохие презентации болезненны — как для ведущего, медленно умирающего на глазах у толпы, так и для скучающих членов аудитории, которым приходится сидеть в этом зале.Если ваша задача — создавать или проводить презентации, которые не отстают, вот пять распространенных ошибок, которых следует избегать, и советы по созданию презентаций, которые вместо этого могут вдохновлять и информировать.
Что такое отстойная презентация?
Все мы знаем классические признаки и симптомы провала презентации — кажется, что он длится слишком долго, и вы тратите свое время (как ведущий, так и член аудитории). По своей сути отстойные презентации не находят отклика у аудитории , и поэтому они не справляются со своей миссией убеждать или учить.
Каждый может научиться делать более качественные презентации
Легко винить инструменты. Обширные библиотеки ужасных картинок и анимаций бумерангов никому не помогают. Также легко убедить себя, что проведение презентаций — не ваше дело. Но все мы в какой-то момент должны представить, просите ли вы повышения или представляете предложение клиенту. Тем не менее, большинство людей не изучали дизайн презентаций или способы эффективного общения.
G / O Media может получить комиссию
Итак, я поговорил с кем-то, у кого это есть.Нэнси Дуарте и ее удивительная дизайнерская фирма Duarte создали более четверти миллиона презентаций за последние 23 года (это группа, которая помогла Элу Гору разработать «Неудобную правду», и они также поддерживают несколько конференций TED и PopTech). Дуарте говорит, что за последние несколько лет мы определенно достигли переломного момента, когда дело доходит до дизайна презентаций: аудитория хочет большего и ожидает большего от нас как докладчиков. Хорошая новость в том, что освоить некоторые основные принципы несложно.
На семинарах Duarte участники перерисовывают слайды — офлайн, без вмешательства PowerPoint — чтобы научиться таким вещам, как расположение объектов в сетке и создание контраста и акцента.Вот несколько слайдов «до», которые я собрал в Интернете, в качестве примеров того, что делать , а не .
Проблема 1. Слишком много идей на одном слайде
Некоторые докладчики помещают все на слайд, чтобы помочь им вспомнить, что они должны сказать, говорит Дуарте, забывая, что вместо этого вы можете использовать заметки к слайдам. Плотные слайды, похожие на документ, лучше всего подходят для презентаций, которые будут распространяться (например, отправляться получателю по электронной почте для чтения в свободное время), а не на самом деле. Фото Beate .
Решение : Упростить. Придерживайтесь одной идеи на странице, позволяя этой единственной концепции действительно запечатлеться в умах аудитории. Они сосредоточатся на вашем голосе и на том, что вы говорите, больше, чем на чтении (глядя на) пули. См. Примеры до и после Дуарте слева.
Это будет означать, что вы будете меньше полагаться на сам слайд, что хорошо, даже если поначалу это может показаться пугающим. Вам нужно подготовиться к большему, но отказ от PowerPoint часто сводится к подготовке.Ави Фрайман, член мультимедийной команды, которая собирает PowerPoints для крупных корпоративных мероприятий, говорит:
Как правило, не следует использовать PowerPoint в качестве телесуфлера. Если изображение стоит тысячи слов, покажите аудитории это одно изображение и, если необходимо, произнесите тысячу слов, но, пожалуйста, не показывайте и не произносите тысячу слов.
Задача 2: Клише и клипарт
Легко вернуться к шаблонным изображениям или концепциям (рукопожатие плюс глобус, кто угодно?) И клипарт, особенно когда у вас мало времени, как у большинства из нас.Но для презентаций более высокого качества требуется меньше автоматического мышления. Если вы вернетесь к первому, что придет в голову, скорее всего, ваши конкуренты тоже так поступят.
Решение: Избавьтесь от штампов. Проведите мозговой штурм с другими, чтобы найти более умные способы поделиться своими идеями. Попробуйте три, четыре или более вариантов, чтобы изучить нюансы вашего сообщения и отношений.
Проблема 3: Недостаток акцента
Если у вас есть слайд, на осмысление которого аудитория уходит больше 10 секунд, он слишком сложен, говорит Дуарте.Ваши слайды должны передавать ваши идеи и подчеркивать то, что вы говорите, а не добавлять больше шума. Фото Geetesh Bajaj .
Решение: Информация требует особого внимания. Обработка слайдов займет всего 3 секунды. Так что даже с очень сложными идеями сводите результаты к этому слайду или разбивайте их на несколько слайдов. Не бойтесь использовать больше слайдов; они бесплатные. Лучше плавно перемещаться по слайдам, позволяя людям лучше их обрабатывать, чем зацикливаться на одном слишком долго.
Фрайман добавляет:
Скорее всего, аудитория уже недостаточно кофеина, беспокойна и перенасыщена информацией. Предположим, что многие находятся в скрытом режиме, отвечая на текстовые и электронные письма на своих смартфонах во время выступления. Но если изображение (или краткая цитата) на экране за трибуной окажет реальное влияние, вы удержите их внимание, и они выслушают то, что вы хотите сказать.
Проблема 4: Случайный выбор дизайна
Дуарте говорит, что разница между обычным деловым человеком и дизайнером заключается в том, что дизайнер научился правильно размещать и масштабировать элементы для наилучшего воздействия.Это означает, что на слайдах не должно быть фотографий кроликов или хот-догов, если они не принадлежат им, пожалуйста! Это также касается случайных анимаций. Фото через InFocus .
Решение: Обозначьте элементы целенаправленно. Не украшайте слайды только для их украшения. У Дуарте есть полезный контрольный список для проверки, является ли ваша презентация более сигнальной или шумной. Также см. Основы графического дизайна Гарра Рейнольда, чтобы узнать больше об основах дизайна, таких как единство, пробелы и цвет.
Проблема 5: Нет отношения к аудитории
Наконец, не имеет значения, насколько красив ваш дизайн презентации, если в нем нет сообщения, к которому ваша аудитория может подключиться. Многие докладчики из-за нервозности говорят со слайдами, но ваша цель — навести мост между вашим сообщением и аудиторией (а не тратить их время зря). Фото Duarte .
Решение: Сочувствие к аудитории. Джон Брубейкер, адъюнкт-профессор публичных выступлений и коммуникаций в Maine Community College, пишет, что самая важная практика, которую он преподает, — это начинать план презентации с ответа с точки зрения аудитории: «У.I.I.F.M. — что это для меня? »
Помните эту мнемонику: SLIDE
Вы заметили, что мнемоническое устройство Дуарте прячется в решениях? Это может помочь вам при разработке будущих презентаций:
S подразумевают
L ose клише
I Информация требует акцента
D Обозначает элементы
E Ментальность аудитории
Включите структуру повествования в презентации для дополнительной драматичности и эффективности
Лучшие презентации и выступления имеют много общего с историями: они перемещают вас смесью драмы и напряжения, уводя вас от статус-кво к тому, что могло бы быть — вашим идеям, блаженно реализованным.Вы можете узнать больше о том, как это работает, из выступления Дуарте на TEDx, но в основном вы можете сделать свою презентацию более увлекательной — даже кинематографической — используя структуру повествования. Увеличьте разрыв между тем, что есть сейчас (например, мелкие телефоны других компаний), и тем, что могло бы быть (например, iPhone). (Мы уже отмечали стиль презентации Стива Джобса, и оказалось, что его техника действительно соответствует той же схеме, что и другие рассказчики / ораторы.)
Дополнительные советы по созданию презентаций, которые волнуют людей, см. В наших предыдущих публикациях о том, как раскачивать вашу голову. презентация с правильными инструментами и приложениями.Кроме того, не стесняйтесь делиться с нами своими советами по PowerPoint или раздражениями в комментариях. Фотография сделана ремиксом с оригинала Тобиас Тофт
Опыт Нэнси Дуарте и ее фирмы Дуарте, работающий с глобальными компаниями и лидерами мнений, повлиял на восприятие некоторых из самых ценных мировых брендов и на многие общие причины человечества: Apple, Cisco, Facebook, Food Network, GE, Google, Эл Гор, HP, TED, Twitter и Всемирный банк. Ее отмеченная наградами книга Resonate — Present Visual Stories that Transform Audiences определяет скрытые структуры рассказов, присущие отличному общению.Слайд Дуарте: логика — искусство и наука создания отличных презентаций — это более чем 20-летний опыт в области передовых методов коммуникации.
Авиталь Фрайман является частью мультимедийной группы, которая снимает, проектирует и редактирует видео, а также занимается производством аудио и дизайном PowerPoint для крупных корпоративных мероприятий.
Джон Брубейкер — адъюнкт-профессор публичных выступлений и коммуникаций в Консультационном колледже штата Мэн, а также спикер, консультант и автор www.CoachBru.com
Вы можете подписаться на Мелани Пинола, автора этого сообщения, или связаться с ней в Twitter.
Как сделать видеопрезентацию в PowerPoint
Люди действительно любят видео. Согласно отчету Forrester Research, их на 75% чаще привлекают видео, чем документы, статьи и другие формы простых медиа. По этой причине все больше и больше компаний используют их для решения своих бизнес-задач. Одной из наиболее популярных форм видео является видеопрезентация.В этой статье мы объясним, что такое видеопрезентация, для чего она используется, и шаг за шагом покажем, как создавать высококачественные видеопрезентации.
Что такое видеопрезентация?
Видеопрезентация — это популярная форма мультимедийной презентации продолжительностью в несколько секунд или минут, которая демонстрирует преимущества продукта, услуги или любой идеи с помощью интересных графических изображений, краткого текста и соответствующего повествования. В деловой сфере они используются для всего: от маркетинга и привлечения потенциальных клиентов, адаптации и обучения сотрудников, взаимодействия B2B до презентации бизнеса на выставках или конференциях.
Видеопрезентации могут принимать различные форматы — полностью анимированные поясняющие видеоролики, скринкасты, презентации продуктов или слайды PowerPoint, озвученные говорящей головой. В конечном итоге выбор формата остается за вами.
Зачем делать видеопрезентацию?
Помимо того, что видеопрезентации более привлекательны, чем обычная простая презентация, они также:
- Убедительны. Видеопрезентации могут лучше убедить свою целевую аудиторию с помощью аудиовизуального рассказа историй, привнося в микс эмоции, образы и звуки.
- Лучше для хранения информации. Invisia сообщает, что зрители сохраняют 95% сообщения в виде видео по сравнению с 10% при чтении его в текстовом виде.
- Доступно в любое время и в любом месте. Люди любят проводить время за своими телефонами и планшетами, и они предпочитают смотреть на них видео. Emarketer обнаружил, что 75% всех видео воспроизводятся на мобильных телефонах и планшетах.
- Эффективное по времени. Видеопрезентации предназначены для того, чтобы позволить создателю разбить информацию на более мелкие, легко обрабатываемые фрагменты.Это позволяет зрителям быстрее и проще переваривать большие объемы информации.
Как создать видеопрезентацию
Теперь мы покажем вам шаг за шагом, как создать видеопрезентацию с помощью инструментария разработки iSpring Suite. Позже мы также предоставим вам другие инструменты, которые помогут вам самостоятельно создать видеопрезентацию.
iSpring Suite — это простой в использовании инструмент. Все, что требуется для создания классной презентации, — это умение пользоваться PowerPoint.Вы можете преобразовать презентацию, созданную в PowerPoint, записать отдельное видео или объединить их в презентацию говорящей головы. iSpring Suite работает непосредственно в PowerPoint и позволяет добавлять комментарии к слайдам. Вы можете использовать встроенный видеоредактор, чтобы сделать видео еще более профессиональным с помощью титров, эффектов и многого другого.
Если у вас все еще нет iSpring Suite, скачайте его бесплатно и установите на свой компьютер прямо сейчас.
Вот пять шагов, которые вам нужно сделать, чтобы сделать видеопрезентацию.
Шаг 1. Добавьте видео-комментарий
Шаг 2. Синхронизируйте видео со слайдами
Шаг 3. Переключите макеты в свойствах слайдов
Шаг 4. Настройте шаблон проигрывателя
Шаг 5. Опубликуйте свою видеопрезентацию
Посмотрите видеоинструкцию или продолжите читая статью.
Как сделать видеопрезентацию
Шаг 1. Добавьте видеозвучание
Откройте презентацию в PowerPoint. Затем перейдите на вкладку iSpring Suite и щелкните Управление повествованием .
Когда откроется окно редактора повествования iSpring , вы можете либо записать новый видеозвук, либо импортировать существующий видеофайл.
Импорт видеофайла
Чтобы импортировать существующий видеофайл, нажмите кнопку Видео на вкладке Импорт .
Найдите видеофайл и нажмите кнопку Открыть .
Совет: Вы можете вставить несколько видео одновременно. Для этого нажмите и удерживайте клавишу Ctrl при выборе нескольких файлов.
В окне Импорт видео у вас есть выбор: импортировать видео в текущую позицию курсора или в начало слайда по вашему выбору.
Примечание: Если вы решите импортировать видео в начале определенного слайда, у вас будет возможность выбрать параметр Настроить продолжительность слайда . Таким образом вы отрегулируете выбранный слайд по длине вашего видео.
Запись повествования
Чтобы записать свое повествование на веб-камеру, нажмите кнопку Записать видео на панели инструментов редактора.
Появится панель Записать закадровый текст .
Вы можете добавить видеорекламу к одному или нескольким слайдам одновременно. Чтобы записать видео для текущего слайда, отметьте Обрабатывать только текущий слайд .
Шаг 2. Синхронизация видео со слайдами
Теперь пора синхронизировать видео со слайдами и эффектами анимации. Последние отображаются в виде желтых полос на временной шкале слайдов. Самое замечательное, что вы сможете выбрать точный момент, когда появится анимация во время просмотра видео.Таким образом, эффекты идеально соответствуют повествованию.
Примечание : Это применимо только в том случае, если у вас есть эффекты анимации, прикрепленные к вашим слайдам.
Процесс синхронизации довольно прост в использовании. Просто поместите курсор в то место, где должна начаться синхронизация, и нажмите кнопку Sync на панели инструментов.
Панель синхронизации появится над шкалой времени. Нажмите кнопку Start Sync , чтобы начать процесс.
Кнопка Start Sync будет заменена на кнопку Next Slide или Next Animation , в зависимости от следующего элемента в вашей презентации.Щелкайте по этим кнопкам в подходящие моменты. Нажмите кнопку Next Animation в том месте повествования, где вы хотите начать следующую анимацию. Например, если вы перечисляете информацию, вы можете сделать так, чтобы каждый новый элемент появлялся, когда рассказчик упоминает его в повествовании видео.
По завершении нажмите Done , чтобы выйти из режима Sync . Затем нажмите Сохранить и закрыть кнопку в верхнем левом углу.
Шаг 3.Переключение макетов в свойствах слайдов
iSpring позволяет публиковать материалы с помощью одного из двух проигрывателей: универсального проигрывателя с широкими возможностями настройки или проигрывателя видеолекций, который отображает презентацию в макете 50/50 и позволяет зрителям изменять соотношение между видео и слайды в любое время.
Универсальный проигрыватель имеет три макета:
- Полный макет отображает слайд, боковую панель и панель навигации.
Без боковой панели Макет отображает только слайд и панель навигации.
Макет развернутого видео отображает видео в центре, слайд на боковой панели и панель навигации.
Ваша презентация не обязательно должна иметь одинаковый макет для всех слайдов. Вы можете выделить ключевые моменты, изменив соотношение между презентационной информацией и видео для каждого слайда. Для этого нажмите Свойства слайда на панели инструментов.
В столбце Макет выберите нужный макет для конкретного слайда из раскрывающегося списка.
Макеты для проигрывателя Video Lecture можно изменить в любой момент во время воспроизведения презентации. Вы по-прежнему можете предварительно настроить их, и они будут работать следующим образом:
- Макет Full отображает видео и слайды в равных пропорциях.
Без боковой панели Макет отображает полный слайд с уменьшенным видео.
Макет «Развернутое видео » покажет увеличенное видео и небольшой слайд.
Настоятельно рекомендуется настроить автоматическое продвижение слайдов по всей презентации. Для этого в Presentation Explorer выберите все слайды и нажмите кнопку Auto .
Шаг 4. Настройте шаблон проигрывателя
Встроенный проигрыватель презентаций имеет гибкие параметры настройки: вы можете предоставить своим зрителям информацию о докладчике, логотип компании, схему и многое другое. Во-первых, давайте выберем, какой плеер использовать. Щелкните Player на ленте продукта и выберите, использовать ли проигрыватель Universal или Video Lecture Player , как показано на рисунке.
В этом руководстве мы будем использовать универсальный проигрыватель . Чтобы настроить его, нажмите Шаблоны . Вы можете выбрать один из нескольких шаблонов плеера. В качестве примера мы будем использовать онлайн-лекцию с видео-шаблоном .
Вы также можете поэкспериментировать с настройками, сделав такие вещи, как отключение контура и заметок, нажав кнопку Layout на ленте. Вот как будет выглядеть наш проигрыватель:
Кроме того, вы можете настроить презентацию в соответствии с вашими корпоративными цветами, выбрав одну из встроенных цветовых схем или создав свою собственную.
Когда вы закончите настройку проигрывателя, нажмите Применить и закрыть в верхнем левом углу.
Шаг 5. Опубликуйте видеопрезентацию
Когда ваша видеопрезентация будет готова, последним шагом является публикация ее в веб-формате, чтобы к ней можно было легко получить доступ через браузер.
В окне Публикация презентации выберите вкладку Мой компьютер в левом меню. Введите название презентации и выберите локальную папку, в которой будет сохранена презентация.В разделе Параметры вывода выберите формат. Мы будем публиковать видео в формате HTML5, чтобы наша видеопрезентация воспроизводилась на всех платформах и устройствах. Вы можете узнать больше о публикации презентаций здесь.
5 лучших инструментов для создания видеопрезентаций
Если вы не чувствуете, что iSpring Suite подходит вам, существуют другие инструменты, которые также требуют небольшого обучения. Они варьируются от программного обеспечения для записи видео до анимации ваших собственных мультфильмов.Вот обзор пяти самых мощных, но при этом простых в освоении инструментов для видеопрезентаций.
1. Camtasia
Если вы хотите создать видеопрезентацию, но у вас нет времени на составление макетов, вы можете использовать программное обеспечение для записи видео Camtasia. Camtasia предлагает библиотеку шаблонов, которые пользователи могут использовать для создания своих собственных видеопроектов. Пользователи также могут создавать свои собственные шаблоны и сохранять их для последующих проектов. Как и iSpring, Camtasia позволяет записывать как экран, так и веб-камеру.В нем нельзя создавать слайды, но это хорошее решение, если вам нужно записывать и показывать себя, а также все, что вы делаете на мониторе компьютера.
2. PowToon
Анимация — это универсальный язык: все ее любят. Рекламные мультфильмы теперь доступны каждому благодаря программным инструментам, таким как PowToon. Сервис имеет интуитивно понятный пользовательский интерфейс и потрясающую юмористическую графику. Вы можете начать с нуля или использовать готовые сцены и макеты, которые можно редактировать с помощью функции перетаскивания.Окончательную анимированную презентацию можно затем одним щелчком загрузить на YouTube, Facebook и Twitter.
3. Biteable
Biteable позволяет создавать онлайн-презентации профессионального качества за считанные минуты. Он жертвует возможностью захвата видео и записи голоса за кадром для полностью анимированного видео. Ингредиенты — это ваши собственные фотографии, тексты, готовые шаблоны и стоковые видеоролики. Стили создаваемых видеороликов варьируются от анимированной графики до живых выступлений. Самое интересное в этом инструменте — это возможность создавать видео-инфографику.
4. Emaze
С Emaze впечатляющие визуальные презентации у вас под рукой. Благодаря интуитивно понятному интерфейсу разработчика и ряду готовых шаблонов создание презентации становится простым и экономичным по времени. Если у вас уже есть презентация PowerPoint, которую вы хотите улучшить, вы можете импортировать ее в Emaze и использовать ее набор инструментов — прикрепление изображений, GIF-файлов, видео и трехмерных изображений.
5. Animoto
Animoto — это онлайн-программа для создания видео, которая позволяет создавать видеопрезентации, просто перетаскивая собственные изображения и видеоклипы в готовые шаблоны.Чтобы настроить видео, вы можете быстро настроить цвета, шрифты, музыку, добавить водяной знак своей компании и многое другое. Опыт редактирования видео не требуется.
Если вы хотите узнать больше о других инструментах для создания видеопрезентаций, прочтите нашу статью о 10 лучших средствах создания видеопрезентаций для продвижения и обучения.
Советы и передовые методы создания видеопрезентаций
Чтобы сделать вашу презентацию еще лучше, примите во внимание следующие советы по созданию успешной видеопрезентации:
- Сделайте свои видеоролики короткими и приятными. Делайте видеоклипы достаточно длинными, чтобы привлечь внимание аудитории, но достаточно короткими, чтобы пробудить любопытство. Ваша цель — поддержать интерес зрителя. Помните, оптимальная продолжительность — 4-7 минут.
- Будь ближе к делу. Сделайте ваши цели и задачи известными в начале презентации и не отклоняйтесь от сообщения. Ваш текст и изображения должны иметь отношение к предмету и не умалять цели вашей видеопрезентации.
- Знайте свою аудиторию. Объясните свой контент целевой аудитории так, чтобы они ее поняли. Если вы представляете продукт клиентам, используйте более простые слова, чем в бизнес-презентации.
- Добавить зацепляющие элементы. Обогатите свою видеопрезентацию полезным и интересным содержанием. Например, добавьте музыку, вставьте видео с YouTube или вставьте интерактивные викторины.
- Закончите на значащей ноте. Оставьте вашу аудиторию с чем-то, что они могут вынести из презентации.Идея, визуальное представление вашего продукта или даже ссылка на ваш веб-сайт работают, чтобы обеспечить сильный финал, необходимый для создания неизгладимого впечатления.
Подводя итоги
Мы надеемся, что этот пост поможет вам превратить презентацию PowerPoint в увлекательную видеолекцию. Чтобы начать создавать видеопрезентации и другие материалы для электронного обучения, попробуйте iSpring Suite прямо сейчас. Получите 14-дневную пробную версию и получите доступ ко всем его функциям, не тратя ни цента.
Создание слайд-презентации — Программное обеспечение для презентаций
бпайн
Создание слайд-презентации
Темы включают:
В PowerPoint есть два метода создания слайд-презентации:
- Выберите шаблон темы
- Создайте пустую презентацию (этот метод описан в Разделе 3)
Программное обеспечение PowerPoint имеет встроенные и бесплатные предварительно разработанные онлайн-шаблоны, которые содержат различные цветовые схемы и предварительно расположенные элементы на слайде, например.текст и графика. Выберите шаблон, и PowerPoint отформатирует всю презентацию в соответствии с этим шаблоном.
Шаги по выбору шаблона темы:
- Откройте PowerPoint.
- В окне PowerPoint перейдите на вкладку «Файл» и нажмите «Создать».
- Появится экран «Доступные шаблоны и темы». Щелкните доступный шаблон или загрузите бесплатный шаблон из онлайн-шаблонов office.com.
- После того, как вы выбрали нужный шаблон, он будет отображаться в обычном виде.При необходимости можно добавлять новые слайды.
Советы и хитрости
Шаблон темы можно добавить в презентацию до, во время или после добавления содержимого презентации.
Чтобы применить различные шаблоны к презентации, щелкните вкладку «Дизайн», затем щелкните нужный шаблон в группе тем.
Создать новый слайд
Независимо от того, используете ли вы готовый шаблон темы или работаете над своим собственным дизайном, очень легко вставить новый слайд.
- На панели слайдов щелкните слайд, на котором должен появиться новый слайд.
- Нажмите кнопку Новый слайд , расположенную на вкладке Домашняя страница в группе Слайды .
- Новый слайд должен появиться под выбранным слайдом. Если вы хотите добавить новый слайд между двумя, выберите первый из двух слайдов и щелкните Новый слайд .
- Обратите внимание, что кнопка «Новый слайд» содержит стрелку кнопки «Новый слайд». Щелкните стрелку, чтобы просмотреть различные макеты слайдов.Другой способ изменить макет слайда — нажать кнопку Layout , расположенную в группе Slides . Параметр макета слайда определяет положение объектов на слайде. Просто щелкните макет, который хотите использовать, и он появится на панели слайдов.
Создать содержимое слайда
Вводить текст и изображения в слайд презентации легко и весело. При использовании шаблона темы первый слайд, отображаемый в обычном режиме, называется Title Slide .
Титульный слайд — это слайд, который используется для ознакомления аудитории с презентацией. Он имеет два текстовых заполнителя для текста: заполнитель текста заголовка и заполнитель текста подзаголовка. Заполнители — это строительные блоки для слайда PowerPoint.
Чтобы вставить текст в заполнитель, щелкните левой кнопкой мыши внутри текстового поля и начните вводить текст. После того, как вы ввели текст, щелкните за пределами текстового поля, чтобы увидеть, как выглядит ваш текст. Затем заполнитель становится объектом. Объект — это любой элемент на слайде, которым можно управлять.Объекты — это строительные блоки, из которых состоит слайд. Текстовый объект можно перемещать и перемещать на слайде.
Объект выделяется, когда вокруг объекта имеется серый жирный контур, а курсор превращается в крест. Вокруг выбранного объекта расположены маленькие белые кружки, которые называются маркерами изменения размера. Вы можете перетащить ручки, чтобы разместить объект.
Чтобы применить форматирование к тексту внутри объекта, выделите текст курсором, затем щелкните вкладку Home и в группе Font добавьте атрибуты текста, такие как полужирный шрифт, подчеркивание и курсив.Группа Paragraph , расположенная рядом с группой «Шрифт», содержит команды, позволяющие изменять выравнивание текста, вставлять числа или маркеры в списки и делать отступ для текста.
Вы также можете редактировать свой текст, открыв диалоговое окно Шрифт, щелкнув панель запуска диалогового окна группы Шрифт . (Средство запуска диалогового окна — это небольшая кнопка, содержащая диагональную стрелку, которая отображается в правом нижнем углу группы.) Диалоговое окно «Шрифт» включает специальные эффекты, такие как двойное зачеркивание, надстрочный и подстрочный индекс.
Еще один быстрый и простой способ форматировать слайды — использовать мастер слайдов. Слайд-мастер сократит количество шагов, необходимых для форматирования всех слайдов в презентации. Любые изменения, внесенные в образец слайдов, повлияют на все слайды презентации. Это обеспечивает последовательность в любой презентации.
Когда вы выбираете шаблон темы, PowerPoint автоматически добавляет мастер слайдов. Чтобы отформатировать образец слайдов, щелкните вкладку View , а затем выберите Slide Master , расположенный в группе Presentation View .
Образец слайдов отображается на панели слайдов и на панели структуры / слайда. Самый большой эскиз на панели — это образец слайда, а другие эскизы представляют связанные макеты. Щелкните мастер-слайд или конкретный макет, чтобы применить форматирование или темы. После внесения изменений в форматирование нажмите Close Master View , чтобы вернуться к нормальному виду.
Для получения дополнительной информации о мастерах слайдов перейдите по этой ссылке на Советы Microsoft по использованию мастеров слайдов.
Многоуровневые маркированные списки
PowerPoint позволяет отображать информацию в виде многоуровневых маркированных списков.Маркированные списки используются в PowerPoint для отображения уровней важности в презентации. Различные макеты слайдов на панели задач «Макет слайда» содержат маркеры. Чтобы добавить многоуровневый список в маркированный список, вам нужно выбрать соответствующий макет.
Маркер первого уровня будет отображаться под заполнителем заголовка. После того, как вы наберете текст рядом с маркером первого уровня, нажмите Введите на клавиатуре. Автоматически появится новый маркер первого уровня. Нажмите Tab на клавиатуре, и маркер первого уровня станет маркером второго уровня.Нажмите Shift + Tab , это уменьшит отступ и вернет маркер на первый уровень.
Еще один способ добавить уровни в презентацию — нажать кнопки уменьшения или увеличения уровня списка в группе Paragraph на вкладке Home .
Вы можете настроить маркеры в презентации, выбрав диалоговое окно «Маркеры и нумерация» из группы Paragraph , расположенной на вкладке Home . Выделите текст маркера, щелкните стрелку раскрывающегося списка рядом с маркерами или нумерацией, щелкните маркеры и нумерация , затем выберите из предварительно разработанных маркеров.
Теперь, когда вы можете создать презентацию, давайте перейдем к просмотру и сохранению презентаций.
8 лучших презентационных приложений для создания потрясающих презентаций
Создание презентаций — одна из самых сложных задач, возникающих при работе на высоком уровне или при ведении малого бизнеса. Вам нужно произвести впечатление на людей, сидящих перед вами, и вам нужно донести свое сообщение прямо и решительно. Для этого вам потребуются правильные инструменты, которые заставят его работать.Прежде чем планировать следующую презентацию, вам необходимо узнать о лучшем приложении для презентаций и лучших альтернативах Powerpoint.
Их много, но не все они предлагают то качество, в котором вы, вероятно, нуждаетесь прямо сейчас. Вы не хотите, чтобы выбранное вами приложение вас разочаровало, но вы никогда не должны сомневаться в том, что существуют альтернативы Powerpoint, потому что сегодня мы собираемся обсудить лучшие альтернативы Powerpoint . Некоторые из них на самом деле предлагают вам больше, чем Powerpoint, и вы найдете новые способы организовать свои презентации в будущем.
У нас есть восемь приложений для презентаций, о которых вам следует знать. Это лучших приложений для презентаций, предлагающих вам возможность профессионально представлять людям. Каждый из них стоит рассмотреть, и вы можете узнать все об основных преимуществах и недостатках, прежде чем опробовать их на себе, так что читайте сейчас. Ниже вы обязательно найдете лучшие альтернативы PowerPoint.
pss … прежде чем начать читать эту статью, не пропустите наши интересные статьи: 14 основных советов по продуктивности для управления временем генерального директора; 5 советов, как превратить потенциальных клиентов в продажи с помощью надежного маркетингового плана вебинара; и Обзор собрания Zoom — Лучшие советы о том, как сделать эффективный звонок.
1. FlowVella
Если вы ищете лучшее приложение для презентаций для людей, которые используют планшеты для выполнения такой работы, вам не нужно искать дальше, чем FlowVella. Он был специально разработан для использования на планшетах. Он использует технологию интеллектуальных жестов и упрощает интеграцию мультимедиа из самых разных источников, предлагая вам больше возможностей, чем вы когда-либо могли бы представить, что делать.
Варианты облачного хранилища хороши для всех, кто любит делать что-то в дороге и может загружать и сохранять свой прогресс в любое время дня и ночи, независимо от того, где вы находитесь.Именно поэтому люди называют его одной из лучших альтернатив PowerPoint. Приложение существует с 2005 года, и ему удалось сохранить свою привлекательность все это время, процветая и улучшаясь с годами.
Плюсы
Как мы уже упоминали, основным преимуществом приложения Flowvella является то, что оно позволяет вам работать, как, когда и где вы хотите, не беспокоясь о каких-либо трудностях. Это лучшее приложение для презентаций для таких задач, и вы также можете очень легко и просто интегрировать графики, диаграммы и аналитику.Бесплатные шаблоны, которые вы можете использовать и редактировать, также действительно впечатляют, что делает их одной из лучших альтернатив PowerPoint.
Минусы
Это приложение для пользователей Apple и Mac, поэтому оно подойдет не всем. Если вы используете другие устройства, вам будет сложно использовать их максимально эффективно. Есть веб-приложение, но другие планшеты не поддерживаются. Вам решать, станет ли это одной из лучших альтернатив Powerpoint или нет.
2.SlideDog
Вы можете использовать SlideDog с ограниченными функциями бесплатно, поэтому, если вы хотите использовать базовое приложение, и вас не заботят все излишества и дополнения, вы можете сделать это, не тратя никаких денег. Вам решать, хотите ли вы пойти дальше и заплатить за полную версию приложения. Многие люди считают его одной из лучших альтернатив Powerpoint, и вы можете почувствовать то же самое, попробовав его.
Вы можете платить ежемесячно или единовременно, если хотите.Он работает, создавая плейлист с разным содержанием, и это отличает приложение для презентаций от других подобных. Если это звучит так, как будто это может быть лучшее приложение для презентаций для вас, вы должны хотя бы попробовать бесплатную версию и взять что-то оттуда. Что касается презентаций, это, безусловно, новый опыт.
Плюсы
С точки зрения сочетания содержания и способа, которым вы можете представить информацию интересными способами, SlideDog, безусловно, очень впечатляет.Это позволяет вам объединить свои идеи и доказательства в более уникальном и интересном виде, чем вы могли бы найти в другом, более простом приложении для презентаций. С этой точки зрения это, пожалуй, лучшее приложение для презентаций.
Минусы
На данный момент Slidedog поддерживает использование только Windows. Об этом стоит знать, прежде чем идти дальше, потому что SlideDog не обслуживает пользователей Mac и Apple. Он также должен быть установлен на вашем компьютере с Windows, поэтому ему не хватает гибкости, которую вы могли бы получить от самых лучших альтернатив PowerPoint.
3. Колода Haiku
Одна из самых впечатляющих особенностей Haiku Deck — это то, насколько весело ею пользоваться. Это приложение для iOS и веб-приложение, с помощью которого вы можете весело и интересно собирать презентации. Если вы цените творческий контроль над всем процессом, Haiku Deck может стать лучшим презентационным приложением для вас и ваших будущих презентаций.
Это также довольно простое приложение; Вам не нужно быть гением, чтобы добиться успеха в своих презентациях при использовании этой платформы, поэтому не думайте, что это так.Тот факт, что существует множество вариантов для игры, не мешает ему быть удобным для пользователя. Это хорошая платформа для создания простых, но эффективных презентаций PowerPoint, так что, возможно, это лучшая альтернатива PowerPoint. Давай выясним.
Плюсы
Простота использования и влияние конечного результата делают Haiku Deck лучшим приложением для презентаций на рынке сегодня для многих людей. Вы можете сделать так много, если бы создаваемая вами презентация не стала перегруженной и трудной для понимания.Это проблема, с которой сталкиваются многие люди при проведении презентаций, поэтому все, что помогает вам ее избежать, является бонусом.
Минусы
Здесь отсутствуют некоторые функции, такие как блок-схемы, а общий интерфейс, с которым вы будете работать, довольно прост. Однако это незначительные критические замечания. Возможно, это не лучшее приложение для презентаций для людей, которым нравятся аналитические материалы и потрясающий макет интерфейса, но оно делает многое из того, что действительно важно.Вот почему, несмотря на свои незначительные недостатки, он по-прежнему остается одной из лучших альтернатив PowerPoint.
4. Google Презентации
Google Slides — это то, к чему стекаются многие люди, потому что все мы знаем торговую марку Google. Если вы уже используете Google Docs и Google Sheets, имеет смысл использовать Google Slides. Люди доверяют бренду, и это дает им преимущество перед многими конкурентами, не имеющими такого глобального признания. Это бесплатное программное обеспечение, им легко пользоваться, поэтому дело не только в бренде.
Вы даже можете открывать контент Powerpoint в Google Slides, так что это очевидный выбор для людей, которые ищут лучшие альтернативы Powerpoint. Это значительно упрощает переход между двумя платформами. Это также платформа, которую вы можете начать использовать сразу, потому что нет ничего особенно сложного в том, чтобы взять ее в первый раз.
Плюсы
Так легко начать использовать Google Презентации, так что это, вероятно, лучшая причина начать использовать платформу.Как и на всех других подобных платформах Google, вам не нужно тратить на это деньги. Имея это в виду, ценность, предлагаемая Google Slides, неоспорима. Похоже, это лучшее приложение для презентаций, даже по сравнению с теми, за которые нужно платить. Возможно, это даже одна из лучших альтернатив Powerpoint, которую вы можете использовать на данный момент.
Минусы
Тем не менее, есть несколько причин быть осторожными, прежде чем использовать Google Slides. Для начала вам необходимо быть подключенным к Интернету, чтобы он функционировал должным образом, что может быть проблемой при некоторых обстоятельствах.Отсутствие тем и невозможность встроить видео также являются проблемой, потому что большинство других платформ позволяют это.
5. Slidebean
Slidebean может предложить множество удивительных функций, которых нет на многих других платформах. Он считается одной из лучших альтернатив Powerpoint, и, несмотря на то, что он остается небольшим, с каждым днем его использует все больше людей. Изображения и GIF-файлы, доступные для использования на платформе, делают игру увлекательной и, возможно, являются лучшим приложением для презентаций.
Если вам нужно включить данные и аналитику в свою презентацию, это может быть лучшим приложением для презентаций для вас. Существует множество вариантов настройки, поэтому вы можете сделать свою презентацию именно такой, какой вы хотите, и это, очевидно, важно.
Плюсы
Выбирая Slidebean, вы действительно находитесь за рулем. Сила в ваших руках, и вы можете создать презентацию, которая не может не впечатлить. Вы можете сделать свой PowerPoint уникальным для себя и того, что вы пытаетесь донести, и это почти все, о чем вы можете попросить.Это делает его одной из лучших альтернатив PowerPoint и, возможно, лучшим приложением для презентаций.
Минусы
Кто-то скажет, что приложение немного дороже, чем должно быть, но вы получаете то, за что платите. Тем не менее, есть более дешевые или даже бесплатные варианты, которые могут помочь Slidebean за свои деньги. Это то, что вам нужно иметь в виду и принимать во внимание.
6. Основной доклад
Keynote — одно из лучших программ для презентаций, доступных сегодня.Он разработан Apple. Это альтернатива Prezi и Powerpoint и часть Apple iWork, и она работает специально на Mac. Это коммерческое программное обеспечение, которое можно найти в офисных пакетах и автономном программном обеспечении. Он создан специально для презентации. С помощью Keynote вы можете создавать слайды, запускаемые автоматически и вручную.
В презентацию можно добавлять изображения, музыку, видео и звуковые эффекты. Он позволяет импортировать диаграммы и графики из разных программ. Keynote позволяет загружать шрифты в Интернете или использовать предварительно установленные шрифты на вашем компьютере для презентаций, а также использовать маркеры и текстовые поля в презентации.Ниже приведены плюсы и минусы Keynote.
Плюсы
Keynote удобен в использовании, поэтому его могут использовать как новички, так и опытные пользователи. Есть привлекательные темы, которые можно использовать для создания привлекательных и красивых презентаций. С помощью Keynote вы можете легко выравнивать и перемещать элементы из одного места в другое в презентации. Он позволяет добавлять мультимедиа, например изображения, звуки, видео и т. Д. В Keynote есть отличная панель инструментов для форматирования, которую легко использовать и настраивать.Одним из преимуществ Keynote является то, что вы можете интегрировать его с iPhone, iPad и iPod.
Минусы
Keynote создан только для Mac. Вы не можете использовать его в системах Microsoft. Это также требует много времени. Чтобы овладеть им, нужно время, и это может расстраивать.
7. Prezi
Prezi — одно из лучших приложений для интерактивных презентаций. Prezi использует масштабируемый пользовательский интерфейс (ZUI), который позволяет пользователям увеличивать и уменьшать масштаб презентации. С его помощью вы можете быстро создавать интересные и привлекательные визуальные эффекты, а затем появляться рядом с ними при их представлении.Вы можете записать презентацию и поделиться ею позже или запустить ее с помощью инструментов видеоконференцсвязи.
Prezi работает с другими инструментами, такими как Zoom, GoToMeeting, GoToWebinar, Google Meet и т. Д. Ниже приведены плюсы и минусы Prezi. Вот еще статьи о Zoom и GoToWebinar.
Плюсы
Функция масштабирования в Prezi делает его одним из самых желанных и лучших программ для презентаций. Это позволяет пользователям уменьшать масштаб одним щелчком мыши. Это поможет вам приблизить конкретную тему в любой части презентации, особенно если вы хотите подчеркнуть идею.Prezi — это нелинейное программное обеспечение. Это означает, что он гибкий. Он также основан на облаке, поэтому вам не нужно иметь компьютер или жесткий диск, чтобы провести презентацию. Все, что вам нужно сделать, это войти в свою учетную запись на компьютере, подключенном к Интернету, и открыть презентацию. Презентации на Prezi можно встраивать на веб-сайт или в блог.
Минусы
Prezi требует обучения, потому что это новое среди лучших приложений для интерактивных презентаций.Чтобы использовать презентацию в автономном режиме, вам нужно купить рабочий стол Prezi, который стоит очень дорого. В Prezi нельзя редактировать шаблоны.
8. Visme
Visme — одно из лучших приложений для презентаций. Он подходит не только для презентаций, но и для других нужд создания визуального контента. С его помощью вы можете создавать листовки, отчеты, интерактивные электронные книги, учебные ресурсы, результаты опросов, диаграммы и графики. В нем есть библиотека иллюстраций, персонажей и жестов.
Visme оживит вашу презентацию с помощью увлекательных интерактивных мультимедийных материалов, таких как изображения, видео, звуки и т. Д.Visme основан на облаке, поэтому вы можете использовать его где угодно с подключенным к Интернету компьютером. Вот почему 93% клиентов, использующих Visme, сказали, что они, вероятно, порекомендуют его другим профессионалам. Ниже приведены плюсы и минусы Visme.
Плюсы
Visme — это приложение для презентаций, которое является альтернативой Prezi и PowerPoint. Он подходит для любого уровня навыков с интуитивно понятным интерфейсом перетаскивания. Неважно, новичок вы или опытный дизайнер, вы можете использовать его для создания потрясающих презентаций.Visme, еще одно приложение, такое как keynote, имеет сотни различных красивых шаблонов и встроенных слайдов презентаций, которые позволяют создавать потрясающие презентации. С Visme вы можете проводить презентацию офлайн или онлайн. Все, что вам нужно, — это создать онлайн-ссылку для презентации или загрузить ее как автономный файл HTML5. Visme — это гораздо больше, чем просто приложение для презентаций, оно также подходит для создания инфографики, графики для социальных сетей и интерактивного онлайн-контента.
Минусы
Изучение Visme занимает немного больше времени из-за его надежности.Изменять, клонировать и перемещать разделы в Visme непросто. Хотя в нем много бесплатных изображений, которые вы можете использовать в своих презентациях и инфографике, в нем отсутствуют фотоэлементы на прозрачном фоне.
Заключение
Выше представлены восемь (8) лучших приложений для презентаций. Каждое из этих приложений может оказаться лучшим приложением для презентаций для вашего бизнеса. Эти примеры входят в число лучших альтернатив PowerPoint на рынке прямо сейчас, и они действительно могут помочь вам поразить цель, когда дело доходит до того, чтобы выразить свою точку зрения в сценарии презентации.Prezi, Keynote и PowerPoint — это интерактивные приложения для презентаций, которые вы также можете использовать для своего бизнеса. Так что извлеките максимальную пользу из этих идей и попробуйте их все, чтобы определить, какое из приложений для презентаций вы считаете лучшим .
Хотите повысить свою производительность? Не пропустите наше видео по этой теме!
Как создавать эффективные презентации для руководителей [+ шаблон]
Аудитории высшего уровня не подписывают бюджеты, они их создают.У них есть сила воплотить ваши идеи в жизнь. Следуйте этой 10-шаговой схеме и шаблону PowerPoint, чтобы убедить их сказать «ДА!»
Сколько раз вы были на презентации и погружались в мечты? Думаете о том, что вы будете делать, когда вернетесь к своему столу, или что у вас будет на обед?
Мы все были там.
Почему?
Потому что нам стало скучно слушать, как кто-то гудит на тему, которую мы уже знаем (или не заботимся).
Не позволяйте этому случиться с вашими презентациями.
Преобразование, а не информация
ФАКТ: В какой-то момент вашей карьеры вам нужно будет выступить перед руководителями высшего звена. Либо внутри, либо за пределами вашей организации. Причин много:
- дом отношений;
- подтверждение стратегии или тактики;
- ищет ясность, чтобы помочь справиться с неопределенностью;
- консультации по решениям;
- получить решение изменено;
- информ;
- воспитывать;
- получить действие.
Убедительная презентация должна отвечать на вопрос «и что?»
Преобразование, а не информация.
Дэн Роам в своей выдающейся книге « Покажи и расскажи » описывает сюжетные линии трех различных презентаций, каждая из которых представляет собой своего рода трансформацию.
- Отчет. Изменяет информацию аудитории и оживляет данные, делая факты информативными и запоминающимися.
- Объяснение. Показывает аудитории, как легко меняет свои знания и способности.
- Поле. Изменяет действия аудитории. Это не только решение проблемы, но и неоспоримое решение.
Как ваша презентация может вдохновить на какое-то преобразование? Одним или двумя предложениями опишите изменения, которые ваша презентация принесет аудитории. Это поможет вам сосредоточиться на том, что важно, когда вы это пишете.
Я представляю своей аудитории, потому что ____________________, так что к концу они будут ___________________.
Когда у вас есть четкое представление о том, «почему» и «и что?», Вы готовы создать презентацию на руководящем уровне.
ПРОЧИТАЙТЕ : лучший способ подготовиться к презентации для руководителей + контрольный список
Структура презентации на уровне руководителей
Эта 10-шаговая структура разработана, чтобы помочь вам представить что угодно, и основана на том, что руководители хотят знать в кратчайшие сроки.
Каждый шаг вводит новый элемент в вашу историю, чтобы поддерживать интерес и интригу до самого конца.
Он работает всего 22 минуты. Это означает, что на 30-минутной встрече у вас будет достаточно времени, чтобы ответить на вопросы или вернуться в нужное русло, если вы потратите сверхурочное время на слайде или окажетесь в объезде.
Это также нейтральный формат. Вам не нужно использовать слайды. На самом деле я призываю вас не делать этого. Но я создал шаблон PowerPoint для презентации на высшем уровне, который вы можете взять.
1. Введение
2 минуты . Будьте проще — кто вы и почему вы здесь.Уделите как можно меньше времени представлению себя, своей организации, теме, которую вы собираетесь обсудить, и любой другой соответствующей справочной информации, которая добавляет некоторый контекст.
2. Крючок
2 минуты. Представьте свое ценностное предложение и начните с вывода. Другими словами, сначала поместите последний слайд. Дайте им знать о рентабельности инвестиций (ROI) и их влиянии на чистую прибыль, чтобы они сели и обратили внимание.
Исследование мозга показывает, что мы не обращаем внимания на скучные вещи, и у вас есть всего 30 секунд, чтобы привлечь их внимание.Так сделайте открытие незабываемым:
- Удивите их интересной статистикой.
- Используйте юмор. Это поднимает настроение и делает вашу аудиторию (и вас) более комфортной.
- Задавайте риторические вопросы. Это заставляет аудиторию думать, не требуя ответа.
- Используйте вдохновляющую цитату.
3. Текущая ситуация
3 минуты. Объясните, где находится ваш клиент сегодня. Расскажите о проблеме, с которой они сталкиваются, почему она возникает и каковы ее последствия.Говорите на их языке и используйте метрики и ключевые показатели эффективности, которые важны для вашей аудитории.
4. Новые возможности
3 минуты . Какое видение? Как вы можете решить проблему или помочь им добиться большего? Обсудите выявленные вами возможности, в том числе потенциал роста.
Вам следует учитывать потенциальный риск и любые стратегии, которые у вас есть для его снижения.
5. Доказательства
2 минуты .Будьте избирательны и выберите один набор данных, который привлечет их внимание, и они запомнят его. Что вы обнаружили, что им нужно знать? Недостаточно поделиться информацией. Другими словами, поделитесь своими мыслями о том, что означают данные?
Чем конкретнее, тем легче можно использовать ваши идеи. Ищите что-то новое или необычное, что пробуждает любопытство и четко объясняет, почему это важно для вашей аудитории.
Будьте готовы к вопросам на этих слайдах. Какие данные вы использовали? Как вы это рассчитали? Как вы это будете измерять? Есть ли у вас какие-нибудь тематические исследования или отзывы, чтобы продемонстрировать предыдущий успех?
6.Дополнительные доказательства
2 минуты . Сосредоточьтесь на том, как, по вашему мнению, все может выглядеть в будущем. Снова выберите единый набор данных, который отражает цели вашей презентации. На этом слайде подумайте, как вы можете продвигать хорошие новости, такие как сокращение затрат, снижение затрат, эффективность, качество или удовлетворенность.
Руководители любят данные, но бомбардировка их сокрушит их. Ваша цель — выделить самые важные цифры и убедить их в том, что за всем, что вы рекомендуете, стоит надежный анализ.
7. Альтернативы
2 минуты. Сообщите им, что вы рассматривали другие варианты, какие они были и почему они не являются правильным выбором. Постарайтесь ограничиться двумя — одним, который вы рассматривали, и одним, который вы выбрали (который вы откроете на следующем слайде)
Или это может быть хорошее место, чтобы поговорить о том, что произойдет, если они ничего не сделают?
8. Рекомендации
2 минуты. Какой из вариантов вы предлагаете лучше всего и почему.Будьте категоричны и имейте свою точку зрения. Сейчас не время сидеть на заборе.
Верните их в область ROI, которую вы указали в начале презентации. Четко обозначьте временные рамки, за которые они увидят прибыль.
9. Следующие шаги
2 минуты . Дайте высокоуровневое объяснение того, когда и как вы это сделаете, а также следующих шагов, включая все, что вам нужно от вашей аудитории. Сохраните детали для плана проекта.
10.Грандиозный финал
2 минуты. Отделка большая. Вернитесь к зацепке из вашего вступления, чтобы завершить историю и оставить их воодушевленными и побуждающими к действию.
Имейте очень четкий вопрос, чтобы им было легче сказать «да». В идеале это простая вещь, которую они могут сделать на месте, а не та, о которой им нужно уйти и подумать.
Лучший способ преодолеть страх перед сценой — это знать, о чем вы говорите.
Майкл Х Мескон
Как избежать смерти с помощью PowerPoint
Экономно используйте PowerPoint для презентации.Руководители высшего звена хотят обсуждения, а не лекции. Фактически, генеральный директор Amazon Джефф Безос зашел так далеко, что запретил презентации PowerPoint в штаб-квартире Amazon и заменил их шестистраничными структурированными записками.
Однако, если предмет требует этого или вы чувствуете, что будете более эффективны со слайдами, вот несколько отличных советов, чтобы избежать «смерти от PowerPoint».
Принципы проектирования
Дэвид Филлипс — ведущий специалист в области презентаций и автор книги PowerPoint «Как избежать смерти».В своем занимательном и информативном выступлении на TED Talk он делится своими пятью принципами дизайна презентаций:
- Одно сообщение на слайд.
- Используйте изображения и короткие фразы. Избегайте предложений и не читайте слайд вслух.
- Самые важные части вашего слайда должны быть самыми большими. Попробуйте сделать заголовок меньше, чтобы он не отвлекал.
- Используйте контраст, чтобы выделить свою точку зрения. Используйте темный фон вместо белого и выделите текст, относящийся к вашей текущей теме, чтобы он выделялся среди другого текста на экране.
- Не более 6 объектов на слайде (например, одно изображение и 5 маркеров). Ваш мозг должен использовать на 500% больше энергии и когнитивных ресурсов, чтобы понять, что находится в вашем PowerPoint.
Тест взгляда
Он должен быть легко просматриваемым, и при этом ваше сообщение должно передаваться четко и ясно. Гуру презентаций Нэнси Дуарте называет это «тестом взгляда».
Дуарте советует сосредоточиться на ваших выводах, выводах, рекомендациях и следующих шагах на высоком уровне.Сохраните вспомогательные данные и другие материалы в приложении, чтобы вы могли быстро открыть слайды и при необходимости углубиться.
- Может ли аудитория понять смысл ваших слайдов за 3 секунды или меньше?
- У вас есть одно четкое сообщение для каждого слайда?
- Эффективно ли вы используете контраст и белое пространство для выделения важной информации?
- Есть ли в вашей презентации логическая структура и последовательность?
- Придают ли диаграммы, изображения и другие визуальные эффекты ясности и подчеркивают ли вы основную мысль?
Заголовки слайдов
Мощные презентации для руководителей начинаются с хорошего заголовка.Попробуйте написать заголовки слайдов, как в газете, и рассказать историю, которая точно передает, о чем идет речь.
Например, вместо скучного заголовка, такого как «Результаты за 1 квартал 2019 года», напишите заголовок «Рекордный рост» — вы видите разницу?
- От 5 до 10 слов
- Точный и конкретный
- Не используйте такие артикли, как a , и , ,
- Не используйте союзы, например и , используйте вместо них запятую.
- Не повторяйте то, что на слайде.Названия резюмируют. Например, скажем, «Рекордный рост», а не «Рекордный рост на 30% в год
ПРОЧИТАЙТЕ: Почему мы говорим «эм» и как остановиться
Визуализировать данные
Не перегружайте слайды слишком подробными сведениями. Структурируйте свою презентацию вокруг концепций высокого уровня, но будьте готовы к фактам. Храните копии данных и отчетов под рукой на всякий случай.
Расскажите историю своих данных с помощью диаграмм и инфографики вместо отчетов. Включайте только самые убедительные и достоверные данные, которые прямо подтверждают ваши выводы, и делайте их простыми.
Импровизация
По словам одного генерального директора: «Восемьдесят процентов вашего успеха на вершине — это ваши навыки фасилитатора. Только 20 процентов — это ваше содержание ».
Дела могут пойти не по плану. Предвидьте некоторые из наиболее распространенных проблем, с которыми вы можете столкнуться, и решите, как вы на них ответите.
Рик Гилберт, основатель и председатель PowerSpeaking, говорит, что стоит ожидать этих проблем при представлении руководящей аудитории и способах их решения.
- Время сокращено. Будьте готовы к более короткой пятиминутной версии вашей презентации. Используйте слайды 2, 4, 5 и 10.
- Отключенные руководители. Когда люди начинают проверять свою электронную почту, еще раз подтвердите, что тема по-прежнему важна.
- Лицо, принимающее решения, уходит. Прежде чем этот человек выйдет за дверь, спросите ее, что делать дальше, например, подождать, пока она вернется, или принять решение.
- Смена темы . Будьте готовы импровизировать повестку дня и изменить направление.
- Боковой разговор. Переориентируйте аудиторию на повестку дня. Обратитесь за помощью к своему спонсору или высокопоставленному лицу.
- Энергичная дискуссия. Когда руководители полностью вовлечены и выдвигают новые идеи, зафиксируйте сказанное, а затем подтвердите это после встречи.
Если бы компании относились к бизнесу так же мало, как к презентациям, большинство обанкротилось бы
Доктор Джон Медина
Обзор ресурсов
Оживите свою презентацию с помощью фактов, цифр и изображений, которые добавят достоверности вашим рекомендациям.Вот несколько моих любимых ресурсов.
Шаблоны презентаций и диаграмм
Библиотеки слайдов с захватывающими готовыми презентациями и очень исполнительной, ориентированной на данные. У них также есть множество слайдов со схемами, которые помогут вам наглядно объяснить свои идеи.
Статистика
Есть много мест, где можно получить статистику: правительственные агентства, торговые организации, торговые палаты и все крупные консалтинговые фирмы, такие как PwC, Deloitte, KPMG и многие другие.Или попробуйте эти. Просто убедитесь, что вы цитируете свои источники на слайдах.
- Открытые данные Google . Отличное место для поиска актуальных тем и данных о тенденциях, а также для связи с поиском по набору данных Google.
- Кноэма . Самая большая в мире интегрированная глобальная база данных с 2,8 млрд временных рядов из тысяч источников и тем.
- Гэллап . Они практически изобрели опросы и имеют огромное количество исследовательских отчетов по бизнесу, политике, миру, образованию, социальным вопросам и экономике.
- Статиста . Онлайн-доступ к более чем 1 миллиону статистических данных и фактов из 600 отраслей и 50+ стран.
Бесплатные стоковые фото
Изображения могут сделать или испортить вашу презентацию на руководящем уровне. Добавьте несколько релевантных фотографий, которые передают суть каждого слайда.
Не говорите слишком буквально. Если ваша презентация посвящена экономии денег, не используйте изображение стопки денег. Подумайте о том, что для вашего клиента означает экономия денег, и выберите вместо этого эту картинку.То, что вызывает эмоциональную реакцию.
Например, если это означает счастливых акционеров, вы можете использовать изображение людей, аплодирующих на годовом общем собрании. Если это означает, что в следующем году у них будет больше возможностей для инвестиций в новые технологии, используйте фотографию спринтера на стартовой площадке.
Перейдите на эти ресурсы, чтобы получить потрясающие фотографии высокого качества, не требующие лицензионных отчислений:
Иконки
Избавьтесь от маркированного списка и используйте значки для иллюстрации вашего сообщения.Они очень эффективны и креативны. Вот библиотеки, которые я использую.
- Illustrio . 100% бесплатно, и каждый значок можно настроить.
- Flaticon . Ознакомьтесь с их бесплатным набором из 380 основных иконок.
- Проект существительное . 2 миллиона + разнообразных иконок, и у них даже есть плагин для PowerPoint.
Примечание. Как партнер Amazon, мы можем получать доход от соответствующих покупок.
Заключение
Аудитория высшего уровня ничем не отличается от нас с вами.Они хотят быть вовлеченными и заинтересованными и узнают что-то новое. Если вы помните об этом, ваша следующая презентация на руководящем уровне будет чем-то особенным.
Прокомментируйте ниже и дайте мне знать, что вы думаете, и держите меня в курсе, как это происходит.
[click_to_tweet tweet = ”Аудитория руководящего уровня ничем не отличается от нас с вами. Они хотят быть вовлеченными и заинтересованными и узнать что-то новое https://accountmanager.tips/executive-level-presentations/ #business # b2b #presentations #meetings #presentationskills #amtips »quote =« Аудитория руководящего уровня ничем не отличается от нас с вами.Они хотят быть вовлеченными и заинтересованными и узнать что-то новое »theme =» style1 ″]
[click_to_tweet tweet = ”Как ваша презентация может вдохновить на какое-то преобразование? Разберитесь с «почему» и «и что с того» https://accountmanager.tips/executive-level-presentations/ #amtips #presentations #presentationskills #meetings ”quote =” Как ваша презентация может вдохновить на какие-то преобразования? Разберитесь с «почему» и «ну и что?» Theme = «style1 ″]
.





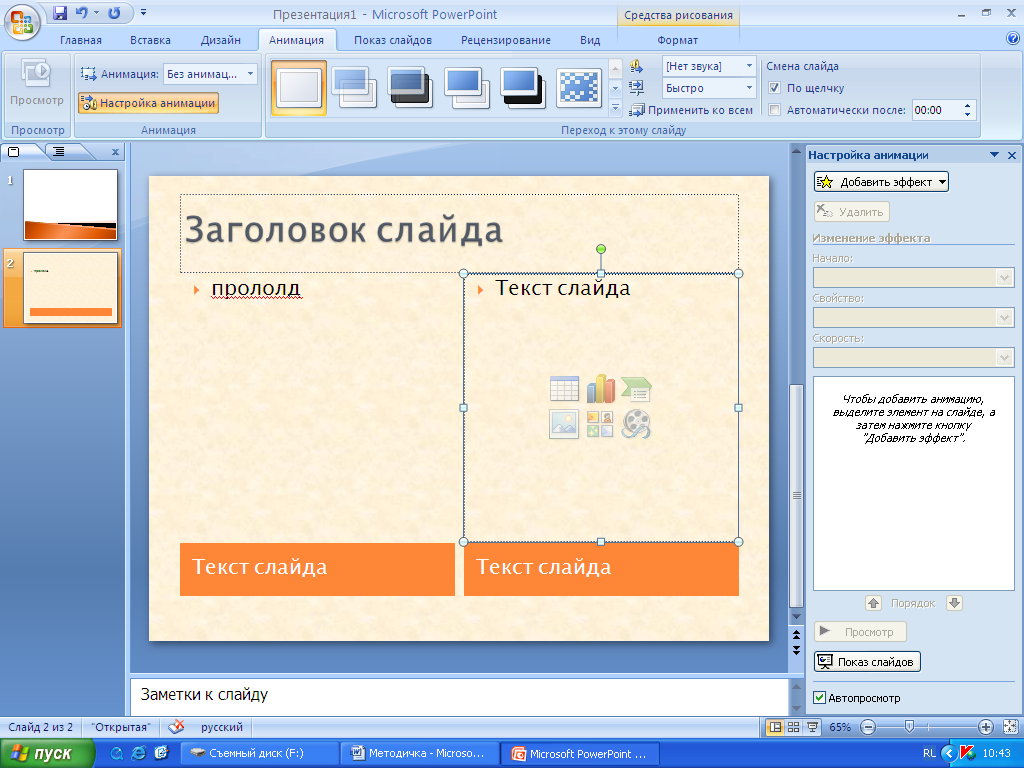
 Emaze позволяет любому создать презентацию, которая полностью реализует его потенциал, и мы предоставляем все инструменты для этого.
Emaze позволяет любому создать презентацию, которая полностью реализует его потенциал, и мы предоставляем все инструменты для этого.