Создание собственной темы в PowerPoint
Щелкните заголовок раздела ниже, чтобы открыть подробные инструкции.
Цвета темы включают четыре цвета для текста и фона, шесть цветов для выделения и два цвета для гиперссылок. В разделе Образец можно просмотреть, как будут выглядеть стили и цвета шрифтов текста, перед выбором сочетания цветов.
-
Чтобы открыть коллекцию цветов, на вкладке Конструктор в группе Варианты щелкните стрелку вниз:

-
Последовательно выберите пункты Цвета > Настроить цвета
Откроется диалоговое окно Создание новых цветов темы.
-
В диалоговом окне Создание новых цветов темы в разделе Цвета темы выполните одно из следующих действий:

-
Нажмите кнопку напротив элемента цвета темы (например, Акцент 1 или Гиперссылка), который хотите изменить, а затем выберите цвет в меню Цвета темы.
ИЛИ
Щелкните Другие цвета и выполните одно из указанных ниже действий.
- На вкладке Обычные выберите цвет.
-
На вкладке Другие введите номер формулы необходимого цвета.
Повторите действие для всех элементов цвета темы, которые хотите изменить.
-
В поле Имя укажите название для нового набора цветов темы, а затем нажмите кнопку Сохранить.
Совет: Чтобы вернуть исходные цвета темы для всех элементов, перед нажатием кнопки Сохранить выберите команду Сброс.
-
После определения пользовательской цветовой схемы она становится доступна в раскрывающемся меню

Изменение шрифтов темы повлияет на текст всех заголовков и списков в презентации.
-
На вкладке Вид нажмите кнопку Образец слайдов. На вкладке
и выберите Настроить шрифты. Образец слайдов откройте меню Шрифты</c1>
Образец слайдов откройте меню Шрифты</c1>


-
Выберите шрифты, которые следует использовать, в полях Шрифт заголовка и Шрифт основного текста диалогового окна Создание новых шрифтов темы.
-
В поле Имя укажите название для нового набора шрифтов темы и нажмите кнопку Сохранить.
К эффектам темы относятся тени, отражения, линии, заливки и т. д. Хотя создание собственного набора эффектов темы не предусмотрено, вы можете выбрать подходящий набор эффектов для своей презентации.
-
На вкладке Вид нажмите кнопку Образец слайдов. На вкладке
 Образец слайдов</c0> откройте меню Эффекты
Образец слайдов</c0> откройте меню Эффекты
 .
. -
Выберите эффект, который хотите использовать.

Сохраните изменения цветов, шрифтов и эффектов как новую тему (THMX-файл). Благодаря этому вы сможете применить эту тему к другим презентациям.
-
На вкладке Вид нажмите кнопку Образец слайдов. На вкладке Образец слайдов выберите Темы.
-
Выберите команду Сохранить текущую тему.
-
В поле Имя файла укажите название новой темы и нажмите кнопку Сохранить.
Примечание: Измененные темы сохраняются в папке с темами документов на локальном диске в виде THMX-файлов и автоматически добавляются в список пользовательских тем (вкладка
Щелкните заголовок раздела ниже, чтобы открыть подробные инструкции.
Если нажать кнопку Цвета в группе Темы, рядом с названием темы будут указаны контрастные цвета и цвета гиперссылок. При изменении любого их этих цветов для создания собственного набора цветов темы соответственно изменятся цвета на кнопке Цвета и рядом с названием темы.

В коллекции «Цвета темы» отображаются все наборы цветов из встроенных тем. Как показано ниже, цвета темы включают четыре цвета для текста и фона, шесть контрастных цветов и два цвета для гиперссылок. В разделе Образец можно просмотреть, как будут выглядеть стили и цвета шрифтов текста, перед выбором сочетания цветов.

-
На вкладке Дизайн в группе Темы щелкните Цвета, а затем — Создать новые цвета темы.
Совет: Цвета, показанные на кнопке Цвета
 , представляют тему, примененную к презентации.
, представляют тему, примененную к презентации. -
В разделе Цвета темы нажмите кнопку элемента, цвет которого вы хотите изменить.
-
Выполните одно из следующих действий:
-
Щелкните стрелку вниз для цвета, который вы хотите изменить, и выберите цвет из основного списка.
-
Нажмите кнопку Другие цвета и выполните одно из указанных ниже действий.
-
На вкладке Обычные выберите цвет.
-
На вкладке Другие
введите формулу для необходимого цвета.Повторите действие 2 для всех элементов цвета темы, которые необходимо изменить.
Совет: В разделе Образец отображаются вносимые изменения.
-
-
-
Введите подходящее имя для нового набора цветов темы в поле Имя и нажмите кнопку Сохранить.
Совет: Чтобы вернуть исходные цвета темы для всех элементов, перед нажатием кнопки Сохранить нажмите кнопку Сброс.
В составе каждой темы Office два набора шрифтов: для заголовков и основного текста. Это может быть один и тот же шрифт или два разных шрифта. С помощью этих шрифтов PowerPoint создает автоматические стили текста. Изменение шрифтов темы повлияет на текст всех заголовков и списков в презентации.
При нажатии кнопки Шрифты в группе Темы под именем темы выводятся названия шрифтов заголовка и основного текста, которые используется для каждой темы.

Как показано ниже, вы можете изменить шрифты основного текста и заголовков в соответствии с собственными требованиями.

В разделе Образец будут показаны примеры выбранных стилей заголовка и основного текста.
-
На вкладке Конструктор в группе Темы щелкните Цвета
 , а затем — Создать новые цвета темы.
, а затем — Создать новые цвета темы. -
Выберите нужные шрифты в полях Шрифт заголовка и Шрифт основного текста.
-
В поле Имя укажите соответствующее имя для нового набора шрифтов темы и нажмите кнопку Сохранить.
Эффекты темы представляют собой наборы эффектов линий и заливки. Как показано ниже, вы можете выбирать эффекты из различных групп.

Хотя вы не можете создать свой набор эффектов темы, можно выбрать нужные эффекты для использования в теме документа или презентации.
-
На вкладке Конструктор в группе Темы нажмите кнопку Эффекты
 .
. -
Щелкните нужный эффект.
Вы можете сохранить любые изменения цветов, шрифтов или эффектов линий и заливки в существующей теме, чтобы применять ее к другим документам или презентациям.
-
На вкладке Конструктор в группе Темы нажмите кнопку Дополнительно
 .
. -
Выберите команду Сохранение текущей темы.
-
В поле Имя файла укажите соответствующее имя для новой темы и нажмите кнопку Сохранить.
Совет: Измененная тема сохраняется в папке с темами документов на локальном диске в виде THMX-файла и автоматически добавляется в список пользовательских тем в группе Темы на вкладке Дизайн.
Настройка темы
-
Чтобы подобрать тему для своей презентации, откройте вкладку Дизайн, щелкните тему и посмотрите, как она будет выглядеть на слайде.

-
Тему можно настроить, изменив шрифты, цвета текста и фона на вкладке Дизайн.
Чтобы изменить шрифты и цвета, щелкните стрелку вниз в коллекции Варианты и выберите пункт Шрифты, Цвета или Стили фона.

Для более тонкой настройки можно изменить образец слайдов.
Сохранение настроенной темы
-
На вкладке Дизайн наведите указатель мыши на любую тему и нажмите кнопку со стрелкой вниз под панелью тем.
-
Выберите команду Сохранить текущую тему.
Когда вы сохраняете тему в папке «Темы», она автоматически появляется в коллекции, в разделе «Настраиваемые темы». Если вашей темы нет в папке «Темы», нажмите Поиск тем, чтобы найти ее там, где она сохранена.

Статьи по теме
Общие сведения об образце слайдов
Создание и изменение макетов слайдов в PowerPoint для Mac
Создание или удаление пользовательского цвета темы
Создать шаблон для презентации powerpoint
Допустим, мы открыли новую и пока пустую презентацию в Powerpoint. И что мы видим?

А у вас есть корпоративные цвета и шрифты, которые придется каждый раз настраивать заново. Шаблон позволит вам сделать это 1 раз и на всю жизнь.
И 1-й слайд в вашей презентации автоматически будет выглядеть, например, так ВСЕГДА без дальнейших усилий.

Шаблон включает в себя:
- Цвета
- Шрифты
- Заполнители (разделы, где мы вставляем текст, изображение, диаграмму и т.п.)
- Фон
Ниже вы найдете пошаговую инструкцию для создания собственного шаблона в Powerpoint.
1. Создайте новый файл в Powerpoint.
2. Выберите в верхнем меню во вкладке Вид «Образец слайдов».

Слева появится стандартный образец слайдов.

Вот с ним мы и будем работать. И сделаем из стандартного нестандартный.
3. Выбираем нужную шрифтовую тему или создаем новую.
Шрифтовая тема — это те шрифты, которые вы используете в презентации. Поверьте, помимо Calibri есть масса других хороших шрифтов. Укажите их всего 1 раз, и они автоматом заменятся во всей презентации или шаблоне.

4. Выберите нужный вам фон (цвет или рисунок). Вы можете выбрать фон сразу для всех слайдов одинаковый или для одного особенный.
5. Как мы видим, слева много вариантов расположения текста, заголовка и т.д. Но что делать, если нам нужен, такой, которого нет? Например, чтобы было 3 картинки с подписями.

Тогда нам поможет функция Вставить макет + Вставить заполнитель.

После того, как нажимаем «Вставить макет» создается пустой слайд. И его мы можем заполнить как хотим.
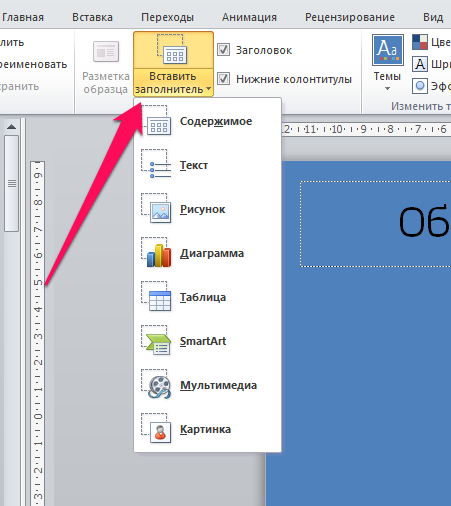
6. Сохраняем (Темы-сохранить текущую тему) и закрываем шаблон.


7. Теперь, если мы собираемся создать новый слайд, то мы видим варианты из нашего шаблона.

8. Создаете новую презентацию и «потеряли» ваш шаблон? Заходите во вкладку Дизайн и ищите его там.

Вот и всё!
Презентацию можно сделать очень быстро, если у вас заранее подготовлен шаблон!
P.S. Полную запись мастер-класса вы можете посмотреть здесь

Вас также могут заинтересовать следующие статьи:
Создание и сохранение шаблона PowerPoint
Щелкните заголовок ниже, чтобы открыть раздел, и ознакомьтесь с подробными инструкциями.
-
Откройте пустую презентацию: файл > новую > пустую презентацию
-
На вкладке конструктор нажмите кнопку размер слайда > Настраиваемый размер слайда и выберите нужную ориентацию страницы и размеры.
-
На вкладке вид в группе режимы образцов выберите пункт Образец слайдов.

Образец слайдов — это самое крупное изображение слайда в верхней части списка эскизов слайдов слева от области слайдов. Под ним расположены связанные с ним макеты слайдов.

-
Чтобы изменить образец или макеты слайдов, на вкладке Образец слайдов выполните любое из указанных ниже действий.
-
Чтобы добавить красочную тему со специальными шрифтами и эффектами, нажмите Темы и выберите тему из коллекции. Чтобы просмотреть другие темы, используйте полосу прокрутки справа.

-
Чтобы изменить фон, щелкните Стили фона и выберите нужный вариант.

-
Чтобы добавить заполнитель (для текста, изображения, диаграммы, видео, звука или другого объекта), в области эскизов выберите макет нужного слайда и выполните указанные ниже действия.
-
Щелкните Вставить заполнитель и выберите тип заполнителя, который нужно добавить.

-
На образце слайдов или в макете слайда перетащите указатель мыши, чтобы обозначить размер заполнителя.
Совет. Чтобы изменить размеры заполнителя, перетащите угол одной из его границ.
-
-
Чтобы переместить заполнитель на образце слайдов или в макете слайда, выберите его границу и перетащите объект на новое место.

-
Чтобы удалить ненужный заполнитель, в области эскизов слайдов выберите образец слайдов или макет слайда, содержащий его, а затем выберите границу заполнителя на слайде и нажмите клавишу DELETE.
-
Чтобы установить ориентацию страницы для всех слайдов в презентации, выберите Размер слайда > Настроить размер слайдов.

В группе Ориентация выберите вариант Книжная или Альбомная.

-
-
На вкладке Файл щелкните Сохранить как (или Сохранить копию, если вы используете Microsoft 365).
-
В разделе Сохранить нажмите кнопку Обзор, чтобы открыть диалоговое окно Сохранение документа.

-
В диалоговом окне Сохранение документа в списке Тип файла выберите пункт Шаблон PowerPoint.

При выборе типа «Шаблон» PowerPoint автоматически выберет папку для его сохранения, например Настраиваемые шаблоны Office.
-
В диалоговом окне Сохранить как в поле Имя файла введите имя файла шаблона или примите то, которое предложено по умолчанию.
-
Нажмите кнопку Сохранить.
-
Чтобы создать презентацию на основе шаблона, выберите пункт Файл > Создать. Затем выберите Пользовательские > Пользовательские шаблоны Office и дважды щелкните сохраненный шаблон.

См. также
Создание собственной темы в PowerPoint
Сохранение оформления (темы) слайдов в качестве шаблона
Редактирование, изменение и удаление заполнителя
Общие сведения об образце слайдов
Общие сведения о макете слайда
Создание и использование собственного шаблона в Office для Mac
На вкладке файл выберите команду Сохранить как, в поле имя файла введите имя шаблона, а затем в поле тип файлов выберите шаблон PowerPoint (*. potx).

Щелкните заголовок ниже, чтобы просмотреть инструкции.
Чтобы приступить к созданию шаблона, который будет использоваться в презентации, выполните указанные ниже действия.
-
Откройте пустую презентацию.
-
На вкладке конструктор нажмите кнопку Параметры страницыи выберите нужную ориентацию и размеры страницы.
-
На вкладке Вид в группе Режимы образцов выберите пункт Образец слайдов.
Совет. В режиме образца слайдов в области эскиз слайдов образец слайдов представляет более крупное изображение слайда, а связанные макеты — меньшие, расположенные под ним.

1. образец слайдов
2. Связанные макеты
-
Чтобы настроить образец слайдов и связанные с ним макеты, выполните одно или несколько из указанных ниже действий.
-
Чтобы удалить из макета ненужный заполнитель, используемый по умолчанию, в области эскизов слайдов выберите макет, щелкните границу заполнителя в окне презентации и нажмите клавишу DELETE.
-
Чтобы добавить замещающий текст, в области эскизов слайдов щелкните нужный макет слайда и выполните одно из следующих действий:
-
На вкладке Образец слайдов в группе Макет образца выберите пункт Вставить заполнитель и команду Текст.
-
Щелкните нужное место в образце слайдов и нарисуйте границы заполнителя путем перетаскивания.
Совет. Чтобы изменить размеры заполнителя, перетащите угол одной из его границ.
-
Введите описательный текст, предлагающий пользователю шаблона ввести определенные сведения.
-
-
Чтобы добавить заполнители других типов, содержащие изображения, картинки, графические элементы SmartArt, снимки экрана, диаграммы, видеоролики, звуки и таблицы, на вкладке Образец слайдов в группе Макет образца нажмите кнопку Вставить заполнитель и выберите нужный тип заполнителя.
-
Чтобы сделать презентацию более привлекательной, добавив цвет и фон, выполните одно из указанных ниже действий.
-
Чтобы применить к презентации тему (добавив цвет, форматирование и эффекты в макет), на вкладке темаОбразец слайдов в группе Изменить тему нажмите кнопку Темы и выберите тему.
-
Чтобы изменить фон, на вкладке Образец слайдов в группе Фон нажмите кнопку Стили фона и выберите фон.
-
-
-
Чтобы сохранить шаблон, на вкладке «Файл» нажмите кнопку Сохранить как.
-
В поле Имя файла введите нужное имя или примите то, которое предлагается по умолчанию.
-
В списке Тип файла выберите формат Шаблон PowerPoint (POTX).
Выбрав тип «шаблон», PowerPoint автоматически переключается на нужное место в соответствующей папке, папку \Program Files\Microsoft office\templates\) .
-
Нажмите кнопку Сохранить.
-
Чтобы создать презентацию на основе шаблона, выберите пункт Файл > Создать. Выберите пункт Мои шаблоны. В диалоговом окне Создать презентацию выберите сохраненный шаблон и нажмите кнопку ОК.
Если вам понадобится помощь в применении нового шаблона к презентации, см. статью Применение шаблона к презентации.

Ссылки на дополнительные сведения о шаблонах PowerPoint
Чтобы применить новый или другой шаблон PowerPoint 2007, который уже существует, ознакомьтесь со сведениями Применение шаблона к презентации.
Рекомендации по созданию шаблона
При создании шаблона добавьте содержимое, которое нужно защитить от изменения другими пользователями, в образец слайдов в режиме «Образец слайдов». Это может быть пояснительный текст, логотипы, содержимое колонтитулов, тематическое содержимое, фон, форматирование, цвета, шрифты и эффекты.
Пользователи шаблона будут работать в обычном режиме согласно предоставленным вами инструкциям. Они будут заменять пояснительный текст и другие заполнители данными, необходимыми для их проекта или презентации.
-
Откройте пустую презентацию.
-
На вкладке конструктор нажмите кнопку Параметры страницыи выберите нужную ориентацию и размеры страницы.
-
На вкладке Вид в группе Режимы просмотра презентации выберите пункт Образец слайдов.
-
На вкладке Образец слайдов в группе Изменить образец нажмите кнопку Вставить образец слайдов.
Примечания:
-
В области эскизов слайдов образец слайдов представлен более крупным изображением, а связанные макеты расположены под ним.
-
Многие презентации содержат несколько образцов слайдов, поэтому может понадобиться прокрутить эскизы, чтобы найти нужный.
-
-
Чтобы начать настройку образца слайдов, выполните одно или несколько из указанных ниже действий.
-
Для удаления встроенных макетов слайдов, сопровождающих образец слайдов по умолчанию, в области эскизов слайдов щелкните правой кнопкой мыши каждый макет слайда, который вам не нужен, и выберите команду Удалить макет.
-
Чтобы удалить ненужный заполнитель, используемый по умолчанию, в области эскизов слайдов выберите макет с заполнителем, щелкните границу заполнителя в окне презентации и нажмите клавишу DELETE.
-
Чтобы добавить текст, в области эскизов слайдов щелкните нужный макет слайда и выполните одно из следующих действий.
-
-
На вкладке Образец слайдов в группе Макет образца выберите пункт Вставить заполнитель и команду Текст.
-
Щелкните нужное место в образце слайдов и нарисуйте границы заполнителя путем перетаскивания.
Совет. Чтобы изменить размеры заполнителя, перетащите угол одной из его границ.
-
Введите описательный текст, предлагающий пользователю шаблона ввести определенные сведения.
-
Чтобы добавить заполнители других типов, содержащие изображения, картинки, графические элементы SmartArt, диаграммы, видеоролики, звуки и таблицы, на вкладке Образец слайдов в группе Макет образца выберите нужный тип заполнителя.
-
Чтобы применить тема (чтобы добавить в презентацию цвет, форматирование, эффекты, макет), на вкладке Образец слайдов в группе изменить тему нажмите кнопку темыи выберите тему.
-
Чтобы изменить фон, на вкладке Образец слайдов в группе Фон нажмите кнопку Стили фона и выберите фон.
-
Чтобы установить ориентацию страницы для всех слайдов в презентации, на вкладке Образец слайдов в группе Параметры страницы выберите пункт Ориентация слайдов и установите переключатель Книжная или Альбомная.
-
Чтобы добавить текст, который должен отображаться в нижнем колонтитуле на всех слайдах презентации, выполните указанные ниже действия.
-
На вкладке Вставка в группе Текст нажмите кнопку Колонтитулы.
-
В диалоговом окне Колонтитулы на вкладке Слайд установите флажок Нижний колонтитул и введите текст, который должен отображаться внизу слайдов.
-
Чтобы содержимое нижнего колонтитула отображалось на всех слайдах, нажмите кнопку Применить ко всем.
Дополнительные сведения об использовании нижних колонтитулов можно найти в разделе Отображение сведений о колонтитулах на слайдах.
-
-
-
Нажмите кнопку Microsoft Office
 , а затем щелкните Сохранить как.
, а затем щелкните Сохранить как. -
В поле Имя файла введите нужное имя или примите то, которое предлагается по умолчанию.
-
В списке Тип файла выберите формат Шаблон PowerPoint (POTX).
Выбрав тип «шаблон», PowerPoint автоматически переключается на нужное место в соответствующей папке, папку \Program Files\Microsoft office\templates\) .
-
Нажмите кнопку Сохранить.
-
Если вам нужна помощь в применении нового шаблона к презентации, ознакомьтесь со сведениями Применение шаблона к новой презентации.
Применение шаблона к новой презентации
См. статью Применение шаблона к презентации.
Вы не можете создать шаблон в PowerPoint в Интернете. Вместо этого необходимо использовать классическую версию PowerPoint.
Применение шаблона к новой презентации
Место для хранения шаблона
Шаблон, который вы сами создали или получили из другого источника, нужно сохранить в правильном расположении, чтобы его можно было легко применить к презентации.
C:\Users\<UserName>\AppData\Roaming\Microsoft\Templates
Замените <имя пользователя> вашим именем пользователя на этом компьютере.
Подтвердите расположение шаблона в Office
-
Выберите Файл > Параметры > Сохранить.
-
В разделе Сохранение презентаций укажите в поле Расположение личных шаблонов по умолчанию расположение, приведенное выше и подходящее для вашей операционной системы Windows.
-
Нажмите кнопку ОК.
Применение шаблона
-
В PowerPoint откройте вкладку Файл и выберите команду Создать.
-
Выполните одно из указанных ниже действий.
-
Введите ключевое слово или фразу в поле Поиск шаблонов и тем в Интернете и нажмите клавишу ВВОД.

Выберите шаблон.
Совет: PowerPoint скачает шаблон, и вы сможете приступить к работе над презентацией.
-
Щелкните ссылку Рекомендуемые и выберите необходимый шаблон.

-
Щелкните ссылку Личные и выберите один из созданных вами шаблонов.

-
-
Выбрав подходящий шаблон, щелкните его, чтобы просмотреть подробные сведения о нем, и нажмите кнопку Создать.

Место для хранения шаблона
Шаблон, который вы сами создали или получили из другого источника, нужно сохранить в правильном расположении, чтобы его можно было легко применить к презентации.
C:\Users\<UserName>\AppData\Roaming\Microsoft\Templates
Применение шаблона
-
В PowerPoint откройте вкладку Файл и выберите команду Создать.
-
В группе Доступные шаблоны и темы выполните одно из указанных ниже действий.

-
Чтобы повторно использовать шаблон, выберите пункт Последние шаблоны.
-
Чтобы использовать уже установленный на локальном диске шаблон, щелкните пункт Мои шаблоны, выберите необходимый шаблон и затем нажмите ОК.
-
В группе Шаблоны Office.com выберите категорию шаблонов, шаблон и нажмите кнопку Загрузить, чтобы скачать шаблон на локальный диск.
-
-
Выбрав подходящий шаблон, щелкните его, чтобы просмотреть подробные сведения о нем, и нажмите кнопку Создать.
PowerPoint предоставляет разнообразные темы оформления, включая подобранные цветовые схемы, фоны, стили шрифтов и расположения заполнителей. Использование готовых тем упрощает быстрое изменение общего вида презентации.
По умолчанию в PowerPoint применяется простая тема Office для новых пустых презентаций. Тем не менее, вы можете легко изменить внешний вид презентации, применив другую тему.

1. при выборе варианта пустая презентация применяется обычная тема Office.
2. в галерее темы вы можете выбрать другую тему.
3. Теперь к презентации применена выбранная тема.
Применение темы к презентации
-
Откройте презентацию.
-
На вкладке конструктор в группе темы находятся темы оформления.
-
Чтобы предварительно просмотреть, как будет выглядеть текущий слайд с определенной темой, наведите указатель мыши на эскиз этой темы.
-
Чтобы просмотреть другие темы, на вкладке конструктор в группе темы нажмите кнопку Дополнительно
 в правой части коллекции.
в правой части коллекции. -
Для выбора и применения темы щелкните эскиз изображения этой темы.
Если не указано иное, PowerPoint применяет выбранную тему ко всей презентации.
Чтобы применить тему только к одному или нескольким слайдам, выберите их, щелкните нужную тему правой кнопкой мыши и выберите команду Применить к выделенным слайдам.
Дополнительные сведения о темах
Примечание: Эта страница переведена автоматически, поэтому ее текст может содержать неточности и грамматические ошибки. Для нас важно, чтобы эта статья была вам полезна. Была ли информация полезной? Для удобства также приводим ссылку на оригинал (на английском языке).

В данном уроке процесс создания нового шаблона оформления презентации рассматривается в программе Microsoft PowerPoint 2007.
Создадим новую, чистую «презентацию»: «Файл» — «Создать» — «Новая презентация». Открывается презентация с белым фоном и черным текстом.
Далее заходим в меню «Вид» — «Образец слайдов»:
Мы видим набор макетов для слайдов. Для каждого отдельного образца можно задавать свой фон. Если фон применить к самому верхнему и самому крупному образцу, то он применится ко всем остальным макетам. Далее можно корректировать каждый из нижестоящих макетов.
Чтобы для этих макетов задать нужный нам фон, щелкаем правой кнопкой мыши по первому образцу и выбираем «Формат фона».
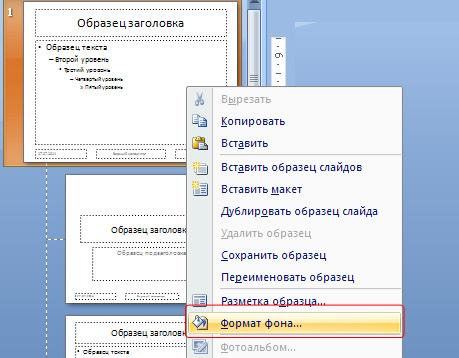
В открывшемся диалоговом окне выбираем «Рисунок или текстура», затем файл, если хотим использовать свое оригинальное изображение. Естественно, его нужно вначале создать или найти и где-либо сохранить. Я выбираю предварительно приготовленное изображение с помощью двойного клика по нему.
Затем щелкаю «Закрыть» и вижу, что мое изображение применилось ко всем образцам. Правой кнопкой мыши можно вызвать контекстное меню, зайти снова в «Формат фона» и сделать изображение более прозрачным, чтобы читался шрифт. Также можно изменить сами шрифты – начертание, размер или цвет.
Когда шаблон готов, нужно сохранить его в качестве шаблона оформления. Для этого щелкаем по кнопке меню «Office» — «Сохранить как» и выбираем Шаблон PowerPoint (*.potx). При этом автоматически откроется папка с шаблонами. В ней заходим «Document Themes», чтобы шаблон был доступен при создании любой новой презентации и щелкаем «Сохранить».
Теперь если создадим новую презентацию и зайдем в меню «Дизайн», то увидим только что созданный нами пользовательский шаблон оформления презентации.
Посмотрите видеоролик по созданию шаблона оформления презентации:
PowerPoint предоставляет разнообразные темы оформления, включая подобранные цветовые схемы, фоны, стили шрифтов и расположения заполнителей. Использование готовых тем упрощает быстрое изменение общего вида презентации.

35 секунд
Выбор темы при открытии PowerPoint
-
Выберите тему при использовании элементов Файл > Создать для создания презентации.

Совет. Встроенные темы отлично подходят для широкоэкранных (16:9) и стандартных (4:3) презентаций. Чтобы изменить размер слайда, см. статью Изменение размеров слайдов.
-
Выберите цветовую схему и нажмите кнопку Создать.

Применение к презентации другой темы или цветового варианта
Если вы передумаете, вы всегда можете изменить тему или вариант позже на вкладке Конструктор.
-
На вкладке Конструктор выберите тему с подходящими цветами, шрифтами и эффектами.
Совет. Чтобы предварительно просмотреть, как будет выглядеть слайд с примененной темой, наведите и задержите указатель мыши на эскизе этой темы.
-
Чтобы применить цветовую схему определенной темы, в группе Варианты выберите подходящий вариант.
Группа Варианты отображается справа от группы Темы, а варианты, доступные в ней, зависят от выбранной вами темы.

Если варианты не выводятся, возможно, вы используете пользовательскую тему или старую тему, разработанную для более ранних версий PowerPoint, либо вы импортировали слайды из другой презентации со старой или пользовательской темой.
Создание и сохранение пользовательской темы
Вы можете создать пользовательскую тему, изменив существующую тему или начав с пустой презентации.
-
Щелкните первый слайд, а затем на вкладке Дизайн щелкните стрелку вниз в группе «Варианты».
-
Щелкните Цвета, Шрифты, Эффекты или Стили фона и выберите один из встроенных вариантов или настройте собственный.
-
По окончании настройки стилей щелкните стрелку вниз в группе Темы и выберите команду Сохранить текущую тему.
-
Укажите имя темы и нажмите кнопку «Сохранить». По умолчанию она сохраняется с другими темами PowerPoint и становится доступна в группе Темы под заголовком Пользовательские.
Дополнительные сведения о создании пользовательских тем см. в статье Использование и создание тем в PowerPoint.
Дополнительные сведения об использовании цветов см. в статье Сочетания цветов в PowerPoint: чего стоит избегать.
Дополнительные сведения
См. также
Создание профессиональных макетов слайдов с помощью конструктора PowerPoint
Создайте свою собственную тему в PowerPoint
Выберите заголовок ниже, чтобы открыть его и увидеть подробные инструкции.
Цвета темы содержат четыре цвета текста и фона, шесть цветов акцента и два цвета гиперссылки. В разделе Образец вы можете увидеть, как выглядят стили и цвета шрифта текста, прежде чем вы выберете цветовую комбинацию.
На вкладке Design в группе Variants выберите стрелку вниз, которая открывает галерею вариантов цвета:

Выберите Цвета , а затем нажмите Настроить цвета .
Откроется диалоговое окно Создать новые цвета темы .
В диалоговом окне Создать новые цвета темы в разделе Цвета темы выполните одно из следующих действий:

Нажмите кнопку рядом с названием цветового элемента темы (например, Accent 1 или Hyperlink ), который вы хотите изменить, и выберите цвет в разделе Theme Colors .
или
Выберите Больше цветов и выполните одно из следующих действий:
На вкладке Standard выберите цвет.
На вкладке Пользовательский введите номер формулы цвета для точного нужного цвета.
Повторите эти действия для всех цветовых элементов темы, которые вы хотите изменить.
В поле Имя введите соответствующее имя для новой комбинации цветов темы, а затем выберите Сохранить .
Совет : Если вы хотите вернуть все цветовые элементы темы в их исходные цвета, выберите Сброс , прежде чем выбрать Сохранить .
После того как вы определили пользовательскую цветовую схему, она доступна в раскрывающемся меню Цвета :

Изменение шрифтов темы обновляет весь заголовок и текст маркера в вашей презентации.
На вкладке View выберите Slide Master . Затем на вкладке Slide Master выберите Шрифты .
 , а затем Настроить шрифты .
, а затем Настроить шрифты .
В диалоговом окне Создать новые тематические шрифты под полями Шрифт заголовка и Основной шрифт выберите шрифты, которые вы хотите использовать.
В поле Имя введите соответствующее имя для новых шрифтов темы, а затем выберите Сохранить .
Тематические эффекты включают тени, отражения, линии, заливки и многое другое.Хотя вы не можете создать свой собственный набор эффектов темы, вы можете выбрать набор эффектов, которые подходят для вашей презентации.
На вкладке View выберите Slide Master . Затем на вкладке Slide Master выберите Эффекты .
 ,
,Выберите набор эффектов, которые вы хотите использовать.

Вы хотите сохранить сделанные изменения в цветах, шрифтах и эффектах в виде темы (файл .thmx). Таким образом, вы можете применить эту новую тему к другим вашим презентациям.
На вкладке View выберите Slide Master .Затем на вкладке Slide Master выберите Темы .
Нажмите Сохранить текущую тему .
В поле Имя файла введите соответствующее имя для темы и нажмите Сохранить .
Примечание: Пересмотренная тема сохраняется как.Файл thmx в папке «Темы документа» на локальном диске. Он автоматически добавляется в список пользовательских тем на вкладке Design в группе Themes .
Выберите заголовок ниже, чтобы открыть его и увидеть подробные инструкции.
Когда вы нажимаете Цвета в группе Темы , цвета, которые вы видите рядом с названием темы, представляют цвета акцента и гиперссылки для этой темы.Если вы измените любой из этих цветов для создания собственного набора цветов темы, цвета, отображаемые на кнопке Цвета и рядом с названием Тема , будут обновлены соответствующим образом.

Галерея цветов Theme отображает все наборы цветов из встроенных тем. Как показано ниже, цвета темы содержат четыре цвета текста и фона, шесть цветов акцента и два цвета гиперссылки. В разделе Образец вы можете увидеть, как выглядят стили и цвета шрифта текста, прежде чем вы выберете цветовую комбинацию.

На вкладке Дизайн в группе Темы щелкните Цвета , а затем нажмите Создать новые цвета темы .
Совет : Цвета внутри кнопки Цвета
 представлять тему, примененную к вашей презентации.
представлять тему, примененную к вашей презентации.В разделе Цвета темы нажмите кнопку рядом с названием элемента цвета темы, который вы хотите изменить.
В разделе Theme Colors , выполните одно из следующих действий:
Нажмите стрелку вниз цвета, который вы хотите изменить, а затем выберите цвет из основного списка.
Нажмите Больше цветов и выполните одно из следующих действий:
На вкладке Standard выберите цвет.
На вкладке Custom введите рецепт нужного вам цвета.
Повторите шаги 2 и 3 для всех цветовых элементов темы, которые вы хотите изменить.
Подсказка: В разделе Образец вы можете увидеть эффект от внесенных вами изменений.
В поле Имя введите подходящее имя для цветов новой темы и нажмите Сохранить .
Совет : Если вы хотите вернуть все цветовые элементы темы в их исходные цвета, нажмите Сброс , прежде чем нажать Сохранить .
Каждая тема Office определяет два шрифта — один для заголовков и один для основного текста.Это может быть один и тот же шрифт (используется везде) или два разных шрифта. PowerPoint использует эти шрифты для создания автоматических стилей текста. Смена шрифтов темы обновляет весь заголовок и текст маркера в вашей презентации.
Когда вы щелкаете Шрифты в группе Темы, имена шрифтов заголовка и основного текста, которые используются для каждого шрифта темы, появляются под названием темы.

Как показано ниже, вы можете изменить шрифты заголовка и основного текста существующей темы, чтобы они соответствовали стилю вашей презентации.

В разделе Образец вы можете увидеть образцы стилей заголовка и основного текста, которые вы выбрали.
На вкладке Дизайн в группе Темы щелкните Шрифты .
 , а затем нажмите Создать новые шрифты темы .
, а затем нажмите Создать новые шрифты темы .В полях Heading font и Body font выберите шрифты, которые вы хотите использовать.
В поле Имя введите соответствующее имя для новых шрифтов темы и нажмите Сохранить .
Эффекты темы — это наборы линий и эффекты заливки.Как показано ниже, вы можете выбирать различные группы эффектов для соответствия стилю вашей презентации.

Хотя вы не можете создать свой собственный набор эффектов темы, вы можете выбрать эффект, который хотите использовать в своем собственном документе или теме презентации.
На вкладке Дизайн в группе Темы щелкните Эффекты
 ,
,Нажмите на эффект, который вы хотите использовать.
Сохраните изменения, внесенные в цвета, шрифты или линии, и заполните эффекты существующей темы, чтобы можно было применить ее к другим документам или презентациям.
На вкладке Design в группе Themes щелкните Подробнее
 ,
,Нажмите Сохранить текущую тему .
В поле Имя файла введите соответствующее имя для темы и нажмите Сохранить .
Подсказка: Пересмотренная тема сохраняется в виде файла .thmx в папке «Темы документа» на локальном диске и автоматически добавляется в список пользовательских тем на вкладке « Дизайн » в группе « Темы ».
Настройте свою тему
Чтобы найти тему для использования в презентации, откройте вкладку Design , выберите тему и просмотрите ее предварительный просмотр на слайде.

Можно дополнительно настроить тему, изменив шрифты, цвета и цвета фона на вкладке Дизайн .
Чтобы изменить шрифты и цвета, щелкните стрелку вниз в галерее Варианты , а затем нажмите Шрифты , Цвета или Фоновые стили .

Для более тонкой настройки вы можете отредактировать мастер слайдов.
Сохраните вашу индивидуальную тему
На вкладке Design наведите курсор на любую тему и нажмите кнопку со стрелкой вниз, которая отображается под панелью тем.
Нажмите Сохранить текущую тему .
При сохранении темы в папке «Темы» она автоматически отображается в галерее в разделе «Пользовательские темы».Если ваша тема отсутствует в папке «Темы», нажмите « Поиск тем» , чтобы найти ее в сохраненном месте.

Связанная информация
Что такое мастер слайдов?
Создание или изменение макетов слайдов в PowerPoint для Mac
Создать или удалить пользовательский цвет темы
,Вы когда-нибудь тратили часы на то, чтобы создать презентацию или сделать ее уникальной? Не стоит тратить время на создание контента!
Несколько клиентов спрашивали меня, как сделать так, чтобы их слайды Content Sparks имели фирменный вид, не тратя много времени, поэтому я решил написать для вас небольшой учебник.
Это гораздо проще, чем вы думаете!
На самом деле, удивительно просто маркировать свои слайды, если у вас есть тема или дизайн, который вам нравится.Особенно с PowerPoint, хотя я уверен, что другие программы похожи.
Идея состоит в том, чтобы создать фирменный, индивидуальный вид ваших слайдов, а затем применить этот дизайн к каждой вашей презентации (прошлой, настоящей и будущей).
Вот быстрый подход:
Шаг 1. Создание пользовательской темы
На вкладке «Дизайн» можно создавать новые цвета темы, новые шрифты темы и даже нужные эффекты.
Начните с основной темы «Офис» или выберите другую, щелкнув стрелку вниз, а затем поиграйте с деталями.
Если вы зайдете в Вид> Мастер-слайд, вы также можете добавить другие графические изображения, логотипы и т. Д., Которые будут отображаться на каждом слайде этого макета.
СОВЕТ : Обязательно сначала установите размер слайдов, желательно широкоэкранный (16: 9) для видео. В противном случае графика будет искажаться, если позже вы попытаетесь переключить размеры.
Шаг 2. Сохраните свою тему
Когда вы закончите создание фирменного стиля для своей презентации, нажмите стрелку вниз для Темы на вкладке Дизайн и выберите Сохранить текущую тему.
Это сохранит вашу новую фирменную тему в локальной папке, чтобы она всегда отображалась в качестве опции в Design. Обычно это будет один из первых показанных.
СОВЕТ : Если у вас есть темы в разных версиях, например, широкая или на экране, обязательно укажите это в названии, чтобы вы могли легко распознать правильную.
Шаг 3. Откройте вашу презентацию
Теперь откройте любую презентацию, которую вы хотите маркировать, например, общую с ContentSparks.com.
СОВЕТ : Обязательно обратите внимание на размер настроек страницы, чтобы вы могли выбрать правильную тему.
Шаг 4. Применение фирменной темы
Перейдите на вкладку «Дизайн» и выберите фирменную тему, чтобы сразу применить ее к своей презентации.
СОВЕТ : Если вы просто хотите скопировать тему из другой презентации на вашем компьютере, нажмите «Просмотр тем» (внизу списка тем, когда вы нажимаете стрелку вниз для получения дополнительной информации)
Шаг 5: Отрегулируйте, где это необходимо.
Возможно, в презентации будет несколько мест, которые необходимо настроить, поэтому просмотрите все слайды.
Если что-то есть на всех слайдах, это, вероятно, в Slide Master.
Например, местозаполнитель ‘Your Logo ‘, который мы обычно устанавливаем, чтобы показать вам, куда вставить собственный логотип, необходимо удалить (или просто заменить, если его нет в вашей теме).
Чтобы избавиться от этого, просто вернитесь в View> Slide Master.
Затем нажмите на верхний слайд, нажмите на объект и удалите его.
СОВЕТ : Вы всегда можете избавиться от любой фоновой графики, которая отвлекает от вашей презентации на отдельном слайде.Просто щелкните правой кнопкой мыши на слайде. Нажмите «Формат фона». Затем отметьте «Скрыть фоновую графику». Вы можете просто закрыть его, чтобы применить к этому слайду ИЛИ применить его ко всем слайдам, чтобы избавиться от всей фоновой графики.
После того как вы выполнили шаги 1 и 2 один раз, у вас будет очень мало дел каждый раз, когда у вас будет новая презентация для создания или настройки.
Если вы хотите увидеть эти шаги в действии, посмотрите видео ниже:
ОБНОВЛЕНИЕ:
С момента записи вышеуказанной демонстрации я сделал еще одну в PowerPoint 365, последней версии.Вы можете посмотреть это короткое видео здесь:
Самое сложное, что вам может понадобиться, это переместить некоторые вещи, если они конфликтуют с вашей новой темой.
Вот почему мы стараемся сделать слайд-шоу от Content Sparks как можно более простыми и общими.
Если вы попытаетесь применить свою фирменную тему к презентации, в которой много сложных дизайнов, возможно, вам придется потрудиться.
Вот мой самый большой совет для ускорения вашего брендинга…
Аутсорсинг дизайна вашей темы!
Я заплатил дизайнеру один раз за создание фирменной темы для моих слайдов.
А теперь я просто применяю эту тему каждый раз, когда создаю новую презентацию.
Мне буквально даже не нужно думать о дизайне и брендинге вообще.
ПРИМЕЧАНИЕ : презентация, которую я использовал в видео, чтобы показать, как применить вашу новую тему, взята из нашего курса «Обслуживание в бизнесе». Вы можете получить лицензию на использование этого контента самостоятельно здесь:
==> Service Business Success
Не забудьте переименовать контент!
У вас есть собственная фирменная тема для ваших слайдов?
Мы создали подробный пошаговый контрольный список, чтобы охватить все, что мы рассмотрели в этом посте.Загрузите бесплатную копию PDF ниже!
.Создание и сохранение шаблона PowerPoint
Нажмите на заголовок ниже, чтобы открыть раздел и увидеть подробные инструкции:
Открыть пустую презентацию: Файл > Новый > Пустую презентацию
На вкладке Design выберите Размер слайда > Пользовательский размер слайда и выберите нужную ориентацию страницы и размеры.
На вкладке View в группе Master Views выберите Slide Master .

Мастер слайдов — это самое большое изображение слайда в верхней части списка миниатюр слайдов, слева от слайдов. Связанные макеты слайдов расположены под мастером слайдов.

Чтобы внести изменения в мастер слайдов или макеты слайдов, на вкладке Slide Master выполните любое из следующих действий:
Чтобы добавить красочную тему со специальными шрифтами и эффектами, нажмите Темы и выберите тему из галереи.Используйте полосу прокрутки справа, чтобы увидеть больше тем.

Чтобы изменить фон, нажмите Фоновые стили и выберите фон.

Чтобы добавить заполнитель (для хранения текста, рисунка, диаграммы, видео, звука и других объектов), на панели миниатюр выберите макет слайда, в котором нужно разместить заполнитель, и выполните следующие действия:
Нажмите Вставить заполнитель и выберите тип заполнителя, который вы хотите добавить.

В мастере слайдов или макете слайда нажмите и перетащите, чтобы нарисовать размер заполнителя.
Подсказка: Чтобы изменить размер заполнителя, перетащите угол одной из его границ.
Чтобы переместить заполнитель на мастер-слайд или макет слайда, выберите ребро и перетащите его в новое положение.

Чтобы удалить нежелательный заполнитель в мастер-слайде или макете слайда, выберите его на панели миниатюр слайдов, затем выберите границу заполнителя на слайде и нажмите «Удалить».
Чтобы установить ориентацию страницы для всех слайдов в презентации, нажмите Размер слайда > Пользовательский размер слайда .

В разделе Ориентация выберите Портрет или Пейзаж .

На вкладке Файл щелкните Сохранить как (или Сохраните копию , если вы используете Microsoft 365).
В разделе Сохранить , нажмите Обзор , чтобы открыть диалоговое окно Сохранить как .

В диалоговом окне Сохранить как в списке Сохранить как тип выберите Шаблон PowerPoint .

При выборе типа «шаблон» PowerPoint автоматически переключает место хранения в соответствующую папку — папку пользовательских шаблонов Office .
В диалоговом окне Сохранить как в поле Имя файла введите имя файла для своего шаблона или ничего не делайте, чтобы принять предложенное имя файла.
Выберите Сохранить .
Чтобы использовать шаблон для новой презентации, нажмите Файл > Новый . Затем нажмите Пользовательские > Пользовательские шаблоны Office , а затем дважды щелкните сохраненный шаблон.

См. Также
Создайте свою собственную тему в PowerPoint
Сохранить дизайн слайда (тему) как шаблон
Изменить, изменить или удалить заполнитель
Что такое мастер слайдов?
Что такое макет слайда?
Создайте и используйте свой собственный шаблон в Office для Mac
YouTube: слайд-видео о дизайне от экспертов сообщества PowerPoint
Поддержка Office 2010 скоро заканчивается.
Обновление до Microsoft 365 для работы в любом месте с любого устройства и дальнейшее получение поддержки.
На вкладке Файл щелкните Сохранить как , в поле Имя файла укажите имя шаблона, а затем в поле Сохранить как тип выберите Шаблон PowerPoint (* .potx) .

Нажмите на заголовок ниже, чтобы открыть раздел и увидеть инструкции:
Чтобы начать создавать шаблон, который вы будете использовать в своей презентации, сделайте следующее:
Откройте пустую презентацию.
На вкладке Design выберите Page Setup и выберите необходимую ориентацию и размеры страницы.
На вкладке View в группе Master Views щелкните Slide Master .
Подсказка: В представлении «Мастер слайдов» на панели миниатюр слайдов мастер слайдов представляет увеличенное изображение слайда, а связанные макеты меньше и расположены под ним.

1. Мастер слайдов
2. Связанные макеты
Чтобы настроить мастер слайдов и связанные макеты, выполните одно или несколько из следующих действий:
Чтобы удалить нежелательный заполнитель по умолчанию из макета, на панели миниатюр слайдов щелкните макет слайда, который содержит заполнитель, щелкните границу заполнителя в окне презентации и нажмите УДАЛИТЬ.
Чтобы добавить заполнитель текста, на панели миниатюр слайдов щелкните макет слайда, который вы хотите содержать заполнитель, а затем выполните следующие действия:
На вкладке Slide Master в группе Master Layout щелкните Вставить заполнитель , а затем нажмите Текст .
Щелкните местоположение на мастер-слайде и перетащите, чтобы нарисовать заполнитель.
Подсказка: Чтобы изменить размер заполнителя, перетащите угол одной из его границ.
Введите описательный текст, который предлагает пользователям вашего шаблона ввести конкретную информацию.
Чтобы добавить другие типы заполнителей, которые содержат контент, например изображения, картинки, снимки экрана, графику SmartArt, диаграммы, фильмы, звуки и таблицы, на вкладке Slide Master в группе Master Layout нажмите Вставьте заполнитель , а затем щелкните тип заполнителя, который вы хотите добавить.
Чтобы добавить символ с помощью цвета и фона, выполните одно из следующих действий:
Чтобы применить тему (чтобы включить цвет, форматирование, эффекты, в макет) к презентации, на вкладке Slide Master в группе «Редактировать тему » щелкните « Темы », а затем выберите тему.
Чтобы изменить фон, на вкладке Slide Master в группе Background щелкните Styles Background , а затем выберите фон.
Чтобы сохранить шаблон, перейдите на вкладку Файл , а затем нажмите Сохранить как .
В поле Имя файла введите имя файла или ничего не делайте, чтобы принять предложенное имя файла.
В списке Сохранить как тип щелкните Шаблон PowerPoint (.potx) .
При выборе типа «шаблон» PowerPoint автоматически переключает место хранения в соответствующую папку, папку \ Program Files \ Microsoft Office \ Templates \ .
Выберите Сохранить .
Чтобы использовать шаблон для новой презентации, нажмите Файл > Новый . Затем нажмите Мои шаблоны . В диалоговом окне New Presentation выберите шаблон, который вы сохранили, и нажмите OK .
Если вам нужна помощь в применении нового шаблона к презентации, см. Раздел Применение шаблона к презентации.

Ссылки на дополнительную информацию о шаблонах PowerPoint
Чтобы применить новый или другой уже существующий шаблон PowerPoint 2007, см. Раздел Применение шаблона к презентации.
Лучшая практика для создания шаблона
Когда вы создаете шаблон, добавьте любой контент в мастер слайдов в представлении «Мастер слайдов», который вы хотите защитить от изменения пользователями вашего шаблона, такие как текст инструкций, логотипы, информация верхнего и нижнего колонтитула, содержание темы, фон, форматирование, цвета, шрифты и эффекты.
Пользователи вашего шаблона будут работать в обычном режиме, руководствуясь инструкциями, которые вы добавили.Пользователи шаблона заменят текст подсказки с инструкцией и другой контент-заполнитель данными, относящимися к их собственному проекту или презентации.
Откройте пустую презентацию.
На вкладке Design выберите Page Setup и выберите необходимую ориентацию и размеры страницы.
На вкладке View в группе Presentation Views щелкните Slide Master .
На вкладке Slide Master в группе Edit Master щелкните Insert Slide Master .
Примечания:
На панели миниатюр слайдов мастер слайдов представляет увеличенное изображение слайда, а связанные макеты расположены под ним.
Многие презентации содержат более одного слайд-мастера, поэтому вам, возможно, придется прокрутить, чтобы найти тот, который вам нужен.
Чтобы начать настройку мастера слайдов, выполните одно или несколько из следующих действий:
Чтобы удалить любой из встроенных макетов слайдов, которые сопровождают мастер-слайд по умолчанию, на панели миниатюр слайдов щелкните правой кнопкой мыши каждый макет слайда, который вы не хотите использовать, и затем нажмите Удалить макет .
Чтобы удалить нежелательный заполнитель по умолчанию, на панели миниатюр слайдов щелкните макет слайда, который содержит заполнитель, щелкните границу заполнителя в окне презентации и нажмите клавишу «УДАЛИТЬ».
Чтобы добавить заполнитель текста, на панели миниатюр слайдов щелкните макет слайда, который вы хотите содержать заполнитель, а затем выполните следующие действия:
На вкладке Slide Master в группе Master Layout щелкните Вставить заполнитель , а затем нажмите Текст .
Щелкните местоположение на мастер-слайде и перетащите, чтобы нарисовать заполнитель.
Подсказка: Чтобы изменить размер заполнителя, перетащите угол одной из его границ.
Введите описательный текст, который предлагает пользователям вашего шаблона ввести конкретную информацию.
Чтобы добавить другие типы заполнителей, которые содержат контент, например изображения, картинки, графики SmartArt, диаграммы, фильмы, звуки и таблицы, на вкладке Slide Master в группе Master Layout выберите тип заполнителя. что вы хотите добавить.
Чтобы применить тему (для включения цвета, форматирования, эффектов, в макете) к презентации, на вкладке Slide Master в группе «Редактировать тему » щелкните « Темы », а затем выберите тему.
Чтобы изменить фон, на вкладке Slide Master в группе Background щелкните Styles Background , а затем щелкните фон.
Чтобы установить ориентацию страницы для всех слайдов в презентации, на вкладке Slide Master в группе Настройка страницы щелкните Ориентация слайдов , а затем выберите Портрет или Пейзаж .
Чтобы добавить текст в нижний колонтитул внизу всех слайдов в презентации, выполните следующие действия.
На вкладке Вставка в группе Текст щелкните Верхний и нижний колонтитулы .
В диалоговом окне «Верхний и нижний колонтитулы » на вкладке «Слайд » установите флажок « Нижний колонтитул », а затем введите текст, который должен отображаться в нижней части слайдов.
Чтобы отобразить содержимое нижнего колонтитула на всех слайдах, нажмите Применить ко всем .
Для получения дополнительной информации об использовании нижних колонтитулов см. Отображение информации нижнего колонтитула на ваших слайдах.
Нажмите кнопку Microsoft Office
 и нажмите Сохранить как .
и нажмите Сохранить как .В поле Имя файла введите имя файла или ничего не делайте, чтобы принять предложенное имя файла.
В списке Сохранить как тип щелкните Шаблон PowerPoint (* .potx) .
При выборе типа «шаблон» PowerPoint автоматически переключает место хранения в соответствующую папку, папку \ Program Files \ Microsoft Office \ Templates \ .
Выберите Сохранить .
Если вам нужна помощь в применении нового шаблона к презентации, см. Раздел Применение шаблона к новой презентации.
Применить шаблон к новой презентации
См. Применение шаблона к вашей презентации.
Невозможно создать шаблон в PowerPoint для Интернета. Вместо этого вы должны использовать настольную версию PowerPoint.
,Понять разницу между шаблонами PowerPoint и темами
Что такое тема PowerPoint?
Тема — это предопределенный набор цветов, шрифтов и визуальных эффектов, которые вы применяете к своим слайдам для унифицированного, профессионального вида.
Использование темы придает вашей презентации гармоничный вид с минимальными усилиями. Например:
Когда вы добавляете графику (таблицы, фигуры и т. Д.) В свои слайды, PowerPoint применяет цвета тем, которые совместимы с другими элементами слайдов.
Текст темного цвета отображается на светлом фоне (и наоборот), поэтому для удобства чтения контрастность высока.
Вот четыре разные темы, примененные к одному и тому же слайду:
Выбрать тему для своей презентации
PowerPoint предлагает несколько предустановленных тем. Они находятся на вкладке Design ленты на левой стороне.
Откройте слайд. На вкладке Design укажите миниатюру Theme , чтобы получить предварительный просмотр того, как это повлияет на внешний вид слайда.
Чтобы увидеть полную галерею тем, нажмите кнопку «Еще»:

Когда вы найдете нужную тему, щелкните ее миниатюру, чтобы применить ее ко всем слайдам презентации.
Чтобы настроить тему, см. «Создание собственной темы в PowerPoint».
Что такое шаблон PowerPoint?
Шаблон — это тема, плюс некоторый контент для определенной цели, такой как презентация продаж, бизнес-план или урок в классе.
Итак, шаблон имеет элементы дизайна, которые работают вместе (цвета, шрифты, фоны, эффекты) и шаблонный контент, который вы дополняете, чтобы рассказать свою историю.
Вы можете создавать свои собственные шаблоны и сохранять их, повторно использовать и делиться ими с другими. См. Создание и сохранение шаблона PowerPoint.
Вы также можете найти сотни различных типов бесплатных шаблонов для PowerPoint, которые вы можете применить к своей презентации:
Получите готовые шаблоны PowerPoint на Templates.Office.com
Templates.Office.com также имеет шаблоны для других приложений Office.Вот несколько примеров доступных там бесплатных шаблонов:
повесток дня | Награды Сертификаты | Брошюры |
бюджетов | Визитные карточки | Календари |
Слайды с содержанием | контрактов | Базы данных |
Дизайн слайдов | Диаграммы | Конверты |
Отчеты о расходах | факсов | листовок |
Распространенные формы | Подарочные сертификаты | Поздравительные открытки |
Запасы | приглашений | счетов |
ярлыков | писем | списков |
Записки | минут | Информационные бюллетени |
Планы | Планировщики | Открыток |
заказов на покупку | квитанций | Отчеты |
Резюме | Расписание | Расписание |
Заявления | Стационарный | табелей рабочего времени |
Вот пример шаблона с одним слайдом для присуждения сертификата:

Такой шаблон может включать в себя:
1 Предметно-ориентированный контент, такой как «Сертификат достижений», «Футбол» и изображение футбольного мяча.Как правило, этот текст или контент редактируется только с мастера слайдов.
2 Фоновое форматирование, такое как изображения, текстура, градиент или цвет сплошной заливки и прозрачность. В этом примере показан голубой сплошной фон заливки.
3 Цвет, шрифты, эффекты (3-D, линии, заливки, тени и т. Д.) И элементы дизайна темы (например, эффекты цвета и градиента внутри слова «Футбол»).
4 Текстовые заполнители, которые позволяют людям вводить уникальную информацию для настройки слайда в соответствии с их потребностями, такие как «Имя игрока», «Имя тренера», «Дата выступления» и любая переменная, например год.
Верх страницы
,



 Образец слайдов откройте меню Шрифты</c1>
Образец слайдов откройте меню Шрифты</c1>
 Образец слайдов</c0> откройте меню Эффекты
Образец слайдов</c0> откройте меню Эффекты

 , представляют тему, примененную к презентации.
, представляют тему, примененную к презентации. .
.















 , а затем щелкните Сохранить как.
, а затем щелкните Сохранить как.
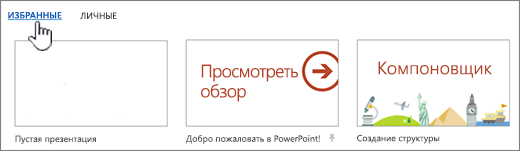
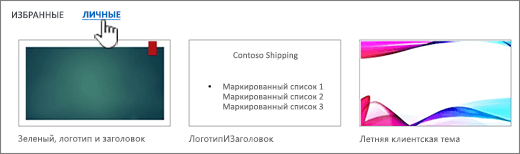
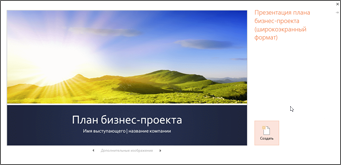
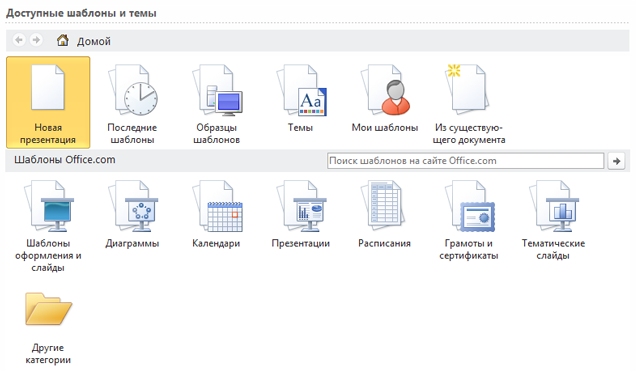





 , а затем Настроить шрифты .
, а затем Настроить шрифты . ,
,
 представлять тему, примененную к вашей презентации.
представлять тему, примененную к вашей презентации. ,
,















 и нажмите Сохранить как .
и нажмите Сохранить как .
 Получите готовые шаблоны PowerPoint на Templates.Office.com
Получите готовые шаблоны PowerPoint на Templates.Office.com