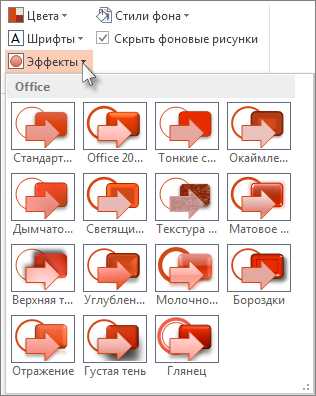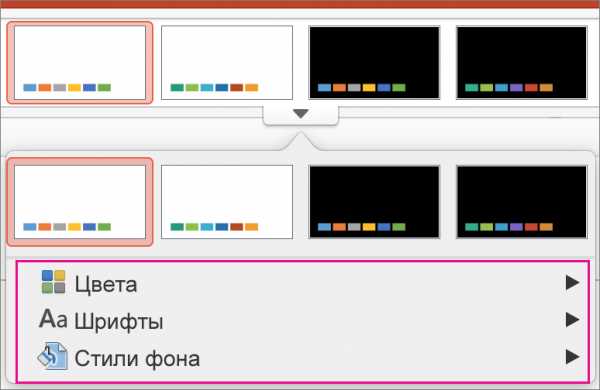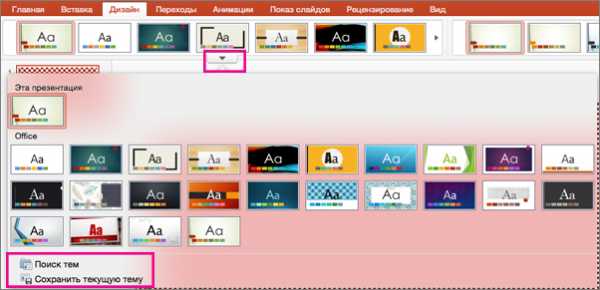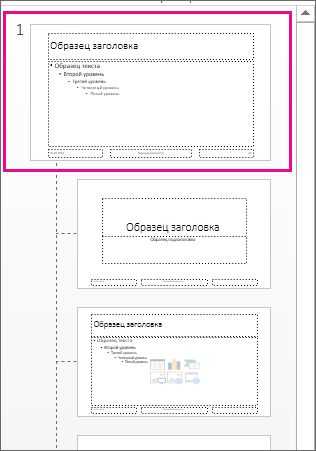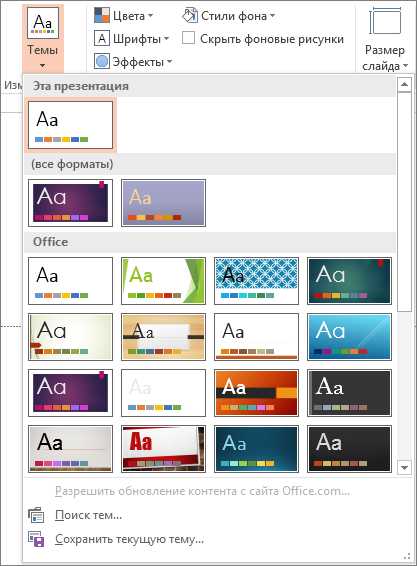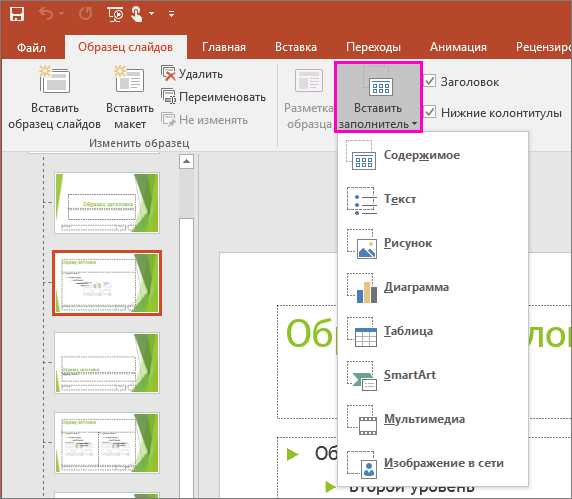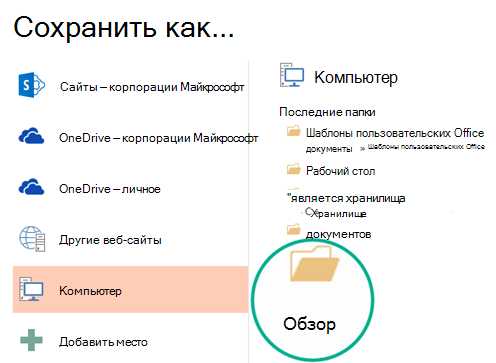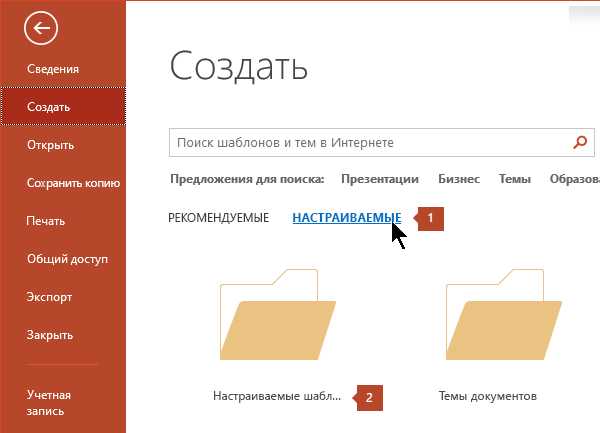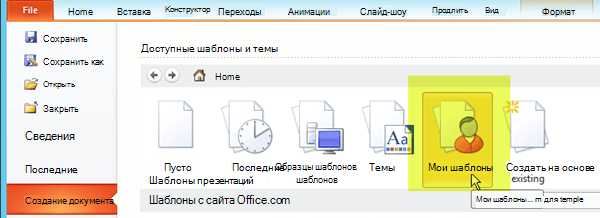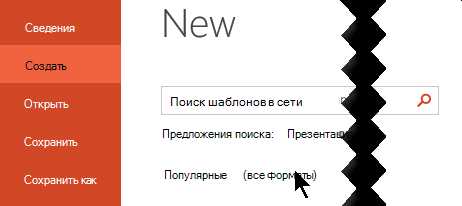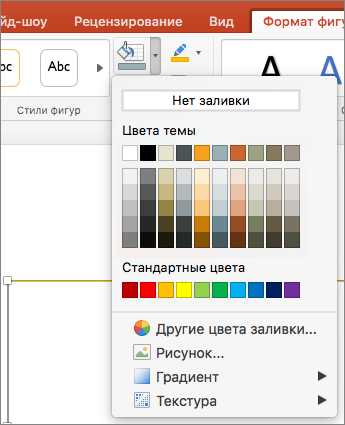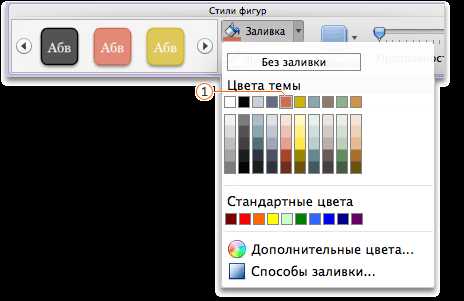Создание собственной темы в PowerPoint
Чтобы создать пользовательскую тему, измените встроенную тему Office, выбрав другие цвета, шрифты или эффекты:
-
Измените параметры цвета, шрифта и эффектов темы.
-
Сохраните настроенные параметры как новую тему в коллекции.
Эти действия описаны ниже.
Настройка элементов темы
Измените цвета, шрифты и эффекты темы.
Щелкните заголовок раздела ниже, чтобы открыть подробные инструкции.
Цвета темы включают четыре цвета для текста и фона, шесть цветов для выделения и два цвета для гиперссылок. В разделе Образец можно просмотреть, как будут выглядеть стили и цвета шрифтов текста, перед выбором сочетания цветов.
-
Чтобы открыть коллекцию цветов, на вкладке Конструктор в группе Варианты щелкните стрелку вниз:
-
Последовательно выберите пункты Цвета > Настроить цвета.
Откроется диалоговое окно Создание новых цветов темы.
-
В диалоговом окне Создание новых цветов темы в разделе Цвета темы выполните одно из следующих действий:

-
Нажмите кнопку напротив элемента цвета темы (например, Акцент 1 или Гиперссылка), который хотите изменить, а затем выберите цвет в меню Цвета темы.
ИЛИ
Щелкните Другие цвета и выполните одно из указанных ниже действий.
-
На вкладке Обычные выберите цвет.
-
На вкладке Другие введите номер формулы необходимого цвета.
Повторите действие для всех элементов цвета темы, которые хотите изменить.
-
-
В поле Имя укажите название для нового набора цветов темы, а затем нажмите кнопку Сохранить.
Совет: Чтобы вернуть исходные цвета темы для всех элементов, перед нажатием кнопки Сохранить выберите команду Сброс.
-
После определения пользовательской цветовой схемы она становится доступна в раскрывающемся меню Цвета:

Изменение шрифтов темы повлияет на текст всех заголовков и списков в презентации.
-
На вкладке Вид нажмите кнопку Образец слайдов. На вкладке
Образец слайдов откройте меню Шрифты</c1>
и выберите Настроить шрифты.

-
Выберите шрифты, которые следует использовать, в полях Шрифт заголовка и Шрифт основного текста диалогового окна Создание новых шрифтов темы.
-
В поле Имя укажите название для нового набора шрифтов темы и нажмите кнопку Сохранить.
К эффектам темы относятся тени, отражения, линии, заливки и т. д. Хотя создание собственного набора эффектов темы не предусмотрено, вы можете выбрать подходящий набор эффектов для своей презентации.
-
На вкладке Вид нажмите кнопку Образец слайдов. На вкладке Образец слайдов</c0> откройте меню Эффекты .
-
Выберите эффект, который хотите использовать.

Сохраните изменения цветов, шрифтов и эффектов как новую тему (THMX-файл). Благодаря этому вы сможете применить эту тему к другим презентациям.
-
На вкладке Вид нажмите кнопку Образец слайдов. На вкладке Образец слайдов выберите Темы.
-
Выберите команду Сохранить текущую тему.
-
В поле Имя файла укажите название новой темы и нажмите кнопку Сохранить.
Примечание: Измененные темы сохраняются в папке с темами документов на локальном диске в виде THMX-файлов и автоматически добавляются в список пользовательских тем (вкладка Дизайн, группа Темы).
Щелкните заголовок раздела ниже, чтобы открыть подробные инструкции.
Если нажать кнопку Цвета в группе Темы, рядом с названием темы будут указаны контрастные цвета и цвета гиперссылок. При изменении любого их этих цветов для создания собственного набора цветов темы соответственно изменятся цвета на кнопке
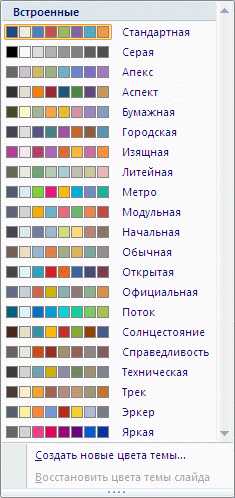
В коллекции «Цвета темы» отображаются все наборы цветов из встроенных тем. Как показано ниже, цвета темы включают четыре цвета для текста и фона, шесть контрастных цветов и два цвета для гиперссылок. В разделе Образец можно просмотреть, как будут выглядеть стили и цвета шрифтов текста, перед выбором сочетания цветов.
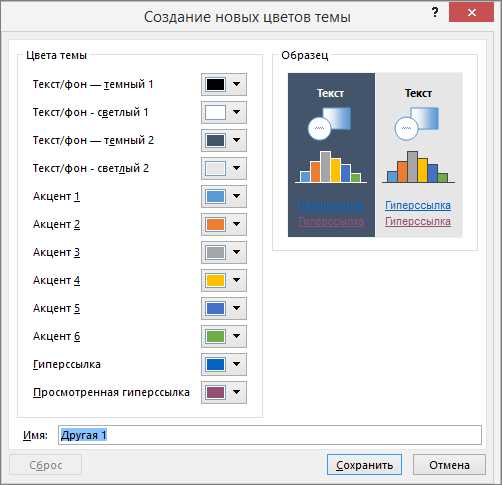
-
На вкладке Дизайн в группе Темы щелкните Цвета, а затем — Создать новые цвета темы.
Совет: Цвета, показанные на кнопке Цвета , представляют тему, примененную к презентации. -
В разделе Цвета темы нажмите кнопку элемента, цвет которого вы хотите изменить.
-
Выполните одно из следующих действий:
-
Щелкните стрелку вниз для цвета, который вы хотите изменить, и выберите цвет из основного списка.
-
Нажмите кнопку Другие цвета и выполните одно из указанных ниже действий.
-
На вкладке Обычные выберите цвет.
-
На вкладке Другие введите формулу для необходимого цвета.
Повторите действие 2 для всех элементов цвета темы, которые необходимо изменить.
Совет: В разделе Образец отображаются вносимые изменения.
-
-
-
Введите подходящее имя для нового набора цветов темы в поле Имя и нажмите кнопку Сохранить.
Совет: Чтобы вернуть исходные цвета темы для всех элементов, перед нажатием кнопки Сохранить нажмите кнопку Сброс.
В составе каждой темы Office два набора шрифтов: для заголовков и основного текста. Это может быть один и тот же шрифт или два разных шрифта. С помощью этих шрифтов PowerPoint создает автоматические стили текста. Изменение шрифтов темы повлияет на текст всех заголовков и списков в презентации.
При нажатии кнопки Шрифты в группе Темы под именем темы выводятся названия шрифтов заголовка и основного текста, которые используется для каждой темы.
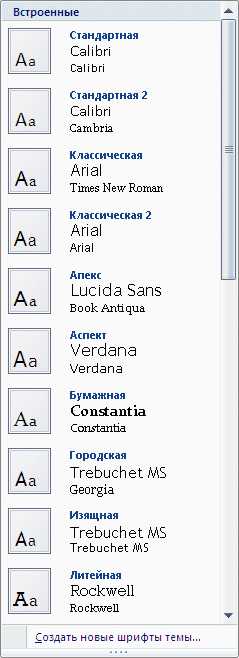
Как показано ниже, вы можете изменить шрифты основного текста и заголовков в соответствии с собственными требованиями.
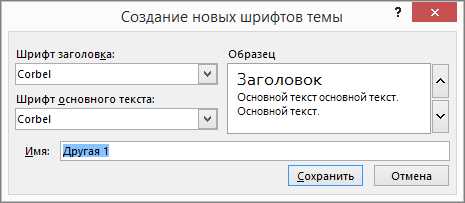
В разделе
-
На вкладке Конструктор в группе Темы щелкните Цвета , а затем — Создать новые цвета темы.
-
Выберите нужные шрифты в полях Шрифт заголовка и Шрифт основного текста.
-
В поле Имя укажите соответствующее имя для нового набора шрифтов темы и нажмите кнопку Сохранить.
Эффекты темы представляют собой наборы эффектов линий и заливки. Как показано ниже, вы можете выбирать эффекты из различных групп.

Хотя вы не можете создать свой набор эффектов темы, можно выбрать нужные эффекты для использования в теме документа или презентации.
-
На вкладке Конструктор в группе Темы нажмите кнопку Эффекты .
-
Щелкните нужный эффект.
Вы можете сохранить любые изменения цветов, шрифтов или эффектов линий и заливки в существующей теме, чтобы применять ее к другим документам или презентациям.
-
На вкладке Конструктор в группе Темы нажмите кнопку Дополнительно .
-
Выберите команду Сохранение текущей темы.
-
В поле Имя файла укажите соответствующее имя для новой темы и нажмите кнопку Сохранить.
Совет: Измененная тема сохраняется в папке с темами документов на локальном диске в виде THMX-файла и автоматически добавляется в список пользовательских тем в группе Темы на вкладке Дизайн.
Настройка темы
-
Чтобы подобрать тему для своей презентации, откройте вкладку Дизайн, щелкните тему и посмотрите, как она будет выглядеть на слайде.
-
Тему можно настроить, изменив шрифты, цвета текста и фона на вкладке Дизайн.
Чтобы изменить шрифты и цвета, щелкните стрелку вниз в коллекции Варианты и выберите пункт Шрифты, Цвета или Стили фона.

Для более тонкой настройки можно изменить образец слайдов.
Сохранение настроенной темы
-
На вкладке Дизайн наведите указатель мыши на любую тему и нажмите кнопку со стрелкой вниз под панелью тем.
-
Выберите команду Сохранить текущую тему.
Когда вы сохраняете тему в папке «Темы», она автоматически появляется в коллекции, в разделе «Настраиваемые темы». Если вашей темы нет в папке «Темы», нажмите Поиск тем, чтобы найти ее там, где она сохранена.

Статьи по теме
Общие сведения об образце слайдов
Создание и изменение макетов слайдов в PowerPoint для Mac
Создание или удаление пользовательского цвета темы
Обзор тем
Тема — это схема оформления цветов, шрифтов и фона, применяемая к слайдам.
С помощью темы можно придать презентации гармоничный вид, не затрачивая особых усилий. К тексту и рисункам автоматически применятся размер, цвета и расположение, определенные темой. Это уменьшает объем ручной работы при создании собственных слайдов.
После создания темы она размещается на вкладке Дизайн в коллекции Темы. Чтобы попробовать тему, наведите указатель мыши на эскиз в коллекции Темы и обратите внимание, как меняется оформление слайда.
Ниже представлены четыре разные темы, примененные к одному слайду.
См. также
Различия между шаблонами и темами в PowerPoint
Удаление или изменение текущей темы
Форматирование цвета фона слайдов
support.office.com
Создание и сохранение шаблона PowerPoint
Щелкните заголовок ниже, чтобы открыть раздел, и ознакомьтесь с подробными инструкциями.
-
Откройте пустую презентацию: файл > новую > пустую презентацию
-
На вкладке конструктор нажмите кнопку размер слайда > Настраиваемый размер слайда и выберите нужную ориентацию страницы и размеры.
-
На вкладке вид в группе режимы образцов выберите пункт Образец слайдов.
Образец слайдов — это самое крупное изображение слайда в верхней части списка эскизов слайдов слева от области слайдов. Под ним расположены связанные с ним макеты слайдов.

-
Чтобы изменить образец или макеты слайдов, на вкладке Образец слайдов выполните любое из указанных ниже действий.
-
Чтобы добавить красочную тему со специальными шрифтами и эффектами, нажмите Темы и выберите тему из коллекции. Чтобы просмотреть другие темы, используйте полосу прокрутки справа.

-
Чтобы изменить фон, щелкните Стили фона и выберите нужный вариант.

-
Чтобы добавить заполнитель (для текста, изображения, диаграммы, видео, звука или другого объекта), в области эскизов выберите макет нужного слайда и выполните указанные ниже действия.
-
Щелкните Вставить заполнитель и выберите тип заполнителя, который нужно добавить.

-
На образце слайдов или в макете слайда перетащите указатель мыши, чтобы обозначить размер заполнителя.
Совет. Чтобы изменить размеры заполнителя, перетащите угол одной из его границ.
-
-
Чтобы переместить заполнитель на образце слайдов или в макете слайда, выберите его границу и перетащите объект на новое место.

-
Чтобы удалить ненужный заполнитель, в области эскизов слайдов выберите образец слайдов или макет слайда, содержащий его, а затем выберите границу заполнителя на слайде и нажмите клавишу DELETE.
-
Чтобы установить ориентацию страницы для всех слайдов в презентации, выберите Размер слайда > Настроить размер слайдов.

В группе Ориентация выберите вариант Книжная или Альбомная.

-
-
На вкладке Файл щелкните Сохранить как (или Сохранить копию, если вы используете Office 365).
-
В разделе Сохранить нажмите кнопку Обзор, чтобы открыть диалоговое окно Сохранение документа.

-
В диалоговом окне Сохранение документа в списке Тип файла выберите пункт Шаблон PowerPoint.
При выборе типа «Шаблон» PowerPoint автоматически выберет папку для его сохранения, например Настраиваемые шаблоны Office.
-
В диалоговом окне Сохранить как в поле Имя файла введите имя файла шаблона или примите то, которое предложено по умолчанию.
-
Нажмите кнопку Сохранить.
-
Чтобы создать презентацию на основе шаблона, выберите пункт Файл > Создать. Затем выберите Пользовательские > Пользовательские шаблоны Office и дважды щелкните сохраненный шаблон.

См. также
Создание собственной темы в PowerPoint
Сохранение оформления (темы) слайдов в качестве шаблона
Редактирование, изменение и удаление заполнителя
Общие сведения об образце слайдов
Общие сведения о макете слайда
Создание и использование собственного шаблона в Office для Mac
На вкладке файл выберите команду Сохранить как, в поле имя файла введите имя шаблона, а затем в поле тип файлов выберите шаблон PowerPoint (*. potx).

Щелкните заголовок ниже, чтобы просмотреть инструкции.
Чтобы приступить к созданию шаблона, который будет использоваться в презентации, выполните указанные ниже действия.
-
Откройте пустую презентацию.
-
На вкладке конструктор нажмите кнопку Параметры страницыи выберите нужную ориентацию и размеры страницы.
-
На вкладке Вид в группе Режимы образцов выберите пункт Образец слайдов.
Совет. В режиме образца слайдов в области эскиз слайдов образец слайдов представляет более крупное изображение слайда, а связанные макеты — меньшие, расположенные под ним.
1. образец слайдов
2. Связанные макеты
-
Чтобы настроить образец слайдов и связанные с ним макеты, выполните одно или несколько из указанных ниже действий.
-
Чтобы удалить из макета ненужный заполнитель, используемый по умолчанию, в области эскизов слайдов выберите макет, щелкните границу заполнителя в окне презентации и нажмите клавишу DELETE.
-
Чтобы добавить замещающий текст, в области эскизов слайдов щелкните нужный макет слайда и выполните одно из следующих действий:
-
На вкладке Образец слайдов в группе Макет образца выберите пункт Вставить заполнитель и команду Текст.
-
Щелкните нужное место в образце слайдов и нарисуйте границы заполнителя путем перетаскивания.
Совет. Чтобы изменить размеры заполнителя, перетащите угол одной из его границ.
-
Введите описательный текст, предлагающий пользователю шаблона ввести определенные сведения.
-
-
Чтобы добавить заполнители других типов, содержащие изображения, картинки, графические элементы SmartArt, снимки экрана, диаграммы, видеоролики, звуки и таблицы, на вкладке Образец слайдов в группе Макет образца нажмите кнопку Вставить заполнитель и выберите нужный тип заполнителя.
-
Чтобы сделать презентацию более привлекательной, добавив цвет и фон, выполните одно из указанных ниже действий.
-
Чтобы применить к презентации тему (добавив цвет, форматирование и эффекты в макет), на вкладке темаОбразец слайдов в группе Изменить тему нажмите кнопку Темы и выберите тему.
-
Чтобы изменить фон, на вкладке Образец слайдов в группе Фон нажмите кнопку Стили фона и выберите фон.
-
-
-
Чтобы сохранить шаблон, на вкладке «Файл» нажмите кнопку Сохранить как.
-
В поле Имя файла введите нужное имя или примите то, которое предлагается по умолчанию.
-
В списке Тип файла выберите формат Шаблон PowerPoint (POTX).
Выбрав тип «шаблон», PowerPoint автоматически переключается на нужное место в соответствующей папке, папку \Program Files\Microsoft office\templates\) .
-
Нажмите кнопку Сохранить.
-
Чтобы создать презентацию на основе шаблона, выберите пункт Файл > Создать. Выберите пункт Мои шаблоны. В диалоговом окне Создать презентацию выберите сохраненный шаблон и нажмите кнопку ОК.
Если вам понадобится помощь в применении нового шаблона к презентации, см. статью Применение шаблона к презентации.

Ссылки на дополнительные сведения о шаблонах PowerPoint
Чтобы применить новый или другой шаблон PowerPoint 2007, который уже существует, ознакомьтесь со сведениями Применение шаблона к презентации.
Рекомендации по созданию шаблона
При создании шаблона добавьте содержимое, которое нужно защитить от изменения другими пользователями, в образец слайдов в режиме «Образец слайдов». Это может быть пояснительный текст, логотипы, содержимое колонтитулов, тематическое содержимое, фон, форматирование, цвета, шрифты и эффекты.
Пользователи шаблона будут работать в обычном режиме согласно предоставленным вами инструкциям. Они будут заменять пояснительный текст и другие заполнители данными, необходимыми для их проекта или презентации.
-
Откройте пустую презентацию.
-
На вкладке конструктор нажмите кнопку Параметры страницыи выберите нужную ориентацию и размеры страницы.
-
На вкладке Вид в группе Режимы просмотра презентации выберите пункт Образец слайдов.
-
На вкладке Образец слайдов в группе Изменить образец нажмите кнопку Вставить образец слайдов.
Примечания:
-
В области эскизов слайдов образец слайдов представлен более крупным изображением, а связанные макеты расположены под ним.
-
Многие презентации содержат несколько образцов слайдов, поэтому может понадобиться прокрутить эскизы, чтобы найти нужный.
-
-
Чтобы начать настройку образца слайдов, выполните одно или несколько из указанных ниже действий.
-
Для удаления встроенных макетов слайдов, сопровождающих образец слайдов по умолчанию, в области эскизов слайдов щелкните правой кнопкой мыши каждый макет слайда, который вам не нужен, и выберите команду Удалить макет.
-
Чтобы удалить ненужный заполнитель, используемый по умолчанию, в области эскизов слайдов выберите макет с заполнителем, щелкните границу заполнителя в окне презентации и нажмите клавишу DELETE.
-
Чтобы добавить текст, в области эскизов слайдов щелкните нужный макет слайда и выполните одно из следующих действий.
-
-
На вкладке Образец слайдов в группе Макет образца выберите пункт Вставить заполнитель и команду Текст.
-
Щелкните нужное место в образце слайдов и нарисуйте границы заполнителя путем перетаскивания.
Совет. Чтобы изменить размеры заполнителя, перетащите угол одной из его границ.
-
Введите описательный текст, предлагающий пользователю шаблона ввести определенные сведения.
-
Чтобы добавить заполнители других типов, содержащие изображения, картинки, графические элементы SmartArt, диаграммы, видеоролики, звуки и таблицы, на вкладке Образец слайдов в группе Макет образца выберите нужный тип заполнителя.
-
Чтобы применить тема (чтобы добавить в презентацию цвет, форматирование, эффекты, макет), на вкладке Образец слайдов в группе изменить тему нажмите кнопку темыи выберите тему.
-
Чтобы изменить фон, на вкладке Образец слайдов в группе Фон нажмите кнопку Стили фона и выберите фон.
-
Чтобы установить ориентацию страницы для всех слайдов в презентации, на вкладке Образец слайдов в группе Параметры страницы выберите пункт Ориентация слайдов и установите переключатель Книжная или Альбомная.
-
Чтобы добавить текст, который должен отображаться в нижнем колонтитуле на всех слайдах презентации, выполните указанные ниже действия.
-
На вкладке Вставка в группе Текст нажмите кнопку Колонтитулы.
-
В диалоговом окне Колонтитулы на вкладке Слайд установите флажок Нижний колонтитул и введите текст, который должен отображаться внизу слайдов.
-
Чтобы содержимое нижнего колонтитула отображалось на всех слайдах, нажмите кнопку Применить ко всем.
Дополнительные сведения об использовании нижних колонтитулов можно найти в разделе Отображение сведений о колонтитулах на слайдах.
-
-
-
Нажмите кнопку Microsoft Office , а затем щелкните Сохранить как.
-
В поле Имя файла введите нужное имя или примите то, которое предлагается по умолчанию.
support.office.com
Создать шаблон для презентации powerpoint
Допустим, мы открыли новую и пока пустую презентацию в Powerpoint. И что мы видим?
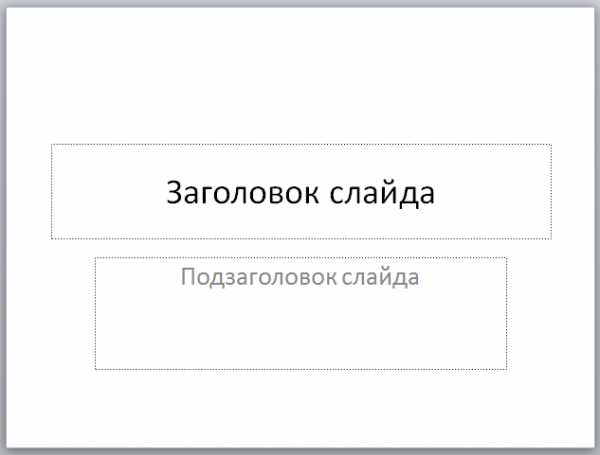
А у вас есть корпоративные цвета и шрифты, которые придется каждый раз настраивать заново. Шаблон позволит вам сделать это 1 раз и на всю жизнь.
И 1-й слайд в вашей презентации автоматически будет выглядеть, например, так ВСЕГДА без дальнейших усилий.

Шаблон включает в себя:
- Цвета
- Шрифты
- Заполнители (разделы, где мы вставляем текст, изображение, диаграмму и т.п.)
- Фон
Ниже вы найдете пошаговую инструкцию для создания собственного шаблона в Powerpoint.
1. Создайте новый файл в Powerpoint.
2. Выберите в верхнем меню во вкладке Вид «Образец слайдов».
Слева появится стандартный образец слайдов.
Вот с ним мы и будем работать. И сделаем из стандартного нестандартный.
3. Выбираем нужную шрифтовую тему или создаем новую.
Шрифтовая тема — это те шрифты, которые вы используете в презентации. Поверьте, помимо Calibri есть масса других хороших шрифтов. Укажите их всего 1 раз, и они автоматом заменятся во всей презентации или шаблоне.
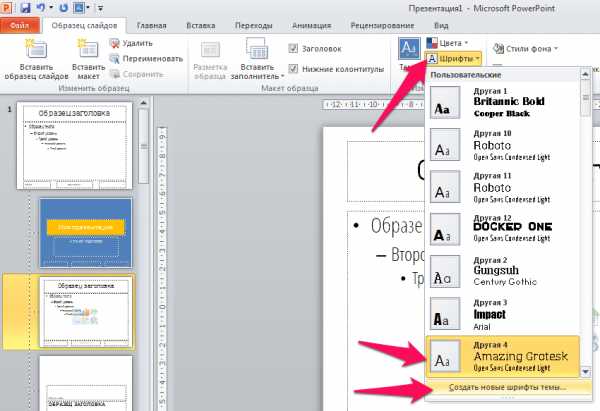
4. Выберите нужный вам фон (цвет или рисунок). Вы можете выбрать фон сразу для всех слайдов одинаковый или для одного особенный.
5. Как мы видим, слева много вариантов расположения текста, заголовка и т.д. Но что делать, если нам нужен, такой, которого нет? Например, чтобы было 3 картинки с подписями.
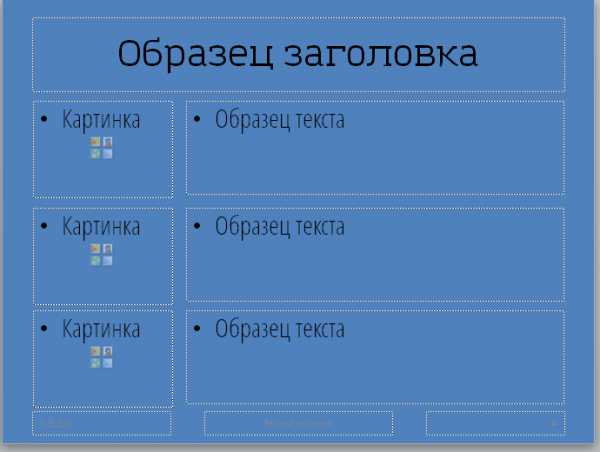
Тогда нам поможет функция Вставить макет + Вставить заполнитель.
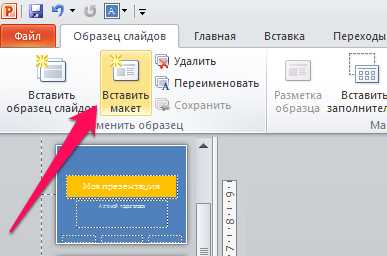
После того, как нажимаем «Вставить макет» создается пустой слайд. И его мы можем заполнить как хотим.
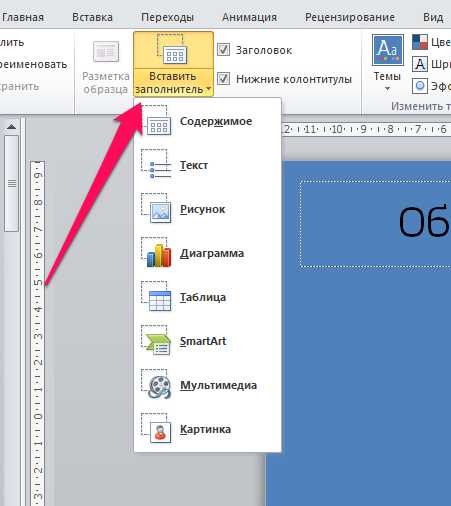
6. Сохраняем (Темы-сохранить текущую тему) и закрываем шаблон.
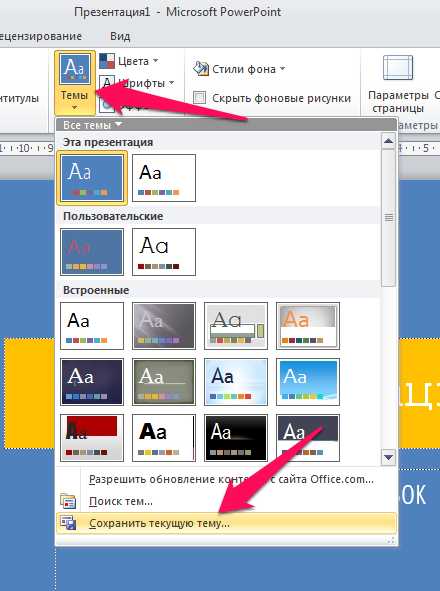
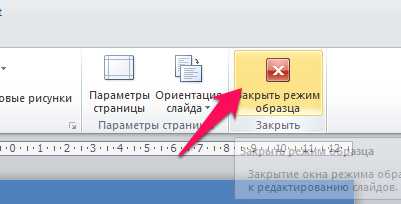
7. Теперь, если мы собираемся создать новый слайд, то мы видим варианты из нашего шаблона.
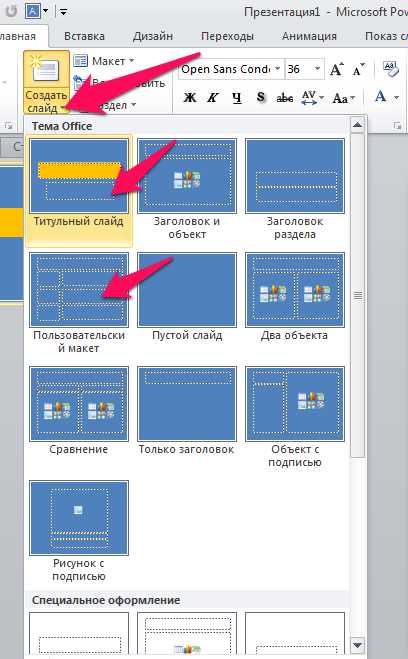
8. Создаете новую презентацию и «потеряли» ваш шаблон? Заходите во вкладку Дизайн и ищите его там.
Вот и всё!
Презентацию можно сделать очень быстро, если у вас заранее подготовлен шаблон!
P.S. Полную запись мастер-класса вы можете посмотреть здесь

Вас также могут заинтересовать следующие статьи:
etutorium.ru
Создание собственного шаблона PowerPoint – Офисное пространство
Несмотря на огромное многообразие шаблонов, предустановленных в PowerPoint и доступных для загрузки на сайте office.com, вам может понадобиться создать собственный шаблон. Он может быть оформлен в корпоративной цветовой гамме, включать логотип вашей компании и удобную именно вам и вашей команде разметку слайдов. Создать собственный шаблон очень просто.
Откройте презентацию (кстати, ваш шаблон может быть создан на основе готового шаблона) и выберите пункт Образец слайдов группы Режим образцов на вкладке Вид.
Дальше, используя соответствующие кнопки вкладки Образец слайдов, вы можете поменять тему вашей презентации, задать стили фона или добавить нужные области.
Можно добавить заполнитель (для текста, изображения, диаграммы, видео, звука или другого объекта), скажем, для вставки диаграммы на слайд. Для этого выберите макет нужного слайда в области эскизов и щелкните Вставить заполнитель. Выберите тип нужного заполнителя.
На образце слайдов или в макете перетащите указатель мыши, чтобы обозначить размер заполнителя.
Для того, чтобы сохранить созданный шаблон, нажмите кнопку Сохранить как на вкладке Файл. Выберите место сохранения шаблона (мы советуем хранить все шаблоны в папке Templates — C:\Program Files\Microsoft Office\Templates\), и в списке Тип файла выберите Шаблон PowerPoint (POTX).
blogs.technet.microsoft.com
Создание новой презентации PowerPoint с помощью личного шаблона
Если вы хотите использовать сохраненный шаблон для своей следующей презентации, воспользуйтесь приведенными ниже инструкциями.
-
На вкладке Файл нажмите кнопку Создать.
-
Выберите личное или другое. (Название может различаться в зависимости от обстоятельств.)

Совет: Если вы не видите пункт персональный или особый, возможно, у вас нет шаблонов, хранящихся в папке Templates. Создайте и сохраните ее или выполните действия, описанные в следующем разделе, чтобы скопировать шаблон в эту папку.
-
Дважды щелкните шаблон, и откроется новая презентация с примененным к нему шаблоном.
У вас есть настраиваемый шаблон, который вы хотите использовать в PowerPoint?
Вы получили шаблон, который вы хотите добавить в PowerPoint с помощью скачивания, электронной почты или другого метода? Скопируйте или сохраните файл шаблона (POTX) в папке Templates по адресу:
C:\Users\ < имя_пользователя> \документс\кустом шаблоны Office \
Важно: Замените <имя пользователя> именем пользователя.
Импорт существующих слайдов в новую презентацию
-
Откройте файл, содержащий существующие слайды.
-
Щелкните Область эскизов и выберите нужные слайды.
-
Скопируйте слайды (Ctrl + C).
-
Переключитесь на новый файл, щелкните правой кнопкой мыши область эскизов и в разделе Параметры вставки выберите пункт использовать конечную тему:
Все скопированные слайды будут вставлены в новую презентацию.
Установка шаблона в качестве варианта по умолчанию
Вы можете помечать свой личный шаблон как вариант на вкладке » основные » по умолчанию. Вот что нужно для этого сделать:
-
Повторите первые два шага из первой процедуры, описанной выше.
-
Щелкните шаблон правой кнопкой мыши и выберите пункт закрепить в списке.
См. также
Создание и сохранение шаблона PowerPoint
Почему не отображаются мои настраиваемые шаблоны?
Примечание: Эта страница переведена автоматически, поэтому ее текст может содержать неточности и грамматические ошибки. Для нас важно, чтобы эта статья была вам полезна. Была ли информация полезной? Для удобства также приводим ссылку на оригинал (на английском языке).
support.office.com
Использование нескольких тем в одной презентации
Применение другой темы к слайду
-
Выберите слайд, для которого вы хотите применить другую тему.
-
Удерживайте нажатой клавишу CONTROL, а затем на вкладке Конструктор в группе Темы щелкните слайд, к которому вы хотите применить тему, и нажмите кнопку Применить к выбранным слайдам.
Совет: Если необходимо уменьшить яркость слайда или вообще убрать из него цвета (придать ему простой вид), примените тему «Белая».
Восстановление параметров темы для элементов, отформатированных вручную
Тема — это набор определенных шрифтов, цветов и элемента макет слайда. При изменении формата любого из этих элементов вручную параметры темы переопределяются. Например, если в презентации используется шрифт Courier, но для части текста выбран шрифт Tahoma, повторное применение темы или изменение ее параметров не затронет текст, набранный шрифтом Tahoma.
Чтобы восстановить параметры темы для элементов, отформатированных вручную, см. указанные ниже разделы.
Восстановление шрифта темы
В составе каждой темы два набора шрифтов: для заголовков и основного текста. Для текста в заголовках следует использовать шрифт «заголовки темы», для остального текста — «основной текст темы».
-
Выделите текст, для которого требуется задать шрифт темы.
Совет: Чтобы выбрать несколько текстовых полей или объектов, содержащих текст, удерживайте нажатой клавишу SHIFT. Если выделить объект или текст на слайде не удается, измените образец слайдов.
-
На вкладке Главная в группе Шрифт щелкните стрелку рядом с названием шрифта.
-
Чтобы задать для текста шрифт темы, выберите шрифт Заголовки темы или Основной текст темы.
На выбор шрифта «Заголовки темы» или «Основной текст темы» указывает флажок.
Восстановление цветов темы для объектов
Если после применения темы цвета некоторых объектов не изменились, вероятнее всего, к ним вручную применен формат.
-
Выберите объект, для которого требуется восстановить цвета темы.
-
На вкладке Формат в группе Стили фигуры щелкните стрелку рядом с кнопкой Заливка фигуры и выберите нужный цвет.

Восстановление макетов темы
Если после применения темы макеты отдельных слайдов не изменились, вероятнее всего, в эти макеты были внесены изменения вручную. Например, если переместить заголовок слайда или изменить положение таблицы, при применении темы эти элементы не изменятся, поскольку в их макет вручную внесены изменения.
-
Щелкните элемент, для которого требуется восстановить макет темы (например, перемещенный заголовок).
-
На вкладке Главная в группе Слайды нажмите кнопку Восстановить.
См. также
Создание собственной темы в PowerPoint
Применение другой темы к слайду
-
Выберите слайд, для которого вы хотите применить другую тему.
-
Удерживайте нажатой клавишу CONTROL, а затем на вкладке Темы в группе Темы щелкните слайд, к которому вы хотите применить тему, и нажмите кнопку Применить к выбранным слайдам.
Совет: Если необходимо уменьшить яркость слайда или вообще убрать из него цвета (придать ему простой вид), примените тему «Белая».
Восстановление параметров темы для элементов, отформатированных вручную
Тема — это набор определенных шрифтов, цветов и элемента макет слайда. При изменении формата любого из этих элементов вручную параметры темы переопределяются. Например, если в презентации используется шрифт Courier, но для части текста выбран шрифт Tahoma, повторное применение темы или изменение ее параметров не затронет текст, набранный шрифтом Tahoma.
Чтобы восстановить параметры темы для элементов, отформатированных вручную, см. указанные ниже разделы.
Восстановление шрифта темы
В составе каждой темы два набора шрифтов: для заголовков и основного текста. Для текста в заголовках следует использовать шрифт «заголовки темы», для остального текста — «основной текст темы».
-
Выделите текст, для которого требуется задать шрифт темы.
Совет: Чтобы выбрать несколько текстовых полей или объектов, содержащих текст, удерживайте нажатой клавишу SHIFT. Если выделить объект или текст на слайде не удается, измените образец слайдов.
-
На вкладке Главная в группе Шрифт щелкните стрелку рядом с полем шрифта.
-
Чтобы задать для текста шрифт темы, выберите шрифт Заголовки темы или Основной текст темы.
На выбор шрифта «Заголовки темы» или «Основной текст темы» указывает флажок.

Восстановление цветов темы для объектов
Если после применения темы цвета некоторых объектов не изменились, вероятнее всего, к ним вручную применен формат.
-
Выберите объект, для которого требуется восстановить цвета темы.
-
На вкладке Формат в группе Стили фигуры щелкните стрелку рядом с кнопкой Заливка и выберите нужный цвет.

Для объекта выбран цвет темы, в данном примере кирпичный цвет
Восстановление макетов темы
Если после применения темы макеты отдельных слайдов не изменились, вероятнее всего, в эти макеты были внесены изменения вручную. Например, если переместить заголовок слайда или изменить положение таблицы, при применении темы эти элементы не изменятся, поскольку в их макет вручную внесены изменения.
-
Щелкните элемент, для которого требуется восстановить макет темы (например, перемещенный заголовок).
-
На вкладке Главная в группе Слайды щелкните Макет и выберите команду Восстановить параметры макета по умолчанию.
support.office.com
Как сделать свою тему для презентаций powerpoint?
Приветствую, друзья! Я продолжаю цикл статей по созданию презентаций. В этой заметке разберём, как создать шаблон презентации для powerpoint. Зачем нужен свой, когда есть готовые, уже в самой программе, да и на сайте Microsoft? Да есть, но посмотрите, несколько презентаций и, вероятно, встретите одинаковое оформление. Я для своих презентаций практически никогда не использую готовые шаблоны, всегда стараюсь сделать что-то своё.
Работаем над шаблоном
Итак, перейдём от слов к делу. В предыдущей статье я описал процесс создания простой презентации без использования шаблонов и тем оформления. Так что затруднений быть не должно. В открытом редакторе презентаций перейдём на вкладку Вид.
Здесь в группе Режимы образцов нужно кликнуть кнопку Образец слайдов, для того чтобы перейти в режим правки макетов разметки слайда. Активируется соответствующая вкладка со всеми необходимыми инструментами. В левой части экрана будут видны различные варианты макетов нового шаблона, которые можно удалять и добавлять новые по вашему усмотрению.

Самый большой эскиз вверху — это главный макет. То есть, выбрав его, все изменения по форматированию будут отражены на макетах нижнего (дочернего уровня). Если выбрать эскиз дочернего уровня, то произведённые изменения можно зафиксировать только на нем, не затрагивая форматирование других. Конечно, если не нажимать кнопку Применить ко всем.
На этом шаге необходимо указать оформление заголовков и текста: размер, цвет, начертание, гарнитуру шрифта. Все это проделываем на главном слайде. Постарайтесь придерживаться общих правил оформления. Здесь задаём фон слайдов. Можно сделать сплошной заливкой или градиентной, или узором, или использовать в качестве фона картинку из файла. Ваша фантазия не ограничена, главное — не переусердствовать. На этом же слайде добавляются повторяющиеся элементы: логотипы, виньетки, рисунки и т. п. Посмотрите, ниже на рисунке пример главного эскиза моего шаблона.
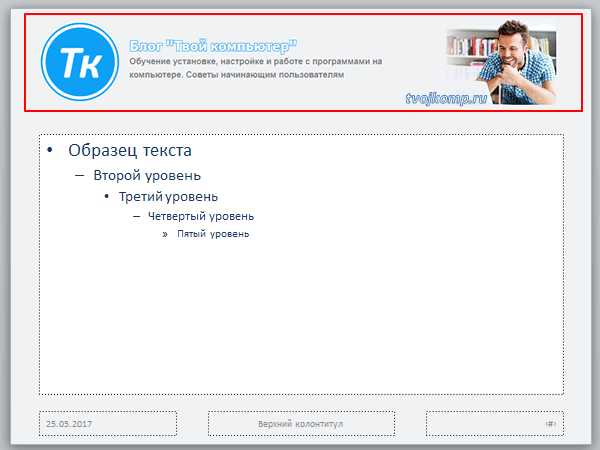
На нем задан серый фон, и в шапке макета (выделено красной рамкой) я разместил графические элементы, которые будут присутствовать на всех остальных макетах в качестве фона. Белый прямоугольник — это текстовая зона слайда с образцами написания текста в режиме списка на различных уровнях. Каждый уровень текста можно настроить в соответствии вашим запросам (размер, цвет, шрифт).
Подгоняем размеры блоков макета
Среди вариантов разметок (маленькие эскизы на рисунке выше) посмотрите расположение блоков, лишние удалите. При необходимости, поправьте шрифты.
Если среди разметок нет подходящей, то сделайте её самостоятельно. Нажимаем Вставить макет и получаем новый слайд с заголовком и с оформлением главного эскиза. Сразу отредактируйте заполнитель для заголовка. Расположите его в нужном месте слайда и отформатируйте. в моем шаблоне заполнитель заголовка имеет белый цвет символов и расположен над синим прямоугольником.
Теперь кликаем кнопку Вставить заполнитель и выбираем необходимый блок. Я вставил блоки с рисунками и с текстом, подогнал их до нужного размера.Таким образом, размещаем необходимое количество элементов в макет. Вот такую дополнительную разметку получил я для своего шаблона.
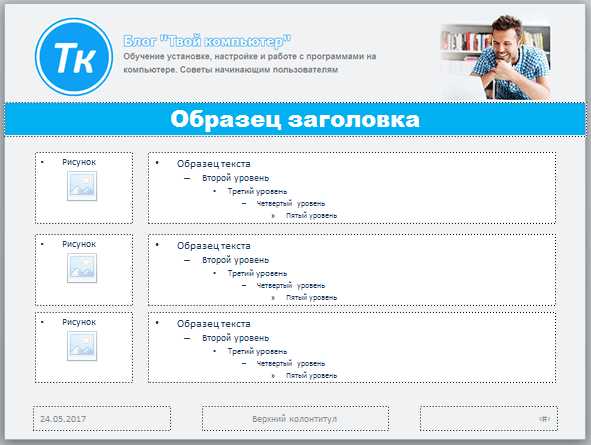
Сохраняем результат работы
Сохраним как тему для использования на своём компьютере. В группе инструментов Изменить тему кликаем кнопку Темы и в выпадающем списке в самом низу будет строка Сохранить текущую тему. Выбираем эту команду и в открывшемся окне даем имя, и кликаем Сохранить. Теперь в вашем редакторе она будет доступна на вкладке Дизайн.
Для выхода и режима редактирование шаблона в правой части вкладки образец слайдов кликните кнопку Закрыть режим образца. А чтобы это оформление можно было использовать и на других компьютерах для создания презентаций на основе шаблона, то сохраняем её как шаблон PowerPoint. Это указывается в типе файла при сохранении.

На данную тему я подготовил видеоурок. Посмотрите его.
Надеюсь, что я доходчиво объяснил, как делать шаблоны презентаций. И теперь, вы без особого труда сможете сделать уникальное оформление для представления своего доклада или реферата. И ваше выступление, оставит яркое впечатление в памяти ваших слушателей. Удачи, друзья!
Представим такую ситуацию: Вы делаете презентацию, выбрали из списка подходящую тему для оформления, нужный шрифт для текста, но вот фон выбранной темы не очень подходит и хотелось бы его изменить. Если это детская презентация – поставить яркие воздушные шары, если она относится к природе – выбрать поле с цветами и озером, а если Вы представляете товары какой-либо фирмы – в качестве фона можно поставить ее логотип.
В статье мы рассмотрим, как сделать нужный Вам рисунок фоном в презентации PowerPoint, и как можно изменить прозрачность рисунка на слайде, выбранного в качестве фона.
Начнем мы с изменения шаблона в PowerPoint. Особенно полезно это будет тем, кто планирует не однократно использовать выбранную картинку в качестве фона для различных презентаций.
Открываем презентацию и переходим на вкладку «Вид». Теперь в группе «Режимы образцов» кликаем на кнопочку «Образец слайдов».

Выделяем первый слайд, кликаем по нему правой кнопкой мыши и выбираем из контекстного меню «Формат фона».
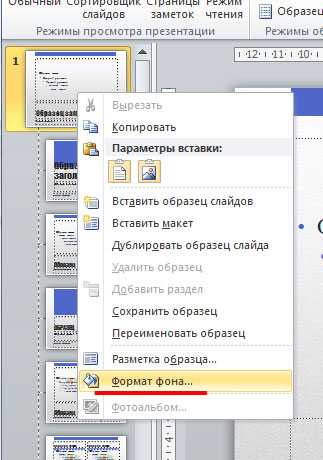
Откроется соответствующее диалоговое окно. На вкладке «Заливка» ставим маркер в поле «Рисунок или текстура». Можете выбрать в качестве фона одну из предложенных текстур. Результат будет сразу виден на слайдах.
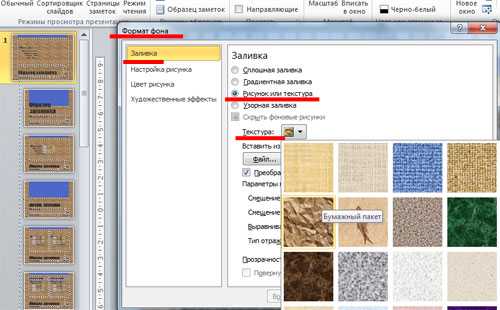
Чтобы сделать фоном слайда рисунок, который храниться у Вас на компьютере, в поле «Вставить из» кликните по кнопочке «Файл». Используя Проводник, найдите нужное изображение на компьютере и нажмите «Вставить». Фон слайдов в презентации изменится.
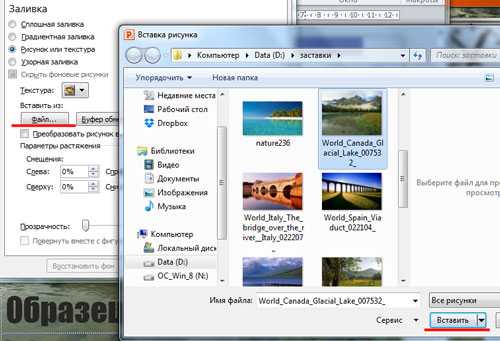
Если Вы нашли подходящее изображение в Интернете, то сделать эту картинку фоном для слайдов в PowerPoint тоже можно. Открываем изображение в полный размер, кликаем по нему правой кнопкой мыши и нажимаем «Копировать». Таким образом, мы поместим его в буфер обмена.
Можете также сохранить изображение на компьютер и сделать его фоном в презентации так, как было описано в способе выше.
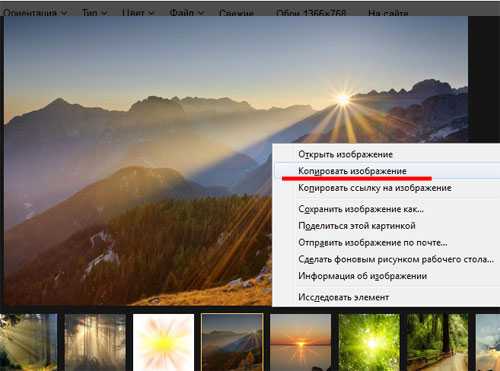
Возвращаемся к диалоговому окну «Формат фона» и кликаем на кнопочку «Буфер обмена». Фон в презентации изменится.

В качестве фона Вы также можете выбрать любой рисунок из коллекции PowerPoint. В диалоговом окне «Формат фона» кликните на кнопочку «Картинка», затем выберите один из предложенных рисунков и нажмите «ОК».
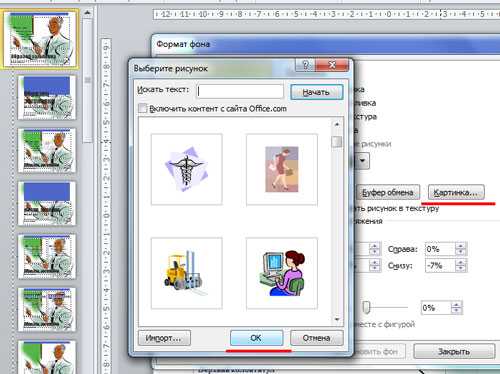
После того, как Вы выберите нужное изображение в качестве фона для презентации, нажмите «Закрыть». Чтобы вернуться к привычному виду для работы с презентацией, на вкладке «Вид» в группе «Режимы просмотра презентации» нажмите «Обычный».
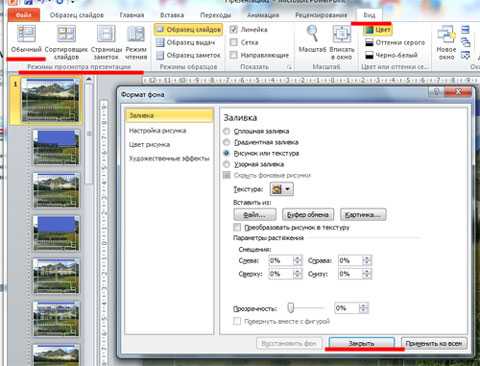
Итак, мы изменили шаблон для презентации. Теперь рассмотрим, как сохранить шаблон с выбранным изображением в качестве фона в PowerPoint.
Переходим на вкладку «Дизайн» разворачиваем список доступных тем и выбираем «Сохранить текущую тему».
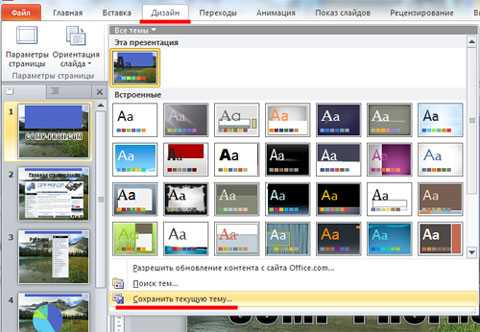
Назовите ее и нажмите «Сохранить».
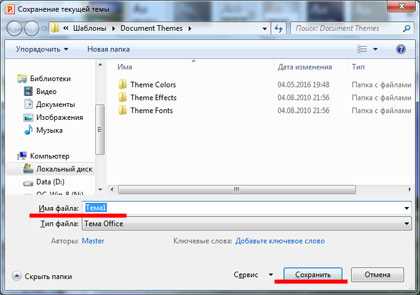
Сохраненная тема с нужным фоном слайда будет доступна в общем списке тем. При создании новой презентации, Вам просто нужно будет выбрать ее.
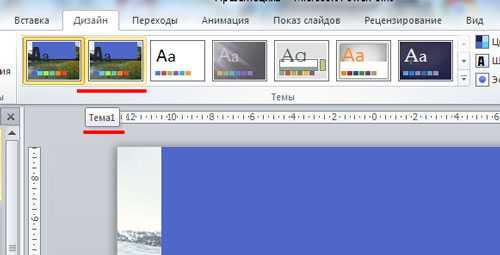
Если Вам нужно сделать фон для одного слайда в PowerPoint, используя выбранное изображение, выделите нужный слайд мышкой, кликните по фону правой кнопкой и выберите из меню «Формат фона».
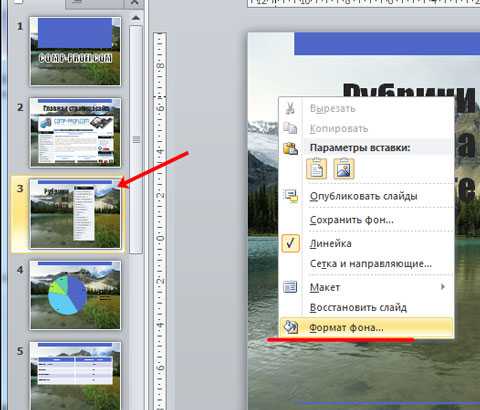
Теперь выбираем картинку или рисунок для фона презентации, как было описано выше, и нажимаем «Закрыть». Измениться фон только для выделенного слайда.
Нажав кнопку «Восстановить фон» – вернется старый фон для слайда, нажав «Применить ко всем» – выбранная картинка будет установлена фоном для всех слайдов презентации.
Чтобы изменить фон, например, только со второго по пятый слайд, выделите второй слайд, нажмите «Shift» и выделите пятый. Чтобы выделить слайды, которые расположенные не рядом, зажмите «Ctrl» и выделяйте их по одному: 2, 3, 5. Кликните по любому выделенному слайду правой кнопкой мыши и выберите из меню «Формат фона». Дальше делайте все, как было описано в статье.
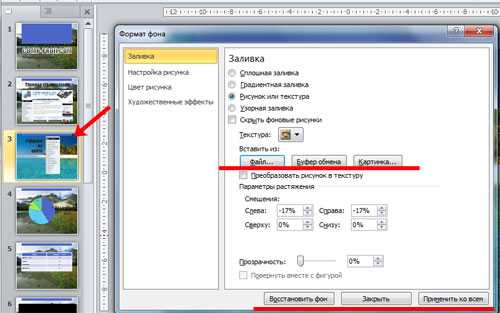
После того, как Вы сделали нужный рисунок фоном для слайдов в презентации, возможно, потребуется его немного доработать. Давайте разберемся, как можно сделать прозрачный фон в PowerPoint и не только.
Изменить прозрачность фона, рисунка или картинки, можно в диалоговом окне «Формат фона». Выделите нужные слайды и откройте указанное диалоговое окно. На вкладке «Заливка» в поле «Прозрачность» передвиньте ползунок в нужное положение.
Выделять все слайды не нужно, чтобы изменения были к ним применены, после всех настроек, просто нажмите «Применить ко всем».

На вкладке «Настройка рисунка», можно изменить резкость, яркость и контрастность. На вкладке «Цвет рисунка» можно настроить насыщенность и оттенок.
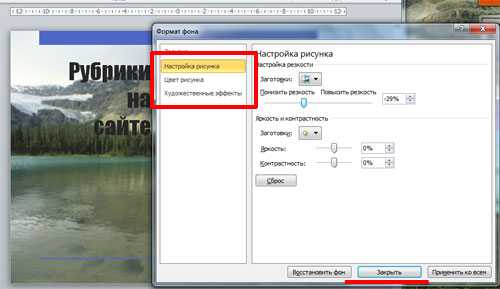
Сделать картинку или рисунок фоном в презентации PowerPoint, не так уж и сложно. Кроме того, Вы сможете сохранить настроенный шаблон с нужным фоном и использовать его во всех последующих презентациях. Если Ваше изображение оказалось слишком ярким, измените прозрачность фона, чтобы зрители не отвлекались на него и могли нормально воспринять информацию, представленную на сладах.
Поделитесь статьёй с друзьями:
Спасибо, теперь я знаю как вставить свой фон в слайд. 🙂
Microsoft PowerPoint предлагает широкий спектр предварительно установленных шаблонов для их использования при создании презентации документа. Тем не менее, PowerPoint также позволяет пользователям создавать свои собственные шаблоны для частого использования и обмена с другими пользователями. Вот несколько простых шагов, которые можно предпринять, чтобы создать свой собственный шаблон.
Шаги
Откройте PowerPoint на вашем компьютере и для создания шаблона откройте пустую презентацию (если ее нет на экране).
- Нажмите на меню » View » в верхней части, далее «Master», а затем «Slide Master».
- Это образец слайдов и все правки, сделанные в этом слайде, появятся на всех слайдах презентации. В этот слайд можно внести ряд изменений.
- Выберите цвет фона, нажав на «Format» вверху, а далее «Background».
»
- Выберите цвет для использования в качестве фона на всех слайдах, или, если вы предпочитаете узор, нажмите на «Fill Effects». Также станет доступен перечень вариантов дизайна. Вы можете просматривать свои варианты выбора, прежде чем решите применить изменения к образцу слайдов.
- Выберите шрифт для всей презентации, нажав еще раз кнопку «Format», а затем «Font».
- Шрифт Arial установлен по умолчанию в Microsoft PowerPoint, но из этого списка доступны и многие другие шрифты, в том числе визуально более привлекательные. Размер и стиль шрифта можно также выбрать в этом окне.
- Решите, хотите ли вы, чтобы колонтитул находился на всех слайдах.
Если так, то выберите «Insert» в верхнем меню, а далее «Header and Footer�»
- Обычный текст для размещения в заголовке, нижнем колонтитуле включает в себя дату, номера слайдов или имя презентации.
- Определите, добавлять ли изображение для внешней привлекательности презентации, например, логотип компании.
Имейте в виду, что оно появится на каждом слайде. Таким образом, изображение не должно слишком выделяться, когда создаете шаблон.
- Чтобы включить изображение в шаблон, вы должны сначала нажать «Insert», а затем «Picture�» , далее «From File». В этом окне можно выбрать сохраненное на компьютере изображение, чтобы добавить его в свой шаблон.
- Изображения, предварительно установленные в PowerPoint, можно также использовать. Перейдите в «Insert», потом «Picture», а затем «Clip Art». Бокс, который называется «Clip Art», появится в правой части экрана, где вы можете искать самые разнообразные рисунки и фотографии.
- Определите, целесообразно ли включать в шаблон дополнительные возможности, предлагаемые PowerPoint.
- Хотя PowerPoint предлагает ряд функций, включая графики, диаграммы и анимацию, многие из этих возможностей неуместны для шаблона, так как все пункты будут видны на каждой странице презентации. Логотип — подходящий выбор для просмотра на каждом слайде (возможно на фоне), но подробный график не должен включаться в каждый слайд.
Убедитесь, что вы защищаете недавно разработанный шаблон путем его сохранения. Нажмите на «File», а затем «Save As». Рядом с «Save as type» есть выпадающее меню. Нажмите на него и выберите «Design template» и дайте шаблону название. Теперь вы можете открыть свой шаблон, чтобы использовать для будущих презентаций.
Информация о статье
Категории: Компьютеры и электроника
На других языках:
English: Make a PowerPoint Template, Español: hacer una plantilla de PowerPoint, Português: Fazer um Template para o PowerPoint, Italiano: Creare un Proprio Modello di Presentazione in PowerPoint, Deutsch: Powerpoint Vorlagen erstellen, Bahasa Indonesia: Membuat Templat PowerPoint, Français: réaliser un modèle de PowerPoint, Nederlands: Een eigen Powerpoint sjabloon maken, 中文: 创建PowerPoint幻灯片模板, العربية: إنشاء قالب باوربوينت, ไทย: สร้างเทมเพลตของโปรแกรม PowerPoint
- Печать
- Править
- Написать благодарственное письмо авторам
Эту страницу просматривали 18 777 раза.
Была ли эта статья полезной?
PowerPoint является стандартом индустрии для создания презентаций, по хорошим причинам: в нём достаточно инструментов для создания профессиональных презентаций.
Эти инструменты помогают создавать презентации без необходимости изобретать велосипед при создании каждой презентации. Такие инструменты темы, анимация и макеты слайдов — ускоряют процесс со здания презентации.
Макет слайда в PowerPoint
В этом уроке, я научу вас как использовать и создавать макет слайдов PowerPoint. Можете воспринимать макет слайда, как отправную точку в один клик при создании вашей презентации.
Что такое макет слайда в PowerPoint?
Давайте посмотрим на определение макета слайдов в PowerPoint и на то, что делает их такими полезными:
Макеты слайда в PowerPoint представляют собой комбинацию и порядок объектов на слайде. Вы можете выбрать встроенный макет PowerPoint и начать добавлять то ваш контент, для построения слайда.
Темы PowerPoint включает множество макетов слайда. В видеоуроке ниже, вы можете увидеть множество макетов слайда ты на выбор из тех, что ходят в тему Simplicity PowerPoint, доступную на GraphicRiver.
Эти макеты слайдов разработаны профессионально и входят в тему Simplicity PowerPoint.
Макет слайдов может быть настолько простым, что содержит только заголовок по центру слайда. Также, макет может содержать сложную комбинацию из текстовых блоков, изображений и графики. Чтобы разнообразить презентацию PowerPoint используйте несколько макетов слайдов.
Как с лёгкостью сделать макеты слайдов в PowerPoint (смотри и учись)
В этом видеоуроке, я научу вас как выбирать среди различных макетов в PowerPoint. Затем, вы научитесь как создавать ваш собственный макет слайда. Это поможет вам сохранить и повторно использовать дизайн для ваших слайдов.
Прочитайте иллюстрированные инструкции по освоению макетов слайдов в PowerPoint.
Как изменять макеты в PowerPoint
Для изменения макета в PowerPoint, убедитесь что вы находитесь на основной вкладке (Главная) на ленте PowerPoint.
Выберите выпадающий список Макет. PowerPoint покажет меню с уменьшенным видом для каждого макета входящего в тему:
Выберите макет слайда, нажав на выпадающий список Макет, на вкладке Главная.
Для изменения макета, просто нажмите на одну из тех миниатюр, чтобы применить выбранный макет. Вид слайда в главном окне изменится на выбранной макет слайда.
Выберите макет из меню Макет для изменения макета активного слайда.
Когда вы выбираете новый макет слайда, PowerPoint размещает на слайде заполнители, пустые блоки, куда вы можете вставить ваше содержимое. В зависимости от макета слайда, заполнители могут быть для текстовых заголовков, маркированных списков, изображений, видео и другого.
Макет каждого слайда отличается. Они могут включать заполнители для изображений, текстовых блоков или даже видео блоков. Каждый макет слайда также может иметь свой конкретный цвет фона или изображения.
Воспринимаете макет слайда как его схему. Различные схемы помогут вам собрать различные стили слайдов. Некоторые слайды могут не использовать заполнители изображений или использовать только текст, так что выбираете макет, который поможет представить ваше содержимое эффективно.
Как создать свой макет слайда
Пока что, мы рассматривали макеты, которые встроены в тему PowerPoint. А что если вы хотите создать ваши собственные макеты слайдов с вашим набором элементов. В теме PowerPoint, которую вы используете, может не оказаться макета, который вы себе воображаете. В PowerPoint вы можете создавать свои макеты слайда и использовать их снова и снова.
Если вы заметили, что повторяется создание одного и того же порядка объектов на слайде PowerPoint, то хорошо бы подумать о создании собственного макета. Создайте свои макеты и используйте их повторно в один клик. Вот как.
1. Перейдите к обзору Образец слайдов
Запустите Образец слайдов, чтобы создать свой макет. Нажмите на вкладку Вид на ленте PowerPoint’а и выберите Образец слайдов в разделе Режимы образцов на ленте.
Выберите Вид > Образец слайдов на ленте PowerPoint, для редактирования Образца слайда и создания вашего макета.
Образец слайдов это функция для редактирования ваших шаблонов слайдов. Тут вы можете отредактировать если вставить новый макет. Изображение ниже показывает один из макетов слайда, который встроен в тему. Заметьте, что на нём есть заполнители, куда вы можете добавить ваше содержимое.
Когда вы работаете с Образцом слайдов, это не затрагивает файл презентации — вы только добавляете макеты в тему презентации.
Образец слайдов имеет возможность редактирования макетов слайдов.
2. Вставка макета слайда
Теперь когда мы видим Образец слайда, мы можем добавлять и изменять макеты сайта. Создайте ваш собственный макет слайда PowerPoint, если в вашей теме не хватает компоновки которая вам нужна.
Чтобы добавить новый макет слайда, найдите кнопку Вставить макет на ленте и нажмите её. С левой стороны, PowerPoint добавит новую миниатюру, которая представляет новый макет слайдов.
Этот макет слайдов представляет собой пустой холст, чтобы вы могли разработать свой собственный макет слайда. Элементы, которые вы добавляете, будут показаны каждый раз, когда вы используете этот макет слайда.
3. Добавляем заполнители на ваш слайд
Заполнители это объекты, которые вы можете добавить в макет слайда. При выборе макетов слайда, вы увидите области, наполненные вашим содержимым.
Чтобы добавить такие области, нажмите Вставить заполнитель на ленте в виде Образце слайдов. Выберите один из вариантов для вставки поля.
Выберите заполнитель из выпадающего списка, чтобы добавить пустую область в макет слайда.
Добавление заполнителя в макет слайдов, создаст область для добавления содержимого. Когда вы будете использовать этот макет слайдов, эти области с заполнителями будут отображены, чтобы вы смогли добавить содержимое в них.
Макет это просто набор заполнителей, которые вы можете использовать повторно, поэтому не добавляйте сюда конкретное содержимое, наподобие названия слайда или готового списка. Целью является создать гибкое оформление слайдов, которые можно использовать повторно. Я добавил несколько заполнителей («содержимое» и «рисунок») в макет.
Также, в Образце слайдов вы можете изменить размер шрифта и цвет. Эти изменения добавляются, как часть нового макета сайта, поэтому они будут отображены каждый раз, когда вы используете свой макет слайдов.
4. Использование макета сайта в PowerPoint
Давайте оставим режим Образец слайдов и вернёмся в Обычный режим составления презентации в PowerPoint. Нажмите на Вид и нажмите Обычный, чтобы выйти из режима Образец слайдов.
Переключитесь обратно в Обычный режим, нажав Вид > Обычный.
Теперь, когда вы вернулись в обычный режим, вернитесь на вкладку Главная на ленте и разверните список Макет. Вы увидите новый макет, который мы только что создали, можете нажать на него, чтобы применить к текущему слайду.
PowerPoint изменит макет текущего слайда на выбранный. Затем, вы можете начать добавлять содержимое в заполнители, которые вы добавили в режиме Образец слайдов. Обращайтесь к меню Макет каждый раз, когда вы хотите использовать свой макет слайдов.
Советы как сделать отличные макеты слайдов
Какие элементы сделают макет слайдов лучше? Мы все сидели слишком много презентаций с переполненными, запутанными слайдами.
Не все макеты слайдов созданы одинаково. Вот отличные советы для отличных макетов.
- Прежде всего, ограничьте количество элементов, добавленных в макет слайда. Вы должны использовать несколько ключевых списков или медиа, чтобы оставаться читаемыми.
- Позаботьтесь о размере шрифта, когда добавляете текстовые блоки; используйте большие размеры для заголовков и размеры поменьше для остального текста.
- Не заполняйте весь слайд заполнителями; оставляете пространство между элементами, таким образом слайд будет более естественным.
Повторяете и продолжайте изучать PowerPoint
Макета слайда это просто порядок элементов на слайде PowerPoint, но они являются неотъемлемой частью при освоении PowerPoint для профессионалов.
Вы можете сделать свой макет слайда или сэкономить время, работая я с лучшим профессиональным шаблоном PowerPoint, который идёт с отличными встроенными оформлениями слайдов и готов к использованию:
Если вы хотите улучшить ваши навыки работы с PowerPoint и изучить другие способы создания великолепных слайдов, зацените эти полезные уроки:
Какие трюки вы используете для улучшения вида слайдов в PowerPoint? Напишите мне в этом в комментариях.
Привет, друзья! Продолжим разбирать возможности Power Point. Сегодня подробнее остановимся на том, как можно делать фон для слайдов в нашей презентации. Инструментарий программы предоставляет довольно широкие возможности для выбора. Можно выбирать фоны из наборов входящие в состав пакета, можно пробовать делать оригинальные из своих фото или из Интернета
- Как добавить фон в презентацию из Интернета?
- Как в презентации сделать свой фоновый рисунок?
- Добавляем фон в Power Point на один слайд
- Делаем фон из картинки на все слайды
- Как сделать прозрачный фон в Power Point?
Фон в презентации можно выбрать сразу при создании документа. При открытии программа предлагает выбрать темы и шаблоны, которые включены в пакет:
Выбрав любой из этих шаблонов мы получим презентацию оформленную в выбранном стиле. Программа предоставляет возможность даже поискать готовые наборы шаблонов в интернете.
Как добавить фон в презентацию из Интернета?
Чтобы найти готовый шаблон нужно в строке поиска попробовать вбить интересующую нас тему. Вот что у меня вышло, когда я ввел слово «цветы»:
Можно попробовать поискать макеты и на другие темы. Мое впечатление такое — то пусто, то густо. Какая-то тематика в избытке, на другую ничего стоящего нет.
Главное преимущество готовых шаблонов — Вам не приходится думать над оформлением стиля и фона, здесь уже готовые наборы. Есть и недостатки — среди готовых наборов может и не оказаться того, который устраивал бы Вас. А если Вы хотите сделать что-нибудь оригинальное, тут уж придется придумывать что-то своё.
В качестве фона можно выбирать понравившиеся картинки из Интернета. Тут все зависит от от тематики, вашего настроения и творческих замыслов. Важно помнить, что свойства изображений самые разные. И для того, чтобы фото не обрезалось, не растянулось — для фона подойдет изображение размером 800х600 пикселей. После скачивания изображений скорее всего придется менять их размер под нужный.
И при этом пользоваться сторонними программами. Я буду использовать фотошоп, у него есть масса простых инструментов для создания оригинального фона. О том, как еще можно загрузить фон в слайд из Интернета будет рассказано еще в следующих главах.
Как в презентации сделать свой фоновый рисунок?
Давайте попробуем сделать что-то свое, ну или почти свое. Я нашел несколько картинок, и открыл их в фотошопе. Мы попробуем сделать фон из картинки с помощью инструментов этой программы. Для начала изменим размер, перейда в меню «Изображение» — «Размер изображения»:
Меняем размер на 800х600. Не пытаемся изменятьть пропорции, это приводит к искажению, вытягиванию фото. Просто вводим «800», а программа автоматом высоту изображения вычислит и установит:
Если изображение на экране уменьшилось до непривычно малых размеров используем сочетание клавиш Ctrl + для увеличения изображения или Ctrl — если переборщили с увеличением. На размер изображения это не влияет, но сделано для того чтобы можно было работать с отдельными участками фото.
Сделав настройки переходим непосредственно к созданию фона. Для этого есть целый набор инструментов под названием «Фильтры»:
Смотрим видео, как можно с помощью фильтров сделать из фото заготовку для фона:
Добавляем фон в Power Point на один слайд
Для того, чтобы добавить фон открываем пустую презентацию:
Правой кнопкой мыши вызываем контекстное меню:
Отмечаем сначала «Рисунок или текстура». Выбираем далее «Добавить рисунок из источника»:
А дальше можно найти сохраненный файл, который мы ранее редактировали в фотошопе, либо вставить скопированный скриншот из буфера обмена или найти еще картинки в интернете. Для этого в программе есть два способа — через поисковую систему Bing или через облако One Drive. Нам подходит первый вариант:
По слову в поисковой строке выбираются все изображения с тегом. Поэтому через этот режим можно найти гораздо больше качественных изображений на различные темы. Выбрав интересное изображение (отметив его галочкой) нажимаем кнопку «Вставка» и вот у нас слайд имеет фон:
Добавляем фон на следующий лист. Сначала добавим новый чистый слайд:
Затем повторяем процесс — вызываем контекстное меню, выбираем рисунок из Интернета тем же способом, только выберем уже другой похожий рисунок:
Наш второй слайд будет выглядеть уже иначе, но общий стиль презентации сохраняется:
Таким вот способом можно делать на каждый слайд отдельно свой фон. Кстати у меня бывает так, что картинки из Интернета прогружаются с ошибками или с третьего раза. Если у вас тоже не прогружается, можно сначала развернуть картинку на весь экран, сделать скриншот и вставить презентацию через буфер обмена.
Делаем фон из картинки на все слайды
Только что мы добавили отдельный фон на каждый слайд. Обычно фон на всех слайдах делают одинаковый. Если Вы хотите так сделать, то это очень легко. На примере нашей фотошопной фотографии покажу. Так же на первом слайде вызываем контекстное меню:
…и выбираем формат фона «Рисунок или текстура», затем выбираем через «Файл» нашу сохраненную фотку:
Для того, чтобы наш фон был одинаковый для всех слайдов, нажимаем кнопку «Применить ко всем»:
Теперь на всех слайдах будет одно и тоже изображение:
Как сделать прозрачный фон в Power Point?
Напоследок расскажу как сделать фон прозрачным. Если изображение делали в фотошопе, то можно задать прозрачность еще на том этапе. А в программе Power Point прозрачность регулируется там же в настройках фона специальным ползунком который так и называется «Прозрачность»:
Можно сделать совсем прозрачный фон. И можно регулировать прозрачность, как отдельно для каждого слайда таки для всех сразу. В этой статье я рассказал только о самых простых способах выбора фона. В программе очень мощный инструментарий для работы с фоном — заливки, эффекты текстуры, рисунки. Если поэкспериментировать, то можно сделать оригинальны фон. Успехов вам!
Автор публикации
0 Комментарии: 32Публикации: 154Регистрация: 04-09-2015
word-office.ru