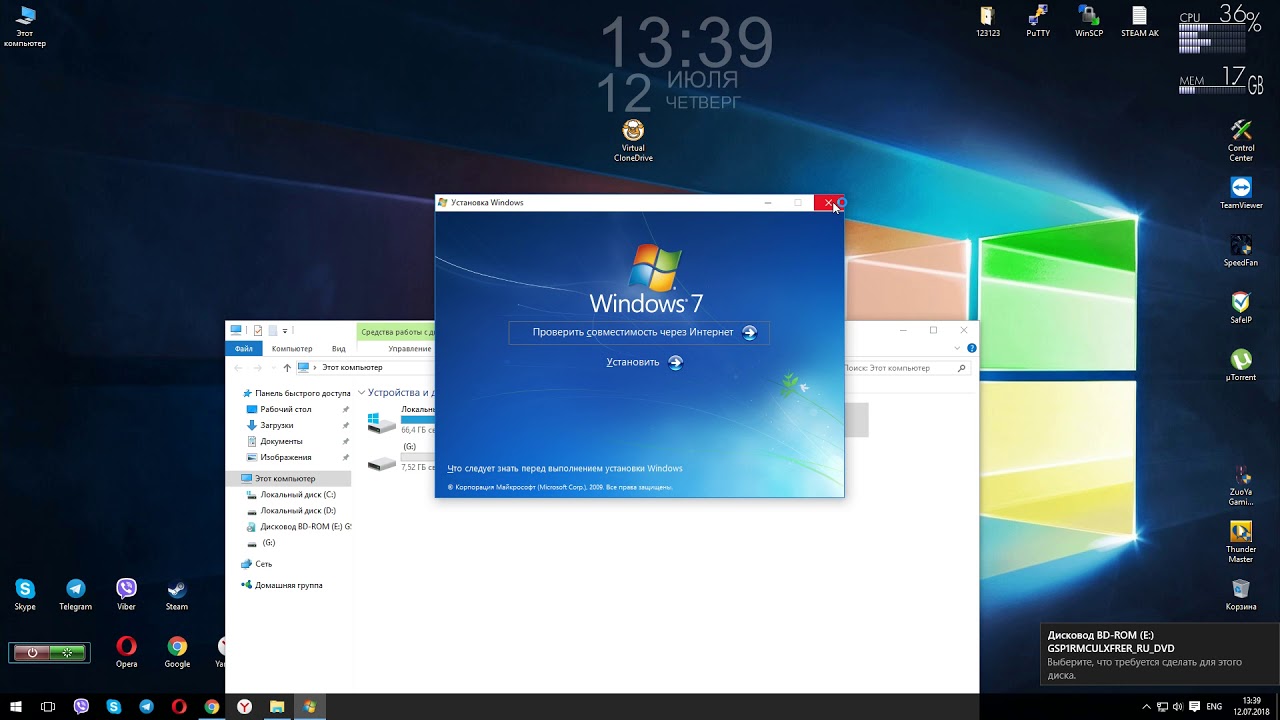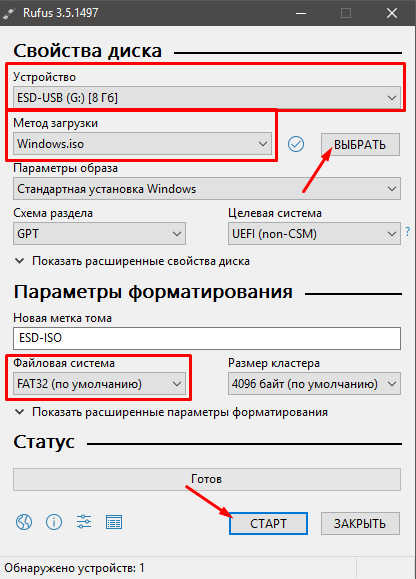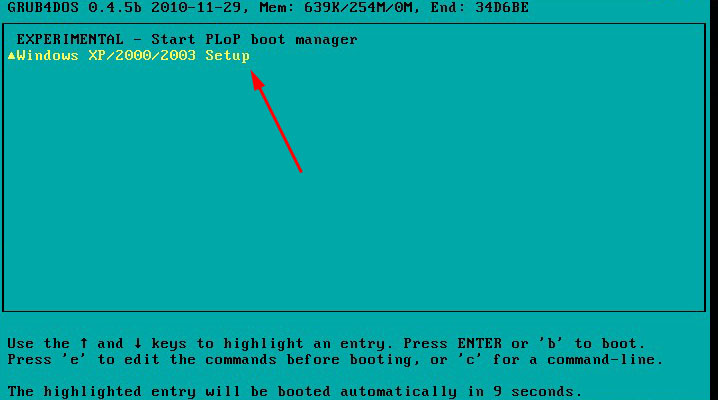Загрузочная флешка Windows 7 UEFI три способа
Самое быстрое создание загрузочной флешки с Windows 7. Три работающих способа. Первый способ о создании загрузочной флешки с Windows 7 всех редакций, включая 64 битные.
Возможно вы искали:
Как установить/переустановить Windows Xp с диска
Как установить/переустановить Windows Xp без диска (с флешки)
Как установить/переустановить Windows 7 с диска
Как установить/переустановить Windows 7 без диска (с флешки) +UEFI
Как установить/переустановить Windows 8 с диска
Как установить/переустановить Windows 8 с флешки +UEFI
Как установить/переустановить Windows 10 с флешки +UEFI
Как установить/переустановить Windows 10 с диска
Рекомендую, перед прочтением этой статьи, ознакомиться со статьёй что надо сделать до переустановки Windows
Что необходимо для создания загрузочной флешки с Windows 7
- Флешка с объёмом не меньше 4 gb
- Iso образ Windows 7
- Умение устанавливать простенькие программы
Поехали!
Создание загрузочной флешки Windows 7 32/64 bit + UEFI (Rufus 1-ый способ)
Итак, давно я не обновлял эту статью, хотя признаюсь стоило! Итак, сегодня я добавлю ещё один способ создания загрузочной USB флешки с Windows 7 32/64 bit при помощи программы rufus
Загрузить rufus
Супер! Второй момент! Вам нужен Windows. Я не могу сказать, какой вам лучше подойдёт. Я знаю, что качать надо OEM версия (чистая Windows) и активировать родным ключом. Если вы не знаете где искать Windows, посмотрите видео которое в начале этой статьи.
Итак, Windows 7 32/64 bit (одну из) загрузили, rufus скачали. Теперь вставьте флешку с которой вы будете делать загрузочную с Windows 7 + UEFI при надобности

Внимание!
При создании загрузочной флешки с Windows 7 данные с вашей ФЛЕШКИ будут удалены.
Если у вас стоит UEFI на ноутбуке или стационарнике, выбираем всё как на скриншоте
Кстати, если вы выбираете и думаете между 32 битной и 64 битной системой то инструкция для создания загрузочной флешки у них одинакова
Если у вас стоит обычный BIOS, то подойдёт и формат флешки в NTFS (UEFI не читает NTFS при загрузке)
Супер! Теперь жмём на диск и выбираем образ с нашей системой Windows 7 в формате iso
Теперь жмём старт!
Через 10-15 минут наша загрузочная флешка с Windows 7 + UEFI готова и мы можем приступить к установке системы с флешки!
Создание загрузочной флешки Windows 7 32/64 bit без UEFI — способ 2
Для записи своей операционной системы, Корпорация Windows создала специальную утилиту под названиям
Устанавливаем её к себе на компьютер. Если иконки на рабочем столе нет, значит переходим в Пуск -> Все программы -> Windows 7 USB DVD Download Tool -> Windows 7 USB DVD Download Tool. После запуска программы вставьте флешку в компьютер если она ещё не там.
Нажимаем Browse, выбираем iso. образ 7-ки и жмём открыть
Выбираем наш образ Windows 7
После того как образ выбрали нажимаем Next
Выбираем Usb device
В списке предложенных устройств выбираем нашу флешку и нажимаем Begin copying. Если она не отформатирована, то её программа автоматически отформатирует
Данные начали копироваться. Если вы всё сделали правильно то в конце появиться надпись Backup completed
Готово! Загрузочная флешка с Windows 7 — создана!
Как установить Windows 7 с загрузочной флешки?
Установка Windows 7 с загрузочного накопителя, ничем не отличается от обычной установки с DVD — диска.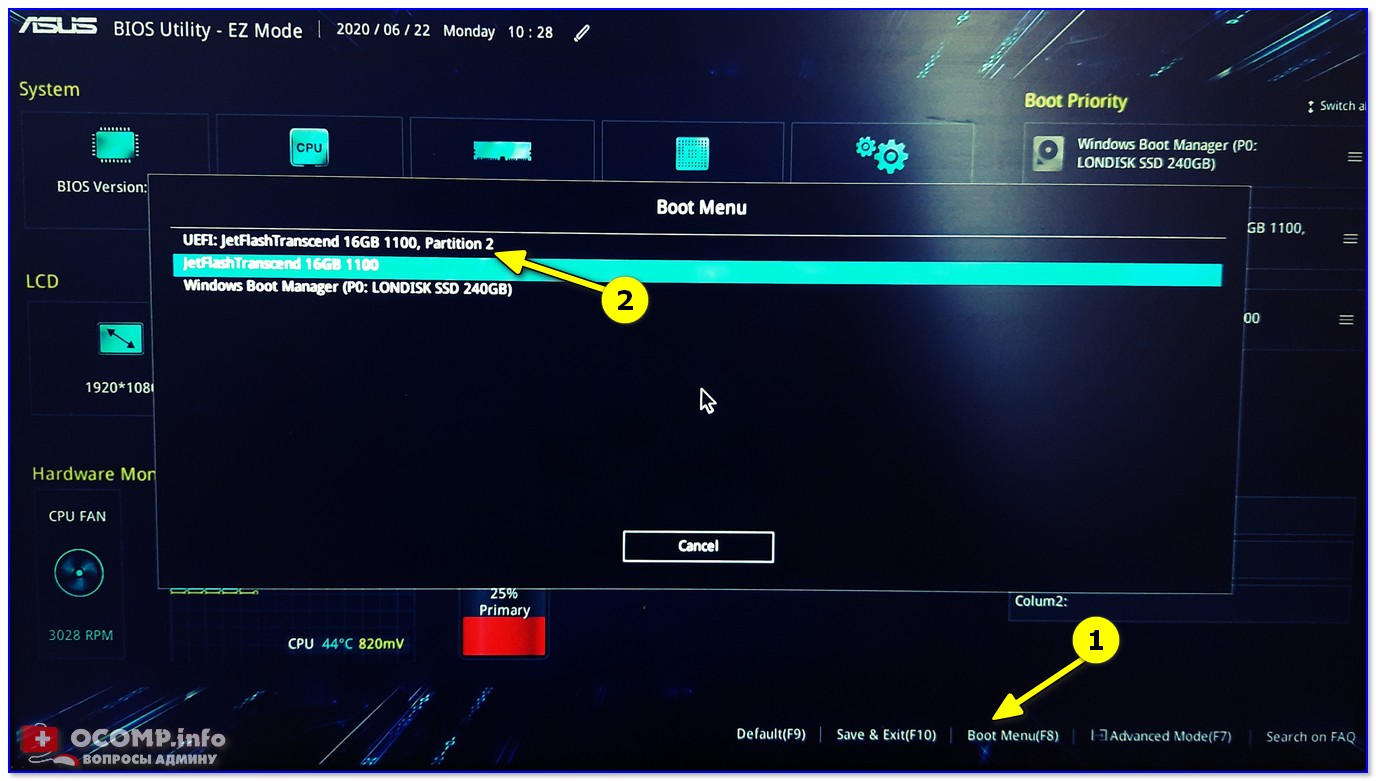 Единственным шагом который нам надо сделать: выставить в Bios, в приоритетах жёстких дисках нашу флешку, чтобы загрузка начиналась с неё [Не знаете как?], а дальше устанавливать Windows 7 как обычно!
Единственным шагом который нам надо сделать: выставить в Bios, в приоритетах жёстких дисках нашу флешку, чтобы загрузка начиналась с неё [Не знаете как?], а дальше устанавливать Windows 7 как обычно!
Создание загрузочной флешки UEFI с Windows 7 для диска GPT с помощью Linux Live CD
Рассказываю о том, как самостоятельно сделать загрузочную флешку UEFI с Win7 для диска GPT, используя Linux Live CD. К такому эксперименту подтолкнула проблема с моим ПК – посыпался жесткий диск и операционная система хаотично перезагружалась. Я планировал ставить именно 64-битную Windows 7, так как знал, что с 32-битной ничего не получится.
{«id»:103687,»url»:»https:\/\/vc.ru\/u\/399338-codeby-net\/103687-sozdanie-zagruzochnoy-fleshki-uefi-s-windows-7-dlya-diska-gpt-s-pomoshchyu-linux-live-cd»,»title»:»\u0421\u043e\u0437\u0434\u0430\u043d\u0438\u0435 \u0437\u0430\u0433\u0440\u0443\u0437\u043e\u0447\u043d\u043e\u0439 \u0444\u043b\u0435\u0448\u043a\u0438 UEFI \u0441 Windows 7 \u0434\u043b\u044f \u0434\u0438\u0441\u043a\u0430 GPT \u0441 \u043f\u043e\u043c\u043e\u0449\u044c\u044e Linux Live CD»,»services»:{«facebook»:{«url»:»https:\/\/www.facebook.com\/sharer\/sharer.php?u=https:\/\/vc.ru\/u\/399338-codeby-net\/103687-sozdanie-zagruzochnoy-fleshki-uefi-s-windows-7-dlya-diska-gpt-s-pomoshchyu-linux-live-cd»,»short_name»:»FB»,»title»:»Facebook»,»width»:600,»height»:450},»vkontakte»:{«url»:»https:\/\/vk.com\/share.php?url=https:\/\/vc.ru\/u\/399338-codeby-net\/103687-sozdanie-zagruzochnoy-fleshki-uefi-s-windows-7-dlya-diska-gpt-s-pomoshchyu-linux-live-cd&title=\u0421\u043e\u0437\u0434\u0430\u043d\u0438\u0435 \u0437\u0430\u0433\u0440\u0443\u0437\u043e\u0447\u043d\u043e\u0439 \u0444\u043b\u0435\u0448\u043a\u0438 UEFI \u0441 Windows 7 \u0434\u043b\u044f \u0434\u0438\u0441\u043a\u0430 GPT \u0441 \u043f\u043e\u043c\u043e\u0449\u044c\u044e Linux Live CD»,»short_name»:»VK»,»title»:»\u0412\u041a\u043e\u043d\u0442\u0430\u043a\u0442\u0435″,»width»:600,»height»:450},»twitter»:{«url»:»https:\/\/twitter.
Кратко об условиях
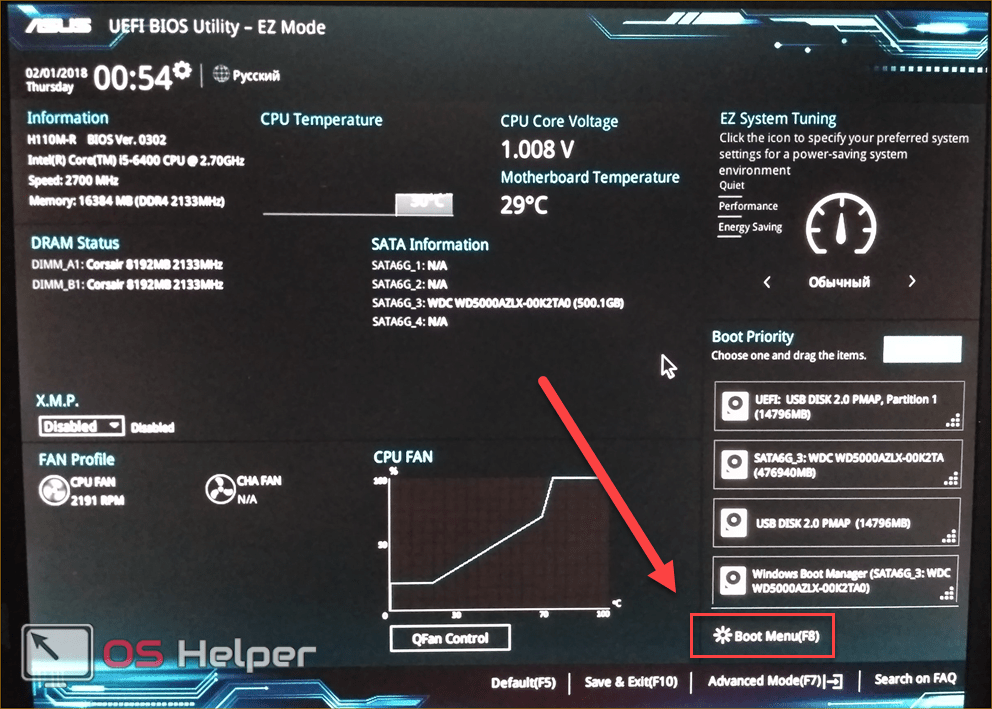 0, одна с загрузочным образом Linux на USB 3.0) и четыре свободных USB-порта на компьютере. На выходе нужно получить загрузочную флешку UEFI с Windows 7, а также переконвертированный из MBR в GPT жесткий диск. Для Live CD я буду использовать Linux Parrot х64 – ему в принципе не нужен интернет, если что-то пойдет не так, а разворачивается образ быстро и без проблем. Всю работу буду делать прямо на пострадавшем компьютере.
0, одна с загрузочным образом Linux на USB 3.0) и четыре свободных USB-порта на компьютере. На выходе нужно получить загрузочную флешку UEFI с Windows 7, а также переконвертированный из MBR в GPT жесткий диск. Для Live CD я буду использовать Linux Parrot х64 – ему в принципе не нужен интернет, если что-то пойдет не так, а разворачивается образ быстро и без проблем. Всю работу буду делать прямо на пострадавшем компьютере.Подготовка
Для начала идем в BIOS и ставим там приоритет загрузки на Live CD. После этого выполняем построение списка пакетов:
Накатываем утилиты Disks для монтирования и установленный по умолчанию Gparted:
Нужно понять, видит ли Linux поврежденный накопитель, на котором установлена Windows 7, монтируется ли он. Для этого ищем файлы реестра в папке C:\Windows\System32\config\RegBack. Если RegBack и родительский config оказываются пустыми или поврежденными, нужно скопировать важные файлы с обоих разделов на флешку подходящей емкости.
Папка с системными файлами Windows
Если раньше операционная система не загружалась в безопасном режиме из-за отсутствующих sys-файлов, открываем сайт https://www.exefiles.com/ru/, находим и скачиваем там файлы, которых у нас нет или они повреждены. При копировании соглашаемся с заменой, в основном копировать придется в папку C:\Windows\System32\drivers.
При копировании соглашаемся с заменой, в основном копировать придется в папку C:\Windows\System32\drivers.
Здесь можно найти недостающие файлы *.sys
Так как жесткий диск поврежден, не все папки будут открываться с первого раза или же система будет подолгу «задумываться», некоторые папки придется открывать несколько раз подряд в разных окнах. Если Windows все-таки загрузилась, в этой ситуации поможет утилита chkdsk.
Далее открываем папку config – там Linux Parrot отлично видит скрытые файлы. Те, что с названием software, переименовываем в software.bad, аналогично system – в system.bad. Нам нужна папка Regback, куда мы копируем файлы software и system.
Содержимое папки Regback
Перезагружаем операционную систему, снова заходим в BIOS и там возвращаем приоритет загрузки диску с Windows. Если снова ничего не получается, начинаем работать с Linux.
Берем четыре флешки и вставляем их в порты на компьютере. Если есть раздел persistence – отлично, если нет – скачиваем утилиты gnome-disk-utility c gparted.
Теперь нам нужен торрент-клиент для скачивания iso-образа Windows.
Если в терминале и браузере изменится системный шрифт – ничего страшного, так и должно быть.
Утилита ставится быстро, а ее плюс в том, что разработчики сделали интерфейс на русском языке.
Установка утилиты gnome-disk-utility
Я планирую предварительно отформатировать загрузочную флешку в FAT32, значит, будущий образ Windows 7 должен весить не более 4 Гб. Вы можете выбирать тот образ, который вам больше нравится – на торрентах они на любой вкус. Думаю, как ими пользоваться, отдельно рассказывать не надо. Главное – при закачке выбрать для сохранения файлов флешку наибольшего объема.
Загружаем образ Windows с торрентов
Поищем утилиту для форматирования и конвертации, позже ею же сделаем разбивку дисков в системе. Так как утилиты для запуска под Windows нам не подходят, снова нужен iso-образ. Мне нравится Minitool Partition Wizard, но разработчик прекратил ее поддержку пару лет назад.
Так сейчас выглядит сайт Minitool
Не беда, идем в архив, который выручает в таких случаях, вставляем туда URL нашего сайта и слегка меняем поисковый запрос.
Поиск по веб-архиву. Архиполезная вещь!
Нам нужен 2016 год, дата не принципиальна – выбираем любую. Все, iso-образ почти у нас в руках.
Загрузка портативной версии Minitool Partition Wizard
Сохраняем образ на флешку и ждем окончания загрузки.
Дальше показываю на примере загрузочной флешки UEFI c Minitool Partition Wizard. Точно так же вы будете создавать загрузочную флешку с Windows.
Выбираем флешки для каждого образа. Вначале отмонтируем флешку, затем запускаем gparted:
В верхней части списка выбираем установочную флешку и создаем в ней таблицу msdos. Для этого выбираем одноименный пункт в меню Device-Create Partition table и жмем на Apply, чтобы изменения вступили в силу.
К подобным предупреждениям относитесь серьезно
Для форматирования щелкаем правой кнопкой мыши и выбираем New в контекстном меню.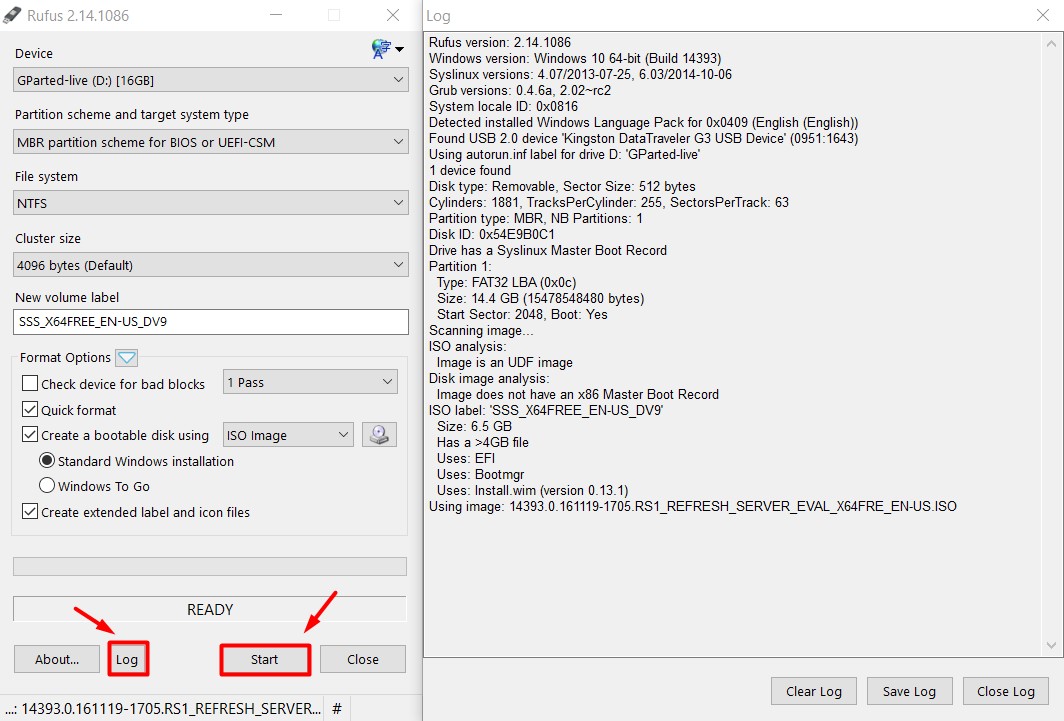 В окне пишем WINUSB14 (именно так, в верхнем регистре), Fail system выбираем FAT32, щелкаем по кнопке Add и ставим галочку напротив Apply.
В окне пишем WINUSB14 (именно так, в верхнем регистре), Fail system выбираем FAT32, щелкаем по кнопке Add и ставим галочку напротив Apply.
Окно настроек
Запускаем утилиту disks и монтируем эту флешку в Gparted. Теперь доступна опция Manage. Из предложенного списка подходит первый вариант – boot.
Делаем флешку загрузочной
Снова применяем изменения. Теперь после использования утилиты disks на Desktop появится значок флешки.
Загрузочная флешка почти готова
Открываем флешку, она еще понадобится для копирования файлов из iso-образа.
Флешка почти готова!
Переходим с сохраненным iso-образом операционной системы. Монтируем флешку и щелкаем по файлу образа правой кнопкой мыши. В меню появится предложение открыть его с помощью disk image mounter. Если зайти через Computer, то выглядеть это будет примерно так:
Содержимое Computer
Открываем образ. Если с ним все в порядке, то в папке efi-boot обязательно будет файл bootx64.efi, а файлы будут выглядеть так:
Если с ним все в порядке, то в папке efi-boot обязательно будет файл bootx64.efi, а файлы будут выглядеть так:
Правильное содержимое папки efi-boot
Нужно скопировать (перенести) все файлы и папки на загрузочную флешку, после чего она будет полностью готова. Аналогично поступаем с флешкой, на которой хранится Minitool Partition Wizard. Будьте внимательны – не запутайтесь в BIOS, когда будете расставлять приоритеты.
Отмонтируем все флешки и переключимся на Linux. Загружаемся с флешки, на которой находится Minitool Partition Wizard. Как это выглядит на успешно установленной ОС:
Вид после загрузки с Minitool Partition Wizard
Я специально выделил кнопку, с помощью которой можно переконвертировать из GPT в MBR и наоборот. Жмем на нее и сохраняем изменения (Apply).
Операционная система самостоятельно форматирует основные тома в файловую систему NTFS, а загрузочный оставляет в FAT32. Не рекомендую что-либо здесь удалять, лучше это сделать при установке Windows. Примерно в то же время диск нужно будет разбить на разделы. На всякий случай предупреждаю, что все файлы при этом исчезнут, поэтому заранее пересохраните важную информацию на другой носитель.
После установки ОС с помощью уже знакомой утилиты разбиваем диск на два (например, C:\ и D:\). Снова идем в BIOS и смотрим, правильно ли система выставила приоритеты. Можем немного настроить все под себя, чтобы избавиться от постороннего шума.
Снова идем в BIOS и смотрим, правильно ли система выставила приоритеты. Можем немного настроить все под себя, чтобы избавиться от постороннего шума.
Последний аккорд – настройки в BOIS
На форуме Codeby мы обсуждаем много вещей, которые будут полезны и сисадмину, и продвинутому пользователю. У нас обширные разделы по программированию, защите информации, администрированию. А все желающие могут пройти у нас обучение на курсах по анонимности и безопасности в сети интернет.
Как создать загрузочный USB-носитель с помощью Rufus
Ни для кого не секрет, что USB-накопители являются наиболее удобными при создании загрузочных устройств. И, даже не смотря на то, что DVD/CD-диски сохраняют выгодную для себя дистанцию по скорости работы, флешки в свою очередь имеют ряд весомых плюсов, с которыми тяжело поспорить.
О каких же преимуществах мы говорим?
- Установка Flash-накопителя на ПК без встроенного DVD-привода.
- Большой объем памяти.
- Возможность быстрого изменения содержимого.
- По габаритам флешки значительно более компактны, нежели DVD-диски.
В этой статье мы рассмотрим процесс создания загрузочной флешки при помощи такого замечательного инструмента как Rufus. С помощью него и предустановленных в нем настроек вы сможете с легкостью безошибочно установить операционную систему на новый ПК.
Содержание статьи:
Как создать загрузочную флешку с помощью Rufus?
Требования для эффективной работы
- Установленное программное обеспечение Rufus.

- ISO-файл нужной вам операционной системы.
- USB-устройство с объемом не меньше 4 Гб для Linux и 8 Гб для Windows.
Загрузите RUFUS с официального сайта
Rufus является бесплатным ПО для создания загрузочных носителей. Загрузить вы его можете с официального сайта, перейдя по ссылке ниже:
Официальный сайт Rufus
Пролистайте страницу вниз и скачайте подходящую вам версию: установочная или portable.
Создайте загрузочный носитель
Rufus не требует предварительной установки, поэтому вы можете ограничиться простым запуском исполняемого файла.
Перед тем как приступать непосредственно к работе, подключите к компьютеру Flash-накопитель и запустите программу от имени администратора.
Если носитель установлен и работает корректно, Rufus автоматически обнаружит диск и отобразит его. Если вы установили несколько устройств, выберите нужное в раскрывающемся меню “Устройство”.
Теперь необходимо выбрать метод загрузки. Rufus предлагает выбрать один из следующих типов:
- Диск или ISO-образ.
- FreeDOS.
- Незагрузочный образ.
Рекомендуем оставить метод по умолчанию. Нажмите клавишу Выбрать и укажите корректный путь к ISO-образу Windows 10.
Нажмите Старт и дождитесь завершения процесса установки.
Рекомендуемые настройки носителя под UEFI и BIOS
Обычно предустановленные настройки всегда работают корректно и помогают без лишних сложностей настроить любой загрузочный USB-накопитель. Тем не менее для тех из вас, кто хотел бы разобраться в нюансах, мы рассмотрим вопрос подробнее.
Существует две программы низкоуровневого запуска операционной системы — UEFI и BIOS.
Поскольку вторая уже приобретает статус морально устаревшей, новые устройства поставляются с поддержкой более новой версии UEFI (Unified Extensible Firmware Interface). Она гораздо эффективнее своего предшественника BIOS, поэтому, вероятно, мир компьютерных технологий скоро и вовсе откажется от устаревших стандартов.
Она гораздо эффективнее своего предшественника BIOS, поэтому, вероятно, мир компьютерных технологий скоро и вовсе откажется от устаревших стандартов.
Создание загрузочной флешки Windows 10 с UEFI
- Схема раздела: GPT.
- Целевая система: UEFI (non-CSM).
- Файловая система: FAT32.
- Размер кластера: 8192 (по умолчанию).
В расширенных параметрах форматирования установите галочки на первые два параметра:
- Быстрое форматирование.
- Создать расширенную метку и значок устройства.
Создание загрузочной флешки Windows 10 с устаревшим BIOS
- Схема раздела: MBR.
- Целевая система: BIOS или UEFI-CSM.
- Файловая система: NTFS.
- Размер кластера: 8192 (по умолчанию).
В расширенных параметрах форматирования установите галочки на первые два параметра:
- Быстрое форматирование.
- Создать расширенную метку и значок устройства.
Главное отличие создания загрузочной флешки Windows от Linux заключается в том, что при использовании Linux, Rufus сначала проверит наличие обновления файлов Syslinux/GRUB.
Следовательно, перед вами появится всплывающее окно с просьбой подтвердить обновление или же отказаться от него. Если вы откажетесь, приложение попросту воспользуется собственными ресурсами.
Возможные ошибки Rufus
К сожалению, не существует таких программ, которые могли бы работать всю историю своего существования без ошибок. Ниже мы рассмотрим самые основные и расскажем как их исправить.
Error: [0x00000015] The device is not ready.
В большинстве случаев возникновение данной ошибки указывает на проблемы, связанные с аппаратным обеспечением, из-за чего USB-накопитель не может быть правильно подключен. Она появляется в случае если устройство было автоматически отключено или же произошел сбой в процессе форматирования.
Она появляется в случае если устройство было автоматически отключено или же произошел сбой в процессе форматирования.
Если вам довелось столкнуться с данной ошибкой, воспользуйтесь следующей инструкцией:
1. Откройте командную строку от имени администратора.
2. Введите команду mountvol /e и нажмите Enter.
Возникновение ошибки 0x00000015 возможно и по другой, более редкой причине, — плохое подключение USB. Следовательно, использование внешнего кабеля или разъема для подключения высокоскоростного USB 3.0 настоятельно не рекомендуется.
Device eliminated because it appears to contain no media.
Если вам довелось столкнуться с этой ошибкой, попробуйте воспользоваться другим USB-устройством. Она сообщает о том, что выбранный вами накопитель больше не может перезаписывать данные (вышел из строя).
Error [0x00000005] Access is denied.
Данная ошибка появляется в случае конфликта Rufus с другим сторонним программным обеспечением. Убедитесь, не блокирует ли ваш антивирус процесс работы установочного приложения.
Более того, если вы являетесь владельцем операционной системы Windows 10, вполне вероятно, что виновником в возникновении ошибки 0x00000005 может быть функция Controlled Folder Access.
Суть ее работы заключается в том, что она запрещает программам вести запись данных на диски, на которых она не установлена.
Чтобы отключить параметр Controlled Folder Access, воспользуйтесь следующей инструкцией:
1. Откройте меню Пуск > Настройки > Обновление и безопасность > Безопасность Windows.
2. Откройте Центр безопасность Защитника Windows.
3. Перейдите в раздел Защита от вирусов и угроз.
4. Откройте Параметры защиты от вирусов и других угроз.
5. Перейдите к параметру Управление контролируемым доступом к файлам.
6. Отключите функцию.
Теперь вы гарантированно создадите загрузочную флешку, избежав любых возможных ошибок!
Надеемся, статья оказалась вам полезной и помогла правильно создать загрузочный USB-накопитель.
Похожие статьи про восстановление данных:
Дата:
Теги: USB диск, Windows, Носитель информации, Флешка
Как создать загрузочную флешку с Windows | NASTROYKA.zp.ua
Операционная система Windows от Microsoft является самой распространенной системой для установки на компьютеры и ноутбуки, как домашних пользователей, так и пользователей больших и маленьких предприятий. Windows не является совершенной, и спустя некоторое время после ее эксплуатации – установки множества программ, серфинга в Интернет и многого другого, она засоряется и ПК начинает некорректно работать и тормозить. И рано или поздно пользователь сталкивается c проблемой переустановки Windows и в поисковых системах можно найти много запросов на эту тему – Как установить Windows? Как переустановить Windows? Установка Виндовс на ноутбук и другие. Мы постараемся помочь вам в данной вопросе и создадим руководство по установке операционной системы. Но сначала давайте разберемся в другом вопросе, который также можно часто встретить в запросах поисковых систем — Как создать загрузочную флешку Windows? и в данной статье мы подробно расскажем как это сделать.
И так, приступим. Существует несколько способов по созданию загрузочной флешки, мы расскажем о четырех самых распространенных, все они бесплатны и производятся из операционной системы Windows:
Для работы нам понадобится образ самой операционной системы и флешка размером не менее 4 ГБ.
Способ №1Создание загрузочной флешки Windows 7 с помощью WinSetupFromUSB
Программа WinSetupFromUSB является универсальной и с ее помощью можно сделать загрузочной флешку для Windows XP/7/8.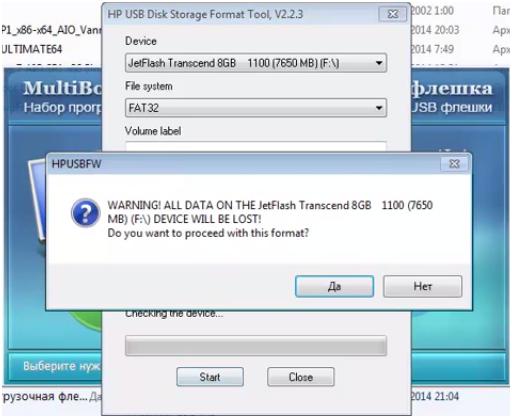
Сначала нам нужно скачать и установить программу, для этого идем на официальный сайт программы и скачиваем WinSetupFromUSB 1.5.exe или WinSetupFromUSB 1.5.7z
Потом извлекаем файлы из архива и запускаем программу
В главном окне программы WinSetupFromUSB Вы увидите название подключенной можно флешки. Здесь ставим галочку Auto format it with FBinst и выберем пункт NTFS
Далее отмечаем пункт Vista/7/8/Server 2008/2012 based ISO и нажимаем на кнопку справа, которая открывает окно проводника для выбора операционной системы
Находим ISO-образ Windows 7 64-бит выделяем его и жмем Открыть
После выбора системы переходим к созданию загрузочной флешки нажав GO
Далее у нас последует ряд окон с предупреждениями, что все данные будут стерты и будет переорганизована флешка, соглашаемся и жмем Да
После этого непосредственно начинается процесс создания флешки
По окончанию, которого нас уведомляют сообщением, с которым мы соглашаемся, нажав Ок
Готово. Загрузочная флешка Windows 7 создана!
Если Вы хотите создать загрузочную UEFI флешку с Windows 7 или Windows 8, то Вам нужно будет ее отформатировать в файловую систему FAT32, выбрав в главном окне программы FAT32 вместо NTFS
Способ №2Создание загрузочной флешки Windows 7 с помощью UltraISO
Программа UltraISO является платной, но у нее есть пробный период, а так как нам нужно только создать одну флешку, нам его будет достаточно. Перейдите на официальный сайт программы UltraISO и скачайте программу выбрав Free Trial.
Устанавливаем программу и запускаем ее от имени администратора
Выбираем пробный период, нажав на кнопку
В главном окне UltraISO, идем в меню Файл кликаем на нем мышкой и выбираем пункт Открыть. Также, можно воспользоваться сочетанием клавиш Ctrl+O
Открываем папку, где находится образ Windows, выделяем его и жмем на кнопку Открыть
Далее в меню Самозагрузка выбираем Записать образ жесткого диска
В данном окне выбираем флешку, на которую будем записывать образ Windows и нажимаем Записать
Далее появится окно с предупреждением ,что все данные на флешке будут стерты, подтверждаем это и жмем Да . Процесс записи начат
Процесс записи начат
По окончании которого Вы увидите в окне строчку «Запись завершена!»
Загрузочная флешка с Windows 7 готова к использованию
Способ №3Программа Windows USB/DVD Download Tool — это официальная утилита по созданию загрузочных флешек и дисков Windows от Microsoft, ее можно скачать на сайте Microsoft.
Данный метод создания загрузочной флешки является самым простым и осуществляется всего за 4 шага.
Запускаем программу, нажимаем Browse и выбираем образ Windows 7
Когда образ был выбран нажимаем кнопку Next
Теперь выбираем способ создания, в нашем случаи это USB device
Выбираем нашу флешку и жмем Begin copying
После этого появится окно с предупреждением, что данные на флешке будут уничтожены, подтверждаем это и жмем Да . После чего начнется процесс записи Windows на флешку
При достижении полосы записи 100% загрузочная флешка с Windows 7 готова.
Способ №4Создание загрузочной флешки Windows с помощью командной строки (CMD)
Данный способ предназначен для пользователей, которые не ищут простых путей, которые часто экспериментируют с установкой различных версий Windows, так как создание таким образом загрузочной флешки делает ее универсальной. Она становиться загрузочной для любой операционной системы Windows будь-то XP, 7-ка или 8-ка, достаточно просто распаковать и скопировать на нее образ системы
И так, начнем. Создание загрузочной флешки осуществляется непосредственно из самой операционной системы Windows 7, при помощи командной строки.
Для этого подключаем нашу флешку и запускаем Командную строку. Открываем меню ПУСК в поле «Найти программы и файлы» вводим команду cmd и нажимаем Enter
Так же воспользоваться сочетанием клавиш Win+R , в появившемся окне ввести команду cmd и нажать OK.
В появившемся окне вводим команду, которая позволяет управлять дисками
diskpartОтображаем список всех устройств командой
list diskПеред нами все диски подключенные к компьютеру. Найдите свою флешку, у нас она обозначена как Диск 3, у вас же может быть другая цифра, отнеситесь к этому очень серьезно, так как если вы выберите не тот диск, то можете отформатировать вместо вашей флешки локальный том вашего жёсткого диска.
Вводим следующую команду с номером нашей флешки
select disk 3Диск выбран
Далее вводим команду, которая произведёт удаление всех файлов на нашей флешке
cleanТеперь создаем основной раздел на нашей флешке, введя команду
create partition primaryРаздел создан успешно
Выбираем созданный раздел, введя команду
select partition 1Чтобы использовать выбранный раздел как загрузочный, его нужно сделать активным. Для этого вводим команду
activeТеперь нужно отформатировать флешку под нужный формат файловой системы, в нашем случаи это NTFS. Форматирование осуществляется командой
format fs=NTFSЕсли же Вы не хотите долго ждать пока диск отформатируется, можно воспользоваться командой для быстрого форматирования
format fs=NTFS QUICKПо завершении процесса появится надпись «Программа DiskPart успешно отформатировала том»
Теперь присвоим флешке букву командой
assign letter=ZДалее выходим из командной строки введя команду
exitГотово. Осталось только просто скопировать файлы с диска или распакованного образа операционной системы на нашу флешку и всё, она будет у нас загрузочная и можно установить с неё Windows 7
Вот теперь и Вы можете легко создать загрузочную флешку Windows 7 любым удобным для вас способом.
Добавляйте статью себе в закладки, а также подписывайтесь на наши сообщества в социальных сетях, где Вы сможете найти еще много полезной информации
Как создать загрузочную флешку Windows 10
Операционная система — очень капризная и чувствительная к действиям пользователя структура. Даже если регулярно заниматься ее очисткой, это не даст никакой гарантии, что она прослужит долгие годы. К сожалению, как ни старайся, вычистить весь системный мусор практически невозможно. Да и никто не застрахован от внештатных ситуаций и ошибок, которые периодически возникают даже при «правильной» эксплуатации Windows.
Чтобы вы ни делали, вы все равно столкнетесь с вопросом переустановки операционной системы. Это лишь вопрос времени. В статье мы расскажем, как сделать загрузочную флешку Windows 10 и переустановить ОС с ее помощью.
Способ от официальных разработчиков
Компания Microsoft славится тем, что регулярно выпускает «костыли» для своего софта. Случаи, когда требуется переустановка системы — не исключение. На официальном сайте вы можете скачать утилиту под названием MediaCreationTool, которая в автоматическом режиме загрузит самую актуальную версию Windows 10 на ваш USB-накопитель.
Для этого просто скачайте утилиту, которая даже не потребует установки, и запустите ее. В открывшемся окне выберите пункт «Создать установочный носитель (USB-устройство флэш-памяти, DVD-диск или ISO-файл)» и нажмите на кнопку «Далее». Кстати, с помощью данной программы вы также можете обновить свою операционную систему до десятой версии Windows.
В следующем окне выбирайте язык, архитектуру (32-бит, 64-бит или обе сразу) и выпуск. Для того чтобы поменять параметры, установленные по умолчанию, снимите галочку с пункта «Использовать рекомендуемые параметры для этого компьютера». Ранее вы могли выбирать версию редакции между профессиональной и домашней. Сейчас же в один образ включены все версии редакций: домашняя, профессиональная, домашняя для одного языка, Windows 10 S и версия для образовательных учреждений.
Ранее вы могли выбирать версию редакции между профессиональной и домашней. Сейчас же в один образ включены все версии редакций: домашняя, профессиональная, домашняя для одного языка, Windows 10 S и версия для образовательных учреждений.
Если хотите, чтобы программа автоматически скачала и записала образ на флешку, то в следующем окне выбирайте пункт «USB-устройство флэш-памяти». Если выбрать «ISO-файл», то она просто скачает образ Windows 10, и в дальнейшем вам самостоятельно придется записывать его на накопитель. Независимо от выбранного пункта, на следующем шаге программа начнет загрузку образа.
Стоит отметить, что вам потребуется носитель размером не менее 8 Гбайт. Причем все имеющиеся данные на нем будут удалены. Если использовать качественный USB-накопитель и вставить его в порт формата 3.0, то процесс записи не займет много времени.
Запись образа без использования программ
Способ создания загрузочной флешки с помощью MediaCreationTool хорош только для одноразового использования. Для того чтобы в будущем каждый раз не скачивать образ с официального сайта Microsoft, был придуман простой способ загрузки ISO-образа (второй вариант в вышеупомянутой программе). Но что делать со скачанным ISO?
Ответ очень простой. Скопируйте все содержимое образа на заранее подготовленный накопитель: он должен быть в обязательном порядке отформатирован в файловую систему FAT32. Для этого зайдите в «Мой компьютер» и нажмите правой кнопкой мыши по вашему накопителю. Выберите «Форматировать», а в открывшемся окне укажите FAT32 в качестве файловой системы. Учтите, что в процессе форматирования все данные на устройстве будут удалены.
Важно отметить, что вам также потребуется материнская плата, поддерживающая ПО UEFI. Как правило, с ним работают все «мамы», которые были выпущены за последние 5 лет.
Как сделать флешку загрузочной для Windows с помощью утилиты Rufus
Если у вас компьютер не первой свежести, а материнская плата не поддерживает UEFI, или по каким-то другим причинам предыдущий способ вам не подошел, можете воспользоваться простой утилитой Rufus, которая является портативной и полностью поддерживает русский язык. Скачать ее можно здесь. По заявлениям разработчиков, их софт работает в несколько раз быстрее аналогов (на официальном сайте даже есть тесты-сравнения).
Скачать ее можно здесь. По заявлениям разработчиков, их софт работает в несколько раз быстрее аналогов (на официальном сайте даже есть тесты-сравнения).
- Скачайте исполняемый файл и запустите его — установка не требуется.
- В открывшемся окне в графе «Устройство» выберите накопитель, на который будет произведена запись.
- С помощью кнопки «Выбрать» укажите путь до образа с операционной системой.
- В поле «Схема разделов» выберите формат целевого диска, на который будет устанавливаться система — MBR (для систем с Legacy/CSM загрузкой) или GPT (для систем UEFI). Настройки в разделе «Целевая система» переключатся автоматически.
- Вы можете указать файловую систему для загрузочной флешки, в том числе возможно использование NTFS для UEFI, однако в этом случае для того, чтобы компьютер загрузился, потребуется отключить Secure Boot в настройках БИОС.
- В расширенных параметрах вы можете выбрать тип форматирования, а так же проверить накопитель на наличие бэд-блоков.
- Нажмите «Старт» и дождитесь окончания записи. Флешка готова.
Как создать загрузочную флешку Виндовс 10 с помощью USB/DVD Download Tool
Это еще одна программа от компании Microsoft, которая также скачивается на официальном сайте. Хотя поддержка продукта прекратилась с выходом MediaCreationTool, да и предназначен он был, в первую очередь, для Windows 7, его всё еще можно использовать для создания загрузочных флешек.
Программа USB/DVD Download Tool еще проще, чем вышеописанный Rufus. Вы просто выбираете образ и USB-накопитель, и ждете окончания процесса. На этом функции утилиты заканчивается, даже описывать особо нечего.
Как сделать флешку загрузочной для Windows 10 с помощью UltraISO
Наверное, UltraISO — самый популярный софт из всех представленных в статье. Однако разработчики так и норовят подсунуть пользователю рекламный продукт. При скачивании архива с официального сайта внутри вы обнаружите два установщика и текстовый файл, описывающий порядок установки. Нетрудно догадаться, что один из них — рекламный продукт. Adguard устанавливать не обязательно, хоть программа и неплохая.
При скачивании архива с официального сайта внутри вы обнаружите два установщика и текстовый файл, описывающий порядок установки. Нетрудно догадаться, что один из них — рекламный продукт. Adguard устанавливать не обязательно, хоть программа и неплохая.
Кроме того, в процессе самой установки нам предложат не только провести инсталляцию Yandex.Browser и Opera, но и создать ярлыки популярных онлайн-игр. В общем, будьте аккуратны и не устанавливайте то, что вам не нужно.
После установки программы нажмите «Файл» в верхней части окна, затем «Открыть». Выберете образ, который вы скачали с помощью MediaCreationTool. Далее выбираем «Самозагрузка» и «Записать образ жесткого диска».
Выставьте следующие параметры:
- Disk drive: USB-накопитель, куда будет записан образ
- Метод записи: USB-HDD+
- Hide Boot Partition: нет
Как сделать загрузочную флешку Windows 10 с помощью WinSetupFromUSB
Пожалуй, самая лучшая утилита для создания образа Windows. С ее помощью можно сделать мультизагрузочную флешку, на которой будет храниться несколько образов. При установке ОС можно будет выбрать любой из них. Это очень удобно: записал на отдельный накопитель разные версии систем (причем не только Windows, можно также загрузить образы программ, работающих в DOS режиме), отложил на полку и достаешь, когда возникают экстренные ситуации.
- Выберите носитель, на который будет произведена запись.
- Выделите галочкой пункт «Auto Format it with FBinst».
- Выберите формат файловой системы «NTFS».
- Для добавления образа операционной системы Windows 10 выберите пункт «Windows Vista / 7 / 8 / 10 /server 2008/2012 based ISO». Для записи образа какой-либо программы выберите «Linux ISO/Other Grub4dos compatible ISO».
- После нажмите «Go» и согласитесь со всплывающими предупреждениями. Через пару минут флешка будет готова.

- Для того, чтобы добавить к уже имеющемуся на накопителе другой образ, потребуется сделать всё то же самое, только пункт «Auto Format it with FBinst» выделять не нужно! С помощью данного способа можно добавлять сколько угодно образов к уже записанным, пока не закончится место на USB-накопителе.
Читайте также:
Как создать загрузочную флешку в Linux UEFI или GPT
Курс Python для веб-разработки от школы SkillFactory. С нуля — до универсала. Программа на 80% состоит из практики — упражнений, тестов, маленьких и больших проектов. Вы научитесь выполнять реальные задачи фулстек-разработчика: развернуть сервер, установить Django, поправить шаблоны, наладить JavaScript и т. д. Ознакомьтесь с программой курса >>>В этой статье я уже писал как создать загрузочную флешку в windows с помощью программы rufus. Сегодня расскажу как создать загрузочную флешку в linux для uefi и обычного bios.
Uefi (Unified Extensible Firmware Interface, Единый расширяемый интерфейс прошивки) пришла на смену bios а вместо mbr пришла разметка gpt (GUID Partition Table, Таблица разделов GUID).
Подробнее читайте в википедии про uefi про gpt. Здесь будет практика. Для работы потребуется: флешка (объем зависит выбранного образа), iso-образ системы. Программа Диски (Gnome Disk Utility). Хотя этот способ подойдет не только для uefi.
ОГЛАВЛЕНИЕ:Показать
Записываем образ системы на флешку
Устанавливаем программу «Диски» (если не установлена). В терминалу указываем команду:
sudo apt update sudo apt install gnome-disk-utility
sudo apt update sudo apt install gnome-disk-utility |
Запускаем. Выделяем флеш-диск левым кликом мышки. Нажимаем на значок «Свойства» ( в виде шестеренки или кнопка с тремя полосами
Из выпадающего меню выбираем — “Восстановить образ диска”.
Кликаем на кнопке “Образ для восстановления”. Выбираем нужный образ и нажимаем кнопку «Начать восстановление». Подтверждаем ещё раз нажав кнопку «Восстановить».
Выбираем нужный образ и нажимаем кнопку «Начать восстановление». Подтверждаем ещё раз нажав кнопку «Восстановить».
- Ознакомьтесь с предложением, предоставляет молниеносные скорости и не регистрирует активность пользователей Лучший Сервис VPN
- Один из лучших сервисов хотя и не дешевый. Множество функций безопасности, поддержка P2P и стримов Сервис NordVPN
После завершения процедуры загрузочная флешка для uefi готова.
Запись образа на флешку dd с помощью терминала
Прежде чем нажать кнопку Enter и начать запись. Убедитесь, что все прописали правильно!!! Не спешите! Иначе есть риск стереть важную информацию!
Рассмотрим еще один простой способ. Создание загрузочной флешки с помощью консольной утилиты dd (dataset definition). Эта программа позволяет делать идеальные образы копируя информацию побайтово. С её помощью можно много чего сделать но цель данной статьи создать загрузочный образ для установки системы.
Синтаксис простой. if= определяет исходный файл или диск (в нашем случае iso образ ) а of= диск на который будет произведена запись (флешка), затем параметры если требуется. Так для ускорения записи можно использовать параметр bs.
sudo dd if=что_копировать of=куда_копировать параметры
sudo dd if=что_копировать of=куда_копировать параметры |
Чтобы определить название диска удобнее всего использовать утилиту fdisk. Укажите:
Отобразится список подключенных накопителей. Найдите как называется ваш диск. Это можно определить по размеру. Например в моем случае Transcend на 4 Гб.
Видим, что название этому диску присвоено как — sdc. Теперь мне нужно записать образ дебиан на эту флешку. Находится сам образ у меня по адресу /home/user/Загрузки/debian-10.3.0-amd64-netinst.iso. Зная всю информацию применим команду:
sudo dd if=/home/user/Загрузки/debian-10. 3.0-amd64-netinst.iso of=/dev/sdc
3.0-amd64-netinst.iso of=/dev/sdc
sudo dd if=/home/user/Загрузки/debian-10.3.0-amd64-netinst.iso of=/dev/sdc |
Чтобы запись образа на флешку linux шла быстрее можно использовать параметр bs со значением 4096. Пример:
sudo dd if=/home/user/Загрузки/debian-10.3.0-amd64-netinst.iso of=/dev/sdc bs=4096
sudo dd if=/home/user/Загрузки/debian-10.3.0-amd64-netinst.iso of=/dev/sdc bs=4096 |
Ждем окончания записи и проверяем результат.
Можно устанавливать. На этом все.
Видео: Как сделать загрузочную флешку в Linux:
Как создать загрузочную флешку с Windows 7 — Блог компьютерного мастера
Загрузочная USB — флешка это самый легкий способ установить Windows 7 на компьютер. Учитывая тенденцию, когда производители вообще убирают DVD-приводы из своих ноутбуков, и ПК скоро исчезнут так же, как в свое время исчезли флоппи-дисководы. Флешка удобнее, долговечнее, занимает меньше места и вмещает в себя бОльший объем информации. Собрал все возможные способы как подготовить свою загрузочную флешку с установщиком Windows 7.
Для начала вам потребуется iso образ с Windows 7.
Создание загрузочной флешки с Windows 7 при помощи Rufus
Далее скачиваем программу Rufus. С ее помощью любой iso файл можно быстро и легко записать на флешку. Прямая ссылка на файл Rufus Portable.
- В разделе «Устройство» выберите из списка нужную флешку, если их несколько
- «Метод загрузки» — нажмите кнопку ВЫБРАТЬ и найдите скачанный вами ISO с Windows 7
- «Схема раздела» — GPT для компьютеров с UEFI BIOS и MBR для ПК без UEFI
- «Метка тома» — название флешки.

- Файловая система и Размер кластера — лучше оставить по умолчанию.
Нажимайте «Старт» и через несколько минут загрузочная флешка с Windows 7 будет готова.
Создание загрузочной флешки с Windows 7 при помощи UltraISO
- в программе UltraISO откройте скачанный вами iso образ с Windows 7
- в меню «Самозагрузка» перейдите в меню «Записать образ жесткого диска»
- Нажмите поочередно кнопки «Форматировать», а потом «Записать».
- дождитесь окончание записи образа Windows 7
Запись образа Windows 7 на флешку при помощи WinSetupFromUSB
Еще одна программа, при помощи которой можно самостоятельно изготовить загрузочную флешку с файлами Windows 7 это WinSetupFromUSB. Скачайте ее на официальном сайте и распакуйте в любой каталог. Программа не требует установки.
После запуска вам необходимо проделать следующее.
- в поле USB Disk Selection выбираем нужный нам флеш носитель.
- Ставим птичку «autoformat it with FBist» как на фото
- Ставим птичку «Windows Vista /7 /8 /10 и через «Обзор» находим наш ISO образ
- Жмем GO
- утвердительно отвечаем на все диалоговые окна (предупреждения, что в процессе создания загрузочной флехи все данные на ней будут стерты)
- Через несколько минут флешка будет готова.
Важно!
- Установка Windows 7 с флешносителя занимает меньше времени, чем если ставить ее с компакт-диска.
- флешку необходимо вставлять в порт USB 1.0 или 2.0 . Ни в коем случае не в порт USB 3.0 (синего цвета). Иначе получите ошибку «Не найден необходимый драйвер носителя » или «Не найден необходимый драйвер для дисковода оптических дисков»
boot — Как создать загрузочную USB-флешку UEFI из ISO
- Большинство систем UEFI смогут загружать только загрузочный носитель x64 в режиме UEFI, как здесь
- С настраиваемыми ISO-образами он всегда будет экспериментальным и может поддерживать одно или другое.

- Обычно для загрузки UEFI требуется диск формата FAT32 или такой раздел на загрузочном диске. Но FAT32 может поддерживать только файлы, размер которых меньше или равен 4 ГБ. Таким образом, Isos, у которых есть файлы (извлеченные) размером более 4 ГБ, необходимо применить к загрузочному носителю с помощью некоторых уловок.
- SLaks путь будет возможен только до тех пор, пока самый большой файл (обычно
install.wim) меньше или равен 4 ГБ, потому что он использует один раздел FAT32 на загрузочном диске. - Rufus использует один раздел FAT32, когда размер самого большого файла меньше или равен 4 ГБ. , иначе , у вас будет только NTFS в качестве опции с UEFI + GPT. Таким образом, вам нужно будет отключить Secure Boot в прошивке UEFI для загрузки с носителя. После завершения установки или восстановления вы можете снова включить безопасную загрузку, , но отключение / включение безопасной загрузки не очень просто во всех прошивках UEFI, таких как некоторые материнские платы Asus
Методы: (предполагается, что размер самого большого файла меньше 4 ГБ)
(A) SLaks путь
- Загрузите требуемый ISO: Win 8/8.1/10 / Win 7
- Распакуйте ISO в папку с хорошим архиватором, например 7zip / WinRAR
- Вставьте флешку и отформатируйте ее как FAT32
- Скопируйте все файлы из извлеченной папки ISO в корень флеш-накопителя
- Накопитель готов к загрузке с (будет загружаться как в UEFI, так и в MBR)
(при работе с ISO с файлами .wim, и .swm , таким образом, они всегда загружались как в UEFI, так и в MBR)
(B) Руфус Уэй
- Вставьте флеш-накопитель
- Запустите Rufus и следуйте приведенному ниже изображению и инструкциям:
- * Диск будет отформатирован, поэтому сделайте резервную копию всех важных данных на нем *
- Выберите флеш-накопитель в меню Устройство
- Щелкните ВЫБРАТЬ , перейдите к Win 7/8/8.
 1/10 iso и дважды щелкните по нему
1/10 iso и дважды щелкните по нему- Он будет отображаться под Выбор загрузки (обозначен как синий в Изображение)
- Выберите схему разделения как GPT и Целевая система как UEFI
- Пресс START
- Как только он покажет READY , готово, и вы можете закрыть Rufus
Методы: (предположим, что самый большой файл> 4 ГБ)
У вас есть файл (ы) размером более 4 ГБ?
Если размер самого большого файла (ов) превышает 4 ГБ,
SLaks кстати подскажет что-то вроде «размер файла не подходит… ‘
Rufus не даст вам выбора FAT32 против UEFI + GPT, оставив только NTFS!
(Очевидно, эти методы также будут работать, когда самый большой файл (ы) меньше или равен 4 ГБ!)
Пути:
(A) Rufus : используйте UEFI + GPT + NTFS и отключите Secure Boot для загрузки с носителя!
(B) Замените файл .wim на .esd и используйте способ SLaks .
Есть много способов сделать это, например DISM ++
(Но я не буду предлагать этого, потому что этот процесс требует много ресурсов. Если ваша система недостаточно мощная, это существенно парализует вашу систему!)
(C) Разделить и заменить файл .wim на несколько файлов .swm , которые должны быть меньше 4 ГБ по отдельности!
Я обнаружил, что только один файл был размером более 4 ГБ в ISO, который был установкой .Вим . Все остальные файлы и boot.wim были меньше 4 ГБ. Итак, нам нужно разделить и заменить install.wim
Мы будем использовать: wimlib-imagex
Общая команда:
wimlib-imagex split --check windows. wim windows.swm 100
wim windows.swm 100
Мы хотим разделить install.wim на фрагменты 1200MB install.swm .
Итак, общая команда для нас:
wimlib-imagex split --check install.wim install.swm 1200
Но .. нам нужно будет указать путь (пути) для всего, где это необходимо.
Для практического использования, например:
Распаковать windows iso в папку с архиватором: 7zip / WinRAR
Сделайте 3 папки в корне
c:, т.е .:c: \ New 1,c: \ New 2иc: \ New 3Распакуйте загруженный zip-файл wimlib в корень папки New 1 .
В папке извлеченного iso перейдите в папку Sources . Перетащите
.install.wimв папку New 2 .Откройте командную строку.
Скопируйте, вставьте и запустите эту команду, как она есть (в кавычках!) :
"c: \ New 1 \ wimlib-imagex" split --check "c: \ New 2 \ install.wim" "c: \ New 3 \ install.swm" 1200
Подождите, пока все закончится.
Закройте командную строку .
Ваши файлы
install.swmготовы вc: \ New 3Перейдите в извлеченную папку iso и замените
install.wimфайламиinstall.swm.Отформатируйте флэш-накопитель с помощью FAT32 .
Перетащите извлеченную папку Iso (в которой мы заменили install.wim на install.swm file s ) на флеш-накопитель и дайте ему закончить.
Готово!
(Таким образом, флэш-накопитель будет загрузочным в UEFI и MBR)
Как я могу создать загрузочную флешку Windows с помощью Ubuntu?
Прежде чем начать, отметим, что существует два типа загрузки
методы. Существует тип кода MBR, в котором загружаемый исполняемый файл
хранится в зарезервированном разделе в начале устройства хранения.И есть тип EFI, где исполняемый файл загрузчика
хранится по стандартному пути в файловой системе FAT32.
Существует тип кода MBR, в котором загружаемый исполняемый файл
хранится в зарезервированном разделе в начале устройства хранения.И есть тип EFI, где исполняемый файл загрузчика
хранится по стандартному пути в файловой системе FAT32.
Вы должны заранее решить, что будете использовать. Есть несколько переменных
для каждого типа загрузки. Если вы не знаете, что использовать, самый распространенный
установка, которая работает с неизмененными исходными кодами Windows, это раздел msdos table с файловой системой fat32 и отметьте раздел с загрузкой . В этом
Таким образом вы получите загрузочный диск MBR и UEFI.
- Форматирование USB-накопителя
Подключите USB-накопитель и запустите GParted.
Выберите USB-накопитель и отключите его.
Вы должны заново создать таблицу разделов, перейдя в меню «Устройство».
затем выберите «Создать таблицу разделов». Выберите msdos (или gpt , если хотите
загрузочный диск только с UEFI) и нажмите Применить.
Щелкните правой кнопкой мыши незанятое пространство и выберите «Создать». Сделайте первичный NTFS или FAT32
раздел и тоже дайте ему метку. Этикетка должна быть как можно более странной.
потому что загрузчик определит загрузочный раздел.
Если у вас install.wim размером более 4 ГБ, вам определенно следует использовать NTFS.
Применить все ожидающие операции из меню Правка — Применить все операции. Верно
щелкните раздел и выберите Управление флагами. Если вы выбрали msdos галочка в таблице разделов загрузка . Если вы выбрали таблицу разделов gpt , msftdata уже должен быть проверен.
- Копирование файлов Windows
Выйдите из GParted и используйте файловый менеджер для копирования всех файлов с Windows ISO на USB.
палка.Смонтируйте ISO с помощью Open with — Disk Image Mounter. После копии
Процесс завершен, найдите загрузочный каталог в корневой папке USB.
Если это верхний регистр, переименуйте его в нижний регистр.
После копии
Процесс завершен, найдите загрузочный каталог в корневой папке USB.
Если это верхний регистр, переименуйте его в нижний регистр.
- Сделать загрузочным
Если вы использовали файловую систему NTFS и таблицу MSDOS, только метод A доступный. Если вы использовали FAT32 и таблицу MSDOS, вы можете применить метод A, B или оба. Если вы использовали таблицу разделов GPT, только метод B должен быть последовал.
Для этого будет использоватьсяGRUB.Откройте терминал и запустите:
sudo grub-install --target = i386-pc --boot-directory = "/ media / / / boot" / dev / sdX
Замена:
-
/ media /с путем, по которому установлен USB-накопитель/ -
/ dev / sdXс USB-накопителем, а не с разделом (например,/ dev / sdb)
Теперь создайте текстовый файл и напишите в нем следующее:
по умолчанию = 1
тайм-аут = 15
color_normal = светло-голубой / темно-серый
menu_color_normal = черный / светло-голубой
menu_color_highlight = белый / черный
menuentry "Начать установку Windows" {
insmod NTFS
insmod search_label
поиск --no-floppy --set = root --label --hint hd0, msdos1
ntldr / bootmgr
ботинок
}
menuentry "Загрузка с первого жесткого диска" {
insmod NTFS
цепочка insmod
insmod part_msdos
insmod part_gpt
установить root = (hd1)
цепной погрузчик +1
ботинок
}
Замените меткой, которую вы дали ему при форматировании
диск (вы можете поместить его в кавычки, если он содержит пробел, хотя он
не рекомендуется использовать пробелы в метке диска).Сохраните файл как grub.cfg и
поместите его на флешку в папку boot / grub.
Вот и все. USB-накопитель теперь является загрузочным из BIOS и может использоваться для
установить Windows на свой компьютер.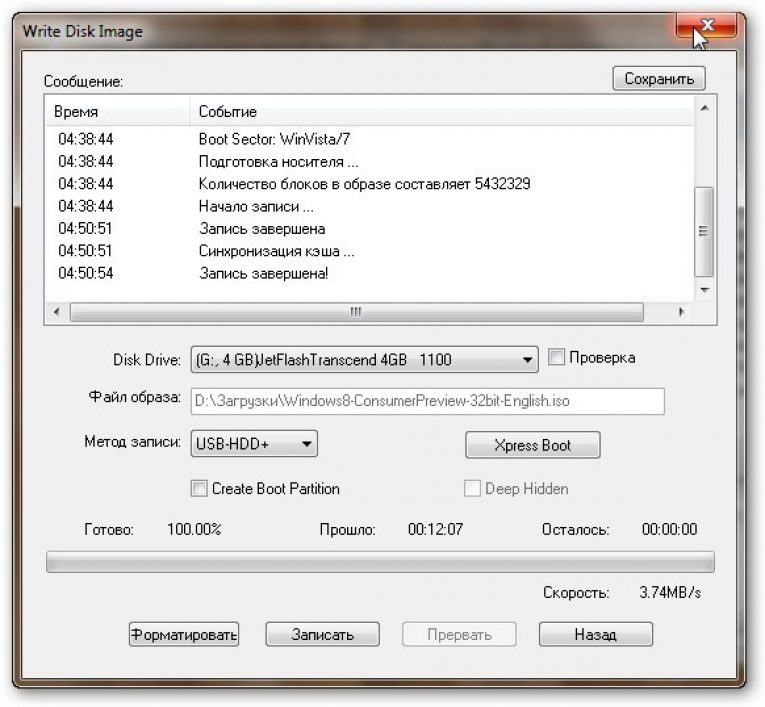 При первой загрузке с него в MBR
Выберите режим BIOS или CSM
При первой загрузке с него в MBR
Выберите режим BIOS или CSM Начать установку Windows .
Поддерживаются не все версии Windows. Windows 7 на 64-битной версии, Windows 8 и более новые версии должны работать.
После завершения процесса копирования найдите в корневой папке USB каталог efi / boot.Если есть файл bootx64.efi или bootia32.efi вот, тогда все готово. Вы можете загрузиться с USB-накопителя в режиме UEFI.
Если ОС, для которой вы делаете загрузочный USB-накопитель, — это Windows 7, просмотрите efi / microsoft и скопируйте всю загрузочную папку с этого пути на один уровень выше в папке efi. Слить папки, если загрузка уже существует.
Вот что делать, если у вас нет файла bootx64.efi в efi / boot папка. Просмотрите смонтированный ISO-образ Windows в папку с исходными кодами. Откройте установку.wim (или install.esd) с помощью диспетчера архивов (вы нужно установить 7z). Переходим по пути ./1/Windows/Boot/EFI и распаковываем файл bootmgfw.efi где угодно. Переименуйте его в bootx64.efi и поместите его на флешку, в папку efi / boot. Если ты не можешь найти bootmgfw.efi в install.wim, тогда у вас, вероятно, 32-битная Windows ISO или другие типы образов (диски восстановления, обновленные версии).
Теперь вы можете загрузиться с USB в режиме UEFI.
Я цитирую исходный веб-сайт для надежности, но веб-сайт намного лучше по стилю и деталям, поэтому используйте его, если вы не заставляете этого не делать.
Устранение проблем при установке Windows 10/8 / 8.1 / 7 через USB-порт
- Введение
- Как установить Windows 10/8 / 8.1 / 7 с USB-накопителя
- Режим загрузки UEFI
- Справочная таблица по загрузке UEFI
- Сводка
1. Введение:
Установка Microsoft Windows в настоящее время в основном осуществляется с помощью USB-накопителей. Этот метод более удобен по сравнению с традиционным методом привода CD / DVD. Однако небольшое количество пользователей все еще может использовать традиционные приводы CD / DVD для установки Windows из-за их простоты. В этой статье основное внимание уделяется подготовке внешних загрузочных USB-накопителей, которыми могут быть внешние USB-накопители или внешние жесткие USB-накопители. Однако то же правило будет применяться, если вы используете привод CD / DVD с небольшой разницей.
В этой статье основное внимание уделяется подготовке внешних загрузочных USB-накопителей, которыми могут быть внешние USB-накопители или внешние жесткие USB-накопители. Однако то же правило будет применяться, если вы используете привод CD / DVD с небольшой разницей.
Современные системы эволюционировали в способах загрузки операционной системы и стали более сложными. Например, Microsoft Windows 10 в основном устанавливается с помощью загрузочного USB-накопителя. Это руководство направлено на устранение неполадок при установке Windows 10 через USB-порт и на правильную процедуру устранения и предотвращения проблем с загрузкой Windows.
Если Windows 10 не загружается или вам не удалось установить Windows, сначала проверьте приведенную ниже таблицу загрузки. Чтобы упростить параметры процесса загрузки, мы разработали уникальную загрузочную таблицу UEFI / MBR, которую пользователи могут использовать в качестве справочного руководства , когда они сталкиваются с проблемами загрузки, такими как Windows 10 не загружается, см. Раздел 4 ниже.
Если на вашем компьютере Windows 10 не загружается после обновления или Windows 10 не запускается и зависает в цикле автоматического восстановления, пожалуйста, ознакомьтесь с нашим руководством по разделу блогов. Windows 10 не запускается.Для получения дополнительных советов по устранению неполадок ПК см. Нашу страницу советов по устранению неполадок при ремонте ПК, а полные списки наших текущих блогов ПК см. В разделе «Блоги».
2. Как установить Windows 10/8 / 8.1 / 7 с USB-накопителя:
В этом разделе мы покажем вам, как установить Windows 10 с USB-накопителя. Эта инструкция применима ко всем операционным системам Microsoft Windows, включая:
■ Установка Windows 10 с USB-накопителя.
■ Установка Windows 8.1 с USB-накопителя.
■ Установка Windows 8 с USB-накопителя.
■ Установка Windows 7 с USB-накопителя.
Формат установочных файлов на USB-накопителе должен соответствовать требованиям для успешной установки Windows.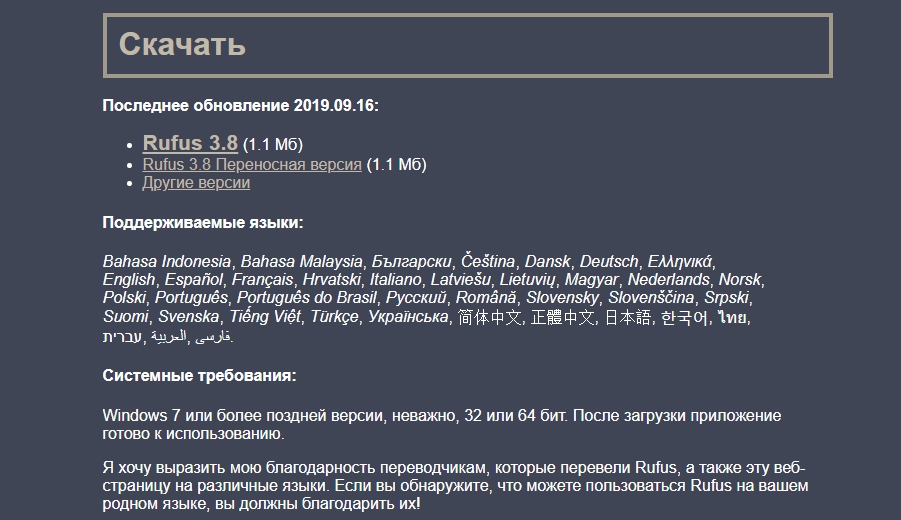
Однако можно предположить, что большинство современных установочных файлов ISO для современных систем или утилит совместимы с UEFI. Для сравнения, если у вас старый компьютер, он может быть несовместим с UEFI, поэтому вам необходимо соответствующим образом настроить параметры BIOS и формат жесткого диска, как описано ниже.
Экран установки Microsoft Windows
Для установки Windows 10/8/8.1/7 в режиме UEFI:
Эта процедура предназначена для установки Windows из файла ISO (Вы можете использовать эту пошаговую процедуру для подготовки любого загрузочного носителя, а не только Microsoft Windows)
1. Загрузите файл Windows ISO, убедитесь, что он совместим с UEFI, т.е. готов к UEFI. (Должна быть папка (EFI \ boot \ bootx64
2. Используйте утилиту Rufus для создания загрузочного носителя, выберите режим UEFI.
3. Переведите системную BIOS в режим UEFI.
4. Отключите безопасную загрузку в системе Bios.
5 2. Выберите загрузку с USB в загрузочном порядке в системном BIOS.
6. Жесткий диск должен иметь формат GPT, иначе программа установки должна автоматически форматировать ваш диск.
7. После установки Microsoft Windows зайдите в системный BIOS и снова включите безопасную загрузку.
Для установки Windows в устаревшем режиме (Windows 7, Windows 8 / 8.1 или Windows 10):
Это идеальный вариант для компьютеров старого типа или, в частности, для установки Windows 7.
1. Загрузите файл ISO, убедитесь, что он совместим с MBR. (Не содержит папки EFI).
2. Используйте утилиту Rufus для создания загрузочного носителя, выберите режим MBR.
3. Переведите системную BIOS в режим Legacy или CSM (модуль поддержки совместимости).
4. Выберите загрузку с USB в загрузочном порядке в системном BIOS.
5. Жесткий диск должен иметь стандартный тип MBR, иначе программа установки должна автоматически форматировать ваш диск.
Сообщения об ошибках загрузки EFI:
Если вы столкнулись с сообщениями об ошибках загрузки EFI при загрузке с USB-носителя или ваш загрузочный USB-накопитель не отображается (загрузочное устройство не обнаружено), проверьте следующее:
■ Отключите параметр безопасной загрузки в биос.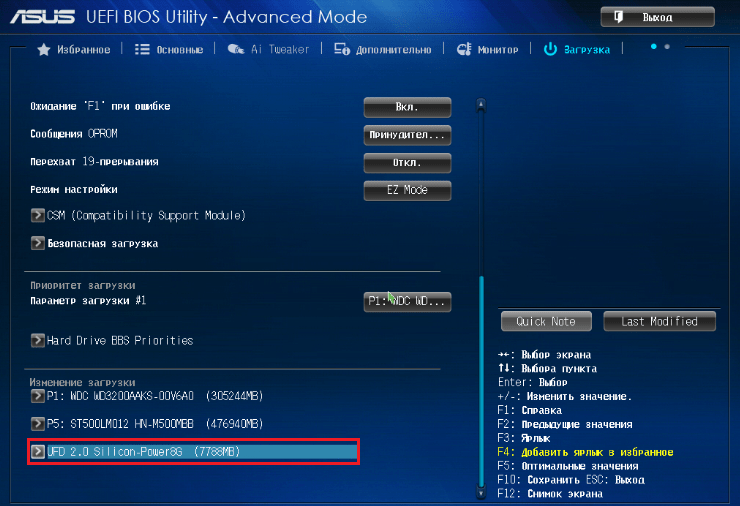
■ Отключите опцию быстрой загрузки в BIOS, если она доступна.
■ Включите загрузку Uefi в опциях Bios.
■ Отформатируйте USB-носитель с помощью FAT32 или используйте утилиту Rufus.
■ Убедитесь, что файл USB ISO совместим с UEFI.
■ Установите для параметра Bios значение CSM (последнее средство).
Это позволит успешно загрузиться с установочного носителя и предотвратить появление экранов с ошибками. Однако, пожалуйста, повторно включите опцию безопасной загрузки после завершения установки для дополнительной защиты вашей системы. Пожалуйста, используйте нашу справочную таблицу загрузки ниже в разделе 4 для устранения ошибок загрузки.
Подготовьте USB-носитель для загрузочной установки:
Для установки Windows с USB-носителя вам потребуется специальная утилита, чтобы сделать USB-накопитель загрузочным. Самая распространенная утилита предоставляется Microsoft и известна как установочный носитель Windows. Альтернативный вариант — использовать утилиту Rufus, поскольку она имеет очень гибкий подход. В отличие от инструмента Microsoft, эта утилита имеет множество опций, которые можно настроить в соответствии с вашими требованиями.
Параметры оборудования BIOS также должны иметь правильные настройки, чтобы система могла загружаться.Обычно доступ к параметрам BIOS осуществляется нажатием специальной функциональной клавиши, такой как F2, после включения системы. Например, для загрузки Windows 7 в режиме UEFI у вас должна быть поддерживаемая материнская плата с включенным режимом efi. На рисунке ниже показан экран BIOS, снятый с компьютера Dell. Современные системы обычно включают четыре варианта загрузки: Legacy MBR, Legacy UEFI (CSM), только UEFI и безопасная загрузка. Еще раз, эти параметры должны быть согласованы с форматом внутреннего жесткого диска и типом загрузочного носителя.
Параметры загрузки BIOS ПК Убедитесь, что ваш жесткий диск отформатирован как GPT, если вы выбрали формат UEFI в параметре BIOS. Процесс форматирования выполняется автоматически с помощью файла ISO Windows, и вам не нужно об этом беспокоиться.
Процесс форматирования выполняется автоматически с помощью файла ISO Windows, и вам не нужно об этом беспокоиться.
Если вы столкнетесь с другими ошибками в процессе установки, пожалуйста, проверьте справочную таблицу загрузки ниже в разделе 4, чтобы решить ваши проблемы.
3. Режим загрузки UEFI:
Если ваша Windows 10 не запускается после обновления или Windows 10 не загружается и застряла в автоматическом восстановлении, пожалуйста, посетите наш блог Windows 10 не запускается для получения дальнейших инструкций.
Новый стандарт BIOS, известный как UEFI, был представлен в 2012 году. Microsoft Windows 8 была первой версией, использующей эту новую технологию, за ней последовала Microsoft Windows 10. Напротив, Microsoft Windows 7 обычно устанавливается с использованием формата диска MBR.
Общий вопрос: Uefi vs Legacy , Uefi vs MBR или Uefi vs Bios , в чем разница?
Новый метод загрузки Uefi внес новые улучшения в традиционный устаревший BIOS на основе MBR.Среди этих улучшений: повышенная безопасность, более быстрое время загрузки, увеличенное количество возможных разделов и поддержка жестких дисков размером более 2 ТБ. Обратите внимание, что устаревший режим загрузки также называется MBR или традиционным Bios.
Для успешной загрузки в режиме UEFI должны быть выполнены многие условия:
- 64-битная операционная система (с небольшими исключениями).
- раздел жесткого диска на основе GPT.
- Дополнительный раздел FAT32 для файлов загрузки.
В устаревшем формате MBR жесткие диски могут иметь до 4 основных разделов с форматом NTFS / FAT32, а загрузочные файлы хранятся внутри системного раздела, обычно диска C. Однако в режиме UEFI для хранения загрузочных файлов требуется раздел FAT32. Это дополнение к стандартному системному диску, который обычно имеет формат ANTS. Кроме того, для режима UEFI Bios жесткий диск должен быть инициализирован как формат GPT.
Существует кроссплатформенный режим загрузки, известный как CSM (модуль поддержки совместимости), который доступен в некоторых современных компьютерных системах Bios.В этом режиме загрузки можно загрузить устаревшую операционную систему в современной установке Uefi.
Так в чем разница между Uefi и CSM , или Uefi против CSM , спросите вы?
Режим загрузки CSM — одна из наиболее неправильно понимаемых концепций, и люди просто ошибочно полагают, что это еще один устаревший режим. Фактически, основная цель режима загрузки CSM — позволить устаревшим носителям / системе загружаться на оборудовании UEFI.
Например, если у вас есть загрузочный USB-носитель Uefi или жесткий диск с операционной системой Windows 10, он будет загружаться в режимах Uefi или CSM, но не в устаревшем Bios.Точно так же, если ваш USB-носитель или жесткий диск являются устаревшими, такими как Windows 7, они будут загружаться как с устаревшими, так и с CSM Bios. В следующем разделе более подробно описаны все эти режимы загрузки и способы успешной загрузки системы.
Наконец, есть некоторые утилиты, которые могут производить гибридную загрузку с внешних USB-накопителей, то есть могут загружаться как в системах BIOS, так и в системах UEFI. В этом случае загрузочный USB-накопитель можно использовать как в старых, так и в новых аппаратных системах. Предостережение заключается в том, что эта настройка ненадежна и может потребовать некоторых изменений в параметрах загрузки вашего BIOS.
4. Справочная таблица загрузки UEFI:
Чтобы упростить процесс загрузки, мы создали загрузочную таблицу UEFI / MBR, как показано ниже. Зеленая область показывает условия для успешного процесса загрузки, тогда как область, показанная красным, отображает неудачный процесс загрузки. Столбец (Legacy \ Uefi) более известен как режим загрузки CSM. Если вы можете сопоставить настройки вашего оборудования (материнской платы), загрузочного USB / CD-привода и внутреннего жесткого диска, только тогда ваша система загрузится правильно.
В приведенной выше таблице предполагаются следующие возможные комбинации:
- 2 формата жестких дисков (MBR, GPT).
- 3 настройки BIOS материнской платы (устаревшая версия BIOS, устаревшая версия uefi, uefi).
- 4 настройки внешнего USB-накопителя (iso-uefi-fat32, iso-uefi-ntfs, iso-mbr-fat32, iso-mbr-ntfs).
Итак, теоретически существуют возможные комбинации событий в сумме (2 x 3 x 4 = 24). Эти комбинации не высечены в камне, и их можно расширить, включив в них дополнительные вариации, такие как; безопасная загрузка, NTFS, FAT32 и т. д.Однако более практично уменьшить размер эталонной загрузочной таблицы совместимости, чтобы сделать ее более удобной и упростить.
Справочная таблица загрузки UEFI / MBR включает некоторые предположения, которые были сделаны и упоминаются в легендах под таблицей. Например, настройка параметра безопасной загрузки может повлиять на успешность процесса загрузки. Поэтому рекомендуется отключить этот параметр во время процесса установки и снова включить его после завершения установки Windows.
Если вы используете загрузочный привод CD / DVD вместо USB-накопителя, то предложенная ниже справочная таблица загрузки по-прежнему будет применяться. Однако вы можете столкнуться с улучшенной совместимостью при загрузке CD / DVD, содержащего файлы UEFI. Это означает, что CD / DVD, содержащие образы на основе формата UEFI, могут по-прежнему загружаться как в устаревшем режиме, так и в режиме UEFI. Если компакт-диск содержит только стандартные файлы MBR, он будет загружаться только с устаревшими настройками.
5. Сводка:
Для успешной загрузки обратите внимание на следующее:
- Используйте справочную загрузочную таблицу UEFI / MBR, чтобы проверить правильность настроек. Схема
- MBR должна использоваться только со старыми системами или 32-битными версиями ОС.
- Новые компьютеры должны использовать схему UEFI, где это возможно, для преимуществ, упомянутых ранее.

- Отключите безопасную загрузку, если вы используете измененные файлы ISO или возникают проблемы с загрузкой. Не забудьте снова включить эту опцию, чтобы обезопасить вашу систему.
- UEFI будет работать только с 64-битными системами (за небольшими исключениями).
- UEFI требует жесткого диска на основе GPT.
- UEFI хранит загрузочный файл в отдельном разделе FAT32.
- ЕСЛИ ваш загрузочный ISO-образ основан на UEFI и содержит файл размером более 4 ГБ, тогда вам понадобятся два раздела на USB-накопителе. Первый раздел должен быть FAT32 для хранения файлов загрузки и стандартным разделом NTFS для хранения системных файлов. Доступны такие утилиты, как Rufus, которые автоматически разбивают USB-накопитель на разделы в соответствии с этими требованиями.
- Если вы все еще используете привод CD / DVD, справочная загрузочная таблица MBR / UEFI остается действительной.Однако, в зависимости от вашего оборудования, вы можете обнаружить, что оно немного более гибко с загрузкой UEFI. Например, вы можете загрузить UEFI DVD в устаревшем режиме.
- Предлагаемая таблица загрузки также действительна для любого загружаемого программного обеспечения / утилиты, а не только для программного обеспечения Microsoft Windows.
Наконец, если ваша система уже отформатирована и вы измените параметры BIOS, ваша система может не загрузиться успешно. Еще раз воспользуйтесь предложенной выше таблицей загрузки, чтобы проверить совместимость всех установленных параметров.Эта процедура, если следовать ей, поможет вам восстановить любую систему, а не только Windows 10, которая не работает или не загружается должным образом.
3 простых способа создания загрузочного USB-устройства Windows 10 (устаревшая версия или UEFI)
Независимо от того, насколько вы технически подкованы, всегда разумно иметь под рукой загрузочную флешку для Windows 10. Создание загрузочного USB-устройства с Windows 10 займет всего несколько минут, но с его помощью можно сэкономить бесчисленное количество часов, если ваша ОС выйдет из строя и у вас нет под рукой запасного ПК.
В наши дни USB-накопитель с Windows 10 является предпочтительным методом чистой установки операционной системы Microsoft.Когда жесткие диски более или менее мертвы, это часто единственный реальный выбор на совершенно новом ПК. Флэш-диски также не царапаются, на них быстрее записывается и они занимают меньше места.
Тем, кто задается вопросом, как именно сделать загрузочный USB-накопитель для Windows, будет приятно узнать, что существует три общепринятых метода. Один из них включает в себя Media Creation Tool от Microsoft, который значительно упрощает работу, в то время как сторонний инструмент Rufus лучше всего использовать для создания загрузочного USB-устройства из ISO. Мы также расскажем о создании загрузочной флешки для Windows 7, для тех немногих из вас, кто все еще использует устаревшую ОС.
Объявление
Прежде всего, стоит отметить, что машины с Windows обычно имеют два типа BIOS: Legacy или UEFI. Вы можете прочитать полное объяснение суперпользователя здесь, но общая суть заключается в том, что UEFI поддерживается на большинстве современных ПК. Если вы не уверены, взгляните на свое приложение «Информация о системе». Windows укажет тип в разделе «Режим BIOS».
Как создать Windows 10 USB с помощью Media Creation Tool (UEFI или Legacy)
Это рекомендованный Microsoft способ установки Windows 10 на USB-накопитель, и на то есть веские причины.Media Creation Tool устраняет некоторые неудобства лицензирования в процессе установки.
- Загрузите Windows 10 Media Creation Tool
Windows 10 Media Creation Tool можно скачать с официального сайта Microsoft, и вам не следует получать его где-либо еще. Оказавшись там, решите, хотите ли вы, чтобы на загрузочном накопителе Windows 10 была установлена 32-разрядная или 64-разрядная версия ОС (для большинства людей 64-разрядная версия является безопасной ставкой). Щелкните соответствующую кнопку «Загрузить инструмент сейчас» и откройте файл.
- Используйте загрузочный USB-инструмент Windows 10 для создания носителя для другого ПК
При загрузке Media Creation Tool вам будет предложено выбрать, создавать ли установочный носитель на этом компьютере или на другом. Щелкните «Создать установочный носитель для другого ПК» и щелкните «Далее» . - Выберите системную архитектуру для Windows 10 USB
При установке Windows 10 на USB-накопитель Microsoft просит вас выбрать архитектуру системы, язык и выпуск.Проверьте свой лицензионный ключ, чтобы узнать, хотите ли вы загрузить Windows 10 Домашняя или Windows 10 Pro, и выберите 64-разрядную или 32-разрядную версию. Опять же, вы можете найти свою архитектуру в приложении «Информация о системе», но вы всегда можете выбрать и то, и другое, если у вас есть место на USB-накопителе. По завершении нажмите «Далее» . - Согласитесь на установку Windows 10 на USB-накопитель
На экране «Выберите, какой носитель использовать» щелкните «Флэш-накопитель USB» .Нажмите «Далее» . - Выберите загрузочный USB-накопитель
Подключите загрузочный USB-накопитель и нажмите «Обновить список дисков». Выберите USB-накопитель и нажмите «Далее» . - Дождитесь загрузки ISO и автоматически создайте загрузочный USB
Загрузка может занять некоторое время в зависимости от вашего интернет-соединения, скорости вашего жесткого диска и скорости USB-накопителя. - Завершите создание Windows 10 USB
Когда все будет записано на диск, Media Creation Tool отобразит сообщение «Ваш USB-накопитель готов».Щелкните «Готово» .
Как установить Windows 10 на USB-накопитель через ISO с помощью Rufus (Legacy или UEFI)
Встроенный инструмент загрузки Windows 10 достаточно хорош, но в некоторых случаях вы можете захотеть использовать сторонний инструмент Rufus.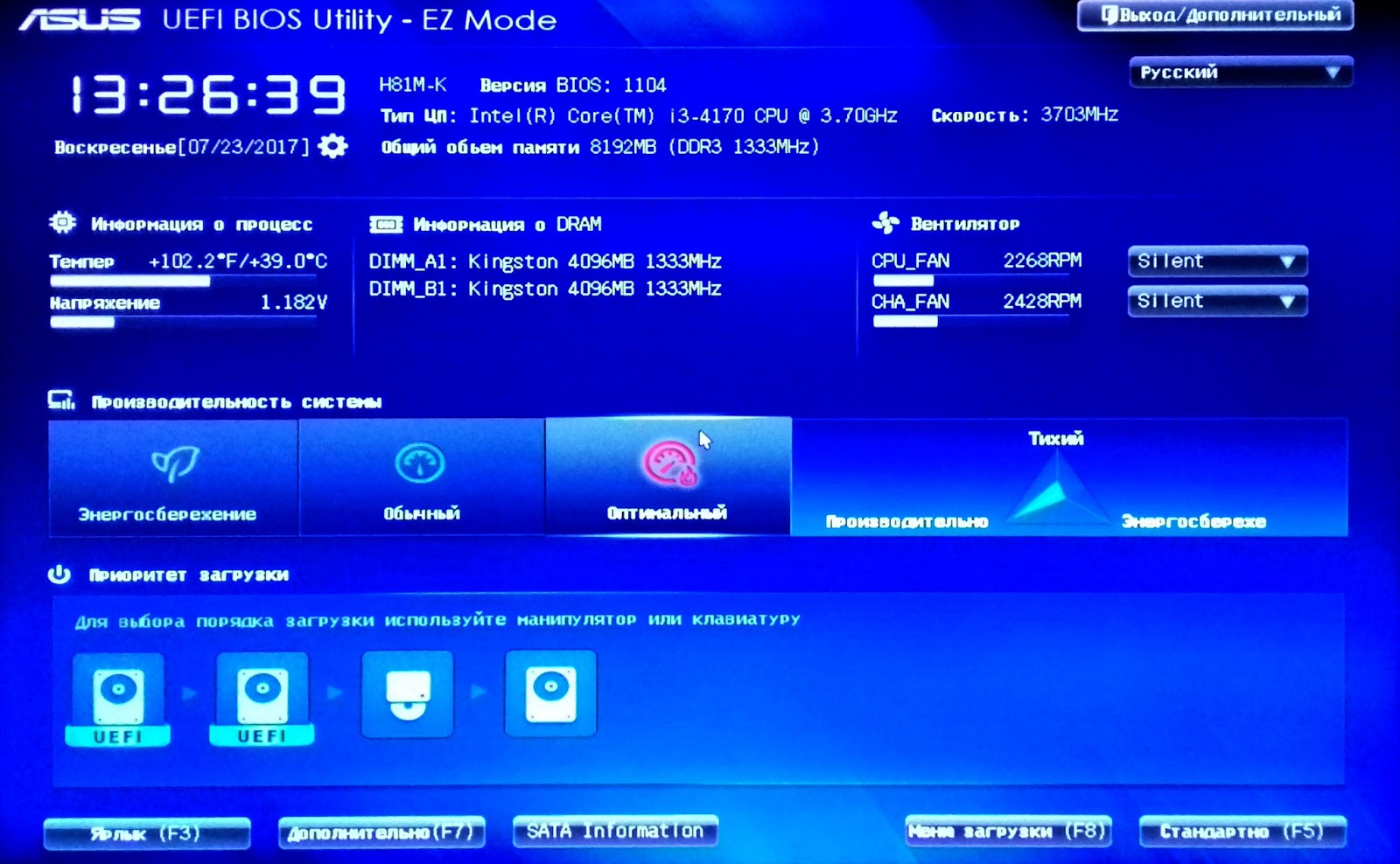 Например, если вы следовали нашему руководству по загрузке файлов ISO для Windows 10, и у вас уже есть образ диска. Также может быть лучше, если на вашем диске C: / недостаточно места для работы Media Installation Tool.
Например, если вы следовали нашему руководству по загрузке файлов ISO для Windows 10, и у вас уже есть образ диска. Также может быть лучше, если на вашем диске C: / недостаточно места для работы Media Installation Tool.
- Загрузите файл ISO для Windows 10
Есть несколько способов получить ISO:? Через средство создания медиа
? Напрямую с серверов Microsoft
? Из неофициального источника (не рекомендуется)
? Преобразовывая официальный файл ESD Центра обновления Windows в формат ISO
? Путем включения всех доступных обновлений в ISO-файл Windows 10 - Возьмите Rufus Windows 10 скачать
Загрузите Rufus с официального сайта в обычной или портативной версии.Мы выбрали Rufus, потому что он бесплатный и, как правило, быстрее, чем другие альтернативы, такие как UNetbootin, Universal USB Installer , Windows 7 USB-средство загрузки или WintoUSB. - Подключите USB-накопитель и запустите Rufus
Он должен загружаться прямо на загрузочный USB-экран Rufus без лишних хлопот. - Создайте загрузочный USB-накопитель Windows 10 UEFI с Rufus
Чтобы создать загрузочный USB-накопитель UEFI, выберите следующие параметры и нажмите Пуск:? Устройство: Ваш USB-накопитель
? Схема разделов и тип целевой системы: Схема разделов GPT для UEFI
? Файловая система: Fat32 (по умолчанию)
? Размер кластера: 4096 байт (по умолчанию)
? Новая метка тома: Windows 10 UEFI
? Параметры формата:
✔ Быстрое форматирование
✔ Создайте загрузочный диск, используя: ISO-образ (здесь вам нужно выбрать 64-битный ISO-файл Windows 10 на вашем компьютере)
✔ Стандартная установка Windows
✔ Создание расширенных файлов меток и значковПо завершении нажмите «Пуск» .

Подтвердите предупреждение, нажав «ОК» .
Rufus теперь создаст загрузочный USB-накопитель Windows 10 UEFI. Этот процесс может занять некоторое время. - Создание загрузочного USB-накопителя Windows 10 Legacy с помощью Rufus
Настройки загрузочного USB-устройства Rufus, совместимого с устаревшими версиями BIOS, сильно отличаются. Выберите следующее:? Устройство: Ваш USB-накопитель
? Схема разделов и тип целевой системы: Схема разделов MBR для BIOS или UEFI-CSM
? Файловая система: NTFS
? Размер кластера: 4096 байт (по умолчанию)
? Новая метка тома: Windows 10 Legacy Boot USB
? Параметры формата:
✔ Быстрое форматирование
✔ Создайте загрузочный диск, используя: ISO-образ (здесь вам нужно выбрать 64-битный ISO-файл Windows 10)
✔ Стандартная установка Windows
✔ Создание расширенных файлов меток и значковКогда вы закончите, нажмите «Пуск» .
Подтвердите предупреждение, нажав «ОК» .
Rufus теперь создаст Windows 10 USB в устаревшем формате. Это может занять некоторое время.
Как создать загрузочный USB-накопитель Windows 10 из ISO с помощью средства загрузки Windows 7 USB / DVD (устаревшая версия)
Если вам нужна устаревшая версия BIOS, но вы хотите придерживаться официального инструмента Microsoft, старый инструмент Windows 7 USB / DVD также будет хорошим выбором.
- Загрузите файл ISO для Windows 10
? Через средство создания медиа
? Напрямую с серверов Microsoft
? Из неофициального источника (не рекомендуется)
? Преобразовывая официальный файл ESD Центра обновления Windows в формат ISO
? Путем включения всех доступных обновлений в ISO-файл Windows 10 - Загрузите и установите Windows 7 USB / DVD Download Tool
Последнюю версию можно скачать здесь.
- Нажмите «Обзор»
- Выберите ISO-файл Windows 10 и нажмите «Открыть».
- Нажмите «Далее»
- Выберите «USB-устройство»
- Выберите USB-накопитель Windows 10, который вы хотите превратить в загрузочную флешку.
Если он не отображается сразу, убедитесь, что он правильно подключен, и нажмите значок обновления.Затем нажмите «Начать копирование» . - Очистить USB-накопитель
- Подтвердите стирание данных с диска, нажав «Да».
- Дождитесь, пока Windows 7 USB / DVD Download Tool создаст загрузочную флешку Windows 10
В зависимости от скорости вашего жесткого диска / USB это может занять некоторое время. - Закройте средство загрузки USB / DVD
Когда вы видите сообщение «Загрузочное USB-устройство успешно создано» , его можно закрыть.
Объявление
4 Инструменты для создания загрузочной Windows 7 | 8 | 10 Установка USB-флеш-накопитель
Вы загрузили установочный образ Windows 7, 8 и 10 в формате ISO официально и юридически напрямую от Microsoft. И теперь вы хотите использовать его для установки системы на свой компьютер. Но проблема в том, что перед тем, как использовать его, вам нужно будет преобразовать его в загрузочное устройство либо на USB-накопителе, либо на DVD-диске.
Создание загрузочного DVD-диска проще, поскольку большая часть программного обеспечения для записи DVD, такого как ImgBurn или встроенная утилита Disc burner , имеет функцию, которая записывает загрузочный DVD прямо из образа ISO.Но что, если компьютер, который я собираюсь установить, не имеет DVD-привода, как те ультрабуки, которые есть на рынке? Вот 4 инструмента , которые могут помочь вам и не будут стоить вам ни копейки.
Windows 7 USB / DVD Tool
Windows 7 USB DVD ToolЭтот бесплатный инструмент изначально предлагался Microsoft, но позже был открыт из-за некоторых конфликтов лицензий. Это инструмент, который проверяет исходный файл образа перед созданием загрузочного носителя как на USB-накопителе, так и на DVD-диске.
Инструмент теперь можно загрузить прямо с сайта Microsoft здесь.
WinUSB Maker
WinUSB MakerWinUSB Maker, разработанная Josh Cell Softwares, представляет собой бесплатную утилиту, которая делает загрузочный USB-накопитель не только из образов ISO, но и из файловой папки, содержащей программу установки Windows. По сути, это инструмент, который динамически делает любые съемные устройства загрузочными с установкой Windows.
Вот некоторые особенности этого приложения:
- Самое быстрое копирование файла из каталога или файла с использованием выделения выделенного потока памяти.
- Надежный дизайн пользовательского интерфейса, обеспечивающий максимальную производительность на всех компьютерах.
- Перетаскивание на основе всех функций, требующих пользовательских данных.
- 100% написано на .NET, чтобы избежать проблем с ложными срабатываниями.
- Совместим со всеми шкалами DPI (100% +).
- Прогресс панели задач для Windows 7 и выше.
- Гладкий графический интерфейс с красивой анимацией.
Это также портативный инструмент, который запускается сразу после загрузки, совместим с Windows XP и выше с установленным .Net Framework 4.0, включая Windows 8 и 10.
Rufus
Rufus Rufus — небольшая утилита, которая форматирует и создает загрузочные USB-устройства флэш-памяти, но не DVD-диски.Что отличает Rufus, так это то, что он предлагает 3 разные схемы разделов для целевого типа системы, например, эти компьютеры на основе UEFI . Вы можете сделать загрузочный диск, который может загружаться напрямую на компьютер с UEFI, не отключая безопасную загрузку.
Также ничего не стоит, что вы можете использовать Rufus для создания не только установочных носителей Windows, но и Linux. И это быстро.
ISO2Disc
ISO2DiscISO2Disc — еще одна простая небольшая утилита, которая не только создает загрузочные USB-накопители, но также записывает файлы образов ISO на диски CD / DVD и Blu-ray.Это абсолютно бесплатно и поддерживает все системы Windows, как 32-битные, так и 64-битные версии.
Также стоит отметить, что ISO2Disc делает загрузочные USB-накопители с таблицей разделов GPT или MBR.
Общая информация
Создание загрузочного USB-устройства из образа ISO — непростая задача, и вы даже можете создать его без этих инструментов. Но наличие инструментов, подобных перечисленным в этом посте, действительно облегчает работу. Все инструменты одинаково хороши, просты в использовании и отлично справляются со своей работой.
Установкаusb — Как создать загрузочную флешку Windows с помощью Ubuntu?
Windows2usb — идеальное решение для создания загрузочной флешки с Windows 7/8 / 8.1 / 10 ISO в Ubuntu. Этот инструмент поддерживает BIOS и UEFI (с драйвером Rufus), FAT32 и NTFS.
Просто загрузите AppImage и сделайте его исполняемым с помощью файлового менеджера или введя следующую команду в терминале:
chmod + x ./*.AppImage
Затем следуйте приведенным ниже инструкциям в соответствии с вашими требованиями.
Загрузка BIOS
BIOS Boot (Legacy Boot / UEFI-CSM) использует стандартный загрузчик Windows 7 MBR и NTFS, любезно предоставленный проектом ms-sys.
Используйте этот режим, если у вас старый компьютер без поддержки UEFI или если вам нужна максимальная совместимость установочного носителя.
Чтобы записать ISO в этом режиме, запустите:
windows2usb <устройство> mbr
Загрузка UEFI
UEFI Boot (режим gpt ) создает раздел FAT32 со стандартным загрузчиком Windows UEFI.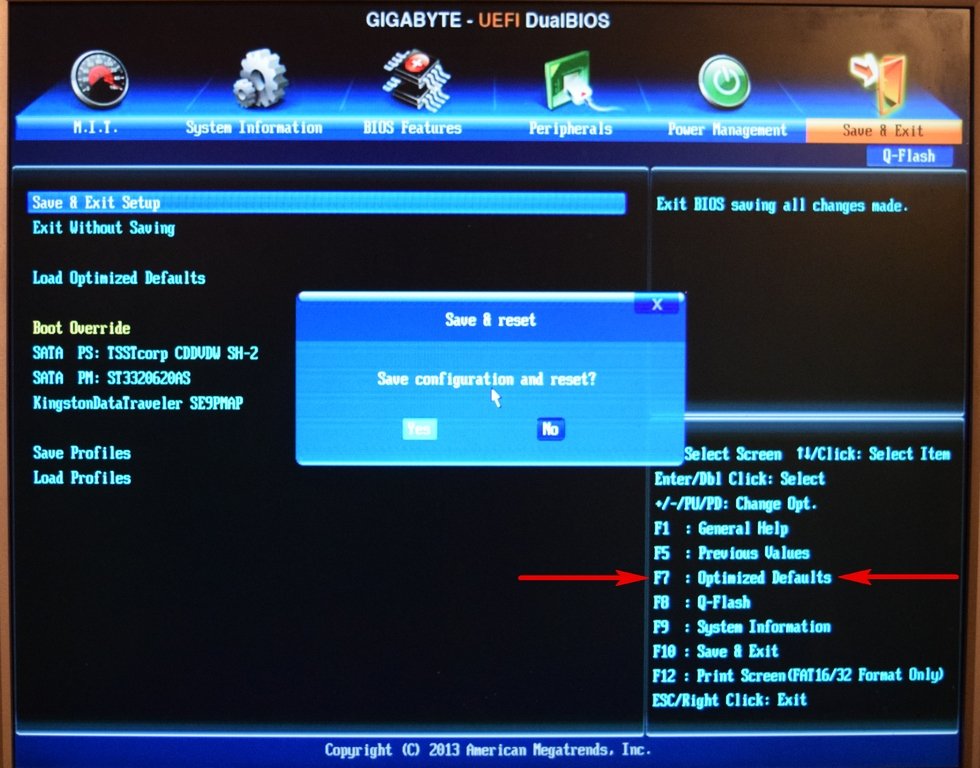
Этот режим не работает на старых компьютерах. Используйте этот режим для новых компьютеров с поддержкой UEFI.
Этот режим поддерживает безопасную загрузку UEFI.
Чтобы записать ISO в этом режиме, запустите:
windows2usb <устройство> gpt
Загрузка UEFI с разделом NTFS
UEFI Boot с разделом NTFS использует загрузчик uefi-ntfs из проекта Rufus.
Этот режим предназначен для выборочных установочных дисков с install.wim размером более 4 ГиБ, который можно найти на различных торрент-трекерах. Windows2usb создает 2 раздела в этом режиме, небольшой раздел FAT32 1 MiB с uefi-ntfs и огромный раздел NTFS с данными ISO.
Этот режим не поддерживает безопасную загрузку (загрузчик uefi-ntfs не подписан Microsoft или другим доверенным лицом).
Чтобы записать ISO в этом режиме, запустите:
windows2usb <устройство> gptntfs
Если ваш ISO содержит файл install.wim больше 4 ГиБ, режим gpt автоматически обнаружит это и завершит процесс записи.
Rufus быстро создает загрузочную флешку USB 3.0 UEFI для установки Windows 8.1 или Windows 10
:
Исполняемый файл имеет цифровую подпись, и в подписи должно быть указано:
«Akeo Consulting» (v1.3.0 или новее)
«Pete Batard — Open Source Developer» (v1.2.0 или более ранняя версия)
Rufus: R eliable U SB F ormatting U tility (с S ource), прочтите введение, FAQ и форум поддержки.
Совершенно бесплатно и быстро. Отлично подходит для преобразования файлов ISO в загрузочные USB-накопители.
Используя накопитель Transcend USB 3.0 емкостью 8 Гбайт, который является средним по производительности, суперскоростному Rufus потребовалось всего 7 минут и 4 секунды, чтобы завершить работу.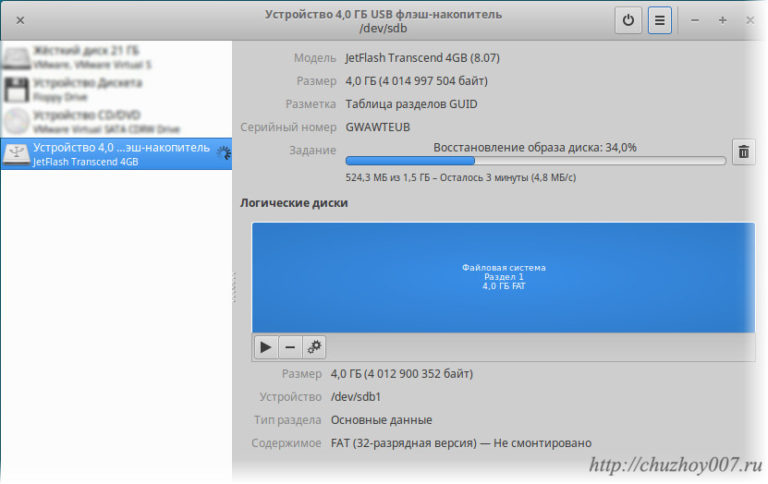
[Обновление от 15 сентября 2013 г .: при использовании накопителя Mushkin USB 3.0 емкостью 16 ГБ, Руфусу потребовалось всего 4 минуты и 39 секунд, вау! Скриншоты ниже обновлены соответственно]
Из приведенного ниже простого снимка экрана пользовательского интерфейса вы увидите, что использовать этот инструмент довольно просто.
Для быстрой загрузки и установки новой копии Windows 8.1 на современный ноутбук, такой как порт USB 3.0 Yoga 13, вам необходимо:
- устанавливает правильное USB-устройство, которое Rufus автоматически находит
- установите «Схема разделов и тип целевой системы» на «Схема разделов MBR для компьютеров с BIOS или UEFI» для универсального загрузочного носителя (работает на старом ThinkPad T60, работает на последней версии UEFI Yoga 13)
- выберите свой файл ISO, для Windows 8.1 на английском языке (США) это
en_windows_8_1_x64_dvd_2707217.isoиз MSDN / TechNet - при включении системы, выберите загрузочное USB-устройство UEFI, если оно есть, или просто выберите USB-устройство из списка
В системе, оснащенной UEFI / USB 3.0, установка выполняется очень быстро, особенно по сравнению с обычными скоростями USB 2.0. Очень просто, просто следуйте скриншотам ниже.
Выберите свое устройство, выберите схему разделов MBR для компьютеров с BIOS или UEFI, настройте все остальное, как показано, затем выберите файл ISO и нажмите «Пуск». ПРЕДУПРЕЖДЕНИЕ ВСЕ ДАННЫЕ НА УСТРОЙСТВЕ БУДУТ УДАЛЕНЫ, нажмите «ОК», дождитесь завершения этот USB 3.0, нажмите кнопку «0» в течение 4 минут 39 секунд в правом нижнем углу, нажмите «Закрыть»Для полного просмотра видео см. Также:
Rufus создает загрузочную флешку для установки ESXi за 2 минуты
Rufus позволяет быстро и легко отформатировать USB-накопитель ESXi до полной емкости.
SanDisk Ultra Fit 32 ГБ флэш-накопитель USB 3.0 SDCZ43
Rufus также отлично подходит для создания загрузочного установочного носителя Windows 10, он использовал его несколько раз за последние несколько месяцев тестов Technical Preview, включая последнюю сборку 10130.


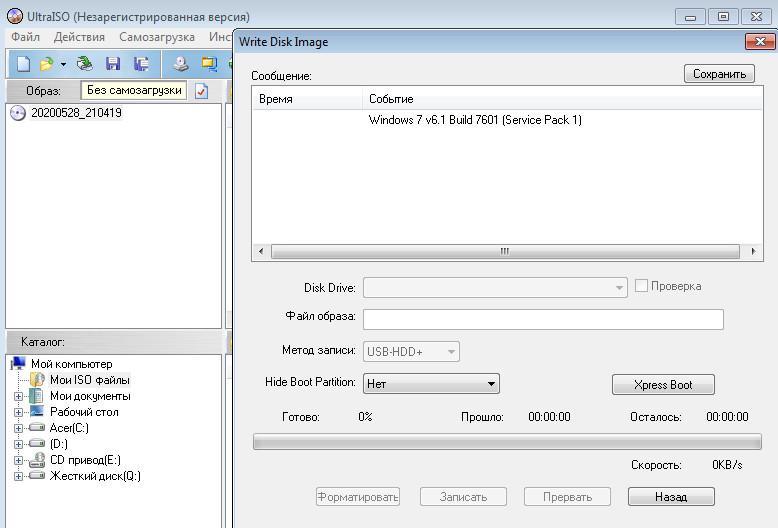
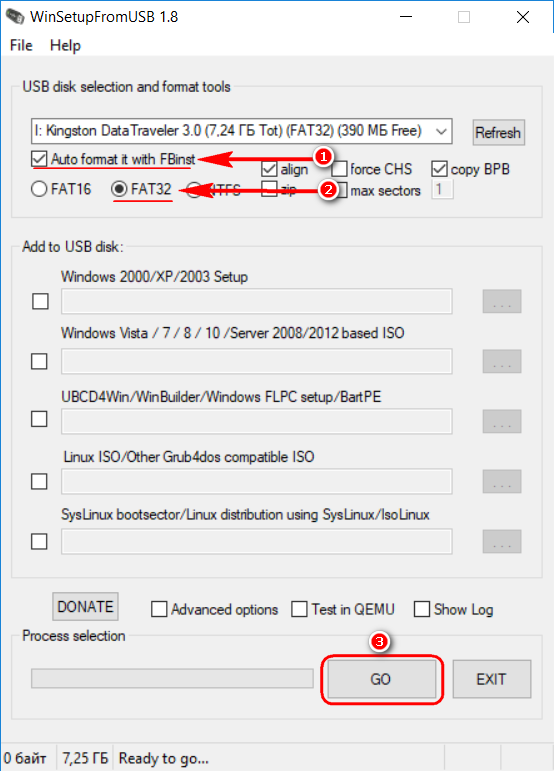


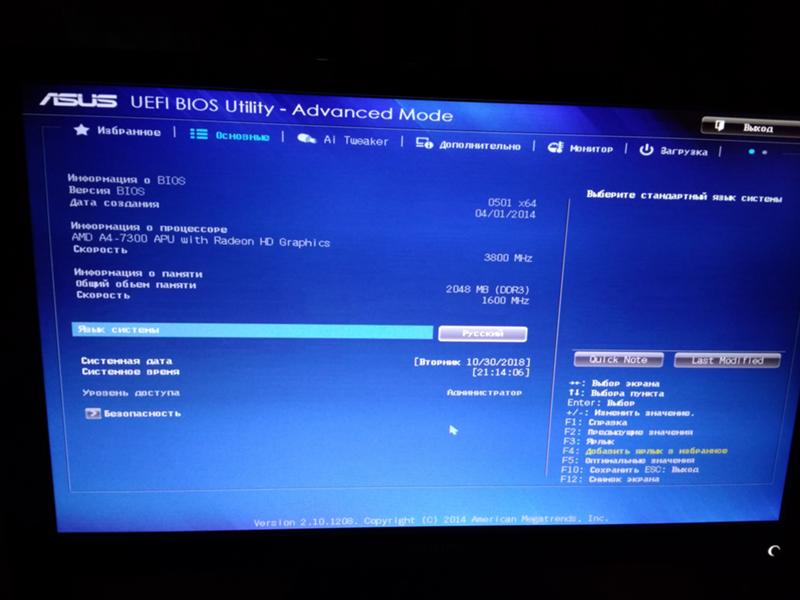 1/10 iso и дважды щелкните по нему
1/10 iso и дважды щелкните по нему wim windows.swm 100
wim windows.swm 100