устанавливаем новую ОС на свой ПК
Недавно вышла новая операционная система семейства Windows – Windows 10.
Проще всего обновить свою Windows до 10-й версии, но если нужно выполнить установку с нуля (то ли второй системой «на попробовать», то ли предыдущая ОС была не Windows), то придется устанавливать с внешнего носителя – диска или флешки.
Содержание:
Именно тому, как создать загрузочную флешку Windows 10, и посвящена эта статья.
Для решения поставленной задачи понадобится, собственно, сама флешка размером от 4 Гб, ISO-образ установочного диска Windows 10 и программа, которая перенесет установочные данные на флешку и сделает ее загрузочной.
Таких программ есть огромное количество, мы рассмотрим две из них:
- Windows 10 Installation Media Creation Tool, официальную утилиту от Microsoft,
- и Rufus 2.3 Portable от стороннего разработчика Akeo Consulting, а также узнаем, как сделать загрузочную флешку с командной строки без помощи других приложений.

- Скачайте и запустите Windows 10 Installation Media Creation Tool – официальную утилиту от Microsoft, предназначенную для обновления уже установленной Windows до 10-й версии либо для создания загрузочного внешнего носителя (DVD-диск или USB-носитель) для установки Windows 10 на другом компьютере.
К этому моменту флешка должна быть подготовлена и вставлена в USB-порт вашего компьютера.
- На первом экране нам предложат на выбор два варианта: обновить этот компьютер или создать установочный носитель. Выбираем второй и жмем Далее.
- Далее выбираем язык – русский, интересующий нас выпуск — Windows 10 (Win10 N и KN – это версии для Европы и Южной Кореи без предустановленных Windows Media Player, Skype и других программ, попадающих под антимонопольное законодательство этих стран) и оказываемся перед выбором разрядности ОС – 32-bit или 64-bit.
Этот выбор зависит от того, какой процессор установлен в вашем компьютере – 32- или 64-битный. Грубо говоря, под 32-битной ОС будут работать оба типа процессоров, а под 64-битной – х64 процессор будет работать быстрее и сможет использовать больше оперативной памяти, а х32 не будет работать вообще.
Грубо говоря, под 32-битной ОС будут работать оба типа процессоров, а под 64-битной – х64 процессор будет работать быстрее и сможет использовать больше оперативной памяти, а х32 не будет работать вообще.
Если на компьютере, для установки которого вы готовите флешку, уже установлена Windows, стоит взглянуть на свойства уже установленной системы (щелкнуть правой кнопкой мыши по Компьютер и выбрать Свойства или нажать сочетание клавиш Win+Pause/Break).
Если в свойствах системы есть “х64”, смело выбирайте 64-битную версию.
Если же тип системы — х32 (в 32-битной Windows XP разрядность не указана), не спешите делать выбор: сначала стоит проверить разрядность вашего процессора.
Точную информацию о разрядности процессора можно получить из его документации или найти техническое описание на сайте производителя по названию процессора (его можно взять из пункта свойств системы Процессор для Win7/Vista и Компьютер для WinXP – всё, что написано до значка @).
Такая проверка выглядит целесообразной с учетом того, что абсолютное большинство современных процессоров – 64-битные.
- Теперь нам осталось указать в качестве носителя «USB-устройство флэш-памяти», выбрать вашу подключенную флешку и подождать, пока программа скачает и запишет установочные файлы Windows 10.
Rufus 2.3 portable
- Сначала нам надо скачать установочный ISO-образ Windows 10 (его можно взять с сайта Microsoft – вот отсюда). Здесь нам, как в предыдущем случае, предстоит выбрать язык, версию и разрядность системы.
- Затем качаем portable версию утилиты Rufus с сайта https://rufus.akeo.ie.
- Теперь у нас есть всё необходимое. Вставляем флешку в USB-разъем и запускаем Rufus.
- Здесь необходимо убедиться, что в выпадающем списке Устройство выбрана наша флешка, отметить пункт Создать загрузочный диск, выбрать из списка ISO-образ и, нажав на кнопку с изображением привода компакт-дисков, выбрать скачанный вами образ Windows 10.
 Остальные настройки оставляем по умолчанию.
Остальные настройки оставляем по умолчанию. - Затем жмем Старт и ждем, пока программа выполнит все необходимые операции.
Приложений, подобных Rufus 2.3, способных создать загрузочный USB-носитель, огромное количество: WinToFlash, WinSetupFromUSB, WinISO, UltraISO, Windows 7 USB/DVD download tool и т.д., но работа с ними всегда сводится к выбору флешки, на которую будет произведена запись, указанию ISO-образа с Windows 10 и нажатию кнопки, которая запустит процесс создания загрузочной флешки.
к содержанию ↑Создание загрузочного USB-носителя с командной строки
Если вы готовите флешку для установки на компьютер с UEFI, и у вас 64-х битная версия Windows 7 или 8, вы можете обойтись без сторонних приложений и создать загрузочную флешку с командной строки с помощью оснастки DiskPart.
UEFI (Unified Extensible Firmware Interface) — это более современный аналог BIOS, а точнее — интерфейс управления низкоуровневыми функциями оборудования, предназначенный для инициализации оборудования при включении компьютера и последующей передачи управления оборудованием операционной системе.
- Скачиваем ISO-образ Windows 10.
- Вставляем подготовленную флешку в USB-порт.
- Запускаем командную строку от имени администратора (в Windows 7 ее можно найти в Пуск/Программы/Стандартные и по щелчку правой кнопкой выбрать Запустить от имени администратора; в Windows 8 следует нажать комбинацию клавиш Win+Х и выбрать соответствующий пункт в появившемся меню.)
- Последовательно выполнить следующие команды:
diskpart – запуск оснастки.
list disk – вывести список дисков. Здесь вам надо определить, под каким номером идет USB-накопитель. Здесь лучше не ошибаться, так как все данные на выбранном диске будут уничтожены.
Скорее всего, он будет последним в списке. Тем не менее лучше сверить его размер и отключить все другие USB-накопители. В нашем случае это диск 6.
select disk 6 – выбираем в работу диск 6.
clean – удаление всех разделов с выбранного диска
create primary partition – создание на выбранном диске основного раздела
format fs=fat32 quick – быстрое форматирование раздела в FAT32.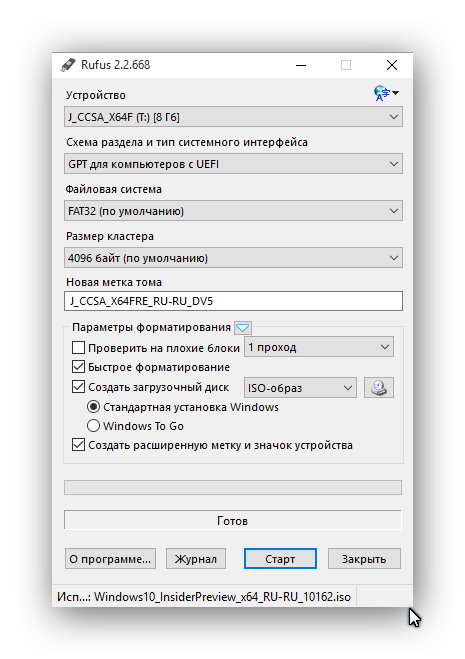
active – команда делает раздел активным (т.е. с него возможна загрузка компьютера)
assign – присвоение разделу имени (так называемая буква диска)
list volume – вывод списка всех разделов. Здесь смотрим, какую букву получила наша флешка (в данном случае М).
exit – выход из оснастки.
Вот как это должно выглядеть:
- Итак, флешка стала загрузочной, и теперь нам надо скопировать на нее файлы с ISO-образа Windows 10. Обратите внимание, не сам образ, а его содержимое.
Открыть образ можно с помощью виртуального CD/DVD-привода (например, Daemon Tools), архиватора (Winrar, 7-zip и т.п.) или средствами самой Windows (Подключить по правой кнопке мыши).
Неважно, какой способ выбрать, главное — получить доступ к файлам, содержащимся в образе. Выделяем их все и копируем на вновь созданный том, имя которого мы посмотрели в списке, выведенном командой list volume.
После завершения копирования файлов вы получите загрузочную флешку с Windows 10, однако следует помнить, что она подойдет только для компьютеров с UEFI.
В завершение статьи следует заметить, что с выходом Windows 10 процедура создания загрузочной флешки нисколько не изменилась, и все методы, подходившие для более ранних версий Windows, по-прежнему актуальны.
Так что если вам привычнее работать с какой-то другой программой, вы вполне можете использовать и ее.
Создать загрузочную флешку Windows 10, Windows 7 и Windows 8. 1
1
Как создать загрузочную флешку Windows 10/7/ 8.1. Подготовка к установке Windows.
Скачивание ISO образа и создание загрузочной флешки Windows 10
1. Официальный способ скачать и создать загрузочную флешку Windows 10 x64 и x86 с помощью Installation Media Creation Tool.
Установите в компьютер флешку не менее 8 ГБ, на которую будете записывать дистрибутив Windows 10. Это будет наша загрузочная флешка с Windows 10. На данной флешке не должны быть файлы, так как при записи они будут стёрты. Флешку желательно отформатировать. Чтобы загрузить оригинальный образ ISO Windows 10, Microsoft предлагает использовать собственную утилиту Media Creation Tool — средство создания установочных накопителей, которое, в том числе, позволяет произвести и простое скачивание образа системы. При этом скачивается последняя версия Windows 10 с возможностью выбора 64-бит и 32-бит систем, а образ ISO содержит как Домашнюю (Home) так и Профессиональную (Pro) версии системы. Порядок действий состоит из следующих шагов:
Порядок действий состоит из следующих шагов:
- Переходим на страницу https://www.microsoft.com/ru-ru/software-download/windows10 и нажмите «Скачать средство сейчас», после того, как будет загружена утилита Media Creation Tool, запустите её.
2. После некоторого периода подготовки утилиты, примите условия лицензии.
Затем — выберите пункт «Создать установочный носитель (USB-устройство флэш-памяти, DVD-диск или ISO-файл) и нажмите «Далее».
3. На следующем этапе вы можете выбрать, какую именно Windows 10 скачать — для этого снимите отметку «Использовать рекомендуемые параметры для этого компьютера» и выберите язык, выпуск (выбираем Windows 10 — в ней содержатся все доступные редакции системы для пользователей) и разрядность в пункте «Архитектура». Нажимаем «Далее».
Создать загрузочную флешку Windows 4. В случае, если вы сняли отметку «Использовать рекомендуемые параметры для этого компьютера» и выбрали иную разрядность или язык, вы увидите предупреждение: «Убедитесь, что выпуск установочного носителя соответствует выпуску Windows на компьютере, на котором вы будете его использовать».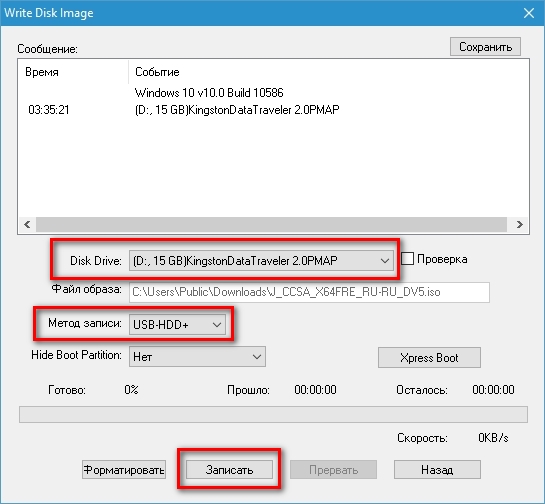
5. Выберите пункт «USB-устройство флэш-памяти», если требуется, чтобы программа сама записала загрузочную установочную флешку, либо, при желании, вы можете выбрать пункт «ISO-файл», чтобы скачать оригинальный образ Windows 10 и записать его на USB или DVD самостоятельно.
6. Выберите накопитель, который будет использоваться из списка. Важно: все данные с флешки или внешнего жесткого диска (со всех его разделов) будут удалены.
7. Начнется скачивание файлов установки Windows 10, а затем — их запись на флешку: Создание установочного накопителя. Эти этапы могут занять продолжительное время. У меня это заняло 1 час 15 минут.
8. По завершении вы получите сообщение «USB-устройство флэш-памяти готово», можно закрыть утилиту и использовать созданный накопитель.
По окончании у вас будет готовый накопитель (загрузочная флешка) с оригинальной Windows 10 последней версии, который пригодится не только для чистой установки системы на системах UEFI и Legacy (CSM), но и для её восстановления в случае сбоев.
2. Неофициальный способ. Создание загрузочной флешки Windows 10 при помощи программы Rufus.
Для начала нужно скачать программу Rufus. Я бы порекомендовал версию Portable (переносную). Скачиваем, запускаем, если программа предложит обновиться, то обязательно это делаем.
Далее вам потребуется образ ISO и накопитель, на который будет производиться запись (все имеющиеся на нем данные в процессе будут удалены), причем образ теперь можно скачать прямо в программе Rufus непосредственно во время создания загрузочной флешки:
- После запуска Rufus, в поле «Устройство» выберите накопитель (флешку), на который будем записывать Windows 10.
- Нажмите кнопку «Выбрать» и укажите образ ISO с Windows 10, если он у вас есть, если нет — смотрим пункт 3.

3. Последняя версия программы позволяет не только выбрать образ диска ISO на компьютере, но и скачать официальные образы с сайта Майкрософт. Для этого нажмите по стрелке рядом с кнопкой «Выбрать» и выберите пункт «Скачать». Затем нажмите по кнопке «Скачать» и выберите конкретный образ для скачивания
Укажите путь для сохранения ISO образа Windows 10 на своём компьютере. Далее мы видим отображение хода скачивания образа.
4. В поле «Параметры образа» вы можете выбрать создание накопителя Windows To Go, т.е. такого накопителя, с которого производится не установка системы, а её запуск без установки.
5. В поле «Схема разделов» выберите схему разделов целевого диска (на который будет устанавливаться система) — MBR (для систем с Legacy/CSM загрузкой) или GPT (для систем UEFI). Настройки в разделе «Целевая система» переключатся автоматически.
6. В разделе «Параметры форматирования» при желании укажите метку флешки.
7. Вы можете указать файловую систему для загрузочной флешки, в том числе возможно использование NTFS для флешки UEFI, однако в этом случае для того, чтобы компьютер загрузился с неё потребуется отключить Secure Boot.
8. После этого можно нажать «Старт», подтвердить, что вы понимаете, что данные с флешки будут удалены, а затем дождаться завершения копирования файлов из образа на USB накопитель.
9. По завершении процесса нажмите кнопку «Закрыть», чтобы выйти из Rufus.
Наша Загрузочная флешка с Windows 10 готова.
Возможные ошибки в Rufus при создании загрузочной флешки:
- 0x00000005 — по какой-то причине, из-за антивируса, контролируемого доступа к папкам или иным внешним факторам, Rufus запрещен доступ к накопителю.
- 0x00000015 — отключено автоматическое подключение томов в Windows. Запустите командную строку от имени администратора, введите команду mountvol /e и переподключите флешку.
 Также ошибка может возникать при подключении флешки через USB-хаб, заново подключите напрямую к компьютеру или ноутбуку.
Также ошибка может возникать при подключении флешки через USB-хаб, заново подключите напрямую к компьютеру или ноутбуку.
Далее можно приступать к установке Windows 10.
Скачивание ISO образа и создание загрузочной флешки Windows 8.1
Установите в компьютер флешку не менее 8 ГБ, на которую будете записывать Windows 8.1. На данной флешке не должны быть файлы, так как при записи они будут стёрты. Флешку желательно отформатировать.
Шаг 1. Скачать ISO образ Windows 8.1
Чтобы загрузить оригинальный образ ISO Windows 8.1 переходим на сайт Microsoft по ссылке: https://www.microsoft.com/ru-RU/software-download/windows8ISO
Выбираем версию Windows 8.1, язык и нажимаем «Подтвердить«.
Выбираем разрядность 64 bit или 32 bit и скачиваем на компьютер или ноутбук, указав путь для сохранения файла ISO.
Можно так же скачать ISO образ через программу Rufus. Запустим его от имени администратора ( см. заголовок «Неофициальный способ. Создание загрузочной флешки Windows 10»). Выберем пункт «Скачать» из выпадающего списка. (Данный способ подходит только тем, у кого есть лицензионный ключ продукта, у кого ключ отсутствует, рекомендую скачать ISO образ Windows 8.1 из альтернативных источников и перейти в шагу 2)
После нажатия на пункт «Скачать«, вам необходимо будет выбрать ряд параметров:
Выбираем версию нашей ОС Windows 8.1, Update, Издание, язык, и архитектуру х64 или х32 и нажимаем «Скачать«, указываем путь для сохранения на ПК.
Шаг 2. Создать загрузочную флешку Windows 8.1.
Когда Iso образ Windows 8.1 у вас уже есть, запускаем программу Rufus от имени администратора, нажимаем «Выбрать«.
Укажем путь к нашему образу.
Остальные параметры оставим по умолчанию и нажимаем «Старт«.
Программа предупредит вас о том, что все ваши файлы, которые были на флешке будут удалены.
Готово. Наша загрузочная флешка с Windows 8.1 подготовлена. Нажимаем «
Далее можно приступать к установке Windows 8.1
Скачивание ISO образа и создание загрузочной флешки Windows 7
Если у вас есть лицензионный ключ Windows 7, то Iso образ скачать можно с официального сайта Microsoft.
Нужно ввести ключ в специальное поле для проверки, далее будут доступны ISO образы для скачивания.
Либо скачиваете необходимый ISO образ Windows 7 из альтернативных источников. Для создания загрузочной флешки с Windows 7 — запускаем программу Rufus —указываем путь к нашему Iso образу — нажимаем «Старт«.
Далее подтвердить, что вы понимаете, что данные с флешки будут удалены, а затем нужно дождаться завершения копирования файлов из образа на USB накопитель.
Готово. Наша загрузочная флешка с Windows 7 подготовлена. Нажимаем «Закрыть«.
Далее можно приступать к установке Windows 7.
Подготовка к установке. Загрузка с флешки.
Windows 10 и Windows 8.1
Установите в Usb порт вашего компьютера/ноутбука загрузочную флешку с Windows 10 или Windows 8.1. Подключаем сразу в USB порт 3.0. Если загрузка не пошла, либо появились какие-либо ошибки попробуйте переподключить в USB 2.0 (если такой есть). Далее изменим порядок загрузки устройств. В современных компьютерах и ноутбуках можно выбрать «быструю загрузку» при включении, нажимая как правило F8 на компах, и F11 или F12 или Esc на ноутбуках. Выбираем нашу флешку с UEFI из списка, нажимаем Enter.
Если этот вариант не подошел, то зайдём в BIOS — раздел BOOT. В Биос вы сможете попасть во время перезагрузки компьютера, либо когда включаете компьютер, нажимая на кнопку DEL или F2.
Далее выбираем меню загрузки F8 и нашу флешку.
Пример настроек AMI BIOS версии 1107 — материнская плата: Asus Z87M-PLUS.
Параметр загрузки №1 — выбираем нашу флешку со значением UEFI. Сохраняем изменения (обычно клавишей F10) и перезагружаем компьютер.
Windows 7
Установите в Usb порт вашего компьютера/ноутбука загрузочную флешку с Windows 7. Подключаем сразу в USB порт 2.0. Далее изменим порядок загрузки устройств. В современных компьютерах и ноутбуках можно выбрать «быструю загрузку» при включении, нажимая как правило F8 на компах, и F11 или F12, или Esc на ноутбуках. Выбираем нашу флешку из списка, нажимаем Enter.
Если этот вариант не подошел, то зайдём в BIOS — раздел BOOT. В Биос вы сможете попасть во время перезагрузки компьютера, либо когда включаете компьютер, нажимая на кнопку DEL или F2.
Далее выбираем меню загрузки F8 и нашу флешку.
Пример настроек AMI BIOS версии 1107 — материнская плата: Asus Z87M-PLUS.
Параметр загрузки №1 — выбираем нашу флешку без значения UEFI. Сохраняем изменения (обычно клавишей F10) и перезагружаем компьютер.
Сохранение данных (по минимуму)
Если вы переустанавливаете операционную систему, то перед установкой убедитесь, что на жестком диске не осталось нужной вам информации. Рекомендую как минимум скопировать данные профиля на раздел D вашего жёсткого диска (при наличии), либо на внешний носитель информации.
В зависимости от того, какая операционная система установлена на вашем компьютере, будет зависеть и то, каким образом называется папка с профилями пользователей. Так в Windows XP эта папка называется «Documents and Settings». В Windows 7 и выше папка с профилями пользователей называется либо «Users» для английской версии операционной системы, либо «Пользователи» — в русскоязычном варианте.
Если вы зайдете в папку профилей пользователей, то вы там увидите папки, название которых совпадает с названием учетных записей, созданных ранее на данном компьютере. В данном случае необходимо скопировать папку «Sasha» — это и есть мой профиль пользователя ( у вас будет по аналогии).
Далее можно приступать к установке Windows.
Вконтакте
Одноклассники
Как создать загрузочную флешку (USB
Windows 10, который был недавно запущен компанией Microsoft, теперь доступна для скачивания, и существуют несколько способов установки Windows 10 на ваш ПК или ноутбук. Microsoft предоставила возможность всем пользователям Windows 7/8.1 автоматически обновиться до Windows 10. Но помимо этого, вы также можете создать загрузочный/установочный носитель (USB-флешку или DVD-диск) для последующей чистой установки или переустановки Windows 10 на компьютер.
Создать загрузочный USB флэш-накопитель Windows 10 даже проще, чем создание USB Windows 7 или 8. Все дело в том, что Microsoft выпустила полезный инструмент под названием «MediaCreationTool», который позволяет легко и бесплатно скачать ISO-файлы Windows 10 и делает процесс установки намного удобным и простым.
Все дело в том, что Microsoft выпустила полезный инструмент под названием «MediaCreationTool», который позволяет легко и бесплатно скачать ISO-файлы Windows 10 и делает процесс установки намного удобным и простым.
Инструмент поможет вам не только скачать Windows 10, но она также поможет вам обновить Windows 7/8.1 до Windows 10, а также создать установочный носитель (флешку0 или DVD диск).
Но, в случае с DVD-диском — не представляется возможным установить Windows 10 на устройства вроде ультрабуков, нетбуков или планшетов, потому как у них отсутствует дисковод для DVD-дисков или оптических дисков. Именно поэтому, для этих целей лучше подойдет USB-накопитель. Это руководство покажет вам, как создать загрузочную флешку Windows 10 с помощью MediaCreationTool.
Загрузочная флешка Windows 10
Прежде, чем создать загрузочную флешку с Windows 10, убедитесь в том, что USB, который используется в качестве загрузочного носителя является чистым, без каких-либо важных данных. Потому что этот процесс отформатирует USB полностью, и все данные в нем будут потеряны. Кроме этого, флешка должна быть не менее 4ГБ памятью. Если все ок, вы можете начать создание загрузочного носителя. Для этого следуйте шагам:
Потому что этот процесс отформатирует USB полностью, и все данные в нем будут потеряны. Кроме этого, флешка должна быть не менее 4ГБ памятью. Если все ок, вы можете начать создание загрузочного носителя. Для этого следуйте шагам:
Шаг 1: Скачать инструмент Media Creation Tool. Перейдя по ссылке, вы попадете на страницу загрузки Майкрософт. Скачайте инструмент в соответствии с типом вашей системы, которого можно узнать открыв свойства системы (Правый клик по значку Мой компьютер > Свойства или Правый клик по меню Пуск > Панель управления > Система и Безопасность > Система).
Шаг 2: После того, как скачали MediaCreationTool, запустите его. Откроется первый экран «Программы установки Windows», где вам нужно выбрать то, что хотите сделать. Выберите «Создать загрузочный носитель для другого компьютера» и нажмите Далее.
Шаг 3: На следующем экране Выберите язык Русский, Архитектуру (как узнать тип системы показано в шаге 1) и Выпуск (на основе выпуска вашей текущей ОС).
- Выберите Windows 10 Домашняя, если вы используете Windows 7 Starter (Начальная), Windows 7 Home Basic (Домашняя базовая), Windows 7 Home Premium (Домашняя расширенная), Windows 8/8.1 с Bing.
- Выберите Windows 10 Pro, если вы используете Windows 7 Professional (Профессиональная), Windows 7 Ultimate, Windows 8/8.1 Pro/Professional.
- Выберите Windows 10 домашняя для одного языка, если вы используете Windows 8/8.1 для одного языка.
После готовности опций, нажмите Далее.
Шаг 4: Выбор носителя. Теперь, вам нужно выбрать тип носителя, которая будет использоваться для загрузки и установки Windows 10. Выберите «USB-устройство флэш-памяти» и нажмите Далее. Если необходимо создать загрузочный DVD диск, выберите «ISO-файл» (вам потребуется чистый DVD-диск). Но данное руководство предусматривает создание загрузочного USB.
Шаг 5: На этом этапе вам нужно подключить к компьютеру флешку (если она еще не подключена). Если в программе не видно вашей флешки (под текстом «Съемные носители»), то попробуйте отключить и заново подключить ее. И нажмите «Обновить список дисков».
Если в программе не видно вашей флешки (под текстом «Съемные носители»), то попробуйте отключить и заново подключить ее. И нажмите «Обновить список дисков».
Шаг 6: Если все нормально, жмите Далее. Начнется загрузка Windows 10. Процесс достаточно длительный, так что, терпение.
Шаг 7: На следующем экране, программа сообщит вам о готовности флэш памяти и файлов. Нажмите Готово. Вот и все!
Загрузочная флешка Windows 10 готова к использованию. Теперь вы можете установить Windows 10 на любой другой компьютер с Флешки.
Читайте также:
Как создать загрузочную флешку windows 10 rufus Пошаговая инструкция
Оптические носители информации в виде цифровых многоцелевых дисков (они же известны как «DVD-диски») или компакт-диски ещё каких-то десять-пятнадцать лет назад были самыми популярными средствами переноса данных между компьютерами. Многие наверняка помнят, как записывали по несколько серий любимого сериала на подобный диск, или создавали и записывали музыкальную подборку для её последующего прослушивания на CD-плеерах, покупались специальные кейсы/пеналы для дисков, как приобретались (за довольно солидную сумму) диски с различным программным обеспечением для операционной системы Windows, в том числе и с установочным образом этой самой операционной системы.
Ностальгия, как она есть, не правда ли?
С появлением usb-носителей данная «романтика» постепенно сошла на нет. Грустно? Вовсе нет, так как на смену громоздким и хрупким дискам, пришли более универсальные и менее громоздкие устройства хранения информации, которые с каждым днём совершенствуются.
Для работы с usb-носителями существует огромное количество различного программного обеспечения по диагностике и лечению, преобразованию и форматированию, а также программы, которые позволяют из обычной usb-флешки сделать загрузочную или мультизагрузочную.
В рамках настоящей статьи разбору подлежит один из лидеров данного программного обеспечения под названием «Rufus», который уже давно демонстрирует отличные показатели универсальности, скорости работы и качества записи.
Где скачать и как установить Rufus
Последнюю и наиболее актуальную версию утилиты «Rufus» можно скачать на абсолютно бесплатной основе с официального сайта разработчика — https://rufus. ie.
ie.
Для выбора доступно штатная версия, предполагающая установку утилиты на компьютер, и портативная версия, которую можно использовать на usb-носителе или внешнем жёстком диске.
Процесс установки не отличается своей сложностью, и занимает буквально несколько мгновений.
А после установки или запуска портативной версии каждому пользователю предоставляется:
- Создание загрузочного носителя из ISO-образа;
- Создание загрузочного носителя с прошивкой BIOS;
- Создание загрузочного носителя с низкоуровневой утилитой;
- Форматирование носителя.
Некоторые пользователи, уже давно, ожидают от разработчиков внедрения в «Rufus» функционала создания мультизагрузочного носителя, который бы вывел популярность утилиты на ещё более высокий и качественный уровень.
В остальном, как уже упоминалось ранее, «Rufus» является одним из лидеров в данной категории программного обеспечения по скорости работы, что неоднократно подтверждалось практическими тестами, с результатом которых можно ознакомиться на сайте разработчиков.
Как сделать загрузочную флешку Rufus
Для того чтобы создать загрузочную флешку с образом операционной системы Windows 10 в последней версии рассматриваемой программы потребуется сделать следующее:
- Запустите утилиту с помощью ярлыка (если используется вариант с установкой на компьютер) или с помощью файла «rufus-3.4p.exe», если в приоритете переносная/портативная версия.
Обратите внимание, что portable версия не находилась на том носителе, которые и будет преобразован в загрузочный. - Если к компьютеру подключено несколько носителей в строке «Устройства» выберите нужный вам вариант, ориентируясь на присвоенную букву и объём;
- Далее, нажмите на кнопку «Выбрать» и отметьте нужный вам образом операционной системы;
- В зависимости от такого, какого формата используемый вами образ, утилита самостоятельно выставит метод загрузки;
- В блоке «Схема разделов» выберите «MBR» или «GPT», в зависимости от того, какая схема разделов применяется на компьютере, где будет использоваться полученный загрузочный носитель.
 «Целевая система» определиться автоматически на основе, сделанного вами выбора.
«Целевая система» определиться автоматически на основе, сделанного вами выбора.
Тут необходимо остановиться и пояснить несколько важных моментов, касающихся определения схемы разделов. Сразу стоит отметить, что преимущество «GPT и UEFI» над «MBR и BIOS» уже давно доказана и спорить с этим бессмысленно. Определённо, будущее именно за более современной и надёжной схемой.
Так или иначе, для того, чтобы загрузочный носитель мог осуществлять предусмотренный функционал на целевом компьютере, необходимо соответствие между используемыми ими стандартами.
Поэтому, если упомянутый целевой компьютер работоспособен и операционная система загружается предварительно проверьте используемую физическим носителем схемы разделов, а для этого сделайте следующее:
- Кликните правой кнопкой мышки по иконке «Этот компьютер» и выберите «Управление»;
- В открывшемся окне выберите раздел «Запоминающие устройства» — «Управление дисками»;
- Кликните правой кнопкой мышки по диске, на который вы планируете устанавливать операционную систему и откройте «Свойства»;
- Перейдите на вкладку «Тома» и в блоке «Сведение о диске» и обратите внимание на строку «Стиль раздела», где и будет указана требуемая информация.

В качестве альтернативного варианта можно воспользоваться утилитой «diskpart»:
- Нажмите комбинацию клавиш «WIN+R» и выполните команду «diskpart»;
- В открывшейся консоли командной строки введите и выполните команду «Listdisk»;
- Обратите внимание на строку с используемым вами диском и посмотрите есть ли «звёздочка (*)» в столбце «GPT»;
- Если звёздочки нет, то схема «MBR», если звёздочка есть, соответственно, «GPT».
После определения схемы раздела диска можно перейти к дальнейшим действиям по созданию загрузочного носителя:
- В разделе «Параметры форматирования», при необходимости, укажите желаемую метку тома;
- «Файловая система» будет определена автоматически, и в большинстве случаев это «NTFS»;
- В завершение, нажмите на кнопку «СТАРТ» и в появившимся окне подтвердите, что вы согласны с полным форматированием носителя.
Время работы утилиты будет зависеть от множества факторов, среди которых главенствующим является скорость работы самого носителя.
Дождитесь завершения записи и нажмите на кнопку «Закрыть».
Заключение
Итак, как видно из всего вышеизложенного, работа с утилитой «Rufus» максимальна проста. Для создания стандартного загрузочного носителя с одним образом операционной системы или какой-либо иным программным обеспечениям ничего лучше «Rufus» пока не придумали.
Завершить тему можно небольшой шуткой и игрой слов из известного комедийного ситкома: «My name is Rufus and that’s the Trufus», что переводится как «Моё имя Руфус, и это истина!», так как «trufus» это игра слов, от «true» (правда или истина) в данном случае истина. Идея разработчикам для девиза рассмотренного программного обеспечения. Ёмко, весело и точно придётся по душе пользователям.
Вам так же будет интересно:
Установка Windows 10 с USB флешки. Инструкция.
Данная статья представляет собой пошаговую инструкцию по установке и настройке оригинальной Windows 10 Enterprise x64. В статье подробно описан процесс создания загрузочной USB флешки с Windows 10 Enterprise x64, а также активации Windows 10.
В статье подробно описан процесс создания загрузочной USB флешки с Windows 10 Enterprise x64, а также активации Windows 10.
Процесс создания загрузочной USB флешки и установки показан на примере Windows 10 Enterprise x64, однако данное руководство полностью подходит для установки любых версий Windows 10.
ВАЖНО! Прежде чем переустанавливать Windows, скопируйте всю ценную для Вас информацию на сторонние носители. Если имеется такая возможность, желательно скачать драйверы сетевой карты для компьютера на который Вы будете устанавливать Windows 10.
.
Для установки Windows 10 понадобятся:
1. USB флешка объемом 8Гб или больше.
2. Дистрибутив оригинальной Windows 10 Enterprise x64 в формате ISO-образа.
Скачать Windows 10 Enterprise x64.
3. Утилита Rufus для создания загрузочной USB флешки из ISO-образа Windows 10 Enterprise x64.
.
4. Утилита Activator KMSAuto для активации Windows 10 Enterprise x64.
Скачать Activator KMSAuto.
I. Создание загрузочной флешки с Windows 10
1. Вставьте USB флешку в USB разъем.
2. Запустите скачанную утилиту Rufus.
Перед Вами откроется окно:
Рис.1
.
3. На Рис.1 видно USB флешку, которую Вы вставили в USB разъем.
4. Нажмите на иконку, после чего откроется окно выбора ISO-образа. Выберите скачанный Вами ранее ISO-образ с Windows 10 (прим. вспомните куда Вы его сохраняли).
5. Нажмите Открыть.
6. Нажмите Старт.
7. Появится окно предупреждения, информирующее о том, что все данные на USB флешке будут удалены. Нажмите ОК, после чего начнётся установка ISO-образа (Рис.2).
Рис.2
.
8. После окончания установки ISO-образа нажмите Закрыть (Рис.3).
Рис.3
.
II. Добавление активатора Windows на USB флешку
1. Откройте загрузочную USB флешку с Windows 10.
2. Распакуйте (прим. с помощью WinRAR или просто открыть через Проводник) скачанную Вами ранее утилиту Activator KMSAuto. Полученную папку Activator KMSAuto переместите на загрузочную USB флешку с Windows 10 (Рис.4).
Рис.4
.
III. Установка Windows 10
1. Вставьте загрузочную USB флешку с Windows 10 в разъём USB.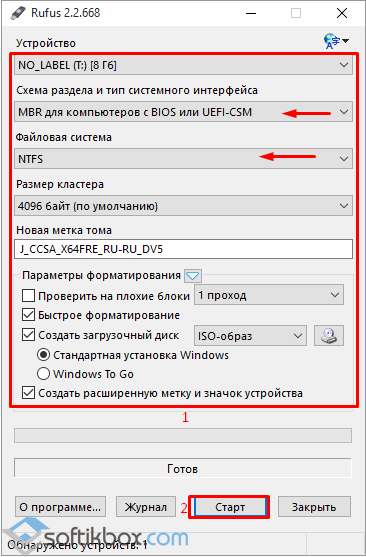
2. Сразу после запуска компьютера необходимо вызвать Boot menu. Т.к. на разных материнских платах и ноутбуках клавиши вызова Boot menu отличаются, ниже приведена таблица (Рис.5) в соответствии с которой Вам необходимо нажать соответствующую клавишу (прим. если у Вас стационарный компьютер, и Вы не знаете какая материнская на нём стоит, обесточьте компьютер, откройте боковую крышку системного блока и посмотрите модель материнской платы).
Рис.5
.
3. Boot menu незначительно отличается на разных моделях и приблизительно выглядит следующим образом (Рис.6, Рис.7).
Рис.6
.
Рис.7
.
4. Выберите загрузку с USB флешки (Рис.6, Рис.7) и нажмите Enter.
5. На дисплее появится надпись «Press any key to boot from CD or DVD…» (Рис.8), нажмите любую клавишу на клавиатуре.
Рис.8
.
6. В появившемся окне установки Windows 10 нажмите Далее (Рис.9).
В появившемся окне установки Windows 10 нажмите Далее (Рис.9).
Рис.9
.
7. Для начала установки нажмите Установить (Рис.10).
Рис.10
.
8. В появившемся окне поставьте галочку (соглашаемся с условиями лицензии), затем нажмите Далее (Рис.11).
Рис.11
.
9. В разделе тип установки выберите Выборочная: только установка Windows (для опытных пользователей) (Рис.12).
Рис.12
.
ВАЖНО! На жестком диске Вашего компьютера могут содержаться уже готовые разделы. Если Вы устанавливаете Windows 10 в готовый раздел, Вам предварительно необходимо его форматировать. Будьте внимательны! Если на жестком диске имеются скрытые разделы (как правило это касается ноутбуков) – имейте ввиду, что такие разделы производитель делает для того чтобы была возможность восстановить систему и привести ноутбук к его заводским настройкам.
.
10. Выберите опцию Создать (Рис.13).
Рис.13
.
11. Появится строка, в которой нужно указать размер создаваемого логического диска (Рис.14).
Рис.14
.
12. Рекомендуется создавать два соразмерных раздела. Т.е. если общий объём ~51200Мб. (как на Рис.14), то первый будет равен ~25000Мб. (соответственно, если общий объём равен ~600000Мб., то первый будет равен ~300000Мб. и т.п.). После того как Вы выбрали размер логического диска нажмите Применить (Рис.15).
Рис.15
.
13. Откроется окно (Рис.16), в котором сообщается, что Windows может создать дополнительные разделы для системных файлов. Нажимаем ОК.
Рис.16
.
14. В итоге Вы увидите следующее (Рис.17).
а) Зеленым цветом выделен раздел, зарезервированный системой, его мы не трогаем.
б) Жёлтым цветом выделен раздел, который мы только что создали.
в) Красным цветом выделено незанятое место на диске.
Рис.17
.
15. Выделите незанятое место на диске и нажмите Создать (Рис.18).
Рис.18
.
16. Не меняя размера нажмите Применить (Рис.19).
Рис.19
.
17. Выберите Диск 0 Раздел 2, затем нажмите Далее (Рис.20).
Выберите Диск 0 Раздел 2, затем нажмите Далее (Рис.20).
Рис.20
.
18. Начнется установка Windows, в процессе которой компьютер перезагрузится (Рис.21).
Рис.21
.
19. В появившемся окне выберите Настройка (Рис.22).
Рис.22
.
20. В окнах настройки параметров переведите все ползунки в состояние Отключено, а затем нажмите Далее (Рис. 23, Рис.24, Рис.25, Рис.26).
23, Рис.24, Рис.25, Рис.26).
Рис.23
.
Рис.24
.
Рис.25
.
Рис.26
.
21. В разделе способ подключения выберите Присоединение к локальному домену Active Directory, затем нажмите Далее (Рис.27).
Рис.27
.
22. Ведите имя пользователя (прим. имя учётной записи) и, если это необходимо, пароль, затем нажмите Далее (Рис.28).
Рис.28
.
23. После применения всех параметров загрузится рабочий стол Windows 10 (Рис.29).
Рис.29
.
IV. Активация Windows 10
1. На установленной Windows 10 откройте загрузочную USB флешку с Windows 10 Enterprise x64, в ней откройте папку Activator KMSAuto и запустите файл KMSAuto (Рис.30).
Рис.30
.
2.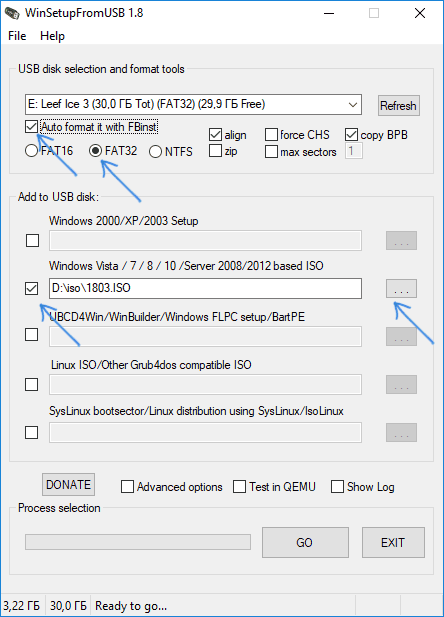 В открывшемся окне нажмите Активация Windows, после окончания активации внизу, как это показано на Рис.31, появится надпись Completed.
В открывшемся окне нажмите Активация Windows, после окончания активации внизу, как это показано на Рис.31, появится надпись Completed.
Рис.31
.
3. После активации откройте Пуск > Компьютер (пр. кнопкой мыши) > Свойства. Откроется окно (Рис.32), внизу которого будет написано, что активация Windows выполнена.
Рис.32
.
Установка, базовая настройка и активация Windows 10 Enterprise x64 завершена!
.
Поделиться ссылкой:
Похожее
Как сделать загрузочную флешку Windows (обзор 9 программ)
Времена, когда инсталляция Windows казалась неискушенному пользователю чем-то немыслимо сложным, остались в прошлом. Сегодня она не вызывает затруднений даже у начинающих, ведь процесс установки современных версий «винды» на 90% автоматизирован. Дабы разобраться, что и в какой последовательности делать, достаточно один раз прочитать инструкцию. Темным пятном в этом «таинстве» остается, пожалуй, создание установочных носителей дистрибутива системы. Многим непонятно, какие инструменты для этого существуют, чем они различаются, как ими пользоваться, что лучше и т. д.
Темным пятном в этом «таинстве» остается, пожалуй, создание установочных носителей дистрибутива системы. Многим непонятно, какие инструменты для этого существуют, чем они различаются, как ими пользоваться, что лучше и т. д.
Поскольку в качестве установочных носителей чаще всего используют USB-флешки, сегодняшний рассказ — о них. Точнее, о том, как сделать загрузочную флешку с различными версиями Windows — от XP до «десятки», с помощью девяти проверенных инструментов.
Утилита Microsoft MediaCreationTool предназначена для обновления старых версий операционных систем до Windows 10, а также для создания установочных DVD-дисков и USB-флешек с дистрибутивом «десятки». В списке ее возможностей не только запись ОС на съемное устройство, но и скачивание ее самой с сайта Microsoft. Участия пользователя при этом почти не требуется, кроме как воткнуть в компьютер флешку и указать программе, какую редакцию Windows на нее записать. Остальное MediaCreationTool делает сам.
Как быстро вы получите готовый результат, зависит от производительности компьютера и скорости Интернета.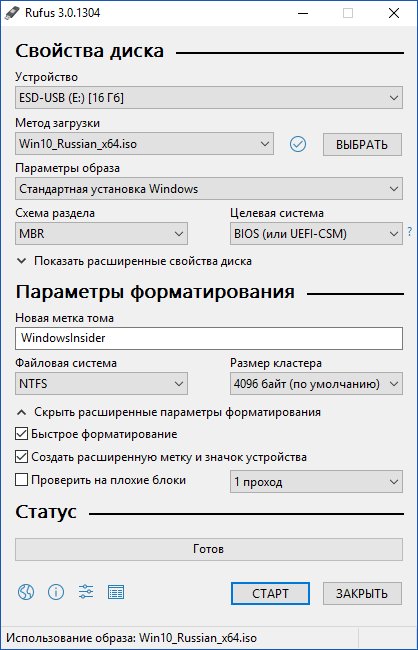 Если последняя не особенно велика, процесс создания может затянуться, но, как правило, не дольше, чем на час-полтора. При средней скорости подключения скачивание и последующая запись занимают 30-40 минут. Всё это время вы можете продолжать использовать компьютер для других задач.
Если последняя не особенно велика, процесс создания может затянуться, но, как правило, не дольше, чем на час-полтора. При средней скорости подключения скачивание и последующая запись занимают 30-40 минут. Всё это время вы можете продолжать использовать компьютер для других задач.
Как пользоваться MediaCreationTool
- Скачайте утилиту по ссылке (кнопка «Скачать средство сейчас») и запустите. Установки она не требует.
- Подключите к ПК чистую USB-флешку емкостью от 3-4 Гб.
- После принятия лицензионного соглашения программа предложит на выбор 2 действия: обновление до Windows 10 и создание установочного носителя для другого ПК. Отметьте пункт 2 и нажмите «Далее».
- Укажите желаемые характеристики системы — язык, выпуск и архитектуру (разрядность). Если хотите создать установочную флешку с системой такой же версии, как на этом компьютере, отметьте флажком «Использовать рекомендуемые параметры».
- Укажите тип носителя — «USB-устройство флеш-памяти».

- Выберите флешку из списка подключенных устройств. Если она одна, просто нажмите «Далее» и ждите окончания записи.
После того как процесс завершится, нажмите «Готово». Теперь ваша флешка готова к установке Windows на другой компьютер.
Утилита Windows 7 USB/DVD Download Tool — тоже продукт Microsoft, но она, в отличие от MediaCreationTool, может использоваться для создания установочных флешек и DVD любых версий Windows, начиная с седьмой. Самостоятельно скачивать дистрибутивы операционных систем она не приспособлена, поэтому вам придется подготовить его заранее, например, загрузив с торрентов в виде образа ISO.
Как пользоваться Windows 7 USB/DVD Download Tool
- Установите утилиту на компьютер. Запись загрузочного носителя с ее помощью выполняется в 4 шага.
- Нажмите кнопку «Browse» и укажите программе путь к iso-образу дистрибутива Windows. Для перехода к следующему шагу сейчас и в дальнейшем нажимайте «Next».

- Второй шаг — выбор типа носителя. Нажмите «USB device».
- Третий шаг — выбор самого носителя из списка подключенных.
- Чтобы начать запись, нажмите кнопку «Begin copying». Если на флешке есть файлы, они будут удалены.
- Последний шаг — это процесс копирования. В среднем он занимает 15-40 минут. Чем меньше объем дистрибутива и выше производительность ПК, тем быстрее он завершится.
О том, что флешка готова, программа оповестит вас сообщением «Booable USB-device created successully».
Rufus
Небольшая программка Rufus позволяет создавать загрузочные флеш-накопители любых версий Windows, начиная с XP. В качестве источника файлов она также использует образы формата iso, которые пользователь подготовил заранее.
Rufus не требует установки — его достаточно просто запустить. По умолчанию он открывается на языке, который установлен на компьютере как основной.
Как пользоваться Rufus
- Откройте утилиту.
 Если хотите сменить язык, нажмите на значок в верхнем правом углу окна и выберите другой.
Если хотите сменить язык, нажмите на значок в верхнем правом углу окна и выберите другой. - Разверните список «Устройство» и выберите нужную флешку.
- Из списка «Схема раздела и тип системного интерфейса» выберите способ разметки жесткого диска, на который вы собираетесь ставить Виндовс, — MBR или GPT. Диски, размеченные по стандарту GPT, поддерживают только современные 64-битные операционные системы — Windows 7 x64, Windows 8 (8.1) x64 и Windows 10 x64. Для создания носителей с Windows XP и всех 32-битных ОС выбирайте схему раздела MBR. Для ПК на базе материнских плат старше 2011-2012 годов — с типом системного интерфейса BIOS (на современных платах BIOS заменен на UEFI), выбирайте вариант «MBR для компьютеров с BIOS и UEFI». Для современных — любой.
- Укажите тип файловой системы, в которой будет отформатирована флешка. Для Windows XP и старых компьютеров — FAT32, для современных — NTFS. Размер кластера оставьте по умолчанию.
- В качестве метки тома (имени, под которым флешка будет отображаться в проводнике Виндовс) можете указать что угодно, например, Win_10.
 Или не указывать ничего.
Или не указывать ничего. - Параметры форматирования также лучше оставить по умолчанию.
- Последняя настройка — это выбор дистрибутива — iso-образа Windows, который вы собираетесь перенести на USB-девайс. Щелкните по кнопке со значком диска и укажите путь к образу. Для начала записи нажмите «Старт».
Rufus отличается от многих аналогов высокой скоростью копирования. На создание одной загрузочной флешки он затрачивает 10-20 минут.
UltraISO
В отличие от всего перечисленного, UltraISO — платное приложение. Оно предназначено для создания, конвертации и редактирования образов дисков, а запись загрузочных носителей — одна из его дополнительных функций.
UltraISO создает установочные носители только из образов iso. Но если вы хотите перенести на флешку дистрибутив, например, с DVD-диска, где он представлен отдельными файлами и папками, программа поможет вам преобразовать эти данные в формат образа.
Чтобы создать iso-образ дистрибутива Windows из набора файлов оптического диска, откройте в UltraISO раздел «Инструменты» и кликните опцию «Создать образ CD/DVD». В окошке, показанном ниже, укажите путь к приводу, место сохранения готового результата и его формат (iso). Нажмите «Сделать».
В окошке, показанном ниже, укажите путь к приводу, место сохранения готового результата и его формат (iso). Нажмите «Сделать».
После этого можно приступать к переносу дистрибутива на флешку.
Как создать установочную флешку в UltraISO
- Откройте в программе iso-образ дистрибутива Windows.
- Откройте раздел меню «Самозагрузка» и выберите «Записать образ жесткого диска».
- Из списка «Disk drive» выберите флеш-накопитель. Если он не отформатирован, нажмите «Форматировать».
- После форматирования нажмите «Записать».
Длительность переноса «винды» на USB-девайс составляет 20-40 минут с учетом проверки качества записи.
WinSetupFromUSB
WinSetupFromUSB отличается от аналогов одной полезной функцией — встроенным эмулятором ПК (виртуальной машиной QEMU) для визуальной проверки результата создания загрузочных устройств. Перед тем как приступать к установке Windows на реальный компьютер, вы можете посмотреть работу только что записанной флешки в самой программе. Кроме того, WinSetupFromUSB позволяет создавать носители с дистрибутивами нескольких операционных систем.
Кроме того, WinSetupFromUSB позволяет создавать носители с дистрибутивами нескольких операционных систем.
Утилита рассчитана как на новичков, так и на опытных пользователей Первым она дает возможность получать желаемое несколькими кликами мыши, вторым — создавать сложные мультизагрузочные конфигурации с разными типами загрузчиков, многоуровневым меню и т. п. Мы рассмотрим простой вариант — как создать флешку с двумя операционными системами — Windows XP и Windows 10, используя настройки по умолчанию.
Как использовать WinSetupFromUSB
- Запустите утилиту (установки она не требует). В разделе «USB disk selection and format tools» укажите букву флеш-накопителя. Если желаете его отформатировать, отметьте флажком опцию «Auto format…». Выберите тип файловой системы, остальное оставьте по умолчанию.
- В разделе «Add to USB disk» отметьте типы операционных систем, которые собираетесь перенести на флешку. Дистрибутивы Windows Vista, 7, 8 и 10 должны быть в формате iso.
 Нажмите копку во второй строке справа и укажите путь к нужному образу. Дистрибутив Windows XP должен быть в виде каталога файлов и папок, например, на DVD-диске. Укажите программе путь к папке i386.
Нажмите копку во второй строке справа и укажите путь к нужному образу. Дистрибутив Windows XP должен быть в виде каталога файлов и папок, например, на DVD-диске. Укажите программе путь к папке i386. - После добавления всех дистрибутивов щелкните по кнопке «Go». Это запустит процесс переноса.
Чтобы проверить качество записи после ее окончания, отметьте флажком опцию «Test in QEMU» и еще раз нажмите «Go». Наблюдайте за ходом загрузки виртуального компьютера с флешки в отдельном окне.
Win32 Disk Imager
Win32 Disk Imager — очень простая утилитка, предназначенная для переноса образов формата iso и img на флеш-накопители и карты памяти. А также для обратного преобразования каталога файлов и папок на съемных носителях в образ на жестком диске.
Текущая версия, доступная для скачивания с официального сайта, требует установки на компьютер. Предыдущие работают без установки.
Как пользоваться Win32 Disk Imager
- Откройте утилиту.
 В строке «Image file» укажите путь к дистрибутиву в формате iso или img. В разделе «Device» — букву флешки.
В строке «Image file» укажите путь к дистрибутиву в формате iso или img. В разделе «Device» — букву флешки. - Нажмите «Write».
Скорость работы Win32 Disk Imager не выше, чем аналогичных программ. Время копирования дистрибутива Виндовс 10 на флешку составляет 20-30 минут.
WiNToBootic
WiNToBootic — еще одна несложная программка с необычным дизайном и нетиповой функциональностью. Помимо того что делают все, она поддерживает технологию Windows To Go — перенос операционной системы на съемный носитель и с возможностью запуска и работы на нем, как на обычном жестком диске. В качестве источника WiNToBootic позволяет использовать не только образы, но и каталоги с файлами дистрибутивов.
Как пользоваться WiNToBootic
- Выберите из списка флешку. Если хотите отформатировать ее, поставьте галку «Quick format».
- Кликните по изображению зеленой стрелки и укажите путь к файлу образа. Либо перетащите образ или папку с файлами дистрибутива в окно программы.

- Нажмите Do it!
Через 15-30 минут флешка будет готова.
WinToFlash Lite
Утилита WinToFlash Lite предназначена для создания переносных накопителей как моно-, таки и мультизагрузочного формата. В качестве источника позволяет использовать и образы, и каталоги с файлами.
При первом запуске программа открывается в режиме мастера пошагового создания моно- либо мультизагрузочного флеш-накопителя, где каждое действие сопровождается подсказками.
Для опытных пользователей в WinToFlash есть расширенный режим с возможностью пропуска отдельных операций, выбора типа загрузчика, конфигурации загрузочного меню и т. д.
Как создать загрузочную флешку с одной операционной системой в WinToFlash
- Откройте приложение. Для перехода в режим мастера (если он не запустился автоматически) откройте меню «Задание» — «Новое» и зайдите на первую вкладку. Нажмите «Мастер переноса…».
- Укажите источник — папку, диск или образ Windows.

- Укажите путь к дистрибутиву и USB-диску.
- В следующем окне просто нажмите «Далее» — это запустит процесс переноса.
Через 15-30 минут флешка будет готова.
Командная строка Windows (Diskpart)
Создание загрузочных носителей через командную строку, точнее, при помощи Diskpart — консольной утилиты Windows, не требует установки сторонних программ. В качестве источника файлов вы можете использовать либо DVD-диск, либо iso-образ, предварительно смонтированный в виртуальный привод.
Порядок создания носителя
- Запустите командную строку от имени администратора и выполните первую инструкцию: diskpart.
- Откройте список дисков командой list disk.
- Выберите из списка флешку: select disk 1 (вместо 1 подставьте в команду порядковый номер вашего USB-девайса).
- Очистите флешку от записей: clean.
- Создайте на ней первичный раздел: create partition primary.

- Сделайте раздел активным: active.
- Отформатируйте его: format fs=fat32 quick (вместо fat32 можете написать ntfs, если нужно).
- Создайте точку подключения тома (чтобы система присвоила ему букву): assign.
- Закройте diskpart: exit. Она выполнила свою задачу.
- Скопируйте на флешку файлы дистрибутива: xcopy f:\*.* /s /e /f /i e: (вместо f: подставьте букву вашего DVD-привода, вместо e: — флешки).
После окончания копирования флеш-диск готов к использованию. Весь процесс занимает 20-40 минут.
Запрошенная страница не найдена!
EasyUEFI — Запрошенная страница не найдена!РЕКОМЕНДАЦИИ ПО ГОРЯЧИМ ПРОДУКТАМ Более 10 000 000 замечательных пользователей
Hasleo WinToUSB
БЕСПЛАТНО и мощное программное обеспечение Windows To Go Creator, которое позволяет вам установить или клонировать Windows на USB-накопитель в качестве портативного Windows, и вы можете использовать его для создания установочного USB-накопителя Windows.
УЧИТЬ БОЛЬШЕ
Восстановление данных Hasleo
БЕСПЛАТНО , безопасное и надежное программное обеспечение для восстановления данных, которое поможет вам вернуть все потерянные данные с любого устройства хранения, даже если это зашифрованный диск Windows BitLocker.
УЧИТЬ БОЛЬШЕHasleo BitLocker Anywhere
Лучшее решение BitLocker для Windows, Linux и Mac OS позволяет шифровать том с помощью BitLocker, расшифровывать, монтировать, читать и записывать зашифрованный том BitLocker в операционных системах.
УЧИТЬ БОЛЬШЕHasleo WinToHDD
БЕСПЛАТНО и универсальный инструмент развертывания Windows, который позволяет устанавливать, переустанавливать Windows без использования CD, DVD или USB-накопителя или клонировать текущую установку Windows на другой диск.
УЧИТЬ БОЛЬШЕ
- Гарантия возврата денег 30 дней
- Защищенные транзакции
- Нам доверяют миллионы
- Бесплатная техническая поддержка
Как создать загрузочную флешку для Windows 7
Как создать загрузочный USB-накопитель Windows 7: Если у вас нет установочного диска Windows 7 или он поврежден, вы можете создать загрузочный USB-накопитель для установки Windows 7 на свой компьютер.Процесс создания загрузочного USB-накопителя Windows 7 довольно прост, однако вам необходимо иметь или загрузить копию ISO-файла Windows 7.
К счастью, Microsoft предоставляет общедоступные ISO-образы Windows 7 для бесплатной загрузки. Вы можете загрузить ISO-образы Windows 7 отсюда. и После того, как вы загрузили ISO-файл Windows 7, вы можете следовать приведенным ниже инструкциям, чтобы создать загрузочную флешку Windows 7 USB.
Вы можете загрузить ISO-образы Windows 7 отсюда. и После того, как вы загрузили ISO-файл Windows 7, вы можете следовать приведенным ниже инструкциям, чтобы создать загрузочную флешку Windows 7 USB.
Инструкции по созданию загрузочного USB-накопителя Windows 7
Скачайте Rufus и запустите его с правами администратора.
- Шаг 1: Выберите USB-накопитель .
- Шаг 2: Выберите « Выбрать схему разделов MBR для BIOS или UEFI » ( Примечание: Если на вашем ПК есть BIOS UEFI, выберите два других варианта.)
- Шаг 3: Выберите NTFS для файловой системы. ( Примечание: Выберите FAT32 , если биос UEFI вашего ПК.)
- Шаг 4: Выберите размер кластера по умолчанию .
- Шаг 5: Введите имя для загрузочного USB-накопителя.

- Шаг 6: Убедитесь, что вы выбрали эти три параметра в разделе «Параметры формата».
- Быстрое форматирование
- Создайте загрузочный диск с помощью.
- Создание расширенных файлов меток и значков.
- Шаг 7: Выберите раскрывающееся меню рядом с «Создать загрузочный диск с помощью» и выберите ISO-образ .
- Шаг 8: Щелкните значок диска рядом с ISO-образом, а затем выберите ISO-файл Windows 10.
- Шаг 9: Проверьте все настройки и нажмите кнопку Пуск .
Вот и все, теперь вам просто нужно подождать еще пару минут, и загрузочный USB-накопитель Windows 10 должен быть готов к установке Windows 10 на ваш компьютер.
Через несколько минут ваш загрузочный USB-накопитель Windows 7 будет готов к установке.Перезагрузите компьютер и установите загрузочную флешку в качестве первого приоритета загрузки в настройках BIOS. Сохраните настройки BIOS и перезагрузитесь еще раз, чтобы продолжить процесс установки Windows 7.
Сохраните настройки BIOS и перезагрузитесь еще раз, чтобы продолжить процесс установки Windows 7.
Примечание: Вы должны разрешить загрузку с USB-устройств в настройках BIOS, чтобы продолжить установку Windows 7.
Как создать загрузочную флешку USB или загрузочный DVD для Windows 10 — статьи TechNet — США (английский)
Я объясню метод для Windows 10 (Home и Pro) для потребителей, а также как получить исходные коды Windows 10 и создать USB Придерживаться.
Если вы хотите применить Windows 10 Enterprise Edition (для клиентов Enterprise и SA), вам нужно будет посетить VLSC и загрузить файл ISO из затем примените шаги с 12 по 20.
Как создать загрузочную флешку USB или загрузочный DVD:
Если вы хотите установить Windows 10 или переустановить Windows 10, вам потребуется создать загрузочный USB-накопитель или загрузочный DVD-диск для Windows 10.
Важно:
Если вы хотите воспользоваться БЕСПЛАТНЫМ обновлением, вы должны запустить установку.exe изнутри Windows 7/8, выполните обновление и убедитесь, что что вы успешно активировали Windows 10. В этом случае, если вы позже отформатируете тот же компьютер, чтобы выполнить чистую установку для Windows 10, у вас не будет ключа продукта Windows 10, и вы можете пропустить страницу ключа продукта, выбрав кнопку «Пропустить». Ваш ПК будет активироваться онлайн автоматически, если та же версия Windows 10 была успешно активирована ранее на этом же компьютере с помощью бесплатного предложения по обновлению Windows 10.Если вы решите выполнить чистую установку без выполнения обновления в первый раз раз вам нужно будет ввести ключ продукта для Windows 10 или купить лицензию, чтобы активировать Windows 10.
Перед запуском необходимо убедиться, что у вас есть следующая информация:
- Какая сейчас ОС? И до какой подходящей Windows 10 вы можете обновить:
Версия основной операционной системы | Выпуск Windows 10 |
Windows 7 начальная версия Windows 7 Домашняя базовая Windows 7 Домашняя расширенная Windows 8/8. Windows 8.1 с Bing Windows 10 Домашняя | Windows 10 Домашняя |
Windows 7 Профессиональная Windows 7 Максимальная Windows 8 Профессиональная Windows 8.1 Профессиональная Windows 8 / 8.1 Профессиональная с Media Center Windows 10 Профессиональная | Windows 10 Профессиональная |
Windows 8/8.1 единый язык Windows 8 для одного языка с Bing | Windows 10 Home для одного языка |
Windows 8 / 8.1 Китайская языковая версия Windows 8, версия для китайского языка с Bing | Windows 10 Домашняя Китай |
Примечание. Если на вашем ПК установлена версия Windows N, выберите
Эквивалент N для создания установочного носителя.
2. Какой тип системы вы хотите установить? Windows 10 32-битная или Windows 10 64-битная. (Обновление с 32-битной Windows 10 до 64-битной Windows 10 не поддерживается, вам нужно будет сделать Чистая установка)
Теперь мы готовы к работе:
Перейдите на страницу Media Creation Tool для Windows 10 и загрузите инструмент (32- и 64-разрядный, в зависимости от ОС компьютера. который вы будете использовать для подготовки ISO или USB-накопителя)
Загрузите инструмент, затем дважды щелкните файл MediaCreationToolx64.exe
В первой Windows выберите «Создать установочный носитель для другого ПК»
4. Нажмите Далее
5. На второй странице выберите нужный язык Windows 10. (Вы можете добавить дополнительный языковой пакет позже, после установки)
6. Выберите нужную версию (Windows 10 Домашняя или Windows 10 Pro).
7. Выберите архитектуру, которую вы хотите использовать (Тип системы): [32-битный или 64-битный или оба]:
Выберите архитектуру, которую вы хотите использовать (Тип системы): [32-битный или 64-битный или оба]:
8.Выберите, какой тип носителя вы хотите использовать: «Флэш-накопитель USB» или «Файл ISO». Я рекомендую использовать «ISO-файл» на данный момент, а позже я объясню, как преобразовать его в USB-накопитель.
9. Приложению потребуется место для сохранения файла ISO [размер загрузки будет от 2,5 до 6 ГБ в зависимости от выбранного вами варианта):
10. Приложение загрузит ISO-файл Windows 10.
11. После завершения создания файла ISO вы можете записать его на DVD или использовать для создания загрузочной USB-флешки.
12. Чтобы создать загрузочный USB-накопитель, мы загрузим Windows7-USB-DVD-Tool из этого URL. (этот инструмент можно использовать для преобразования любого файла ISO в загрузочный USB-накопитель, который можно использовать для установки ОС Windows)
13. После загрузки этого инструмента установите его.
14. Дважды щелкните приложение.
15. Приложение запустится и запросит файл ISO
Как создать загрузочный установочный USB-носитель Windows 10. — винтипы.org
Последнее обновление 6 сентября 2019 г.
В этом руководстве содержатся подробные инструкции о том, как легально загрузить Windows 10 с веб-сайта Microsoft, чтобы создать установочный USB-носитель Windows 10 для целей установки или ремонта с помощью средства создания мультимедиа Microsoft.
Как создать установочный USB-диск Windows 10.
Шаг 1. Загрузите Media Creation Tool.
1. Перейдите на сайт загрузки Windows 10 и выберите инструмент Загрузить сейчас ссылку .
Шаг 2. Используйте Media Creation Tool, чтобы загрузить установочные файлы Windows 10.
1. Запустите файл MediaCreationTool.exe .
2. На следующем экране выберите Создать установочный носитель для другого ПК и нажмите Далее . *
*
* Примечания:
- Чтобы выполнить чистую установку Windows 10, у вас должен быть действующий ключ продукта Windows 10 для активации Windows.*
- Если вы купили компьютер с предустановленной Windows 10 (на котором ОС была предварительно установлена от производителя компьютера), то ключ продукта хранится в BIOS и будет автоматически получен (из BIOS) во время установки Windows.
3. Выберите Windows 10 Edition для загрузки. *
* Примечания:
- Если вы хотите установить Windows 10 на текущий компьютер, оставьте флажок « Использовать рекомендуемые параметры для этого ПК ».В этом случае Media Creation Tool создаст установочный диск с тем же языком, выпуском и архитектурой, что и текущий компьютер.
- Если вы хотите установить Windows 10 на другом компьютере, языке, языке, выпуске, архитектуре, снимите флажок Использовать рекомендуемые параметры для этого ПК , а затем выберите язык, выпуск и архитектуру Windows 10, которые вы хотите загрузить .

- Если вы выберете Windows 10 в качестве выбранной редакции, вы сможете установить как версию Home , так и версию Pro (в соответствии с ключом продукта).
4. Убедитесь, что вы выбрали правильный установочный носитель для создания, и нажмите OK .
5. Чтобы создать загрузочный установочный USB-носитель Windows 10, выберите USB-накопитель и вставьте пустой USB-накопитель (минимум 4 ГБ) в компьютер. Щелкните Далее , чтобы продолжить.
* Примечания:
- Выбрав ISO-файл , вы сможете сохранить Windows 10 на своем компьютере в ISO-файле для последующего использования или записать загрузочный DVD-диск с Windows 10 после завершения загрузки (Windows 10 ISO).
- Если вы хотите создать установочный DVD-диск с Windows 10, выберите ISO-файл и следуйте инструкциям в этом посте: Как загрузить Windows 10 ISO и создать загрузочный установочный DVD-диск с Windows 10.

6. Проверьте свой выбор и нажмите Далее .
7. Подождите, пока MCT загрузит и перенесет файлы Windows 10 на USB-диск.
8. Наконец, нажмите Готово . Ваш USB-диск с Windows 10 готов к использованию.
Вот и все!
Если эта статья была для вас полезной, поддержите нас, сделав пожертвование. Даже 1 доллар может иметь огромное значение для нас в наших усилиях продолжать помогать другим, сохраняя при этом этот сайт бесплатным: Смотрите лучшие предложения на Woot! Компания-амазонка доступна только сегодня. Бесплатная доставка для членов Prime! Если вы хотите, чтобы постоянно защищался от угроз вредоносного ПО, существующих и будущих , мы рекомендуем вам установить Malwarebytes Anti-Malware PRO , нажав ниже (мы действительно зарабатываете комиссию от продаж, произведенных по этой ссылке, но без дополнительных затрат для вас.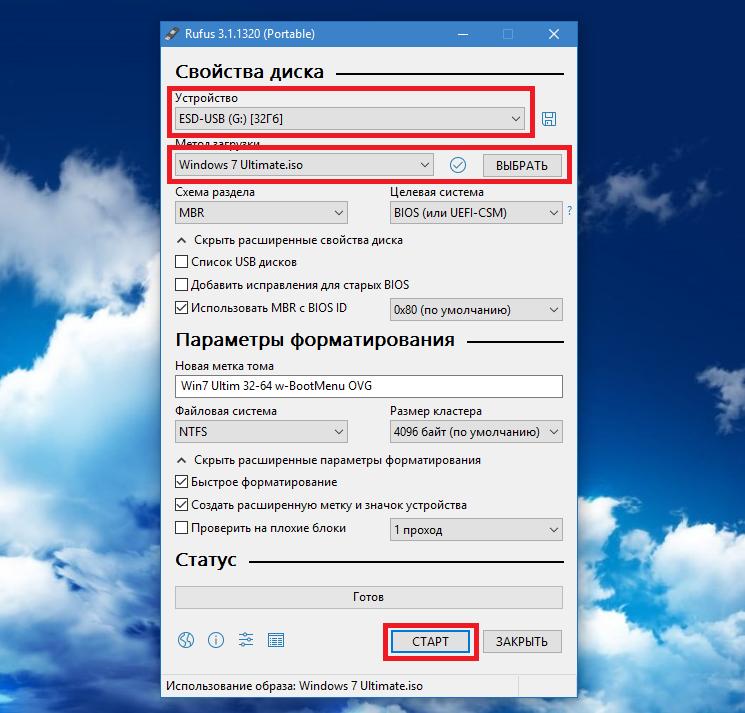


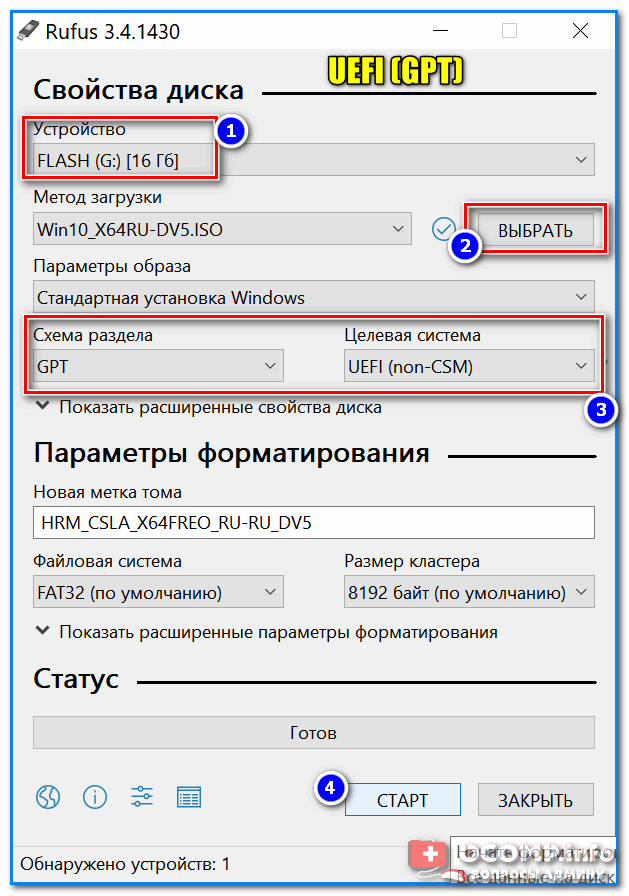
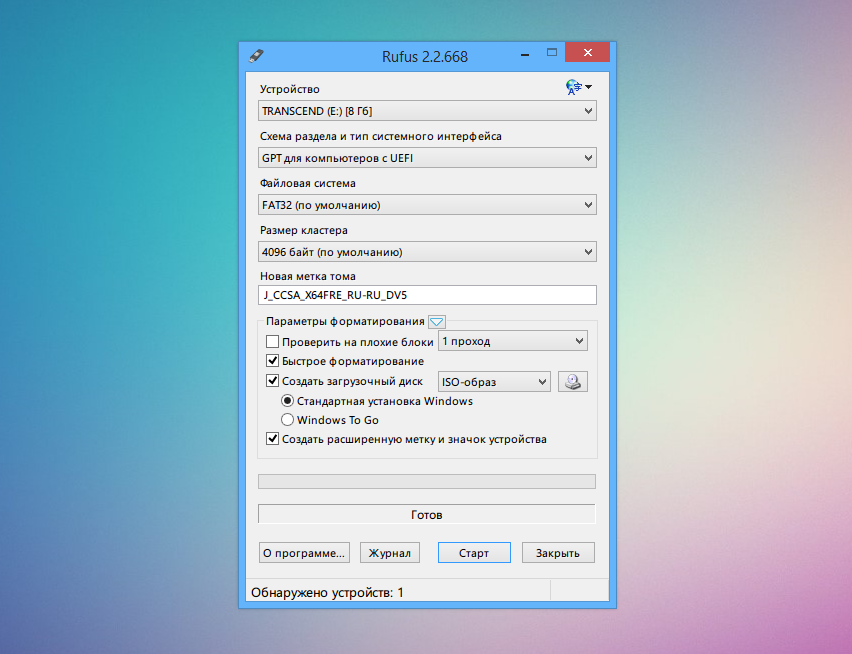 Грубо говоря, под 32-битной ОС будут работать оба типа процессоров, а под 64-битной – х64 процессор будет работать быстрее и сможет использовать больше оперативной памяти, а х32 не будет работать вообще.
Грубо говоря, под 32-битной ОС будут работать оба типа процессоров, а под 64-битной – х64 процессор будет работать быстрее и сможет использовать больше оперативной памяти, а х32 не будет работать вообще. Остальные настройки оставляем по умолчанию.
Остальные настройки оставляем по умолчанию.
 1
1
 Также ошибка может возникать при подключении флешки через USB-хаб, заново подключите напрямую к компьютеру или ноутбуку.
Также ошибка может возникать при подключении флешки через USB-хаб, заново подключите напрямую к компьютеру или ноутбуку. «Целевая система» определиться автоматически на основе, сделанного вами выбора.
«Целевая система» определиться автоматически на основе, сделанного вами выбора.

 Если хотите сменить язык, нажмите на значок в верхнем правом углу окна и выберите другой.
Если хотите сменить язык, нажмите на значок в верхнем правом углу окна и выберите другой. Или не указывать ничего.
Или не указывать ничего. Нажмите копку во второй строке справа и укажите путь к нужному образу. Дистрибутив Windows XP должен быть в виде каталога файлов и папок, например, на DVD-диске. Укажите программе путь к папке i386.
Нажмите копку во второй строке справа и укажите путь к нужному образу. Дистрибутив Windows XP должен быть в виде каталога файлов и папок, например, на DVD-диске. Укажите программе путь к папке i386. В строке «Image file» укажите путь к дистрибутиву в формате iso или img. В разделе «Device» — букву флешки.
В строке «Image file» укажите путь к дистрибутиву в формате iso или img. В разделе «Device» — букву флешки.

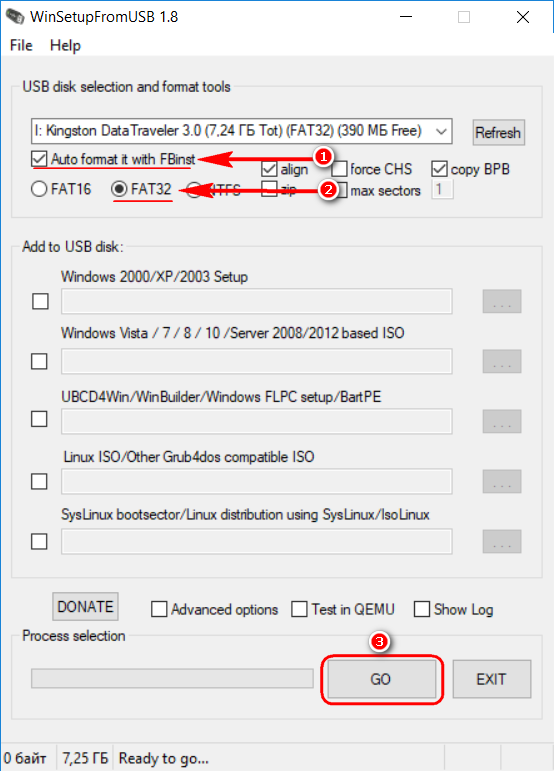


 1
1
