Как очистить жесткий диск через БИОС
Форматирование – процесс, при котором происходит разметка носителя, то есть создается файловая система. Для пользователя это обычно означает, что происходит полное удаление информации, которая прежде содержалась на носителе. В статье мы рассмотрим, каким образом выполняется форматирование жесткого диска через BIOS.
Предположим, у вас имеется подключенный к компьютеру жесткий диск, который необходимо форматировать, причем выполнить форматирование необходимо через BIOS, например, в том случае, если на компьютере нет установленной операционной системы.
Если говорить о форматировании, то как таковая эта процедура не может быть выполнена только через BIOS, поскольку в данном меню не предусмотрено возможности выполнения стирания подключенных дисков. Однако, если использовать специальные утилиты, которые можно запускать через BIOS, то задача уже становится выполнимой.
Форматирование жесткого диска через BIOS
Ниже мы рассмотрим два доступных каждому пользователю способа, которые позволят отформатировать жесткий диск через BIOS.
Способ 1: форматирование жесткого диска через меню установки Windows
Данный способ является наиболее распространенным, поскольку сегодня загрузочный диск или флешка с дистрибутивом любой Windows имеется у многих пользователей.
Как вы уже могли понять, вам потребуется загрузочное устройство, на котором записан установщик Windows. В данном случае мы не будем устанавливать Windows, а запустим через BIOS программу установки, в которой и будет запущен процесс форматирования.
Нюанс заключается в том, что с помощью установщика Windows можно выполнить исключительно быстрое форматирование – никаких дополнительных настроек здесь не предусмотрено. Кроме этого, размер установщика Windows значительно больше, чем утилита во втором способе.
1. Прежде всего, вам потребуется загрузочный диск или флешка. В том случае, если у вас нет ни того, ни другого, самое удобное – это записать загрузочную флешку с дистрибутивом.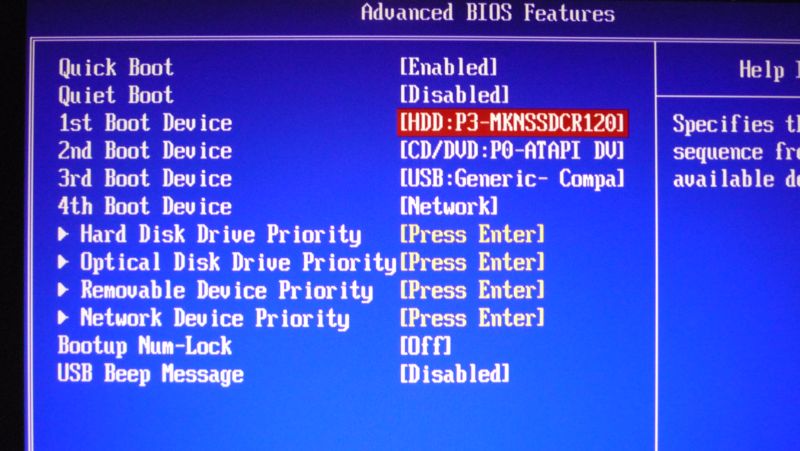 Например, на официальном сайте Microsoft по ссылке ниже есть специальная утилита, которая загрузит на компьютер дистрибутив Windows, а затем позволит легко и быстро записать его на флешку, тем самым сделав флешкой загрузочной.
Например, на официальном сайте Microsoft по ссылке ниже есть специальная утилита, которая загрузит на компьютер дистрибутив Windows, а затем позволит легко и быстро записать его на флешку, тем самым сделав флешкой загрузочной.
Скачать средство установки Windows 10
2. Как только у вас на руках будет загрузочное устройство, его необходимо подключить к компьютеру, на котором будет выполняться форматирование жесткого диска, а затем выполнить вход в BIOS. Как правило, для большинства компьютеров вход в BIOS выполняется путем быстрого нажатия на самом раннем этапе включения специальной горячей клавиши – это чаще всего F2, Del или F1.
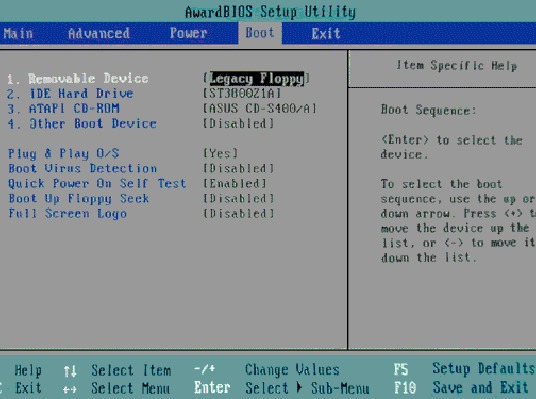
4. Когда нужные настройки будут выставлены, вам лишь остается выйти из BIOS, после чего компьютер начнет перезагружаться, и в результате на экране отобразится меню установки Windows.
5. Выбрав язык, на экране отобразится окно, в котором потребуется выбрать диск, на который будет установлена Windows. Выделите диск одной кнопкой мыши, а затем ниже щелкните по кнопке «Настройка диска».
6. На экране отобразится дополнительный набор опций, где требуется выбрать пункт «Форматировать».
7. На экране высветится предупреждение о том, что форматирование удалит с диска все данные. Если вы согласны с этим, нажмите «ОК» для продолжения.
Начнется выполнение процесса. Как только форматирование будет завершено, на экране отобразится сообщение об успешном завершении процедуры.
Способ 2: форматирование диска с помощью Acronis Disk Director
В том случае, если у вас нет загрузочного носителя с ОС Windows, то лучше сразу переходить к данному способу, поскольку в таком случае вам потребуется записывать куда меньше информации на диск или флешку (3-4 Гбайт против 15 Мбайт).
Популярный инструмент Acronis Disk Director
Скачать программу Acronis Disk Director
1. Загрузив утилиту с официального сайта разработчика, вам потребуется выполнить ее инсталляцию на компьютер, а затем и запуск.
2. Подключите к компьютеру флешку или диск, на который будет записан Live-CD Acronis. В левой области открывшегося окна программы щелкните по кнопке «Мастер создания загрузочных носителей Acronis».
3. На экране отобразится окно утилиты, в котором потребуется щелкнуть по кнопке «Далее».
4. Параметры, представленные в следующем окне, оставьте по умолчанию.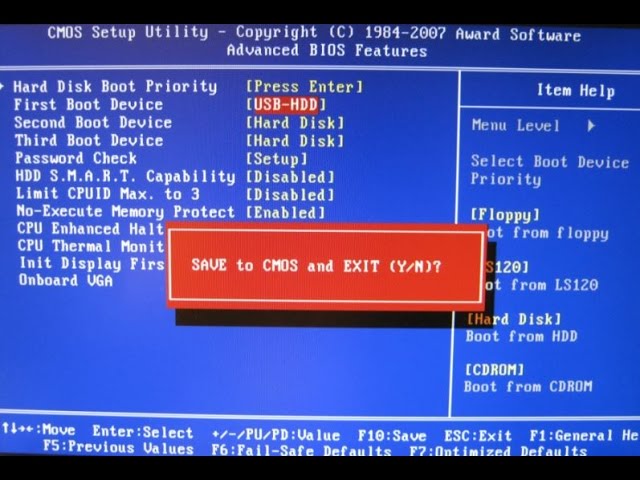
5. Укажите компоненты, которые будут записаны на загрузочный носитель (в нашем случае, например, будет использован компонент для 64-разрядных систем, но если вы не знаете разрядность компьютера, выберите оба).
6. Наконец, потребуется выбрать, куда будет записана утилита: сразу на флешку или сохранена в виде ISO-образа для последующей записи его на диск. Поскольку в нашем случае к компьютеру подключена флешка, мы выбираем ее и переходим далее.
7. Если вам необходимо добавить драйверы, на следующем этапе программа предложит это сделать.
8. Нажмите кнопку «Продолжить», чтобы начать запись загрузочного носителя.
9. Начнется выполнение записи загрузочного носителя, который займет немного времени, поскольку размер записываемой утилиты не превышает 20 Мбайт. Как только на экране отобразится сообщение об успешном завершении процесса, флешку или диск можно изымать из компьютера и подключать к тому, на котором будет выполняться форматирование жесткого диска через BIOS.
10. Вам потребуется войти в BIOS и установить свое загрузочное устройство основным. Как это сделать, было описано в первом способе со второго пункта по четвертый, поэтому на данном этапе мы останавливаться не будем.
11. На экране отобразится окно Acronis. Чтобы продолжить с программой работу, вам потребуется выбрать нужную утилиту. В нашем случае была записана только одна версия, поэтому выбираем «Acronis Disk Director».
12. Начнется загрузка утилиты, которая может занять несколько минут. На экране отобразится окно просмотра дисков, в котором будут видны доступные диски. Для продолжения щелкните по кнопке “ОК”.
Читайте также: Программа Acronis: не найдено ни одного жесткого диска
13.
Щелкните по своему диску правой кнопкой мыши и в отобразившемся контекстном меню выберите пункт «Форматировать».14. На экране отобразится окно настройки форматирования, в котором, при необходимости, можно поменять файловую систему, задать размер кластера, а также метку тома на ваше усмотрение.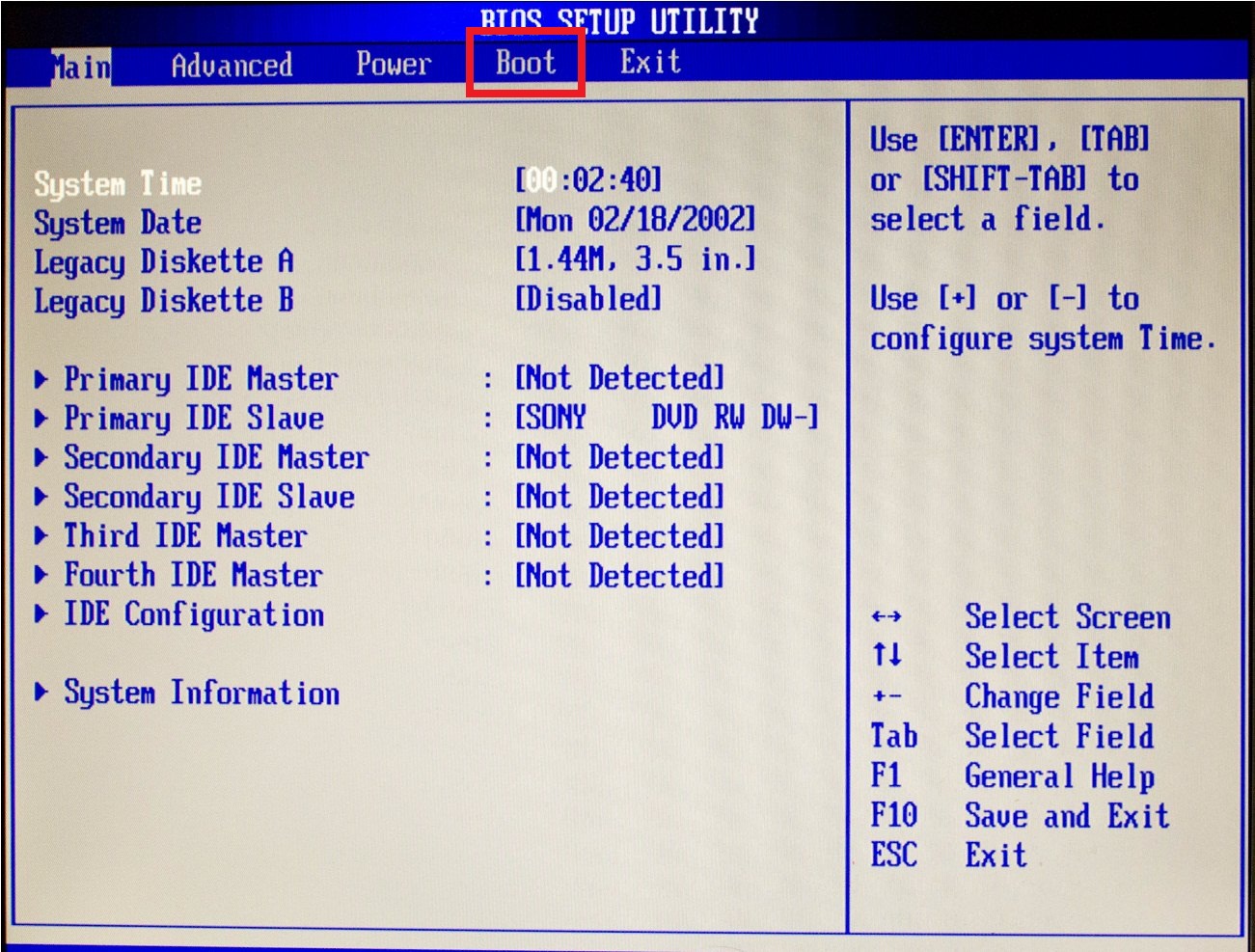 Система также предупредит, что в процессе форматирования с диска будут удалены все данные. Для продолжения щелкните по кнопке «ОК».
Система также предупредит, что в процессе форматирования с диска будут удалены все данные. Для продолжения щелкните по кнопке «ОК».
Как только форматирование будет завершено, утилиту можно спокойно закрыть, после чего компьютер автоматически начнет перезагружаться.
Существует ряд и других утилит для форматирования жесткого диска на компьютере без установленной операционной системы. В статье были рассмотрены два показательных примера, которые, надеемся, были для вас полезны.
особенности процедуры без входа в Windows, носители и утилиты
После покупки винчестера следует обязательно произвести его форматирование, без этого система не сможет использовать устройство соответствующим образом. Обычно процедура осуществляется из-под Windows, однако в некоторых случаях (например, если приобретается абсолютно новый системный блок) это становится невозможным. В таких ситуациях требуется знать, как отформатировать жёсткий диск через биос.
Нюансы процедуры
Необходимость очистки винчестера посредством BIOS обычно возникает в случае невозможности доступа к соответствующему инструментарию операционной системы.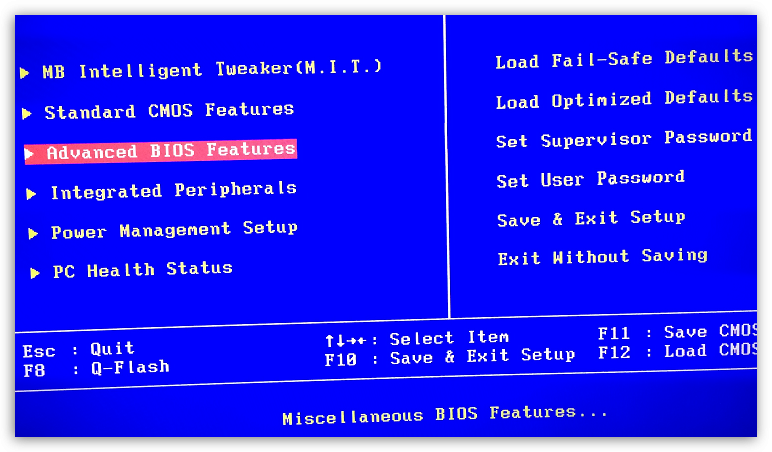 Такое бывает в двух случаях:
Такое бывает в двух случаях:
- приобретение нового компьютера, на котором полностью отсутствует программное обеспечение;
- критические сбои в работе оборудования, не позволяющие провести форматирование.
Следует оговориться, что форматирование через БИОС является условным понятием, поскольку в большинстве имеющихся версий BIOS отсутствует необходимый инструментарий, хотя доступ к винчестеру по умолчанию открыт.
Это значит, что пользователю всё равно понадобятся вспомогательные инструменты, а БИОС выступает в алгоритме форматирования только логистическим звеном, позволяющим выполнить необходимые операции, не задействуя функции операционной системы.
Нужно понимать, что полное форматирование уничтожит всю информацию, хранящуюся на HDD-накопителе, и восстановить её будет невозможно. Если необходимо произвести манипуляции с диском, на котором находится что-то ценное, следует заранее сделать копию данных либо отправить их в «Облако».
Вспомогательный инструментарий
Процедуру форматирования можно выполнить несколькими способами, однако для каждого из них понадобится дополнительный инструмент, а именно:
Как правило, HDD и SSD-носители быстро и без проблем форматируются на начальном этапе установки операционной системы.
Если нужно полностью очистить жёсткий диск и переустановить Windows, лучше использовать загрузочный диск или флеш-карту с системой. Если же необходимости в установке ОС нет (например, когда носитель форматируется для последующей продажи), стоит воспользоваться специальными утилитами.
Работа с загрузочными носителями
В качестве вспомогательного инструмента можно использовать как флеш-накопители, так и CD или DVD-диски.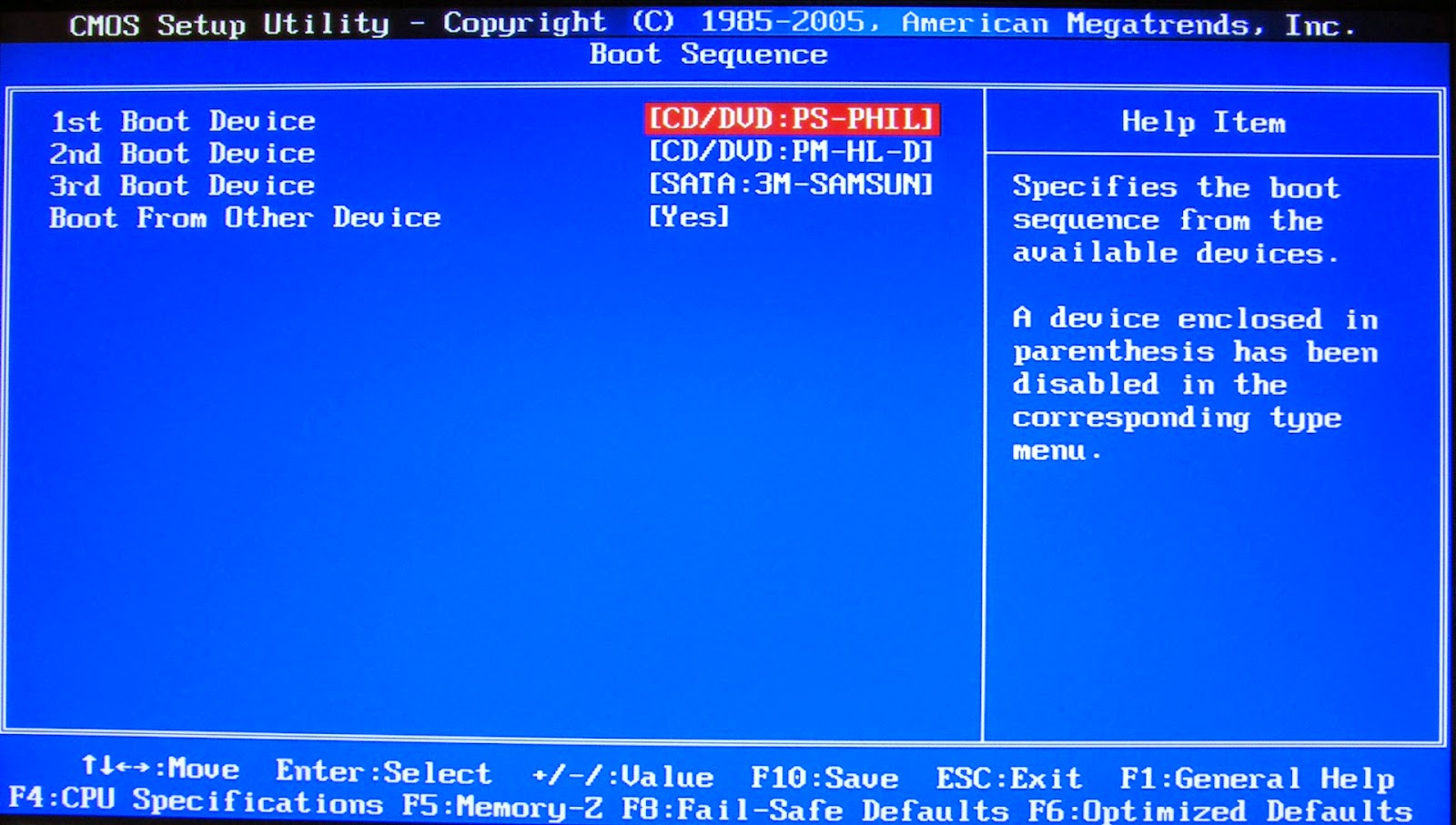 Поскольку DVD-приводы фактически утратили популярность, имеет смысл описать алгоритм процесса, отталкиваясь от использования загрузочной флеш-карты. Для того чтобы её получить, нужно выполнить следующие действия:
Поскольку DVD-приводы фактически утратили популярность, имеет смысл описать алгоритм процесса, отталкиваясь от использования загрузочной флеш-карты. Для того чтобы её получить, нужно выполнить следующие действия:
- Скачать с проверенного сайта образ нужной ОС Windows в формате ISO.
- Подготовить флеш-накопитель объёмом не менее 4 ГБ, в зависимости от системы, которую нужно на него записать. Вся информация на накопителе будет уничтожена, поэтому необходимо заранее скопировать важные файлы на другой носитель.
- Скачать, установить и запустить утилиту Rufus.
- Вставить подготовленную флешку в USB-порт и отформатировать её, кликнув на накопителе правой клавишей мыши и выбрав соответствующий пункт меню.
- В программе Rufus указать подключённую флеш-карту, выбрать схему раздела MBR и файловую систему NTFS.
- Указать ISO-образ, который нужно записать на накопитель, и нажать кнопку «Старт».
com/embed/pSXFyKW0CaM» allowfullscreen=»allowfullscreen»/>
Когда создание загрузочного накопителя будет закончено, можно переходить к следующему шагу — настройке BIOS. Чтобы компьютер загрузился не с винчестера, а с необходимого носителя, нужно войти в БИОС и установить соответствующие параметры в таком порядке:
- В момент включения ПК, ноутбука или нетбука нужно несколько раз нажать клавишу Del или F2.
- Когда на экране появится меню БИОС, необходимо найти в перечне предлагаемых пунктов раздел Advanced (иногда он называется Boot).
- Следует отключить опцию Secure Boot, а затем выбрать в списке пункт Boot Device Priority и нажать клавишу «Ввод».
- Нужно поставить на первое место USB Storage Device и подтвердить изменения клавишей F10.
Если все манипуляции выполнены правильно, при следующем запуске ПК начнётся загрузка с флеш-накопителя. Разумеется, его нужно вставить в USB-порт. Когда на экране появится приветственное окно установщика, нужно нажать на кнопку «Далее», а затем выбрать вариант полной установки системы. После этого следует кликнуть на диске, который необходимо очистить, нажать кнопку «Настройка диска» и выбрать пункт «Форматировать». Этот способ идеально подойдёт для случаев, когда нужно отформатировать новый жёсткий диск и сразу же установить на него Windows.
Специальные программы
Если установка операционной системы не требуется, лучше всего воспользоваться программами для форматирования жёстких дисков.
Для этого тоже понадобится предварительное создание загрузочного носителя, однако основой будет не ОС Windows, а сама утилита.
Алгоритм записи такой флеш-карты аналогичен описанному выше.
Чтобы отформатировать HDD или SSD-накопитель, можно воспользоваться следующими утилитами:
- Acronis Disk Director Suite — самая популярная программа, часто входящая в состав Live CD и различных сборок ОС Windows. Чтобы отформатировать носитель с её помощью, нужно отыскать в меню утилиты нужный диск, кликнуть на нём правой кнопкой мыши и нажать на кнопку «Форматировать» в контекстном меню. После этого необходимо выбрать вид файловой системы (лучше NTFS) и подтвердить выполнение команды соответствующей кнопкой. По завершении операции следует перезагрузить ПК.
- Paragon Hard Disk Manager — вспомогательная утилита по работе с жёстким диском. Принцип работы такой же, как и у предыдущей программы: для выполнения форматирования необходимо выбрать жёсткий диск, найти в контекстном меню пункт Format Partition и указать файловую систему.
- ERD Commander — для работы с этой утилитой требуется войти в раздел MicroSoft Diagnostic и кликать на кнопке «Далее» до тех пор, пока не появится рабочее окно. В нём следует установить параметр «Очистка».
- AOMEI Partition Assistant Standard Edition — пожалуй, лучший бесплатный аналог популярных программ. Утилита полностью русифицирована и предельно проста в использовании, поэтому с процессом форматирования справится даже начинающий.
Описанные способы помогут очистить винчестер настольного ПК либо отформатировать ноутбук с Windows 7/8/10. Последовательность действий одинакова для большинства операционных систем и версий BIOS, хотя некоторые пункты могут несколько отличаться друг от друга. В любом случае придётся запастись загрузочным устройством, поскольку отформатировать носитель через БИОС напрямую не представляется возможным.
Originally posted 2018-04-30 04:19:33.
Как отформатировать жесткий диск через БИОС
В процессе эксплуатации персонального компьютера возможна ситуация, когда необходимо отформатировать разделы жесткого диска, не загружая операционную систему. Например, наличие критических ошибок и иных неисправностей в работе ОС. Единственно возможный вариант в этом случае — проведение форматирования винчестера через BIOS. Нужно понимать, что БИОС здесь выступает только как вспомогательный инструмент и звено в логической цепочке действий. Форматировать HDD в самой микропрограмме пока нельзя.
Форматируем винчестер через БИОС
Для выполнения поставленной задачи нам понадобится DVD или USB-накопитель с дистрибутивом Виндовс, который имеется в запаснике у любого мудрого пользователя ПК. Попробуем также сами создать аварийный загрузочный носитель.
Способ 1: Использование стороннего софта
Для форматирования жесткого диска через BIOS можно применить один из множества дисковых менеджеров от различных разработчиков. Например, свободно распространяемый AOMEI Partition Assistant Standard Edition.
- Скачиваем, устанавливаем и запускаем программу. Сначала нам надо создать загрузочный носитель на платформе Windows PE, облегченной версии оперативной системы. Для этого переходим в раздел «Сделать загрузочный CD».
- Выбираем вид загрузочного носителя. Затем нажимаем «Перейти».
- Дожидаемся окончания процесса. Завершаем кнопкой «Конец».
- Перезагружаем ПК и входим в BIOS посредством нажатия клавиши Delete или Esc после прохождения первоначального теста. В зависимости от версии и марки материнской платы возможны и иные варианты: F2, Ctrl + F2, F8 и другие. Здесь меняем приоритет загрузки на нужный нам. Подтверждаем изменения в настройках и выходим из прошивки.
- Загружается Windows Preinstallation Environment. Опять открываем AOMEI Partition Assistant и находим пункт «Форматирование раздела», определяемся с файловой системой и нажимаем «OK».
Способ 2: Использование командной строки
Вспомним старый добрый MS-DOS и давно известные команды, которые многие пользователи незаслуженно игнорируют. А зря, ведь это очень просто и удобно. Командная строка предоставляет широкие функциональные возможности для управления ПК. Разберемся, как применить её в данном случае.
- Вставляем установочный диск в дисковод или флешку в порт USB.
- По аналогии со способом, приведенным выше, заходим в BIOS и ставим первым источником загрузки DVD-привод или флешку в зависимости от места нахождения загрузочных файлов Виндовс.
- Сохраняем внесенные изменения и выходим из BIOS.
- Компьютер начинает загружать установочные файлы Windows и на странице выбора языка инсталляции системы нажимаем сочетание клавиш Shift + F10 и попадаем в командную строку.
- В Виндовс 8 и 10 можно перейти последовательно: «Восстановление» — «Диагностика» — «Дополнительно» — «Командная строка».
- В открывшейся командной строке в зависимости от поставленной цели вводим:
format /FS:FAT32 С: /q— быстрое форматирование в FAT32;format /FS:NTFS С: /q— быстрое форматирование в NTFS;format /FS:FAT32 С: /u— полное форматирование в FAT32;format /FS:NTFS С: /u— полное форматирование в NTFS, где C: — имя раздела жесткого диска.
Нажимаем Enter.
- Дожидаемся завершения процесса и получаем отформатированный с заданными характеристиками том жесткого диска.
Способ 3: Применение установщика Windows
В любом установщике Виндовс присутствует встроенная возможность отформатировать нужный раздел винчестера перед инсталляцией оперативной системы. Интерфейс здесь элементарно понятен для пользователя. Трудностей быть не должно.
- Повторяем четыре начальных шага из способа № 2.
- После начала инсталляции ОС выбираем параметр «Полная установка» или «Выборочная установка» в зависимости от версии Windows.
- На следующей странице выбираем раздел винчестера и нажимаем «Форматировать».
- Поставленная цель достигнута. Но этот способ не совсем удобен, если вы не планируете ставить новую операционную систему на ПК.
Мы рассмотрели несколько способов того, как можно отформатировать жесткий диск через BIOS. И будем с нетерпением ждать, когда разработчики «вшитых» микропрограмм для материнских плат создадут встроенный инструмент для этого процесса.
Мы рады, что смогли помочь Вам в решении проблемы.Опишите, что у вас не получилось. Наши специалисты постараются ответить максимально быстро.
Помогла ли вам эта статья?
ДА НЕТКак отформатировать жесткий диск через БИОС: способы и решения
Часто перед установкой операционной системы пользователи задаются вопросом, как отформатировать жесткий диск через БИОС. К такой процедуре приходится прибегать, чтобы очистить разделы, недоступные после запуска Windows. Однако стоит помнить, что полностью удалить информацию с самого винчестера таким способом не получится.
Описание процедуры
Для ее выполнения потребуется загрузочное устройство с записанной ОС (его желательно создавать заранее). Последовательность действий, чтобы отформатировать диск через BIOS, такова:
- Перезагрузить компьютер с подключенным носителем и сразу после старта войти в систему ввода/вывода с помощью соответствующей клавиши. Обычно это F12, F8 или Escape, но если версия сильно устарела, могут применяться другие комбинации.
- В появившемся окне необходимо открыть вкладку Boot далее Boot Option Priorities. Этот раздел позволяет выбрать, откуда будет осуществляться загрузка ОС (с флешки или иного устройства), что и требуется сделать. В зависимости от съемного носителя отмечаем USB-порт либо CD-ROM.
- Выйти, сохранив внесенные изменения, после чего компьютер перезагрузится. Перед тем, как начать форматирование диска, потребуется осуществить запуск ОС с выбранного устройства нажатием любой клавиши на ноутбуке.
- Вызвать командную строку. Если процедура осуществляется при помощи носителя с Windows 7, следует нажать комбинацию Shift+F10. Для 8 версии этот способ не работает, его заменяет пользовательский интерфейс.
- Убедиться в верном буквенном обозначении, перед тем как отформатировать диск. После запуска с загрузочного устройства оно может измениться, поэтому чтобы не удалить важные файлы, нужно ввести «wmic logicaldisk get deviceid, volumename, size, description».
- Перейти непосредственно к процедуре очистки. Для этого требуется вбить в окне «format /FS:NTFS X: /q», вместо X вписав желаемое обозначение, например, С (диск, чаще всего нуждающийся в удалении данных из системного раздела).
Затем останется лишь дождаться конца процесса, подтвердив команду нажатием на Enter.
Другие методы
Установщик Виндовс позволяет обойтись без CMD, пользоваться которой некоторые люди почему-то боятся. Здесь будет задействован лишь привычный интерфейс, однако перед тем, как приступить к форматированию жесткого диска через BIOS, придется осуществить первые 3 пункта предыдущего раздела.
После этапа выбора языка следует нажать на «Полную установку», вызвать список доступных дисков и настроить инсталляцию. В открывшихся параметрах нужно курсором отметить пункт «Форматирование» и следовать дальнейшим указаниям. Однако, этот способ не подойдет, если установка операционной системы Windows не требуется.
Кроме того, можно воспользоваться программой ERD Commander, создав на ее основе загрузочный CD. В БИОСе также потребуется выбрать приоритетное устройство для запуска (в данном случае — привод). Когда программа откроется, следует войти в раздел MicroSoft Diagnostic and Recovery Toolset и нажимать «Далее» до тех пор, пока не откроется рабочее окно. В нем нужно кликнуть на пункт «Очистка», после чего начнется форматирование жесткого диска (через БИОС без посторонних средств это невозможно).
Существует и другая программа, позволяющая сделать все то же и записать аварийную флешку — AOMEI Partition Assistant Standard Edition. Она является бесплатным аналогом утилит для работы с различными накопителями и обладает дружелюбным интерфейсом, поэтому пользователь сможет без сторонних подсказок понять, как форматировать жесткий диск.
В целом алгоритм действий практически одинаков для большинства ОС, но наименования пунктов могут существенно отличаться друг от друга. То же самое касается и системы ввода/вывода: названия разделов могут не совпадать с приведенными выше из-за разницы в версиях. Однако хоть и жесткий диск с Windows очистить проще, важно помнить, что использование сторонних средств является обязательным. Форматировать через БИОС не представляется возможным из-за отсутствия должного функционала, поэтому придется запастись загрузочным устройством.
Как отформатировать жесткий диск из BIOS: краткое пошаговое руководство
«Мой компьютер находится в цикле загрузки, и он даже не доходит до логотипа Windows. Мне нужен способ отформатировать жесткий диск из BIOS, потому что у меня нет другого способа отформатировать его. Могу ли я это сделать? Спасибо за любую помощь! »
— вопрос с Quora
Это отчаянный крик о помощи того, кому нужно починить свой компьютер, а также вопрос, который часто задают те, у кого по той или иной причине нет другого способа отформатировать свой диск.Но можно ли форматировать HDD из BIOS? Если да, то как это сделать? Читайте дальше, чтобы узнать, как использовать BIOS вашего ПК для форматирования жесткого диска .
Часть 1. Зачем форматировать жесткий диск в настройках BIOS?
Форматирование жесткого диска из BIOS — не самый распространенный путь. Однако бывают моменты, когда другого выхода просто нет.
Например, ваш компьютер может быть в цикле загрузки, что препятствует запуску Windows.Если у вас есть аналогичная проблема, независимо от версии Windows, которую вы используете, возможно, вы хотите узнать, как отформатировать диск из BIOS.
Другая ситуация, когда вы можете захотеть отформатировать жесткий диск из BIOS, — это когда вы хотите отформатировать системный раздел. Действительно, поскольку на этом разделе установлена операционная система, вы не сможете отформатировать его при загрузке с жесткого диска. Для переустановки операционной системы также необходимо отформатировать системный раздел, что невозможно при нормальной загрузке компьютера.Таким образом, вам придется загружаться из BIOS. Но как? Читайте дальше, чтобы узнать это.
Часть 2: Могу ли я отформатировать жесткий диск в настройках BIOS?
Короче нет. Мало того, что вы не можете отформатировать жесткий диск из BIOS; вы фактически не можете отформатировать какой-либо диск или раздел непосредственно из этих настроек.
Это потому, что BIOS вашего компьютера не предназначен для этой цели. Эта прошивка используется для инициализации оборудования во время процесса загрузки, а не для форматирования или перезагрузки вашей системы.Он также обеспечивает время выполнения для операционных систем и программ, делая данные доступными для микропроцессора.
Другими словами, BIOS определяет, все ли вложения в рабочем состоянии при загрузке вашего компьютера, и загружает операционную систему в оперативную память во время работы вашего компьютера. BIOS обнаруживает жесткий диск и позволяет загружать с него операционную систему, но не позволяет форматировать диск. Фактически, именно операционная система позволяет отформатировать весь жесткий диск, кроме системного раздела.
Теперь, даже если отформатировать жесткий диск из BIOS невозможно, не стоит отчаиваться. Есть и другие способы, которыми вы можете достичь своей цели. Самый простой способ — загрузиться с загрузочного диска, такого как CD, DVD или USB-накопитель, изменив настройки BIOS, чтобы разрешить форматирование.
Перед тем как начать, помните, что в процессе форматирования будут удалены все данные на вашем диске, включая данные в системном разделе. Если возможно, вы должны сделать резервную копию своих данных перед загрузкой с загрузочного диска, чтобы предотвратить потерю данных.Имея это в виду, давайте теперь посмотрим, как отформатировать жесткий диск из BIOS.
Часть 3: Как отформатировать жесткий диск из BIOS
Чтобы отформатировать жесткий диск из BIOS, вам необходимо изменить настройки для автоматической загрузки с диска. Таким образом, когда диск загружается при перезапуске, ПК выдаст сообщение с вопросом, хотите ли вы переформатировать диск.
Если ваш компьютер работает под управлением Windows 7 или более ранних версий, вам понадобится диск Windows для выполнения форматирования.Пользователи Windows 10 могут выполнить эту операцию без диска через окно командной строки.
1. Отформатируйте жесткий диск в Windows 7 или более ранних версиях
Шаг 1 Перезагрузите компьютер и нажмите клавишу F8 или Del, чтобы войти в настройки BIOS. Система сообщает вам, какую клавишу нажимать во время перезапуска, поэтому обратите внимание на свой экран и быстро нажимайте правую клавишу.
Шаг 2 После входа в настройки BIOS используйте клавиши со стрелками, чтобы выбрать Advanced BIOS Features.Нажмите Enter, чтобы открыть меню и установить первое загрузочное устройство как CD, DVD или USB.
Шаг 3 После изменения настроек вставьте загрузочный привод в устройство чтения компакт-дисков или USB-разъем и перезагрузите компьютер. Система предложит вам отформатировать жесткий диск. Выберите первый вариант форматирования жесткого диска.
2. Отформатируйте жесткий диск в Windows 10.
Если у вас Windows 10, вы можете отформатировать жесткий диск из BIOS через командную строку.Для этого вам необходимо создать установочный носитель (загрузочный компакт-диск или USB-накопитель) с помощью Windows 10 Media Creation Tool. Как только вы это сделаете, выполните следующие действия:
Шаг 1 Установите загрузочный диск в BIOS, как описано выше, затем перезагрузите компьютер с установочного носителя.
Шаг 2 Когда загрузится программа установки Windows, выберите свой язык, формат времени и валюты, клавиатуру или метод ввода, затем нажмите «Далее».
Шаг 3 На следующем экране вам будет предложено нажать «Установить сейчас», но вы должны выбрать опцию «Восстановить компьютер» в нижней части экрана.
Шаг 4 Выберите Устранение неполадок на следующем экране.
Шаг 5 На экране дополнительных параметров нажмите Командная строка.
Шаг 6 Найдите системный раздел, вводя следующие команды и каждый раз нажимая клавишу ввода:
- Diskpart
- Объем списка
- Выход
- Реж. F:
В приведенных выше командах F — это каталог выбранного тома (обычно это F в Windows 10, а не C, как в более старых версиях операционной системы).Если вы не можете найти здесь Windows, просто повторяйте команды и заменяйте F на C или D, пока не найдете его. Windows указана в каталоге выбранного тома, поэтому просто проверьте, есть ли он там.
Шаг 7 После того, как вы нашли Windows, предположим, что она находится на разделе F, введите следующую команду: format F: / fs: ntfs (замените F буквой раздела, на котором установлена Windows на вашем компьютере).
Система предложит вам сообщение о том, что вы потеряете все данные, и спросит, хотите ли вы продолжить форматирование.Введите Y и нажмите Enter, чтобы начать форматирование.
Дополнительные советы: восстановление данных с отформатированного жесткого диска
Чаще всего вы задаетесь вопросом, как отформатировать жесткий диск из BIOS, потому что система заблокирована, и вы больше не можете успешно включить свой компьютер. Впоследствии вы можете потерять важные данные во время перезагрузки и форматирования.
К счастью, вы можете использовать Recoverit Data Recovery для Windows, чтобы восстановить потерянные данные.Это полное приложение для восстановления данных может найти ваш потерянный или недоступный контент, позволит вам предварительно просмотреть эти файлы, чтобы убедиться, что они правильные, и восстановить их в любом месте по вашему выбору. Несколько вещей, которые вы должны знать о Recoverit:
Recoverit Восстановление данных
Спасатель жизни для решения ваших проблем с потерей данных!
- Поддерживает более 1000 различных форматов сжатых файлов, документов, аудио, фотографий, видео и многого другого.
- Он сканирует и показывает предварительный просмотр всех скрытых файлов не только с внутреннего и внешнего жесткого диска вашего ПК.
- Позволяет предварительно просмотреть полученные данные, решить, что восстановить и где сохранить файлы.
- Он может извлекать любые типы файлов, которые были случайно удалены, поврежденные файлы и другие данные с потерянных или отформатированных разделов.
- Поддерживает последнюю версию Windows, включая Windows 10/8.1/8/7 / Vista / XP.
Вот как использовать Recoverit Data Recovery для восстановления любых потерянных файлов в системах Windows:
Шаг 1 Загрузите и установите программное обеспечение
Загрузите это лучшее программное обеспечение для восстановления данных после форматирования жесткого диска с веб-сайта и установите его на отдельный раздел от того, где вы удалили или потеряли данные, а затем зарегистрируйтесь с помощью ключа, полученного по электронной почте при покупке.
Шаг 2 Выберите местоположение и запустите
Выберите отформатированный раздел и нажмите Пуск.
Шаг 3 Подождите, пока программа просканирует раздел n.
Программа предложит вам предварительный просмотр полученных данных.
Шаг 4 Предварительный просмотр и сохранение восстановленных данных
Теперь вы можете предварительно просмотреть полученные данные и решить, какие файлы вы хотите восстановить.Для этого просто нажмите кнопку «Восстановить» и подождите, пока программное обеспечение восстановится и запустит ваши файлы. Для более высоких шансов на успех выберите сохранение файлов на другом разделе или жестком диске.
Вывод
Если вы хотите отформатировать жесткий диск из BIOS из-за неожиданного сбоя системы или просто потому, что хотите переустановить систему, приведенные выше шаги должны помочь вам сделать это как профессионал. Теперь вы даже знаете, как восстановить любые потерянные данные, если у вас были важные файлы, сохраненные в том же разделе, что и ваша операционная система.
Прежде чем начать, помните, что форматирование жесткого диска — это постоянная процедура, которую нельзя отменить. Итак, убедитесь, что у вас есть загрузочный диск для повторной установки Windows; тогда вы всегда можете использовать надежное программное обеспечение для восстановления данных, чтобы вернуть любые данные, которые вы могли потерять.
Подробнее: как выполнить форматирование внешнего жесткого диска PS4?
Скачать бесплатно Скачать бесплатно
Как полностью стереть жесткий диск и восстановить данные
Q: Как полностью стереть жесткий диск?
«Я уже третий год использую один и тот же жесткий диск.Я знал, что этот день настанет. За последние несколько месяцев мой жесткий диск стал очень медленным из-за множества ненужных вещей на нем. Я хочу знать, как безопасно полностью стереть мой жесткий диск. Это, безусловно, поможет мне во многих аспектах »
Совершенно очевидно, что жесткий диск становится медленным при длительном использовании. Нежелательные данные на вашем жестком диске заставляют его загружаться. Многие приходят с решением полностью стереть жесткий диск. Не беспокойтесь, в этом руководстве вы найдете самые безопасные методы полного удаления данных с жесткого диска.Кроме того, вам будут даны причины, по которым на самом деле нужно стереть данные с жесткого диска и что с ним делать после того, как это будет сделано.
- Часть 1: зачем вам стирать данные с жесткого диска?
- Часть 2: простой способ стереть жесткий диск в Windows 10?
- Часть 3: как полностью стереть жесткий диск с помощью DBAN?
- Часть 4: что можно делать с протертым жестким диском?
- Часть 5: как восстановить потерянные данные с жесткого диска?
Часть 1: зачем вам стирать данные с жесткого диска?
Может быть два сценария, при которых вы захотите стереть данные с жесткого диска.В первом сценарии вы будете беспокоиться о том, что кто-то нарушит вашу конфиденциальность, просмотрев ваши данные, если вы планируете это сделать;
- Продам жесткий диск неизвестному лицу или продавцу.
- Если вы отдаете свой ПК другу или жертвуете ПК на благотворительность. Во втором сценарии вы можете подумать о том, чтобы облегчить себе жизнь, стирая данные с жесткого диска, по некоторым причинам, например:
- Вы хотите удалить вирусы с жесткого диска.
- Вы хотите перезаписать конфиденциальные личные данные.
- Наконец, возможно, вы бы стерли чужой жесткий диск, чтобы использовать его для себя.
- У вас слишком много нежелательных данных, и вы хотите от них избавиться.
У каждого человека есть разные причины для очистки жесткого диска в зависимости от ситуации.
Часть 2: Каков простой способ стереть жесткий диск в Windows 10?
Существует несколько инструментов для стирания данных с жесткого диска, но вы можете не доверять ни одному из них. Многие люди в первую очередь хотят стереть жесткий диск с помощью самой Windows.В окне есть встроенная команда для очистки жесткого диска. Непосредственно перед этим выполнение этой задачи гарантирует, что вы знаете букву диска, которую хотите стереть. Вы не можете стереть диск «C» из окон. Для этого выполните следующие действия;
Шаг 1: Щелкните значок запуска, теперь откройте Windows Power Shell (администратор). Это откроет новое окно. В этом инструменте вы можете вводить текстовые инструкции.
Шаг 2: Используйте эту командную строку; Форматировать объем / P: проходит.В этой командной строке том — это буква диска, а «p» — это количество раз, которое вы хотите перезаписать.
Шаг 3: Нажмите «Enter», и ваша задача выполнена.
Часть 3: Как полностью стереть жесткий диск с помощью DBAN?
DBAN (Darik’s Boot and Nuke) — удивительный сторонний инструмент для очистки жесткого диска. Ошибка в Windows, встроенной в командную строку, заключается в том, что она не может стереть диск «C», поскольку окна установлены на этом диске. К счастью, DBAN может стирать большие объемы данных.Достаточно эффективно стереть и диск «C». Он специально разработан для массового уничтожения данных. Не беспокойтесь, DBAN легко справится с вашей ситуацией. Вам просто нужно выполнить следующие действия, чтобы использовать DBAN.
Шаг 1. Резервное копирование ценных данных
Из всего мусора на вашем жестком диске могут быть ценные данные. Вы должны сделать резервную копию, прежде чем продолжить. Вы можете проигнорировать этот шаг, только если у вас на жестком диске 100% бесполезных данных.
Шаг 2: Загрузите и запишите DBAN на диск
Скачать DBAN нетрудно.Его легко загрузить, следуя этим рекомендациям. Вам нужно перейти на страницу загрузки DBAN на Sourceforge. При загрузке файл ISO будет иметь размер 17 МБ. После загрузки его необходимо записать на чистый оптический диск с помощью встроенного инструмента Windows. Вы должны вставить чистый диск в свой компьютер. Наконец, щелкните правой кнопкой мыши файл «DBAN-2.3.0_i586.iso» и выберите вариант записи образа диска. Подождите несколько минут, пока диск не будет создан, и пометьте его.
Шаг 3: определите свой жесткий диск
Как полностью стереть данные с жесткого диска
Зачем нужно полностью стирать жесткий диск?
Иногда простого удаления файлов недостаточно, потому что мы знаем, что удаленные или отформатированные файлы все еще существуют где-то на жестком диске.Итак:
• Если вы планируете полностью очистить старый жесткий диск, глубокая очистка может стать хорошим способом ускорить работу жесткого диска.
• Если вы решили пожертвовать или выбросить свой старый компьютер и не хотите, чтобы ваша личная информация просочилась, глубокая очистка может предотвратить восстановление ваших данных и файлов с помощью инструментов восстановления данных.
• Когда вы собираетесь переустановить Windows, глубокая очистка может вернуть вам новый диск и дать вам возможность начать все сначала.
• ……
Как стереть жесткий диск?
В большинстве случаев, когда мы протираем жесткий диск, мы хотим защитить свою личную информацию, хранящуюся на нем, от утечки.Но удаления и форматирования недостаточно: стирание файла не приводит к его удалению с устройства хранения. Чтобы защитить себя, мы можем использовать очиститель диска, например загрузочный компакт-диск Wondershare LiveBoot, который может помочь нам очистить весь диск или отдельный раздел в соответствии с потребностями.
Шаг 1. Загрузите компьютер из LiveBoot
Вставьте компакт-диск Liveboot в компакт-диск своего компьютера или подключите USB-накопитель LiveBoot и запустите компьютер, а затем выберите загрузку с LiveBoot.
Шаг 2. Стереть данные
Запустите LiveBoot на своем компьютере, перейдите в меню «Управление дисками» вверху и нажмите «Очистить данные» в левом списке. У вас есть два варианта: очиститель разделов и очиститель диска.
Partition Wiper: Очистите определенный раздел для чистой установки программного обеспечения или Windows.
Disk Wiper: Удалите весь жесткий диск, чтобы безопасно выбросить его.
Выберите тот, который соответствует вашим потребностям. Любой из них займет всего 1 клик, чтобы полностью стереть раздел или диск. Когда он закончится, извлеките LiveBoot CD и перезагрузите компьютер, вы обнаружите, что ваш раздел или диск очень чистые, и никакая утилита восстановления не сможет их найти.
Как стереть данные с жесткого диска, не трогая ОС
Представьте себе такой сценарий: вы продаете свой компьютер, поэтому хотите стереть все свои личные данные — но вы также хотите оставить Windows нетронутой.
К сожалению, простого удаления личных файлов недостаточно.С помощью подходящих инструментов кто-нибудь сможет восстановить ваши данные. Вам необходимо надежно стереть жесткий диск, чтобы не осталось следов личных данных.
Итак, как очистить жесткий диск, не трогая операционную систему?
Всегда надежно протирайте диски перед продажей
Вы всегда должны протирать свои диски, прежде чем отдавать оборудование.Если вы не протираете диски, вы передаете личные данные человеку, покупающему ваш компьютер.
Сложность в том, что даже если вы удалите свои личные данные, они все равно останутся на жестком диске из-за того, как удаление файлов работает в Windows.
Видите ли, когда вы удаляете файл, он не исчезает в эфире. Компьютер отмечает область, занимаемую файлом, как пригодную для использования, что означает, что она доступна для другого файла, чтобы перезаписать ее в будущем. В свою очередь, это означает, что файлы, которые вы удаляете обычными методами, могут оставаться доступными, даже если они не отображаются в проводнике или в другом месте.
Если вы избавляетесь от ПК и не хотите, чтобы люди получали доступ к вашим конфиденциальным данным, вы должны безопасно стереть свой диск.
Процесс «очистки» означает перезапись всех секторов на жестком диске, замену содержимого диска нулями или бессмысленными данными.В процессе удаляются все данные, ожидающие удаления, в том числе те, которые стороннее программное обеспечение может восстановить.
Можно ли безопасно стереть SSD?
Прежде чем начать стирать свой жесткий диск, подумайте, какой у вас тип диска.Если у вас жесткий диск с магнитным вращающимся диском, вы можете перейти к методам безопасной очистки, описанным ниже.
Однако, если у вас есть SSD, вам нужно прочитать наше краткое руководство о том, как безопасно стереть SSD.
Это из-за разницы в том, как магнитный жесткий диск и твердотельный диск хранят данные. Если вы используете твердотельный накопитель, Windows автоматически включит функцию TRIM .
TRIM управляет вашим SSD, следя за тем, чтобы файлы удалялись должным образом, обеспечивая эффективный и постоянный износ флэш-памяти.
Использование инструмента для очистки диска на SSD — не лучшая идея.Очистка твердотельного накопителя сокращает срок его службы из-за дополнительного износа.
Как стереть жесткий диск без удаления Windows
Есть несколько методов, которые вы можете использовать для стирания данных с диска, не затрагивая операционную систему.
1. Используйте Windows 10 Reset This PC
Один из самых простых способов очистить диск и оставить операционную систему нетронутой — встроен в Windows.Windows R eset this PC option переустановит Windows 10, удалив при этом ваши личные данные.
После завершения процесса у вас будет свежая Windows для установки без каких-либо личных данных на диске.
Обратите внимание: Этот процесс уничтожит ваши данные.Обязательно сделайте резервную копию всех важных данных в отдельном месте.
Как сбросить Windows 10
Во-первых, вам нужно сбросить Windows 10.
Нажмите Windows Key + I , введите recovery в строке поиска и выберите Reset this PC .
Затем выберите Удалить все , затем Удалить файлы и очистить диск. Выполнение функции сброса Windows 10 может занять некоторое время, но она гарантирует, что никто не сможет восстановить данные с вашего диска.
Когда появится предупреждение, выберите Сбросить и дождитесь завершения процесса.
2. Полностью протрите диск, затем переустановите Windows
Второй вариант — полностью стереть с диска все данные, включая операционную систему, а затем переустановить Windows.Этот процесс далеко не идеален и занимает некоторое время, но он оставляет вам полностью бесплатный диск с личными данными и новую установку Windows 10.
Для завершения этого процесса вам понадобятся две вещи: копия DBAN (Darik’s Boot and Nuke) и копия Windows 10 для установки после очистки диска.
P примечание об аренде: Этот процесс удалит все данные на вашем диске.Это не подлежит восстановлению.
- Создайте установочный носитель Windows. Сначала узнайте, как создать установочный носитель Windows 10. В нем рассказывается, как загрузить и использовать инструмент создания Windows Media, а также как установить Windows 10 на загрузочный USB или DVD.
- Записать DBAN на загрузочный носитель. Когда вы закончите создание установочного носителя Windows 10, узнайте, как полностью стереть диск. Третий раздел посвящен теме «Как полностью стереть жесткий диск с помощью DBAN» и проведет вас через процесс создания носителя и как использовать DBAN для безопасной очистки диска.
- Переустановите Windows 10 . Когда процесс DBAN завершится и ваш диск станет полностью чистым, вы можете переустановить Windows 10. Следуйте нашему руководству по установке Windows 10 с загрузочного диска, и вы получите новую установку в кратчайшие сроки.
Как уже упоминалось, это длительный процесс. Однако это гарантирует, что никто не получит никаких шансов получить личные данные со старого жесткого диска.
3. Используйте CCleaner Drive Wipe, чтобы стереть пустое пространство
Третий вариант — использовать опцию очистки диска CCleaner, чтобы обнулить пустое место на диске.Очистка диска навсегда удалит ссылки на старые папки с файлами на вашем диске, но работает только в свободных областях. Вы можете скопировать свои данные на другой диск (или удалить его), а затем удалить свои данные.
- Загрузите и установите CCleaner.
- После установки перейдите к Инструменты> Drive Wiper .
- Выберите Free Space Only , сколько проходов вы хотите (сколько раз вы хотите перезаписывать данные) и диск, на котором вы хотите запустить процесс.
- Когда будете готовы, нажмите Wipe .Процесс может занять несколько минут.
Использование CCleaner — наименее эффективный метод очистки диска. Все ссылки на ваши старые данные будут отключены. Однако, если вы не удалили существующие программы, файлы приложений, файлы программ и т. Д., Ссылки могут остаться.
Скачать : CCleaner для Windows 10 (бесплатно)
Надежно протрите диск перед продажей
Вы всегда должны стирать свои данные перед тем, как продать или отдать свой компьютер.Даже если вы знаете человека, которому вы даете оборудование, вы не знаете, что он будет делать с компьютером, когда закончит его использовать. Ваши данные могут еще долго скрываться на диске.
Конечно, если вы не беспокоитесь о том, что операционная система останется нетронутой, вы можете следовать руководству по использованию DBAN, не переустанавливая впоследствии операционную систему.
Вам интересно, как очистить ваш Mac, а не систему Windows? Узнайте, как стереть данные с Mac и восстановить заводские настройки.
Ведущая компания по кибербезопасности FireEye подверглась атаке со стороны государстваКомпания по кибербезопасности подтвердила, что злоумышленники украли множество инструментов Red Team.
Об авторе Гэвин Филлипс (Опубликовано 627 статей)Гэвин — младший редактор отдела Windows and Technology Explained, регулярный участник Really Useful Podcast и редактор дочернего сайта MakeUseOf, посвященного криптографии, Blocks Decoded.У него есть степень бакалавра (с отличием) в области современного письма с использованием методов цифрового искусства, разграбленных на холмах Девона, а также более десяти лет профессионального писательского опыта. Он любит много пить чая, настольные игры и футбол.
Ещё от Gavin PhillipsПодпишитесь на нашу рассылку новостей
Подпишитесь на нашу рассылку, чтобы получать технические советы, обзоры, бесплатные электронные книги и эксклюзивные предложения!
Как восстановить мертвый жесткий диск для восстановления данных
Говорят, ваша жизнь мелькает перед вашими глазами, прежде чем вы (думаете, что вы) умрете.Когда я понял, что мой жесткий диск выходит из строя, это было немного похоже. Все, о чем я мог думать, это о сотнях фотографий, резервных копий которых у меня не было. Я был полон решимости вернуть их, и мне это удалось; вроде.
Если ваш жесткий диск вышел из строя, это руководство поможет вам с ремонтом и восстановлением данных.(Если с устройством все в порядке, эти пять методов помогут вам удалить данные с жесткого диска.) Вам нужна помощь с неисправным твердотельным накопителем? Лучше сразу обратиться к специалисту.
Моя история мертвого жесткого диска
Несколько лет назад у меня вышел из строя жесткий диск.Мой ноутбук вёл себя странно. Когда после перезагрузки проблемы не исчезли, я знал, что это не просто перегрузка оперативной памяти. Я немедленно начал делать резервные копии последних файлов. Примерно через полчаса жесткий диск отказал, и ноутбук больше не загружался.
Бэкапы были, но не всего.Всего за несколько недель до этого мой резервный диск был полностью заполнен. Чтобы создать резервную копию важных рабочих файлов, я решил удалить свои личные фотографии. По иронии судьбы, я уже купил новый внешний диск, но не нашел времени на создание полной резервной копии. Теперь мои фотографии были потеряны, и я был опустошен.
В течение следующих двух недель я исследовал способы восстановления данных и подумал о том, чтобы сделать все под солнцем — и сделал большую часть — чтобы восстановить старый жесткий диск.Эта статья — результат этих усилий.
Внешний жесткий диск? Проверьте корпус и кабели
Когда ваш внешний жесткий диск выходит из строя, он может сделать это по тем же причинам, что и внутренний диск.Однако иногда перестает работать не привод, а соединение внутри корпуса! И в этом случае диск легко оживить.
Прежде чем открывать какое-либо оборудование, обязательно снимите статическое электричество вашего тела, т.е.е. заземлите себя. Извлеките жесткий диск из корпуса и используйте кабель данных IDE / SATA и разъем питания для внутренней установки диска на настольный компьютер. В качестве альтернативы вы можете получить адаптер IDE / SATA-USB или новый корпус USB, чтобы вы могли подключить диск извне через USB.
Кредит изображения: ivonnewierink / DepositPhotosНа изображении выше показаны разъем SATA (спереди) и разъем IDE (сзади).
После того, как вы повторно подключили внешний диск к своему компьютеру, учитывая, что причиной был корпус, Windows должна распознать его и назначить букву диска.Диск должен появиться в разделе File Explorer> This PC . Вы также можете проверить в разделе Дисковые устройства в диспетчере устройств (нажмите Windows + X , чтобы найти вариант).
Если диск нигде не появился, вы можете попытаться найти его вручную, чтобы еще больше сузить проблему; процесс описан ниже.
Внутренний жесткий диск? Проверьте все кабельные соединения
Иногда отказал не диск, а физическое соединение кабелей, соединяющих диск с материнской платой компьютера.Вам остается только пожелать, чтобы это ваша проблема! Поэтому, прежде чем нанимать кого-то, убедитесь, что кабели данных и питания надежно подключены с обоих концов.
Чтобы предотвратить опасность для вашего здоровья, обязательно выключите компьютер и отсоедините шнур питания.Как упоминалось выше, вам также необходимо снять статическое электричество вашего тела, то есть заземлить себя, прежде чем вы начнете работать с внутренними устройствами вашего компьютера. Затем откройте корпус и убедитесь, что все соединения в порядке.
В нашем руководстве по физической установке внутреннего жесткого диска показано, на какие подключения следует обращать внимание.
Убедившись, что с подключениями все в порядке, снова загрузите компьютер.Если у вас настольный компьютер, вы можете оставить корпус открытым, но не касайтесь его внутренних частей.
Ваш жесткий диск издает звуки?
Когда вы пытаетесь запустить жесткий диск, прислушивайтесь к звуку, который он издает.Он полностью мертв? Или все еще крутится? Как именно это звучит? Сравните свой звук со списком звуков жесткого диска, предоставленным Data Cent. Это поможет вам диагностировать тип повреждения.
Кредит изображения: andreyuu / DepositPhotosПовреждение может быть как внутренним, так и внешним.Звук щелчка, например, предполагает, что головка неисправна, то есть внутреннее повреждение. С другой стороны, полностью неработающий привод может быть вызван неисправной печатной платой (PCB), что может быть внешним повреждением.
Распознает ли Windows ваш жесткий диск?
Иногда вы слышите, как крутится ваш диск, но он никогда не появляется.Или, может быть, он совсем мертв. Чтобы точно определить тип повреждения, попробуйте вручную проверить, распознает ли ваш компьютер диск.
Вы можете сделать это через BIOS, если это основной жесткий диск и ваш компьютер больше не загружается.После включения компьютера войдите в BIOS, нажав кнопку триггера, которая может быть Del , Esc , F2 или F10 , в зависимости от производителя.
В BIOS просмотрите доступные меню, чтобы найти список типов дисков, подключенных к компьютеру.Вы должны найти эту информацию в меню Advanced , но вы также можете косвенно найти ее в настройках Boot .
Если вы подключили диск к другому компьютеру, вам вообще не нужно обращаться к BIOS.В Windows нажмите комбинацию клавиш Windows + R , чтобы открыть окно ввода Выполнить .
Введите cmd в поле и нажмите Enter .Это откроет командную строку. Здесь введите diskpart и нажмите Введите , чтобы открыть соответствующий инструмент. В окне diskpart введите list volume и нажмите Введите , чтобы отобразить все диски, подключенные к вашему компьютеру.
Если Windows распознала ваш диск, то есть он отображается в разделе diskpart, но не отображается как доступный диск, скорее всего, Windows распознает только печатную плату, но сам диск поврежден (внутреннее повреждение).Другими словами, , если диск распознается в любой форме или форме, печатная плата, скорее всего, исправна, и ее замена не исправит жесткий диск!
Печатная плата сломана?
Технически внешнюю плату заменить относительно легко. Однако мы настоятельно не рекомендуем заменять печатную плату самостоятельно. Это не так просто, как найти подходящую модель.
Если ваш жесткий диск не является старым, печатная плата и диск будут использовать уникальный микрокод для связи.Если вы замените печатную плату диска, для которого требуется этот микрокод для загрузки, вы можете безвозвратно повредить свои данные.
Кредит изображения: firstblood / DepositPhotosПо данным Datarecovery.com, специалисты могут «копировать, переписывать или восстанавливать микрокод, используя современное оборудование».
Колдовство и волшебство
Когда мой жесткий диск вышел из строя, печатная плата была в порядке; диск все еще распознавался и вращался, но он не отображался в Windows, что означает, что я не мог получить к нему доступ, и никакой инструмент восстановления программного обеспечения тоже не мог мне помочь.
Поэтому я возлагаю последнюю надежду на некоторые из тех малоизвестных трюков, которые вы найдете в Интернете, например, встряхивание диска, удары его о твердую поверхность, воздействие сухого тепла в духовке или засовывание в морозильник на ночь. .Если вы хоть представляете, как работает жесткий диск, то все эти методы должны вас пощекотать!
Полностью стереть данные с жесткого диска [4 метода]
Беспокоитесь об утечке личных данных на жестком диске при продаже старых компьютеров? Не нужно, если вы полностью удалите его с диска.Существует множество способов безопасного удаления данных с жесткого диска с помощью инструмента по умолчанию или профессиональных инструментов, мы перечислим некоторые из них для различных целей
Мы можем придумать 4 метода, чтобы снова очистить диск, каждая вкладка объясняет один метод
Объема форматированиянедостаточно для очистки диска, он только удаляет таблицу разделов, файловую систему и создает новую файловую систему, но, если быть более точным, именно «Быстрое форматирование» выполняет такие операции, а не «Низкоуровневое форматирование». ‘, который, с другой стороны, является методом очистки данных.Мы можем сделать это так
- Щелкните правой кнопкой мыши кнопку «Пуск» (Windows 10) и выберите «Управление дисками».
- Щелкните правой кнопкой мыши раздел, который вы хотите отформатировать, и выберите Форматировать том
- Нажмите «Да» в предупреждающем сообщении, и вам будет предложено окно форматирования, в котором мы снимаем флажок «Выполнить быстрое форматирование», на моем снимке экрана ниже это снимок экрана Windows 7, и этот параметр отмечен, но вы получить точку
Когда мы снимаем отметку с опции «быстрое форматирование», мы говорим Windows выполнить низкоуровневое форматирование, при котором для очистки данных используется метод перезаписи за один проход, нет шансов на восстановление, да, стирания за один проход достаточно, чтобы сделать перегородку чистой
Плюсов:
- Не нужно устанавливать другие программы
- Графический интерфейс, простой в эксплуатации
Минусы:
- Необходимо форматировать раздел по очереди
- Параметр «Форматировать том» недоступен на системном томе
- Инструмент «Управление дисками» иногда зависает
Вы можете отформатировать том в проводнике, аналогично параметру «Форматировать том» в Disk Management.
Другой способ полностью стереть данные с жесткого диска — использовать команду diskpart clean all , которая использует метод перезаписи нуля с одним проходом, быстрый и эффективный, мы можем сделать следующее, чтобы запустить эту команду
- Введите
cmdв строке поиска (Windows 10) и щелкните правой кнопкой мыши значок «Запуск от имени администратора» - Введите
diskpartи нажмите «Да» в диалоговом окне UAC . - Введите
list disk, а затем введитевыберите диск 1или другой диск, который вы хотите стереть - Введите
очистить все, чтобы стереть весь диск
Если вам интересно, в чем разница между командами «очистить» и «очистить все», вот ссылка
Минусы:
- Нет предупреждающего сообщения или подтверждения реакции перед стиранием
- Доступен только однопроходный метод перезаписи
- Может застрять при открытии
Плюсов:
- Нет необходимости устанавливать стороннее программное обеспечение для удаления данных
- Можно стереть как отдельный раздел, так и весь диск
шифр.exe — это инструмент для управления зашифрованными данными, он также способен стирать данные, стирать остатки удаленных файлов и папок, да, он стирает только свободное пространство, но с трехпроходной перезаписью, более безопасный способ очистки, хотя мы ‘ Мы упоминали, что однопроходной очистки достаточно для обеспечения безопасности данных, согласно достижениям и экспериментам последних лет, этот инструмент был фактически выпущен в эпоху Windows 2000.
Нажмите Win + R (Windows 10) и введите `cmd`, чтобы открыть инструмент командной строки, и мы можем стереть свободное пространство, набрав` cipher / w: c: `в зашифрованном виде.exe:
То есть, чтобы стереть свободное место на диске C, вы можете изменить букву диска на другую, если хотите стереть остальную часть раздела, одну за другой
Microsoft Windows [Версия 10.0.17134.165]
(c) Корпорация Microsoft, 2018 г. Все права защищены.
C: \ Users \ Macrorit> Шифр / w: c:
Чтобы удалить как можно больше данных, закройте все другие приложения, пока
работает CIPHER / W.
Запись 0x00
............................................................................
Запись 0xFF
.................................................. ..........................
Запись случайных чисел
.................................................. ..........................
Плюсов:
- Встроенный инструмент, совместимый с Windows 10
- 3-проходная перезапись, защита
Минусы:
- Вытирает только свободное пространство
- Необходимо сначала удалить файлы и папки и очистить корзину для очистки данных
- Других методов очистки нет
Инструмент по умолчанию в Windows 10 может стирать стирание на разном уровне для разных целей.Их можно использовать бесплатно и не нужно устанавливать другие расширения, запускать и использовать достаточно просто. Но у них есть недостатки, мы можем сказать их из списка минусов. Data Wiper, однако, будет идеальным решением для очистки данных, например, для операционной системы очистки данных:
- Непосредственно запустите Data Wiper из портативного пакета после загрузки и нажмите Да в окне UAC при появлении запроса
- Выберите цель очистки в разделе 1, мы выберем «Весь диск или диск», если хотим удалить операционную систему.
- Затем выберите метод очистки из раздела 2, выберите один из 6 различных методов
- Щелкните системный диск и нажмите «Да» в появившемся предупреждающем сообщении и, наконец, нажмите кнопку «Очистить сейчас», после чего Data Wiper попросит вас ввести ключевое слово
WIPE, чтобы продолжить, если вы не имеете в виду
Затем Data Wiper очистит весь диск, даже если Windows работает под управлением
Минусы:
- Невозможно стереть несколько дисков одновременно
Плюсов:
- Полностью функциональный, способный стереть корзину, стереть свободное пространство, стереть весь раздел и диск
- Доступно множество методов очистки, от 1 до 35, включая DoD Wipes
- Возможность уничтожить операционную систему, когда она работает.

